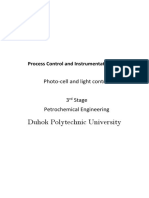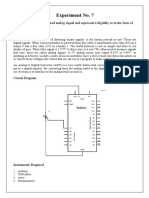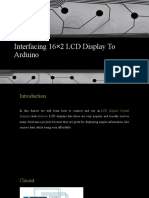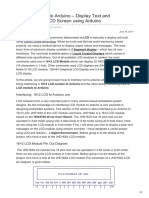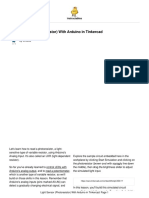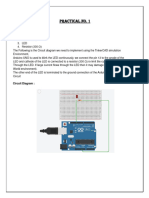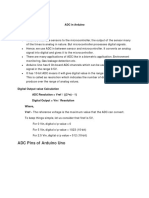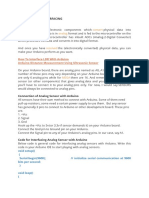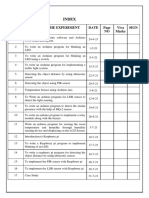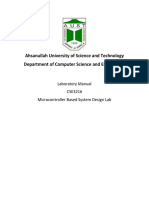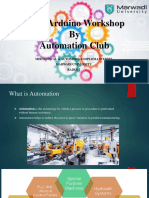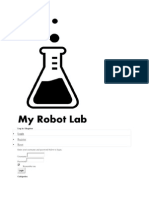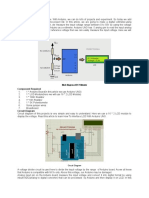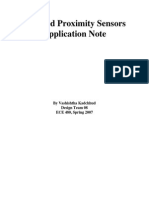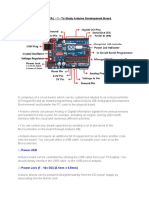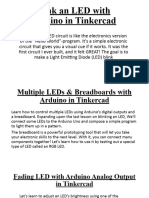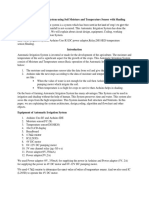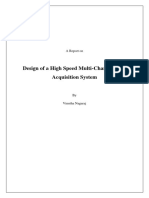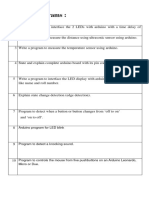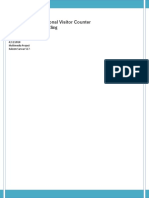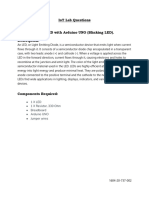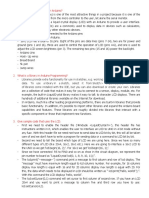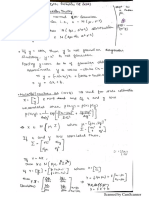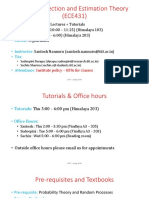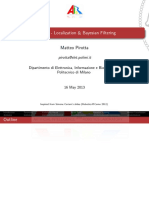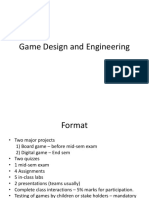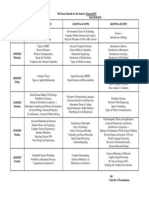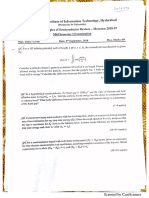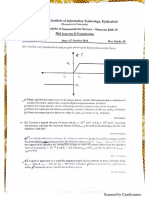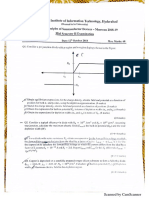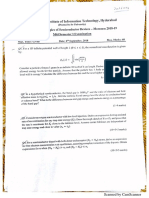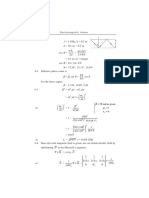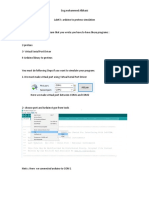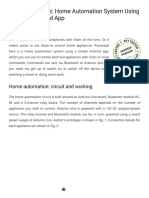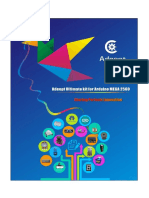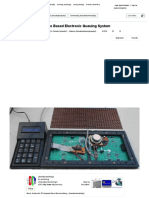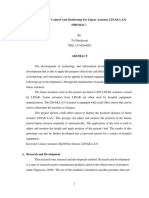Documente Academic
Documente Profesional
Documente Cultură
EHD Exp3
Încărcat de
AliTitlu original
Drepturi de autor
Formate disponibile
Partajați acest document
Partajați sau inserați document
Vi se pare util acest document?
Este necorespunzător acest conținut?
Raportați acest documentDrepturi de autor:
Formate disponibile
EHD Exp3
Încărcat de
AliDrepturi de autor:
Formate disponibile
Embedded Hardware Design
Monsoon 2017
Experiment 3
Date : 24-08-2017
Topics: ADC and LCD Display
Analog to Digital Converter (ADC) on Arduino-
Arduino Uno has 6 ADC channels (A0 to A5) as shown below-
Illustration 1: Arduino ADC Pins
You may choose to work with any number of Analog pins (out of 6) at a time. The
converter has 10-bit resolution, i.e, it returns integers between 0 to 1023 based on the
voltage sensed. This means that the input voltages between 0 and 5V will be mapped
to integer values between 0 and 1023. So, this yields a resolution between readings of
(5V / 1024 units) or (4.9 mV) per unit. The main utility of the analog pins for most
Arduino users is for reading analog sensors.
The function to read analog input from a pin in arduino is analogRead(pin). It
returns a value between 0 and 1023. The ADC value between 0 and 1023 can be
5
converted into voltage by: Voltage= ( ADC Value)
1024
Note that to use an analog pin as an input, you need not specify it in pinMode() as
A0-A5 are already set as input by default.
International Institute of Information Technology, Hyderabad
SHARP GP2Y0A21YK Sensor-
This is an analog IR sensor which is used to measure short distances. Distance
sensors are actively used in robotics to detect obstacles.
Illustration 3: Sharp Sensor Pins Illustration 2: Voltage-Distance Curve of
Sharp Sensor
Features-
a) Detecting Distance: 10 to 80cm.
b) No external control circuit required.
c) Less influence on the color of reflective objects.
d) Low Cost
Now, we know that if we read values from the analog pin, well get an integer
between 0 and 1023 depending on the voltage. But this is not the distance! How
should we map an integer to the distance value in cm? This is where the Analog
Voltage Vs Distance plot comes in handy (Figure 2). Can you think of a simple
equation that can fit the curve and give a mapping from voltage to distance?
16x2 LCD Module-
Your Arduino is finally getting
a display of its own! The image
on the left is of a 16x2 (16
columns,2 rows)LCD character
display. Numerous gadgets use
this screen to display
information. The RFID card
readers in Mess and Front Gate
Illustration 4: 16x2 LCD character Display also have the same screen!
International Institute of Information Technology, Hyderabad
Illustration 5: Arduino to LCD connections
The Liquid Crystal Library of Arduino allows you to control LCD displays very
easily.
#include <LiquidCrystal.h>
LiquidCrystal lcd(RS, EN, D4, D5, D6, D7); //We make an
object of LiquidCrystal and initialize it with the Arduino pins
connected to the display.
void setup() {
lcd.begin(16,2); //Since this is a 16x2 LCD
lcd.print(Hello world);
}
void loop() {
...... //Logic
}
International Institute of Information Technology, Hyderabad
Other Useful Functions-
1. SetCursor(row, column): Bring cursor to any value in the 16x2 matrix.
2. Clear(): Clear screen and set cursor to (0,0).
3. noDisplay(): Turns off the LCD display, without losing the text currently
shown on it.
4. display(): Turns on the LCD display, after it's been turned off with
noDisplay(). This will restore the text (and cursor) that was on the display.
Experiment 3A: Reading a Potentiometer
Illustration 6: Potentiometer to Arduino
1. Build the above circuit. The middle pin of the potentiometer (wiper) should go
in the analog 0 pin (A0) of the arduino.
2. Initialize the Serial Monitor.
3. Read A0 every 50ms and print its value on the Serial Monitor. Observe the
minimum and maximum value.
4. In the code, convert the ADC value to voltage. Now print the voltage value on
the Serial monitor.
Experiment 3B: Reading Distance from Sharp IR Sensor
1. Interface the Sharp sensor as shown in figure 3. Use analog pin A1.
2. Initialize the Serial Monitor.
3. Read A1 every 50ms. Convert the analog value into distance (cm) and print it
on the Serial Monitor.
4. Check the accuracy of the sensor by keeping objects at known distances.
International Institute of Information Technology, Hyderabad
Experiment 3C: Displaying Information on the LCD
1. Make the connections as per Figure 5.
2. Adjust the contrast of the screen via the potentiometer.
3. Print Hello world using the pseudo code provided. Dont do anything in
loop() yet. This is just to test the screen.
4. Combine Experiment 2 and print the distance value to the LCD in the
following format:
Distance:17.7cm
International Institute of Information Technology, Hyderabad
S-ar putea să vă placă și
- Bi-Directional Visitor CounterDocument18 paginiBi-Directional Visitor CounterPradeep reddy JonnalaÎncă nu există evaluări
- Title Sensors and Actuators With Arduino UNO Theory: InterfacingDocument7 paginiTitle Sensors and Actuators With Arduino UNO Theory: Interfacingdipali shendeÎncă nu există evaluări
- Bidirectional Visitor Counter With AutomDocument3 paginiBidirectional Visitor Counter With Automkaloy33Încă nu există evaluări
- Interfacing LCD With ArduinoDocument10 paginiInterfacing LCD With ArduinoanikaÎncă nu există evaluări
- Interfacing LCD To Arduino. JHD162ADocument10 paginiInterfacing LCD To Arduino. JHD162AJonathan Castro100% (1)
- Duhok Polytechnic University: Photo-Cell and Light ControlDocument6 paginiDuhok Polytechnic University: Photo-Cell and Light ControlMaten NasradinÎncă nu există evaluări
- ARDUINOBRITPPTDocument23 paginiARDUINOBRITPPTBrittaney BatoÎncă nu există evaluări
- Experiment No. 7: ObjectiveDocument25 paginiExperiment No. 7: ObjectiveUDxÎncă nu există evaluări
- 5arduino IDEDocument51 pagini5arduino IDEMert ÜnverÎncă nu există evaluări
- Interfacing 16×2 LCD Display To Arduino UnoDocument15 paginiInterfacing 16×2 LCD Display To Arduino Unosudhanva p kashyapÎncă nu există evaluări
- Iot Module 2 MaterialDocument36 paginiIot Module 2 Materialteswart2002Încă nu există evaluări
- Interfacing LCD To Arduino Display Text and Characters On LCD Screen Using ArduinoDocument9 paginiInterfacing LCD To Arduino Display Text and Characters On LCD Screen Using ArduinoThomaselva100% (1)
- Introduction To The ArduinoDocument43 paginiIntroduction To The ArduinoAbdulkerim100% (1)
- Design and Implementation of Arduino Uno R3 With LCD Display and Angular PotenentiometerDocument13 paginiDesign and Implementation of Arduino Uno R3 With LCD Display and Angular PotenentiometerYidersal MarewÎncă nu există evaluări
- Report SampleDocument13 paginiReport SampleAbuzar KhanÎncă nu există evaluări
- Arduino - Emad TalebDocument46 paginiArduino - Emad Talebas739562978Încă nu există evaluări
- Light Sensor Photoresistor Arduino TinkercadDocument7 paginiLight Sensor Photoresistor Arduino Tinkercadpiper1234Încă nu există evaluări
- Rahul VK: Simple Pendulum Experiment Using IR Sensor 1.1.2020Document12 paginiRahul VK: Simple Pendulum Experiment Using IR Sensor 1.1.2020Sarifudin Husni100% (2)
- Prototype (Final)Document16 paginiPrototype (Final)Manish JangidÎncă nu există evaluări
- Arduino Lab2Document89 paginiArduino Lab2sarvodayasingh100% (1)
- Hema EsDocument23 paginiHema EscommerceÎncă nu există evaluări
- Maes - Lab 06Document9 paginiMaes - Lab 06leonalmessibd21Încă nu există evaluări
- ADC in ArduinoDocument6 paginiADC in ArduinoNishantÎncă nu există evaluări
- Analog Sensor Interfacing-IntroductionDocument2 paginiAnalog Sensor Interfacing-IntroductionlakshmiÎncă nu există evaluări
- Arduino LAB Manual PDFDocument25 paginiArduino LAB Manual PDFjose_mario1128100% (5)
- I2c 2004 LCDDocument26 paginiI2c 2004 LCDizaqui bernardoÎncă nu există evaluări
- Iot CodesDocument50 paginiIot CodesJayasree BaluguriÎncă nu există evaluări
- Screenshot 2024-03-28 at 2.50.29 AMDocument17 paginiScreenshot 2024-03-28 at 2.50.29 AMrr1974aaÎncă nu există evaluări
- Lesson 22 LCD DisplayDocument5 paginiLesson 22 LCD DisplayYahya AIDARAÎncă nu există evaluări
- Radar System ReportDocument13 paginiRadar System ReportAdebunmi HabeebÎncă nu există evaluări
- CSE3216-Lab ManualDocument9 paginiCSE3216-Lab ManualAdward SnowdenÎncă nu există evaluări
- Analog To Digital Converter (ADC) : Arduino Programming Workshop DAY-3Document8 paginiAnalog To Digital Converter (ADC) : Arduino Programming Workshop DAY-3PREETI SAI THANDAVAN 20BCE1740Încă nu există evaluări
- Department of Technical EducationDocument12 paginiDepartment of Technical EducationDinesh NÎncă nu există evaluări
- Bacis Arduino WorkshopDocument72 paginiBacis Arduino WorkshopnikhilÎncă nu există evaluări
- Log inDocument12 paginiLog inrahulhaldankarÎncă nu există evaluări
- Interfacing LCD To Arduino-Tutorial To Display On LCD ScreenDocument16 paginiInterfacing LCD To Arduino-Tutorial To Display On LCD ScreenSanjeev100% (2)
- Research Paper On Minor Project123 FINALDocument7 paginiResearch Paper On Minor Project123 FINALSiddharth kumar ChoudharyÎncă nu există evaluări
- التجربه الرابعه LcdDocument13 paginiالتجربه الرابعه Lcdjasmhmyd205Încă nu există evaluări
- CNTRDocument8 paginiCNTRstephen otienoÎncă nu există evaluări
- Arduino Sensor ShieldDocument4 paginiArduino Sensor ShieldAljuffri ChaniagoÎncă nu există evaluări
- IOT PracticalsDocument28 paginiIOT PracticalsmuskanbandariaÎncă nu există evaluări
- I2c 1602 LCDDocument8 paginiI2c 1602 LCDnarwres barhoumiÎncă nu există evaluări
- DecDocument2 paginiDecChandan Kumar SharmaÎncă nu există evaluări
- Application Note IR ProxDocument7 paginiApplication Note IR ProxNarendra BholeÎncă nu există evaluări
- QuadStore - User Guide - V2.0Document63 paginiQuadStore - User Guide - V2.0Danger DexterÎncă nu există evaluări
- Tarpda 1Document22 paginiTarpda 1AbhiramÎncă nu există evaluări
- Exploring Arduino: Tools and Techniques for Engineering WizardryDe la EverandExploring Arduino: Tools and Techniques for Engineering WizardryEvaluare: 4.5 din 5 stele4.5/5 (5)
- ES Experiment No. 05 B-10Document5 paginiES Experiment No. 05 B-10Shubham PatilÎncă nu există evaluări
- Practical - 1 - : To Study Arduino Development BoardDocument5 paginiPractical - 1 - : To Study Arduino Development BoardAastha MehtaÎncă nu există evaluări
- Blink An LED With Arduino in TinkercadDocument15 paginiBlink An LED With Arduino in TinkercadVirendra GourÎncă nu există evaluări
- Automatic Irrigation System Using Soil Moisture and Temperature SensorDocument16 paginiAutomatic Irrigation System Using Soil Moisture and Temperature SensorkasaÎncă nu există evaluări
- Arduino Home: Learn To CodeDocument12 paginiArduino Home: Learn To CodeSANDA ADITYA VARDHANÎncă nu există evaluări
- Vinutha DAQ ReportDocument16 paginiVinutha DAQ ReportVinod HandiÎncă nu există evaluări
- Liquid Crystal DisplayDocument6 paginiLiquid Crystal Displayelyseledezma cameroÎncă nu există evaluări
- Esd PracticalDocument37 paginiEsd PracticalPurva SukhwalÎncă nu există evaluări
- Using Arduino and Coding: Automatic Bidirectional Visitor CounterDocument5 paginiUsing Arduino and Coding: Automatic Bidirectional Visitor CounterInayat UllahÎncă nu există evaluări
- ArdproDocument29 paginiArdproMd. Ibrahim HossainÎncă nu există evaluări
- IoT RecordDocument73 paginiIoT RecordAbdul MuqtadirÎncă nu există evaluări
- Arduino VDI ExperimentsDocument7 paginiArduino VDI ExperimentsJuanCarlosCaballeroÎncă nu există evaluări
- What Is A LCD Component in Arduino?Document3 paginiWhat Is A LCD Component in Arduino?Wayne SalvadorÎncă nu există evaluări
- The VC-Dimension of SQL Queries and Selectivity Estimation Through SamplingDocument20 paginiThe VC-Dimension of SQL Queries and Selectivity Estimation Through SamplingAliÎncă nu există evaluări
- MR Postmid2Document8 paginiMR Postmid2AliÎncă nu există evaluări
- Martin BraunDifferential Equation Models (1983, Springer-Verlag New York) PDFDocument389 paginiMartin BraunDifferential Equation Models (1983, Springer-Verlag New York) PDFAliÎncă nu există evaluări
- SDET InfoDocument5 paginiSDET InfoAliÎncă nu există evaluări
- Lalithambika Antherjanam - A Leaf in The StormDocument9 paginiLalithambika Antherjanam - A Leaf in The StormAli80% (25)
- Bundle Adjustment LiteratureDocument72 paginiBundle Adjustment LiteratureAliÎncă nu există evaluări
- E05 HDocument65 paginiE05 HAliÎncă nu există evaluări
- The Joy of PHP - Alan ForbesDocument128 paginiThe Joy of PHP - Alan Forbestermo.size89% (9)
- Game DesigningDocument26 paginiGame DesigningAliÎncă nu există evaluări
- SDET InfoDocument5 paginiSDET InfoAliÎncă nu există evaluări
- Game DesigningDocument26 paginiGame DesigningAliÎncă nu există evaluări
- OM Notes PDFDocument278 paginiOM Notes PDFAliÎncă nu există evaluări
- PDFDocument1 paginăPDFAliÎncă nu există evaluări
- Solution Ass5 PDFDocument7 paginiSolution Ass5 PDFAliÎncă nu există evaluări
- # 7 Report: L1 (Lasso) RegularizationDocument6 pagini# 7 Report: L1 (Lasso) RegularizationAliÎncă nu există evaluări
- POSD Mid1 Question Paper PDFDocument2 paginiPOSD Mid1 Question Paper PDFAliÎncă nu există evaluări
- Lecture 3Document41 paginiLecture 3AliÎncă nu există evaluări
- BasicsDocument16 paginiBasicsarun19_documentsÎncă nu există evaluări
- SMAI Assignment 7 Report - 20161204 PDFDocument6 paginiSMAI Assignment 7 Report - 20161204 PDFAliÎncă nu există evaluări
- POSD Mid2 Question Paper PDFDocument2 paginiPOSD Mid2 Question Paper PDFAliÎncă nu există evaluări
- South MessDocument1 paginăSouth MessAliÎncă nu există evaluări
- POSD Mid2 Question PaperDocument2 paginiPOSD Mid2 Question PaperAliÎncă nu există evaluări
- POSD Mid1 Question PaperDocument2 paginiPOSD Mid1 Question PaperAliÎncă nu există evaluări
- Solution Ass5Document7 paginiSolution Ass5AliÎncă nu există evaluări
- Library RobotDocument41 paginiLibrary RobotOptim MagelÎncă nu există evaluări
- Lab 3Document6 paginiLab 3Vu LeÎncă nu există evaluări
- Gump - Technical ManualDocument49 paginiGump - Technical ManualYaz KhouryÎncă nu există evaluări
- Arduino To Proteus Simulation PDFDocument12 paginiArduino To Proteus Simulation PDFApip PÎncă nu există evaluări
- Arduino Deluxe Kit User Guide v1.1Document40 paginiArduino Deluxe Kit User Guide v1.1Xavier Lira PalzaÎncă nu există evaluări
- 06 Simulink ArduinoDocument7 pagini06 Simulink Arduinogil lerÎncă nu există evaluări
- Object Sorting System Using PDFDocument8 paginiObject Sorting System Using PDFNationalinstituteDsnrÎncă nu există evaluări
- Lab Report IoT Group 7Document10 paginiLab Report IoT Group 7Amir ShazmilÎncă nu există evaluări
- User Manual: 4-Channel Relay ModuleDocument6 paginiUser Manual: 4-Channel Relay Modulealexp50Încă nu există evaluări
- 1home Automation System Using A Simple Android App - DIY ProjectsDocument8 pagini1home Automation System Using A Simple Android App - DIY ProjectsSagar ShindeÎncă nu există evaluări
- Sukeertha Kumar: ObjectiveDocument2 paginiSukeertha Kumar: ObjectivesukeerthÎncă nu există evaluări
- Adeept Ultimate Kit For Arduino MEGA 2560Document133 paginiAdeept Ultimate Kit For Arduino MEGA 2560ashishmanyan100% (2)
- Arduino Based Electronic Queuing System - 10 StepsDocument21 paginiArduino Based Electronic Queuing System - 10 Stepsbabba123Încă nu există evaluări
- Grammer FreeDocument22 paginiGrammer Freepatike upendraÎncă nu există evaluări
- Project Title: Wireless Voting Machine With Touch ScreenDocument24 paginiProject Title: Wireless Voting Machine With Touch Screenfida ullahÎncă nu există evaluări
- Location Tracker Using GSM Sim800 and ArduinoDocument37 paginiLocation Tracker Using GSM Sim800 and ArduinopolikarpaÎncă nu există evaluări
- History of Arduino What Is ArduinoDocument6 paginiHistory of Arduino What Is ArduinoRencis SsumugatÎncă nu există evaluări
- Lab 01Document15 paginiLab 01daniyal2k23100% (1)
- English Cxem Net Arduino Arduino4 PHPDocument15 paginiEnglish Cxem Net Arduino Arduino4 PHPsudhakar_ygÎncă nu există evaluări
- Smartpid Spc1000 Installation and Configuration Manual 1.3Document35 paginiSmartpid Spc1000 Installation and Configuration Manual 1.3cacalot93Încă nu există evaluări
- Arduino Programming and Hardware Fundamentals With Hackster - Online Engineering CoursesDocument1 paginăArduino Programming and Hardware Fundamentals With Hackster - Online Engineering CoursesMohamed AlkharashyÎncă nu există evaluări
- Unit 4: Microcontrollers (Arduino) Overview Digital I/ODocument60 paginiUnit 4: Microcontrollers (Arduino) Overview Digital I/OAriNetoÎncă nu există evaluări
- 32x16 32x32 RGB Led MatrixDocument44 pagini32x16 32x32 RGB Led MatrixGalaxji TabÎncă nu există evaluări
- EE 212 L Microprocessor and Microcontroller: Lab ManualDocument77 paginiEE 212 L Microprocessor and Microcontroller: Lab Manualrizwan900Încă nu există evaluări
- Introduction To Arduino and IdeDocument15 paginiIntroduction To Arduino and IdeDhanashree ThoratÎncă nu există evaluări
- IPiano Electronic Piano With Arduino in Tinkercad 1Document14 paginiIPiano Electronic Piano With Arduino in Tinkercad 1fchjÎncă nu există evaluări
- Artikel Ujian PIDocument16 paginiArtikel Ujian PIdindaÎncă nu există evaluări
- Siliconchip Softwave ListDocument246 paginiSiliconchip Softwave ListLong Nguyen KimÎncă nu există evaluări
- Advanced Sensors Kit For Arduino LinkSprite PlaygoundDocument8 paginiAdvanced Sensors Kit For Arduino LinkSprite PlaygoundAnjasmoroÎncă nu există evaluări
- Speeduino Manual PDFDocument121 paginiSpeeduino Manual PDFbenÎncă nu există evaluări