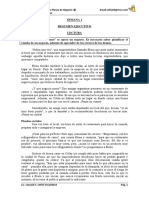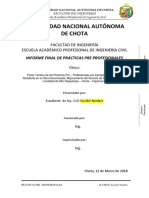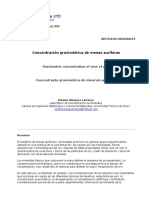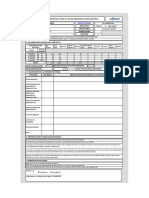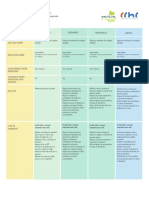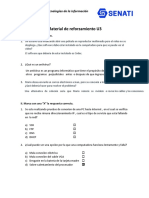Documente Academic
Documente Profesional
Documente Cultură
03 Manual de Clases Tercero de Primaria Completo
Încărcat de
Isaias Edi Prince MurgaDrepturi de autor
Formate disponibile
Partajați acest document
Partajați sau inserați document
Vi se pare util acest document?
Este necorespunzător acest conținut?
Raportați acest documentDrepturi de autor:
Formate disponibile
03 Manual de Clases Tercero de Primaria Completo
Încărcat de
Isaias Edi Prince MurgaDrepturi de autor:
Formate disponibile
Computacin
DESCRIPCIN DE LA VENTANA DE POWERPOINT 1
Definicin
PowerPoint es el nombre de uno de los programas ms populares
creados por Microsoft. Se trata de un software que permite realizar
presentaciones a travs de diapositivas.
El programa contempla la posibilidad de utilizar texto, imgenes,
msica y animaciones. De este modo, la creatividad del usuario resulta
decisiva para que las presentaciones sean atractivas y consigan
mantener la atencin del receptor.
PowerPoint forma parte del paquete de oficina Microsoft Office junto a
Word, Excel y otros programas. Por sus caractersticas, es la mejor
opcin ofrecida por Microsoft para dictar una clase, lanzar un producto
o comunicar una idea ante una audiencia.
FORMAS DE INGRESAR A POWERPOINT
Primera Forma Segunda Forma
Presionar la tecla Inicio o Presionar la tecla Inicio o
Windows + R Windows
Aparecer la Ventana Ejecutar Aparecer la Ventana de
donde escribirn la palabra Inicio
POWERPNT Buscar el icono de
Presionar Enter o clic en PowerPoint y darle un clic.
Aceptar
DESCRIPCIN DE LA VENTANA DE TRABAJO
2 3 1 4
5
6
Manual Elaborado por: Edison Isaas Prncipe Murga
Computacin
Descripcin de la ventana de PowerPoint
2
Descripcin o
N Uso y/o Definicin
Nombre
Podemos distinguir si mi documento est
guardado.
Si no est guardado dira PRESENTACIN1
1 Barra de Ttulo.
- Microsoft PowerPoint.
Si lo estuviera dira el nombre que ustedes
han colocado.
Encontraremos los botones de acceso rpido
que pueden ser modificados de acuerdo al
Barra de
uso que ustedes pueden darle al programa.
2 Herramienta de
Encontramos el botn guardar que es un
Acceso Rpido. disquet la cual me permite actualizar el
documento que esta guardado.
Donde se encuentras todas las opciones que
podemos trabajar en el programa. Que son:
3 Barra de Mens. Archivo, Inicio, Insertar, Diseo,
Transiciones, Animaciones, Presentacin
con Diapositivas, Revisar y Vista.
Donde encontraremos los botones y acciones
de modificacin para cada modelo de
Cinta de diapositiva o presentacin que queramos
4
Opciones. hacer.
Se activa con las teclas de combinacin
CTRL + F1
Se visualiza los tipos de vistas que tiene el
Panel de Programa para poder trabajar y ver el
5
Esquemas. trabajo que estamos haciendo y como va a
quedar.
Es el rea donde podemos trabajar nuestra
presentacin all agregaremos, texto, videos
6 Diapositiva
msica, fotos etc. Para concluir nuestro
trabajo.
All podemos ver en qu diapositiva nos
encontramos.
Tambin las notas, comentarios los tipos de
vistas y el Zoon de las diapositivas que tiene
7 Barra de Estado. el PowerPoint.
Manual Elaborado por: Edison Isaas Prncipe Murga
Computacin
MEN ARCHIVO 3
Definicin
Este men que se encuentra al Inicio del Programa, me permite realizar lo
siguiente:
Nombre de la
Imagen Descripcin o uso
Opcin
Me da una descripcin del trabajo que
estamos realizando dentro de la
INFORMACIN
presentacin y adems me permite
proteger mi presentacin.
Me permite Agregar una Nueva
Presentacin o seleccionar de una lista de
NUEVO plantillas pre determinadas o establecidas
y esta versin me permite buscar desde
internet nuevas plantillas.
Me permite seleccionar de una lista de
documentos que haya utilizado dentro de
mi computador la cual lo tendr
almacenado indicndome la unidad de
ABRIR
donde se trabaj.
Adems puedo buscarlo en la opcin que
dice equipo y buscar mi propia
presentacin que haya guardado.
Solo funciona si la presentacin esta
guardada y me permite actualizar las
GUARDAR presentacin realizar cuantas veces sea
necesario o presionar las teclas dentro del
documento CTRL + G.
Esta Opcin me permite Guardar el
documento por primera Vez, solo te utiliza
una sola vez.
GUARDAR Pero si quiero guardarlo en diferentes
COMO lugares se puede utilizar, se puede utilizar
en el mismo lugar siempre en cuando no
coloque el mismo nombre a la
presentacin.
Me muestra la vista preliminar del
documento antes de imprimir, debemos
tomar en cuenta que una Diapositiva
puede imprimirse en una sola hoja a4.
IMPRIMIR Debemos configurar para que en una hoja
a4 se pueda mostrar 2 , 3 , 4 , 6 y 9
diapositivas dentro de la hoja.
Lo recomendable seria 2, 3, o 4
Diapositivas dentro de una hoja A4.
Manual Elaborado por: Edison Isaas Prncipe Murga
Computacin
4
Nombre de la
Imagen Descripcin o uso
Opcin
Para poder utilizar esta opcin el
documento tiene que estar guardado.
COMPARTIR Despus puedes mandar al correo
electrnico, al Skype o poder publicar la
presentacin.
Para poder exportar tiene que el
documento estar guardado dentro de la
computadora o la unidad de
almacenamiento.
EXPORTAR
Podemos convertirlo a las siguientes
opciones primero a PDF, crear video,
empaquetar y quemar en un cd, dvd, crear
documentos y cambiar le tipo de archivo.
Cierra la presentacin y sale del programa
CERRAR
PowerPoint.
Aqu podemos enviarlo directo a nuestro
CUENTA
correo si est activado.
Me permite dar modificaciones porque abre
una ventana de opciones generales para
poder realizar cambios.
OPCIONES
Manual Elaborado por: Edison Isaas Prncipe Murga
Computacin
MEN INICIO 5
Definicin
Las cintas de opciones se agrupan en herramientas y caractersticas en
funcin de su finalidad y usabilidad.
Vamos a describir cada caracterstica del Men Inicio y su propia cinta de
opciones.
Descripcin de la Cinta de opciones del Men Inicio
Pegar Cortar
Me Permite pegar lo Me Permite Cortar Texto, objetos,
seleccionado con grficos e imgenes y dems.
copiar, cortar y Copiar
Formato Texto, objetos,
Copiar
grficos e imgenes y
Me Permite Copiar Texto, objetos,
dems.
grficos e imgenes y dems.
Copiar Formato
Me Permite Copiar los
mismos efectos
realizados a un Texto, e
imgenes y dems.
El portapapeles me indica lo
que la menora esta
almacenando al copiar o cortar
un objeto, texto y dems.
Nueva Diapositiva DISEO
Me permite agregar Me permite cambiar el
nuevas Diapositivas a modelo de diapositiva
mi trabajo y seleccionar por otro.
de una lista. RESTABLECER
Diapositiva de Reestablece el tamao,
Titulo formato y posicin de
Ttulo y Objetos la Diapositiva.
Encabezado de SECCIN
Seccin Organiza las
Dos Objetos Diapositivas en
Comparacin Seccionar para un
Solo el Titulo buen manejo del
En Blanco trabajo o la
Contenido con presentacin.
Ttulo
Imagen con ttulo
Manual Elaborado por: Edison Isaas Prncipe Murga
Computacin
6
Tamao de Fuente Aumentar y disminuir
Tamao de Fuentes.
Fuente Borrar Formato
Cambiar de Maysculas a
Negrita Minsculas.
Color de Fuente
Cursiva
Espacio entre caracteres
Subrayado
Tachado
Sombra de Texto
Esta Ventana
Aparece
Cuando
hacemos un
clic en la
flecha, la cual
me permite
hacer ms
cambios al
texto y a los
caracteres
Vietas
Numeracin
Tipos de Interlineados
o Espaciado.
Direccin del Texto
Cambia la posicin del
texto en orientaciones.
Alinear Texto
Alinea el texto en
posiciones Superior,
Inferior o en Medio dentro
Columnas del Espacio de escritura.
Tipos de Alineaciones
Izquierda
Centrada
Derecha
Justificada
Manual Elaborado por: Edison Isaas Prncipe Murga
Computacin
Esta ventana
Aparece cuando
hacemos clic en la
Flecha que indica
hacia abajo.
La cual me permite
una configuracin
ms precisa de los
efectos de Prrafo
que se da a las
diapositivas.
Organizar
Me ayuda a cambiar el orden de los
objetos agregados.
Estilos Rpidos
Tipos de Rellenos predeterminados
que se pueden dar a los Objetos.
Relleno de Forma,
Contorno de Forma y
efectos de Forma:
Donde podemos
Personalizar a
nuestro gusto.
Me permiten agregar
dibujos a las diapositivas
las cuales me pueden
ayudar en mi
presentacin.
Aqu se Encuentran los
botones de Accin las
cuales usaremos ms a
adelante no olvidar.
Formato de Forma
Opciones de Forma: Para poder modificar
los objetos.
Opciones de Texto: Para poder dar ms
efectos a los textos.
Manual Elaborado por: Edison Isaas Prncipe Murga
Computacin
TIPOS DE DISEOS DE DIAPOSITIVAS 8
Definicin
Tenemos una seccin Diseo de diapositiva que nos permite elegir un
tipo de diapositiva que incluye ya los objetos preparados para que slo
nos quede completarla con contenido.
Debemos seleccionar de acuerdo a lo que vamos utilizar dentro de la
presentacin o el trabajo que vamos a realizar
El diseo cambia la diapositiva ya seleccionada en caso que nos
equivoquemos.
El diseo NO agrega diapositivas a la presentacin que estas
realizando.
Ejemplo:
Diapositiva que se agrega en forma
pre determinada. (CTRL + M)
El en men inicio en la
opcin Diapositivas hay
una opcin llamada
Hacer clic en la flecha hacia
abajo y aparecern los
diseos, seleccionar
apropiadamente de acuerdo
a los que vas a realizar
dentro de la presentacin.
Manual Elaborado por: Edison Isaas Prncipe Murga
Computacin
MTODOS PARA GUARDAR 9
Definicin
Primero: En todo documento se tiene que guardar ya sea que este con
contenido o en blanco.
Segundo: Una vez que guardo en la unidad (disco local (C:) (D:) o
unidades de almacenamiento) correspondiente debemos actualizar con
la tecla de combinacin CTRL + G a cada momento para que el
documento se actualice los cambios que uno hace.
Pasos:
Clic en el men Archivo.
Clic en guardar como
Clic en equipo.
Clic en examinar.
Seleccionar la unidad
donde desea guardar.
Colocar un nombre al
documento (el nombre
tiene que ser de acuerdo
a la presentacin que est
realizando).
Clic en guardar y verificar
que la barra de ttulo
haya cambiado de
presentacin1 al nombre
que usted coloco.
NOTA IMPORTANTE:
Solo se ha guardado todo lo que tiene, Si usted guardo en
blanco solo est en blanco y si guardo con unos datos solo
quedo esos datos. Tendr que ir actualizando el archivo cada 2
o 5 minutos con CTRL + G
Manual Elaborado por: Edison Isaas Prncipe Murga
Computacin
MTODOS PARA ABRIR 10
Definicin
Solo se debe abrir Documentos que pertenece a PowerPoint para ello
realizaremos lo siguiente:
Pasos
Colocar la Unidad de almacenamiento o buscarlo dentro de las
unidades de la computadora (disco local (c:) (d:) (e:), etc).
Abrir el
programa de
Powerpoint.
Clic en el
men
Archivo.
Clic en la
opcin Abrir.
Clic La
opcin
Presentacion
es Recientes.
Si no se
encuentra la
Presentacin hacer clic en EQUIPO donde buscara la presentacin en
las unidades de la computadora o unidad de almacenamiento.
Clic en Examinar.
Aparecer la siguiente ventana llamada ABRIR donde usted deber
buscar y Seleccionar la presentacin que desea abrir.
Clic en el botn abrir.
Aparecer el documento en el Programa de PowerPoint.
Manual Elaborado por: Edison Isaas Prncipe Murga
Computacin
MODIFICAR LAS DIAPOSITIVAS 11
Definicin
Para comenzar a trabajar en las Diapositivas solo se deber de trabajar
con los contenidos pequeos o palabras escogidas para las
exposiciones.
Lo bueno de PowerPoint es que te ayuda o te da mtodos para trabajar
con las diapositivas solo hay que estar atentos.
RECORDAR
Tenemos que recordar que PowerPoint es un programa para
presentacin o especial para exposicin. Ms no de bastante teora
como el Word.
MODIFICANDO LAS DIAPOSITIVAS
En esta Primera Diapositiva
nos damos cuenta que tiene
dos objetos:
En esta Segunda
Diapositiva nos
damos cuenta que
tiene dos objetos:
Manual Elaborado por: Edison Isaas Prncipe Murga
Computacin
Dime aqu cuantos objetos hay en las Diapositivas:
12
DIAPOSITIVA 1: .
DIAPOSITIVA 2: .
Manual Elaborado por: Edison Isaas Prncipe Murga
Computacin
INSERTAR DIBUJOS U OBJETOS 13
Definicin
Estos dibujos se encuentran en el men Inicio en la opcin Dibujo hacer
clic en la siguiente figura.
Aqu Hacer el clic y
miren lo que aparece.
Descripcin de Cada Opcin
Todas las Dibujos se agregan:
Clic en la imagen deseada.
Clic arrastre dentro de la diapositiva.
Aparecer la imagen y adems una barra de herramientas de
Dibujo como est.
FIGURAS PARA AGREGAR DESCRIPCIN
Son los objetos que se han utilizado
recientemente los usuarios que han
ingresado al programa de PowerPoint.
Para enlazar los objetos y formas
Secuencias lgicas dentro de las
Diapositivas.
Solo se agregan para formas Figuras.
Aqu encontraremos las figuras ms
usadas para poder utilizar dentro de
las Diapositivas.
Estas flechas me sirven de unin,
enlaces o formas secuencias lgicas
dentro de las Presentaciones.
Manual Elaborado por: Edison Isaas Prncipe Murga
Computacin
14
Para formas ecuaciones.
Para poder realizar una secuencia
lgica y se complementa con las
flechas.
Para colocar tipos de mensajes o
realizar modelos de cartulas.
Llamadas me permiten colocar un
texto dentro para poder colocar un
mensaje.
Cumplen la funcin de hipervnculo o
enlace hacia otras diapositivas,
documentos y pginas web, etc.
Nota Importante:
Los objetos desde Lneas hasta llamadas aparecern un
rombo cuando se agregan a las Diapositivas que es de
color amarillo, ustedes pueden hacer clic arrastre para
poder modificar a su gusto y forma que deseen.
Otras opciones
Ordenar Objetos:
Me da opciones para poder colocar los objetos
en el orden que yo deseo.
Agrupar:
Estas opciones me permiten agrupar los
objetos no importa la figura que desee.
Posicin de los Objetos:
Estas opciones nos ayudan a dar unos
pequeos efectos a los objetos ya sean
individuales o agrupados.
Manual Elaborado por: Edison Isaas Prncipe Murga
Computacin
15
Estilos Rpidos:
Me ayuda a colocar unos efectos de
formas a los objetos insertados
dentro de la diapositiva.
Aqu veremos unos colores y
rellenos predeterminados.
Relleno de Forma:
Podemos colocar los efectos dentro
de los objetos agregados como por
ejemplo:
Colores Solidos, sin Relleno,
imgenes, degradados y textura,
etc.
Contorno de Forma:
Como su nombre lo indica solo
estos colores y dems efectos que
hay se colocaran al contorno,
podrn colocar.
Grosor, Estilos de Guiones y
estilos de Flechas, etc.
Efectos de Forma:
Me ayuda a colocar ms efectos al objetos pero hay
que tener en cuenta que no se podr colocar dos o ms
efectos a un solo objeto.
Manual Elaborado por: Edison Isaas Prncipe Murga
Computacin
INSERTAR TABLA 16
Definicin
INSERTAR TABLA
Clic en el men insertar
Clic en la opcin tabla (tenemos tres formas de agregar tablas)
Primera Forma
Seleccionar las columnas y filas de cada
recuadro y aparecern en la Diapositiva. (Pero
solo se puede agregar 10 columnas y 8 Filas).
Segunda Forma
Clic en la opcin Insertar Tabla.
Aparecer una ventana llamada INSERTAR TABLA donde colocara
la cantidad de Columnas y filas que desea trabajar en la tabla.
Adems debemos tomar en cuenta que cada vez que trabajemos
en las tablas aparecer una Barra de Herramientas para poder
Modificarlo.
Clic en aceptar.
Se agregara en la Diapositiva la tabla.
Manual Elaborado por: Edison Isaas Prncipe Murga
Computacin
17
Tercera Forma
Clic en Dibujar Tabla.
Al hacer clic el cursor dentro de la Diapositiva se convertir en un
lpiz donde proceder a Dibujar la tabla.
Hacer lo Siguiente:
Primero: Clic Arrastre dentro del rea de la Diapositiva se dibujara
el contorno de la tabla.
Segundo: Dibujar las Columnas haciendo clic arrastre desde la
parte superior del contorno hacia abajo.
Tercero: Dibujar las Filas haciendo clic arrastre desde la parte
izquierda del contorno hacia el lado Derecho.
Debemos Tomar en
cuenta que cada
vez que agregue un
objeto aparecer
en la barra de
ttulo una
herramienta de
edicin.
En este ejemplo
estamos agregando
una tabla.
La Barra se llama
HERRAMIENTA
DE TABLA las
cuales tiene la
Opcin DISEO Y
PRESENTACIN.
NOTA IMPORTANTE:
Al dibujar la tabla se puede agregar filas Diagonales
pero debemos seleccionar en el mismo borde, dndonos
cuenta que el borde es un alinea muy fina. Tener
cuidado en no agregar otra tabla porque si no
complicaremos nuestro dibujo. Si en caso sucede
Debemos presionar CTRL + Z la cual anulara la orden
anterior.
Manual Elaborado por: Edison Isaas Prncipe Murga
Computacin
INSERTAR IMGENES Y FORMAS EN LA DIAPOSITIVA 18
INSERTAR IMGENES
Clic en la Cinta de Opciones INSERTAR
Clic en el Icono Imgenes Este icono me permite
insertar imgenes desde un lugar de mi
computadora o USB.
Aparecer la siguiente
ventana donde escoger
la unidad donde se
encuentra la foto.
Hacemos doble clic en
la foto deseada o clic en
ella y clic en el botn
Insertar.
Aparecer en la presentacin o en el Diapositiva que estamos
trabajando.
Aparece una barra de herramientas llamada HERRAMIENTAS DE
IMAGEN con una Cinta de Opciones llamada FORMATO la cual podremos
darle efectos a la FOTO que hemos agregado.
Manual Elaborado por: Edison Isaas Prncipe Murga
Computacin
INSERTAR FORMAS
19
Clic en la Cinta de Opciones INSERTAR
Clic en el Icono FORMAS Este icono me permite
insertar Formas pre-diseadas.
Aparecer la siguiente ventana donde
escoger la forma que deseo incorporar
dentro de mi diapositiva.
Hacemos clic en la
imagen deseada.
El cursor cambia a
una cruz de color negra
dentro de la diapositiva.
Hacer clic arrastre en
forma inclinada dentro
de la diapositiva.
Aparece una barra de herramientas llamada HERRAMIENTAS DE DIBUJO
con una Cinta de Opciones llamada FORMATO la cual podremos darle
efectos a la imagen prediseada que hemos creado.
Manual Elaborado por: Edison Isaas Prncipe Murga
Computacin
TEMA DE LA DIAPOSITIVA 20
Es el Diseo artstico que tiene una diapositiva.
Para ingresar un tema realizamos lo siguiente:
Clic en la cinta de Opciones DISEO
Esta cinta de opciones est dividida en tres cuerpos que describiremos:
TEMA
Los temas son variado podrn
escoger cualquiera de ellos.
Los temas ya vienen establecido un
diseo de color, estilo, tipos de letra,
color de la Fuente, tipo de fuente,
etc.
Los temas se aplican
automticamente a todas las
diapositivas de la presentacin.
VARIANTES
Las variantes cambian de acuerdo al tipo de tema que hayan escogido.
Ejemplo:
Manual Elaborado por: Edison Isaas Prncipe Murga
Computacin
21
PERSONALIZAR
Escogeremos entre los modelos
estndar cuya medida es de (4:3)
o Panormico (16:9)
El personalizar tamao nos permite escoger
otro modelo de tamao para trabajar la
presentacin.
RELLENO:
Relleno Slido
Solo coloca un solo color
Relleno con Degradado
Permite colocar varios colores en una
sola diapositiva
Relleno de Imagen o textura
Aqu nos permite colocar imagen dentro
de la Diapositiva.
Textura viene hacer unas imgenes pre
determinadas.
Relleno de Trama
Tambin son rellenos pre-determinados.
Manual Elaborado por: Edison Isaas Prncipe Murga
Computacin
TRANSICIONES DE LA DIAPOSITIVA 22
Las transiciones de diapositivas son efectos animados que se producen al
pasar de una diapositiva a la siguiente durante la presentacin.
La CINTA DE OPCIONES TRANSICIONES tiene las siguientes partes:
TRANSICIONES A ESTA DIAPOSITIVA
Manual Elaborado por: Edison Isaas Prncipe Murga
S-ar putea să vă placă și
- 04 Manual de Clases de Cuarto de PrimariaDocument53 pagini04 Manual de Clases de Cuarto de PrimariaIsaias Edi Prince MurgaÎncă nu există evaluări
- Curso Taller - Plan de Negocio - Roneld - Semana1Document13 paginiCurso Taller - Plan de Negocio - Roneld - Semana1Isaias Edi Prince MurgaÎncă nu există evaluări
- Curso Taller - Plan de Negocio - Roneld - Semana10Document10 paginiCurso Taller - Plan de Negocio - Roneld - Semana10Edison Principe MurgaÎncă nu există evaluări
- Co Structi Vis MoDocument5 paginiCo Structi Vis MoEdison Principe MurgaÎncă nu există evaluări
- Compendio de La Producción Cinematográfica-EICTVDocument355 paginiCompendio de La Producción Cinematográfica-EICTVAlejandro SantosÎncă nu există evaluări
- Introducción A Los Procesos y Sistemas de MediciónDocument3 paginiIntroducción A Los Procesos y Sistemas de MediciónPaola ArdilaÎncă nu există evaluări
- Pensum Mecatronica ITLADocument2 paginiPensum Mecatronica ITLADarrel Rolando Martinez Zapata100% (2)
- 3CB MOR Teh Cruz Cesar Arturo Tarea #4 EnsayoDocument5 pagini3CB MOR Teh Cruz Cesar Arturo Tarea #4 EnsayoCesar Arturo Teh CruzÎncă nu există evaluări
- Dot Net Framework Es PDFDocument244 paginiDot Net Framework Es PDFpsi integralÎncă nu există evaluări
- Codigos de Etica de IngenieriaDocument10 paginiCodigos de Etica de IngenieriaJHONATAN ROBERTO FLORES JOAQUINÎncă nu există evaluări
- Clas One WifiDocument2 paginiClas One WifiIvan AguionÎncă nu există evaluări
- Mapa Conceptual Tipos de Auditoria InformaticaDocument1 paginăMapa Conceptual Tipos de Auditoria InformaticaLucas Molina100% (1)
- Gerencia de Despachos: Optimización y Diseños de RutasDocument40 paginiGerencia de Despachos: Optimización y Diseños de RutasLoco gattiÎncă nu există evaluări
- Estructura Informe Final de Prácticas Pre - Profesionales UnachDocument6 paginiEstructura Informe Final de Prácticas Pre - Profesionales UnachJhon Segura Ramos JhonÎncă nu există evaluări
- Pasa Feltex - AjustadoDocument58 paginiPasa Feltex - AjustadoHmolinasÎncă nu există evaluări
- Revista Metalúrgica UTODocument25 paginiRevista Metalúrgica UTOJorge Rios RÎncă nu există evaluări
- Bonastre System Floor ProductsDocument2 paginiBonastre System Floor ProductsGeorgius AndreÎncă nu există evaluări
- Manual Instalacion de SGBDDocument38 paginiManual Instalacion de SGBDLUISÎncă nu există evaluări
- Contrato C.I. 1729213817 - 10XXXXXX04Document11 paginiContrato C.I. 1729213817 - 10XXXXXX04sackÎncă nu există evaluări
- Ficha Das-0601fmDocument1 paginăFicha Das-0601fmINFORMATICA GESTIONESMPÎncă nu există evaluări
- EVIDENCIA 1 - Cuadro Comparativo "Medios y Modos de Transporte"Document27 paginiEVIDENCIA 1 - Cuadro Comparativo "Medios y Modos de Transporte"edwin suarezÎncă nu există evaluări
- Circulo de Deming TAMBIEN EN WORDDocument23 paginiCirculo de Deming TAMBIEN EN WORDKevinCostasCaceresÎncă nu există evaluări
- Diseño de Una TrilladoraDocument122 paginiDiseño de Una TrilladoraOsber Chirado Chinchay100% (2)
- Resumen de La Plataforma MoodleDocument2 paginiResumen de La Plataforma MoodleAdolfo Hernandez75% (4)
- Onnet Vupar Simon CL Las Americas 2023 Ca06 Scl06 Factibilidad AprobadaDocument1 paginăOnnet Vupar Simon CL Las Americas 2023 Ca06 Scl06 Factibilidad AprobadaCarlos Alfredo Herrera DelgadoÎncă nu există evaluări
- Texto CuadernoDocument58 paginiTexto CuadernoArnoldo José París MonagasÎncă nu există evaluări
- Uso de Excavadora en DemolicionDocument1 paginăUso de Excavadora en DemolicionAlvaroJonathanSilvaAranedaÎncă nu există evaluări
- TRABAJO DE INVESTIGACIÓN ESTADISTICA FinalDocument16 paginiTRABAJO DE INVESTIGACIÓN ESTADISTICA FinalDiego AngelÎncă nu există evaluări
- Guia para Inducción - Gestión TecnologicaDocument3 paginiGuia para Inducción - Gestión TecnologicaolgamurgasÎncă nu există evaluări
- Material de Reforzamiento U3 PP004Document2 paginiMaterial de Reforzamiento U3 PP004Cristian andres Bastos lozanoÎncă nu există evaluări
- Explicar Protocolo Profibus DP y Profinet PDFDocument32 paginiExplicar Protocolo Profibus DP y Profinet PDFLuis Puris33% (3)
- Tesis PUCE Marco NolivosDocument177 paginiTesis PUCE Marco NolivosMarck AntonÎncă nu există evaluări
- FS1640046 PDFDocument2 paginiFS1640046 PDFvictorÎncă nu există evaluări
- 544Document350 pagini544Adriana OlaguezÎncă nu există evaluări