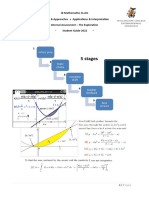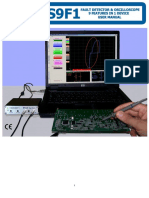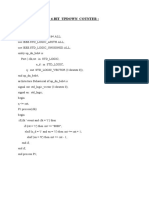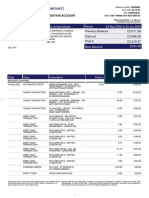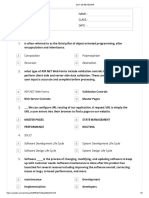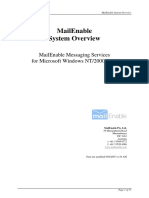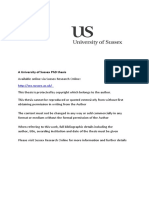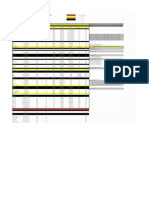Documente Academic
Documente Profesional
Documente Cultură
Introduction To Multisim and Ultiboard
Încărcat de
Huang Peng FeiTitlu original
Drepturi de autor
Formate disponibile
Partajați acest document
Partajați sau inserați document
Vi se pare util acest document?
Este necorespunzător acest conținut?
Raportați acest documentDrepturi de autor:
Formate disponibile
Introduction To Multisim and Ultiboard
Încărcat de
Huang Peng FeiDrepturi de autor:
Formate disponibile
Circuits
and Electronics, EPD 30.002
Introduction to Multisim and Ultiboard
Contents
Multisim
&
Ultiboard
.........................................................................................................................................................
2
Introduction
.....................................................................................................................................................................
2
Simulation
in
Multisim
................................................................................................................................................
3
Objective:
......................................................................................................................................................................
3
Procedure
.....................................................................................................................................................................
3
Transfer
from
Schematic
to
PCB
..........................................................................................................................
10
Objective:
...................................................................................................................................................................
10
Procedure
..................................................................................................................................................................
10
Table
of
Figures
Figure
1:
Multisims
user
interface
.....................................................................................................
2
Figure
2:
Half-adder
schematic
diagram
............................................................................................
3
Figure
3:
Launch
Multisim
/
Ultiboard
...............................................................................................
3
Figure
4:
Placing
components,
2-INPUT
XOR
....................................................................................
4
Figure
5:
Placing
component,
RED
LED
..............................................................................................
5
Figure
6:
Placing
component,
VCC
(TTL
Supply)
...............................................................................
6
Figure
7:
Placing
component,
resistor
................................................................................................
7
Figure
8:
Placing
component,
dip
switch
...........................................................................................
8
Figure
9:
Run
simulation
.....................................................................................................................
9
Figure
10:
Simulation
of
the
half-adder
with
A=1,
B=0
where
Sum=1,
Carry=0
(LED1
in
red
means
turn-on)
.....................................................................................................................................
9
Figure
11:
Transfer
to
Ultiboard
.......................................................................................................
10
Figure
12:
Ultiboard
interface
...........................................................................................................
11
Figure
13:
Footprint
for
Resistor
......................................................................................................
11
Figure
14:
Board
outline
size
...............................................................................................................
12
Figure
15:
Placement
of
the
components
inside
board
area
..........................................................
13
Figure
16:
Netlist
editor,
selecting
Routing
layers
..........................................................................
14
Figure
17:
Select
all
............................................................................................................................
15
Figure
18:
Select
Routing
layers
.......................................................................................................
15
Figure
19:
PCB
after
auto-routing
....................................................................................................
17
Prepared by TTH for SUTD @2014 1
Circuits and Electronics, EPD 30.002
Multisim & Ultiboard
Introduction
Multisim is a schematic capture and simulation application that assists you in carrying
out the major steps in the circuit design flow. Multisim can be used for both analog and
digital circuits and also includes mixed analog/digital simulation capability, and
microcontroller co-simulation. Simulating the circuits before building them will point
out errors early in the design flow, save both time and money. The Multisims user
interface and its main elements can be seen in Figure 1. Ultiboard, fed from Multisim,
is used to design printed circuit boards (PCB), perform certain basic mechanical CAD
operations, and prepare them for manufacturing. Ultiboard also provides automated
parts placement and layout.
Figure
1:
Multisims
user
interface
Prepared by TTH for SUTD @2014 2
Circuits and Electronics, EPD 30.002
Simulation
in
Multisim
Objective:
Place,
wire
and
simulate
a
digital
circuit.
Procedure
In
this
exercise,
you
will
place
and
wire
the
components
in
the
circuit
shown
below,
Figure
2.
Figure
2:
Half-adder
schematic
diagram
Figure
3:
Launch
Multisim
/
Ultiboard
Prepared by TTH for SUTD @2014 3
Circuits and Electronics, EPD 30.002
1. Select Start All Programs Applications National Instruments Circuit
Design Suite 12.0 Multisim 12.0. A blank file opens on the workspace, just
like Figure 1.
2. Select File Save As to display a standard Windows Save dialog. Name and save
the file in your preferred drive.
3. Select Place Component to display the Select a Component browser. E.g.
select the group CMOS in the Group menu, and the 74HC_6V Family. Navigate
to the 74HC86N_6V as shown below and click OK. The component appears as a
ghost on the cursor.
Figure
4:
Placing
components,
2-INPUT
XOR
4. Place
the
remaining
components
in
the
workspace.
The
LED
is
in
the
Diodes
group.
The
voltage
sources
are
in
the
Sources
group
(Power
Sources
family
and
Signal
voltage
sources
family).
The
resistors
are
in
the
Basic
group.
The
integrated
circuits
are
in
the
CMOS
group.
The
switch
is
also
in
the
Basic
group
(switches
family).
Note:
As
this
is
a
digital
circuit,
you
should
use
DGND
as
ground.
For
analog
circuits
use
the
GROUND
component.
Prepared by TTH for SUTD @2014 4
Circuits and Electronics, EPD 30.002
Figure
5:
Placing
component,
RED
LED
Prepared by TTH for SUTD @2014 5
Circuits and Electronics, EPD 30.002
Figure
6:
Placing
component,
VCC
(TTL
Supply)
Prepared by TTH for SUTD @2014 6
Circuits and Electronics, EPD 30.002
Figure
7:
Placing
component,
resistor
Prepared by TTH for SUTD @2014 7
Circuits and Electronics, EPD 30.002
Figure
8:
Placing
component,
dip
switch
5. You
can
adjust
the
properties
of
the
components
by
double
clicking
on
them.
Right
click
on
a
component
to
modify
its
orientation.
6. To
wire
the
circuit,
click
on
a
pin
on
a
component
to
start
the
connection
(your
pointer
turns
into
a
crosshair)
and
move
the
mouse.
A
wire
appears,
attached
to
your
cursor.
Click
on
a
pin
on
the
second
component
to
finish
the
connection.
Multisim
automatically
places
the
wire,
which
conveniently
snaps
to
an
appropriate
configuration.
You
can
also
control
the
flow
of
the
wire
by
clicking
on
points
as
you
move
the
mouse.
Each
click
fixes
the
wire
to
that
point.
7. Select
Simulate
Run
or
press
the
Run
button
in
the
simulation
toolbar
to
simulate
the
circuit.
As
the
circuit
simulates
the
half-adder,
the
LED
lights
up.
The
dip
switch
is
an
interactive
component.
Look
at
what
happens
when
it
is
turned
on/
off,
Figure
10.
Prepared by TTH for SUTD @2014 8
Circuits and Electronics, EPD 30.002
Run
Simulation
Figure
9:
Run
simulation
Stop
Simulation
Figure
10:
Simulation
of
the
half-adder
with
A=1,
B=0
where
Sum=1,
Carry=0
(LED1
in
red
means
turn-on)
8. You
can
try
to
turn
on
the
switch
to
verify
the
circuit
as
in
Figure
10.
You
can
stop
the
simulation
by
clicking
on
the
Stop
button.
9. Save
and
close
the
circuit.
Note: From Battery, Off, On, Sum and Carry are all written by using Text.
Prepared by TTH for SUTD @2014 9
Circuits and Electronics, EPD 30.002
Transfer from Schematic to PCB
Objective:
Transfer
the
schematic
designed
in
Simulation
in
Multisim
to
a
useable
PCB
layout
using
Ultiboard.
Procedure
1. Open
the
saved
file
from
the
end
of
Simulation
in
Multisim.
2. Transfer
the
schematic
design
to
Ultiboard
12.0
by
selecting
Transfer
Transfer
to
Ultiboard
12.0.
Figure
11:
Transfer
to
Ultiboard
3. Use
the
Save
As
dialog
box
to
save
the
new
Ultiboard
file
to
your
preferred
directory.
Click
OK
on
the
message
box
that
appears.
4. The
program
should
look
like
Figure
12.
Prepared by TTH for SUTD @2014 10
Circuits and Electronics, EPD 30.002
Figure
12:
Ultiboard
interface
5. If
the
resistors
are
not
printed
in
the
Ultiboard
like
Figure
12,
you
have
to
change
Footprint
of
the
resistors
as
shown
in
the
Red
box
of
Figure
13.
Figure
13:
Footprint
for
Resistor
Prepared by TTH for SUTD @2014 11
Circuits and Electronics, EPD 30.002
6. Select
the
Layers
tab
near
the
middle
left
of
the
screen.
This
lists
the
board
layers
and
other
useful
elements
of
the
board.
Double-click
Board
Outline
from
the
list
to
set
this
layer
active.
7. Right-click
an
edge
of
the
yellow
rectangle
and
select
Properties
from
the
menu
that
appears.
Under
the
Rectangle
tab
set
the
width
to
2500
and
the
height
to
2500
as
shown
in
Figure
14.
Click
OK
and
notice
that
the
yellow
rectangle
becomes
much
smaller.
This
rectangle
represents
the
area
of
the
circuit
board
in
which
all
of
the
components
and
traces
must
fit.
Figure
14:
Board
outline
size
8. The
next
step
to
PCB
design
is
to
layout
the
components.
Double-click
the
checkbox
next
to
Ratsnest
in
the
layers
list.
This
removes
the
yellow
lines
that
connect
all
of
the
components
together
and
simplifies
the
picture.
9. Begin
placing
the
components
inside
the
yellow
rectangle.
There
are
many
different
ways
this
board
could
be
laid
out
and
it
takes
practice
to
make
efficient
boards.
Use
Figure
15
as
an
example
of
where
to
put
components,
or
feel
free
to
create
your
own
unique
layout.
Prepared by TTH for SUTD @2014 12
Circuits and Electronics, EPD 30.002
Figure
15:
Placement
of
the
components
inside
board
area
10. The
next
step
is
setting
up
the
routing
parameters
for
laying
out
the
copper
trace.
Go
to
the
Netlist
Editor,
Figure
16
by
selecting
Tools
Netlist
Editor.
This
tool
keeps
track
of
all
connections
between
pins
on
the
board.
Each
set
of
pins
connected
together
are
referred
to
as
a
Net.
Use
the
dropdown
menu
in
the
Netlist
Editor
to
view
the
different
Nets
on
the
board.
The
tabs
in
the
Netlist
Editor
provide
different
information
and
options
for
the
selected
net.
11. To
prepare
the
Nets
for
routing,
select
the
first
Net
from
the
list.
Select
the
Misc
tab
and
check
the
box
next
to
Copper
Top
/
Copper
Bottom.
This
tells
the
Autorouter
that
this
Net
can
be
connected
by
placing
trace
either
on
the
top
of
the
board
or
the
bottom
of
the
board.
Prepared by TTH for SUTD @2014 13
Circuits and Electronics, EPD 30.002
Figure
16:
Netlist
editor,
selecting
Routing
layers
12. In
this
case,
it
is
best
if
the
Autorouter
can
use
the
top
or
bottom
layers
for
all
of
the
Nets.
To
save
time,
select
the
Nets
tab
from
the
group
of
tabs
at
the
bottom
of
the
screen.
Right-click
on
one
of
the
rows
and
choose
Select
All
from
the
menu
that
appears
as
shown
in
Figure
17.
Click
inside
one
of
the
cells
in
the
Routing
Layers
column.
Check
the
box
next
to
Copper
Top/
Copper
Bottom
in
the
window
that
appears
and
click
OK,
Figure
17.
Prepared by TTH for SUTD @2014 14
Circuits and Electronics, EPD 30.002
Select
All
Figure
17:
Select
all
Figure
18:
Select
Routing
layers
Prepared by TTH for SUTD @2014 15
Circuits and Electronics, EPD 30.002
13. The
board
layout
is
now
ready
for
the
Autorouter.
Start
the
Autorouter
by
selecting
Autoroute
Start/Resume
Autorouting.
Notice
that
there
are
green
and
red
lines
that
appear.
The
green
lines
represent
copper
trace
on
the
top
layer
of
the
board
and
red
lines
represent
copper
trace
on
the
bottom
layer
of
the
board.
14. Figure
19
PCB
after
auto-routing
shows
an
example
of
what
the
board
from
Figure
15
looks
like
after
routing.
15. It
is
important
to
cleanup
and
check
the
work
of
the
Autorouter
after
use.
Excessive
bends
and
sharp
angles
in
the
traces
greatly
increase
the
chances
of
board
failure
during
manufacturing
and
use.
Take
some
time
to
look
through
the
traces
and
get
a
feel
for
dragging
traces
into
more
appropriate
shapes
and
angles.
The
Autorouter
is
never
perfect
and
there
are
always
traces
that
can
be
cleaned
up.
16. You
should
perform
a
design
check
to
make
sure
no
design-rule-check
(DRC)
and
netlist
error,
Design
>>
DRC
and
netlist
check.
You
should
not
have
any
error
notification
at
the
bottom
of
the
Ultiboard
interface
in
Results
tab.
17. You
should
also
perform
a
design
check
to
make
sure
no
connectivitys
error,
Design
>>
Connectivity
check,
select
all
net.
You
should
not
have
any
error
notification
at
the
bottom
of
the
Ultiboard
interface
in
Results
tab.
18. Once
you
are
satisfied
with
the
traces
on
the
board
Save
and
Close
the
design.
Prepared by TTH for SUTD @2014 16
Circuits and Electronics, EPD 30.002
Figure
19
PCB
after
auto-routing
Prepared by TTH for SUTD @2014 17
S-ar putea să vă placă și
- Hidden Figures: The American Dream and the Untold Story of the Black Women Mathematicians Who Helped Win the Space RaceDe la EverandHidden Figures: The American Dream and the Untold Story of the Black Women Mathematicians Who Helped Win the Space RaceEvaluare: 4 din 5 stele4/5 (895)
- The Subtle Art of Not Giving a F*ck: A Counterintuitive Approach to Living a Good LifeDe la EverandThe Subtle Art of Not Giving a F*ck: A Counterintuitive Approach to Living a Good LifeEvaluare: 4 din 5 stele4/5 (5794)
- The Yellow House: A Memoir (2019 National Book Award Winner)De la EverandThe Yellow House: A Memoir (2019 National Book Award Winner)Evaluare: 4 din 5 stele4/5 (98)
- Elon Musk: Tesla, SpaceX, and the Quest for a Fantastic FutureDe la EverandElon Musk: Tesla, SpaceX, and the Quest for a Fantastic FutureEvaluare: 4.5 din 5 stele4.5/5 (474)
- Shoe Dog: A Memoir by the Creator of NikeDe la EverandShoe Dog: A Memoir by the Creator of NikeEvaluare: 4.5 din 5 stele4.5/5 (537)
- The Little Book of Hygge: Danish Secrets to Happy LivingDe la EverandThe Little Book of Hygge: Danish Secrets to Happy LivingEvaluare: 3.5 din 5 stele3.5/5 (399)
- On Fire: The (Burning) Case for a Green New DealDe la EverandOn Fire: The (Burning) Case for a Green New DealEvaluare: 4 din 5 stele4/5 (73)
- Never Split the Difference: Negotiating As If Your Life Depended On ItDe la EverandNever Split the Difference: Negotiating As If Your Life Depended On ItEvaluare: 4.5 din 5 stele4.5/5 (838)
- Grit: The Power of Passion and PerseveranceDe la EverandGrit: The Power of Passion and PerseveranceEvaluare: 4 din 5 stele4/5 (588)
- A Heartbreaking Work Of Staggering Genius: A Memoir Based on a True StoryDe la EverandA Heartbreaking Work Of Staggering Genius: A Memoir Based on a True StoryEvaluare: 3.5 din 5 stele3.5/5 (231)
- Devil in the Grove: Thurgood Marshall, the Groveland Boys, and the Dawn of a New AmericaDe la EverandDevil in the Grove: Thurgood Marshall, the Groveland Boys, and the Dawn of a New AmericaEvaluare: 4.5 din 5 stele4.5/5 (266)
- The Hard Thing About Hard Things: Building a Business When There Are No Easy AnswersDe la EverandThe Hard Thing About Hard Things: Building a Business When There Are No Easy AnswersEvaluare: 4.5 din 5 stele4.5/5 (344)
- The Emperor of All Maladies: A Biography of CancerDe la EverandThe Emperor of All Maladies: A Biography of CancerEvaluare: 4.5 din 5 stele4.5/5 (271)
- Team of Rivals: The Political Genius of Abraham LincolnDe la EverandTeam of Rivals: The Political Genius of Abraham LincolnEvaluare: 4.5 din 5 stele4.5/5 (234)
- The Gifts of Imperfection: Let Go of Who You Think You're Supposed to Be and Embrace Who You AreDe la EverandThe Gifts of Imperfection: Let Go of Who You Think You're Supposed to Be and Embrace Who You AreEvaluare: 4 din 5 stele4/5 (1090)
- The Unwinding: An Inner History of the New AmericaDe la EverandThe Unwinding: An Inner History of the New AmericaEvaluare: 4 din 5 stele4/5 (45)
- The World Is Flat 3.0: A Brief History of the Twenty-first CenturyDe la EverandThe World Is Flat 3.0: A Brief History of the Twenty-first CenturyEvaluare: 3.5 din 5 stele3.5/5 (2259)
- The Sympathizer: A Novel (Pulitzer Prize for Fiction)De la EverandThe Sympathizer: A Novel (Pulitzer Prize for Fiction)Evaluare: 4.5 din 5 stele4.5/5 (120)
- Her Body and Other Parties: StoriesDe la EverandHer Body and Other Parties: StoriesEvaluare: 4 din 5 stele4/5 (821)
- IA Student Guide 2022Document10 paginiIA Student Guide 2022Miguel CarriquiryÎncă nu există evaluări
- Fados9f1 User ManualDocument112 paginiFados9f1 User Manualmetanirvana100% (1)
- FDL-3 BOM Auto TailDocument2 paginiFDL-3 BOM Auto TailRafael ReisÎncă nu există evaluări
- Matsui Mat102 Manual InstructionsDocument220 paginiMatsui Mat102 Manual InstructionsDaniele MozzoniÎncă nu există evaluări
- Windloads On Offshore StructuresDocument16 paginiWindloads On Offshore StructureschbeggyÎncă nu există evaluări
- VHDL Code For Updown CNTDocument3 paginiVHDL Code For Updown CNTmeaow88100% (2)
- Red Hat Enterprise Linux-7-Virtualization Deployment and Administration Guide-en-US PDFDocument551 paginiRed Hat Enterprise Linux-7-Virtualization Deployment and Administration Guide-en-US PDFRomain KoffiÎncă nu există evaluări
- Statement: Foundation AccountDocument12 paginiStatement: Foundation AccountJN Adingra0% (1)
- Information Technology For ExcelDocument6 paginiInformation Technology For ExcelMark HayesÎncă nu există evaluări
- BU Prospectus 2022Document203 paginiBU Prospectus 2022Dawood MalikÎncă nu există evaluări
- Dcit 26 ReviewerDocument8 paginiDcit 26 ReviewerHunter KurusakiÎncă nu există evaluări
- Forecasting With EntropyDocument19 paginiForecasting With EntropyKuntal DasÎncă nu există evaluări
- Anguttaranikaya 5Document437 paginiAnguttaranikaya 5Hansi ZhaiÎncă nu există evaluări
- Applied SciencesDocument23 paginiApplied Sciencessofia villarÎncă nu există evaluări
- Ubidots MQTT Broker - Ubidots Help CenterDocument7 paginiUbidots MQTT Broker - Ubidots Help CenterMiguel Garcia OchoaÎncă nu există evaluări
- LPH75-MC470-P Datasheet 20221014Document4 paginiLPH75-MC470-P Datasheet 20221014purchasingÎncă nu există evaluări
- Huawei Traffic Balance ApproachDocument3 paginiHuawei Traffic Balance ApproachSandeepÎncă nu există evaluări
- Catalogo ImportsumaryDocument50 paginiCatalogo ImportsumaryMatthew EnglandÎncă nu există evaluări
- Eaton VFDDocument94 paginiEaton VFDsalimskaini1990Încă nu există evaluări
- Logistics & SCM SyllabusDocument1 paginăLogistics & SCM SyllabusVignesh KhannaÎncă nu există evaluări
- A. Steps in Queuing AnalysisDocument10 paginiA. Steps in Queuing AnalysisstudentoneÎncă nu există evaluări
- Chapter 6 Lab 6-1, Configuring BGP With Default Routing: TopologyDocument13 paginiChapter 6 Lab 6-1, Configuring BGP With Default Routing: TopologyMeliko ianÎncă nu există evaluări
- Windows XP Sp2 SerialDocument4 paginiWindows XP Sp2 SerialPapillon Rose FleurÎncă nu există evaluări
- MailEnable System Manual PDFDocument17 paginiMailEnable System Manual PDFDTVÎncă nu există evaluări
- CAN BUS Steering Gear ControlDocument7 paginiCAN BUS Steering Gear ControlsithulibraÎncă nu există evaluări
- Pioneer HDD/DVD Recorder DVR-550H-SDocument142 paginiPioneer HDD/DVD Recorder DVR-550H-SdesÎncă nu există evaluări
- CCTV Fdas Sprinkler Biometrics Access Control Web Development PabxDocument2 paginiCCTV Fdas Sprinkler Biometrics Access Control Web Development PabxKris Larine Orillo-DavisÎncă nu există evaluări
- Classification of Arcs in Finite Geometry and Applications To Operational ResearchDocument179 paginiClassification of Arcs in Finite Geometry and Applications To Operational ResearchGhazwan Nabeel Al-EhealyÎncă nu există evaluări
- Hydrographic Data Branch, Nautical Charting Division Hydrography Department Last Update: 26 February 2016Document8 paginiHydrographic Data Branch, Nautical Charting Division Hydrography Department Last Update: 26 February 2016Jerry LansanganÎncă nu există evaluări
- Google DeveloperDocument121 paginiGoogle DeveloperGangadhar VijayÎncă nu există evaluări