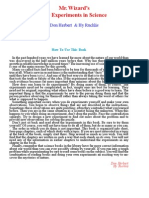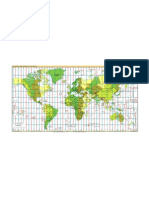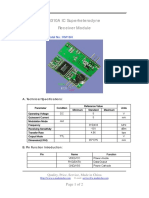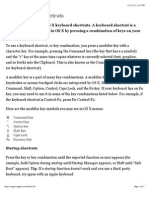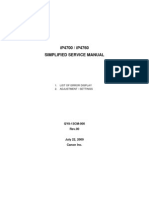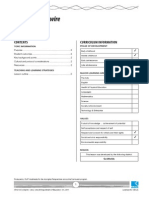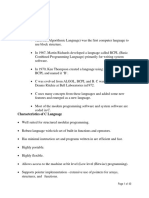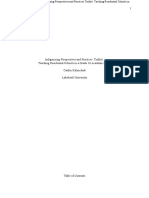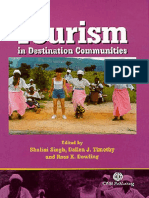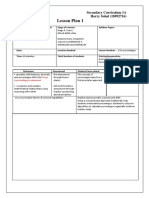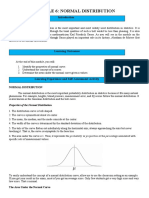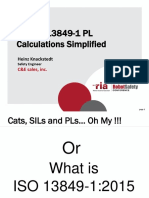Documente Academic
Documente Profesional
Documente Cultură
RobotStudio 5.09 Operating Manual 15311
Încărcat de
jpntjpntDrepturi de autor
Formate disponibile
Partajați acest document
Partajați sau inserați document
Vi se pare util acest document?
Este necorespunzător acest conținut?
Raportați acest documentDrepturi de autor:
Formate disponibile
RobotStudio 5.09 Operating Manual 15311
Încărcat de
jpntjpntDrepturi de autor:
Formate disponibile
Operating Manual
RobotStudio
5.09
Document ID: 3HAC028932-001
Status: Approved
Revision: D
Copyright 2007 ABB. All rights reserved.
The information in this manual is subject to change without notice and should not be
construed as a commitment by ABB. ABB assumes no responsibility for any errors that
may appear in this manual.
Except as may be expressly stated anywhere in this manual, nothing herein shall be
construed as any kind of guarantee or warranty by ABB for losses, damages to persons
or property, fitness for a specific purpose or the like.
In no event shall ABB be liable for incidental or consequential damages arising from
use of this manual and products described herein.
This manual and parts thereof must not be reproduced or copied without ABB's written
permission, and contents thereof must not be imparted to a third party nor be used for
any unauthorized purpose. Contravention will be prosecuted.
Additional copies of this manual may be obtained from ABB at its then current charge.
Copyright 2007 ABB. All rights reserved.
Copyright 2007 ABB All rights reserved.
ABB Robotics
SE-721 68 Vsters
Sweden
Table of Contents
Overview ........................................................................................................................................14
1 Introduction 17
1.1 Overview ..................................................................................................................................17
1.2 Installation ...............................................................................................................................18
1.2.1 Installing RobotStudio....................................................................................................18
1.2.2 Installing RobotWare ....................................................................................................19
1.3 Licensing .................................................................................................................................20
1.3.1 License management ......................................................................................................20
1.3.2 Software Product Administrator.....................................................................................22
1.3.3 Installing the Sentinel Server software...........................................................................25
1.3.4 Specifying a license server .............................................................................................27
1.3.5 How to request and install a license key over the Internet.............................................28
1.3.6 How to request a license key using e-mail .....................................................................30
1.3.7 How to install a license key received by e-mail.............................................................32
1.3.8 Using a network license .................................................................................................34
1.4 Support ....................................................................................................................................36
1.4.1 Contacting ABB for support ..........................................................................................36
1.5 Terms and Concepts ..............................................................................................................37
1.5.1 Overview ........................................................................................................................37
1.5.2 Hardware concepts .........................................................................................................38
1.5.3 RobotWare concepts ......................................................................................................40
1.5.4 RAPID concepts .............................................................................................................43
1.5.5 Concepts of programing .................................................................................................45
Copyright 2007 ABB. All rights reserved.
1.5.6 About targets and paths ..................................................................................................47
1.5.7 About coordinate systems ..............................................................................................49
1.5.8 About robot axis configurations .....................................................................................52
1.5.9 About libraries, geometries and CAD files ....................................................................56
1.5.10 About VSTA as the IDE...............................................................................................59
2 How to build stations 61
2.1 Overview ..................................................................................................................................61
2.2 Workflow for building a new station .......................................................................................62
2.3 Creating an empty station.........................................................................................................64
2.4 Selecting an item ......................................................................................................................65
2.5 Setting the selection level.........................................................................................................67
2.6 Creating, building, modifying and copying systems...........................................................68
2.6.1 Overview ........................................................................................................................68
3HAC028932-001 Revision: D Status: Approved 3
Table of Contents
2.6.2 Creating a system ........................................................................................................ 70
2.6.2.1 Overview .......................................................................................................... 70
2.6.2.2 Creating a station with a template system........................................................ 71
2.6.2.3 Creating a station with an existing system ....................................................... 72
2.6.2.4 Adding a template system ................................................................................ 73
2.6.2.5 Adding an existing system ............................................................................... 74
2.6.2.6 Creating a system from layout ......................................................................... 75
2.6.3 Using the System Builder ........................................................................................... 77
2.6.3.1 The wizards of the System Builder .................................................................. 77
2.6.3.2 Building a new system ..................................................................................... 78
2.6.3.3 Modifying a system.......................................................................................... 83
2.6.3.4 Creating a system from backup........................................................................ 88
2.6.3.5 Copying a system ............................................................................................. 89
2.6.4 Examples ...................................................................................................................... 90
2.6.4.1 Creating a MultiMove system with two coordinated robots ............................ 90
2.6.4.2 Creating a system with support for one robot and one track external axis ...... 93
2.6.4.3 Creating a system with support for one robot and one positioner external axis95
2.6.4.4 Options settings for systems with positioners .................................................. 98
2.7 Starting the controller.......................................................................................................... 100
2.7.1 About starting virtual controllers ................................................................................ 100
2.7.2 Adding a system to a station........................................................................................ 101
2.7.3 Connecting a robot library to a virtual controller........................................................ 104
2.7.4 Restarting a virtual controller...................................................................................... 106
2.8 Importing objects ................................................................................................................. 108
Copyright 2007 ABB. All rights reserved.
2.8.1 Importing a library component or a geometry............................................................. 108
2.8.2 Converting CAD formats ............................................................................................ 109
2.8.3 Importing a tool ........................................................................................................... 111
2.8.4 Importing a robot model.............................................................................................. 112
2.8.5 Troubleshooting and optimizing geometries............................................................... 113
2.9 Creating and modifying objects ......................................................................................... 118
2.9.1 About creating and modifying objects ........................................................................ 118
2.9.2 Creating a frame .......................................................................................................... 119
2.9.3 Creating curves............................................................................................................ 120
2.9.4 Modifying curves ........................................................................................................ 122
2.9.5 Creating 3D objects ..................................................................................................... 125
2.9.6 Modifying parts ........................................................................................................... 127
2.9.7 Modifying library components.................................................................................... 128
2.9.8 Setting the local origin of an object............................................................................. 129
2.9.9 Creating, compiling and modifying a mechanism .................................................. 131
2.9.9.1 Creating a new mechanism ............................................................................ 131
4 3HAC028932-001 Revision: D Status: Approved
Table of Contents
2.9.9.2 Compiling a mechanism..................................................................................134
2.9.9.3 Modifying a mechanism..................................................................................135
2.9.10 Creating and modifying tools ..................................................................................136
2.9.10.1 Creating a robot hold tool .............................................................................136
2.9.10.2 Creating and setting up a stationary tool.......................................................138
2.9.10.3 Creating tooldata ...........................................................................................139
2.9.10.4 Modifying tooldata........................................................................................141
2.10 Placing items.......................................................................................................................142
2.10.1 Overview ....................................................................................................................142
2.10.2 Placing an item ...........................................................................................................143
2.10.3 Positioning an item.....................................................................................................145
2.10.4 Rotating an item .........................................................................................................147
2.10.5 Measuring objects and distances ................................................................................149
2.10.6 Creating a component group ......................................................................................151
2.10.7 Attaching and detaching objects ................................................................................152
2.10.8 Modifying the controller world ..................................................................................153
2.10.9 Modifying the baseframe position..............................................................................154
2.11 Setting up a a track external axis..........................................................................................156
2.12 Setting up a positioner external axis.....................................................................................158
3 How to program robots 161
3.1 Overview ................................................................................................................................161
3.2 Workflow for programing a robot ..........................................................................................162
3.3 Creating workobjects ...........................................................................................................164
Copyright 2007 ABB. All rights reserved.
3.3.1 Creating a workobject ..................................................................................................164
3.3.2 Converting frame to workobject ..................................................................................167
3.3.3 Modifying a workobject ...............................................................................................168
3.3.4 Creating frames by points ............................................................................................170
3.4 Jogging robots......................................................................................................................172
3.4.1 Jogging a robot .............................................................................................................172
3.4.2 Jogging several mechanisms ........................................................................................175
3.5 Creating targets and paths ..................................................................................................176
3.5.1 Creating targets ............................................................................................................176
3.5.2 Creating jointtargets .....................................................................................................178
3.5.3 Teaching targets ...........................................................................................................179
3.5.4 Modifying a target position ..........................................................................................180
3.5.5 Modifying a target with ModPos .................................................................................181
3.5.6 Creating a path from curves .........................................................................................183
3.5.7 Creating a path .............................................................................................................186
3.5.8 Setting robot axis configuration for targets..................................................................187
3HAC028932-001 Revision: D Status: Approved 5
Table of Contents
3.6 Renaming targets ................................................................................................................... 189
3.7 Removing unused targets ...................................................................................................... 190
3.8 Modifying orientations......................................................................................................... 191
3.8.1 Different ways to modify target orientations .............................................................. 191
3.8.2 Setting the target orientation normal to a surface........................................................ 195
3.8.3 Aligning target or frame orientation............................................................................ 197
3.8.4 Copying and applying an orientation for objects ........................................................ 199
3.8.5 Copying and applying orientations for a targets ......................................................... 200
3.9 Modifying paths ................................................................................................................... 202
3.9.1 Reversing paths ........................................................................................................... 202
3.9.2 Rotating paths.............................................................................................................. 204
3.9.3 Translating a path ........................................................................................................ 206
3.9.4 Interpolating target orientations in paths..................................................................... 208
3.9.5 Compensating paths for tool radius............................................................................. 211
3.10 Creating and modifying RAPID instructions ................................................................... 212
3.10.1 Overview ................................................................................................................... 212
3.10.2 Creating move instructions........................................................................................ 213
3.10.3 Modifying an instruction ........................................................................................... 216
3.10.4 Creating a circular motion ......................................................................................... 218
3.10.5 Creating an action instruction.................................................................................... 219
3.10.6 Setting I/O signals in programs ................................................................................. 221
3.10.7 Using instruction templates.................................................................................... 223
3.10.7.1 Editing instruction templates........................................................................ 223
3.10.7.2 Creating action instruction templates........................................................... 224
Copyright 2007 ABB. All rights reserved.
3.10.7.3 Creating move instruction templates............................................................ 226
3.10.7.4 Importing, exporting and validating templates ............................................ 230
3.11 Test positions and motions .............................................................................................. 232
3.11.1 About testing positions and motions ......................................................................... 232
3.11.2 Checking reachability................................................................................................ 235
3.11.3 Viewing a tool at a target .......................................................................................... 237
3.11.4 Jumping to a target .................................................................................................... 238
3.11.5 Viewing a robot at a target ........................................................................................ 239
3.11.6 Moving along a path.................................................................................................. 240
3.11.7 Moving to a pose ....................................................................................................... 241
3.11.8 Executing a move instruction .................................................................................... 242
3.11.9 Jumping to home ....................................................................................................... 243
3.11.10 Improving the reachability ...................................................................................... 244
3.12 Programing MultiMove systems ....................................................................................... 245
3.12.1 About programing MultiMove .................................................................................. 245
3.12.2 Setting up the MultiMove.......................................................................................... 247
6 3HAC028932-001 Revision: D Status: Approved
Table of Contents
3.12.3 Adjusting the motion behavior ...................................................................................249
3.12.4 Teaching move instructions for several robots ..........................................................252
3.12.5 Testing the Multimove ...............................................................................................253
3.12.6 Creating paths.............................................................................................................254
3.12.7 Programing MultiMove manually ..............................................................................255
3.12.8 Programing External Axes .......................................................................................256
3.12.8.1 About programing external axes ...................................................................256
3.12.8.2 Activating and deactivating mechanical units...............................................258
3.12.8.3 Modifying external axis positions in targets .................................................260
3.13 Loading and saving programs and modules .........................................................................262
3.14 Synchronization....................................................................................................................264
3.15 Using the program editor......................................................................................................266
4 How to simulate programs 269
4.1 Simulation overview...............................................................................................................269
4.2 Setting up and running a simulation.......................................................................................271
4.3 Detecting collisions ..............................................................................................................273
4.3.1 About collision detection .............................................................................................273
4.3.2 Creating a collision set .................................................................................................275
4.3.3 Setting up and performing collision detection .............................................................277
4.4 Creating an event....................................................................................................................279
4.5 Simulating I/O signals ............................................................................................................280
4.6 Enabling simulation monitoring .............................................................................................282
4.7 Measuring process time..........................................................................................................283
Copyright 2007 ABB. All rights reserved.
5 Deployment and distribution 285
5.1 Overview ................................................................................................................................285
5.2 Loading a system to a real controller .....................................................................................286
5.3 Copying programs ..................................................................................................................287
5.4 Pack & Go / Unpack & Work ................................................................................................288
5.5 Screen Capture .......................................................................................................................290
6 Work area reference 291
6.1 Overview ................................................................................................................................291
6.2 Using a Mouse.......................................................................................................................292
6.2.1 Navigating the graphics window using the mouse.......................................................292
6.3 Windows and Browsers .......................................................................................................293
6.3.1 The Objects browser.....................................................................................................293
6.3.2 The Elements browser ..................................................................................................295
6.3.3 The Modeling browser .................................................................................................297
3HAC028932-001 Revision: D Status: Approved 7
Table of Contents
6.3.4 The Program browser .................................................................................................. 298
6.3.5 The Add-In browser .................................................................................................... 300
6.3.6 The Tool window ........................................................................................................ 302
6.3.7 The output window...................................................................................................... 303
6.3.8 The instruction templates page.................................................................................... 305
6.4 Dialog boxes on the File menu ........................................................................................... 308
6.4.1 The New Station and Add System dialog boxes ......................................................... 308
6.4.2 The Pack & Go Wizard ............................................................................................... 310
6.4.3 The Unpack & Work Wizard ...................................................................................... 313
6.5 Dialog boxes on the Edit menu........................................................................................... 315
6.5.1 The Rename Targets dialog box.................................................................................. 315
6.6 Dialog boxes on the Create menu ...................................................................................... 316
6.6.1 Create Solids .............................................................................................................. 316
6.6.1.1 The Create Box dialog box ............................................................................ 316
6.6.1.2 The Create Box from 3-Point dialog box ....................................................... 318
6.6.1.3 The Create Cone dialog box........................................................................... 320
6.6.1.4 The Create Cylinder dialog box ..................................................................... 321
6.6.1.5 The Create Pyramid dialog box...................................................................... 322
6.6.1.6 The Create Sphere dialog box ........................................................................ 324
6.6.2 Create Surfaces.......................................................................................................... 325
6.6.2.1 The Create Surface Circle dialog box ............................................................ 325
6.6.2.2 The Create Surface Rectangle dialog box ...................................................... 327
6.6.2.3 The Create Surface Polygon dialog box......................................................... 328
Copyright 2007 ABB. All rights reserved.
6.6.2.4 The Create Surface from Curve dialog box ................................................... 329
6.6.3 Create Curves............................................................................................................. 330
6.6.3.1 The Create Line dialog box............................................................................ 330
6.6.3.2 The Create Circle dialog box ......................................................................... 331
6.6.3.3 The Create Three Points Circle dialog box .................................................... 332
6.6.3.4 The Create Arc dialog box ............................................................................. 333
6.6.3.5 The Create Elliptical Arc dialog box ............................................................. 334
6.6.3.6 The Create Ellipse dialog box ........................................................................ 335
6.6.3.7 The Create Rectangle dialog box ................................................................... 336
6.6.3.8 The Create Polygon dialog box...................................................................... 337
6.6.3.9 The Create Polyline dialog box...................................................................... 338
6.6.3.10 The Create Spline dialog box ....................................................................... 339
6.6.3.11 The Create Border Between Bodies dialog box ........................................... 340
6.6.3.12 The Create Border Around Surface dialog box............................................ 341
6.6.3.13 The Create Border from Points dialog box .................................................. 342
8 3HAC028932-001 Revision: D Status: Approved
Table of Contents
6.6.4 Create Frames .............................................................................................................344
6.6.4.1 The Create Frame dialog box..........................................................................344
6.6.4.2 The Create Frame from Three Points dialog box............................................345
6.6.5 The Create Target dialog box.......................................................................................346
6.6.6 The Create Jointtarget dialog box ................................................................................347
6.6.7 The Create Move Instruction dialog box......................................................................348
6.6.8 The Create Action Instruction dialog box ....................................................................350
6.6.9 The Create Workobject dialog box ..............................................................................351
6.6.10 The Create Tool Wizard .............................................................................................353
6.6.11 The Create Tooldata dialog box .................................................................................355
6.6.12 The Create Path From Curve dialog box....................................................................356
6.7 Dialog boxes on the Modify menu.......................................................................................358
6.7.1 The Set Position dialog box .........................................................................................358
6.7.2 The Rotate dialog box ..................................................................................................359
6.7.3 The Set Local Origin dialog box ..................................................................................360
6.7.4 Place.............................................................................................................................361
6.7.4.1 The Place Object by One Point dialog box .....................................................361
6.7.4.2 The Place Object by Two Points dialog box...................................................362
6.7.4.3 The Place Object by Three Points dialog box.................................................363
6.7.4.4 The Place Object with Frame dialog box........................................................364
6.7.5 The Intersect dialog box ...............................................................................................365
6.7.6 The Union dialog box...................................................................................................366
6.7.7 The Subtract dialog box ...............................................................................................367
6.7.8 The Set Normal To Surface dialog box........................................................................368
Copyright 2007 ABB. All rights reserved.
6.7.9 The Align Target Orientation dialog box .....................................................................369
6.7.10 The Align Frame Orientation dialog box ...................................................................370
6.7.11 The Modify Collision set dialog box..........................................................................371
6.7.12 The Modify Instruction dialog box ............................................................................372
6.7.13 The Modify External Axis dialog box........................................................................373
6.7.14 Modify path dialog boxes.........................................................................................374
6.7.14.1 The Translate Path dialog box ......................................................................374
6.7.14.2 The Rotate Path dialog box ...........................................................................375
6.7.14.3 The Interpolate Path dialog box ....................................................................376
6.7.14.4 The Mirror Path dialog box...........................................................................377
6.7.14.5 The Tool Compensation dialog box..............................................................379
6.7.15 The Graphic Appearance dialog box..........................................................................380
6.7.16 The Modify Curve dialog box ....................................................................................383
6.8 Dialog boxes on the Motion menu ......................................................................................388
6.8.1 The Mechanism Joint Jog dialog box...........................................................................388
6.8.2 The Mechanism Linear Jog dialog box ........................................................................390
3HAC028932-001 Revision: D Status: Approved 9
Table of Contents
6.8.3 The Reachability dialog box........................................................................................ 391
6.9 Dialog boxes on the Simulation menu ............................................................................... 392
6.9.1 The Setup Simulation dialog box ................................................................................ 392
6.9.2 The Event Manager .................................................................................................... 394
6.9.2.1 The Event manager and Create New Event Wizard....................................... 394
6.9.3 The Simulation Monitor dialog box ............................................................................ 403
6.10 Dialog boxes on the Controller menu .............................................................................. 405
6.10.1 The Create System from Layout Wizard................................................................... 405
6.10.2 The I/O Simulator...................................................................................................... 407
6.10.3 The Activate Mechanical Units dialog box ............................................................... 410
6.10.4 The User Signal Lists dialog box .............................................................................. 411
6.10.5 The Station Signals dialog box.................................................................................. 413
6.10.6 The Set Controller World dialog box ........................................................................ 414
6.10.7 The System Control Panel: My System dialog box .................................................. 415
6.10.8 The System Builder ................................................................................................. 416
6.10.8.1 The System Builder dialog box.................................................................... 416
6.10.8.2 The New Controller System Wizard ............................................................ 417
6.10.8.3 The Create Controller System from Backup Wizard ................................... 420
6.10.8.4 The Modify Controller System Wizard........................................................ 421
6.10.9 The System Configuration window........................................................................... 424
6.11 Dialog boxes on the Program menu................................................................................. 425
6.11.1 The Synchronize to VC dialog box ........................................................................... 425
6.11.2 The Synchronize to Station dialog box ..................................................................... 427
Copyright 2007 ABB. All rights reserved.
6.12 Dialog boxes on the MultiMove menu.............................................................................. 428
6.12.1 The MultiMove window............................................................................................ 428
6.12.2 The Setup page .......................................................................................................... 429
6.12.3 The Motion behavior page ........................................................................................ 431
6.12.4 The Create Paths page ............................................................................................... 434
6.12.5 The MultiTeach page................................................................................................. 436
6.12.6 The Test page ............................................................................................................ 438
6.12.7 MultiMove tools........................................................................................................ 440
6.12.7.1 The MultiMove configure system wizard .................................................... 440
6.12.7.2 The Path Analyzer........................................................................................ 442
6.12.7.3 The Recalculate ID tool ............................................................................... 443
6.12.7.4 The Convert path to MultiMove path tool ................................................... 444
6.12.7.5 The Create Tasklist tool ............................................................................... 445
6.12.7.6 The Create SyncIdent tool............................................................................ 446
10 3HAC028932-001 Revision: D Status: Approved
Table of Contents
6.13 Dialog boxes on the Tools menu.......................................................................................447
6.13.1 The Options dialog boxes ........................................................................................447
6.13.1.1 The Options dialog box.................................................................................447
6.13.1.2 General ..........................................................................................................448
6.13.1.3 Graphics ........................................................................................................451
6.13.1.4 Robotics ........................................................................................................454
6.13.1.5 Simulation .....................................................................................................456
6.14 Additional dialog boxes .....................................................................................................458
6.14.1 The Mechanism Modeller ..........................................................................................458
6.14.2 The Extrude Surface or Curve dialog box..................................................................465
6.14.3 The Defeature dialog box ...........................................................................................466
6.15 Toolbars...............................................................................................................................467
6.15.1 Toolbars......................................................................................................................467
6.15.2 The Snap Mode toolbar ..............................................................................................468
6.15.3 The Selection level toolbar.........................................................................................470
6.15.4 The View toolbar........................................................................................................472
6.15.5 The File toolbar ..........................................................................................................473
6.15.6 The Simulation toolbar...............................................................................................475
6.15.7 The Freehand Mode toolbar .......................................................................................476
6.15.8 The Elements toolbar .................................................................................................477
6.15.9 The Measurement toolbar...........................................................................................479
6.15.10 The Process Timer toolbar .......................................................................................480
6.15.11 The Create Curve toolbar .........................................................................................481
6.15.12 The Create Surface toolbar.......................................................................................483
Copyright 2007 ABB. All rights reserved.
6.15.13 The Create Solids toolbar .........................................................................................484
6.15.14 The Program Editor toolbar......................................................................................485
6.15.15 The Screen Capture toolbar......................................................................................487
Index 489
3HAC028932-001 Revision: D Status: Approved 11
Table of Contents
Copyright 2007 ABB. All rights reserved.
12 3HAC028932-001 Revision: D Status: Approved
Copyright 2007 ABB. All rights reserved.
3HAC028932-001 Revision: D Status: Approved 13
Overview
Overview
About This Manual
This manual describes how to create, program and simulate robot cells and stations using
RobotStudio. The manual also contains a basic introduction to terms and concepts related to
offline programing.
Usage
This manual should be used when working with RobotStudio.
Who should read this manual?
This manual is intended for RobotStudio users, for example:
Robot programers
Simulation engineers
Prerequisites
The reader should have basic knowledge of:
Robot programing
Generic Windows handling
3D CAD programs
Copyright 2007 ABB. All rights reserved.
Organization of chapters
The manual is organized in the following chapters:
Chapter Contents
1. Introduction Describes terms and concepts related to offline programing.
2. How to build Describes how to build stations in RobotStudio by creating robot
stations systems and importing CAD geometries.
3. How to program Describes how to create robot programs, for example, targets
robots for motions, paths and RAPID instructions.
4. How to simulate Describes how to test and simulate robot programs.
programs
5. Deployment and Describes how to copy stations, systems and programs for the
distribution RobotStudio PC to other PCs or to real controllers.
Continues on next page
14 3HAC028932-001 Revision: D Status: Approved
Overview
Continued
Chapter Contents
6. RobotStudio work Describes the different parts of the work area.
area reference
References
Reference Document Id
Product manual, IRC5 Robot Controllers 3HAC 021313-001
Operators Manual IRC5 with FlexPendant 3HAC 16590-001
Operators Manual RobotStudioOnline 3HAC 18236-001
Rapid reference manual 3HAC 7774-001
System parameters reference manual 3HAC 17076-001
Application manual MultiMove 3HAC 021272-001
Revisions
Revision Description
- First revision, for Early Adopters program.
A Added information about new functions, for example, MultiMove program-
ming, path modifications and curve modifications. Reorganisation of
chapters and topics.
Copyright 2007 ABB. All rights reserved.
B Added information about new functions, for example, modeling, I/O
simulation events and instruction templates.
C Added information about new functions, for example, the IDE, Pack & Go,
the program editor and the mechanism modeler.
D Added information about new functions, for example, Unpack & Work, the
screen recorder and IntelliSense.
3HAC028932-001 Revision: D Status: Approved 15
Overview
Copyright 2007 ABB. All rights reserved.
16 3HAC028932-001 Revision: D Status: Approved
1 Introduction
1.1. Overview
1 Introduction
1.1. Overview
About this chapter
This chapter contains instructions for installing RobotStudio. It also contains basic
explanations of terms and concepts related to robotics and offline programing.
Copyright 2007 ABB. All rights reserved.
3HAC028932-001 Revision: D Status: Approved 17
1 Introduction
1.2.1. Installing RobotStudio
1.2 Installation
1.2.1. Installing RobotStudio
Overview
To work with RobotStudio, you need the following software:
RobotStudio
RobotWare, for creating and running robot systems
RobotStudio Online, for configuring systems
All these softwares can be installed from the RobotStudio CD of the latest available version
of the RobotStudio release.
To install the software
1. Insert the RobotStudio CD in the computer. If it does not play automatically, browse to
the CD and double-click the Start program.
2. At the button bar at the bottom of the presentation window, click Install and then follow
the installation instructions on the CD.
NOTE!
If you want to create or run systems for other RobotWare versions than the one installed with
Copyright 2007 ABB. All rights reserved.
RobotStudio, you must install these versions as well, see Installing RobotWare on page 19.
You can have several RobotWare versions installed at the same time.
18 3HAC028932-001 Revision: D Status: Approved
1 Introduction
1.2.2. Installing RobotWare
1.2.2. Installing RobotWare
Overview
Installing RobotWare creates a media pool, which is a folder on the PC containing the data
necessary for creating and modifying robot systems.
NOTE!
RobotStudio Online is only forward compatible, which means that you cannot run an older
version of RobotStudio Online together with a newer version of RobotWare. It is possible to
run a newer version of RobotStudio Online with an older version of RobotWare.
When do you need RobotWare?
RobotWare must be installed if you want to create or modify robot systems.
Install RobotWare
To install RobotWare to a media pool on the PC, follow these steps:
1. Insert the CD in the computer.
If a menu appears, continue with step 5.
If no menu appears, continue with step 2.
2. On the Start menu, click Run.
Copyright 2007 ABB. All rights reserved.
3. In the Open box, type the drive letter for your CD followed by:\launch.exe. For
example, if your CD drive has the letter D, then type D:\launch.exe.
4. Click OK.
5. Select a language for the CD menu.
6. On the CD menu, click Install.
7. On the CD menu, click RobotWare. This opens an installation guide, which will guide
you through the rest of the installation.
Follow the instructions in the wizard.
3HAC028932-001 Revision: D Status: Approved 19
1 Introduction
1.3.1. License management
1.3 Licensing
1.3.1. License management
Overview
ABB uses license keys to grant access to entire applications or specific application functions.
An application may even require additional license keys to allow access to optional features.
A license key consists of a data record in a license key file. After you generate a license key
request file from a wizard and send it to ABB, you will receive one or more license key files,
each containing one or more license keys for the various applications that you have purchased
from ABB.
License keys are installed from the License Key Installation Wizard. A single license key can
be shared among multiple applications. A license key is encrypted so that it can only be
decrypted by the ABB RoboticsIT License System. Installing a new license for a product and
version will overwrite the old license. Note: No warning will be shown before installing the
new license.
License key types
Upon startup, RobotStudio automatically requests a license from the workstation running the
application. If no license key is available, the application will not run.
Copyright 2007 ABB. All rights reserved.
There are two types of license key:
A standalone license key resides in a license key file on the same workstation on which
the licensed application is installed and executed.
A network license key resides in a license key file on the license server. The license
server owns these keys, and leases them out upon demand to workstations connected
to the network. Network keys are returned to the license server when the workstation
is done using the licensed application, allowing the license server to issue network
keys to other workstations.
Continues on next page
20 3HAC028932-001 Revision: D Status: Approved
1 Introduction
1.3.1. License management
Continued
License keys may be configured so that they expire on a specified date, or after a the program
is run a specified number of times. A license key that never expires is permanent.
A license key is usually node locked, meaning that it is valid only on the workstation for
which the key was issued. Node-locking involves incorporating specific characteristics of a
particular workstation into the configuration of the license key, gathered from the system
fingerprint. For standalone license key applications, a fingerprint is automatically created
during the software package installation process.
License key process
There are two methods to request and install a license key:
Automatically over the Internet, as described in How to request and install a license
key over the Internet on page 28.
Manually using e-mail, as described in How to request a license key using e-mail on
page 30and How to install a license key received by e-mail on page 32.
Copyright 2007 ABB. All rights reserved.
3HAC028932-001 Revision: D Status: Approved 21
1 Introduction
1.3.2. Software Product Administrator
1.3.2. Software Product Administrator
Overview
Use the ABB Software Product Administrator (SPA) to:
Generate license key requests
Install license keys
View the status of licensed functions
Specify a network license server
Check out a network license
The SPA is implemented as a Microsoft Management Console Snap-In. The SPA might be
configured on your computer to be part of the Computer Management console.
Launching the SPA
To launch the ABB Robotics IT Software Product Administrator, click Start, point to
Programs, ABB Industrial IT, Robotics IT, Licensing and then click Software Product
Administrator.
Copyright 2007 ABB. All rights reserved.
xx0500002510
Continues on next page
22 3HAC028932-001 Revision: D Status: Approved
1 Introduction
1.3.2. Software Product Administrator
Continued
SPA left pane
In the left pane, the SPA displays the ABB software products installed on your computer.
Products are the top-level node used in identifying installed software. The SPA root has a
Products folder with a branch for each product, which in turn has a Licensed Functions folder.
This contains a list, displayed in the right pane, of each licensed function that the product
contains.
Each node or list item may have a set of actions that it provides, such as installing a license
key. The actions available depend on the context of the selection. Only the actions that are
appropriate for the selection are displayed. These actions are accessible through a
combination of menus, shortcut menus and toolbars. For example, when you select a product,
the available action is Generate a License Key Request.
Note: Additional actions may be provided by default by the MMC framework. Refer to the
Microsoft Management Console documentation for a description. For example, Export List,
which creates a text-based list of the items in the pane, is a standard MMC command item.
SPA right pane components
The table below describes the columns that appear in the SPA right pane:.
Columns Description
Name The name of the licensed function.
ID Displays the ID of the feature sought by the license system.
Copyright 2007 ABB. All rights reserved.
Version The version of the ID.
Type Displays the type of license assigned to the function, either
Standalone or Floating/Commuter (network).
Expiration This column indicates when and if the license key will expire.
Date - the date of expiration
Permanent - the license key will never expire.
Info This column indicates the number of licenses available and the
license status. Possible values are:
Available: N There are N number of licenses available
Expired license has expired. You must contact ABB to
renew the license.
No License Key Found no license for the feature has
been installed as yet.
Continues on next page
3HAC028932-001 Revision: D Status: Approved 23
1 Introduction
1.3.2. Software Product Administrator
Continued
Columns Description
Status Displays the license status. Default value is Not Verified. To
verify, right-click the feature and select Verify. If everything is
OK, the value will be: License OK. It is also possible to right-click
a product in the tree window and select Verify.
Copyright 2007 ABB. All rights reserved.
24 3HAC028932-001 Revision: D Status: Approved
1 Introduction
1.3.3. Installing the Sentinel Server software
1.3.3. Installing the Sentinel Server software
Overview
To administer network licenses, a license server must first be set up. On the PC that will work
as a license server, the Sentinel License Server software therefore has to be installed.
Installing the Sentinel Server software
To install the Sentinel Server software, follow the steps below:
1. Insert the program disc in the CD/DVD drive of the license server.
2. Browse to the folder \Install\Sentinel LM Server Installer and double-click the setup.exe
file to bring up the Sentinel LM 8.0.2 dialog box
Copyright 2007 ABB. All rights reserved.
xx0500002511
3. Select Sentinel LM Server Installer and click Install.
Continues on next page
3HAC028932-001 Revision: D Status: Approved 25
1 Introduction
1.3.3. Installing the Sentinel Server software
Continued
4. The InstallShield Wizard loads and the Welcome page appears. Click Next to continue.
xx0500002512
5. The License Agreement page appears. Select I accept, and click Next.
6. The Customer Information page appears. Enter the appropriate information in each box
and click Next.
7. The Destination Folder page appears. Select the default settings and click Next.
8. The Setup Type page appears. Select the default settings and click Next.
Copyright 2007 ABB. All rights reserved.
9. Click Install to start the installation. A progress bar charts the installation.
26 3HAC028932-001 Revision: D Status: Approved
1 Introduction
1.3.4. Specifying a license server
1.3.4. Specifying a license server
Overview
Use the Specify License Server dialog box to identify the computer used as the network
license server, so that the license system can locate the license keys.
Specifying a license server
1. On the client workstation open the Software Product Administrator (SPA). Click Start,
point to Programs, ABB Industrial IT, Robotics IT, Licensing and then click Software
Product Administrator.
2. In the SPA, select the root node in the left pane, and from the Action menu select Specify
License Server to bring up the Specify License Server dialog box.
3. Enter the host name or the Internet address of the license server in the edit box and click
Set Server. The system will locate the server and report all licenses found in the report
pane for the Licensed Functions node. If you set the wrong server you will get a
notification.
Copyright 2007 ABB. All rights reserved.
xx0500002440
4. Click Close.
3HAC028932-001 Revision: D Status: Approved 27
1 Introduction
1.3.5. How to request and install a license key over the Internet
1.3.5. How to request and install a license key over the Internet
Overview
The License Key Request Wizard generates a request for a license key that will allow you to
access and run RobotStudio.
Run the wizard to request and automatically install the license key over the Internet. This will
allow you to access the product that you purchased and run it on your computer.
Before you begin
Make sure that you have the license ID number that appears on the ABB License
Certificate. You need this number to complete the license key request.
Make sure you are working from the client workstation where the software product is
installed.
Make sure you are connected to the Internet.
Procedure
Follow the steps below to run the License Key Request Wizard:
1. Launch the License Key Request Wizard using one of the following methods:
Run the wizard when prompted to do so during a product installation.
Copyright 2007 ABB. All rights reserved.
In the Start menu, click Start, point to Programs, ABB Industrial IT, Robotics IT,
Licensing, and then click License Key Request Wizard.
2. The Welcome page appears. Click Next.
3. The Select Product page appears. When the wizard is launched from a product
installation, it automatically selects the product you are installing. If the wizard is
launched from the Windows Start menu, select the product for which you require a
license. Click Next.
4. The Product License Information page appears.
Enter the license ID number from the ABB License Certificate in the License ID box, and
click Next.
Note: A standalone license ID always starts with an R, whereas a network license ID,
starts with an F.
Continues on next page
28 3HAC028932-001 Revision: D Status: Approved
1 Introduction
1.3.5. How to request and install a license key over the Internet
Continued
5. The User Information page appears. Enter the appropriate information in each box. All
boxes marked with an asterisk (*) are mandatory.
Note: The license key will be sent to the e-mail address specified in this dialog box, not
to where the mail is sent from.
Select the country name from the list box and click Next.
6. The Obtaining your license key from ABB page appears. Select Internet and click
Next.
7. The Requesting and Installing a Licence Key over the Internet page appears. Click
Start to send the license key request to ABB over the Internet. The dialog will display the
progress of the license key request procedure.
8. The License Key Request Completion page appears when the licence key has been
installed successfully. Click Finish to close the wizard.
Copyright 2007 ABB. All rights reserved.
3HAC028932-001 Revision: D Status: Approved 29
1 Introduction
1.3.6. How to request a license key using e-mail
1.3.6. How to request a license key using e-mail
Overview
The License Key Request Wizard generates a request for a license key that will allow you to
access and run RobotStudio.
Run the wizard and then send an e-mail with the license key request to
softwarefactory@se.abb.com. You will receive a licence key file that will allow you to access
specific features or applications that you purchased and run them on you computer.
If you are connected to the Internet, you can send the license key request over the Internet.
The license key will be automatically installed. For details, see How to request and install a
license key over the Internet on page 28.
Before you begin
Make sure that you have the license ID number that appears on the ABB License
Certificate. You need this number to complete the license key request.
Make sure you are working from the client workstation where the software product is
installed.
Procedure
Follow the steps below to run the License Key Request Wizard.
Copyright 2007 ABB. All rights reserved.
1. Launch the License Key Request Wizard using one of the following methods:
Run the wizard when prompted to do so during a product installation.
In the Start menu, click Start, point to Programs, ABB Industrial IT, Robotics IT,
Licensing, and then click License Key Request Wizard.
2. The Welcome page appears. Click Next.
3. The Select Product page appears. When the wizard is launched from a product
installation, it automatically selects the product you are installing. If the wizard is
launched from the Windows Start menu, select the product for which you require a
license. Click Next.
Continues on next page
30 3HAC028932-001 Revision: D Status: Approved
1 Introduction
1.3.6. How to request a license key using e-mail
Continued
4. The Product License Information page appears.
Enter the license ID number from the ABB License Certificate in the License ID box, and
click Next.
Note: A standalone license ID always starts with an R, whereas a network license ID
starts with an F.
5. The User Information page appears. Enter the appropriate information in each box. All
boxes marked with an asterisk (*) are mandatory
Note: The license key will be sent to the e-mail address specified in this dialog box, not
to where the mail is sent from.
Select the country name from the list box and click Next.
6. The Obtaining your license key from ABB page appears. Select E-mail and click Next.
7. The Save your License Key Request page appears. Click Save to save the license key
request form to your desktop, or browse first to a different location. Click Next.
8. The License Key Request Completion page appears. Click Finish to close the wizard.
9. Attach the license key request form to e-mail and send it to softwarefactory@se.abb.com.
The address can also be found in the wizard.
ABB will then process the license key request, and return a license key file to the e-mail
address listed in the license key request form. The license key file may contain one or
more license keys.
Copyright 2007 ABB. All rights reserved.
Continue with How to install a license key received by e-mail on page 32.
3HAC028932-001 Revision: D Status: Approved 31
1 Introduction
1.3.7. How to install a license key received by e-mail
1.3.7. How to install a license key received by e-mail
Overview
The License Key Installation Wizard installs on a computer license keys that allow you to
access and run RobotStudio. Run the wizard using the license key file received by e-mail
from ABB.
Before you begin
ABB will send you a license key file after your request has been processed. Make sure
this file is available.
Make sure you run the License Key Installation Wizard on the same computer that you
used when making the license key request, that is, the computer that hosts the software
product.
Procedure
1. Launch the License Key Installation Wizard using any of the following methods:
Double-click a license key file (.xlkf extension).
In the Start menu, click Start, point to Programs, ABB Industrial IT, Robotics IT,
Licensing, and then click License Key Installation Wizard.
Select the root node in the Software Product Administrator (SPA) and run the Install
Copyright 2007 ABB. All rights reserved.
License Key command.
2. The Welcome page appears. If you double-clicked the license key file, the box will
automatically display the path and file name of the file. If not, use this page to specify the
location of the license key file from which to install the license keys.
Click:
Browse to open a dialog box to navigate to the location of the license key file.
Next to verify that the selected file exists and is a valid license key file. If no such file
exists or if the ABB License System determines that the file is not a valid license key
file, an error message dialog box appears.
Continues on next page
32 3HAC028932-001 Revision: D Status: Approved
1 Introduction
1.3.7. How to install a license key received by e-mail
Continued
3. The License Information page appears. This step contains two different procedures,
depending on the type of license you are installing.
If you are installing a network license, select the Install the floating license keys on the
License Server computer check box to enable the Install button.
If you are installing a standalone license, and if all relevant hardware parameters match,
the Install button is already enabled.
If the hardware fingerprint contained in the license key file does not match the fingerprint
of the local computer:
The Install button is disabled when a conflict is discovered in the license key file.
The View Details button appears.
The Permit these Standalone check box appears.
A warning message appears.
Click:
View Details to open a dialog box that will present the details of the conflicts between
the computer hardware configuration and the system information specified in the
license key file.
Permit these Standalone check box to reenable the Install button.
4. Click Install to install the license key on the system.
5. Click Finish to exit the wizard.
Copyright 2007 ABB. All rights reserved.
3HAC028932-001 Revision: D Status: Approved 33
1 Introduction
1.3.8. Using a network license
1.3.8. Using a network license
Overview
A network license key can be checked out if a workstation needs to be disconnected from the
network; the software products are then functional for up to 30 days at a time. In addition, a
network license key may be checked in prior to the expiration date, whereby it becomes
immediately available to other users.
How to check out a network license
Important: The Check Out Commuter License Key command is enabled only if the
license key can be checked out. If a valid standalone license key is installed, you cannot check
out a network license key.
The Check Out Commuter License Keys dialog box performs the action of checking out a
license key from the license server to the workstation hosting the application requiring the
network license key.
1. On the client workstation, open the Software Product Administrator (SPA). Click Start,
point to Programs, ABB Industrial IT, Robotics IT, Licensing and then click Software
Product Administrator.
2. In the left pane, select the Licensed Functions node. In the Action menu, click Check Out
Commuter License Key:
Copyright 2007 ABB. All rights reserved.
3. The Check Out Commuter License Key dialog box appears.
Select the license key you need to check out.
xx0500002441
Continues on next page
34 3HAC028932-001 Revision: D Status: Approved
1 Introduction
1.3.8. Using a network license
Continued
4. Click the up or down arrows to select the check-out duration.
5. Click:
Cancel or ESC to exit the dialog box immediately.
Check Out to check out the license for the length of time specified in the Duration
box.
Checking in a network license
Important: The Check In Commuter License Key command is enabled only if the license
key can be checked in. When a network license key expires, the check-in function will not be
available. If the workstation is not connected to the license server, the Commuter Key status
will indicate expired. If the workstation is connected to the license server, the Commuter Key
status will indicate available.
The Check In Commuter License Key dialog box allows the user to check in a license key
to the License Server.
1. On the client workstation, open the Software Product Administrator (SPA). Click Start,
point to Programs, ABB Industrial IT, Robotics IT, Licensing and then click Software
Product Administrator.
2. In the left pane, select the Licensed Functions node. In the Action menu, click Check In
Commuter License Key:
3. The Check in Commuter License Key dialog box appears.
Copyright 2007 ABB. All rights reserved.
Select the license key you wish to check in. Click Check In to check in the license.
xx0500002516
4. If a problem occurs while checking in a license key, a dialog box appears.
Click OK and then retry the check-in.
3HAC028932-001 Revision: D Status: Approved 35
1 Introduction
1.4.1. Contacting ABB for support
1.4 Support
1.4.1. Contacting ABB for support
Overview
Support is handled primarily by the local ABB offices.
See http://www.abb.com/roboticssoftware for contact information and generic support-
related information.
Contact ABB for support regarding program problems
To contact your local ABB office regarding program problems, follow these steps:
1. On Windows Start menu, point to Programs, ABB Industrial IT, Robotics IT and then
click RobotStudio System Information. This opens the RobotStudio support tool.
2. Click the Contact information tab and check that your contact information is correct.
3. Click the Comments tab and describe the problem as well as the actions in RobotStudio
prior to the problem occurring.
4. Click Run full scan.The tool will now gather information about the PCs RobotStudio
installation and hardware configuration.
5. Click Save report, and save the information from the support tool to file on your PC.
Copyright 2007 ABB. All rights reserved.
When contacting ABB for support, attach this file to your e-mail.
6. If you do not have the contact information for your local ABB office, open the Web site
http://www.abb.com/roboticssoftware and browse to the contact page.
7. Send the report from the support tool your local ABB office.
Additional or project-specific help
For additional or project-specific help, see the Web site http://www.abb.com/roboticssoftware
where you can find a public user forum and other support-related information.
36 3HAC028932-001 Revision: D Status: Approved
1 Introduction
1.5.1. Overview
1.5 Terms and Concepts
1.5.1. Overview
About this section
This section explains robotics concepts and provides a basic understanding for programing
and simulating robots offline.
Hardware concepts Explains the concepts regarding the robot hardware
and the hardware surrounding a typical robot, see
Hardware concepts on page 38.
RobotWare concepts Explains the concepts regarding creating and setting
up a robot controller system, see RobotWare concepts
on page 40.
RAPID concepts Explains the concepts regarding RAPID code and its
building blocks, see RAPID concepts on page 43.
Programing concepts Explains the concepts regarding how to program
RAPID code, see Concepts of programing on page 45.
Copyright 2007 ABB. All rights reserved.
3HAC028932-001 Revision: D Status: Approved 37
1 Introduction
1.5.2. Hardware concepts
1.5.2. Hardware concepts
Overview
This section gives a short introduction to the hardware in a typical IRC5 robot cell. For
detailed explanations, see the manuals related to IRC5 robots specified in References on page
15.
Standard hardware
The table below is a list of hardware that is standard in an IRC5 robot cell.
Hardware Explanation
Robot manipulator An ABB industrial robot.
Control module Contains the main computer that controls the motion of the
manipulator. This includes RAPID execution and signal
handling. One control module can be connected to 1 4 drive
modules.
Drive module A module containing the electronics that power the motors of a
manipulator. The drive module can contain up to nine drive
units, each controlling one manipulator joint. Since the standard
robot manipulators have six joints, you usually use one drive
module per robot manipulator.
FlexController The controller cabinet for the IRC5 robots. It consists of one
control module and one drive module for each robot manipulator
Copyright 2007 ABB. All rights reserved.
in the system.
FlexPendant The programing pendant, connected to the control module.
Programing on the FlexPendant is referred to as online pro-
graming.
Tool A device usually mounted on the robot manipulator to allow it to
perform specific tasks, such as gripping, cutting or welding.
The tool can also be stationary, see below for more information.
Optional hardware
The table below is a list of hardware that may be used in an IRC5 robot cell.
Hardware Explanation
Track manipulator A moving stand holding the robot manipulator to give it a larger
work space. When the control module controls the motion of a
track manipulator, it is referred to as a Track External Axis.
Continues on next page
38 3HAC028932-001 Revision: D Status: Approved
1 Introduction
1.5.2. Hardware concepts
Continued
Hardware Explanation
Positioner manipulator A moving stand normally holding a work piece or a fixture. When
the control module controls the motion of a positioner manipula-
tor, it is referred to as an External Axis.
FlexPositioner A second robot manipulator acting as a positioner manipulator.
It is controlled by the same control module as the positioner
manipulator.
Stationary tool A device that stands in a fixed location. The robot manipulator
picks up the work piece and brings it to the device to perform
specific tasks, such as gluing, grinding or welding.
Work piece The product being worked on.
Fixture A construction holding the work piece in a specific position so
that the repeatability of the production can be maintained.
Related information
Concepts of programing on page 45.
RAPID concepts on page 43.
RobotWare concepts on page 40.
Copyright 2007 ABB. All rights reserved.
3HAC028932-001 Revision: D Status: Approved 39
1 Introduction
1.5.3. RobotWare concepts
1.5.3. RobotWare concepts
Overview
This section gives a short introduction to terminology regarding RobotWare. For detailed
explanations, see the manuals related to IRC5 robots and RobotStudioOnline specified in
References on page 15.
RobotWare
The table below is a list of RobotWare terminology and concepts that can be useful when
working with RobotStudio.
Concept Explanation
RobotWare As a concept, refers to both the software used to create a
RobotWare System and the RobotWare systems themselves.
RobotWare CD Delivered with each control module. On the CD you will find the
RobotWare installation, RobotStudioonline and some other useful
software. Check the Release Notes on your CD for specifica-
tions.
RobotWare installation When installing RobotWare on a PC, you install into the
mediapool the specific versions of the files from which Robot-
Studioonline uses to create the RobotWare system.
When installing RobotStudio, only one version of RobotWare
will be installed. To simulate a specific RobotWare system, the
Copyright 2007 ABB. All rights reserved.
RobotWare version used for this particular RobotWare system
must be installed on your PC.
RobotStudioonline A free software used for creating and editing RobotWare
systems. You can also use it to send a RobotWare system to the
Control module through either the network or the service port.
For detailed information, see RobotStudioonline operators
manual or help file.
Continues on next page
40 3HAC028932-001 Revision: D Status: Approved
1 Introduction
1.5.3. RobotWare concepts
Continued
Concept Explanation
RobotWare License key Used when you create a new RobotWare system or upgrade an
existing system. The RobotWare license keys unlock the
RobotWare options included in the system, and determine the
RobotWare version from which the RobotWare system will be
built.
For IRC5 systems there are three types of RobotWare keys:
The controller key, which specifies the controller and
software options.
The drive keys, which specify the robots in the system.
The system has one drive key for each robot it uses.
Additional option keys, which specify additional options,
like positioner external axes.
A virtual license key allows you to select any RobotWare options
you wish, but a RobotWare system created from a virtual license
key can only be used in a virtual environment such as RobotStu-
dio.
RobotWare system A set of software files that, when loaded into a controller,
enables all functions, configurations, data and programs
controlling the robot system.
RobotWare systems are created in the RobotStudio or in the
RobotStudioonline software. The systems can be stored and
saved on a PC, as well as on the control module.
RobotWare systems can be edited by RobotStudio, RobotStu-
Copyright 2007 ABB. All rights reserved.
dioonline or the FlexPendant.
RobotWare version Each RobotWare is released with a major and a minor version
number, separated by a dot. The RobotWare version for IRC5 is
5.xx, where xx identifies the minor version.
When ABB releases a new robot model, a new RobotWare
version will be released with support for the new robot.
Mediapool The mediapool is a folder on the PC in which each RobotWare
version is stored in a folder of its own.
The files of the mediapool are used to create and implement all
the different RobotWare options. Therefore, the correct
RobotWare version must be installed in the mediapool when
creating RobotWare systems or running them on virtual control-
lers.
Continues on next page
3HAC028932-001 Revision: D Status: Approved 41
1 Introduction
1.5.3. RobotWare concepts
Continued
Related information
Hardware concepts on page 38.
Concepts of programing on page 45.
RAPID concepts on page 43.
Copyright 2007 ABB. All rights reserved.
42 3HAC028932-001 Revision: D Status: Approved
1 Introduction
1.5.4. RAPID concepts
1.5.4. RAPID concepts
Overview
This section gives a short introduction to the basic terminology of RAPID. For detailed
explanations, see the manuals related to RAPID and programing specified in References on
page 15.
Terminology of the RAPID structure
The table below is a list of RAPID terminology that you may come across when working with
RobotStudio. The concepts are sorted by size, from most basic to increasingly large.
Concept Explanation
Data declaration Used to create instances of variables or data types, like num or
tooldata.
Instruction The actual code commands that make something happen, for
example, setting data to a specific value or a robot motion.
Instructions can only be created inside a routine.
Move instructions Create the robot motions. They consist of a reference to a target
specified in a data declaration along with parameters that set
motion and process behavior. If inline targets are used, the
position is declared in the move instructions.
Action instruction Instructions that perform other actions than moving the robot,
such as setting data or sync properties.
Copyright 2007 ABB. All rights reserved.
Routine Usually a set of data declarations followed by a set of instruc-
tions implementing a task. Routines can be divided into three
categories: procedures, functions and trap routines.
Procedure A set of instructions that does not return a value.
Function A set of instructions that returns a value.
Trap A set of instructions that is triggered by an interrupt.
Module A set of data declarations followed by a set of routines. Modules
can be saved, loaded and copied as files. Modules are divided
into program modules and system modules.
Program module (.mod) Can be loaded and unloaded during execution.
System module (.sys) Used mainly for common system-specific data and routines, for
example, an arcware system module that is common for all arc
robots.
Continues on next page
3HAC028932-001 Revision: D Status: Approved 43
1 Introduction
1.5.4. RAPID concepts
Continued
Concept Explanation
Program files (.pgf) In IRC5 a RAPID program is a collection of module files (.mod)
and the program file (.pgf.) that references all the module files.
When loading a program file, all old program modules are
replaced by those referenced in the .pgf file. System modules
are unaffected by program load.
Related information
Hardware concepts on page 38.
Concepts of programing on page 45.
RobotWare concepts on page 40.
Copyright 2007 ABB. All rights reserved.
44 3HAC028932-001 Revision: D Status: Approved
1 Introduction
1.5.5. Concepts of programing
1.5.5. Concepts of programing
Overview
This section gives a short introduction to the terminology regarding programing. For detailed
explanations, see the manuals related to programing and IRC5 Robots specified in References
on page 15.
Programing concepts
The table below is a list of terminology and concepts that are used in robot programing.
Concept Explanation
Online programing Programing in RobotStudioOnline or on the FlexPendant
connected to the control module. This expression also implies
using the robot to create positions and motion.
Offline programing Programing without being connected to the robot or the control
module.
True offline programing Refers to the ABB Robotics concept of connecting a simulation
environment to a virtual controller. This enables not only
program creation, but also program testing and optimizing
offline.
Virtual controller A software that emulates a FlexController to allow the same
software (the RobotWare system) that is controlling the robots
to run on a PC. This gives the same behavior of the robots
Copyright 2007 ABB. All rights reserved.
offline as you get online.
MultiMove Running multiple robot manipulators with the same control
module.
Coordinate systems Used to define positions and orientations. When programing a
robot, you can take advantage of using different coordinate
systems to more easily position objects relative to each other.
Frame A synonym for coordinate system.
Workobject calibration If all your targets refer to workobjects, you only need to calibrate
the workobjects when deploying offline programs.
Continues on next page
3HAC028932-001 Revision: D Status: Approved 45
1 Introduction
1.5.5. Concepts of programing
Continued
Related information
About coordinate systems on page 49.
Hardware concepts on page 38.
RAPID concepts on page 43.
RobotWare concepts on page 40.
Copyright 2007 ABB. All rights reserved.
46 3HAC028932-001 Revision: D Status: Approved
1 Introduction
1.5.6. About targets and paths
1.5.6. About targets and paths
Overview
Targets (positions) and paths (sequences of move instructions to targets) are used when
programing robot motions in RobotStudio.
When you synchronize the RobotStudio station to the virtual controller, RAPID programs are
created from the paths.
Targets
A target is a coordinate that the robot shall reach. It contains the following information:
Information Description
Position The position of the target, defined in a workobject coordinate
system.
For more information, see About coordinate systems on page
49.
Orientation The orientation of the target, relative to the orientation of the
workobject. When the robot reaches the target, it will align the
TCPs orientation with the targets orientation.
For more information, see About coordinate systems on page
49.
Copyright 2007 ABB. All rights reserved.
Configuration Configuration values that specify how the robot shall reach the
target. For more information, see About robot axis configura-
tions on page 52.
Targets are converted to instances of the data type robtarget when synchronized to the virtual
controller.
Paths
A path is a sequence of move instructions to targets. Paths are used to make the robot move
along a sequence of targets.
Paths are converted to procedures when synchronized to the virtual controller.
Continues on next page
3HAC028932-001 Revision: D Status: Approved 47
1 Introduction
1.5.6. About targets and paths
Continued
Move instructions
A move instruction consists of:
a reference to a target
motion data, such as motion type, speed and zone
tooldata
a workobject reference
Action instructions
An action instruction is an application-defined RAPID string that can be used for setting and
changing parameters. Action instructions can be inserted before, after or between instruction
targets in paths.
Related information
Creating an action instruction on page 219.
Creating move instructions on page 213.
Creating targets on page 176.
Teaching targets on page 179.
Copyright 2007 ABB. All rights reserved.
48 3HAC028932-001 Revision: D Status: Approved
1 Introduction
1.5.7. About coordinate systems
1.5.7. About coordinate systems
Overview
This section gives a short introduction to coordinate systems that are often used for offline
programing. In RobotStudio, you can use all coordinate systems described below, as well as
user-defined coordinate systems, for relating objects and elements to each other.
Hierarchy
The coordinate systems relate to each other hierarchically, where the origin of each
coordinate system is defined as a position in one of its ancestries. Below are descriptions of
commonly used coordinate systems, starting at the top of the hierarchy.
World coordinate system
The world coordinate system represents the entire station or robot cell. This is the top of the
hierarchy to which all other coordinate systems are related.
Controller world coordinate system
The controller world coordinate system is the ancestor of all coordinate systems relating to
one controller. For stations with just one controller, the controller world coordinate system
and the world coordinate system often coincide.
Copyright 2007 ABB. All rights reserved.
Base coordinate system
Each robot in the station has a base coordinate system, which is always located at the base of
the robot.
Tool Center Point coordinate system
The tool center point coordinate system, also called TCP, is the center point of the tool.
Several different TCPs may be defined for one robot. All robots have one predefined TCP at
the robots tool mounting point, called tool0.
When a program runs, the robot moves the TCP to the programed position.
Continues on next page
3HAC028932-001 Revision: D Status: Approved 49
1 Introduction
1.5.7. About coordinate systems
Continued
WorkObject coordinate system
The workobject normally represents the physical work piece. It is composed of two
coordinate systems: the User frame and the Object frame, where the latter is a child to the
former. When programing a robot, all targets (positions) are related to the object frame of a
workobject. If no other workobject is specified, the targets will be related to the default
Wobj0, which always coincides with the base frame of the robot.
Using workobjects provides the chance to easily adjust robot programs with an offset, if the
location of the work piece has been changed. Thus, workobjects can be used for calibrating
offline programs. If the placement of the fixture/work piece relative to the robot in the real
station does not completely match the placement in the offline station, you simply adjust the
position of the workobject.
Workobjects are also used for coordinated motions. If a workobject is attached to a
mechanical unit (and the system uses the option for coordinated motions), the robot will find
the targets in the workobject even when the mechanical unit moves the workobject.
In the picture below the grey coordinate system is the world coordinate system, and the black
ones are the object frame and the user frame of the workobject. Here the user frame is
positioned at the table/fixture and the object frame at the workpiece.
Copyright 2007 ABB. All rights reserved.
xx0500001519
Continues on next page
50 3HAC028932-001 Revision: D Status: Approved
1 Introduction
1.5.7. About coordinate systems
Continued
User Coordinate Systems
User Coordinate Systems (UCSs) are used for creating reference points of your choice. For
example, you can create UCSs at strategic points in the work piece to facilitate programing.
Copyright 2007 ABB. All rights reserved.
3HAC028932-001 Revision: D Status: Approved 51
1 Introduction
1.5.8. About robot axis configurations
1.5.8. About robot axis configurations
Axis configurations
Targets are defined and stored as coordinates in a WorkObject coordinate system. When the
controller calculates the position of the robot axes for reaching the target, it will often find
more than one possible solution to configuring the robot axes.
xx0500002365
To distinguish between the different configurations, all targets have a configuration value that
specifies the quaternion in which each axis shall be located.
Storing axis configurations in targets
For targets that are taught after jogging the robot to the position, the used configuration will
be stored in the target.
Copyright 2007 ABB. All rights reserved.
Targets created by specifying or calculating positions and orientations get a default
configuration value (0,0,0.0), which might not be valid for reaching the target.
Continues on next page
52 3HAC028932-001 Revision: D Status: Approved
1 Introduction
1.5.8. About robot axis configurations
Continued
Common problems related to robot axis configurations
It is most likely that targets created by other ways than jogging cannot be reached at their
default configuration.
Even if all targets in a path have validated configurations, you might encounter problems
when running the path if the robot cannot move from one configuration to the other. This is
likely to occur where an axis shifts greater than 90 degrees during linear movements.
Repositioned targets keep their configuration, but the configurations are no longer validated.
As a result, the problems described above might occur when moving targets.
Common solutions for configuration problems
To resolve the problems described above, you can assign a valid configuration to each target
and verify that the robot can move along each path. You can also turn configuration
monitoring off, which means that you ignore the stored configurations and let the robot find
working configurations at runtime. If this is not done the proper way, you might get
unexpected results.
In some cases there might not be any working configurations. Possible solutions might then
be to reposition the work piece, reorient targets (if acceptable for the process) or add an
external axis that either moves the work piece or the robot for increasing reachability.
Copyright 2007 ABB. All rights reserved.
Continues on next page
3HAC028932-001 Revision: D Status: Approved 53
1 Introduction
1.5.8. About robot axis configurations
Continued
How configurations are denoted
The robots axis configurations are denoted by a series of four integers, specifying in which
quadrant of a full revolution significant axes are located. The quadrants are numbered from
zero for positive (counterclockwise) rotation and from -1 for negative (clockwise) rotation.
For a linear axis, the integer specifies the range (in meters) from the neutral position in which
the axis is located.
A configuration for a six-axis industrial robot (like IRB 140) may look like:
[0 -1 2 1]
The first integer (0) specifies the position of axis 1: somewhere in the first positive quadrant
(between 0 and 90 degrees rotation).
The second integer (-1) specifies the position of axis 4: somewhere in the first negative
quadrant (between 0 and -90 degrees rotation).
The third integer (2) specifies the position of axis 6: somewhere in the third positive quadrant
(between 180 and 270 degrees rotation).
The fourth integer (1) specifies the position of axis x, a virtual axis used for specifying the
wrist center in relation to other axes.
Configuration monitoring
When executing a robot program, you can choose whether to monitor configuration values.
Copyright 2007 ABB. All rights reserved.
If configuration monitoring is turned off, configuration values stored with the targets are
ignored, and the robot will use the configuration closest its current configuration for reaching
the target. If turned on, it will only use the specified configuration for reaching the targets.
Configuration monitoring can be turned off and on for joint and linear movements
independently and is controlled by the ConfJ and ConfL action instructions.
Turning configuration monitoring off
Running a program without configuration monitoring may result in different configurations
each time a cycle is executed: When the robot returns to the start position after completing a
cycle, it may choose a different configuration then the original.
For programs with linear move instructions this might cause a situation where the robot gets
closer and closer its joint limits and eventually will not be able to reach the target.
For programs with joint move instructions this might cause sweeping, unpredictable
movements.
Continues on next page
54 3HAC028932-001 Revision: D Status: Approved
1 Introduction
1.5.8. About robot axis configurations
Continued
Turning configuration monitoring on
Running a program with configuration monitoring forces the robot to use the configurations
stored with the targets. This results in predictable cycles and predictable motions. In some
situations, however, like when the robot moves to a target from an unknown position, using
configuration monitoring may limit the robots reachability.
When programing offline, you must assign a configuration to each target if the program shall
be executed with configuration monitoring.
Related Information
For generic information about configuration data, see the Rapid Reference manual on the data
type confdata.
For information about configuration monitoring, see the Rapid Reference manual on the
instructions ConfL.and ConfJ.
For information about turning configuration monitoring on and off from RobotStudio, see
Creating an action instruction on page 219.
For information about assigning configurations to targets, see Setting robot axis configuration
for targets on page 187.
Copyright 2007 ABB. All rights reserved.
3HAC028932-001 Revision: D Status: Approved 55
1 Introduction
1.5.9. About libraries, geometries and CAD files
1.5.9. About libraries, geometries and CAD files
Overview
For programing or simulating in RobotStudio, you need models of your work pieces and
equipment. Models for some standard equipment are installed as libraries or geometries with
RobotStudio. If you have CAD models of your work pieces and custom equipment, these can
be imported as geometries to RobotStudio. If you do not have CAD files for the equipment,
you can create models in RobotStudio.
Difference between geometries and libraries
The objects you import to a station can be either geometries or libraries.
Geometries are basically CAD files, which, when imported, are copied to the RobotStudio
station.
Libraries are objects that have been saved in RobotStudio as external files. When you import
a library, a link from the station to the library file is created. Accordingly, the station file does
not grow in the same way as when importing geometries. Furthermore, besides the
geometrical data, library files can contain RobotStudio-specific data. For example, if a tool is
saved as a library, the tool data is saved together with the CAD data.
Copyright 2007 ABB. All rights reserved.
Continues on next page
56 3HAC028932-001 Revision: D Status: Approved
1 Introduction
1.5.9. About libraries, geometries and CAD files
Continued
How geometries are constructed
An imported geometry is displayed as one part in the Objects browser. If you activate
RobotStudios modeling mode, you can see the components of the geometry.
The top node of the geometry is called a Part. The part contains Bodies, which can be of the
types solid, surface or curve.
Solid bodies are 3D objects, made up of Faces. You recognize a true 3D solid by this one
body containing multiple faces.
Surface bodies are 2D objects of just one face. A part that contains several bodies with one
face each that together constitute a 3D object is created from 2D surfaces, and is therefore not
a true 3D solid. If these parts are not created correctly, they might cause problems both in their
display and graphical programing. See Troubleshooting and optimizing geometries on page
113 for more information.
Curved bodies, represented by the body node alone in the Modeling browser, do not contain
any child nodes.
With the modeling mode in RobotStudio you can edit the parts by adding, moving,
rearranging or deleting bodies. Thus, you can optimize existing parts by removing
unnecessary bodies, as well as create new parts by grouping bodies.
Importing and converting CAD files
For importing geometries from single CAD files you use RobotStudios import function. See
Copyright 2007 ABB. All rights reserved.
Importing a library component or a geometry on page 108 for detailed information.
If you need to convert CAD files to other formats or want to change the default settings for
the conversion before making the import, you can use the CAD converter installed with
RobotStudio before making the import. See Converting CAD formats on page 109 for
detailed information.
Supported CAD formats
Some of the CAD formats require a separate license for being imported or converted by
RobotStudio. The table below shows the supported CAD formats and whether a license is
required:
License require- Default target
Format File extensions
ment formats
Acis, up to R15 sat No Iges, Step, Vdafs
Iges, up to 5.3 igs, iges Yes Acis, Step, Vdafs
Continues on next page
3HAC028932-001 Revision: D Status: Approved 57
1 Introduction
1.5.9. About libraries, geometries and CAD files
Continued
License require- Default target
Format File extensions
ment formats
Step, versions stp, step, p21 Yes Acis, Step, Vdafs
AP203, AP214
Vdafs, up to 2.0 vda, vdafs Yes Acis, Iges, Step
Catia V4, versions model, exp Yes Acis, Iges, Step,
4.1.9 to 4.2.4 Vdafs
Catia V5, R2-R15 CATPart, Yes Acis, Iges, Step,
CATProduct Vdafs
Pro/Engineer, prt, asm Yes Acis, Iges, Step,
versions Pro/E to Vdafs
Wildfire 2
Inventor, versions 6 ipt Yes Acis, Iges, Step,
to 9 Vdafs
Vrml wrl, vrml,vrml1, vrml2 No RsGfx
Jupiter, up to 6.4 jt No RsGfx
STL stl No RsGfx
PLY ply No RsGfx
3DStudio 3ds No RsGfx
You need licenses for both the source format and the target format when converting licensed
formats.
Copyright 2007 ABB. All rights reserved.
Mathematical versus graphical geometries
A geometry in a CAD file can have a mathematical representation, a graphical representation
or both. If the geometry does not have a mathematical representation, some of the functions
in RobotStudio will not work, such as snap mode and creation of curves from the geometry.
When importing a geometry with mathematical representation, RobotStudio creates a new
graphical representation. For this graphical representation you can set the detail level, thus
reducing the file size and rendering time for large models and improving the visual display
for small models you might want to zoom in on. The detail level only affects the visual
display; paths and curves created from the model will be accurate both with coarse and fine
settings.
For information about the detail level settings, see Graphics on page 451.
58 3HAC028932-001 Revision: D Status: Approved
1 Introduction
1.5.10. About VSTA as the IDE
1.5.10. About VSTA as the IDE
Overview
RobotStudio uses Microsoft Visual Studio Tools for Applications (VSTA) as its Integrated
Development Environment (IDE), enabling advanced users to extend and customize its
functionality. You can, for example, write an add-in in C# or VB.Net to create a toolbar or
macro, debug code or inspect variable values during execution.
In addition, the Add-In browser acts as a single window for both VSTA add-ins and non-
VSTA, RobotStudio-specific add-ins known as PowerPacs.
Types of add-ins
The following add-ins may be available in the Add-In browser:
Object Description
PowerPac An add-in that accords with RobotStudio specifications, but is
not part of the VSTA system itself.
VSTA Station Add-In A VSTA add-in that has been attached to a station, and saved
to the station file.
VSTA User Add-In A VSTA add-in that has not been attached to a station and is
active only on the current users computer.
Using the shortcut menus of the Add-In browser, PowerPacs may be loaded or autoloaded,
Copyright 2007 ABB. All rights reserved.
while VSTA add-ins may be added, loaded, unloaded, reloaded, autoloaded, edited, deleted,
or removed from the station.
Building an add-in
To build an add-in, follow these steps:
1. To launch VSTA, from the Tools menu, click VSTA IDE.
2. Create a new project or open an existing one. Compose or edit as required.
3. To build the add-in, from the Build menu, click Build.
The add-in will be loaded in RobotStudio and appear as a user add-in in the Add-In
browser.
4. Save the project to your hard disk if you want the add-in to remain with the user.
Otherwise, open a station, right-click in the Add-In browser and then click Add to
Station.
Continues on next page
3HAC028932-001 Revision: D Status: Approved 59
1 Introduction
1.5.10. About VSTA as the IDE
Continued
Related information
The Add-In browser on page 300.
Copyright 2007 ABB. All rights reserved.
60 3HAC028932-001 Revision: D Status: Approved
2 How to build stations
2.1. Overview
2 How to build stations
2.1. Overview
About this chapter
This chapter describes how to build stations in RobotStudio. This includes importing and
configuring the equipment to be simulated, as well as testing the reachability for finding the
optimal station layout.
Copyright 2007 ABB. All rights reserved.
3HAC028932-001 Revision: D Status: Approved 61
2 How to build stations
2.2. Workflow for building a new station
2.2. Workflow for building a new station
Overview
This is an overview of how to build a station by including the equipment necessary to create
and simulate robot programs.
The first part of this overview describes the alternatives for creating a station with a system.
The second part describes importing or creating the objects to work with. The third part
describes the workflow for optimizing the station layout by finding the best placement of
robots and other equipment.
In most cases, following the workflows from start to finish is recommended, even if other
sequences are also possible.
Creating a station with a system
The table below shows the alternatives for creating a station with a system.
Activity Description
Create a station with a This is the simplest way to create a new station containing a
template system robot and a link to a rudimentary system template, see Creating
a station with a template system on page 71.
Create a station with an This creates a new station containing one or more robots in
existing system accordance with an existing, built system, see Creating a station
Copyright 2007 ABB. All rights reserved.
with an existing system on page 72.
Create a station with no An advanced user can build a station from scratch, see Creating
system an empty station on page 64, and then add a new or existing
system to it.
Adding required equipment
The table below shows the workflow for adding required equipment. Perform only those steps
applicable to your station.
Activity Description
Add more virtual If your station contains more then one controller, add the other
controllers virtual controllers. See Adding a system to a station on page
101.
Add tools Import tools for the robots. See Importing a tool on page 111.
Continues on next page
62 3HAC028932-001 Revision: D Status: Approved
2 How to build stations
2.2. Workflow for building a new station
Continued
Activity Description
Add other equipment Add additional equipment, like fixtures and tables, if needed for
the programing or simulation. If you have CAD models of the
equipment, you can import them; otherwise, you can create
models in RobotStudio. See Importing a library component or a
geometry on page 108 and Creating and modifying objects on
page 118, respectively.
Add work piece Add an object that represents the work piece to use when
creating and simulating robot programs. If you have CAD
models of the work piece, you can import them; otherwise, you
can create models in RobotStudio. See Importing a library
component or a geometry on page 108 and Creating and
modifying objects on page 118, respectively.
Placing the objects
The table below shows the workflow for placing the objects in the station.
Activity Description
Place objects If you are building a model of a real station, start by placing all
objects with known positions. For objects without known
positions, find a suitable placement. See Positioning an item on
page 145.
Attach tools Attach the tools to the robot. See Attaching and detaching
Copyright 2007 ABB. All rights reserved.
objects on page 152.
Attach robots to tracks If track external axes are used, attach the robots to the tracks.
See Attaching and detaching objects on page 152.
Attach work pieces to If positioner external axes are used, attach the work pieces to
positioners the positioners. See Attaching and detaching objects on page
152.
Test reachability Test if the robot can reach critical positions on the work piece. If
you are satisfied with how the robot reaches the positions, your
station is ready for programing. Otherwise, continue adjusting
the placement or trying other equipment as described below.
See About testing positions and motions on page 232.
3HAC028932-001 Revision: D Status: Approved 63
2 How to build stations
2.3. Creating an empty station
2.3. Creating an empty station
Overview
A station may be built up from scratch by first creating an empty station and then adding a
system to it.
After the layout has been built, you must attach a system to the station.
Creating an empty station
To create an empty station, follow these steps:
1. On the File menu, click New Station. The New Station dialog box will be opened.
2. In the station type pane to the left, click the Empty Station icon. The station will be
created and visible in the graphics window.
Adding a system
To add a new or existing system, see Adding a template system on page 73 or Adding an
existing system on page 74.
To create a system from a layout, see Creating a system from layout on page 75.
To create a system from backup, see Creating a system from backup on page 88.
Related information
Copyright 2007 ABB. All rights reserved.
The New Station and Add System dialog boxes on page 308.
64 3HAC028932-001 Revision: D Status: Approved
2 How to build stations
2.4. Selecting an item
2.4. Selecting an item
Overview
All items in a station can be moved to achieve the required layout. To move an item by
clicking in the graphics window, you first have to determine the selection level for the item,
and then select the item for action.
Selecting an item in the graphics window
To select items in the graphics window, follow these steps:
1. In the Selection Level toolbar, choose the type of item you want to work with. For
detailed information, see Setting the selection level on page 67.
2. Optionally, on the Snap mode toolbar, choose the part of the item you wish to select. For
detailed information, see The Snap Mode toolbar on page 468.
3. In the graphics window, click the item. The selected item will be highlighted.
Copyright 2007 ABB. All rights reserved.
Continues on next page
3HAC028932-001 Revision: D Status: Approved 65
2 How to build stations
2.4. Selecting an item
Continued
Selecting an item in the browsers
To select items in the Objects browser or in the Elements browser, do the following:
1. Click the item. The selected item will be highlighted in the browser.
Multiple selection of items in the graphics window
To select multiple items in the graphics window, do the following:
1. Press the SHIFT key, and in the graphics window drag the mouse diagonally over the
objects to select.
Multiple selection of items in the browsers
To select multiple items in the Objects browser or in the Elements browser, follow these
steps:
1. Make sure that all the items to be selected in the Objects browser or in the Elements
browser are of the same type and located in the same branch of the hierarchical structure;
otherwise, the items will not be operable.
2. Do one of the following:
To select adjacent items: In the Objects browser or in the Elements browser, hold
down the SHIFT key and click the first and then the last item. The list of items will
be highlighted.
Copyright 2007 ABB. All rights reserved.
To select separate items: In the Objects browser or in the Elements browser, hold
down the CTRL key and click the items you want to select. The items will be
highlighted.
Related information
Setting the selection level on page 67.
66 3HAC028932-001 Revision: D Status: Approved
2 How to build stations
2.5. Setting the selection level
2.5. Setting the selection level
Overview
When selecting items in the graphics window, you first have to determine the selection level.
An item can be selected on different levels. The selection level makes it possible to select only
specific types of items, or specified parts of objects.
The selection levels are curve, surface, entity, part, mechanism, group, target/frame and path.
The target/frame and path selection can be combined with any of the other selection levels.
Setting the selection level
To set the selection level, do one of the following:
On the View menu, point to Selection Level, then select the requested level.
On the Selection Level toolbar, click the selection level you want to use. For more
information, see The Selection level toolbar on page 470.
Related information
Selecting an item on page 65.
About libraries, geometries and CAD files on page 56.
Copyright 2007 ABB. All rights reserved.
3HAC028932-001 Revision: D Status: Approved 67
2 How to build stations
2.6.1. Overview
2.6 Creating, building, modifying and copying systems
2.6.1. Overview
Overview
This section describes how you create, build, modify and copy systems to run on virtual
controllers in the station.
The system points out the robot models and options to use; it also stores configurations and
programs for the robots. Therefore, it is good practice to use a unique system for each station
even if the stations use the same basic setup. Otherwise, changes in one station may
accidently overwrite data used in another station.
About virtual and real systems
The system you run on virtual controllers can either be a real system built on real RobotWare
keys or a virtual system built on virtual keys.
When using real systems, the RobotWare keys define which options and robot models shall
be used, thus helping you to configure the system correctly. Real systems can be run both on
virtual controllers and real IRC5 controllers.
When using virtual keys, all options and robot models are available, which is useful for
evaluation purposes, but requires more configuration when creating the system. Systems built
Copyright 2007 ABB. All rights reserved.
on virtual keys can only be run on virtual controllers.
Creating a system
A system can be created in the following ways:
Along with a new station, see Creating a station with a template system on page 71 or
Creating a station with an existing system on page 72.
After the creation of a station, see Adding a template system on page 73 or Adding an
existing system on page 74.
From a layout, see Creating a system from layout on page 75.
From backup, see Creating a system from backup on page 88.
Building a system
A system can be built from the System Builder, see Building a new system on page 78.
Continues on next page
68 3HAC028932-001 Revision: D Status: Approved
2 How to build stations
2.6.1. Overview
Continued
Modifying a system
A system can be modified from the System Builder, see Modifying a system on page 83.
Copying a system
A system can be copied from the System Builder, see Copying a system on page 89.
Copyright 2007 ABB. All rights reserved.
3HAC028932-001 Revision: D Status: Approved 69
2 How to build stations
2.6.2.1. Overview
2.6.2. Creating a system
2.6.2.1. Overview
Overview
Creating a system entails applying a predefined template to a station, reusing an existing
system or letting RobotStudio propose a system based on a layout.
Prerequisites
To create a system, the following conditions must be met:
The RobotWare media pool must be installed on your PC. See Installing RobotWare
on page 19, if you do not have it installed already.
You must have a RobotWare key for the system, if creating a system to run on a real
controller. The RobotWare key is a license key that determines which robot models to
use and which RobotWare options to run on the controller. The license key is delivered
with the controller.
If you want to create a system for virtual use only, for example, in RobotStudio or
Virtual IRC5, you can use a virtual key instead. Virtual keys are generated by the
wizard. When using virtual keys, you select the robot models and options to use in the
Modify Options section of the wizard.
Copyright 2007 ABB. All rights reserved.
70 3HAC028932-001 Revision: D Status: Approved
2 How to build stations
2.6.2.2. Creating a station with a template system
2.6.2.2. Creating a station with a template system
Overview
A dialog box will help you create a station with a template system. This is the default option.
Creating a station with a template system
To create a station with a template system, perform the following steps:
1. On the File menu, click New Station. The New Station dialog box will be opened.
The Template System icon is already selected by default.
2. In the Select Template System list, either select an appropriate template or click Browse
and browse to one.
3. In the System group, enter a name and location, and then click OK.
Related information
The New Station and Add System dialog boxes on page 308.
Copyright 2007 ABB. All rights reserved.
3HAC028932-001 Revision: D Status: Approved 71
2 How to build stations
2.6.2.3. Creating a station with an existing system
2.6.2.3. Creating a station with an existing system
Overview
A dialog box will help you create a station with an existing system.
Creating a station with an existing system
To create a station with an existing system, perform the following steps:
1. On the File menu, click New Station. The New Station dialog box will be opened.
2. In the With pane, click the Existing system icon to bring up the Existing System dialog
box.
3. In the Select System Pool list, select a folder.
4. In the Systems Found list, select a system.
5. Click OK.
Related information
The New Station and Add System dialog boxes on page 308.
Copyright 2007 ABB. All rights reserved.
72 3HAC028932-001 Revision: D Status: Approved
2 How to build stations
2.6.2.4. Adding a template system
2.6.2.4. Adding a template system
Overview
This dialox box is used to add a template system to an empty station or to build a multisystem
station.
Adding a template system
To add a template system to a station, perform the following steps:
1. Open the station, and on the Controller menu, click Add System. The Add System
dialog box will be opened.
The Template System icon is already selected by default.
2. In the Select Template System list, either select an appropriate template or click Browse
and browse to one.
3. In the Libraries group, select whether to import libraries or to use the existing station
libraries.
4. In the System group, enter a name and location, and then click OK.
Related information
The New Station and Add System dialog boxes on page 308.
Copyright 2007 ABB. All rights reserved.
3HAC028932-001 Revision: D Status: Approved 73
2 How to build stations
2.6.2.5. Adding an existing system
2.6.2.5. Adding an existing system
Overview
This dialox box is used to add an existing system to an empty station or to build a multisystem
station.
Adding an existing system
To add an existing system to a station, perform the following steps:
1. Open the station, and on the Controller menu, click Add System. The Add System
dialog box will be opened.
2. In the pane on the left, click the Add Existing System icon to bring up the Add Existing
System dialog box..
3. In the Select System Pool list, select a folder.
4. In the Systems Found list, select a system.
5. In the Libraries group, select whether to import libraries or to use the existing station
libraries.
6. Click OK.
Related information
Copyright 2007 ABB. All rights reserved.
The New Station and Add System dialog boxes on page 308.
74 3HAC028932-001 Revision: D Status: Approved
2 How to build stations
2.6.2.6. Creating a system from layout
2.6.2.6. Creating a system from layout
Overview
The Create System from Layout Wizard creates a new system from the graphical layout.
This allows you to easily test various station configurations. You can even toggle between
robot types and add external axes.
Launching the wizard
To launch the wizard, follow this step:
1. On the Controller menu, click Create System from Layout to bring up the wizard.
Specifying the name and location
To specify the system, follow these steps:
1. In the Name box, enter the name of the system.
2. In the Location box, enter the path to the folder where the system will be stored.
Alternatively, click Browse and browse to the folder.
3. In the Media Pool box, enter the path to the media pool. Alternatively, click Browse and
browse to the folder.
4. In the RobotWare Version list, select the version of RobotWare you want to use.
Copyright 2007 ABB. All rights reserved.
5. Click Next.
Selecting the mechanisms
To select the mechanisms to be part of the system, follow these steps:
1. In the Mechanisms box, select the mechanisms that you want to include in the system.
2. Click Next.
Continues on next page
3HAC028932-001 Revision: D Status: Approved 75
2 How to build stations
2.6.2.6. Creating a system from layout
Continued
Configuring the system
The wizard now proposes a mapping of the mechanisms to a specific motion task, in
accordance with the following rules:
Only one TCP robot is allowed per task.
Up to six motion tasks may be added, but only four TCP robots can be used, and they
must be assigned to the first four tasks.
The number of tasks may not exceed the number of mechanisms.
If the system contains one TCP robot and one external axis, they will be assigned to
the same task. It is, however, possible to add a new task and assign the external axis
to it.
If the system contains more than one TCP robot, any external axes will be assigned to
a separate task. It is, however, possible to move them to other tasks.
The number of external axes in a task is limited by the number of available drive
modules in the cabinet (one for large robots, two for medium, three for small).
Note! If only one mechanism was selected in the previous page, this page will not be shown.
Tasks can be added and removed using the respective buttons; mechanisms can be moved up
or down using the respective arrows. To map the mechanisms to tasks, follow this step:
1. Optionally, make any edits in the mapping, and then click Next.
Copyright 2007 ABB. All rights reserved.
Closing the wizard
To verify the options and close the wizard, follow this step:
1. Verify the summary and then click Finish.
Verifying the configuration
If the system contains more than one robot, the number of tasks and the baseframe positions
of the mechanism should be verified in the System Configuration window.
Related information
The Create System from Layout Wizard on page 405.
The System Configuration window on page 424.
76 3HAC028932-001 Revision: D Status: Approved
2 How to build stations
2.6.3.1. The wizards of the System Builder
2.6.3. Using the System Builder
2.6.3.1. The wizards of the System Builder
Overview
The System Builder is a useful tool for launching wizards and dialog boxes used to build,
modify and copy systems.
The System Builder aids in performing the following tasks:
Building a new system, see Building a new system on page 78.
Modifying an existing system, see Modifying a system on page 83.
Building a new system from a backup system, see The Create Controller System from
Backup Wizard on page 420.
Copying a system, see Copying a system on page 89.
Related information
The System Builder dialog box on page 416.
Copyright 2007 ABB. All rights reserved.
3HAC028932-001 Revision: D Status: Approved 77
2 How to build stations
2.6.3.2. Building a new system
2.6.3.2. Building a new system
Overview
The New Controller System Wizard, used for building a new system, is launched from the
System Builder.
Starting the wizard
To start the wizard, follow these steps:
1. On the Controller menu, click System Builder to bring up a dialog box.
2. In the Actions group, click Create New. This starts the wizard.
3. Read the information on the welcome page and click Next.
Specifying the name and location
To determine where on your computer to store the system you are creating, follow these steps:
1. In the Name box, enter a name for the system you are creating.
2. In the Path box, enter the path to the system directory in which you will store the system.
You can also click the Browse button and browse to the system directory.
3. Click Next.
Copyright 2007 ABB. All rights reserved.
Continues on next page
78 3HAC028932-001 Revision: D Status: Approved
2 How to build stations
2.6.3.2. Building a new system
Continued
Entering the RobotWare keys
The RobotWare keys determine which RobotWare versions and parts to use in the system.
Creating a system to run on either IRC5 controllers or virtual controllers requires at least two
keys: one for the controller module and one for each drive module in the cabinet. The keys
are delivered together with the controller.
For creating a system to run on virtual controller only (for example, in Virtual IRC5), you can
use virtual keys. Virtual keys give access to all options and robot models, but limits the use
of the system to virtual controllers only.
To enter the key for the controller module, follow these steps:
1. In the Controller Key box, enter the controller key. You can also click Browse and
browse to the key file. If creating a system for virtual use only, select the Virtual Key
check box, and the controller key will be generated by the wizard.
2. In the Media Pool box, enter the path to the media pool. You can also click Browse and
browse to the folder.system
3. In the RobotWare Version list, select which version of the RobotWare you want to use.
Only RobotWare versions that are valid for the used key are available.
4. Click Next.
Entering the drive keys
Copyright 2007 ABB. All rights reserved.
To enter the keys for the drive modules:
1. In the Drive Key box, enter the key for the drive module. You can also click the Browse
button and browse to the key file. If you used a virtual controller key, a virtual drive key
is already generated by the wizard.
2. Click the right arrow button next to the Drive Key box. The key now appears in the
Added drive key list.
For real systems the drive key determines the connected robot model. For virtual systems
you select the robot model in the Modify Options page. The default model is IRB140.
Continues on next page
3HAC028932-001 Revision: D Status: Approved 79
2 How to build stations
2.6.3.2. Building a new system
Continued
3. If you have a MultiMove system, repeat steps 1 and 2 for each drive key to add.
If you have a MultiMove system, make sure that the keys are numbered in the same way
as their corresponding drive modules are connected to the controller module. Use the up
and down arrows to rearrange the drive keys, if necessary.
4. Choose whether you want to create the system as it is now, or to continue with the wizard.
If you want to create the system as it is now, click Finish.
If you want to modify options, or add options, parameter data or additional files to the
home directory, click Next.
Adding additional options
Here you can add options, such as external axes and dispense applications, that are not
included in the basic system. Options require a license key and must be first imported to the
media pool. To add additional options, follow these steps:
1. In the Key box, enter the option key. You can also click the Browse button and browse
to the option's key file.
2. Click the Arrow button.
The option that the key unlocks is now displayed in the Added Options list.
3. Repeat steps 1 and 2 for all options you want to include.
4. Choose whether you want to create the system as it is now, or to continue with the wizard.
Copyright 2007 ABB. All rights reserved.
If you want to create the system as it is now, click Finish.
If you want to modify options, or add parameter data or additional files to the home
directory, click Next.
Modifying options
Here you can set up and configure the options in your system. For virtual systems, you also
select the robot models to use. To modify any options, follow these steps:
1. In the Option tree, expand the option folders to the level where you find the option you
want to modify.
Only the options unlocked by the used keys are available.
2. Modify the option.
Continues on next page
80 3HAC028932-001 Revision: D Status: Approved
2 How to build stations
2.6.3.2. Building a new system
Continued
3. Repeat steps 1 and 2 for all options you want to modify.
4. Choose whether you want to create the system as it is now, or to continue with the wizard.
If you want to create the system as it is now, click Finish.
If you want to add parameter data or additional files to the home directory, click Next.
Adding parameter data
Parameter data is stored in the parameter data files (.cfg files). Each parameter topic has its
own parameter file. You can add only one parameter file for each topic. To add parameter
data, follow these steps:
1. In the Parameter data box, enter the path to the folder for the parameter data files. You
can also click the Browse button and browse to the folder.
2. In the list of parameter data files, select the file you want to include and press the Arrow
button. Repeat for all files you want to include.
The included parameter data files will now appear in the Added parameter data files list.
Repeat steps 1 and 2 for each parameter data file you want to add.
3. Choose whether you want to create the system as it is now, or to continue with the wizard.
If you want to create the system as it is now, click Finish.
If you want to add additional files to the home directory, click Next.
Copyright 2007 ABB. All rights reserved.
Adding files to the home directory
You can add any type of file to the systems home directory. When the system is loaded to a
controller, these files will also be loaded. To add files to the system's home directory, follow
these steps:
1. In the Files box, enter the path to the folder for the files you want to include. You can also
click the Browse button and browse to the folder.
2. In the list of files, select the file to add and click the Arrow button. Repeat for all files you
want to add.
The added files will now appear in the Added files list.
3. Choose whether you want to create the system as it is now, or to continue with the wizard.
If you want to create the system as it is now, click Finish.
If you want to read a summary before you create the system, click Next.
Continues on next page
3HAC028932-001 Revision: D Status: Approved 81
2 How to build stations
2.6.3.2. Building a new system
Continued
Completing the New Controller System Wizard
To complete the wizard, follow these steps:
1. Read the system summary.
2. If the system is OK, click Finish.
If the system is not OK, click Back and make modifications or corrections.
Related information
The New Controller System Wizard on page 417.
Copyright 2007 ABB. All rights reserved.
82 3HAC028932-001 Revision: D Status: Approved
2 How to build stations
2.6.3.3. Modifying a system
2.6.3.3. Modifying a system
Overview
The Modify Controller System Wizard, used to modify existing systems, is launched from
the System Builder.The wizard helps you with tasks like changing robots, adding and
removing external axes and other options. A system that is running must be first shut down
before modification. Alternatively, to change the parameters of a running system, use the
configuration editor in RobotStudioOnline.
Starting the wizard
To start the wizard when creating a new station:
1. If the system is currently running, on the Controller menu, point to Shutdown and then
click Shutdown.
2. On the Controller menu, click System Builder to bring up a dialog box.
3. In the System directory list, enter or browse to the system directory. Select a system from
the list beneath, review the system properties and add and save any comments.
4. In the Actions group, click Modify. This starts the wizard.
5. Read the information on the welcome page and click Next.
Modifying the program revision
Copyright 2007 ABB. All rights reserved.
The RobotWare versions that are available for the system are determined by the controller
key. The key is essential to the system and cannot be modified.
To use another RobotWare version than the available ones, create a new system with another
key, see Building a new system on page 78.
To optionally modify the program revision, follow the appropriate step or steps:
1. To keep the current RobotWare version, select Yes and then click Next .
2. To replace the current RobotWare version, Select No, replace it..
3. In the Media pool box, enter the path to the media pool. You can also click the Browse
button and browse to the folder.
4. In the New program revision box, select which version of RobotWare you want to use.
Only RobotWare versions that are valid for the RobotWare key are available.
5. Click Next.
Continues on next page
3HAC028932-001 Revision: D Status: Approved 83
2 How to build stations
2.6.3.3. Modifying a system
Continued
Adding or removing drive keys
The drive key corresponds to the drive modules in your controller. For MultiMove systems,
you have one drive module (and one key) for each robot. The keys for your system are
delivered together with the controller.
the system is created with a vritual controller key, virtual drive keys are generated by the
wizard. when you have added one virtual drive key for each robot, you select which robot to
use for each key on the Modify Options page.
To optionally add or remove the keys for the drive modules, follow these steps:
1. To add a key for a drive module, enter the key in the Enter Drive Key box. You can also
click the Browse button and browse to the key file.
2. Click the right arrow button. The key now appears in the Added drive key list.
If you have a MultiMove system, repeat steps 1 and 2 for each drive key to add.
3. To remove a drive module, select the corresponding key in the Added drive key list and
click Remove drive key.
If you have a MultiMove system, repeat step 3 for each drive key to remove.
4. If you have a MultiMove system, make sure that the keys are numbered in the same way
as their corresponding drive modules are connected to the controller module. Use the up
and down arrows to rearrange the drive keys, if necessary.
5. Choose whether you want to create the system as it is now, or to continue with the wizard.
Copyright 2007 ABB. All rights reserved.
If you want to create the system as it is now, click Finish.
If you want to modify options, parameter data or add files to or remove files from the
home directory, click Next.
Adding or removing additional options
To optionally add or remove additional options:
1. To add an addtional option, in the Enter Key box, enter the option key. You can also click
the Browse button and browse to the option's key file.
2. Click the Arrow button.
The option that the key unlocks is now displayed in the Added Options list.
3. Repeat steps 1 and 2 for all options you want to include.
Continues on next page
84 3HAC028932-001 Revision: D Status: Approved
2 How to build stations
2.6.3.3. Modifying a system
Continued
4. To remove an additional option, iIn the Added options list, select the option you want to
remove.
5. Click Remove.
6. Choose whether you want to create the system as it is now, or to continue with the wizard.
If you want to create the system as it is now, click Finish.
If you want to modify parameter data or add files to or remove files from the home
directory, click Next.
Modifying options
To optionally modify any options, follow these steps:
1. In the Option tree, expand the option folders to the level where you find the option you
want to modify.
Only the options unlocked by the used keys are available.
2. Modify the option.
3. Repeat steps 1 and 2 for all options you want to modify.
4. Choose whether you want to create the system as it is now, or to continue with the wizard.
If you want to create the system as it is now, click Finish.
If you want to modify parameter data or add files to or remove files from the home
directory, click Next.
Copyright 2007 ABB. All rights reserved.
Adding or removing parameter data
Parameter data is stored in the parameter data files (.cfg files). each parameter topic has its
own parameter file. You can add only one parameter file for each topic. To addor remove
parameter data, follow these steps:
1. To add parameter data, in the Parameter data box, enter the path to the folder for the
parameter data files. You can also click the Browse button and browse to the folder.
2. In the list of parameter data files, select the file you want to include and press the Arrow
button. Repeat for all files you want to include.
The included parameter data files will now appear in the Added parameter data files list.
Repeat steps 1 and 2 for each parameter data file you want to add.
3. To remove parameter data, in the Added parameter data files list, select the parameter
data file to remove.
Continues on next page
3HAC028932-001 Revision: D Status: Approved 85
2 How to build stations
2.6.3.3. Modifying a system
Continued
4. Click Remove.
5. Choose whether you want to create the system as it is now, or to continue with the wizard.
If you want to create the system as it is now, click Finish.
If you want to add to or remove files from the home directory, click Next.
Add files to or remove files from the home directory
You can add any type of file to the systems home directory, or remove files from it. When
the system is loaded to a controller, these files will also be loaded. To optionally add files to
or remove files from the system's home directory, follow these steps:
1. To add files, in the Files box, enter the path to the folder for the files you want to include.
You can also click the Browse button and browse to the folder.
2. In the list of files, select the file to add and click the Arrow button. Repeat for all files you
want to add.
The added files will now appear in the Added files list.
3. To remove files, in the Added files list, select the file to remove.
4. Click Remove.
5. Choose whether you want to create the system as it is now, or to continue with the wizard.
If you want to create the system as it is now, click Finish.
If you want to read a summary before you create the system, click Next.
Copyright 2007 ABB. All rights reserved.
Complete the Modify Controller System wizard
To complete the wizard, follow these steps:
1. Read the system summary.
2. If the system is OK, click Finish.
If the system is not OK, click Back and make modifications or corrections.
Result
Modifications will take effect when the wizard is completed.
If the system has been downloaded to a controller, it must be downloaded again before the
modifications will take effect on the controller.
Continues on next page
86 3HAC028932-001 Revision: D Status: Approved
2 How to build stations
2.6.3.3. Modifying a system
Continued
Related information
The Modify Controller System Wizard on page 421.
Copyright 2007 ABB. All rights reserved.
3HAC028932-001 Revision: D Status: Approved 87
2 How to build stations
2.6.3.4. Creating a system from backup
2.6.3.4. Creating a system from backup
Overview
The Create System from Backup Wizard, which creates a new system from a controller
system backup, is launched form the System Builder. In addition, you can change the program
revision and options.
Starting the wizard
To start the wizard, follow these steps:
1. On the Controller menu, click System Builder to bring up a dialog box.
2. In the Actions group, click Create from Backup. This starts the wizard.
3. Read the information on the welcome page and click Next.
Specifying the name and location
To specify the destination folder, follow these steps:
1. In the Name box, enter a name for the system you are creating.
2. In the Path box, enter the path to the system directory in which you will store the system.
You can also click the Browse button and browse to the system directory.
3. Click Next.
Copyright 2007 ABB. All rights reserved.
Locating the backup
To locate a system from backup, follow these steps:
1. In the Backup folder box, enter the path to the backup folder. Alternatively, click the
Browse button to browse to it. Click Next.
2. In the Media Pool box, enter the path to the media pool containing the appropriate
RobotWare program. Confirm the backup information that now appears in the wizard.
Click Next.
Related information
The Create Controller System from Backup Wizard on page 420.
88 3HAC028932-001 Revision: D Status: Approved
2 How to build stations
2.6.3.5. Copying a system
2.6.3.5. Copying a system
Overview
You can copy a system from the System Builder dialog box.
Copy a system
To copy a system, follow these steps:
1. On the Controller menu, click System Builder to bring up the System Builder dialog
box.
2. Select the system and click Copy. This opens the Copy Controller System dialog box.
3. Enter a name for the new system and a path, and then click OK.
Copyright 2007 ABB. All rights reserved.
3HAC028932-001 Revision: D Status: Approved 89
2 How to build stations
2.6.4.1. Creating a MultiMove system with two coordinated robots
2.6.4. Examples
2.6.4.1. Creating a MultiMove system with two coordinated robots
Overview
In this example we will create a coordinated system with one IRB2400 and one IRB1600
robot to use in a new RobotStudio station.
To start the New Controller System Wizard
To create a system like the one described above, follow these steps:
1. On the Controller menu, click Station Builder to bring up the dialog box.
2. In the Station Builder dialog box, click Create New to bring up the New Controller
System Wizard.
3. Read the welcome text, and click Next to continue to the next page.
To enter the name and path
1. In the Name box, enter the name of the system. The name must not contain blank spaces
or non-ASCII characters.
In this example, name the system MyMultiMove.
2. In the Path box, enter the path for the folder to save the system in, or click the Browse
Copyright 2007 ABB. All rights reserved.
button to browse to the folder or create a new one.
In this example, save the system in C:\Program Files\ABB Industrial IT\Robotics
IT\RobotStudio\ABB Library\Training Systems.
3. Click Next to continue to the next page.
To enter the controller key
1. Select the Virtual key check box. A virtual controller key now appears in the Controller
Key box. In this example we will use the default media pool and RobotWare version.
2. Click Next to continue to the next page.
Continues on next page
90 3HAC028932-001 Revision: D Status: Approved
2 How to build stations
2.6.4.1. Creating a MultiMove system with two coordinated robots
Continued
To enter drive keys
1. Click the Right Arrow button next to the Enter Drive key box twice to create one drive
key for each robot.
2. Click Next to continue to the next page.
To add additional options
This system does not require any additional option keys. Click Next and continue to the
next page of the wizard.
To modify options
When creating robot systems from real robot keys, the key sets the options. But since we are
using a virtual key, we have to set the options manually.
To set the options necessary for a MultiMove, follow these steps:
1. Scroll down to the RobotWare / Motion Coordination 1 group and select the
MultiMove Coordinated check box.
2. Scroll down to the RobotWare / I/O control group and select the Multitasking and the
Advanced RAPID check boxes.
3. Scroll down to the DriveModule1 / Drive module application group and expand the
ABB Standard manipulator option. Select the IRB 2400 Type A option, manipulator
variant IRB 2400L Type A.
Copyright 2007 ABB. All rights reserved.
4. Scroll down to the DriveModule2 / Drive module application group and expand the
ABB Standard manipulator option. Select the IRB 1600 option, manipulator variant
IRB 1600-5/1.2.
5. Click Finish and the system will be created.
Continues on next page
3HAC028932-001 Revision: D Status: Approved 91
2 How to build stations
2.6.4.1. Creating a MultiMove system with two coordinated robots
Continued
What to do next
When starting the system in RobotStudio, both robots will be imported to the origin of the
world coordinate system. To configure the system correctly, continue with the following
procedures:
Repositioning the baseframe of one of the robots and restarting the system, see
Modifying the baseframe position on page 154.
Importing and placing all tools and equipment used in the station.
Creating and attaching workobjects correctly for MultiMove systems, see About
programing MultiMove on page 245.
Copyright 2007 ABB. All rights reserved.
92 3HAC028932-001 Revision: D Status: Approved
2 How to build stations
2.6.4.2. Creating a system with support for one robot and one track external axis
2.6.4.2. Creating a system with support for one robot and one track external
axis
Overview
In this example we will create a system to use in a new RobotStudio station with one IRB4400
robot and one IRBT 4400S track external axis.
Prerequisites
When creating systems for track external axes, you need the configuration file for the track.
Configuration files for some common tracks are installed in the ABB Library/Tracks folder
with RobotStudio. To use other tracks, contact your ABB office for cfg files.
To start the New Controller System Wizard
To create a system like the one described above, follow these steps:
1. On the Controller menu, click Station Builder to bring up the dialog box.
2. In the Station Builder dialog box, click Create New to bring up the New Controller
System Wizard.
3. Read the welcome text, and click Next to continue to the next page.
To enter the controller key
Copyright 2007 ABB. All rights reserved.
1. Select the Virtual key check box. A virtual controller key now appears in the Controller
Key box. In this example we will use the default media pool and RobotWare version.
2. Click Next to continue to the next page.
To enter drive keys
1. Click the Right Arrow button next to the Enter Drive key box to create one drive key
for the robot.
2. Click Next to continue to the next page.
Continues on next page
3HAC028932-001 Revision: D Status: Approved 93
2 How to build stations
2.6.4.2. Creating a system with support for one robot and one track external axis
Continued
To add additional options
This system does not require any additional option keys. Click Next and continue to the
next page of the wizard.
To modify options
When creating robot systems from real robot keys, the key sets the options. But since we are
using a virtual key, we have to set the options manually.
To set the options necessary for a track external axis, follow these steps:
1. Scroll down to the RobotWare / Hardware group and select the 709-x DeviceNet check
box.
This option is for the communication between the controller and the track external axis.
2. Scroll down to the RobotWare / I/O control group and select the Logical Cross
Connection check box.
This option is for the communication between the virtual controller and the track external
axis.
3. Scroll down to the DriveModule1 / Drive module application group and expand the
ABB Standard manipulator option. Select the IRB 4400 Type B option.
This option sets the robot to an IRB 4400 Type B.
4. Scroll down to the DriveModule1 / Additional axes configuration group and expand the
Copyright 2007 ABB. All rights reserved.
Add axes IRB/drive module 4400/940 option and select the R2C2 Standard option.
Expand the Drive type in position Y2 and select 770-1 drive C in pos Y2.
This option adds a drive module for the track.
5. Click Finish and the system will be created. When starting the system in a RobotStudio
station, you have to set up the system to load a model for the track and getting the motions
to work properly. See Setting up a a track external axis on page 156 for more information.
94 3HAC028932-001 Revision: D Status: Approved
2 How to build stations
2.6.4.3. Creating a system with support for one robot and one positioner external axis
2.6.4.3. Creating a system with support for one robot and one positioner
external axis
Overview
In this example we will create a system to use in a new RobotStudio station with one IRB1600
robot and one IRBP 250D positioner external axis.
Prerequisites
When creating systems for positioner external axes, you need the media pool and the license
key file for that specific positioner. In this example we will use a media pool and license key
file for a demo positioner.
Paths to files and folders assume that RobotStudio and the RobotWare media pool have been
installed at their default locations on Windows XP. If not, adjust the paths accordingly.
To start the New Controller System Wizard
To create a system like the one described above, follow these steps:
1. On the Controller menu, click Station Builder to bring up the dialog box.
2. In the Station Builder dialog box, click Create New to bring up the New Controller
System Wizard.
3. Read the welcome text, and click Next to continue to the next page.
Copyright 2007 ABB. All rights reserved.
To enter the controller key
1. Select the Virtual key check box. A virtual controller key now appears in the Controller
Key box. In this example we will use the default media pool and RobotWare version.
2. Click Next to continue to the next page.
To enter drive keys
1. Click the Right Arrow button next to the Enter Drive key box to create one drive key
for the robot.
2. Click Next to continue to the next page.
Continues on next page
3HAC028932-001 Revision: D Status: Approved 95
2 How to build stations
2.6.4.3. Creating a system with support for one robot and one positioner external axis
Continued
To add additional options
This is where we point out the key file for the positioner.
1. Next to the Enter key box, click the browse button and select the key file.
In this example, browse to and select the file extkey.kxt in the folder C:\Program
Files\ABB Industrial IT\Robotics IT\MediaPool\3HEA-000-00022.01.
TIP!
In the MediaPool folder media pools for several standard positioners are installed. They
are named by the positioners article number, with a suffix that indicates if it is configured
for single-robot or MultiMove systems.
2. Click the Right Arrow button next to the Enter key box to add the key for the positioner.
3. Click Next and continue to the next page of the wizard.
To modify options
When creating robot systems from real robot keys, the key sets the options. But since we are
using a virtual key, we have to set the options manually. To set the options necessary for a
positioner, follow these steps:
1. Scroll down to the RobotWare / Hardware group and select the 709-x DeviceNet check
Copyright 2007 ABB. All rights reserved.
box.
This option is for the communication between the controller and the track external axis.
2. Scroll down to the RobotWare / Motion coordination part 2 group and select the
Multiple Axis Positioner check box.
This option applies since the positioner has multiple axes.
3. Scroll down to the RobotWare / I/O control group and select the Logical Cross
Connection check box.
This option is for the communication between the virtual controller and the track external
axis.
4. Scroll down to the DriveModule1 / Drive module application group and expand the
ABB Standard manipulator option. Select the IRB 1600 option.
This option sets the robot to an IRB 1600-5/1.2.
Continues on next page
96 3HAC028932-001 Revision: D Status: Approved
2 How to build stations
2.6.4.3. Creating a system with support for one robot and one positioner external axis
Continued
5. Scroll down to the DriveModule1 / Additional axes configuration group and expand the
Add axes IRB/drive module 1600/2400/260 option and select the R2C2 Add drive
option.
Expand the Drive type in position Z4 and select the753-1 drive C in pos Z4 option.
Expand the Drive type in position Y4 and select the754-1 drive C in pos Y4 option.
Expand the Drive type in position X4 and select the755-1 drive C in pos X4 option.
This option adds drive modules for the positioner axes.
6. Click Finish and the system will be created. When starting the system in a RobotStudio
station, you have to set up the system to load a model for the positioner and to get the
motions to work properly. See Setting up a positioner external axis on page 158 for more
information.
Copyright 2007 ABB. All rights reserved.
3HAC028932-001 Revision: D Status: Approved 97
2 How to build stations
2.6.4.4. Options settings for systems with positioners
2.6.4.4. Options settings for systems with positioners
Overview
This is an overview of the RobotWare options to set when creating a system for positioner
external axes. Note that besides setting the RobotWare options, you must add an additonal
option key for the positioner.
Media pools and option keys for the positioners
If you have the media pool and option key for your positioner, you can use these files.
If not, media pools for standard positioners are installed with RobotStudio. The path to these
media pools in a default installation is: C.\program files\ABB Industrial IT\Robotics
IT\MediaPool. In this folder a media pool for each positioner is located. These are named by
the article number of the positioner, with a suffix that indicates if it is configured for a single-
robot or a MultiMove system.
In the Add additional options page of the System Builder, you should add the option for the
positioner by opening the mediapool folder for the positioner to add and selecting the
extkey.kxt file.
Options for positioners in singe-robot systems
When adding a positioner to a single-robot system, the positioner will be added to the same
Copyright 2007 ABB. All rights reserved.
task as the robot. Below, the options to set on the Modify Options page of the System
Builder for such a system are listed:
RobotWare > Hardware > 709-x DeviceNet > 709-1 Master/Slave Single
RobotWare > Motion coordination part 2 > Multiple Axis Positioner
RobotWare > I/O control > Logical Cross Connections
Optionally, for using the system with ArcWare also add RobotWare > Application
Arc > 633-1 Arc
DriveModule 1 > Additional axes configuration > Add axes IRB/Drive module for
your robot model > RC2C Add drive > 753-1 Drive C in pos Z4 > 754-2 Drive T in
pos Y4 > 755-3 Drive U in pos X4
Continues on next page
98 3HAC028932-001 Revision: D Status: Approved
2 How to build stations
2.6.4.4. Options settings for systems with positioners
Continued
Options for positioners in MultiMove robot systems
When adding a positioner to a MultiMove robot system, the positioner shall be added to a task
of its own (thus you also have to add a drive key for the positioner). Below, the options to set
on the Modify Options page of the System Builder for such a system are listed:
RobotWare > Hardware > 709-x DeviceNet > 709-1 Master/Slave Single
RobotWare > Motion coordinated part 1 > 604-1 MultiMove Coordinated
Optionally, expand the MultiMove Coordinated option and select process options for
the robots.
RobotWare > Motion coordination part 2 > Multiple Axis Positioner
RobotWare > I/O control > Logical Cross Connections
Optionally, for using the system with ArcWare, add RobotWare > Application Arc
> 633-1 Arc
DriveModule 1 > Additional axes configuration > Add axes IRB/Drive module for
your robot model > RC2C Add drive > 753-1 Drive C in pos Z4 > 754-2 Drive T in
pos Y4 > 755-3 Drive U in pos X4. For the other drive modules, no additional axes
should be configured.
Copyright 2007 ABB. All rights reserved.
3HAC028932-001 Revision: D Status: Approved 99
2 How to build stations
2.7.1. About starting virtual controllers
2.7 Starting the controller
2.7.1. About starting virtual controllers
Overview
RobotStudio uses virtual controllers for running the robots. Virtual controllers can run both
systems for real robots and specific virtual systems for testing and evaluation purposes. A
virtual controller uses the same software as the controller to execute the RAPID program, to
calculate robot motions and to handle I/O signals.
When starting a virtual controller, point out which system to run on it. Since the system
contains information about the robots to use and important data such as robot programs and
configurations, it is important to select the right system for the station.
Different ways to start virtual controllers
The table below describes the different ways to start virtual controllers:
Way of start up Description
When creating a station In most cases, you start a virtual controller when creating a new
station. Library files for the robots used by the system are then
imported to the station at startup.
For more infromation, see Creating an empty station on page
64.
Copyright 2007 ABB. All rights reserved.
Adding a system to an If your station uses several systems or if you started with an
existing station empty station, you can add systems to an open station. Library
files for the robots used by the the systems will then be imported
to the station when the controller starts.
For more information, see Adding a system to a station on page
101.
Connecting to a manually If you have manually imported a robot library you want to use
imported robot library with a system, instead of importing a new library at startup, you
can connect this library to a controller.
For more information, see Connecting a robot library to a virtual
controller on page 104.
Restarting existing virtual The virtual controllers used in the station can be restarted in the
controllers same ways as real controllers.
For more information, see Restarting a virtual controller on page
106.
100 3HAC028932-001 Revision: D Status: Approved
2 How to build stations
2.7.2. Adding a system to a station
2.7.2. Adding a system to a station
Overview
If your station uses several systems or if you started with an empty station, you can add
systems to an open station. Library files for the robots used by the systems will then be
imported to the station when the controller starts.
Copyright 2007 ABB. All rights reserved.
Continues on next page
3HAC028932-001 Revision: D Status: Approved 101
2 How to build stations
2.7.2. Adding a system to a station
Continued
Adding a system
To start a system in a new virtual controller and automatically import the robots used by the
system, follow these steps:
1. If you have the Select system dialog box open, continue with the next step.
If you do not have the Select system dialog box open, go to the Controller menu and
click Add System.
2. Depending on whether the system to start on the virtual controller is ready or not, do one
of the following:
Activity Description
Create and start a copy of an existing From the Select system pool list, select the
system folder on your PC that contains the system to
This is recommended when you plan to add use. Select the system to copy from the
station-specific configurations or programs. Systems Found list and click Copy. In the
Copy System dialog box, enter a name for
the system and click OK.
Start an existing system as is From the Select system pool list, select the
This is useful when you already have created folder on your PC that contains the system to
a specific system for the station. use.
It is also useful if you do not plan to create
station-specific configurations or programs
and want a quick start.
Modify and start an existing system From the Select system pool list, select the
Copyright 2007 ABB. All rights reserved.
This is the way to add or change options in folder on your PC that contains the system to
the systems, for example, adding or replacing modify. Select the system to modify from the
robots and external axes. Systems Found list and click Modify. This
starts the System Builder from which you
make the modifications. For detailed informa-
tion, see Modifying a system on page 83.
Build and start a new system Click Create to start the System Builder
This option is used for building and starting a from which you build the new system. For
completely new system, either from detailed information about creating the
RobotWare keys or from virtual keys. system, see Building a new system on page
78.
3. From the Systems Found list, select the system to use and click Start.
Continues on next page
102 3HAC028932-001 Revision: D Status: Approved
2 How to build stations
2.7.2. Adding a system to a station
Continued
Related information
Connecting a robot library to a virtual controller on page 104.
About starting virtual controllers on page 100.
Copyright 2007 ABB. All rights reserved.
3HAC028932-001 Revision: D Status: Approved 103
2 How to build stations
2.7.3. Connecting a robot library to a virtual controller
2.7.3. Connecting a robot library to a virtual controller
Overview
If you have manually imported a robot library you want to use with a system, instead of
importing a new library at startup, you can connect this library to a controller.
Limitation
You can only connect a robot library to a single-robot system.
The robot library must not already be connected to a controller.
To connect a robot to a controller
To connect a robot library to a system, follow these steps:
1. In the Objects browser or the graphics window, select the robot library to connect to a
virtual controller.
2. On the Controller menu, click Connect to controller. The Connect to controller dialog
box is now displayed.
Copyright 2007 ABB. All rights reserved.
Continues on next page
104 3HAC028932-001 Revision: D Status: Approved
2 How to build stations
2.7.3. Connecting a robot library to a virtual controller
Continued
3. Depending on whether the system to start on the virtual controller is ready or not, do one
of the following:
Activity Description
Create and start a copy of an existing From the Select system pool list, select the
system folder on your PC that contains the system to
This is recommended when you plan to add use. Select the system to copy from the
station-specific configurations or programs. Systems Found list and click Copy. In the
Copy System dialog box, enter a name for
the system and click OK.
Start an existing system as is From the Select system pool list, select the
This is useful when you already have created folder on your PC that contains the system to
a specific system for the station. use.
It is also useful if you do not plan to create
station-specific configurations or programs
and want a quick start.
Modify and start an existing system From the Select system pool list, select the
This is the way to add or change options in folder on your PC that contains the system to
the systems, for example, adding or replacing modify. Select the system to modify from the
robots and external axes. Systems Found list and click Modify. This
starts the System Builder from which you
make the modifications. For detailed informa-
tion, see Modifying a system on page 83.
Build and start a new system Click Create to start the System Builder
This option is used for building and starting a from which you build the new system. For
Copyright 2007 ABB. All rights reserved.
completely new system, either from detailed information about creating the
RobotWare keys or from virtual keys. system, see Building a new system on page
78.
4. From the Systems Found list, select the system to use and click Start.
Related information
About starting virtual controllers on page 100.
3HAC028932-001 Revision: D Status: Approved 105
2 How to build stations
2.7.4. Restarting a virtual controller
2.7.4. Restarting a virtual controller
Overview
This section describes when and how to restart a virtual controller in RobotStudio.
When to restart a virtual controller
Some operations require a restart of the controller to take effect. When working in
RobotStudio, you will be notified when a restart is necessary.
Warm restart
Typically, you need to make an ordinary warm restart of a virtual controller when:
you have changed the baseframe of any of the robots belonging to that virtual
controller.
you have changed the robot's configuration, either with the Configuration Editor in
RobotStudioOnline or by loading new configuration files.
you have added new options or hardware to the system.
A system failure has occurred.
Cold restart
A cold restart is useful for restoring the system running on a virtual controller to the state it
was created in. The cold restart deletes all RAPID programs, data and custom configurations
Copyright 2007 ABB. All rights reserved.
that have been added to the system.
Advanced restarts
In addition to warm and cold restarts, several advanced restarts are available from
RobotStudioOnline. For information about how to use them, see RobotStudioOnline operators
manual.
Restarting a virtual controller
To restart a virtual controller from RobotStudio, follow these steps:
1. In the Elements browser, select the controller to restart.
2. On the Controller menu, point to Start/Shutdown and then click either Warmstart to
apply changes or Coldstart to reset the system to the state it was created (deletes all
programs and configurations).
Continues on next page
106 3HAC028932-001 Revision: D Status: Approved
2 How to build stations
2.7.4. Restarting a virtual controller
Continued
TIP!
If you have made changes to the system using RobotStudioOnline, you can also restart the
virtual controller from there.
Related information
About starting virtual controllers on page 100.
Copyright 2007 ABB. All rights reserved.
3HAC028932-001 Revision: D Status: Approved 107
2 How to build stations
2.8.1. Importing a library component or a geometry
2.8 Importing objects
2.8.1. Importing a library component or a geometry
Overview
A library component is a RobotStudio object that has been saved separately. Normally,
components in a library are locked for editing.
A geometry is CAD data which you can import to use in RobotStudio. For a list of importable
CAD formats, see About libraries, geometries and CAD files on page 56.
Importing a library component
To import a library component, follow these steps:
1. On the File menu, click Import Library.
2. Browse to the folder for the requested library component.
For predefined library components, click the ABB Library icon to the left in the dialog
box.
3. Select the requested library component and click Open.
If you want the object to move with another object, attach it to the requested object. For
detailed information, see Attaching and detaching objects on page 152.
Copyright 2007 ABB. All rights reserved.
Importing a geometry
To import a geometry, follow these steps:
1. On the File menu, click Import Geometry.
2. Browse to the library where the geometry is located.
For predefined geometries, click the ABB Library icon to the left in the dialog box.
3. Select the requested geometry and Detail Levels. Click Open.
If you want the geometry to move with another object, attach it to the requested object.
For detailed information, see Attaching and detaching objects on page 152.
To modify the detail level for import of geometries, see Graphics on page 451.
108 3HAC028932-001 Revision: D Status: Approved
2 How to build stations
2.8.2. Converting CAD formats
2.8.2. Converting CAD formats
Overview
A CAD converter is installed together with RobotStudio by default. In most cases you do not
have to convert CAD files before importing them to RobotStudio, but the CAD converter
might be useful for converting several files at once, or for converting with custom settings.
Prerequisites
Most of the file formats require separate licenses, see About libraries, geometries and CAD
files on page 56 for more information.
Starting the CAD converter
To start the CAD converter, do this:
Click Start menu, point to Programs, ABB Industrial IT, Robotics IT and click CAD
Converter.
Converting CAD files
To convert CAD files, follow these steps:
1. Click Add files and select the files to convert. Optionally, click Add files, again to add
more files from another location.
Copyright 2007 ABB. All rights reserved.
Each file is now added to a row in the grid.
2. Optionally, change the suggested file name or target format by clicking that column for
the file to change.
3. In the Target directory box, specify the folder in which to save the new files.
4. Optionally, click Settings and change the settings for the conversion. For details about the
conversion settings, see Conversion settings on page 109.
5. Click Convert Files to execute the conversion.
Conversion settings
The table below describes the settings for the conversion:
Setting Description
The Acis save file format Select which version of ACIS to save to when using ACIS as
list target format.
Continues on next page
3HAC028932-001 Revision: D Status: Approved 109
2 How to build stations
2.8.2. Converting CAD formats
Continued
Setting Description
The Enable Healing check Controls whether the conversion engine attempts to heal
box geometric entities. Only supported for specified formats.
The Translate hidden/no- Controls whether the hidden entities are translated or
show entities check box discarded. Only supported for specified formats.
The VRML/STL Scale VRML and STL are often created in units that RobotStudio does
factors lists not expect; they thus need to be resized.
The Delete all generated Makes the CAD converter delete log files when exiting.
log files on exit check box
Copyright 2007 ABB. All rights reserved.
110 3HAC028932-001 Revision: D Status: Approved
2 How to build stations
2.8.3. Importing a tool
2.8.3. Importing a tool
Overview
A tool is a special object, for example, an arc weld gun or a gripper, that operates on the work
piece. For achieving correct motions in robot programs, the parameters of the tool have to be
specified in the tool data. The most essential part of the tool data is the TCP, which is the
position of the tool center point relative to the wrist of the robot (which is the same as the
default tool, tool0).
When imported, the tool will not be related to the robot. So in order for the tool to move with
the robot, you must attach it to the robot.
Importing a tool
To import a tool to RobotStudio, follow these steps:
1. On the File menu, click Import Library.
2. Browse to the folder where the tool to be imported is located.
For predefined tools, click the ABB Library icon to the left in the dialog box and click
the Tools folder.
3. Select the requested tool and click Open.
If you want the tool to move with the robot, attach it to the robot. For detailed information,
Copyright 2007 ABB. All rights reserved.
see Attaching and detaching objects on page 152.
To make the tool stationary, edit the tooldata by setting the Robot holds tool value to
False. For detailed information, see Modifying tooldata on page 141.
Related information
Creating a robot hold tool on page 136.
Importing a library component or a geometry on page 108.
3HAC028932-001 Revision: D Status: Approved 111
2 How to build stations
2.8.4. Importing a robot model
2.8.4. Importing a robot model
Overview
This is how to import a robot model without a controller to your station.
A robot which is not connected to a controller cannot be programed. To import a robot
connected to a virtual controller, configure a system for the robot and start it in a virtual
controller. For details, see Building a new system on page 78 and Adding a system to a station
on page 101, respectively.
Importing a robot model
To import a robot to your station, follow these steps:
1. On the File menu, click Import Library.
2. Click the ABB Library icon to the left in the dialog box. Click the Robots folder.
3. Select the requested robot (an .rslib file) and click Open.
TIP!
You can later connect the robot model to a virtual controller, see Connecting a robot library
to a virtual controller on page 104.
Copyright 2007 ABB. All rights reserved.
112 3HAC028932-001 Revision: D Status: Approved
2 How to build stations
2.8.5. Troubleshooting and optimizing geometries
2.8.5. Troubleshooting and optimizing geometries
Overview
The characteristics of the geometries and CAD models in the station may have great effect on
your work in RobotStudio, both in aspects of making the objects easier to program as well as
enhancing simulation performance.
Below are some guidelines for troubleshooting geometries.
Trouble Information
The pointer snaps to the This problem might be caused by wrong snap mode settings,
wrong parts of the objects imprecise selecting, hidden or lack of geometrical information.
when selecting in the To resolve these problems, do the following:
graphics window Check the selection level and snap mode settings. For
more information, see The Selection level toolbar on
page 470 and The Snap Mode toolbar on page 468,
respectively.
When making the selection, zoom and rotate the object
so that you are sure to click inside the object.
Check if the object has hidden details that might affect
the snapping. Remove details that are not necessary for
your programing or simulation. For more information,
see Modifying parts on page 127.
Some file formats only contain a graphical representa-
Copyright 2007 ABB. All rights reserved.
tion and no geometrical data. Import the geometry from
a file format that also contains geometrical data. For
more information, seeAbout libraries, geometries and
CAD files on page 56.
Continues on next page
3HAC028932-001 Revision: D Status: Approved 113
2 How to build stations
2.8.5. Troubleshooting and optimizing geometries
Continued
Trouble Information
The graphics window This might be due to the performance of your computer not
redraws or updates slowly being high enough for the size of the geometry files in your
station.
To reduce the size of the geometry files, do any of the following:
Use a lower detail level for rendering the geometry. For
more information, see The Graphic Appearance dialog
box on page 380.
Blends, chamfers and holes can be automatically
simplified by using the Defeature function. This can
greatly reduce graphic complexity, speed up simulations
and reduce memory usage. For more information, see
To defeature an object on page 117.
Check if the object has unnecessary details. Remove
details that are not necessary for your programing or
simulation. For more information, see Modifying parts on
page 127.
Copyright 2007 ABB. All rights reserved.
Continues on next page
114 3HAC028932-001 Revision: D Status: Approved
2 How to build stations
2.8.5. Troubleshooting and optimizing geometries
Continued
Trouble Information
Parts of the geometry are If parts of the geometry are not visible from some views, a
not visible probable cause is that the object is made up of 2D surfaces and
the option Backface culling is on.
Backface culling means that the faces of the object are only
visible from the front, and if the object (or any of its faces) is
oriented differently, they will not be visible.
To correct the problem, do one of the following:
Switch to modeling mode and invert the direction of the
face that is not displayed correctly. This not only corrects
the display, it also decreases the chance of faulty orien-
tations during graphical programing. For more informa-
tion, see To invert the direction of a single face on page
115 or To invert the direction of all faces of a part on page
116.
Turn backface culling off for the specific object. This
makes the object display correctly, but does not affect
the direction of the face, which might cause problems if
the face will be used for graphical programing. For more
information, see To deactivate backface culling for a
single object on page 116.
Turn backface culling off for all objects in the station. This
makes the objects display correctly, but does not affect
the direction of the face, which might cause problems if
the face will be used for graphical programing. It also
Copyright 2007 ABB. All rights reserved.
decreases the performance of the graphic handling. For
more information, see To change the generic setting for
backface culling on page 116.
To invert the direction of a single face
To invert the direction of single face, follow these steps:
1. On the Modeling menu, click Modeling mode.
2. Right-click in the Modeling browser, point to Filter and make sure that both Show
Bodies and Show Faces are selected.
3. In the Modeling browser, expand the node for the object and browse down to and select
the face which direction you want to invert.
Continues on next page
3HAC028932-001 Revision: D Status: Approved 115
2 How to build stations
2.8.5. Troubleshooting and optimizing geometries
Continued
4. In the Modeling browser, expand the node for the object and browse down to and select
the face whose direction you want to invert.
5. On the Modify menu, click Invert. If the option backface culling is activated, the face
will now shift from visible to not visible, or the other way around, depending on from
which direction you view the face. If backface culling is deactivated, there will be no
visible indication that the direction of the face has been inverted.
To invert the direction of all faces of a part
To invert the direction of all faces of a part, follow these steps:
1. Select the part on which faces you want to invert the directions.
2. On the Modify menu, click Graphic Appearance.
3. On the Rendering tab, click Flip normals and then click OK.
To deactivate backface culling for a single object
To change the backface culling setting for a single object, follow these steps:
1. Select the part for which you want to change the backface culling setting.
2. On the Modify menu, click Graphic Appearance.
3. On the Rendering tab, clear the Backface culling check box and then click OK. The
faces of the object will now be displayed even if the generic setting for backface culling
is on.
Copyright 2007 ABB. All rights reserved.
To change the generic setting for backface culling
The generic setting for backface culling affects all new objects and existing objects that do
not have backface culling specifically deactivated.
1. On the Tools menu, click Options.
2. On the Navigation pane to the left, select Graphics: Performance.
3. On the Performance page, select or clear the Cull back-facing triangles check box and
then click OK.
Continues on next page
116 3HAC028932-001 Revision: D Status: Approved
2 How to build stations
2.8.5. Troubleshooting and optimizing geometries
Continued
To defeature an object
Defeaturing is used to simplify an object by detecting and removing CAD features, such as
blends, chamfers and holes that are smaller than a specified size.
NOTE!
The Defeature function is license dependent.
1. In the Modeling browser, select the part or body to be simplified. Right-click in the
browser, and then click Defeature. The Defeature dialog box opens.
2. In any of the three feature type boxes, enter values, as appropriate. To preview the scope
of the defeature operation, click Preview. The faces that are affected are highlighted in
the graphics window, and a message appears in the output window. Make any further
adjustments to the values, if necessary.
3. Click Apply to perform the defeature operation.
Related information
About libraries, geometries and CAD files on page 56.
The Options dialog box on page 447.
The Graphic Appearance dialog box on page 380.
Modifying parts on page 127.
The Defeature dialog box on page 466.
Copyright 2007 ABB. All rights reserved.
3HAC028932-001 Revision: D Status: Approved 117
2 How to build stations
2.9.1. About creating and modifying objects
2.9 Creating and modifying objects
2.9.1. About creating and modifying objects
Overview
This section describes how to create or modify geometrical objects. Most of these operations
are done in RobotStudios modeling mode.
To enter the modeling mode
To enter the modeling mode, on the Modeling menu, click Modeling mode.
Copyright 2007 ABB. All rights reserved.
118 3HAC028932-001 Revision: D Status: Approved
2 How to build stations
2.9.2. Creating a frame
2.9.2. Creating a frame
Overview
A frame is a generic coordinate system that you can use as reference when positioning
objects. Generic frames can also be converted to special kinds of coordinate systesm, like
workobjects or tool center points.
To create a frame
To create a generic frame, follow these steps:
1. On the Create menu, point to Create Frames and click either Create Frame or Create
Frame from Three Points.
2. In the dialog box, specify the positions or points for the frame. For details, see The Create
Frame dialog box on page 344 and The Create Frame from Three Points dialog box on
page 345, respectively.
Copyright 2007 ABB. All rights reserved.
3HAC028932-001 Revision: D Status: Approved 119
2 How to build stations
2.9.3. Creating curves
2.9.3. Creating curves
Overview
When creating paths with targets based on the object geometries, curves are the geometrical
objects that RobotStudio uses. For example, if you want the robot to run along the edge of an
object, you can first create a curve along the border and then generate a complete path along
that curve, instead of manually finding and creating the necessary targets.
If the CAD model/geometry of the work piece does not already contain curves, you can create
the curves i RobotStudio.
To create a curve
1. On the View menu, click Modeling mode.
2. On the Create menu, point to Create Curves and click the curve you want to create. The
Create dialog box will be displayed in the tool window at the bottom of the Modeling
browser.
3. Enter requested values in in the dialog box and click Create. For detailed information
about the specific dialog box for the curve to create, see below:
The Create Line dialog box on page 330.
The Create Circle dialog box on page 331.
Copyright 2007 ABB. All rights reserved.
The Create Three Points Circle dialog box on page 332.
The Create Arc dialog box on page 333.
The Create Elliptical Arc dialog box on page 334.
The Create Ellipse dialog box on page 335.
The Create Rectangle dialog box on page 336.
The Create Polygon dialog box on page 337.
The Create Polyline dialog box on page 338.
The Create Spline dialog box on page 339.
The Create Border Between Bodies dialog box on page 340.
The Create Border Around Surface dialog box on page 341.
The Create Border from Points dialog box on page 342.
Continues on next page
120 3HAC028932-001 Revision: D Status: Approved
2 How to build stations
2.9.3. Creating curves
Continued
TIP!
To open the dialog boxes, you can also do the following:
Under the Create Objects tab at the bottom of the Objects browser, click Curves and
the requested curve.
Related information
Modifying curves on page 122.
Copyright 2007 ABB. All rights reserved.
3HAC028932-001 Revision: D Status: Approved 121
2 How to build stations
2.9.4. Modifying curves
2.9.4. Modifying curves
Overview
When creating paths with targets based on the objects geometries, curves are the geometrical
objects that RobotStudio uses. By optimizing the curves before starting programing, you
reduce the touch-up of the generated paths.
To extend a curve
To extend an open curve with a straight line in the direction of the curves tangent, follow
these steps:
1. On the Modeling menu, click Modeling mode, if you are not there already.
2. On the Modify menu, point to Modify curve. The Modify curve dialog box will be
displayed in the tool window at the bottom of the Modeling browser.
3. Select Extend as modify method and then click the curve segment, close to the
appropriate vertex.
Note that when you rest the pointer over the curve the endpoint closest to the pointer is
highlighted. This is the endpoint that will be selected for extension when you click the
curve.
4. In the Distance from endpoint box, enter the length of the extension. In the graphics
window a yellow line displays a preview of the extension.
Copyright 2007 ABB. All rights reserved.
5. Click Apply. The curve will now be extended.
To join curves
To join several curves to one, follow these steps:
1. On the Modeling menu, click Modeling mode, if you are not there already.
2. On the Modify menu, point to Modify curve. The Modify curve dialog box will be
displayed in the tool window at the bottom of the Modeling browser.
3. Select Join as modify method and then click the curves to join in the graphics window.
The curves may be either intersecting or adjacent to be joined.
The Selected curves list displays the curves that will be joined. To remove a curve from
the list, select the list entry and press the DEL key.
Continues on next page
122 3HAC028932-001 Revision: D Status: Approved
2 How to build stations
2.9.4. Modifying curves
Continued
4. In the Tolerance list, enter a value in millimeters. Adjancent curves whose end points lie
within the tolerance will be valid for the operation.
5. Click Apply. A new joined curve will now be created in a new part and the original curves
deleted.
To project curves on a surface
To project curves on a surface, follow these steps:
1. On the Modeling menu, click Modeling mode, if you are not there already.
2. On the Modify menu, point to Modify curve. The Modify curve dialog box will be
displayed in the tool window at the bottom of the Modeling browser.
3. Select Project as modify method and then click the curves to project in the graphics
window.
Note that when you rest the pointer over the curve, the projection direction is displayed.
The project direction is always the negative Z direction of the User Coordinate System.
To change the projection direction, create a new frame with the desired orientation and set
it as user coordinate system.
The Selected curves list displays the curves that will be projected. To remove a curve
from the list, select the list entry and press the DEL key.
4. Click in the Target bodies list and then click the bodies to project on in the graphics
window. The bodies must be in the projection direction and be big enough to cover the
Copyright 2007 ABB. All rights reserved.
projected curves.
To remove a bodies from the list, select the list entry and press the DEL key.
5. Click Apply. A new curve will now be created in a new part, wrapped around the surface
of the selected bodies.
To reverse curves
To reverse the direction of curves, follow these steps:
1. On the Modeling menu, click Modeling mode, if you are not there already.
2. On the Modify menu, point to Modify curve. The Modify curve dialog box will be
displayed in the tool window at the bottom of the Modeling browser.
Continues on next page
3HAC028932-001 Revision: D Status: Approved 123
2 How to build stations
2.9.4. Modifying curves
Continued
3. Select Reverse as modify method and then click the curves to reverse in the graphics
window.
Note that when resting the pointer over a curve the current direction of the curve is
displayed by yellow arrows.
The Selected curves list displays the curves that will be reversed. To remove a curve from
the list, select the list entry and press the DEL key.
4. Click Apply. The curves will now be reversed.
To split a curve
To split an open curve to two individual curves, follow these steps:
1. On the Modeling menu, click Modeling mode, if you are not there already.
2. On the Modify menu, point to Modify curve. The Modify curve dialog box will be
displayed in the tool window at the bottom of the Modeling browser.
3. Select Split as modify method and then click the curve at the point to split at. Only open
curves can be split.
Note that when you rest the pointer over the curve, the point where the split will be is
highlighted. This point is affected by the current snap mode setting.
4. Click Apply. The curve will now be split to two separate curves in the same part.
To trim a curve
Copyright 2007 ABB. All rights reserved.
To cut a segment between two vertices from a curve, follow these steps:
1. On the Modeling menu, click Modeling mode, if you are not there already.
2. On the Modify menu, point to Modify curve. The Modify curve dialog box will be
displayed in the tool window at the bottom of the Modeling browser.
3. Select Trim as modify method and then click the curve segment to trim.
Note that when you rest the pointer over the curve the closest vertexes are highlighted. It
is the segment between those points that will be cut.
4. Click Apply. The selected part of the curve will now be removed.
Related information
The Modify Curve dialog box on page 383.
Creating curves on page 120.
124 3HAC028932-001 Revision: D Status: Approved
2 How to build stations
2.9.5. Creating 3D objects
2.9.5. Creating 3D objects
Overview
With the create solids commands you can create and build models of objects you do not have
CAD files or libraries for. With the create solids commands you create primitve solid bodies;
these can later be combined to more complex bodies.
Alternately, surfaces and curves can be extruded to 3D objects, which may then be converted
to solids. You can extrude along either a vector or a curve.
To create a solid
1. On the Modeling menu, click Modeling mode.
2. On the Create menu, point to Create solids and click the type of solid you want to create.
The Create dialog box will be displayed in the tool window at the bottom of the Modeling
browser.
3. Enter requested values in in the dialog box and click Create. For detailed information
about the specific dialog box for the curve to create, see below:
The Create Box dialog box on page 316.
The Create Box from 3-Point dialog box on page 318.
The Create Sphere dialog box on page 324.
Copyright 2007 ABB. All rights reserved.
The Create Cone dialog box on page 320.
The Create Cylinder dialog box on page 321.
The Create Pyramid dialog box on page 322.
The Create Surface Circle dialog box on page 325.
The Create Surface Polygon dialog box on page 328.
The Create Surface Rectangle dialog box on page 327.
The Create Surface from Curve dialog box on page 329.
Continues on next page
3HAC028932-001 Revision: D Status: Approved 125
2 How to build stations
2.9.5. Creating 3D objects
Continued
To extrude a surface or curve
1. In Modeling Mode, from the selection level toolbar, select Surface or Curve, as
appropriate.
2. In the graphics window, select the surface or curve you wish to extrude. Right-click and
then click Extrude Surface or Extrude Curve, as appropriate. The Extrude Surface or
Curve dialog box opens below the Modeling browser.
3. For extrusion along a vector, fill in the values.
For extrusion along a curve, select the Extrude Along Curve option. Click the Curve
box, and select the curve in the Graphics window.
4. If you wish the form to appear as a surface model, clear the Make Solid check box.
5. Click Create.
Copyright 2007 ABB. All rights reserved.
126 3HAC028932-001 Revision: D Status: Approved
2 How to build stations
2.9.6. Modifying parts
2.9.6. Modifying parts
Overview
When you import a geometry or create an object, it will be one part. A part can, however,
contain several bodies. For generic information about geometries, see About libraries,
geometries and CAD files on page 56.
In RobotStudios modeling mode you can modify the parts by adding, moving and deleting
the bodies.
NOTE!
Since libraries differ from geometries when importing, the modification of a library requires
a different procedure. For more information, see Modifying library components on page 128.
To enter the modeling mode
To enter the modeling mode, do this.
On the Modeling menu, click Modeling mode.
To modify a part
To modify a part, follow these steps:
1. Right-click in the Modeling browser, point to Filter and make sure that Show Bodies is
selected.
Copyright 2007 ABB. All rights reserved.
2. In the Modeling browser, expand the node for the part to modify. Then modify the part
by doing any of the following:
To Do this
Delete a body Select the body and press the DEL key.
Move a body from one part Drag the body or use the Copy and Paste commands on the
to another Edit menu.
Move one body relative to Select the body and then move it using any of the ordinary
the others commands for moving objects. See Placing items on page 142
for more information.
3HAC028932-001 Revision: D Status: Approved 127
2 How to build stations
2.9.7. Modifying library components
2.9.7. Modifying library components
Overview
As external files, libraries are merely linked from a station. Therefore, to modify an imported
library component, the link must first be broken and later reestablished.
To modify a library component
To modify a library component, follow these steps:
1. In the Objects browser, select the library you wish to modify.
2. In the File menu, click Disconnect Library.
3. In the Application Mode menu, select Modeling Mode. Select the library and then make
any modifications to it.
4. In the Application Mode menu, return to Layout Mode. In the Objects browser, select
the library that has been modified, then in the File menu, click Save As Library.
Related information
About libraries, geometries and CAD files on page 56.
Modifying parts on page 127.
Copyright 2007 ABB. All rights reserved.
128 3HAC028932-001 Revision: D Status: Approved
2 How to build stations
2.9.8. Setting the local origin of an object
2.9.8. Setting the local origin of an object
Overview
Each object has a coordinate system of its own called local coordinate system in which the
object dimensions are defined. When the objects position is referred from other coordinate
system, it is the origin of this coordinate system that is used.
With the Set Local Origin command you reposition the objects local coordinate system, not
the object itself.
To set the origin of the local coordinate system
To set a new position for the origin of the local coordinte system, follow these steps:
1. If the object you want modify is a library component, first disconnect it from the library.
See Modifying library components on page 128.
2. On the Modeling menu, click Modeling Mode. RobotStudio now switches to modeling
mode.
3. In the Modeling browser or the graphics window, select the part to modify.
4. On the Modify menu, click Set Local Origin. The Set Local origin dialog box wiill be
displayed in the tool window at the bottom of the Modeling browser.
5. In the Set Local Origin dialog box, select the reference coordinate system you want to
Copyright 2007 ABB. All rights reserved.
use:
If you want to move Select
relative to the parts current local coordinate Local
system
relative to the coordinate system of its parent Parent
absolute in the coordinate system of the World
station
relative to a user-defined coordinate system UCS
6. In the Position X, Y, Z boxes, either type the new position or, select it by first clicking in
one of the value boxes and then clicking the point in the graphics window.
7. Type the Orientation.
8. Click Apply.
Continues on next page
3HAC028932-001 Revision: D Status: Approved 129
2 How to build stations
2.9.8. Setting the local origin of an object
Continued
Related information
About coordinate systems on page 49.
The Set Local Origin dialog box on page 360.
Copyright 2007 ABB. All rights reserved.
130 3HAC028932-001 Revision: D Status: Approved
2 How to build stations
2.9.9.1. Creating a new mechanism
2.9.9. Creating, compiling and modifying a mechanism
2.9.9.1. Creating a new mechanism
Overview
This information topic describes how to create a new mechanism, that is, a graphical
representation of a robot, tool, external axis or device. The various parts of a mechanism
move along or around axes.
Workflow
Creating a mechanism is dependent upon skillful construction of the main nodes of the tree
structure. Four of theselinks, joints, frames/tools and calibrationare initially marked red.
As each node is configured with enough subnodes to make it valid, the marking turns to
green. As soon as all nodes have become valid, the mechanism will be considered compilable
and can be created. For additional validity criteria, see the table below.
It is recommended to configure each main node in the tree structure from the top down.
Depending on its current status, right-click or double-click a node or subnode to add, edit or
remove it.
Validity criteria
The table below is an overview of the validity criteria for each node
Copyright 2007 ABB. All rights reserved.
Node Validity critera
Links It contains more than one subnode.
The BaseLink is set.
All link parts are still in the station.
Joints At least one joint must be active and valid.
Frame/tool Data At least one frame/tool data exists.
For a device, no frames are needed.
Calibration For a robot, exactly one calibration is required.
For an external axis, one calibration is required for each
joint.
For a tool or device, calibrations are accepted, but not
required.
Dependencies None.
Continues on next page
3HAC028932-001 Revision: D Status: Approved 131
2 How to build stations
2.9.9.1. Creating a new mechanism
Continued
Create a new mechanism
To create a new mechanism, follow these steps:
1. On the Create menu, click Create Mechanism.
The Mechanism Modeler opens in create mode.
2. In the Mechanism Model Name box, enter a mechanism name.
3. From the Mechanism Type list, select a mechanism type.
4. In the tree structure, right-click Links, and then click Add Link to bring up the Create
Link dialog box.
A suggested name appears in the Link Name box.
5. In the Selected Part list, select a part (which will be highlighted in the graphics window)
and click the arrow button to add the part to the Parts list box.
The Selected Part list then automatically selects the next part, if any more are available.
Add these, as required.
6. Select a part in the Parts list box, enter any values in the Selected Parts group boxes, and
then click Apply to Part.
Repeat for each part, as required.
7. Click OK.
8. In the tree structure, right-click Joints, and then click Add Joint to bring up the Create
Copyright 2007 ABB. All rights reserved.
Joint dialog box.
A suggested name appears in the Joint Name box.
9. Complete the Create Joint dialog box, and then click OK.
10. In the tree structure, right-click Frame/Tool Data, and then click Add Frame/Tool to
bring up the Create Frame/Tool dialog box.
A suggested name appears in the Frame/Tool Data name box.
11. Complete the Create Frame/Tool dialog box, and then click OK.
The validity criteria for the Frame/Tool node are as follows:
12. In the tree structure, right-click Calibration, and then click Add Calibration to bring up
the Create Calibration dialog box.
13. Complete the Create Calibration dialog box, and then click OK.
Continues on next page
132 3HAC028932-001 Revision: D Status: Approved
2 How to build stations
2.9.9.1. Creating a new mechanism
Continued
14. In the tree structure, right-click Dependency, and then click Add Dependency to bring
up the Create Dependency dialog box.
15. Complete the Create Dependency dialog box, and then click OK.
16. If all nodes are valid, compile the mechanism, see Compiling a mechanism on page 134.
Related information
The Mechanism Modeller on page 458.
Copyright 2007 ABB. All rights reserved.
3HAC028932-001 Revision: D Status: Approved 133
2 How to build stations
2.9.9.2. Compiling a mechanism
2.9.9.2. Compiling a mechanism
Overview
A mechanism can be compiled if its name and all its nodes are valid.
When compiling, a new mechanism, created in the create mode of the Mechanism Modeler,
is added to the station with the default name "Mechanism_" followed by an index number.
When compiling, an existing editable mechanism, modified in the modify mode of the
Mechanism Modeler, is saved without any poses, joint mapping ot transition times.
Compile a mechanism
To compile a mechanism, follow these steps:
1. To compile a new or edited mechanism, click Compile Mechanism.
The mechanism is inserted into the active station. The link parts are cloned with new
names, but the corresponding links will update their part references. When the
Mechanism modeler is closed, these cloned parts will be removed.
2. The Mechanism Modeler now switches to modify mode. To complete the mechanism, see
Modifying a mechanism on page 135.
Related information
The Mechanism Modeller on page 458.
Copyright 2007 ABB. All rights reserved.
134 3HAC028932-001 Revision: D Status: Approved
2 How to build stations
2.9.9.3. Modifying a mechanism
2.9.9.3. Modifying a mechanism
Overview
Upon compiling a mechanism, the Mechanism Modeler enters modify mode.
Workflow
The modify mode of the Mechanism Modeler has two purposes: to enable modification of an
editable mechanism in its tree structure, and to complete the modeling of a new or modified
mechanism.
Modify a mechanism
To complete the modeling of a mechanism, follow these steps:
1. If the values in the Joint Mapping group are correct, click Set.
2. Configure the Poses grid. To add a pose, click Add and then complete the Create Pose
dialog box. Click Apply, followed by OK.
To add a pose, click Add and then complete the Create Pose dialog box. Click Apply,
followed by OK.
To edit a pose, select it in the grid, click Edit, and then complete the Modify Pose dialog
box. Click OK.
To remove a pose, select it in the grid and then click Remove.
Copyright 2007 ABB. All rights reserved.
3. Click Edit Transition Times to edit transition times.
4. Click Close.
Related information
The Mechanism Modeller on page 458.
3HAC028932-001 Revision: D Status: Approved 135
2 How to build stations
2.9.10.1. Creating a robot hold tool
2.9.10. Creating and modifying tools
2.9.10.1. Creating a robot hold tool
Overview
This information topic describes how to create a robot hold tool. For information about
creating a stationary tool, see Creating and setting up a stationary tool on page 138.
A tool is a special object, for example, an arc weld gun or a gripper, that operates on the work
piece. To ensure correct motions in robot programs, the parameters of the tool have to be
specified in the tool data.
The most essential part of the tool data is the TCP, which is the position of the tool center
point relative to its mounting position. During creation of the tool, its mounting point is the
origin of the world coordinate system.
Creating a tool
You can create a robot hold tool by using the Create Tool Wizard. The wizard allows you to
easily create a tool from an existing part or by using a dummy part to represent a tool. To
create a tool complete with tooldata, follow these steps:
1. On the Create menu, click Create Tool.
2. In the Tool Name box, enter a tool name and choose one of the following options:
Copyright 2007 ABB. All rights reserved.
Option Action
Use Existing Select one of the existing parts from the list. The selected part
will represent the tool graphics.
The selected part must be a single part. Parts with attache-
ments cannot be selected.
Use Dummy A cone will be created to represent the tool.
3. Continue entering the Mass of the tool, the Center of Gravity and the Moment of Inertia
Ix, Iy, Iz, if these values are known. If you do not know the correct values, the tool can
still be used for programing motions, but this data must be corrected before running the
program on real robots or measuting cycle times.
Tip! If the tool is built from materials with a similar density, you can find the center of
gravity by clicking the tool model using the Center of gravity snap mode.
Continues on next page
136 3HAC028932-001 Revision: D Status: Approved
2 How to build stations
2.9.10.1. Creating a robot hold tool
Continued
4. Click Next to go the next page of the wizard.
5. In the TCP Name box, enter a name for the Tool Center Point (TCP). The default name
is the same as the name of the tool. If creating several TCPs for one tool, each TCP must
have a unique name.
6. Enter the position of the TCP relative to the world coordinate system, which represents
the tool mounting point, by any of the methods below:
Method Description
Read values from existing Click in the Values from Target/Frame box, then select the
target or frame frame either in the graphics window or the Elements browser.
Enter position and In the Position and Orientation boxes, type the values.
orientation manually. NOTE: If Use Dummy Part is selected, the position value can
not be 0,0,0. At least one coordinate has to be > 0 in order for a
cone to be created.
7. Click the arrow right button to transfer the values to the TCP(s): box.
If the tool shall have several TCPs, repeat steps 5 to 7 for each TCP.
8. Click Done. The tool will be created and appear in the Objects browser and in the
graphics window.
What to do next
To make the tool ready to use, do one of the following:
Copyright 2007 ABB. All rights reserved.
To make the robot hold the tool, attach the tool to the robot. For detailed information,
see Attaching and detaching objects on page 152.
In the graphics window, check the position and orientation of the TCP. If it is incorrect,
edit the values in the tool frame part of the tooldata. For detailed information, see
Modifying tooldata on page 141.
To simplify future usage of the created tool, save it as a library. On the File menu, click
Save As Library. Browse to the folder where you want to store the tool component,
enter a name for the tool component and click Save.
Related information
Importing a robot model on page 112.
The Create Tool Wizard on page 353.
3HAC028932-001 Revision: D Status: Approved 137
2 How to build stations
2.9.10.2. Creating and setting up a stationary tool
2.9.10.2. Creating and setting up a stationary tool
Overview
This information topic describes how to create a stationary tool. For information about
creating a robot hold tool, see Creating a robot hold tool on page 136.
Using a stationary tool, the robot holds and moves the work piece in relation to the tool. Thus,
both the tooldata and the workobject must be set up correctly.
Creating and seting up a stationary tool
To create the tooldata for a stationary tool, follow these steps:
1. Import the geometry or library that represents the tool. For detailed instructions, see
Importing a library component or a geometry on page 108.
If you do not have the geometry or library at hand but know the position, you can skip this
step. The tool will be programable, but not visible in the station.
2. Create the tooldata for the tool. For detailed instructions, see Creating tooldata on page
139.
Make sure to set the Robot holds tool option to false.
3. Create a workobject that is moved by the robot. For detailed instructions, see Creating a
workobject on page 164.
Copyright 2007 ABB. All rights reserved.
Make sure to set the Robot holds workobject option to true.
4. If you have a geometry or library component for the work piece, attach it to the robot. For
detailed instructions, see Attaching and detaching objects on page 152.
138 3HAC028932-001 Revision: D Status: Approved
2 How to build stations
2.9.10.3. Creating tooldata
2.9.10.3. Creating tooldata
Overview
To simulate the robot tool, you need tooldata for the tool. If you import a predefined tool, or
if you create a tool using the Create Tool Wizard, the tooldata is automatically created;
otherwise, you have to create the tooldata yourself. For detailed information on creating a tool
using the Create Tool Wizard, see Creating a robot hold tool on page 136.
The tooldata simplifies the programing work with respect to the different tools that may come
in use. Defining separate sets of tooldata for different tools makes it possible to run the same
robot program with different tools: only the new tooldata has to be defined. The tooldata
contains the information required for moving and simulating the tool.
There are different ways to create tooldata in RobotStudio. Outlined below are descriptions
of two methods:
Create tooldata using the Create Tooldata command. This will create all data
necessary for programing, but there will be no visual tool during the simulation.
Create tooldata for an existing geometry.
Creating tooldata using the Create Tooldata command
To create tooldata using the Create Tooldata command, follow these steps:
1. In the Elements toolbar, make sure the robot in which to create the tooldata is set as the
Copyright 2007 ABB. All rights reserved.
active task.
2. On the Create menu, click Create Tooldata. The Create Tooldata dialog box will be
displayed in the tool window at the bottom of the Elements browser.
3. In the Misc Data group:
Enter the Name of the tool.
Select whether the tool is to be held by the robot in the Robot holds tool list.
4. In the Tool Frame group:
Define the Position x, y, z of the tool.
Enter the Rotation rx, ry, rz of the tool.
Continues on next page
3HAC028932-001 Revision: D Status: Approved 139
2 How to build stations
2.9.10.3. Creating tooldata
Continued
5. In the Load Data group:
Enter the Weight of the tool.
Enter the Center of gravity of the tool.
Enter the Inertia of the tool.
6. In the Sync Properties group:
In the Storage type list, select PERS or TASK PERS. Select TASK PERS if you
intend to use the tooldata in MultiMove mode.
In the Module list, select the module in which to declare the tooldata.
7. Click Create. The tooldata appears as a coordinate system in the graphics window.
Creating tooldata for an existing geometry
To create tooldata for an existing geometry, follow these steps:
1. Make sure the robot in which to create the tooldata is selected in the Elements toolbar.
2. On the Create menu, click Create Tool and select Use Existing and the imported tool
from the list.
3. Enter the requested data in the boxes in the Create Tool Wizard. For detailed
information, see Creating a robot hold tool on page 136.
4. Attach the tool by dragging it to the robot. For detailed information, see Attaching and
detaching objects on page 152.
Copyright 2007 ABB. All rights reserved.
Related information
Importing a tool on page 111.
The Create Tooldata dialog box on page 355.
140 3HAC028932-001 Revision: D Status: Approved
2 How to build stations
2.9.10.4. Modifying tooldata
2.9.10.4. Modifying tooldata
Overview
The tooldata is the characteristics of the tool, for example, the position of the TCP of the tool
related to the tool0 of the robot.
Modifying tooldata
To modify the characteristics of an existing tool, follow these steps:
1. In the Elements browser, select the tooldata you want to modify.
2. On the Modify menu, click Modify Tooldata. The Modify Tooldata dialog box will be
displayed in the tool window at the bottom of the Elements browser.
3. In the Misc Data group:
Modify the Name of the tool.
Select if the tool is to be held by the robot in the Robot holds tool list.
4. In the Tool Frame group:
Modify the Position x, y, z of the tool.
Modify the Rotation rx, ry, rz of the tool.
5. In the Load Data group:
Enter a new Weight for the tool.
Copyright 2007 ABB. All rights reserved.
Modify the Center of gravity for the tool.
Modify the Inertia for the tool.
6. In the Sync Properties group:
In the Storage type list, select PERS or TASK PERS. Select TASK PERS if you
intend to use the tooldata in MultiMove mode.
In the Module list, modify the module in which to declare the tooldata.
7. Click Apply.
3HAC028932-001 Revision: D Status: Approved 141
2 How to build stations
2.10.1. Overview
2.10 Placing items
2.10.1. Overview
Overview
To achieve the required layout of your station, you need to import or create objects, place
them accordingly and, if applicable, attach them to other objects.
Placing objects means setting their position and rotation. If the objects are to be attached to
robots or other mechanisms, they will be placed at their attachment point automatically.
Place an object
To place an object is to put the object in the required position in the station, see Placing an
item on page 143 and Positioning an item on page 145.
Rotate an object
The objects in the station can be rotated to achieve the required layout, see Rotating an item
on page 147.
Attach an object
Objects that are to be used by the robots in any way, such as tools, need to be attached to the
Copyright 2007 ABB. All rights reserved.
robot, see Attaching and detaching objects on page 152.
Jog a robot
Robots can be placed by jogging. The robot axes can also be postioned by jogging, see
Jogging a robot on page 172.
Related information
Creating a robot hold tool on page 136.
Importing a tool on page 111.
Selecting an item on page 65.
142 3HAC028932-001 Revision: D Status: Approved
2 How to build stations
2.10.2. Placing an item
2.10.2. Placing an item
Overview
To place an item is to move it in relation to another item in the station.
Placing an item
To place an item, follow these steps:
1. Select the item you want move, see Selecting an item on page 65.
2. On the Modify menu, click Place. The Place dialog box will be displayed in the tool
window at the bottom of the Objects browser or the Elements browser.
3. In the Place dialog box, set the reference coordinate system you want to use. For detailed
information, see Positioning an item on page 145.
4. Select how you want to place your item:
If you want to move the item Choose
from one position to another without affecting Place Object by One Point
the orientation of the object.
Select the axes to be affected.
according to the relationship between a start Place Object by Two points
and a finish line.
Copyright 2007 ABB. All rights reserved.
The object will move to match the first point,
then it will rotate to match the second point.
according to the relationship between a start Place Object by Three Points
plane and a finish plane.
The object will move to match the first point,
then it will rotate to match the third point.
from one position to a target or frame position Align Object by Frame
and simultaneously change the orientation of
the object according to the frame orientation.
The position of the object changes according
the orientation of the to-point coordinate
system.
5. Click the points in the graphics window to transfer values to the from-point boxes to the
to-point boxes. For detailed information, see the links below.
6. Click Apply to perform the moves.
Continues on next page
3HAC028932-001 Revision: D Status: Approved 143
2 How to build stations
2.10.2. Placing an item
Continued
TIP!
To open the Place dialog box, you can also do one of the following:
Right-click the object you want to move and click Place on the context menu.
Under the Selection tab at the bottom of the Objects browser, click Place.
Related information
The Place Object with Frame dialog box on page 364.
The Place Object by One Point dialog box on page 361.
The Place Object by Three Points dialog box on page 363.
The Place Object by Two Points dialog box on page 362.
Copyright 2007 ABB. All rights reserved.
144 3HAC028932-001 Revision: D Status: Approved
2 How to build stations
2.10.3. Positioning an item
2.10.3. Positioning an item
Overview
The position of an item is its absolute position relative to a specified coordinate system. There
are two ways of positioning an item, by using either the freehand mode or the Set Position
dialog box.
Freehand positioning
There are two ways of freehand positioning of items:
On the Modify menu, point to Freehand Mode and click Move.
Select the item in the Elements browser or the Objects browser. Click the Move
button on the Freehand toolbar.
A coordinate system for positioning will be displayed at the item. Click one of the axes and
drag the item into position.
Positioning an item
To move an item to a specified position, follow these steps:
1. Select the item you want to move.
2. On the Modify menu, click Set Position. The Set Position dialog box will be displayed
in the tool window at the bottom of the Objects browser or the Elements browser.
Copyright 2007 ABB. All rights reserved.
3. In the Set Position dialog box, select the reference coordinate system you want to use:
If you want to move the item Select
relative to its own coordinate system Local
relative to the coordinate system of its parent Parent
absolute in the coordinate system of the World
station
relative to a user-defined coordinate system UCS
4. In the Position X, Y, Z boxes, either type the new position, or select it by first clicking in
one of the value boxes and then clicking the point in the graphics window.
5. Type the Orientation for the item.
6. Click Apply to move the item.
Continues on next page
3HAC028932-001 Revision: D Status: Approved 145
2 How to build stations
2.10.3. Positioning an item
Continued
TIP!
To open the Set Position dialog box, you can also do one of the following:
Right-click the item, either in the Objects browser or in the Elements browser, and
then click Set Position.
Under the Selection tab at the bottom of the browsers, click Set Position.
Related information
About coordinate systems on page 49.
The Set Position dialog box on page 358.
Copyright 2007 ABB. All rights reserved.
146 3HAC028932-001 Revision: D Status: Approved
2 How to build stations
2.10.4. Rotating an item
2.10.4. Rotating an item
Overview
In RobotStudio you can rotate an item around an axis of a defined coordinate system or a user-
defined axis. There are two ways of rotating an item, by using either the freehand mode or the
Rotation dialog box.
Freehand rotation
To rotate an item in freehand mode, follow these steps:
1. Do one of the following:
On the View menu, point to Freehand Mode and click Rotate.
Select the item in the Elements browser or the Objects browser. Click the Rotate
button on the Freehand toolbar.
A coordinate system for rotation will be displayed at the item.
2. Click one of the rotational rings and drag the item into position.
If you press ALT when rotating an item, the rotation will snap 10 degrees at a time.
Rotating an item
To rotate an item, follow these steps:
Copyright 2007 ABB. All rights reserved.
1. Select the item you want to move, see Selecting an item on page 65.
2. On the Modify menu, click Rotate. The Rotate dialog box will be displayed in the tool
window at the bottom of the Objects browser or the Elements browser.
3. Select the reference coordinate system you want to use:
If you want to move the item Select
absolute in the coordinate system of the World
station
relative to the coordinate system of its parent Parent
relative to its own coordinate system Local
relative to the user-defined system UCS
relative to an axis defined by two points User defined axis
4. Enter the rotation of the item in the Rotate around x, y, z.
Continues on next page
3HAC028932-001 Revision: D Status: Approved 147
2 How to build stations
2.10.4. Rotating an item
Continued
5. If you have selected the coordinate system User defined axis, specify the Axis start point
x, y, z and the Axis end point x, y, z.
6. Enter the Rotation of the item, and specify the axis around which the rotation is to take
place.
7. Click Apply to rotate the item.
Tip!
To open the Rotate dialog box, you can also do one of the following:
Right-click the item, either in the Objects browser or in the Elements browser, and
then click Rotate.
Under the Selection tab at the bottom of the browsers, click Rotate.
Related information
The Rotate dialog box on page 359.
The Freehand Mode toolbar on page 476.
Copyright 2007 ABB. All rights reserved.
148 3HAC028932-001 Revision: D Status: Approved
2 How to build stations
2.10.5. Measuring objects and distances
2.10.5. Measuring objects and distances
Overview
The measurement functions calculates distances, angles and diameters between points you
select from the graphics window.
When using measurements, results and instructions on how to proceed are displayed in the
Output window.
TIP!
Make sure to select the appropriate snap mode and selection levels before making your
measurements.
Measuring
To measure distances or angles, follow these steps:
1. On the Tools menu, point to Measure.
2. Click the type of measurement you want to use:
To measure the Select
distance between two points you select in the graphics window. Point to point
closest distance between two objects you select in the graphics Minimum distance
window.
Copyright 2007 ABB. All rights reserved.
angle defined by three points you select in the graphics window. Angle
The first point to select is the converging point, thereafter you
shall select one point on each line.
diameter, with the circle defined by three points you select from Diameter
the graphics window.
The mouse pointer will turn into a ruler when you have activated any of the measurement
functions.
3. In the graphics window, select the points or objects to measure between. Information
about the measuring points is displayed in the Output window.
The results will be displayed in the Measurements tab in the Output window when all
points have been selected.
Continues on next page
3HAC028932-001 Revision: D Status: Approved 149
2 How to build stations
2.10.5. Measuring objects and distances
Continued
4. Optionally, repeat step 3 for making a new measurement of the same type.
5. When you are done measuring, on the Tools menu, point to Measure and click the active
measurement type to quit the measurement mode.
TIP!
You can also activate and deactivate the measurement functions from the measurement
toolbar.
Related information
The Measurement toolbar on page 479.
Copyright 2007 ABB. All rights reserved.
150 3HAC028932-001 Revision: D Status: Approved
2 How to build stations
2.10.6. Creating a component group
2.10.6. Creating a component group
Overview
A component group is a way of grouping objects that are related to each other to simplify the
overview in the Objects browser.
Creating a component group
To create a component group, follow these steps:
1. On the Create menu, click Create Component Group. The Group node will be
displayed in the Objects browser.
2. Click the objects to add to the group. Drag them to the Group node.
Copyright 2007 ABB. All rights reserved.
3HAC028932-001 Revision: D Status: Approved 151
2 How to build stations
2.10.7. Attaching and detaching objects
2.10.7. Attaching and detaching objects
Overview
You can attach an object (child) to another object (parent). Attachments can be created on part
level and on mechanism level. When an object has been attached to a parent, moving the
parent also moves the child.
One of the most common attachments is to attach a tool to a robot.
Attaching an object from the shortcut menu
To attach an object to another object from the shortcut menu, follow this step:
1. In the Objects browser, right-click the child object, point to Attach to and click the parent
object in the list.
Attaching an object by drag and drop
To attach an object to another object, follow these steps:
1. In the Objects browser, drag the child object to the parent object.
2. In the displayed message, click the corresponding button:
To Click
attach the child object and move it to the Yes
Copyright 2007 ABB. All rights reserved.
attachment point
attach the child object and keep its position No
not perform the attachment Cancel
Detaching an object
To detach an object that is attached to another object, follow this step:
1. In the Objects browser, right-click the attached object (child) and then click Detach. The
child will be detached from the parent and return to its position before the attachment.
152 3HAC028932-001 Revision: D Status: Approved
2 How to build stations
2.10.8. Modifying the controller world
2.10.8. Modifying the controller world
Overview
Modifying the controller world repositions a controller and all its robots and equipment in the
station.
By default the controller world and the station world coordinate system coincide. This is
convenient when building a station with one single controller. However, when you have
several controllers in one station, or need to reposition a controller in an existing station, you
need to modify the controller world.
Modifying the controller world
To modify the controller world, follow these steps:
1. In the Elements browser, select the controller to modify.
2. On the Controller menu, click Set controller world. The Modify controller world dialog
box now opens below the Elements browser.
3. In the Reference list, select the coordinate system to use as reference for the movement.
Select To move relative
World the stations world coordinate system.
UCS a frame previously defined as User Coordinate System.
Copyright 2007 ABB. All rights reserved.
Local the current placement of the controller world coordinate system.
4. Specify the new location by first clicking in a coordinate box and then selecting the
position from the graphics window or by typing the coordinate values.
5. Click Apply to move the controller world to the specified location.
Related information
See Modifying the baseframe position on page 154 for information about how to move the
baseframe for one robot relative to the controllers world coordinate system.
The Set Controller World dialog box on page 414.
3HAC028932-001 Revision: D Status: Approved 153
2 How to build stations
2.10.9. Modifying the baseframe position
2.10.9. Modifying the baseframe position
Overview
Modifying the baseframe position sets an offset between the controllers world coordinate
system and the baseframe of the mechanical unit. This is necessary when having several
mechanical units belonging to one controller, for example, several robots in MultiMove
systems or when using positioner external axes.
For moving the robot in a single-robot system in the station, you can move the controller
world instead. See Modifying the controller world on page 153 for more information.
Updating the baseframe position
To update a mechanical units baseframe, follow these steps:
1. Move the mechanical unit (robot or external axis) to its new location using the ordinary
tools for moving and placing objects.
2. In the Elements browser, select the controller for the mechanical unit.
3. On the Controller menu, click System configuration. The system configuration window
now opens.
4. In the System configuration window, select the node for the mechanical unit in the
hierarchical tree. The baseframe property sheet for the robot is now displayed.
Copyright 2007 ABB. All rights reserved.
5. Select the baseframe position values to use after restarting the robot.
Select To
Controller values Reset all changes to the baseframe made since the last time the
system was started.
Stored station values Reset all changes made to the baseframe since the last time the
station was saved.
Optionally, you can enter new values in the baseframe
coordinate boxes (relative to the controller world coordinate
system).
Use current station Read and use the current location of the baseframe.
values Optionally, you can enter new values in the baseframe
coordinate boxes (relative to the controller world coordinate
system).
6. Click OK.
Continues on next page
154 3HAC028932-001 Revision: D Status: Approved
2 How to build stations
2.10.9. Modifying the baseframe position
Continued
Related information
Modifying the controller world on page 153.
Copyright 2007 ABB. All rights reserved.
3HAC028932-001 Revision: D Status: Approved 155
2 How to build stations
2.11. Setting up a a track external axis
2.11. Setting up a a track external axis
Overview
When starting a system with a track external axis in a RobotStudio station, you have to set up
the system to load a model for the track and get the motions to work properly.
Prerequisites
The system shall be created with support for track external axes. See Creating a system with
support for one robot and one track external axis on page 93 for an example of how to create
a system with support for a track external axis.
To add the track to the system
To select the model of the external axis to use, follow these steps:
1. Start the system in a virtual controller, either in a new empty station or in an existing
station. See Adding a system to a station on page 101 for detailed instructions.
2. In the Elements browser, select the system to add the track to.
3. On the Controller menu, click System Configuration.
4. Click Add to add parameters for the track to the system.
Browse to the parameter file (.cfg) for the track to add and click Open. If you have a
specific parameter file for you track, use that one. Otherwise, parameter files for some
Copyright 2007 ABB. All rights reserved.
standard tracks are delivered with RobotStudio. See About track parameter files on page
157
for more information.
5. In the System Configuration window, click OK. When asked if you want to restart the
system, answer Yes.
6. During the restart a list of all tracks compatible with the configuration file is displayed.
Select the one to use and click OK.
After the restart the track appears in the station. Continue with attaching the robot to the
track.
Continues on next page
156 3HAC028932-001 Revision: D Status: Approved
2 How to build stations
2.11. Setting up a a track external axis
Continued
To attach the robot to the track
To attach the robot to the track, follow these steps:
1. In the Objects browser, drag the robot icon and drop it on the track icon.
2. On the question Should the robot be coordinated with the track?, answer Yes to be able to
coordinate the tracks position with that of the robot in robot programs. To program the
track and the robot independently, answer No.
3. When asked if you want to restart the system, answer Yes.
About track parameter files
Parameter files for some standard tracks are delivered with the RobotStudio installation.
These can be found in the folder ABB Library/ Tracks in RobotStudios installation folder.
The ABB Library folder can also be opened from the Quick access pane at the left of the Open
dialog box used for adding parameter files.
The file name of each parameter file tells which tracks it supports. The first part tells the
length of the track and the second the number of tasks. For example, the file TRACK_1_7.cfg
supports all tracks with the length 1.7 meters in systems with one single task. For Multimove
systems or other systems with several tasks, use the configuration file with the matching
number of tasks.
Result
Copyright 2007 ABB. All rights reserved.
The track is now added to the system and ready to be programmed. See About programing
external axes on page 256 for more information on how to program the track.
CAUTION!
If the system is cold started, the setup is deleted and the procedures described here must be
performed again.
3HAC028932-001 Revision: D Status: Approved 157
2 How to build stations
2.12. Setting up a positioner external axis
2.12. Setting up a positioner external axis
Overview test
When starting a system with a positioner external axis in a RobotStudio station, you have to
set up the system to load a model for the positioner and to get the motions to work properly.
Prerequisites
The system shall be created with support for positioner external axes. See Setting up a
positioner external axis on page 158 for an example on how to create a system with support
for a track external axis.
To add the positioner to the system
To select the model of the positioner to use, follow these steps:
1. Start the system in a virtual controller, either in a new empty station or in an existing
station. See Adding a system to a station on page 101 for detailed instructions.
2. During the start of the system, a list of all positioners compatible with the configuration
file is displayed. Select the one to use and click OK.
After the restart the positioner appears in the station. Continue with placing the positioner
in the station.
Copyright 2007 ABB. All rights reserved.
To place the positioner in the station
To place the positioner in the station, follow these steps:
1. Move the positioner to the desired position using any of the ordinary functions for placing
and moving objects. See Placing items on page 142 for detailed instructions.
2. Modify the baseframe position of each mechanical unit of the positioner except the
INTERCH unit, if it exists. When asked if you want to restart the system, answer Yes.
See Modifying the baseframe position on page 154 for detailed instructions on modifying
baseframe positions.
After the restart the system is updated with the positioners new location. Continue
attaching fixtures and workobjects to the positioner.
Continues on next page
158 3HAC028932-001 Revision: D Status: Approved
2 How to build stations
2.12. Setting up a positioner external axis
Continued
To attach objects to the positioner
To program robot motions on an object that is held by the positioner, the targets must be
created in a workobject that is attached to the positioner. For a complete visual simulation,
CAD models that are moved by the positioner should also be attached. To attach the objects,
follow these steps:
1. Import the models of the fixture and the work piece if you do not have them in the station
already. See Importing a library component or a geometry on page 108 for detailed
instructions.
2. Attach the fixture to the positioner, see Attaching and detaching objects on page 152 for
detailed instructions. When asked whether to keep the current position, answer No.
If the positioner has several stations, you will be asked which one to attach the object to.
3. Attach the work piece to the fixture. When asked whether to keep the current position,
answer No.
4. Attach the workobject in which you will program the work piece to either the fixture, the
work piece or the positioner. If you have defined calibration positions on either the work
piece or the fixture, it is a good practice to use that object. When asked whether to keep
the current position, answer No.
TIP!
If the positioner is of an interchangeable type with several stations, you can either attach
Copyright 2007 ABB. All rights reserved.
individual fixtures, work pieces and workobjects to each station flange, or you can use one
set of objects that you attach and detach to the different flanges by events. See Creating an
event on page 279 for more information.
Result
The positioner is now set up and ready to be programed. See About programing external axes
on page 256 for more information.
CAUTION!
If the system is cold started, the setup is deleted and the procedures described here must be
performed again.
3HAC028932-001 Revision: D Status: Approved 159
2 How to build stations
2.12. Setting up a positioner external axis
Copyright 2007 ABB. All rights reserved.
160 3HAC028932-001 Revision: D Status: Approved
3 How to program robots
3.1. Overview
3 How to program robots
3.1. Overview
About this chapter
This chapter describes how to create robot movements, I/O signals, process instructions and
logics in a RAPID program for the robots. It also describes how to run and test the program.
Copyright 2007 ABB. All rights reserved.
3HAC028932-001 Revision: D Status: Approved 161
3 How to program robots
3.2. Workflow for programing a robot
3.2. Workflow for programing a robot
Overview
This is an overview of how to program a robot.
In most cases, going through the workflow from start to finish is recommended, even if it
possible to work in other sequences as well.
You can save and load text files containing RAPID modules from the synchronize command.
The synchronize command also creates RAPID programs from your station.
Prerequisites
Before creating a program for your robot, you should set up the station, including robots,
work pieces and fixtures, in which your robot will work. For detailed information, see
Workflow for building a new station on page 62.
Programing a robot
The table below describes the workflow for programing a robot to perform the task you
require.
Task Description
Create targets and paths Create the targets and paths the robot requires to perform the
Copyright 2007 ABB. All rights reserved.
work tasks.
To create targets and paths, do one of the following:
Create a curve to match your required shape. Then use
the Create path from curve command to generate a
path, complete with targets, along the shape you have
created. See Creating curves on page 120 and Creating
a path from curves on page 183.
Create targets at the requested positions, then create a
path and insert the created targets into it. See Creating
targets on page 176, Teaching targets on page 179 and
Creating a path on page 186.
Check the target orienta- Make sure that the targets are oriented in the most efficient way
tions for the tasks to be performed. If not, reorient the targets until you
are satisfied. SeeModifying orientations on page 191.
Check reachability Check that the robot and tool reach all targets in the path. See
About testing positions and motions on page 232.
Continues on next page
162 3HAC028932-001 Revision: D Status: Approved
3 How to program robots
3.2. Workflow for programing a robot
Continued
Task Description
Synchronize the program Generates RAPID code from the RobotStudio items and
to the virtual controller enables the program to be simulated.
Perform text-based If you need to edit the instructions or data created by RobotStu-
editing dio, you can start the Program Editor. See Using the program
editor on page 266.
Collision detection Check that the robot or tool does not collide with the
surrounding equipment or the fixtures. If it does, adjust the
placements or orientations until no collisions occur. See About
collision detection on page 273.
Test the program Test the program by moving along the paths. See About testing
positions and motions on page 232.
Copyright 2007 ABB. All rights reserved.
3HAC028932-001 Revision: D Status: Approved 163
3 How to program robots
3.3.1. Creating a workobject
3.3 Creating workobjects
3.3.1. Creating a workobject
Overview
A workobject is a coordinate system used to describe the position of a work piece. The
workobject consists of two frames: a user frame and an object frame. All programed positions
will be related to the object frame, which is related to the user frame, which is related to the
world coordinate system.
Copyright 2007 ABB. All rights reserved.
xx0500001519
Continues on next page
164 3HAC028932-001 Revision: D Status: Approved
3 How to program robots
3.3.1. Creating a workobject
Continued
Creating a workobject using the Create Workobject command
To create a workobject using the Create Workobject command, follow these steps:
1. On the Create menu, click Create Workobject. The Create Workobject dialog box will
be displayed in the tool window at the bottom of the Elements browser.
2. In the Misc Data group, enter the values for the new workobject:
Enter a Name for the workobject.
In the Robot holds workobject list, select True or False. If you select True, the robot
will move the work piece instead of the tool.
In the Moved by mechanical unit list, select the mechanical unit with which the robot
movements are coordinated. This setting is only valid when Programmed has been
set to False.
In the Programmed list, select True or False. True means that the workobject will
use a fixed coordinate system, and False that a movable coordinate system (that is,
coordinated external axes) will be used.
3. In the User Frame group, do one of the following:
Set the position of the user frame by entering values for the Position x, y, z and the
Rotation rx, ry, rz for the workobject by clicking in the Values box.
Select the user frame by using the Frame by points dialog box, see Creating frames
by points on page 170.
Copyright 2007 ABB. All rights reserved.
4. In the Object Frame group you can reposition the object frame relative to the user frame
by doing any of the following:
Set the position of the object frame by selecting values for Position x, y, z by clicking
in the Values box.
For the Rotation rx, ry, rz, select RPY (Euler XYX) or Quaternion, and enter the
rotation values in the Values dialog box.
Select the object frame by using the Frame by points dialog box, see Creating frames
by points on page 170.
Continues on next page
3HAC028932-001 Revision: D Status: Approved 165
3 How to program robots
3.3.1. Creating a workobject
Continued
5. In the Sync Properties group, enter the values for the new workobject:
In the Storage type list, select PERS or TASK PERS. Select TASK PERS if you
intend to use the workobject in MultiMove mode.
In the Module list, select the module in which to declare the workobject.
6. Click Create. The workobject will be created and displayed under the Targets node under
the robot node in the Elements browser.
TIP!
To open the Create Workobject dialog box, you can also do the following:
On the Elements toolbar, click the Create Workobject button.
Related information
The Create Workobject dialog box on page 351.
Copyright 2007 ABB. All rights reserved.
166 3HAC028932-001 Revision: D Status: Approved
3 How to program robots
3.3.2. Converting frame to workobject
3.3.2. Converting frame to workobject
Overview
The Convert Frame to Workobject command makes it possible to create a new workobject
from an existing frame. The converted workobject gets the same name and position as the
selected frame.
To convert a frame to a workobject
To convert a frame to a workobject, follow these steps:
1. In the Objects browser, select frame.
2. On the Modify menu, click Convert Frame to Workobject. The new workobject will
appear in the Elements browser.
3. Optionally, rename or edit the workobject in any way, see Modifying a workobject on page
168.
Copyright 2007 ABB. All rights reserved.
3HAC028932-001 Revision: D Status: Approved 167
3 How to program robots
3.3.3. Modifying a workobject
3.3.3. Modifying a workobject
Overview
A workobject is a coordinate system used to describe the position of a work piece. The
workobject consists of two frames: a user frame and an object frame. All programed positions
will be related to the object frame, which is related to the user frame, which is related to the
world coordinate system.
xx0500001519
Copyright 2007 ABB. All rights reserved.
Modifying a workobject
To modify the properties of an existing workobject, follow these steps:
1. In the Elements browser, select the workobject you want to modify.
2. On the Modify menu, click Modify Workobject. The Modify Workobject dialog box
will be displayed in the tool window at the bottom of the Elements browser.
Continues on next page
168 3HAC028932-001 Revision: D Status: Approved
3 How to program robots
3.3.3. Modifying a workobject
Continued
3. In the Misc Data group, modify the values for the workobject:
Enter a Name for the workobject.
In the Robot holds workobject list, select True or False. If you select True, the robot
will move the work piece instead of the tool.
In the Moved by mechanical unit list, select the mechanical unit with which the robot
movements are coordinated. This setting is only valid when Programmed has been
set to False.
In the Programmed list, select True or False. True means that the workobject will
use a fixed coordinate system, and False that a movable coordinate system (that is,
coordinated external axes) will be used.
4. In the User Frame group, do one of the following:
Modify the user frame by entering values for the Position x, y, z and the Rotation rx,
ry, rz for the workobject.
Modify the user frame by using the Frame by points dialog box, see Creating frames
by points on page 170.
5. In the Object Frame group, do one of the following:
Modify the object frame by selecting values for Position x, y, z and Rotation rx, ry,
rz for the workobject.
Modify the object frame by using the Frame by points dialog box, see Creating
Copyright 2007 ABB. All rights reserved.
frames by points on page 170.
6. In the Sync Properties group, modify the values for the workobject:
In the Storage type list, select PERS or TASK PERS. Select TASK PERS if you
intend to use the workobject in MultiMove mode.
In the Module list, select the module in which to declare the workobject.
7. Click Apply. The workobject will be modified.
NOTE: If you change the position of a workobject that is used in a program, you have to
synchronize the affected paths to the virtual controller; otherwise, the program will not be
updated.
3HAC028932-001 Revision: D Status: Approved 169
3 How to program robots
3.3.4. Creating frames by points
3.3.4. Creating frames by points
Overview
Using the Create Framedialog box, you create a frame by specfiying points on the axes of
the coordinate system and letting RobotStudio calulate the placement and orientation of the
frames origin.
Using the Create Frame dialog box
To set the frame by using the Frame by points dialog box, follow these steps:
1. On the Create menu, point to Click Frames and then click Create Frame from Three
points. The Create Frame dialog box will be displayed.
2. Decide how you want to specify the frame:
To specify the frame using Select
X, Y and Z coordinates, a point on the X axis Position
and a point in the X-Y plane
two points on the X axis and one point on the Three Point
Y axis
3. If you select Position:
Enter the Position for the object.
Copyright 2007 ABB. All rights reserved.
Enter the Point on X axis for the object.
Enter the Point on X-Y plane for the object.
Click Create.
4. If you select Three Point:
Enter the First Point on X axis for the object. This is the point closest to the frames
origin.
Enter the Second Point on X axis for the object. This is the point further away in the
positive X direction.
Enter the Point on Y axis for the object.
Click Create.
Continues on next page
170 3HAC028932-001 Revision: D Status: Approved
3 How to program robots
3.3.4. Creating frames by points
Continued
Related information
Creating a workobject on page 164.
Modifying a workobject on page 168.
The Create Frame from Three Points dialog box on page 345.
Copyright 2007 ABB. All rights reserved.
3HAC028932-001 Revision: D Status: Approved 171
3 How to program robots
3.4.1. Jogging a robot
3.4 Jogging robots
3.4.1. Jogging a robot
Overview
To check if the robot can reach all positions on the work piece, you can jog the TCP or the
joints of the robot.
There are two ways to jog a robot:
by using the mouse in the freehand mode
by using the jog dialog boxes
NOTE: Jogging the robot close to its boundaries is best done by using the jog dialog boxes.
Prerequisites
To jog the TCP of a robot, the robots virtual controller must be running.
Jogging the TCP of a robot by using the mouse in the freehand mode
To jog the robot by using the mouse in freehand mode, follow these steps:
1. In the Objects browser, select the robot you want to move.
2. On the Motion menu, point to Freehand and click Jog Linear. A coordinate system will
Copyright 2007 ABB. All rights reserved.
be displayed at the TCP of the robot.
3. Click the axis you want to move and drag the TCP to the preferred position.
If you press the f key while jogging the robot linearly, the robot will move with a smaller
step size.
Continues on next page
172 3HAC028932-001 Revision: D Status: Approved
3 How to program robots
3.4.1. Jogging a robot
Continued
TIP!
When jogging the robot to the target, you can use the freehand mode in combination with snap
mode to make the robot snap to specific positions in the geometry. For detailed information,
see Jogging a robot on page 172 and The Snap Mode toolbar on page 468.
Jogging the joints of a robot by using the mouse in the freehand mode
To jog the robot by using the mouse in freehand mode, follow these steps:
1. In the Objects browser, select the robot you want to move.
2. On the Motion menu, point to Freehand and click Jog Joint.
3. Click the joint you want to move and drag it to the preferred position.
If you press the ALT key when jogging the joints of the robot, the robot will move 10
degrees at a time. If you press the f key, the robot will move 0.1 degree at a time.
Jogging the TCP of a robot by using the Linear Jog dialog box
To jog each joint of the robot separately, follow these steps:
1. In the Objects browser, select the robot.
2. On the Motion menu, click Mechanism Linear Jog. The Linear Jog dialog box will be
displayed in the tool window at the bottom of the Objects browser.
3. Each row in the Linear Jog dialog box represents a direction or rotation for the TCP. Jog
the TCP along the preferred direction or rotation, either by clicking and dragging the bar
Copyright 2007 ABB. All rights reserved.
at each row, or by using the arrows to the right of each row.
From the coordinate system list, you can select the coordinate system that you want to jog
the robot relative to. Set the length of each step in the Step box.
Continues on next page
3HAC028932-001 Revision: D Status: Approved 173
3 How to program robots
3.4.1. Jogging a robot
Continued
Jogging the joints of a robot by using the Jog Joint dialog box
To jog the joints of a robot, follow these steps:
1. In the Objects browser, select the robot.
2. On the Motion menu, click Mechanism Joint Jog. The Joint Jog dialog box will be
displayed in the tool window at the bottom of the Objects browser.
3. Each row in the Jog Joints dialog box represents a joint of the robot. Jog the joints either
by clicking and dragging the bar at each row, or by using the arrows to the right of each
row.
Set the length of each step in the Step box.
TIP!
To move the TCP or the joints of the robot by the mouse, you can also do the following:
On the Freehand toolbar, click the Jog Linear button or the Jog Joint button.
Related information
Adding a system to a station on page 101.
The Mechanism Joint Jog dialog box on page 388.
The Mechanism Linear Jog dialog box on page 390.
Jogging several mechanisms on page 175.
Copyright 2007 ABB. All rights reserved.
174 3HAC028932-001 Revision: D Status: Approved
3 How to program robots
3.4.2. Jogging several mechanisms
3.4.2. Jogging several mechanisms
Overview
RobotStudio has two special functions for jogging several mechanisms at once.
Function Description
Mutlirobot jog When using multirobot jog, all selected mechanisms will follow
the TCP of the one being jogged.
Multirobot jog is available for all kinds of jogging.
Jogging with locked TCP When jogging a mechanism that moves a robot (like a track
external axis) with locked TCP, the robot will reposition so that
the position of the TCP does not change, even though its
baseframe is moved.
When jogging an external axis that moves the work object with
locked TCP, the robot will reposition so that its TCP follows the
work object in the same way as when using multirobot jog.
Locked TCP is available when jogging a mechanism that
belongs to the same task as a robot.
To jog with MultiRobot Jog
To jog robots in multirobot mode, follow these steps:
1. On the Motion menu, point to Freehand and then click MultiRobot Jog. Select the
robots to be jogged from the list of available robots.
Copyright 2007 ABB. All rights reserved.
2. Select the jogging mode, jog one of the robots and the other ones will follow the
movement. For detailed information, see Jogging a robot on page 172.
To jog with Locked TCP
To jog robots in multirobot mode, follow these steps:
1. In the Objects browser or the graphics view, select the robot to whose task the external
axis to jog belongs.
2. On the Motion menu, click Mechanism Joint jog.
3. In the Mechanism joint jog dialog box, select the Lock TCP check box and then drag
the slider for the external axis. See The Mechanism Joint Jog dialog box on page 388 for
more information.
3HAC028932-001 Revision: D Status: Approved 175
3 How to program robots
3.5.1. Creating targets
3.5 Creating targets and paths
3.5.1. Creating targets
Overview
You can create a new target manually either by entering the position for the target in the
Create Target dialog box or by clicking in the graphics window.
The target will be created in the active workobject.
Creating a target
To create a new target, follow these steps:
1. In the Elements toolbar, select the workobject in which you want to create the target.
2. On the Create menu, click Create Target. The Create Target dialog box will be
displayed in the tool window at the bottom of the Elements browser.
3. Select the Reference coordinate system you want to use to position the target:
If you want to position the target Select
absolute in the world coordinate system of World
the station
relative to the position of the active Work Object
Copyright 2007 ABB. All rights reserved.
workobject (selected in the Elements
toolbar)
in a user-defined coordinate system UCS
4. In the Points box, click Add New and then click the desired position in the graphics
window to set the position of the target. You can also enter the values in the Coordinates
boxes and click Add.
5. Enter the Orientation for the target. A preliminary cross will be shown in the graphics
window at the selected position. Adjust the position, if necessary. To create the target,
click Create.
6. If you want to change the workobject for which the target is to be created, expand the
Create Target dialog box by clicking the More button. In the WorkObject list, select the
workobject in which you want to create the target.
Continues on next page
176 3HAC028932-001 Revision: D Status: Approved
3 How to program robots
3.5.1. Creating targets
Continued
7. If you want to change the target name from the default name, expand the Create Target
dialog box by clicking the More button and entering the new name in the Target name
box.
8. Click Create. The target will appear in the Elements browser and in the graphics window.
NOTE: The created target will not get any configuration for the robot axes. To add the
configuration values to the target, use either ModPos or the Configurations dialog box.
For detailed information, see Modifying a target with ModPos on page 181 or Setting
robot axis configuration for targets on page 187.
NOTE: If using external axes, the position of all activated external axes will be stored in
the target.
TIP!
To open the Create Target dialog box, you can also do one of the following:
Click the Create Target button in the Elements toolbar.
Under the Create Elements tab at the bottom of the Elements browser, click Create
Target.
Related information
About coordinate systems on page 49.
The Create Target dialog box on page 346.
Copyright 2007 ABB. All rights reserved.
About robot axis configurations on page 52.
Teaching targets on page 179.
3HAC028932-001 Revision: D Status: Approved 177
3 How to program robots
3.5.2. Creating jointtargets
3.5.2. Creating jointtargets
Overview
A jointtarget is a specification of the position for the robot axes.
Creating a jointtarget
To create a jointtarget, follow these steps:
1. On the Create menu, click Create Jointtarget. The Create Jointtarget dialog box will
be displayed in the tool window at the bottom of the Elements browser.
2. If you want to change the default name of the jointtarget, enter the new name in the Name
box.
3. In the Axes Values group, do as follows:
For the Robot axes, click the Values box and then click the down arrow. The Joint
Values dialog box will be displayed. Enter the joint values in the boxes and click
Accept.
For the Joint axes, click the Values box and then click the down arrow. The Joint
Values dialog box will be displayed. Enter the joint values in the boxes and click
Accept.
4. Click Create. The jointtarget will appear in the Elements browser and in the graphics
Copyright 2007 ABB. All rights reserved.
window.
TIP!
To display the Create Jointtarget dialog box, you can also do the following:
Under the Create Elements tab at the bottom of the Elements browser, click Create
Jointtarget.
Related information
The Create Jointtarget dialog box on page 347.
178 3HAC028932-001 Revision: D Status: Approved
3 How to program robots
3.5.3. Teaching targets
3.5.3. Teaching targets
Overview
You can create a new target by jogging the robot and teaching a target at the active TCP.
Taught targets will be created with the axis configuration used when jogged to the target.
The target will be created in the active workobject.
Teaching a target
To teach a target, follow these steps:
1. In the Elements toolbar, select the workobject and tool in which you want to teach the
target.
2. Jog the robot to the preferred position, see Jogging a robot on page 172.
NOTE: To jog a robot linearly, a virtual controller must be running for that robot. For
detailed information, see Adding a system to a station on page 101.
3. On the Create menu, click Teach Target.
4. A new target will be created in the Elements browser, under the active workobject node.
In the graphics window a coordinate system will be created at the TCP position. The
configuration of the robot at the target will be saved.
NOTE: Each target is created in the active workobject. If you want to move the target to
Copyright 2007 ABB. All rights reserved.
another workobject, you must decide whether to change the position of the target or not
For detailed information, see Modifying a target position on page 180 or Modifying a
target with ModPos on page 181.
TIP!
To teach a target, you can also do the following:
In the Elements toolbar, click the Teach Target button.
TIP!
When jogging the robot to the target, you can use the freehand mode in combination with snap
mode to make the robot snap to specific positions in the geometry. For detailed information,
see Jogging a robot on page 172 and The Snap Mode toolbar on page 468.
3HAC028932-001 Revision: D Status: Approved 179
3 How to program robots
3.5.4. Modifying a target position
3.5.4. Modifying a target position
Overview
By using the modify position command you can modify the position and rotation for a target.
Modifying a target position
To modify a target position, follow these steps:
1. In the Elements browser, select the target to be moved.
2. On the Modify menu, click Set Position or Rotate. The selected dialog box will be
displayed in the tool window at the bottom of the Elements browser. For detailed
information, see Positioning an item on page 145 or Rotating an item on page 147.
TIP!
To open the Set Position dialog box or the Rotate dialog box, you can also do one of the
following:
Right-click the target to modify in the Elements browser, and then click Set Position
or Rotate.
Under the Selection tab in the Elements browser, click Set Position or Rotate.
Copyright 2007 ABB. All rights reserved.
180 3HAC028932-001 Revision: D Status: Approved
3 How to program robots
3.5.5. Modifying a target with ModPos
3.5.5. Modifying a target with ModPos
Overview
The position of an existing target can be modified by jogging the robot to a new, preferred
position. By selecting a move instruction for the target in a path, the ModPos command can
be used to move the target to the TCP of the active tool.
When ModPos is executed, the target, referenced to by the move instruction, will be updated
with the following information:
position and orientation corresponding to the TCP of the active tool
the current configuration of the active robot
the current position and orientation values of all active external axes for the active
robot
NOTE: To jog a robot linearly, a virtual controller must be running for that robot. For detailed
information, see Adding a system to a station on page 101.
Modify a target with ModPos
To execute the ModPos command, follow these steps:
1. Jog the robot to the preferred position. For detailed information, see Jogging a robot on
page 172.
Copyright 2007 ABB. All rights reserved.
2. In the Elements browser, select the move instruction you want to modify. On the Modify
menu, click ModPos.
3. If the tool stored in the move instruction differs from the active tool, a warning will be
shown. If you click Cancel, the command will not be executed.
4. If you click OK, the move instruction will be updated with the TCP of the active tool. The
target referenced to by the move instruction will be moved in the graphics window, and
the move instruction will be updated with:
the position and orientation of the target (corresponding to the active TCP)
the current robot configuration
the current values for all external axes for the active robot
Continues on next page
3HAC028932-001 Revision: D Status: Approved 181
3 How to program robots
3.5.5. Modifying a target with ModPos
Continued
TIP!
The ModPos command can also be executed as follows:
Jog to the preferred position. In the Elements browser, right-click the move
instruction you want to modify, and then click ModPos.
Related information
Teaching targets on page 179.
Copyright 2007 ABB. All rights reserved.
182 3HAC028932-001 Revision: D Status: Approved
3 How to program robots
3.5.6. Creating a path from curves
3.5.6. Creating a path from curves
Overview
The create path from curve command generates paths, complete with targets and instructions
along existing curves.
The path will be created in the active task.
The orientation of the targets that will be created will be according to the settings of the
approach/travel vectors in the Options dialog box. For detailed information, see Robotics on
page 454.
Prerequisites
To create a path from a curve, the following condition must be met:
A curve must have been created in the station, see Creating curves on page 120.
Creating a path from a curve
To create a path from a curve, follow these steps:
1. In the Element toolbar, select the task in which you want to create the path.
2. On the Create menu, click Create Path From Curve. The Create Path From Curve
dialog box will be displayed in the tool window at the bottom of the Elements browser.
Copyright 2007 ABB. All rights reserved.
3. In the Select curves from graphics box, click Add New and then click the requested
curve in the graphics window.
4. Select Create on curve or Reference surface:
To Select
ensure that the path is generated on the Create on curve
curve.
If cleared, the path may be generated on the
reference surface, if one is used.
use a reference surface. Reference Surface
The initial orientation of the target will be
normal to the surface, and the parameters of
the target will relate to this orientation.
Continues on next page
3HAC028932-001 Revision: D Status: Approved 183
3 How to program robots
3.5.6. Creating a path from curves
Continued
5. Select the workobject in which targets are to be created from the Insert targets in
workobject list.
6. Set the Target Parameters:
To Enter values in
specify the rotation around the X axis. Approach
specify the rotation around the Y axis. Travel
specify the rotation around the Z axis. Spin
create a start target at the specified distance Approach
from the first target on the curve, in the
approach direction.
create a departure target at the specified Depart
distance from the last target on the curve, in
the approach direction.
start the path at a different location along the Offset Start
curve than the start point.
end the path at a different location along the Offset End
curve than the end point.
create an offset which will be the same at Local Target Offset
every target along the path.
Copyright 2007 ABB. All rights reserved.
Continues on next page
184 3HAC028932-001 Revision: D Status: Approved
3 How to program robots
3.5.6. Creating a path from curves
Continued
7. Set the Approximation Parameters:
To Select or enter values in
specify the maximum allowed deviation Max chord dev
between the chord of the curve and the path.
A low tolerance will generate more targets
than a high tolerance.
select whether a linear motion shall represent Line/circular
the curve or if circular motion should be used
in the path.
specify the minimum distance between the Min dist.
targets. This box is applicable only if a linear
motion has been selected above.
select the maximum radius for circular Max rad.
motions in the path. Larger circular motions
will be replaced by a linear motion. This box
is applicable only if a circular motion has
been selected above.
8. Click Create. The path and its targets appear in the Elements browser and in the graphics
window.
TIP!
To open the Create Path From Curve dialog box, you can also do the following:
Copyright 2007 ABB. All rights reserved.
Under the Create Elements tab at the bottom of the Elements browser, click Create
Path From Curve.
NOTE!
The targets created do not have any robot axis configurations set, which is required for use in
programs with configuration monitoring. For information about setting robot axes
configurations, see Setting robot axis configuration for targets on page 187.
Related information
The Create Path From Curve dialog box on page 356.
About robot axis configurations on page 52.
3HAC028932-001 Revision: D Status: Approved 185
3 How to program robots
3.5.7. Creating a path
3.5.7. Creating a path
Overview
A path is a sequence of targets with move instructions that the robot follows. This topic
describes how to create paths manually.
If the work piece has curves or contours that correspond to the path to be created, you can
create the paths automatically. For detailed information, see Creating a path from curves on
page 183.
The path will be created in the active task.
Creating a path using the elements browser
To create a new path, follow these steps:
1. In the Element toolbar, select the task in which you want to create the path.
2. On the Create menu, click Create Path. A path will be created in the Elements browser.
3. To set the correct motion properties for the targets, select the active process in the Change
Active Process box in the Elements toolbar.
4. In the Elements browser, insert a target into the path by dragging it to the path node.
NOTE: If the active template is set to MoveAbsJoint:
A target that is dragged into a path will be converted into a jointtarget (recognized by
Copyright 2007 ABB. All rights reserved.
a different icon on in the Elements browser).
Jointtargets and their instructions can only use wobj0 and tool0.
One target can not be used as different types, for example, MoveJoint, but must be
deleted and re-created.
When the target has been synchronized with the virtual controller, the jointtarget
values will be calculated and inserted in the RAPID program.
TIP!
To create a path, you can also do the following:
In the Elements toolbar, click the Create Path button.
Related information
Teaching targets on page 179.
186 3HAC028932-001 Revision: D Status: Approved
3 How to program robots
3.5.8. Setting robot axis configuration for targets
3.5.8. Setting robot axis configuration for targets
Overview
The robot axis configuration specifies the position of the axes as the robot moves from target
to target, when multiple solutions are possible. This is necessary for executing move
instructions using configuration monitoring.
Taught targets have validated configurations, but targets created in any other way do not.
Also, targets that are repositioned lose their configuration. In RobotStudio, targets without a
valid configuration are marked with a yellow warning symbol. See About robot axis
configurations on page 52 for more information about configurations.
To set robot axis configuration for all targets in a path
To automatically set the configuration for all targets in a path, proceed like this:
In the Elements browser, right-click the path and select AutoConfiguration. The robot
now steps through each target in the path and sets the configurations.
If the first target in the path has no configuration assigned, the one closest to the robots
current configuration will be used. If the first target has a configuration assigned, the
assigned one will be used. Thus, the result of the autoconfiguration may vary depending
on the first targets configuration.
Copyright 2007 ABB. All rights reserved.
To manually set robot axis configuration for single targets
To set the robot axes configuration for a target, follow these steps:
1. In the Elements browser, right-click the target and select Configurations. The
Configurations dialog box is now displayed below the Elements browser.
2. If more than one configuration solution exist, examine them by clicking them, one at a
time.
The position of the robot with the selected configuration will be displayed in the graphics
window, and the joint values for the configuration will be displayed in the joint values list
below the configurations list.
In most cases, selecting a configuration similar to the previous one is the best choice.
3. Select the configuration to use and click Apply.
Continues on next page
3HAC028932-001 Revision: D Status: Approved 187
3 How to program robots
3.5.8. Setting robot axis configuration for targets
Continued
Related information
Creating an action instruction on page 219.
Copyright 2007 ABB. All rights reserved.
188 3HAC028932-001 Revision: D Status: Approved
3 How to program robots
3.6. Renaming targets
3.6. Renaming targets
Overview
With this command you can change the name of several targets at once. You can either rename
targets individually, or you can rename all targets in one or several paths at once.
The new target names will consist of an optional prefix, an incremental number and an
optional suffix.
Target naming rules
When renaming targets, make sure that the new targets conform to the naming rules. The
target names must:
start with an alphabetical character in the ISO 8859-1 encoding (that is, an ordinary
letter from the English alphabet)
be shorter than 16 characters
not be empty strings
not contain any characters illegal in RAPID. See the RAPID reference manual for
details.
Renaming targets
To rename the targets in one or several paths, follow these steps:
Copyright 2007 ABB. All rights reserved.
1. In the Elements browser, select the targets to rename.
To rename all targets in one or several paths, select the paths that contain the targets.
2. On the Edit menu, click Rename targets.
The Rename target dialog box will be displayed in the tool window at the bottom of the
Elements browser.
3. In the target prefix box, enter a text string to precede the target numbers.
4. Optionally, in the Increment box and the Start with box, change the numbering series for
the target names.
5. Optionally, in the target suffix box, enter a text string to follow the target numbers.
6. Click Apply to rename the targets.
3HAC028932-001 Revision: D Status: Approved 189
3 How to program robots
3.7. Removing unused targets
3.7. Removing unused targets
Overview
If deleting or changing paths or move instructions during programing, you might end up with
large numbers of targets that are no longer used in any instructions. To make the workobjects
and their targets easier to grasp, you can delete all unused targets.
To remove unused targets
To remove all unused targets, follow these steps:
1. In the Elements browser, right-click either the Controller node or the Task node from
which you wish to remove the unused targets, and click Remove Unused Targets.
2. To the question Are you sure you want to remove unused targets?, answer Yes. All
targets that not are used by any move instructions are now removed.
Copyright 2007 ABB. All rights reserved.
190 3HAC028932-001 Revision: D Status: Approved
3 How to program robots
3.8.1. Different ways to modify target orientations
3.8 Modifying orientations
3.8.1. Different ways to modify target orientations
Overview
This is an overview of the tools for automating the modification of target orientations.
When creating paths from curves in RobotStudio, the orientation of the targets depends on the
characteristics of the curves and the surrounding surfaces. Below is an example of a path with
unordered target orientations and examples of how the different tools have affected the
targets.
Unordered orientations
In the path below, the target orientations are unordered. The function View tool at target has
been used for illustrating how the targets point in different directions.
Copyright 2007 ABB. All rights reserved.
xx0500001864
Continues on next page
3HAC028932-001 Revision: D Status: Approved 191
3 How to program robots
3.8.1. Different ways to modify target orientations
Continued
Effect of target normal to surface
In the picture below, the targets, which previously were orientated randomly, have been set
normal to the flat round surface at the right side of the path. Note how the targets Z axis has
been orientated normal to the surface; the targets have not been rotated in the other directions.
xx0500001865
Copyright 2007 ABB. All rights reserved.
Continues on next page
192 3HAC028932-001 Revision: D Status: Approved
3 How to program robots
3.8.1. Different ways to modify target orientations
Continued
Effect of align target orientation
In the picture below, the targets, which were previously orientated with the Z axis normal to
the surface but with the X and Y axes orientated randomly, have been organized by aligning
the targets orientation around the X axis with the Z axis locked. One of the targets in the path
has been used as reference.
xx0500001866
Copyright 2007 ABB. All rights reserved.
Continues on next page
3HAC028932-001 Revision: D Status: Approved 193
3 How to program robots
3.8.1. Different ways to modify target orientations
Continued
Effects of copy and apply orientation
In the picture below, the targets, which were previously oriented randomly, have been
organized by copying the exact orientation of one target to all the others. This is a quick way
to fix workable orientations for processes where variations in approach, travel, or spin
directions either do not matter or are not affected, due to the shape of the work piece.
xx0500001867
Copyright 2007 ABB. All rights reserved.
194 3HAC028932-001 Revision: D Status: Approved
3 How to program robots
3.8.2. Setting the target orientation normal to a surface
3.8.2. Setting the target orientation normal to a surface
Overview
To set a target orientation normal to a surface is to make it perpendicular to the surface. The
target can be oriented normal to the surface in two different ways:
The entire surface can be used as a reference for the normal. The target will be oriented
as the normal to the closest point at the surface. The entire surface is the default surface
reference.
A specific point on the surface can be used as the reference for the normal. The target
will be orientated as the normal to this point, regardless of whether the normal to the
closest point at the surface has another orientation.
Objects imported without geometry (for example, .jt files) can only refer to specific points on
the surface.
Effect of target normal to surface
In the picture below, the targets, which previously were orientated randomly, have been set
normal to the flat round surface at the right side of the path. Note how the targets Z axis has
been orientated normal to the surface; the targets have not been rotated in the other directions.
Copyright 2007 ABB. All rights reserved.
xx0500001865
Continues on next page
3HAC028932-001 Revision: D Status: Approved 195
3 How to program robots
3.8.2. Setting the target orientation normal to a surface
Continued
Setting the target orientation normal to a surface
To set the target orientation normal to a surface, follow these steps:
1. In the Elements browser, select the target to modify.
2. On the Modify menu, click Set Normal To Surface. The Set Normal to Surface dialog
box will be displayed in the tool window at the bottom of the Elements browser.
3. On the Selection Level toolbar, set the selection level.
To align the target to a specific surface, set the selection level to surface.
To align the target to a specific point at the surface, set the selection level to part.
For detailed information, see The Selection level toolbar on page 470.
4. In the graphics window, click the reference surface or part. This will transfer the name of
the part or surface to the Surface or Part box.
5. In the Approach Direction, click the button for the axis to be used as the approach
direction.
6. To set the distance between the surface and the target in the approach direction, enter an
Offset value.
7. Click Apply. The target will be reoriented.
Related information
The Set Normal To Surface dialog box on page 368.
Copyright 2007 ABB. All rights reserved.
Aligning target or frame orientation on page 197.
Copying and applying orientations for a targets on page 200.
Different ways to modify target orientations on page 191.
196 3HAC028932-001 Revision: D Status: Approved
3 How to program robots
3.8.3. Aligning target or frame orientation
3.8.3. Aligning target or frame orientation
Overview
With the align target orientation command you align the rotation of selected targets around
one axis without changing the rotation around the others.
TIP!
You can also align ordinary frames in the same way.
Effect of align target orientation
In the picture below, the targets, which were previously orientated with the Z axis normal to
the surface but with the X and Y axes orientated randomly, have been organized by aligning
the targets orientation around the X axis with the Z axis locked. One of the targets in the path
has been used as reference.
Copyright 2007 ABB. All rights reserved.
xx0500001866
Aligning target orientation
To align the target orientation around an axis:
1. Select the targets whose orientation you wish to change.
2. On the Modify menu, select Align Target Orientation. The Align Target Orientation
dialog box is now displayed below the Elements browser.
Continues on next page
3HAC028932-001 Revision: D Status: Approved 197
3 How to program robots
3.8.3. Aligning target or frame orientation
Continued
3. In the Reference box, specify the target whose orientation you want to use as reference.
TIP: Click in the box, then select the target either from the graphics view or the Elements
browser.
4. In the Align Axis box, select the axis whose orientation you want to copy from the
reference target to the selected ones.
5. In the Lock Axis box, select the axis to rotate the target around. The orientation of this
axis will not be changed on the targets. For example, if the Z axis of all targets are
orientated normally to the surface of the work piece and you want to keep it this way, you
should lock the Z axis.
6. Click Apply to change the targets orientation.
TIP: You can change the Align and Lock axis and click Apply again to reorientate the
targets until you deselect them.
Related information
Copying and applying orientations for a targets on page 200.
Setting the target orientation normal to a surface on page 195.
Different ways to modify target orientations on page 191.
Copyright 2007 ABB. All rights reserved.
198 3HAC028932-001 Revision: D Status: Approved
3 How to program robots
3.8.4. Copying and applying an orientation for objects
3.8.4. Copying and applying an orientation for objects
Overview
To transfer an orientation from one object to another is an easy way to align different frames
for simplifying the programing of the robot.
Copying and applying an orientation
To copy and apply an orientation from one object to another, follow these steps:
1. In the Objects browser, select the object from which to copy the orientation.
2. On the Modify menu, click Copy Orientation.
3. In the Objects browser, select the object to which to apply the orientation.
4. On the Modify menu, click Apply Orientation.
Tip!
You can also copy and apply an orientation from one object to another by following these
steps:
1. In the Objects browser, right-click the object from which to copy the orientation, and then
click Copy Orientation.
2. In the Objects browser, right-click the object to which to copy the orientation, and then
Copyright 2007 ABB. All rights reserved.
click Apply Orientation.
3HAC028932-001 Revision: D Status: Approved 199
3 How to program robots
3.8.5. Copying and applying orientations for a targets
3.8.5. Copying and applying orientations for a targets
Overview
An easy way to make sure that targets have the same orientation is to use the copy and apply
orientation commands.
Effects of copy and apply orientation
In the picture below, the targets, which were previously oriented randomly, have been
organized by copying the exact orientation of one target to all the others. This is a quick way
to fix workable orientations for processes where variations in approach, travel, or spin
directions either do not matter or are not affected, due to the shape of the work piece.
Copyright 2007 ABB. All rights reserved.
xx0500001867
Continues on next page
200 3HAC028932-001 Revision: D Status: Approved
3 How to program robots
3.8.5. Copying and applying orientations for a targets
Continued
Copying and applying an orientation on a target
To copy the orientation of a target and apply it to another target, follow these steps:
1. In the Elements browser, select the source target. On the Modify menu, click Copy
Orientation.
2. In the Elements browser, select the target onto which the orientation will be applied. On
the Modify menu, click Apply Orientation.
3. If you want to apply the orientation to another target, select the new target in the Elements
browser and click Apply Orientation again. This can be performed on several targets or
a group of selected targets.
Tip!
To copy and apply an orientation for a target, you can also follow these steps:
1. In the Elements browser, right-click the source target, and then click Copy Orientation.
2. In the Elements browser, right-click the target onto which the orientation will be applied,
and then click Apply Orientation.
Related information
Aligning target or frame orientation on page 197.
Setting the target orientation normal to a surface on page 195.
Copyright 2007 ABB. All rights reserved.
Different ways to modify target orientations on page 191.
3HAC028932-001 Revision: D Status: Approved 201
3 How to program robots
3.9.1. Reversing paths
3.9 Modifying paths
3.9.1. Reversing paths
Overview
The reverse path commands change the sequence of targets in the path so that the robot moves
from the last target to the first. When reversing paths, you can reverse either the target
sequence alone or the entire motion process.
The table below describes the differences in the reversing commands:
Reversing func-
Description
tion
None This is the original path, before reversing.
xx0500002040
Simple With Simple, you reverse only the target sequence. The new path will
keep the move instruction for each path segment and just reverse the
programed positions.
Copyright 2007 ABB. All rights reserved.
xx0500002041
Note that move instructions are not changed, just the targets. Even the
MoveAbsJ instruction to the joint target is preserved, but placed last.
Continues on next page
202 3HAC028932-001 Revision: D Status: Approved
3 How to program robots
3.9.1. Reversing paths
Continued
Reversing func-
Description
tion
Advanced With Advanced, both target sequence and move instructions are
reversed in a way that corresponds to recording the robot movements
and playing the movie backwards. For example, if the robot used a
linear motion to move from a target, it will use a linear motion to move
to the target after the reversal.
xx0500002042
Note that the move instructions have changed together with the
targets. For example, in the original path, a joint motion was used to
reach target 20 and a linear motion to leave it. After the reversal there
is a linear motion to the target and joint motion from it.
Also, note that the joint target has been converted into an ordinary
target; otherwise, it would not be possible to program a linear motion
to that position.
NOTE!
When reversing paths, the original paths are deleted. If you want to keep them, make copies
before reversal.
Copyright 2007 ABB. All rights reserved.
NOTE!
When reversing paths, only move instructions are handled. Action instructions, if any exist,
have to be inserted manually after the reversal.
Reversing paths
To reverse one or several paths, follow these steps:
1. In the graphics window or the Elements browser, select the paths to reverse.
2. On the Modify menu, point to Path, reverse and click either Simple or Advanced.
3HAC028932-001 Revision: D Status: Approved 203
3 How to program robots
3.9.2. Rotating paths
3.9.2. Rotating paths
Overview
With the rotate path command you can rotate complete paths and move the targets used by
the paths accordingly. When rotating paths, the included targets will lose their axis
configurations, if any have been assigned.
Prerequisite
A frame or target must exist at the position to rotate around before starting the rotate path
command.
To rotate paths
To rotate one or several paths, follow these steps
1. In the Elements browser or the graphics window, select the paths to rotate.
2. On the Modify menu, point to Paths and click Rotate path.
The Rotate path dialog box will be displayed in the tool window at the bottom of the
Elements browser.
3. In the Reference frame list, select the frame to rotate the paths around.
Select To
Copyright 2007 ABB. All rights reserved.
World rotate around the stations world coordinate system
Baseframe rotate around the robots baseframe
Workobject rotate around the workobject selected in the Elements toolbar.
UCS rotate around a frame or target that previously has been set to
User Coordinate System. For more information about UCS,
see User Coordinate Systems on page 51.
Select Frame rotate around an existing target or frame other than the listed
ones. When using Select Frame, specify the frame to rotate
around further down.
4. If Selected frame was selected in the Reference frame list, specify a frame or target in
the text box by clicking in the box and then selecting the frame in the graphics window.
5. With the Rotation axis options, select the axis of the frame to rotate around.
Continues on next page
204 3HAC028932-001 Revision: D Status: Approved
3 How to program robots
3.9.2. Rotating paths
Continued
6. In the Rotation angle box, enter the rotation.
7. Click Apply to perform the rotation.
Copyright 2007 ABB. All rights reserved.
3HAC028932-001 Revision: D Status: Approved 205
3 How to program robots
3.9.3. Translating a path
3.9.3. Translating a path
Overview
The translate path function moves a path and all included targets.
Translating a path
To translate a path, follow these steps:
1. In the Elements browser or the graphics window, select the paths to translate.
2. On the Modify menu, point to Paths and click Translate path.
The Translate path dialog box will be displayed in the tool window at the bottom of the
Elements browser.
3. In the Reference frame list, select the coordinate system to use as reference for moving
the paths.
Select To
World move relative to the origin of the world coordinate system
Baseframe move relative to the origin of the robots baseframe
Workobject move relative to the origin of the workobject selected in the
Elements toolbar.
UCS move relative to the origin of a frame or target that previously
Copyright 2007 ABB. All rights reserved.
has been set to User Coordinate System. For more
information about UCS, see User Coordinate Systems on
page 51.
Select Frame move relative to the origin of an existing target or frame other
then the listed ones. When using Select Frame, specify the
frame to use further down.
Point to Point move the path from one point to another without specifying
any coordinate system.
4. If Select frame was selected in the Reference frame list, specify a frame or target in the
text box by clicking in the box and then selecting the frame from the graphics window.
Continues on next page
206 3HAC028932-001 Revision: D Status: Approved
3 How to program robots
3.9.3. Translating a path
Continued
5. In the Translation vector box, specify the distance to move the path along the X, Y and
Z axes of the reference frame.
Translation vector is applicable only if a reference frame is used. If Point to Point is used
as reference, specify the start and end points for the translation, instead. To do this, click
in one of the boxes for the point to specify and then select the point in the graphics
window, or type the coordinates of the point.
6. Click Apply to perform the translation.
Copyright 2007 ABB. All rights reserved.
3HAC028932-001 Revision: D Status: Approved 207
3 How to program robots
3.9.4. Interpolating target orientations in paths
3.9.4. Interpolating target orientations in paths
Overview
The interpolate functions reorient the targets in a path so that the difference in orientation
between the start and end targets is distributed evenly among the targets in between. The
interpolation can be either linear or absolute.
Linear versus absolute interpolation
Linear interpolation distributes the difference in orientation evenly, based on the targets
positions along the length of the path.
Absolute interpolation distributes the difference in orientation evenly, based on the targets
sequence in the path.
Below are examples of the difference bewteen linear and absolute interpolation.
No interpolation
This is the path before any interpolation. Note that the last target is oriented differently than
the others.
Copyright 2007 ABB. All rights reserved.
xx0500002029
Linear interpolation
This is the same path after linear interpolation.
xx0500002030
Continues on next page
208 3HAC028932-001 Revision: D Status: Approved
3 How to program robots
3.9.4. Interpolating target orientations in paths
Continued
Note that the targets are oriented based on their placement relative to the start and end targets.
If a target were moved and you reran the linear interpolation, it would be reoriented according
to its new position.
If new targets were inserted between the existing ones and you reran the linear interpolation,
it would not affect the orientation of the existing targets.
Absolute interpolation
This is the same path after absolute interpolation
xx0500002031
Note that the targets are orientated based on their sequence in the path: each target has been
reoriented equally, regardless of its place.
If a target were moved and you reran the absolute interpolation, it would not affect the
orientation.
If new targets were inserted between the existing ones and you reran the absolute
interpolation, it would change the orientation of all targets.
Copyright 2007 ABB. All rights reserved.
Interpolating target orientations
To reorient the targets in a path by interpolation, follow these steps:
1. In the Elements browser or the graphics window, select the path with the targets to
reorient.
2. On the Modify menu, point to Path and click Interpolate Path.
The Interpolate Path dialog box will be displayed in the tool window at the bottom of
the Elements browser.
3. With the Interpolate type options, select whether to use Linear or Absolute
interpolation.
For information about the interpolation methods, see Linear versus absolute interpolation
on page 208.
Continues on next page
3HAC028932-001 Revision: D Status: Approved 209
3 How to program robots
3.9.4. Interpolating target orientations in paths
Continued
4. If using the Select Start/End option, select the start and end targets for the interpolation
in the Start target and End target boxes, respectively.
5. Optionally, with the Lock Axis options, select an axis to not change the orientation
around.
6. Click Apply to perform the reorientation.
Copyright 2007 ABB. All rights reserved.
210 3HAC028932-001 Revision: D Status: Approved
3 How to program robots
3.9.5. Compensating paths for tool radius
3.9.5. Compensating paths for tool radius
Overview
With the Tool Compensation command you offset a path so that it compensates for the radius
of a rotating tool. Since the targets in the path are moved, they will lose their axis
configurations, if any have been assigned.
To compensate for tool radius
To offset a path so that it compensates for a tool radius, follow these steps:
1. In the Elements browser or the graphics window, select the path.
2. On the Modify menu, point to Paths and click Tool Compensation.
The Tool Compensation dialog box will be displayed in the tool window at the bottom
of the Elements browser.
3. In the Distance box, enter the size of the compensation (normally, the radius of the tool).
4. With the Direction options, select the side of the current path on which to create the new
path.
5. Click Apply to perform the compensation.
Related information
Copyright 2007 ABB. All rights reserved.
The Tool Compensation dialog box on page 379.
3HAC028932-001 Revision: D Status: Approved 211
3 How to program robots
3.10.1. Overview
3.10 Creating and modifying RAPID instructions
3.10.1. Overview
About creating and modifying RAPID instructions in RobotStudio
For RAPID programing, RobotStudios main advantage is in the area of motion programing.
In addition to move instructions you can also create and insert action instructions from
RobotStudio. The action instructions available in RobotStudio are limited to those commonly
used for affecting the robots motions. For inserting other action instructions or another kind
of RAPID code in the program, use the Program Editor.
Copyright 2007 ABB. All rights reserved.
212 3HAC028932-001 Revision: D Status: Approved
3 How to program robots
3.10.2. Creating move instructions
3.10.2. Creating move instructions
About move instructions
A move instruction is an instruction for the robot to move to a specified target in a specified
manner. With RobotStudio, you can create move instructions in three ways:
Method Description
Creating a move instruction Creates move instructions based on one or several targets
based on an existing target selected in the Elements browser.
on page 213
Creating a move instruction Creates a move instruction and a corresponding target at
and a corresponding target once. The position of the target can either be selected from the
on page 214 graphics window or typed numerically.
Teaching a move instruction Teaching a move instruction creates a move instruction and a
on page 215 corresponding target at the robots current position. Teaching
a move instruction also stores the current configuration with
the target.
Prerequisites
The path in which you want to create the move instruction must have been created. For
detailed information, see Creating a path on page 186.
Copyright 2007 ABB. All rights reserved.
Creating a move instruction based on an existing target
To create a move instruction in the Elements browser, follow these steps:
1. In the Elements browser, select the target for which to create the move instruction.
2. On the Elements toolbar, select the type of move instruction to create.
3. Drag the target to the path for which you want to insert the move instruction.
The move instruction will appear under the path node as a reference to the original target.
Continues on next page
3HAC028932-001 Revision: D Status: Approved 213
3 How to program robots
3.10.2. Creating move instructions
Continued
TIP!
You can also create the move instruction by right-clicking the target and selecting any of the
Add to Path commands.
Creating a move instruction and a corresponding target
To create a move instruction in the Create Move Instruction dialog box, follow these steps:
1. In the Elements toolbar, select the instruction template to use for the move instruction.
2. On the Create menu, click Create Move Instruction. The Create Move Instruction
dialog box will be displayed in the tool window at the bottom of the Elements browser.
3. Select the Reference coordinate system for the move instruction.
4. Enter the Position to reach for the move instruction by clicking Add New in the
Coordinates box and then click the required to-points in the graphics window. You can
also enter the values in the Coordinates boxes and click Add.
5. Enter the Orientation for the move instruction.
6. By clicking the More/Less button, you can expand or collapse the Create Move
Instruction dialog box. When the dialog box has been expanded, you can change the
Target name and the Work object to which the target (with the move instruction) will
belong.
7. Click Create to create the move instruction. The move instruction will appear under the
path node as a reference to the target.
Copyright 2007 ABB. All rights reserved.
Continues on next page
214 3HAC028932-001 Revision: D Status: Approved
3 How to program robots
3.10.2. Creating move instructions
Continued
TIP!
To open the Create Move Instruction dialog box, you can also do one of the following:
On the Elements toolbar, click the Create Move Instruction button.
Under the Create Elements tab at the bottom of the Elements browser, click Create
Move Instruction.
Teaching a move instruction
To teach a move instruction, follow these steps:
1. In the Elements toolbar, make sure the settings for active robot, workobject, tool, motion
type and path are appropriate for the move instruction to create.
2. Jog the robot to the desired location. If jogging the robot using the freehand mode, you
can also use snap modes for snapping its TCP to objects in the station.
3. On the Elements toolbar, click Teach Move Instruction button. A move instruction is
now created last in the path selected in the elements toolbar.
Related information
Creating targets on page 176.
The Create Move Instruction dialog box on page 348.
The Elements toolbar on page 477.
Copyright 2007 ABB. All rights reserved.
Executing a move instruction on page 242.
RAPID concepts on page 43.
3HAC028932-001 Revision: D Status: Approved 215
3 How to program robots
3.10.3. Modifying an instruction
3.10.3. Modifying an instruction
Overview
Most instructions have arguments that specify how the instruction shall be carried out. For
example, the MoveL instruction has arguments that specify the speed and accuracy with
which the robot moves to the target.
NOTE!
Some arguments are read from the virtual controller. If the virtual controller has not been
started, only the arguments stored in the station can be modified.
Modifying an instruction
To modify an instruction, follow these steps:
1. In the Elements browser, select the instruction you want to modify. If you want to apply
the same properties to several instructions, press the CTRL key and select them.
2. On the Modify menu, click Modify Instruction. The Modify Instruction dialog box will
be displayed in the tool window at the bottom of the Elements browser.
3. For move instructions, select joint or linear motion in the Motion type list. To set the
motion type to circular, see Creating a circular motion on page 218.
4. In the Instruction Argument group, modify the values for the instruction.
Copyright 2007 ABB. All rights reserved.
For details about each argument, see the selected instruction in the RAPID Reference
Manual. For an overview of the arguments for move instructions, see below.
5. When you have finished modifying, click Apply.
Continues on next page
216 3HAC028932-001 Revision: D Status: Approved
3 How to program robots
3.10.3. Modifying an instruction
Continued
TIP!
To open the Modify Instruction dialog box, you can also do one of the following:
Right-click the instruction you want to modify, and then click Modify Instruction.
Under the Selection tab at the bottom of the Elements browser, click Modify
Instruction.
Arguments for move instructions
The table below is an overview of common arguments for move instructions. For detailed
information about the arguments, see the selected instruction in the RAPID Reference
Manual.
To set the Use
subsequent instructions to be executed at once. \Conc
destination target for the instruction target. ToPoint
speed for the tool center point, the tool reorientation and Speed
external axes.
velocity of the TCP in mm/s directly in the instruction (it will be \V
substituted for the corresponding speed data).
total time in seconds during which the robot moves (it will be \T
substituted for the corresponding speed data).
size of the generated corner path. Zone
position accuracy of the robot TCP directly in the instruction (the \Z
Copyright 2007 ABB. All rights reserved.
length of the path will be substituted for the corresponding zone
specified in the zone data).
tool used for the movement (the TCP of this tool will be \Tool
positioned at the destination target).
workobject to which the robot position in the instruction belongs. \Wobj
3HAC028932-001 Revision: D Status: Approved 217
3 How to program robots
3.10.4. Creating a circular motion
3.10.4. Creating a circular motion
Overview
To create a circular motion to an instruction target, you must convert the motion type to
circular motion (that is, MoveC in RAPID).
A circular motion is defined by two motion instructions, where the first is the via-point and
the second contains the end point of the circular motion.
The circular motion can only be used for open circular arcs, not for closed circles. To create
a path for a closed circle, use two circular motions.
Prerequisites
To create a circular motion, the following conditions must be met:
At least two targets, the via-point target and the end point target, must have been
created. For detailed information, see Creating targets on page 176.
A path containing at least the via-point target and the end point target, in correct order,
must have been created. For detailed information, see Creating a path on page 186.
Converting to Move Circular
To convert two move instructions to circular motion, follow these steps:
1. In the Elements browser, expand the path node that contains the move instruction to be
Copyright 2007 ABB. All rights reserved.
converted.
2. Select the move instruction that contains the via-point of the circular motion together with
the succeeding move instruction, which will serve as the end point. You can select several
instructions by holding down the SHIFT key while clicking the instructions.
3. On the Modify menu, click Convert to Move Circular. The two selected move
instructions will be converted to a circular move instruction, which includes the via-point
and the end point.
TIP!
To convert two move instructions to a circular motion, you can also select and right-click both
move instructions at once and then click Convert to Circular.
218 3HAC028932-001 Revision: D Status: Approved
3 How to program robots
3.10.5. Creating an action instruction
3.10.5. Creating an action instruction
Overview
An action instruction is an instruction other than a move instruction. For example,
instructions can set parameters, or activate or deactivate equipment and functions.
Supported action instructions
The table below lists the action instructions that can be created from RobotStudio. For
creating other action instructions, use the program editor, see Using the program editor on
page 266. For more detailed descriptions of each action instruction, see the RAPID Reference
Manual.
Action instruction Description
ConfL On/Off ConfL specifies whether to monitor the robots configurations
during linear movements. When ConfL is set to Off, the robot
may use another configuration than the programed one for
reaching the target during program execution.
For detailed information about the ConfL instruction, see the
RAPID reference manual.
ConfJ On/Off ConfJ specifies whether to monitor the robots configurations
during joint movements. When ConfJ is set to Off, the robot may
use another configuration than the programed one for reaching
the target during program execution.
For detailed information about the ConfJ instruction, see the
Copyright 2007 ABB. All rights reserved.
RAPID reference manual.
Actunit UnitName Actunit activates the mechanical unit specified by UnitName.
For detailed information about the Actunit instruction, see the
RAPID reference manual.
DeactUnit UnitName Deactunit deactivates the mechanical unit specified by
UnitName.
For detailed information about the Deactunit instruction, see the
RAPID reference manual.
ConfJ On/Off ConfJ specifies whether to monitor the robots configurations
during joint movements. When ConfJ is set to Off, the robot may
use another configuration than the programed one for reaching
the target during program execution.
For detailed information about the ConfJ instruction, see the
RAPID reference manual.
Continues on next page
3HAC028932-001 Revision: D Status: Approved 219
3 How to program robots
3.10.5. Creating an action instruction
Continued
Action instruction Description
Actunit UnitName Actunit activates the mechanical unit specified by UnitName.
For detailed information about the Actunit instruction, see the
RAPID reference manual.
DeactUnit UnitName Deactunit deactivates the mechanical unit specified by
UnitName.
For detailed information about the Deactunit instruction, see the
RAPID reference manual.
Creating an action instruction
To create an action instruction in RobotStudio, follow these steps:
1. In the Elements browser, select where to insert the action instruction.
To insert the action instruction Select
at the beginning of a path the path
after another instruction the proceeding instruction
2. On the Create menu, click Create action instruction.
The Create action dialog box will be displayed in the tool window at the bottom of the
Elements browser.
3. From the Instruction Templates list, select the action instruction to create.
Copyright 2007 ABB. All rights reserved.
4. Optionally, modify instruction arguments in the Instruction Arguments grid. For
detailed information about the arguments for each instruction, see the Rapid reference
manual.
5. Click Create.
220 3HAC028932-001 Revision: D Status: Approved
3 How to program robots
3.10.6. Setting I/O signals in programs
3.10.6. Setting I/O signals in programs
Overview
For controlling I/O signals in the robot program, you use RAPID commands that set the
signals. These can be created either through the RAPID editor in RobotStudioOnline, or
directly in RobotStudio if you first create instruction templates for the instructions that set the
signals. See the RAPID reference manual for details about the instructions that control I/O
signals.
You can also create cross-connections and signal groups, which make one signal set the value
of several other signals. See the System parameters reference manual for details about cross-
connections and groups.
To create RAPID instructions for setting I/O signals
To add RAPID instructions that set I/O signals, follow these steps:
1. Synchronize the system in which you want to add the instructions to the virtual controller.
See Synchronization on page 264 for detailed instructions.
2. In programing mode, select the module for editing, right-click it and then click Edit
program.
3. In the program editor, add the instructions for setting the signals.
4. When you are done adding instructions, synchronize the task and paths from the Virtual
Copyright 2007 ABB. All rights reserved.
Controller back to the station. See Synchronization on page 264 for detailed instructions.
To use instruction templates to create RAPID instructions for setting I/O signals
To add RAPID instructions that set I/O signals, follow these steps:
1. On the Create menu, click Create Instruction Template and create instruction templates
for the RAPID instructions that set I/O signals (these are not part of the default set of
instruction templates). See Creating action instruction templates on page 224 for detailed
instructions.
2. Insert the action instructions that set the signals in your paths. See Creating an action
instruction on page 219 for detailed instructions.
Continues on next page
3HAC028932-001 Revision: D Status: Approved 221
3 How to program robots
3.10.6. Setting I/O signals in programs
Continued
To use cross-connections and groups for setting I/O signals
To make one signal set several others, follow these steps:
1. Synchronize the system in which you want to add the cross connections to the virtual
controller. See Synchronization on page 264 for detailed instructions.
2. On the Program menu, click RobotStudio Online.
3. In RobotStudioOnline, request write access and open the configuration topic I/O in the
configuration editor. See RobotStudioOnlines help for detailed instructions. Add configure
instances for the cross-connections and groups to create.
4. When finished adding cross-connections, synchronize the task and paths from the Virtual
Controller back to the station. See Synchronization on page 264 for detailed instructions.
Related information
For information about setting I/O signals during simulations and simulating signals set by
external equipment, see Simulating I/O signals on page 280.
For information about the content and function of the Event manager, see The Event manager
and Create New Event Wizard on page 394.
Copyright 2007 ABB. All rights reserved.
222 3HAC028932-001 Revision: D Status: Approved
3 How to program robots
3.10.7.1. Editing instruction templates
3.10.7. Using instruction templates
3.10.7.1. Editing instruction templates
Overview
Editing instruction templates is done same way for both action instruction templates and
move instruction templates.
To edit an instruction template
To edit an instruction template, follow these steps:
1. In the Elements toolbar and the active task list, select the task for the robot for which you
want to edit the instruction template.
2. On the Create menu, click Instruction Template Manager. This opens the Instruction
templates page in the work space.
3. In the Instruction Templates tree to the left, browse to and select the template to edit.
4. In the arguments grid to the right of the tree view, set the argument values that shall be
applied when you create new instructions based on the template. Finish by clicking Apply
changes at the bottom of the grid.
For details about available arguments and what they do, see the RAPID reference manual
for ordinary RAPID instructions and the option manual for software option instructions.
Copyright 2007 ABB. All rights reserved.
Related information
The instruction templates page on page 305.
The Rapid Reference manual, for detailed information about the instructions to make
templates for and their arguments. If the system contains software options, instructions
belonging to the option are described in the options manual.
Creating move instruction templates on page 226.
Creating action instruction templates on page 224.
Importing, exporting and validating templates on page 230.
3HAC028932-001 Revision: D Status: Approved 223
3 How to program robots
3.10.7.2. Creating action instruction templates
3.10.7.2. Creating action instruction templates
Overview
Instruction templates contain predefined sets of argument values that are applied to the
instructions you create using the template. You can create templates for all instructions in the
system running on the virtual controller. To see which instructions are available and what
their arguments do, see the RAPID reference manual for your RobotWare version and the
reference sections in manuals for software options, if you have any installed on the system.
Action instruction templates are for all instructions that do not involve motions. For
information about creating templates for move instructions, see Creating move instruction
templates on page 226.
Prerequisite
When creating instruction descriptions, the virtual controller must be running, since the
available instruction types are read from the system.
To create an action instruction template
To create a template for an action instruction, follow these steps:
1. In the Elements toolbar and the active task list, select the task for the robot for which you
want to create the instruction template.
Copyright 2007 ABB. All rights reserved.
2. On the Create menu, click Instruction Template Manager. This opens the Instruction
templates page in the work space.
3. In the Instruction Templates tree to the left, right-click the instruction description
(corresponding to the instructions as described in the RAPID reference manual) for which
you want to create a new template and click Create Action instruction Template.
If the instruction description does not exist in the tree, create it by following the procedure
described in To create an action instruction description on page 225.
Continues on next page
224 3HAC028932-001 Revision: D Status: Approved
3 How to program robots
3.10.7.2. Creating action instruction templates
Continued
4. In the Create Action Instruction Template dialog box, enter a name for the new
template and click Create. The new template is now created under the instruction
description node it belongs to.
5. Select the new template and in the arguments grid to the right of the tree view, set the
argument values that shall be applied when you create new instructions based on the
template. Finish by clicking Apply changes at the bottom of the grid.
For details about available arguments and what they do, see the RAPID reference manual
for ordinary RAPID instructions and the option manual for software option instructions.
To create an action instruction description
To create templates for other instructions than the one that already exists in the tree view, you
first have to create an instruction description that defines which arguments the instruction
shall have. To create the instruction description, follow these steps:
1. Right-click the Action Instructions node and click Create Action Instruction
Description. This opens the Create Instruction Description dialog box.
2. In the Controller Description list, select the instruction you want to make a description
for. All action instructions installed on the controller, both through RobotWare and
software options, are available.
3. Optionally, in the Information text box, enter a comment to the instruction.
4. Click Create. The instruction description appears in the tree view, and its settings are
Copyright 2007 ABB. All rights reserved.
displayed in the grid.
After changing the settings (if necessary), click Apply Changes in the bottom of the grid
view.
5. Continue with creating templates for the instruction description, as described in To create
an action instruction template on page 224.
Related information
The instruction templates page on page 305.
Importing, exporting and validating templates on page 230.
The Rapid Reference manual, for detailed information about the instructions to make
templates for and their arguments. If the system contains software options, instructions
belonging to the option are described in the options manual.
3HAC028932-001 Revision: D Status: Approved 225
3 How to program robots
3.10.7.3. Creating move instruction templates
3.10.7.3. Creating move instruction templates
Overview
Instruction templates contain predefined sets of argument values that are applied to the
instructions you create using the template. You can create templates for all instructions in the
system running on the virtual controller. To see which instructions are available and what
their arguments do, see the RAPID reference manual for your RobotWare version and the
reference sections in manuals for software options, if you have any installed on the system.
Move instruction templates are for all instructions that involve motions. For information
about creating templates for other instructions, see Creating action instruction templates on
page 224.
Hierarchy of move instruction templates
Move instruction templates are always part of process templates. The process templates
contain one instruction template for each type of move instruction that might be used by the
process.
The process templates are instances of process definitions, which define the types of move
instructions (move instruction definitions) that might be used by the process.
To create new move instruction templates, start by creating a new process template for a
process that uses the type move instructions you want to create templates for. If such a process
Copyright 2007 ABB. All rights reserved.
does not exist, you first have to create a new process definition.
If no move instruction definition for the type of instruction you want to create a template for
exists, you must create it first.
Prerequisite
When creating instruction descriptions, the virtual controller must be running, since the
available instruction types are read from the system.
Continues on next page
226 3HAC028932-001 Revision: D Status: Approved
3 How to program robots
3.10.7.3. Creating move instruction templates
Continued
To create a process template with move instruction templates
Move instruction templates are always related to process:
1. In the Elements toolbar and the active task list, select the task for the robot for which you
want to create the instruction template.
2. On the Create menu, click Instruction Template Manager. This opens the Instruction
templates page in the work space.
3. In the Instruction Templates tree to the left, make sure there are move instruction
definitions for the types of move instructions you want to create templates for. If not,
follow the procedure in To create a move instruction description on page 228 for creating
them.
4. Make sure there is a process definition that uses the types of move instructions you want
to create templates for. If not, follow the procedure in To create a process definition on
page 228 for creating it.
5. Right-click the process definition for which you want to create a new templates and click
Create Process Definition.
6. In the Create Process Definition dialog box, enter a name, with characters from ASCII
set, for the new template and click Create. A new process template node with a set of
move instruction templates is now created.
7. Select each new template one at a time, and in the arguments grid to the right of the tree
Copyright 2007 ABB. All rights reserved.
view, set the argument values that shall be applied when you create new instructions based
on the template. Finish for each template by clicking Apply changes at the bottom of the
grid.
For details about available arguments and what they do, see the RAPID reference manual
for ordinary RAPID instructions and the option manual for software option instructions.
Continues on next page
3HAC028932-001 Revision: D Status: Approved 227
3 How to program robots
3.10.7.3. Creating move instruction templates
Continued
To create a move instruction description
To create templates for other instructions than the one that already exists in the tree view, you
first have to create an instruction description that defines which arguments the instruction
shall have. To create the instruction description, follow these steps:
1. Right-click the move Instructions node and click Create Move Instruction
Description. This opens the Create Move Instruction Description dialog box.
2. In the Controller Description list, select the instruction you want to make a description
for. All action instructions installed on the controller, both through RobotWare and
software options, are available.
3. In the Motion type list, select the motion type for the instruction.
4. Optionally, in the Information text box, enter a comment to the instruction.
5. Click Create. The instruction description appears in the tree view and its settings are
displayed in the grid.
6. In the instruction grid, set the point type values. If necessary, also change the other
settings. For details about the settings, see the Rapid Reference manual on the
corresponding instruction.
7. After changing the settings, click Apply Changes in the bottom of the grid view.
To create a process definition
Copyright 2007 ABB. All rights reserved.
To create a process definition, follow these steps:
1. Make sure there are move instruction definitions for the types of move instructions you
want to create templates for. If not, follow the procedure in To create a move instruction
description on page 228 for creating them.
2. Right-click the Process definitions node and click Create Process Definition. This
opens the Create Process Description dialog box.
3. In the Create Process Definitions dialog box, enter a name for the process definition, a
name for its first process template and then select the move instruction types to use. Finish
by clicking Create.
Continues on next page
228 3HAC028932-001 Revision: D Status: Approved
3 How to program robots
3.10.7.3. Creating move instruction templates
Continued
Related information
Creating action instruction templates on page 224.
The instruction templates page on page 305.
Importing, exporting and validating templates on page 230.
The Rapid Reference manual, for detailed information about the instructions to make
templates for and their arguments. If the system contains software options, instructions
belonging to the option are described in the options manual.
Copyright 2007 ABB. All rights reserved.
3HAC028932-001 Revision: D Status: Approved 229
3 How to program robots
3.10.7.4. Importing, exporting and validating templates
3.10.7.4. Importing, exporting and validating templates
Overview
Templates can be imported and exported on four levels: tasks, move instruction descriptions,
action instruction descriptions and process definitions.
The default directory for imported and exported template files is My Documents/RobotStudio.
Simply choosing another directory will then make that directory default. The default file
format is .xml.
Importing a template
To import a template file, follow these steps:
1. On the Instruction template page, click Import to bring up the Open File dialog box.
2. Select the file to import, and click OK.
Exporting a template
To export a template file, follow these steps:
1. On the Instruction template page, select an exportable node in the tree view and click
Export to bring up the Save File dialog box.
2. Click OK.
Copyright 2007 ABB. All rights reserved.
Continues on next page
230 3HAC028932-001 Revision: D Status: Approved
3 How to program robots
3.10.7.4. Importing, exporting and validating templates
Continued
Validating the templates
The validation procedure checks for duplicate names, incomplete process definitions and
virtual controller equality. It is performed automatically, after a template file has been
imported or a node renamed or deleted.
To validate the templates, follow this step:
1. On the Instruction template page, select a node in the tree view and click Validate.
Any invalidity will be reflected by the icons and ToolTips of the respective node and
reported in the Output window.
Related information
Editing instruction templates on page 223.
Creating action instruction templates on page 224.
Creating move instruction templates on page 226.
The instruction templates page on page 305.
Copyright 2007 ABB. All rights reserved.
3HAC028932-001 Revision: D Status: Approved 231
3 How to program robots
3.11.1. About testing positions and motions
3.11 Test positions and motions
3.11.1. About testing positions and motions
Overview
RobotStudio has several functions for testing how robots reach and move to targets. They are
useful both for finding the optimal layout when building a station and during programing.
Below are brief descriptions of the functions for testing reachability and motions.
Checking reachability
The check reachability function displays whether the robot can reach selected targets and
motion instructions by changing the frames colors in the graphic view. Reachable frames are
colored green, unreachable red, and frames with reachable positions but not with current
orientation are colored yellow.
The reachability check is useful when building the station, since the reachability of several
targets are displayed at once. For detailed information see, Checking reachability on page
235.
Jumping to target
Jump to target tests whether the robot can reach a specific position. This is useful when
Copyright 2007 ABB. All rights reserved.
building the station: by creating targets at critical positions on the work piece and jumping
the robot to them, you get an early indication of whether the items are positioned correctly or
not. For detailed information, see Jumping to a target on page 238.
Viewing robot at target
When View robot at target is activated, the robot is automatically positioned with the tool at
the target when one is selected. If several robot axis configurations are possible for reaching
the target, the robot will use the one nearest the configuration it had before jumping to the
target.
For detailed information, see Viewing a robot at a target on page 239.
Continues on next page
232 3HAC028932-001 Revision: D Status: Approved
3 How to program robots
3.11.1. About testing positions and motions
Continued
Viewing tool at target
View tool at target displays the tool at target, without checking that the robot can reach it. This
test is useful both when building the station and when programing the robot, since the
orientation of targets both affects the reachability and the process performance. For detailed
information, see Viewing a tool at a target on page 237.
Executing move instructions
Execute move instruction tests if the robot can reach a specific position with the programed
motion properties. This is useful for testing motions during programing. For detailed
information, see Executing a move instruction on page 242.
Moving along path
Move along path executes all move instructions in a path. It is thereby a more complete test
than Execute move instructions, but not as complete as a full simulation, since it ignores
RAPID code that is not move instructions. For detailed information, see Moving along a path
on page 240.
Moving to a pose
Moving to a pose moves a mechanism to a predefined joint value at a predefined time without
using the Virtual Controller. This is useful when movement of the external equipment (such
as a clamp or conveyer) must be simulated. For detailed information, see Moving to a pose
Copyright 2007 ABB. All rights reserved.
on page 241.
Simulating programs
Simulating programs involves running a program on the virtual controller as it is run on a real
controller. It is the most complete test whereby you can see how the robot interacts with
external equipment through events and I/O signals. For detailed information, see Setting up
and running a simulation on page 271.
Continues on next page
3HAC028932-001 Revision: D Status: Approved 233
3 How to program robots
3.11.1. About testing positions and motions
Continued
Related information
Importing a robot model on page 112.
Creating a path on page 186.
Creating targets on page 176.
Adding a system to a station on page 101.
Modifying orientations on page 191.
Placing items on page 142.
Improving the reachability on page 244.
Copyright 2007 ABB. All rights reserved.
234 3HAC028932-001 Revision: D Status: Approved
3 How to program robots
3.11.2. Checking reachability
3.11.2. Checking reachability
Overview
The check reachability function displays whether the robot can reach selected targets and
motion instructions by changing the frames colors in the graphic view. Reachable frames are
colored green, unreachable red, and frames with reachable positions but not with current
orientation are colored yellow.
Checking the reachability
To check the reachability for targets, move instructions or paths, follow these steps:
1. In the Elements browser, select the task that contains the targets or move instructions to
check.
2. On the Motion menu, click Reachability to open the Reachability dialog box. Make sure
that the Check reachability for targets, paths, move instructions check box is selected.
3. In the Objects browser, select the objects whose reachability you want to check. If paths
are selected, the reachability will be checked for all move instructions in each path.
4. In the Reachability dialog box, click Add.
The frames for the selected objects will now change color based on their reachability
status.
Color Means
Copyright 2007 ABB. All rights reserved.
Green The object can be reached.
Yellow The object can be reached at its current position, but not at its
current orientation
Red The object cannot be reached at its current position.
Hiding or showing the reachability display
To temporarily hide or show the reachability display for a defined set of objects, follow these
steps:
1. If the Reachability dialog box is closed, open it from the Motion menu by clicking
Reachability.
2. In the Reachability dialog box, select or clear the Check reachability for targets, paths,
move instructions check box for showing and hiding the reachability display.
Continues on next page
3HAC028932-001 Revision: D Status: Approved 235
3 How to program robots
3.11.2. Checking reachability
Continued
Related information
The Reachability dialog box on page 391.
About testing positions and motions on page 232.
Copyright 2007 ABB. All rights reserved.
236 3HAC028932-001 Revision: D Status: Approved
3 How to program robots
3.11.3. Viewing a tool at a target
3.11.3. Viewing a tool at a target
Overview
To get a better view of the orientation, a temporary copy of the tool can be displayed at each
target as though the robot was moved to it.
Prerequisites
To view a tool at a target, the following conditions must be met:
A tool must exist in the station. For detailed information, see Importing a library
component or a geometry on page 108 or Creating a robot hold tool on page 136.
At least one target must exist in the station. For detailed information, see Creating
targets on page 176.
Viewing a tool at a target
To view a tool at a target, follow these steps:
1. On the View menu, click View Tool at Target and select the tool you want to view at the
target.
2. Select a target, either in the Elements browser or in the graphics window. You can also
multiselect targets to show several copies of the tool.
A copy of the tool will be shown at the selected target. By stepping through the targets in
Copyright 2007 ABB. All rights reserved.
the Elements browser, it is easy to see how the tool orientation changes.
3. To turn the function off, go to the View menu and clear the View Tool at Target check
box.
Related information
About testing positions and motions on page 232.
3HAC028932-001 Revision: D Status: Approved 237
3 How to program robots
3.11.4. Jumping to a target
3.11.4. Jumping to a target
Overview
The Jump to target command positions the robot at the target, without testing if the motion
from the current position to the target is possible.
The Jump to target command is used on one target a time. For a continuous display of how
the robot reaches targets, use View robot at target. For more information, see Viewing a robot
at a target on page 239.
Jumping to a target
To position a robot at a target, follow these steps:
1. In the Elements browser, browse to the target to jump to through the Controller, Tasks
and WorkObjects nodes.
2. On the Motion menu, click Jump to target.
If the target has a valid configuration for the robot axes stored, the active TCP of the robot
will immediately be positioned at the target. If no valid configuration is stored, the Select
Robot configuration dialog box is displayed.
3. In the Select Robot Configuration dialog box, select a suitable configuration solution
and click Apply. The selected configuration is now stored with the target.
Copyright 2007 ABB. All rights reserved.
TIP!
You can also jump to a target by right-clicking it and then clicking Jump to target.
NOTE!
You can deactivate the configuration check when jumping to targets. The robot will then use
the configuration solution closest to the current one when reaching the target. For more
information, see The Options dialog box on page 447.
Related information
About testing positions and motions on page 232.
Improving the reachability on page 244.
Adding a system to a station on page 101.
About robot axis configurations on page 52.
238 3HAC028932-001 Revision: D Status: Approved
3 How to program robots
3.11.5. Viewing a robot at a target
3.11.5. Viewing a robot at a target
Overview
When View robot at target is activated, the robot is automatically positioned with the tool at
the target when one is selected. If several robot axis configurations are possible for reaching
the target, the robot will use the one nearest the configuration it had before jumping to the
target.
Viewing a robot at a target
To show the robot at the a target, follow these steps:
1. On the View menu, click View Robot at Target.
2. Select a target, either in the Elements browser or in the graphics window.
3. The robot will be shown at each selected target whenever a target is selected. By stepping
through the targets in the Elements browser, it will be easy to see how the position of the
robot changes.
4. To turn the function off, go to the View menu and click View Robot at Target again.
Related information
About testing positions and motions on page 232.
Jumping to a target on page 238.
Copyright 2007 ABB. All rights reserved.
About robot axis configurations on page 52.
3HAC028932-001 Revision: D Status: Approved 239
3 How to program robots
3.11.6. Moving along a path
3.11.6. Moving along a path
Overview
The move along path command is useful to check that the robot reaches all targets in a path
using the programed motion properties. It executes all motion instructions in the path in the
order in which they are inserted.
Prerequisites
To use the move along path command, the following conditions must be met:
At least one path must have been created in the station. For detailed information, see
Creating a path from curves on page 183 or Creating a path on page 186.
A virtual controller must be running for the robot to move along the path.
Moving along a path
To move along a path, follow these steps:
1. In the Elements browser, select the path to move along.
2. On the Motion menu, click Move along path. In the graphics window, the robot will
move along the path.
Related information
Copyright 2007 ABB. All rights reserved.
About testing positions and motions on page 232.
Improving the reachability on page 244.
240 3HAC028932-001 Revision: D Status: Approved
3 How to program robots
3.11.7. Moving to a pose
3.11.7. Moving to a pose
Overview
Moving to a pose moves a mechanism to a predefined joint value at a predefined time without
using the Virtual Controller. This is useful when movement of the external equipment (such
as a clamp or conveyer) must be simulated.
Prerequisites
At least one joint position must be defined.
Only one mechanism may be selected at a time.
Moving to a pose
To move to a pose, follow these steps:
1. In the Elements browser, select one mechanism to move.
2. On the Motion menu, point to Move to Pose and then click one of the available poses. In
the graphics window, the mechanism will move to the pose.
Related information
About testing positions and motions on page 232.
Copyright 2007 ABB. All rights reserved.
3HAC028932-001 Revision: D Status: Approved 241
3 How to program robots
3.11.8. Executing a move instruction
3.11.8. Executing a move instruction
Overview
The Execute move instruction command is useful to check that the robot can reach a target
using the motion properties in a move instruction.
Prerequisites
To use the Execute move instruction command, the following conditions must be met:
The move instruction must exist, see Creating move instructions on page 213.
A virtual controller must be running for the robot with the move instruction, see
Adding a system to a station on page 101.
Executing a move instruction
To execute a move instruction, follow these steps:
1. In the Elements browser, browse to the motion instruction to execute through the
Controller, Tasks and Paths nodes.
2. On the Motion menu, click Execute move instruction. The TCP of the active robot will
move from the current location to the motion instruction according to the programed
motion properties. If the target for the motion instruction does not have a stored
configuration, the robot will use the configuration nearest the current one.
Copyright 2007 ABB. All rights reserved.
Related information
About testing positions and motions on page 232.
Improving the reachability on page 244.
About robot axis configurations on page 52.
242 3HAC028932-001 Revision: D Status: Approved
3 How to program robots
3.11.9. Jumping to home
3.11.9. Jumping to home
Overview
The Jump to home command moves the robot to its home position, which is the position with
neutral configuration values for all joints it had when the system was started for the first time.
If the system uses external axes, these will be moved to their home position as well.
Jumping to home
To jump the robot and all other mechanisms of the controller to their home positions, follow
these steps:
1. Select the robot to move to its home position.
2. On the Motion menu, click Jump to home.
Copyright 2007 ABB. All rights reserved.
3HAC028932-001 Revision: D Status: Approved 243
3 How to program robots
3.11.10. Improving the reachability
3.11.10. Improving the reachability
Overview
If you are not satisfied with the results of the reachability tests, try the following actions for
improving the reachability.
Improving the reachability
If the robot cannot reach the target, or if you are not satisfied with the motions, try the
following for improving the reachability:
Set ConfL or ConfJ to Off for enabling the robot to use new configurations for reaching
the target. For detailed information, see Creating an action instruction on page 219 and
The Rapid Reference Manual.
Change the orientation of the target. For detailed information, see Modifying orientations
on page 191.
Change the position of either the robot or the work piece. For detailed information, see
Placing items on page 142.
Use a system with a track external axis for increasing the robots range.
Use a system with a positioner external axis for enabling different work piece positions
for different targets.
Copyright 2007 ABB. All rights reserved.
244 3HAC028932-001 Revision: D Status: Approved
3 How to program robots
3.12.1. About programing MultiMove
3.12 Programing MultiMove systems
3.12.1. About programing MultiMove
About this section
The MultiMove functions helps you create and optimize programs for MultiMove systems
where one robot or positioner holds the work piece and other robots operate on it. Below is
an outline of the main workflow for programing MultiMove systems with RobotStudio, with
references to detailed instructions further down in the section.
Normal workflow
This is the typical workflow for creating MutliMove programs using the MultiMove function:
Action Description
Preparing the station Make sure the prerequisites for running MultiMove are
fulfilled, see Prerequisites on page 245.
Setting up the MultiMove Select the robots and paths to use in the program, see
Setting up the MultiMove on page 247.
Tuning motion behavior Tune motion behavior, such as tolerances and constraints
for TCP motions, see Adjusting the motion behavior on
page 249.
Copyright 2007 ABB. All rights reserved.
Creating the Program Generate the tasks for the robots, see Creating paths on
page 254.
Prerequisites
For using the MultiMove functions you must first have the following:
A virtual controller running a MultiMove system started in RobotStudio. See Creating
a MultiMove system with two coordinated robots on page 90 for an example of how
to create a MultiMove system.
All coordinate systems and tools used by the system.
The paths along which the tool shall move. The paths must be created in a workobject
that belongs to a tool robot and is attached to the work piece robot. A wizard will guide
you through attaching the workobjects if this has not been done before starting the
MultiMove functions.
Continues on next page
3HAC028932-001 Revision: D Status: Approved 245
3 How to program robots
3.12.1. About programing MultiMove
Continued
For detailed information about MultiMove in RobotWare systems and RAPID programs, see
the MultiMove application manual.
Copyright 2007 ABB. All rights reserved.
246 3HAC028932-001 Revision: D Status: Approved
3 How to program robots
3.12.2. Setting up the MultiMove
3.12.2. Setting up the MultiMove
Overview
When setting up the MultiMove, you specify the robots and paths to use in the program. The
setup contains three procedures:
Selecting Robots on page 247.
Selecting Paths on page 247.
Testing Paths on page 253.
Selecting Robots
This procedure is for selecting the robots in the station that shall be used for the MutliMove
program. All robots for the MultiMove program must belong to the same system.
1. To open the Setup page, click Setup bar below the MutliMove work area.
2. In the work area, click the System config bar for expanding the system config section.
3. In the Select System box, select the system that contains the robots to program.
The robots of the selected system are now displayed in the System grid below the Select
system box.
4. For each robot that shall be used in the program, select the check box in the Enable
column.
Copyright 2007 ABB. All rights reserved.
5. For each robot that shall be used in the program, specify whether it carries the tool or the
work piece using the options in the Carrier column.
Selecting Paths
This procedure is for selecting the paths the robots shall move along. You select among the
paths of the tool robot.
1. In the work area, click the Path config bar for expanding the path config section.
2. Select the Enable check box for the tool robot and click the expand button. This displays
the paths of the robot.
3. Select the order of the paths to execute by specifying them in right order using Path name
column.
4. For each path that shall be included in the program, select the check box in the Enable
column.
Continues on next page
3HAC028932-001 Revision: D Status: Approved 247
3 How to program robots
3.12.2. Setting up the MultiMove
Continued
Result
When you have set up the robots and paths, continue testing the Multimove and then tune the
motion properties, if necessary, see Testing the Multimove on page 253 and Adjusting the
motion behavior on page 249.
Copyright 2007 ABB. All rights reserved.
248 3HAC028932-001 Revision: D Status: Approved
3 How to program robots
3.12.3. Adjusting the motion behavior
3.12.3. Adjusting the motion behavior
Overview
Adjusting the motion behavior means to set up rules for the robots motions, for example,
constraints on the position or orientation of the tool. Generally, the MultiMove program will
obtain the smoothest motions with the fastest cycle and process times with as few constraints
as possible.
For information about the configurable motion behaviors, see The Motion behavior page on
page 431.
Changing the joint influences
The joint influence controls the balance of how much the robots will use their joints.
Decreasing the weight value for one axis will restrict the motion for this axis, while increasing
it will promote motion on this axis relative to alternative axes.
1. Click the Motion behavior bar to open the Motion behavior page.
2. Expand the Joint Influence group by clicking on its title bar.
3. In the Select Robot box, select the robot whose joint influence you want to change.
The weight values for the robots axes are now displayed in the grid.
4. For each axis whose motion you want to restrict or promote, adjust the Weight value. A
Copyright 2007 ABB. All rights reserved.
lower value will restrict, and a higher value promote, motions on that axis.
Changing the TCP constraints
The TCP constraints control the position and orientation of the tool. Enabling a TCP
constraint will decrease the motion of the tool and increase the motion of the work piece.
1. Click the Motion behavior bar to open the Motion behavior page.
2. Expand the TCP Constraints group by clicking on its title bar.
The directions and rotations in which you can constrain the TCPs motion are now
displayed in the grid.
Continues on next page
3HAC028932-001 Revision: D Status: Approved 249
3 How to program robots
3.12.3. Adjusting the motion behavior
Continued
3. For each pose you want to constrain, select the Enable check box and specify the
constraint values (location in the TCP coordinate system). To use the values from the
current TCP position, click Pick from TCP.
4. Optionally, adjust the Weight value for the constraint. A lower value results in a harder
constraint, while a higher value will allow a larger deviation.
Changing the tool tolerance
The tool tolerances control the allowed deviation between the tool and the work piece. By
default, tolerances are not enabled, which means that no deviation is allowed. Enabling a
tolerance, if applicable, might improve motion performance. For example, if the tool is
symmetric around its Z axis, you can enable the Rz tolerance without affecting the accuracy
of the generated paths.
1. Click Motion behavior in the lower part of the MutliMove work area to open the Motion
behavior page.
2. Expand the Tool Tolerance group by clicking on its title bar.
The directions and rotations in which you can enable tolerances are now displayed in the
grid.
3. For each tolerance you want to use, select the Enable check box.
4. In the Value column specify the allowed deviation.
5. Optionally, adjust the Weight value for the tolerance. A low value increases the use of the
Copyright 2007 ABB. All rights reserved.
tolerance and a higher value promotes motions that not uses the tolerance.
Changing the tool offset
The tool offset sets a fixed distance between the tool and the paths.
1. Click Motion behavior in the lower part of the MutliMove work area to open the Motion
behavior page.
2. Expand the Tool Offset group by clicking on the groups title bar.
The directions and rotations in which you can set offsets are now displayed in the grid.
3. For each offset you want to set, select the Enable check box.
4. In the Offset column specify the offset distance.
Continues on next page
250 3HAC028932-001 Revision: D Status: Approved
3 How to program robots
3.12.3. Adjusting the motion behavior
Continued
Result
After changing the motion behavior, test the MultiMove. When you are satisfied with the
result, continue creating the program. See Testing the Multimove on page 253 and Creating
paths on page 254, respectively.
Copyright 2007 ABB. All rights reserved.
3HAC028932-001 Revision: D Status: Approved 251
3 How to program robots
3.12.4. Teaching move instructions for several robots
3.12.4. Teaching move instructions for several robots
Overview
From the MultiTeach page you teach complete synchronized move instructions to the robots
in the MultiMove program.
Teaching move instructions
To teach synchronized move instructions to several robots, follow these steps:
1. Click the MultiTeach bar to open the MultiTeach page.
2. Expand the Settings group by clicking on its title bar. Check that the settings are correct.
For information about each setting, see The MultiTeach page on page 436.
3. Expand the Teach group by clicking on its title bar.
4. Jog the robots to the desired positions and click MultiTeach now.
The move instructions to the positions are now inserted in the paths for each robot in the
MultiTeach Information box.
5. Repeat step 4 for all positions to teach and then click Done.
Copyright 2007 ABB. All rights reserved.
252 3HAC028932-001 Revision: D Status: Approved
3 How to program robots
3.12.5. Testing the Multimove
3.12.5. Testing the Multimove
Overview
Testing the MultiMove executes the motion instructions along the paths according to the
current settings on the setup and motions properties pages.
Testing Paths
This procedure is for setting the robots start position and testing the resulting movements
along the path sequence.
1. Jog the robots to what seems to be a good start position.
2. Click the Test tab at the bottom of the MultiMove work area for displaying the test area.
3. Optionally, select the Stop at end check box to make the simulation stop after moving
along the paths. Clearing this check box makes the simulation continue in a loop until you
click Pause.
4. Click Play to simulate the motions along the paths based on the current start position.
If you are satisfied with the motions, continue generating multimove paths, see Creating
paths on page 254. If the simulation cannot complete or if you are not satisfied with the
motions, pause the simulation and perform any of the actions below to adjust the motions:
Action Description
Copyright 2007 ABB. All rights reserved.
Examine the robots positions Click Pause and then use the arrow buttons to move to one
for critical targets. target a time.
Jog the robots to new start New start positions might result in changed motions, since the
positions. robots will use different configurations. In most cases,
positions near the robots joint limits shall be avoided.
Go to the Motion Properties The default setting for the motion properties is no constraints.
page and remove con- If this has been changed, constraints might exist that limit
straints. motions more than necessary.
3HAC028932-001 Revision: D Status: Approved 253
3 How to program robots
3.12.6. Creating paths
3.12.6. Creating paths
Overview
When you are satisfied with the motions displayed when testing the Multimove program, the
next step is to convert the temporary move instructions used by the MultiMove function to
ordinary paths in RobotStudio.
Creating the paths
To create paths for the MultiMove program in RobotStudio, follow these steps:
1. Click the Create Paths bar to open the Create Paths page.
2. Expand the Settings group by clicking on the its title bar.
3. Optionally, change the naming settings in the following boxes:
Box Description
Start ID Specify the first ID number for the synchronization of the instruc-
tions for the robots.
ID step index Specify the gap between the succeeding ID numbers.
Sync ident prefix Specify a prefix for the syncident variable, which connects the
sync instructions in the tasks for the tool robot and the work
piece robot with each other.
Copyright 2007 ABB. All rights reserved.
Task list prefix Specify a prefix for the tasklist variable, which identifies the tasks
for the tool robot and work piece robot to synchronize.
4. Expand the WP Robot Settings group by clicking on its title bar and then check the
settings in the following boxes:
Box Description
WP Workobject Specify the work object to which the targets generated for the
work piece robot shall belong.
WP TCP Specify which tool data the work piece robot shall use when
reaching its targets.
Path prefix Specify a prefix for the generated paths here.
Target prefix Specify a prefix for the generated targets here.
5. Expand the Generate path group by clicking on its title bar and then click Create Paths.
254 3HAC028932-001 Revision: D Status: Approved
3 How to program robots
3.12.7. Programing MultiMove manually
3.12.7. Programing MultiMove manually
Overview
In addition to using the functions that calculate and create optimized MulitMove paths, you
can program MulitMove manaully using a combination of the ordinary programing tools in
RobotStudio and a set of tools specific for MultiMove programing.
The main actions for programing MulitMove manually are outlined below. Not all actions
might be necessary, but the order in which they shall be carried out depends on the contents
of the station and your goals.
Actions for programing MultiMove manually
Action Description
Preparing the station Make sure that necessary work objects and tools are set
up in the station.
Creating Tasklists and This data specifies the tasks and paths that shall be syn-
Syncidents chronized with each other. See The Create Tasklist tool on
page 445 and the The Create SyncIdent tool on page 446,
respectively.
Adding and updating ID To add IDs to the intructions, you can use one of the
arguments to the instructions to following methods:
synchronize Using the Recalculate IDs tool to add and update IDs for
Copyright 2007 ABB. All rights reserved.
instructions in paths that already are synchronized.
Using the Convert path to multiMove path tool to add
IDs to instructions in paths that have not yet been synchro-
nized. See The Recalculate ID tool on page 443 and The
Convert path to MultiMove path tool on page 444, respec-
tively.
Adding and adjusting Sync Add SyncMoveon/Off or WaitSyncTask instructions
instructions to the paths. to the paths to synchronize and set their tasklist and
Syncident parameters. See Creating an action instruction
on page 219.
Teaching MultiMove instructions It is also possible to jog all robots to the desired positions
and then teach instructions to new synchronized paths.
See The MultiTeach page on page 436.
3HAC028932-001 Revision: D Status: Approved 255
3 How to program robots
3.12.8.1. About programing external axes
3.12.8. Programing External Axes
3.12.8.1. About programing external axes
Overview
This is a brief overview of the functions and commands for programing external axes in
RobotStudio. For a more detailed description of external axes and how to program them, see
the product manual for the external axis to use and the RAPID reference manual.
Coordinated motions
Normally, external axes are used to move the workpiece, the robot or any other mechanism.
The motions of an external axis can be coordinated with those of a robot in two ways,
depending on the task in which the external axis is defined.
Task for external axis Coordination method
Same task as the robots If the external axis is in the same task as the robot, the current
position of active external axes is stored with each target that is
created. When the robot then moves to the target, the external
axis will move to the stored position as well.
Modifying and optimizing the position of positioner external axes
can be automated using the MultiMove function, or be
performed manually for selected targets. Positions of track
Copyright 2007 ABB. All rights reserved.
external axes can only be modifed manually.
For information about using the MultiMove function, see About
programing MultiMove on page 245. For information about how
to modify the position of external axes manually, see Modifying
external axis positions in targets on page 260.
Continues on next page
256 3HAC028932-001 Revision: D Status: Approved
3 How to program robots
3.12.8.1. About programing external axes
Continued
Task for external axis Coordination method
Other task than the robots If the external axis is in another task than that of the robot it shall
be coordinated with, the motions of the external axis are created
by MoveExt instructions, and the coordination is made by sync
instructions.
For positioner external axes creating or optimizing MoveExt and
sync instructions can be automated way using the MultiMove
function, or be performed manually by creating a path with
MoveExt instructions for the positioner and then adding sync
instructions to the path for the robot and the external axis. Track
external axes can only be programed manually.
For information about using the MultiMove function see About
programing MultiMove on page 245. For information about how
to use the sync instructions, see the RAPID reference manual
and the MultiMove application manual.
Modifying positions of external axes
When programing external axes, you often need to adjust the position of the external axis for
some targets. For example, if you create a path from curves on a work piece that is attached
to a positioner, the positioner will initially have the same position for all targets. By
repositioning the work piece for some of the targets you might improve process time and
reachability. See Modifying external axis positions in targets on page 260.
Copyright 2007 ABB. All rights reserved.
Activation and deactivation
Activating a mechanical unit makes it controlled and monitored by the controller.
Consequently, the mechanical unit must be activated before programing or running programs.
If a system uses several external axes or interchangeable models with several work stations,
several mechanical units might share common drive units. If this is the case, you must make
sure to set the mechanical unit as active.
For more information about activating and deactivating mechanical units, see the RAPID
reference manual on the instructions ActUnit and DeactUnit.
Activating and deactivating mechanical units can be done either manually or
programmatically by RAPID instructions, see Activating and deactivating mechanical units
on page 258 and Creating an action instruction on page 219, respectively.
3HAC028932-001 Revision: D Status: Approved 257
3 How to program robots
3.12.8.2. Activating and deactivating mechanical units
3.12.8.2. Activating and deactivating mechanical units
Overview
Activating a mechanical unit makes it controlled and monitored by the controller.
Consequently, the mechanical unit must be activated before programing or running programs.
If a system uses several external axes or interchangeable models with several work stations,
several mechanical units might share common drive units. If this is the case, you must make
sure to set the mechanical unit to use as active.
For more information about activating and deactivating mechanical units, see the RAPID
reference manual on the instructions ActUnit and DeactUnit.
Activating and deactivating mechanical units can be done either manually or
programmatically by RAPID instructions.
To activate or deactivate mechanical units manually
To set the mechanical units to be active manually, follow these steps:
1. On the Controller menu, click Activate Mechanical Units. The Activate Mechanical
Units dialog box will be displayed in the tool window at the bottom of the Elements
browser.
2. In the Activate Mechanical Units dialog box, select the check boxes for the mechanical
units to set as active. When activating a mechanical unit that shares a common drive unit,
Copyright 2007 ABB. All rights reserved.
the other mechanical unit sharing that drive unit will be deactivated automatically.
To activate or deactivate mechanical units programmatically
To set the mechanical units to be active programmatically by RAPID instructions, follow
these steps:
1. In the Elements browser, browse down to the path in which you want to insert the
activation or deactivation instruction. To insert it as the first instruction in the path, select
the path node and to insert it between existing instructions, select the instruction before
the intended insertion point.
2. On the Create menu, click Create Action Instruction. The Create Action Instruction
dialog box will be displayed in the tool window at the bottom of the Elements browser.
3. In the Instruction Templates list, select one of the ActUnit or DeactUnit instructions.
Continues on next page
258 3HAC028932-001 Revision: D Status: Approved
3 How to program robots
3.12.8.2. Activating and deactivating mechanical units
Continued
4. In the Instruction Arguments grid and the MechUnit list, select the unit to activate or
deactivate.
5. Click Create. When the path is executed either through the Move along path command,
or running the RAPID program, the instruction will be carried out.
Related information
The Activate Mechanical Units dialog box on page 410.
The Create Action Instruction dialog box on page 350.
Setting up a positioner external axis on page 158.
Setting up a a track external axis on page 156.
Copyright 2007 ABB. All rights reserved.
3HAC028932-001 Revision: D Status: Approved 259
3 How to program robots
3.12.8.3. Modifying external axis positions in targets
3.12.8.3. Modifying external axis positions in targets
Overview
When targets are created in stations with a coordinated external axis, the position values of
the external axis are stored in the target. With the Modify External Axis function you can
reposition the external axis, thus making it possible for the robot to reach the target in new
ways.
Prerequisites
To modify the external axis values for a target, the following conditions must be met:
The external axis must be added to the system and set up correctly. For examples of
how to add support for an external axis to a system, see Creating a system with support
for one robot and one track external axis on page 93 and Creating a system with
support for one robot and one positioner external axis on page 95. For information
about how to set up an external axis in a RobotStudio station, see Setting up a a track
external axis on page 156 and Setting up a positioner external axis on page 158.
The external axis must be defined in the same task as the robot.
The external axis must be activated. For information about how to activate external
axes, see Activating and deactivating mechanical units on page 258.
Copyright 2007 ABB. All rights reserved.
To modify external axis positions in targets
To modify the position of external axes in targets, follow these steps:
1. Select the targets (one or several) you want to modify, either in the Elements browser or
in the graphics window. If you select several targets, the values you specify will be applied
to all selected targets.
2. On the Modify menu, click Modify External Axis. The Modify External Axis dialog box
will now be displayed in the tool window at the bottom of the Elements browser.
Continues on next page
260 3HAC028932-001 Revision: D Status: Approved
3 How to program robots
3.12.8.3. Modifying external axis positions in targets
Continued
3. Edit the values of the axis by performing any of the following:
Action Description
Type a new position value In the Eax column, select the value of the external axis you want
for an axis to edit, and enter the new value.
Jog the axis to the new Use the arrow buttons to the left of the Joint Values column for
position jogging the axis. Then click the right arrow button between the
Joint values column and the Eax column to transfer the current
joint value to the Eax value.
4. Click Apply.
Related information
About robot axis configurations on page 52.
Copyright 2007 ABB. All rights reserved.
3HAC028932-001 Revision: D Status: Approved 261
3 How to program robots
3.13. Loading and saving programs and modules
3.13. Loading and saving programs and modules
Overview
RAPID programs and modules are normally stored in the RobotWare systems, as they are
created. You can also save the programs to files on the PC, which makes it possible to load
them to other controllers, either other virtual controllers or real IRC5 controllers.
Programs are saved from the virtual controller
When saving a program to files on the PC from RobotStudio, it is the Rapid program stored
in the system of the Virtual Controller that is saved. This program is created and updated by
synchronizing the station to the virtual controller. For detailed information, see Synchronizing
to the virtual controller on page 264.
Loading a program
To load a program, follow these steps:
1. On the Program menu, click Load Program. The Open dialog box will be displayed.
2. Browse to the location of the program to be loaded to your station and click Open.
Saving a program
To save a program, follow these steps:
Copyright 2007 ABB. All rights reserved.
1. On the Program menu, click Save Program As. The Save as dialog box will be
displayed.
2. Browse to the location where you want to save your program and click Save.
Creating a module
To create a new module for a selected task, follow these steps:
1. On the Program menu, click New Module. The Create New Module dialog box will be
displayed.
2. Select the module type and permission and click Create.
Continues on next page
262 3HAC028932-001 Revision: D Status: Approved
3 How to program robots
3.13. Loading and saving programs and modules
Continued
Loading a module
To load a module, follow these steps:
1. On the Program menu, click Load Module. The Open dialog box will be displayed.
2. Browse to the location of the module to be loaded to your station and click Open.
Saving a module
To save a module, follow these steps:
1. On the Program menu, click Save Module As. The Save As dialog box will be displayed.
2. Browse to the location of the module to be loaded to your station and click Save.
Copyright 2007 ABB. All rights reserved.
3HAC028932-001 Revision: D Status: Approved 263
3 How to program robots
3.14. Synchronization
3.14. Synchronization
Overview
To synchronize is to make sure that the RAPID program in the system running on the virtual
controller corresponds to the programs in RobotStudio. You can synchronize both from
RobotStudio to the virtual controller and from the virtual controller to RobotStudio.
In a RobotStudio station, robot positions and movements are defined by targets and move
instructions in paths. These correspond to data declarations and RAPID instructions in the
modules of the RAPID program. By synchronizing the station to the virtual controller, you
create RAPID code out of the data in the station. By synchronizing the virtual controller to
the station, you create paths and targets out of the RAPID program in the system running on
the virtual controller.
When to synchronize the station to the virtual controller
Synchronizing the station to the virtual controller updates the RAPID program of the virtual
controller with the latest changes in the station. This is useful to do before:
Performing a simulation.
Saving a program to files on the PC.
Copying or loading RobotWare systems.
Copyright 2007 ABB. All rights reserved.
When to synchronize the virtual controller to the station
Synchronizing the virtual controller to the station creates paths, targets and instructions that
correspond to the RAPID program in the system running on the virtual controller. This is
useful to do when you have:
Started a new virtual controller which system contains existing programs.
Loaded a program from a file.
Text-edited the program.
Synchronizing to the virtual controller
To synchronize data from a station to the system on the virtual controller, follow these steps:
1. In the Elements toolbar and the Active task list, select the task you want to synchronize.
2. On the Program menu, click Synchronize to VC. The Synchronize to VC dialog box
will be displayed.
Continues on next page
264 3HAC028932-001 Revision: D Status: Approved
3 How to program robots
3.14. Synchronization
Continued
3. Select the check boxes for the elements to synchronize.
4. Optionally, click Advanced and review or change the settings for the synchronization.
For more information about the settings, see The Synchronize to VC dialog box on page
425.
5. Click OK to synchronize the selected elements to the virtual controller.
Synchronizing to the station
To synchronize data from a controller to the station, follow these steps:
1. On the Program menu, click Synchronize to Station. The Synchronize to Station dialog
box will be displayed.
2. Select the paths to be synchronized to the station from the list.
3. Click OK to synchronize the selected paths to the station.
Related information
The Synchronize to Station dialog box on page 427.
Copyright 2007 ABB. All rights reserved.
3HAC028932-001 Revision: D Status: Approved 265
3 How to program robots
3.15. Using the program editor
3.15. Using the program editor
Overview
The integrated program editor is useful for editing all robot tasks other than robot motion.
This section provides instructions on launching the editor and case examples illustrating
several useful functions, such as keyboard shortcuts, IntelliSense, code snippets and the
watch window.
Opening the program editor
To access the program editor, perform the following steps:
1. In the Application Mode menu, click Programming.
2. In the Program browser, right-click a module for editing and then click Launch
Program Editor.
A new module may be added by clicking New Module in the Program menu.
The RAPID code of the program appears as a tabbed document window.
TIP!
The graphical layout can be consulted without leaving programing mode by clicking the
graphics window tab.
Copyright 2007 ABB. All rights reserved.
Searching: a case example
Assume that you have programed targets and motion instructions and sychronized them to the
controller. The number of targets is large, so you decide to distribute them among several
modules.
You may have forgotten in which module your main procedure is found.
1. Press CTRL + F to bring up the Search and Replace dialog box.
2. In the Search Pattern box, type "PROC main". Since no modules are open, in the Search
In list, select Current System, and then click Search All.
The search result is displayed in the output window.
3. Double-click the line matching your search to launch the program editor.
The entire RAPID program is then checked for errors.
Continues on next page
266 3HAC028932-001 Revision: D Status: Approved
3 How to program robots
3.15. Using the program editor
Continued
Editing: a case example
Assume that you wish to create an infinite loop whereby the controller receives commands
from a line PLC. The controller communicates with the PLC using digital I/O signals, but you
have forgotten the exact name of the function that reads an input signal.
1. Using code snippets, create a new procedure.
2. Press CTRL + SHIFT + SPACE to open the pick list.
3. Double-click the I/O folder, and then double-click the DOutput instruction to insert it at
the caret position.
4. Press the spacebar to display the parameter information ToolTip. As you enter parameters,
the ToolTip is updated, displaying the current argument in bold. The ToolTip is closed
either by concluding the instruction with a semicolon (;), or by pressing ESC.
TIP!
At any time you may press CTRL + SPACE to complete what you have begun typing. This
will either bring up a narrowed-down list of selectable parameters, or, if only one selection
remains, will automatically complete your text.
Adding breakpoints: a case example
Now that you have finished editing, you may want to test your loop and add some
breakpoints.
Copyright 2007 ABB. All rights reserved.
1. Place the caret on the new statement and press F9 to set a breakpoint.
The breakpoint, indicated by a grey circle, is stored in the editor until changes are applied,
whereupon it turns red.
2. Ensure that the Ignore breakpoints button in the Program editor toolbar is not clicked,
and click the Play button on the Simulation toolbar.
The program will run and then stop at the breakpoint.
3. To run the program statement by statement, click the Step over button in the Program
editor toolbar.
Continues on next page
3HAC028932-001 Revision: D Status: Approved 267
3 How to program robots
3.15. Using the program editor
Continued
Applying and verifying the edits
To apply and verify your edits, follow these steps:
1. To apply your edits, click the Apply icon in the editor toolbar.
The statement is highlighted, and breakpoint locations are adjusted, if necessary.
2. To verify the syntactic and semantic correctness of the modules, click the Check
Program icon in the editor toolbar.
Executing: a case example
You might want to debug your loop or monitor a specific variable.
1. In the program editor browser, right-click the procedure you want to set as entry point,
and then click Set Entry.
The icon is marked in red.
2. On the Simulation toolbar, click the Play button.
The program will run and then stop at the next breakpoint.
3. On the View menu, click Watch Window to bring up the watch window.
4. Select a variable for monitoring and drag it to the watch window.
5. Restart the loop and monitor the variable at each iteration.
Related information
Copyright 2007 ABB. All rights reserved.
The Program Editor toolbar on page 485.
268 3HAC028932-001 Revision: D Status: Approved
4 How to simulate programs
4.1. Simulation overview
4 How to simulate programs
4.1. Simulation overview
About this chapter
This chapter describes how to simulate and validate robot programs. Below are short
introductions to the simulation functions in RobotStudio.
Function Description
Play simulations Simulations run entire robot programs on virtual controllers just
as they are run on real FlexControllers.
For more information, see Setting up and running a simulation
on page 271.
Collision detection Collision detection displays and logs collisions and near-misses
for specified objects in the station. Normally used during
simulation of robot programs, it can also be used when building
the station.
For more information, see About collision detection on page
273.
Event handling With events you connect an action to a trigger. For example, you
can attach one object to another when they collide or a signal is
set. For more information, see Creating an event on page 279.
Copyright 2007 ABB. All rights reserved.
I/O Simulation In simulations I/O signals are normally set either by the robot
program or by events. With the I/O simulator you can set signals
manually, which provides a quick test of specific conditions. For
more information, see Simulating I/O signals on page 280.
Simulation Monitoring With the simulation monitoring functions you enhance the
simulation by adding traces along the TCP movements or alerts
triggered by defined speeds or motions. For more information,
see Enabling simulation monitoring on page 282.
Process time With the process timer you measure the time for a process to
measurement complete. For more information, see Measuring process time on
page 283.
Continues on next page
3HAC028932-001 Revision: D Status: Approved 269
4 How to simulate programs
4.1. Simulation overview
Continued
Time handling during simulation
When simulating stations with events or several controllers, or other time managing
equipment, time can be managed in two modes: either as free runtime or as time slices.
RobotStudio uses free runtime by default, but you can switch to time slice mode if required.
Free runtime
Since all controllers use the same computer resources, their synchronization might not be
exactly as in the real world if they run independently of each other (called free run mode).
The cycle time will be correct, but the timing for setting signals and triggering events might
be inaccurate.
Time Slice
To make sure that the timing for signals and other interaction between the controllers is
accurate, time slices can be used. In this mode, RobotStudio synchronizes the controllers by
dividing time into small slices and waiting for all controllers to complete a current time slice
before any controller can start on a new one. Thus, the controllers are synchronized, and the
cycle time will be calculated correctly. The drawbacks are that the virtual FlexPendant cannot
be open, and that the simulation might be somewhat slow and jerky, depending on the
complexity of the simulation and the performance of the computer.
NOTE!
If the simulation uses events or involves several different controllers, the virtual time mode
Copyright 2007 ABB. All rights reserved.
Time Slice shall be used to make sure that the timing between the controllers is simulated
correctly. For more information about setting the virtual time mode, see The Options dialog
box, Simulation on page 456.
Related information
About testing positions and motions on page 232.
270 3HAC028932-001 Revision: D Status: Approved
4 How to simulate programs
4.2. Setting up and running a simulation
4.2. Setting up and running a simulation
Overview
Before you run a simulation you need to decide which paths are to be simulated.
Prerequisites
To set up a simulation, the following conditions must be met:
At least one path must have been created in the station. For detailed information, see
Creating a path on page 186.
The paths to be simulated must have been synchronized to the virtual controller. For
detailed information, see Synchronization on page 264.
To set up a simulation
To set up a simulation, follow these steps:
1. On the Simulation menu, click Set up. The Setup Simulation dialog box will be
displayed.
2. In the Active Tasks box, select the tasks to be active in the simulation.
3. If a single controller has been selected, select either the Continuous or Single Cycle
option.
Copyright 2007 ABB. All rights reserved.
4. From the Available Procedures list, transfer the procedures to be active in the simulation
to the Main Sequence lists by selecting them and clicking the left arrow button between
the lists. (This creates a procedure call in the main procedure).
5. To start the simulation from another procedure than the actual Main procedure (that is, to
set a temporary Main procedure instead of overwriting the current one), click Select entry
point and then specify the procedure to use as Main.
6. Click Apply to set the simulation. If you click OK, the simulation will be set and the
dialog box will be closed.
Continues on next page
3HAC028932-001 Revision: D Status: Approved 271
4 How to simulate programs
4.2. Setting up and running a simulation
Continued
NOTE!
If the simulation uses events or involves several different controllers, the virtual time mode
Time Slice shall be used to make sure that the timing between the controllers is simulated
correctly. For more information about virtual time modes, see Simulation overview on page
269.
Running a simulation
To run a simulation, follow these steps:
1. Optionally, activate the Process Timer.
2. On the Simulation toolbar, click the Play button.
The output window will now display messages from the virtual controller.
3. To pause the simulation, click the Pause button.
4. To stop the simulation, click the Stop button.
5. To reset the simulation to its initial state, click the Reset button.
Related information
The Setup Simulation dialog box on page 392.
The Simulation toolbar on page 475.
Measuring process time on page 283.
Copyright 2007 ABB. All rights reserved.
272 3HAC028932-001 Revision: D Status: Approved
4 How to simulate programs
4.3.1. About collision detection
4.3 Detecting collisions
4.3.1. About collision detection
Overview
With RobotStudio you can detect and log collisions between objects in the station.
The basic concepts of collision detection are explained below. For information about how to
set up and perform a collision detection, see Setting up and performing collision detection on
page 277.
Collision sets
A collision set contains two groups, Objects A and Objects B, in which you place the objects
to detect any collisions between them. When any object in Objects A collides with any object
in Objects B, the collision is displayed in the graphical view and logged in the output window.
You can have several collision sets in the station, but each collision set can only contain two
groups.
A common use of collision sets is to create one collision set for each robot in the station. For
each collision set you then put the robot and its tool in one group and all objects you do not
want it to collide with in the other. If a robot has several tools, or holds other objects, you can
either add these to the robots group as well or create specific collision sets for these setups.
Copyright 2007 ABB. All rights reserved.
Each collision set can be activated and deactivated separately.
Collisions and near-misses
In addition to collisions, the collision detection can also watch for near-misses, which is when
an object in Objects A comes within a specified distance from an object in Objects B.
Continues on next page
3HAC028932-001 Revision: D Status: Approved 273
4 How to simulate programs
4.3.1. About collision detection
Continued
Recommendations for collision detection
In general, the following principles are recommended to facilitate collision detection:
Simplify and defeature your models by removing everything that is not necessary for
simulation purposes.
Use as small collision sets as possible, splitting large parts and collecting in the
collision sets only relevant parts.
Enable coarse detail level when importing geometry.
Limit the use of near-miss.
Enable last collision detection, if the results are acceptable.
Related information
Creating a collision set on page 275.
The Modify Collision set dialog box on page 371.
Simulation on page 456.
Copyright 2007 ABB. All rights reserved.
274 3HAC028932-001 Revision: D Status: Approved
4 How to simulate programs
4.3.2. Creating a collision set
4.3.2. Creating a collision set
Overview
A collision set contains two groups, Objects A and Objects B, in which you place the objects
to detect any collisions between them. When any object in Objects A collides with any object
in Objects B, the collision is displayed in the graphical view and logged in the output window.
You can have several collision sets in the station, but each collision set can only contain two
groups.
Creating a collision set
To create a collision set, follow these steps.
1. On the Create menu, click Create Collision Set. A collision set will be created in the
Objects browser.
2. Expand the collision set in the Objects browser.
3. In the Objects browser, drag one of the objects to the ObjectsA node of the collision set
to check for collisions.
If you have several objects you want to check for collisions with objects in the ObjectsB
node, for example, the tool and the robot, drag all of them to the ObjectsA node.
4. Drag the objects to the ObjectsB node to check for collisions.
Copyright 2007 ABB. All rights reserved.
If you have several objects you want to check for collisions with objects in the ObjectsA
node, for example, the work piece and the fixture, drag all of them to he ObjectsB node.
Result
You have now created a collision set. RobotStudio will check the positions of all objects and
detect when any object in ObjectsA collides with any object in ObjectsB.
Activation of detection and displayal of collisions depend on how the collision detection is
set up.
If the collision set is active, RobotStudio will check the positions of the objects in the groups,
and indicate any collision between them according to the current color settings. See Setting
up and performing collision detection on page 277.
Continues on next page
3HAC028932-001 Revision: D Status: Approved 275
4 How to simulate programs
4.3.2. Creating a collision set
Continued
Related information
About collision detection on page 273.
The Modify Collision set dialog box on page 371.
Copyright 2007 ABB. All rights reserved.
276 3HAC028932-001 Revision: D Status: Approved
4 How to simulate programs
4.3.3. Setting up and performing collision detection
4.3.3. Setting up and performing collision detection
Overview
Collision detection checks whether robots or other moving parts collide with equipment in
the station. In complex stations, you can use several collision sets for detecting collisions
between several groups of objects.
After collision detection has been set up, it does not need to be started, but automatically
detects collisions according to the setup.
Setting when to check for collisions
To set whether to detect collisions always or only during simulation, follow these steps:
1. On the Tools menu, click Options and then go to the Simulation page.
2. In the Perform collision detection option, select one of the following:
Option Description
Simulation Collision detection is active only during simulation (when running
RAPID programs in the virtual controller).
Always Collision detection is always active, even when moving objects
manually or testing reachability.
Setting the objects for collision detection
Copyright 2007 ABB. All rights reserved.
To set the objects for collision detection, follow these steps:
1. Make sure that the objects for collision detection are placed correctly in collision sets. For
detailed information about how to create collision sets and place objects in them, see
Creating a collision set on page 275 and About collision detection on page 273.
2. Make sure that the collision set for the objects is activated, which is indicated by an icon
in the Objects browser:
Icon Description
Active. Collisions between objects in this set will be detected.
xx0500001552
Not active. Collisions between objects in this set will not be detected.
xx0500001370
Continues on next page
3HAC028932-001 Revision: D Status: Approved 277
4 How to simulate programs
4.3.3. Setting up and performing collision detection
Continued
To activate or deactivate collision sets, continue with the following steps.
3. In the Objects browser, select the collision set to change.
4. On the Modify menu, click Modify Collision set.
The Modify Collision set dialog box will be displayed in the tool window at the bottom
of the Objects browser.
5. In the Modify Collision set dialog box, select or clear the Active check box.
Setting near-miss detection
Near-misses occur when objects in collision sets are close to colliding. Each collision set has
its own near-miss settings. For setting near-miss detection, follow these steps:
1. In the Objects browser, select the collision set to change.
2. On the Modify menu, click Modify Collision set.
The Modify Collision set dialog box will be displayed in the tool window at the bottom
of the Objects browser.
3. In the Near miss box, specify the maximum distance between the objects to be considered
a near-miss.
Setting logging options
In addition to the graphical display of collisions, you can also log the collisions to the output
window or a separate log file:
Copyright 2007 ABB. All rights reserved.
1. On the Tools menu, click Options and then go to the Simulation page.
2. For displaying the collision log in the output window, select the Log collisions to Output
window check box.
3. For logging collisions to a separate file, select the Log collisions to file check box and
enter the name and path to the log file in the box below the check box.
278 3HAC028932-001 Revision: D Status: Approved
4 How to simulate programs
4.4. Creating an event
4.4. Creating an event
Overview
Events enhance your simulations by defining actions that are carried out when specific trigger
conditions are fulfilled. You can use events to:
Attach one object to another, for example, a work piece to a gripper when simulating
material handling.
Set signals, for example, when simulating signals set by equipment other than the
controller.
Start or stop the process timer.
Used for creating new events, the Create New Event Wizard is launched from the Event
manager.
Prerequisites
Before creating the event, make sure that the station contains all signals and objects that are
planned to be used as triggers or affected by the action.
To create an event
To create an event, follow these steps:
1. On the Simulation menu, click Event manager.
Copyright 2007 ABB. All rights reserved.
2. On the navigation pane of the Event manager, click Add. This opens the New Event
Wizard.
3. Complete the New Event wizard to create the event. For detailed information about each
page of the wizard, see The Event manager and Create New Event Wizard on page 394.
Related information
Simulating I/O signals on page 280.
Attaching and detaching objects on page 152.
About collision detection on page 273.
Measuring process time on page 283.
The Simulation Monitor dialog box on page 403.
3HAC028932-001 Revision: D Status: Approved 279
4 How to simulate programs
4.5. Simulating I/O signals
4.5. Simulating I/O signals
Overview
When simulating I/O signals you can either create events that set signal values when specified
trigger conditions are fulfilled, or you can set signal values manually.
To set I/O signals using the Event Manager
To create events that set I/O signals as responding to specific triggers, follow these steps:
1. On the Simulation menu, click Event manager. This opens the event manager in a new
tab in RobotStudios work space.
2. In the Task pane to the left of the Event grid, click Add. This opens the Create New Event
wizard, which guides you through the creation of the event. For details of all the pages of
the wizard, see The Event manager and Create New Event Wizard on page 394.
After creating the events, the I/O signals will be set accordingly when the trigger
conditions are met.
To set I/O signals using the I/O Simulator
To set I/O signals manually, follow these steps:
1. On the Controller menu, click I/O Simulator. This opens the I/O simulator.
2. If the station contains several systems, select the appropriate one in the Select System list.
Copyright 2007 ABB. All rights reserved.
3. In the Filter list and I/O Range list, make selections that display the signals to set.
Depending on the filter used, you might also set a filter specification. For detailed
information about filters and ranges, see The I/O Simulator on page 407.
4. To change the value of an digital I/O signal, click it.
To change the value of an analog signal, type the new value in the value box.
Continues on next page
280 3HAC028932-001 Revision: D Status: Approved
4 How to simulate programs
4.5. Simulating I/O signals
Continued
Related information
For information about controlling I/O signals from the RAPID program, see Setting I/O
signals in programs on page 221.
For information about the content and function of the I/O simulator, see The I/O Simulator on
page 407.
For information about events, see The Event manager and Create New Event Wizard on page
394.
Copyright 2007 ABB. All rights reserved.
3HAC028932-001 Revision: D Status: Approved 281
4 How to simulate programs
4.6. Enabling simulation monitoring
4.6. Enabling simulation monitoring
Overview
The simulation monitor commands are used to visually detect critical robot movements
during simulation by drawing a colored line that follows the TCP.
To enable TCP tracing
To enable TCP tracing, follow these steps:
1. On the Simulation menu, click Monitor. This opens the Simulation Monitor dialog box.
2. In the left pane, select the appropriate robot.
3. On the TCP Trace tab, select the Enable TCP Trace check box. This activates TCP
tracing for the selected robot.
4. Optionally, change the length and color of the trace. For detailed information, see The
Simulation Monitor dialog box on page 403.
TIP!
TCP tracing can also be enabled by events, see Creating an event on page 279.
To enable simulation alerts
To enable simulation alerts, follow these steps:
Copyright 2007 ABB. All rights reserved.
1. On the Simulation menu, click Monitor. This opens the Simulation Monitor dialog box.
2. In the left pane, select the appropriate robot.
3. On the Alerts tab, select the Enable Simulation Alerts check box. This activates
simulation alerts for the selected robot.
4. In the threshold value boxes, specify the threshold for the alerts. Setting the threshold to
0 is equivalent to disabling the alert. For detailed information, see The Simulation Monitor
dialog box on page 403.
282 3HAC028932-001 Revision: D Status: Approved
4 How to simulate programs
4.7. Measuring process time
4.7. Measuring process time
Overview
The process timer measures the time it takes for robots to run a simulation or move along a
path. When the timer is activated, the clock will start as soon as a process is started. If two
processes are started at the same time, the timer will not stop until the last one has stopped.
To measure the process time
To measure the process time, follow these steps:
1. On the Process time toolbar, click the Clock button.
2. Play the simulation or move along path.
The timer stops when the last process has stopped. If you start another process without
having deactivated the Clock button, the timer will continue.
3. To reset the clock to zero, click the Reset button.
TIP!
The process timer can also be started and stopped by events, see The Event manager and
Create New Event Wizard on page 394.
Copyright 2007 ABB. All rights reserved.
3HAC028932-001 Revision: D Status: Approved 283
4 How to simulate programs
4.7. Measuring process time
Copyright 2007 ABB. All rights reserved.
284 3HAC028932-001 Revision: D Status: Approved
5 Deployment and distribution
5.1. Overview
5 Deployment and distribution
5.1. Overview
About this chapter
This chapter describes how to deploy RobotWare systems from RobotStudio to real IRC5
controllers, how to copy programs, how to package an active station for moving between
RobotStudio PCs and how to capture a screen.
Copyright 2007 ABB. All rights reserved.
3HAC028932-001 Revision: D Status: Approved 285
5 Deployment and distribution
5.2. Loading a system to a real controller
5.2. Loading a system to a real controller
Overview
This information topic describes how to load a system used in RobotStudio to a real
controller. A system contains the robot configurations and programs, as well as information
about the position of the robots in the world coordinate system.
Prerequisites
To load a system to a real controller, the following conditions must be met:
The system must have been created with real RobotWare keys. Virtual systems cannot
be loaded to real controllers.
The controller must be an IRC5 controller. IRC5 systems cannot be loaded on older
controllers.
Loading a system
To load a system, follow these steps:
1. On the Program menu, click RobotStudio Online. This starts the program
RobotStudioOnline.
2. In RobotStudioOnline, start the system builder and use it to load the system to the controller.
For detailed information, see the help file of RobotStudioOnline.
Copyright 2007 ABB. All rights reserved.
286 3HAC028932-001 Revision: D Status: Approved
5 Deployment and distribution
5.3. Copying programs
5.3. Copying programs
Overview
RAPID programs are normally stored in the systems that run on the virtual controllers of your
station. To copy programs to systems on other controllers, save the programs to file on the PC
and then load these files to the destination controllers. You can save either entire programs or
specific modules.
Copying a program
To copy a program from one controller to another, follow these steps:
1. In the Elements browser, select the controller that contains the program to copy.
2. From the Program menu, save the program to file on the disc. For details, see Saving a
program on page 262.
3. If necessary, copy the files to a location that is accessible to the other controller.
4. For instructions on loading the program to a system on a virtual controller, a FlexControl-
ler or a non-running system, see the table below.
System location Do this
Virtual controller, running From the Program menu, load the program. For detailed
in RobotStudio information, see Saving a module on page 263.
FlexController Using RobotStudioOnline, connect to the FlexController and
Copyright 2007 ABB. All rights reserved.
load the program, see Operators Manual RobotStudioOnline.
A non-running system Start the system in a virtual controller, then load the program,
stored on the PC see Adding a system on page 102 and Saving a module on
page 263, respectively.
Related information
RAPID concepts on page 43.
Concepts of programing on page 45.
3HAC028932-001 Revision: D Status: Approved 287
5 Deployment and distribution
5.4. Pack & Go / Unpack & Work
5.4. Pack & Go / Unpack & Work
Overview
The Pack & Go / Unpack & Work feature makes it possible to create a package (zip file) of
an active station that can be unpacked on another computer. The package contains all
necessary files, except media pools.
Packing a station
To pack a station, follow these steps:
1. On the File menu, click Pack & Go to open the Pack & Go Wizard.
2. On the Welcome to the Pack & Go Wizard page, click Next.
3. On the Destination page, specifiy the destination directory of the package by either
entering the path in the box or browsing to it. Click Next.
4. On the Libraries page, select one of the three options. Click Next.
5. On the Systems page, select the check box to include backups of all robot systems.
Optionally, select the check box to include a media pool for additional options. Click
Next.
6. On the Ready to pack page, review the information and then click Finish.
7. On the Pack & Go succeeded page, review the results and then click Close to close the
Copyright 2007 ABB. All rights reserved.
wizard.
Unpacking a station
To unpack a station, follow these steps:
1. On the File menu, click Unpack & Work to open the Unpack & Work Wizard.
2. On the Welcome to the Unpack & Work Wizard page, click Next.
3. On the Select package page, specifiy the package to be unpacked by either entering the
path in the box or browsing to it. Specify as well the destination directory of the files.
Click Next.
4. On the Controller Systems page, specify the path to the media pool and the RobotWare
version. Optionally, select the check box to automatically restore backup. Click Next.
Continues on next page
288 3HAC028932-001 Revision: D Status: Approved
5 Deployment and distribution
5.4. Pack & Go / Unpack & Work
Continued
5. On the Ready to unpack page, review the information and then click Finish.
6. On the Unpack & Work succeeded page, review the results and then click Close to close
the wizard.
Related information
The Pack & Go Wizard on page 310.
The Unpack & Work Wizard on page 313.
Copyright 2007 ABB. All rights reserved.
3HAC028932-001 Revision: D Status: Approved 289
5 Deployment and distribution
5.5. Screen Capture
5.5. Screen Capture
Overview
The screen capture command contains two functions. The screenshot function allows you to
capture an image of the application, while the screen recorder allows you to make a recording
of your work in RobotStudio, either of the entire GUI or just the graphics window. These
functions are useful for demonstrations and training purposes.
Prerequisites
The screen recorder requires that Windows Media Encoder (WME) 9 is installed on your
computer.
For optimal results, first configure the options, see Options:General:Screenshot on page 449
and Options:General:Screen Recorder on page 450.
Capturing the Screen
To capture a screenshot, follow this step:
1. On the File menu, point to Screen Capture, and then click Take Screenshot.
If the image is saved to file, this is reported in the output window.
Recording the Screen
Copyright 2007 ABB. All rights reserved.
To record the screen , follow these steps:
1. On the File menu, point to Screen Capture, and then click Record application to capture
the entire application window, or Record graphics to capture just the graphics window.
2. When you are done, click Stop. A dialog box appears in which you may choose to save
the recording or discard it.
To play back the latest capture, click Play.
Related Information
The Screen Capture toolbar on page 487.
290 3HAC028932-001 Revision: D Status: Approved
6 Work area reference
6.1. Overview
6 Work area reference
6.1. Overview
About this chapter
This chapter describes the parts of the RobotStudio work area: menus, windows and dialog
boxes.
Elements common to dialog boxes
The table below describes the elements common to many of the dialog boxes.
Object Description
Click this icon to open a help window.
xx0500001361
Click this icon to open the active dialog box in a new window.
xx0500001362
Click this icon to close the active dialog box.
xx0500001363
Copyright 2007 ABB. All rights reserved.
The Clear button Click this button to clear all the entries in the dialog box.
The Create button Click this button to execute the command.
The Apply button Click this button to execute the command.
The Close button Click this button to close the active dialog box.
3HAC028932-001 Revision: D Status: Approved 291
6 Work area reference
6.2.1. Navigating the graphics window using the mouse
6.2 Using a Mouse
6.2.1. Navigating the graphics window using the mouse
Navigating the graphics window using the mouse
The table below shows how to navigate the graphics window using the mouse:
Use the keyboard /
To Description
mouse combination
Select items Just click the item to select. To select
multiple items, press CTRL key while
clicking new items.
xx0500002417 xx0500002421
Rotate the station CTRL + SHIFT + Press CTRL + SHIFT + the left mouse
button while dragging the mouse to rotate
the station.
With a 3-button mouse you can use the
xx0500002424 xx0500002421
middle and right buttons, instead of the
keyboard combination.
Pan the station CTRL + Press CTRL + the left mouse button while
dragging the mouse to pan the station.
Copyright 2007 ABB. All rights reserved.
xx0500002422 xx0500002421
Zoom the station CTRL + Press CTRL + the right mouse button while
dragging the mouse to the left to zoom out.
Dragging to the right zooms in.
With a 3-button mouse you can also use
xx0500002426 xx0500002423
the middle button, instead of the keyboard
combination.
Zoom using window SHIFT + Press SHIFT + the right mouse button
while dragging the mouse across the area
to zoom into.
xx0500002425 xx0500002423
Select using window SHIFT + Press SHIFT + the left mouse button while
dragging the mouse across the area to
select all items that match the current
selection level.
xx0500002428 xx0500002421
292 3HAC028932-001 Revision: D Status: Approved
6 Work area reference
6.3.1. The Objects browser
6.3 Windows and Browsers
6.3.1. The Objects browser
Overview
The objects browser is a hierarchical display of physical items, such as robots and tools.
Icons in the Objects browser
The table below describes the contents of the Objects browser.
Icon Node Description
Robot The robot in the station. The red lock in the lower
right corner of the icon indicates that the object is
connected to a library.
xx0500001364
Tool A tool.
xx0500001365
Link collection Contains all the links of the objects.
xx0500001366
Copyright 2007 ABB. All rights reserved.
Link A physical object in a joint connection. Each link
is made up of one or several parts.
xx0500001367
Frames Contains all the frames for an object.
xx0500001478
Component group A grouping of parts or other assemblies, carrying
its own coordinate systems. It is used to structure
a station.
xx0500001368
Part A physical object in RobotStudio. Parts with
geometric information are made up of one or
more 2D or 3D entities. Parts without geometric
xx0500001369
information (such as imported .jt files) are empty.
Continues on next page
3HAC028932-001 Revision: D Status: Approved 293
6 Work area reference
6.3.1. The Objects browser
Continued
Icon Node Description
Collision set Contains all collision sets. Each collision set
includes two groups of objects.
xx0500001370
Objects group Contains references to the objects that are
subject to collision detection.
xx0500001371
Collision set The objects in the collision set.
mechanisms
xx0500001479
Frame The frames in the station.
xx0500001372
Copyright 2007 ABB. All rights reserved.
294 3HAC028932-001 Revision: D Status: Approved
6 Work area reference
6.3.2. The Elements browser
6.3.2. The Elements browser
Overview
The elements browser is a hierarchical display of non-physical items, such as targets and
paths.
Icons in the Elements browser
The table below describes the contents of the Elements browser.
Icon Node Description
Station Your station in RobotStudio.
xx0500001373
Virtual Controller The system for controlling the robots, just like a
real IRC5 controller.
xx0500001374
Task Contains all logical elements in the station, such
as targets, paths, workobjects, tooldata and
instructions.
xx0500001375
Tooldata Collection Contains all tooldata.
Copyright 2007 ABB. All rights reserved.
xx0500001376
Tooldata A tooldata for a robot or a task.
xx0500001471
Workobjects & Targets Contains all workobjects and targets for the task
or robot.
xx0500001377
Jointtarget Collection A specified position of the robot axes.
and Jointtarget
xx0500001477
Continues on next page
3HAC028932-001 Revision: D Status: Approved 295
6 Work area reference
6.3.2. The Elements browser
Continued
Icon Node Description
Workobject Collection The workobject collection node and the
and Workobject workobjects it contains.
xx0500001378
Target A defined position and rotation for a robot. A
target equals a RobTarget in a RAPID program.
xx0500001379
Target without assigned A target for which no axis configuration has been
configuration assigned, for example, a repositioned target or a
new target created by means other than
xx0500001849 teaching.
Target without found con- An unreachable target, that is, for which no axis
figuration configuration has been found.
xx0500001850
Path Collection Contains all paths in the station.
xx0500001380
Path Contains the instructions for the robot
movements.
xx0500001381
Copyright 2007 ABB. All rights reserved.
Linear Move Instruction A linear TCP motion to a target. If the target has
no valid configuration assigned, the move
instruction gets the same warning symbols as the
xx0500001474 target.
Joint Move Instruction A joint motion to a target. If the target has no valid
configuration assigned, the move instruction gets
the same warning symbols as the target.
xx0500001851
Action Instruction Defines an action for the robot to perform at a
specified location in a path.
xx0500001475
296 3HAC028932-001 Revision: D Status: Approved
6 Work area reference
6.3.3. The Modeling browser
6.3.3. The Modeling browser
Overview
The modeling browser displays all editable objects and their building blocks. It is available
only in modeling mode.
Icons in the Modeling browser
The table below describes the contents of the Modeling browser.
Icon Node Description
Part Geometric items corresponding to the objects in
the Objects browser.
xx0600002704
Body Geometric building blocks that comprise the
parts. 3D bodies contain several faces, 2D bodies
one face, and curve bodies no faces.
xx0600002705
Face The faces of the bodies.
xx0600002706
Related information
Copyright 2007 ABB. All rights reserved.
About libraries, geometries and CAD files on page 56.
Troubleshooting and optimizing geometries on page 113.
3HAC028932-001 Revision: D Status: Approved 297
6 Work area reference
6.3.4. The Program browser
6.3.4. The Program browser
Overview
The program browser displays the tasks and modules. It is available only in programming
mode.
Icons in the Program browser
The table below describes the contents of the Program browser.
Icon Node Description
Connected Controller A controller with a working connection.
controllerConnect-
edTrans.gif
RAPID Tasks Contains the controllers active tasks (programs).
Rapid16Trans.gif
Task A robot program that executes alone or together
with other programs. A program is composed of
prgInTask.gif modules.
Modules A container for either program modules or system
modules.
modules.gif
Copyright 2007 ABB. All rights reserved.
Program Module Contains a set of data declarations and routines
for a specific task.
program-
module.gif
Procedure A routine that does not return any value.
Procedures are used as subprograms.
procedure.gif
Function A routine that returns a value of a specific type
and is used as an argument of an instruction.
function16Trans.gi
f
Trap A routine that provides a means of responding to
interrupts.
trap16Trans.gif
Continues on next page
298 3HAC028932-001 Revision: D Status: Approved
6 Work area reference
6.3.4. The Program browser
Continued
Icon Node Description
System Module Contains a set of type definitions, data declara-
tions and routines. System modules contain data
sys-module.gif that applies to the robot system, regardless of
which program modules are loaded.
Encrypted Module A module that is locked for editing and viewing.
mod-
ule.encrypted.gif
Nostepin Module A module that cannot be entered during step-by-
step execution. That is, all instructions in the
nostepin.gif module are treated as one if the program is
executed step by step.
Copyright 2007 ABB. All rights reserved.
3HAC028932-001 Revision: D Status: Approved 299
6 Work area reference
6.3.5. The Add-In browser
6.3.5. The Add-In browser
Overview
The Add-In browser is opened from the View menu.
The commands of the PowerPac shortcut menu
The table below describes the content of the PowerPac shortcut menu:
Object Description
Load PowerPac Install the PowerPac in the station.
Autoload PowerPac Install the PowerPac at the next restart of RobotStudio.
To unload a PowerPac, clear the check box beside the
command, and then restart RobotStudio.
The commands of the Station Add-In shortcut menu
The table below describes the content of the Station Add-In shortcut menu:
Object Description
Edit Code Brings up the VSTA with the code project associated to the add-
in.
Load Add-In Load the inactive add-in.
Reload Add-In Unload, and then reload, an active add-in, which resets all
Copyright 2007 ABB. All rights reserved.
variables.
Unload Add-In Unload an active add-in.
Autoload Add-In Load the selected add-in at the next restart of RobotStudio.
Delete Add-In Unload the active add-in and delete its .dll file.
The additional command of the User Add-In shortcut menu
The User Add-In shortcut menu contains all the commands found in the station Add-In
shortcut menu, as well as the additional command described in the table below::
Object Description
Add to Station Add the add-in to the open station, while moving it from the User
Add-Ins folder to the Station Add-Ins folder.
Continues on next page
300 3HAC028932-001 Revision: D Status: Approved
6 Work area reference
6.3.5. The Add-In browser
Continued
The command of the Macro shortcut menu
The table below describes the content of the Macro shortcut menu:
Object Description
Run Macro Execute the macro.
Related information
About VSTA as the IDE on page 59.
Copyright 2007 ABB. All rights reserved.
3HAC028932-001 Revision: D Status: Approved 301
6 Work area reference
6.3.6. The Tool window
6.3.6. The Tool window
Overview
To maintain full control of the graphics window at all times when working with RobotStudio,
all dialog boxes are displayed in the tool window, which is found at the bottom of the Objects
browser or the Element browser.
The contents of the tool window may vary, depending on the active dialog box.
Copyright 2007 ABB. All rights reserved.
302 3HAC028932-001 Revision: D Status: Approved
6 Work area reference
6.3.7. The output window
6.3.7. The output window
Overview
The output window displays information about events that occur in the station, for instance,
when simulations are started or stopped. The information in the output window is useful when
troubleshooting stations.
Layout of the output window
The output window contains two columns: the first states the event, the second the time the
message was generated. Each row is a message.
Event types
The three event types indicate the severity of the event:
Event type Description
Information An information message is a normal system event, for example,
starting and stopping programs, changing the operational
mode, and turning motors on and off.
Information messages never require an action from you. They
can be useful for tracking errors, collecting statistics or
monitoring user-triggered event routines.
Copyright 2007 ABB. All rights reserved.
Warning A warning is an event of which you should be aware, but it is not
so severe that the process or RAPID program needs to be
stopped.
Warnings must sometimes be acknowledged. Warnings often
indicate underlying problems that at some point will need to be
resolved.
Error An error is an event that prevents the robot system from
proceeding. The running process or RAPID program cannot
continue and will be stopped.
All errors must be acknowledged. Most errors require some
immediate action from you in order to be resolved. Double-click
an error to display a detailed information box.
Active events
Some of the events are active. These are linked to an action for resolving the problem that
generated the event. To activate the linked action, double-click the message.
Continues on next page
3HAC028932-001 Revision: D Status: Approved 303
6 Work area reference
6.3.7. The output window
Continued
Filter events
To filter the messages in the output window, right-click in the output window and then
click Show messages. From the options All, Errors, Information, Warnings and
Warnings and Errors, select the type of messages you want to display.
Save to file
To save a message from the output window to file, select it, right-click and then click Save
to file. Choose a name and location in the dialog box. Multiple messages can be selected
by pressing SHIFT while clicking the messages.
Clear the output window
To remove all events from the output window and logger, right-click in the window and
then click Clear.
Copyright 2007 ABB. All rights reserved.
304 3HAC028932-001 Revision: D Status: Approved
6 Work area reference
6.3.8. The instruction templates page
6.3.8. The instruction templates page
Overview
The instruction templates page is opened in the work area.
Parts of the instruction template page
The picture below shows the parts of the instruction templates page.
Copyright 2007 ABB. All rights reserved.
xx0600003320
Item Description
1 Buttons for importing, exporting and validating.
2 The instruction template tree. This hierarchal tree set organizes the templates.
Templates are always the lowest level nodes. For details about specific nodes
in the tree, see item 5 and below.
3 Brief description for editing and creating instruction templates.
4 The Instruction grid. All arguments and settings for the object selected in the
tree are displayed here. Only white boxes are editable. Red values indicate
that the values are invalid.
Continues on next page
3HAC028932-001 Revision: D Status: Approved 305
6 Work area reference
6.3.8. The instruction templates page
Continued
Item Description
5 The Instruction templates top node. Here you can see to which task the
templates belong.
6 The Action instructions node contains everything related to action instruction
templates.
7 An Action instruction description node, here represented by the Set DO
instruction, defines the arguments that can be set for the action instruction
templates of that kind.
You can create action instruction descriptions for all action instructions known
by the system running on the virtual controller.
8 An Action instruction template node, here represented by Default, contains
instances of the action instruction descriptions, with defined values for the
arguments.
9 The Move instructions node contains everything related to move instruction
templates.
10 The Move instruction descriptions node contains all move instructions
descriptions for the task.
If the description for an instruction is not present in the list, right-click this node
to add it. You can create move instruction descriptions for all move instructions
known by the system running on the virtual controller.
11 A Move instruction description node, here represented by the MoveAbsJ
node, defines the arguments that can be set for the move instruction templates
of that kind.
Copyright 2007 ABB. All rights reserved.
Unlike action instructions, instruction templates related to a certain move
instruction descriptions are not stored in child nodes under the description, due
to a more complex hierarchy.
12 The Process definitions node, which gathers all process definitions, contains
sets of process templates which in turn contain instruction templates optimized
for specific processes.
13 A Process definition node, here represented by the generic Move process,
contains sets of process templates which in turn contain instruction templates
optimized for specific processes.
14 A Process template node, here represented by the generic Default process,
contains sets of move instruction templates with argument values optimized
for specific processes.
A process template can hold one move instruction template for each move
instruction type defined by a move instruction description.
Continues on next page
306 3HAC028932-001 Revision: D Status: Approved
6 Work area reference
6.3.8. The instruction templates page
Continued
Item Description
15 A Move instruction template node, here represented by MoveJ, contains
instances of move instruction descriptions with argument values customized
for specific processes.
Related information
Creating action instruction templates on page 224.
Creating move instruction templates on page 226.
Importing, exporting and validating templates on page 230.
Editing instruction templates on page 223.
Rapid Reference manual, for detailed information about the instructions to make templates
for and their arguments. If the system contains software options, instructions belonging to the
option are described in the options manual.
Copyright 2007 ABB. All rights reserved.
3HAC028932-001 Revision: D Status: Approved 307
6 Work area reference
6.4.1. The New Station and Add System dialog boxes
6.4 Dialog boxes on the File menu
6.4.1. The New Station and Add System dialog boxes
Overview
With the New Station dialog box you create a new station with a template system , an existing
system, or no system.
With the Add System dialog box you add a template system or an existing system to a station.
Due to the similarity of these dialog boxes, their contents are presented in one subsection.
The With pane
This pane is common to all these dialog boxes.
Object Description
Template System Select this icon to start a station with a system from a template.
This is the default value.
Existing System Select this icon to start a station with the system you specify
from a system pool.
No System Select this icon to create a new empty station, to which you can
add robots and other equipment later on. This icon is found only
in the New Station dialog box.
Copyright 2007 ABB. All rights reserved.
The commands of the New Station: Template System dialog box
The table below describes the contents of this dialog box:
Object Description
The Select Template Select a template on which to base a new system.
System list
The Name box Specifies the name of the new system.
The Location box Specifies where the new system is stored.
The Browse button Click this button to browse to a folder to store the new system.
Continues on next page
308 3HAC028932-001 Revision: D Status: Approved
6 Work area reference
6.4.1. The New Station and Add System dialog boxes
Continued
The commands of the New Station: Existing System dialog box
The table below describes the contents of this dialog box:
Object Description
The Select System Pool Select the folder that contains the system. To add or remove
list folders from the list, use the Pool group buttons.
The Systems Found list Lists all the systems found in the selected system pool.
The Add button Click this button to add a folder to the Select System Pool list.
The Remove button Click this button to remove a folder from the Select System
Pool list.
The Cold Start check box Select this check box to perform a cold start when starting the
system. Note that this deletes all robot programs and configura-
tion changes made to the system.
The New Station: No System dialog box
This dialog box contains no commands. Click OK to open an empty station in the graphics
window.
The additional command of the Add System dialog boxes
In addition to the commands found in the respective New Station dialog boxes described
above, the Add System dialog boxes contain the following command:
Object Description
Copyright 2007 ABB. All rights reserved.
The Libraries group Select whether to import libraries or to use existing station
libraries.
3HAC028932-001 Revision: D Status: Approved 309
6 Work area reference
6.4.2. The Pack & Go Wizard
6.4.2. The Pack & Go Wizard
Overview
The pack & go wizard is used to create a package (zip file) of an active station, which can be
unpacked and opened on another computer.
Common buttons
The table below describes the buttons common to most pages of the Pack & Go Wizard.
Object Description
Help Click this button to open a help window.
Cancel Click this button to close the wizard without any changes.
Back Click this button to return to the previous page of the wizard.
Next Click this button to move to the next page of the wizard.
The Pack & Go Wizard, Destination
The table below describes the contents of the Pack & Go Wizard, Destination.
Object Description
The Enter location for the Specify the destination directory of the package.
Copyright 2007 ABB. All rights reserved.
package box
The Browse button Click this button to locate the destination directory of the
package.
The Enter name for the Specify the name of the package. The default name is the name
package box of the station with a "_Pack&Go" suffix.
The Create a zip file check Create a zip file with the contents of the package (default).
box
The Pack & Go Wizard, Libraries
The table below describes the contents of the Pack & Go Wizard, Libraries.
Object Description
The Disconnect option This option disconnects the libraries and merges them with the
station file.
Continues on next page
310 3HAC028932-001 Revision: D Status: Approved
6 Work area reference
6.4.2. The Pack & Go Wizard
Continued
Object Description
The Copy option This option is used to copy library files into the package. Library
references in the station will point to their relative location in the
package.
The Dont pack libraries This option excludes libraries from the package.
option
The Dont pack ABB Select this check box to exclude libraries that are part of the
standard libraries check RobotStudio installation.
box
The Pack & Go Wizard, System backup
The table below describes the contents of the Pack & Go Wizard, System backup.
Object Description
The Include backups of Select this check box to include backups in the package.
all robot systems in the
package check box
The Include MediaPool Select this check box to include a media pool for additional
for additional options in options in the package.
the package check box
The Pack & Go Wizard, Ready to pack
Copyright 2007 ABB. All rights reserved.
The table below describes the contents of the Pack & Go Wizard, Ready to pack.
Object Description
The Finish button Create the package.
The Pack & Go Wizard, Pack & Go succeeded
The table below describes the contents of the Pack & Go Wizard, Pack & Go succeeded.
Object Description
The Close button Close the wizard.
Continues on next page
3HAC028932-001 Revision: D Status: Approved 311
6 Work area reference
6.4.2. The Pack & Go Wizard
Continued
Related information
Pack & Go / Unpack & Work on page 288.
The Unpack & Work Wizard on page 313.
Copyright 2007 ABB. All rights reserved.
312 3HAC028932-001 Revision: D Status: Approved
6 Work area reference
6.4.3. The Unpack & Work Wizard
6.4.3. The Unpack & Work Wizard
Overview
The unpack & work wizard unpacks and opens the package created by the pack & go wizard.
Common buttons
The table below describes the buttons common to most pages of the Unpack & Work
Wizard.
Object Description
Help Click this button to open a help window.
Cancel Click this button to close the wizard without any changes.
Back Click this button to return to the previous page of the wizard.
Next Click this button to move to the next page of the wizard.
The Pack & Go Wizard, Select package
The table below describes the contents of the Unpack & Work Wizard, Select package.
Object Description
The Select the Pack & Go Specify the package to be unpacked.
Copyright 2007 ABB. All rights reserved.
zip file to unpack box
The Browse button Click this button to locate the package.
The Select the directory Specify the destination directory of the unpacked files.
where the files will be
unpacked box
The Browse button Click this button to locate the destination directory of the
package.
The Pack & Go Wizard, Controller Systems
The table below describes the contents of the Unpack & Work Wizard, Controller Systems.
Object Description
The Media Pool box Specify the path to the media pool.
The Browse button Click this button to locate the media pool.
Continues on next page
3HAC028932-001 Revision: D Status: Approved 313
6 Work area reference
6.4.3. The Unpack & Work Wizard
Continued
Object Description
The RobotWare version Specify the RobotWare version required by the controller.
list
The Automatically Select this check box to automatically restore backup for the
restore backup check box system.
The Pack & Go Wizard, Ready to unpack
The table below describes the contents of the Unpack & Work Wizard, Ready to unpack.
Object Description
The Finish button Unpack and open the station.
Related information
Pack & Go / Unpack & Work on page 288.
The Pack & Go Wizard on page 310.
Copyright 2007 ABB. All rights reserved.
314 3HAC028932-001 Revision: D Status: Approved
6 Work area reference
6.5.1. The Rename Targets dialog box
6.5 Dialog boxes on the Edit menu
6.5.1. The Rename Targets dialog box
Overview
With this command you can change the name of several targets at once. You can either rename
targets individually, or you can rename all targets in one or several paths at once.
The new target names will consist of an optional prefix, an incremental number and an
optional suffix.
Target naming rules
When renaming targets, make sure that the new targets conform to the naming rules. The
target names must:
start with an alphabetical character in the ISO 8859-1 encoding (that is, an ordinary
letter from the English alphabet)
be shorter than 16 characters
not be empty strings
not contain any characters illegal in RAPID. See the RAPID reference manual for
details.
Copyright 2007 ABB. All rights reserved.
The rename targets dialog box
The table below describes the content of the rename targets dialog box:
Object Description
The Target Prefix box Enter a text string to precedes the target numbers.
The Increment box Specify the size of the incremental increase for the target
numbers.
The Start with box Specify the number for the first target to rename.
The Target Suffix box Enter an optional text string that follows the target numbering.
Related information
Renaming targets on page 189.
3HAC028932-001 Revision: D Status: Approved 315
6 Work area reference
6.6.1.1. The Create Box dialog box
6.6 Dialog boxes on the Create menu
6.6.1. Create Solids
6.6.1.1. The Create Box dialog box
Overview
This command is used to create a box body by defining a corner point and dimensions along
the X, Y and Z axes.
This dialog box is available only in modeling mode.
Overview
C
B
Copyright 2007 ABB. All rights reserved.
A
xx0600002655
The table below describes the contents of the Create Box dialog box.
Object Description
The Reference list Select the reference coordinate system to which all positions or
points will be related.
The Corner Point (A) Click in one of these boxes, and then click the corner point in the
boxes graphics window to transfer the values to the Corner Point
boxes, or type the position. The corner point will be the local
origin of the box.
The Orientation boxes If the object shall be rotated relative to the reference coordinate
system, specify the rotation.
The Length (B) box Specify the box dimension along its X axis.
The Width (C) box Specify the box dimension along its Y axis.
Continues on next page
316 3HAC028932-001 Revision: D Status: Approved
6 Work area reference
6.6.1.1. The Create Box dialog box
Continued
Object Description
TheHeight (D) box Specify the box dimension along its Z axis.
Related information
Creating 3D objects on page 125.
Copyright 2007 ABB. All rights reserved.
3HAC028932-001 Revision: D Status: Approved 317
6 Work area reference
6.6.1.2. The Create Box from 3-Point dialog box
6.6.1.2. The Create Box from 3-Point dialog box
Overview
This command is used to create a box body by defining three corner points.
This dialog box is available only in modeling mode.
Overview
A
xx0600002662
The table below describes the contents of the Create Box dialog box.
Object Description
The Reference list Select the Reference coordinate system to which all positions
Copyright 2007 ABB. All rights reserved.
or points will be related.
The Corner Point (A) This point will be the local origin of the box.
boxes Either type the position, or click in one of the boxes and then
select the point in the graphics window.
The Point on diagonal of This point is the the corner, diagonal to the local origin. It sets
XY-plane (B) boxes the X and Y directions of the local coordinate system, as well as
the dimension of the box along these axes.
Either type the position, or click in one of the boxes and then
select the point in the graphics window.
The Indication Point Z- This point is the corner above the local origin, It sets the Z
axis (C) boxes direction of the local coordinate system, as well as the
dimension of the box along the Z axis.
Either type the position, or click in one of the boxes and then
select the point in the graphics window.
Continues on next page
318 3HAC028932-001 Revision: D Status: Approved
6 Work area reference
6.6.1.2. The Create Box from 3-Point dialog box
Continued
Related information
Creating 3D objects on page 125.
Copyright 2007 ABB. All rights reserved.
3HAC028932-001 Revision: D Status: Approved 319
6 Work area reference
6.6.1.3. The Create Cone dialog box
6.6.1.3. The Create Cone dialog box
Overview
This command is used to create a conic body by defining a base center point, a radius or a
diameter and height.
This dialog box is available only in modeling mode.
Overview
B
A
xx0600002663
The table below describes the contents of the Create Cone dialog box.
Object Description
Copyright 2007 ABB. All rights reserved.
The Reference list Select the Reference coordinate system to which all positions
or points will be related.
The Base Center Point Click in one of these boxes, and then click the center point in the
(A) boxes graphics window to transfer the values to the Base Center
Point boxes, or type the position. The center point will be the
local origin of the cone.
The Orientation boxes If the object shall be rotated relative to the reference coordinate
system, specify the rotation.
The Radius (B) box Specify the radius of the cone.
The Diameter box Specify the diameter of the cone.
The Height (C) box Specify the height of the cone.
Related information
Creating 3D objects on page 125.
320 3HAC028932-001 Revision: D Status: Approved
6 Work area reference
6.6.1.4. The Create Cylinder dialog box
6.6.1.4. The Create Cylinder dialog box
Overview
This command is used to create a cylindrical body by defining a base center point, a radius or
a diameter and height.
This dialog box is available only in modeling mode.
Overview
B
A
xx0600002664
The table below describes the contents of the Create Cylinder dialog box.
Object Description
Copyright 2007 ABB. All rights reserved.
The Reference list Select the Reference coordinate system to which all positions
or points will be related.
The Base Center Point Click in one of these boxes, and then click the center point in the
(A) boxes graphics window to transfer the values to the Base Center
Point boxes, or type the position. The center point will be the
local origin of the cylinder.
The Orientation boxes If the object shall be rotated relative to the reference coordinate
system, specify the rotation.
The Radius (B) box Specify the radius of the cylinder.
The Diameter box Specify the diameter of the cylinder.
The Height (C) box Specify the height of the cylinder.
Related information
Creating 3D objects on page 125.
3HAC028932-001 Revision: D Status: Approved 321
6 Work area reference
6.6.1.5. The Create Pyramid dialog box
6.6.1.5. The Create Pyramid dialog box
Overview
The create pyramid command is used to create a pyramidal body by defining a center point,
corner points, height and number of sides.
This dialog box is available only in modeling mode.
Overview
B
A
xx0600002667
The table below describes the contents of the Create Pyramid dialog box.
Object Description
Copyright 2007 ABB. All rights reserved.
The Reference list Select the Reference coordinate system to which all positions
or points will be related.
The Base Center Point Click in one of these boxes, and then click the center point in the
(A) boxes graphics window to transfer the values to the Base Center
Point boxes, or type the position. The center point will be the
local origin of the pyramid.
The Orientation boxes If the object shall be rotated relative to the reference coordinate
system, specify the rotation.
The Center to Corner Either type the position, or click in the box and then select the
Point (B) box point in the graphics window.
The Height (C) box Specify the height of the pyramid.
The Number of Sides box Specify the number of sides of the pyramid. The maximum
number of sides is 50.
Continues on next page
322 3HAC028932-001 Revision: D Status: Approved
6 Work area reference
6.6.1.5. The Create Pyramid dialog box
Continued
Related information
Creating 3D objects on page 125.
Copyright 2007 ABB. All rights reserved.
3HAC028932-001 Revision: D Status: Approved 323
6 Work area reference
6.6.1.6. The Create Sphere dialog box
6.6.1.6. The Create Sphere dialog box
Overview
This command is used to create a spherical body by defining a center point and a radius or
diameter.
This dialog box is available only in modeling mode.
Overview
B
A
xx0600002668
The table below describes the contents of the Create Sphere dialog box.
Object Description
Copyright 2007 ABB. All rights reserved.
The Reference list Select the Reference coordinate system to which all positions
or points will be related.
The Center Point (A) Click in one of these boxes, and then click the center point in the
boxes graphics window to transfer the values to the Center Point
boxes, or type the position. The center point will be the local
origin of the sphere.
The Radius (B) box Specify the radius of the sphere.
The Diameter box Specify the diameter of the sphere.
Related information
Creating 3D objects on page 125.
324 3HAC028932-001 Revision: D Status: Approved
6 Work area reference
6.6.2.1. The Create Surface Circle dialog box
6.6.2. Create Surfaces
6.6.2.1. The Create Surface Circle dialog box
Overview
This command is used to create a circular surface by defining a center point and a radius or
diameter.
This dialog box is available only in modeling mode.
Overview
B
A
xx0600002669
The table below describes the contents of the Create Surface Circle dialog box.
Copyright 2007 ABB. All rights reserved.
Object Description
The Reference list Select the Reference coordinate system, to which all positions
or points will be related.
The Center Point (A) Click in one of these boxes, and then click the center point in the
boxes graphics window to transfer the values to the Center Point
boxes, or type the position. The center point will be the local
origin of the circle.
The Orientation boxes If the object shall be rotated relative to the reference coordinate
system, specify the rotation.
The Radius (B) box Specify the radius of the circle.
The Diameter box Specify the diameter of the circle.
Continues on next page
3HAC028932-001 Revision: D Status: Approved 325
6 Work area reference
6.6.2.1. The Create Surface Circle dialog box
Continued
Related Information
Creating 3D objects on page 125.
Copyright 2007 ABB. All rights reserved.
326 3HAC028932-001 Revision: D Status: Approved
6 Work area reference
6.6.2.2. The Create Surface Rectangle dialog box
6.6.2.2. The Create Surface Rectangle dialog box
Overview
This command is used to create a rectangular surface by defining a start point, length and
width.
This dialog box is available only in modeling mode.
Overview
A
B
xx0600002671
The table below describes the contents of the Create Surface Rectangle dialog box.
Object Description
Copyright 2007 ABB. All rights reserved.
The Reference list Select the Reference coordinate system to which all positions
or points will be related.
The Start Point (A) boxes Click in one of these boxes, and then click the center point in the
graphics window to transfer the values to the Start Point boxes,
or type the position. The start point will be the local origin of the
rectangle.
The Orientation boxes If the object shall be rotated relative the reference coordinate
system, specify the rotation.
The Length (B) box Specify the length of the rectangle.
The Width (C) box Specify the width of the rectangle
Related information
Creating 3D objects on page 125.
3HAC028932-001 Revision: D Status: Approved 327
6 Work area reference
6.6.2.3. The Create Surface Polygon dialog box
6.6.2.3. The Create Surface Polygon dialog box
Overview
This command is used to create a polygonal surface by defining a center point and a number
of vertices.
This dialog box is available only in modeling mode.
Overview
B
A
xx0600002670
The table below describes the contents of the Create Surface Polygon dialog box.
Object Description
Copyright 2007 ABB. All rights reserved.
The Reference list Select the Reference coordinate system to which all positions
or points will be related.
The Center Point boxes Click in one of these boxes, and then click the center point in the
graphics window to transfer the values to the Center Point
boxes, or type the position. The center point will be the local
origin of the polygon.
The First Vertex Point Either type the position, or click in one of the boxes and then
boxes select the point in the graphics window.
The Vertices box Specify the number of the vertices here. The maximum number
of vertices is 50.
Related information
Creating 3D objects on page 125.
328 3HAC028932-001 Revision: D Status: Approved
6 Work area reference
6.6.2.4. The Create Surface from Curve dialog box
6.6.2.4. The Create Surface from Curve dialog box
Overview
This command is used to create a surface from a curve.
This dialog box is available only in modeling mode.
Overview
The table below describes the contents of the Create Surface from Curve dialog box.
Object Description
The Select Curve from Select a curve by clicking it in the graphics window.
graphics box
Related Information
Creating 3D objects on page 125.
Copyright 2007 ABB. All rights reserved.
3HAC028932-001 Revision: D Status: Approved 329
6 Work area reference
6.6.3.1. The Create Line dialog box
6.6.3. Create Curves
6.6.3.1. The Create Line dialog box
Overview
The create line command is used to create lines.
The Create Line dialog box
xx0500001513
The table below describes the contents of the Create Line dialog box.
Object Description
Copyright 2007 ABB. All rights reserved.
The Reference list Select the reference coordinate system to which all positions or
points will be related.
The Start point (A) boxes Click in one of these boxes, and then click the start point in the
graphics window to transfer the values to the Start Point boxes.
TheEnd Point (B) boxes Click in one of these boxes, and then click the end point in the
graphics window to transfer the values to the End Point boxes.
Related information
Creating curves on page 120.
330 3HAC028932-001 Revision: D Status: Approved
6 Work area reference
6.6.3.2. The Create Circle dialog box
6.6.3.2. The Create Circle dialog box
Overview
The create circle command is used to create circles.
The Create Circle dialog box
xx0500001512
The table below describes the contents of the Create Circle dialog box.
Object Description
The Reference list Select the reference coordinate system to which all positions or
points will be related.
Copyright 2007 ABB. All rights reserved.
The Center point (A) Click in one of these boxes, and then click the center point in the
boxes graphics window to transfer the values to the Center Point
boxes.
The Orientation boxes Specify the orientation coordinates for the circle.
The Radius (A-B) box Specify the radius of the circle.
The Diameter box Alternatively, specify the diameter.
Related information
Creating curves on page 120.
3HAC028932-001 Revision: D Status: Approved 331
6 Work area reference
6.6.3.3. The Create Three Points Circle dialog box
6.6.3.3. The Create Three Points Circle dialog box
Overview
The Create Three Points Circle command is used to create a circle from three specified points.
The Create Three Points Circle dialog box
xx0500001518
The table below describes the contents of the Create Three Points Circle dialog box.
Object Description
The Reference list Select the reference coordinate system to which all positions or
points will be related.
Copyright 2007 ABB. All rights reserved.
The First Point (A) boxes Click in one of these boxes, and then click the first point in the
graphics window to transfer the values to the First Point boxes.
The Second Point (B) Click in one of these boxes, and then click the second point in
boxes the graphics window to transfer the values to the Second Point
boxes.
The Third Point (C) boxes Click in one of these boxes, and then click the third point in the
graphics window to transfer the values to the Third Point
boxes.
Related information
Creating curves on page 120.
332 3HAC028932-001 Revision: D Status: Approved
6 Work area reference
6.6.3.4. The Create Arc dialog box
6.6.3.4. The Create Arc dialog box
Overview
The create arc command is used to create an arc.
Overview
xx0500001520
The table below describes the contents of the Create Arc dialog box.
Object Description
The Reference list Select the reference coordinate system to which all positions or
points will be related.
Copyright 2007 ABB. All rights reserved.
The Start Point (A) boxes Click in one of these boxes, and then click the start point in the
graphics window to transfer the values to the Start Point boxes.
The Mid Point (B) boxes Click in one of these boxes, and then click the second point in
the graphics window to transfer the values to the Mid Point
boxes.
The End Point (C) boxes Click in one of these boxes, and then click the end point in the
graphics window to transfer the values to the End Point boxes.
Related information
Creating curves on page 120.
3HAC028932-001 Revision: D Status: Approved 333
6 Work area reference
6.6.3.5. The Create Elliptical Arc dialog box
6.6.3.5. The Create Elliptical Arc dialog box
Overview
The create elliptical arc command is used to create an elliptical arc.
The Create Elliptical Arc dialog box
xx0500001522
The table below describes the contents of the Create Elliptical Arc dialog box.
Object Description
The Reference list Select the reference coordinate system to which all positions or
points will be related.
Copyright 2007 ABB. All rights reserved.
The Center Point (A) Click in one of these boxes, and then click the center point in the
boxes graphics window to transfer the values to the Center Point
boxes.
The Major Axis End Point Click in one of these boxes, and then click the end point for the
(B) boxes major axis of the ellipse in the graphics window to transfer the
values to the Major Axis End Point boxes.
The Minor Axis End Point Click in one of these boxes, and then click the end point for the
(C) boxes minor axis of the ellipse in the graphics window to transfer the
values to the Minor Axis End Point boxes.
The Start Angle () box Specify the start angle for the arc, measured from the major
axis.
The End Angle () box Specify the end angle for the arc, measured from the major axis.
Related information
Creating curves on page 120.
334 3HAC028932-001 Revision: D Status: Approved
6 Work area reference
6.6.3.6. The Create Ellipse dialog box
6.6.3.6. The Create Ellipse dialog box
Overview
The create ellipse command is used to create an ellipse.
The Create Ellipse dialog box
xx0500001521
The table below describes the contents of the Create Ellipse dialog box.
Object Description
The Reference list Select the reference coordinate system to which all positions or
points will be related.
Copyright 2007 ABB. All rights reserved.
The Center Point (A) Click in one of the Center Point boxes, and then click the center
boxes point in the graphics window to transfer the values to the Center
Point boxes.
Major Axis End Point (B) Click in one of these boxes, and then click the end point for the
major axis of the ellipse in the graphics window to transfer the
values to the Major Axis End Point boxes.
The Minor Radius (C) box Specify the length of the minor axis of the ellipse. The minor
radius will be created perpendicular to the major axis.
Related information
Creating curves on page 120.
3HAC028932-001 Revision: D Status: Approved 335
6 Work area reference
6.6.3.7. The Create Rectangle dialog box
6.6.3.7. The Create Rectangle dialog box
Overview
The create rectangle command is used to create a rectangle.
The Create Rectangle dialog box
xx0500001516
The table below describes the contents of the Create Rectangle dialog box.
Object Description
The Reference list Select the reference coordinate system to which all positions or
points will be related.
Copyright 2007 ABB. All rights reserved.
The Start Point (A) boxes Click in one of these boxes, and then click the start point in the
graphics window to transfer the values to the Start Point boxes.
The rectangle will be created in the positive coordinate
directions.
The Orientation boxes Specify the orientation coordinates for the rectangle.
The Length (B) box Specify the length of the rectangle along the x axis.
The Width (C) box Specify the width of the rectangle along the y axis.
Related information
Creating curves on page 120.
336 3HAC028932-001 Revision: D Status: Approved
6 Work area reference
6.6.3.8. The Create Polygon dialog box
6.6.3.8. The Create Polygon dialog box
Overview
The create polygon command is used to create a polygon.
The Create Polygon dialog box
xx0500001514
The table below describes the contents of the Create Polygon dialog box.
Object Description
The Reference list Select the reference coordinate system to which all positions or
points will be related.
Copyright 2007 ABB. All rights reserved.
The Center Point (A) Click in one of these boxes, and then click the center point in the
boxes graphics window to transfer the values to the Center Point
boxes.
The First Vertex Point (B) Click in one of these boxes, and then click the first vertex point
boxes in the graphics window to transfer the values to the First Vertex
Point boxes. The distance between the center point and the first
vertex point will be used for all vertex points.
The Vertices box Specify the number of points to be used when creating the
polygon. The maximum number of vertices is 50.
Related information
Creating curves on page 120.
3HAC028932-001 Revision: D Status: Approved 337
6 Work area reference
6.6.3.9. The Create Polyline dialog box
6.6.3.9. The Create Polyline dialog box
Overview
The create polyline command is used to create a polyline.
The Create Polyline dialog box
xx0500001515
The table below describes the contents of the Create Polyline dialog box.
Object Description
The Reference list Select the reference coordinate system to which all positions or
points will be related.
Copyright 2007 ABB. All rights reserved.
The Point Coordinates Specify each node of the polyline here, one at a time, by either
boxes typing the values, or by clicking in one of these boxes, and then
selecting the point in the graphics window to transfer its coordi-
nates.
The Add button Click this button to add a point and its coordinates to the list.
The Modify button Click this button to modify an already defined point, after you
have selected it in the list and entered new values.
List The nodes of the polyline. To add more nodes, click Add New,
click the desired point in the graphics window, and then click
Add.
Related information
Creating curves on page 120.
338 3HAC028932-001 Revision: D Status: Approved
6 Work area reference
6.6.3.10. The Create Spline dialog box
6.6.3.10. The Create Spline dialog box
Overview
The create spline command is used to create a spline.
The Create Spline dialog box
xx0500001517
The table below describes the contents of the Create Spline dialog box.
Object Description
The Reference list Select the reference coordinate system to which all positions or
points will be related.
Copyright 2007 ABB. All rights reserved.
The Point Coordinates Specify each node of the spline here, one at a time, by either
boxes typing the values, or by clicking in one of these boxes, and then
selecting the point in the graphics window to transfer its coordi-
nates.
The Add button Click this button to add a point and its coordinates to the list.
The Modify button Click this button to modify an already defined point, after you
have selected it in the list and entered new values.
List This nodes of the spline. To add more nodes, click Add New,
click the desired point in the graphics window, and then click
Add.
Related information
Creating curves on page 120.
3HAC028932-001 Revision: D Status: Approved 339
6 Work area reference
6.6.3.11. The Create Border Between Bodies dialog box
6.6.3.11. The Create Border Between Bodies dialog box
Overview
The create border between bodies command is used to create a curve at the intersection of two
bodies.
This dialog box is available only in modeling mode.
Prerequisites
To use the create border between bodies command, the station must contain at least two
objects.
The Create Border Between Bodies dialog box
Copyright 2007 ABB. All rights reserved.
xx0500001524
The table below describes the contents of the Create Border Between Bodies dialog box.
Object Description
The First Body box Click in this box and then select the first body in the graphics
window.
The Second Body box Click in this box and then select the second body in the graphics
window.
Related information
Creating curves on page 120.
340 3HAC028932-001 Revision: D Status: Approved
6 Work area reference
6.6.3.12. The Create Border Around Surface dialog box
6.6.3.12. The Create Border Around Surface dialog box
Overview
The create border around surface command is used to create a curve along the edges of a
selected surface.
This dialog box is only available in modeling mode.
Prerequisites
To use the create border around surface command, the station must contain at least one object
with a graphical representation.
The Create Border Around Surface dialog box
Copyright 2007 ABB. All rights reserved.
xx0500001523
The table below describes the contents of the Create Border Around Surface dialog box.
Object Description
The Select Surface box Click in this box and then select a surface in the graphics
window.
Related information
Creating curves on page 120.
3HAC028932-001 Revision: D Status: Approved 341
6 Work area reference
6.6.3.13. The Create Border from Points dialog box
6.6.3.13. The Create Border from Points dialog box
Overview
The create border from points command is used to create a curve from points.
This dialog box is available only in modeling mode.
Prerequisites
To use the create border from points command, the station must contain at least one object.
The Create Border From Points dialog box
en0500001531
The table below describes the contents of the Create Border From Points dialog box.
Copyright 2007 ABB. All rights reserved.
Object Description
The Selected Object box Click in this box and then select an object in the graphics
window.
The Point Coordinates Specify the points that define the border here, one at a time, by
boxes either typing the values, or by clicking in one of these boxes, and
then selecting the point in the graphics window to transfer its
coordinates.
The Add button Click this button to add a point and its coordinates to the list.
The Modify button Click this button to modify an already defined point, after you
have selected it in the list and entered new values.
List The points that define the borders. To add more points, click
Add New, click the desired point in the graphics window, and
then click Add.
Continues on next page
342 3HAC028932-001 Revision: D Status: Approved
6 Work area reference
6.6.3.13. The Create Border from Points dialog box
Continued
Related information
Creating curves on page 120.
Copyright 2007 ABB. All rights reserved.
3HAC028932-001 Revision: D Status: Approved 343
6 Work area reference
6.6.4.1. The Create Frame dialog box
6.6.4. Create Frames
6.6.4.1. The Create Frame dialog box
Overview
The create frame command is used to create frames.
The Create Frame dialog box
The table below describes the contents of the Create Frame dialog box.
Object Description
The Reference list Select the Reference coordinate system to which all positions
or points will be related.
The Frame Position Click in one of these boxes, and then click the frame position in
boxes the graphics window to transfer the values to the Frame
Position boxes.
The Frame Orientation Specify the coordinates for the frame orientation.
boxes
The Set as UCS check box Select this check box to set the created frame as the user
coordinate system.
Copyright 2007 ABB. All rights reserved.
344 3HAC028932-001 Revision: D Status: Approved
6 Work area reference
6.6.4.2. The Create Frame from Three Points dialog box
6.6.4.2. The Create Frame from Three Points dialog box
Overview
The create frame from three points command is used to create frames from three points.
The Create Frame From Three Points dialog box
The table below describes the contents of the Create Frame dialog box.
Object Description
The Position option Select this option if you want to create the frame by using a
position and two points.
The Frame Position Click in one of these boxes, and then click the frame position in
boxes the graphics window to transfer the values to the Frame
Position boxes.
The Point on X axis boxes Click in one of these boxes, and then click the point position in
the graphics window to transfer the values to the Point on X
axis boxes.
The Point on X-Y plane Click in one of these boxes, and then click the point position in
boxes the graphics window to transfer the values to the Point on X-Y
plane boxes.
The Three Point option Select this option if you want to create the frame by using three
points.
Copyright 2007 ABB. All rights reserved.
The First Point on X axis Click in one of these boxes, and then click the point position in
boxes the graphics window to transfer the values to the First Point on
X axis boxes.
The Second Point on X Click in one of these boxes, and then click the point position in
axis boxes the graphics window to transfer the values to the Second Point
on X axis boxes.
The Point on Y axis boxes Click in one of these boxes, and then click the point position in
the graphics window to transfer the values to the Point on Y
axis boxes.
The Set as UCS check box Select this check box to set the created frame as the user
coordinate system.
Related information
Creating frames by points on page 170.
3HAC028932-001 Revision: D Status: Approved 345
6 Work area reference
6.6.5. The Create Target dialog box
6.6.5. The Create Target dialog box
Overview
The create target command is used to create targets.
The Create Target dialog box
The table below describes the contents of the Create Target dialog box.
Object Description
The Reference list Select the reference coordinate system to which all positions or
points will be related.
The Position boxes Click in one of these boxes, and then click the position in the
graphics window to transfer the values to the Position boxes.
The Orientation boxes Specify the orientation of the target.
The Add button Click this button to add a point and its coordinates to the Points
list.
The Modify button Click this button to modify an already defined point, after you
have selected it in the Points list and entered new values.
The Points list The target points. To add more points, click Add New, click the
desired point in the graphics window, and then click Add.
The More/Less button Click this button to expand or collapse parts of the create target
Copyright 2007 ABB. All rights reserved.
dialog box.
The Target name box Here you can change the name of the target you are creating. It
is visible only when the create target dialog box is expanded.
The Workobject list Here you can change the workobject in which the target is to be
created. It is visible only when the create target dialog box is
expanded.
Related information
Creating targets on page 176.
346 3HAC028932-001 Revision: D Status: Approved
6 Work area reference
6.6.6. The Create Jointtarget dialog box
6.6.6. The Create Jointtarget dialog box
Overview
The create jointtarget command is used to create jointtargets.
The create jointtarget dialog box and the modify jointtarget dialog box are identical.
Overview
The table below describes the contents of the Create Jointtarget dialog box.
Object Description
The Misc data group
The Name box Specify the name of the joint target.
The Axes values group
The Robot axes column Click the Values list, enter the values in the Joint values dialog
box and click Accept.
The External axes column Click the Values list, enter the values in the Joint values dialog
box and click Accept.
The Sync properties
group
The Storage Type list Select the Storage Type TASK PERS if you intend to use the
jointtarget in multimove mode.
Copyright 2007 ABB. All rights reserved.
The Module list Select the module in which you want to declare the jointtarget.
Related information
Creating jointtargets on page 178.
3HAC028932-001 Revision: D Status: Approved 347
6 Work area reference
6.6.7. The Create Move Instruction dialog box
6.6.7. The Create Move Instruction dialog box
Overview
The create move instruction command is used to create a new move instruction and
corresponding target. The move instruction will be based on the current settings in the
Elements toolbar, and different dialog boxes will be displayed whether the selected
instruction template is for robtargets or jointtargets.
The Create Move Instruction dialog box for robtarget movements
The table below describes the contents of the Create Move Instruction dialog box when an
instruction template for movement to a robtarget is selected in the Elements browser.
Object Description
The Reference list Select the reference coordinate system to which all positions or
points will be related.
The Position boxes Click in one of these boxes, and then click the position in the
graphics window to transfer the values to the Position boxes.
The Orientation boxes In these boxes, you set the orientation of the move instruction.
The Add button When you enter new values in the Point Coordinates boxes,
click Add to transfer the values to the Coordinate box.
The Modify button To modify an already defined point, enter new values in the
Copyright 2007 ABB. All rights reserved.
Point Coordinates boxes and click Modify (available only after
you have selected a point in the Coordinate box).
The Points box Click Add New and then click the desired point in the graphics
window to add new points to the Points box.
The More/Less button Click this button to expand or collapse parts of the create move
instruction dialog box.
The Target name box Here you can change the name of the target you create when
creating the move instruction. The target name box is visible
only after the create move instruction dialog box has been
expanded.
The Workobject list Here you can change in which workobject the move instruction
is to be created. The workobject list is visible only after the
create move instruction dialog box has been expanded.
Continues on next page
348 3HAC028932-001 Revision: D Status: Approved
6 Work area reference
6.6.7. The Create Move Instruction dialog box
Continued
The Create Move Instruction dialog box for jointtarget movements
The table below describes the contents of the Create Move Instruction dialog box when an
instruction template for movement to a jointtarget is selected in the Elements browser.
Object Description
The Name box Here you can change the name of the target you create when
creating the move instruction.
The Robot axes box Specify the joint values for the robot. Select the box and click the
list to set the values.
The External axes box Specify the joint values for external axes, if any exist in the
station. Select the box and click the list to set the values.
The Storage Type button Click this button to clear all the boxes of the dialog box.
The Module box Specify the module in which the jointtarget shall be declared.
Related information
Creating move instructions on page 213.
Copyright 2007 ABB. All rights reserved.
3HAC028932-001 Revision: D Status: Approved 349
6 Work area reference
6.6.8. The Create Action Instruction dialog box
6.6.8. The Create Action Instruction dialog box
Overview
The create action instruction command is used to create an action instruction.
The Create Action Instruction dialog box
The table below describes the boxes of the Create Action Instruction dialog box.
Heading Description
Instruction Templates Select from the list the instruction template to be used in the
action instruction.
The Instruction Enter the requested instruction data. For detailed information,
Arguments group see the RAPID Reference Manual.
Related information
Creating an action instruction on page 219.
Copyright 2007 ABB. All rights reserved.
350 3HAC028932-001 Revision: D Status: Approved
6 Work area reference
6.6.9. The Create Workobject dialog box
6.6.9. The Create Workobject dialog box
Overview
The create workobject command is used to create a workobject.
The create workobject dialog box and the modify workobject dialog box are identical.
The Create Workobject dialog box
The table below describes the contents of the Create Workobject dialog box.
Object Description
The Misc Data group
The Name box Specify the name of the workobject.
The Robot holds Select whether the workobject is to be held by the robot. If you
workobject list select True, the robot will hold the workobject. The tool can then
either be stationary or held by another robot.
The Moved by Select the mechanical unit that moves the workobject. This
mechanical unit list option is applicable only if Programmed is set to False.
The Programmed list Select True if the workobject is to use a fixed coordinate system,
and False if a movable (that is, external axes) will be used.
The User Frame group
The Position x, y, z boxes Click in one of these boxes, and then click the position in the
Copyright 2007 ABB. All rights reserved.
graphics window to transfer the values to the Position boxes.
The Rotation rx, ry, rz Specify the rotation of the workobject in the UCS.
boxes
The Frame by points list For detailed information, see Creating frames by points on page
170.
The Object Frame group
The Position x, y, z boxes Click in one of these boxes, and then click the position in the
graphics window to transfer the values to the Position boxes.
The Rotation rx, ry, rz Specify the rotation of the workobject.
boxes
The Frame by points list For detailed information, see Creating frames by points on page
170.
The Sync Properties
group
Continues on next page
3HAC028932-001 Revision: D Status: Approved 351
6 Work area reference
6.6.9. The Create Workobject dialog box
Continued
Object Description
The Storage type list Select PERS or TASK PERS. Select the Storage Type TASK
PERS if you intend to use the workobject in multimove mode.
The Module list Select the module in which to declare the workobject.
Related information
Creating a workobject on page 164.
Creating frames by points on page 170.
Copyright 2007 ABB. All rights reserved.
352 3HAC028932-001 Revision: D Status: Approved
6 Work area reference
6.6.10. The Create Tool Wizard
6.6.10. The Create Tool Wizard
Overview
The create tool wizard is used to create a tool, which is an object for a graphical representation
and tooldata that defines the its properties.
The Create Tool wizard, Tool Information (Page 1 of 2)
The table below describe the contents of the Create Tool wizard, Tool Information (Page 1
of 2).
Object Description
The Tool Name box Specify the tool name..
The Use Existing option If you want to use an existing geometry for the tool, select it from
the list.
The part to select must be a single part. Parts with attachments
cannot be selected.
The Use Dummy option If you do not have any geometries in your station, you can use
a dummy as the picture of the tool. This option creates the tool
in the shape of a cone with the base at the origin of the world
coordinate system and the point at the origin of the TCP.
The Mass box Specify the mass of the tool.
Copyright 2007 ABB. All rights reserved.
The Center of Gravity Specify the center of gravity for the tool.
boxes
The Moment of Inertia Ix, Specify the moment of inertia for the tool.
Iy, Iz boxes
The Help button Click this button to open a help window.
The Cancel button Click this button to close the wizard without creating any tool.
The Back button Click this button to move to the previous page of the wizard.
The Next button Click this button to move to the next page of the wizard.
Continues on next page
3HAC028932-001 Revision: D Status: Approved 353
6 Work area reference
6.6.10. The Create Tool Wizard
Continued
The Create Tool Wizard, TCP Information (Page 2 of 2)
The table below describe the contents of the Create Tool wizard, TCP Information (Page 2
of 2).
Object Description
The TCP Name box Specify the TCP name. If you have several TCPs for one tool,
each TCP must have a unique name.
The Values from Target/ To read the TCP position and orientation values from an existing
Frame box target or frame, first click in this box and then select the frame,
either in the graphics window or Elements browser.
The Position boxes Manually specify the coordinates for the position of the TCP. You
can also click the position in the graphics window to transfer the
values to the Position boxes.
The Orientation boxes Manually specify the orientation of the tool.
-> Click the arrow right button to transfer the TCP values to the
TCP(s) box.
TCP(s) list Here the created TCPs are visible.
The Delete button Click this button to delete TCPs from the TCP(s) list.
The Edit button Click this button to edit TCPs in the TCP(s) list.
The Help button Click this button to open a help window.
The Cancel button Click this button to close the wizard without creating any tool.
Copyright 2007 ABB. All rights reserved.
The Back button Click this button to move to the previous page of the wizard.
The Next button Click this button to move to the next page of the wizard.
Related information
Creating a robot hold tool on page 136.
354 3HAC028932-001 Revision: D Status: Approved
6 Work area reference
6.6.11. The Create Tooldata dialog box
6.6.11. The Create Tooldata dialog box
Overview
The create tooldata command is used to create tooldata. The tooldata defines the properties
of the tool.
The create tooldata dialog box and the modify tooldata dialog box are identical, so to modify
your tooldata, please refer to the description below.
Overview
The table below describes the contents of the Create Tooldata dialog box.
Object Description
The Misc Data group
The Name box Here you can change the name of the tooldata to be created.
The Robot holds tool list Select whether the tool is to be held by the robot. If you select
False, the robot will use a stationary tool.
The Tool Frame group
The Position x, y, z boxes Click in one of these boxes, and then click the position in the
graphics window to transfer the values to the Position boxes.
The Rotation rx, ry, rz Specify the orientation of the tool.
boxes
Copyright 2007 ABB. All rights reserved.
The Load Data group
The Weight box Specify the weight of the tool.
The Center of gravity Specify the center of gravity for the tool.
boxes
The Inertia boxes Specify the inertia for the tool.
The Sync Properties
group
The Storage type list Select the Storage Type TASK PERS if you intend to use the
tool in multimove mode.
The Module list Select the module in which you want to declare the tooldata.
Related information
Creating tooldata on page 139.
3HAC028932-001 Revision: D Status: Approved 355
6 Work area reference
6.6.12. The Create Path From Curve dialog box
6.6.12. The Create Path From Curve dialog box
Overview
Create path from curve generates paths, complete with instructions and targets, along existing
curves.
The orientation of the targets that will be created will be according to the settings of the
approach/travel vectors in the Options dialog box. For detailed information, see Robotics on
page 454.
Prerequisites
A curve must have been created in the station. For detailed information, see Creating curves
on page 120.
The Create Path From Curve dialog box
The table below describes the contents of the Create Path From Curve dialog box.
Object Description
The Select curves from Select the curve that you want to create a path from by clicking
graphics list Add New and then clicking the selected curve in the graphics
window.
The Create on curve This check box ensures that the path is generated on the curve.
Copyright 2007 ABB. All rights reserved.
check box If cleared, the path may be generated on the reference surface
if one is used.
The Reference Surface This check box is selected when a reference surface is to be
check box used. The initial orientation of the target will be normal to the
surface, and the parameters of the target will relate to this orien-
tation.
The Insert targets in Select the workobject in which you want to create the path from
workobject list the list.
The Target Parameters
group
The Approach box Specifies the rotation angle around the X axis.
The Travel box Specifies the rotation angle around the Y axis.
The Spin box Specifies the rotation angle around the Z axis.
The Approach box Creates a start target at the specified distance from the first
target on the curve, in the approach direction.
Continues on next page
356 3HAC028932-001 Revision: D Status: Approved
6 Work area reference
6.6.12. The Create Path From Curve dialog box
Continued
Object Description
The Depart box Creates a departure target at the specified distance from the last
target on the curve, in the approach direction.
The Offset Start box If you want a different starting point than the beginning of the
curve, enter the offset from the start point in the Offset Start
box.
The Offset End box If you want a different end point than the end of the curve, enter
the offset from the end point in the Offset End box.
The Local Target Offset Enter the local target offset to generate the same offset at each
box target.
The Approximation
Parameters group
The Max Chord Dev box Specifies the maximum allowed deviation between the chord of
the curve and the path. A low tolerance will generate a more
accurate path with more targets than a high tolerance.
The Linear/circular Selects whether linear segments shall represent the curve or if
options circular segments should be used in the path.
The Min Distance box Specifies the minimum distance between the targets. This box
is only applicable for linear paths.
The Max Rad box Specifies the maximum radius for circular movements in the
path. Larger circular segments will be replaced by linear
segments. This box is applicable only for circular paths.
Copyright 2007 ABB. All rights reserved.
Related information
Creating a path from curves on page 183.
Robotics on page 454.
3HAC028932-001 Revision: D Status: Approved 357
6 Work area reference
6.7.1. The Set Position dialog box
6.7 Dialog boxes on the Modify menu
6.7.1. The Set Position dialog box
Overview
The set position command is used to set the position of objects and elements in the station.
The Set Position dialog box
The table below describes the contents of the Set Position dialog box.
Object Description
The Reference list Select the reference coordinate system to which all positions or
points will be related.
The Position X, Y, Z boxes Click in one of these boxes, and then click the position of the
item in the graphics window to transfer the values to the
Position boxes. You can also type the position values.
The Orientation boxes Specify the orientation for the item.
Related information
Positioning an item on page 145.
Copyright 2007 ABB. All rights reserved.
358 3HAC028932-001 Revision: D Status: Approved
6 Work area reference
6.7.2. The Rotate dialog box
6.7.2. The Rotate dialog box
Overview
The rotate command is used to rotate objects and elements in your station.
The Rotate dialog box
The table below describes the contents of the Rotate dialog box.
Object Description
The Reference list Select the reference coordinate system to which all positions or
points will be related.
The Rotate around x, y, z Click in one of these boxes, and then click the center position in
boxes the graphics window to transfer the values to the Rotate around
x, y, z boxes.
The Axis start point x, y, z Specify the start point of the axis. The box is activated only when
boxes the reference User Defined axis has been selected.
The Axis end point x, y, z Specify the end point of the axis. The box is activated only when
boxes the reference User Defined axis has been selected.
The Rotation box Specify the rotation.
The X/Y/Z options Select the axis around which the rotation is to be performed.
Copyright 2007 ABB. All rights reserved.
Related information
Rotating an item on page 147.
3HAC028932-001 Revision: D Status: Approved 359
6 Work area reference
6.7.3. The Set Local Origin dialog box
6.7.3. The Set Local Origin dialog box
Overview
Each object has a coordinate system of its own called the local coordinate system. The origin
of this coordinate system relative to the object is initially set when the object is created. With
the Set Local Origin command, you reposition the objects local coordinate system, not the
object itself.
This dialog box is only available in modeling mode.
Overview
The table below describes the contents of the Create Box dialog box.
Object Description
The Reference list Selects the reference coordinate system to which all positions
or points will be related.
The Position X, Y, Z This point will be the new position of the origin.
boxes Either type the position, or click in one of the boxes and then
select the point in the graphics.
The Orientation boxes If the object shall be rotated relative to the reference coordinate
system, specify the rotation.
Copyright 2007 ABB. All rights reserved.
Related information
About coordinate systems on page 49.
Setting the local origin of an object on page 129.
360 3HAC028932-001 Revision: D Status: Approved
6 Work area reference
6.7.4.1. The Place Object by One Point dialog box
6.7.4. Place
6.7.4.1. The Place Object by One Point dialog box
Overview
The place object by one point command is used to place objects in your station by using one
point.
The Place Object by One Point dialog box
The table below describes the contents of the Place Object by One Point dialog box.
Object Description
The Reference list Select the reference coordinate system to which all positions or
points will be related.
The Primary Point - From Select the reference coordinate system to which all positions or
boxes points will be related.
The Primary Point - To Click in one of these boxes, and then click the primary point in
boxes the graphics window to transfer the values to the Primary Point
- To boxes.
The Translate along Select whether the translation is to be performed along the X, Y
these axes check boxes or Z axis, or several of the axes.
Copyright 2007 ABB. All rights reserved.
Related information
Placing an item on page 143.
3HAC028932-001 Revision: D Status: Approved 361
6 Work area reference
6.7.4.2. The Place Object by Two Points dialog box
6.7.4.2. The Place Object by Two Points dialog box
Overview
The place object by two points command is used to place objects in your station using two
points.
The Place Object by Two Points dialog box
The table below describes the contents of the Place Object by Two Points dialog box.
Object Description
The Reference list Select the reference coordinate system to which all positions or
points will be related.
The Primary Point - From Select the reference coordinate system to which all positions or
boxes points will be related.
The Primary Point - To Click in one of these boxes, and then click the primary point in
boxes the graphics window to transfer the values to the Primary Point
- To boxes.
The Point on X-Axis - Click in one of these boxes, and then click the point on the x axis
From boxes in the graphics window to transfer the values to the Point on X-
Axis - From boxes.
The Point on X-Axis - To Click in one of these boxes, and then click the point on the x axis
boxes in the graphics window to transfer the values to the Point on X-
Copyright 2007 ABB. All rights reserved.
Axis - To boxes.
The Translate along Select whether the translation is to be performed along the X, Y
these axes boxes or Z axis, or several of the axes.
Related information
Placing an item on page 143.
362 3HAC028932-001 Revision: D Status: Approved
6 Work area reference
6.7.4.3. The Place Object by Three Points dialog box
6.7.4.3. The Place Object by Three Points dialog box
Overview
The place object with three points command is used to place objects in your station using
three points.
The Place an Object by Three Points dialog box
The table below describes the contents of the Place Object by Three Points dialog box.
Object Description
The Reference list Select the reference coordinate system to which all positions or
points will be related.
The Primary Point - From Click in one of these boxes, and then click the primary point in
boxes the graphics window to transfer the values to the Primary Point
- From boxes.
The Primary Point - To Click in one of these boxes, and then click the primary point in
boxes the graphics window to transfer the values to the Primary Point
- To boxes.
The Point on X-Axis - Click in one of these boxes, and then click the point on the x axis
From boxes in the graphics window to transfer the values to the Point on X-
Axis - From boxes.
The Point on X-Axis - To Click in one of these boxes, and then click the point on the x axis
Copyright 2007 ABB. All rights reserved.
boxes in the graphics window to transfer the values to the Point on X-
Axis - To boxes.
The Point on Y-Axis - Click in one of these boxes, and then click the point on the y axis
From boxes in the graphics window to transfer the values to the Point on Y-
Axis - From boxes.
The Point on Y-Axis - To Click in one of these boxes, and then click the point on the y axis
boxes in the graphics window to transfer the values to the Point on Y-
Axis - To boxes.
The Translate along Select whether the translation is to be performed along the X, Y
these axes check boxes or Z axis, or several of the axes.
Related information
Placing an item on page 143.
3HAC028932-001 Revision: D Status: Approved 363
6 Work area reference
6.7.4.4. The Place Object with Frame dialog box
6.7.4.4. The Place Object with Frame dialog box
Overview
The place object with frame command is used to place objects in your station using frames.
The Place Object with Frame dialog box
The table below describes the contents of the Place Object with Frame dialog box.
Object Description
The Select Frame box Specify the name of the frame with which you want to place the
object.
Related information
Placing an item on page 143.
Copyright 2007 ABB. All rights reserved.
364 3HAC028932-001 Revision: D Status: Approved
6 Work area reference
6.7.5. The Intersect dialog box
6.7.5. The Intersect dialog box
Overview
This command is used to create a new body by the intersection between two bodies.
This dialog box is available only in modeling mode.
Overview
The table below describes the contents of the Intersect dialog box.
Object Description
The Keep Original check Select this check box to keep the original bodies when creating
box the new body.
The Intersect... (A) box Select the body from which you want to make an intersection (A)
by clicking it in the graphics window.
The ...and (B) box Select the body with which you want to make an intersection (B)
by clicking it in the graphics window.
A new body will be created based on the common area between
the selected bodies A and B.
Copyright 2007 ABB. All rights reserved.
A B
xx0600002673
Related information
The Union dialog box on page 366.
The Subtract dialog box on page 367.
3HAC028932-001 Revision: D Status: Approved 365
6 Work area reference
6.7.6. The Union dialog box
6.7.6. The Union dialog box
Overview
This command is used to create a new body by making a union between two existing bodies.
This dialog box is available only in modeling mode.
Overview
The table below describes the contents of the Intersect dialog box.
Object Description
The Keep Original check Select this check box to keep the original bodies when creating
box the new body.
The Union... (A) box Select the body that you want to unify (A) by clicking it in the
graphics window.
The ...and (B) box Select the body that you want to unify (B) by clicking it in the
graphics window.
A new body will be created based on the areas of the two
selected bodies A and B.
Copyright 2007 ABB. All rights reserved.
A B
xx0600002672
Related information
The Subtract dialog box on page 367.
The Intersect dialog box on page 365.
366 3HAC028932-001 Revision: D Status: Approved
6 Work area reference
6.7.7. The Subtract dialog box
6.7.7. The Subtract dialog box
Overview
This command is used to create new bodies by subtracting an existing body from another.
This dialog box is available only in modeling mode.
Overview
The table below describes the contents of the Subtract dialog box.
Object Description
The Keep Original check Select this check box to keep the original bodies when creating
box the new body.
The Subtract... (A) box Select the body from which you want to subtract (A) by clicking
it in the graphics window.
The ...with (B) box Select the body you want to subtract (B) by clicking it in the
graphics window.
A new body will be created based on the area of body A
subtracted with the common volume between body A and B.
Copyright 2007 ABB. All rights reserved.
A B
xx0600002674
Related information
The Intersect dialog box on page 365.
The Union dialog box on page 366.
3HAC028932-001 Revision: D Status: Approved 367
6 Work area reference
6.7.8. The Set Normal To Surface dialog box
6.7.8. The Set Normal To Surface dialog box
Overview
The set normal to surface command is used to set the normal orientation of an item to a
surface.
The Set Normal To Surface dialog box
The table below describes the contents of the Set Normal To Surface dialog box.
Object Description
The Surface or Part box To select the surface or part, click it in the graphics window.
The Approach Direction Click this button to specify the approach direction.
button
The Offset button Specify the offset of the normal from the surface.
Related information
Setting the target orientation normal to a surface on page 195.
Copyright 2007 ABB. All rights reserved.
368 3HAC028932-001 Revision: D Status: Approved
6 Work area reference
6.7.9. The Align Target Orientation dialog box
6.7.9. The Align Target Orientation dialog box
Overview
With the align target orientation command you align the rotation of selected targets around
one axis without changing the rotation around the others.
The Align Target Orientation dialog box
The table below describes the objects of the Align Target Orientation dialog box:
Object Description
The Reference box Specify the frame or target for which you want to align the
selected objects here.
The Align Axis list The axis you specify here will be aligned as on the reference
target/frame for all selected objects.
The Lock Axis list The axis you specify here will not be changed on the selected
objects by the align function, but will keep its orientation.
Related information
Different ways to modify target orientations on page 191.
Aligning target or frame orientation on page 197.
Copyright 2007 ABB. All rights reserved.
3HAC028932-001 Revision: D Status: Approved 369
6 Work area reference
6.7.10. The Align Frame Orientation dialog box
6.7.10. The Align Frame Orientation dialog box
Overview
With the align frame orientation command you align the rotation of selected frames around
one axis, without changing the rotation around the others.
The Align Frame Orientation dialog box
The table below describes the objects of the Align Target Orientation dialog box:
Object Description
The Reference box Specify the frame or target for which you want to align the
selected objects here.
The Align Axis list The axis you specify here will be aligned as on the reference
target/frame for all selected objects.
The Lock Axis list The axis you specify here will not be changed on the selected
objects by the align function, but will keep its orientation.
Related information
Different ways to modify target orientations on page 191.
Aligning target or frame orientation on page 197.
Copyright 2007 ABB. All rights reserved.
370 3HAC028932-001 Revision: D Status: Approved
6 Work area reference
6.7.11. The Modify Collision set dialog box
6.7.11. The Modify Collision set dialog box
Overview
The modify collision set command is used to modify collision sets.
The Modify Collision set dialog box
The table below describes the contents of the Modify Collision set dialog box.
Object Description
The Active check box Select this check box to activate the collision set.
The Near miss box Specify the distance for the near-miss signal.
The Collision color box Click the colored rectangle to change the color indicating a
collision of the objects in the collision set.
The Near miss color box Click the colored rectangle to change the color indicating a near-
miss of the objects in the collision set.
Related information
Creating a collision set on page 275.
Copyright 2007 ABB. All rights reserved.
3HAC028932-001 Revision: D Status: Approved 371
6 Work area reference
6.7.12. The Modify Instruction dialog box
6.7.12. The Modify Instruction dialog box
Overview
The modify instruction command is used to modify instructions for the robot.
The Modify Instruction dialog box contains the arguments and other editable properties for
the instruction. Consequently, the content of the dialog box depends on the type of instruction
you are about to modify.
For a brief description of each instruction type, see the description of the Create dialog box
for each instruction type. For a detailed description of the arguments to modify for each
instruction, see the RAPID reference manual.
Related information
The Create Move Instruction dialog box on page 348.
Modifying an instruction on page 216.
The Create Action Instruction dialog box on page 350.
Creating an action instruction on page 219.
Copyright 2007 ABB. All rights reserved.
372 3HAC028932-001 Revision: D Status: Approved
6 Work area reference
6.7.13. The Modify External Axis dialog box
6.7.13. The Modify External Axis dialog box
Overview
The modify external axis command is used to modify the position of the external axes.
Overview
The table below describes the contents of the Modify External Axis dialog box.
Object Description
The Joint values group
< Jog the joint of the external axis corresponding to each row by
clicking the < button.
> Jog the joint of the external axis corresponding to each row by
clicking the > button.
value box Enter the axis value for the corresponding joint of the external
axis in the value box.
<- With the arrow left button, you transfer the value from the Eax
box to the corresponding value box.
-> With the arrow right button, you transfer the value from the value
box to the corresponding Eax box.
Eax Specify the value of the corresponding joint of the external axis.
Copyright 2007 ABB. All rights reserved.
3HAC028932-001 Revision: D Status: Approved 373
6 Work area reference
6.7.14.1. The Translate Path dialog box
6.7.14. Modify path dialog boxes
6.7.14.1. The Translate Path dialog box
Overview
The translate path function moves a path and all included targets.
The translate path dialog box
The table below describes the content of the Translate Path dialog box.
Object Description
The Reference Frame list Select the coordinate system to use as reference for moving the
paths.
To use another frame than any of the predefined ones, select
Select Frame from the list and specify the frame in the box
below.
To move the path from one point to another without specifying
any coordinate system, select Point to Point and specify the
points to move between below.
The Select Frame box If Select Frame is used as Reference frame, specify the frame
to use here by first clicking in the box and then selecting the
frame from the graphics window or the Elements browser.
The Translation vector Enter the distance to move the paths in the X ,Y and Z directions
Copyright 2007 ABB. All rights reserved.
boxes relative to the selected reference frame. The Translation vector
boxes are available only if a reference frame is used
The Start point boxes When Point to Point is used as reference, specify the point to
move from here, either by first clicking in one of the boxes and
then selecting the point in the graphics window, or by typing in
the coordinates of the point.
The End point boxes When Point to Point is used as reference, specify the point to
move to here, either by first clicking in one of the boxes and then
selecting the point in the graphics window or by typing the
coordinates of the point.
374 3HAC028932-001 Revision: D Status: Approved
6 Work area reference
6.7.14.2. The Rotate Path dialog box
6.7.14.2. The Rotate Path dialog box
Overview
With the rotate path command you can rotate complete paths and move the targets used by
the paths accordingly. When rotating paths, the included targets will lose their axis
configurations, if any have been assigned.
The Rotate dialog box
The table below describes the contents of the Rotate Path dialog box.
Object Description
The Reference Frame list Select the frame to rotate around. To rotate around another
frame than the predefined ones, select Select frame and then
specify the frame or target to rotate around below.
The Select Frame text When using Select frame as reference frame, specify the frame
box. or target here by first clicking in the box and then selecting the
frame in the graphics window.
The Rotation Axis box Select the axis to rotate around.
The Rotation Angle box Specify the angle to rotate the paths.
Related information
Rotating paths on page 204.
Copyright 2007 ABB. All rights reserved.
3HAC028932-001 Revision: D Status: Approved 375
6 Work area reference
6.7.14.3. The Interpolate Path dialog box
6.7.14.3. The Interpolate Path dialog box
Overview
The interpolate functions reorient the targets in a path so that the difference in orientation
between the start and end targets is distributed evenly among the targets in between. The
interpolation can be either linear or absolute.
The Interpolate Path dialog box
The table below describes the contents of the Interpolate Path dialog box.
Object Description
The Interpolation type Select whether to interpolate Linear or Absolute with these
options options.
Linear interpolation distributes the difference in orientation
evenly, based on the targets positions along the length of the
path.
Absolute interpolation distributes the difference in orientation
evenly, based on the targets sequence in the path.
For information about the interpolation methods, see Linear
versus absolute interpolation on page 208.
The Interpolate entire Select this option to reorient all targets between the first target
path option and the last target in the path.
The Select Start/End Select this option to reorient only a part of the path, then specify
Copyright 2007 ABB. All rights reserved.
option the start and end targets for the reorientation below.
The Start target list If the option Select start/end is used, select the start target for
the interpolation in this list.
The End target list If the option Select start/end is used, select the end target for
the interpolation in this list.
The Lock Axis orientation Optionally, select an axis to not change the orientation around
options here.
376 3HAC028932-001 Revision: D Status: Approved
6 Work area reference
6.7.14.4. The Mirror Path dialog box
6.7.14.4. The Mirror Path dialog box
Overview
The mirror path function mirrors all motions instructions and their targets to a new path.
The Mirror Path dialog box
The table below describes the content of the Mirror Path dialog box
Object Description
The Duplicate option Select this option to keep the existing path when mirroring.
The Replace option Select this option to remove the existing path after mirroring.
The Mirror plane group
The X-Y, X-Z and Y-Z Select the plane to mirror the path around with these options.
options The plane is defined by the selected axes and position of the
reference coordinate system selected below.
The Reference list Select the frame or coordinate system to define the mirror plane
in.
To use another frame than any of the predefined ones, select
Select Frame from the list and specify the frame in the box
below.
The Select Frame box If Select Frame is used as Reference frame, specify the frame
to use here by first clicking in the box and then selecting the
frame from the graphics window or the Elements browser.
Copyright 2007 ABB. All rights reserved.
The Mirror orientation
group
The Flip axis X/YZ options Select one of these options to mirror the orientation of the
targets. When any of these are selected, the robot will approach
the targets in a mirrored way.
The axis you select will change the most for achieving the
mirrored orientation, while the other one will be kept as near to
its current direction as possible.
The axis that is set to the robots approach vector cannot be
selected.
The Keep orientation Select this option to keep the orientation of the targets. When
option selected, the robot will go to the mirrored position, but approach
the target from the same direction as for the original target.
Continues on next page
3HAC028932-001 Revision: D Status: Approved 377
6 Work area reference
6.7.14.4. The Mirror Path dialog box
Continued
Object Description
The Mirror Robot Config- Select this option to also mirror the robot axis configuration for
uration option the targets. Selecting this option will mirror the robots motions
completely.
For using this option, the following conditions must be met:
The Reference frame must be set to Baseframe.
The Mirror plane must be set to X-Z.
The tool of each move instruction must have its TCP in
the X-Z plane of tool0.
All targets in the path must have robot axis configuration
set.
The virtual controller must be running.
For more information about robot axis configurations, see About
robot axis configurations on page 52.
The More / Less buttons Click this button to show or hide the commands for naming and
location of generated targets and paths.
The New path name box Specify the name of the path that will be generated by the
mirroring here.
The Target prefix box Specify a prefix for the targets that will be generated by the
mirroring here.
The Receiving robot box Specify the robot task in which the new targets and path shall be
created.
The Receiving work Specify the work object in which the new targets shall be
Copyright 2007 ABB. All rights reserved.
object box created.
378 3HAC028932-001 Revision: D Status: Approved
6 Work area reference
6.7.14.5. The Tool Compensation dialog box
6.7.14.5. The Tool Compensation dialog box
Overview
With the Tool Compensation command you offset a path so that it compensates for the radius
of a rotating tool. Since the targets in the path are moved, they will lose their axis
configurations, if any have been assigned.
The tool compensation dialog box
The table below describes the contents of the Tool Compensation dialog box.
Object Description
The Distance box Specify the size of the offset here (normally the tool radius).
The Direction options Select whether the new path shall be on the left or the right side
of the current path.
Related information
Compensating paths for tool radius on page 211.
Copyright 2007 ABB. All rights reserved.
3HAC028932-001 Revision: D Status: Approved 379
6 Work area reference
6.7.15. The Graphic Appearance dialog box
6.7.15. The Graphic Appearance dialog box
Overview
With the graphic appearance dialog box you set the graphic properties for an individual
object. The settings made here override the generic settings made in the options dialog box.
The dialog box contains one view group where you select the part of the object to affect, and
three tabs with settings.
Graphic Appearance: The View group
The View group the following objects:
Object Description
The Selection options Select the parts of the object whose appearance you wish to
change. When Body or Surface/Curve is selected, you select
the object to work with in the preview display.
The Preview display Displays a preview of the appearance settings.
Graphic Appearance: The Rendering tab
The Rendering Tab contains commands for controlling how the graphics of the object is
rendered:
Copyright 2007 ABB. All rights reserved.
Object Description
The Surface properties group
The Backface culling Select this check box to view only the front sides (the direction
check box of the positive normal) of the faces in the model. This improves
the graphics performance and indicates the directions of the
faces in the model.
Clear this check box to also display the back sides of the faces
in the model. This ensures that the model is displayed correctly
even if the faces are in the wrong direction. If a model with faces
in the wrong direction is used for programing, you might get
unpredicted results.
The Twosided lightning Select this check box to light the object from two sides.
check box Clear this check box to light the object from one side.
The Flat shade check box Select this check box to change the appearance of shades.
Continues on next page
380 3HAC028932-001 Revision: D Status: Approved
6 Work area reference
6.7.15. The Graphic Appearance dialog box
Continued
Object Description
The Flip normals button Click this button to change the direction of all faces on the
model.
The Curve properties group
The Line width box Specify the width of lines in the object here.
The Detail Level group
The detail level options Select the detail level of the model here. Only the levels
selected in the Options dialog box when the object was created
or imported are available.
Graphic Appearance: The Material tab
The Material Tab contains commands for controlling how the material of the object is
displayed. To only make changes to parts of the object, first select the parts using the
commands in the view group:
Object Description
The Simple Color color Click this color box to select another color for the object.
box
The Transparency slider Use this slider to control the transparency of the object.
The Materials properties group
The color boxes Set the color of the object for different light situations here.
Copyright 2007 ABB. All rights reserved.
The Shininess box Specify the reflectiveness of the object here.
Graphic Appearance: The Texture tab
The Texture tab contains commands for applying an image or video on an object. To apply
the texture to parts of the object, first select the parts using the commands in the view group:
Object Description
The Base texture list Select an image or a video file to apply on the surface here. To
add files to the list, click the browse button next to the list and
browse to the files to add.
If the applied texture is not visible, it might be due to the large
differences in the ratio between the dimensions of the object
and the texture. Use Normalize described below to set the ratio
to 1.
Continues on next page
3HAC028932-001 Revision: D Status: Approved 381
6 Work area reference
6.7.15. The Graphic Appearance dialog box
Continued
Object Description
The Blend with material Select this check box to blend the texture with the colors and
check box properties specified on the Material tab.
The Texture coordinates group
The Swap u/v button Click this button to swap the horizontal and vertical directions of
the texture.
The Modify check boxes Select along which directions the commands listed below shall
be applied.
u is the horizontal axis of the texture.
v is the vertical axis of the texture.
The Normalize button Click this button to set the ratio between the dimensions of the
object and the texture to 1.
The Flip button Click this button to invert the coordinates along the selected
axes. This is the same as mirroring around the other axis.
The Stretch button Click this button to stretch the texture along the selected axes.
The Shrink button Click this button to shrink the texture along the selected axes.
The Shift < button Click this button to move the texture along the selected axes.
The Shift> button Click this button to move the texture along the selected axes.
Copyright 2007 ABB. All rights reserved.
382 3HAC028932-001 Revision: D Status: Approved
6 Work area reference
6.7.16. The Modify Curve dialog box
6.7.16. The Modify Curve dialog box
Overview
The modify curve dialog box contains functions for modifying curves. Creating and
optimizing curves simplifies the motion programing.
The modify curve dialog box is available only in modeling mode.
Generic content of the Modify Curve dialog box
The table below describes the generic content of the Modify Curve dialog box. Content
specifics for each type of modification are described in individual tables further down:
Part Description
The Extend option Extend a curve at any vertex with a straight line in the direction
of the curves tangent. For more information, see Extend-
specific information on page 384.
The Join option Join two or more curves into one. The original curves will be
deleted when joining curves. For more information, see Join-
specific information on page 385.
The Project option Project a curve onto a surface or a body, creating a new curve
on the target part. For more information, see Project-specific
information on page 385.
The Reverse option Reverse the direction of curves. For more information,
seeReverse-specific information on page 386.
Copyright 2007 ABB. All rights reserved.
The Split option Split a curve in two bodies. Only open curves can be split. For
more information, see Split-specific information on page 386.
The Trim option Cut a segment of a curve between intersection or end points.
For more information, see Trim-specific information on page
387.
Continues on next page
3HAC028932-001 Revision: D Status: Approved 383
6 Work area reference
6.7.16. The Modify Curve dialog box
Continued
Extend-specific information
The table below describes the content of the modify curve dialog box specific for Extend
modifications:
Part Description
The Selected curve list Display the name of the curve to extend. Select the curve by
clicking it in the graphics window.
Note that when you rest the pointer over the curve the endpoint
closest to the pointer is highlighted. This is the endpoint that will
be selected for extension when you click the curve.
xx0600002637
The Endpoint to extend Display the position of the endpoint to extend. To change the
boxes endpoint, select the curve again, but click it closer to the other
endpoint.
The Distance from Type the length of the extension here. You can also click a point
Copyright 2007 ABB. All rights reserved.
endpoint box in the graphics window to set the length.
A yellow line indicates the length of the extension.
xx0600002638
Continues on next page
384 3HAC028932-001 Revision: D Status: Approved
6 Work area reference
6.7.16. The Modify Curve dialog box
Continued
Join-specific information
The table below describes the content of the Modify curve dialog box specific for Join mod-
ifications:
Part Description
The Selected curves box Display the names of the curves to join. Select the curves by
clicking them in the graphics window. To remove a curve from
the list, select the list entry and press the DEL key.
The curves may be either intersecting or adjacent to be joined.
The Tolerance list Specifies the distance within which the end points of adjacent
curves may lie to be joined.
Project-specific information
The table below describes the content of the Modify curve dialog box specific for Project
modifications:
Part Description
The Selected curve box Display the name of the curves to project. Select the curves by
clicking them in the graphics window.
Note that when you rest the pointer over the curve the projection
direction is displayed. The project direction is always the
negative Z direction of the User Coordinate System. To change
the projection direction, create a new frame with the desired
orientation and set it as user coordinate system.
Copyright 2007 ABB. All rights reserved.
xx0600002639
The Target bodies box Display the name of the bodies to project the curve on. Select
the bodies by first clicking in the box and then clicking the bodies
in the graphics window.
Continues on next page
3HAC028932-001 Revision: D Status: Approved 385
6 Work area reference
6.7.16. The Modify Curve dialog box
Continued
Reverse-specific information
The table below describes the content of the Modify curve dialog box specific for Reverse
modifications:
Part Description
The Selected curves box Display the names of the curves to reverse. Select the curves
by clicking them in the graphics window.
Note that when resting the pointer over a curve the current
direction of the curve is displayed by yellow arrows.
xx0600002640
Split-specific information
The table below describes the content of the Modify curve dialog box specific for Split mod-
ifications:
Part Description
Copyright 2007 ABB. All rights reserved.
The Selected curve box Display the name of the curve to split. Select the curve by
clicking it in the graphics window.
Note that when you rest the pointer over the curve, the point
where the split will be is highlighted. This point is affected by the
current snap mode setting.
xx0600002641
Continues on next page
386 3HAC028932-001 Revision: D Status: Approved
6 Work area reference
6.7.16. The Modify Curve dialog box
Continued
Part Description
The Point on curve boxes These boxes show the position of the split point. To change the
split point, select the curve again, but click another part of it.
Trim-specific information
The table below describes the content of the Modify curve dialog box specific for Trim mod-
ifications:
Part Description
The Selected curve box Display the name of the curve to trim. Select the curve by
clicking it in the graphics window.
Note that when you rest the pointer over the curve the closest
vertexes are highlighted. It is the segment between those points
that will be cut.
Copyright 2007 ABB. All rights reserved.
xx0600002642
Trim only works on single curves with intersection points. If you
want to trim a curve that intersects with another curve, first join
the two curves.
The First section Display the position of the first trimming point.
endpoint boxes
The Second section Display the position of the second trimming point.
endpoint boxes
Related information
Modifying curves on page 122.
3HAC028932-001 Revision: D Status: Approved 387
6 Work area reference
6.8.1. The Mechanism Joint Jog dialog box
6.8 Dialog boxes on the Motion menu
6.8.1. The Mechanism Joint Jog dialog box
Overview
The mechanism joint jog command is used to jog joints of the mechanisms in your station.
The Mechanism Joint Jog dialog box
The table below describes the boxes of the Joint Jog dialog box.
Heading Description
The Joint sliders Move the joints of the objects by dragging the slider on the row
corresponding to each joint. Alternatively, click the buttons to
the right of the row, or type a value.
The Cfg box The current configuration value.
The TCP box The current position of the TCP.
The Step box Specify the length of the joint movements for each click of the
buttons to the right of each joint row.
The External Axis list If the robot uses external axes, you can select an axis to jog
from this list. The external axes must belong to the same task
as the object you are jogging for occurring in this list. If no
external axes are present in the same task, this list is not
Copyright 2007 ABB. All rights reserved.
available.
The Lock TCP check box Select this check box to reposition the robot according to the
jogging of the external axis.
For track-external axes the robot will reposition so that the TCP
is locked relative to the world coordinate system.
For positioner-external axes the robot will reposition so that the
position of the robots TCP is locked relative to the attachment
point of the positioner. The robot will move with the positioner
the same way as when using multi-robot jog.
If no external axes are present in the same task, this check box
is not available.
The External axes joint Move the joint of the external axes by dragging the slider on the
sliders row corresponding to each joint. Alternatively, click the buttons
to the right of the row, or type a value.
If no external axes are present in the same task, this check box
is not available.
Continues on next page
388 3HAC028932-001 Revision: D Status: Approved
6 Work area reference
6.8.1. The Mechanism Joint Jog dialog box
Continued
Related information
Jogging a robot on page 172.
Copyright 2007 ABB. All rights reserved.
3HAC028932-001 Revision: D Status: Approved 389
6 Work area reference
6.8.2. The Mechanism Linear Jog dialog box
6.8.2. The Mechanism Linear Jog dialog box
Overview
The mechanism linear jog command is used to jog mechanisms linearly in your station.
The Mechanism Linear Jog dialog box
The table below describes the boxes of the Mechanism Linear Jog dialog box.
Heading Description
The X, Y and Z boxes Specify the value for the new X, Y and Z positions in the
respective box, or use the arrow buttons to the right.
The RX, RY and RZ boxes Specify the number of degrees you want the mechanism to
rotate around the X, Y and Z axis, respectively, or use the arrow
buttons to the right.
The Cfg box The current configuration of the robot axes.
The Reference list Select the reference coordinate system in which to jog the robot.
The Step box Specify the step movement per deg/rad.
Related information
Jogging a robot on page 172.
Copyright 2007 ABB. All rights reserved.
390 3HAC028932-001 Revision: D Status: Approved
6 Work area reference
6.8.3. The Reachability dialog box
6.8.3. The Reachability dialog box
Overview
The check reachability function displays whether the robot can reach selected targets and
motion instructions by changing the frames colors in the graphic view. Reachable frames are
colored green, unreachable red, and frames with reachable positions but not with current
orientation are colored yellow.
The Reachability dialog box
The table below describes the contents of the Reachability dialog box.
Object Description
The Check reachability Select or clear this checkbox to show or hide the reachability for
for targets, paths, move the objects in the list.
instructions check box
The objects list The list contains the objects that has been selected for reach-
ability checking.
The Remove button If you select an object in the list and click this button, it will no
longer be checked for reachability.
The Add button Click this button to add objects slected in the Objects browser or
the graphics window to the objects list.
Copyright 2007 ABB. All rights reserved.
Related information
Checking reachability on page 235.
3HAC028932-001 Revision: D Status: Approved 391
6 Work area reference
6.9.1. The Setup Simulation dialog box
6.9 Dialog boxes on the Simulation menu
6.9.1. The Setup Simulation dialog box
Overview
The setup simulation dialog box is used to set up a simulation.
The Setup Simulation dialog box
The table below describes the contents of the Setup Simulation dialog box.
Object Description
The Active Tasks group
The Select Active Tasks Select the tasks to be active in the simulation.
box
The Run Mode options Select the run mode when a single controller is selected. The
options are Continuous and Single Cycle.
The Simulation
Sequence group
The Main Sequence box Displays the procedures that will be run when you play the
simulation.
<- Click the arrow left button to transfer the selected procedure to
Copyright 2007 ABB. All rights reserved.
the Main Sequence box.
X Click this button to remove the selected procedures or
sequences from the Main sequence box.
arrow up Click the arrow up button to move the sequence up in the list in
the Main Sequence box or in the Available Procedures box.
arrow down Click the arrow down button to move the sequence down in the
list in the Main Sequence box or in the Available Procedures
box.
The Available Displays all procedures available in the controller.
Procedures box
The Select entry point Click this button to set up several simulations at the same time.
button In the dialog box, enter a new name for the main procedure, and
select the procedures to be included in the new simulation. Click
OK.
The OK button When you click OK, the changes will be executed and the dialog
box will be closed.
Continues on next page
392 3HAC028932-001 Revision: D Status: Approved
6 Work area reference
6.9.1. The Setup Simulation dialog box
Continued
Related information
Setting up and running a simulation on page 271.
Copyright 2007 ABB. All rights reserved.
3HAC028932-001 Revision: D Status: Approved 393
6 Work area reference
6.9.2.1. The Event manager and Create New Event Wizard
6.9.2. The Event Manager
6.9.2.1. The Event manager and Create New Event Wizard
Overview
Events enhance your simulations by defining actions that are carried out when specific trigger
conditions are fulfilled. You can use events to:
Attach one object to another, for example, a work piece to a gripper when simulating
material handling.
Set signals, for example, when simulating signals set by equipment other than the
controller.
Start or stop the process timer.
Used for creating new events, the Create New Event Wizard is launched from the Event
manager.
Event manager main parts
Below is an outline of the main parts of the Event manager.
Copyright 2007 ABB. All rights reserved.
xx0600003098
Continues on next page
394 3HAC028932-001 Revision: D Status: Approved
6 Work area reference
6.9.2.1. The Event manager and Create New Event Wizard
Continued
Part Description
1 The Task pane.
Here you create new events, or copy or delete existing events selected in the
Event grid.
For detailed information, see The task pane parts on page 395.
2 The Event grid.
Displays all events in the station. Here you select events to edit, copy or
delete.
For detailed information, see The event grid columns on page 396.
3 The Trigger editor.
Here you edit the properties of the events trigger. The upper part of the trigger
editor is the same for all triggers, and the lower part adapts to the selected
trigger type.
For detailed information, see The trigger editor parts on page 398.
4 The Action editor.
Here you edit the properties of the events action. The upper part of the action
editor is the same for all actions, and the lower part adapts to the selected
action type.
For detailed information, see The action editor parts on page 400.
The task pane parts
The table below describes the parts of the event manager task pane:
Copyright 2007 ABB. All rights reserved.
Part Description
The Add button Starts the Create New Event Wizard.
The Delete button Deletes the event selected in the Event grid.
The Copy button Copies the event selected in the Event grid.
The Refresh button Refreshes the Event manager.
Continues on next page
3HAC028932-001 Revision: D Status: Approved 395
6 Work area reference
6.9.2.1. The Event manager and Create New Event Wizard
Continued
The event grid columns
In the event grid, each row is a an event and the columns in the grid display their properties.
The table below describes the columns of the event grid:
Column Description
Activation Displays whether the event is active or not.
On = The action is always carried out when the trigger event
occurs.
Simulation = The action is only carried out if the trigger event
occurs when running a simulation.
Off = The action is not carried out when the trigger event occurs.
Trigger Type Displays the type of condition that triggers the action.
I/O Signal Trigger = Changes a digital I/O signal.
I/O Connection = Simulates the behavior of a Programmable
Logic Controller (PLC).
Collision Trigger = Starts or ends a collision or near-miss
between objects in a collision set. For details, see About
collision detection on page 273.
The trigger type cannot be changed in the trigger editor. If you
want another trigger type than the current one, create a
completely new event.
Trigger System When the trigger type is I/O Signal Trigger, this column displays
to which system the signal used as trigger belongs.
A dash (-) signifies a virtual signal.
Copyright 2007 ABB. All rights reserved.
Trigger Name The name of the signal or collision set used as trigger.
Trigger Parameter Displays the condition of the event under which triggering
occurs.
0 = The I/O signal used as trigger switches to false.
1 = The I/O signal used as trigger switches to true.
Started = A collision starts within the collision set used as
trigger.
Ended = A collision ends within the collision set used as trigger.
Near miss started = A near-miss starts within the collision set
used as trigger.
Near miss ended = A near-miss ends within the collision set
used as trigger.
Continues on next page
396 3HAC028932-001 Revision: D Status: Approved
6 Work area reference
6.9.2.1. The Event manager and Create New Event Wizard
Continued
Column Description
Action Type Displays the action type that occurs in conjunction with the
trigger
I/O Signal Action = Changes the value of a digital input or
output signal.
Attach Object = Attaches an object to another.
Detach Object = Detaches an object from another.
For more information about attachments, see Attaching and
detaching objects on page 152.
Turn On/Off Simulation Monitor = Toggles the simulation
monitor of a specific mechanism.
Turn On/Off Timer = Toggles the process timer.
Move Mechanism to Pose = Moves the selected mechanism
to a predefined pose and thereafter sends a station signal.
Activates or deactivates the process timer.
Move Graphical Object = Moves a graphical object to a new
position and orientation.
Show/Hide Graphical Object = Shows or hides the graphical
object.
Do Nothing = No action occurs.
Multiple = The event triggers multiple actions, either all at once
or one at a time, each time the trigger is activated. Each action
can be viewed in the action editor.
Copyright 2007 ABB. All rights reserved.
Action System When the action type is Change I/O, this column displays the
system to which the signal to change belongs.
A dash (-) signifies a virtual signal.
Action Name Displays the name of the signal to change, when the action type
is Change I/O.
Continues on next page
3HAC028932-001 Revision: D Status: Approved 397
6 Work area reference
6.9.2.1. The Event manager and Create New Event Wizard
Continued
Column Description
Action Parameter Displays the condition after the action has occurred.
0 = The I/O signal will be set to false.
1 = The I/O signal will be set to true.
On = Turns the process timer on.
Off = Turns the process timer off.
Object1 -> Object2 = Displays the object to which another will
be attached when the action type is Attach object.
Object1 <- Object2 = Displays the object from which another
will be detached when the action type is Detach object.
Ended = A collision ends within the collision set used as trigger.
Near miss started = A near-miss starts within the collision set
used as trigger.
Near miss ended = A near-miss ends within the collision set
used as trigger.
Multiple = Signifies multiple actions.
Time Displays the time when the event trigger was executed.
The trigger editor parts
In the trigger editor you set the properties of the trigger. The upper part of the editor is
common for all types of triggers, and the lower part adapts to the trigger type at hand.
Copyright 2007 ABB. All rights reserved.
Parts common for triggers
The table below describes the parts common for all kinds of events:
Part Description
The Activation list Sets whether the event is active or not.
On = The action is always carried out when the trigger event
occurs.
Simulation = The action is only carried out if the trigger event
occurs when running a simulation.
Off = The action is not carried out when the trigger event occurs.
The Comment box Text box for comments and notes about the event.
Continues on next page
398 3HAC028932-001 Revision: D Status: Approved
6 Work area reference
6.9.2.1. The Event manager and Create New Event Wizard
Continued
Parts specific for I/O signal triggers
The table below describes the parts of the trigger editor specific for I/O signal triggers:
Part Description
The Active Controller list Select the system to which the I/O to use as a trigger belongs.
The Signals list Displays all signals that can be used as triggers.
The Trigger Condition For digital signals, sets whether the event shall trigger when the
options signals are set as true or false.
For analog signals, which are only available for station signals,
the event shall trigger under any of the following conditions:
Greater than, Greater/Equal, Less than, Less/Equal, Equal
to, Not equal to.
Parts specific for I/O connection triggers
The table below describes the parts of the trigger editor specific for I/O connection triggers:
Part Description
The Add button Opens a dialog box for adding an activator signal to the
Activator Signals pane.
The Remove button Removes a selected activator signal.
The Add > button Opens a dialog box for adding an operator symbol to the
Connections pane.
The Remove button Removes a selected operator symbol.
The Delay (s) box Specifies the delay in seconds.
Copyright 2007 ABB. All rights reserved.
Parts specific for Collision triggers
The table below describes the parts of the trigger editor specific for Collision trigger:
Part Description
The Collision Type list Set the kind of collision to use as trigger.
Started = Triggers when a collision starts.
Ended = Triggers when a collision ends.
Near miss started =Triggers when a near-miss starts.
Near miss ended = Triggers when a near-miss ends.
The Collision set list Select the collision set to use as trigger.
Continues on next page
3HAC028932-001 Revision: D Status: Approved 399
6 Work area reference
6.9.2.1. The Event manager and Create New Event Wizard
Continued
The action editor parts
In the action editor you set the properties of the actions for the event. The upper part of the
editor is common to all types of actions, and the lower part adjusts to the selected action.
Parts common for all actions
The table below describes the parts common for all kinds of actions:
Part Description
The Add Action button Adds a new action that occurs when the triggering condition
fulfills. You can add several different actions that either are
performed at once or one at a time each time the event triggers.
The following types of actions are available:
Change I/O = Changes the value of a digital input or output
signal.
Attach object = Attaches an object to another.
Detach object = Detaches and object from another.
Turn On/Off Timer = Activates or deactivates the process timer.
Do Nothing = No action occurs (might be useful for manipulat-
ing sequences of actions).
The Remove Action Removes the action selected in the Added Actions list.
button
The Cyclic check box When selected, the actions are performed one at a time each
time the trigger occurs. When all actions in the list have been
performed, the event will restart with the first action in the list.
Copyright 2007 ABB. All rights reserved.
When cleared, all actions are performed at once every time the
trigger occurs.
The Added Actions list Lists all actions of the event, in the order they will be executed.
The Arrow buttons Rearranges the order in which the actions are executed.
Parts specific for I/O Actions
The table below describes the parts of the action editor specific for I/O actions:
Part Description
The Active Controller list Displays all systems of the station. Select the system to which
the I/O to change belongs.
The Signals list Displays all signals that can be set.
The Action options Sets whether the event shall set the signals to true or false.
If the action is connected to an I/O Connection, this group will
not be available.
Continues on next page
400 3HAC028932-001 Revision: D Status: Approved
6 Work area reference
6.9.2.1. The Event manager and Create New Event Wizard
Continued
Parts specific for Attach actions
The table below describes the parts of the action editor specific for Attach actions:
Part Description
The Attach object list Select an object in the station to attach.
The Attach to list Select the object in the station to attach to.
The Update position / Update position = Moves the local origin of the attached object
Keep position options to the attachment point of the other object when making the
attachment. For mechanisms, the attachment point is the TCP
or the flange; for other objects, it is the local origin.
Keep position = Keeps the current position of the object to
attach when making the attachment.
The Flange index list If the mechanism you attach the object to has several flanges
(attachments points), select the one to use.
The Offset Position boxes Optionally, specify an offset between the objects when making
the attachment
The Offset Orientation Optionally, specify an offset between the objects when making
boxes the attachment
Parts specific for Detach actions
The table below describes the parts of the action editor specific for Detach actions:
Part Description
The Detach object list Select an object in the station to detach.
Copyright 2007 ABB. All rights reserved.
The Detach from list Select the object in the station to detach from.
Parts specific for Turn On/Off Simulation Monitor actions
The table below describes the parts of the action editor specific for Simulation Monitor
actions:
Part Description
The Mechanism list Selects the mechanism.
The Turn Simulation Sets whether the action shall start or stop the simulation monitor
Monitor On/Off options function.
Parts specific for Turn On/Off Timer actions
The table below describes the parts of the action editor specific for Timer actions:
Part Description
The Turn On/Off Timer Sets whether the action shall start or stop the process timer.
options
Continues on next page
3HAC028932-001 Revision: D Status: Approved 401
6 Work area reference
6.9.2.1. The Event manager and Create New Event Wizard
Continued
Parts specific for Move Mechanism to Pose actions
The table below describes the parts of the action editor specific for Move Mechanism to Pose
actions:
Part Description
The Mechanism list Selects the mechanism.
The Pose list Selects between SyncPose and HomePose.
The Station signal to set Lists the station signals that are sent after the mechanism
when Pose reached grid reaches its pose.
The Add Digital button Click this button to add a digital signal to the grid.
The Remove button Click this button to remove a digital signal from the grid.
Parts specific for Move Graphical Object actions
The table below describes the parts of the action editor specific for Move Graphical Object
actions:
Part Description
The Graphical Object to Select a graphical object in the station to move.
Move list
The New Position boxes Sets the new position of the object.
The New Orientation Sets the new orientation of the object.
boxes
Parts specific for Show/Hide Graphical Object actions
Copyright 2007 ABB. All rights reserved.
The table below describes the parts of the action editor specific for Show/Hide Graphical
Object actions:
Part Description
The Graphical Object list Select a graphical object in the station.
The Show/Hide options Sets whether the object is shown or hidden.
Parts specific for a Call VSTA Macro action
The table below describes the parts of the action editor specific for a Call VSTA Macro
action:
Part Description
The Available Macros list Displays all available macros in the station.
402 3HAC028932-001 Revision: D Status: Approved
6 Work area reference
6.9.3. The Simulation Monitor dialog box
6.9.3. The Simulation Monitor dialog box
Overview
The simulation monitor dialog box contains TCP trace and simulation alerts. The simulation
monitor commands are used to visually detect critical robot movements during simulation.
The TCP Trace tab
The table below describes the contents of the TCP Trace tab.
Object Description
The Enable TCP Trace Select this check box to activate tracing of the TCP path for the
check box selected robot.
The Trace length box Specify the maximum length of the trace in millimeters.
Trace Color Displays the color of the trace when no alerts are activated. To
change the color of the trace, click the colored box.
Alert color Displays the color of the trace when any of the alerts defined on
the Alerts tab exceeds a threshold value. To change the color
of the trace, click the colored box.
The Clear Trace button Click this button to remove the current trace from the graphics
window.
Copyright 2007 ABB. All rights reserved.
The Alerts tab
The table below describes the contents of the Alerts tab.
Object Description
The Enable Simulation Select this check box to activate simulation alerts for the
Alerts check box selected robot.
The Log Alerts to Output Select this check box to see a warning message when a
Window check box threshold value is exceeded. If TCP trace is not enabled, this is
the only display of the alert.
The TCP Speed (m/s) box Specify the threshold value for TCP speed alerts.
The TCP Acceleration (m/ Specify the threshold value for TCP acceleration alerts.
s2) box
The Wrist Singularity Specify how close joint five can be to zero rotation before
(deg) box alerting.
The Joint Limits (deg) box Specify how close each joint can be to its limits before alerting.
Continues on next page
3HAC028932-001 Revision: D Status: Approved 403
6 Work area reference
6.9.3. The Simulation Monitor dialog box
Continued
Related Information
Enabling simulation monitoring on page 282.
Copyright 2007 ABB. All rights reserved.
404 3HAC028932-001 Revision: D Status: Approved
6 Work area reference
6.10.1. The Create System from Layout Wizard
6.10 Dialog boxes on the Controller menu
6.10.1. The Create System from Layout Wizard
Overview
The Create System from Layout Wizard is used to create a new robot system from the
graphical layout.
Common buttons
The table below describe the buttons common for all steps of the Create System from
Layout Wizard.
Object Description
The Help button Click this button to open the help window.
The Cancel button Click this button to close the wizard without any changes.
The Back button Click this button to move to the previous window of the wizard.
The Next button Click this button to move to the next window of the wizard.
The Finish button Clickthis button to modify the system with the current status.
The Create System from Layout Wizard, System Name and Location page
Copyright 2007 ABB. All rights reserved.
The table below describe the contents of the Create System from Layout Wizard, System
Name and Location page.
Object Description
The System Name box The default system name is "System" followed by the first free
index in the directory..
The Location box The default location is that of the last used system pool.
The Browse button Click this button to browse for the system directory.
The MediaPool Location This is read from the registry key ...\HKLM\SOFT-
box WARE\ABB\RoboticsIT\RobotWareOS.
The Browse button Click this button to browse for the media pool directory.
The RobotWare Version The default RobotWare version is the latest found in the current
box media pool.
Continues on next page
3HAC028932-001 Revision: D Status: Approved 405
6 Work area reference
6.10.1. The Create System from Layout Wizard
Continued
The Create System from Layout Wizard, Select Mechanisms for the system page
The table below describe the contents of the Create System from Layout Wizard, Select
Mechanisms for the system page.
Object Description
The Mechanisms check Contains all the station mechanisms that are not yet connected
box list to a system.
The Create System from Layout Wizard, Configure the system page
The table below describe the contents of the Create System from Layout Wizard,
Configure the system page.
Object Description
The Unmapped Contains the selected mechanisms that have not yet been
Mechanisms list mapped to a task.
Click this button to connect the selected unmapped mechanism
to a controller task.
xx0600003079
Click this button to move the selected unmapped mechanism up
in the Controller Task list.
Copyright 2007 ABB. All rights reserved.
xx0600003080
Click this button to move the selected unmapped mechanism
down in the Controller Task list.
xx0600003081
The Add task button Click this button to add a task to the list
406 3HAC028932-001 Revision: D Status: Approved
6 Work area reference
6.10.2. The I/O Simulator
6.10.2. The I/O Simulator
Overview
With RobotStudios I/O simulator you view and manually set existing signals, groups and
cross-connections during program execution, thus making it possible to simulate or
manipulate the signals.
The I/O simulator displays the signals for one system at a time in groups of 16 signals. For
handling large sets of signals, you can filter which signals to display and also create custom
lists with favorite signals for quick access.
The I/O Simulator window
Below is an overview of the I/O simulator window.
Copyright 2007 ABB. All rights reserved.
xx0500002555
Continues on next page
3HAC028932-001 Revision: D Status: Approved 407
6 Work area reference
6.10.2. The I/O Simulator
Continued
Part Description
1. The Select System list. Select the system whose signals you want to view.
2. The Filter type list. Select the type of filter to use.
3. The Filter Specification list. Select the filter for limiting the signal display. For
example, if Board is set as filter type, then you select the board whose signals
you want to view.
4. The Inputs list. Displays all input signals that pass the applied filter.
If more than 16 signals pass, only 16 signals at a time are displayed. Then use
the I/O range list to select the signals to view.
5. The Outputs list. Displays all output signals that pass the applied filter. If more
than 16 signals pass, only 16 signals at a time are displayed. Then use the I/
O range list to select the signals to view.
6. The Edit Lists button. Click this button to create or edit lists of favorite signals.
7. The I/O Range list. When more than 16 signals pass the filter, use this list to
select the range of signals to display.
Types of signal filters
The table below describes the filter types you can use to limit the display of signals:
Filter Description
Board Displays all signals on a specific board. To select a board, use
the Filter Specification list.
Copyright 2007 ABB. All rights reserved.
Group Displays all signals that belong to a specific group. To select a
group, use the Filter Specification list.
User List Displays all signals in a favorite list. To select a list, use the
Filter Specification list.
Digital Inputs Displays all digital input signals of the system.
Digital Outputs Displays all digital output signals of the system.
Analog Inputs Displays all analog input signals of the system.
Analog Outputs Displays all analog output signals of the system.
Continues on next page
408 3HAC028932-001 Revision: D Status: Approved
6 Work area reference
6.10.2. The I/O Simulator
Continued
Signal icons
The table below describes the signal icons in the I/O simulator:
Icon Description
Digital signal with value 1.
xx0500002558
Digital signal with value 0.
xx0500002558
The cross in the upper right corner indicates that the signals are
a cross-connection.
xx0500002558
The -1 in the upper right corner indicates that the signal is
inverted.
xx0500002558
Value box for groups or analog signals.
xx0500002562
Related information
Copyright 2007 ABB. All rights reserved.
The User Signal Lists dialog box on page 411.
The Station Signals dialog box on page 413.
3HAC028932-001 Revision: D Status: Approved 409
6 Work area reference
6.10.3. The Activate Mechanical Units dialog box
6.10.3. The Activate Mechanical Units dialog box
Overview
The activate mechanical units dialog box is used to manually activate or deactivate tracks,
positioners and other mechanical units. Activating a mechanical unit makes it controlled and
monitored by the controller. For more information about activating and deactivating
mechanical units, see the RAPID reference manual on the instructions ActUnit and
DeactUnit.
The Activate Mechanical Units dialog box
The table below describes the boxes of the Activate Mechanical Units dialog box.
Heading Description
The Mechanical Units The dialog box contains one check box for each mechanical unit
check boxes in the station. A selected check box means that the unit is
activated. If several mechanical units share a common drive
unit, only one at a time can be activated.
For more information about mechanical units and activation or
deactivation, see the RAPID reference manual.
Related information
Copyright 2007 ABB. All rights reserved.
For information about how to activate or deactivate mechanical units by RAPID instructions
see Creating an action instruction on page 219.
For generic information about mechanical units or activation or deactivation, see the RAPID
reference manual.
410 3HAC028932-001 Revision: D Status: Approved
6 Work area reference
6.10.4. The User Signal Lists dialog box
6.10.4. The User Signal Lists dialog box
Overview
With this dialog box you create lists with favorite signals for quick access in the I/O simulator
window.
The I/O simulator displays the signals for one system at a time in groups of 16 signals. For
handling large sets of signals, you can filter which signals to display and also create custom
lists with favorite signals for quick access.
The User Signal Lists dialog box
The table below describes the elements of the User Signal Lists dialog box.
Item Description
The Lists list Select the list to edit.
The New List button Click this button to create a new list.
The Delete List button Click this button to delete the selected list.
The Signals in List list Displays the signals that are added to the selected list.
To add a new signal, select it in the Available Signals list and
click the Arrow button.
The Arrow button Transfers signals selected in the Available Signals list to the
selected list.
Copyright 2007 ABB. All rights reserved.
The Delete button Deletes the signal selected in the Signals in Lists list from the
selected list.
The Available Signals list Displays all signals in the current system. To create new signals,
edit the systems I/O configuration using RobotStudioOnline.
The OK button Click this button to apply the changes made to the lists.
To open the User Signal List dialog box
To open the dialog box, follow these steps:
1. Open the I/O simulator, if it is not open already.
2. In the Select system list, select the system for which you want to create or edit a list of
favorite signals.
3. In the Filter list, select User List and then click Edit Lists.
Continues on next page
3HAC028932-001 Revision: D Status: Approved 411
6 Work area reference
6.10.4. The User Signal Lists dialog box
Continued
Related information
The I/O Simulator on page 407.
Copyright 2007 ABB. All rights reserved.
412 3HAC028932-001 Revision: D Status: Approved
6 Work area reference
6.10.5. The Station Signals dialog box
6.10.5. The Station Signals dialog box
Overview
The station signals dialog box is used to create a list of station signals for quick access in the
I/O simulator window. Station signals exist virtually in the station, not in the controller.
The Station Signals dialog box
The table below describes the elements of the Station Signals dialog box.
Item Description
The Name column Displays the name of the signal.
The Type column Displays the type of signal.
The Add Digital button Click this button to create a new digital signal.
The Add Analog button Click this button to create a new analog signal.
The Remove button Click this button to remove a signal from the list.
The OK button Click this button to apply the changes made to the lists.
To open the Station Signals dialog box
To open the Station Signals dialog box, follow these steps:
1. Open the I/O simulator if it is not open already.
Copyright 2007 ABB. All rights reserved.
2. In the Select System list, select Station Signals and then click Edit Signals.
Related information
The I/O Simulator on page 407.
3HAC028932-001 Revision: D Status: Approved 413
6 Work area reference
6.10.6. The Set Controller World dialog box
6.10.6. The Set Controller World dialog box
Overview
With the set controller world function you can change the position of the controller world
coordinate system relative to the station world coordinate system from the default position
where the two coordinate systems coincide.
The Set Controller World dialog box
The table below describes the elements of the Set Controller World dialog box:
Object Description
The Reference list Select the reference coordinate system to which all positions or
points will be related.
The Position X, Y, Z boxes Click in one of these boxes, and then click the position of the
item in the graphics window to transfer the values to the
Position boxes. You can also type the position values.
The Orientation boxes Specify the orientation for the item.
Related information
Modifying the controller world on page 153.
Copyright 2007 ABB. All rights reserved.
414 3HAC028932-001 Revision: D Status: Approved
6 Work area reference
6.10.7. The System Control Panel: My System dialog box
6.10.7. The System Control Panel: My System dialog box
Overview
The system control panel is used to switch between the operational modes of the controller,
thus by-passing the FlexPendant. This feature is available only in Programming mode.
The System Control Panel: My System dialog box
The table below describes the parts of the System Control Panel: My System dialog box:
Part Description
The Operation Mode This group contains the three operational modes of the
group controller represented by option buttons.
The Auto option This option corresponds to the Auto mode on the FlexPendant.
Moving between the Auto and Manual Full Speed options must
proceed via the Manual option.
The Manual option This option corresponds to the Manual mode on the FlexPen-
dant.
The Manual Full Speed This option corresponds to the Manual 100% mode on the Flex-
option Pendant.
Moving between the Auto and Manual Full Speed options must
proceed via the Manual option.
The Push Motors button Click this button to turn on the motors.
Copyright 2007 ABB. All rights reserved.
The Enable Device button In a manual mode, click this button to simulate holding the
enabling device to turn on the motors.
The Release Device In a manual mode, click this button to turn off the motors.
button
The Reset Emergency If the controller enters the emergency stop state, click this button
Stop button to reset the state.
The Close button Click this button to close the dialog box.
3HAC028932-001 Revision: D Status: Approved 415
6 Work area reference
6.10.8.1. The System Builder dialog box
6.10.8. The System Builder
6.10.8.1. The System Builder dialog box
Overview
The system builder is your tool for creating, modifying, copying and deleting systems.
The commands of the System Builder dialog box
Object Description
The System directory list Specifies the folder for your systems. Either type the path to the
folder or click the Browse button to browse to it. Select the
system in the box beneath the list.
The System Properties Displays system information, such as version and serial
list number, for the selected system.
The Comments box Here you can view, create and modify comments on a system.
The Save button Click this button to save changes to the comments.
The Create New button Click this button to start The New Controller System Wizard on
page 417.
The Create from Backup Click this button to start The Create Controller System from
button Backup Wizard on page 420.
Copyright 2007 ABB. All rights reserved.
The Modify button Click this button to start The Modify Controller System Wizard
on page 421.
The Copy button Click this button open a dialog box in which you can make a
copy of the selected system.
The Delete button Click this button to delete the selected system.
The Close button Click this button to close the dialog box.
416 3HAC028932-001 Revision: D Status: Approved
6 Work area reference
6.10.8.2. The New Controller System Wizard
6.10.8.2. The New Controller System Wizard
Overview
This wizard is used to create a new controller system. It allows you to select RobotWare
options.
The New Controller System, Welcome page
This page explains the purpose of the wizard.
The New Controller System Wizard, Name and location page
The table below describes the contents of the Name and location page:
Object Description
The Name box Specify the name of the new system.
The Path box Specify where the system will be stored.
The Browse button Alternatively, browse to where the system will be stored.
The New Controller System, Enter Controller Key page
The table below describes the contents of the Enter Controller Key page:
Object Description
The Controller Key box Specify the path to the controller key.
Copyright 2007 ABB. All rights reserved.
The Virtual Key check box Specify this check box to use a virtual key.
The Browse button Alternatively, browse to the folder containing the controller key.
The Media Pool box Specify the media pool containing the matching RobotWare
program.
The Browse button Alternatively, browse to the media pool.
The RobotWare Version Specify the RobotWare version.
list
The New Controller System, Enter Drive Key page
The table below describes the contents of the Enter Drive Key page:
Object Description
The Enter Drive Key box Displays the drive keys corresponding to the drive modules in
the system.
Continues on next page
3HAC028932-001 Revision: D Status: Approved 417
6 Work area reference
6.10.8.2. The New Controller System Wizard
Continued
Object Description
The Browse button Alternatively, browse to the drive key.
The right arrow button Click this button to move the selected drive key to the Added
Drive Keys list.
The Added Drive Keys list Displays the added drive keys. The order of their entry can be
manipulated with the up and down arrow buttons.
The Remove Drive Key Click this button to remove an added drive key from the list.
button
The New Controller System, Add Additional Options page
The table below describes the contents of the Add Additional Options page:
Object Description
The Enter Key box Displays to key to each option.
The Browse button Alternatively, browse to the option key.
The right arrow button Click this button to move a selected key to the Added options
list.
The Added options box Displays the added options.
The Remove button Click this button to remove an added option from the list.
The New Controller System, Modify Options page
Copyright 2007 ABB. All rights reserved.
Options and suboptions can be expanded to each level and then selected. The RobotWare and
additional keys determine which options are available.
The New Controller System, Add Parameter Data page
The table below describes the contents of the Add Parameter Data page:
Object Description
The Parameter data list Specify the path to the parameter data files directory.
The Browse button Alternatively, browse to the file.
The right arrow button Click this button to move a selected file to the Added parameter
data files list.
The Added parameter Displays the files to be added to the parameter data files
data files list directory.
The Remove button Click this button to remove a selected added file from the list.
Continues on next page
418 3HAC028932-001 Revision: D Status: Approved
6 Work area reference
6.10.8.2. The New Controller System Wizard
Continued
The New Controller System, Add Files to Home Directory page
The table below describes the contents of the Add Files to Home Directory page:
Object Description
The Files list Specify the file to be added to the home directory of the system.
The Browse button Alternatively, browse to the file.
The right arrow button Click this button to move a selected file to the Added files list.
The Added files list Displays the parameter data files to be added.
The Remove button Click this button to remove a selected added file from the list.
The New Controller System, Completing page
This page is used to complete the wizard.
Copyright 2007 ABB. All rights reserved.
3HAC028932-001 Revision: D Status: Approved 419
6 Work area reference
6.10.8.3. The Create Controller System from Backup Wizard
6.10.8.3. The Create Controller System from Backup Wizard
Overview
This wizard is used to create a new system from a controller system backup. It allows you to
change the program revision and options.
The Create Controller System from Backup Wizard, Welcome page
This page explains the purpose of the wizard.
The Create Controller System from Backup Wizard, Name and location page
The table below describes the contents of the Name and location page:
Object Description
The Name box Specify the name of the new system.
The Path box Specify where the system will be stored.
The Browse button Alternatively, browse to where the system will be stored.
The Create Controller System from Backup Wizard, Location of system controller backup
The table below describes the contents of the Location of system controller backup page:
Object Description
The Backup folder box Specify the backup folder for creating the system.
Copyright 2007 ABB. All rights reserved.
The Browse button Alternatively, browse to the backup folder for creating the
system.
The Media Pool box Specify the media pool containing the matching RobotWare
program.
The Browse button Alternatively, browse to the media pool.
The Backup information Displays information about the selected backup system.
box
The Create Controller System from Backup Wizard, Completing page
This page is used to complete the wizard.
420 3HAC028932-001 Revision: D Status: Approved
6 Work area reference
6.10.8.4. The Modify Controller System Wizard
6.10.8.4. The Modify Controller System Wizard
Overview
This wizard is used to modify a controller system. It allows you to modify the program
revision and options, as well as calibration data.
The Modify Controller System, Welcome page
This page explains the purpose of the wizard.
The Modify Controller System Wizard, Modify Program Revision page
The table below describes the contents of the Modify Program Revision page:
Object Description
The Yes option Select this option to use the current RobotWare program
version.
The No, replace it option Select this option to replace the current RobotWare program
version.
The Media Pool box Specify the path to the media pool.
The Browse button Alternatively, browse to the media pool.
The New program Specify the new program revision.
revision list
Copyright 2007 ABB. All rights reserved.
The Modify Controller System, Add/Remove Drive Keys page
The table below describes the contents of the Add/Remove Drive Keys page:
Object Description
The Enter Drive Key box Displays the drive keys corresponding to the drive modules in
the system.
The Browse button Alternatively, browse to the drive key.
The right arrow button Click this button to move a selected drive key to the Added
Drive Keys list.
The Added Drive Keys list Displays the added drive keys. The order of their entry can be
manipulated with the up and down arrow buttons.
The Remove Drive Key Click this button to remove an added drive key from the list.
button
Continues on next page
3HAC028932-001 Revision: D Status: Approved 421
6 Work area reference
6.10.8.4. The Modify Controller System Wizard
Continued
The Modify Controller System, Add/Remove Additional Options page
The table below describes the contents of the Add/Remove Additional Options page:
Object Description
The Enter Key box Displays to key for each option.
The Browse button Alternatively, browse to the option key.
The right arrow button Click this button to add a selected option key to the Added
options list.
The Added options box Displays the added options.
The Remove button Click this button to remove a selected added option from the list.
The Modify Controller System, Modify Options page
Options and suboptions can be expanded to each level and then selected. The RobotWare and
additional keys determine which options are available.
The Modify Controller System, Add/Remove Parameter Data page
The table below describes the contents of the Add/Remove Parameter Data page:
Object Description
The Parameter data list Specify the path to the parameter data files directory.
The Browse button Alternatively, browse to the file.
The right arrow button Click this button to move a selected file box to the Added
Copyright 2007 ABB. All rights reserved.
parameter data files list.
The Added parameter Displays the files to be added to the home directory.
data files list
The Remove button Click this button to remove a selected added file from the list.
The Modify Controller System, Add files to/Remove files from Home Directory page
The table below describes the contents of the Add files to/Remove files from Home Directory
page:
Object Description
The Files list Specify the file to be added to the home directory of the system.
The Browse button Alternatively, browse to the file.
The right arrow button Click this button to move a selected file to the Added files list.
The Added files list Displays the parameter data files to be added.
Continues on next page
422 3HAC028932-001 Revision: D Status: Approved
6 Work area reference
6.10.8.4. The Modify Controller System Wizard
Continued
Object Description
The Remove button Click this button to remove a selected added file from the list.
The Modify Controller System, Completing page
This page is used to complete the wizard.
Copyright 2007 ABB. All rights reserved.
3HAC028932-001 Revision: D Status: Approved 423
6 Work area reference
6.10.9. The System Configuration window
6.10.9. The System Configuration window
Overview
The system configuration window contains functions for making and viewing advanced
system configurations, such as changing controller and baseframe positions, calibrating and
setting up external axes.
The left side of the system configuration window contains a hierarchical tree with which you
browse to different aspects of the system. The right side contains a property sheet for the
aspect selected in the tree. Below are short descriptions of the property sheets for each aspect
node of the system configuration.
CAUTION!
Changing the system configurations may result in corrupted systems or unexpected robot
behaviors. Be sure to understand the effects of the changes before proceeding.
The System node
The system node contains a box with information about the system and a button for loading
new parameters (configuration files) to the system.
The Controller world node
The controller world node contains coordinate boxes for placing the controller world
Copyright 2007 ABB. All rights reserved.
coordinate system in the stations world coordinate system. The default setting is no offset
(the two coordinate systems coincide).
The task node
The task node has no property page.
The mechanism folder node
The property page of this node contains controls for mapping and setting axis and joints. It is
from this page you set up external axes.
The mechanism library node
The property page of this node contains controls for changing the baseframe of the robot or
mechanism. Here, too, you specify whether the baseframe is moved by another mechanism
(coordinated motion), like a track external axis.
424 3HAC028932-001 Revision: D Status: Approved
6 Work area reference
6.11.1. The Synchronize to VC dialog box
6.11 Dialog boxes on the Program menu
6.11.1. The Synchronize to VC dialog box
Overview
The synchronize to VC command is used to synchronize data from a station to the virtual
controller.
The Synchronize to VC dialog box
The table below describes the contents of the Synchronize to VC dialog box.
Object Description
The Element column In this column, all elements that can be synchronized, such as
data, paths and targets, are displayed.
To include the element in the synchronization, select the check
box in front of the element name.
The Module column In this column, the module in the RAPID program to which the
element will be synchronized is displayed.
To change the module for an element, right-click the current one
and select, or type a new in the list.
The Storage class column In this column, the storage class of each element is displayed.
For detailed information about storage classes for the different
Copyright 2007 ABB. All rights reserved.
elements, see the RAPID Reference Manual.
To change the storage class for an element, right-click the
current one and select, or type a new in the list.
The column is visible only in advanced mode.
The Inline column In this column, you can specify whether the target for the move
instruction shall be declared in the data section (False) or
written directly in the instruction (True).
The column is visible only in advanced mode.
The OK button Click this button to execute the command and close the dialog
box.
The Cancel button Click this button to cancel the command and close the dialog
box.
Continues on next page
3HAC028932-001 Revision: D Status: Approved 425
6 Work area reference
6.11.1. The Synchronize to VC dialog box
Continued
Object Description
The Select path targets Click this button to select in the Elements column all targets in
button the path.
This button is available only in advanced mode after a path is
selected.
Simple/Advanced Click this button to toggle between the simple and advanced
display modes.
In simple mode, the tooldata, workobjects, storage classes and
inline columns will not be displayed.
Related information
Synchronization on page 264.
Copyright 2007 ABB. All rights reserved.
426 3HAC028932-001 Revision: D Status: Approved
6 Work area reference
6.11.2. The Synchronize to Station dialog box
6.11.2. The Synchronize to Station dialog box
Overview
The synchronize to station command is used to synchronize data from a controller or a virtual
controller to the station.
The Synchronize to Station dialog box
The table below describes the contents of the Synchronize to Station dialog box.
Object Description
The Select Procedure to Select the procedures that you want to synchronize to your
synchronize box station.
The OK button Click this button to execute the command and close the dialog
box.
The Cancel button Click this button to cancel the command and close the dialog
box.
Related information
Synchronization on page 264.
Copyright 2007 ABB. All rights reserved.
3HAC028932-001 Revision: D Status: Approved 427
6 Work area reference
6.12.1. The MultiMove window
6.12 Dialog boxes on the MultiMove menu
6.12.1. The MultiMove window
Overview
This chapter describes the elements of the MultiMove window.
Main pages
The MultiMove window has six pages. For browsing between the pages, click the tabs in the
navigation pane. By default the tabs are arranged in an order that corresponds to the typical
workflow:
Page Description
1. Setup In this page you specify the robots and paths that shall be
programed. For details, see The Setup page on page 429.
2. Motion Behavior In this page you adjust the motion behavior of the robots. For
details, see The Motion behavior page on page 431.
3. Create Paths In this page you create the tasks for the robots, according to
the paths specified during the setup. For details, see The
Create Paths page on page 434.
4. MultiTeach In this page you teach complete synchronized move instruc-
Copyright 2007 ABB. All rights reserved.
tions for the robots in the MultiMove program. For details, see
The MultiTeach page on page 436.
5. Tools The tools page contains a set of tools for programing
MulitMove manually. For details, see MultiMove tools on page
440.
6. The Test page The test page is by default displayed at the bottom of the
MultiMove window. It contains commands for testing
MultiMove programs. For details, see The Test page on page
438.
428 3HAC028932-001 Revision: D Status: Approved
6 Work area reference
6.12.2. The Setup page
6.12.2. The Setup page
Overview
The setup page is used for specifying the robots and paths to be used in the MultiMove
program.
The setup page is divided into three groups:
System Config on page 429.
Path Config on page 429.
Start position on page 430.
System Config
The System Config group contains the following commands:
Part Description
The Select System box Here you select the system that contains the robots to
program.
The System grid Each robot in the system is presented in its own row in this
grid. In the columns you make the settings as described below.
The Enable column Select this check box to use the robot in the MultiMove
program.
Copyright 2007 ABB. All rights reserved.
The Type column Specify if the robot holds the tool or the work piece.
The Robot column Displays the name of the robot.
Path Config
The Path Config group contains the following commands:
Part Description
The Update button Click this button to update the paths in the grid if any of the
paths have been changed. The button turns red if a change
has been detected and an update is necessary.
The Paths grid Each path in the station is presented in its own row in this grid.
In the columns you make the settings as described below.
The Enable column Select this check box for the paths to use for the program.
Continues on next page
3HAC028932-001 Revision: D Status: Approved 429
6 Work area reference
6.12.2. The Setup page
Continued
Part Description
The Order column Displays the order in which the paths will be executed. To
change the order, use the lists in the path column for
rearranging the rows in which the paths appear.
The Path column Sets the path to be executed here.
Start position
The Start position group contains the following commands:
Part Description
The Select Robot that other When creating a new start position, select a robot that the
should jump to list other will try to reach here.
The Apply button Jumps the other robots to the new start position.
Copyright 2007 ABB. All rights reserved.
430 3HAC028932-001 Revision: D Status: Approved
6 Work area reference
6.12.3. The Motion behavior page
6.12.3. The Motion behavior page
Overview
The motion behavior page is used for specifying constraints and rules for how the robots shall
move relative to each other. The default setting is no particular constraints, which results in
the fewest joint movements. However, changing the motion behavior might be useful for:
Locking the orientation or position of the tool.
Optimizing cycle time or reachability by allowing tolerances.
Avoiding collisions or singularity by restricting joint motions.
The settings on the motion behavior page are divided into four groups:
Joint Influence on page 432.
TCP Constraints on page 432.
Tool Tolerance on page 433.
Tool Offset on page 433.
How the motion behaviors interact with each other
Both Joint Influence and TCP Constraints restrict the robots motions. Changes in these
settings might result in lower performance or situations where it is impossible to find proper
solutions. The weight values for Joint Weights and TCP Constraints set how much the setting
Copyright 2007 ABB. All rights reserved.
for each joint or TCP direction shall affect the robots relative to each other. It is the difference
between the weight values that matters, not the absolute values. If contradicting behaviors
have been set, the one with the lowest weight value will win.
Tool Tolerance, instead of restricting, enables more motions. Therefore, tolerances may
improve cycle and process times and enhance the reachability of the robots. Tolerances, too,
have weight value; here is set how much the robots shall use the tolerance. A low value
indicates that the tolerance will be used a lot, while a high value means that the robots will
try to avoid using the tolerance.
Continues on next page
3HAC028932-001 Revision: D Status: Approved 431
6 Work area reference
6.12.3. The Motion behavior page
Continued
Joint Influence
The joint influence controls the balance of how much the robots will use their joints.
Decreasing the weight value for one axis will restrict the motion for this axis, while increasing
it will promote motion on this axis relative to alternative axes.
It contains the following commands:
Part Description
The Select Robot box Select the robots joints to constrain in this box.
The Joints for robot grid Displays the robots joints and their constraint weights. Each
joint is presented in its own row.
The Axis column Displays which axis the constraint affects.
The Influence column Specify how much the motion for the axis is constrained. 0
means a locked axis, while 100 means no constraint relative to
default constraint values.
TCP Constraints
The TCP constraints control the position and orientation of the tool. Enabling a TCP
constraint will decrease the motion of the tool and increase the motion of the work piece.
It contains the following commands:
Part Description
Copyright 2007 ABB. All rights reserved.
The Active TCP grid This grid displays the position and rotations of the TCP
together with their constraint weights.
The Enable column Select this check box to activate the constraint for this TCP
pose.
The Pose column Displays the TCP pose that is affected by the constraint.
The Value column Specify the pose value to constrain at. Either type the value, or
click the Pick from TCP button to use the values of the current
TCP position.
The Influence column Specify how much the motion for the TCP value is constrained.
0 means a locked TCP at this pose, while 100 means no
constraint relative to default constraint values.
Continues on next page
432 3HAC028932-001 Revision: D Status: Approved
6 Work area reference
6.12.3. The Motion behavior page
Continued
Tool Tolerance
The tool tolerances control the allowed deviation between the tool and the work piece. By
default, tolerances are not enabled, which means that no deviation is allowed. Enabling a
tolerance, if applicable, might improve motion performance. For example, if the tool is
symmetric around its Z axis, you can enable the Rz tolerance without affecting the accuracy
of the generated paths.
It contains the following commands:
Part Description
The Enable column Select this check box to activate the tolerance for this tool
pose.
The Pose column Displays the tool pose that is affected by the constraint.
The Value column Specify the pose value to apply the tolerance around.
The Influence column Specify the size of the tolerance. 0 means no deviation is
allowed, while 100 means all deviations are allowed.
Tool Offset
The tool offset sets a fixed distance between the tool and the paths.
It contains the following commands:
Copyright 2007 ABB. All rights reserved.
Part Description
The Enable column Select this check box to activate the offset for this tool pose.
The Pose column Displays the tool pose that is affected by the offset setting.
The Offset column Specify the value of the offset here.
3HAC028932-001 Revision: D Status: Approved 433
6 Work area reference
6.12.4. The Create Paths page
6.12.4. The Create Paths page
Overview
The Create Paths page is used for creating RobotStudio paths for the MultiMove robots. The
created paths will accord with the motions displayed during the most recently played test
simulation.
The Create Paths page is divided into two groups:
Settings
With the settings group you set up the MultiMove properties that connect the tasks for the tool
robot and work piece robot to each other. It contains the following commands:
Part Description
The Start ID box Specify the first ID number for the synchronization of the
instructions for the robots.
The ID Step index box Specify the gap between the succeeding ID numbers.
The Sync ident prefix box Specify a prefix for the syncident variable, which connects the
sync instructions in the tasks for the tool robot and the work
piece robot with each other.
The Task list prefix box Specify a prefix for the tasklist variable, which identifies the
tasks for the tool robot and work piece robot to synchronize.
Copyright 2007 ABB. All rights reserved.
The Path Prefix box Specify a prefix for the generated paths.
The Target Prefix box Specify a prefix for the generated targets.
WP robot settings
With the WP robot settings group you set up the properties for the task that will be generated
for the work piece robot. It contains the following commands:
Part Description
The WP Workobject box Specify the work object to which the targets generated for the
work piece robot shall belong.
The WP TCP box Specify which tool data the work piece robot shall use when
reaching its targets.
Continues on next page
434 3HAC028932-001 Revision: D Status: Approved
6 Work area reference
6.12.4. The Create Paths page
Continued
Generate paths
The generate path group contains the button that creates the paths:
Part Description
The Create paths button Clicking this button generates paths in RobotStudio for the
latest tested motions according to the settings specified.
Copyright 2007 ABB. All rights reserved.
3HAC028932-001 Revision: D Status: Approved 435
6 Work area reference
6.12.5. The MultiTeach page
6.12.5. The MultiTeach page
Overview
From the MultiTeach page you teach complete synchronized move instructions for the robots
in the MultiMove program.
The MultiTeach page is divided into two groups:
Settings
The Settings group contains:
Part Description
The Path Prefix box Specify a prefix for the paths to create.
The Target Prefix box Specify a prefix for the generated targets here.
The Start ID box Specify the first ID number for the synchronization of the
instructions for the robots.
The ID step index box Specify the gap between the succeeding ID numbers.
The Sync ident prefix box Specify a prefix for the syncident variable, which connects the
sync instructions in the tasks for the tool robot and the work
piece robot with each other.
The Tasks lists prefix box Specify a prefix for the tasklist variable, which identifies the
tasks for the tool robot and work piece robot to synchronize.
Copyright 2007 ABB. All rights reserved.
The Select type of Sync Select the type of synchronization to use.
instruction list Coordinated implies that all move instructions are synchro-
nized for the robots.
Semicoordinated implies that the robots work independently at
some times and wait for each other at other (like when reposi-
tioning the work piece).
For detailed information about the coordination types, see the
MultiMove application manual.
The Set up grid Select the robots for teaching targets. This grid also displays the
workobjects and tools that will be used for the targets.
Continues on next page
436 3HAC028932-001 Revision: D Status: Approved
6 Work area reference
6.12.5. The MultiTeach page
Continued
Teach
The Teach group contains:
Part Description
The MultiTeach Displays a hierarchal tree which contains the created move
Information box instructions. The tree is organized the same way as the tree in
the elements browser. For detailed information about the tree,
see RobotStudios help on the Elements browser.
The MultiTeach button Creates move instructions for the robots selected in the settings
to their current positions. The created move instructions are
immediately inserted at their correct places in the MultiTeach
Information tree.
The Done button Confirms the creation of the instructions.
Copyright 2007 ABB. All rights reserved.
3HAC028932-001 Revision: D Status: Approved 437
6 Work area reference
6.12.6. The Test page
6.12.6. The Test page
Overview
RobotStudios MultiMove window has a page with commands for testing multimove
programs. Its default placement is at the bottom of the MultiMove window.
The test page contain three groups:
The play commands
The Test play group contains the following commands:
Part Description
The << < > >> buttons Jumps the robots, respectively, to the previous and next
targets in paths. The double arrow buttons jump several
targets at once, while the single arrow buttons jump one target
for each click.
The Play button Click this button to move the robots along the paths.
Play also has a list box in which you can activate the following
commands:
Save current position: Saves the current start
position. Since the calculated motions are based on the
robot start position saving the start position is useful
when testing alternative solutions.
Copyright 2007 ABB. All rights reserved.
Restore saved position: Moves the robots back to the
saved start positions.
Restore last closed loop position: Moves the robots
back to the list used start position.
Close loop: Finds a suitable start position based on the
robots current positions and prepares the calculation
of movements.
Calculate: Calculates and executes the movements.
The Simulation speed Sets the speed at which the simulation is performed.
slider
Continues on next page
438 3HAC028932-001 Revision: D Status: Approved
6 Work area reference
6.12.6. The Test page
Continued
The settings commands
The Settings group contains the following commands:
Part Description
The Stop at end check box Select this check box to make the simulation stop after running
the paths one time. If cleared, the simulation will continue
playing over and over until it is stopped manually.
The Simulate Online check Select this check box to run the simulation as the movements
box are calculated.
This is useful for troubleshooting purposes, since it displays
and reports targets the robot cannot reach.
The Cancel on error check Select this check box to stop the simulation if an error occurs.
box Cancel on errors is recommended to use when simulate online
is used to minimize the number of error messages once the
first error is identified.
The Watch Close Loop Select this check box to display the search for a suitable start
check box position in the graphics window.
Clear the check box to jump the robots to the start position
when it is found.
The Status group
The status group displays the status of the simulation, that is, whether the current settings
Copyright 2007 ABB. All rights reserved.
have been tested or if errors have occurred.
In addition to the status group, information from the virtual controller is also displayed in
RobotStudios Output window during simulation.
3HAC028932-001 Revision: D Status: Approved 439
6 Work area reference
6.12.7.1. The MultiMove configure system wizard
6.12.7. MultiMove tools
6.12.7.1. The MultiMove configure system wizard
Overview
The MultiMove configure system wizard guides you through configuring robots and
workobjects for MultiMove system. If the workobjects are not configured correctly when the
MultiMove functions are started, you will be asked whether to run the wizard. You can also
start it manually from the Tools page of MultiMove.
The wizard contains four pages, the information pane at the bottom indicates the current page.
Limitation
The wizard will not help you configure the RobotWare system correctly. If the correct options
are not used you will not be able to synchronize generated MultiMove paths to the virtual
controller, even if you can use the MultiMove functions in RobotStudio.
The Workpiece robot page
The workpiece robot page contains a list in which you select the robot that holds the
workpiece.
Only one robot can be set up as workpiece robot. If your station has several robots that hold
Copyright 2007 ABB. All rights reserved.
the workpiece, set up one of them as workpiece robot and the other as tools robots, and create
paths for these robots in which they only hold the workpiece.
The Tool robots page
The tool robots page contains a list in which you select the robots that operate on the work
piece.
All robots selected as tools robots will be coordinated to the workpiece robot. Any robot of
the system that is selected neither as workpiece robot or tool robot will not be coordinated.
Continues on next page
440 3HAC028932-001 Revision: D Status: Approved
6 Work area reference
6.12.7.1. The MultiMove configure system wizard
Continued
The Workobjects page
The Workobjects page contains a box for each tool robot in which you specify the workobject
in which the targets for the MultiMove paths shall be created. The wizard will attach this
workobject to the workpiece robot, for enabling MutliMove.
Either type in a name for a new Workobject to create in the box, or select the Use existing
WorkObject check box and then select one from the list.
The Result page
The Result page displays a summary of the station configuration.
Either click Done to finish or Previous to go back and change the setup.
Copyright 2007 ABB. All rights reserved.
3HAC028932-001 Revision: D Status: Approved 441
6 Work area reference
6.12.7.2. The Path Analyzer
6.12.7.2. The Path Analyzer
Overview
The Path Analyzer checks whether existing paths are coordinated correctly for MultiMove.
The analyzer opens in a window of its own and contains three pages. The information pane
at the bottom indicates the current page.
The Select Paths page
For each task in the system, there is a row with the following objects:
Object Description
The Enable check box Select to include the task in the analysis.
The Task box Displays the name of the task.
The Path list Select the path to analyze for the current task.
The Analyze page
The Analyze page contains the Analyze button with which you start the analysis.
The Report page
The result of the analysis for each aspect is displayed by the following icons:
Icon Description
Copyright 2007 ABB. All rights reserved.
OK. The paths are compatible in the specified aspect.
xx0600002648
Information. The paths are not fully compatible in the specified
aspect, but the robot program may still be executable.
xx0600002649
Error. The paths are not compatible in the specified aspect, and
the robot program is not executable.
xx0600002650
442 3HAC028932-001 Revision: D Status: Approved
6 Work area reference
6.12.7.3. The Recalculate ID tool
6.12.7.3. The Recalculate ID tool
Overview
This is one of the tools for working manually with MultiMove programs. It sets new sync ID
arguments to the move instructions in a MultiMove path. By using the tool with the same start
ID and ID step index on all paths that shall be synchronized, you can be sure that the IDs
match if all paths contain the same number of move instructions.
For more information, see the MultiMove Application manual.
Parts of the Recalculate ID tool
The Recalculate ID tool opens as a page in the MultiMove window and contains the following
parts:
Part Description
The Title bar Displays the name of the path to recalculate IDs for.
The Start ID box Sets the number of the first ID in the path.
The ID Step index box Sets the size of the step to increase the ID number for each
move instruction.
The Only update instruc- Select this check box to recalculate only those IDs for instruc-
tions that has ID defined tions that have existing IDs.
check box Clear this check box to also create IDs for instructions that have
no IDs (for example, if you have added new move instructions
Copyright 2007 ABB. All rights reserved.
that shall be coordinated).
The Only update instruc- Select this check box to affect only those move instructions that
tions between SyncMove belong to already synchronized parts of the path.
On/Off check box. Clear this check box to update IDs for instructions in all parts of
the path.
3HAC028932-001 Revision: D Status: Approved 443
6 Work area reference
6.12.7.4. The Convert path to MultiMove path tool
6.12.7.4. The Convert path to MultiMove path tool
Overview
This is one of the tools for working manually with MultiMove programs. It adds sync ID
arguments to all move instructions in the path and, optionally, SyncMoveOn/Off
instructions, thus preparing an ordinary path for MultiMove use.
You use the tool on one path a time, so for creating a MultiMove program, you convert one
path for each robot and then create a tasklist and syncidents which you add to the Sync
instructions.
For more information, see the MultiMove Application manual.
Parts of the Convert path to MultiMove path tool
The Convert path to MultiMove path tool opens as a page in the MultiMove window and
contains the following parts:
Part Description
The Title bar Displays the name of the path to recalculate IDs for.
The Start ID box Sets the number of the first ID in the path.
The ID Step index box Sets the size of the step to increase the ID number for each
move instruction.
The Add SyncMove On/ Select this check box to add instructions that start and stop the
Copyright 2007 ABB. All rights reserved.
Off before and after check synchronization.
box
444 3HAC028932-001 Revision: D Status: Approved
6 Work area reference
6.12.7.5. The Create Tasklist tool
6.12.7.5. The Create Tasklist tool
Overview
This is one of the tools for working manually with MultiMove programs. It creates a variable
of the RAPID data type tasks, which identifies the tasks that will be synchronized. In each
SyncMoveOn or WaitSyncTask instruction, you then specify which tasklist to use.
For more information, see the MultiMove Application manual.
Parts of the Create Tasklist tool
The Create tasklist tool opens as a page in the MultiMove window and contains the following
parts:
Part Description
The Tasklist name box Specifies the name of the tasklist.
The Tasks that will be Select the check box for each task to include in the list.
included list
Copyright 2007 ABB. All rights reserved.
3HAC028932-001 Revision: D Status: Approved 445
6 Work area reference
6.12.7.6. The Create SyncIdent tool
6.12.7.6. The Create SyncIdent tool
Overview
This is one of the tools for working manually with MultiMove programs. It creates a variable
of the RAPID data type SyncIdent, which identifies the sync instructions that shall be
synchronized.
For more information, see the MultiMove Application manual.
Parts of the Create Syncident tool
The Create Syncident tool opens as a page in the MultiMove window and contains the
following parts:
Part Description
The Syncident name box Specifies the name of the SyncIdent variable to create.
The Tasks that SyncIdent Select the check box for each task to use this Syncident in.
will be created in list
Copyright 2007 ABB. All rights reserved.
446 3HAC028932-001 Revision: D Status: Approved
6 Work area reference
6.13.1.1. The Options dialog box
6.13 Dialog boxes on the Tools menu
6.13.1. The Options dialog boxes
6.13.1.1. The Options dialog box
Overview
The options dialog box is used to customize the settings of your station.
Common buttons
The table below describes the buttons common for all pages of the Options dialog box.
Object Description
Apply Click this button to execute the command.
Reset Click this button to reset to the settings you had before this
session all values that you have changed on the current
page.
Default Click this button to reset to their default values all settings on
the current page.
OK Click this button to execute the changes and close the dialog
box.
Copyright 2007 ABB. All rights reserved.
Cancel Click this button to close the dialog box without applying any
changes.
Specific options
For specific information about the options on each page, see:
General on page 448.
Graphics on page 451.
Robotics on page 454.
Simulation on page 456.
3HAC028932-001 Revision: D Status: Approved 447
6 Work area reference
6.13.1.2. General
6.13.1.2. General
Overview
In the general part of the options dialog box, you customize the unit settings of your station
and select if you want acknowledge dialog boxes to be displayed.
Options:General:Appearance
The table below describes the contents of the General:Appearance page of the Options dialog
box.
Object Description
The Select application Select the language to be used.
language list
The Display Position Edit Select the check box if you want to display the position boxes
boxes with Red/Green/ in the modify dialog boxes with colored background. Default
Blue background check value: selected.
box
Options:General:Units and Decimals
The table below describes the contents of the General:Units and Decimals page of the
Options dialog box.
Object Description
Copyright 2007 ABB. All rights reserved.
The Quantity list Select the quantity for which you want to change the units.
The Unit list Select the unit for the quantity.
The Display decimals box Enter the number of decimals that you want to be displayed.
The Edit decimals box Enter the number of decimals that you want when modifying.
Options:General:Clipboard
The table below describes the contents of the General:Clipboard page of the Options dialog
box.
Object Description
The Show acknowledge Select this check box if you want an acknowledge dialog box to
dialog when deleting be displayed before deleting objects. Default value: selected.
objects check box
Continues on next page
448 3HAC028932-001 Revision: D Status: Approved
6 Work area reference
6.13.1.2. General
Continued
Object Description
The Show acknowledge Select this check box if you want an acknowledge dialog box to
dialog when deleting be displayed before deleting elements. Default value: selected.
targets and correspond-
ing move instructions
check box
Options:General:Files and Folders
The table below describes the contents of the General:Files and Folders page of the Options
dialog box.
Object Description
The User Project Folder Enter the path to your project folder. This will be the folder
box displayed in the open and save dialog boxes in RobotStudio.
... To browse for your project folder, click the browse button.
The Automatically create Select this check box to enable the creation of individual
document subfolders subfolders for document types.
check box
The Enable Autosave Select the check box to automatically save the station with
check box defined intervals. Default value: cleared
The Interval box Specify the interval between the savings when using Autosave
in this box.
Copyright 2007 ABB. All rights reserved.
Options:General:Screenshot
The table below describes the contents of the General:Screenshot page of the Options dialog
box.
Object Description
The Entire application Select this option to capture the entire application.
window option
The Active document Select this option to capture the active document window,
window option typically the graphics window.
The Copy to clipboard Select this check box to save the captured image to the system
check box clipboard.
The Save to file check box Select this check box to save the captured image to file.
The Location box Specify the location of the image file. The default location is the
"My Pictures" system folder.
... Browse for the location.
Continues on next page
3HAC028932-001 Revision: D Status: Approved 449
6 Work area reference
6.13.1.2. General
Continued
Object Description
The File name box Specify the name of the image file. The default name is "Robot-
Studio" to which is added a date.
The file suffix list Select the desired file format. The default format is JPG.
Options:General:Screen Recorder
The table below describes the contents of the General:Screen Recorder page of the Options
dialog box
Object Description
The Framerate list Specify the framerate in frames per second.
The Same as window Select this option to use the same resolution as in the graphics
option window.
The Limit resolution Select this option to scale down the resolution.
option
The Maximum width list Specify the maximum width in pixels.
The Maximum height list Specify the maximum height in pixels.
Options:General:Advanced
The table below describes the contents of the General:Advanced page of the Options dialog
box.
Object Description
Copyright 2007 ABB. All rights reserved.
The Number of undo/ The number of operations that can be undone or redone.
redo steps box Lowering this value can decrease memory usage.
The Enable Windows Select this check box to send error data directly to a Microsoft
Error Reporting check server to be downloaded and analyzed by ABB support.
box Available only on Windows XP or later.
Related information
The Options dialog box on page 447.
450 3HAC028932-001 Revision: D Status: Approved
6 Work area reference
6.13.1.3. Graphics
6.13.1.3. Graphics
Overview
In the graphics pages of the options dialog box, you customize the graphics appearance of
your station, such as colors, whether or not to show the grids, the detail level and the
navigation sensitivity.
Options:Graphics:Renderer
The table below describes the contents of the Graphics:Renderer page of the Options dialog
box.
Object Description
The Select API to use for Select the low-level API to be used for rendering 3D graphics.
3D graphics options The default value is OpenGL, but Direct3D might be faster or
stabler.
Options:Graphics:Appearance
The table below describes the contents of the Graphics:Appearance page of the Options
dialog box.
Object Description
The Background color Click the colored rectangle to change the background color.
box
Copyright 2007 ABB. All rights reserved.
The Gradient check box Select the check box if you want to display the background color
in gradient style. Default value: cleared.
The Show floor check box Select the check box if you want the floor (at z=0) to be
displayed. Change the floor color by clicking the colored
rectangle. Default values: selected.
The Color box Click the colored rectangle to change the color of the floor.
The Transparent check Select the check box if you want the floor to be transparent.
box Default values: selected.
The Show UCS Grid Select the check box if you want the UCS grid to be displayed.
check box Default value: selected.
The Grid Space X box Change the UCS grid space in the X coordinate direction by
entering the requested value in the box. Default value: 1000 mm
(or equivalent in other units).
Continues on next page
3HAC028932-001 Revision: D Status: Approved 451
6 Work area reference
6.13.1.3. Graphics
Continued
Object Description
The Grid Space Y box Change the UCS grid space in the Y coordinate direction by
entering the requested value in the box. Default value: 1000 mm
(or equivalent in other units).
The Show coordinate Select the check box if you want the coordinate systems to be
system check box displayed. Default value: selected.
Options:Graphics:Performance
The table below describes the contents of the Graphics:Performance page of the Options
dialog box.
Object Description
The Detail level options Select if the detail level is to be Auto, Fine, Medium or Coarse.
Default value: Auto.
The Cull back-facing Select the check box if you want to ignore the back-facing
triangles check box triangles. Default value: selected.
Culling back-facing triangles improves the graphics
performance but may give unexpected display if surfaces in
models are not faced correctly.
The Enable twosided Select the check box if you want to enable two-sided lighting.
lighting check box Default value: cleared.
The Cull objects smaller Select the size in pixels under which objects will be disregarded.
than box Default value: 2 pixels.
Copyright 2007 ABB. All rights reserved.
The Store model data on Select the check box if you want to store the model data on a
graphics card (recom- graphics card. Default value: cleared.
mended) check box Storing model data on a graphics card improves graphics per-
formance, but causes stability problems for some hardware
combinations.
The settings you make here are generic for all objects in RobotStudio. With the Graphic
Appareance dialog box you can, however, override some of these settings for single objects.
For more information, see The Graphic Appearance dialog box on page 380.
Continues on next page
452 3HAC028932-001 Revision: D Status: Approved
6 Work area reference
6.13.1.3. Graphics
Continued
Options:Graphics:Behavior
The table below describes the contents of the Graphics:Behavior page of the Options dialog
box.
Object Description
The Navigation Select the navigation sensitivity when using the mouse
sensitivity slider movements or navigation buttons by clicking the bar and
dragging it into position. Default value: 1.
The Selection radius Change the selection radius (that is, how close the mouse
(pixels) box cursor click must be to an item to be selected) by entering the
requested pixel value in the box. Default value: 5.
The Selection highlight Set if the selected object shall be distinguished in the Graphics
options window by a color, by an outline or not at all. Default value: color.
The Highlight color box Click the colored rectangle to change the highlight color.
The Activate selection Select the check box to enable temporarily highlighting of items
preview check box that may be selected when the mouse cursor passes over them.
Default value: selected.
The Show local Select the check box to show the local coordinate system for the
coordinate system for selected objects. Default value: selected.
selected objects check
box
Options:Graphics:Geometry
Copyright 2007 ABB. All rights reserved.
The table below describes the contents of the Graphics:Geometry part of the Options dialog
box.
Object Description
The Normal Tolerance Enter the maximum deviation of surface normals in the Fine,
boxes Medium or Coarse boxes. Default values (in deg): Fine: 10,
Medium: 22.5, Coarse: 45 (or equivalent in other units).
The Surface Tolerance Enter the maximum spatial deviation of surfaces in the Fine,
boxes Medium or Coarse boxes. Default values (in deg): Fine: 2,
Medium: 10, Coarse: 50 (or equivalent in other units).
The Curve Tolerance Enter the maximum spatial deviation of curves in the Fine,
boxes Medium or Coarse boxes. Default values (in deg): Fine: 0.2,
Medium: 1, Coarse: 5 (or equivalent in other units).
Related information
The Options dialog box on page 447.
3HAC028932-001 Revision: D Status: Approved 453
6 Work area reference
6.13.1.4. Robotics
6.13.1.4. Robotics
Overview
In the robotics pages of the options dialog box, you customize the settings for the robotics of
your station.
Options:Robotics:Controller
The table below describes the contents of the Robotics:Controller page of the Options dialog
box.
Object Description
The Warn about running Select this check box if you want RobotStudio to warn you if a
Virtual Controller virtual controller process is running when RobotStudio is started.
processes on startup With the warning you will receive the option to terminate these
check box processes. Default value: selected.
If RobotStudio is not closed correctly (for example, if closed from
the task manager), parts of the virtual controller might keep
running. Before starting a new virtual controller, or the same one
again, it is recommended to terminate these virtual controller
processes.
Options:Robotics:Rapid
The table below describes the contents of the Robotics:Rapid page of the Options dialog box.
Copyright 2007 ABB. All rights reserved.
Object Description
The Show dialog when Select this check box if you want RobotStudio to display a
warning for globally warning when there are workobjects with the same name that
defined workobjects have been declared as in other tasks. Default value: selected.
check box
The Show synchronize Select this check box if you want the synchronize dialog box to
dialog after loading be displayed when you have loaded a program or a module.
program /module check Default value: selected.
box
The Set as active when Select this check box if you want newly created tooldata to be
creating tooldata check set as active. Default value: selected.
box
The Set as active when Select this check box if you want newly created workobjects to
creating workobjects be set as active. Default value: selected.
check box
Continues on next page
454 3HAC028932-001 Revision: D Status: Approved
6 Work area reference
6.13.1.4. Robotics
Continued
Options:Robotics:Editor
The table below describes the contents of the Robotics:Editor page of the Options dialog box.
Object Description
The Wrap long lines Select this check box if you want to wrap long lines.
check box
The Text styles group Specify the appearance of the various text classes.
Options:Robotics:Mechanism
The table below describes the contents of the Robotics:Mechanism page of the Options
dialog box.
Object Description
The Approach Vector list Select the approach vector. Default value: Z.
The Travel Vector list Select the travel vector. Default value: X.
The Enable configuration Select this check box if you want to enable the configuration
check for jump to target/ check configurations when jumping to target or move instruc-
move instruction check tions. When selected and a target does not have a validated
box configuration assigned, you will be asked to set one. When
cleared, the configuration closest to the current one is used.
Default value: selected.
Options:Robotics:Virtual FlexPendant
Copyright 2007 ABB. All rights reserved.
The table below describes the contents of the Robotics:Virtual FlexPendant page of the
Options dialog box.
Object Description
The Always on top check Select this check box if you want to have the virtual FlexPendant
box always on top. Default value: selected.
The Enable transparency Select this check box if you want parts of the virtual FlexPendant
check box to be transparent. Default value: selected.
The Options dialog box on page 447.
3HAC028932-001 Revision: D Status: Approved 455
6 Work area reference
6.13.1.5. Simulation
6.13.1.5. Simulation
Overview
In the simulation pages of the options dialog box, you customize the simulation properties for
your station.
Options:Simulation:Collision
The table below describes the contents of the Simulation:Collision page of the Options
dialog box.
Object Description
The Perform collision Select if collision detection is to be performed during simulation
detection options or always. Default value: During simulation.
The Stop simulation at Select this check box if you want the simulation to stop at a
collision check box collision. Default value: cleared.
The Log collisions to Select this check box if you want the collisions to be logged to
Output window check box the output window. Default value: selected.
The Log collisions to file: Select this check box if you want to log the collisions to a file.
check box Browse for the file to log in by clicking the browse button. Default
value: cleared.
The Enable fast collision Select this check box to enhance the performance by detecting
detection check box collisions between geometrical bounding boxes instead of
geometrical triangles. This might result in falsely reported
Copyright 2007 ABB. All rights reserved.
collisions, since the triangles are the true geometry and the
bounding boxes always are larger. All true collisions will,
however, be reported. The larger the object, the greater the
number of false collisions that are likely to be detected.
The View button Click this button to open the log file specified in the file box in
Notepad.
The Clear button Click this button to delete the log file specified in the file box.
... Click this button to browse for the file in which you want to log
the collisions.
Continues on next page
456 3HAC028932-001 Revision: D Status: Approved
6 Work area reference
6.13.1.5. Simulation
Continued
Options:Simulation:Virtual Time
The table below describes the contents of the Simulation:Virtual Time page of the Options
dialog box.
Object Description
The Virtual Time mode- This option makes RobotStudio always use the free run mode.
Free run option For information about the virtual time modes, see Simulation
overview on page 269.
The Virtual Time mode - This option makes RobotStudio always use the time slice mode.
Time Slice option For information about the virtual time modes, see Simulation
overview on page 269.
Related information
The Options dialog box on page 447.
About collision detection on page 273.
The Modify Collision set dialog box on page 371.
Copyright 2007 ABB. All rights reserved.
3HAC028932-001 Revision: D Status: Approved 457
6 Work area reference
6.14.1. The Mechanism Modeller
6.14 Additional dialog boxes
6.14.1. The Mechanism Modeller
Overview
The Mechanism Modeler is a tool for creating new mechanisms (robots, tools, external axes
or devices), modifying mechanisms created by this tool, and setting joint masks, poses and
transition times.
The Create Mechanism dialog box
The table below describes the contents of the Create Mechanism dialog box.
Object Description
The Mechanism Model Specifies the model name of the mechanism.
Name box
The Mechanism Type list Specifies the mechanism type.
Tree structure The components of the mechanism in a tree structure. The tree
structure will not be visible unless the mechanism is editable.
Each node (link, joint, frame, calibration and dependency) can
be edited in its own dialog box, see below.
The Compile Mechanism Click this button to compile the mechanism. This button will not
Copyright 2007 ABB. All rights reserved.
button be visible unless the mechanism is editable and the mechanism
model name is valid.
The Modify Link dialog box
A link is a moving component of a mechanism. Selecting a link node will highlight it in the
graphics window.
The table below describes the contents of the Modify Link dialog box.
Object Description
The Link Name box Specifies the name of the link.
The Selected Part list Specifies the parts to add to the Part list box.
The Set as BaseLink The BaseLink is where the kinematical chain begins. This must
button be the parent of the first joint. A mechanism may have only one
BaseLink.
Continues on next page
458 3HAC028932-001 Revision: D Status: Approved
6 Work area reference
6.14.1. The Mechanism Modeller
Continued
Object Description
Adds a selected part to the Part list box.
xx0600003086
The Remove Part button Click this button to remove a selected part from the Part list box.
The Selected Part group This group manipulates the transform of the selected part.
The Part Position boxes Specify the position of the part.
The Part Orientation Specify the orientation of the part.
boxes
The Apply to Part button Click this button to apply the settings to the part.
The OK button Click this button to close the dialog box with edits.
The Modify Joint dialog box
Copyright 2007 ABB. All rights reserved.
A joint is the axis where two links move in relation to each other, rotationally or prismatically.
Selecting a joint node will display a yellow-green line in the graphics window.
The table below describes the contents of the Modify Joint dialog box.
Object Description
The Joint Name box Specifies the name of the joint.
The Joint Type group. Specifies the joint type. The default option is Rotational.
Changing the Joint Type clears the Joint Limits below.
The Parent Link list Specifies the parent link, usually the first joint of the mechanism.
The Child Link list Specifies the child link. To be valid, the parent and child links
may not be identical to each other, and the pair must be unique.
The Active check box Select this check box to make the joint active. An active joint is
one that a user can move, while an inactive joint is a slave to an
active joint.
Continues on next page
3HAC028932-001 Revision: D Status: Approved 459
6 Work area reference
6.14.1. The Mechanism Modeller
Continued
Object Description
The Joint Axis group This group specifies the axis around or along which the child
moves.
The First Position boxes Specify the start point of the axis vector.
The Second Position Specify the end point of the axis vector.
boxes
The Jog Axis slider Demonstrates how the child link moves along its axis.
The Limit Type list Specifies the limits in each direction to which a joint may move.
The options are Constant, Variable and No.
The Joint Limits group This group is visible in Constant or Variable mode.
The Min Limit list Specifies the minimum joint limit.
The Max Limit list Specifies the maximum joint limit.
The Joint Limits group This group is visible in Constant or Variable mode.
The Variable Limits group In Variable mode, variable limit points may be added as an
advanced way of delimiting the area of movement.
Copyright 2007 ABB. All rights reserved.
xx0600003106
Adds a selected point to the Point list box.
xx0600003086
Continues on next page
460 3HAC028932-001 Revision: D Status: Approved
6 Work area reference
6.14.1. The Mechanism Modeller
Continued
Object Description
The Remove button Click this button to remove a selected point from the Point list
box.
The OK button Click this button to close the dialog box with edits.
The Modify Frame/Tool Data dialog box
A frame/tool data node determines the link and location of a frame.
The table below describes the contents of the Modify Frame/Tool Data dialog box.
Object Description
The Frame/Tool Data Specifies the name of the frame or tool data.
name box
The Belongs to Link list Specifies the link to which the frame or tool belongs.
The Position boxes Specify the position of the transform.
The Orientation boxes Specify the orientation of the transform.
The Select values from Select this box to select the values from a target or frame, which
target/Frame check box is selected in the box beneath the check box.
The Tool Data group This group is visible if the mechanism is a tool.
The Mass list Specifies the mass of the tool.
The Center of Gravity Specify the center of gravity of the tool.
Copyright 2007 ABB. All rights reserved.
boxes
The Moment of Inertia lx, Specify the moment of inertia of the tool.
ly, lz boxes
The OK button Click this button to close the dialog box with edits.
The Create Calibration dialog box
A calibration contains transforms for calibrating the joints. Two calibrations cannot share the
same joint.
The table below describes the contents of the Create Calibration dialog box.
Object Description
The Calibration belongs Specifies the joint to be calibrated.
to Joint list
The Position boxes Specify the position of the transform.
Continues on next page
3HAC028932-001 Revision: D Status: Approved 461
6 Work area reference
6.14.1. The Mechanism Modeller
Continued
Object Description
The Orientation boxes Specify the orientation of the transform.
The OK button Click this button to close the dialog box with edits.
The Create Dependency dialog box
A dependency is a relationship between two joints, by either a factor or a complex formula.
The table below describes the contents of the Create Dependency dialog box.
Object Description
The Joint list Specifies the joint whose motion will be controlled by other
joints.
The Use LeadJoint and Select this option to specify a lead joint and factor.
factor option
The LeadJoint list Specifies the lead joint.
The Factor list This list holds a double which denotes the extent to which the
lead joint will control the main joint.
The Use Formula option Select this option to enter a formula in the box.
The OK button Click this button to close the dialog box with edits.
The Modify Mechanism dialog box
Copyright 2007 ABB. All rights reserved.
The Modify Mechanism dialog box contains the objects found in the Create mechanism
dialog box, as well as the following:
Object Description
The Joint Mapping group These boxes handle the joint mapping of the mechanism. When
editing, the mechanism must be disconnected from its library.
The values must be integers from 1 6 in ascending order.
The Set button Click this button to set the joint mapping.
The Poses grid Displays the poses and their joint values.
Selecting a pose will move the mechanism to it in the graphics
window.
The Add button Click this button to bring up the Create Pose dialog box for
adding a pose.
Continues on next page
462 3HAC028932-001 Revision: D Status: Approved
6 Work area reference
6.14.1. The Mechanism Modeller
Continued
Object Description
The Edit button Click this button to bring up the Modify Pose dialog box for
editing a selected pose.
A SyncPose cannot be edited unless the mechanism is discon-
nected from its library.
The Remove button Click this button to remove the selected pose.
A single SyncPose cannot be removed.
The Set Transition Times Click this button to edit the transition times.
button
The Create/Modify Pose dialog box
The table below describes the contents of the Create/Modify Pose dialog box.
Object Description
The Pose Name box Specifies the name of the pose. If the pose is a SyncPose, this
box is not editable.
The names "HomePosition" and "SyncPosition" are disallowed.
The Home Pose check box Select this box to specify the home pose of the mechanism. If
selected, the non-editable pose name will be "HomePose".
The Launch Joint Jog Click this button to bring up the joint jog tool.
Tool button
Copyright 2007 ABB. All rights reserved.
The Use Current button Click this button to set the current joint values in the Joint
Values group.
The Reset Values button Click this button to reset the joint values in the Joint Values
group to what they were when the dialog box was opened.
The Joint Values group Specify the joint values of the pose.
The OK button Click this button to close the dialog box with edits.
The Set Transition Times dialog box
The Set Transition Times dialog box is designed like a distance table in a road atlas. The
default values are zero.
The table below describes the contents of the Set Transition Times dialog box.
Object Description
The From Pose columns Specifies the start of the transition for the named pose.
Continues on next page
3HAC028932-001 Revision: D Status: Approved 463
6 Work area reference
6.14.1. The Mechanism Modeller
Continued
Object Description
The To Pose rows Specifies the end of the transition for the named pose.
The OK button Click this button to close the dialog box with edits.
Related information
Creating a new mechanism on page 131.
Compiling a mechanism on page 134.
Modifying a mechanism on page 135.
Copyright 2007 ABB. All rights reserved.
464 3HAC028932-001 Revision: D Status: Approved
6 Work area reference
6.14.2. The Extrude Surface or Curve dialog box
6.14.2. The Extrude Surface or Curve dialog box
Overview
This dialog box is used to extrude a 3D object from a surface or curve.
This dialog box is available only in modeling mode.
The Extrude Surface or Curve dialog box
The table below describes the contents of the Extrude Surface or Curve dialog box.
Object Description
The Surface or Curve box Denotes the surface or curve to be extruded.
To select the surface or curve, first click in the box, then select
the surface or curve in the graphics window.
The Extrude Along Enables extrusion along a specified vector.
Vector option
The From Point (mm) box The start point of the vector.
The To Point (mm) box The end point of the vector.
The Extrude Along Curve Enables extrusion along a specified curve.
option
The Curve box Denotes the curve used as a sweep path.
Copyright 2007 ABB. All rights reserved.
xx0600003076
To select the curve, first click the box, then the curve in the
graphics window.
The Make Solid check box Select this check box to convert the extruded form into a solid.
Related information
Creating 3D objects on page 125.
3HAC028932-001 Revision: D Status: Approved 465
6 Work area reference
6.14.3. The Defeature dialog box
6.14.3. The Defeature dialog box
Overview
This dialog box is used to simplify an object by detecting and removing CAD features such
as blends, chamfers and holes.
The Defeature dialog box
The table below describes the contents of the Defeature dialog box.
Object Description
The Blend radius (mm) Specifies the maximum size of the blend radius that is detected
box and removed.
The Chamfer width (mm) Specifies the maximum size of the chamfer width that is
box detected and removed.
The Hole diameter (mm) Specifies the maximum size of the hole diameter that is
box detected and removed.
The Preview button Click this button to preview the result of the defeature operation.
All faces that are affected are then highlighted in the graphics
window, and a message reporting the count of those faces is
displayed in the output window.
Related information
Copyright 2007 ABB. All rights reserved.
Troubleshooting and optimizing geometries on page 113.
466 3HAC028932-001 Revision: D Status: Approved
6 Work area reference
6.15.1. Toolbars
6.15 Toolbars
6.15.1. Toolbars
Overview
RobotStudio has several toolbars with buttons for quick access to commonly used commands
or settings. The commands on the toolbars are categorized according to their functions. This
section describes the toolbars and the commands available from them.
Show or hide a toolbar
By default all toolbars are shown when you start RobotStudio, but you can set which toolbars
to show.
To show or hide a toolbar, follow these steps:
1. On the View menu, point to toolbars.
2. Click the name of the toolbar to toggle between show/hide. A check mark in front of the
toolbar name indicates that the toolbar will be shown.
Copyright 2007 ABB. All rights reserved.
3HAC028932-001 Revision: D Status: Approved 467
6 Work area reference
6.15.2. The Snap Mode toolbar
6.15.2. The Snap Mode toolbar
Overview
With the snap mode toolbar you set the point the cursor will move to when you click an item
in the graphics window.
Buttons on the Snap Mode toolbar
The table below describes the buttons of the Snap Mode toolbar.
Button Snap mode
Object Snap
Snaps the cursor to the closest center, mid or end point.
xx0400001355
Center
Snaps the cursor to center points.
xx0400001354
Mid
Snaps the cursor to midpoints.
xx0400001353
End
Copyright 2007 ABB. All rights reserved.
Snaps the cursor to the closest end point or corner of an object.
xx0400001352
Edge
Snaps the cursor to the edge points.
xx0400001351
Gravity
Snaps the cursor to the center of gravity.
xx0400001349
Local Origin
Snaps the cursor to the local origin of an object.
xx0400001341
Continues on next page
468 3HAC028932-001 Revision: D Status: Approved
6 Work area reference
6.15.2. The Snap Mode toolbar
Continued
Button Snap mode
Grid
Snaps the cursor to UCS grid points.
xx0400001342
Copyright 2007 ABB. All rights reserved.
3HAC028932-001 Revision: D Status: Approved 469
6 Work area reference
6.15.3. The Selection level toolbar
6.15.3. The Selection level toolbar
Overview
From the selection level toolbar you set which type of object to select when clicking in the
graphics window. For example, you can decide whether to select single targets or whole
paths.
Buttons on the Selection level toolbar
The table below describes the buttons of the Selection level toolbar.
Button Description
Curve
Curves are curves.
xx0400001328
Surface
Surfaces are surfaces of bodies. In order to select surfaces, the
body must have an associated geometry.
xx0400001327
Body
Bodies are 2D or 3D geometrical building blocks.
xx0400001326
Part
Copyright 2007 ABB. All rights reserved.
Parts are geometrical objects built up by one or several 3D or 2D
bodies. Parts without geometric information (like imported .jt
xx0400001325 files) are empty.
Mechanism
Mechanisms are components capable of movements, for
example, robots and external axes.
xx0400001324
Group
Groups are objects that are created for grouping other objects in
the Objects browser.
xx0400001323
Continues on next page
470 3HAC028932-001 Revision: D Status: Approved
6 Work area reference
6.15.3. The Selection level toolbar
Continued
Button Description
Target/Frame
Targets, Frames, Tooldata and Workobjects. Targets are defined
positions and orientations for the robot, corresponding to
xx0400001329
RobTarget in RAPID. Frames are coordinate systems. Tooldata
is the parameters for a tool. Workobjects are coordinate
systems.
Path
Paths are defined sequences of either move instructions or
action instructions, for programing robot motions.
xx0400001330
For more information about the geometries and their building blocks, see About libraries,
geometries and CAD files on page 56.
Automatic settings
When possible, RobotStudio sets the correct selection level automatically. For example, when
you click the Jog Joint button, the selection level is automatically set to part, since it is the
parts you use when jogging the robot this way.
Set the selection level manually
In many cases there is no automatic setting of the selection level. To set the selection level
Copyright 2007 ABB. All rights reserved.
manually, do the following:
On the Selection level toolbar, click the button corresponding to the requested
selection level.
3HAC028932-001 Revision: D Status: Approved 471
6 Work area reference
6.15.4. The View toolbar
6.15.4. The View toolbar
Overview
The view toolbar lets you change the view of the station.
Buttons on the View toolbar
The table below describes the buttons of the View toolbar.
Button Description
Zoom In
Zooms in on the station.
xx0400001316
Zoom Out
Zooms out from the station.
xx0400001317
View All
Sets the zoom to fit the whole station.
xx0400001318
View Center
Centers the view around the selected point.
Copyright 2007 ABB. All rights reserved.
xx0400001319
View Front
View the front of the station.
xx0400001320
View Right
View the station from the right.
xx0400001321
View Top
View the station from the top.
xx0400001322
472 3HAC028932-001 Revision: D Status: Approved
6 Work area reference
6.15.5. The File toolbar
6.15.5. The File toolbar
Overview
On the file toolbar you find buttons for the most common commands, for example, save and
cut.
Buttons on the File toolbar
The table below describes the buttons of the File toolbar.
Button Heading
New Station
Opens a new station.
xx0500001462
Open Station
Opens an existing station
xx0500001463
Save
Saves the station in its current state.
xx0500001464
Copyright 2007 ABB. All rights reserved.
Previous commands
Displays a list of the previously executed commands.
xx0500001468
Following commands
Displays the commands executed after the current command.
This button is available only after you have used the Previous
xx0500001469 action button.
Cut
Cuts the selected item and stores it on the clipboard.
xx0500001465
Copy
Copies the selected item to the clipboard.
xx0500001466
Continues on next page
3HAC028932-001 Revision: D Status: Approved 473
6 Work area reference
6.15.5. The File toolbar
Continued
Button Heading
Paste
Inserts the items from the clipboard into the selected location.
xx0500001467
Show or hide the file toolbar
You can show or hide the file toolbar according to your own preferences by doing either of
the following:
On the View menu, point to Toolbars and select or clear File.
Click the down arrow to the right of the toolbar.
Copyright 2007 ABB. All rights reserved.
474 3HAC028932-001 Revision: D Status: Approved
6 Work area reference
6.15.6. The Simulation toolbar
6.15.6. The Simulation toolbar
Overview
The simulation toolbar contains the commands for playing simulations. For setting up the
paths to include in the simulation, see Setting up and running a simulation on page 271.
Buttons on the Simulation toolbar
The table below describes the buttons of the Simulation toolbar.
Button Description
Play
Simulates the RAPID program corresponding to the simulation setup.
xx0400001337
Pause
Pauses the simulation. Click Play to start the simulation from the paused state.
xx0500002550
Stop
Stops the simulation and returns it to the initial state.
xx0400001338
Copyright 2007 ABB. All rights reserved.
Reset
Returns the simulation to the initial state.
xx0500002551.gif
Related information
The Setup Simulation dialog box on page 392.
3HAC028932-001 Revision: D Status: Approved 475
6 Work area reference
6.15.7. The Freehand Mode toolbar
6.15.7. The Freehand Mode toolbar
Overview
The freehand mode toolbar enables you to move items in a freehand mode in the graphics
window.
Buttons on the Freehand Mode toolbar
The table below describes the buttons of the Freehand Mode toolbar.
Object Description
Reference Coordinate system
Select the required coordinate system from the list in
the Reference Coordinate system box.
xx0500001406
Move
Enables movement of an object in the selected
reference coordinate system.
xx0400001332
Rotate
Enables rotation around the X, Y and Z axes of an
object.
xx0400001333
Jog Linear
Copyright 2007 ABB. All rights reserved.
Enables jogging of the TCP.
xx0400001335
Jog Reorient
Enables rotation of the TCP.
xx0400001336
Jog Joint
Enables jogging of the different parts of a robot.
xx0400001334
Multi Robot Jog
Enables jogging of several robots.
xx0500001461
476 3HAC028932-001 Revision: D Status: Approved
6 Work area reference
6.15.8. The Elements toolbar
6.15.8. The Elements toolbar
Overview
The elements toolbar displays the active tasks and contains the most commonly used create
commands.
Buttons on the Elements toolbar
The table below describes the buttons of the Elements toolbar.
Object Description
Active Task
Select the task to which the following manip-
ulations will be applied.
xx0400001343
Active Work Object
Select the workobject in which the new
targets will be created.
xx0400001344
Active Tool
Select the tooldata to use when creating new
motion instructions or action instructions.
xx0400001345
Active Process
Copyright 2007 ABB. All rights reserved.
Select the template to use when creating new
motion instructions. The template will set the
xx0400001346
motion properties for the move instruction.
Active Path
Select the path in which to create motion
instructions or action instructions.
en0400001350
Create Path
Creates a path in the active task.
xx0400001347
Create Target
Opens the Create Target dialog box in the
tool window at the bottom of the Elements
xx0400001348
browser.
Continues on next page
3HAC028932-001 Revision: D Status: Approved 477
6 Work area reference
6.15.8. The Elements toolbar
Continued
Object Description
Create Move Instruction
Opens the Create Move Instruction dialog
box in tool window at the bottom of the
xx0500001458
Elements browser.
Teach Target
Creates a target at the current TCP in the
active workobject.
xx0500001459
Teach Move Instruction
Creates an move instruction at the current
TCP in the active path.
xx0500001460
Copyright 2007 ABB. All rights reserved.
478 3HAC028932-001 Revision: D Status: Approved
6 Work area reference
6.15.9. The Measurement toolbar
6.15.9. The Measurement toolbar
Overview
The measurement toolbar is used to measure distances and angles between objects in the
graphics window. The results are displayed as short instructions in the output window.
Buttons on the Measurement toolbar
The table below describes the buttons of the Measurement toolbar:
Button Description
Distance
Measures the distance between two points in the graphics window.
xx0500002005
Closest Distance
Measures the closest distance between two objects in the graphics window.
xx0500002006
Angle
Measures the angle between two converging lines.
When measuring angles, first select the converging point, then one point on
xx0500002007 each line.
Copyright 2007 ABB. All rights reserved.
Diameter
Measures the diameter of a circular shape.
When measuring diameters, select the three points on the circular shape.
xx0500002008
Related information
Measuring objects and distances on page 149.
3HAC028932-001 Revision: D Status: Approved 479
6 Work area reference
6.15.10. The Process Timer toolbar
6.15.10. The Process Timer toolbar
Overview
The process timer toolbar contains the commands to measure process time.
Buttons on the Process Timer toolbar
The table below describes the buttons of the Process Timer toolbar.
Button Description
Clock
Activates the clock.
xx0500002545
Reset
Resets the clock to zero.
xx0500002547
Copyright 2007 ABB. All rights reserved.
480 3HAC028932-001 Revision: D Status: Approved
6 Work area reference
6.15.11. The Create Curve toolbar
6.15.11. The Create Curve toolbar
Overview
On the create curve toolbar you have buttons for creating curves. Clicking a button opens the
Create dialog box for the curve type in the tool window below the Modeling browser.
The toolbar is available only in modeling mode.
Buttons on the Create Curve toolbar
The table below describes the buttons on the Create Curve toolbar:
Button Description
Create Line
Opens a dialog box in which you create a line. For more infor-
mation, see The Create Line dialog box on page 330.
xx0600002711
Create Circle
Opens a dialog box in which you create a circle by defining a
center point and the radius or diameter. For more information,
xx0600002712 see The Create Circle dialog box on page 331.
Create Three-Point circle
Opens a dialog box in which you create a circle by defining three
points on it. For more information, see The Create Three Points
Copyright 2007 ABB. All rights reserved.
xx0600002713 Circle dialog box on page 332.
Create Arc
Opens a dialog box in which you create an arc. For more infor-
mation, see The Create Arc dialog box on page 333.
xx0600002714
Create Elliptical Arc
Opens a dialog box in which you create an elliptical arc. For
more information, see The Create Elliptical Arc dialog box on
xx0600002715 page 334.
Create Ellipse
Opens a dialog box in which you create an ellipse. For more
information, see The Create Ellipse dialog box on page 335.
xx0600002716
Continues on next page
3HAC028932-001 Revision: D Status: Approved 481
6 Work area reference
6.15.11. The Create Curve toolbar
Continued
Button Description
Create Rectangle
Opens a dialog box in which you create a rectangle. For more
information, see The Create Rectangle dialog box on page 336.
xx0600002717
Create Polygon
Opens a dialog box in which you create a polygon. For more
information, see The Create Polygon dialog box on page 337.
xx0600002718
Create Polyline
Opens a dialog box in which you create a polyline. For more
information, see The Create Polyline dialog box on page 338.
xx0600002719
Create Spline
Opens a dialog box in which you create a spline. For more infor-
mation, see The Create Spline dialog box on page 339.
xx0600002720
Create Border between Bodies
Opens a dialog box in which you create a curve along the border
between two bodies. For more information, see The Create
xx0600002720 Border Between Bodies dialog box on page 340.
Create Border around Surface
Opens a dialog box in which you create a curve along the border
Copyright 2007 ABB. All rights reserved.
of an surface. For more information, see The Create Border
xx0600002722 Around Surface dialog box on page 341.
Create Border from Points
Opens a dialog box in which you create a curve along a border
you select by clicking a few points on it. For more information,
xx0600002723 see The Create Border from Points dialog box on page 342.
482 3HAC028932-001 Revision: D Status: Approved
6 Work area reference
6.15.12. The Create Surface toolbar
6.15.12. The Create Surface toolbar
Overview
On the create surface toolbar you have buttons for creating 2D objects. Clicking a button
opens the Create dialog box for the surface type in the tool window below the Modeling
browser.
The toolbar is available only in modeling mode.
Buttons on the Create Surface toolbar
The table below describes the buttons on the Create Surface toolbar:
Button Description
Create Surface Circle
Opens a dialog box in which you create a surface circle. For
more information, see The Create Surface toolbar on page 483.
xx0600002708
Create Surface Rectangle
Opens a dialog box in which you create a surface rectangle. For
more information, see The Create Surface Rectangle dialog box
xx0600002709 on page 327.
Create Surface Polygon
Opens a dialog box in which you create a surface polygon. For
Copyright 2007 ABB. All rights reserved.
more information, see The Create Surface Polygon dialog box
xx0600002710 on page 328.
Create Surface from Curve
Opens a dialog box in which you create a surface inside a
closed curve. For more information, see The Create Surface
xx0600002729 from Curve dialog box on page 329.
3HAC028932-001 Revision: D Status: Approved 483
6 Work area reference
6.15.13. The Create Solids toolbar
6.15.13. The Create Solids toolbar
Overview
The buttons on the create solids toolbar are used for creating 3D objects. Clicking a button
opens the Create dialog box for the solid type in the tool window below the Modeling
browser.
The toolbar is available only in modeling mode.
Buttons on the Create Solids toolbar
The table below describes the buttons on the Create Solids toolbar:
Button Description
Create Box
Opens a dialog box in which you create a box by defining one
corner and its dimensions. For more information, see The
xx0600002724 Create Box dialog box on page 316.
Create Box from 3-points
Opens a dialog box in which you create a box by defining two
diagonal corners and its height. For more information, see The
xx0700000049 Create Box from 3-Point dialog box on page 318.
Create Cone
Opens a dialog box in which you create a cone. For more infor-
Copyright 2007 ABB. All rights reserved.
mation, see The Create Cone dialog box on page 320.
xx0600002725
Create Cylinder
Opens a dialog box in which you create a cylinder. For more
information, see The Create Cylinder dialog box on page 321.
xx0600002726
Create Pyramid
Opens a dialog box in which you create a pyramid. For more
information, see The Create Pyramid dialog box on page 322.
xx0600002727
Create Sphere
Opens a dialog box in which you create a sphere. For more
information, see The Create Sphere dialog box on page 324.
xx0600002728
484 3HAC028932-001 Revision: D Status: Approved
6 Work area reference
6.15.14. The Program Editor toolbar
6.15.14. The Program Editor toolbar
Overview
The program editor toolbar contains buttons for working in the program editor.
Buttons on the Program Editor toolbar
The table below describes the buttons on the Program Editor toolbar:
Button Description
Start
Starts the execution of all normal RAPID tasks in the system.
xx0600003383
Stop
Stops the execution of all normal RAPID tasks in the system.
xx0600003384
Step over
Starts and executes one statement in all normal tasks in the
system.
xx0600003385
Step in
Copyright 2007 ABB. All rights reserved.
Starts and executes into a routine, while stopping at the
beginning of the routine.
xx0600003386
Step out
Executes all remaining statements of the current routine, and
stops after the call to the current routine.
xx0600003387
Ignore breakpoints
Ignores all breakpoints during simulation.
xx0600003394
Toggle breakpoint
Toggles a breakpoint at the cursor.
xx0600003388
Continues on next page
3HAC028932-001 Revision: D Status: Approved 485
6 Work area reference
6.15.14. The Program Editor toolbar
Continued
Button Description
Apply
Applies the changes to the module in the program editor to the
system.
xx0600003389
Check program
Verifies the syntactic and semantic correctness of all modules in
the system.
xx0600003390
Print
Prints the contents of the program editor.
xx0600003391
Related information
Using the program editor on page 266.
Copyright 2007 ABB. All rights reserved.
486 3HAC028932-001 Revision: D Status: Approved
6 Work area reference
6.15.15. The Screen Capture toolbar
6.15.15. The Screen Capture toolbar
Overview
The screen capture toolbar contains buttons for screenshots and screen recording.
Overview
The table below describes the buttons on the Screen Capture toolbar:
Button Description
Record application
Starts the recording of the entire application window.
xx0700000314
Record graphics
Starts the recording of the active graphics window.
xx0700000315
Stop
Stops the recording.
xx0700000316
Play
Plays the latest recording.
Copyright 2007 ABB. All rights reserved.
xx0700000317
Related information
Screen Capture on page 290.
3HAC028932-001 Revision: D Status: Approved 487
6 Work area reference
6.15.15. The Screen Capture toolbar
Copyright 2007 ABB. All rights reserved.
488 3HAC028932-001 Revision: D Status: Approved
Index
A configuration monitoring
action instruction 350 about 54
about 48 confJ
create 219 about 54
modify 216 ConfL
alerts about 54
activate 282 controller
approach vector modify baseframe 154
set for mechanisms 455 move 153
axes configuration 52 start 101
set 187 controller system
copy 89
B create 70
base coordinate system 49 controller world coordinate system 49
baseframe coordinate systems 49
modify 154 show or hide 451
box curve
create 316 create 120
create by three points 318 create path 183
modify 122
C cycle tme
CAD file measure 283
troubleshoot and optimize 113 cylinder
CAD formats create 321
convert 109
D
cfg value 52
circular motion data declaration 43
Copyright 2007 ABB. All rights reserved.
create 218 display
clipboard options 451
options 448 E
collision detection
about 273 element
options 456, 457 place 143
perform 277 position 145
collision set select 65
create 275 elements browser 295
Commuter license, Check in 35 event
component group 151 create 279
cone external axis
create 320 modify position 260
configuration program 256
robot axes 52 setting up positioner 158
set 187 setting up track 156
configuration check
activation 455
3HAC028932-001 Revision: D Status: Approved 489
Index
F obtain over internet 28
FlexPendant Licensing 20
options 455 local coordinate system
frame set 129
align orientation 197 local origin
frame by points 170 set 129
frames 49 log
show or hide 451 collisions 456, 457
function 43 M
G Media Pool, Install 19
geometry MediaPool 41
import 108 modeling browser 297
options 451, 453 modpos 181
troubleshoot and optimize 113 module 43
graphics load 262, 263
options 451 mouse
grid options 453
options 451 Move instruction
create 213
H teach 215
home move instruction
move to 243 about 48
create circular 218
I execute 242
I/O modify 216
set 280 MoveAbsj
Copyright 2007 ABB. All rights reserved.
instruction 43 create 213
about 48 MoveC
execute 242 create 218
modify 216 MoveJ
item create 213
place 143 teach 215
position 145 MoveL
select 65 create 213
teach 215
J
MulitMove
jointtarget program manually 255
create 178 MultiMove
L jog 175
programming workflow 245
library
import 108 O
troubleshoot and optimize 113 object
license key component group 151
490 3HAC028932-001 Revision: D Status: Approved
Index
copy orientation 199 positioner.program 256
place 143 procedure 43
positioin 145 process time
select 65 measure 283
set local origin 129 program
troubleshoot and optimize 113 copy 287
objects browser 293 load 262, 263
options save 262
clipboard 448 programming
general 448 overview 162
graphics 451 pyramid
mechanism create 322
mechanism R
options 455 RAPID
RAPID 454, 455 concepts 43
robotics 454 copy program 287
simulation 456 load module 262, 263
units and decimals 448 load program 262, 263
virtual FlexPendant 455 options 454, 455
orientation save program 262
copy between objects 199 reachability
copy between targets 200 check 235
interpolate targets in path 208 improve 244
output window 303 test 232
P robot
import model 112
pack, unpack 288
Copyright 2007 ABB. All rights reserved.
jog 172
part
jog several robots 175
set local origin 129
modify baseframe 154
path
modify controller wolrd 153
about 47
move to home 243
check reachability 235
programming overview 162
create 186
robot axes configuration 52
create from curve 183
set 187
interpolate target orientation 208
robotics
move 206
concept overview 37
move along 240
options 454
reverse 202
RobotStudioOnline 40
rotate 204
RobotWare 40
set robot axes configurations 187
license key 41
translate 206
RobotWare system 41
positioner
copy 89
modify position 260
RobotWare, Install Media Pool 19
setting up 158
routine 43
3HAC028932-001 Revision: D Status: Approved 491
Index
S RobotWare 41
selection System, create 70
options 453 T
selection level 67
target
signals
about 47
set 280
align orientation 197
simulate
check reachability 235
alerts 282
copy orientation 200
create event 279
create 176
measure process time 283
create jointtarget 178
set signals 280
jump to 238
TCP trace 282
modify position 180
Simulation
modify with modpos 181
collision detection options 456, 457
set configuration 187
simulation 269
set orientation normal to surface 195
about collision detection 273
teach 179
options 456
view tool 237
sphere
target orientation
create 324
interpolate 208
Standalone license key, Installing 32
TCP 49
Standalone License Key, Requesting 30
TCP trace
start in virtual controller 101
activate 282
station
three.point method
build workflow 62
create frame by 170
create 64
tolerances
pan 292
set for geometries 451, 453
rotate 292
Copyright 2007 ABB. All rights reserved.
tool
zoom 292
create 136
station world coordiante system 49
create stationary 138
stationary tool
import 111
create 138
Tool Center Point coordinate system 49
support 36
tool window 302
synchronization 264
tool, view at target 237
synchronize
tooldata
station to virtual controller 264
create 139
virtual controller to station 265
modify 141
system 101
track
copy 89
program 256
create 70
setting up 156
create with positioner 95
track.modify position 260
create with track 93
trap 43
load to real controller 286
travel vector
modify baseframe 154
set for mechanism 455
modify controller world 153
492 3HAC028932-001 Revision: D Status: Approved
Index
U
UCS 51
show or hide 451
units
options 448
user coordinate system 51
V
virtual controller
start 101
W
WorkObject 50
workobject
create 164
modify 168
world coordinate system 49
Copyright 2007 ABB. All rights reserved.
3HAC028932-001 Revision: D Status: Approved 493
Index
Copyright 2007 ABB. All rights reserved.
494 3HAC028932-001 Revision: D Status: Approved
S-ar putea să vă placă și
- Elementary Mechanics and ThermodynamicsDocument257 paginiElementary Mechanics and ThermodynamicsPaduraru Giani100% (15)
- MR Wizard's 400 Experiments in ScienceDocument78 paginiMR Wizard's 400 Experiments in ScienceTara McTaraÎncă nu există evaluări
- Ratner - Nanotechnology - A Gentle Introduction To The Next Big IdeaDocument153 paginiRatner - Nanotechnology - A Gentle Introduction To The Next Big IdeaKo NwayÎncă nu există evaluări
- Solutions Manual For Mechanics and ThermodynamicsDocument112 paginiSolutions Manual For Mechanics and ThermodynamicsPaduraru Giani83% (24)
- Timezone ChartDocument1 paginăTimezone Chartapi-3724572Încă nu există evaluări
- DNU enDocument10 paginiDNU enjpntjpntÎncă nu există evaluări
- Hathaway - Murphy's, Basic Principles of Inorganic Chemistry - Making The ConnectiDocument167 paginiHathaway - Murphy's, Basic Principles of Inorganic Chemistry - Making The ConnectiVinicius Trevisan MissagliaÎncă nu există evaluări
- PCF 8574 ADocument35 paginiPCF 8574 ACafea TchiboÎncă nu există evaluări
- A College Text-Book of PhysicsDocument704 paginiA College Text-Book of Physicsxanabras100% (3)
- TINA 10 ManualDocument241 paginiTINA 10 ManualjpntjpntÎncă nu există evaluări
- The Art of Cakes PDFDocument103 paginiThe Art of Cakes PDFjpntjpntÎncă nu există evaluări
- Stephen CoveyDocument18 paginiStephen CoveyAbhijith Shetty100% (2)
- SM-T210 UM EU Jellybean Eng Rev.1.1 130523Document99 paginiSM-T210 UM EU Jellybean Eng Rev.1.1 130523jpntjpntÎncă nu există evaluări
- RM1SHDocument2 paginiRM1SHjpntjpntÎncă nu există evaluări
- 100 Winning Resumes For $100,000+ JobsDocument221 pagini100 Winning Resumes For $100,000+ JobsNguyen Thai Binh100% (1)
- Choosing A Ham RadioDocument24 paginiChoosing A Ham RadioRyan N Nycki Carroll100% (1)
- BUZ11ADocument9 paginiBUZ11AjpntjpntÎncă nu există evaluări
- 1NT - Fixed Temperature ThermostatsDocument6 pagini1NT - Fixed Temperature ThermostatsjpntjpntÎncă nu există evaluări
- 176 Button Down-RESUME TEMPLATEDocument3 pagini176 Button Down-RESUME TEMPLATESATHEE.91133% (3)
- 58 Traditional EleganceDocument3 pagini58 Traditional EleganceSean MercadoÎncă nu există evaluări
- OS X Keyboard ShortcutsDocument8 paginiOS X Keyboard ShortcutsjpntjpntÎncă nu există evaluări
- SM-T210 UM EU Jellybean Eng Rev.1.1 130523Document99 paginiSM-T210 UM EU Jellybean Eng Rev.1.1 130523jpntjpntÎncă nu există evaluări
- OS X Keyboard ShortcutsDocument11 paginiOS X Keyboard ShortcutsjpntjpntÎncă nu există evaluări
- Understanding Water Quality ParametersDocument2 paginiUnderstanding Water Quality ParametersjpntjpntÎncă nu există evaluări
- Handbook Protel 99 SeDocument686 paginiHandbook Protel 99 SeradamÎncă nu există evaluări
- Apple Script Language GuideDocument262 paginiApple Script Language GuidejpntjpntÎncă nu există evaluări
- GCCDocument478 paginiGCCjpntjpntÎncă nu există evaluări
- Ip4700 SSMDocument24 paginiIp4700 SSMdigitaldruckÎncă nu există evaluări
- GCCDocument478 paginiGCCjpntjpntÎncă nu există evaluări
- The Subtle Art of Not Giving a F*ck: A Counterintuitive Approach to Living a Good LifeDe la EverandThe Subtle Art of Not Giving a F*ck: A Counterintuitive Approach to Living a Good LifeEvaluare: 4 din 5 stele4/5 (5782)
- Hidden Figures: The American Dream and the Untold Story of the Black Women Mathematicians Who Helped Win the Space RaceDe la EverandHidden Figures: The American Dream and the Untold Story of the Black Women Mathematicians Who Helped Win the Space RaceEvaluare: 4 din 5 stele4/5 (890)
- The Yellow House: A Memoir (2019 National Book Award Winner)De la EverandThe Yellow House: A Memoir (2019 National Book Award Winner)Evaluare: 4 din 5 stele4/5 (98)
- Elon Musk: Tesla, SpaceX, and the Quest for a Fantastic FutureDe la EverandElon Musk: Tesla, SpaceX, and the Quest for a Fantastic FutureEvaluare: 4.5 din 5 stele4.5/5 (474)
- Shoe Dog: A Memoir by the Creator of NikeDe la EverandShoe Dog: A Memoir by the Creator of NikeEvaluare: 4.5 din 5 stele4.5/5 (537)
- Devil in the Grove: Thurgood Marshall, the Groveland Boys, and the Dawn of a New AmericaDe la EverandDevil in the Grove: Thurgood Marshall, the Groveland Boys, and the Dawn of a New AmericaEvaluare: 4.5 din 5 stele4.5/5 (265)
- The Little Book of Hygge: Danish Secrets to Happy LivingDe la EverandThe Little Book of Hygge: Danish Secrets to Happy LivingEvaluare: 3.5 din 5 stele3.5/5 (399)
- Never Split the Difference: Negotiating As If Your Life Depended On ItDe la EverandNever Split the Difference: Negotiating As If Your Life Depended On ItEvaluare: 4.5 din 5 stele4.5/5 (838)
- Grit: The Power of Passion and PerseveranceDe la EverandGrit: The Power of Passion and PerseveranceEvaluare: 4 din 5 stele4/5 (587)
- A Heartbreaking Work Of Staggering Genius: A Memoir Based on a True StoryDe la EverandA Heartbreaking Work Of Staggering Genius: A Memoir Based on a True StoryEvaluare: 3.5 din 5 stele3.5/5 (231)
- The Emperor of All Maladies: A Biography of CancerDe la EverandThe Emperor of All Maladies: A Biography of CancerEvaluare: 4.5 din 5 stele4.5/5 (271)
- Team of Rivals: The Political Genius of Abraham LincolnDe la EverandTeam of Rivals: The Political Genius of Abraham LincolnEvaluare: 4.5 din 5 stele4.5/5 (234)
- On Fire: The (Burning) Case for a Green New DealDe la EverandOn Fire: The (Burning) Case for a Green New DealEvaluare: 4 din 5 stele4/5 (72)
- The Unwinding: An Inner History of the New AmericaDe la EverandThe Unwinding: An Inner History of the New AmericaEvaluare: 4 din 5 stele4/5 (45)
- The Hard Thing About Hard Things: Building a Business When There Are No Easy AnswersDe la EverandThe Hard Thing About Hard Things: Building a Business When There Are No Easy AnswersEvaluare: 4.5 din 5 stele4.5/5 (344)
- The World Is Flat 3.0: A Brief History of the Twenty-first CenturyDe la EverandThe World Is Flat 3.0: A Brief History of the Twenty-first CenturyEvaluare: 3.5 din 5 stele3.5/5 (2219)
- The Gifts of Imperfection: Let Go of Who You Think You're Supposed to Be and Embrace Who You AreDe la EverandThe Gifts of Imperfection: Let Go of Who You Think You're Supposed to Be and Embrace Who You AreEvaluare: 4 din 5 stele4/5 (1090)
- The Sympathizer: A Novel (Pulitzer Prize for Fiction)De la EverandThe Sympathizer: A Novel (Pulitzer Prize for Fiction)Evaluare: 4.5 din 5 stele4.5/5 (119)
- Her Body and Other Parties: StoriesDe la EverandHer Body and Other Parties: StoriesEvaluare: 4 din 5 stele4/5 (821)
- ArchitectureDocument36 paginiArchitectureKABIRADOÎncă nu există evaluări
- Milpinti - Story WireDocument3 paginiMilpinti - Story Wireapi-298588113Încă nu există evaluări
- Performane Management PDFDocument63 paginiPerformane Management PDFRitu GuptaÎncă nu există evaluări
- C Notes PDFDocument40 paginiC Notes PDFaarthi dev33% (3)
- Project Change Order Request FormDocument3 paginiProject Change Order Request FormAli AbdoÎncă nu există evaluări
- Exp 3-Vapor-Liquid Equilibrium UnitDocument18 paginiExp 3-Vapor-Liquid Equilibrium UnitKhairulAzwanizam100% (2)
- AW Inspector Handbook RII Process Audit StepsDocument6 paginiAW Inspector Handbook RII Process Audit StepsTDHÎncă nu există evaluări
- Indigenising Perspectives and Practices Toolkit: Teaching Residential Schools in A Grade 10 Academic Class Caitlin Kalynchuk Lakehead UniversityDocument37 paginiIndigenising Perspectives and Practices Toolkit: Teaching Residential Schools in A Grade 10 Academic Class Caitlin Kalynchuk Lakehead Universityapi-349085564Încă nu există evaluări
- Changelog WRESWimConverterDocument3 paginiChangelog WRESWimConverterWin TecÎncă nu există evaluări
- Z Tests and P ValuesDocument3 paginiZ Tests and P ValuesFrance MaligasoÎncă nu există evaluări
- TecarDocument9 paginiTecarMarco PastoreÎncă nu există evaluări
- BIM Implementation for Construction Projects and DeveloperDocument29 paginiBIM Implementation for Construction Projects and DevelopergrtunaÎncă nu există evaluări
- AASHTO Pile SpecsDocument37 paginiAASHTO Pile SpecsVignesh RamalingamÎncă nu există evaluări
- En 1993 01Document92 paginiEn 1993 01Vio Chi100% (1)
- An Introduction to System and Network AdministrationDocument17 paginiAn Introduction to System and Network AdministrationMd FasiuddinÎncă nu există evaluări
- Ashish NandyDocument304 paginiAshish NandychaitalideÎncă nu există evaluări
- PM Optimisation - Maintenance AnalysisDocument36 paginiPM Optimisation - Maintenance Analysiskwatta46Încă nu există evaluări
- Tourism in Destination CommunitiesDocument295 paginiTourism in Destination Communitiesbang beck0% (1)
- Harry Sohal Maths 1a - Assignment 1Document21 paginiHarry Sohal Maths 1a - Assignment 1api-355551741Încă nu există evaluări
- $40,000 MAN - John Daily & Jonathan Goldstein 101PGDocument101 pagini$40,000 MAN - John Daily & Jonathan Goldstein 101PGrambling123Încă nu există evaluări
- 5 - Chap005Document61 pagini5 - Chap005PhuongLinhHoThiÎncă nu există evaluări
- Unit 3 Presentation Structure AdviceDocument16 paginiUnit 3 Presentation Structure AdvicefrbgmjgjÎncă nu există evaluări
- Owen Performance DataDocument8 paginiOwen Performance Dataunduh100% (1)
- CASP Checklist: Randomised Controlled TrialDocument7 paginiCASP Checklist: Randomised Controlled TrialbravmonoÎncă nu există evaluări
- Communicate Effectively in English For Customer ServiceDocument16 paginiCommunicate Effectively in English For Customer ServiceIvy Macairan - RodriguezÎncă nu există evaluări
- MODULE Normal DistirbutionDocument5 paginiMODULE Normal DistirbutionTrisha GonzalesÎncă nu există evaluări
- ISO 13849-1 PL Calculations SimplifiedDocument119 paginiISO 13849-1 PL Calculations SimplifiedAnonymous jW9BkgbQmEÎncă nu există evaluări
- Physical Science DLP Q2W2Document7 paginiPhysical Science DLP Q2W2junar asentistaÎncă nu există evaluări
- Nizam CSE College BrochureDocument3 paginiNizam CSE College BrochureWajathÎncă nu există evaluări
- Six Pattern of FailureDocument5 paginiSix Pattern of FailureJorge Jose Songano100% (1)