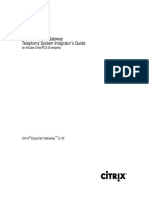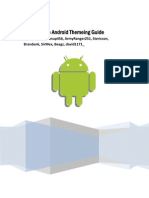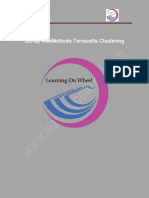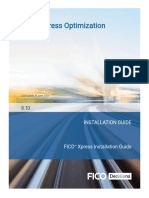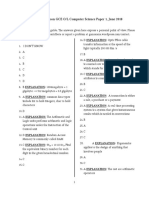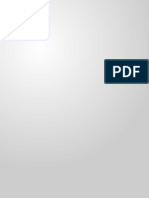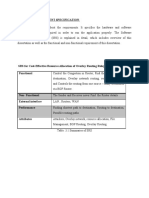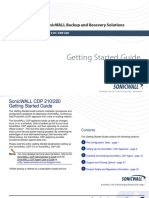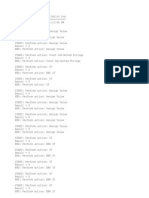Documente Academic
Documente Profesional
Documente Cultură
VTL Virtual Appliance-Getting Started Guide
Încărcat de
Laurian LambaDrepturi de autor
Formate disponibile
Partajați acest document
Partajați sau inserați document
Vi se pare util acest document?
Este necorespunzător acest conținut?
Raportați acest documentDrepturi de autor:
Formate disponibile
VTL Virtual Appliance-Getting Started Guide
Încărcat de
Laurian LambaDrepturi de autor:
Formate disponibile
FalconStor® VTL Virtual Appliance Getting Started Guide
Version 5.2
FalconStor Software, Inc.
2 Huntington Quadrangle, Suite 2S01
Melville, NY 11747
Phone: 631-777-5188
Fax: 631-501-7633
Web site: www.falconstor.com
Copyright © 2003-2010 FalconStor Software. All Rights Reserved.
FalconStor Software, FalconStor, and IPStor are registered trademarks of FalconStor Software, Inc. in the United States and
other countries.
Windows is a registered trademark of Microsoft Corporation.
All other brand and product names are trademarks or registered trademarks of their respective owners.
FalconStor Software reserves the right to make changes in the information contained in this publication without prior notice. The
reader should in all cases consult FalconStor Software to determine whether any such changes have been made.
This product is protected by United States Patents Nos. 7,093,127 B2; 6,715,098; 7,058,788 B2; 7,330,960 B2; 7,055,008 B2;
7,469,337 and additional patents pending.
050610.2164
Contents
Introduction
Requirements . . . . . . . . . . . . . . . . . . . . . . . . . . . . . . . . . . . . . . . . . . . . . . . . . . . . . . . . . .2
Minimum ESX server hardware requirements for 1 TB repository capacity . . . . . . .2
VTL console requirements . . . . . . . . . . . . . . . . . . . . . . . . . . . . . . . . . . . . . . . . . . . . .2
Virtual machine configurations . . . . . . . . . . . . . . . . . . . . . . . . . . . . . . . . . . . . . . . . . . . . .3
About this document . . . . . . . . . . . . . . . . . . . . . . . . . . . . . . . . . . . . . . . . . . . . . . . . . . . . .3
Installing the VTL Virtual Appliance
Before you install . . . . . . . . . . . . . . . . . . . . . . . . . . . . . . . . . . . . . . . . . . . . . . . . . . . . . . .4
Install the VTL Virtual Appliance using an installation script . . . . . . . . . . . . . . . . . . . . . . .4
For VMware ESX 3.5 and ESX 4 . . . . . . . . . . . . . . . . . . . . . . . . . . . . . . . . . . . . . . . .4
Import VTLVA from the VMware Infrastructure Client . . . . . . . . . . . . . . . . . . . . . . . . . . . .5
For VMware ESX 3.5 and ESXi 3.5 . . . . . . . . . . . . . . . . . . . . . . . . . . . . . . . . . . . . . .5
For VMware ESX 4 and ESXi 4 . . . . . . . . . . . . . . . . . . . . . . . . . . . . . . . . . . . . . . . . .6
Verify installation . . . . . . . . . . . . . . . . . . . . . . . . . . . . . . . . . . . . . . . . . . . . . . . . . . . . . . . .7
VTLVA auto-configuration . . . . . . . . . . . . . . . . . . . . . . . . . . . . . . . . . . . . . . . . . . . . . . . . .9
Verify the status of service and network connections . . . . . . . . . . . . . . . . . . . . . . . . . . . .9
Install the VTL Console . . . . . . . . . . . . . . . . . . . . . . . . . . . . . . . . . . . . . . . . . . . . . . . . . .10
Connect to the virtual appliance . . . . . . . . . . . . . . . . . . . . . . . . . . . . . . . . . . . . . . . . . . .10
Add the license keycodes . . . . . . . . . . . . . . . . . . . . . . . . . . . . . . . . . . . . . . . . . . . . . . . .11
Register keycodes . . . . . . . . . . . . . . . . . . . . . . . . . . . . . . . . . . . . . . . . . . . . . . . . . .11
VTL Virtual Appliance Getting Started Guide i
Introduction
FalconStor® Virtual Tape Library Virtual Appliance (VTLVA) for VMware
Infrastructure is a preinstalled, preconfigured, and ready-to-run software application
package bundled into a virtual appliance in a VMware environment.
VTLVA offers fast backup, data deduplication, enterprise-wide replication, and tape
integration in one solution, without requiring changes to the existing environment.
FalconStor® VTL provides high-speed backup/restore and direct tape export , while
FalconStor® SIR enables global data deduplication and maximizes the efficiency of
remote replication.
VTLVA comprises the following components:
• VTL Virtual Appliance - A preconfigured image that includes VTL and SIR
storage, including the VTL database, SIR index, and SIR repository.
• VTL Console - The graphical administration tool, installed on a separate
workstation or another virtual machine, where you configure VTL, add/
configure clients, set properties, create and manage deduplication policies,
and view statistics.
• VTL Clients - The backup servers that use VTL. VTL supports iSCSI backup
servers on most major platforms.
VTL Virtual Appliance Getting Started Guide 1
Introduction
Requirements
Minimum ESX server hardware requirements for 1 TB repository capacity
The table below shows requirements for a VTL Virtual Appliance with a 1 TB
repository.
Component Configuration
CPU Two Duo-core 1.8 GHz 64-bit processors or
One Quad-core 2.0 GHz 64-bit processor
Memory 7 GB memory (1 GB for ESX server, 6 GB for VTLVA)
Disk 2,065,600 MB free storage space
Network One physical network adapter
Repository capacity can be increased according to these rules: each additional
1,000,000 MB SIR Repository requires an additional 40,000 MB Index disk and 2
GB RAM. For example:
Virtual appliance
Total memory (GB) Index disk (MB)
repository capacity
1 TB (default) 6 40,000
2 TB 8 80,000
3 TB 10 120,000
4 TB 12 160,000
5 TB (maximum) 14 200,000
VTL console requirements
The VTL console requires a virtual or physical machine running any version of
Microsoft Windows that supports the Java 2 Runtime Environment (JRE).
VTL Virtual Appliance Getting Started Guide 2
Introduction
Virtual machine configurations
The sample ESX server specifications above support the following virtual machine
configurations:
Component 1 TB System 2 TB System
CPU Two virtual processors Two virtual processors
VA Repository 1 TB 2 TB
Capacity
Memory 6 GB 8 GB
Disk System: 25,600 MB (1 x 25,600 MB System: 25,600 MB (1 x 25,600 MB
virtual disk) virtual disk)
VTL: 1,000,000 MB VTL: 2,000,000 MB
(4 x 250,000 MB virtual disks) (8 x 250,000 MB virtual disks)
SIR Index: 40,000 MB SIR Index: 80,000 MB
(1 x 40,000 MB virtual disks) (2 x 40,000 MB virtual disk)
SIR Repository: 1,000,000 MB SIR Repository: 2,000,000 MB
(4 x 250,000 MB virtual disks) (8 x 250,000 MB virtual disks)
Network One virtual network adapter One virtual network adapter
About this document
This document provides step-by-step procedures for installing and using VTLVA with
VMware ESX 3.5, VMware ESXi 3.5 server, VMware ESX 4, or VMware ESXi 4
server, as follows:
• ESX 3.5, ESXi 3.5 server, build 207095 or above; VMware Infrastructure
Client version 2.5.0.
• ESX 4, ESXi 4 server, build 208167 or above; VMware vSphere Client
version 4.0.0.
VTL Virtual Appliance Getting Started Guide 3
Installing the VTL
Virtual Appliance
Before you install
1. Before installing the VTL Virtual Appliance, you must make sure that Virtual
Technology (VT) is enabled in the system BIOS. To set it, go to the mother-
board’s BIOS configuration, go to the CPU’s advanced settings, and select
Enable VT. After enabling VT, you must power off (not reset) the ESX server
completely, power it on, and reboot to ESX.
2. Install the appropriate version of VMware Infrastructure Client or VMware
vSphere Client:
• VMware ESX 3.5 or ESXi 3.5 requires VMware Infrastructure Client version
2.5.0.
• Vmware ESX 4 or ESXi 4 requires VMware vSphere Client version 4.0.0.
Install the VTL Virtual Appliance using an installation script
For VMware ESX 3.5 and ESX 4
To launch the VTLVA installation script on the ESX server console, log into the
console with root privileges and follow the instructions below to complete the
installation.
1. Upload FalconStor-VTLVAxxx.zip to the VMware ESX server /root folder using
the SCP tool.
2. Log into the VMware ESX server console with root privileges and change the
path to the /root folder.
3. Execute the unzip command, which by default extracts the package to a folder
whose name is based on the name of the .zip file. For example:
unzip FalconStor-VTLVAxxx.zip
unzips the file to a volder named FalconStor-VTLVAxxx.
4. Test the VMware ESX system by running the following command:
vmware-cmd
The system will respond with the command usage and options list.
Note: If you encounter a message stating "Can't locate VMware/VmPerl.pm”,
run the following command to correct the VMware ESX setting:
vmware-config.pl
If necessary, you can patch VMware ESX after installation.
5. Start VTL Virtual Appliance installation by executing the following command:
./FalconStor-VTLVAxxx/vtlinstall.
VTL Virtual Appliance Getting Started Guide 4
Installing the VTL Virtual Appliance
The installation script will detect the physical processor on the VMware ESX
server. If it is not a 64-bit processor, the script will stop the installation and
display a message warning you that the host is not supported.
After the processor check, the installation script scans and lists the VMFS
volume on the VMware ESX server.
The script checks that the VMware ESX server has enough available storage for
the VTLVA system, VTL and SIR Index storage, and for the SIR repository. If the
server does not have sufficient storage, the script will stop the installation and
display an explanatory message.
6. If sufficient storage is detected, the script will propose the default name
“FalconStor-VTLVA” for the VTL virtual machine.
• If you enter yes, the script assigns the default name to the virtual machine.
• If you enter no, the script will ask you to enter a name for the virtual
machine.
7. Next, the script displays the recommended storage resource allocations for the
VTL Virtual Appliance. Enter yes to accept the recommendations, no to
configure storage volumes manually, or quit to cancel installation.
• If you enter yes, the script installs and configures the VTLVA system
according to the recommended allocation specifications, registers the VTL
virtual machine on the VMware ESX server, and confirms the creation of
virtual disks for the VTL/SIR Index and SIR Repository.
• If you enter no, the script will ask you to select the volume to be used for
each resource: VTLVA system, VTL/SIR Index, and SIR Repository. You
cannot change the amount of storage that will be allocated to a resource.
After you confirm your selections, the script installs and configures the
VTLVA system according to your selections, registers the VTL virtual
machine on the VMware ESX server, and confirms creation of virtual disks
for the VTL/SIR Index and SIR Repository.
Installation/configuration/registration are usually completed within 10 minutes.
Import VTLVA from the VMware Infrastructure Client
For VMware ESX 3.5 and ESXi 3.5
1. On the VMware Infrastructure Client machine, unzip FalconStor-VTLVAxxx.zip
and extract the package to any folder. For example, create a folder called
FalconStor-VTLVAxxx.
2. Launch the VMware Infrastructure Client and connect to the ESX server with
administrator privileges.
3. Select File --> Virtual Appliance --> Import and click Next.
4. Select Import from file.
5. Browse to the folder to which you extracted the package (i.e., the FalconStor-
VTLVAxxx folder).
VTL Virtual Appliance Getting Started Guide 5
Installing the VTL Virtual Appliance
Expand it to locate the FalconStor-VTLVA folder and in that folder, select the file:
FalconStor-VTLVA.ovf. The file name appears in the dialog.
6. Select OK.
7. In the next dialog, verify that the virtual appliance details are correct, then click
Next to continue the import.
The default appliance name is displayed: FalconStor-VTLVA. You can change
the name of the virtual machine. This change will not be applied to the actual
appliance name.
Note: Virtual appliance folders are not visible when connected directly to the
host, so you will not be able to select the appliance location.
8. Choose a Datastore to indicate where to store the files for the virtual appliance
being imported. Make sure the datastore meets the minimum requirements for
storage as defined in ’Requirements’.
Click Next when you are done.
9. A summary of the import settings displays.
Click Finish to execute the import procedure.
For VMware ESX 4 and ESXi 4
1. On the VMware vSphere Client machine, unzip FalconStor-VTLVAxxx.zip and
extract the package to any folder. For example, create a folder called
FalconStor-VTLVAxxx.
2. Launch the VMware vSphere Client and connect to the vSphere server with
root privileges.
3. Select File --> Deploy OVF Template.
4. Select Deploy from file.
5. Browse to the folder to which you extracted the package (i.e., the FalconStor-
VTLVAxxx folder).
Expand it to locate the FalconStor-VTLVA folder and in that folder, select the file:
FalconStor-VTLVA.ovf. The file name appears in the dialog.
6. Select Next.
7. In the next dialog, verify that the virtual appliance details are correct, then click
Next to continue the import.
The default appliance name is displayed: FalconStor-VTLVA. You can change
the name of the virtual machine. This change will not be applied to the actual
appliance name.
Note: Virtual appliance folders are not visible when connected directly to the
host, so you will not be able to select the appliance location.
VTL Virtual Appliance Getting Started Guide 6
Installing the VTL Virtual Appliance
8. Choose a Datastore to indicate where to store the files for the virtual appliance
being imported. Make sure the datastore meets the minimum requirements for
storage as defined in ’Requirements’.
Click Next when you are done.
9. A summary of the import settings displays.
Click Finish to execute the import procedure.
Verify installation
1. Run the VMware Infrastructure Client or Vmware vSphere Client. Verify that
the new virtual machine is listed under the VMware server object.
For VMware ESX 3.5 and ESX 4, the default virtual machine name is
FalconStor-VTLVA.
For VMware ESXi 3.5 and ESXi 4, the virtual machine name should be the name
defined during installation.
2. Select the virtual machine. On the Summary tab, make sure the virtual machine
is registered.
3. Right-click the virtual machine and select Edit Settings.
VTL Virtual Appliance Getting Started Guide 7
Installing the VTL Virtual Appliance
4. On the Hardware tab, you will see that new hard disks are listed. The number of
disks depends on the size of the system you have purchased. These disks are
used for the VTLVA system, VTL storage, SIR Index storage, and IR repository.
When you select a disk, details are displayed in the right-hand pane. .
5. On the Hardware tab, select Network Adapter 1 and verify that the Network
Connection setting shows that the virtual machine is linked to the VM Network.
VTL Virtual Appliance Getting Started Guide 8
Installing the VTL Virtual Appliance
If you have changed the VMware ESX server default network label from VM
Network or if you want to link the connection to another virtual network, expand
the Network label box and select the network connection for the appropriate
network.
VTLVA auto-configuration
The VTLVA auto-configuration script runs automatically the first time you log into the
VTL Virtual Appliance and completes the following operations:
• Configures the system (hostname, IP address, netmask, gateway, and
name server).
• Installs packages (IMA licensing package, VTL package, and the FalconStor
iSCSI Initiator).
• Configures SIR deduplication and creates a default deduplication policy.
1. In the Virtual Infrastructure Client, right-click the virtual machine and select
Power On (or click the Power On button).
2. Click the Console tab and log into the VTL server with user name root and
password IPStor101. (If the virtual machine is still booting up when you display
the Console, wait until this process is complete before logging in.)
After successful login, the VTLVA auto-configuration script will run automatically.
3. The script allows you to accept certain system defaults or make a change, based
on details provided by your network administrator. For each proposed default,
you can either press Enter to accept the default or type a replacement and then
press Enter. Defaults are offered for:
• hostname
• IP address
• netmask
• gateway
• name server
The script should end with the message VTL Setup Complete!.
Verify the status of service and network connections
After VTLVA auto-configuration completes successfully, check the VTL virtual
appliance network connection and service status.
1. To check the VTL server service status, run the following command:
vtl status
Verify that the status for each service is RUNNING.
2. To check the virtual appliance’s communication with the VMware ESX server,
click the Summary tab.
Under General information, verify that the status of the VMware Tools is OK.
VTL Virtual Appliance Getting Started Guide 9
Installing the VTL Virtual Appliance
Install the VTL Console
The VTL Console is used to manage the VTL virtual appliance. Install the VTL
Console on the machine running the VMware Infrastructure Client or on any
Windows-based machine.
1. Copy FalconStor-VTLVAxxx.zip to the machine on which you want to install the
VTL console.
2. Unzip the file to any folder and then navigate to VTLconsole\Windows.
3. Run Setup.exe to install the console.
Connect to the virtual appliance
1. Launch the console: select Start --> Programs --> FalconStor. Select the version
of the VTL console that corresponds to your installation and then click VTL
Console.
• If the server already appears in the navigation tree on the left side of the
console, right-click it and select Connect. For a multi-node group, right-click
the group and select Connect to connect to all of the servers in the group.
You must use a user name and password that exists for all servers in the
group.
• Enter a valid user name and password (both are case-sensitive).
2. If your server is not already in the tree, do the following to add it:
• Right-click the Servers object in the left pane of the console and select Add.
• Enter the virtual appliance name or address and log in using the default
user name root and the default password IPStor101 (both are case
sensitive).
• Click OK and wait for the default VTL server hostname VTLVA to appear in
the navigation tree.
Once you are connected to a server, the server icon will change to show that you are
connected: .
If required by your company’s IP/naming policies, you can change the default VTLVA
server name that is displayed in the VTL console navigation tree. Refer to the
VTLVA User Guide.
VTL Virtual Appliance Getting Started Guide 10
Installing the VTL Virtual Appliance
Add the license keycodes
You have to enter license keycodes to enable server functionality. You can find your
license keycodes on the server license agreement or you can use the trial keycode
you obtained when you registered on the web site.
To add a keycode:
1. In the console, right-click the VTL server object and select License.
2. Click Add.
3. Enter the keycode and then click OK.
You can click the License Summary tab to check the details of the license.
Register keycodes
If your computer has Internet access, the console will register a keycode
automatically after you enter it; otherwise the registration will fail.
You can have a 60-day grace period to use the product without a registered
keycode. If this machine cannot connect to the Internet, you can perform offline
registration.
To register a keycode:
1. In the License dialog, select an unregistered keycode and click the Register
button.
2. On the Select the method to register this license page, indicate if you want to
perform Online registration via the Internet or Offline registration.
3. Select Next.
If you have a connection to the Internet, you will see a message when
registration is completed.
4. For offline registration, enter a file name to export the license information to local
disk and email it from a computer with Internet access to:
activate.keycode@falconstor.com
It is not necessary to write anything in the subject or body of the e-mail.
If your email is working correctly, you should receive a reply within a few
minutes.
5. When you receive a reply, save the attached signature file to the same local disk.
6. Enter the path to the saved file in step 5 and click Send to import the registration
signature file.
VTL Virtual Appliance Getting Started Guide 11
Installing the VTL Virtual Appliance
Afterwards, you will see a message stating that the license was registered
successfully.
Note: If you get an RPC error message, it means the VTL console connection to
VTL Virtual Appliance has been broken. Reconnect to the server from the
console and restart the Register License Wizard to resume the operation.
Initial VTL Virtual Appliance setup is now complete. For information on configuring
backup server access; creating virtual tape libraries, tapes, and drives; and using
other VTLVA features, refer to the complete VTLVA User Guide.
VTL Virtual Appliance Getting Started Guide 12
S-ar putea să vă placă și
- The Docker BookDocument337 paginiThe Docker BookLaurian Lamba100% (1)
- Installing The ExtraHop Discovery Edition HyperVDocument24 paginiInstalling The ExtraHop Discovery Edition HyperVLaurian LambaÎncă nu există evaluări
- An Einstein Manuscript On The EPR ParadoxDocument13 paginiAn Einstein Manuscript On The EPR ParadoxLaurian LambaÎncă nu există evaluări
- Negotiating Cloud ContractsDocument50 paginiNegotiating Cloud ContractsAugusto DecoudÎncă nu există evaluări
- The Subtle Art of Not Giving a F*ck: A Counterintuitive Approach to Living a Good LifeDe la EverandThe Subtle Art of Not Giving a F*ck: A Counterintuitive Approach to Living a Good LifeEvaluare: 4 din 5 stele4/5 (5794)
- Shoe Dog: A Memoir by the Creator of NikeDe la EverandShoe Dog: A Memoir by the Creator of NikeEvaluare: 4.5 din 5 stele4.5/5 (537)
- The Yellow House: A Memoir (2019 National Book Award Winner)De la EverandThe Yellow House: A Memoir (2019 National Book Award Winner)Evaluare: 4 din 5 stele4/5 (98)
- Hidden Figures: The American Dream and the Untold Story of the Black Women Mathematicians Who Helped Win the Space RaceDe la EverandHidden Figures: The American Dream and the Untold Story of the Black Women Mathematicians Who Helped Win the Space RaceEvaluare: 4 din 5 stele4/5 (895)
- The Hard Thing About Hard Things: Building a Business When There Are No Easy AnswersDe la EverandThe Hard Thing About Hard Things: Building a Business When There Are No Easy AnswersEvaluare: 4.5 din 5 stele4.5/5 (344)
- The Little Book of Hygge: Danish Secrets to Happy LivingDe la EverandThe Little Book of Hygge: Danish Secrets to Happy LivingEvaluare: 3.5 din 5 stele3.5/5 (399)
- Grit: The Power of Passion and PerseveranceDe la EverandGrit: The Power of Passion and PerseveranceEvaluare: 4 din 5 stele4/5 (588)
- The Emperor of All Maladies: A Biography of CancerDe la EverandThe Emperor of All Maladies: A Biography of CancerEvaluare: 4.5 din 5 stele4.5/5 (271)
- Devil in the Grove: Thurgood Marshall, the Groveland Boys, and the Dawn of a New AmericaDe la EverandDevil in the Grove: Thurgood Marshall, the Groveland Boys, and the Dawn of a New AmericaEvaluare: 4.5 din 5 stele4.5/5 (266)
- Never Split the Difference: Negotiating As If Your Life Depended On ItDe la EverandNever Split the Difference: Negotiating As If Your Life Depended On ItEvaluare: 4.5 din 5 stele4.5/5 (838)
- A Heartbreaking Work Of Staggering Genius: A Memoir Based on a True StoryDe la EverandA Heartbreaking Work Of Staggering Genius: A Memoir Based on a True StoryEvaluare: 3.5 din 5 stele3.5/5 (231)
- On Fire: The (Burning) Case for a Green New DealDe la EverandOn Fire: The (Burning) Case for a Green New DealEvaluare: 4 din 5 stele4/5 (73)
- Elon Musk: Tesla, SpaceX, and the Quest for a Fantastic FutureDe la EverandElon Musk: Tesla, SpaceX, and the Quest for a Fantastic FutureEvaluare: 4.5 din 5 stele4.5/5 (474)
- Team of Rivals: The Political Genius of Abraham LincolnDe la EverandTeam of Rivals: The Political Genius of Abraham LincolnEvaluare: 4.5 din 5 stele4.5/5 (234)
- The World Is Flat 3.0: A Brief History of the Twenty-first CenturyDe la EverandThe World Is Flat 3.0: A Brief History of the Twenty-first CenturyEvaluare: 3.5 din 5 stele3.5/5 (2259)
- The Unwinding: An Inner History of the New AmericaDe la EverandThe Unwinding: An Inner History of the New AmericaEvaluare: 4 din 5 stele4/5 (45)
- The Gifts of Imperfection: Let Go of Who You Think You're Supposed to Be and Embrace Who You AreDe la EverandThe Gifts of Imperfection: Let Go of Who You Think You're Supposed to Be and Embrace Who You AreEvaluare: 4 din 5 stele4/5 (1090)
- The Sympathizer: A Novel (Pulitzer Prize for Fiction)De la EverandThe Sympathizer: A Novel (Pulitzer Prize for Fiction)Evaluare: 4.5 din 5 stele4.5/5 (120)
- Her Body and Other Parties: StoriesDe la EverandHer Body and Other Parties: StoriesEvaluare: 4 din 5 stele4/5 (821)
- IX - IX-B (Schedule Maintenace and Upgrade Plan For IT Equipment and Facilities)Document3 paginiIX - IX-B (Schedule Maintenace and Upgrade Plan For IT Equipment and Facilities)Aviegail UbaldoÎncă nu există evaluări
- Citrix Easycall Gateway Telephony System Integrator'S Guide: For Alcatel Omnipcx EnterpriseDocument16 paginiCitrix Easycall Gateway Telephony System Integrator'S Guide: For Alcatel Omnipcx EnterpriseKenza LazrakÎncă nu există evaluări
- 53.data Leakage Detection AbstractDocument8 pagini53.data Leakage Detection AbstractJaya Chavan0% (1)
- J Threads PDFDocument24 paginiJ Threads PDFcosÎncă nu există evaluări
- The Ultimate Android Themeing Guide: by Jairomeo, Manup456, Armyranger251, Stericson, Brandenk, Sirmex, Beagz, David1171Document24 paginiThe Ultimate Android Themeing Guide: by Jairomeo, Manup456, Armyranger251, Stericson, Brandenk, Sirmex, Beagz, David1171Linh BreakÎncă nu există evaluări
- Quick GuideDocument10 paginiQuick GuideAgustinSatelitalÎncă nu există evaluări
- Ccna Exam 2015Document109 paginiCcna Exam 2015Pacurar CosminÎncă nu există evaluări
- Release Notes For DrayTek Vigor 2760 SeriesDocument9 paginiRelease Notes For DrayTek Vigor 2760 SeriesDaniel MendesÎncă nu există evaluări
- Set-Up Webmethods Terracotta Clustering PDFDocument13 paginiSet-Up Webmethods Terracotta Clustering PDFKesani Venkat Narsimha ReddyÎncă nu există evaluări
- ACS 4.2 Installation GuideDocument54 paginiACS 4.2 Installation GuidesnafderÎncă nu există evaluări
- Itec 101Document3 paginiItec 101ChaseÎncă nu există evaluări
- Jetking Courses Brochure 2018 PDFDocument6 paginiJetking Courses Brochure 2018 PDFMurali LankeÎncă nu există evaluări
- Xpress Install GuideDocument44 paginiXpress Install GuideemendezgonzalezÎncă nu există evaluări
- Catalogo Incendio Rev500 ENGDocument63 paginiCatalogo Incendio Rev500 ENGMoriyasu NguyenÎncă nu există evaluări
- I. Answers To Cameroon GCE O/L Computer Science Paper 1, June 2018Document2 paginiI. Answers To Cameroon GCE O/L Computer Science Paper 1, June 2018Bieutchop RollinsÎncă nu există evaluări
- OTN-EC20.1 - AIR4.0 AF3.0 ICP20-01 UPGRADE IMPACT ANALYSIS Rev PA3Document68 paginiOTN-EC20.1 - AIR4.0 AF3.0 ICP20-01 UPGRADE IMPACT ANALYSIS Rev PA3Smaoui AchrafÎncă nu există evaluări
- LaunchDocument295 paginiLaunchviv0102Încă nu există evaluări
- Logimatic IPMS Web PDFDocument4 paginiLogimatic IPMS Web PDFvijayÎncă nu există evaluări
- Software Requirement SpecificationDocument3 paginiSoftware Requirement SpecificationKumara SÎncă nu există evaluări
- Adobe Illustrator CS5 Install InstructionsDocument2 paginiAdobe Illustrator CS5 Install InstructionsAlejandra NavarroÎncă nu există evaluări
- 70-533 Exam DumpsDocument19 pagini70-533 Exam DumpsamalkumarÎncă nu există evaluări
- Solution8 PDFDocument3 paginiSolution8 PDFpeter1234uÎncă nu există evaluări
- Sonicwall Backup GuideDocument44 paginiSonicwall Backup GuideNVÎncă nu există evaluări
- Microprocessor Chapter 1Document73 paginiMicroprocessor Chapter 1Wann FarieraÎncă nu există evaluări
- Siemens Jailhouse (Xen or KVM (Can Run Under It) Alternative For High Speed Low Latency Network and Io Access) (By Ian Kiszka) PresentationDocument30 paginiSiemens Jailhouse (Xen or KVM (Can Run Under It) Alternative For High Speed Low Latency Network and Io Access) (By Ian Kiszka) Presentationrazvan_mateiÎncă nu există evaluări
- How To Replace A Processor On A Dell Latitude D620Document37 paginiHow To Replace A Processor On A Dell Latitude D620g10vann1castelazoÎncă nu există evaluări
- Process-to-Process Delivery: Udp, TCPDocument29 paginiProcess-to-Process Delivery: Udp, TCPsonali.shinkarÎncă nu există evaluări
- HandiTax LogDocument37 paginiHandiTax LogAnthony GaruttiÎncă nu există evaluări
- 02 - Computer Evolution InaDocument43 pagini02 - Computer Evolution InaIkhsan DarmawanÎncă nu există evaluări
- Troubleshooting L2VPN and Ethernet ServicesDocument52 paginiTroubleshooting L2VPN and Ethernet ServicesEDWIN GREGORIO MARIN VARGAS100% (1)