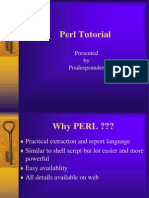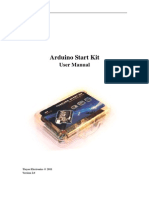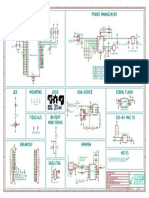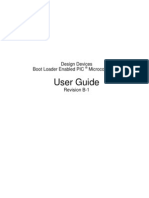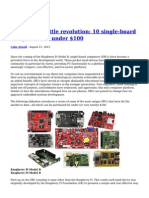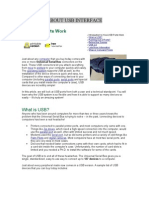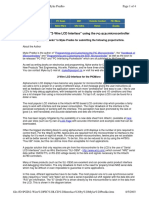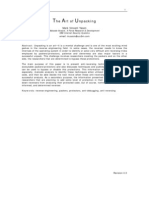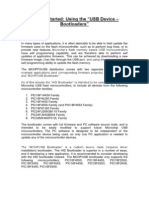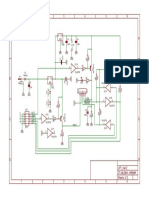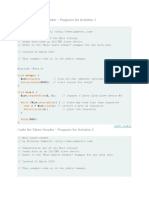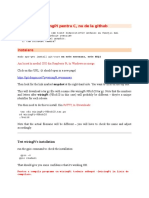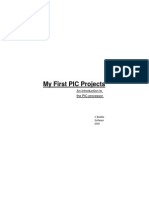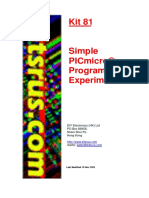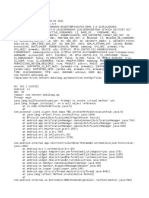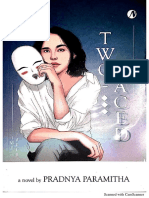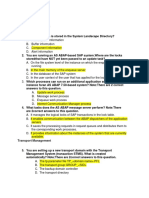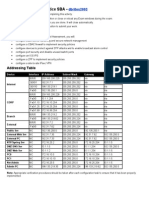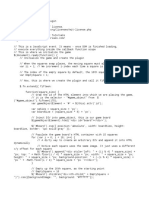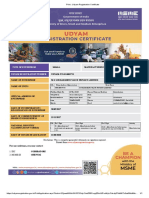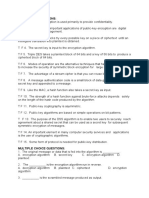Documente Academic
Documente Profesional
Documente Cultură
A Introduction To The Picmicro Processor I 165
Încărcat de
iulian61Descriere originală:
Titlu original
Drepturi de autor
Formate disponibile
Partajați acest document
Partajați sau inserați document
Vi se pare util acest document?
Este necorespunzător acest conținut?
Raportați acest documentDrepturi de autor:
Formate disponibile
A Introduction To The Picmicro Processor I 165
Încărcat de
iulian61Drepturi de autor:
Formate disponibile
My First PIC Projects
An introduction to the PICmicro® processor I.
http://www.bubblsesoftonline.com
mailto:sales@bubblesoftonline.com
© Bubble Software 2002
mICro’s First Projects
Introduction
Flash That LED
Define The Problem
Writing The Software
Mnemonics
The Assembler
Labels
Using a text assembler
The Flowchart
MicroPlan Assembler
The Simulator
The Real World
7 segment LED display
The Counter
Using Switches
My First PIC Projects - Page 1
Introduction
Welcome to MICRO’s. I know you are itching to get started with your new
software and begin programming PICs as soon as possible, so this introduction
will get you familiar with the MICRO’s suite of software and during the process
you will also start writing some small programs and hopefully get them working in
the real world.
If you have the MICRO’s Experimenters Kit, then going through the projects will
be quite easy. If you do not have the Experimenters Kit, then you may like to get
a PIC programmer so that you can program the software into a 16F84 chip to
complete the projects.
Before we get going, you have to understand that a PIC, or any other
microcontroller chip for that matter, is just a piece of silicon wrapped in plastic
with pins sticking out to connect it to the outside world. It does not have any
brains, nor can it think for itself, so anything the chip does is the direct result of
our intelligence and imagination. Sometimes you may get the feeling that these
things are alive and are put here to torment your every waking minute, but this is
usually due to bugs in your software, not a personality inside the chip. So please
remember:
The PIC will always do what you tell it to, not necessarily what you want it to.
One other thing that can cause problems is in the way you handle the chip itself.
Your body is more than likely charged with Static Electricity and is usually the
zap you feel when you touch a metal object after walking on nylon carpet or
similar. The PIC’s most definitely do not like this high voltage discharging into
them. It can destroy the functionality of the chip either totally or partially, so
always try to avoid touching the pins with your fingers.
The PIC 16F84 data sheet is available in PDF format on the CD ROM in the
...\PDF directory.
My First PIC Projects - Page 2
Flash That LED
This would have to be the universal number one project for new PIC
programmers. If you have had anything to do with writing software for PC’s, then
it would be the equivalent of writing “hello world” on the monitor for the first time.
You might be thinking at this stage...“What a boring project. I want to create a
robot that does amazing things, not mess around with silly ‘hello world’ or LED
flash programs.”
Patience my friend. Things like that will come in due course, and as the old
saying goes, “You have to crawl before you can walk”.
OK then, so how do we get started?
You might be tempted to jump straight in and write volumes of code right from
the start, but I can only say, that in all probability, your software will not work.
Now this might sound a bit tedious, but “planning” is the best way to begin any
piece of new software. Believe me, in the long run, your code will stand a much
better chance of working and it will save you valuable time. Other benefits are
that your code will be structured and documented much better, which means you
can read through and understand it more easily in the future if the need arises.
So just how do we get this piece of silicon to do our bidding? In this case - flash
a LED.
Fundamentally, the PIC needs three things to make it work.
1) 5 volt power source.
2) Clock source
3) Software
The 5 volt supply is there to power the chip. The clock source gives the chip the
ability to process instructions. The software is a list of instructions that we
create. The PIC will follow these to the letter with no exceptions, so we must
make sure that they are written correctly or our program will not work as
intended.
My First PIC Projects - Page 3
Define the problem
To begin planning we must first define the LED flash problem that is going to be
solved by using a PIC. This is the physical needs of the project. You can’t write
reams of software without knowing what the PIC is going to control. You may find
that you need to alter hardware and software as you progress, but don’t be
discouraged. This is normal for a lot of projects and is called ‘Prototyping’.
We can start this discussion by saying that we must have a voltage source
connected to the LED to make it light. Usually we put a resistor in series with the
LED to limit the current through it to a safe level and in most LED’s the maximum
current is about 20mA.
Quite obviously, if the PIC is going to turn the LED on and off for us, then the
LED must be connected to one of it’s pins. These pins can be set as inputs or as
outputs and when they are set as outputs we can make each individual pin have
5 volts connected or 0 volts connected by writing either a Logic 1 or a Logic 0 to
them. We can now define this by saying we set a pin as an output high or as an
output low.
When a pin is an output high it will have 5 volts connected to it and is able to
source 20mA of current. When a pin is an output low it will have 0 volts
connected to it and can sink 25mA of current.
A red LED will consume about 2 volts across it when it is being used. We know
that an output pin will have 5 volts connected to it, so that means the series
resistor needs to consume the remaining 3 volts. 5V - 2V = 3V. By using Ohms
law we can calculate the value of the resistor which must drop 3 volts with 3mA
of current flowing through it and the LED.
V=IR or R=V/I R = 3 / 0.003
Therefore R = 1000 ohms, or 1K.
My First PIC Projects - Page 4
Our circuit so far is a 1K ohm resistor in series with a red LED.
Which pin are we going to use to drive this LED? On the 16F84 there are 13 pins
available for us to use and these are divided into 2 Ports.
PortA has 5 pins which are numbered RA0 - RA4.
PortB has 8 pins which are numbered RB0 - RB7.
At this stage you might think that we can use any one of these, and you would be
right - except for one thing. Pin RA4 is an open collector, which means that it
can only connect a pin to 0 volts not 5 volts. Therefore our LED would not turn on
if the LED was connected between this pin and ground. It would need to be
connected between this pin and 5 volts.
There are lots of little hidden “gotcha’s” that exist in the world of microcontrollers
and the best way of knowing about them is by close examination of the data
book. You will remember most of these tricks after you become familiar with a
particular chip, but even the most experienced programmers can get caught with
these problems sometimes.
Even though we can use any pin to drive our LED circuit, for this example we will
use the open collector pin RA4. We are going to use this pin because it
highlights the fact that it operates differently from all the others.
To summarise our project so far, we are going to
flash a red LED in series with a 1K ohm resistor
from PortA pin RA4. RA4 can only sink current
to ground, so the LED cathode is connected to
this pin via a 1K ohm resistor. As you may
already know, a LED can only work if the
Cathode is more negative than the Anode, so
the Anode side of the LED will be connected to
the 5 volt supply.
You can easily tell the cathode from the anode.
The cathode pin will have a flat surface moulded
next to it into the red plastic, and the anode pin
is longer than the cathode pin.
Now that we have our LED circuit figured out, the next stage is to write the
software that will flash it for us.
My First PicNPoke Project - Page 5
To find out more about how the PIC Port Pins work, click on the blue link to run
the program called MicroPort. This is quite a lengthy program, so at this stage
you may like to continue instead.
Look at the file called MicroPro.pdf to see how to build the Experimenters Kit.
These files are located in the same directory where the software was installed.
You can click on the blue links to activate them.
Writing The Software
There are quite a few ways to create software for the PIC. You can write it with a
simple text editor, or use MPLAB from Microchip, a Basic compiler such as
MicroBasic, or you can use the assembler called MicroPlan.
The PIC doesn’t care what method you use to write the software because it only
understands raw HEX code which is placed into the chip by using an appropriate
programmer.
This is a sample of HEX code.
:1000000008308500003086008316173085003E30AA
:10001000860083128F0190018221900B0C283330CF
:1000200091003030920034309300413094005821D8
:100030000F1817284C300E060319362856300E06B6
It’s not very meaningful is it, but that does not matter to us. We are not
computers, so it is not in our best interests to understand what this data means.
What does interest us as programmers, is just how do we create a data listing
like this.
The answer is - by using an Assembler.
This is quite an ingenious piece of software because it can read a text file that
we have created for our program and turn it into a data file similar to the sample
above. We can actually write our programs by collecting all the HEX values that
our program will use, and then create a data file ourselves. The trouble with that
idea is that it is a very tedious task and it would be terribly painful to try and find
errors in it.
My First PIC Projects - Page 6
HEX numbers may be new to you so it will be best to have a quick look at them.
At some stage, you may need to use them in your programs as well as Decimal
and Binary numbers.
Number Systems
Any computer system, whether it be a PIC a PC or a gigantic main frame, can
only understand these 2 things.
One’s and Zero’s - 1’s and 0’s.
The reason is quite simple. A computer is made up of millions of switches that
can either be on or off. If a switch is on, it has a 1 state. If a switch is off, it has a
0 state. In computer terms these are called Logic States.
Logic 1 - switch is on.
Logic 0 - switch is off.
It is exactly as we mentioned before when we were talking about the output port
pins of the PIC. If a pin is output high then it is Logic 1 or 5 volts. If the pin is
output low then it is Logic 0 or 0 volts. If a pin is configured as an input and 5
volts is connected to this pin, then the PIC would ‘see’ a Logic 1. Similarly, the
PIC would ‘see’ a Logic 0 on this pin if 0 volts were connected.
We were taught to count in a Base 10 or Decimal number system because we
have 10 fingers on our hands. In this system, we add 1 to each number until we
reach 9. We then have to add an extra digit to
the number to equal ten. This pattern continues Decimal Binary
until we reach 99 and then we place another 0 0
digit in, and so on. 1 1
2 10
3 11
4 100
5 101
The computer uses a Base 2 or Binary number 6 110
system because it only has 2 Logic states to 7 111
8 1000
work with. If we have only got the numbers 1 and 9 1001
0 to use, it would seem obvious that after the 10 1010
11 1011
number 1, we have to start adding more 12 1100
numbers to the left. If we count from 0 to 15 this 13 1101
14 1110
is how it would look in Decimal and Binary. 15 1111
My First PIC Projects - Page 7
Now you may be able to see how a computer can represent numbers from 0 to
15. To do this it would need at least 4 switches because the number 15
represented in Binary is 4 digits long. Another way to say that, is the number is 4
binary digits long. The term “Binary Digits” is often abbreviated to “Bits”, hence
our binary number is now 4 bits long, or just 4 bits. Perhaps we should redraw
the table to emphasise the bit count. Remember, 0 bits represent a logic 0 value
so we should not leave them out.
Decimal Binary
0 0000
1 0001
2 0010
3 0011
4 0100
5 0101
6 0110
7 0111
8 1000
9 1001
10 1010
11 1011
12 1100
13 1101
14 1110
15 1111
The HEX number system is Base 16, that is you count 16 numbers before
adding an extra digit to the left. This is illustrated in the table below.
Decimal Binary HEX
0 0000 0
1 0001 1
2 0010 2
3 0011 3
4 0100 4
5 0101 5
6 0110 6
7 0111 7
8 1000 8
9 1001 9
10 1010 A
11 1011 B
12 1100 C
13 1101 D
14 1110 E
15 1111 F
Notice how letters are used after the number 9, and perhaps you can see why
we only counted up to the number 15. This is a nice even 4 bit number and in
computer terms this is called a NIBBLE.
My First PIC Projects - Page 8
If you look at the data sheet for the PIC 16F84, you will see that it is an 8 bit
device. That means it can only deal with Binary numbers that are 8 bits wide.
This is how 8 bit numbers are represented.
Decimal Binary HEX
0 00000000 00
1 00000001 01
2 00000010 02
3 00000011 03
4 00000100 04
5 00000101 05
6 00000110 06
7 00000111 07
8 00001000 08
9 00001001 09
10 00001010 0A
11 00001011 0B
12 00001100 0C
13 00001101 0D
14 00001110 0E
15 00001111 0F
16 00010000 10
17 00010001 11
18 00010010 12
- - - - - -
252 11111100 FC
253 11111101 FD
254 11111110 FE
255 11111111 FF
Looking at this table, you can see that an 8 bit Binary number can have a
maximum value of 255 in Decimal or FF in HEX.
8 bit Binary numbers are called BYTES.
Our binary numbers can get quite large, and as they do so they will get more
complicated and harder to understand. We are not computers, but we want to
understand what we write for them, so with the help of an assembler we can use
Decimal, Binary and Hex numbers in our software.
Have a look at a 32 bit binary number.
10001100101000001000110010100000
It’s not hard to see why Hex and Decimal are easier to use. Imagine a 64 bit
number and larger still. These are common in today’s computers and are
sometimes used with PIC’s.
My First PIC Projects - Page 9
Lets try to see what this value equals.
First off, split the number into Bytes.
10001100 10100000 10001100 10100000
Looking Easier - Now split these into nibbles.
1000 1100 1010 0000 1000 1100 1010 0000
Even easier - Now convert these into Hex. This may be difficult at first, but
persevere. After awhile you will be able to convert Binary to Hex and vice versa
quite easily.
8 C A 0 8 C A 0
Combine the Hex numbers for our result.
8CA08CA0
To show that we are talking in Hex values we put in a little (h) after the number
like this.
8CA08CA0h
Lets convert that hex number back to Decimal again.
8 C A 0 8 C A 0
Remember in Decimal, each value in the columns increases by a power of 10 as
we move to the left, and in Binary they increase by a power of 2. In Hex, as you
may have guessed, they increase by a power of 16. Be like me if you wish to,
cheat and use a calculator to convert between the three number systems, it is
much easier. In fact having a calculator that does these conversions is a very
good investment for a programmer.
My First PIC Projects - Page 10
Lets start from right to left and convert each individual hex number to decimal.
Hex Decimal Multiplier Calculate Result
0 0 1 0x1 0
A 10 16 10 x 16 160
C 12 256 12 x 256 3,072
8 8 4,096 8 x 4,096 32,768
0 0 65,536 0 x 65,536 0
A 10 1,048,576 10 x 1,048,576 10,485,760
C 12 16,777,216 12 x 16,777,216 201,326,592
8 8 268,435,456 8 x 268,435,456 2,147,483,648
Add up the last column and we get a total of 2,359,332,000.
Therefore:
10001100101000001000110010100000 = 8CA08CA0h = 2,359,332,000.
Isn’t it lucky that we don’t have to think like computers.
The PIC can only deal with individual 8 bit numbers, but as your programming
skills increase and depending on your software requirements, you will eventually
need to know how to make it work with larger numbers.
When you combine 2 Bytes together, the Binary number becomes a WORD.
PROGRAMMING TIP:
Break large problems into many smaller ones because the overall
problem will be much easier to solve. This is when planning becomes
important.
Getting back to the topic of assemblers, you should remember that the program
data file that we saw earlier is just a list of HEX numbers. Most of these numbers
represent the program instructions and any data that these instructions need to
work with.
To combine data and instructions together, the PIC uses a special Binary
number that is 14 bits wide. If you look at the data sheet, you will see that the
PIC 16F84 has 1024 14 bit words available for program storage. In computer
language 1024 means 1K, so this PIC has 1K of program space.
My First PIC Projects - Page 11
We don’t want to be overly concerned with Binary numbers when it comes to
writing software so we need to become familiar with a language called
ASSEMBLER. This language enables us to write code in such a way that we can
understand and write it easily.
Some people do not want to write code in assembler because they think it is too
hard to learn, and writing code in a language such as BASIC is much easier.
Sometimes this is true, but sometimes you cannot write tight and fast code with
these “higher level languages” and this may not be the best course of action for
your particular project.
ASSEMBLER IS EASY - EASY - EASY.
This is especially so with PIC’s because there are only 35 instructions to work
with. Sometimes you will get into difficulty with assembler such as solving
problems with multiply and divide, but these routines are freely available from
many sources including the internet. Once you have them, it is usually only a
simple matter of pasting them into your code if needed. Mostly, you will not even
care how they work, but it is a good exercise to learn the techniques involved
because it builds up your own individual knowledge.
Saving special code routines in a directory on your PC can be very productive
and this is termed a ‘Code Library’.
My First PIC Projects - Page 12
Mnemonics
This is a funny looking word. You pronounce it
Nem On Icks.
These are quite a powerful concept in programming because they provide an
interface between us mere mortals and computers. It can become very confusing
to write software if we have to refer to RAM addresses and data values by their
binary numbers. Mnemonics makes it a lot easier for us to understand what we
are writing by allowing us to assign names and labels to Instructions, RAM
locations and Data values.
As an example, what do you think this means?
0000100000000011.
Any ideas?
What about this?
0803h
Try this.
movf 03h, 0
Lets change it to something we can understand using Mnemonics.
movf STATUS, W
That’s a little easier to understand don’t you think. It is exactly the same thing as
the original Binary number except the first way the computer understands, the
second and third ways we may understand, but the fourth way is quite easy to
understand.
It means...
Move the contents of a file register called Status into W.
It’s all too easy. Of course we still need to understand what MOVF, STATUS and
W mean, but that will come soon.
My First PIC Projects - Page 13
The assembler is used to generate code that the PIC can understand by
translating these mnemonics into binary values and store them as a HEX data
file ready for a programmer to use. The standard assembler for a PIC is called
MPASM for DOS, and MPASMWIN for Windows. These are free programs that
are available from Microchip and are also supplied with MICRO’s after you
install MPLAB from the CD.
The Assembler
Writing code for an assembler is quite easy, but as with most things there are a
few things to learn.
First off, the code you are writing for the assembler is called “Source Code”.
After the assembler has assembled the source code successfully, it generates
another file that is called “Object Code”. This is the HEX data file we saw earlier.
When you use the assembler program, there are some options that you can
enable or disable such as, generating an error file, case sensitivity in your
source code and a few others. Mostly you can ignore these and leave the default
settings, but when you get more advanced at programming, you may like to
change them to make the assembler work more suitable for your particular
needs.
The assembler must be able to understand every line of source code that you
write or it will generate an error. If this happens, the object code will not be
created and you will not be able to program a chip.
Each line of code in the source file can contain some or all of these types of
information. The order and position of these items on each line is also important.
Labels
Mnemonics
Operands
Comments
Labels must start in the left most column of the text editor. Mnemonics can start
in column two and any other past this point. Operands come after the mnemonic
and are usually separated by a space. Comments can be on any line usually
after an operand, but they can also take up an entire line and are followed by the
semi colon character (;).
My First PIC Projects - Page 14
One or more spaces must separate the labels, mnemonics and operands. Some
operands are seperated by a comma.
Here is a sample of the text that an assembler expects.
Title "mICro’s Simple Program"
list p=16f84 ; processor type
;
; -------------
; PROGRAM START
; -------------
;
org 0h ; startup address = 0000
start movlw 0x00 ; simple code
movwf 0x05
goto start ; do this loop forever
end
You can see the label called start in column 1. Then comes a tab or space(s)
to separate the label from the mnemonic movlw. Then comes another tab or
space(s) to separate the mnemonic from the operand 0x00. Finally, you can see
the comment which comes after the semi colon ; simple code
Lets have a look at his a bit closer.
The first line has a Title directive. This is a predefined part of the assemblers
internal language and lets you define a name for your source code listing. The
next line has a list assembler directive and tells the assembler what type of
processor it is assembling for. In this case, a 16F84 chip. This can be helpful if
you write too much code for this particular processor to use. The assembler will
decide this while it is building the object code and generate an error if it
encounters a problem. Directives like these control how the assembler builds the
final Object code, and there are quite a few of them available for use so it would
be best to consult the help file for MPLAB or MPASM for further details.
The next lines are just comments put there to help you the programmer know
what is going on.
My First PIC Projects - Page 15
It is vital that you get into the habit of writing comments all over your code. This
will help you understand what you have written especially when you come back
to read it another time. Believe me, it is very easy to get confused trying to follow
the meaning of your code if there is no explanation on how it works.
The next lines tell the assembler the meanings of user defined labels.
Org 0h is another directive that tells the assembler to set the current ROM
address where the following instructions will be placed from. Remember that the
16F84 has 1024 location available for code use. Org 0h tells the assembler to
start loading the instructions starting from ROM address 0. In other words the
movlw 0x00 instruction will occupy ROM location 0 and the movwf 0x05
instruction will occupy ROM location 1. goto start will occupy ROM location
2.
One thing you may have missed here, is the fact that ROM and RAM addresses
start from location 0, not location 1. The ROM space is actually from 0 to 1023,
not from 1 to 1024. Remember 0 is a valid Binary number.
It is probably best to use the correct terminology now to refer to ROM locations
as ROM addresses.
goto start is an instruction mnemonic followed by a label name. The
assembler knows that the instruction start movlw 0x00 is at ROM address
0, so when it sees the instruction goto start, it will generate code to tell the
PIC’s processor to goto ROM address 0 to fetch the next instruction.
So what happens if there is no label called start anywhere in the source
listing? The assembler will complain that it cannot find the label, generate an
error and will not complete the assembly process. Usually these errors are
written to a separate error file and in a listing file as well. These files have the
same name as your source file but with *.err and *.lst extensions.
You cannot have two labels like this with the same name either. That confuses
the assembler because it does not know which particular line you are referring
to. This also generates an error.
Don’t get too worried about error messages. They are simply there to help you
find problems with the way you wrote your code. Look at the list file that is
generated to see the offending line, fix the problem back in the source code and
then reassemble.
You will also receive “warning messages” at times. These are generated to tell
you that you may be doing something wrong, like forgetting to set a page bit.
My First PIC Projects - Page 16
Warning [205]: Ensure page bits are set.
If you are certain that your code is correct, you can ignore them. We will talk
about page bits later.
start movlw 0x00 ; simple code
movwf 0x05
goto start ; do this loop forever
Code that is written like this is called a LOOP. That is because the code
executes until the goto start instruction forces the processor to begin again.
This particular code will LOOP forever or until you remove power from the chip.
Your code must have some sort of loop to keep it flowing.
start movlw 0x00 ; simple code
movwf 0x05
If you had code like this, what would happen after the movwf 0x05 instruction
was executed? The answer is that the PIC would get lost because you have not
given the processor anything to do past this point.
So what exactly does this small piece of code do?
Remember our LED flash problem?
The LED was connected to pin RA4 which is PortA pin 4.
PortA has 5 pins available for us to use, but we were only going to use pin RA4
and forget about the others. If we had to turn the LED on we have to write a
Logic 0 to this pin. Remember that once we have done this, 0 volts will appear
on the pin if it is set as an output.
What value should we write to Port A if we want to set pin RA4 to Logic 0? Here
is a small sample of a binary table.
Decimal Binary
0 000000
1 000001
2 000010
3 000011
16 010000
47 101111
If we consider that pin RA4 is represented by bit 4 in this table we can see that
we can write any value as long as this bit equals 0.
My First PIC Projects - Page 17
Another thing you must consider here, is that we can do this because nothing
else is connected to Port A. If some devices were connected to the other Port A
pins, we need to be more specific about the value we write to Port A so that we
do not upset their operation.
In our case, to turn the LED on, we can write the value 0 to Port A, and to turn
the LED off we can write 16 to PortA. So just how do we do this? If you look at
the original code, this is the first line.
start movlw 0x00 ; simple code
First we have a label called start, followed by the instruction movlw 0x00.
movlw means to move a literal value into the W register. A literal value is any
value that can fit into 8 bits. Remember that the PIC is an 8 bit device. This
means a literal value can be any value from 0 to 255. In this case it is the value
0, or 0x00 which is just a way of writing HEX values. This instruction can also be
written as
movlw b’00000000’ ; binary notation
movlw d’0’ ; decimal notation
movlw 0h ; another type of HEX notation.
Binary notation is quite good for writing to the Ports because any bits that are 1
means the corresponding output Port pin will be at 5 volts, and any that are 0 will
be at 0 volts. The exception is pin RA4 which is at a high impedance state when
it is at Logic 1.
See the program called MicroPort for more details.
Notice the two styles of HEX notations. If any HEX number begins with a letter it
must use the ‘0x’ notation. This is a zero and x. Any other HEX numbers can be
written in either notation.
movlw 0xAA movlw 34h movlw 2h
movlw 0x33 movlw 0x00 movlw 0xEA
movlw FFh This is not allowed, it must be: movlw 0xFF
Looking back at the code, the next line is
movwf 0x05
My First PIC Projects - Page 18
movwf means to move the contents of the W register to the file register
specified. In this case it is RAM address 0x05.
If you look at the 16F84 data sheet, and most other PICs for that matter, you will
see that RAM address 5 is Port A. So in other words, this instruction moves the
contents of W to Port A.
This seems a lot of effort. Why can’t we just write 0 to Port A? Unfortunately the
PIC does not function like that. You cannot directly write any 8 bit values to any
RAM locations. You have to use the W register to do the transfer. That is why it
is called the W or ‘Working Register’.
Labels
We mentioned the use of labels before. With an assembler, we have the luxury
of being able to create our own label names which we can use to define things
like general RAM addresses, special RAM locations, port pins and more.
As an example of this concept we can change our original code...
start movlw 0x00 ; simple code
movwf 0x05
into this...
start movlw TurnOnLED ; simple code
movwf PortA
By writing your code in this way, you can just about comprehend the meaning of
these two code lines.
Write a special value to PortA which turns on a LED.
Now this is all very fine except for one thing. How does the assembler know the
meaning of TurnOnLED and PortA? It has the ability to understand all the PIC
instructions like movlw, and also what labels are, but you, as the programmer,
have to tell the assembler the meaning of any ‘new’ labels that you create.
To do this you use the equ assembler directive. This tells the assembler that the
label on the left of the equ directive has the value on the right side.
TurnOnLed equ 0x00 ; value to turn on LED with RA4
PortA equ 0x05 ; PortA RAM address
My First PIC Projects - Page 19
You should note something here, and that is the first equate assigns a value to a
Label that will be used as a Literal, and the second equate assigns a value to a
Label that will be used as a RAM address. These are quite interchangeable by
the way because they are just simple numerical values.
start movlw PortA ; simple code
movwf TurnOnLED
goto start ; do this loop forever
This new piece of code is quite valid and makes sense to the assembler. When
the PIC executes this code it will now get the Literal value 0x05 and place it in
W, and then it will get this value from W and place it into RAM address 0x00.
This address is where indirect addressing takes place. Check this out for
yourself in the data book. This code does not make much sense now, but the
assembler does not care what we write. It’s only concern is that it can
successfully assemble this code.
Now that we know about Labels, this is how we can rewrite the original code
listing and make it more readable
Title "mICro’s Simple Program"
list p=16f84 ; processor type
;
; -------------
; PROGRAM START
; -------------
;
TurnOnLed equ 0x00 ; value to turn on LED with RA4
PortA equ 0x05 ; PortA RAM address
org 0h ; startup address = 0000
start movlw TurnOnLed ; simple code
movwf PortA
goto start ; do this loop forever
end
Quite simple isn’t it.
One thing to note is that label names must start in the first column on a separate
line, and you cannot have spaces or TABs before them.
My First PIC Projects - Page 20
Now each time the assembler comes across a Label called TurnOnLED it will
substitute it for the value 0x00. When it comes across a Label called PortA it
will substitute it for the value 0x05. The assembler does not care in the least
what these labels mean. They are there just to make it easier for us to read our
code. Lets have a quick look at how the assembler turns the source code into a
HEX file.
When the assembler begins working, it creates a symbol table which lists all the
labels you created and then links the values you associated with them.
TurnOnLed equ 0x00 ; value to turn on LED with RA4
PortA equ 0x05 ; PortA RAM address
The symbol table will look like this.
SYMBOL TABLE
LABEL VALUE
PortA 00000005
TurnOnLed 00000000
The assembler also has a ROM address counter which is incremented by 1 each
time it assembles a line of code with an instruction in it. This next line is called
an assembler directive and it tells the assembler to set this counter to ROM
address 0.
org 0h ; startup address = 0000
The next code line has an address label attached to it so the assembler also
adds this to it’s symbol table. At this stage the ROM address counter equals 0 so
the start label gets the value 0.
start movlw TurnOnLed ; simple code
The symbol table will look like this.
SYMBOL TABLE
LABEL VALUE
PortA 00000005
TurnOnLed 00000000
start 00000000
Next on this code line is movlw. If you look at the data book the MOVLW
instruction has a Binary number associated with it. Remember about computers
only understanding 1’s and 0’s. This is how the PIC understands instructions.
My First PIC Projects - Page 21
MOVLW in Binary = 11 00XX kkkk kkkk
We need to decipher this a bit.
The 1100XX is the part of the instruction that tells the processor that it is a
MOVLW instruction. The ‘XX’ part means that it doesn’t matter what value these
two bits are. The ‘kkkk kkkk’ represents the 8 bits of data and will be the
actual Literal Value. The assembler will look up it’s symbol table and find the
label TurnOnLED and return with the value 0. It will then insert this information
into the MOVLW instruction data.
Therefore the complete instruction becomes 11 0000 0000 0000 which is 3000h.
Notice there are 14 bits for the instruction, and that the instruction itself is
represented with the literal data combined. In this way each PIC instruction only
occupies 1 single ROM address in the chip. Therefore the 16F84 with 1K of
ROM space, can store 1024 instructions in total.
The assembler is now finished with this code line because it does not care about
the comment, so it increments it’s address counter by 1 and continues with the
next line.
movwf PortA
MOVWF = 00 0000 1fff ffff
00 0000 1 are the bits that define the MOVWF instruction and fff ffff are the
bits that define the RAM address where the W register contents will end up. The
assembler looks up PortA in it’s symbol table and returns the value 5.
Therefore the complete instruction becomes 00 0000 1000 0101 which is 0085h.
So far the assembler has generated the HEX numbers 3000h and 0085h.
This is the next line.
goto start ; do this loop forever
GOTO = 10 1kkk kkkk kkkk
10 1 are the bits that define the GOTO instruction and the kkk kkkk kkkk are
the 11 bits that define the new ROM address that the processor will begin from
after this instruction executes.
My First PIC Projects - Page 22
If you do the math you will see that a number with 11 bits can range from 0 to
2047. This means that a GOTO instruction has enough information to let the
processor jump to any ROM address from 0 to 2047. The 16F84 only has a ROM
address space that ranges from 0 to 1023 so a goto instruction can let the
processor jump to anywhere in this device.
The assembler will look up the symbol table for the label name ‘start’ and
return with the value 0.
Therefore the complete instruction becomes 10 1000 0000 0000 which is 2800h.
The final HEX code assembled for this little program is 3000h 0085h 2800h.
This next line is another assembler directive and tells the assembler that this is
the last line of the source file. Please don’t leave it out or the assembler will get
upset and generate an error.
end
It’s not hard to imagine now why the assembler will complain if you leave out a
label name or use one that was spelled incorrectly.
After assembly the next page shows what the listing file will look like. If the name
of your source file was first.asm then the list file will be first.lst and the
HEX file will be first.hex. These new files will be created in the same
directory where first.asm is located and are simple text files which can be
viewed with any text editor program such as ‘Notepad’.
If you look through this listing you should be able to verify what has just been
mentioned.
On the far left of the listing, are the current ROM addresses and these
increment as each instruction is added. You will notice that they start off at 0
because of the ORG 0h directive.
If a code line has an instruction on it, then next to the ROM address, you will see
the 4 digit HEX code that represents the instruction.
After the end directive you will see the Symbol Table contents, then how much
of the processors memory was used, and finally, some information on errors that
the assembler may have encountered.
My First PIC Projects - Page 23
MPASM 02.30 Released FIRST.ASM 12-31-1999 17:26:38
PAGE 1
LOC OBJECT CODE LINE SOURCE TEXT
VALUE
00001 Title "mICro’s Simple Program"
00002
00003 list p=16f84 ; processor type
00004
00005 ; Copyright Bubble Software 2000
00006 ;
00007 ; -------------
00008 ; PROGRAM START
00009 ; -------------
00010 ;
00000001 00011 TurnOnLed equ 0x00 ; value to turn on LED with RA4
00000005 00012 PortA equ 0x05 ; PortA RAM address
00013
0000 00014 org 0h ; startup address = 0000
00015
0000 3000 00016 start movlw TurnOnLed ; simple code
0001 0085 00017 movwf PortA
0002 2800 00018 goto start ; do this loop forever
00019
00020
00021 end
MPASM 02.30 Released FIRST.ASM 12-31-1999 17:26:38
PAGE 2
mICro’s Simple Program
SYMBOL TABLE
LABEL VALUE
PortA 00000005
TurnOnLed 00000000
__16F84 00000001
start 00000000
MEMORY USAGE MAP ('X' = Used, '-' = Unused)
0000 : XXX------------- ---------------- ---------------- --------------
--
All other memory blocks unused.
Program Memory Words Used: 3
Program Memory Words Free: 1021
Errors : 0
Warnings : 0 reported, 0 suppressed
Messages : 0 reported, 0 suppressed
My First PIC Projects - Page 24
After successful assembly, this is what the generated HEX file looks like.
:060000000030850000281D
:00000001FF
This has all the information that a programming device needs to write your
program code to a chip. The default HEX file generated by MPASM is a style
called INHX8M, and this is how it is dissected.
:BBAAAATTLLHH....LLHHCC
BB This is a 2 digit value of the number of bytes on the line. 16 MAX
AAAA The starting address of this line of data.
TT A record type. Normally is 00, but will be 01 on the last line.
LLHH A data word presented as low byte high byte format.
CC The checksum value of this line of data.
:060000000030850000281D
:06 means 6 bytes of data on the line.
Our new code was 3 WORDS long which = 6 BYTES.
:060000000030850000281D
0000 means the bytes on this line are programmed starting from ROM address 0
:060000000030850000281D
00 means record type, but not on last line
:060000000030850000281D
00 30 85 00 00 28 are the 6 data bytes in low byte/ high byte format.
If you swap the bytes around and merge them into 3 words, you get
3000 0085 2800
This is the same as our code data.
My First PIC Projects - Page 25
:060000000030850000281D
1D is the checksum for all the data listed on this line. It is sometimes used by a
programmer to make sure the data on each HEX code line has not been
corrupted.
:00000001FF
The last HEX line has 0 bytes listed and 01 in the record type which means it is
the last line of the file.
Using a text assembler
If you haven’t installed MPLAB on your computer yet, please do so now. It is
located in a separate directory on the MICRO’s CD. Wait for the auto start when
you insert the CD into the drive and click on ‘Install MPLAB’ when the intro
screen is shown. When this program is installed you will have access to the
MPLAB Integrated Development Environment by Microchip, and also makes
MPASMWIN available for separate use.
For convenience, create a MPASMWIN shortcut for your desktop. Right click on
a blank part of the desktop screen and a pop up window will appear. Click on
‘New - Shortcut’ and a dialog box will appear. Click on the browse button to
display a directory dialog box. Double click on ‘Program Files - Mplab -
Mpasmwin.exe’. Now click on ‘Next’ and change Mpasmwin.exe just to
Mpasmwin in the edit box displayed. Click finish and a new Mpasmwin icon will
appear on the desktop.
Now we are going to do our first assembly using this program.
Double click on this new icon to start Mpasmwin. You will notice the screen
shows various options which are the assembler directives that were mentioned
earlier. At this stage you do not need to worry about them as we will use the
default ones shown.
Click on the Browse button to show a directory dialog box. Double click on the
‘c:\’ icon to bring the directory listing back to the C drive root directory. Now look
down this directory to find the softwareinstallation directory. The default name
will be ‘Bubble’. In the directory list on the left side you should be able to find a
file called first.asm. This is the source code for the file we have just been
looking at. Double click on this and it will be listed in Mpasmwin as the file it will
assemble. Now click on ‘Assemble’ and Mpasmwin will assemble this file.
My First PIC Projects - Page 26
If all went well, a new dialog box will be
displayed with a green progress bar saying that
assembly was successful. If all didn’t go well,
this bar will be red and you will have to find out
where the problem is in the source code before
continuing.
I’ll just bet that the assembly process failed and
that bar is a bright red colour, and the screen
tells us that there was 1 error encountered.
Guess what? Now we have to fix the problem.
First, click on the OK button to close Mpasmwin.
Start the program called ‘Notepad’ which is
located in ‘Start - Programs - Accessories -
NotePad’. Perhaps you can create a short cut for
this program as well. Now click on ‘File - Open’ and open the file called
first.asm which is located in the softwareinstallation directory.
See if you can see where the problem is.
If you can’t then don’t worry, Mpasmwin will tell us. Using Notepad, open up the
file called ‘first.err’, and this should be the contents.
Error[113] C:\...FIRST.ASM 16 : Symbol not previously defined (TurnOnLed)
It is telling us that a Symbol has not been previously defined, notably,
TurnOnLed. You can see that the error occurred on line number 16 of the
source file. To make things easier, use Notepad to open the file called
first.lst. This will look very similar to the listing shown previously. The only
difference between them is an error listed.
Error[113] : Symbol not previously defined (TurnOnLed)
0000 3000 00016 start movlw TurnOnLed ; simple code
The offending line is the one following the error message. Now that you can
actually see the problem, use Notepad to reopen the source file first.asm.
Now this seems crazy. We have defined TurnOnLed and we have used it in a
way that should make sense to the assembler.
Look a little closer and you may see the problem.
My First PIC Projects - Page 27
Here are the two lines that define and use the label.
TurnonLed equ 0x00 ; value to turn on LED with RA4
start movlw TurnOnLed ; simple code
Can you spot the problem yet?
Is TurnonLed the same as TurnOnLed?
No it isn’t, because TurnonLed has a lowercase ‘o’ and TurnOnLed has an
uppercase ‘O’. This makes a big difference to the assembler. Start Mpasmwin
again and you will notice a ‘Case Sensitive’ checkbox which is checked. This
means the assembler treats ‘o’ as a different character to ‘O’. You can decide if
you want case sensitivity or not when you write your programs.
You might think that the offending line should be the one that defined
TurnonLed, but this is incorrect. If you look at the listing file again, you will see
that the assembler has TurnonLed listed in the symbol table.
TurnonLed 00000000
Then when it got to the line with TurnOnLed, it could not find this label in the
symbol table, so it told us of the error at this point.
Use NotePad to open first.asm again and change the TurnonLed symbol to
TurnOnLed and save the file.
TurnOnLed equ 0x00 ; value to turn on LED with RA4
Start Mpasmwin again and first.asm should still be listed for assembly. Click
on ‘Assemble’ and this time you should have a green bar highlighted showing
success.
There are lots of different errors that may appear from time to time, and part of
the art of programming is developing some expertise in finding and fixing them.
Sometimes the assembler will not generate an error, but the code still doesn’t do
what we wanted. This means that we made an error with the way we wrote the
code and at times this can be very hard to find. Good documentation can ease
the pain so make sure you have enough listed to make you understand your
code as much as possible.
My First PIC Projects - Page 28
Use Notepad to open the file called first.hex which has been created in the
software directory by Mpasmwin. It should match up with this which will be the
same as the HEX listing that was shown previously.
:060000000030850000281D
:00000001FF
OK, OK, I know. I said we will be creating a LED flasher as our first program, but
if you think you have got a good grasp on what has been said up to this point,
then please feel free to move on. If you are not sure then it is best to go back
and have another look.
The Flowchart
The flowchart is another part of the planning stage for our projects and they are
very good for documenting larger programs as they enable us to see a pictorial
representation of the flow of our programs. To create a flow chart, you just need
to figure out what your program will do. If it is a large program, don’t try to cram
everything into a huge flow chart. Break things down into simpler tasks.
You might think that the previous program will turn on the LED if we programmed
a PIC and connected a clock source and applied power. Unfortunately you would
be mistaken. The LED will not come on at all.
The reason is because we have not told the PIC to make Port A pin RA4 work as
an output. If you look at the 16F84 data sheet, you will discover that Port pins
are set as inputs as a default setting, so there are no means yet to drive the
LED.
If you think about it, this should be our first course of action - to set the port pins
appropriately so that we can get control of external devices connected to the PIC
as quickly as possible after we turn the power on.
After we have done that, our next task is to make the LED turn on and off. Do we
make the LED flash fast, medium or slow? These are things you have to decide
on. Lets say we will make it flash every half second, which is 500 milli seconds,
or 500mS. The LED will be on for 500mS then off for 500mS.
Somehow we need to make Port A pin RA4 Logic 1 for 500ms and then Logic 0
for 500mS. The 500mS is called a ‘DELAY’ and this must be used each time the
Logic state of RA4 is changed.
My First PIC Projects - Page 29
To keep the LED flashing continuously we need to create a ‘LOOP’ in our code
otherwise the LED would flash just once and stop.
This then will be the basis for our flowchart.
Flowcharts are easy to create. They are usually just text
surrounded by boxes, diamonds and circles which are
connected by lines with arrows showing the direction of
program flow. Here is the flow chart for the LED flash
program. As you can see it is quite simple and shows in
a pictorial fashion what we mentioned on the previous
page.
They usually begin with a START statement inside a
circle. If you follow the connected line downwards in the
direction of the arrow the next box tells us to set Port pin
RA4 as an output. Next comes the box to turn the LED
on followed by a 500mS delay. Then we turn the LED off
followed by another 500mS delay. After that, the line
LOOPS back to turn the LED on again and this will
continue while power is applied to the chip.
When you look at the program with a flowchart it is quite easy to follow what is
going on. You can write whatever you like in these boxes, but just make sure you
understand what is going on when it is finished. Create them in pencil to start
with because you will probably change things a quite bit while you develop your
projects. Now we are ready to begin writing the flash program. We can use most
of what we have seen already to start with.
Title "mICro’s Flash Program"
list p=16f84 ; processor type
TurnOnLed equ 0x00 ; value to turn on LED with RA4
PortA equ 0x05 ; PortA RAM address
;
; -------------
; PROGRAM START
; -------------
;
org 0h ; startup address = 0000
start movlw TurnOnLed ; simple code
movwf PortA
goto start ; do this loop forever
end
My First PIC Projects - Page 30
All that’s been changed so far is the Title. The first function block in the flow
chart tells us to setup pin RA4 as an output. This is going to require 3 lines of
code to do because we need to set a special RAM location that requires a
programming trick to access. This is common to most PICs and is called
selecting a RAM Page.
RAM addressing can get a little bit complicated inside the PIC, but once you
know what is going on it is easy to understand. This topic is covered in detail in
the MicroPost tutorial program.
We will look at this briefly here. Remember the MOVWF instruction and how it
has 7 bits available in the instruction that specifies a RAM address.
MOVWF = 00 0000 1fff ffff
If you do the Binary math with 7 bits you will see that the maximum number that
can be represented is 127 decimal. (111 1111 or 7Fh) This means that the
MOVWF instruction can only move data to RAM addresses between 0 and 127.
The register that controls how we make the Port pins behave as an Input or an
Output is called the TRIS register. There are 2 of these in the 16F84, one for
Port A and is called TRISA, and another for Port B and is called TRISB.
The RAM address for these registers are 133dec and 134dec which is 85h and
86h respectively. So how can we use the MOVWF instruction to move data into
the TRISA register to set pin RA4 as an output instead of being the default input
when we only have 7 bits available in the instruction?
The answer lies in what is called a ‘RAM Page Select Bit’. There are 2 RAM
pages available in the 16F84. Page 0 has RAM addresses ranging from 0 - 127,
and Page 1 has RAM addresses ranging from 128 - 255. Addresses 128 - 255
need 8 bits of information which is one more than can be used with the MOVWF
instruction. So to use this instruction with the TRISA register we need to get the
8th bit from somewhere else.
This bit comes from the STATUS register, which is at RAM address 3, and is
called the RP0 bit. Each time you use the MOVWF instruction, RP0 is used as
the 8th address bit. If this bit is set to Logic 0 then the MOVWF instruction can
access RAM addresses from 0 - 127. If this bit is set to Logic 1 then the MOVWF
instruction can access RAM addresses from 128 - 255.
My First PIC Projects - Page 31
RP0 is bit number 5 in the STATUS register.
Notice how the bit numbers start from 0 on the right side and finish with 7 on the
left side.
If we want to set the RP0 bit to logic 1 so that we can send data to the TRISA
register, we can use this instruction.
BSF 03h,05h ; set RP0 for RAM page 1
What looks easier to read, the instruction or the comment?
Either you say!
What is BSF?
BSF means Bit Set File, or more simply, set a particular bit in a RAM register to
Logic 1. The instruction as written means to set a bit number 5 in RAM register
3.
That looks a terrible way to write instructions, so what we want to do is to rewrite
this instruction so that it makes more sense to us.
As you are now aware, we can do this by defining new labels. It’s just a simple
matter to add these new label definitions to our existing program.
My First PIC Projects - Page 32
Title "mICro’s Flash Program"
list p=16f84 ; processor type
TurnOnLed equ 0x00 ; value to turn on LED with RA4
PortA equ 0x05 ; PortA RAM address
Status equ 0x03 ; Status RAM address
RP0 equ 0x05 ; Status RP0 bit = bit 5
;
; -------------
; PROGRAM START
; -------------
;
org 0h ; startup address = 0000
start movlw TurnOnLed ; simple code
movwf PortA
goto start ; do this loop forever
end
Now that we have done that, we can use the labels in our program to set the
Status RP0 bit so that we can access TRISA.
So instead of writing
bsf 03h,05h ; set RP0 for RAM page 1
we can now write
bsf Status,RP0 ; set RP0 for RAM page 1
The opposite to this instruction is BCF which means to Bit Clear File, or more
simply, clear a particular bit in a RAM register to Logic 0. After we set the TRIS
register we need to set RP0 to Logic 0 so that we can access the PortA register
which, if you remember, is RAM address 5 and therefore is in RAM Page 0.
We can write that instruction as
bcf Status,RP0 ; set RP0 for RAM page 0
In between these two instructions we need to set the TRISA register so that pin
RA4 becomes an output. Do you remember how each bit in the PortA and PortB
registers corresponds to the Port pins? Bit 0 in PortA = RA0, Bit 1 = RA1 etc.
The same is for the TRIS registers. Bit 0 in TRISA controls whether RA0 is an
input or an output, Bit 1 for RA1, Bit 2 for RA2 etc.
My First PIC Projects - Page 33
To make any pin an output we clear the corresponding TRIS bit to Logic 0, and
to set any pin as an input we set the corresponding TRIS bit to Logic 1.
This is easy to remember.
1 = Input
0 = Output
The default state of the port pins on power up are inputs, which means all the
bits in both TRIS registers are set to Logic 1.
Now, to make Port pin RA4 be an output we need to set TRISA bit 4 to Logic 0.
These are the 3 instructions to do this task.
bsf Status,RP0 ; set RP0 for RAM page 1
bcf TrisA,RA4 ; set RA4 = output
bcf Status,RP0 ; set RP0 for RAM page 0
Before this will work with the assembler, we need to add the Labels TRISA and
RA4 to our source code.
Title "mICro’s Flash Program"
list p=16f84 ; processor type
TurnOnLed equ 0x00 ; value to turn on LED with RA4
PortA equ 0x05 ; PortA RAM address
TrisA equ 0x85 ; TRISA RAM address
RA4 equ 0x04 ; PortA RA4 = bit 4
Status equ 0x03 ; Status RAM address
RP0 equ 0x05 ; Status RP0 bit = bit 5
;
; -------------
; PROGRAM START
; -------------
;
org 0h ; startup address = 0000
bsf Status,RP0 ; RP0 set for RAM page 1
bcf TrisA,RA4 ; set RA4 = output
bcf Status,RP0 ; RP0 set for RAM page 0
start movlw TurnOnLed ; turn on LED on RA4
movwf PortA
goto start ; do this loop forever
end
My First PIC Projects - Page 34
We have also added the code to make RA4 an output before the program does
anything else. That way we gain control of the Port pins very quickly.
The next thing to do according to our flowchart is to turn the LED on. This is
already in the code, so the next thing to do is create some code to make a
500mS delay.
start movlw TurnOnLed ; turn on LED on RA4
movwf PortA
To make a simple delay, we need to make the processor waste the time required
for the delay and an easy way to do this is to subtract 1 from a RAM register until
it equals 0. It takes the PIC a certain amount of time to do this, but the trick is to
find out how much time.
The processor used in the MicroPro PCB runs with a clock speed of 4MHz. That
is 4 million cycles per second.
The PIC needs 4 of these cycles to process most instructions, which means they
execute at a rate of 1 million per second. These are called Instruction Cycles.
This means that 1 instruction cycle = 4 clock cycles.
Some instructions, like GOTO and CALL, use 2 instruction cycles to complete.
For our purposes, all we have to do is figure out how many instruction cycles we
need to waste to create a 500mS delay. Each basic instruction cycle with a clock
speed of 4MHz takes 1 micro second to execute, so we need 500,000 of them to
make our delay.
Let’s create a small loop that simply decrements a RAM register until it equals 0.
clrf DelayL ; clear DelayL to 0
WaitHere decfsz DelayL,f ; subtract 1 from DelayL
goto WaitHere ; if not 0, goto WaitHere
My First PIC Projects - Page 35
Inside the 16F84, there are 68 general purpose RAM registers that we can use
for whatever we need. The first of these registers starts at RAM address 12dec,
or 0x0C. We need to use one of these to create the delay code loop above and
we have called it DelayL. We can define the label like this so that we can use it
in our program. This means the newly define RAM location is at RAM address 20
hex, or 32 decimal.
DelayL equ 0x20 ; delay register LOW byte
The CLRF DelayL instruction makes the contents of RAM register DelayL
equal zero, and gives us a known value to start from.
The DECFSZ DelayL,f instruction means to decrement the contents of
DelayL and if it now equals 0 then skip over the next instruction.
Notice the ,f that follows DelayL. This is called a Destination Designator. If the
letter f is used, then the result of the operation is placed back into the register
specified in the instruction. If the letter w is used then the result of the operation
is placed into the W register.
Sequence of events for DECFSZ DelayL,f
W Register = 0xA0
DelayL = 0
Value is read into the Arithmetic Logic Unit (ALU) = 0
Value in ALU is then decremented = 0xFF
DelayL = 0xFF
W Register = 0xA0
Sequence of events for DECFSZ DelayL,w
W Register = 0xA0
DelayL = 0
Value is read into the Arithmetic Logic Unit (ALU) = 0
Value in ALU is then decremented = 0xFF
DelayL = 0
W Register = 0xFF
There are quite a few instructions that use ,f or ,w after the instruction to
specify where the result goes.
The assembler doesn’t care if you omit to use ,f after an instruction, as it will
assume that you want the result placed back into the specified register.
My First PIC Projects - Page 36
The assembler will generate a warning message like this, but you can ignore it
as long as you know your code is correct.
Message[305]: Using default destination of 1 (file).
Notice the 1 value. As with all labels used with an assembler, they must have a
value assigned to them. f and w are labels as well, but we don’t need to worry
about them as they are automatically assigned a value by the assembler.
f assembler assigns value 1
w assembler assigns value 0
So how does this value fit inside an instruction.
Remember the MOVWF instruction?
MOVWF = 00 0000 1fff ffff
Can you see the bit that equals 1? This is the destination bit which forms part of
this instruction. The processor checks this bit during execution and if it is 1,
sends the result back the specified RAM address. MOVWF always sends the
result back to the specified RAM address, that is why this bit is always 1.
Instructions like this next one are a little different. DelayL = RAM address 0Ch.
DECFSZ DelayL,w
The binary code for this instruction is 00 1011 0000 1100, and the ‘d’ bit = 0.
DECFSZ DelayL,f or DECFSZ DelayL
The binary code for this instruction is 00 1011 1000 1100, and the ‘d’ bit = 1.
In future we will not use ,f when we want the result of an instruction placed back
into the specified RAM address. Now we can move back to the code listing.
When this code block executes, DelayL will be set to 0. Then it will be
decremented by one and it will have a value of 0xFF. This new value is not
equal to 0, so the next code line is NOT skipped. Therefore the instruction Goto
WaitHere is executed and the processor loops back to the code line with the
label WaitHere. DelayL is decremented again, and eventually it will equal 0
after this code has completed 256 loops. When this happens, the instruction
goto WaitHere will be skipped thus breaking the loop and ending the delay.
My First PIC Projects - Page 37
The DECFSZ instruction takes one instruction cycle to complete unless the result
of the decrement equals 0. It will then take two instruction cycles. A GOTO
instruction always takes two instruction cycles to complete. If you do the math, it
will take around 768 instruction cycles to complete this routine. This is quite a bit
shorter than the 500,000 we need and if we were to use the delay routine as it is,
the LED would flash on and off so fast, we would not see it.
If you would like to know more about instruction timing there are animated
tutorials available in the program called MicroPrac.
What we need to do is use this same delay routine enough times so that 500mS
is wasted and we can accomplish this by using what is called a ‘Nested Loop’.
These are just code loops within code loops and to create one we use another
RAM register to control how many times the existing delay code executes. If this
is still not enough for the delay we need, then we will have to use more nested
loops and more RAM registers.
In fact, for a delay of 500mS we need to use 3 RAM registers when the chip is
executing instructions at a rate of 1 million per second.
Let’s define these registers so we can use them.
DelayL equ 0x20 ; delay register LOW byte
DelayM equ 0x21 ; delay register MID byte
DelayH equ 0x22 ; delay register HIGH byte
Now we can construct a delay routine using these RAM locations with 3 nested
loops.
clrf DelayL ; clear DelayL to 0
clrf DelayM ; clear DelayM to 0
movlw 3h ; set DelayH to 3
movwf DelayH
WaitHere decfsz DelayL ; subtract 1 from DelayL
goto WaitHere ; if not 0, goto WaitHere
decfsz DelayM ; subtract 1 from DelayM
goto WaitHere ; if not 0, goto WaitHere
decfsz DelayH ; subtract 1 from DelayH
goto WaitHere ; if not 0, goto WaitHere
My First PIC Projects - Page 38
In this routine DelayL will get decremented until it
equals 0 as mentioned before. Then DelayM gets
decremented, because the first goto WaitHere
instruction gets skipped. DelayM will now equal 0xFF,
so the processor executes the second goto
WaitHere and starts decrementing DelayL again.
This double loop will continue until DelayM equals 0
and then the second goto WaitHere instruction is
skipped. DelayH is then decremented and it will equal
2. The third goto WaitHere will execute because
DelayH does not equal 0 yet. This triple loop will
continue until DelayH equals 0 which causes the third
goto WaitHere instruction to be skipped and then
the 500mS delay is complete. This routine does not
cause an exact delay of 500mS but it is close enough
for our purposes.
The next task is to place this delay routine into the
code we have so far.
Title "mICro’s Flash Program"
list p=16f84 ; processor type
TurnOnLed equ 0x00 ; value to turn on LED with RA4
TurnOffLed equ 0x10 ; value to turn off LED with RA4
PortA equ 0x05 ; PortA RAM address
TrisA equ 0x85 ; TRISA RAM address
RA4 equ 0x10 ; PortA RA4 = bit 4
Status equ 0x03 ; Status RAM address
RP0 equ 0x05 ; Status RP0 bit = bit 5
DelayL equ 0x20 ; delay register LOW byte
DelayM equ 0x21 ; delay register MID byte
DelayH equ 0x22 ; delay register HIGH byte
;
; -------------
; PROGRAM START
; -------------
;
org 0h ; startup address = 0000
bsf Status,RP0 ; set RP0 for RAM page 1
bcf TrisA,RA04 ; set RA4 = output
bcf Status,RP0 ; set RP0 for RAM page 0
start movlw TurnOnLed ; turn on LED on RA4
movwf PortA
clrf DelayL ; clear DelayL to 0
clrf DelayM ; clear DelayM to 0
movlw 3h ; set DelayH to 3
My First PIC Projects - Page 39
movwf DelayH
Wait1 decfsz DelayL ; subtract 1 from DelayL
goto Wait1 ; if not 0, goto Wait1
decfsz DelayM ; subtract 1 from DelayM
goto Wait1 ; if not 0, goto Wait1
decfsz DelayH ; subtract 1 from DelayH
goto Wait1 ; if not 0, goto Wait1
movlw TurnOffLed ; turn off LED on RA4
movwf PortA ; turn LED off
clrf DelayL ; clear DelayL to 0
clrf DelayM ; clear DelayM to 0
movlw 3h ; set DelayH to 3
movwf DelayH
Wait2 decfsz DelayL ; subtract 1 from DelayL
goto Wait2 ; if not 0, goto Wait2
decfsz DelayM ; subtract 1 from DelayM
goto Wait2 ; if not 0, goto Wait2
decfsz DelayH ; subtract 1 from DelayH
goto Wait2 ; if not 0, goto Wait2
goto start ; do this loop forever
end
Our code now matches the flow chart we created for this program. A label that
defines TurnOffLed has been added, and notice how the second 500mS delay
has a Wait2 label. Remember we can’t have 2 labels defined with the same
name.
Do you notice the value that was used to define TurnOffLed?
TurnOffLed equ 0x10 ; value to turn off LED with RA4
Pin RA4 is pin 4, but TurnOffLed is defined as 10h or 16 decimal. How can this
be?
Remember RA4 is pin number 4 from Port A, which can also be said as being bit
4. When bit 4 is represented in Binary, it becomes 10000, which is 0x10.
Do you also notice something about the 2 delay routines?
Apart from a different Label name, they are exactly the same code, and they
both do exactly the same thing. Wouldn’t it be nice to use only one of these
delay routines instead of two. It would save us some typing and it would also
conserve memory space inside the PIC. These devices have a limited amount of
memory, so it is in our best interests to write our code as compact as possible.
That way we can do more with the resources we have available.
My First PIC Projects - Page 40
We can change these two routines into a one by turning them into a single
SUBROUTINE. A subroutine is a piece of code that is used many times by
different parts of your program. We create these because it becomes wasteful to
have the same code copied many times as you need it.
To use a subroutine, we use the instruction CALL followed by a label name. This
tells the processor to remember where it is now and jump to the part of memory
where the subroutine is located. After the subroutine is completed we use the
RETURN instruction to tell the processor to jump back and continue on from
where it was before it jumped to the subroutine. You can learn how the PIC does
this by looking at the MicroPost tutorial software.
This is how we can turn the delay code into a subroutine. Don’t forget to add the
/R in the comment on the first code line, which will be explained later.
Delay500 clrf DelayL ; /R clear DelayL to 0
clrf DelayM ; clear DelayM to 0
movlw 3h ; set DelayH to 3
movwf DelayH
Wait1 decfsz DelayL ; subtract 1 from DelayL
goto Wait1 ; if not 0, goto Wait1
decfsz DelayM ; subtract 1 from DelayM
goto Wait1 ; if not 0, goto Wait1
decfsz DelayH ; subtract 1 from DelayH
goto Wait1 ; if not 0, goto Wait1
return ; finished the delay
As you can see the subroutine is exactly the same as the original code. The only
difference is a Label called Delay500 which defines the name of the subroutine,
and the RETURN instruction placed at the end. Now each time we need to use a
500mS delay anywhere in our code all we have to do is use this code line.
call Delay500 ; execute a 500mS delay
The delay subroutine will save us 9 code lines each new time we need a delay.
We can also use the BSF and BCF instructions to turn the LED on and off which
will shrink the code by a further 2 lines. We can also change the RA4 label to
LED so it is even easier to read.
start movlw TurnOnLed ; turn on LED on RA4
movwf PortA
start bcf PortA,LED ; turn on LED on RA4
If you can find ways to make your code more compact you may find that it
operates much more efficiently and you can fit more code into the chip.
My First PIC Projects - Page 41
This is the final version of our LED flash code. We have dispensed with the
TurnOnLed and TurnOffLed Labels and added BSF and BCF instructions.
Title "mICro’s Flash Program"
list p=16f84 ; processor type
;
; The purpose of this program is to make a LED turn on and off
; The LED is connected to PortA pin RA0
; The flash rate is 500mS
;
PortA equ 0x05 ; PortA RAM address
LED equ 0x04 ; PortA RA4 = bit 4 for LED
TrisA equ 0x85 ; TRISA RAM address
TrisB equ 0x86 ; TRISB RAM address
Status equ 0x03 ; Status RAM address
RP0 equ 0x05 ; Status RP0 bit = bit 5
DelayL equ 0x20 ; delay register LOW byte
DelayM equ 0x21 ; delay register MID byte
DelayH equ 0x22 ; delay register HIGH byte
;
; -------------
; PROGRAM START
; -------------
;
org 0h ; startup address = 0000
bsf Status,RP0 ; set RP0 for RAM page 1
clrf TrisA ; all PortA = outputs
clrf TrisB ; all PortB = outputs
bcf Status,RP0 ; set RP0 for RAM page 0
start bcf PortA,LED ; turn on LED on RA4
call Delay500 ; execute a 500mS delay
bsf PortA,LED ; turn off LED on RA4
call Delay500 ; execute a 500mS delay
goto start ; do this loop forever
;
; --------------------------------
; SUBROUTINE: waste time for 500mS
; --------------------------------
;
Delay500 clrf DelayL ; /R clear DelayL to 0
clrf DelayM ; clear DelayM to 0
movlw 3h ; set DelayH to 3
movwf DelayH
Wait1 decfsz DelayL ; subtract 1 from DelayL
goto Wait1 ; if not 0, goto Wait1
decfsz DelayM ; subtract 1 from DelayM
goto Wait1 ; if not 0, goto Wait1
decfsz DelayH ; subtract 1 from DelayH
goto Wait1 ; if not 0, goto Wait1
return ; finished the delay
end
My First PIC Projects - Page 42
You may have noticed that the program made both Port A and Port B pins set as
outputs. If the pins are left as inputs with nothing connected to them they will
float and may cause damage to the chip.
Floating inputs can also cause the chip to run erratically. By making them
outputs, and because we have not written a value to PortA or PortB, the pins will
be set at a random logic 0 or logic 1 level when power is applied to the chip.
There is nothing connected to any pin other than RA4 with this project so we will
do no harm.
This program is available in the software directory and is called flash.asm.
You can run Mpasmwin again and assemble this code if you like. Then you can
use Notepad to see the listing and HEX files produced.
There are many more things to learn when using assemblers, such as Macro’s,
defining code blocks, constants and others, which are explained in the help file
for Mpasmwin or in MPLAB.
It is very hard to remember everything all at once, so just take your time and
learn these things as you need them. Have a brief look through the help files so
that you have an idea of what to expect and to get a basic knowledge of it’s
workings, directives and error messages.
MicroPlan Assembler
The MicroPlan beginners assembler can let you write programs just by using the
mouse. There is no need to type text other than comments and labels, and you
do not need to assemble the code after you finish creating it. The code is
assembled as you go.
To start MicroPlan you can click on ‘START - Programs - mICros - MicroPlan’.
You may even like to create a short cut.
To make code entry as easy as possible a small prompt window is included
under the operand panel on the right side of the screen. This tells you what part
of the code line the assembler is expecting you to enter. You will also notice that
some text headings are Red in colour. These either indicate where you can
select the next piece of code data from or which data panel that piece of code
will go to when you enter it.
All of the basic Labels that are used with a PIC 16F84 are already defined when
you start MicroPlan so you do not need to create these yourself.
My First PIC Projects - Page 43
However, you do need to create new Labels for new RAM locations and ROM
addresses. This is easy to do and will be explained shortly.
The easiest way to see how this program works is to start writing code, so let’s
begin with the program that we wrote with a text editor.
Press the New button to clear the code window.
If you remember, this is the first code line from the LED flash program.
bsf Status,RP0 ; set RP0 for RAM page 1
The prompt window will have the message Expecting Label or Command. This
means that the assembler will only accept a Label or an Instruction at this point.
There is no address label on this line of code, so we need to enter the BSF
instruction first. You can see that each instruction has it’s own button on screen,
so to add a BSF instruction all you need to do is click on the button called BSF.
The BSF instruction now appears in the Command Panel.
Notice the Code Construction Panel now has the binary value of the BSF
instruction inserted into the code word, 01 01bb bfff ffff. The ‘b’ values
represent the bit that will be set to Logic 1 (0 - 7), and the ‘f’ values represent
the RAM register that will be used. The assembler does not know these values
yet, because you have not chosen them.
The prompt window will have the message ‘Expecting RAM Address’ and the
RAM List heading is now a red colour indicating that we can use a label from
here. Our instruction is bsf Status,RP0, so just click on the STATUS label
from this list.
The RAM address label Status now appears in the Operand Panel, and the
fff ffff in the Code Construction Panel has been replaced with the binary
value of the Status address which is 3. It now reads 01 01bb b000 0011.
but the assembler still does not know which bit value to set as yet.
The prompt window will have the message ‘Expecting Constant’ and the
CONSTANTS heading is now a red colour indicating that we can use a label
from this list. Notice that the keypad digits 0 - 7 are also highlighted in red,
indicating that we can also choose the bit value from here. We know that RP0 is
bit 5 in the Status register, so we can just click on digit ‘5’ if we wish.
My First PIC Projects - Page 44
It would be nicer to use RP0, so look down the Constants List and click on the
RP0 label. Notice that it has the value 5 defined next to it.
The prompt window will have the message ‘Expecting OK or Comment’ and the
binary number in the Code Construction panel is now complete. The ‘bbb’ has
been replaced with 101 and the final instruction value is 01 0110 1000 0011.
You can now enter the comment set RP0 for RAM page 1 into the comment
box in the centre left of screen. You do not need to include the semi colon (;).
Now press OK and the code line will be inserted into the main listing.
The assembler is now waiting for you to add some more lines.
This is the next line of code.
clrf TrisA ; set all PortA = outputs
To enter it click on CLRF and then the TrisA Label in the RAM LIST. After that
enter the comment set all PortA = outputs and press OK.
Now you can enter this code line.
clrf TrisB ; set all PortB = outputs
To enter it click on CLRF and then the TrisB Label in the RAM LIST. After that
enter the comment set all PortB = outputs and press OK. Now you
should be able to enter this line.
bcf Status,RP0 ; set RP0 for RAM page 0
The next code line has an address label followed by an instruction.
start bcf PortA,LED ; turn on LED on RA4
At this stage we have not defined the LED Label, so we will do that now.
Scroll down the CONSTANTS list until you find the next empty location. Click on
the small ‘E’ button just above this list and then click on the empty constant
location. A dialog box will open allowing you to define the name and value of this
Label. Type 4 into the Value box and type LED into the Label box, then click OK.
The new label will be entered into the list.
Now you are ready to enter the code line.
My First PIC Projects - Page 45
To enter the code line we need to use an address target label called start first
off, so click on the START label in the Jump Table and it will then appear in the
Label Panel. Notice that the Jump Table heading has now turned a black colour
meaning we can no longer use these labels anywhere else in this line of code.
The prompt window will have the message Expecting Command.
To enter it click on BCF and then the PortA Label in the RAM LIST. Then click
on the newly created LED label in the CONSTANTS list and this will be entered
into the code word. Add the comment turn on LED on RA4, and then press
OK.
This is the next code line, but it has a label called Delay500 which has not
been defined yet.
call Delay500 ; execute a 500mS delay
This type of label is for a GOTO or CALL address destination so it must be
entered into the JUMP TABLE list. To do that, click on the small ‘E’ button
above this list, click on the next free location in this list, and enter the label name
Delay500 into the Label box that appears, then click OK. The new label will
appear in the list.
Now click on the CALL button followed by the new Delay500 label, then enter
the comment execute a 500mS delay, and then click OK.
What do you notice about the HEX code that was generated? It should read
20XX. Notice that the Delay500 label in the Jump Table does not have an
address associated with it yet. The assembler cannot put a ROM address value
into the code word yet because there are none listed anywhere in the code, so
the assembler just leaves it as XX for now.
You should now be able to enter these next lines.
bsf PortA,LED ; turn off LED on RA4
call Delay500 ; execute a 500mS delay
goto start ; do this loop forever
After you have finished, the code window should look like this.
My First PIC Projects - Page 46
If the window does not look like this your code has been entered incorrectly and
you will have to start again.
The Labels called DelayL, DelayM, and DelayH have not been defined yet, so
click on the small ‘E’ button above the RAM LIST window, then click on the free
location at address 20h. Enter DelayL into the edit box that appears and click
OK. Do the same for the other two registers for RAM addresses 21h and 22h,
which will be called DelayM and DelayH.
The next code line is the start of the Delay Subroutine.
Delay500 clrf DelayL ; /R clear DelayL to 0
Click on the Delay500 Label in the JUMP LIST, then click on CLRF, and then
the newly created DelayL label. After this, enter the comment /R clear
DelayL to 0 then click on OK. Notice the /R written in the comment. Please
add this as well.
After you do this, you should notice that the 20XX values have been replaced
with 2009 values. That is because the assembler now knows the ROM address
of the label called Delay500. This is the value 0009 and it has also appeared
next to the Delay500 label in the JUMP LIST. Have a look at the ROM address
number in the code list where the Delay500 subroutine label appears. It too has
a value of 0009. Each line of code listed in MicroPlan will occupy a ROM
address inside the PIC chip when it is finally programmed.
You should now be able to enter these code lines.
clrf DelayM ; clear DelayM to 0
movlw 3h ; set DelayH to 3
movwf DelayH
My First PIC Projects - Page 47
With this next code line you should know how to create the ROM address label
Wait1, and then add the instruction.
Wait1 decfsz DelayL ; subtract 1 from DelayL
After you click on the label DelayL in the RAM List, you will notice that the To F
and To W buttons will be highlighted in red.
The prompt window will have the message Expecting Destination.
Remember that a destination must be specified for this type of instruction. Click
on To F because you want the result to go back to the RAM register specified. If
you choose To W, DelayL will not decrement because the result of the
instruction will always go to the W register.
Enter the comment, subtract 1 from DelayL, and click OK to finish this
code line.
You should now be able to enter these next code lines which will complete the
program.
goto Wait1 ; if not 0, goto Wait1
decfsz DelayM ; subtract 1 from DelayM
goto Wait1 ; if not 0, goto Wait1
decfsz DelayH ; subtract 1 from DelayH
goto Wait1 ; if not 0, goto Wait1
return ; finished the delay
You do not need an end assembler directive with MicroPlan, so you can now
save this file with any name you like. It is already available in the software
directory called pflash.bls.
After you save it, and if there are no ROM address labels missing, MicroPlan will
generate all the necessary files to program a PIC chip from this code, including a
source file. It doesn’t produce an error file, because you cannot make a syntax
mistake when you enter your code.
Please bear in mind that MicroPlan is a beginners assembler only. It does have
all the functionality to generate real PIC code, but if you are going to develop
large programs, you will find that a text based assembler is a much better option.
Please use MicroPlan to get yourself familiar with PIC code by creating small
programs, and then when you become more confident with writing assembler,
move into Mpasmwin or MPLAB. These programs will allow you to get much
more productivity out of your time.
My First PIC Projects - Page 48
Why do you set Port A pin RA4 to Logic 0 to turn the LED on, and Logic 1 to turn
it off?
Pin RA4 is an open collector driver when it is set to an output. These two
drawings explain how it works.
You can see how the pin can only connect external devices to ground,
More information about port pins can be found in the MicroPort tutorial.
If you would like to know more about using MicroPlan, see the help file for this
program which is activated from a help button on the main screen.
The Simulator
Now that you have your first program completed, should you program a chip and
hope that it will work, or should you try to find this out before hand?
It doesn’t matter much if you make a mistake with a 16F84, because you can
reprogram the chip, but with some PICs, you can’t do this. In this case it pays to
be sure the code works properly, otherwise you may sacrifice a new chip. These
particular chips are One Time Programmable (OTP), and if you program them
incorrectly, you will more than likely have to throw them away.
Another programming problem that arises, is that the software appears to work
OK for some of the time and then it fails. This type of problem can be very
difficult to find, especially when large amounts of code are used for a program.
A way around this problem is to try your program out in a SIMULATOR.
These programs allow you to test your code by using a PC to simulate a PIC.
Most times they are very helpful and there are a few different types about.
My First PIC Projects - Page 49
Another benefit of these programs is that they give you another perspective on
how your program works.
For example, you can watch RAM registers and how the code affects the values
stored in them You can see how long delay routines take to complete in real
time. You can follow the flow of your code and make sure everything works
exactly how it is supposed to. You can change the values in registers, and even
generate logic levels on the port pins. The best part is, you don’t even need to
program or use a PIC.
However, there are some drawbacks to using a simulator. Most simulators work
at slower speeds than a real PIC processor, so they can take a lot of time to
simulate code, especially delays. Sometimes you need to modify your code to
get around a delay problem or similar, but this can change the way the software
works to the point where it is unusable. Modifying code this way may also fool
you into thinking it works, but you may find that in the real world, it doesn’t.
The best way to test code in a simulator is break the code down into small
routines and try make sure they all work before you put them together to build a
complete program.
The LED flash routine that we have created so far is reasonably simple, but what
if your code has to control a serial port, as well as drive an LCD display, control
stepper motors and read limit switches and a keypad all at the same time?
That’s quite a task for a PIC and would result in some large and complicated
code. The trick is to always break these large problems down into little pieces.
We saw the flowchart earlier which gives us the ability to see our programs
pictorially. The blocks that make up the chart may define other flow charts, which
in turn may define others as well. A block may need only one code line to create
it’s functionality, but it may also have many. It is up to you the programmer to
create the flowcharts, documentation and code so that you or somebody else
can totally understand everything that is going on.
To help debug these smaller blocks of code you can use a simulator. After these
are known to work, you can begin using these to build up larger programs and
you can still use the simulator to test these out. Sometimes a simulator will not
show you the whole picture while it is working, especially if you have lots of
subroutines and decision making used in the code, so a flowchart is also good
here, because most times you can follow it through while monitoring the
simulator’s progress.
This software package has three types of simulator included with the software.
One is called MicroSim, another is called MicroPlay, and another which has
been designed by Microchip is called MPLAB.
My First PIC Projects - Page 50
MicroSim is a beginners simulator and graphically shows the programmer how
the code executes inside the PIC 16F84 chip. It accepts code from the list files
that are generated when you use a text based assembler like Mpasmwin or from
MicroPlan.
MicroPlay works from the list files generated by an assembler as well, but it also
allows you to draw a variety of electronic circuits to test your code on. That way
you can get an idea of how your program will perform on real life devices.
MPLAB is quite a large PIC development program and with it you can design,
develop, test and finally program your PIC chip all within the one user interface.
As such, it is out of the scope of this beginners tutorial, so please consult the
help files associated with this program when you decide to use it.
Start the MicroSim simulator and let’s see how it works.
The main screen graphically shows the internal structure of the PIC 16F84 chip
and you can see most of the special RAM registers which let you control how the
chip works.
The box that says Code space vacant, is the place that displays your
instructions as they are executed. The PC box shows the current program
counter value and this is the ROM address that corresponds to the currently
executing instruction.
If you look around the screen, you will see that all of the values in the boxes are
in decimal, and you can change most these by double clicking inside the boxes.
This will display a dialog box that shows the current value of the particular RAM
address chosen. With this dialog box you can change the value in the RAM
location and it’s associated label and you can even change how the value is
displayed on screen. This may be Binary, Decimal or HEX.
There are three boxes associated with Port A and Port B. The top box in these
groups is the data that appears on the pin output latches. The middle box is the
data that the PIC reads when it is set as an input, and the lower box is the data
for the TRIS register.
Double click on the top PortA box, which is for the [out] data. Now click on the
Binary Radio Button in the dialog box that is displayed and click OK.
My First PIC Projects - Page 51
Now the data that is shown in the [in] and [out] data boxes is displayed in binary.
The bit at the extreme right of these values corresponds to Port A pin RA0, or
Port B pin RB0.
To view all of the RAM locations, double click on the [address] box in the center
of the screen just above the little RAM page book. This will display a complete
list of RAM registers. Notice that Port A is displayed in binary. You can also
double click on a RAM register value from this list to display the RAM data dialog
box again. You will notice that after RAM location 79 and before location 128,
each of the values equal zero. That is because the 68 general purpose RAM
register addresses which start at address 12, finish at address 79.
You will also see that the TRISA register is at RAM location 133 and should
have the value 31 stored in it. TRISB, the next register location, should have the
value 255. Double click on each of these registers and change the RADIX to
binary as this makes it easier to see the state of any pin. You should notice the
main screen values have also changed to binary. At this stage, these pins are
set to default input states and as you can see, each input pin is set to Logic 1 in
the TRIS register.
Double click on the TRIS A register again and change the binary value from
00011111 to 00011110. This will set Port A pin RA0 as an output.
What do you notice about bit 0 in the Port A [in] and [out] boxes? They should
both be the same. Double click on the Port A [out] box and change the Logic
state of bit 0. For example, if this bit equals 1, change it to 0 or vice versa. You
should notice that bit 0 is still the same in both the [in] and [out] boxes again.
The data acts this way for an output pin because the input circuit is also
connected to the pin inside the chip. When a pin is set as an output high, the
PIC also ‘sees’ this logic level when it reads the pin state. The same happens
when a pin is set as an output low. You should also notice that the pins set as
inputs may have different bit values in the [in] and [out] boxes. When a pin is set
as an input, and there is nothing connected to the pin, then there is also nothing
to set the pin state. In this condition, the pin is said to be FLOATING.
Down at the bottom left of the screen, you can see how the W register is
connected to the rest of the chip through the Arithmetic Logic Unit (ALU).
The ALU is also connected to the rest of the chip via an 8 bit data path and also
to the STATUS register by a direct connection. Certain bits change in the
STATUS register during program execution. For example if an instruction
decrements a value from a RAM register, then the ALU sends a signal to the
STATUS register to set or clear the Z bit, or Z FLAG, as it is more commonly
termed.
My First PIC Projects - Page 52
Each time most instructions execute, they can
have some effect on the Carry, Digit Carry and
Zero bits in this register.
Here is a STATUS - Z bit example.
Suppose a register with a label called Count has a value of 1 stored in it. If the
next instruction is DECF Count, then the value will be decremented by 1 and
the new value stored here will be 0. Because the result of that instruction was a
zero value, the Z flag in the STATUS register is set to Logic 1 by the ALU. If we
use the same DECF Count instruction again, then the new value stored in
Count will equal 0xFF. Because the result of this instruction is not zero this
time, the Z flag in the STATUS register is now set to Logic 0 by the ALU.
We can see this by using MicroSim’s Tutorial Mode.
Start this mode by clicking on the Display - Tutorials menu item. This
brings up a screen showing every instruction that the PIC can execute. Click on
DECF and a window appears with an explanation for this instruction. After
reading the text, click on the arrow button on the lower left of the screen. More
explanation text will be shown and finally a screen allowing you to see how the
instruction works inside the chip. There should be a small window available that
lets you enter a value for RAM location 12. Type in a value of 1 here, and then
click on the arrow button again. The screen will show the before and after values
of this RAM register for the DECF instruction. Keep clicking of the arrow button
to progress through the mini tutorial and you will be asked if you want the result
placed in the W register or back into RAM location 12. Do you remember the
Destination Bit that was mention earlier? This is an example of how it is used.
Leave the box UNCHECKED for now and click on the arrow button again.
You should now see the data in RAM register 12 taken to the ALU where it is
decremented by 1. The result is then placed back into RAM address 12. The
decrement result equals zero, so the Z flag in STATUS was set to Logic 1 by the
ALU.
Click on the arrow again and repeat the instruction. Don’t change the 0 value or
the destination bit. This time, the Z flag should be set to Logic 0 by the ALU
because the result of the instruction did not equal zero.
Now click on the arrow again and this time, change the Destination check box so
that the instruction result goes to the W register. Now keep repeating the
instruction. What do you notice about the value in RAM location 12? Did it
change at all?
My First PIC Projects - Page 53
Press EXIT to stop the DECF mini tutorial, and if you want to see how the other
instructions work, please try them out. After you have finished, click on EXIT to
return to the simulator.
Now we can get back to the LED flash program we wrote earlier and see how it
works in the simulator. If you have not assembled it at this stage please do so
now or you will not be able to load the code into the simulator.
Click on File - Open List. Now choose flash.lst from the files listed and
click OK.
The instruction bsf Status,RP0 should now be displayed which was the first
instruction you wrote in the LED flash source file. Notice it has the value 0000
next to it, and the PC box is displaying 0000. This is showing you that the
current program counter value is at ROM address 0000h, and the PIC 16F84
always starts executing instructions from here. Do you remember how we used
the ORG assembler directive to set the start of the program at ROM address 0h?
This was the reason why. If you change this value to something like ORG 10h, in
your source code and then re-assemble, the assembler will start building the
instruction code starting from ROM address 10h. If you try to run the resulting
program in a simulator, it will complain because there is now no instruction data
at ROM address 0h.
The simulator has some experimental circuits that you can connect to the port
pins and these are located in the Modules menu.
Click on Modules - PortA - RA4 OC.
When you do this, a circuit board will appear connected to the Port A pins. On it,
there is a LED and a resistor connected in series from 5 volts to the Open
Collector pin RA4. Notice that the LED at this stage is turned off. That is
because pin RA4 is still configured as an input. You can change the state of RA4
manually by double clicking on the Port A [TRIS] box and changing bit 4 to 0.
Now if the Port A [out] box has bit 4 set as Logic 0, then the LED will light. If this
bit equals Logic 1, then the LED will not light. Try changing this bit to Logic 0 to
turn on the LED by double clicking on the Port A [out] box.
We are now going to simulate the LED flash program.
These are the buttons that control the simulator.
At this stage we will use the STEP button which will
make the processor execute one line of code at a
time. When you first press it, the processor should
reset and then start the simulation.
My First PIC Projects - Page 54
When this happens the LED will turn off because the TRIS registers will be reset
so that all the pins are inputs. Make sure the SPEED bar is set close to the left
side as this is the slowest simulation speed. Now press the STEP button.
The bsf Status,RP0 instruction first causes the processor to get the value
stored in STATUS and then place it in the ALU.
Then the ALU sets bit 5 in this value, which if you recall, is the RP0 bit. The
result is then placed back into the STATUS register. After this happens, you
should see that the RAM page icon near the center of the screen is showing
RAM Page 1. Remember that we had to do this first to get access to the TRIS
register so that pin RA4 can be set as an output.
Press the STEP button again, and the instruction clrf TrisA will execute. If
bit 4 in the PortA [out] box is Logic 0, the LED will light, otherwise it will stay off.
Press STEP again and the next instruction sets all Port B pins to outputs. We
have set all the port pins to outputs to stop Floating unused inputs.
Double click on the STATUS box and change the radix to Binary. Press the
STEP button again and watch the STATUS RP0 bit change back to Logic 0
when the next instruction executes. The RAM Page icon will now change back to
RAM Page 0.
For clarity, make sure Port A [out] box is set for binary. Press the STEP button
again and pin RA4 will be set to Logic 0 by the next instruction. This will cause
the LED to come on if it was off previously, or there will be no change if it was
already on.
The reason that the LED may come on when the RA4 TRIS pin was set to an
output is because the RA4 pin output data was a random value at power on. To
gain better control of the port pins, you should set the port pin states to a known
value before changing them to outputs. You do this by writing a specific value to
PortA and PortB before writing to TRISA and TRISB. In this LED flash program,
it does not matter, but it is different if your program communicates with
something like an external RAM chip or similar, because it may make a
difference to the way these chips operate if they have random data applied to
their operating pins.
At this stage take note of the value in the PC box. It should be 0005. Press
STEP again and the program should then CALL the delay500 subroutine. Now
look at the new value in the PC box. Instead of being 0006, it is 0009. The
processor has changed it’s program counter and is now pointing to the first code
line of the subroutine. The code box will not show this line until the simulator
begins executing code again.
My First PIC Projects - Page 55
The STACK box will have the number 0006 in it. This is the ROM address that
the PIC needs to start executing from after it has completed the subroutine code.
This number is the ROM address following the CALL Delay500 instruction. If
you double click on the STACK box you can see the 8 levels of stack that are
available in this chip, and at the moment, ROM address 0006 is at the top. When
a RETURN instruction is executed the most recent address will be POPPED from
the stack, placed back into the Program Counter and code execution continues
from this address. In this case is will be address 0006.
There are animated tutorials on this subject shown in the MicroPrac program.
Press STEP again and watch what happens.
You should see a Substitute RETURN instruction listed. The 0006 address
value has been POPPED from the stack and placed back into the program
counter. So why didn’t the subroutine code execute?
The answer is in the line of source code that you wrote earlier on. Here it is.
Delay500 clrf DelayL ; /R clear DelayL to 0
See the /R written at the start of the comment. This is a special Compiler
Directive used for the MicroSim and MicroPlay simulators.
Do you remember what was mentioned earlier about simulators being a little bit
slower at executing code than a real chip? If we were to use the full 500mS
subroutine with the MicroSim simulator you could be waiting for ages to see the
LED flash on and off.
By using the /R compiler directive, the simulator substitutes the code line it
appears on for a RETURN instruction. In this way we can bypass the Delay500
subroutine completely and it appears to us that the code runs much faster.
There are three other Compiler Directives available but they are only recognised
from within MicroSim and MicroPlay, and because they are in the comment part
of your code, all of the assemblers ignore them. That way the directives don’t
change the way your source code is assembled for a real chip.
Press STEP again, and the next instruction will execute from ROM address
0006. This will turn off the LED because it sets a Logic 1 level on pin RA4.
Now press STEP twice to execute the Delay500 subroutine again. While you
do this you will notice the Stack has the address 0008 PUSHED into it this time.
My First PIC Projects - Page 56
This is the ROM address following the second call Delay500 instruction.
If you remember the source code, the next line should be the one that causes
the processor to jump back to the start of the LED flash loop. Press STEP and a
goto Start instruction should be executed. The PC box should have ROM
address 0004 in it now, and we are back to the start of the loop.
You can keep pressing the STEP button now if you wish, or you can press the
RUN button to let the simulator run continuously so you can see the results
faster. Afterwards, press STOP when you have finished.
If you want to see it run a lot faster you can eliminate the animated part of the
simulation by clicking on Display - Visual. If this menu item is not ticked,
the animation is not used. Try it, and press the RUN or STEP buttons to see the
effect.
There are many more options to see with the MicroSim simulator, so look at the
help file for this program and don’t be afraid to experiment.
If you would like to continue here, please stop the simulation and close the
MicroSim simulator program.
Now run the other simulator called MicroPlay.
On the top left corner of the screen there is a button that loads a List File
into the program. Click on this and select the flash.lst program
again. The file name will appear in the top title bar.
Next click on the Load Schematic file button and select the file called
flash.cct. This will display the LED flash circuit we have been discussing.
Now click on the RUN button to start the simulation. MicroPlay will begin
executing the code in the flash.lst file as well as simulate the
electronic circuit on the screen. You will notice that MicroPlay is a lot faster than
MicroSim and the LED is now flashing too quickly to see properly.
Stop the simulation by clicking on the STOP button.
To slow code execution down, try using the STEP button. Each time you
press it MicroPlay will execute the code one line at a time.
My First PIC Projects - Page 57
If you want to see the code lines as they execute, press on the Code List
Window button. Each single step line of code that is executed will be
highlighted in this window.
The reason that the simulation seems to run too fast is because the /R Compiler
directive is still part of the code listing. You should be able to see the
Substitute RETURN while single stepping and viewing the Code List Window.
To remove this directive, it will be necessary to edit the source code. If you open
flash.asm using Notepad, find this code line.
Delay500 clrf DelayL ; /R clear DelayL to 0
Now delete the compiler directive, save the file again, and use Mpasmwin to
reassemble the code.
Delay500 clrf DelayL ; clear DelayL to 0
After it has been assembled, you must reload this file back into MicroPlay with
the Load List File button and then click on the RUN button again. This time it
may appear that the LED is not flashing at all, but if you watch the instruction
counter at the top right of the screen when it gets to about 600,000 cycles, the
LED should change state. From then on, the LED will change state at the same
rate.
As you can see these two simulators are a lot slower than real life. There are
some simulators around that can operate nearly as fast as a real chip, and if you
want one, try doing a web search for PIC simulators. You may even find one for
free.
What if you want to watch the RAM register values change in MicroPlay? To do
this you need to edit the source file again.
Open it up again with Notepad and find the lines with these RAM label
definitions on them.
DelayL equ 0x20 ; delay register LOW byte
DelayM equ 0x21 ; delay register MID byte
DelayH equ 0x22 ; delay register HIGH byte
Add the /WD directives as shown on the following lines, save and reassemble
the file again with Mpasmwin.
My First PIC Projects - Page 58
DelayL equ 0x20 ; /WD delay register LOW byte
DelayM equ 0x21 ; /WD delay register MID byte
DelayH equ 0x22 ; /WD delay register HIGH byte
This new compiler directive will cause MicroPlay to display these RAM labels in
the simulator Watch Window. If you run MicroSim again you will now find these
labels listed in the RAM List Window. They will also be displayed in Decimal. If
you would like them displayed in Binary, use the /WB directive, or for HEX you
can use the /WH directive.
To view these RAM locations in MicroPlay click on the Watch Window
button.
By using MicroPlay you can build many circuits with the components supplied,
and it is quite easy to create them.
You can easily change the led flash circuit so that it flashes from pin RA0
instead of RA4. Move the cursor over the wire that connects the LED cathode to
RA4. When the mouse is over the wire, the cursor will change to a pair of wire
cutters. Now click the left mouse button and the wire will disappear.
Now move the cursor to the yellow connector near pin RA0 and it will change to
a cross. Press the left mouse button to start drawing the wire. Each time you
need to change direction while running the wire, press the left mouse button and
continue. When you have the end of the wire drawn to the center of the yellow
connector box on the LED cathode, press the left mouse button to complete the
connection. If you press the right mouse button before completing the
connection, the wire will disappear.
If you managed to complete this new connection, press the RUN button again.
You should see that nothing appears to happen. That is because you have not
changed the source code to make Port A pin RA0 control the LED.
Open the source file flash.asm again and change this code line.
LED equ 0x04 ; PortA RA4 = bit 4 for LED
To this.
LED equ 0x00 ; PortA RA0 = bit 0 for LED
Now the LED will be controlled by Port A pin RA0.
WHY?
My First PIC Projects - Page 59
This is one of the code lines that controls the LED.
start bcf PortA,LED ; turn on LED on RA4
The Label LED now has a value of 0, not 4. Therefore the BCF instruction
changes bit 0 in Port A not bit 4 and this instruction now affects pin RA0 instead
of RA4.
You should now go through the comments in the source file and change all the
RA4 references to RA0. This is keeping up the practice of good documentation.
Save the source file and reassemble with Mpasmwin.
Reload the list file back into MicroPlay and click on the RUN button. The LED
should now flash as before.
If you want the LED to be on when pin RA0 is
logic 1 and off when it is Logic 0 just change the
wiring to be the same as the following schematic.
When pin RA0 is at Logic 1, 5 volts is connected
to it via switches in the chip and causes 3mA of
current to flow through the 1K ohm resistor and
LED to ground. The LED is therefore on.
When port pin RA0 is at Logic 0, 0 volts is
connected to it via switches in the chip therefore
no current flows in the circuit, so the LED is off.
To change the circuit, use the wire cutters to delete all the wiring. Now delete the
5 volt component by placing the mouse over the top of it, hold the CTRL key
down and click the left mouse button.
We now need a Ground component and these are located in the
component palette at the top of the screen under the heading POWER.
Click on this tab and then click on the ground symbol. A shadow of this
component will appear on the work space, so move it around with the mouse
until it is in a position near the bottom of the screen directly under the other
components. When you are satisfied with the position, click the left mouse
button to paste it to the work space.
Now move the LED and resistor down below Port A pin RA0.
My First PIC Projects - Page 60
You can do this by holding down the SHIFT key and then clicking on the
component with the left mouse button. Now connect up the circuit the same as
shown in the schematic by drawing the wires as mentioned previously.
Now press the RUN button again, and the LED will begin to flash again, but this
time it will be on when the RA0 pin is at Logic 1.
If you want to see the logic level on the port pin, press the STOP button.
Now click on the TOOL tab on the component palette and then on the
Logic State tool. Drag the component somewhere near pin RA0 and place it.
Now connect a new wire from pin RA0 to the yellow connector on the logic
component, and press RUN. When RA0 is at Logic 0 the green LED will be lit,
and when RA0 is at Logic 1, the red LED will be lit along with the original red
LED.
If you want to speed up the LED flashing a bit, try reducing the value that is
loaded into the DelayH register. You can also leave out the third code loop
within the delay routine altogether.
Just put a /R compiler directive on this code line in the Delay500 subroutine.
decfsz DelayH ; /R subtract 1 from DelayH
Now the subroutine will end before it decrements DelayH. Try it out and see, but
don’t forget to reassemble the source code with Mpasmwin.
If you would like to see the digital waveform that is now coming out of pin RA0,
stop the simulation and click on the TOOLs tab and then on the Logic
Analyzer button. Drag this component into a suitable spot on the screen.
Now connect a wire from the A terminal to pin RA0. Place a 5 volt
component on screen near to the Logic Analyser T terminal, which is the
Trigger input. Now connect the T terminal to the 5 volt component.
Double click on the Logic Analyser and an options window will appear. Change
the value in the WINDOW edit box to 10000 uS, and close the options window.
Now press RUN. You should see the square wave that is produced from RA0.
Try placing an inverter between RA0 and the Logic Analyser B terminal.
There are many other components to choose from in MicroPlay. Some are easy
to use and some like the LCD display are complicated.
My First PIC Projects - Page 61
There is a lot of documentation about these components in the MicroPlay help
file which is available from the on screen help button. There is also a lot of
documentation in the MicroSim simulator help file which you may like to look at.
Another good source of information about the PIC 16F84 is the actual data
sheet. This is available as a PDF file located on the CD ROM in the ACROBAT
directory.
You may have noticed that I am trying to get you to use a text based assembler
rather than MicroPlan. You can use MicroPlan if you want to, but it will be of
greater benefit the sooner you get used to typing code for assembly. After all, as
you may have now started to realise, it is not that hard.
The next stage of the LED flash project is to get it working in the real world. If
you have modified the original LED flash program, please restore it to it’s
original source listing. You can look back through these notes for it if you like.
Next comes the real test.
The Real World
Now comes the stage where you get to test the program in the real world. If the
program worked successfully with the simulators, then it should work well in the
real world. The only difference will be the time it takes for the delay routine to
execute. You saw that it took around 600,000 instruction cycles to complete
when using MicroPlay, so in the real world it will take around 600mS with a PIC
running with a 4MHz clock speed. I know we were aiming for 500mS, but for this
program it does not matter that much.
To make the project come to life we are going to use the MicroPro board to
program the chip and provide a means to connect the LED and resistor to the
PIC. If you haven’t constructed this board, please see MicroPro.pdf for
construction details. A 3mm red LED and a 1K ohm resistor should have been
supplied with the Experimenters Kit.
The MicroPro PCB is designed to plug into a solderless breadboard which
makes experimentation and circuit prototyping easy. Most components can be
connected together directly on these boards, but sometimes you will need small
insulated wire links. Single strand tin plated telephone wire is excellent for this
purpose.
My First PIC Projects - Page 62
The following diagram shows you how to connect
the LED and resistor to the expansion connector
and the solderless breadbord.
Power should be made available for the MicroPro
board, but do not turn it on yet. Connect the
MicroPro board to the PC’s serial port with a
standard serial cable.
When you use any of the mICros programs that
use the serial port, you may see an error
message because some other device or program
is using the same serial port that the new program
is trying to get control of. You cannot have
MicroPlay, MicroSim, MicroPro or MicroBasic
open at the same time without causing a serial
port conflict. Sometimes the mouse causes trouble too.
The default serial port used by the mICros software programs is COM1. This can
be changed by opening a file called com.dat which is located in the software
installation directory. This is a small text file which tells all of the mICros
programs which COM port to use and the serial baud rate.
The default text is:
1
19200
You can change the “1” to any port between 1 and 4, but do not change the
“19200” baud number. This can also be achieved within MicroPro by clicking on
File -> Port and selecting a port number. You may have to do this a few
times to get a free serial port.
Once this has been successfully set up, and everything is connected, you are
ready to program the PIC chip for the first time.
Chip Differences
The MicroPro board is trying to simulate a PIC 16F84 chip. In order to do this
there are a few changes needed in your software. The general purpose RAM in
the 16F84 starts at address 0Ch, but it starts at address 20h in the 16F876.
Please use addresses above 20h to 4Fh when using RAM for your program. This
corresponds to the upper 48 of the 68 available locations in the 16F84.
My First PIC Projects - Page 63
You can now apply power to the main MicroPro board.
Start the PIC programmer software called MicroPro.
The next task is to select the MicroPro chip for programming.
Click on the Chip Selector and scroll down the list that is displayed for an
item with the name - USER. This selection tells MicroPro that you want to
program the main PIC chip on the MicroPro board, not a chip in the programming
socket.
Now click on the LOAD button and select the file called flash.hex. This was the
file that you created with Mpasmwin earlier, but make sure this file was created
from the original source code listing. If in doubt, check the flash.asm file and
reassemble it if necessary.
After you load the file, you should see that the HEX file contents have been
sorted and displayed in a list on screen. We have now reached the stage where
we can program the chip. It seemed an awful long time to reach this point, but
don’t despair, the procedure gets much faster as you become more experienced.
Now press the Program button on the MicroPro screen. LEDs on the MicroPro
board and the progress bar should indicate the programming progress. When
the programming is complete, a dialog box will be displayed. Before going any
further, do a quick check to make sure the LED and resistor are connected
properly on the breadboard and expansion connector.
Now for the big test !!
Press the Run button which is located on the MicroPro
screen.If all is well the LED should now be flashing on and
off every 600mS or so. If this is the case, jump up and
down and scream for awhile and then find someone to pat
you on the back. Everything is working and you have done
very very well to get to this point. You should be proud of
your accomplishment.
My First PIC Projects - Page 64
If the LED is not flashing then don’t worry too much. Things like this happen to
the best of us, and usually you will find that the solution is quite simple.
Sometimes however, the problem can be hard to
find so you may have some work to do. Don’t let
this get you down either, because it’s problems like
this that makes you a better programmer, and now
you will learn much more than someone who got it
right the first time.
These are some of the things you could start to
look at.
Did the programmer appear to work as expected? If not check it over for
problems. Usually MicroPro will generate an error message if it cannot
successfully program a device or communicate with the PC.
Check the board for errors such as parts placement and orientation of polarised
parts like chips and electrolytic capacitors. Make sure the resistors are in the
right positions and check the circuit board for shorts and open circuit
connections.
Check the various voltages throughout the circuit.
Make sure the flash.asm source code is correct. Re-assemble it and make
sure you have chosen the correct HEX file for programming.
Is the LED inserted into the breadboard the correct way around, and are the
other connections correct?
If you are positive that everything should be right, try programming again.
If it still doesn’t work and you are getting frustrated at this stage, put things aside
and have another go later. Sometimes you will spot the obvious after a break.
Ask a friend if they can help find the problem. If the project still fails and the PC
does not report any errors, you may have a faulty 16F876 chip so you may have
to find a friend with a programmer to reprogram the programmer HEX code
located in the software installation directory.
I can assure you, the project does work, so please have patience and persist
until you find the problem. When you do find it, give yourself a double pat on the
back for the extra effort you put in.
My First PIC Projects - Page 65
If all is well at this stage, you might like to experiment with the software and try
different delays and different port pins. After you are happy, you might like to
move on to the next project.
Remember, the 16F876 on the MicroPro board is sensitive to static damage, so
please treat it carefully.
7 Segment LED display
Have you ever wondered how microprocessors can display numbers and other
information. Well, wonder no further, because now you are going to find out.
With this project you will learn how to control a 7 segment LED display. These
devices are just made out of ordinary LEDs but are arranged in such a way that
we can make legible characters out of them when the are energised. All of these
types of LEDs can display numbers and some can display the alphabet as well.
These are called alphanumeric displays.
As with any new project, we have to go through the planning stage, so we will
start by figuring out the circuit and how it will be connected to the PIC.
There are 7 LED segments used with this type of display, and
one extra LED for a decimal point. This makes 8 LEDs in total.
Port A would not be much good to control the display because
it only has 5 pins available. Port B on the other hand, is a
much better choice because it has 8 pins so we can use one
to control each LED. You can also split the LEDs between
Port A and Port B if you want to, but that will result in some
tricky code. You will soon find out how easy it is to control the
display from Port B.
My First PIC Projects - Page 66
This is the connection diagram for the 7 segment display that is supplied with the
Experimenters Kit. It is a Common Cathode type, which means that all of the
LED cathodes are connected together within the display and these connections
appear at the two COM terminals. There are also connector pins shown for each
LED segment A - G and the Decimal Point.
There is another type of display called a Common
Anode type, and as you may have already
guessed, the LEDs are reversed and all the anodes
are connected together.
This is how the common cathode display is
connected internally. As you can see there is not
much difference with this type of display and a
normal LED. There’s just more of them.
We can still use the same value 1K ohm series resister in our new circuit
because the LEDs will have the same voltage drop. The only difference is there
will be 8 resistors in this circuit, one side of each connected to a LED anode and
the other to the Port B pins. There will still be a current of around 3mA flowing in
each LED when a port pin is set as an output high, thus turning it on.
This is the circuit we will use to connect the 7 segment display to Port B.
Now that we have the circuit designed, we need to decide what we are going to
use the display for. First off, what about a program that will light up each LED
segment in turn. We can use a very similar program to the one we used
previously.
My First PIC Projects - Page 67
Here is the start of it.
Title "mICro’s 7 Segment Program A"
list p=16f84 ; processor type
;
; This program is used to control a 7 segment display
; The display is connected to PortB pins
; The program energises each segment then repeats
;
PortB equ 0x06 ; PortB RAM address
TrisA equ 0x85 ; TRISA RAM address
TrisB equ 0x86 ; TRISB RAM address
Status equ 0x03 ; Status RAM address
Carry equ 0x00 ; Status Carry bit = bit 0
RP0 equ 0x05 ; Status RP0 bit = bit 5
DelayL equ 0x20 ; delay register LOW byte
DelayM equ 0x21 ; delay register MID byte
DelayH equ 0x22 ; delay register HIGH byte
Display equ 0x23 ; display data
;
; -------------
; PROGRAM START
; -------------
;
org 0h ; startup address = 0000
bsf Status,RP0 ; set RP0 for RAM page 1
clrf TrisA ; all PortA = outputs
clrf TrisB ; all PortB = outputs
bcf Status,RP0 ; set RP0 for RAM page 0
As you can see, it is nearly exactly the same as the start of the previous source
file. The only difference is a label called Display has been added and some
others are missing because we do not need them now. We are not using Port A
this time, but we still set all the Port pins to outputs. Remember, we do not want
the Port A pins to float as unconnected inputs.
The next task is to energise each LED segment in turn and put a delay in
between.
We are going to use the newly defined Display register to hold the data that
will be written to Port B to turn on each LED.
This is one way we can use the General Purpose RAM locations inside the PIC,
whicj is to store and modify the data that our programs use.chart for the program.
My First PIC Projects - Page 68
This is a flow chart of the new program.
The value stored in this RAM register is shifted left
each time the code loop executes. Eventually the
Carry Flag in the STATUS register will be set to
Logic 1 and this is the signal to reset the Display
value back to one. You can see in the flowchart that
there are two loops, and each one gets executed
depending on the logic state of the Carry Flag.
There are some new programming concepts we
need to know about here. One is the shift left
instruction and the other is the Carry Flag.
The Carry Flag is bit 0 in the Status register.
This bit can be automatically set to Logic 1 or cleared to Logic 0 by a number of
different instructions. Some of these are ADDWF, SUBWF, BSF, BCF, RRF and
RLF. The instruction we are interested in is RLF which means to Rotate Left
File. In PIC terms a File refers to a RAM location.
This is how the RLF instruction works.
Suppose this is the binary value stored in Display and the Carry Flag is set to
Logic 0.
Display = 0 0 0 0 0 0 0 1 Carry = 0
Now a RLF Display instruction executes and each bit in Display if shifted left
by one position through the carry bit. The carry bit [0] is shifted into Display Bit
0 and Display Bit 7 [0] is then shifted into the carry bit.
My First PIC Projects - Page 69
Now suppose this is the binary value stored in Display.
Display = 1 0 0 0 0 0 0 0 Carry = 0
After the RLF Display instruction executes, each bit in Display if shifted left
by one position through the carry bit.
Notice how the carry bit changed to Logic 1 after the instruction RLF executed.
According to the flow chart, Display is initially set to a value of 1. We can do
that by using these instructions.
Loop1 movlw 1h ; set Display value = 1
movwf Display
Now we energise Port B bit 0 to turn on the first LED segment, which is segment
A. At the moment Display has a value of 1 stored in it, which is 00000001 in
binary. If we write this value to Port B, that will set pin RB0 to a Logic 1 state
which turns on the A segment, and Logic 0 to all other bits which turns the other
LED segments off.
We can accomplish that by using these instructions. The first one gets the value
stored in Display and puts it into the W register. The second one sends this
value from W to PortB.
Loop2 movf Display,w ; put Display into W register
movwf PortB ; now send this value to PortB
PortB will now have the binary value 00000001 and LED segment A will light.
Now the flow chart says to shift the Display value left by one bit position. We
use this instruction do that.
rlf Display ; shift Display value left
Remember we could write the instruction with the destination bit included, but
because it is missing, the assembler will know that the result is to be placed
back into the RAM register, not W.
My First PIC Projects - Page 70
We can write it like this if we like.
rlf Display,f ; shift Display value left
At this stage, the Carry bit will be set to Logic 0 because Bit 7 that came from the
Display register was zero.
The Carry bit could have been a Logic 0 or a Logic 1 value,
because it has not been specifically set previously, and this
logic value will have been shifted into Display bit 0. Lets
assume that it was zero. The carry bit now equals Logic 0
and Display equals 00000010.
We need a time delay next. Do you remember how it was mentioned earlier that
we can reuse code blocks from other programs, or from a library of routines we
have created? In this program we can use the same Delay500 subroutine from
the previous LED flash program, and to use it we can still use this instruction.
call Delay500 ; execute a 500mS delay
Just remember to redefine the Labels for the registers that the subroutine uses
at the start of the program, or the assembler will complain.
According to the flow chart, there are two paths the program can now take
depending on the state of the Carry bit. It was set to Logic 0 after the RLF
Display instruction which means that this bit is not set, so the program
branches using the first loop to go back and write Display to Port B again.
Now the loop starts again and the new value 00000010 stored in Display will
be written to Port B. This turns off the LED connected to pin RB0 and lights the
LED connected to pin RB1.
As this loop keeps executing, the LEDs will light one by one until the Decimal
Point LED is lit. When this happens the Display register will have the binary
value 10000000 stored in it.
Now when the RLF instruction executes, Display will have the binary value
00000000 and the Carry bit will be set to Logic 1.
My First PIC Projects - Page 71
The program will now branch using the second path and loop back to reset the
Display value to 00000001. This new value is written to PortB and the process
continues forever.
These are the instructions that test the Carry bit and decide on which loop to
use.
btfss Status,Carry ; test carry bit
goto Loop2 ; carry = 0, do Loop 2
goto Loop1 ; carry = 1, do Loop 1
The instruction BTFSS means to Bit Test a File and Skip if the bit is Set.
btfss Status,Carry means to test the Carry bit in the Status register, and if
it is set to Logic 1, skip over the following instruction.
If the Carry bit = 0 [clear] when this instruction executes, the following
instruction, goto Loop2 is executed.
If the Carry bit = 1, [set] the goto Loop2 instruction is skipped over and the
goto Loop1 instruction is executed instead.
You can use the BTFSS instruction on any RAM register incuding the ports.
BTFSS Porta, RA0 ; bit test PortA bit RA0
BTFSS Display,0h ; bit test Display bit 0
BTFSS Status,z ; test if any ALU result was 0
Here is the complete source listing for this program.
Title "mICro’s 7 Segment Program"
list p=16f84 ; processor type
;
; This program is used to control a 7 segment display
; The display is connected to PortB pins
; The program energises each segment then repeats
;
PortB equ 0x06 ; PortB RAM address
TrisA equ 0x85 ; TRISA RAM address
TrisB equ 0x86 ; TRISB RAM address
Status equ 0x03 ; Status RAM address
Carry equ 0x00 ; Status Carry bit = bit 0
RP0 equ 0x05 ; Status RP0 bit = bit 5
DelayL equ 0x20 ; delay register LOW byte
DelayM equ 0x21 ; delay register MID byte
DelayH equ 0x22 ; delay register HIGH byte
Display equ 0x23 ; display data
My First PIC Projects - Page 72
;
; -------------
; PROGRAM START
; -------------
;
org 0h ; startup address = 0000
bsf Status,RP0 ; set RP0 for RAM page 1
clrf TrisA ; all PortA = outputs
clrf TrisB ; all PortB = outputs
bcf Status,RP0 ; set RP0 for RAM page 0
Loop1 movlw 1h ; set Display value = 1
movwf Display
Loop2 movf Display,w ; put Display into W register
movwf PortB ; send this value to PortB
call Delay500 ; execute a 500mS delay
rlf Display ; shift Display value left
btfss Status,Carry ; test carry bit
goto Loop2 ; carry = 0, do Loop 2
goto Loop1 ; carry = 1, do Loop 1
;
; --------------------------------
; SUBROUTINE: waste time for 500mS
; --------------------------------
;
Delay500 clrf DelayL ; /R clear DelayL to 0
clrf DelayM ; clear DelayM to 0
movlw 3h ; set DelayH to 3
movwf DelayH
Wait1 decfsz DelayL ; subtract 1 from DelayL
goto Wait1 ; if not 0, goto Wait1
decfsz DelayM ; subtract 1 from DelayM
goto Wait1 ; if not 0, goto Wait1
decfsz DelayH ; subtract 1 from DelayH
goto Wait1 ; if not 0, goto Wait1
return ; finished the delay
end
Do you think this is has been easy so far? Say yes, you’ll feel better.
This is how the 7 segment display should look when the program is executing.
The segments may have a RED colour depending on the part supplied.
Try this program out in MicroSim. The /R compiler directive is still in the delay
subroutine so it will be skipped. This file is available in the MICRO’s directory
and is called seg7a.asm.
My First PIC Projects - Page 73
Please assemble this with Mpasmwin and then try it out. When you start
MicroSim and load the file seg7.lst, click on Modules - PortB - Seg7,
and a 7 segment display will appear for you to use on Port B.
You can also use MicroPlay if you wish. You can either design you own circuit
or there is one in the software directory called seg7.cct.
Did the program continue to work properly after the decimal point was lit or did
some strange things start happening like multiple LED segments lighting up?
This is what happened after the eighth RLF Display was executed. The carry
bit was set to Logic 1 this time.
Now when Loop1 starts again, Display is reset to the value 00000001. What
do you think the Display value will equal the next time it is shifted left?
As you can see, it now equals 00000011 which is not what we expected or
wanted.
Try adding this code line before rotating Display left. Reassemble and simulate
the file again using MicroSim.
bcf Status,Carry ; clear carry bit to Logic 0
rlf Display ; shift Display value left
Do you have an idea of why the code works properly now? The Carry bit was not
always zero when the rlf Display instruction was executed. This caused
another bit to be set to Logic 1 in the Display register which was then written to
PortB thus turning on 2 LEDs.
That was a sneaky error, so please remember this.
Always set individual bits or registers
to known values before you use them.
My First PIC Projects - Page 74
As an exercise, try rotating the LED segments the other way
around. As a hint, the compliment to the RLF instruction is
the RRF instruction. This rotates the RAM register bits to the
right through the Carry bit instead of to the left.
Try using the mini instruction tutorial in the MicroSim simulator to see how the
RRF and RLF instructions work. You will also notice during these tutorials, that
you have the option of using MicroPrep which shows you how these instructions
work on a binary number. Try out MicroPrep for yourself if you like.
The Counter
You should now be getting an idea as to how you can use code to control the
port pins. Just use the TRIS registers to set the pins as outputs, remembering
about the RAM page bit, and then just write a value to PortB.
It was mentioned earlier that we can use the LED display to show numbers, so
that it what we are going to do now. The good thing is that we can still use most
of the code from the previous programs, and a better thing is that we are also
going to learn about a concept called a LOOKUP TABLE.
A lookup table is a list of data bytes stored sequentially in program ROM, or in
RAM. Sequentially just means one after the another and so on.
Why do we use a lookup table?
In this project we are going to make the display count from 0 - 9 and then repeat.
In order for the PIC to be able to do that we need ten separate binary values that
when written to PortB, will light the correct LEDs to display each digit.
Do you remember that earlier on, it was mentioned that we can use binary
values in our source code when we write data to a port? This makes it easier to
comprehend because we can instantly see a port bit that will be at 5 volt and
those that will be at 0 volt.
Suppose we want to display the digit 0 on the display. How do we define a value
to write to Port B that will to do that? The answer is surprisingly simple.
My First PIC Projects - Page 75
This is the LED display showing the digit 0.
From this diagram you can see that we need to energise
segments A, B, C, D, E and F.
Segment A is connected to pin RB0, segment B to pin RB1,
segment C to pin RB2 etc., which means that RB0, RB1, RB2,
RB3, RB4 and RB5 must be set to Logic 1 and RB6 and RB7
must be set to Logic 0 for the display to show this digit.
Now that we have figured this out, it is just a simple matter to write the binary
value to Port B that sets each of the pins to those logic states.
This is the binary value.
00111111
As we have seen before these are the instructions that allow us to write a value
to Port B.
movlw 3Fh ; this is digit 0 value
movwf PortB ; write it to PortB
You can see that it is hard to visualise the digit data when you use a HEX literal
value. Lets change it to binary and see the difference.
movlw b'00111111' ; this is digit 0 value
movwf PortB ; write it to PortB
You can instantly see the PortB bits
will turn the LEDs on and those that
will turn them off. These are the
values that will allow us to display
all the decimal digits from 0 - 9.
To create these binary values it is
simply a matter of deciding which
segments need to be on and then
make the corresponding bit value
equal 1.
Notice that bit 7 is always 0. That is
the decimal point led and we don’t
need it to come on for this program.
The next task is to figure out how we put that information into a lookup table.
My First PIC Projects - Page 76
Why can’t we just write something like this instead of using a lookup table?
movlw b’00111111’ ; 0
movwf PortB
movlw b’00000110’ ; 1
movwf PortB
movlw b’01011011’ ; 2
movwf PortB
etc
You can if you want to in this particular program. But what happens if you want
to be able to use any of the ten digit values, and not just in a fixed way. With this
approach you can’t.
When we used a subroutine before, we used a RETURN instruction to tell the
processor that the subroutine is now completed. There is another instruction that
does the same task, but it performs an extra function as well.
It is called the RETLW instruction.
This means RETurn from a subroutine with a Literal value in the W register.
Suppose we use this instruction to call a subroutine called DataTable.
call DataTable ; put digit value in W
This will tell the processor to save, or PUSH, the next ROM address to the stack
and then jump to the code where the subroutine DataTable starts.
Now suppose this is the subroutine DataTable, and at the moment, the W
register contents are 0h.
DataTable retlw b’00111111’ ; 0
Because the next instruction is RETLW, the processor knows it is the end of the
subroutine and it will pull the top address from the stack, load it into the Program
Counter and continue executing code from this ROM location.
When the processor returns from this subroutine, the W register contents will
have changed from 0h to 3Fh which is the HEX value of 0011 1111.
Now if the next instruction writes the W value to PortB, the display will show the
digit 0.
My First PIC Projects - Page 77
call DataTable ; put digit value in W
movwf PortB ; now display new digit
What happens if we add more digits to the DataTable subroutine like this?
DataTable retlw b'00111111' ; 0
retlw b'00000110' ; 1
Now this may look well and good, but how can we get past the first retlw
instruction to access the other digit data. If we call DataTable the way it is, the
subroutine will always return with the digit 0 data in the W register.
The task is to modify the DataTable subroutine so that it contains each of the
binary values that allows us to display ten decimal digits and also the means to
access any one we like.
To figure out how we are going to solve this problem we need to understand how
the Program Counter (PC) works. You can see animated tutorials on this subject
in MicroPrac, but we will have a brief look at it here.
You should remember that each instruction occupies a single ROM location in
the PICs program memory and these start at address 0000h. The PC always has
the value of the current instruction, and at power on it is set to 0. After each
instruction executes, the PC is incremented by one, unless it was specifically
changed by that instruction. As you have already seen, instructions that do this
are - GOTO, RETURN and RETLW. The skip type of instructions like BTFSS
don’t change the value of the PC to skip over the following instruction. If the
following instruction is to be skipped, the processor actually gets that instruction
but does nothing with it. Then it continues. That is why these type of instructions
sometimes take 2 cycles to complete.
Just suppose that the first instruction of the subroutine DataTable is located at
ROM address 001Ah, (address 26 dec), and the processor executes this next
instruction:
call DataTable ; put digit value in W
After pushing the current ROM address, plus one, onto the stack, the PC gets
loaded with the value 001Ah. The processor will now start fetching and
executing instructions from this ROM address.
You may have noticed on the MicroSim simulator screen that a register called
PCL was attached to the program counter. The Program Counter Low register is
a RAM register like all the others but it always has the same value as the lower 8
My First PIC Projects - Page 78
bits of the program counter. It does this because they are both physically
connected. From the example above, the PCL register will have the value 1Ah,
(26 dec), when the processor is executing the first line of the subroutine.
Start MicroSim again and load the flash.lst file again and run it. You will
notice that the PCL stays the same value as the low byte of the program counter
which is the box directly below it.
Some examples of this are:
Program Counter PCL Register
00A0 A0 (160)
0100 00 (0)
03FF FF (255)
001A 1A (26)
The PCL register is only 8 bits wide, so that is why it only matches the lower 8
bits of the program counter.
As mentioned, the PCL register is a RAM register like all the others and this
means you can read and write values to it as well.
If you write a value to this register you also change the lower 8 bits of the
program counter, and this makes the processor start fetching from the resulting
new ROM address. Some instructions like MOVWF, SUBWF, BSF and ADDWF
can be used on the PCL register to change it’s value.
If the PC value is 001Ah which is the address of the start of the DataTable
subroutine code, what would happen if the instruction that is just about to be
executed here changed the value in the PCL register? Would this now provide a
means to make the processor jump to any retlw instruction in the data table?
Yes it most certainly would.
This is the complete data table subroutine.
DataTable addwf PCL ; add W value to PCL
retlw b'00111111' ; 0
retlw b'00000110' ; 1
retlw b'01011011' ; 2
retlw b'01001111' ; 3
retlw b'01100110' ; 4
retlw b'01101101' ; 5
retlw b'01111101' ; 6
retlw b'00000111' ; 7
retlw b'01111111' ; 8
retlw b'01101111' ; 9
My First PIC Projects - Page 79
The instruction addwf PCL tells the processor to add the contents of W and the
PCL registers together and place the result back into PCL. If W equals 0, then
nothing gets added to PCL, if W equals 1 then 1 gets added to PCL and so on.
You might think that adding zero to the PCL will cause the processor to keep
executing the addwf PCL instruction indefinitely. This would be true except for
the fact that the program counter is incremented by 1 every time an instruction is
executed.
So, if the PCL register value equals 1Ah and the W register value equals 0, then
the result of the addition placed into the PCL register is 1Ah.
Then the program counter which still has the value 001Ah is incremented to
001Bh and the retlw b’00111111’ instruction is executed. This instruction
ends the subroutine and loads the W register with the digit 0 data.
If the W register equals 1 when this subroutine is called, the value 1 gets added
to PCL which will now equal 1Bh. This also changes the program counter value
to 001Bh. Then the program counter is incremented by one so it now has the
value 001Ch. This means that the next instruction executed is retlw
b’00000110’ which ends the subroutine and loads the W register with the digit
1 data.
Here is part of the list file that you will create later with Mpasmwin and shows the
ROM addresses we have been discussing. Notice the RETLW instrucion HEX
data. The PIC understands 34XX for this instruction and the XX is the 8 bit value
that is made up from your instruction data. If you check digit 0 you will see that
binary 00111111 equals 3Fh and that is the first retlw instruction.
001A 0782 00072 DataTable addwf PCL
001B 343F 00073 retlw b'00111111' ; 0
001C 3406 00074 retlw b'00000110' ; 1
001D 345B 00075 retlw b'01011011' ; 2
001E 344F 00076 retlw b'01001111' ; 3
001F 3466 00077 retlw b'01100110' ; 4
All we need to do to use this subroutine is make sure the W register contains a
value between 0 - 9 and after the subroutine executes, the W register will
contain the corresponding digit data for the display.
One thing you must make sure of is that the W register does not exceed the
value 9. If it does the program counter will be changed to an address higher than
the end of the lookup table. This will cause the processor to fetch the wrong
instructions and this is definitely not desirable.
My First PIC Projects - Page 80
We already know how the LED display is going to be
connected to the PIC and shown at right is the flow
chart for this program. As you can see, it shows what
we have just been talking about.
We can use most of the start of the previous
program, but we are going to rename the Display
label to Pointer because this register is going to
be used as a data pointer for the lookup table.
We use the term ‘data pointer’ because the value in
this register is going to be used to point to the
information we want to get back from the lookup
table. Here is the start of the code.
Title "mICro’s 7 Segment Program B"
list p=16f84 ; processor
type
;
; This program is used to control a 7
segment display
; The display is connected to PortB pins
; The program energises each segment then
repeats
;
PortB equ 0x06 ; PortB RAM address
TrisA equ 0x85 ; TRISA RAM address
TrisB equ 0x86 ; TRISB RAM address
Status equ 0x03 ; Status RAM address
Z equ 0x02 ; Status Z bit = bit 2
RP0 equ 0x05 ; Status RP0 bit = bit 5
DelayL equ 0x20 ; delay register LOW byte
DelayM equ 0x21 ; delay register MID byte
DelayH equ 0x22 ; delay register HIGH byte
Pointer equ 0x23 ; display data pointer
;
; -------------
; PROGRAM START
; -------------
;
org 0h ; startup address = 0000
bsf Status,RP0 ; set RP0 for RAM page 1
clrf TrisA ; all PortA = outputs
clrf TrisB ; all PortB = outputs
bcf Status,RP0 ; set RP0 for RAM page 0
As you may have guesses we can still use the Delay500 subroutine for the
delay. This code is actually going to have two subroutines. One for the delay
and another for the lookup table.
My First PIC Projects - Page 81
After initialising the Ports, we need to set Pointer to zero by using this
instruction.
Loop1 clrf Pointer ; reset the pointer to 0
Now we need to use the lookup table to get the digit data to send to PortB. To do
this we first need to get the Pointer value into the W register. Once we have
this value set we call the DataTable subroutine.
Loop2 movf Pointer,w ; put Pointer into W
call DataTable ; put digit value in W
Notice how the Loop1 and Loop2 labels match up with the two return paths
shown in the flowchart.
Now that the 7 segment digit value has been placed into the W register by the
DataTable subroutine we write it to PortB.
movwf PortB ; now display new digit
Next we call the Delay500 subroutine.
call Delay500 ; execute a 500mS delay
Now we add 1 to the Pointer value. We can do this with a single instruction
called INCF which means to INCrement a File register by 1.
incf Pointer ; add 1 to Pointer value
It was mentioned earlier that we must make sure that the Pointer value does
not exceed 9. If the Pointer value equals 10 after being incremented, then we
must make sure that it is reset back to zero again, as is shown in the flow chart.
Just how does a processor know when a RAM register is a certain value? The
answer is that is doesn’t. We have to figure out a way of testing the value
ourselves.
Do you remember earlier on, about how the Z flag in the Status register will be
set to 1 when the result of an instruction equals zero? That is how we can test
whether a value is zero or non zero, but it doesn’t allow us to test for other
values.
To do this task we can use an instruction called XORWF, which means to
EXclusive OR the W and a File register together.
My First PIC Projects - Page 82
This may seem a strange way of testing for a value, but let’s have a look at the
truth table for the XOR logic function.
A B Result
0 0 0 As you can see, if the two bit values A and B are the
0 1 1 same, the result of the XOR function equals zero.
1 0 1
1 1 0
So all we have to do is write some code that gets the Pointer value and then
XOR’s it with the value 10. If the Pointer value equals 10 then the result will be
zero and the Z flag will be set. If the Pointer value is not equal to 10 then the
result will not be zero and the Z flag will be cleared.
Example:
Pointer = 9 0000 1001 Pointer = 10 0000 1010
XOR with 10 0000 1010 XOR with 10 0000 1010
Result 0000 0011 Result 0000 0000
Z Flag = 0 Z Flag = 1
This is how we code the comparison function.
First, load the test value (10) into W.
movlw d'10' ; see if Pointer = 10
Then XOR it with the Pointer value, but we don’t want the result to go back to
the Pointer register because it would corrupt the value stored there.
xorwf Pointer,w ; if it is, reset it to 0
Now we test the Z flag in the Status register.
If it is set [1] we know the value in Pointer equals 10 so we loop back to the
code line that resets this value back to zero. If the Z flag is not set [0] the value
is still less than 10 so it is safe to continue with the display code loop.
btfss Status,Z ; test Zero bit
goto Loop2 ; Z = 0, do Loop 2
goto Loop1 ; Z = 1, do Loop 1
Now we add the code for the two subroutines and we are finished.
My First PIC Projects - Page 83
Hands up all those that think this is easy.
Here is the complete code listing for this project.
Title "mICro’s 7 Segment Program B"
list p=16f84 ; processor type
;
; This program is used to control a 7 segment display
; The display is connected to PortB pins
; The program energises each segment then repeats
;
PortB equ 0x06 ; PortB RAM address
TrisA equ 0x85 ; TRISA RAM address
TrisB equ 0x86 ; TRISB RAM address
Status equ 0x03 ; Status RAM address
Z equ 0x02 ; Status Z bit = bit 2
RP0 equ 0x05 ; Status RP0 bit = bit 5
DelayL equ 0x20 ; delay register LOW byte
DelayM equ 0x21 ; delay register MID byte
DelayH equ 0x22 ; delay register HIGH byte
Pointer equ 0x23 ; display data pointer
;
; -------------
; PROGRAM START
; -------------
;
org 0h ; startup address = 0000
bsf Status,RP0 ; set RP0 for RAM page 1
clrf TrisA ; all PortA = outputs
clrf TrisB ; all PortB = outputs
bcf Status,RP0 ; set RP0 for RAM page 0
Loop1 clrf Pointer ; reset the pointer to 0
Loop2 movf Pointer,w ; put Pointer into W
call DataTable ; put digit value in W
movwf PortB ; now display new digit
call Delay500 ; execute a 500mS delay
incf Pointer ; add 1 to Pointer value
movlw d'10' ; see if Pointer = 10
xorwf Pointer,w ; if it is, reset it to 0
btfss Status,Z ; test Zero bit
goto Loop2 ; Z = 0, do Loop 2
goto Loop1 ; Z = 1, do Loop 1
;
; --------------------------------
; SUBROUTINE: waste time for 500mS
; --------------------------------
;
Delay500 clrf DelayL ; /R clear DelayL to 0
clrf DelayM ; clear DelayM to 0
movlw 3h ; set DelayH to 3
movwf DelayH
My First PIC Projects - Page 84
Wait1 decfsz DelayL ; subtract 1 from DelayL
goto Wait1 ; if not 0, goto Wait1
decfsz DelayM ; subtract 1 from DelayM
goto Wait1 ; if not 0, goto Wait1
decfsz DelayH ; subtract 1 from DelayH
goto Wait1 ; if not 0, goto Wait1
return ; finished the delay
;
; -----------------------------------------
; SUBROUTINE: lookup table for display data
; -----------------------------------------
;
DataTable addwf PCL ; add W value to PC
retlw b'00111111' ; 0
retlw b'00000110' ; 1
retlw b'01011011' ; 2
retlw b'01001111' ; 3
retlw b'01100110' ; 4
retlw b'01101101' ; 5
retlw b'01111101' ; 6
retlw b'00000111' ; 7
retlw b'01111111' ; 8
retlw b'01101111' ; 9
end
Sometimes the label names get a bit long and they intrude on the formatting of
your program. You can see how this label is getting close to the instruction
Mnemonic.
DataTable addwf PCL ; add W value to PC
You can rewrite the line like this if you like, and the assembler will accept it as
the same thing.
DataTable
addwf PCL ; add W value to PC
I hope you have understood everything that has been mentioned to this point. If
you are still a bit confused, try reading through it again or have a look at the
MicroPrac tutorial for a more in depth look. If you want to type this program into
a new text file please feel free to do so. It will give you some practice on code
writing. Don’t forget, you can use MicroPlan too if you like.
This program is available from the software directory and is called seg7b.asm.
Assemble the code using Mpasmwin and then try it out in MicroSim and
MicroPlay by using the same LED display circuits as before.
My First PIC Projects - Page 85
As an experiment, try changing this line:
movlw d'10' ; see if Pointer = 10
to this:
movlw d'11' ; see if Pointer = 11
Reassemble the code and run it with the MicroSim simulator to see what
happens.
The program counter will be set to fetch an instruction from the ROM address
following the DataTable subroutine. The trouble is - there is no code there and
the program will crash.
Now try altering the code to make the digits count backwards, both backwards
and forwards, or maybe an inverted display. Make the decimal point come on for
every odd or even number displayed.
You might also like to try writing code to count this HEX sequence.
0 1 2 3 4 5 6 7 8 9 A b C d E F.
Try connecting the 7 segment display and 8 resistors to PortB on the breadboard
and try the seg7b.lst program and watch the display count from 0 to 9.
Connect the common pins to ground.
Using Switches
It’s about time we had a look at using port pins as inputs, so in this experiment
we are going to find out how to make the PIC detect to state of a push button
switch.
This seems like a simple task, but as we shall see later, writing a program to do
the task can get a bit complicated. Up to this point we have been using the port
pins when they have been set as outputs. As you may remember from earlier
discussions, they can also be set and used as inputs.
To set a port pin as an input, the corresponding TRIS bit must be set to Logic 1.
I always remember setting the TRIS bits like this:
1 = Input
0 = Output.
My First PIC Projects - Page 86
A pin is in a High Impedance state when it is set as an input. This means that it
offers a very high resistance to any circuit connected to it, and for most practical
purposes, you could say that it becomes an open circuit.
Inside the chip these pins are actually connected to the gates of MOSFETs
which is why they have such a high input resistance. If you know anything about
these devices, you may also recall that they are very sensitive to Static
Electricity, and is the reason you should be careful when handling the chip. Try
and avoid touching the pins unless you have some form of static protection.
This is also a reason why you should avoid floating inputs. The stray electrical
charges around your body and from other sources can actually affect the
sensitive input circuits to such a degree that they cause the chip to malfunction.
Problems like these can be very difficult to find if you don’t suspect a floating pin.
If we look into the input circuit in a simple way, it just detects when a voltage
connected to the pin is low enough to qualify for a Logic 0 state, or high enough
to qualify for a Logic 1 state.
A voltage somewhere in between may cause the input circuit to oscillate
because it can’t decide which state to be in. For this reason we should make
sure that the circuits connected to the input pins create the correct logic levels.
An exception to this is Port A pin RA4. It has a Schmitt Trigger type of input
circuit which can cope with voltages that are slowly changing or not strictly at
logic levels. These subjects are covered in more detail in MicroPort.
Knowing this information, all we need to do is connect a switch to a port pin, set
it as an input, and toggle the switch between 0 volts and 5 volts.
Here is a simple switch circuit and the way it is
drawn now, the PIC would detect a Logic 1 on
input pin RA4. Remember that the pin is a virtual
open circuit, so no current flows through the 10K
resistor into the pin. By ohms law, there is no
voltage drop across this resistor, so 5 volts must
appear on the RA4 pin, which is a Logic 1 level.
A resistor with a value of 10K ohms is fairly
common in a switch circuit like this.
My First PIC Projects - Page 87
With the switch closed, an 0.5mA current will flow
through the resistor. The GND, or 0 volt rail, will
be connected directly to pin RA4, which now
becomes a Logic 0 level.
The code that we use to read information from a
port is very simple.
movf PortA,w ; read Port A
movf PortB,w ; read Port B
These instructions read all the pin values and
place the data into the W register. The RAM page
bit [Status,RP0] must be set to Logic 0 for these instructions to work. If this bit is
Logic 1, you will read data from the TRISA and TRISB registers instead.
Port A only has five pins so each time you read a value from this register, the
upper 3 bits of this value will always be zero.
000xxxxx (x = RA0 - RA4 bit value)
You can also write data to Port A or Port B while pins are set as inputs, but only
the pins that are set as outputs will change to the new values.
movwf PortB ; write W value to Port B
Even though 8 bits of data
are written to the Port A
register, the upper 3 bits will
be lost because there are
no pins to write to.
This diagram shows the
basic connections for most
port pins. As you can see,
each port pin has an Input
Latch, an Output Latch and
a TRIS Latch. These latches
are used to store the
individual bit information
and to provide isolation
between the port pins and
the internal data bus.
My First PIC Projects - Page 88
When Port B is written to, the 8 bits of data from the W register are placed into
the output latches. When a pin is set as an output, the corresponding latch value
is connected to the pin and thus to the outside world. That is why when we write
a value to the port it stays there until we change it. The input circuit is always
connected to the pin so you can also read the value of a pin set as an output.
When a pin is set as an input, the output latches are disconnected from the pin
and therefore have no effect.
The port output latches have random data in them at power up, so we should set
them to a known value before we set any pins as outputs. Pins that are left as
inputs will adopt the logic values that are set on them by external circuits.
In the previous project we wrote the software so that it automatically incremented
the 7 segment display after a time delay. In this project we are going to use a
switch to increment the display and we will use the circuit that was shown earlier.
There is one problem that we need to deal with before we start, and that is to
understand the nature of mechanical switches. In the world of computers, things
operate very fast and a lot of things in the real world seem slow by comparison.
When you toggle a switch position, you may think that it is a nice clean transition
from on to off and vice versa. Unfortunately, this is
not the case. If you drop a tennis ball onto the
ground, it will bounce for a while before it comes to
rest. The same happens with switch contacts.
When they open or close, they actually bounce for
a few thousandths of a second before they settle
down. This probably doesn’t sound like much, but a
microprocessor like the PIC can process thousands
of instructions in between these tiny bounces.
Because of this, the processor may interpret that a
switch is opening and closing many times when in
fact you only closed the switch once. The way
around this problem is to create some code that
ignores these bounces.
To illustrate this we will use this flow chart to
construct the new counter program. These flow
charts are slowly getting more complex, but it is still
quite easy to follow what is going to happen in the
program.
There are 3 loops in this program.
My First PIC Projects - Page 89
According to the schematic, when the switch is open, pin RA4 is at a Logic 1
state. When we read Port A and find that bit 4 equals Logic 1, we know that the
switch is open. When bit 4 = Logic 0, we know the switch is closed. These two
states will determine the program flow.
If the switch is closed, we update the display and increment the Pointer value.
If Pointer now equals 10, we reset it back to zero again. You should remember
this part from the previous program.
The start of the program is exactly the same as before, except this time we need
to define PortA and RA4 and we can dispense with the delay RAM registers
because at this stage there is no delay routine needed. Instead of defining the
port pin as RA4 it has been labelled Switch. This will make our source code
look a bit clearer.
This time we need to set the RA4 pin as an input to monitor the external switch
circuit, but for reasons that we shall see later, we will set all the PortA pins as
inputs. The port pins default to all inputs on power on, but it is always safe
practice to specifically set them with code.
Port B is used for the display, so all of it’s pins are set as outputs. We will also
initialise PortB this time, so that when the pins are set as outputs, the display will
be blank instead of showing a random value.
Title "Switch Counter Program A"
list p=16f84 ; processor type
;
; This program is used to control a 7 segment display
; The display is connected to PortB
; The program counts from 0 to 9 and then repeats
; each time a switch connected to RA4 is pressed
;
PCL equ 0x02 ; PCL RAM address
PortA equ 0x05 ; PortA RAM address
Switch equ 0x04 ; Switch = PortA pin RA4
PortB equ 0x06 ; PortB RAM address
TrisA equ 0x85 ; TRISA RAM address
TrisB equ 0x86 ; TRISB RAM address
Status equ 0x03 ; Status RAM address
Z equ 0x02 ; Status Z flag = bit 2
RP0 equ 0x05 ; Status RP0 bit = bit 5
Pointer equ 0x20 ; display data pointer
;
; -------------
; PROGRAM START
; -------------
;
org 0h ; startup address = 0000
My First PIC Projects - Page 90
clrf PortB ; display is blank
bsf Status,RP0 ; set RP0 for RAM page 1
movlw b'00011111' ; set all PortA as inputs
movwf TrisA ; the rest are outputs
clrf TrisB ; all PortB = outputs
bcf Status,RP0 ; set RP0 for RAM page 0
The start of the Loop1 is the next piece of code and this resets the Pointer
value.
Loop1 clrf Pointer ; reset the pointer to 0
The next thing to do is test the switch to see if it is open or closed. If the switch is
open we must loop back and keep testing it until it is closed. That will be the
signal to increment the counter and update the display.
Previously, we used the BTFSS instruction to test the Z and Carry bits in the
Status register, but we can use this instruction on the ports as well. However, we
need to use the BTFSC instruction instead. This means Bit Test File and Skip
the next instruction if the bit is Clear. We use this instruction because we want to
stay in this code loop until the switch bit [RA4] equals Logic 0.
Loop2 btfsc PortA,Switch ; test the switch state
goto Loop2 ; it is still open
As you can see, this code will loop continuously while pin RA4 is Logic 1. When
the switch is pressed, RA4 will change to Logic 0, the instruction goto Loop2 is
skipped over and the code following is now executed.
This is the code that gets the next display value and then writes it to Port B to
update the 7 segment display, and is the same as the previous program.
movf Pointer,w ; put Pointer into W
call DataTable ; put digit value in W
movwf PortB ; now display new digit
Now we increment the Pointer value and make sure it is always below 10.
incf Pointer ; add 1 to Pointer value
movlw d'10' ; see if Pointer = 10
xorwf Pointer,w ; if it is, reset it to 0
btfss Status,Z ; test Zero bit
goto Loop2 ; Z = 0, do Loop 2
goto Loop1 ; Z = 1, do Loop 1
Now add the DataTable subroutine and the program is complete.
My First PIC Projects - Page 91
;
; -----------------------------------------
; SUBROUTINE: lookup table for display data
; -----------------------------------------
;
DataTable addwf PCL ; add W value to PC
retlw b'00111111' ; 0
retlw b'00000110' ; 1
retlw b'01011011' ; 2
retlw b'01001111' ; 3
retlw b'01100110' ; 4
retlw b'01101101' ; 5
retlw b'01111101' ; 6
retlw b'00000111' ; 7
retlw b'01111111' ; 8
retlw b'01101111' ; 9
This program is available in the MICRO’s directory called counta.asm, so
please assemble it by using Mpasmwin.
Now start the MicroSim simulator and load the program counta.lst.
Click on Modules - PortA - Switch and a switch circuit will be connected
to Port A.
Now click on Modules - PortB - 7Seg to connect a 7 segment display to
Port B.
Each time you use the left mouse button to click on the switch, it will toggle
between open and closed. The switch bounce is slowed down quite considerably
to allow you to see the effect.
You can also see that the unused Port A pins are connected to the 5 volt rail via
resistors. These pins were set as inputs, but they are now all safely tied to a
Logic 1 level. If you leave them set as outputs with nothing connected to them,
you can save project costs and size because the pullup resistors are not
needed.
It is not wise to set the pins as inputs and directly tie them to 5 volts or ground. If
the code goes astray for some reason, and the pins accidently get set as outputs
you may have a short circuit problem which may damage the PIC.
You might like to change the Port A [IN] and [OUT] boxes in the simulator to
show a binary number instead of decimal. Make sure the switch is in the OPEN
position and press the RUN button.
My First PIC Projects - Page 92
After the ports are initialized, you will see that the code stays locked in the first
code loop because pin RA4 is at a Logic 1 level.
Now press the switch. You will see the contacts bounce, but the code may not
detect the switch change until the contacts stay closed. After the software
detects the change, it will then update the display and increment the Pointer.
Leave the software execute for awhile with the switch closed and the counter will
continue to be incremented.
Click on the switch again to open the contacts. After the bounce period, the
software will again stay in the switch press detect loop.
Now stop the simulator and click on Display - Visual, which will make the
code run faster. Now make sure the switch is in the open position, click on RUN
and operate the switch a few times.
I’ll just bet that no matter how hard you try, you will not be able to get the display
to increment by one each time you press the switch.
Close MicroSim and run MicroPlay. Then load counta.lst and then the circuit
file called switch.cct. Run the program and you will now find it impossible to
increment the counter by 1 each time you press the switch.
Do you understand what is going on here?
The PIC can execute code extremely fast. Even though you have only pressed
the switch for a very short time, the PIC has executed the code that increments
the display many times. The code as it is now is quite useless in the real world.
You may now like to connect the switch and display circuits to
the breadboard and experiment with them and this code by
using one of the simulators and the Real World Interface. You
will need some insulated wire to make the connections. This
is how the switch supplied with the kit is connected internally
and it easily plugs into the breadboard.
You can also program this code into the MicroPro board and connect the circuit to
suit. The the code will then run in the real world, and you will still see the
problem.
There are two things that need to be done to make the code work as a push
button operated counter. One is to create some code that ignores the switch
bounce, and the other is to make the code recognise when the switch has been
pressed and only increment the counter once for each press.
My First PIC Projects - Page 93
To solve the debounce problem, we need to make the PIC execute a small delay
after the switch has been pressed, or has been released. This delay must be
longer than the time that the switch contacts bounce and usually 50mS will be
enough. By doing this the PIC should only see the correct logic levels on the
switch pin. Here is a diagram explaining the debounce problem.
Let’s try attacking the problem this way. Suppose we
initiate a 50mS delay the instant that the switch press
is detected, The switch contacts should now be
settled in the closed condition. After the delay, we
monitor the switch position waiting for it to release
again, and as soon as this condition is first detected,
we wait another 50mS. The switch contacts should
have then settled in the open position.
Now we increment the Pointer, update the display
and wait for the next switch press and the process
repeats.
Here is a flow chart explaining how the software will
work. All we have changed from the flow chart shown
earlier is the addition of two 50mS delays and another
code loop to monitor for a switch release.
The display will not get updated with the next value
until the switch has been pressed and then released.
The delay routine is going to be very similar to the
one we used previously, but this time it will be much
shorter. The software will rely on the fact that the
switch contacts should have settled down by the time
the 50mS delay is complete. If this is not the case, the
software will not work properly and the delay routines
will have to be lengthened.
Sometimes you may go through many trial and error
periods when you need to determine these and
My First PIC Projects - Page 94
similar types of operating conditions. An easier way would be to use a storage
CRO and view the waveform generated when the switch is opened and closed.
To acheive a 50mS delay using the same time wasting method as shown before,
we only need to use two RAM registers, and we can define them like this.
DelayA equ 0x21 ; delay counter A byte
DelayB equ 0x22 ; /WD delay counter B byte
Now we create a subroutine for this delay by using the following code.
Delay50 clrf DelayA ; /R clear DelayA to 0
movlw 40h ; set DelayB to 40h
movwf DelayB
Wait1 decfsz DelayA ; subtract 1 from DelayA
goto Wait1 ; if not 0, goto Wait1
decfsz DelayB ; subtract 1 from DelayB
goto Wait1 ; if not 0, goto Wait1
return ; finished the delay
This was the code used previously to test if the switch is pressed.
Loop2 btfsc PortA,Switch ; test the switch state
goto Loop2 ; it is still open
This must be followed by the 50mS delay.
call Delay50 ; execute a 50mS delay
This is the code to test if the switch is released.
Loop3 btfss PortA,Switch ; test the switch state
goto Loop3 ; it is still closed
This must also be followed by the 50mS delay.
call Delay50 ; execute a 50mS delay
Notice the use of the BTFSC and BTFSS instructions to test for opposite switch
states.
My First PIC Projects - Page 95
This is the complete modified switch counter program.
Title "Switch Counter Program B"
list p=16f84 ; processor type
;
; This program is used to control a 7 segment display
; The display is connected to PortB
; The program counts from 0 to 9 and then repeats
; each time a switch connected to RA4 is pressed
;
PCL equ 0x02 ; PCL RAM address
PortA equ 0x05 ; PortA RAM address
Switch equ 0x04 ; Switch = PortA pin RA4
PortB equ 0x06 ; PortB RAM address
TrisA equ 0x85 ; TRISA RAM address
TrisB equ 0x86 ; TRISB RAM address
Status equ 0x03 ; Status RAM address
Z equ 0x02 ; Status Z flag = bit 2
RP0 equ 0x05 ; Status RP0 bit = bit 5
Pointer equ 0x20 ; display data pointer
DelayA equ 0x21 ; delay counter A byte
DelayB equ 0x22 ; /WD delay counter B byte
;
; -------------
; PROGRAM START
; -------------
;
org 0h ; startup address = 0000
clrf PortB ; display is blank
bsf Status,RP0 ; set RP0 for RAM page 1
movlw b'00011111' ; set all PortA as inputs
movwf TrisA ; the rest are outputs
clrf TrisB ; all PortB = outputs
bcf Status,RP0 ; set RP0 for RAM page 0
Loop2 btfsc PortA,Switch ; test the switch state
goto Loop2 ; it is still open
call Delay50 ; execute a 50mS delay
Loop3 btfss PortA,Switch ; test the switch state
goto Loop3 ; it is still closed
call Delay50 ; execute a 50mS delay
movf Pointer,w ; put Pointer into W
call DataTable ; put digit value in W
movwf PortB ; now display new digit
incf Pointer ; add 1 to Pointer value
movlw d'10' ; see if Pointer = 10
xorwf Pointer,w ; if it is, reset it to 0
btfss Status,Z ; test Zero bit
goto Loop2 ; Z = 0, do Loop 2
goto Loop1 ; Z = 1, do Loop 1
My First PIC Projects - Page 96
;
; -------------------------------
; SUBROUTINE: waste time for 50mS
; -------------------------------
;
Delay50 clrf DelayA ; /R clear DelayA to 0
movlw 40h ; set DelayB to 40h
movwf DelayB
Wait1 decfsz DelayA ; subtract 1 from DelayA
goto Wait1 ; if not 0, goto Wait1
decfsz DelayB ; subtract 1 from DelayB
goto Wait1 ; if not 0, goto Wait1
return ; finished the delay
;
; -----------------------------------------
; SUBROUTINE: lookup table for display data
; -----------------------------------------
;
DataTable addwf PCL ; add W value to PC
retlw b'00111111' ; 0
retlw b'00000110' ; 1
retlw b'01011011' ; 2
retlw b'01001111' ; 3
retlw b'01100110' ; 4
retlw b'01101101' ; 5
retlw b'01111101' ; 6
retlw b'00000111' ; 7
retlw b'01111111' ; 8
retlw b'01101111' ; 9
end
This file called countb.asm is available from the software directory and should
be assembled using Mpasmwin.
Start the MicroSim simulator and load the program countb.lst.
Click on Modules - PortA - Switch and a switch circuit will be connected
to Port A.
Now click on Modules - PortB - 7Seg to connect a 7 segment display to
Port B.
Make sure the Display - Visual, menu item is ticked and press the RUN
button. The delay subroutine is bypassed so that you can simulate the code in
this simulator.
After you have seen what happens with this code, stop the simulator and click on
the Display - Visual, menu item and remove the tick. Now when run the
My First PIC Projects - Page 97
simulator in fast mode you will find that the original switch bounce problem is
back. That happens because the delay subroutine has been bypassed.
Close the MicroSim simulator and open the countb.asm source file and remove
the /R Compiler Directive from this code line.
Delay50 clrf DelayA ; /R clear DelayA to 0
This is what the new line should look like.
Delay50 clrf DelayA ; clear DelayA to 0
Save the file and reassemble it.
Start MicroPlay, load countb.lst and then load the circuit file called
switch.cct. You should notice in the Watch Window that RAM register
DelayB is listed in Decimal due to the Compiler Directive in this code line.
DelayB equ 0x22 ; /WD delay counter B byte
This will show you the delay timer as it is counting down. When the simulator is
running, you may keep pressing the switch expecting a result to happen when
the delay routine is active. The processor is not checking the switch during this
time, so you may be fooled into thinking something is wrong.
Press the RUN button and see how the program performs.
After you are satisfied, stop the simulation and close MicroPlay.
If you built up the circuit on the breadboard, try using the MicroPro board with this
code and verify that it now works in the real world. You will not notice the 50mS
debounce delay.
Try modifying the code so that the counter increments only when the button is
pressed, not when it is released. Try changing the delay time to see how short it
can be before the code starts to fail. If the 50mS delay is not long enough, try
lengthening it by initializing DelayB with a higher number.
Make the display automatically increment every 500mS when the switch is held
down.
If you want to try further experimenting, get an extra button and write some code
that increments the counter by pressing one button, and decrements the counter
by pressing the other.
My First PIC Projects - Page 98
S-ar putea să vă placă și
- Manual Pic Lab 1Document44 paginiManual Pic Lab 1Mustafa Arif100% (2)
- PIC of An IDer PDFDocument5 paginiPIC of An IDer PDFronaldbolorbaral8809100% (1)
- Arduino Electronic Modules DS3231 - AT24C32 - I2C1602 - MFRC522 - ESP8266 - Jie DengDocument16 paginiArduino Electronic Modules DS3231 - AT24C32 - I2C1602 - MFRC522 - ESP8266 - Jie DengAnonymous LQNY0i5e1100% (2)
- Printer Scanner & NotebooksDocument19 paginiPrinter Scanner & Notebooksprasadjoshi80Încă nu există evaluări
- PerlDocument42 paginiPerlAshish ChiraniaÎncă nu există evaluări
- Chapter 14. Perl - The Master Manipulator IntroducitonDocument13 paginiChapter 14. Perl - The Master Manipulator IntroducitonjayanthmjÎncă nu există evaluări
- 7357r Electronic Products February 2015Document55 pagini7357r Electronic Products February 2015pav20021Încă nu există evaluări
- Cm3panel Schematic PDFDocument6 paginiCm3panel Schematic PDFDiep Ha100% (1)
- M I C R o C o N T R o L A D o R e S P I CDocument3 paginiM I C R o C o N T R o L A D o R e S P I C4gen_7100% (1)
- Piu101 Piu101: Piq202 Piq202Document3 paginiPiu101 Piu101: Piq202 Piq202diem100% (1)
- VMware Management With PowerCLI 5.0Document1 paginăVMware Management With PowerCLI 5.0MHuber42Încă nu există evaluări
- Booting Sequence: Shri Sant Gajanan Maharaj College of Engineering, ShegaonDocument44 paginiBooting Sequence: Shri Sant Gajanan Maharaj College of Engineering, ShegaonRavindra Prasad Mahto100% (2)
- Easypic v7 Manual v104cDocument38 paginiEasypic v7 Manual v104cjuan0537100% (1)
- The Art of Unpacking - Part 1Document73 paginiThe Art of Unpacking - Part 1elabir100% (2)
- Arduino Start Kit User ManualDocument32 paginiArduino Start Kit User Manualdantesosa100% (4)
- What is a computer program? (39Document44 paginiWhat is a computer program? (39InduÎncă nu există evaluări
- Mini Ultra ProDocument1 paginăMini Ultra ProAlberto Antonio Yubaile100% (1)
- The 74HC164 Shift Register and Your ArduinoDocument13 paginiThe 74HC164 Shift Register and Your Arduinogeniunet100% (2)
- An Introduction To The Development, Features, and Usability of The GNU/Linux Operating SystemDocument27 paginiAn Introduction To The Development, Features, and Usability of The GNU/Linux Operating Systemscale2009100% (1)
- Interfacing Peripherals On The ArduinoDocument37 paginiInterfacing Peripherals On The ArduinoWingston Sharon100% (2)
- Boot Loader Enable PIC Micro ControllersDocument8 paginiBoot Loader Enable PIC Micro Controllersjoeccorrrea100% (2)
- What Is Linux? The Origins of LinuxDocument107 paginiWhat Is Linux? The Origins of Linuxkaruna1342100% (1)
- 10 Single Board Computers Under100bucks Compared 100Document10 pagini10 Single Board Computers Under100bucks Compared 100praveenofpersia100% (1)
- About Usb InterfaceDocument6 paginiAbout Usb InterfaceSantosh Kumar100% (1)
- 12v To 18v ConverterDocument7 pagini12v To 18v ConverterLuis Paulo100% (1)
- DIY Electronics (HK) LTD PO Box 88458, Sham Shui Po, Hong KongDocument17 paginiDIY Electronics (HK) LTD PO Box 88458, Sham Shui Po, Hong Kongrajudp100% (1)
- Linux Programming OverviewDocument17 paginiLinux Programming Overviewjamshed90100% (1)
- 2-Wire LCD Interface For The PICMicroDocument4 pagini2-Wire LCD Interface For The PICMicroGaurav Joshi100% (2)
- PIC Tutorial 3Document10 paginiPIC Tutorial 3api-3801984100% (3)
- Best of DesignIdeasDocument48 paginiBest of DesignIdeastinears02100% (1)
- The Art of Unpacking - Part 2Document35 paginiThe Art of Unpacking - Part 2elabir100% (3)
- 4.6.2 Universal Serial Bus (USB)Document18 pagini4.6.2 Universal Serial Bus (USB)kollavivek_534195858100% (2)
- MCHP Usb Otg Com3202 v095 Lab Manual PhilipDocument69 paginiMCHP Usb Otg Com3202 v095 Lab Manual PhilipBerat Neslihan100% (2)
- Getting StartedDocument10 paginiGetting StartedBryan Tevillo100% (1)
- Projects & Tutorials: DIY Stepper ControllerDocument2 paginiProjects & Tutorials: DIY Stepper ControllerRafi Andanawari Drajat100% (1)
- G2 MG Z1B.190RDocument13 paginiG2 MG Z1B.190RTavi DumitrescuÎncă nu există evaluări
- 32 MicroprocessorsDocument3 pagini32 MicroprocessorsTilak Raj100% (1)
- Quick Guide To Microchip Development Tools 51894BDocument12 paginiQuick Guide To Microchip Development Tools 51894BakozyÎncă nu există evaluări
- PC Boot ProcessDocument7 paginiPC Boot Processz4rm4rÎncă nu există evaluări
- MicrocontrollersDocument14 paginiMicrocontrollersanshu4u06100% (1)
- Basic circuit diagram with voltage regulators and logic gatesDocument1 paginăBasic circuit diagram with voltage regulators and logic gatesIgor Babiy100% (2)
- Code For Master Reader - Program For Arduino 1: #IncludeDocument2 paginiCode For Master Reader - Program For Arduino 1: #IncludeRamesh Babu100% (1)
- Raspberry WiringPiDocument26 paginiRaspberry WiringPiMircea TirziuÎncă nu există evaluări
- Datasheet Sen23292pDocument15 paginiDatasheet Sen23292pjessie100% (1)
- UsbDocument176 paginiUsbFernandez Shian100% (3)
- Perl 5 TutorialDocument241 paginiPerl 5 Tutorialbradhak100% (18)
- Quick StartDocument19 paginiQuick StartPeloOz Alcantara Ramirez100% (1)
- Raspberrypi With Pir SensorDocument5 paginiRaspberrypi With Pir SensorPraveen Kumar R100% (1)
- Change LCD text display using push button in AVR microcontrollerDocument2 paginiChange LCD text display using push button in AVR microcontrollerAngga Wijaya Kusuma100% (1)
- Curso Assembler PICDocument294 paginiCurso Assembler PICJoud da Sanfona100% (3)
- Kit 81 Simple PICMicro Programmer 2002Document49 paginiKit 81 Simple PICMicro Programmer 2002jhon wladimir peñaloza cabelloÎncă nu există evaluări
- Developing A Pic Based ProgramDocument22 paginiDeveloping A Pic Based ProgramJonathan Jaeger100% (1)
- Programming Arduino Projects with the PIC Microcontroller: A Line-by-Line Code Analysis and Complete Reference Guide for Embedded Programming in CDe la EverandProgramming Arduino Projects with the PIC Microcontroller: A Line-by-Line Code Analysis and Complete Reference Guide for Embedded Programming in CÎncă nu există evaluări
- PIC LAB Project Experiments 1 To 12Document140 paginiPIC LAB Project Experiments 1 To 12Zlatko GrgicÎncă nu există evaluări
- Building A Microcontroller Board From ScratchDocument33 paginiBuilding A Microcontroller Board From Scratchkart_rl100% (1)
- PIC Programmer MkV Instruction Set for PIC16F628Document21 paginiPIC Programmer MkV Instruction Set for PIC16F628Zlatko GrgicÎncă nu există evaluări
- Introduction To Microcontrollers: What Is A Microcontroller?Document6 paginiIntroduction To Microcontrollers: What Is A Microcontroller?Spk Sudhin100% (1)
- Offical Line Follower Robot ProjectDocument11 paginiOffical Line Follower Robot Projectadzri_azahari0% (1)
- An Introduction To Programming The Microchip PIC in CDocument162 paginiAn Introduction To Programming The Microchip PIC in Cagg_mayur1100% (8)
- Raspberry Pi Robotics Essentials - Sample ChapterDocument24 paginiRaspberry Pi Robotics Essentials - Sample ChapterPackt Publishing100% (1)
- Subnetting Class C IP AddDocument1 paginăSubnetting Class C IP AddKeenly PasionÎncă nu există evaluări
- CrashDocument13 paginiCrashBabs SiclesÎncă nu există evaluări
- A7III-A7RIII Custom-Settings and Support eBook-V5 PDFDocument203 paginiA7III-A7RIII Custom-Settings and Support eBook-V5 PDFMiguel Garrido Muñoz100% (1)
- N4 Xtend Training v3Document3 paginiN4 Xtend Training v3Talha RiazÎncă nu există evaluări
- Meter T ENDocument40 paginiMeter T ENAbderrahim ErragragyÎncă nu există evaluări
- CamScanner Document ScansDocument399 paginiCamScanner Document ScansRR miaÎncă nu există evaluări
- Freemake Software For YoutubeDocument5 paginiFreemake Software For YoutubeVickfor LucaniÎncă nu există evaluări
- SAP System Concepts and Database AdministrationDocument20 paginiSAP System Concepts and Database AdministrationSAP E-learnÎncă nu există evaluări
- Cyber Law Notes PDFDocument579 paginiCyber Law Notes PDFAdv NesamudheenÎncă nu există evaluări
- Fuzzy LogicDocument6 paginiFuzzy Logicl_boy93Încă nu există evaluări
- List of Units Registered With STPI NoidaDocument12 paginiList of Units Registered With STPI Noidasingh princeÎncă nu există evaluări
- Mipower PDFDocument11 paginiMipower PDFM.KÎncă nu există evaluări
- CCNA Security PT Practice SBADocument9 paginiCCNA Security PT Practice SBAkokiccna2012Încă nu există evaluări
- JS Game 1Document3 paginiJS Game 1guyr1Încă nu există evaluări
- Engineering Economy 7th Edition - Solution Manual (Arrastrado)Document22 paginiEngineering Economy 7th Edition - Solution Manual (Arrastrado)Martin Gonzalez100% (1)
- CATALOG - Anti-Vandalism (En)Document16 paginiCATALOG - Anti-Vandalism (En)deceneu2005Încă nu există evaluări
- Computer Integrated Manufacturing Cat 1Document58 paginiComputer Integrated Manufacturing Cat 1Abid YusufÎncă nu există evaluări
- Alu 1830PSS GMPLSDocument28 paginiAlu 1830PSS GMPLSshariqÎncă nu există evaluări
- KMP Algorithm - Find Patterns in Linear TimeDocument4 paginiKMP Algorithm - Find Patterns in Linear TimeGrama SilviuÎncă nu există evaluări
- IEI News February 2021Document12 paginiIEI News February 2021vij2009Încă nu există evaluări
- Usfda Method ValidationDocument28 paginiUsfda Method ValidationredkarÎncă nu există evaluări
- Svplnewmsme PDFDocument1 paginăSvplnewmsme PDFSales SVPL100% (1)
- Model ResumeDocument8 paginiModel ResumeAbhisek MukherjeeÎncă nu există evaluări
- Gopika Internship ReportDocument30 paginiGopika Internship ReportC. SwethaÎncă nu există evaluări
- AcNetPro - Installation Manual PDFDocument24 paginiAcNetPro - Installation Manual PDFsistemsistemÎncă nu există evaluări
- TMS IntraWeb HTML5 Controls PackDocument74 paginiTMS IntraWeb HTML5 Controls PackDerik MacedoÎncă nu există evaluări
- PMD Overwievrev - 6Document17 paginiPMD Overwievrev - 6shawky allamÎncă nu există evaluări
- Ics Mcqs Shift2Document5 paginiIcs Mcqs Shift2Aishwarya KulkarniÎncă nu există evaluări
- Mobile AMD S1G2 CPU with ATI RS780M and SB700 schematicsDocument48 paginiMobile AMD S1G2 CPU with ATI RS780M and SB700 schematicsdanielÎncă nu există evaluări
- Analyzing The Effects of Social Media On The Hospitality IndustryDocument21 paginiAnalyzing The Effects of Social Media On The Hospitality IndustryHa Le HiepÎncă nu există evaluări