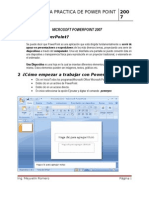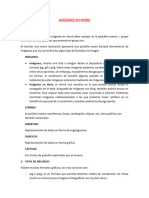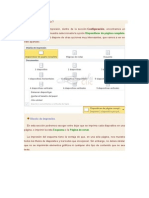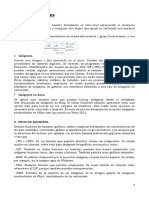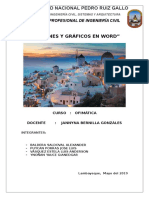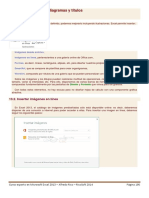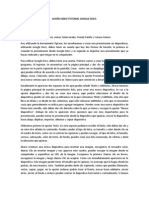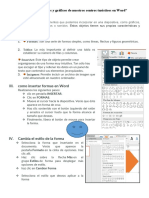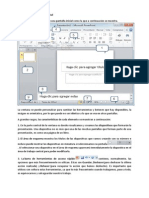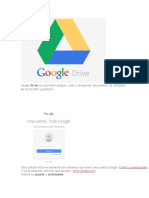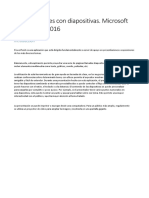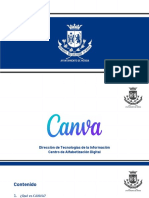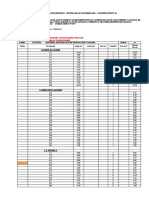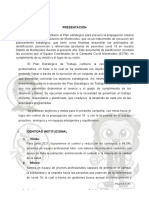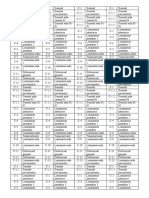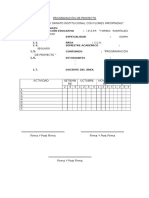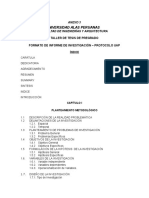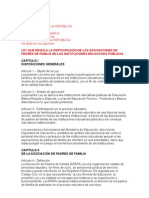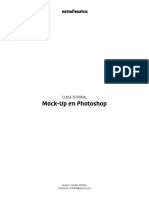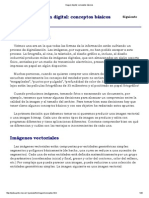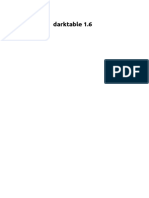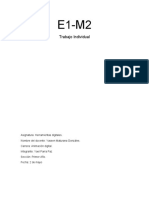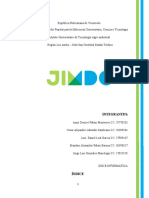Documente Academic
Documente Profesional
Documente Cultură
Hoja Científica
Încărcat de
Dennys Tafur VigoDrepturi de autor
Formate disponibile
Partajați acest document
Partajați sau inserați document
Vi se pare util acest document?
Este necorespunzător acest conținut?
Raportați acest documentDrepturi de autor:
Formate disponibile
Hoja Científica
Încărcat de
Dennys Tafur VigoDrepturi de autor:
Formate disponibile
Hoja cientfica N 04
Manipular formas
Tamao, posicin y forma
Los grficos y formas, admiten multitud de modificaciones como giros y
cambios de tamao y proporciones. Para modificar un grfico lo primero que
hay que hacer es seleccionarlo, para ello hacer clic sobre l y aparecern unos
puntos de control a su alrededor.
Para modificar el tamao, situar el cursor en los puntos de control y, cuando
cambie de forma a una doble flecha, hacer clic y arrastrarlo para conseguir el
nuevo tamao. Aqu vemos el resultado de arrastrar hacia la derecha.
Para mantener la proporcin mantener pulsada la tecla MAYS mientras se
arrastra desde una de las esquinas. Como se puede ver en esta imagen que se
ha hecho un poco ms grande que la original.
Para girar el grfico, lo seleccionamos y hacemos clic sobre el crculo que
vemos en la parte superior central de la imagen. Moveremos el ratn y
apreciaremos con una figura semitransparente cmo quedar. Soltaremos el
clic cuando est en la posicin deseada. Adems, algunos grficos tambin
tienen un rombo amarillo que sirve para distorsionar o cambiar la forma del
grfico. En este ejemplo un tringulo issceles se ha convertido en escaleno.
El icono de la derecha sirve para alinear la forma respecto al texto que
la rodea.
Formato
Desde la pestaa Formato podemos modificar aspectos estticos como el
color de su contorno o relleno, sombra o aadir efectos 3D. Adems de la
mayora de opciones de organizacin y ajuste de tamao que ya hemos visto
anteriormente.
En esta imagen se ha aplicado:
- Relleno azul.
- Contorno morado de guiones y ancho de 3 ptos.
- Y efecto de iluminacin verde.
Desde el grupo Organizar tenemos opciones que son especialmente
tiles cuando trabajamos con ms de una forma a la vez.
Podemos agruparlas para trabajar con ellas como si fuesen una nica
imagen, alinearlas o definir cul estar encima de cul con las
herramientas Traer al frente y Enviar al fondo.
Insertar imgenes
En la mayora de casos, nuestro documento se ver muy enriquecido si incorpora
fotografas, grficos, vdeos y cualquier otro objeto que apoye su contenido con material
ms visual. Por eso cada nueva versin de Word se ocupa de ir mejorando las
herramientas de ilustraciones, facilitando su insercin y su retoque y ajuste.
Los elementos de que consta Word se encuentran en la pestaa Insertar > grupo
Ilustraciones, y son los siguientes: Ilustraciones
- Imgenes. Inserta una imagen o foto guardada en el disco. Pueden ser imgenes
fotogrficas procedentes de cmaras digitales, de Internet, de programas como
Photoshop, Gimp, Fireworks, PaintShopPro, etc. Suelen ser de tipo JPG, GIF o PNG.
Sobre estas imgenes se pueden realizar algunas operaciones como cambiar el
tamao, el brillo,..., pero no se pueden desagrupar en los elementos que las forman.
Estn formadas por puntos o pixels que tienen cada uno un color y una posicin pero
no estn relacionados unos con otros. Estas imgenes admiten cambios de tamaos,
pero en ocasiones, si las reducimos y posteriormente intentamos ampliarlas de nuevo
pueden perder resolucin. Cuando hablemos de imgenes, en general, nos estaremos
refiriendo a este tipo de imgenes no vectoriales.
- Imgenes en lnea. Se abrir una ventana para que elijas entre Imgenes prediseadas
de Office.com o Bsqueda de imgenes en Bing. Si tienes SkyDrive tambin aparecer
como una opcin ms. Es necesario estar conectado a Internet.
Las imgenes prediseadas son imgenes disponibles en la web de Office.com. Hay
imgenes que estn construidas utilizando vectores, llamadas Redimensionables por
Microsoft, lo que permite hacerlas ms grandes o pequeas sin perder resolucin.
Tambin se pueden desagrupar en los elementos que las forman, introducir cambios y
volverlas a agrupar (exceptuando las que estn basadas en una fotografa). Tambin
hay imgenes fotogrficas no vectoriales. Todas son propiedad de Microsoft que las
cede para sus usuarios de Word bajo determinadas condiciones para usos no
comerciales.
Sobre las imgenes pueden realizarse multitud de operaciones, como mover, copiar,
cambiar el tamao, variar la intensidad, etc. Para ello disponemos de varias pestaas
que vamos a ir viendo a continuacin, fundamentalmente la pestaa Formato para las
imgenes y las pestaas Diseo y Presentacin para los grficos.
Con todos estos elementos no hay excusa para no disear documentos Word con una
componente grfica atractiva. A lo largo de esta unidad iremos ampliando estos
conceptos.
Tipos de archivos
Existen multitud de formatos grficos, vamos a explicar brevemente las caractersticas
de los ms utilizados. Un formato grfico se identifica por el tipo de archivo, y se
reconoce por la extensin del archivo, por ejemplo un archivo llamado motocicleta.jpg
tiene extensin o tipo jpg.
- JPG o JPEG. Es un formato que permite distintos niveles de compresin. Se utiliza
mucho en Internet, sobre todo para imgenes fotogrficas con muchos tonos.
- GIF. Tambin se utiliza bastante en Internet, permite una buena compresin con
imgenes de pocos tonos, tipo iconos y botones. Tambin permite crear grficos
animados.
- BMP. No admite compresin por lo que estas imgenes ocupan mucho espacio. Se
utiliza, por ejemplo, en la imagen tapiz de Windows.
- PNG. Moderno formato que permite compresin. Se suele utilizar en internet como
alternativa al GIF, porque tambin permite transparencias.
- WMF. Formato de la mayora de imgenes prediseadas de Word, normalmente de
las vectoriales.
insertar imgenes desde archivo
En este caso haremos clic en la opcin Imagen Botn Imagen. de la pestaa Insertar >
grupo Ilustraciones, se abrir una ventana similar a la que se nos muestra cuando
queremos abrir un documento Word, y que ya conocemos. Puede venirte bien pulsar el
botn que permite mostrar un panel de vista previa en la ventana para ir viendo las
imgenes sin tener que abrirlas, simplemente seleccionndolas.
Insertar imgen
Una vez seleccionado el archivo
que queremos importar
pulsaremos el botn Insertar y la
imagen se copiar en nuestro
documento.
En ocasiones no nos interesar
que se inserte una copia de la
imagen, sino vincularla para que
cuando se realice un cambio en la imagen original quede automticamente actualizada
en el documento de Word. Para ello, deberemos pulsar la pequea flecha en forma de
tringulo que hay en el lateral del botn Insertar y seleccionar la opcin Vincular al
archivo.
S-ar putea să vă placă și
- Guia Practica de Power PointDocument22 paginiGuia Practica de Power PointmanhardseigÎncă nu există evaluări
- Retoque Fotográfico con Photoshop (Parte 1)De la EverandRetoque Fotográfico con Photoshop (Parte 1)Evaluare: 4 din 5 stele4/5 (7)
- Sesion 3Document21 paginiSesion 3claudia diazÎncă nu există evaluări
- Clase 2 Imágenes Ilustraciones y Gráficos WORD 2013Document34 paginiClase 2 Imágenes Ilustraciones y Gráficos WORD 2013BrendiisFoxÎncă nu există evaluări
- Word Básico. Modulo 11Document23 paginiWord Básico. Modulo 11Shado ViñasÎncă nu există evaluări
- Capitulo Imagenes en WordDocument7 paginiCapitulo Imagenes en WordMIJAEL NICANOR CATARI CALLIZAYAÎncă nu există evaluări
- Tiposimagenes Graficos - PPTX S5Document18 paginiTiposimagenes Graficos - PPTX S5frank floresÎncă nu există evaluări
- 14 - Imagenes y GraficosDocument8 pagini14 - Imagenes y GraficoshhhhhhhhÎncă nu există evaluări
- Teoria Actividad5y6Document7 paginiTeoria Actividad5y6Nicolas MarinÎncă nu există evaluări
- Jafet Sandoval GutierrezDocument6 paginiJafet Sandoval GutierrezBryanOrtizTapiaÎncă nu există evaluări
- Microsoft Word IvDocument15 paginiMicrosoft Word IvCarlos Duban Jimenez MoralesÎncă nu există evaluări
- Unidad 6 ImágenesDocument11 paginiUnidad 6 ImágenesMiriam Inurria JuradoÎncă nu există evaluări
- Manejo de Presentaciones Unidad 2Document47 paginiManejo de Presentaciones Unidad 2Diana Patricia Nuñez MalenaÎncă nu există evaluări
- Imágenes en WordDocument25 paginiImágenes en WordLuis VasquezÎncă nu există evaluări
- Diplomado en Ofimática – 15 de Septiembre - Minpe - 29Document9 paginiDiplomado en Ofimática – 15 de Septiembre - Minpe - 29Johnatan Arapa LlampiÎncă nu există evaluări
- Insertar Formas e ImagenesDocument25 paginiInsertar Formas e Imagenesyulisseth03Încă nu există evaluări
- Curso Adobe IllustratorDocument210 paginiCurso Adobe Illustratorronny_ramírezÎncă nu există evaluări
- Unidad 13 - Imagenes, Diagramas y TitulosDocument16 paginiUnidad 13 - Imagenes, Diagramas y TitulosSergio Sanchez100% (1)
- Unidad 11. Imagenes y Graficos ExcelDocument3 paginiUnidad 11. Imagenes y Graficos ExcelBenito Quispe A.Încă nu există evaluări
- Minigraficos Imagenes Diagramas y Titulos ExcelDocument12 paginiMinigraficos Imagenes Diagramas y Titulos ExcelJuan Carlos LaraÎncă nu există evaluări
- Menú Insertar Word 2007Document15 paginiMenú Insertar Word 2007gelareal5083Încă nu există evaluări
- 6 Imágenes Diagramas y Titulos en ExcelDocument11 pagini6 Imágenes Diagramas y Titulos en ExcelMa Consuelo Rojo JustinianoÎncă nu există evaluări
- Sec EPT 12 11 21Document43 paginiSec EPT 12 11 21Institución Educativa Nuestra Señora de las NievesÎncă nu există evaluări
- Material Imágenes-Vectoriales-Y-Mapa-De-BitsDocument8 paginiMaterial Imágenes-Vectoriales-Y-Mapa-De-Bitssome112785Încă nu există evaluări
- Insertar Imágenes en MS WordDocument16 paginiInsertar Imágenes en MS WordANIBAL RAUL TORRES REYESÎncă nu există evaluări
- Insertar y Editar ImagenesDocument6 paginiInsertar y Editar ImagenesRonald floresÎncă nu există evaluări
- Tema 1 Introduccion A Illustrator CS4Document12 paginiTema 1 Introduccion A Illustrator CS4MarrurriÎncă nu există evaluări
- Manual de Word y Excel Avanzados-16-20Document5 paginiManual de Word y Excel Avanzados-16-20davidÎncă nu există evaluări
- 7 Laboratorio Imagenes Word PDFDocument13 pagini7 Laboratorio Imagenes Word PDFGiovana Mamani HuamaniÎncă nu există evaluări
- 3.-ImagenesVectoriales MapaDocument8 pagini3.-ImagenesVectoriales MapaItzel Trujano RamosÎncă nu există evaluări
- Imágenes ExcelDocument7 paginiImágenes Excelreybarbosa11Încă nu există evaluări
- Actividad Word Sem 2Document4 paginiActividad Word Sem 2Edwin PayaresÎncă nu există evaluări
- Unidad 1Document14 paginiUnidad 1Antonio DiazÎncă nu există evaluări
- Bloque 4Document16 paginiBloque 4Miguel Angel ChavarriaÎncă nu există evaluări
- Power PointDocument5 paginiPower PointKarla RamosÎncă nu există evaluări
- Tutorial Power Point 9 Grado Unidad 9-12Document80 paginiTutorial Power Point 9 Grado Unidad 9-12Yeison Daniel Medina ArgoteÎncă nu există evaluări
- 1 - Introduccion A PhotoshopDocument9 pagini1 - Introduccion A PhotoshopMariana SoledadÎncă nu există evaluări
- Adobe Illustrator Cs4Document36 paginiAdobe Illustrator Cs4Ricardo Alberto Tacanga ZúñigaÎncă nu există evaluări
- Microsoft Power Point - 2013 JBGDocument20 paginiMicrosoft Power Point - 2013 JBGAlma TropikalÎncă nu există evaluări
- Microsoft Word 4Document4 paginiMicrosoft Word 4Jorge CordovaÎncă nu există evaluări
- Insertar Imágenes y Dibujar Formas en WordDocument12 paginiInsertar Imágenes y Dibujar Formas en Worddulce velasquezÎncă nu există evaluări
- Guión Video Tutorial GoogledocsDocument2 paginiGuión Video Tutorial Googledocsvanne_1406Încă nu există evaluări
- Habilidades Digitales: Módulo 1. Word Y PowerpointDocument12 paginiHabilidades Digitales: Módulo 1. Word Y PowerpointCristina Martinez SerratoÎncă nu există evaluări
- Guia Canva TallerDocument10 paginiGuia Canva TallerAna LauraÎncă nu există evaluări
- Portada FacebookDocument7 paginiPortada FacebookAlonso Paredes MirandaÎncă nu există evaluări
- Manual Apache OpenOffice 4.1.5 Calc Cap03Document22 paginiManual Apache OpenOffice 4.1.5 Calc Cap03acortes76Încă nu există evaluări
- Guia PhotoshopDocument33 paginiGuia PhotoshopErika MontillaÎncă nu există evaluări
- Mini Manual Word CcvaDocument12 paginiMini Manual Word Ccvacosmovr0% (1)
- Power PointDocument5 paginiPower PointGeraalDiin Caastro GallegoÎncă nu există evaluări
- Creamos Imágenes y Gráficos de Nuestros Centros Turísticos en WordDocument2 paginiCreamos Imágenes y Gráficos de Nuestros Centros Turísticos en WordLuis VallejosÎncă nu există evaluări
- Pantalla de PowerpointDocument6 paginiPantalla de Powerpointrevange2112Încă nu există evaluări
- Trabajo Bgi Google Drive Parte 2Document13 paginiTrabajo Bgi Google Drive Parte 2Jonathan Buelvas GomezÎncă nu există evaluări
- Inicio de Power PointDocument15 paginiInicio de Power PointEditorial Tutoria Taller LitograficoÎncă nu există evaluări
- Tarjeta de Presentación-Jorge Moreno 9-1Document9 paginiTarjeta de Presentación-Jorge Moreno 9-1Jorge MorenoÎncă nu există evaluări
- Unidad 4. PresentacionesDocument11 paginiUnidad 4. PresentacionesFernando WithmoreÎncă nu există evaluări
- Word2016 Lesson08Document57 paginiWord2016 Lesson08evelin ruizÎncă nu există evaluări
- Camba (Libro para Taller de Alfabetización Digital)Document52 paginiCamba (Libro para Taller de Alfabetización Digital)José Antonio Morales ContrerasÎncă nu există evaluări
- Actividad 02Document9 paginiActividad 02Isaias DelgadoÎncă nu există evaluări
- Unidad 8 DISEÑO IMÁGENES DIGITALESDocument3 paginiUnidad 8 DISEÑO IMÁGENES DIGITALESRafael AssefÎncă nu există evaluări
- CONEXIONES DESAGÜE-cambiadoDocument19 paginiCONEXIONES DESAGÜE-cambiadoDennys Tafur VigoÎncă nu există evaluări
- PRESENTACIÓNDocument3 paginiPRESENTACIÓNDennys Tafur VigoÎncă nu există evaluări
- INSUMOSDocument18 paginiINSUMOSDennys Tafur VigoÎncă nu există evaluări
- Carta FianzaDocument1 paginăCarta FianzaDennys Tafur VigoÎncă nu există evaluări
- Propuesta de Páses Aereos - Resumen de ResultadosDocument2 paginiPropuesta de Páses Aereos - Resumen de ResultadosDennys Tafur VigoÎncă nu există evaluări
- Presupuesto Reformulado Comparativo - SavilaDocument10 paginiPresupuesto Reformulado Comparativo - SavilaDennys Tafur VigoÎncă nu există evaluări
- LEYENDAS de LuzDocument2 paginiLEYENDAS de LuzDennys Tafur VigoÎncă nu există evaluări
- Diseño de Porticos Resistentes A Momentos en Concreto ArmadoDocument47 paginiDiseño de Porticos Resistentes A Momentos en Concreto ArmadoDennys Tafur VigoÎncă nu există evaluări
- 01.01. Reparacion de BadenDocument1 pagină01.01. Reparacion de BadenDennys Tafur VigoÎncă nu există evaluări
- Programación de ProyectoDocument1 paginăProgramación de ProyectoDennys Tafur VigoÎncă nu există evaluări
- Diseño de Porticos Resistentes A Momentos en Concreto ArmadoDocument47 paginiDiseño de Porticos Resistentes A Momentos en Concreto ArmadoDennys Tafur VigoÎncă nu există evaluări
- Programación de ProyectoDocument1 paginăProgramación de ProyectoDennys Tafur VigoÎncă nu există evaluări
- Constitución Política Del PerúDocument2 paginiConstitución Política Del PerúDennys Tafur VigoÎncă nu există evaluări
- Programación de ProyectoDocument1 paginăProgramación de ProyectoDennys Tafur VigoÎncă nu există evaluări
- Rehabilitación Sísmica de Edificaciones Históricas en Tapia PisadaDocument22 paginiRehabilitación Sísmica de Edificaciones Históricas en Tapia PisadaDennys Tafur VigoÎncă nu există evaluări
- Estructura de Tesis - InvestigaciónDocument3 paginiEstructura de Tesis - InvestigaciónAnderson Alvarado RojasÎncă nu există evaluări
- Protocolo-de-Control-de-Verticalidad - UNFDocument1 paginăProtocolo-de-Control-de-Verticalidad - UNFDennys Tafur VigoÎncă nu există evaluări
- Credencial PracticasDocument1 paginăCredencial PracticasDennys Tafur VigoÎncă nu există evaluări
- SEPARADORESDocument5 paginiSEPARADORESDennys Tafur VigoÎncă nu există evaluări
- Papeletas Por RendimientoDocument2 paginiPapeletas Por RendimientoDennys Tafur VigoÎncă nu există evaluări
- Proyecto DanzaDocument6 paginiProyecto DanzaDennys Tafur VigoÎncă nu există evaluări
- PSICOPEDAGOGÍADocument1 paginăPSICOPEDAGOGÍADennys Tafur VigoÎncă nu există evaluări
- Plan de Capacitacion - SanitariaDocument5 paginiPlan de Capacitacion - SanitariaBiancaÎncă nu există evaluări
- Ley 28628 APAFADocument8 paginiLey 28628 APAFAapi-3748402100% (2)
- Hora RiosDocument2 paginiHora RiosDennys Tafur VigoÎncă nu există evaluări
- Programación de ProyectoDocument1 paginăProgramación de ProyectoDennys Tafur VigoÎncă nu există evaluări
- Juego DidácticoDocument42 paginiJuego DidácticoDennys Tafur VigoÎncă nu există evaluări
- 3 AñosDocument9 pagini3 AñosDennys Tafur VigoÎncă nu există evaluări
- TV Logo ChangerDocument2 paginiTV Logo ChangerAbimilec MaestreÎncă nu există evaluări
- Minimalist Style Oblong Notebook Student Education Pack by SlidesgoDocument59 paginiMinimalist Style Oblong Notebook Student Education Pack by SlidesgoYolanda Putri SalsabylaÎncă nu există evaluări
- Aspectos Técnicos de TelemedicinaDocument30 paginiAspectos Técnicos de TelemedicinaOmar RicoÎncă nu există evaluări
- MetamerismoDocument8 paginiMetamerismoAndrei B.Încă nu există evaluări
- Manual de Retoque FotográficoDocument70 paginiManual de Retoque FotográficoJesus JaramilloÎncă nu există evaluări
- Paquetes de Boda, Ejemplos de Paquetes de BodaDocument5 paginiPaquetes de Boda, Ejemplos de Paquetes de BodaGustavo ZelayaÎncă nu există evaluări
- Tutorial Mock Up PDFDocument10 paginiTutorial Mock Up PDFCamila Vilches TapiaÎncă nu există evaluări
- Prácticas de Adobe Photoshop CS6Document3 paginiPrácticas de Adobe Photoshop CS6el_nakdjoÎncă nu există evaluări
- Presentación 2Document19 paginiPresentación 2Meseguer sanabia Jareth davidÎncă nu există evaluări
- Manual de Photoshop CCDocument86 paginiManual de Photoshop CCmaryingvargasÎncă nu există evaluări
- Digitalizar Libros y Revistas For DummiesDocument31 paginiDigitalizar Libros y Revistas For DummiesdcicareÎncă nu există evaluări
- GRAFICACIONDocument22 paginiGRAFICACIONJamie Ramon Catzin CanulÎncă nu există evaluări
- Alfaro Et Al 2003 - Camaras Digitales y Transferencia de Imagenes Al OrdenadorDocument12 paginiAlfaro Et Al 2003 - Camaras Digitales y Transferencia de Imagenes Al OrdenadorJul JulÎncă nu există evaluări
- Photoshop CompletoDocument280 paginiPhotoshop Completojammy100% (2)
- Como Bajar El Peso de Un Archivo PDF en MacDocument2 paginiComo Bajar El Peso de Un Archivo PDF en MacMarciÎncă nu există evaluări
- Grabar Una Clase Con Power PointDocument15 paginiGrabar Una Clase Con Power Pointelsy.munoz.molanoÎncă nu există evaluări
- Imagen Digital - Conceptos BásicosDocument20 paginiImagen Digital - Conceptos BásicosnanacyÎncă nu există evaluări
- Bases y Condiciones Concurso de Dibujo y PinturaDocument3 paginiBases y Condiciones Concurso de Dibujo y PinturaNoeliaAÎncă nu există evaluări
- 02MERR Actividad1a Plantilla para SolucionOKDocument4 pagini02MERR Actividad1a Plantilla para SolucionOKrebolledocrcarlos13Încă nu există evaluări
- 1-Facebook Gpyp ...Document37 pagini1-Facebook Gpyp ...YANETH TUCO CALLEÎncă nu există evaluări
- Manual IllustratorDocument112 paginiManual IllustratorPatricia ZacariasÎncă nu există evaluări
- Vectorizar para BordadosDocument19 paginiVectorizar para Bordadosassis_campos8950Încă nu există evaluări
- Darktable Usermanual EsDocument44 paginiDarktable Usermanual EsAlejandro BarretoÎncă nu există evaluări
- Analisis de La Serie Garmin OregonDocument24 paginiAnalisis de La Serie Garmin OregonOscar EduardoÎncă nu există evaluări
- Instrucciones Sobre El Campus Virtual Enginzone PP 2021Document11 paginiInstrucciones Sobre El Campus Virtual Enginzone PP 2021Alex XÎncă nu există evaluări
- Orientaciones de Presentación de Trabajos de Evaluación Interna y Externa de Art Visuales para Carga Electrónica - Convocatoria Noviembre 2021Document51 paginiOrientaciones de Presentación de Trabajos de Evaluación Interna y Externa de Art Visuales para Carga Electrónica - Convocatoria Noviembre 2021marina vergara lopezÎncă nu există evaluări
- Manual Digital Photo Professional Ver. 4.13.10 (ES)Document191 paginiManual Digital Photo Professional Ver. 4.13.10 (ES)alexisfpcÎncă nu există evaluări
- TIM2Document4 paginiTIM2Yae PazÎncă nu există evaluări
- Trabajo de JIMDODocument18 paginiTrabajo de JIMDOCesar Alejandro Labrador ZambranoÎncă nu există evaluări
- Guía de Aprendizaje Páginas Web 2023Document90 paginiGuía de Aprendizaje Páginas Web 2023NormaE BallinasSÎncă nu există evaluări