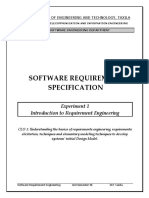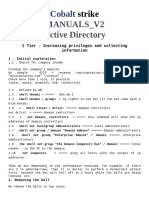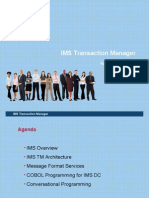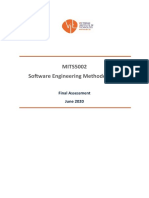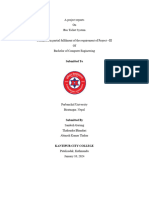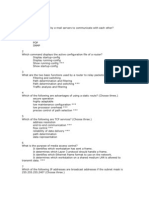Documente Academic
Documente Profesional
Documente Cultură
Cisco VPN Client Admin Guide
Încărcat de
bthyarionDescriere originală:
Drepturi de autor
Formate disponibile
Partajați acest document
Partajați sau inserați document
Vi se pare util acest document?
Este necorespunzător acest conținut?
Raportați acest documentDrepturi de autor:
Formate disponibile
Cisco VPN Client Admin Guide
Încărcat de
bthyarionDrepturi de autor:
Formate disponibile
Cisco VPN Client Administrator Guide
Release 5.0
October 2008
Americas Headquarters
Cisco Systems, Inc.
170 West Tasman Drive
San Jose, CA 95134-1706
USA
http://www.cisco.com
Tel: 408 526-4000
800 553-NETS (6387)
Fax: 408 527-0883
Text Part Number: OL-5492-02
THE SPECIFICATIONS AND INFORMATION REGARDING THE PRODUCTS IN THIS MANUAL ARE SUBJECT TO CHANGE WITHOUT NOTICE. ALL
STATEMENTS, INFORMATION, AND RECOMMENDATIONS IN THIS MANUAL ARE BELIEVED TO BE ACCURATE BUT ARE PRESENTED WITHOUT
WARRANTY OF ANY KIND, EXPRESS OR IMPLIED. USERS MUST TAKE FULL RESPONSIBILITY FOR THEIR APPLICATION OF ANY PRODUCTS.
THE SOFTWARE LICENSE AND LIMITED WARRANTY FOR THE ACCOMPANYING PRODUCT ARE SET FORTH IN THE INFORMATION PACKET THAT
SHIPPED WITH THE PRODUCT AND ARE INCORPORATED HEREIN BY THIS REFERENCE. IF YOU ARE UNABLE TO LOCATE THE SOFTWARE LICENSE
OR LIMITED WARRANTY, CONTACT YOUR CISCO REPRESENTATIVE FOR A COPY.
The Cisco implementation of TCP header compression is an adaptation of a program developed by the University of California, Berkeley (UCB) as part of UCB’s public
domain version of the UNIX operating system. All rights reserved. Copyright © 1981, Regents of the University of California.
NOTWITHSTANDING ANY OTHER WARRANTY HEREIN, ALL DOCUMENT FILES AND SOFTWARE OF THESE SUPPLIERS ARE PROVIDED “AS IS” WITH
ALL FAULTS. CISCO AND THE ABOVE-NAMED SUPPLIERS DISCLAIM ALL WARRANTIES, EXPRESSED OR IMPLIED, INCLUDING, WITHOUT
LIMITATION, THOSE OF MERCHANTABILITY, FITNESS FOR A PARTICULAR PURPOSE AND NONINFRINGEMENT OR ARISING FROM A COURSE OF
DEALING, USAGE, OR TRADE PRACTICE.
IN NO EVENT SHALL CISCO OR ITS SUPPLIERS BE LIABLE FOR ANY INDIRECT, SPECIAL, CONSEQUENTIAL, OR INCIDENTAL DAMAGES, INCLUDING,
WITHOUT LIMITATION, LOST PROFITS OR LOSS OR DAMAGE TO DATA ARISING OUT OF THE USE OR INABILITY TO USE THIS MANUAL, EVEN IF CISCO
OR ITS SUPPLIERS HAVE BEEN ADVISED OF THE POSSIBILITY OF SUCH DAMAGES.
CCVP, the Cisco logo, and Welcome to the Human Network are trademarks of Cisco Systems, Inc.; Changing the Way We Work, Live, Play, and Learn is a service mark of
Cisco Systems, Inc.; and Access Registrar, Aironet, Catalyst, CCDA, CCDP, CCIE, CCIP, CCNA, CCNP, CCSP, Cisco, the Cisco Certified Internetwork Expert logo,
Cisco IOS, Cisco Press, Cisco Systems, Cisco Systems Capital, the Cisco Systems logo, Cisco Unity, Enterprise/Solver, EtherChannel, EtherFast, EtherSwitch, Fast Step,
Follow Me Browsing, FormShare, GigaDrive, HomeLink, Internet Quotient, IOS, iPhone, IP/TV, iQ Expertise, the iQ logo, iQ Net Readiness Scorecard, iQuick Study,
LightStream, Linksys, MeetingPlace, MGX, Networkers, Networking Academy, Network Registrar, PIX, ProConnect, ScriptShare, SMARTnet, StackWise, The Fastest Way
to Increase Your Internet Quotient, and TransPath are registered trademarks of Cisco Systems, Inc. and/or its affiliates in the United States and certain other countries.
All other trademarks mentioned in this document or Website are the property of their respective owners. The use of the word partner does not imply a partnership relationship
between Cisco and any other company. (0711R)
Cisco VPN Client Administrator Guide
Copyright © 2008 Cisco Systems, Inc.
All rights reserved.
CONTENTS
About This Guide xi
Audience xi
Organization x11
Related Documentation xiv
Cisco ASA 5500 Series Adaptive Security Appliance Documentation xiv
VPN 3000 Series Concentrator Documentation xv
IOS Documentation xvi
Other References xvi
Conventions xvi
Data Formats xvii
Obtaining Technical Assistance xviii
Cisco.com xviii
Technical Assistance Center xviii
Cisco TAC Website xviii
Cisco TAC Escalation Center xix
Notices xix
OpenSSL/Open SSL Project xix
License Issues xix
CHAPTER 1 Configuration Information for an Administrator 1-1
IPsec Concepts 1-1
System Requirements 1-3
Rebootless Client Upgrade for MSI Installer 1-4
MSI Installation with the Japanese Language Help Files 1-4
Bypassing Installation of Firewall Files When Stateful Firewall Is Not Required 1-4
Using the VPN Client 1-5
Advisories for Windows Vista Users 1-5
API for Cisco VPN Client 1-6
Configuring the VPN Client 1-6
Configuring a Central-site Device for Remote Access Users 1-6
Performing Quick Configuration 1-6
Quick Configuration Using Default Values 1-6
Quick Configuration Using Non-default Values 1-7
Configuring Entrust Entelligence for the VPN Client—Windows Only 1-9
VPN Client Administrator Guide
OL-5492-01 iii
Contents
Setting up the VPN Client for Authentication using Smart Cards—Windows Only 1-11
Tear Down Tunnel When Smart Card Is Removed 1-11
Notify User When a Smart Card Is Locked for Too Many Bad PINs 1-11
Smart Card Password Reprompt for New Connections 1-12
Configuring Mutual Group Authentication 1-12
Configuring IKE Parameters 1-12
Enabling IKE on Interfaces 1-12
Enabling IPsec over NAT-T 1-13
Enabling IPsec over TCP 1-13
Determining ID Method 1-14
Disabling Inbound Aggressive Mode Connections 1-14
Alerting Peers Before Disconnecting 1-14
Special Considerations for Using IKE Keepalives 1-15
Waiting for Active Sessions to Terminate Prior to Reboot 1-15
Connecting with Digital Certificates 1-16
Certificate Distinguished Name Matching 1-17
Certificate Key Usage 1-18
Certificate Key Usage Matching 1-18
Certificate Extended Key Usage Matching 1-19
Certificate Fall Through 1-19
Configuring VPN Client Firewall Policy for Windows 1-20
Overview of Client Firewalls 1-20
Optional Versus Required Configuration Option 1-20
Stateful Firewall (Always On) 1-21
Cisco Integrated Client 1-21
Centralized Protection Policy (CPP) 1-21
Policy Configured on the Remote PC—Personal Firewall Enforcement 1-22
Zone Labs Integrity Agent and Integrity Server (IA/IS) 1-22
VPN Client for Linux Firewall Configuration 1-23
Firewall Configuration Scenarios 1-23
Cisco Integrated Client 1-23
Remote Firewall 1-24
Client/Server Approach 1-24
Defining a Filter and Rules to Use with Firewalls for CPP 1-25
Setting up Local LAN Access for the VPN Client 1-26
Configuring Automatic Browser Configuration—Windows Only 1-27
Configuring the VPN Client on a Central-site Device 1-28
VPN Client Administrator Guide
iv OL-5492-01
Contents
CHAPTER 2 New Chapter 2—Configuring the VPN Client Using ASDM 2-1
Configuring IPsec Remote Access Connection Profiles 2-1
Adding or Editing an IPsec Connection Profile 2-2
Configuring Basic Attributes 2-2
Configuring Advanced Attributes 2-3
Configuring Client Addressing 2-3
Add or Edit IPsec Remote Access Connection and Add SSL VPN Access Connection 2-4
Assigning Address Pools to an Interface 2-4
Select Address Pools 2-5
Add or Edit IP Pool 2-5
Configuring IPsec-specific Parameters 2-5
Modifying an Existing IPsec Connection Profile 2-6
Configuring IKE Authentication Mode 2-7
Adding or Editing a Connection Profile IKE Authentication Entry 2-8
IKE Parameters 2-9
Enabling IKE on Interfaces 2-9
Enabling IPsec over NAT-T 2-9
Enabling IPsec over TCP 2-10
Determining ID Method 2-10
Disabling Inbound Aggressive Mode Connections 2-11
Alerting Peers Before Disconnecting 2-11
Waiting for Active Sessions to Terminate Prior to Reboot 2-11
Configuring Client Software Update Using ASDM 2-13
Enabling Client Update 2-15
Configuring Group Policies for IPsec Client Connections Using ASDM 2-17
Adding or Editing a Remote Access Internal Group Policy, General Attributes 2-18
Configuring Advanced IPsec Client Parameters 2-20
Configuring Client Access Rules 2-21
Adding or Editing Client Access Rules 2-21
Configuring Client Firewall Parameters 2-22
Configuring Hardware Client Parameters 2-24
Configuring Site-to-Site Connection Profiles Using ASDM 2-24
Allowing IPsec Access and Configuring Site-to-Site VPN Connection Profiles 2-24
Add or Edit a Tunnel Group for Site-to-Site VPN 2-24
Configuring Site-to-Site Group Policies using ASDM 2-25
Adding or Editing a Site-to-Site VPN Group Policy 2-25
VPN Client Administrator Guide
OL-5492-01 v
Contents
CHAPTER 3 New Chapter 3—Configuring Connection Profiles, Group Policies, and Users Using CLI 3-1
Configuring Connection Profiles—Overview 3-1
Configuring General Connection Profile Parameters 3-2
IPsec Tunnel-Group Connection Parameters 3-3
Configuring Connection Profiles—Specifics 3-4
Default IPsec Remote Access Connection Profile Configuration 3-4
Configuring IPsec Tunnel-Group General Attributes 3-5
Configuring IPsec Remote-Access Connection Profiles 3-5
Specifying a Name and Type for the IPsec Remote Access Connection Profile 3-5
Configuring IPsec Remote-Access Connection Profile General Attributes 3-5
Configuring IPsec Remote-Access Connection Profile IPsec Attributes 3-7
Configuring Client Software Update Using ASDM 3-9
Configuring Group Policies 3-11
Default Group Policy 3-12
Configuring Group Policies 3-14
Configuring an Internal Group Policy 3-14
Configuring Group Policy Attributes 3-15
Configuring VPN-Specific Attributes 3-15
Configuring Security Attributes 3-17
Configuring the Banner Message 3-19
Configuring IPsec-UDP Attributes 3-19
Configuring Split-Tunneling Attributes 3-20
Configuring Domain Attributes for Tunneling 3-21
Configuring Backup Server Attributes 3-23
Configuring Address Pools 3-24
Configuring Firewall Policies 3-25
Configuring Client Access Rules 3-27
Example: Configuring a Security Appliance for the VPN Client Using CLI 3-29
CHAPTER 4 New Chapter 4—Configuring the VPN Client on a VPN 3000 Series Concentrator 4-1
Configuring the VPN Client on a VPN 3000 Series Concentrator 4-2
Completing Quick Configuration 4-2
Creating an IPsec Group 4-3
Creating VPN Client User Profiles 4-4
Configuring VPN Client Users for Digital Certificate Authorization 4-4
Certificate Distinguished Name Matching 4-6
Certificate Key Usage 4-7
Certificate Key Usage Matching 4-7
Certificate Extended Key Usage Matching 4-8
VPN Client Administrator Guide
vi OL-5492-01
Contents
Certificate Fall Through 4-8
Connecting with Digital Certificates 4-9
Configuring VPN Client Firewall Policy for Windows 4-9
Overview of Using Personal Client Firewalls 4-10
Optional versus Required Configuration Option 4-10
Stateful Firewall (Always On) 4-10
Cisco Integrated Client 4-10
Centralized Protection Policy (CPP) 4-11
Policy Configured on the Remote PC—Personal Firewall Enforcement 4-11
Zone Labs Integrity Agent and Integrity Server (IA/IS) 4-11
VPN Client for Linux Firewall Configuration 4-12
Firewall Configuration Scenarios 4-13
Cisco Integrated Client 4-13
Remote Firewall 4-13
Client/Server Approach 4-14
Defining a Filter and Rules to Use with Firewalls for CPP 4-15
Configuring the VPN 3000 Concentrator to Enforce Firewall Usage on the VPN Client 4-16
Setting up Cisco Integrated Client Firewall (CIC) for CPP 4-16
Setting up a Client/Server Firewall —Zone Labs Integrity 4-16
Custom Vendor Codes 4-17
Obtaining Firewall Troubleshooting Information 4-17
Examining the IPsec Log 4-17
Notifications 4-18
Notifying Remote Users of a Client Update—All VPN Client Platforms 4-18
Setting up Local LAN Access for the VPN Client 4-20
Configuring the VPN Concentrator for Client Backup Servers 4-21
Configuring NAT Traversal for the VPN Client 4-22
Global Configuration 4-22
Configuring Automatic Browser Configuration—Windows Only 4-22
Configuring Entrust Entelligence for the VPN Client—Windows Only 4-23
Setting up the VPN Client for Authentication using Smart Cards—Windows Only 4-25
Tear Down Tunnel When Smart Card Is Removed 4-26
Notify User When a Smart Card Is Locked for Too Many Bad PINs 4-26
Smart Card Password Reprompt for New Connections 4-26
Configuring Mutual Authentication 4-26
Configuring Mutual Group Authentication on the VPN Client System 4-26
Configuring Mutual Authentication on the VPN Concentrator 4-27
VPN Client Administrator Guide
OL-5492-01 vii
Contents
CHAPTER 5 New Chapter 5—Preconfiguring the VPN Client for Remote Users 5-1
User Profiles 5-1
File Format for All Profile Files 5-2
Making a Parameter Read Only 5-2
Creating a Global Profile 5-2
Features Controlled by Global Profile 5-2
Global Profile Configuration Parameters 5-4
Creating and Using a Default User Profile 5-14
DNS Suffixes and the VPN Client—Windows Vista, Windows XP, and Windows 2000 Only 5-15
Setting Up RADIUS SDI Extended Authentication 5-17
Creating Connection Profiles 5-18
Features Controlled by Connection Profiles 5-19
Creating a .pcf file for a Connection Profile 5-21
Naming the Connection Profile 5-21
Connection Profile Configuration Parameters 5-21
Distributing Configured VPN Client Software to Remote Users 5-29
Separate Distribution 5-29
Distribution with the VPN Client Software 5-29
CHAPTER 6 Updating VPN Client Software on a VPN 3000 Concentrator 6-1
Enabling Client Update (All Client Types) 6-1
Updating the VPN Client Software Automatically on Windows 2000 and Windows XP Systems 6-2
Managing Autoupdates 6-3
Prerequisite 6-3
Enabling Client Update for Automatic Updates 6-3
Getting the Updated Software from Cisco Systems 6-4
Creating the New Update Configuration File 6-6
new_update_config.ini File Keywords and Values 6-6
Creating the Profile Distribution Package 6-7
How Automatic Update Works 6-8
CHAPTER 7 Configuring Automatic VPN Initiation—Windows Only 7-1
Creating Automatic VPN Initiation in the vpnclient.ini File 7-3
Preparation 7-3
What You Have to Do 7-3
Verifying Automatic VPN Initiation Configuration 7-5
VPN Client Administrator Guide
viii OL-5492-01
Contents
CHAPTER 8 Using the VPN Client Command-Line Interface 8-1
CLI Commands 8-1
Displaying a List of VPN Client Commands 8-1
Starting a Connection—vpnclient connect 8-2
Displaying a Notification—vpnclient notify 8-5
Displaying an Automatic VPN Initiation Configuration—Windows Only 8-5
Suspending/Resuming Stateful Firewall (Windows Only) 8-5
Ending a Connection—vpnclient disconnect 8-6
Displaying Information About Your Connection—vpnclient stat 8-7
Return Codes 8-11
Application Example—Windows Only 8-13
CHAPTER 9 Managing Digital Certificates from the Command Line 9-1
Setting Certificate Keywords 9-1
Certificate Command Syntax 9-1
Certificate Contents 9-2
Certificate Contents 9-2
Certificate Passwords 9-3
Certificate Tags 9-4
Certificate Management Operations 9-4
Enrolling Certificates 9-6
Enrollment Operations 9-6
Enrollment Troubleshooting Tip 9-7
CHAPTER 10 Customizing the VPN Client Software 10-1
Customizing the VPN Client GUI for Windows 10-2
Areas Affected by Customizing the VPN Client 10-2
Program Menu Titles and Text 10-2
VPN Client 10-3
Creating the oem.ini File 10-4
Sample oem.ini File 10-4
oem.ini File Keywords and Values 10-5
Customizing the VPN Client Using an MSI Transform 10-9
Creating the Transform 10-9
OEM.INI File and MSI 10-13
Installing the VPN Client Using the Transform 10-13
Installing the VPN Client Without User Interaction 10-14
Silent Installation Using InstallShield 10-14
VPN Client Administrator Guide
OL-5492-01 ix
Contents
Silent Installation Using MSI 10-15
Launching SetMTU with Silent Installation 10-15
Customizing the VPN Client GUI for Mac OS X 10-16
CHAPTER 11 Troubleshooting and Programmer Notes 11-1
Troubleshooting the VPN Client 11-1
Gathering VPN Client Logs 11-1
Getting Information About Severity 1 Events 11-2
Gathering System Information for Customer Support 11-2
If Your Operating System is Windows 98, 98 SE, ME, 2000, or XP 11-2
If Your Operating System is Windows NT or Windows 2000 11-3
If Your Operating System is Mac OS X 11-4
Solving Common Problems 11-5
Shutting Down on Windows 98 11-5
Booting Automatically Starts up Dial-up Networking on Windows 95 11-5
Changing the MTU Size 11-5
Changing the MTU Size—Windows 11-5
Changing the MTU Size—Linux, Solaris, and Mac OS X 11-6
Setting the MTU from the Command Line 11-7
Delete With Reason 11-7
Configuring Delete with Reason on a VPN Concentrator 11-8
Start Before Logon and GINAs—Windows Only 11-8
Fallback Mode 11-9
Incompatible GINAs 11-9
Programmer Notes 11-9
Testing the Connection 11-9
Command Line Switches for vpngui Command—Windows Only 11-10
IKE Proposals 11-13
Unit Client Application Program Interface 11-16
CHAPTER 12 Windows Installer (MSI) Information 12-1
Differences Between InstallShield and MSI 12-1
Starting the VPN Client MSI 12-2
Alternative Ways to Launch MSI 12-2
Launching MSI via Command Line 12-2
Launching MSI via the MSI Icon 12-2
Logging During Installation 12-3
VPN Client Administrator Guide
x OL-5492-01
About This Guide
This VPN Client Administrator Guide tells you how to set up selected features of the Cisco VPN Client
for users. This manual supplements the information provided in accompanying documentation for the
Cisco VPN devices that work with the VPN Client. The chapters and sections in this manual apply to all
platforms supported by the Cisco VPN Client unless otherwise specified.
The VPN Client is an IPsec software client that lets users:
• Connect to a Cisco VPN device
• Capture, filter, and display messages generated by the VPN Client software
• Enroll for and manage certificates
• Manually change the size of the maximum transmission unit (see Changing the MTU Size)
For information about how to use this application, see the VPN Client User Guide for your platform.
In this administrator guide, the term Cisco VPN device refers to the following Cisco products:
• Cisco ASA 5500 Series Adaptive Security Appliance
• Cisco VPN 3000 Series Concentrator
• Cisco Secure PIX Firewall devices
• IOS platform devices, such as the Cisco xxxx Series Routers
Audience
We assume you are an experienced system administrator or network administrator with appropriate
education and training, who knows how to install, configure, and manage internetworking systems. You
should be familiar with system configuration and management for the platform you are administering.
VPN Client Administrator Guide
OL-5492-02 xi
About This Guide
Organization
The VPN Administrator Guide is organized as follows:
Chapter Title Description
Chapter 1 Configuration Information for an Provides administration information
Administrator common across all platforms.
Chapter 2 Configuring the VPN Client Using Explains how to use ASDM to configure
ASDM A Cisco Series 5500 Adaptive Security
Appliance for VPN Client connections.
Chapter 3 Configuring VPN Client Explains how to use the ASA
Parameters Using CLI command-line interface to configure A
Cisco Series 5500 Adaptive Security
Appliance for VPN Client connections.
Chapter 4 Configuring the VPN Client on a Explains how to configure a VPN 3000
VPN 3000 Series Concentrator Concentrator for remote access, personal
firewalls, local LAN access, backup
servers, NAT-T. Also describes how to
configure a VPN Client to work with
Entrust Entelligence and smart cards.
Chapter 5 Preconfiguring the VPN Client for Shows how to create global and user
Remote Users profiles.
Chapter 6 Updating VPN Client Software on Describes how to update VPN Client
a VPN 3000 Concentrator software manually and automatically for
all VPN Client platforms.
Chapter 7 Configuring Automatic VPN Describes auto initiation and how to
Initiation—Windows Only configure the vpnclient.ini file for auto
initiation.
Chapter 8 Using the VPN Client Explains how to use the command-line
Command-Line Interface interface (CLI) to connect to a VPN
device, how to disconnect from a VPN
device, and how to get status information
from a VPN device. You can use these
commands in batch mode.
Chapter 9 Managing Digital Certificates from Explains how to use the command-line
the Command Line interface (CLI) to manage digital
certificates.
Chapter 10 Customizing the VPN Client Describes how to use your own names
Software and icons for the VPN Client applications
instead of Cisco Systems names. Also
describes how to install and reboot the
VPN Client software without user
interaction, called silent mode.
VPN Client Administrator Guide
xii OL-5492-02
About This Guide
Chapter Title Description
Chapter 11 Troubleshooting and Programmer Lists troubleshooting techniques.
Notes Describes how to use the SetMTU
application.
Chapter 12 Windows Installer (MSI) Describes alternative ways to start MSI,
Information explains logging and upgrading.
VPN Client Administrator Guide
OL-5492-02 xiii
About This Guide
Related Documentation
Related Documentation
For the complete list of Cisco VPN Client documentation, see:
http://www.cisco.com/en/US/products/sw/secursw/ps2308/tsd_products_support_series_home.html.
The VPN Client Administrator Guide is being updated at this time.
This administrator guide is a companion to the following VPN Client user guides:
• VPN Client User Guide for Windows, Release 5.0— explains to Windows VPN Client users how to
install the VPN Client for Windows software, configure connection entries, connect to Cisco VPN
devices, manage VPN connections, and enroll for digital certificates.
• VPN Client User Guide for Mac OS X, Release 4.6— explains to Mac VPN Client users how to
install the VPN Client for Mac software, configure connection entries, connect to Cisco VPN
devices, manage VPN connections, and enroll for digital certificates. The VPN Client on the
Macintosh platform can be managed through the GUI or the command-line interface.
• VPN Client User Guide for Linux and Solaris, Release 4.6— explains to Linux and Solaris VPN
Client users how to install the VPN Client software, configure connection entries, connect to Cisco
VPN devices, manage VPN connections, and enroll for digital certificates. The VPN Client on the
Linux and Solaris platforms is managed only through the command-line interface.
• Also the VPN Client includes an online HTML-based help system that you can access through a
browser in several ways: clicking the Help icon on the Cisco Systems VPN Client programs menu
(Start>Programs>Cisco Systems VPN Client>Help), pressing F1 while using the applications, or
clicking the Help button on screens that include it.
• Release Notes for the Cisco VPN Client Version5.0.x—includes information relevant to all
platforms.
To view the latest version of the VPN Client documentation on the Cisco Web site, see:
http://www.cisco.com/en/US/products/sw/secursw/ps2308/tsd_products_support_series_home.html
Cisco ASA 5500 Series Adaptive Security Appliance Documentation
For the complete list of Cisco ASA 5500 Series Adaptive Security Appliance documentation, see:
http://www.cisco.com/en/US/docs/security/asa/roadmap/asaroadmap.html. In each instance, be sure to
check the www.cisco.com documentation website for the specific software and documentation version
that you are using.
ASA Version 8.0 Documentation Set
Note See also the "Cisco ASDM Documentation" section.
Getting Started (5500)—Cisco ASA 5500 Getting Started Guide, Software Version 8.0
http://www.cisco.com/en/US/docs/security/asa/asa80/getting_started/asa5500/quick/guide/5500gsg.ht
ml
Getting Started (5505)—Cisco ASA 5505 Getting Started Guide, 8.0
http://www.cisco.com/en/US/docs/security/asa/asa80/getting_started/asa5505/quick/guide/5505gsg.ht
ml
GUI Configuration—ASDM 6.0 User Guide
http://www.cisco.com/en/US/docs/security/asa/asa80/asdm60/user/guide/usrguide.html
VPN Client Administrator Guide
xiv OL-5492-02
About This Guide
Related Documentation
Selected ASDM Configuration Topics—These documents explain how to use ASDM to configure
selected VPN features.
– Clientless SSL VPN Login Screen Advanced Customization
http://www.cisco.com/en/US/docs/security/asa/asa80/asdm60/selected_topics/adv_custom.ht
ml
– Displaying Multiple Languages to SSL VPN Users
http://www.cisco.com/en/US/docs/security/asa/asa80/asdm60/selected_topics/disp_2lang.html
CLI Configuration—Cisco Security Appliance Command Line Configuration Guide, Version 8.0
http://www.cisco.com/en/US/docs/security/asa/asa80/configuration/guide/conf_gd.html
Command Reference—Cisco Security Appliance Command Reference, Version 8.0
http://www.cisco.com/en/US/docs/security/asa/asa80/command/reference/cmd_ref.html
Syslog Messages—Cisco Security Appliance System Log Messages, Version 8.0
http://www.cisco.com/en/US/docs/security/asa/asa80/system/message/syslog.html
ASA 8.0 Release Notes—Release notes for each maintenance release:
http://www.cisco.com/en/US/products/ps6120/prod_release_notes_list.html
ASDM 6.0 Release Notes—Release notes for each maintenance release:
http://www.cisco.com/en/US/products/ps6121/prod_release_notes_list.htm
Open Source Software Licenses for ASA and PIX Security Appliances, Version 8.0
http://www.cisco.com/en/US/docs/security/asa/asa80/license/opensrce.html
Cisco ASDM Documentation
ASDM is the graphical user interface for the Cisco ASA 5500 Series Adaptive Security Appliance.
Note The documentation for a given ASDM version includes the feature set for the latest ASA platform
version. For example, ASDM Version 6.1 supports ASA Version 8.0 and Version 8.1, so the ASDM guide
includes all of the features for ASA Version 8.1. ASA Version 8.0 users do not have a separate guide that
includes only Version 8.0 platform features.
ASDM 6.1 Documentation Set
Configuration—Cisco ASDM User Guide, 6.1
http://www.cisco.com/en/US/docs/security/asdm/6_1/user/guide/usergd.html
Release Notes—Release notes for each maintenance release:
http://www.cisco.com/en/US/products/ps6121/prod_release_notes_list.html
VPN 3000 Series Concentrator Documentation
For the complete list of VPN 3000 Series Concentrator documentation, see:
http://www.cisco.com/en/US/products/hw/vpndevc/ps2284/tsd_products_support_eol_series_home.ht
ml
Note This product is no longer being sold. For additional information, view the End-of-Sale/End-of-Life
Notice at
http://www.cisco.com/en/US/prod/collateral/vpndevc/ps5743/ps5749/ps2284/prod_end-of-life_notice0
900aecd805cd5a0.html
VPN Client Administrator Guide
OL-5492-02 xv
About This Guide
Conventions
The VPN 3000 Concentrator Getting Started, Release 4.1 guide explains how to unpack and install the
VPN 3000 Concentrator, and how to configure the minimal parameters. This is known as Quick Config.
The VPN 3000 Concentrator Reference Volume I: Configuration, Release 4.1 explains how to start and
use the VPN 3000 Concentrator Manager. It details the Configuration screens and explains how to
configure your device beyond the minimal parameters you set during quick configuration.
The VPN 3000 Concentrator Reference Volume II: Administration and Monitoring, Release 4.1 provides
guidelines for administering and monitoring the VPN 3000 Concentrator. It explains and defines all
functions available in the Administration and Monitoring screens of the VPN 3000 Concentrator
Manager. Appendixes to this manual provide troubleshooting guidance and explain how to access and
use the alternate command-line interface.
The VPN 3000 Concentrator Manager (the Manager) also includes online help that you can access by
clicking the Help icon on the toolbar in the Manager window.
IOS Documentation
You can find the IOS documentation set at the following URL:
http://www.cisco.com/en/US/products/ps6350/tsd_products_support_series_home.html
Other References
Other useful references include:
• Virtual Private Networking: An Overview. Microsoft Corporation. (Available from Microsoft
website.)
• www.ietf.org for Internet Engineering Task Force (IETF) Working Group drafts on IP Security
Protocol (IPsec).
• www.whatis.com, a web reference site with definitions for computer, networking, and data
communication terms.
Conventions
This document uses the following conventions:
Convention Description
boldface font User actions and commands are in boldface.
italic font Arguments for which you supply values are in italics.
screen font Terminal sessions and information the system displays
are in screen font.
boldface screen Information you must enter is in boldface screen font
font in the command-line interface (for example, vpnclient
stat).
italic screen font Arguments for which you supply values are in italic
screen font.
VPN Client Administrator Guide
xvi OL-5492-02
About This Guide
Conventions
Notes use the following conventions:
Note Means reader take note. Notes contain helpful suggestions or references to material not
covered in the publication.
Cautions use the following conventions:
Caution Means reader be careful. Cautions alert you to actions or conditions that could result in
equipment damage or loss of data.
Data Formats
As you configure and manage the system, enter data in the following formats unless the instructions
indicate otherwise:
Type of Data Format
IP Addresses IP addresses use 4-byte dotted decimal notation (for example, 192.168.12.34);
as the example indicates, you can omit leading zeros in a byte position.
Subnet Masks and Subnet masks use 4-byte dotted decimal notation (for example,
Wildcard Masks 255.255.255.0). Wildcard masks use the same notation (for example,
0.0.0.255); as the example illustrates, you can omit leading zeros in a byte
position.
MAC Addresses MAC addresses use 6-byte hexadecimal notation (for example,
00.10.5A.1F.4F.07).
Hostnames Hostnames use legitimate network hostname or end-system name notation (for
example, VPN01). Spaces are not allowed. A hostname must uniquely identify
a specific system on a network.
Text Strings Text strings use upper- and lower-case alphanumeric characters. Most text
strings are case-sensitive (for example, simon and Simon represent different
usernames). In most cases, the maximum length of text strings is 48
characters.
Port Numbers Port numbers use decimal numbers from 0 to 65535. No commas or spaces are
permitted in a number.
Obtaining Documentation and Submitting a Service Request
For information on obtaining documentation, submitting a service request, and gathering additional
information, see the monthly What’s New in Cisco Product Documentation, which also lists all new and
revised Cisco technical documentation, at:
http://www.cisco.com/en/US/docs/general/whatsnew/whatsnew.html
Subscribe to the What’s New in Cisco Product Documentation as a Really Simple Syndication (RSS) feed
and set content to be delivered directly to your desktop using a reader application. The RSS feeds are a free
service and Cisco currently supports RSS version 2.0.
VPN Client Administrator Guide
OL-5492-02 xvii
About This Guide
Obtaining Technical Assistance
Obtaining Technical Assistance
Cisco provides Cisco.com, which includes the Cisco Technical Assistance Center (TAC) Website, as a
starting point for all technical assistance. Customers and partners can obtain online documentation,
troubleshooting tips, and sample configurations from the Cisco TAC website. Cisco.com registered users
have complete access to the technical support resources on the Cisco TAC website, including TAC tools
and utilities.
Cisco.com
Cisco.com offers a suite of interactive, networked services that let you access Cisco information,
networking solutions, services, programs, and resources at any time, from anywhere in the world.
Cisco.com provides a broad range of features and services to help you with these tasks:
• Streamline business processes and improve productivity
• Resolve technical issues with online support
• Download and test software packages
• Order Cisco learning materials and merchandise
• Register for online skill assessment, training, and certification programs
To obtain customized information and service, you can self-register on Cisco.com at this URL:
http://www.cisco.com
Technical Assistance Center
The Cisco TAC is available to all customers who need technical assistance with a Cisco product,
technology, or solution. Two levels of support are available: the Cisco TAC website and the Cisco TAC
Escalation Center. The avenue of support that you choose depends on the priority of the problem and the
conditions stated in service contracts, when applicable.
We categorize Cisco TAC inquiries according to urgency:
• Priority level 4 (P4)—You need information or assistance concerning Cisco product capabilities,
product installation, or basic product configuration.
• Priority level 3 (P3)—Your network performance is degraded. Network functionality is noticeably
impaired, but most business operations continue.
• Priority level 2 (P2)—Your production network is severely degraded, affecting significant aspects
of business operations. No workaround is available.
• Priority level 1 (P1)—Your production network is down, and a critical impact to business operations
will occur if service is not restored quickly. No workaround is available.
Cisco TAC Website
You can use the Cisco TAC website to resolve P3 and P4 issues yourself, saving both cost and time. The
site provides around-the-clock access to online tools, knowledge bases, and software. To access the
Cisco TAC website, go to this URL:
http://www.cisco.com/tac
VPN Client Administrator Guide
xviii OL-5492-02
About This Guide
Notices
All customers, partners, and resellers who have a valid Cisco service contract have complete access to
the technical support resources on the Cisco TAC website. Some services on the Cisco TAC website
require a Cisco.com login ID and password. If you have a valid service contract but do not have a login
ID or password, go to this URL to register:
http://tools.cisco.com/RPF/register/register.do
If you are a Cisco.com registered user, and you cannot resolve your technical issues by using the Cisco
TAC website, you can open a case online at this URL:
http://www.cisco.com/en/US/support/index.html
If you have Internet access, we recommend that you open P3 and P4 cases through the Cisco TAC
website so that you can describe the situation in your own words and attach any necessary files.
Cisco TAC Escalation Center
The Cisco TAC Escalation Center addresses priority level 1 or priority level 2 issues. These
classifications are assigned when severe network degradation significantly impacts business operations.
When you contact the TAC Escalation Center with a P1 or P2 problem, a Cisco TAC engineer
automatically opens a case.
To obtain a directory of toll-free Cisco TAC telephone numbers for your country, go to this URL:
http://www.cisco.com/warp/public/687/Directory/DirTAC.shtml
Before calling, please check with your network operations center to determine the level of Cisco support
services to which your company is entitled: for example, SMARTnet, SMARTnet Onsite, or Network
Supported Accounts (NSA). When you call the center, please have available your service agreement
number and your product serial number.
Notices
The following notices pertain to this software license.
OpenSSL/Open SSL Project
This product includes software developed by the OpenSSL Project for use in the OpenSSL Toolkit
(http://www.openssl.org/).
This product includes cryptographic software written by Eric Young (eay@cryptsoft.com).
This product includes software written by Tim Hudson (tjh@cryptsoft.com).
License Issues
The OpenSSL toolkit stays under a dual license, i.e. both the conditions of the OpenSSL License and the
original SSLeay license apply to the toolkit. See below for the actual license texts. Actually both licenses
are BSD-style Open Source licenses. In case of any license issues related to OpenSSL please contact
openssl-core@openssl.org.
OpenSSL License:
Copyright © 1998-2007 The OpenSSL Project. All rights reserved.
VPN Client Administrator Guide
OL-5492-02 xix
About This Guide
Notices
Redistribution and use in source and binary forms, with or without modification, are permitted provided
that the following conditions are met:
1. Redistributions of source code must retain the copyright notice, this list of conditions and the
following disclaimer.
2. Redistributions in binary form must reproduce the above copyright notice, this list of conditions, and
the following disclaimer in the documentation and/or other materials provided with the distribution.
3. All advertising materials mentioning features or use of this software must display the following
acknowledgment: “This product includes software developed by the OpenSSL Project for use in the
OpenSSL Toolkit (http://www.openssl.org/)”.
4. The names “OpenSSL Toolkit” and “OpenSSL Project” must not be used to endorse or promote
products derived from this software without prior written permission. For written permission, please
contact openssl-core@openssl.org.
5. Products derived from this software may not be called “OpenSSL” nor may “OpenSSL” appear in
their names without prior written permission of the OpenSSL Project.
6. Redistributions of any form whatsoever must retain the following acknowledgment:
“This product includes software developed by the OpenSSL Project for use in the OpenSSL Toolkit
(http://www.openssl.org/)”.
THIS SOFTWARE IS PROVIDED BY THE OpenSSL PROJECT “AS IS”' AND ANY EXPRESSED OR
IMPLIED WARRANTIES, INCLUDING, BUT NOT LIMITED TO, THE IMPLIED WARRANTIES
OF MERCHANTABILITY AND FITNESS FOR A PARTICULAR PURPOSE ARE DISCLAIMED. IN
NO EVENT SHALL THE OpenSSL PROJECT OR ITS CONTRIBUTORS BE LIABLE FOR ANY
DIRECT, INDIRECT, INCIDENTAL, SPECIAL, EXEMPLARY, OR CONSEQUENTIAL DAMAGES
(INCLUDING, BUT NOT LIMITED TO, PROCUREMENT OF SUBSTITUTE GOODS OR
SERVICES; LOSS OF USE, DATA, OR PROFITS; OR BUSINESS INTERRUPTION) HOWEVER
CAUSED AND ON ANY THEORY OF LIABILITY, WHETHER IN CONTRACT, STRICT
LIABILITY, OR TORT (INCLUDING NEGLIGENCE OR OTHERWISE) ARISING IN ANY WAY
OUT OF THE USE OF THIS SOFTWARE, EVEN IF ADVISED OF THE POSSIBILITY OF SUCH
DAMAGE.
This product includes cryptographic software written by Eric Young (eay@cryptsoft.com). This product
includes software written by Tim Hudson (tjh@cryptsoft.com).
Original SSLeay License:
Copyright © 1995-1998 Eric Young (eay@cryptsoft.com). All rights reserved.
This package is an SSL implementation written by Eric Young (eay@cryptsoft.com).
The implementation was written so as to conform with Netscapes SSL.
This library is free for commercial and non-commercial use as long as the following conditions are
adhered to. The following conditions apply to all code found in this distribution, be it the RC4, RSA,
lhash, DES, etc., code; not just the SSL code. The SSL documentation included with this distribution is
covered by the same copyright terms except that the holder is Tim Hudson (tjh@cryptsoft.com).
Copyright remains Eric Young’s, and as such any Copyright notices in the code are not to be removed.
If this package is used in a product, Eric Young should be given attribution as the author of the parts of
the library used. This can be in the form of a textual message at program startup or in documentation
(online or textual) provided with the package.
VPN Client Administrator Guide
xx OL-5492-02
About This Guide
Notices
Redistribution and use in source and binary forms, with or without modification, are permitted provided
that the following conditions are met:
1. Redistributions of source code must retain the copyright notice, this list of conditions and the
following disclaimer.
2. Redistributions in binary form must reproduce the above copyright notice, this list of conditions and
the following disclaimer in the documentation and/or other materials provided with the distribution.
3. All advertising materials mentioning features or use of this software must display the following
acknowledgement:
“This product includes cryptographic software written by Eric Young (eay@cryptsoft.com)”.
The word ‘cryptographic’ can be left out if the routines from the library being used are not
cryptography-related.
4. If you include any Windows specific code (or a derivative thereof) from the apps directory
(application code) you must include an acknowledgement: “This product includes software written
by Tim Hudson (tjh@cryptsoft.com)”.
THIS SOFTWARE IS PROVIDED BY ERIC YOUNG “AS IS” AND ANY EXPRESS OR IMPLIED
WARRANTIES, INCLUDING, BUT NOT LIMITED TO, THE IMPLIED WARRANTIES OF
MERCHANTABILITY AND FITNESS FOR A PARTICULAR PURPOSE ARE DISCLAIMED. IN NO
EVENT SHALL THE AUTHOR OR CONTRIBUTORS BE LIABLE FOR ANY DIRECT, INDIRECT,
INCIDENTAL, SPECIAL, EXEMPLARY, OR CONSEQUENTIAL DAMAGES (INCLUDING, BUT
NOT LIMITED TO, PROCUREMENT OF SUBSTITUTE GOODS OR SERVICES; LOSS OF USE,
DATA, OR PROFITS; OR BUSINESS INTERRUPTION) HOWEVER CAUSED AND ON ANY
THEORY OF LIABILITY, WHETHER IN CONTRACT, STRICT LIABILITY, OR TORT
(INCLUDING NEGLIGENCE OR OTHERWISE) ARISING IN ANY WAY OUT OF THE USE OF
THIS SOFTWARE, EVEN IF ADVISED OF THE POSSIBILITY OF SUCH DAMAGE.
The license and distribution terms for any publicly available version or derivative of this code cannot be
changed. i.e. this code cannot simply be copied and put under another distribution license [including the
GNU Public License].
VPN Client Administrator Guide
OL-5492-02 xxi
About This Guide
Notices
VPN Client Administrator Guide
xxii OL-5492-02
CH A P T E R 1
Configuration Information for an Administrator
This chapter provides information to a network administrator that supplements the VPN Client User
Guide for your platform and the configuration guide for the secure gateway that you are using, either a
Cisco Series 5500 Adaptive Security Appliance or a Cisco VPN 3000 Series Concentrator. While this
chapter sometimes, for completeness, mentions IPsec site-to-site connections, this document is
concerned only with IPsec remote-access connections.
This chapter includes the following major topics:
• IPsec Concepts, page 1-1
• System Requirements, page 1-3
• Using the VPN Client, page 1-6
• Advisories for Windows Vista Users, page 1-6
• API for Cisco VPN Client, page 1-7
• Configuring the VPN Client, page 1-7
• Configuring Entrust Entelligence for the VPN Client—Windows Only, page 1-10
• Setting up the VPN Client for Authentication using Smart Cards—Windows Only, page 1-12
• Configuring Mutual Group Authentication, page 1-13
• Configuring IKE Parameters, page 1-13
• Configuring VPN Client Firewall Policy for Windows, page 1-17
• Overview of Client Firewalls, page 1-17
• Configuring the VPN Client on a Central-site Device, page 1-22
IPsec Concepts
IPsec provides the most complete architecture for VPN tunnels, and it is often perceived as the most
secure protocol. Both LAN-to-LAN (site-to-site) connections and client-to-LAN connections can use
IPsec.
In IPsec terminology, a “peer” is a remote-access client or another secure gateway. During tunnel
establishment with IPsec, the two peers negotiate security associations that govern authentication,
encryption, encapsulation, and key management. These negotiations involve two phases: first, to
establish the tunnel (the IKE SA); and second, to govern traffic within the tunnel (the IPsec SA).
VPN Client Administrator Guide
OL-5492-02 1-1
Chapter 1 Configuration Information for an Administrator
IPsec Concepts
In IPsec site-to-site connections, the security appliance can function as initiator or responder. In IPsec
remote-access (client-to-LAN) connections, the security appliance functions only as responder.
Initiators propose SAs; responders accept, reject, or make counter-proposals—all in accordance with
configured SA parameters. To establish a connection, both entities must agree on the SAs.
The VPN Client complies with the IPsec protocol and is specifically designed to work with the security
appliance. However, the security appliance can establish IPsec connections with many
protocol-compliant clients. Likewise, the security appliance can establish site-to-site connections with
other protocol-compliant VPN devices, often called secure gateways.
Supported IPsec Attributes
The security appliance supports these IPsec attributes:
• Main mode for negotiating phase one ISAKMP security associations when using digital certificates
for authentication
• Aggressive mode for negotiating phase one ISAKMP Security Associations (SAs) when using
preshared keys for authentication
• Authentication Algorithms:
– ESP-MD5-HMAC-128
– ESP-SHA1-HMAC-160
• Authentication Modes:
– Preshared Keys
– X.509 Digital Certificates
• Diffie-Hellman Groups 1, 2, 5, and 7
• Encryption Algorithms:
– AES-128, -192, and -256
– 3DES-168
– DES-56
– ESP-NULL
• Extended Authentication (XAuth)
• Mode Configuration (also known as ISAKMP Configuration Method)
• Tunnel Encapsulation Mode
• IP compression (IPCOMP) using LZS
Note Smart Card authentication is supported in VPN Client Release 5.0.3.0560 and higher.
Unsupported IPsec Attributes
Cisco VPN Client for Windows Vista, release 5.x, does not support the following features:
• System upgraded from Windows XP or earlier Windows operating systems to Vista. (Clean OS
installation required.)
VPN Client Administrator Guide
1-2 OL-5492-02
Chapter 1 Configuration Information for an Administrator
System Requirements
• Integrated firewall
• InstallShield.
• Auto Update.
• Translated Online Help. Online Help is provided only in English.
Note Start Before Logon is supported only on Windows Vista, Windows XP and Windows 2000.
System Requirements
To install the VPN Client on any system, you need
• CD-ROM drive (if you are installing from CD-ROM)
• Administrator privileges
Note You cannot use the VPN Client and the AnyConnect VPN Client simultaneously on the same system.
The VPN Client supports the following Cisco VPN devices, referred to in this manual as a secure
gateway or a central-site device:
• Cisco ASA 5500 Series Adaptive Security Appliance, all versions
• Cisco VPN 3000 Concentrator Series, Version 3.0 and later.
• Cisco PIX Firewall, Version 6.2.2(122) or Version 6.3(1).
• Cisco IOS Routers, Version 12.2(8)T and later
If you are using Internet Explorer, use version 5.0, Service Pack 2 or higher.
Note Bluetooth modems used as the Internet media might or might not work with the VPN Client, but they
are not officially tested or supported.
The following table indicates the system requirements to install the VPN Client on each of the supported
platforms. For the latest information, refer to the most recent version of the Release Notes for the Cisco
VPN Client.
VPN Client Administrator Guide
OL-5492-02 1-3
Chapter 1 Configuration Information for an Administrator
System Requirements
Table 1-1 System Requirements
Computer Operating System Requirements
Computer with a • Windows Vista (all released • Microsoft TCP/IP installed.
Pentium®-class versions) (Confirm via Start > Settings >
processor or • Windows XP Control Panel > Network >
greater, Protocols or Configuration.)
including Tablet • Windows 2000 and Windows 2003
• 50 MB hard disk space.
PC1 Server
• RAM:
• TabletPC 2004/2005
– 128 MB for Windows XP
Note For all Windows operating
(256 MB recommended)
systems, only 32-bit platforms
are supported.2 – 64 MB for Windows 2000
(128 MB recommended)
– 32 MB for Windows 98 (See
note under Operating Systems.)
– 64 MB for Windows NT and
Windows ME (See note under
Operating Systems.)
Computer with RedHat Version 6.2 or later Linux • 32 MB Ram
and Intel x86 (Intel), or compatible libraries with glibc • 50 MB hard disk space
processor Version 2.1.1-6 or later, using kernel
Versions 2.2.12 or later3
Note The VPN Client does not support
SMP (multiprocessor) or 64-bit
processor kernels.
Sun 32-bit or 64-bit Solaris kernel OS • 32 MB Ram
UltraSPARC Version 2.6 or later • 50 MB hard disk space
computer
Macintosh Mac OS X, Version 10.4.0 or later • 50 MB hard disk space
computer
• PPC or Intel processor.
1. The VPN Client includes support for dual-processor and dual-core workstations for Windows 2000, Windows XP and
Windows Vista.
2. The Windows VPN Client Release 4.8.00.440 was the final version that officially supported the Windows 98 operating
system. The Windows VPN Client Release 4.6.04.0043 was the final version that officially supported the Windows NT
operating system.
3. Installation of the Linux unified VPN Client works correctly during the kernel module build with Linux kernel 2.2.19 and
later (CSCsg98579)
Rebootless Client Upgrade for MSI Installer
The MSI installer for the VPN Client installation allows the VPN Client to be upgraded without
rebooting under the following circumstances:
• If a previous MSI version of the VPN Client has been installed, overwriting with the 4.8.00.0440
MSI VPN Client installation requires a reboot only to uninstall the previous VPN Client installation.
(Prior installations had required an additional reboot that is no longer required.)
• A new installation of the 4.8.00.0440 MSI VPN Client installation does require a reboot.
VPN Client Administrator Guide
1-4 OL-5492-02
Chapter 1 Configuration Information for an Administrator
System Requirements
• Upgrades from the 4.8.00.0440 MSI VPN Client with later MSI installations do not require any
reboots (CSCsb35946).
• Upgrades from the VPN Client Release 5.x to later versions do not require a reboot.
To enhance the ease of installation of the VPN Client on Windows, the MSI installer launches itself after
you unzip the files (CSCeg81066).
Note In certain uncommon instances, MSI reboot might be required, depending on the results from the DNE
installer.
MSI Installation with the Japanese Language Help Files
The Japanese help files for the MSI transform have been removed from the VPN Client installation
package. They are now posted separately on www.cisco.com as “vpnclient_help_jp_4.8.00.0440.zip”
(CSCei23559).
Bypassing Installation of Firewall Files When Stateful Firewall Is Not Required
In some cases, the Stateful Firewall files of the VPN Client conflict with other third party applications.
To minimize this conflict, you can install the VPN Client without its Stateful Firewall files by using the
following procedures:
Caution Do not use this procedure if you are using a Zone Alarm product, because they share similar files.
If the workstation does not have the vsdata.dll file (no former Cisco VPN Client installation or Zone
Alarm products), then delete or rename this file before proceeding.
MSI must use the novsdata.zip transform posted on www.cisco.com for VPN Client versions prior to
Release 5.x. The transform is incompatible with the 5.x releases. Beginning with VPN Client Release
5.0.3.0560, an MSI installation flag was added to avoid the installation of the guild in firewall files
(CSCsi45962):
msiexec.exe /i vpnclient_setup.msi DONTINSTALLFIREWALL=1
This prevents the VPN Client from installing or updating the following files:
vsdata.dll
vsinit.dll
vsdatant.sys
Manually removing or renaming these files on an existing installation also disables the built-in firewall
after a reboot.
After a proper installation, the VPN Client does not show the stateful firewall under the options
pulldown.
VPN Client Administrator Guide
OL-5492-02 1-5
Chapter 1 Configuration Information for an Administrator
Using the VPN Client
Using the VPN Client
• To use the VPN Client, you need
– Direct network connection (cable or DSL modem and network adapter/interface card), or
– Internal or external modem
• To connect using a digital certificate for authentication, you need a digital certificate signed by one
of the following Certificate Authorities (CAs) installed on your PC:
– Baltimore Technologies (www.baltimoretechnologies.com)
– Entrust Technologies (www.entrust.com)
– Netscape (www.netscape.com)
– Verisign, Inc. (www.verisign.com)
– Microsoft Certificate Services — Windows 2000
– A digital certificate stored on a smart card. The VPN Client supports smart cards via the MS
CAPI Interface.
Advisories for Windows Vista Users
Windows Vista users should be aware of the following characteristics of the AnyConnect Client.
Smart Card Support
The Cisco VPN Client for Windows Vista, Release 5.0.3.0560 and higher, supports Smart Card
authentication (CSCsi25954).
Connection Time
Using the VPN Client to connect to a Windows Vista system might take longer than the time needed to
connect to a Windows 2000 or Windows XP system.The actual time it takes to connect might vary from
customer to customer.
Unsupported Features
The Cisco VPN Client for Windows Vista does not support the following features:
• System upgraded from Windows XP to Vista (clean OS installation required).
• Start Before Logon
• Integrated Firewall
• InstallShield
• 64-bit support
• AutoUpdate
• Translated Online Help - Provided only in English
VPN Client Administrator Guide
1-6 OL-5492-02
Chapter 1 Configuration Information for an Administrator
API for Cisco VPN Client
API for Cisco VPN Client
The Cisco VPN Client offers an application programming interface (API). The software, sample
program, and documentation are available at http://www.cisco.com/cgi-bin/tablebuild.pl/windows,
along with the rest of the VPN Client downloads. The file name is APIExample_Rev4.zip.
If you do not have a CCO account, please visit http://tools.cisco.com/RPF/register/register.do and
register for a guest account. Once you have done this forward the account ID to the
vpn-client-api-support@cisco.com so that we can publish the file to you.
Note The Solaris VPN Client does not provide API support.
All API commands require that the 4.6.x and later of the VPN Client be fully installed.
If you are planning on using C, we recommend you call the vpnapi.dll directly; however, if you plan on
using C++, then use the example provided in the zip file. The example is compatible with Visual Studio
2005. The documentation in the zip file works for both C & C++. There are no examples or support for
C#, Visual Basic, or other programming languages. The existing example is not meant to be recompiled
and will throw “safestring” missing errors if it is. Safestring is just a function to ensure proper strings,
and it can either be replaced everywhere with another string function or rewritten.
Configuring the VPN Client
The procedures described in this section are common across all Cisco device platforms (“central-site
devices”) that the VPN Client connects to.
Configuring a Central-site Device for Remote Access Users
Before VPN Client users can access the remote network through a central-site device, you must complete
the following tasks on the device:
• Complete all the steps in quick configuration, as a minimum.
• Create and assign attributes to an IPsec group.
• Create and assign attributes to VPN Client users as members of the IPsec group.
• Configure VPN Client users who are using digital certificates instead of pre-shared keys for
authentication.
Performing Quick Configuration
You can do quick configuration by using either default values for most of the setup parameters or
specified values for specific parameters.
Quick Configuration Using Default Values
Quick configuration consists of the following steps:
Step 1 Configure the secure gateway Ethernet 1 interface to your private network.
VPN Client Administrator Guide
OL-5492-02 1-7
Chapter 1 Configuration Information for an Administrator
Configuring the VPN Client
Step 2 Configure the other Ethernet interfaces that are connected to a public network or an additional external
network.
Step 3 Enter system identification information: system name, date, time, DNS, domain name, and default
gateway.
Step 4 Specify tunneling protocols and encryption options.
Step 5 Specify methods for assigning IP addresses to clients as a tunnel is established.
Step 6 Choose and identify the user authentication server: the internal server, RADIUS, NT Domain, SDI, or
Kerberos/Active Directory.
Step 7 If using the internal authentication server, populate the internal user database.
Step 8 If using IPsec tunneling protocol, assign a name and password to the IPsec tunnel group.
Step 9 If using browser WebVPN, configure the WebVPN home page.
Step 10 Change the admin password for security.
Step 11 Save the configuration file. When you complete this step, quick configuration is done.
Quick Configuration Using Non-default Values
Although you can choose to accept the default values, where applicable, for many of the quick
configuration parameters, you can instead specify particular values for one or more of these parameters.
The following table lists the parameters you need for quick configuration and provides space for you to
record the values you enter. Write those values here now to save time as you enter data.
Table 1-1 Quick Configuration Parameters
Parameter Name Parameter Description and Use Your Entry
IP Interfaces |> Specify the IP address and subnet mask, speed,
Ethernet 1 and duplex mode for the secure gateway interface
(Private) to your private network.
IP Interfaces > Specify the IP address and subnet mask, speed,
Ethernet 2 and duplex mode for the secure gateway interface
(Public) to the public network.
IP Interfaces > If so connected, specify the IP address and subnet
Ethernet 3 mask, speed, and duplex mode for the secure
(External) gateway interface to an additional external
network.
System Info > Specify a device or system name for the secure
System Name gateway (for example, VPN01).
System Info > Specify the IP address of your local DNS
DNS Server (Domain Name System) server.
System Info > Specify the registered Internet domain name to
Domain use with DNS (for example, cisco.com).
System Info > Specify the IP address or hostname of the default
Default Gateway gateway for packets not otherwise routed.
Tunneling Specify the tunneling method and encryption
options you want to enable.
VPN Client Administrator Guide
1-8 OL-5492-02
Chapter 1 Configuration Information for an Administrator
Configuring the VPN Client
Address If you use Dynamic Host Configuration Protocol
Assignment > (DHCP) for remote address assignment, specify
DHCP > Server the IP address or hostname of the DHCP server.
Address If you use the secure gateway to assign addresses,
Assignment > specify the starting and ending IP addresses in its
Configured Pool > initial configured pool.
Range Start and
Range End
Authentication Your choice here determines the parameters you
see in the following screen. Possible values are:
Internal Server/Local
Choosing Internal Server, means using the
internal VPN Concentrator user authentication
server. On the User Database screen, specify the
username and password for each user.
Additionally, if you specify per-user address
assignment, specify the IP address and subnet
mask for each user.
RADIUS
If you use an external RADIUS user
authentication server, specify its IP address or
hostname, port number, and server secret or
password.
NT Domain
If you use an external Windows NT Domain user
authentication server, specify its IP address, port
number, and Primary Domain Controller
hostname.
SDI
If you use an external SDI user authentication
server, specify its IP address and port number.
Kerberos/Active Directory
If you use an external Kerberos/Active Directory
authentication server, specify its IP address, port
number, and realm.
User Database > If you enable the IPsec tunneling protocol, For security reasons, do not
Group Name, specify a name and password for the IPsec tunnel write your password here.
Password, Verify group.
IPsec Group Decide on a group name and password for the
remote-access IPsec client.
WebVPN If you enable WebVPN, specify the default
HTTPS, POP3S, SMTPS, or IMAP4S servers.
WebVPN Home If you enable WebVPN using HTTPS, configure
Page the text and URLs that you want to appear on the
WebVPN Home page.
VPN Client Administrator Guide
OL-5492-02 1-9
Chapter 1 Configuration Information for an Administrator
Configuring Entrust Entelligence for the VPN Client—Windows Only
• Configure and enable both Ethernet interfaces 1 and 2 (Private and Public) with appropriate IP
addresses and filters.
• Configure a DNS server and default gateway.
• Enable IPsec as one of the tunneling protocols (the default).
• Enter a group name and password for an IPsec group.
• Configure at least one method for assigning user IP addresses.
Note If split or excluded tunnels are to be configured, ensure that the proper mask is assigned to the
address pool or assigned IP address. By default, a classful mask is applied to the virtual adapter
capable Clients, and this default mask might cause the Client to tunnel unintended traffic.
• Configure authentication servers for group and user authentication. These instructions assume the
internal server for both, but you can set up any of the external servers instead.
• Save the configuration.
Configuring Entrust Entelligence for the VPN Client—Windows
Only
This section explains how to set up a VPN Client to access Entrust Entelligence to obtain an Entrust
identity certificate. It also provides information for using the VPN Client software with Entrust. For
Entrust installation and configuration information, see your Entrust documentation—Entrust
Entelligence Quick Start Guide or Entrust Entelligence online help.
Use the following procedure:
Step 1 Install Entrust Entelligence software on the remote user’s PC.
You should install the Entrust Entelligence software before you install the VPN Client. The order is
important when the VPN Client is using start before logon and Entrust SignOn at the same time. For
information about what happens when both of these features are configured on the VPN Client, refer to
VPN Client User Guide for Windows, Chapter 5.
Step 2 As part of Entust Entelligence installation, create a new Entrust profile, using the Create Entrust Profile
Wizard.
To create an Entrust Entelligence profile, you need the following information:
• The Entrust Entelligence reference number
• The Entrust Entelligence authorization code
• The name of a directory for storing the profile
• A name for the profile
• A password, following the rules set by the Entrust administrator
Step 3 Optionally install Entrust SignOn, following the instructions in the Entrust documentation.
a. As part of Entrust SignOn installation, you see the Entrust Options dialog box. (See Figure 1-1.)
b. Make sure that you check Always prompt me to confirm this login information. Checking this
box causes the Entrust SignOn login dialog box to pause and allow the VPN connection to come up
before the remote user enters the logon information.
VPN Client Administrator Guide
1-10 OL-5492-02
Chapter 1 Configuration Information for an Administrator
Configuring Entrust Entelligence for the VPN Client—Windows Only
Figure 1-1 Entrust Options SignOn Tab
Step 4 After creating a profile, log out of Entrust Entelligence.
Step 5 Install the VPN Client software.
Step 6 Create a new connection entry that includes authenticating using an Entrust certificate. For instructions
see section “Configuring an Entrust Certificate for Authentication,” in Chapter 4 of VPN Client User
Guide for Windows.
Note The VPN Client relies on an up-to-date Entrust DLL file. The name of this file is kmpapi32.dll. If you
are using Entrust Entelligence version 5.1, the DLL file is up to date. If you have version 4.0 or 5.0
installed on the VPN Client system, then the DLL file is not up to date.
If “Entelligence Certificate (Entrust)” does not appear in the Certificate menu on the VPN Client, you
probably do not have the latest version of the DLL file, which ships with the VPN Client software. To
update the kmpapi32.dll file, copy it to the VPN Client system from the Release medium and place it in
the Windows default system directory. For Windows Vista, Windows XP, Windows 2000, and Windows
NTsystems, this directory is c:\Windows\system32. For Windows 9x and Windows ME, the directory is
c:\Windows\system.
VPN Client Administrator Guide
OL-5492-02 1-11
Chapter 1 Configuration Information for an Administrator
Setting up the VPN Client for Authentication using Smart Cards—Windows Only
Setting up the VPN Client for Authentication using Smart
Cards—Windows Only
The VPN Client supports authentication via a certificate stored on a smart card. After you create a
connection entry and choose the certificate for authentication, the VPN Client user must insert the smart
card into its reader. After the VPN Client connection is initiated, the user is prompted to enter a PIN or
passcode to obtain access to the smart card. The private key stays on the smart card and is never
accessible without entering the PIN or passcode. Also, in most cases, there is a limit to how many times
someone can try to enter the PIN or passcode after which there is a lock on the card.
Explaining how to configure VPN Client authentication for every smart card vendor is beyond the scope
of this documentation. You must follow documentation from your smart card vendor to obtain this
information.
For example, using ASDM, do the following:
Step 1 Under Key Options, when you are performing web-based certificate enrollment, choose your smart card
provider from the pull-down menu.
Step 2 For Key usage choose Signature and verify that Create new key set is selected.
Step 3 Install the certificate. The keys are generated on the smart card and a copy of the certificate is stored in
the Microsoft store on your PC and listed on the VPN Client Certificates tab.
Step 4 Modify the connection profile or tunnel group as follows:
a. Configure certificate authentication.
b. Enable the use of the smartcard certificate.
A VPN Client user can complete authentication only when the smart card is inserted in its reader that is
plugged into the proper port on the PC and when the user enters the correct PIN or passcode.
Note With most vendors, when the smart card is not plugged in, the Certificates tab still displays the
certificate. However when disconnected, e-token by Aladdin removes the certificate from the list. The
certificate appears in the list only when the e-token is inserted and active.
Tear Down Tunnel When Smart Card Is Removed
When a smart card is removed from the system, the tunnel is automatically torn down. This causes the
tunnel to immediately drop upon removal of the smart card from the system. This is an “always on”
feature.
Notify User When a Smart Card Is Locked for Too Many Bad PINs
The VPN Client issues a log message when a smart card is blocked because too many incorrect PINs are
entered. Under these circumstances, the connection eventually fails. The notification is a log message
about the smart card being locked (CSCsb927).
VPN Client Administrator Guide
1-12 OL-5492-02
Chapter 1 Configuration Information for an Administrator
Configuring Mutual Group Authentication
Smart Card Password Reprompt for New Connections
Any time a new connection is made, the smart card requires the user to re-enter his or her credentials
(password reprompt for new connections (uncache password)). The VPN Client does not allow
connections to be re-established without the user re-entering the credentials to unlock the smart card.
Note It might be possible to bypass this feature and retain the behavior found in earlier VPN Client releases
by adding an entry: BypassCardPinReset=1 in the vpnclient.ini file. However, this workaround does not
work if the Smart Card Cryptographic Service Provider (CSP) ignores the cached PIN and prompts the
user for PIN to access the private key (CSCsb73937).
Configuring Mutual Group Authentication
This section contains information to help an administrator configure authentication on a VPN Client
system and on the central-site device. These notes apply to all VPN Client platforms.
Group Authentication is a method that uses pre-shared keys for mutual authentication. In this method,
the VPN Client and the VPN central-site device use a group name and password to validate the
connection. This is a symmetrical form of authentication since both sides use the same authentication
method during their negotiations. Pre-shared authentication occurs in two stages.
During the first stage, the two sides exchange security parameters and create a secure channel. During
the second stage, user authentication takes place. The VPN central-site device asks for username and
password to verify that the remote user is a legitimate member of a group configured on the VPN
central-site device.
Mutual group authentication is asymmetrical in that each side uses a different method to authenticate the
other while establishing a secure tunnel to form the basis for group authentication. In this method,
authentication happens in two stages. During the first stage, the VPN central-site device authenticates
itself using public-key techniques (digital signature) and the two sides negotiate to establish a secure
channel for communication. During the second stage, the actual authentication of the VPN Client user
by the central-site VPN device takes place. since this approach does not use pre-shared keys for peer
authentication, it provides greater security than group authentication alone as it is not vulnerable to a
man-in-the-middle attack.
To use mutual group authentication, the remote user’s VPN Client system must have a root certificate
installed. If needed, you can install a root certificate automatically by placing it on the VPN Client
system during installation. The certificate must be in a file named rootcert, with no extension and must
be placed in the installation directory for the remote user’s VPN Client system. For more information
about loading a rootcert, see the installation instructions in the user guide for the remote user’s platform.
Configuring IKE Parameters
This feature lets you set system wide values for VPN connections. The following sections describe each
of the options.
Enabling IKE on Interfaces
You must enable IKE for each interface that you want to use for VPN connections.
VPN Client Administrator Guide
OL-5492-02 1-13
Chapter 1 Configuration Information for an Administrator
Configuring IKE Parameters
Enabling IPsec over NAT-T
NAT-T lets IPsec peers establish both remote access and site-to-site connections through a NAT device.
It does this by encapsulating IPsec traffic in UDP datagrams, using port 4500, thereby providing NAT
devices with port information. NAT-T auto-detects any NAT devices, and only encapsulates IPsec traffic
when necessary. This feature is disabled by default.
• The security appliance can simultaneously support standard IPsec, IPsec over TCP, NAT-T, and
IPsec over UDP, depending on the client with which it is exchanging data.
• When both NAT-T and IPsec over UDP are enabled, NAT-T takes precedence.
• When enabled, IPsec over TCP takes precedence over all other connection methods.
The security appliance implementation of NAT-T supports IPsec peers behind a single NAT/PAT device
as follows:
• One site-to-site connection.
• Either a site-to-site connection or multiple remote access clients, but not a mixture of both.
To use NAT-T you must:
• Open port 4500 on the security appliance.
• Enable IPsec over NAT-T globally in this panel.
• Select the appropriate option for the Fragmentation Policy. These options let traffic travel across
NAT devices that do not support IP fragmentation; they do not impede the operation of NAT devices
that do support IP fragmentation.
Enabling IPsec over TCP
IPsec over TCP enables a VPN client to operate in an environment in which standard ESP or IKE cannot
function, or can function only with modification to existing firewall rules. IPsec over TCP encapsulates
both the IKE and IPsec protocols within a TCP packet, and enables secure tunneling through both NAT
and PAT devices and firewalls. This feature is disabled by default.
Note This feature does not work with proxy-based firewalls.
IPsec over TCP works with remote access clients. It works on all physical and VLAN interfaces. It is a
client to security appliance feature only. It does not work for site-to-site connections.
• The security appliance can simultaneously support standard IPsec, IPsec over TCP, NAT-Traversal,
and IPsec over UDP, depending on the client with which it is exchanging data.
• The VPN 3002 hardware client, which supports one tunnel at a time, can connect using standard
IPsec, IPsec over TCP, NAT-Traversal, or IPsec over UDP.
• When enabled, IPsec over TCP takes precedence over all other connection methods.
You enable IPsec over TCP on both the security appliance and the client to which it connects.
You can enable IPsec over TCP for up to 10 ports that you specify. If you enter a well-known port, for
example port 80 (HTTP) or port 443 (HTTPS), the system displays a warning that the protocol associated
with that port will no longer work. The consequence is that you can no longer use a browser to manage
the security appliance through the IKE-enabled interface. To solve this problem, reconfigure the
HTTP/HTTPS management to different ports.
VPN Client Administrator Guide
1-14 OL-5492-02
Chapter 1 Configuration Information for an Administrator
Configuring IKE Parameters
You must configure TCP port(s) on the client as well as on the security appliance. The client
configuration must include at least one of the ports you set for the security appliance.
Determining ID Method
During IKE negotiations the peers must identify themselves to each other. You can choose the
identification methods from the following options:
Table 1-2 IKE Identification Methods
Parameter Use
Address Uses the IP addresses of the hosts exchanging ISAKMP identity information.
Hostname Uses the fully-qualified domain name of the hosts exchanging ISAKMP identity
information (default). This name comprises the hostname and the domain name.
Key ID Uses the string the remote peer uses to look up the preshared key.
Automatic Determines IKE negotiation by connection type:
• IP address for preshared key
• Cert DN for certificate authentication.
Disabling Inbound Aggressive Mode Connections
Phase 1 IKE negotiations can use either Main mode or Aggressive mode. Both provide the same services,
but Aggressive mode requires only two exchanges between the peers, rather than three. Aggressive mode
is faster, but does not provide identity protection for the communicating parties. It is therefore necessary
that they exchange identification information prior to establishing a secure SA in which to encrypt in
formation. This feature is disabled by default.
Alerting Peers Before Disconnecting
Client or site-to-site sessions may be dropped for several reasons, such as: a security appliance shutdown
or reboot, session idle timeout, maximum connection time exceeded, or administrator cut-off.
The security appliance can notify qualified peers (in site-to-site configurations), VPN Clients and VPN
3002 Hardware Clients of sessions that are about to be disconnected, and it conveys to them the reason.
The peer or client receiving the alert decodes the reason and displays it in the event log or in a pop-up
panel. This feature is disabled by default.
This panel lets you enable the feature so that the security appliance sends these alerts, and conveys the
reason for the disconnect.
Qualified clients and peers include the following:
• Security appliance devices with Alerts enabled.
• VPN clients running 4.0 or later software (no configuration required).
• VPN 3002 hardware clients running 4.0 or later software, and with Alerts enabled.
• VPN 3000 Series Concentrators running 4.0 or later software, with Alerts enabled.
This feature does not apply to the following clients:
VPN Client Administrator Guide
OL-5492-02 1-15
Chapter 1 Configuration Information for an Administrator
Configuring IKE Parameters
• Cisco AnyConnect VPN Client
• Cisco IOS software
• Cisco Secure PIX Firewall
Special Considerations for Using IKE Keepalives
The ISAKMP (IKE) keepalive settings feature lets the security appliance monitor the continued presence
of a remote peer and report its own presence to that peer. If the peer becomes unresponsive, the security
appliance removes the connection. Enabling IKE keepalives prevents hung connections when the IKE
peer loses connectivity.
There are various forms of IKE keepalives. For this feature to work, both the security appliance and its
remote peer must support a common form. This feature works with the following peers:
• Cisco AnyConnect VPN Client
• Cisco VPN Client (Release 4.0 and above)
• Cisco VPN 3000 Client (Release 2.x)
• Cisco VPN 3002 Hardware Client
• Cisco VPN 3000 Series Concentrators
• Cisco IOS software
• Cisco Secure PIX Firewall
Non-Cisco VPN clients do not support IKE keepalives.
If you are configuring a group of mixed peers, and some of those peers support IKE keepalives and others
do not, enable IKE keepalives for the entire group. The feature does not affect the peers that do not
support it.
If you disable IKE keepalives, connections with unresponsive peers remain active until they time out, so
we recommend that you keep your idle timeout short. You can change your idle timeout when you
configure the group policy.
Note To reduce connectivity costs, disable IKE keepalives if this group includes any clients connecting via
ISDN lines. ISDN connections normally disconnect if idle, but the IKE keepalive mechanism prevents
connections from idling and therefore from disconnecting. If you do disable IKE keepalives, the client
disconnects only when either its IKE or IPsec keys expire. Failed traffic does not disconnect the tunnel
with the Peer Timeout Profile values as it does when IKE keepalives are enabled.
Waiting for Active Sessions to Terminate Prior to Reboot
You can schedule a central-site device reboot to occur only when all active sessions have terminated
voluntarily. This feature is disabled by default.
The following procedure describes the general steps. See the specialized chapter for the environment you
are using for the specific configuration parameters.
Step 1 Enable IKE.
Step 2 Enable NAT transparency, if desired.
VPN Client Administrator Guide
1-16 OL-5492-02
Chapter 1 Configuration Information for an Administrator
Configuring VPN Client Firewall Policy for Windows
Step 3 Specify the identity for this device to send to its peers. This lets you set the way that IPsec peers identify
themselves to each other.
Step 4 Disable inbound aggressive mode connections—Select to disable aggressive mode connections.
Step 5 Alert peers before disconnecting—Select to have the security appliance notify qualified site-to-site peers
and remote access clients before disconnecting sessions.
Step 6 Wait for all active sessions to voluntarily terminate before rebooting—Select to have the security
appliance postpone a scheduled reboot until all active sessions terminate.
Note If you have a site-to-site configuration using IKE main mode, make sure that the two peers have the same
IKE keepalive configuration. Both peers must have IKE keepalives enabled or both peers must have it
disabled.
If you configure authentication using digital certificates, you can specify whether to send the entire
certificate chain (which sends the peer the identity certificate and all issuing certificates) or just the
issuing certificates (including the root certificate and any subordinate CA certificates).
You can notify users who are using outdated versions of Windows client software that they need to
update their client, and you can provide a mechanism for them to get the updated client version. For VPN
3002 hardware client users, you can trigger an automatic update. You can configure and change the
client-update, either for all connection profiles or for particular connection profiles.
If you configure authentication using digital certificates, you can specify the name of the trustpoint that
identifies the certificate to send to the IKE peer.
Configuring VPN Client Firewall Policy for Windows
To provide a higher level of security, the VPN Client can either enforce the operation of a supported
firewall or receive a pushed down stateful firewall policy for Internet bound traffic. This section includes
the following topics:
• How firewalls work with the VPN Client.
• List of the personal firewall products that the VPN Client can enforce for Internet traffic.
• How to configure a stateful firewall policy on a VPN Concentrator for the VPN Client to enforce.
Overview of Client Firewalls
This section summarizes how a network administrator can control personal firewall features from a
secure gateway communicating policy information to the VPN Client running on a Windows platform.
Optional Versus Required Configuration Option
The secure gateway can require that a VPN Client use a designated firewall configuration or make this
configuration optional. Making a designated firewall configuration optional gives a VPN Client user a
chance to install the desired firewall on the client PC. When the VPN Client tries to connect, it notifies
the secure gateway about any firewalls installed on the client PC. The secure gateway sends back
VPN Client Administrator Guide
OL-5492-02 1-17
Chapter 1 Configuration Information for an Administrator
Overview of Client Firewalls
information about what firewall the VPN Client must use. If the firewall configuration is optional, the
secure gateway can notify the VPN Client that there is a mismatch but still allow the VPN Client to
establish a tunnel. The optional feature thus lets the network administrator of the VPN Client maintain
the tunneled connection while obtaining and installing the required firewall.
Stateful Firewall (Always On)
The VPN Client configuration option Stateful Firewall (Always On) is enabled on the VPN Client. This
configuration option is not negotiated. The policy is not controlled from the secure gateway. The VPN
Client user enables this option on the VPN Client under the Options menu or while the VPN Client is
active by right-clicking on the VPN Client icon and selecting the option.
When enabled, this feature allows no inbound sessions from all networks, whether or not a VPN
connection is in effect. Also, the firewall is active for both tunneled and nontunneled traffic. Users who
enable this feature cannot have a server running on their PC and their system can no longer respond to
ping requests. There are two exceptions to allowing no inbound traffic. The first is DHCP, which sends
requests to the DHCP server out one port but receives responses from DHCP through a different port.
For DHCP, the stateful firewall allows inbound traffic. The second is ESP (VPN data). The stateful
firewall allows ESP traffic from the secure gateway, because ESP rules are packet filters and not
session-based filters.
Stateful Firewall (Always On) is the most basic VPN Client firewall and provides the highest level of
security. However, it is also the least flexible, since it blocks almost all incoming traffic and does not
allow outbound traffic to be limited.
Note The Always On personal firewall allows inbound access from the internal (tunneled) network to ensure
that your internal applications work properly, while still providing additional protection for non tunneled
traffic.
Cisco Integrated Client
The VPN Client on the Windows platform includes a stateful firewall that incorporates Zone Labs
technology. This firewall is used for both the Stateful Firewall (Always On) feature and the Centralized
Protection Policy (see “Centralized Protection Policy (CPP)”). This firewall is transparent to the VPN
Client user, and is called “Cisco Integrated Client Firewall” or CIC. While the “Always On” option lets
the VPN Client user choose to have basic firewall protection in effect, CPP lets an administrator define
rules to enforce for inbound/outbound Internet traffic during split tunneling operation. Since tunnel
everything already forces all traffic back through the tunnel, CPP is not used for tunnel everything.
Centralized Protection Policy (CPP)
Centralized Protection Policy (CPP) also known as firewall push policy, lets a network administrator
define a set of rules for allowing or dropping Internet traffic while the VPN Client is tunneled in to the
secure gateway. A network administrator defines this policy on the secure gateway, and the policy is sent
to the VPN Client during connection negotiation. The VPN Client passes the policy to the Cisco
Integrated Client, which then enforces the policy. If the client user has already selected the “Always On”
option, any more restrictive rules are enforced for Internet traffic while the tunnel is established.
Since CIC includes a stateful firewall module, most configurations block all inbound traffic and permit
either all outbound traffic or traffic through specific TCP and UDP ports outbound. Cisco Integrated
Client, Zone Alarm, and Zone Alarm Pro firewalls can assign firewall rules. CPP rules are in effect
VPN Client Administrator Guide
1-18 OL-5492-02
Chapter 1 Configuration Information for an Administrator
Overview of Client Firewalls
during split tunneling and help protect the VPN Client PC from Internet attacks by preventing servers
from running and by blocking any inbound connections unless they are associated with outbound
connections.
CPP provides more flexibility than the Stateful Firewall (Always On) feature, since with CPP, you can
refine the ports and protocols that you want to permit.
Policy Configured on the Remote PC—Personal Firewall Enforcement
As an alternative to CPP, a network manager can define policy on the personal firewall that is installed
on the same PC as the VPN Client. This approach accommodates situations where there is already a
firewall set up and in use on the PC. The VPN Client then polls the personal firewall every 30 seconds
to make sure it is running and if it is not, terminates the secure connection to the secure gateway. In this
case, the secure gateway does not define the firewall policy. The only contact the VPN Client has with
the firewall is polling it to ascertain that it is running, a capability known as Are You There (AYT).
Currently, the VPN Client supports the following personal firewalls:
• BlackIce Defender
• Cisco Security Agent
• Sygate Personal Firewall
• Sygate Personal Firewall Pro
• Sygate Security Agent
• ZoneAlarm
• ZoneAlarmPro
Zone Labs Integrity Agent and Integrity Server (IA/IS)
The Zone Labs Integrity solution secures remote PCs on Windows platforms. This feature is a
client/server solution that comprises four components:
• Integrity Server (IS)—located on a central organization’s network, IS maintains policies for the
firewall on the remote VPN Client PCs. A network manager defines the policy on the IS, the IS
downloads the policy to the Integrity Agent (IA) on the remote PC through a secure tunnel activated
through the VPN Concentrator. The IS monitors the PC to ensure enforcement of the policy. The IS
also communicates with the secure gateway to establish/terminate connections, exchange session
and user information, and report status information.
• Integrity Agent (IA)—on the remote PC enforces the protection policies it receives from IS and
communicates with IS to exchange policy and status information. The IA also communicates with
the VPN Client on the remote PC to obtain server addresses and to exchange status information with
the secure gateway.
• Secure gateway—provides the means for configuring firewall functionality by group. It reports the
IS’s IP address and other VPN session-related information to the VPN Client, which passes it on to
the IA. The secure gateway also communicates with the IS to establish and terminate sessions,
exchange session and user information, and request and acquire authentication status.
• VPN Client—on the remote PC gets the IS addresses and information from the secure gateway and
passes it to the IA. The VPN Client also gets and reports status information from the IA and
terminates sessions.
After the connection is up and IS has communicated the firewall policy to IA, then IS and IA keep in
touch though a heartbeat mechanism.
VPN Client Administrator Guide
OL-5492-02 1-19
Chapter 1 Configuration Information for an Administrator
Overview of Client Firewalls
VPN Client for Linux Firewall Configuration
Cisco Systems provides the following firewall configuration, designed specifically for the VPN Client
for Linux, Release 4.7.00.640, Virtual adapter. This code blocks all traffic on eth0, except for tunneled
traffic.
# Firewall configuration written by Cisco Systems
# Designed for the Linux VPN Client 4.7.00.0640 Virtual Adapter
# Blocks ALL traffic on eth0 except for tunneled traffic
*filter
:INPUT ACCEPT [0:0]
:FORWARD ACCEPT [0:0]
:OUTPUT ACCEPT [0:0]
# Allow all traffic in both directions through the VA adapter
-A INPUT -i cipsec0 -j ACCEPT
-A OUTPUT -o cipsec0 -j ACCEPT
# Accept all encrypted VPN Client traffic in either direction on eth0
-A INPUT -i eth0 -p udp -s 0/0 --sport 500 -d 0/0 --dport 500 -j ACCEPT
-A OUTPUT -o eth0 -p udp -s 0/0 --sport 500 -d 0/0 --dport 500 -j ACCEPT
-A INPUT -i eth0 -p udp -s 0/0 --sport 4500 -d 0/0 --dport 4500 -j ACCEPT
-A OUTPUT -o eth0 -p udp -s 0/0 --sport 4500 -d 0/0 --dport 4500 -j ACCEPT
-A OUTPUT -o eth0 -p udp -s 0/0 --sport 1024: -d 0/0 --dport 29747 -j ACCEPT
# Block all other traffic in either direction on eth0
-A INPUT -i eth0 -j REJECT
-A OUTPUT -o eth0 -j REJECT
COMMIT
Setting up Local LAN Access for the VPN Client
Remote users with Cable or DSL access from home might have home networks for sharing files and
printers. You can configure local LAN access for remote users so that they can access resources on the
LAN at the client side and still maintain the secure connection to the central site (through the IPsec
tunnel).
Before you begin, you should carefully read the section on split tunneling in the ASDM Online Help or
ASDM User Guide, Cisco Adaptive Security Appliance Configuration Guide, or VPN 3000 Series
Concentrator Reference Volume 1: Configuration
Configuring local LAN access involves the following general steps:
• Enabling local LAN access on the VPN Client
• Enabling local LAN access in specific groups on the VPN 3000 Concentrator
• Adding the accessible networks to a network list (or using the default network address).
Use the following procedure:
Step 1 On the VPN Client, enable the Allow Local LAN Access parameter.
When creating or modifying a connection entry, display the Transport tab and check Allow Local LAN
Access.
VPN Client Administrator Guide
1-20 OL-5492-02
Chapter 1 Configuration Information for an Administrator
Overview of Client Firewalls
Figure 1-2 Setting the Allow Local LAN Access Parameter on the VPN Client
Step 2 On the secure gateway, either add a new group or modify an existing group as follows:
a. Configure the Split Tunneling Policy attribute as Tunnel everything, and then select Allow the
networks in list to bypass the tunnel. This enables local LAN access on the VPN Client.
b. At the Split Tunneling Network List, select the network list you have created for local LAN access,
if any.
VPN Client Local LAN is the default and is assigned the address 0.0.0.0/0.0.0.0. This IP address
allows access to all hosts on the client side LAN without regard to the network addressing
configured on that network. Since this local LAN access is limited to only one local network, if you
have multiple network cards in the client PC, you can access only the network in which the VPN
Client has established the VPN connection.
For information on creating a network list, see the ASDM Online Help, ASDM User Guide, Cisco
Adaptive Security Appliance Configuration Guide, or VPN 3000 Series Concentrator Reference
Volume I: Configuration, “Configuration | Policy Management | Traffic Management | Network Lists”.
Note When the VPN Client is connected and configured for local LAN access, you cannot print or browse by
name on the local LAN. When the VPN Client is disconnected, you can print or browse by name.
You can browse or print by IP Address. To print, you can change the properties for the network printer
to use the IP Address instead of names. For example instead of the syntax \\sharename\printername, use
\\x.x.x.x\printername, where x.x.x.x is an IP address.
To print and browse by name, you can use an LMHOSTS file. To do this, add the IP addresses and local
hostnames to a text file named LMHOSTS and place it on all your local PCs in the \Windows directory.
The PC’s TCP/IP stack then uses the IP address to hostname mapping in the LMHOSTS file to resolve
the name when printing or browsing. This approach requires that all local hosts have a static IP address;
or if you are using DHCP, you must configure local hosts to always get the same IP address.
VPN Client Administrator Guide
OL-5492-02 1-21
Chapter 1 Configuration Information for an Administrator
Configuring the VPN Client on a Central-site Device
Example LMHOSTS file:
192.168.1.100 MKPC
192.168.1.101 SBPC
192.168.1.101 LHPC
Configuring Automatic Browser Configuration—Windows Only
Note This feature is supported only for Microsoft Internet Explorer web browser.
When a remote user connects to the a secure gateway, the VPN Client can receive a web browser proxy
setting from the secure gateway and then change the web browser proxy configuration of the user to
operate within the organization’s environment. This setting is in effect only while the user is connected
to the secure gateway. When the user disconnects, the VPN Client automatically changes the browser
proxy of the PC to its original setting.
A network administrator configures this setting on the secure gateway.
Note The browser proxy feature in the VPN Client differs from Internet Explorer in the following ways:
In Internet Explorer, auto detect policy and use proxy server/port are not mutually exclusive.
The VPN Client supports only a single proxy server for all protocols, while for Internet Explorer, you
can configure a proxy server for each protocol.
The VPN Client does not support the Internet Explorer option “Use automatic configuration script.”
Configuring the VPN Client on a Central-site Device
You can configure the VPN Client on a Cisco ASA 5500 Series Security Appliance, using either the
Adaptive Security Device Manager (ASDM) or the command-line interface (CLI), or on a Cisco VPN
3000 Series Concentrator. The following chapters describe the procedures for each of these
environments.
VPN Client Administrator Guide
1-22 OL-5492-02
CH A P T E R 2
Configuring the VPN Client Using ASDM
This chapter describes how to use the Adaptive Security Device Manager “ASDM) to configure the VPN
Client on an Adaptive Security Appliance. It comprises the following sections:
• Configuring IPsec Remote Access Connection Profiles, page 2-1
• IKE Parameters, page 2-9
• Configuring Client Software Update Using ASDM, page 2-13
• Configuring Group Policies for IPsec Client Connections Using ASDM, page 2-16
• Configuring Advanced IPsec Client Parameters, page 2-20
Configuring IPsec Remote Access Connection Profiles
To configure the security appliance for use with the VPN Client, you must configure the appropriate
parameters under Configuration > Remote Access VPN > Network (Client) Access > IPsec Connection
Profiles, Group Policies, and Advanced.
This section describes the elements of the security appliance configuration process specifically relevant
to the VPN Client. You must also configure (or accept the default values for) the rest of the parameters,
as described in the ASDM online help, the ASDM User Manual, and the ASA CLI Configuration Guide.
The IPsec group uses the IPsec connection parameters to create a tunnel. An IPsec connection can be
either remote-access or site-to-site. This chapter deals only with remote-access connections, though, for
the sake of completeness, site-to-site connections are mentioned where appropriate. The IPsec group is
configured on the internal server or on an external RADIUS server. For ASA 5505 in client mode or VPN
3002 hardware client parameters, which enable or disable interactive hardware client authentication and
individual user authentication, the IPsec connection parameters take precedence over parameters set for
users and groups.
If there are no connection profiles configured, or if you want to change an existing connection profile,
click Add or Edit, as appropriate.
Note The terms “connection profile” and “tunnel group” are sometimes used interchangeably.
To configure IPsec connection profiles, select Configuration > Remote Access VPN > Network (Client)
Access > IPsec Connection Profiles. The parameters in the IPsec Connection Profiles window let you
configure IPsec remote access connections. Most of the parameters in this section were formerly
configured under tunnel groups. An IPsec connection represents a connection-specific record for IPsec
and Clientless SSL VPN connections. Perform the following steps:
Reworked VPN Client Administrator Guide
OL-5492-02 2-1
Chapter 2 Configuring the VPN Client Using ASDM
Configuring IPsec Remote Access Connection Profiles
Step 1 In the Access Interfaces area, select the interfaces to enable for IPsec access. The default is that no access
is selected.
Step 2 The Connection Profiles area shows in tabular format the configured parameters for existing IPsec
connections. The Connection Profiles s table contains records that determine connection policies. A
record identifies a default group policy for the connection and contains protocol-specific connection
parameters. The table contains the following columns:
• Name—Specifies the name or IP address of the IPsec connection.
• ID Certificate—Specifies the name of the ID certificate, if available.
• IPsec Protocol—Indicates whether the IPsec protocol is enabled. You enable this protocol on the
Add or Edit IPsec Remote Access Connection, Basic window.
• L2TP/IPsec Protocol—Indicates whether the L2TP/IPsec protocol is enabled. You enable this
protocol on the Add or Edit IPsec Remote Access Connection, Basic window.
• Group Policy—Indicates the name of the group policy for this IPsec connection.
Step 3 Select the IPsec Enabled check box to enable IPsec for each appropriate connection.
If you want to add a new connection profile or modify an existing, selected one, click Add or Edit. These
open the Add or Edit IPsec Remote Access Connection Profile dialog box.
To remove the selected server group from the table, click Delete. There is no confirmation or undo.
Adding or Editing an IPsec Connection Profile
The Add or Edit IPsec Remote Access Connection Profile Basic dialog box lets you configure common
attributes for IPsec connections. The navigation pane at the left of the dialog box lets you select whether
you want to configure Basic or Advanced connection profile attributes.
Configuring Basic Attributes
Begin with the Basic attributes. The fields to configure are as follows:
Fields
• Name—Identifies the name of the connection. For the Edit function, this field is read-only.
• IKE Peer Authentication—Configures IKE peers.
– Pre-shared key—Specifies the value of the pre-shared key for the connection. The maximum
length of a pre-shared key is 128 characters.
– Identity Certificate—Selects the name of an identity certificate, if any identity certificates are
configured and enrolled.
– Manage—Opens the Manage Identity Certificates window, on which you can add, edit, delete,
export, and show details for a selected certificate.
• User Authentication—Specifies information about the servers used for user authentication. You can
configure more authentication information in the Advanced section.
Reworked VPN Client Administrator Guide
2-2 OL-5492-02
Chapter 2 Configuring the VPN Client Using ASDM
Configuring IPsec Remote Access Connection Profiles
– Server Group—Selects the server group to use for user authentication. the default is LOCAL.
If you select something other than LOCAL, the Fallback check box becomes available.
– Manage—Opens the Configure AAA Server Groups dialog box.
– Fallback—Specifies whether to use LOCAL for user authentication if the specified server group
fails.
• Client Address Assignment—Specifies attributes relevant to assigning client attributes.
– DHCP Servers—Specifies the IP address of a DHCP server to use. You can add up to 10 servers,
separated by spaces.
– Client Address Pools—Specifies up to 6 predefined address pools. To define an address pool,
go to Configuration > Remote Access VPN > Network Client Access > Address Assignment >
Address Pools.
– Select—Opens the Select Address Pools dialog box, on which you can select, add, or edit an
address pool. Double-click your selection so that it appears in the Assigned Address Pools field.
You can assign more than one address pool for a connection. When assigned, your selection
appears in the Client Address Pools field.
• Default Group Policy—Specifies attributes relevant to the default group policy.
– Group Policy—Selects the default group policy to use for this connection. The default is
DfltGrpPolicy.
– Manage—Opens the Configure Group Policies dialog box, from which you can add, edit, or
delete group policies.
– Client Protocols—Selects the protocol or protocols to use for this connection. By default, both
IPsec and L2TP over IPsec are selected. Ensure that Enable IPsec protocol is selected.
Configuring Advanced Attributes
The Advanced attributes configure general, client addressing, authentication, authorization, accounting,
IPsec, and PPP information for the connection profile. While you must configure (or accept the default
values) for all the attributes, this section describes only those attributes that directly affect IPsec
connections.
Configuring Client Addressing
To specify the client IP address assignment policy and assign address pools to all IPsec and SSL VPN
connections, choose Configuration > Remote Access VPN > Network (Client) Access > IPsec or SSL
VPN Connections > Add or Edit > Advanced > Client Addressing. The Add IPsec Remote Access
Connection dialog box opens. Use this dialog box to add address pools and assign them to interfaces,
and view, edit, or delete them. The table lists the configured interface-specific address pools.
Note You cannot modify or remove an address pool if it is already in use. If you click Edit and the
address pool is in use, ASDM displays an error message and lists the connection names and
usernames that are using the addresses in the pool.
Use the following sections to understand and assign values to the fields in the Add IPsec Remote Access
Connection window and its descendent windows:
• Add or Edit IPsec Remote Access Connection and Add SSL VPN Access Connection, page 2-4
Reworked VPN Client Administrator Guide
OL-5492-02 2-3
Chapter 2 Configuring the VPN Client Using ASDM
Configuring IPsec Remote Access Connection Profiles
• Assigning Address Pools to an Interface, page 2-4
• Select Address Pools, page 2-5
• Add or Edit IP Pool, page 2-5
Add or Edit IPsec Remote Access Connection and Add SSL VPN Access Connection
To access the Add or Edit IPsec Remote Access Connection Profile window, choose Configuration >
Remote Access VPN > Network (Client) Access > IPsec or SSL VPN Connections > Add or Edit >
Advanced > Client Addressing.
Fields
Use the following descriptions to assign values to the fields in this window:
• Global Client Address Assignment Policy—Configures a policy that affects all IPsec and SSL VPN
Client connections (including AnyConnect client connections). The security appliance uses the
selected sources in order, until it finds an address:
– Use authentication server—Specifies that the security appliance should attempt to use the
authentication server as the source for a client address.
– Use DHCP—Specifies that the security appliance should attempt to use DHCP as the source for
a client address.
– Use address pool—Specifies that the security appliance should attempt to use address pools as
the source for a client address.
• Interface-Specific Address Pools—Lists the configured interface-specific address pools.
• Add or Edit—Opens the Assign Address Pools to Interface dialog box, on which you can view, add,
or modify the address pool assignments, as described in the following section.
• Delete—Removes an address-pool assignment from the table.
Assigning Address Pools to an Interface
Use the Assign Address Pools to Interface window to select an interface and assign one or more address
pools to that interface. To access this window, choose Configure > Remote Access VPN > Network
(Client) Access > IPsec or SSL VPN Connections > Add or Edit > Advanced > Client Addressing > Add
or Edit.
Fields
Use the following descriptions to assign values to the fields in this window:
• Interface—Select the interface to which you want to assign an address pool. The default is DMZ.
• Address Pools—Specify an address pool to assign to the specified interface.
• Select—Opens the Select Address Pools dialog box, on which you can select one or more address
pools to assign to this interface. Your selection appears in the Address Pools field of the Assign
Address Pools to Interface dialog box.
Reworked VPN Client Administrator Guide
2-4 OL-5492-02
Chapter 2 Configuring the VPN Client Using ASDM
Configuring IPsec Remote Access Connection Profiles
Select Address Pools
The Select Address Pools window shows the pool name, starting and ending addresses, and subnet mask
of address pools available for client address assignment and lets you add, edit, or delete entries from that
list. To access this window, choose Configuration > Remote Access VPN > Network (Client) Access >
IPsec or SSL VPN Connections > Add or Edit > Advanced > Client Addressing > Add or Edit > Select.
Fields
Use the following descriptions to assign values to the fields in this window:
• Add—Opens the Add IP Pool window, on which you can configure a new IP address pool.
• Edit—Opens the Edit IP Pool window, on which you can modify a selected IP address pool.
• Delete—Removes the selected address pool. There is no confirmation or undo.
• Assign—Displays the address pool names that remained assigned to the interface. Select a pool from
the table and click Assign or double-click each unassigned pool you want to add to the interface.
The Assign field updates the list of pool assignments on the Assign Address Pools to Interface dialog
box.
Add or Edit IP Pool
The Add or Edit IP Pool dialog box lets you specify or modify a range of IP addresses for client address
assignment. To access this dialog box, choose Configuration > Remote Access VPN > Network (Client)
Access > IPsec or SSL VPN Connections > Add or Edit > Advanced > Client Addressing > Add or Edit
> Select > Add or Edit.
Fields
Use the following descriptions to assign values to the fields in this window:
• Name—Specifies the name assigned to the IP address pool.
• Starting IP Address—Specifies the first IP address in the pool.
• Ending IP Address—Specifies the last IP address in the pool.
• Subnet Mask—Selects the subnet mask to apply to the addresses in the pool.
Configuring IPsec-specific Parameters
To configure IPsec-specific parameters, start by selecting Configuration > Remote Access VPN >
Network (Client) Access > IPsec Connection Profiles, then do the following steps:
Step 1 In the Access Interfaces area, check the appropriate boxes to enable specific interfaces for IPsec access.
Only interfaces that have already been configured appear in this selection box.
Step 2 In the Connection Profiles area, check the check box under IPsec Enabled for each connection profile
(tunnel group) that uses IPsec.
Step 3 To Add a connection profile to this list, click Add. You can then go back and configure all of the
connection profile parameters. See Configuring IPsec Remote Access Connection Profiles, page 2-1 for
details.
Reworked VPN Client Administrator Guide
OL-5492-02 2-5
Chapter 2 Configuring the VPN Client Using ASDM
Configuring IPsec Remote Access Connection Profiles
Step 4 To modify an existing connection profile, click Edit. See Modifying an Existing IPsec Connection
Profile, page 2-6.
Step 5 To remove a connection profile from this list, click Delete.
Step 6 Click Apply. The changes are saved to the running configuration.
Modifying an Existing IPsec Connection Profile
The Add or Edit IPsec Connection Profile window lets you configure or edit IPsec-specific
connection-profile parameters, as previously described.
Fields
• Send certificate chain—Enables or disables sending the entire certificate chain. This action includes
the root certificate and any subordinate CA certificates in the transmission.
• IKE Peer ID Validation—Selects whether IKE peer ID validation is ignored, required, or checked
only if supported by a certificate.
• IKE Keep Alive—Enables and configures ISAKMP keep alive monitoring.
– Disable Keep Alives—Enables or disables ISAKMP keep alives.
– Monitor Keep Alives—Enables or disables ISAKMP keep alive monitoring. Selecting this
option makes available the Confidence Interval and Retry Interval fields.
– Confidence Interval—Specifies the ISAKMP keep alive confidence interval. This is the number
of seconds the security appliance should allow a peer to idle before beginning keepalive
monitoring. The minimum is 10 seconds; the maximum is 300 seconds. The default for a remote
access group is 300 seconds.
– Retry Interval—Specifies number of seconds to wait between ISAKMP keep alive retries. The
default is 2 seconds.
– Head end will never initiate keepalive monitoring—Specifies that the central-site security
appliance never initiates keepalive monitoring.
• Interface-Specific Authentication Mode—Specifies the authentication mode on a per-interface
basis.
– Interface—Lets you select the interface name. The default interfaces are inside and outside, but
if you have configured a different interface name, that name also appears in the list.
– Authentication Mode—Lets you select the authentication mode, none, xauth, or hybrid, as
above.
– Interface/Authentication Mode table—Shows the interface names and their associated
authentication modes that are selected.
– Add or Edit—Adds or modifies an interface/authentication mode pair selection in the
Interface/Authentication Modes table.
– Delete—Removes an interface/authentication mode pair selection from the
Interface/Authentication Modes table.
• Client VPN Software Update Table—Lists the client type, VPN Client revisions, and image URL
for each client VPN software package installed. For each client type, you can specify the acceptable
client software revisions and the URL or IP address from which to download software upgrades, if
necessary. The client update mechanism (described in detail under the Client Update window) uses
Reworked VPN Client Administrator Guide
2-6 OL-5492-02
Chapter 2 Configuring the VPN Client Using ASDM
Configuring IPsec Remote Access Connection Profiles
this information to determine whether the software each VPN client is running is at an appropriate
revision level and, if appropriate, to provide a notification message and an update mechanism to
clients that are running outdated software.
– Client Type—Identifies the VPN client type. “Windows” includes all Windows-based
platforms. “Win NT” includes Windows Vista, Windows XP, Windows 2000, and Windows NT
4.0. The other platforms are Linux, Solaris, and Mac OS X. The VPN Client, release 5.0 and
higher, does not support the Windows 95, Windows 98, and Windows ME platforms.
Note The secure gateway sends a separate notification message for each entry in a Client Update
list; therefore, your client update entries must not overlap. For example, the value
“Windows” includes all Windows platforms, and the value “WinNT” includes Windows
Vista, Windows XP, Windows 2000, and Windows NT 4.0, so you cannot specify both
Windows and Windows NT. To find out the client types and version information, click the
lock icon in the top left corner of the Cisco Systems VPN Client main window and choose
“About VPN Client.”
– VPN Client Revisions—Specifies the acceptable revision level of the VPN client.
– Image URL—Specifies the URL or IP address from which the correct VPN client software
image can be downloaded. For Windows-based VPN clients, the URL must be of the form http://
or https://. For ASA 5505 in client mode or VPN 3002 hardware clients, the URL must be of the
form tftp://.
Configuring IKE Authentication Mode
Configure the default and interface-specific IKE authentication modes on the Configuration > Remote
Access VPN > Network (Client) Access > IPsec Connection Profiles > Advanced > IPsec > IKE
Authentication window by performing the following steps:
Step 1 Set the default mode: XAUTH, Hybrid XAUTH, or Disable user authentication during IKE.
• XAUTH—Specifies the use of IKE Extended Authentication mode, which provides the capability
of authenticating a user within IKE using TACACS+ or RADIUS. This is the default value.
• Hybrid XAUTH—Specifies the use of Hybrid mode, which lets you use digital certificates for
security appliance authentication and a different, legacy method—such as RADIUS, TACACS+ or
SecurID—for remote VPN user authentication. This mode breaks phase 1 of the Internet Key
Exchange (IKE) into the following steps, together called hybrid authentication:
The security appliance authenticates to the remote VPN user with standard public key techniques.
This establishes an IKE security association that is unidirectionally authenticated.
An extended authentication (xauth) exchange then authenticates the remote VPN user. This
extended authentication can use one of the supported legacy authentication methods.
Note Before setting the authentication type to hybrid, you must configure the authentication server
and create a pre-shared key.
• Disable user authentication during IKE—If you enable reauthentication on IKE rekey, the security
appliance prompts the user to enter a username and password during initial Phase 1 IKE negotiation
and also prompts for user authentication whenever an IKE rekey occurs. Reauthentication provides
Reworked VPN Client Administrator Guide
OL-5492-02 2-7
Chapter 2 Configuring the VPN Client Using ASDM
Configuring IPsec Remote Access Connection Profiles
additional security.If the configured rekey interval is very short, users might find the repeated
authorization requests inconvenient. To avoid repeated authorization requests, disable reauthentication
during IKE.
Step 2 Specify whether to include the “Enter Username and Password” prompt in the XAUTH request.
Step 3 To Add a connection profile to this list, click Add. To modify an existing connection profile, click Edit.
To remove a connection profile from this list, click Delete.
Step 4 Click Apply. The changes are saved to the running configuration.
Adding or Editing a Connection Profile IKE Authentication Entry
Internet Key Exchange (IKE) establishes a shared security policy and authenticates keys for services
(such as IPsec) that require keys. Before any IPsec traffic can be passed, each security appliance must
verify the identity of its peer. This can be done by manually entering preshared keys into both hosts or
by a CA service. IKE is a hybrid protocol that uses part Oakley and part of another protocol suite called
SKEME inside the ISAKMP framework. This is the protocol formerly known as ISAKMP/Oakley, and
is defined in RFC 2409.
You must enable IKE for each interface that you want to use for VPN connections.
Note VPN Client connections are not supported if you configure the crypto isakmp keepalive command with
the periodic keyword (for example, crypto isakmp keepalive timeoutval periodic) on an IOS device.
IKE Extended Authenticate (XAUTH) is implemented per the IETF draft-ietf-ipsec-isakmp-xauth-04.txt
(“extended authentication” draft). This protocol provides the capability of authenticating a user within
IKE using TACACS+ or RADIUS.
Set the default mode for user authentication on the drop-down menu. The options are XAUTH (Extended
user authentication), Hybrid XAUTH, and Disable user authentication during IKE. The default value is
XAUTH.
XAUTH authenticates a user within IKE using TACACS+ or RADIUS. XAUTH authenticates a user
using RADIUS or any of the other supported user authentication protocols.
Use hybrid XAUTH authentication when you need to use digital certificates for security appliance
authentication and a different, legacy method for remote VPN user authentication, such as RADIUS,
TACACS+ or SecurID.
Hybrid XAUTH breaks phase 1 of IKE down into the following two steps, together called hybrid authentica-
tion:
• The security appliance authenticates to the remote VPN user with standard public key techniques.
This establishes an IKE security association that is unidirectionally authenticated.
• An XAUTH exchange then authenticates the remote VPN user. This extended authentication can use
one of the supported legacy authentication methods.
Note Before setting the authentication type hybrid, you must configure the authentication server, create a
preshared key, and configure a trustpoint.
To Add or Edit a specific interface on which to apply IKE authentication, do the following steps:
Reworked VPN Client Administrator Guide
2-8 OL-5492-02
Chapter 2 Configuring the VPN Client Using ASDM
IKE Parameters
Step 1 In the Interface-Specific Mode area, click Add or Edit. The Assign Authentication Mode to Interface
dialog box appears.
Step 2 Select the interface from the drop-down menu.
Step 3 Select the authentication mode to use. The choices are XAUTH, Hybrid XAUTH, and Disable user
authentication during IKE, as explained above.
Step 4 Click OK. Your choices appear in the Interface-Specific Mode area.
Step 5 Click OK to apply your selections.
IKE Parameters
To enable IKE parameters, select Configuration > Remote Access VPN This panel lets you set system
wide values for VPN connections. The following sections describe each of the options.
Enabling IKE on Interfaces
You must enable IKE for each interface that you want to use for VPN connections.
Enabling IPsec over NAT-T
NAT-T lets IPsec peers establish both remote access and site-to-site connections through a NAT device.
It does this by encapsulating IPsec traffic in UDP datagrams, using port 4500, thereby providing NAT
devices with port information. NAT-T auto-detects any NAT devices, and only encapsulates IPsec traffic
when necessary. This feature is disabled by default.
• The security appliance can simultaneously support standard IPsec, IPsec over TCP, NAT-T, and
IPsec over UDP, depending on the client with which it is exchanging data.
• When both NAT-T and IPsec over UDP are enabled, NAT-T takes precedence.
• When enabled, IPsec over TCP takes precedence over all other connection methods.
The security appliance implementation of NAT-T supports IPsec peers behind a single NAT/PAT device
as follows:
• One site-to-site connection.
• Either a site-to-site connection or multiple remote access clients, but not a mixture of both.
To use NAT-T you must:
• Open port 4500 on the security appliance.
• Enable IPsec over NAT-T globally in this panel.
• Select the second or third option for the Fragmentation Policy parameter in the Configuration > VPN
> IPsec > Pre-Fragmentation panel. These options let traffic travel across NAT devices that do not
support IP fragmentation; they do not impede the operation of NAT devices that do support IP
fragmentation.
Reworked VPN Client Administrator Guide
OL-5492-02 2-9
Chapter 2 Configuring the VPN Client Using ASDM
IKE Parameters
Enabling IPsec over TCP
IPsec over TCP enables a VPN client to operate in an environment in which standard ESP or IKE cannot
function, or can function only with modification to existing firewall rules. IPsec over TCP encapsulates
both the IKE and IPsec protocols within a TCP packet, and enables secure tunneling through both NAT
and PAT devices and firewalls. This feature is disabled by default.
Note This feature does not work with proxy-based firewalls.
IPsec over TCP works with remote access clients. It works on all physical and VLAN interfaces. It is a
client to security appliance feature only. It does not work for site-to-site connections.
• The security appliance can simultaneously support standard IPsec, IPsec over TCP, NAT-Traversal,
and IPsec over UDP, depending on the client with which it is exchanging data.
• The VPN 3002 hardware client, which supports one tunnel at a time, can connect using standard
IPsec, IPsec over TCP, NAT-Traversal, or IPsec over UDP.
• When enabled, IPsec over TCP takes precedence over all other connection methods.
You enable IPsec over TCP on both the security appliance and the client to which it connects.
You can enable IPsec over TCP for up to 10 ports that you specify. If you enter a well-known port, for
example port 80 (HTTP) or port 443 (HTTPS), the system displays a warning that the protocol associated
with that port will no longer work. The consequence is that you can no longer use a browser to manage
the security appliance through the IKE-enabled interface. To solve this problem, reconfigure the
HTTP/HTTPS management to different ports.
You must configure TCP port(s) on the client as well as on the security appliance. The client
configuration must include at least one of the ports you set for the security appliance.
Determining ID Method
During IKE negotiations the peers must identify themselves to each other. You can choose the
identification methods from the following options:
Table 2-1 IKE Identification Methods
Parameter Use
Address Uses the IP addresses of the hosts exchanging ISAKMP identity information.
Hostname Uses the fully-qualified domain name of the hosts exchanging ISAKMP identity
information (default). This name comprises the hostname and the domain name.
Key ID Uses the string the remote peer uses to look up the preshared key.
Automatic Determines IKE negotiation by connection type:
• IP address for preshared key
• Cert DN for certificate authentication.
Reworked VPN Client Administrator Guide
2-10 OL-5492-02
Chapter 2 Configuring the VPN Client Using ASDM
IKE Parameters
Disabling Inbound Aggressive Mode Connections
Phase 1 IKE negotiations can use either Main mode or Aggressive mode. Both provide the same services,
but Aggressive mode requires only two exchanges between the peers, rather than three. Aggressive mode
is faster, but does not provide identity protection for the communicating parties. It is therefore necessary
that they exchange identification information prior to establishing a secure SA in which to encrypt in
formation. This feature is disabled by default.
Alerting Peers Before Disconnecting
Client or site-to-site sessions might be dropped for several reasons, such as: a security appliance
shutdown or reboot, session idle timeout, maximum connection time exceeded, or administrator cut-off.
The security appliance can notify qualified peers (in site-to-site configurations), VPN Clients and VPN
3002 Hardware Clients of sessions that are about to be disconnected, and it conveys to them the reason.
The peer or client receiving the alert decodes the reason and displays it in the event log or in a pop-up
panel. This feature is disabled by default.
This panel lets you enable the feature so that the security appliance sends these alerts, and conveys the
reason for the disconnect.
Qualified clients and peers include the following:
• Security appliance devices with Alerts enabled.
• VPN clients running 4.0 or later software (no configuration required).
• VPN 3002 hardware clients running 4.0 or later software, and with Alerts enabled.
• VPN 3000 Series Concentrators running 4.0 or later software, with Alerts enabled.
This feature does not apply to the following clients:
• Cisco AnyConnect VPN Client
• Cisco IOS software
• Cisco Secure PIX Firewall
Waiting for Active Sessions to Terminate Prior to Reboot
You can schedule a central-site device reboot to occur only when all active sessions have terminated
voluntarily. This feature is disabled by default.
Fields
• Enable IKE—Shows IKE status for all configured interfaces.
– Interface—Displays names of all configured security appliance interfaces.
– IKE Enabled—Shows whether IKE is enabled for each configured interface.
– Enable/Disables—Click to enable or disable IKE for the highlighted interface.
• NAT Transparency—Lets you enable or disable IPsec over NAT-T and IPsec over TCP.
– Enable IPsec over NAT-T—Select to enable IPsec over NAT-T.
Reworked VPN Client Administrator Guide
OL-5492-02 2-11
Chapter 2 Configuring the VPN Client Using ASDM
IKE Parameters
– NAT Keepalive—Type the number of seconds that can elapse with no traffic before the security
appliance terminates the NAT-T session. The default is 20 seconds. The range is 10 to 3600
seconds (one hour).
– Enable IPsec over TCP—Select to enable IPsec over TCP.
– Enter up to 10 comma-separated TCP port values—Type up to 10 ports on which to enable IPsec
over TCP. Use a comma to separate the ports. You do not need to use spaces. The default port
is 10,000. The range is 1 to 65,635.
• Identity to Be Sent to Peer—Lets you set the way that IPsec peers identify themselves to each other.
During IKE negotiations the peers must identify themselves to each other. You can choose the
identification methods from the following options:
– Identity—Select one of the following methods by which IPsec peers identify themselves:
Parameter Function
Address Uses the IP addresses of the hosts.
Hostname Uses the fully-qualified domain names of the hosts. This name comprises the
hostname and the domain name.
Key ID Uses the string the remote peer uses to look up the preshared key.
Automatic Determines IKE negotiation by connection type: IP address for preshared key or
cert DN for certificate authentication.
– Key Id String—Type the alphanumeric string the peers use to look up the preshared key.
• Disable inbound aggressive mode connections—Select to disable aggressive mode connections.
• Alert peers before disconnecting—Select to have the security appliance notify qualified site-to-site
peers and remote access clients before disconnecting sessions.
• Wait for all active sessions to voluntarily terminate before rebooting—Select to have the security
appliance postpone a scheduled reboot until all active sessions terminate.
Note If you have a site-to-site configuration using IKE main mode, make sure that the two peers have the same
IKE keepalive configuration. Both peers must have IKE keepalives enabled or both peers must have it
disabled.
If you configure authentication using digital certificates, you can specify whether to send the entire
certificate chain (which sends the peer the identity certificate and all issuing certificates) or just the
issuing certificates (including the root certificate and any subordinate CA certificates).
You can notify users who are using outdated versions of Windows client software that they need to
update their client, and you can provide a mechanism for them to get the updated client version. For VPN
3002 hardware client users, you can trigger an automatic update. You can configure and change the
client-update, either for all connection profiles or for particular connection profiles.
If you configure authentication using digital certificates, you can specify the name of the trustpoint that
identifies the certificate to send to the IKE peer.
Reworked VPN Client Administrator Guide
2-12 OL-5492-02
Chapter 2 Configuring the VPN Client Using ASDM
Configuring Client Software Update Using ASDM
Configuring Client Software Update Using ASDM
The client update feature ensures acceptable Client revision levels. This feature lets administrators at a
central location automatically notify VPN client users that it is time to update the VPN client software
and the VPN 3002 hardware client image.
Remote users might be using outdated VPN software or hardware client versions. You can use the
client-update feature to enable updating client revisions; specify the types and revision numbers of
clients to which the update applies; provide a URL or IP address from which to get the update; and, in
the case of Windows clients, optionally notify users that they should update their VPN client version.
For Windows clients, you can provide a mechanism for users to accomplish that update. For VPN 3002
hardware client users, the update occurs automatically, with no notification. This feature applies only to
the IPsec remote-access tunnel-group type.
If the client is already running a software version that is at least as high as those included on the list of
revision numbers, it does not need to update its software. If the client is not running a software version
on the list (or a higher version), it should update.
The Client VPN Software Update Table lists the client type, VPN Client revisions, and image URL for
each client VPN software package installed. For each client type, you can specify the acceptable client
software revisions and the URL or IP address from which to download software upgrades, if necessary.
The client update mechanism (described in detail under the Client Update window) uses this information
to determine whether the software each VPN client is running is at an appropriate revision level and, if
appropriate, to provide a notification message and an update mechanism to clients that are running
outdated software. Specify the following fields to configure client update.
Configure the Client Software Update Table on the Configuration > Remote Access VPN > Network
(Client) Access > IPsec Connection Profiles > Advanced > IPsec > Client Software Update window by
configuring the following fields:
Fields
• Enable Client Update—Enables or disables client update, both globally and for specific tunnel
groups. You must enable client update before you can send a client update notification to Windows,
MAC OS X, and Linux VPN clients, or initiate an automatic update to hardware clients.
• Client Type—Lists the clients to upgrade: software or hardware, and for Windows software clients,
all Windows or a subset. If you click All Windows Based, do not specify Windows versions
individually. The specification for Windows NT, Windows 2000, and Windows XP also includes
Windows Vista. The hardware client gets updated with a release of the ASA 5505 software or of the
VPN 3002 hardware client.
If the client update feature has already been configured to support all Windows clients, you must
remove that specification before specifying individual Windows client types.
Note The secure gateway sends a separate notification message for each entry in a Client Update list;
therefore, your client update entries must not overlap. For example, the value “Windows”
includes all Windows platforms, and the value “WinNT” includes Windows Vista, Windows XP,
Windows 2000, and Windows NT 4.0, so you cannot specify both Windows and Windows NT.
To find out the client types and version information, click the lock icon in the top left corner of
the Cisco Systems VPN Client main window and choose “About VPN Client.”
Reworked VPN Client Administrator Guide
OL-5492-02 2-13
Chapter 2 Configuring the VPN Client Using ASDM
Configuring Client Software Update Using ASDM
• Client Type—Lists the clients to upgrade: software or hardware, and for Windows software clients,
all Windows or a subset. If you click All Windows Based, do not specify Windows versions
individually. The specification for Windows NT, Windows 2000, and Windows XP also includes
Windows Vista. The hardware client gets updated with a release of the ASA 5505 software or of the
VPN 3002 hardware client.
• VPN Client Revisions—Contains a comma-separated list of software image revisions appropriate
for this client. If the user's client revision number matches one of the specified revision numbers,
there is no need to update the client, and, for Windows-based clients, the user does not receive an
update notification. The following caveats apply:
– The revision list must include the software version for this update.
– Your entries must match exactly those on the URL for the VPN client, or the TFTP server for
the hardware client.
– The TFTP server for distributing the hardware client image must be a robust TFTP server.
– A VPN client user must download an appropriate software version from the listed URL.
– The VPN 3002 hardware client software is automatically updated via TFTP, with no notification
to the user.
• Image URL—Contains the URL or IP address from which to download the software image. This
URL must point to a file appropriate for this client. For Windows, MAC OS X, and Linux-based
clients, the URL must be in the form: http:// or https://. For hardware clients, the URL must be in
the form tftp://.
– For Windows, MAC OS X, and Linux-based VPN clients: To activate the Launch button on the
VPN Client Notification, the URL must include the protocol HTTP or HTTPS and the server
address of the site that contains the update. The format of the URL is:
http(s)://server_address:port/directory/filename. The server address can be either an IP address
or a hostname if you have configured a DNS server. For example:
http://10.10.99.70/vpnclient-win-4.6.Rel-k9.exe
The directory is optional. You need the port number only if you use ports other than 80 for HTTP
or 443 for HTTPS.
– For the hardware client: The format of the URL is tftp://server_address/directory/filename. The
server address can be either an IP address or a hostname if you have configured a DNS server.
For example:
tftp://10.1.1.1/vpn3002-4.1.Rel-k9.bin
Enabling Client Update
To enable IPsec VPN Client update and, optionally, upgrade connected clients, select Configuration >
Remote Access VPN > Network (Client) Access > Advanced > IPsec > Upload Software > Client
Software.
The Client Software dialog box lets administrators at a central location do the following actions:
• Enable client update; specify the types and revision numbers of clients to which the update applies.
• Provide a URL or IP address from which to get the update.
• In the case of Windows clients, optionally notify users that they should update their VPN client
version.
Reworked VPN Client Administrator Guide
2-14 OL-5492-02
Chapter 2 Configuring the VPN Client Using ASDM
Configuring Client Software Update Using ASDM
Note The Client Update function at Configuration > Remote Access VPN > Network (Client) Access >
Advanced > IPsec > Upload Software > Client Software applies only to the (IPsec) Cisco VPN Client,
(for Windows, MAC OS X, and Linux), and the VPN 3002 hardware client. It does not apply to the Cisco
AnyConnect VPN clients, which is automatically updated by the security appliance when it connects.
For the IPsec VPN Client, you can provide a mechanism for users to accomplish that update. For VPN
3002 hardware client users, the update occurs automatically, with no notification. You can apply client
updates only to the IPsec remote-access tunnel-group type.
Note If you try to do a client update to an IPsec site-to-site IPsec connection or a Clientless VPN IPsec
connection, you do not receive an error message, but no update notification or client update goes to those
types of IPsec connections.
To enable client update globally for all clients of a particular client type, use this window. You can also
notify all Windows, MAC OS X, and Linux clients that an upgrade is needed and initiate an upgrade on
all VPN 3002 hardware clients from this window. To configure the client revisions to which the update
applies and the URL or IP address from which to download the update, click Edit.
To configure client update revisions and software update sources for a specific tunnel group, see
Configuration > Remote Access VPN > Network (Client) Access > IPsec > Add/Edit > Advanced >
IPsec > Client Software Update.
Fields
• Enable Client Update—Enables or disables client update, both globally and for specific tunnel
groups. You must enable client update before you can send a client update notification to Windows,
MAC OS X, and Linux VPN clients, or initiate an automatic update to hardware clients.
• Client Type—Lists the clients to upgrade: software or hardware, and for Windows software clients,
all Windows or a subset. If you click All Windows Based, do not specify Windows versions
individually. The hardware client gets updated with a release of the ASA 5505 software or of the
VPN 3002 hardware client.
Note The secure gateway sends a separate notification message for each entry in a Client Update list;
therefore, your client update entries must not overlap. For example, the value “Windows”
includes all Windows platforms, and the value “WinNT” includes Windows Vista, Windows XP,
Windows 2000, and Windows NT 4.0, so you cannot specify both Windows and Windows NT.
To find out the client types and version information, click the lock icon in the top left corner of
the Cisco Systems VPN Client main window and choose “About VPN Client.”
• VPN Client Revisions—Contains a comma-separated list of software image revisions appropriate
for this client. If the user's client revision number matches one of the specified revision numbers,
there is no need to update the client, and, for Windows-based clients, the user does not receive an
update notification. The following caveats apply:
– The revision list must include the software version for this update.
– Your entries must match exactly those on the URL for the VPN client, or the TFTP server for
the hardware client.
– The TFTP server for distributing the hardware client image must be a robust TFTP server.
– A VPN client user must download an appropriate software version from the listed URL.
Reworked VPN Client Administrator Guide
OL-5492-02 2-15
Chapter 2 Configuring the VPN Client Using ASDM
Configuring Group Policies for IPsec Client Connections Using ASDM
– The VPN 3002 hardware client software is automatically updated via TFTP, with no notification
to the user.
• Image URL—Contains the URL or IP address from which to download the software image. This
URL must point to a file appropriate for this client. For Windows, MAC OS X, and Linux-based
clients, the URL must be in the form: http:// or https://. For hardware clients, the URL must be in
the form tftp://.
– For Windows, MAC OS X, and Linux-based VPN clients: To activate the Launch button on the
VPN Client Notification, the URL must include the protocol HTTP or HTTPS and the server
address of the site that contains the update. The format of the URL is:
http(s)://server_address:port/directory/filename. The server address can be either an IP address
or a hostname if you have configured a DNS server. For example:
http://10.10.99.70/vpnclient-win-4.6.Rel-k9.exe
The directory is optional. You need the port number only if you use ports other than 80 for HTTP
or 443 for HTTPS.
– For the hardware client: The format of the URL is tftp://server_address/directory/filename. The
server address can be either an IP address or a hostname if you have configured a DNS server.
For example:
tftp://10.1.1.1/vpn3002-4.1.Rel-k9.bin
• Edit—Opens the Edit Client Update Entry dialog box, which lets you configure or change client
update parameters. See Edit Client Update Entry.
• Live Client Update—Sends an upgrade notification message to all currently connected VPN clients
or selected tunnel group(s).
– Tunnel Group—Selects all or specific tunnel group(s) for updating.
– Update Now—Immediately sends an upgrade notification containing a URL specifying where
to retrieve the updated software to the currently connected VPN clients in the selected tunnel
group or all connected tunnel groups. The message includes the location from which to
download the new version of software. The administrator for that VPN client can then retrieve
the new software version and update the VPN client software.
For VPN 3002 hardware clients, the upgrade proceeds automatically, with no notification.
You must check Enable Client Update in the window for the upgrade to work. Clients that are
not connected receive the upgrade notification or automatically upgrade the next time they log
on.
Configuring Group Policies for IPsec Client Connections Using
ASDM
The Group Policies window, Configuration > Remote Access VPN > Network (Client) Access > Group
Policies) lets you manage the attributes for individual VPN group policies. A VPN group policy is a
collection of user-oriented attribute/value pairs stored either internally on the device or externally on a
RADIUS or LDAP server. Configuring the VPN group policy lets users inherit attributes that you have
not configured at the individual group or username level. By default, VPN users have no group policy
association. The group policy information is used by VPN tunnel groups and user accounts.
Reworked VPN Client Administrator Guide
2-16 OL-5492-02
Chapter 2 Configuring the VPN Client Using ASDM
Configuring Group Policies for IPsec Client Connections Using ASDM
The “child” windows and dialog boxes let you configure the group parameters, including those for the
default group. The default group parameters are those that are most likely to be common across all
groups and users, and they streamline the configuration task. Groups can “inherit” parameters from this
default group, and users can “inherit” parameters from their group or the default group. You can override
these parameters as you configure groups and users.
You can configure either an internal or an external group policy. An internal group policy is stored
locally, and an external group policy is stored externally on a RADIUS or LDAP server.Clicking Edit
opens a similar dialog box on which you can create a new group policy or modify an existing one.
In these dialog boxes, you configure the following kinds of parameters:
• General attributes: Name, banner, address pools, protocols, filtering, and connection settings.
• Servers: DNS and WINS servers, DHCP scope, and default domain name.
• Advanced attributes: Split tunneling, IE browser proxy, SSL VPN Client and AnyConnect Client,
and IPsec Client.
Before configuring these parameters, you should configure the following:
• Access hours.
• Rules and filters.
• IPsec Security Associations.
• Network lists for filtering and split tunneling
• User authentication servers, and specifically the internal authentication server.
Fields
• Group Policy—Lists the currently configured group policies and Add, Edit, and Delete buttons to
help you manage VPN group policies.
• Name—Lists the name of the currently configured group policies.
• Type—Lists the type of each currently configured group policy.
• Tunneling Protocol—Lists the tunneling protocol that each currently configured group policy uses.
• AAA Server Group—Lists the AAA server group, if any, to which each currently configured group
policy pertains.
• Add—Offers a drop-down menu on which you can select whether to add an internal or an external
group policy. If you simply click Add, then by default, you create an internal group policy. Clicking
Add opens the Add Internal Group Policy dialog box or the Add External Group Policy dialog box,
which let you add a new group policy to the list. This dialog box includes three menu sections. Click
each menu item to display its parameters. As you move from item to item, ASDM retains your
settings. When you have finished setting parameters on all menu sections, click Apply or
Cancel.Offers a drop-down menu on which you can select whether to add an internal or an external
group policy. If you simply click Add, then by default, you create an internal group policy.
• Edit—Displays the Edit Group Policy dialog box, which lets you modify an existing group policy.
• Delete—Lets you remove a AAA group policy from the list. There is no confirmation or undo.
Reworked VPN Client Administrator Guide
OL-5492-02 2-17
Chapter 2 Configuring the VPN Client Using ASDM
Configuring Group Policies for IPsec Client Connections Using ASDM
Adding or Editing a Remote Access Internal Group Policy, General Attributes
The Add or Edit Group Policy dialog box lets you specify tunneling protocols, filters, connection
settings, and servers for the group policy being added or modified. For each of the fields on this window,
checking the Inherit check box lets the corresponding setting take its value from the default group policy.
Inherit is the default value for all of the attributes on this dialog box.
Note The fields most important for the VPN Client appear below the More Options line. You must select IPsec
as one of the tunneling protocols unless you are certain that the individual group policy or username from
which this group would inherit specifies IPsec as the tunneling protocol.
Fields
The following attributes appear in the Add or Edit Internal Group Policy > General dialog box. They
apply to SSL VPN and IPsec sessions, or clientless SSL VPN sessions. Thus, several are present for one
type of session, but not the other.
• Name—Specifies the name of this group policy. For the Edit function, this field is read-only.
• Banner—Specifies the banner text to present to users at login. The length can be up to 491
characters. There is no default value.
• Address Pools—(Network (Client) Access only) Specifies the name of one or more address pools to
use for this group policy. You configure the address pools by selecting Configuration > Remote
Access VPN > Network (Client) Access > Address Assignment > Address Pools.
• Select—(Network (Client) Access only) Opens the Select Address Pools window, which shows the
pool name, starting and ending addresses, and subnet mask of address pools available for client
address assignment and lets you select, add, edit, delete, and assign entries from that list.
• More Options—Displays additional configurable options for this group policy.
• Tunneling Protocols—Specifies the tunneling protocols that this group can use. Users can use only
the selected protocols. The choices are as follows:
– Clientless SSL VPN—Specifies the use of VPN via SSL/TLS, which uses a web browser to
establish a secure remote-access tunnel to a security appliance; requires neither a software nor
hardware client. Clientless SSL VPN can provide easy access to a broad range of enterprise
resources, including corporate websites, web-enabled applications, NT/AD file share
(web-enabled), e-mail, and other TCP-based applications from almost any computer that can
reach HTTPS Internet sites.
– SSL VPN Client—Specifies the use of the Cisco AnyConnect VPN client or the legacy SSL
VPN client.
– IPsec—IP Security Protocol. Regarded as the most secure protocol, IPsec provides the most
complete architecture for VPN tunnels. Both site-to-site (peer-to-peer) connections and
client-to-LAN connections can use IPsec.
– L2TP over IPsec—Allows remote users with VPN clients provided with several common PC
and mobile PC operating systems to establish secure connections over the public IP network
to the security appliance and private corporate networks. L2TP uses PPP over UDP (port 1701)
to tunnel the data. The security appliance must be configured for IPsec transport mode.
Note If you do not select a protocol, an error message appears.
Reworked VPN Client Administrator Guide
2-18 OL-5492-02
Chapter 2 Configuring the VPN Client Using ASDM
Configuring Group Policies for IPsec Client Connections Using ASDM
• Filter—(Network (Client) Access only) Specifies which access control list to use, or whether to
inherit the value from the group policy. Filters consist of rules that determine whether to allow or
reject tunneled data packets coming through the security appliance, based on criteria such as source
address, destination address, and protocol. To configure filters and rules, see the Group Policy
window.
• Web ACL—(Clientless SSL VPN only) Select an access control list (ACL) from the drop-down list
if you want to filter traffic. Click Manage next to the list if you want to view, modify, add, or remove
ACLs before making a selection.
• Manage—Displays the ACL Manager window, with which you can add, edit, and delete Access
Control Lists (ACLs) and Extended Access Control Lists (ACEs). For more information about the
ACL Manager, see the online Help for that window.
• NAC Policy—Selects the name of a Network Admission Control policy to apply to this group policy.
You can assign an optional NAC policy to each group policy. The default value is --None--.
• Manage—Opens the Configure NAC Policy dialog box. After configuring one or more NAC
policies, the NAC policy names appear as options in the drop-down list next to the NAC Policy
attribute.
• Access Hours—Selects the name of an existing access hours policy, if any, applied to this user or
create a new access hours policy. The default value is Inherit, or, if the Inherit check box is not
selected, the default value is --Unrestricted--.
• Manage—Opens the Browse Time Range dialog box, on which you can add, edit, or delete a time
range.
• Simultaneous Logins—Specifies the maximum number of simultaneous logins allowed for this user.
The default value is 3. The minimum value is 0, which disables login and prevents user access.
Note While there is no maximum limit, allowing several simultaneous connections might compromise
security and affect performance.
• Restrict Access to VLAN—(Optional) Also called “VLAN mapping,” this parameter specifies the
egress VLAN interface for sessions to which this group policy applies. The security appliance
forwards all traffic on this group to the selected VLAN. Use this attribute to assign a VLAN to the
group policy to simplify access control. Assigning a value to this attribute is an alternative to using
ACLs to filter traffic on a session. In addition to the default value (Unrestricted), the drop-down list
shows only the VLANs that are configured on this security appliance.
Note This feature works for HTTP connections, but not for FTP and CIFS.
• Maximum Connect Time—If the Inherit check box is not selected, this parameter specifies the
maximum user connection time in minutes. At the end of this time, the system terminates the
connection. The minimum is 1 minute, and the maximum is 35791394 minutes (over 4000 years).
To allow unlimited connection time, select Unlimited (the default).
• Idle Timeout—If the Inherit check box is not selected, this parameter specifies this user's idle
timeout period in minutes. If there is no communication activity on the user's connection in this
period, the system terminates the connection. The minimum time is 1 minute, and the maximum time
is 10080 minutes. The default is 30 minutes. To allow unlimited connection time, select Unlimited.
This value does not apply to Clientless SSL VPN users.
Reworked VPN Client Administrator Guide
OL-5492-02 2-19
Chapter 2 Configuring the VPN Client Using ASDM
Configuring Advanced IPsec Client Parameters
• On smart card removal—With the default option, Disconnect, the client tears down the connection
if the smart card used for authentication is removed. Click Keep the connection if you do not want
to require users to keep their smart cards in the computer for the duration of the connection.
Configuring Advanced IPsec Client Parameters
The Add or Edit Group Policy > Advanced > IPsec Client dialog box lets you specify tunneling
protocols, filters, connection settings, and servers for the group policy being added or modified.
Fields
• Re-Authentication on IKE Re-key—Enables or disables reauthentication when IKE re-key occurs,
unless the Inherit check box is selected. The user has 30 seconds to enter credentials, and up to three
attempts before the SA expires at approximately two minutes and the tunnel terminates.
• Enable extended reauth-on-rekey to allow entry of authentication credentials until SA
expiry—Allow users the time to reenter authentication credentials until the maximum lifetime of the
configured SA.
• IP Compression—Enables or disables IP Compression, unless the Inherit check box is selected.
• Perfect Forward Secrecy—Enables or disables perfect forward secrecy (PFS), unless the Inherit
check box is selected. PFS ensures that the key for a given IPsec SA was not derived from any other
secret (like some other keys). In other words, if someone were to break a key, PFS ensures that the
attacker would not be able to derive any other key. If PFS were not enabled, someone could
hypothetically break the IKE SA secret key, copy all the IPsec protected data, and then use
knowledge of the IKE SA secret to compromise the IPsec SAs set up by this IKE SA. With PFS,
breaking IKE would not give an attacker immediate access to IPsec. The attacker would have to
break each IPsec SA individually.
• Store Password on Client System—Enables or disables storing the password on the client system.
Caution Storing the password on a client system can constitute a potential security risk.
• IPsec over UDP—Enables or disables using IPsec over UDP.
• IPsec over UDP Port—Specifies the UDP port to use for IPsec over UDP.
• Tunnel Group Lock—Enables locking the tunnel group you select from the list, unless the Inherit
check box or the value None is selected.
• IPsec Backup Servers—Activates the Server Configuration and Server IP Addresses fields, so you
can specify the UDP backup servers to use if these values are not inherited.
– Server Configuration—Lists the server configuration options to use as an IPsec backup server.
The available options are: Keep Client Configuration (the default), Use the Backup Servers
Below, and Clear Client Configuration.
– Server Addresses (space delimited)—Specifies the IP addresses of the IPsec backup servers.
This field is available only when the value of the Server Configuration selection is Use the
Backup Servers Below.
Reworked VPN Client Administrator Guide
2-20 OL-5492-02
Chapter 2 Configuring the VPN Client Using ASDM
Configuring Advanced IPsec Client Parameters
Configuring Client Access Rules
The Add or Edit Group Policy > Advanced > IPsec Client > Client Access Rules dialog box lets you
permit or deny access by certain types and versions of VPN Clients. If you do not define any rules, the
security appliance permits all client types. If a client matches none of the rules, the security appliance
denies the connection. If you define a deny rule, you must also define at least one permit rule, or the
security appliance denies all connections for the group policy being added or modified.
Adding or Editing Client Access Rules
The Add or Edit Client Access Rule dialog box adds a new client access rule for an IPsec group policy
or modifies an existing rule. The fields on this dialog box relate to various types of VPN clients, so be
aware that not all of the possible values are valid for the IPsec VPN Client.
Fields
• Priority—Shows the priority for this rule.
• Action—Specifies whether this rule permits or denies access.
• VPN Client Type—Specifies the type of VPN client to which this rule applies, software or hardware,
and for software clients, all Windows clients or a subset. Some common values for VPN Client Type
include VPN 3002, PIX, Linux, * (matches all client types), and WinNT (matches Windows NT,
Windows 2000, Windows XP, and Windows Vista). If you choose *, do not configure individual
Windows types such as Windows XP.
• VPN Client Version—Specifies the version or versions of the VPN client to which this rule applies.
This box contains a comma-separated list of software or firmware images appropriate for this client.
• The following caveats apply:
– You must specify the software version for this client. You can specify * to match any version.
– Your entries must match exactly those on the URL for the VPN client, or the TFTP server for
the VPN 3002.
– The TFTP server for distributing the hardware client image must be a robust TFTP server.
– If the client is already running a software version on the list, it does not need a software update.
If the client is not running a software version on the list, an update is in order.
– A VPN Client user must download an appropriate software version from the listed URL.
– The VPN 3002 hardware client software is automatically updated via TFTP.
Configuring Client Firewall Parameters
The Add or Edit Group Policy > Advanced > IPsec Client > Client Firewall dialog box lets you set
personal firewall policies for VPN Clients for the group policy being added or modified. The security
appliance pushes this firewall policy to the VPN client during connection setup negotiation. If you have
users in this group who do not yet have a firewall, choose “Firewall Optional” in the Firewall Setting
field.
Note Only VPN clients running Microsoft Windows can use these firewall features. These features are
currently not available to hardware clients or other (non-Windows) software clients.
Reworked VPN Client Administrator Guide
OL-5492-02 2-21
Chapter 2 Configuring the VPN Client Using ASDM
Configuring Advanced IPsec Client Parameters
A firewall isolates and protects a computer from the Internet by inspecting each inbound and outbound
individual packet of data to determine whether to allow or drop it. Firewalls provide extra security if
remote users in a group have split tunneling configured. In this case, the firewall protects the user's PC,
and thereby the corporate network, from intrusions by way of the Internet or the user's local LAN.
Remote users connecting to the security appliance with the VPN client can choose the appropriate
firewall option.
In the first scenario, a remote user has a personal firewall installed on the PC. The VPN client enforces
firewall policy defined on the local firewall, and it monitors that firewall to make sure it is running. If
the firewall stops running, the VPN client drops the connection to the security appliance. (This firewall
enforcement mechanism is called Are You There (AYT), because the VPN client monitors the firewall
by sending it periodic “are you there?” messages; if no reply comes, the VPN client knows the firewall
is down and terminates its connection to the security appliance.) The network administrator might
configure these PC firewalls originally, but with this approach, each user can customize his or her own
configuration.
In the second scenario, you might prefer to enforce a centralized firewall policy for personal firewalls
on VPN client PCs. A common example would be to block Internet traffic to remote PCs in a group using
split tunneling. This approach protects the PCs, and therefore the central site, from intrusions from the
Internet while tunnels are established. This firewall scenario is called push policy or Central Protection
Policy (CPP). On the security appliance, you create a set of traffic management rules to enforce on the
VPN client, associate those rules with a filter, and designate that filter as the firewall policy. The security
appliance pushes this policy down to the VPN client. The VPN client then in turn passes the policy to
the local firewall, which enforces it.
Fields
• Inherit—Determines whether the group policy obtains its client firewall setting from the default
group policy. This option is the default setting. When set, it overrides the remaining attributes in this
tab and dims their names.
• Firewall Setting—Lists whether a firewall exists, and if so, whether it is required or optional. If you
select No Firewall (the default), none of the remaining fields on this window are active. If you want
users in this group to be firewall-protected, select either the Firewall Required or Firewall Optional
setting.
If you select Firewall Required, all users in this group must use the designated firewall. The security
appliance drops any session that attempts to connect without the designated, supported firewall
installed and running. In this case, the security appliance notifies the VPN client that its firewall
configuration does not match.
Note Note If you require a firewall for a group, make sure the group does not include any clients other
than Windows VPN clients. Any other clients in the group (including ASA 5505 in client mode
and VPN 3002 hardware clients) are unable to connect.
If you have remote users in this group who do not yet have firewall capacity, choose Firewall
Optional. The Firewall Optional setting allows all the users in the group to connect. Those who have
a firewall can use it; users that connect without a firewall receive a warning message. This setting is
useful if you are creating a group in which some users have firewall support and others do not—for
example, you may have a group that is in gradual transition, in which some members have set up
firewall capacity and others have not yet done so.
Reworked VPN Client Administrator Guide
2-22 OL-5492-02
Chapter 2 Configuring the VPN Client Using ASDM
Configuring Advanced IPsec Client Parameters
• Firewall Type—Lists firewalls from several vendors, including Cisco. If you select Custom Firewall,
the fields under Custom Firewall become active. The firewall you designate must correlate with the
firewall policies available. The specific firewall you configure determines which firewall policy
options are supported.
• Custom Firewall—Specifies the vendor ID, Product ID and description for the custom firewall.
– Vendor ID—Specifies the vendor of the custom firewall for this group policy.
– Product ID—Specifies the product or model name of the custom firewall being configured for
this group policy.
– Description—(Optional) Describes the custom firewall.
• Firewall Policy—Specifies the type and source for the custom firewall policy.
– Policy defined by remote firewall (AYT)—Specifies that the firewall policy is defined by the
remote firewall (Are You There). Policy defined by remote firewall (AYT) means that remote
users in this group have firewalls located on their PCs. The local firewall enforces the firewall
policy on the VPN client. The security appliance allows VPN clients in this group to connect
only if they have the designated firewall installed and running. If the designated firewall is not
running, the connection fails. Once the connection is established, the VPN client polls the
firewall every 30 seconds to make sure that it is still running. If the firewall stops running, the
VPN client ends the session.
– Policy pushed (CPP)—Specifies that the policy is pushed from the peer. If you select this
option, the Inbound Traffic Policy and Outbound Traffic Policy lists and the Manage button
become active.The security appliance enforces on the VPN clients in this group the traffic
management rules defined by the filter you choose from the Policy Pushed (CPP) drop-down
menu. The choices available on the menu are filters defined on this security appliance, including
the default filters. Keep in mind that the security appliance pushes these rules down to the VPN
client, so you should create and define these rules relative to the VPN client, not the security
appliance. For example, “in” and “out” refer to traffic coming into the VPN client or going
outbound from the VPN client. If the VPN client also has a local firewall, the policy pushed
from the security appliance works with the policy of the local firewall. Any packet that is
blocked by the rules of either firewall is dropped.
– Inbound Traffic Policy—Lists the available push policies for inbound traffic.
– Outbound Traffic Policy—Lists the available push policies for outbound traffic.
• Manage—Displays the ACL Manager window, on which you can configure Access Control Lists
(ACLs).
Configuring Hardware Client Parameters
You do not configure these parameters for the VPN Client. Configure the hardware client parameters on
the Add or Edit Group Policy > Advanced > IPsec Client > Hardware Client dialog box only if you are
configuring a hardware client such as the ASA 5505 used as a hardware client.
Reworked VPN Client Administrator Guide
OL-5492-02 2-23
Chapter 2 Configuring the VPN Client Using ASDM
Configuring Advanced IPsec Client Parameters
Reworked VPN Client Administrator Guide
2-24 OL-5492-02
CH A P T E R 3
Configuring VPN Client Parameters Using CLI
This chapter describes how to use the command-line interface of the Adaptive Security Appliance to
configure the VPN Client parameters. As with the other chapters, this one focuses on those parameters
that you must configure specifically for the VPN Client. The IPsec group uses the IPsec connection
parameters to create a tunnel. This chapter focuses only on the parameters related to the VPN. For
complete information about configuration using the CLI, see the Cisco ASA 5500 Series Adaptive
Security Appliance Configuration Guide.
The general considerations are the same for both the CLI and.ASDM, in that you must configure the
following parameters for the VPN Client:
• Configure the IPsec connection profile.
• Configure the advanced IPsec features.
• Configure Client Update.
This chapter includes the following sections.
• Configuring Connection Profiles—Overview, page 3-1
• Configuring Connection Profiles—Specifics, page 3-4
• Configuring Group Policies, page 3-11
• Example: Configuring a Security Appliance for the VPN Client Using CLI, page 3-29
We recommend that you carefully read the chapter “Configuring Connection Profiles, Group Policies,
and Users Using CLI” in Cisco Security Appliance Command Line Configuration Guide for a complete
description of all the parameters you can configure for IPsec connections. That chapter contains
complete information on setting up remote users to connect through the IPsec tunnel, and also explains
how to use features such as setting up a client banner, firewalls, split tunneling, and so on.
Configuring Connection Profiles—Overview
You configure the parameters in this section using tunnel-group commands. An IPsec connection
represents a connection-specific record for IPsec VPN connections. In summary, you first configure
connection profiles to set the values for the connection. Then you configure group policies. These set
values for users in the aggregate. Then you configure users, which can inherit values from groups and
configure certain values on an individual user basis. This chapter describes how and why to configure
VPN Client-related parameters for connection profiles and group policies.
To configure the IPsec connection profile, do the following steps:
Reworked VPN Client Administrator Guide
OL-5492-02 3-1
Chapter 3 Configuring VPN Client Parameters Using CLI
Configuring Connection Profiles—Overview
Step 1 Configure the IPsec connection profile. You specify a connection-profile name when you add or edit a
connection profile. The following considerations apply:
– For clients that use preshared keys to authenticate, the connection profile name is the same as
the group name that an IPsec client passes to the security appliance.
– Clients that use certificates to authenticate pass this name as part of the certificate, and the
security appliance extracts the name from the certificate.
Step 2 In the Access Interfaces area, enable the appropriate interfaces (which you’ve already configured) to
allow IPsec access.
Step 3 If necessary, add a new connection profile or edit an existing profile in the Connection Profiles area.
Configuring General Connection Profile Parameters
General parameters are common to all VPN connections. While you must configure all of these
parameters (or accept the default values), the following sections concentrate on the ones you must
configure for VPN Client connections. The general parameters include the following:
• Connection profile name—You specify a connection-profile name when you add or edit a
connection profile. The following considerations apply:
– For clients that use preshared keys to authenticate, the connection profile name is the same as
the group name that an IPsec client passes to the security appliance.
– Clients that use certificates to authenticate pass this name as part of the certificate, and the
security appliance extracts the name from the certificate.
• Connection type—Connection types include IPsec remote access, IPsec LAN-to-LAN, and
clientless SSL VPN. A connection profile can have only one connection type. For the VPN Client,
you must configure at least one IPsec remote access connection profile.
• Authentication, Authorization, and Accounting servers—These parameters identify the server
groups or lists that the security appliance uses for the following purposes:
– Authenticating users
– Obtaining information about services users are authorized to access
– Storing accounting records
A server group can consist of one or more servers.
• Default group policy for the connection—A group policy is a set of user-oriented attributes. The
default group policy is the group policy whose attributes the security appliance uses as defaults
when authenticating or authorizing a tunnel user.
• Client address assignment method—This method includes values for one or more DHCP servers or
address pools that the security appliance assigns to clients.
• Override account disabled—This parameter lets you override the “account-disabled” indicator
received from a AAA server.
• Password management—This parameter lets you warn a user that the current password is due to
expire in a specified number of days (the default is 14 days), then offer the user the opportunity to
change the password.
Reworked VPN Client Administrator Guide
3-2 OL-5492-02
Chapter 3 Configuring VPN Client Parameters Using CLI
Configuring Connection Profiles—Overview
• Strip group and strip realm—These parameters direct the way the security appliance processes the
usernames it receives. They apply only to usernames received in the form user@realm. A realm is
an administrative domain appended to a username with the @ delimiter (user@abc).
When you specify the strip-group command, the security appliance selects the connection profile
for user connections by obtaining the group name from the username presented by the VPN client.
The security appliance then sends only the user part of the username for
authorization/authentication. Otherwise (if disabled), the security appliance sends the entire
username, including the realm.
Strip-realm processing removes the realm from the username when sending the username to the
authentication or authorization server. If the command is enabled, the security appliance sends only
the user part of the username authorization/authentication. Otherwise, the security appliance sends
the entire username.
• Authorization required—This parameter lets you require authorization before a user can connect, or
turn off that requirement.
• Authorization DN attributes—This parameter specifies which Distinguished Name attributes to use
when performing authorization.
IPsec Connection Profile Parameters
IPsec connection profile/tunnel group parameters include the following:
• A client authentication method: preshared keys, certificates, or both.
– For IKE connections based on preshared keys, this is the alphanumeric key itself (up to 128
characters long), associated with the connection policy.
– Peer-ID validation requirement—This parameter specifies whether to require validating the
identity of the peer using the peer’s certificate.
• An extended hybrid authentication method: XAUTH and hybrid XAUTH.
You use the isakmp ikev1-user-authentication command to implement hybrid XAUTH
authentication when you need to use digital certificates for security appliance authentication and a
different, legacy method for remote VPN user authentication, such as RADIUS, TACACS+ or
SecurID.
• ISAKMP (IKE) keepalive settings. This feature lets the security appliance monitor the continued
presence of a remote peer and report its own presence to that peer. If the peer becomes unresponsive,
the security appliance removes the connection. Enabling IKE keepalives prevents hung connections
when the IKE peer loses connectivity.
There are various forms of IKE keepalives. For this feature to work, both the security appliance and
its remote peer must support a common form. This feature works with the following peers:
– Cisco AnyConnect VPN Client
– Cisco VPN Client (Release 3.0 and above)
– Cisco VPN 3000 Client (Release 2.x)
– Cisco VPN 3002 Hardware Client
– Cisco VPN 3000 Series Concentrators
– Cisco IOS software
– Cisco Secure PIX Firewall
Non-Cisco VPN clients do not support IKE keepalives.
Reworked VPN Client Administrator Guide
OL-5492-02 3-3
Chapter 3 Configuring VPN Client Parameters Using CLI
Configuring Connection Profiles—Specifics
If you are configuring a group of mixed peers, and some of those peers support IKE keepalives and
others do not, enable IKE keepalives for the entire group. The feature does not affect the peers that
do not support it.
If you disable IKE keepalives, connections with unresponsive peers remain active until they time
out, so we recommend that you keep your idle timeout short. To change your idle timeout, see the
“Configuring Group Policies” section on page 3-14.
• If you configure authentication using digital certificates, you can specify whether to send the entire
certificate chain (which sends the peer the identity certificate and all issuing certificates) or just the
issuing certificates (including the root certificate and any subordinate CA certificates).
• You can notify users who are using outdated versions of Windows client software that they need to
update their client, and you can provide a mechanism for them to get the updated client version. For
VPN 3002 hardware client users, you can trigger an automatic update. You can configure and change
the client-update, either for all connection profiles or for particular connection profiles.
• If you configure authentication using digital certificates, you can specify the name of the trustpoint
that identifies the certificate to send to the IKE peer.
Configuring Connection Profiles—Specifics
The following sections describe the contents and configuration of connection profiles:
• Default IPsec Remote Access Connection Profile Configuration, page 3-4
• Specifying a Name and Type for the IPsec Remote Access Connection Profile, page 3-5
• Configuring IPsec Remote-Access Connection Profiles, page 3-5
You can modify the default connection profiles, and you can configure a new connection profile as any
of the three tunnel-group types. If you don’t explicitly configure an attribute in a connection profile, that
attribute gets its value from the default connection profile. The default connection-profile type is remote
access. The subsequent parameters depend upon your choice of tunnel type. To see the current
configured and default configuration of all your connection profiles, including the default connection
profile, enter the show running-config all tunnel-group command.
Default IPsec Remote Access Connection Profile Configuration
The contents of the default remote-access connection profile are as follows:
tunnel-group DefaultRAGroup type remote-access
tunnel-group DefaultRAGroup general-attributes
no address-pool
no ipv6-address-pool
authentication-server-group LOCAL
accounting-server-group RADIUS
default-group-policy DfltGrpPolicy
no dhcp-server
no strip-realm
no password-management
no override-account-disable
no strip-group
authorization-dn-attributes CN OU
tunnel-group DefaultRAGroup webvpn-attributes
hic-fail-group-policy DfltGrpPolicy
customization DfltCustomization
authentication aaa
Reworked VPN Client Administrator Guide
3-4 OL-5492-02
Chapter 3 Configuring VPN Client Parameters Using CLI
Configuring Connection Profiles—Specifics
no override-svc-download
no radius-reject-message
dns-group DefaultDNS
tunnel-group DefaultRAGroup ipsec-attributes
no pre-shared-key
peer-id-validate req
no chain
no trust-point
isakmp keepalive threshold 1500 retry 2
no radius-sdi-xauth
isakmp ikev1-user-authentication xauth
tunnel-group DefaultRAGroup ppp-attributes
no authentication pap
authentication chap
authentication ms-chap-v1
no authentication ms-chap-v2
no authentication eap-proxy
Configuring IPsec Tunnel-Group General Attributes
The general attributes are common across more than one connection-profile type. IPsec remote access
and clientless SSL VPN tunnels share most of the same general attributes. IPsec LAN-to-LAN tunnels
use a subset. Refer to the Cisco Security Appliance Command Reference for complete descriptions of all
commands. The following sections describe, in order, how to configure IPsec remote-access connection
profiles.
Configuring IPsec Remote-Access Connection Profiles
Use an IPsec remote-access connection profile when setting up a connection between a remote client and
a central-site security appliance, using a hardware or software client. To configure an IPsec
remote-access connection profile, first configure the tunnel-group general attributes, then the IPsec
remote-access attributes. An IPsec Remote Access VPN connection profile applies only to
remote-access IPsec client connections. To configure an IPsec remote-access connection profile, see the
following sections:
• Specifying a Name and Type for the IPsec Remote Access Connection Profile, page 3-5.
• Configuring IPsec Remote-Access Connection Profile General Attributes, page 3-6.
• Configuring IPsec Remote-Access Connection Profile IPsec Attributes, page 3-7.
Specifying a Name and Type for the IPsec Remote Access Connection Profile
Create the connection profile, specifying its name and type, by entering the tunnel-group command. For
an IPsec remote-access tunnel, the type is remote-access
hostname(config)# tunnel-group tunnel_group_name type remote-access
hostname(config)#
For example, to create an IPsec remote-access connection profile named TunnelGroup1, enter the
following command:
hostname(config)# tunnel-group TunnelGroup1 type remote-access
hostname(config)#
Reworked VPN Client Administrator Guide
OL-5492-02 3-5
Chapter 3 Configuring VPN Client Parameters Using CLI
Configuring Connection Profiles—Specifics
Configuring IPsec Remote-Access Connection Profile General Attributes
In general, you can accept the default values for all of the general attributes, although you might have a
particular set of parameters that you want to change. To configure or change the connection profile
general attributes, specify the parameters in the following steps.
Step 1 To configure the general attributes, enter the tunnel-group general-attributes command, which enters
tunnel-group general-attributes configuration mode. The prompt changes to indicate the change in mode.
hostname(config)# tunnel-group tunnel_group_name general-attributes
hostname(config-tunnel-general)#
Step 2 Specify the name of the authentication-server group, if any, to use. If you want to use the LOCAL
database for authentication if the specified server group fails, append the keyword LOCAL:
hostname(config-tunnel-general)# authentication-server-group [(interface_name)] groupname
[LOCAL]
hostname(config-tunnel-general)#
The name of the authentication server group can be up to 16 characters long.
You can optionally configure interface-specific authentication by including the name of an interface after
the group name. The interface name, which specifies where the IPsec tunnel terminates, must be
enclosed in parentheses. The following command configures interface-specific authentication for the
interface named test using the server named servergroup1 for authentication:
hostname(config-tunnel-general)# authentication-server-group (test) servergroup1
hostname(config-tunnel-general)#
Step 3 Specify the name of the authorization-server group, if any, to use. When you configure this value, users
must exist in the authorization database to connect:
hostname(config-tunnel-general)# authorization-server-group groupname
hostname(config-tunnel-general)#
The name of the authorization server group can be up to 16 characters long. For example, the following
command specifies the use of the authorization-server group FinGroup:
hostname(config-tunnel-general)# authorization-server-group FinGroup
hostname(config-tunnel-general)#
Step 4 Specify the name of the accounting-server group, if any, to use:
hostname(config-tunnel-general)# accounting-server-group groupname
hostname(config-tunnel-general)#
The name of the accounting server group can be up to 16 characters long. For example, the following
command specifies the use of the accounting-server group named comptroller:
hostname(config-tunnel-general)# accounting-server-group comptroller
hostname(config-tunnel-general)#
Step 5 Specify the name of the default group policy:
hostname(config-tunnel-general)# default-group-policy policyname
hostname(config-tunnel-general)#
The name of the group policy can be up to 64 characters long. The following example sets DfltGrpPolicy
as the name of the default group policy:
hostname(config-tunnel-general)# default-group-policy DfltGrpPolicy
hostname(config-tunnel-general)#
Reworked VPN Client Administrator Guide
3-6 OL-5492-02
Chapter 3 Configuring VPN Client Parameters Using CLI
Configuring Connection Profiles—Specifics
Step 6 Specify the names or IP addresses of the DHCP server (up to 10 servers), and the names of the DHCP
address pools (up to 6 pools). The defaults are no DHCP server and no address pool.
hostname(config-tunnel-general)# dhcp-server server1 [...server10]
hostname(config-tunnel-general)# address-pool [(interface name)] address_pool1
[...address_pool6]
hostname(config-tunnel-general)#
Note If you specify an interface name, you must enclosed it within parentheses.
You configure address pools with the ip local pool command in global configuration mode.
Step 7 Specify the attribute or attributes to use in deriving a name for an authorization query from a certificate.
This attribute specifies what part of the subject DN field to use as the username for authorization:
hostname(config-tunnel-general)# username-from-certificate {primary-attribute
[secondary-attribute] | use-entire-name}
For example, the following command specifies the use of the CN attribute as the username for
authorization:
hostname(config-tunnel-general)# username-from-certificate CN
hostname(config-tunnel-general)#
The authorization-dn-attributes are C (Country), CN (Common Name), DNQ (DN qualifier), EA
(E-mail Address), GENQ (Generational qualifier), GN (Given Name), I (Initials), L (Locality),
N (Name), O (Organization), OU (Organizational Unit), SER (Serial Number), SN (Surname),
SP (State/Province), T (Title), UID (User ID), and UPN (User Principal Name).
Configuring IPsec Remote-Access Connection Profile IPsec Attributes
To configure the IPsec attributes for a remote-access connection profile, do the following steps. The
following description assumes that you have already created the IPsec remote-access connection profile.
If you have a LAN-to-LAN configuration using IKE main mode, make sure that the two peers have the
same IKE keepalive configuration. Both peers must have IKE keepalives enabled or both peers must have
it disabled.
Note To reduce connectivity costs, disable IKE keepalives if this group includes any clients
connecting via ISDN lines. ISDN connections normally disconnect if idle, but the IKE keepalive
mechanism prevents connections from idling and therefore from disconnecting.
If you do disable IKE keepalives, the client disconnects only when either its IKE or IPsec keys
expire. Failed traffic does not disconnect the tunnel with the Peer Timeout Profile values as it
does when IKE keepalives are enabled.
To configure the IPsec attributes for an IPsec connection profile, do the following steps:
Step 1 To specify the attributes of an IPsec remote-access connection profile, enter tunnel-group
ipsec-attributes mode by entering the following command. The prompt changes to indicate the mode
change:
hostname(config)# tunnel-group tunnel-group-name ipsec-attributes
Reworked VPN Client Administrator Guide
OL-5492-02 3-7
Chapter 3 Configuring VPN Client Parameters Using CLI
Configuring Connection Profiles—Specifics
hostname(config-tunnel-ipsec)#
This command enters tunnel-group ipsec-attributes configuration mode, in which you configure the
remote-access tunnel-group IPsec attributes.
For example, the following command designates that the tunnel-group ipsec-attributes mode commands
that follow pertain to the connection profile named TG1. Notice that the prompt changes to indicate that
you are now in tunnel-group ipsec-attributes mode:
hostname(config)# tunnel-group TG1 type remote-access
hostname(config)# tunnel-group TG1 ipsec-attributes
hostname(config-tunnel-ipsec)#
Step 2 Specify the preshared key to support IKE connections based on preshared keys. For example, the
following command specifies the preshared key xyzx to support IKE connections for an IPsec remote
access connection profile:
hostname(config-tunnel-ipsec)# pre-shared-key xyzx
hostname(config-tunnel-ipsec)#
Step 3 Specify whether to validate the identity of the peer using the peer’s certificate:
hostname(config-tunnel-ipsec)# peer-id-validate option
hostname(config-tunnel-ipsec)#
The available options are req (required), cert (if supported by certificate), and nocheck (do not check).
The default is req.
For example, the following command specifies that peer-id validation is required:
hostname(config-tunnel-ipsec)# peer-id-validate req
hostname(config-tunnel-ipsec)#
Step 4 Specify whether to enable sending of a certificate chain. The following command includes the root
certificate and any subordinate CA certificates in the transmission:
hostname(config-tunnel-ipsec)# chain
hostname(config-tunnel-ipsec)#
This attribute applies to all IPsec tunnel-group types.
Step 5 Specify the name of a trustpoint that identifies the certificate to be sent to the IKE peer:
hostname(config-tunnel-ipsec)# trust-point trust-point-name
hostname(config-tunnel-ipsec)#
The following command specifies mytrustpoint as the name of the certificate to be sent to the IKE peer:
hostname(config-ipsec)# trust-point mytrustpoint
Step 6 Specify the ISAKMP (IKE) keepalive threshold and the number of retries allowed.
hostname(config-tunnel-ipsec)# isakmp keepalive threshold <number> retry <number>
hostname(config-tunnel-ipsec)#
The threshold parameter specifies the number of seconds (10 through 3600) that the peer is allowed to
idle before beginning keepalive monitoring. The retry parameter is the interval (2 through 10 seconds)
between retries after a keepalive response has not been received. IKE keepalives are enabled by default.
To disable IKE keepalives, enter the no form of the isakmp command.
For example, the following command sets the IKE keepalive threshold value to 15 seconds and sets the
retry interval to 10 seconds:
hostname(config-tunnel-ipsec)# isakmp keepalive threshold 15 retry 10
hostname(config-tunnel-ipsec)#
Reworked VPN Client Administrator Guide
3-8 OL-5492-02
Chapter 3 Configuring VPN Client Parameters Using CLI
Configuring Connection Profiles—Specifics
The default value for the threshold parameter is 300 for remote-access and 10 for LAN-to-LAN, and the
default value for the retry parameter is 2.
To specify that the central site (“head end”) should never initiate ISAKMP monitoring, enter the
following command:
hostname(config-tunnel-ipsec)# isakmp keepalive threshold infinite
hostname(config-tunnel-ipsec)#
Step 7 Specify the ISAKMP hybrid authentication method, XAUTH or hybrid XAUTH.
You use isakmp ikev1-user-authentication command to implement hybrid XAUTH authentication
when you need to use digital certificates for security appliance authentication and a different, legacy
method for remote VPN user authentication, such as RADIUS, TACACS+ or SecurID. Hybrid XAUTH
breaks phase 1 of IKE down into the following two steps, together called hybrid authentication:
a. The security appliance authenticates to the remote VPN user with standard public key techniques.
This establishes an IKE security association that is unidirectionally authenticated.
b. An XAUTH exchange then authenticates the remote VPN user. This extended authentication can use
one of the supported legacy authentication methods.
Note Before the authentication type can be set to hybrid, you must configure the authentication server,
create a preshared key, and configure a trustpoint.
You can use the isakmp ikev1-user-authentication command with the optional interface parameter to
specify a particular interface. When you omit the interface parameter, the command applies to all the
interfaces and serves as a back-up when the per-interface command is not specified. When there are two
isakmp ikev1-user-authentication commands specified for a connection profile, and one uses the
interface parameter and one does not, the one specifying the interface takes precedence for that
particular interface.
For example, the following commands enable hybrid XAUTH on the inside interface for a connection
profile called example-group:
hostname(config)# tunnel-group example-group type remote-access
hostname(config)# tunnel-group example-group ipsec-attributes
hostname(config-tunnel-ipsec)# isakmp ikev1-user-authentication (inside) hybrid
hostname(config-tunnel-ipsec)#
Configuring Client Software Update Using ASDM
The optional client update feature ensures acceptable Client revision levels. This feature lets
administrators at a central location automatically notify VPN client users that it is time to update the
VPN client software and the VPN 3002 hardware client image.
Remote users might be using outdated VPN software or hardware client versions. You can use the
client-update feature to enable updating client revisions; specify the types and revision numbers of
clients to which the update applies; provide a URL or IP address from which to get the update; and, in
the case of Windows clients, optionally notify users that they should update their VPN client version.
For Windows clients, you can provide a mechanism for users to accomplish that update. For VPN 3002
hardware client users, the update occurs automatically, with no notification. This feature applies only to
the IPsec remote-access tunnel-group type.
Reworked VPN Client Administrator Guide
OL-5492-02 3-9
Chapter 3 Configuring VPN Client Parameters Using CLI
Configuring Connection Profiles—Specifics
If the client is already running a software version that is at least as high as those included on the list of
revision numbers, it does not need to update its software. If the client is not running a software version
on the list (or a higher version), it should update.
The VPN Client commands list the client type, VPN Client revisions, and image URL for each client
VPN software package installed. For each client type, you can specify the acceptable client software
revisions and the URL or IP address from which to download software upgrades, if necessary. The client
update mechanism (described in detail under the Client Update window) uses this information to
determine whether the software each VPN client is running is at an appropriate revision level and, if
appropriate, to provide a notification message and an update mechanism to clients that are running
outdated software. Specify the following fields to configure client update.
To configure the VPN Client software update feature, perform the following steps:
Step 1 Enable client update
client-update enable
This command enables client update, both globally and for specific tunnel groups. You must enable
client update before you can send a client update notification to Windows, MAC OS X, and Linux VPN
clients, or initiate an automatic update to hardware clients.
Step 2 Specify the type of client update that you want to configure. Use the client-update command:
client-update type client-type url image-url revisions
where:
• client-type lists the clients to upgrade: software or hardware, and for Windows software clients, all
Windows or a subset. Possible values are:
– Win9X—Includes Windows 95, Windows 98 and Windows ME platforms.
– WinNT—Includes Windows NT 4.0, Windows 2000, Windows XP, and Windows Vista
platforms.
– Windows—Includes all Windows based platforms.
– linux—Linux client.
– Mac OS X—Mac OS X client.
– solaris—Solaris client
– vpn3002—VPN3002 Hardware client.
If you specify windows, do not specify Windows versions individually. The secure gateway sends a
separate notification message for each entry in a client-update list; therefore, your client-update
entries must not overlap. For example, the value “Windows” includes all Windows platforms, and
the value “WinNT” includes Windows Vista, Windows XP, Windows 2000, and Windows NT 4.0,
so you would not specify both “Windows” and “Windows NT.” To find out the client types and
version information, click the lock icon at the top left corner of the Cisco Systems VPN Client main
window and choose “About VPN Client”.
The hardware client gets updated with a release of the ASA 5505 software or of the VPN 3002
hardware client.
Note If the client update feature has already been configured to support all Windows clients, you must
remove that specification before specifying individual Windows client types.
Reworked VPN Client Administrator Guide
3-10 OL-5492-02
Chapter 3 Configuring VPN Client Parameters Using CLI
Configuring Group Policies
• image-url—Specifies the URL or IP address from which to download the software image. This URL
must point to a file appropriate for this client. For Windows, MAC OS X, and Linux-based clients,
the URL must be in the form: http:// or https://. For hardware clients, the URL must be in the form
tftp://.
– For Windows, MAC OS X, and Linux-based VPN clients: To activate the Launch button on the
VPN Client Notification, the URL must include the protocol HTTP or HTTPS and the server
address of the site that contains the update. The format of the URL is:
http(s)://server_address:port/directory/filename. The server address can be either an IP address
or a hostname if you have configured a DNS server. For example:
http://10.10.99.70/vpnclient-win-4.6.Rel-k9.exe
The directory is optional. You need the port number only if you use ports other than 80 for HTTP
or 443 for HTTPS.
– For the hardware client: The format of the URL is tftp://server_address/directory/filename. The
server address can be either an IP address or a hostname if you have configured a DNS server.
For example:
tftp://10.1.1.1/vpn3002-4.1.Rel-k9.bin
• revisions—Specifies a comma-separated list of software image revisions appropriate for this client.
If the user's client revision number matches or is higher than one of the specified revision numbers,
there is no need to update the client, and, for Windows-based clients, the user does not receive an
update notification. The following caveats apply:
– The revision list must include the software version for this update.
– Your entries must match exactly those on the URL for the VPN client, or the TFTP server for
the hardware client.
– The TFTP server for distributing the hardware client image must be a robust TFTP server.
– A VPN client user must download an appropriate software version from the listed URL.
– The VPN 3002 hardware client software is automatically updated via TFTP, with no notification
to the user.
Configuring Group Policies
A group policy is a set of user-oriented attribute/value pairs for IPsec connections that are stored either
internally (locally) on the device or externally on a RADIUS server. The connection profile uses a group
policy that sets terms for user connections after the tunnel is established. Group policies let you apply
whole sets of attributes to a user or a group of users, rather than having to specify each attribute
individually for each user.
Enter the group-policy commands in global configuration mode to assign a group policy to users or to
modify a group policy for specific users.
The security appliance includes a default group policy. In addition to the default group policy, which you
can modify but not delete, you can create one or more group policies specific to your environment.
Reworked VPN Client Administrator Guide
OL-5492-02 3-11
Chapter 3 Configuring VPN Client Parameters Using CLI
Configuring Group Policies
You can configure internal and external group policies. Internal groups are configured on the security
appliance’s internal database. External groups are configured on an external authentication server, such
as RADIUS. Group policies include the following attributes:
• Identity
• Server definitions
• Client firewall settings
• Tunneling protocols
• IPsec settings
• Hardware client settings
• Filters
• Client configuration settings
• Connection settings
Only a subset of group-policy parameters pertain specifically to the VPN Client. This section focuses
only on the commands you use to configure those parameters on the security appliance. For a complete
description of configuring group policies for the security appliance, see Cisco Security Appliance
Command Line Configuration Guide.
Default Group Policy
The security appliance supplies a default group policy. You can modify this default group policy, but you
cannot delete it. A default group policy, named DfltGrpPolicy, always exists on the security appliance,
but this default group policy does not take effect unless you configure the security appliance to use it.
When you configure other group policies, any attribute that you do not explicitly specify takes its value
from the default group policy. To view the default group policy, enter the following command:
hostname(config)# show running-config all group-policy DfltGrpPolicy
hostname(config)#
To configure the default group policy, enter the following command:
hostname(config)# group-policy DfltGrpPolicy internal
hostname(config)#
Note The default group policy is always internal. Despite the fact that the command syntax is
hostname(config)# group-policy DfltGrpPolicy {internal | external}, you cannot change its type
to external.
To change any of the attributes of the default group policy, use the group-policy attributes command
to enter attributes mode, then specify the commands to change whatever attributes that you want to
modify:
hostname(config)# group-policy DfltGrpPolicy attributes
Note The attributes mode applies only to internal group policies.
The default group policy, DfltGrpPolicy, that the security appliance provides is as follows:
Reworked VPN Client Administrator Guide
3-12 OL-5492-02
Chapter 3 Configuring VPN Client Parameters Using CLI
Configuring Group Policies
group-policy DfltGrpPolicy internal
group-policy DfltGrpPolicy attributes
banner none
wins-server none
dns-server none
dhcp-network-scope none
vpn-access-hours none
vpn-simultaneous-logins 3
vpn-idle-timeout 30
vpn-session-timeout none
vpn-filter none
ipv6-vpn-filter none
vpn-tunnel-protocol IPSec svc webvpn
password-storage disable
ip-comp disable
re-xauth disable
group-lock none
pfs disable
ipsec-udp disable
ipsec-udp-port 10000
split-tunnel-policy tunnelall
split-tunnel-network-list none
default-domain none
split-dns none
intercept-dhcp 255.255.255.255 disable
secure-unit-authentication disable
user-authentication disable
user-authentication-idle-timeout 30
ip-phone-bypass disable
leap-bypass disable
nem disable
backup-servers keep-client-config
msie-proxy server none
msie-proxy method no-modify
msie-proxy except-list none
msie-proxy local-bypass disable
msie-proxy pac-url none
vlan none
nac-settings none
address-pools none
ipv6-address-pools none
smartcard-removal-disconnect enable
client-firewall none
client-access-rule none
webvpn
url-list value Engineering
filter none
homepage none
html-content-filter none
port-forward name Application Access
port-forward disable
mapi disable
http-proxy disable
sso-server none
svc dtls enable
svc mtu 1406
svc keep-installer installed
svc keepalive 20
svc rekey time none
svc rekey method none
svc dpd-interval client 30
svc dpd-interval gateway 30
svc compression deflate
svc modules none
Reworked VPN Client Administrator Guide
OL-5492-02 3-13
Chapter 3 Configuring VPN Client Parameters Using CLI
Configuring Group Policies
svc profiles none
svc ask none
ike-retry-timeout 10
ike-retry-count 3
customization none
keep-alive-ignore 4
http-comp gzip
download-max-size 2147483647
upload-max-size 2147483647
post-max-size 2147483647
user-storage none
storage-objects value cookies,credentials
storage-key none
hidden-shares none
smart-tunnel disable
activex-relay enable
unix-auth-uid 65534
unix-auth-gid 65534
file-entry enable
file-browsing enable
url-entry enable
deny-message value Login was successful, but because certain criteria have not been met
or due to some specific group policy, you do not have permission to use any of the VPN
features. Contact your IT administrator for more information
hostname(config)#
You can modify the default group policy, and you can also create one or more group policies specific to
your environment.
Configuring Group Policies
A group policy can apply to any kind of tunnel. In each case, if you do not explicitly define a parameter,
the group takes the value from the default group policy. To configure a group policy, follow the steps in
the subsequent sections.
Configuring an Internal Group Policy
To configure an internal group policy, specify a name and type for the group policy:
hostname(config)# group-policy group_policy_name type
hostname(config)#
For example, the following command creates the internal group policy named GroupPolicy1:
hostname(config)# group-policy GroupPolicy1 internal
hostname(config)#
The default type is internal.
You can initialize the attributes of an internal group policy to the values of a preexisting group policy by
appending the keyword from and specifying the name of the existing policy:
hostname(config)# group-policy group_policy_name internal from group_policy_name
hostname(config-group-policy)#
hostname(config-group-policy)#
Reworked VPN Client Administrator Guide
3-14 OL-5492-02
Chapter 3 Configuring VPN Client Parameters Using CLI
Configuring Group Policies
Configuring Group Policy Attributes
For internal group policies, you can specify particular attribute values. To begin, enter group-policy
attributes mode, by entering the group-policy attributes command in global configuration mode.
hostname(config)# group-policy name attributes
hostname(config-group-policy)#
The prompt changes to indicate the mode change. The group-policy-attributes mode lets you configure
attribute-value pairs for a specified group policy. In group-policy-attributes mode, explicitly configure
the attribute-value pairs that you do not want to inherit from the default group. The commands to do this
are described in the following sections.
Configuring VPN-Specific Attributes
Follow the steps in this section to set the VPN attribute values. The VPN attributes control the access
hours, the number of simultaneous logins allowed, the timeouts, the egress VLAN or ACL to apply to
VPN sessions, and the tunnel protocol:
Step 1 Set the VPN access hours. To do this, you associate a group policy with a configured time-range policy,
using the vpn-access-hours command in group-policy configuration mode.
hostname(config-group-policy)# vpn-access-hours value {time-range | none}
A group policy can inherit a time-range value from a default or specified group policy. To prevent this
inheritance, enter the none keyword instead of the name of a time-range in this command. This keyword
sets VPN access hours to a null value, which allows no time-range policy.
The time-range variable is the name of a set of access hours defined in global configuration mode using
the time-range command. The following example shows how to associate the group policy named
FirstGroup with a time-range policy called 824:
hostname(config)# group-policy FirstGroup attributes
hostname(config-group-policy)# vpn-access-hours value 824
Step 2 Specify the number of simultaneous logins allowed for any user, using the vpn-simultaneous-logins
command in group-policy configuration mode.
hostname(config-group-policy)# vpn-simultaneous-logins integer
The default value is 3. The range is an integer in the range 0 through 2147483647. A group policy can
inherit this value from another group policy. Enter 0 to disable login and prevent user access. The
following example shows how to allow a maximum of 4 simultaneous logins for the group policy named
FirstGroup:
hostname(config)# group-policy FirstGroup attributes
hostname(config-group-policy)# vpn-simultaneous-logins 4
hostname(config-group-policy)#
Note While the maximum limit for the number of simultaneous logins is very large, allowing several
simultaneous logins could compromise security and affect performance.
Stale AnyConnect, IPsec Client, or Clientless sessions (sessions that are terminated abnormally) might
remain in the session database, even though a “new” session has been established with the same
username.
Reworked VPN Client Administrator Guide
OL-5492-02 3-15
Chapter 3 Configuring VPN Client Parameters Using CLI
Configuring Group Policies
If the value of vpn-simultaneous-logins is 1, and the same user logs in again after an abnormal
termination, then the stale session is removed from the database and the new session is established. If,
however, the existing session is still an active connection and the same user logs in again, perhaps from
another PC, the first session is logged off and removed from the database, and the new session is
established.
If the number of simultaneous logins is a value greater than 1, then, when you have reached that
maximum number and try to log in again, the session with the longest idle time is logged off. If all
current sessions have been idle an equally long time, then the oldest session is logged off. This action
frees up a session and allows the new login.
Step 3 Configure the user timeout period by entering the vpn-idle-timeout command in group-policy
configuration mode or in username configuration mode:
hostname(config-group-policy)# vpn-idle-timeout {minutes | none}
hostname(config-group-policy)#
The minimum time is 1 minute, and the maximum time is 35791394 minutes. The default is 30 minutes.
If there is no communication activity on the connection in this period, the security appliance terminates
the connection.
A group policy can inherit this value from another group policy. To prevent inheriting a value, enter the
none keyword instead of specifying a number of minutes with this command. The none keyword
specifies that this connection uses the global WebVPN idle timeout period specified in the global
WebVPN default-idle-timeout command. It sets the idle timeout to a null value, thereby disallowing an
idle timeout.
The following example shows how to set a VPN idle timeout of 15 minutes for the group policy named
FirstGroup:
hostname(config)# group-policy FirstGroup attributes
hostname(config-group-policy)# vpn-idle-timeout 15
hostname(config-group-policy)#
Step 4 Configure a maximum amount of time for VPN connections, using the vpn-session-timeout command
in group-policy configuration mode or in username configuration mode.
hostname(config-group-policy)# vpn-session-timeout {minutes | none}
hostname(config-group-policy)#
The minimum time is 1 minute, and the maximum time is 35791394 minutes. There is no default value.
At the end of this period of time, the security appliance terminates the connection.
A group policy can inherit this value from another group policy. To prevent inheriting a value, enter the
none keyword instead of specifying a number of minutes with this command. Specifying the none
keyword permits an unlimited session timeout period and sets session timeout with a null value, which
disallows a session timeout.
The following example shows how to set a VPN session timeout of 180 minutes for the group policy
named FirstGroup:
hostname(config)# group-policy FirstGroup attributes
hostname(config-group-policy)# vpn-session-timeout 180
hostname(config-group-policy)#
Step 5 Specify the VPN connection policy for this group policy. For an IPsec connection, specify ipsec.
hostname(config-group-policy)# vpn-tunnel-protocol {webvpn | ipsec | l2tp-ipsec}
hostname(config-group-policy)#
The default is ipsec. To remove the attribute from the running configuration, enter the no form of this
command.
Reworked VPN Client Administrator Guide
3-16 OL-5492-02
Chapter 3 Configuring VPN Client Parameters Using CLI
Configuring Group Policies
hostname(config-group-policy)# no vpn-tunnel-protocol [webvpn | ipsec | l2tp-ipsec]
hostname(config-group-policy)#
The parameter values for this command follow:
• ipsec—Negotiates an IPsec tunnel between two peers (a remote access client or another secure
gateway). Creates security associations that govern authentication, encryption, encapsulation, and
key management.
• webvpn—Provides VPN services to remote users via an HTTPS-enabled web browser, and does not
require a client.
• l2tp-ipsec—Negotiates an IPsec tunnel for an L2TP connection
Enter this command to configure one or more tunneling modes. You must configure at least one tunneling
mode for users to connect over a VPN tunnel.
The following example shows how to configure the IPsec tunneling mode for the group policy named
FirstGroup:
hostname(config)# group-policy FirstGroup attributes
hostname(config-group-policy)# vpn-tunnel-protocol ipsec
hostname(config-group-policy)#
Configuring Security Attributes
The attributes in this section specify certain security settings for the group. We recommend accepting
the default values for these parameters unless you have a good reason for changing them:
Step 1 Specify whether to let users store their login passwords on the client system, using the
password-storage command with the enable keyword in group-policy configuration mode. To disable
password storage, use the password-storage command with the disable keyword.
hostname(config-group-policy)# password-storage {enable | disable}
hostname(config-group-policy)#
For security reasons, password storage is disabled by default. Enable password storage only on systems
that you know to be in secure sites.
To remove the password-storage attribute from the running configuration, enter the no form of this
command:
hostname(config-group-policy)# no password-storage
hostname(config-group-policy)#
Specifying the no form enables inheritance of a value for password-storage from another group policy.
This command does not apply to interactive hardware client authentication or individual user
authentication for hardware clients.
The following example shows how to enable password storage for the group policy named FirstGroup:
hostname(config)# group-policy FirstGroup attributes
hostname(config-group-policy)# password-storage enable
hostname(config-group-policy)#
Step 2 Specify whether to enable IP compression, which is disabled by default.
hostname(config-group-policy)# ip-comp {enable | disable}
hostname(config-group-policy)#
Reworked VPN Client Administrator Guide
OL-5492-02 3-17
Chapter 3 Configuring VPN Client Parameters Using CLI
Configuring Group Policies
To enable LZS IP compression, enter the ip-comp command with the enable keyword in group-policy
configuration mode. To disable IP compression, enter the ip-comp command with the disable keyword.
To remove the ip-comp attribute from the running configuration, enter the no form of this command.
This enables inheritance of a value from another group policy.
hostname(config-group-policy)# no ip-comp
hostname(config-group-policy)#
Enabling data compression might speed up data transmission rates for remote dial-in users connecting
with modems.
Caution Data compression increases the memory requirement and CPU usage for each user session and
consequently decreases the overall throughput of the security appliance. For this reason, we recommend
that you enable data compression only for remote users connecting with a modem. Design a group policy
specific to modem users, and enable compression only for them.
Step 3 Specify whether to require that users reauthenticate on IKE rekey by using the re-xauth command with
the enable keyword in group-policy configuration mode. If you enable reauthentication on IKE rekey,
the security appliance prompts the user to enter a username and password during initial Phase 1 IKE
negotiation and also prompts for user authentication whenever an IKE rekey occurs. Reauthentication
provides additional security.
If the configured rekey interval is very short, users might find the repeated authorization requests
inconvenient. To avoid repeated authorization requests, disable reauthentication. To check the
configured rekey interval, in monitoring mode, enter the show crypto ipsec sa command to view the
security association lifetime in seconds and lifetime in kilobytes of data. To disable user reauthentication
on IKE rekey, enter the disable keyword. Reauthentication on IKE rekey is disabled by default.
hostname(config-group-policy)# re-xauth {enable | disable}
hostname(config-group-policy)#
To enable inheritance of a value for reauthentication on IKE rekey from another group policy, remove
the re-xauth attribute from the running configuration by entering the no form of this command.
hostname(config-group-policy)# no re-xauth
hostname(config-group-policy)#
Note Reauthentication fails if there is no user at the other end of the connection.
Step 4 Specify whether to restrict remote users to access only through the connection profile, using the
group-lock command in group-policy configuration mode.
hostname(config-group-policy)# group-lock {value tunnel-grp-name | none}
hostname(config-group-policy)# no group-lock
hostname(config-group-policy)#
The tunnel-grp-name variable specifies the name of an existing connection profile that the security
appliance requires for the user to connect. Group-lock restricts users by checking if the group configured
in the VPN client is the same as the connection profile to which the user is assigned. If it is not, the
security appliance prevents the user from connecting. If you do not configure group-lock, the security
appliance authenticates users without regard to the assigned group. Group locking is disabled by default.
To remove the group-lock attribute from the running configuration, enter the no form of this command.
This option allows inheritance of a value from another group policy.
Reworked VPN Client Administrator Guide
3-18 OL-5492-02
Chapter 3 Configuring VPN Client Parameters Using CLI
Configuring Group Policies
To disable group-lock, enter the group-lock command with the none keyword. The none keyword sets
group-lock to a null value, thereby allowing no group-lock restriction. It also prevents inheriting a
group-lock value from a default or specified group policy
Step 5 Specify whether to enable perfect forward secrecy. In IPsec negotiations, perfect forward secrecy
ensures that each new cryptographic key is unrelated to any previous key. A group policy can inherit a
value for perfect forward secrecy from another group policy. Perfect forward secrecy is disabled by
default. To enable perfect forward secrecy, use the pfs command with the enable keyword in
group-policy configuration mode.
hostname(config-group-policy)# pfs {enable | disable}
hostname(config-group-policy)#
To disable perfect forward secrecy, enter the pfs command with the disable keyword.
To remove the perfect forward secrecy attribute from the running configuration and prevent inheriting a
value, enter the no form of this command.
hostname(config-group-policy)# no pfs
hostname(config-group-policy)#
Configuring the Banner Message
Specify the banner, or welcome message, if any, that you want to display. The default is no banner. The
message that you specify is displayed on remote clients when they connect. To specify a banner, enter
the banner command in group-policy configuration mode. The banner text can be up to 510 characters
long. Enter the “\n” sequence to insert a carriage return.
Note A carriage-return/line-feed included in the banner counts as two characters.
To delete a banner, enter the no form of this command. Be aware that using the no version of the
command deletes all banners for the group policy.
A group policy can inherit this value from another group policy. To prevent inheriting a value, enter the
none keyword instead of specifying a value for the banner string, as follows:
hostname(config-group-policy)# banner {value banner_string | none}
The following example shows how to create a banner for the group policy named FirstGroup:
hostname(config)# group-policy FirstGroup attributes
hostname(config-group-policy)# banner value Welcome to Cisco Systems 7.0.
Configuring IPsec-UDP Attributes
IPsec over UDP, sometimes called IPsec through NAT, lets a Cisco VPN client or hardware client
connect via UDP to a security appliance that is running NAT. It is disabled by default. IPsec over UDP
is proprietary; it applies only to remote-access connections, and it requires mode configuration. The
security appliance exchanges configuration parameters with the client while negotiating SAs. Using
IPsec over UDP may slightly degrade system performance.
To enable IPsec over UDP, configure the ipsec-udp command with the enable keyword in group-policy
configuration mode, as follows:
hostname(config-group-policy)# ipsec-udp {enable | disable}
Reworked VPN Client Administrator Guide
OL-5492-02 3-19
Chapter 3 Configuring VPN Client Parameters Using CLI
Configuring Group Policies
hostname(config-group-policy)# no ipsec-udp
To use IPsec over UDP, you must also configure the ipsec-udp-port command, as described below.
To disable IPsec over UDP, enter the disable keyword. To remove the IPsec over UDP attribute from the
running configuration, enter the no form of this command. This enables inheritance of a value for IPsec
over UDP from another group policy.
The Cisco VPN client must also be configured to use IPsec over UDP (it is configured to use it by
default). The VPN 3002 requires no configuration to use IPsec over UDP.
The following example shows how to set IPsec over UDP for the group policy named FirstGroup:
hostname(config)# group-policy FirstGroup attributes
hostname(config-group-policy)# ipsec-udp enable
If you enabled IPsec over UDP, you must also configure the ipsec-udp-port command in group-policy
configuration mode. This command sets a UDP port number for IPsec over UDP. In IPsec negotiations,
the security appliance listens on the configured port and forwards UDP traffic for that port even if other
filter rules drop UDP traffic. The port numbers can range from 4001 through 49151. The default port
value is 10000.
To disable the UDP port, enter the no form of this command. This enables inheritance of a value for the
IPsec over UDP port from another group policy.
hostname(config-group-policy)# ipsec-udp-port port
The following example shows how to set an IPsec UDP port to port 4025 for the group policy named
FirstGroup:
hostname(config)# group-policy FirstGroup attributes
hostname(config-group-policy)# ipsec-udp-port 4025
Configuring Split-Tunneling Attributes
Split tunneling lets a remote-access IPsec client conditionally direct packets over an IPsec tunnel in
encrypted form or to a network interface in clear text form. With split tunneling enabled, packets not
bound for destinations on the other side of the IPsec tunnel do not have to be encrypted, sent across the
tunnel, decrypted, and then routed to a final destination. This command applies this split tunneling policy
to a specific network.
Setting the Split-Tunneling Policy
Set the rules for tunneling traffic by specifying the split-tunneling policy:
hostname(config-group-policy)# split-tunnel-policy {tunnelall | tunnelspecified |
excludespecified}
hostname(config-group-policy)# no split-tunnel-policy
The default is to tunnel all traffic. To set a split tunneling policy, enter the split-tunnel-policy command
in group-policy configuration mode. To remove the split-tunnel-policy attribute from the running
configuration, enter the no form of this command. This enables inheritance of a value for split tunneling
from another group policy.
The excludespecified keyword defines a list of networks to which traffic goes in the clear. This feature
is useful for remote users who want to access devices on their local network, such as printers, while they
are connected to the corporate network through a tunnel. This option applies only to the Cisco VPN
client.
Reworked VPN Client Administrator Guide
3-20 OL-5492-02
Chapter 3 Configuring VPN Client Parameters Using CLI
Configuring Group Policies
The tunnelall keyword specifies that no traffic goes in the clear or to any other destination than the
security appliance. This, in effect, disables split tunneling. Remote users reach Internet networks
through the corporate network and do not have access to local networks. This is the default option.
The tunnelspecified keyword tunnels all traffic from or to the specified networks. This option enables
split tunneling. It lets you create a network list of addresses to tunnel. Data to all other addresses travels
in the clear and is routed by the remote user’s Internet service provider.
Note Split tunneling is primarily a traffic management feature, not a security feature. For optimum security,
we recommend that you do not enable split tunneling.
The following example shows how to set a split tunneling policy of tunneling only specified networks
for the group policy named FirstGroup:
hostname(config)# group-policy FirstGroup attributes
hostname(config-group-policy)# split-tunnel-policy tunnelspecified
Creating a Network List for Split-Tunneling
Create a network list for split tunneling using the split-tunnel-network-list command in group-policy
configuration mode.
hostname(config-group-policy)# split-tunnel-network-list {value access-list_name | none}
hostname(config-group-policy)# no split-tunnel-network-list value [access-list_name]
Split tunneling network lists distinguish networks that require traffic to travel across the tunnel from
those that do not require tunneling. The security appliance makes split tunneling decisions on the basis
of a network list, which is an ACL that consists of a list of addresses on the private network. Only
standard-type ACLs are allowed.
The value access-list name parameter identifies an access list that enumerates the networks to tunnel or
not tunnel.
The none keyword indicates that there is no network list for split tunneling; the security appliance
tunnels all traffic. Specifying the none keyword sets a split tunneling network list with a null value,
thereby disallowing split tunneling. It also prevents inheriting a default split tunneling network list from
a default or specified group policy.
To delete a network list, enter the no form of this command. To delete all split tunneling network lists,
enter the no split-tunnel-network-list command without arguments. This command deletes all
configured network lists, including a null list if you created one by entering the none keyword.
When there are no split tunneling network lists, users inherit any network lists that exist in the default
or specified group policy. To prevent users from inheriting such network lists, enter the
split-tunnel-network-list none command.
The following example shows how to set a network list called FirstList for the group policy named
FirstGroup:
hostname(config)# group-policy FirstGroup attributes
hostname(config-group-policy)# split-tunnel-network-list FirstList
Configuring Domain Attributes for Tunneling
You can specify a default domain name for tunneled packets or a list of domains to be resolved through
the split tunnel. The following sections describe how to set these domains.
Reworked VPN Client Administrator Guide
OL-5492-02 3-21
Chapter 3 Configuring VPN Client Parameters Using CLI
Configuring Group Policies
Defining a Default Domain Name for Tunneled Packets
The security appliance passes the default domain name to the IPsec client to append to DNS queries that
omit the domain field. When there are no default domain names, users inherit the default domain name
in the default group policy. To specify the default domain name for users of the group policy, enter the
default-domain command in group-policy configuration mode. To delete a domain name, enter the no
form of this command.
hostname(config-group-policy)# default-domain {value domain-name | none}
hostname(config-group-policy)# no default-domain [domain-name]
The value domain-name parameter identifies the default domain name for the group. To specify that
there is no default domain name, enter the none keyword. This command sets a default domain name
with a null value, which disallows a default domain name and prevents inheriting a default domain name
from a default or specified group policy.
To delete all default domain names, enter the no default-domain command without arguments. This
command deletes all configured default domain names, including a null list if you created one by
entering the default-domain command with the none keyword. The no form allows inheriting a domain
name.
The following example shows how to set a default domain name of FirstDomain for the group policy
named FirstGroup:
hostname(config)# group-policy FirstGroup attributes
hostname(config-group-policy)# default-domain value FirstDomain
Defining a List of Domains for Split Tunneling
Enter a list of domains to be resolved through the split tunnel. Enter the split-dns command in
group-policy configuration mode. To delete a list, enter the no form of this command.
When there are no split tunneling domain lists, users inherit any that exist in the default group policy.
To prevent users from inheriting such split tunneling domain lists, enter the split-dns command with the
none keyword.
To delete all split tunneling domain lists, enter the no split-dns command without arguments. This
deletes all configured split tunneling domain lists, including a null list created by issuing the split-dns
command with the none keyword.
The parameter value domain-name provides a domain name that the security appliance resolves through
the split tunnel. The none keyword indicates that there is no split DNS list. It also sets a split DNS list
with a null value, thereby disallowing a split DNS list, and prevents inheriting a split DNS list from a
default or specified group policy. The syntax of the command is as follows:
hostname(config-group-policy)# split-dns {value domain-name1 [domain-name2...
domain-nameN] | none}
hostname(config-group-policy)# no split-dns [domain-name domain-name2 domain-nameN]
Enter a single space to separate each entry in the list of domains. There is no limit on the number of
entries, but the entire string can be no longer than 255 characters. You can use only alphanumeric
characters, hyphens (-), and periods (.). If the default domain name is to be resolved through the tunnel,
you must explicitly include that name in this list.
The following example shows how to configure the domains Domain1, Domain2, Domain3, and
Domain4 to be resolved through split tunneling for the group policy named FirstGroup:
hostname(config)# group-policy FirstGroup attributes
hostname(config-group-policy)# split-dns value Domain1 Domain2 Domain3 Domain4
Reworked VPN Client Administrator Guide
3-22 OL-5492-02
Chapter 3 Configuring VPN Client Parameters Using CLI
Configuring Group Policies
Configuring DHCP Intercept
A Microsoft XP anomaly results in the corruption of domain names if split tunnel options exceed 255
bytes. To avoid this problem, the security appliance limits the number of routes it sends to 27 to 40
routes, with the number of routes dependent on the classes of the routes.
DHCP Intercept lets Microsoft Windows XP clients use split-tunneling with the security appliance. The
security appliance replies directly to the Microsoft Windows XP client DHCP Inform message,
providing that client with the subnet mask, domain name, and classless static routes for the tunnel IP
address. For Windows clients prior to Windows XP, DHCP Intercept provides the domain name and
subnet mask. This is useful in environments in which using a DHCP server is not advantageous.
The intercept-dhcp command enables or disables DHCP intercept. The syntax of this command is as
follows:
[no] intercept-dhcp
hostname(config-group-policy)# intercept-dhcp netmask {enable | disable}
hostname(config-group-policy)#
The netmask variable provides the subnet mask for the tunnel IP address. The no version of the command
removes the DHCP intercept from the configuration.
The following example shows how to set DHCP Intercepts for the group policy named FirstGroup:
hostname(config)# group-policy FirstGroup attributes
hostname(config-group-policy)# intercept-dhcp enable
Configuring Backup Server Attributes
Configure backup servers if you plan on using them. IPsec backup servers let a VPN client connect to
the central site when the primary secure gateway is unavailable.When you configure backup servers, the
security appliance pushes the server list to the client as the IPsec tunnel is established. Backup servers
do not exist until you configure them, either on the client or on the primary secure gateway.
Configure backup servers either on the client or on the primary secure gateway. If you configure backup
servers on the security appliance, it pushes the backup server policy to the clients in the group, replacing
the backup server list on the client if one is configured.
Note If you are using hostnames, it is wise to have backup DNS and WINS servers on a separate network from
that of the primary DNS and WINS servers. Otherwise, if clients behind a hardware client obtain DNS
and WINS information from the hardware client via DHCP, and the connection to the primary server is
lost, and the backup servers have different DNS and WINS information, clients cannot be updated until
the DHCP lease expires. In addition, if you use hostnames and the DNS server is unavailable, significant
delays can occur.
To configure backup servers, enter the backup-servers command in group-policy configuration mode:
hostname(config-group-policy)# backup-servers {server1 server2... server10 |
clear-client-config | keep-client-config}
To remove a backup server, enter the no form of this command with the backup server specified. To
remove the backup-servers attribute from the running configuration and enable inheritance of a value for
backup-servers from another group policy, enter the no form of this command without arguments.
hostname(config-group-policy)# no backup-servers [server1 server2... server10 |
clear-client-config | keep-client-config]
Reworked VPN Client Administrator Guide
OL-5492-02 3-23
Chapter 3 Configuring VPN Client Parameters Using CLI
Configuring Group Policies
The clear-client-config keyword specifies that the client uses no backup servers. The security appliance
pushes a null server list.
The keep-client-config keyword specifies that the security appliance sends no backup server
information to the client. The client uses its own backup server list, if configured. This is the default.
The server1 server 2.... server10 parameter list is a space-delimited, priority-ordered list of servers for
the VPN client to use when the primary security appliance is unavailable. This list identifies servers by
IP address or hostname. The list can be 500 characters long, and it can contain up to10 entries.
The following example shows how to configure backup servers with IP addresses 10.10.10.1 and
192.168.10.14, for the group policy named FirstGroup:
hostname(config)# group-policy FirstGroup attributes
hostname(config-group-policy)# backup-servers 10.10.10.1 192.168.10.14
Configuring Address Pools
Configure a list of address pools for allocating addresses to remote clients by entering the address-pools
command in group-policy attributes configuration mode:
hostname(config-group-policy)# address-pools value address_pool1 [...address_pool6]
hostname(config-group-policy)#
The address-pools settings in this command override the local pool settings in the group. You can specify
a list of up to six local address pools to use for local address allocation.
The order in which you specify the pools is significant. The security appliance allocates addresses from
these pools in the order in which the pools appear in this command.
To remove the attribute from the group policy and enable inheritance from other sources of group policy,
use the no form of this command:
hostname(config-group-policy)# no address-pools value address_pool1 [...address_pool6]
hostname(config-group-policy)#
The command address-pools none disables this attribute from being inherited from other sources of
policy, such as the DefaultGrpPolicy:
hostname(config-group-policy)# address-pools none
hostname(config-group-policy)#
The command no address pools none removes the address-pools none command from the
configuration, restoring the default value, which is to allow inheritance.
hostname(config-group-policy)# no address-pools none
hostname(config-group-policy)#
The syntax elements of this command are as follows:
• address_pool—Specifies the name of the address pool configured with the ip local pool command.
You can specify up to 6 local address pools.
• none—Specifies that no address pools are configured and disables inheritance from other sources
of group policy.
• value—Specifies a list of up to 6 address pools from which to assign addresses.
The following example entered in config-general configuration mode, configures pool 1 and pool20 as
lists of address pools to use for allocating addresses to remote clients for GroupPolicy1:
Reworked VPN Client Administrator Guide
3-24 OL-5492-02
Chapter 3 Configuring VPN Client Parameters Using CLI
Configuring Group Policies
hostname(config)# ip local pool pool 192.168.10.1-192.168.10.100 mask 255.255.0.0
hostname(config)# ip local pool pool20 192.168.20.1-192.168.20.200 mask 255.255.0.0
hostname(config)# group-policy GroupPolicy1 attributes
hostname(config-group-policy)# address-pools value pool1 pool20
hostname(config-group-policy)#
Configuring Firewall Policies
A firewall isolates and protects a computer from the Internet by inspecting each inbound and outbound
individual packet of data to determine whether to allow or drop it. Firewalls provide extra security if
remote users in a group have split tunneling configured. In this case, the firewall protects the user’s PC,
and thereby the corporate network, from intrusions by way of the Internet or the user’s local LAN.
Remote users connecting to the security appliance with the VPN client can choose the appropriate
firewall option.
Set personal firewall policies that the security appliance pushes to the VPN client during IKE tunnel
negotiation by using the client-firewall command in group-policy configuration mode. To delete a
firewall policy, enter the no form of this command.
To delete all firewall policies, enter the no client-firewall command without arguments. This command
deletes all configured firewall policies, including a null policy if you created one by entering the
client-firewall command with the none keyword.
When there are no firewall policies, users inherit any that exist in the default or other group policy. To
prevent users from inheriting such firewall policies, enter the client-firewall command with the none
keyword.
The Add or Edit Group Policy window, Client Firewall tab, lets you configure firewall settings for VPN
clients for the group policy being added or modified.
Note Only VPN clients running Microsoft Windows can use these firewall features. They are currently not
available to hardware clients or other (non-Windows) software clients.
In the first scenario, a remote user has a personal firewall installed on the PC. The VPN client enforces
firewall policy defined on the local firewall, and it monitors that firewall to make sure it is running. If
the firewall stops running, the VPN client drops the connection to the security appliance. (This firewall
enforcement mechanism is called Are You There (AYT), because the VPN client monitors the firewall by
sending it periodic “are you there?” messages; if no reply comes, the VPN client knows the firewall is
down and terminates its connection to the security appliance.) The network administrator might
configure these PC firewalls originally, but with this approach, each user can customize his or her own
configuration.
In the second scenario, you might prefer to enforce a centralized firewall policy for personal firewalls
on VPN client PCs. A common example would be to block Internet traffic to remote PCs in a group using
split tunneling. This approach protects the PCs, and therefore the central site, from intrusions from the
Internet while tunnels are established. This firewall scenario is called push policy or Central Protection
Policy (CPP). On the security appliance, you create a set of traffic management rules to enforce on the
VPN client, associate those rules with a filter, and designate that filter as the firewall policy. The security
appliance pushes this policy down to the VPN client. The VPN client then in turn passes the policy to
the local firewall, which enforces it.
Enter the following commands to set the appropriate client firewall parameters. You can configure only
one instance of this command. Table 3-1, following this set of commands, explains the syntax elements
of these commands:
Reworked VPN Client Administrator Guide
OL-5492-02 3-25
Chapter 3 Configuring VPN Client Parameters Using CLI
Configuring Group Policies
Cisco Integrated Firewall
hostname(config-group-policy)# client-firewall {opt | req} cisco-integrated acl-in ACL
acl-out ACL
Cisco Security Agent
hostname(config-group-policy)# client-firewall {opt | req} cisco-security-agent
No Firewall
hostname(config-group-policy)# client-firewall none
Custom Firewall
hostname(config-group-policy)# client-firewall {opt | req} custom vendor-id num product-id
num policy {AYT | CPP acl-in ACL acl-out ACL} [description string]
Zone Labs Firewalls
hostname(config-group-policy)# client-firewall {opt | req} zonelabs-integrity
Note When the firewall type is zonelabs-integrity, do not include arguments. The Zone Labs Integrity Server
determines the policies.
hostname(config-group-policy)# client-firewall {opt | req} zonelabs-zonealarm policy {AYT
| CPP acl-in ACL acl-out ACL}
hostname(config-group-policy)# client-firewall {opt | req} zonelabs-zonealarmorpro policy
{AYT | CPP acl-in ACL acl-out ACL}
client-firewall {opt | req} zonelabs-zonealarmpro policy {AYT | CPP acl-in ACL acl-out
ACL}
Sygate Personal Firewalls
hostname(config-group-policy)# client-firewall {opt | req} sygate-personal
hostname(config-group-policy)# client-firewall {opt | req} sygate-personal-pro
hostname(config-group-policy)# client-firewall {opt | req} sygate-security-agent
Network Ice, Black Ice Firewall:
hostname(config-group-policy)# client-firewall {opt | req} networkice-blackice
Table 3-1 client-firewall Command Keywords and Variables
Parameter Description
acl-in ACL Provides the policy the client uses for inbound traffic.
Reworked VPN Client Administrator Guide
3-26 OL-5492-02
Chapter 3 Configuring VPN Client Parameters Using CLI
Configuring Group Policies
Table 3-1 client-firewall Command Keywords and Variables
acl-out ACL Provides the policy the client uses for outbound traffic.
AYT Specifies that the client PC firewall application controls the firewall
policy. The security appliance checks to make sure that the firewall
is running. It asks, “Are You There?” If there is no response, the
security appliance tears down the tunnel.
cisco-integrated Specifies Cisco Integrated firewall type.
cisco-security-agent Specifies Cisco Intrusion Prevention Security Agent firewall type.
CPP Specifies Policy Pushed as source of the VPN client firewall policy.
custom Specifies Custom firewall type.
description string Describes the firewall.
networkice-blackice Specifies Network ICE Black ICE firewall type.
none Indicates that there is no client firewall policy. Sets a firewall policy
with a null value, thereby disallowing a firewall policy. Prevents
inheriting a firewall policy from a default or specified group policy.
opt Indicates an optional firewall type.
product-id Identifies the firewall product.
req Indicates a required firewall type.
sygate-personal Specifies Sygate Personal firewall type.
sygate-personal-pro Specifies Sygate Personal Pro firewall type.
sygate-security-agent Specifies Sygate Security Agent firewall type.
vendor-id Identifies the firewall vendor.
zonelabs-integrity Specifies Zone Labs Integrity Server firewall type.
zonelabs-zonealarm Specifies Zone Labs Zone Alarm firewall type.
zonelabs-zonealarmorpro Specifies Zone Labs Zone Alarm or Pro firewall type.
policy
zonelabs-zonealarmpro policy Specifies Zone Labs Zone Alarm Pro firewall type.
The following example shows how to set a client firewall policy that requires Cisco Intrusion Prevention
Security Agent for the group policy named FirstGroup:
hostname(config)# group-policy FirstGroup attributes
hostname(config-group-policy)# client-firewall req cisco-security-agent
hostname(config-group-policy)#
Configuring Client Access Rules
Configure rules that limit the remote access client types and versions that can connect via IPsec through
the security appliance by using the client-access-rule command in group-policy configuration mode.
Construct rules according to these guidelines:
• If you do not define any rules, the security appliance permits all connection types.
Reworked VPN Client Administrator Guide
OL-5492-02 3-27
Chapter 3 Configuring VPN Client Parameters Using CLI
Configuring Group Policies
• When a client matches none of the rules, the security appliance denies the connection. If you define
a deny rule, you must also define at least one permit rule; otherwise, the security appliance denies
all connections.
• For both software and hardware clients, type and version must exactly match their appearance in the
show vpn-sessiondb remote display.
• The * character is a wildcard, which you can enter multiple times in each rule. For example,
client-access rule 3 deny type * version 3.* creates a priority 3 client access rule that denies all
client types running release versions 3.x software.
• You can construct a maximum of 25 rules per group policy.
• There is a limit of 255 characters for an entire set of rules.
• You can enter n/a for clients that do not send client type and/or version.
To delete a rule, enter the no form of this command. This command is equivalent to the following
command:
hostname(config-group-policy)# client-access-rule 1 deny type "Cisco VPN Client" version
4.0
To delete all rules, enter the no client-access-rule command without arguments. This deletes all
configured rules, including a null rule if you created one by issuing the client-access-rule command with
the none keyword.
By default, there are no access rules. When there are no client access rules, users inherit any rules that
exist in the default group policy.
To prevent users from inheriting client access rules, enter the client-access-rule command with the none
keyword. The result of this command is that all client types and versions can connect.
hostname(config-group-policy)# client-access rule priority {permit | deny} type type
version {version | none}
hostname(config-group-policy)# no client-access rule [priority {permit | deny} type type
version version]
Table 3-2 explains the meaning of the keywords and parameters in these commands.
Reworked VPN Client Administrator Guide
3-28 OL-5492-02
Chapter 3 Configuring VPN Client Parameters Using CLI
Example: Configuring a Security Appliance for the VPN Client Using CLI
Table 3-2 client-access rule Command Keywords and Variables
Parameter Description
deny Denies connections for devices of a particular type and/or version.
none Allows no client access rules. Sets client-access-rule to a null value, thereby
allowing no restriction. Prevents inheriting a value from a default or
specified group policy.
permit Permits connections for devices of a particular type and/or version.
priority Determines the priority of the rule. The rule with the lowest integer has the
highest priority. Therefore, the rule with the lowest integer that matches a
client type and/or version is the rule that applies. If a lower priority rule
contradicts, the security appliance ignores it.
type type Identifies device types via free-form strings, for example VPN 3002. A
string must match exactly its appearance in the show vpn-sessiondb
remote display, except that you can enter the * character as a wildcard.
version version Identifies the device version via free-form strings, for example 7.0. A string
must match exactly its appearance in the show vpn-sessiondb remote
display, except that you can enter the * character as a wildcard.
The following example shows how to create client access rules for the group policy named FirstGroup.
These rules permit Cisco VPN clients running software version 4.x, while denying all Windows NT
clients:
hostname(config)# group-policy FirstGroup attributes
hostname(config-group-policy)# client-access-rule 1 deny type WinNT version *
hostname(config-group-policy)# client-access-rule 2 permit “Cisco VPN Client” version 4.*
Note The “type” field is a free-form string that allows any value, but that value must match the fixed
value that the client sends to the security appliance at connect time.
Example: Configuring a Security Appliance for the VPN Client
Using CLI
The following example shows one way of configuring a security appliance for a VPN Client connection.
the commands specifically relevant to the VPN Client are highlighted in bold type:
group-policy Engineering attributes
vpn-tunnel-protocol IPsec
configure terminal
tunnel-group TestTunnelGroup1 general-attributes
accounting-server-group ACS-1
default-group-policy Engineering
strip-group
strip-realm
no dhcp-server 209.165.200.200
dhcp-server 209.165.200.201
override-account-disable
password-management password-expire-in-days 0
authentication-server-group (inside) ACS-1 LOCAL
Reworked VPN Client Administrator Guide
OL-5492-02 3-29
Chapter 3 Configuring VPN Client Parameters Using CLI
Example: Configuring a Security Appliance for the VPN Client Using CLI
authentication-server-group ACS-1 LOCAL
authorization-server-group (inside) ACS-1
authorization-server-group LOCAL
address-pool (test) Engineering
tunnel-group TestTunnelGroup1 ipsec-attributes
chain
pre-shared-key **********
isakmp keepalive disable
trust-point ASDM_TrustPoint11
client-update type Windows url http://www.cisco.com rev-nums 4.6,4.7,4.8,4.9,5.0
client-update type vpn3002 url tftp://www.cisco.com rev-nums 4.6
client-update type asa5505 component image url https://www.cisco.com rev-nums 7.2
isakmp ikev1-user-authentication (inside) hybrid
tunnel-group TestTunnelGroup1 ppp-attributes
authentication ms-chap-v2
vpn-addr-assign local reuse-delay 5
group-delimiter #
Reworked VPN Client Administrator Guide
3-30 OL-5492-02
CH A P T E R 4
Configuring the VPN Client on a VPN 3000 Series
Concentrator
This chapter describes how to configure the VPN Client parameters on a Cisco VPN 3000 Series
Concentrator. As with the other chapters, this one focuses on those parameters that you must configure
specifically for the VPN Client. For complete information about configuration using the CLI, see VPN
3000 Series Concentrator Reference Volume I: Configuration.
The general considerations are the same for both the CLI and.ASDM, in that you must configure the
following parameters for the VPN Client:
• Configure the IPsec connection profile.
• Configure the advanced IPsec features.
• Configure Client Update.
This chapter includes the following major topics:
• Configuring the VPN Client on a VPN 3000 Series Concentrator, page 4-1
• Configuring VPN Client Users for Digital Certificate Authorization, page 4-4
• Configuring VPN Client Firewall Policy for Windows, page 4-10
• Notifying Remote Users of a Client Update—All VPN Client Platforms, page 4-18
• Setting up Local LAN Access for the VPN Client, page 4-20
• Configuring the VPN Concentrator for Client Backup Servers, page 4-21
• Configuring NAT Traversal for the VPN Client, page 4-22
• Configuring Automatic Browser Configuration—Windows Only, page 4-22
• Configuring Entrust Entelligence for the VPN Client—Windows Only, page 4-23
• Setting up the VPN Client for Authentication using Smart Cards—Windows Only, page 4-25
• Configuring Mutual Authentication, page 4-26
Configuring the VPN Client on a VPN 3000 Series Concentrator
We recommend that you carefully read the chapter on “User Management,” VPN 3000 Series
Concentrator Reference Volume I: Configuration. The “User Management” chapter contains complete
information on setting up remote users to connect through the IPsec tunnel, and also explains how to use
features such as setting up a client banner, firewalls, split tunneling, and so on.
VPN Client Administrator Guide
OL-5492-02 4-1
Chapter 4 Configuring the VPN Client on a VPN 3000 Series Concentrator
Configuring the VPN Client on a VPN 3000 Series Concentrator
This section covers the following tasks:
• Completing Quick Configuration, page 4-2
• Creating an IPsec Group, page 4-3
• Certificate Distinguished Name Matching, page 4-6
• Certificate Key Usage, page 4-7
• Certificate Fall Through, page 4-8
• Connecting with Digital Certificates, page 4-9
• Overview of Using Personal Client Firewalls, page 4-10
• VPN Client for Linux Firewall Configuration, page 4-12
• Firewall Configuration Scenarios, page 4-13
• Defining a Filter and Rules to Use with Firewalls for CPP, page 4-15Obtaining Firewall
Troubleshooting Information, page 4-17
• Global Configuration, page 4-22
• Tear Down Tunnel When Smart Card Is Removed, page 4-26
• Notify User When a Smart Card Is Locked for Too Many Bad PINs, page 4-26
• Smart Card Password Reprompt for New Connections, page 4-26
• Configuring Mutual Group Authentication on the VPN Client System, page 4-26
• Configuring Mutual Authentication on the VPN Concentrator, page 4-27
Completing Quick Configuration
For steps in quick configuration, refer to Cisco VPN 3000 Series Concentrator Getting Started or Quick
Configuration online help.
Be sure to perform the following tasks.
• Configure and enable both Ethernet interfaces 1 and 2 (Private and Public) with appropriate IP
addresses and filters.
• Configure a DNS server and default gateway.
• Enable IPsec as one of the tunneling protocols (the default).
• Enter a group name and password for an IPsec group.
• Configure at least one method for assigning user IP addresses.
Note If split or excluded tunnels are to be configured, ensure that the proper mask is assigned to the
address pool or assigned IP address. By default, a classful mask is applied to the virtual adapter
capable clients, and this default mask might cause the client to tunnel unintended traffic.
• Configure authentication servers for group and user authentication. These instructions assume the
internal server for both, but you can set up any of the external servers instead.
• Save the configuration.
VPN Client Administrator Guide
4-2 OL-5492-02
Chapter 4 Configuring the VPN Client on a VPN 3000 Series Concentrator
Configuring the VPN Client on a VPN 3000 Series Concentrator
Creating an IPsec Group
During the Quick Configuration, you can automatically create an IPsec group. If you want to add an
IPsec group or modify one, follow the procedure in this section.
Refer to “User Management” in VPN 3000 Series Concentrator Reference Volume I: Configuration for
details about configuring groups.
You might want to set base-group attributes before you create an IPsec group:
• For ASDM, see the ASDM Configuration > Remote Access VPN > Network (Client) Access > IPsec
Connection Profiles window
• For the VPN 3000 Concentrator, see the Configuration | User Management | Base Group screen.
We suggest you carefully review the IPsec Connection Parameters (ASDM) or the General Parameters
and IPsec Parameters (VPN 3000 Concentrator) on those windows.
If you use external user authentication, default or base-group attributes are especially important since
they govern all attributes that the external server does not provide.
The VPN Client uses the IPsec protocol for creating and using secure tunnels. IPsec has two
authentication phases: first for the group, then for the user. These instructions assume that you are using
the VPN 3000 Concentrator internal authentication server for both group and user authentication.
Use the Configuration | User Management | Groups | Add screen to create an IPsec group:
Step 1 Under the Identity tab, enter a Group Name and Password. VPN Client users need these to configure a
connection entry and connect via the VPN Client; see “Gathering Information You Need” in Chapter 2
of the VPN Client User Guide for your platform.
Step 2 Next, select a method of authentication. The Type parameter determines the group authentication
method, Internal or External. Internal groups are configured on the VPN Concentrator. If you select
External, you must configure an external RADIUS server to authenticate and provide appropriate group
attributes.
Step 3 Under the General tab | Tunneling Protocols, be sure IPsec is checked.
Step 4 Under the IPsec tab | IPsec SA, select ESP-3DES-MD5 to require Triple-DES authentication.
Alternatively, you could choose ESP-DES-MD5, which uses DES authentication and provides a
minimum level of security. Or, to use AES, select one of the AES protocols, such as ESP-AES128-SHA.
AES is the most secure.
Note To create or customize the Security Association (SA), see the Configuration | Policy
Management | Traffic Management | Security Associations screens.
Step 5 Under IPsec > Authentication, choose the method you use for the members of the group; for example,
Internal or RADIUS. If you choose an authentication method other than None or Internal, be sure to
configure the external authentication server appropriately and supply users with the appropriate
information for installing the VPN Client.
Step 6 To require users to enter a password each time they log in, we suggest that you not check Allow Password
Storage on the Client, which is on the Client Config tab. Not checking this parameter provides greater
security.
Step 7 To add the group, click Add, and then save the configuration.
VPN Client Administrator Guide
OL-5492-02 4-3
Chapter 4 Configuring the VPN Client on a VPN 3000 Series Concentrator
Configuring VPN Client Users for Digital Certificate Authorization
Creating VPN Client User Profiles
For details on configuring VPN Client users within a group, see “User Management,” in the VPN 3000
Series Concentrator Reference Volume I: Configuration.
Use the Configuration | User Management | Users | Add or Modify screen to configure a VPN Client user:
Step 1 Enter a User Name, Password, and Verify Password. VPN Client users need a user name and password
to authenticate when they connect to the VPN Concentrator; see “Gathering Information You Need” in
Chapter 2 of the VPN Client User Guide for your platform.
Note Beginning with Release 4.6.04.x, the VPN Client can accept a pre-shared password of up to 128
characters. The VPN 3000 Concentrator, however, imposes a limit of 32 characters.
Step 2 Under Group, select the group name you configured under the section “Creating an IPsec Group.”
Step 3 Carefully review and configure other attributes under General and IPsec. Note that if you are adding a
user, the Inherit? checkboxes refer to base-group attributes; if you are modifying a user, the checkboxes
refer to the user’s assigned-group attributes.
Step 4 Click Add or Apply, and save the configuration.
Configuring VPN Client Users for Digital Certificate
Authorization
Use the following procedure to configure the VPN 3000 Concentrator for IPsec client connections using
digital certificates.
• Activate an IKE SA.
• Configure a security association (SA) to use the VPN 3000 Concentrator’s identity certificate.
• Create a new group for clients connecting with certificates.
• Add VPN Client users to the new group.
• For details refer to the VPN 3000 Series Concentrator Reference Volume I: Configuration:
– On configuring IKE proposals, see “Tunneling Protocols.”
– On configuring SAs, see “Policy Management.”
– On configuring groups and users, see “User Management.”
Follow these steps:
Step 1 Use the Configuration | System | Tunneling Protocols | IPsec | IKE Proposals screen to activate an IKE
proposal for certificates:
a. Activate one of the IKE protocols such as Cisco VPN Client-3DES-MD5-RSA-DH5, Cisco VPN
Client-3DES-SHA-DSA-DH5, or Cisco VPN Client-AES128-SHA.
VPN Client Administrator Guide
4-4 OL-5492-02
Chapter 4 Configuring the VPN Client on a VPN 3000 Series Concentrator
Configuring VPN Client Users for Digital Certificate Authorization
Note To use AES, move the AES proposal(s) to the top of the list. You must be running Release 3.6
or higher of the VPN Client software to use AES.
b. If you do not want to modify one of the standard proposals, copy an active proposal and give it a
new name; for example, copy the Cisco VPN Client-3DES-MD5-RSA-DH5 and name it
“IKE-Proposal for digital certificate use.”
c. Click Security Associations, which takes you to the next step.
Step 2 Use the Configuration | Policy Management | Traffic Management | Security Associations screen to
create a new SA. You can use the Security Associations link on the IKE Proposals screen.
a. Add a new SA. For example, name it “Security association for digital certificate use.”
b. Change the Digital Certificates parameter to identify the VPN 3000 Concentrator’s digital
certificate. This is the only field that you need to change.
Step 3 Use the Configuration | User Management | Groups | Add or Modify screen to configure a group for using
digital certificates:
a. To use the Organizational Unit to configure the group, under the Identity tab, enter a group name
that is the same as the OU field of the certificate(s) for this group. For example, if the OU in the
VPN Client certificate is Finance, you would enter Finance as the group name. The OU is a field of
the ASN.1 Distinguished Name (DN). Enter password and verify it.
or
Alternatively, you can configure a policy for certificate group matching. To use this approach, go to
Configuration | Policy Management | Certificate Group Matching | Policy. For instructions on
creating rules, see VPN 3000 Series Concentrator Reference I: Configuration for this section or refer
to online help.
b. Under the IPsec tab > IPsec SA, select the IPsec SA you created in step 2; for example, “Security
association for digital certificate use.”
c. Under IPsec tab > Authentication, select the method you use for user authentication; for example,
Internal. If you select an external authentication method, such as RADIUS, be sure to configure the
external authentication server appropriately and supply users with the appropriate entries for the
“Gathering the Information You Need” section in Chapter 2 of the VPN Client User Guide for your
platform.
d. Click Add or Apply, and save the configuration.
Step 4 Use the Configuration | User Management | Users | Add or Modify | Identity screen to configure VPN
Client users for digital certificates:
a. As the group name, enter the group you have set up in step 3 as the group parameter; continuing the
example, you would enter Finance.
b. Click Add or Apply, and save the configuration.
• New Certificate features to dynamically map a Certificate to a profile without manual selection by
the user:
– Certificate Distinguished name Matching (Windows and Linux)
– Certificate Key Usage (Windows, Linux, and Mac)
– Certificate Fall-Through (Windows and Linux)
The following sections describe these features.
VPN Client Administrator Guide
OL-5492-02 4-5
Chapter 4 Configuring the VPN Client on a VPN 3000 Series Concentrator
Configuring VPN Client Users for Digital Certificate Authorization
Certificate Distinguished Name Matching
For Windows and Linux platforms, the Profile Keyword: CertMatchDN parameter specifies the wildcard
string to match and selects a particular certificate by its Distinguished Name, in the given certificate store,
during a connection attempt. If the wildcard string matches multiple certificates, the first certificate that
satisfies the wildcard string is chosen. The value of this parameter is a pseudo-regular expression, the
format of which is exactly identical to that of the VerifyCertDN profile keyword.
Valid keywords for the wildcard string are:
• “CN” SubjectCommonName
• “SN” SubjectSurName
• “GN” SubjectGivenName
• “N” SubjectUnstructName
• “I” SubjectInitials
• “GENQ” SubjectGenQualifier
• “DNQ” SubjectDnQualifier
• “C” SubjectCountry
• “L” SubjectCity
• “SP” SubjectState
• “ST” SubjectState
• “O” SubjectCompany
• “OU” SubjectDept
• “T” SubjectTitle
• “EA” SubjectEmailAddr
• “ISSUER-CN” IssuerCommonName
• “ISSUER-SN” IssuerSurName
• “ISSUER-GN” IssuerGivenName
• “ISSUER-N” IssuerUnstructName
• “ISSUER-I” IssuerInitials
• “ISSUER-GENQ” IssuerGenQualifier
• “ISSUER-DNQ” IssuerDnQualifier
• “ISSUER-C” IssuerCountry
• “ISSUER-L” IssuerCity
• “ISSUER-SP” IssuerState
• “ISSUER-ST” IssuerState
• “ISSUER-O” IssuerCompany
• “ISSUER-OU” IssuerDept
• “ISSUER-T” IssuerTitle
• “ISSUER-EA” IssuerEmailAddr
VPN Client Administrator Guide
4-6 OL-5492-02
Chapter 4 Configuring the VPN Client on a VPN 3000 Series Concentrator
Configuring VPN Client Users for Digital Certificate Authorization
Example:
CertMatchDN=CN="ID Cert",OU*"Cisco",ISSUER-CN!="Entrust",ISSUER-OU!*"wonderland"
CN="ID Cert"--Specifies an exact match on the CN.
OU*"Cisco"--Specifies any OU that contains the string "Cisco".
ISSUER-CN!"Entrust"--Specifies that the Issuer CN must not equal "Entrust".
ISSUER-OU!*"wonderland"--Specifies that the Issuer OU must not contain "wonderland".
Certificate Key Usage
For Windows, Linux, and Mac platforms, the global parameter vpnent.ini [Main] keyword:
CertificateKeyUsage restricts the usage of Certificates from all stores to only those with the Certificate
Key Usage parameters: Digital Signature or Non-Repudiation.
If the “CertificateKeyUsage=1” when the client is launched, only Certificates with the proper key usage
are displayed under the Certificates tab. In addition, profiles configured to use Certificates that do not
have the proper key usage receive an error that the Certificate cannot be found.
The default for this keyword is “CertificateKeyUsage=0”, which allows all available Certificates to be
selected and used.
This keyword overrides all other Certificate matching criteria, such as CertMatchDN.
Certificate Key Usage Matching
For Windows and Linux platforms, the Certificate Key Usage Matching feature allows the profile
selection of Certificates based on the Key Usage as well as the DN and Extended Key Usage fields. The
Profile Keyword: CertMatchKU overrides the vpnent.ini keyword “CertificateKeyUsage”.
For example:
CertMatchKU=0,3,4,5
DIGITAL_SIGNATURE 8
NON_REPUDIATION 7
KEY_ENCIPHERMENT 6
DATA_ENCIPHERMENT 5
KEY_AGREEMENT 4
KEY_CERT_SIGN 3
CRL_SIGN 2
ENCIPHER_ONLY 1
DECIPHER_ONLY 0
If the Certificate matches any of the usages in the CertMatchKU field, it passes on to the next criterion.
Otherwise, the Certificate is not selected.
If two Certificates, identical except for Key Usage, are available to the following profile, only the one
with Non-Repudiation is chosen.
[Main]
Host=1.2.3.4
AuthType=3
CertStore=2
CertName=myMultipleCerts
CertMatchKU=7
!CertSubjectName=
!CertSerialHash=
VPN Client Administrator Guide
OL-5492-02 4-7
Chapter 4 Configuring the VPN Client on a VPN 3000 Series Concentrator
Configuring VPN Client Users for Digital Certificate Authorization
Certificate Extended Key Usage Matching
The profile keyword parameter CertMatchEKU specifies the list of extended Key Usage fields that the
VPN Client should honor. When this profile keyword is specified, during a connection attempt the VPN
Client looks only at those certificates (irrespective of certificate store) whose Extended Key Usage fields
match those that are specified by the profile keyword. That is, when this profile keyword is specified, for
any given certificate, at least one of the Extended Key Usage fields specified in the profile keyword must
be present in the certificate’s Extended key Usage field.
This keyword applies to connection attempts only and not to any other certificate-related operation (such
as listing certificates, viewing certificates, and so on). This keyword applies to all forms of certificate
selection (such as CertSerialHash, CertMatchDN, CertSubjectName, or CertName). The value of this
keyword is a comma-separated list of Extended Key Usage OID strings. Custom Extended Key Usage
strings must be of the form 1.3.6.1.5.5.7.3.n, where n can be any number.
For example:
CertMatchEKU=1.3.6.1.5.5.7.3.2,1.3.6.1.5.5.7.3.1
where:
1.3.6.1.5.5.7.3.2 = Client authentication
1.3.6.1.5.5.7.3.1 = Server Authentication
Certificate Fall Through
For a given connection attempt, you can select a certificate using one or more of the keywords given
below (in order of precedence).
1. CertSerialHash
2. CertMatchDN
3. CertSubjectName
4. CertName
If the VPN Client cannot find a certificate in the given cent store using all of the Certificate keywords
noted above, the connection attempt fails.
This behavior is implicit and does not have any profile keyword associated with it.
The following is a sample profile:
[Main]
Host=10.10.10.10
AuthType=3
CertStore=2
!UserName=
!UserPassword=
CertMatchDN=issuer-ou*"vpn group",ea*"Cisco.com"
!CertSerialHash=
This profile matches only certificates that have a Key Usage of “Non-Repudiation” and have either
Client or Server Authentication in the Extended Key Usage. The Issuer-ou field must contain “vpn
group”, and the email address for the user Certificate must contain “cisco.com” (case insensitive).
In the Windows environment (the VPN Clients for Linux and Mac do not support smart cards), the
preceding scenario allows a common workstation to connect users based on their smart card certificates.
A user could walk up, insert the smart card, and press connect. This generic profile would find the proper
VPN Client Administrator Guide
4-8 OL-5492-02
Chapter 4 Configuring the VPN Client on a VPN 3000 Series Concentrator
Configuring VPN Client Users for Digital Certificate Authorization
certificate on the card (without restarting the client or modifying the profile) and prompt the user for his
or her Certificate password, username, and password. The secure gateway could also be configured to
connect without a username and rely entirely upon the Certificates for authentication.
Note The use of the “!” character in the profile prevents the previous user's information from being retained
between connections.
Certificate Matching matches the first available Certificate that matches the rules set up for Certificate
Matching, regardless of validity, causing the connection to fail. To prevent expired certificates from
being selected when valid ones are available, the Windows VPN Client now ignores invalid or expired
Certificates from the Certificate Store. (CSCsd38373, CSCsd38360).
Important Note about Using CertSerialHash
When using DN or other match criteria to find a certificate such as the example below:
CertMatchDN=CN*"User"
!CertSerialHash=
the Client cannot update the serial hash value because the exclamation point (!) in front of the key word
makes CertSerialHash a read-only field. Without the correct serial hash, the Client cannot create a watch
timer to verify the existence of the Smartcard.
Without "!CertSerialHash=", the Client updates the cert hash with the certificate in the store and adds
following line into the profile:
CertSerialHash=...03CF...
If a serial hash value already exists in the profile, such as “CertSerialHash=0102...xyz”, and if you use
a different Smartcard with a different certificate that matches the DN, the Smartcard watch also starts,
but IPsec updates the serial hash value of the CertSerialHash parameter to that of the certificate being
used.
Note It's essential not to use '!' in front of "CertSerialHash=" in this context, because you must allow the VPN
Client to update the serial hash value to the intended certificate.
Connecting with Digital Certificates
Before you create a VPN Client connection entry using a digital certificate, you must have already
enrolled in a Public Key Infrastructure (PKI), have received approval from the Certificate Authority
(CA), and have one or more certificates installed on the VPN Client system. If this is not the case, then
you need to obtain a digital certificate. You can obtain one by enrolling with a PKI directly using the
Certificate Manager feature, or you can obtain an Entrust profile through Entrust Entelligence.
Currently, we have tested the following PKIs:
• UniCERT from Baltimore Technologies (www.baltimoretechnologies.com)
• Entrust PKI™ 5.0 from Entrust Technologies (www.entrust.com)
• Versign (www.verisign.com)
• RSA KEON 5.7 and 6.0
• Microsoft Certificate Services 2.0
VPN Client Administrator Guide
OL-5492-02 4-9
Chapter 4 Configuring the VPN Client on a VPN 3000 Series Concentrator
Configuring VPN Client Firewall Policy for Windows
• Cisco Certificate Store
The Web sites listed in parentheses in this list contain information about the digital certificates that each
PKI provides.
Configuring VPN Client Firewall Policy for Windows
To provide a higher level of security, the VPN Client can either enforce the operation of a supported
firewall or receive a pushed down stateful firewall policy for Internet bound traffic. This section includes
the following topics:
• How firewalls work with the VPN Client.
• List of the personal firewall products that the VPN Client can enforce for Internet traffic.
• How to configure a stateful firewall policy on a VPN Concentrator for the VPN Client to enforce.
Overview of Using Personal Client Firewalls
This section summarizes how a network administrator can control personal firewall features from a
VPN 3000 Concentrator operating as the secure gateway communicating policy information to the VPN
Client running on a Windows platform.
Optional versus Required Configuration Option
The VPN Concentrator can require that a VPN Client use a designated firewall configuration or make
this configuration optional. Making a designated firewall configuration optional gives a VPN Client user
a chance to install the desired firewall on the client PC. When the VPN Client tries to connect, it notifies
the VPN Concentrator about any firewalls installed on the client PC. The VPN Concentrator sends back
information about what firewall the VPN Client must use. If the firewall configuration is optional, the
VPN Concentrator can notify the VPN Client that there is a mismatch but still allow the VPN Client to
establish a tunnel. The optional feature thus lets the network administrator of the VPN Client maintain
the tunneled connection while obtaining and installing the required firewall.
Stateful Firewall (Always On)
The VPN Client configuration option Stateful Firewall (Always On) is enabled on the VPN Client. This
configuration option is not negotiated. The policy is not controlled from the VPN Concentrator. The
VPN Client user enables this option on the VPN Client under the Options menu or while the VPN Client
is active by right-clicking on the VPN Client icon and selecting the option.
When enabled, this feature allows no inbound sessions from all networks, whether or not a VPN
connection is in effect. Also, the firewall is active for both tunneled and nontunneled traffic. Users who
enable this feature cannot have a server running on their PC and their system can no longer respond to
PING requests. There are two exceptions to allowing no inbound traffic. The first is DHCP, which sends
requests to the DHCP server out one port but receives responses from DHCP through a different port.
For DHCP, the stateful firewall allows inbound traffic. The second is ESP (VPN data). The stateful
firewall allows ESP traffic from the secure gateway, because ESP rules are packet filters and not
session-based filters.
VPN Client Administrator Guide
4-10 OL-5492-02
Chapter 4 Configuring the VPN Client on a VPN 3000 Series Concentrator
Configuring VPN Client Firewall Policy for Windows
Stateful Firewall (Always On) is the most basic VPN Client firewall and provides the highest level of
security. However, it is also the least flexible, since it blocks almost all incoming traffic and does not
allow outbound traffic to be limited.
Note The Always On personal firewall allows inbound access from the internal (tunneled) network to ensure
that your internal applications work properly, while still providing additional protection for non tunneled
traffic.
Cisco Integrated Client
The VPN Client on the Windows platform includes a stateful firewall that incorporates Zone Labs
technology. This firewall is used for both the Stateful Firewall (Always On) feature and the Centralized
Protection Policy (see “Centralized Protection Policy (CPP)”). This firewall is transparent to the VPN
Client user, and is called “Cisco Integrated Client Firewall” or CIC. While the “Always On” option lets
the VPN Client user choose to have basic firewall protection in effect, CPP lets an administrator define
rules to enforce for inbound/outbound Internet traffic during split tunneling operation. Since tunnel
everything already forces all traffic back through the tunnel, CPP is not used for tunnel everything.
Centralized Protection Policy (CPP)
Centralized Protection Policy (CPP) also known as firewall push policy, lets a network administrator
define a set of rules for allowing or dropping Internet traffic while the VPN Client is tunneled in to the
VPN Concentrator. A network administrator defines this policy on the VPN Concentrator, and the policy
is sent to the VPN Client during connection negotiation. The VPN Client passes the policy to the Cisco
Integrated Client, which then enforces the policy. If the client user has already selected the “Always On”
option, any more restrictive rules are enforced for Internet traffic while the tunnel is established.
Since CIC includes a stateful firewall module, most configurations block all inbound traffic and permit
either all outbound traffic or traffic through specific TCP and UDP ports outbound. Cisco Integrated
Client, Zone Alarm, and Zone Alarm Pro firewalls can assign firewall rules. CPP rules are in effect
during split tunneling and help protect the VPN Client PC from Internet attacks by preventing servers
from running and by blocking any inbound connections unless they are associated with outbound
connections.
CPP provides more flexibility than the Stateful Firewall (Always On) feature, since with CPP, you can
refine the ports and protocols that you want to permit.
Policy Configured on the Remote PC—Personal Firewall Enforcement
As an alternative to CPP, a network manager can define policy on the personal firewall that is installed
on the same PC as the VPN Client. This approach accommodates situations where there is already a
firewall set up and in use on the PC. The VPN Client then polls the personal firewall every 30 seconds
to make sure it is running and if it is not, terminates the secure connection to the VPN Concentrator. In
this case, the VPN Concentrator does not define the firewall policy. The only contact the VPN Client has
with the firewall is polling it to ascertain that it is running, a capability known as Are You There (AYT).
Currently, the VPN Client supports the following personal firewalls:
• BlackIce Defender
• Cisco Security Agent
• Sygate Personal Firewall
VPN Client Administrator Guide
OL-5492-02 4-11
Chapter 4 Configuring the VPN Client on a VPN 3000 Series Concentrator
Configuring VPN Client Firewall Policy for Windows
• Sygate Personal Firewall Pro
• Sygate Security Agent
• ZoneAlarm
• ZoneAlarmPro
Zone Labs Integrity Agent and Integrity Server (IA/IS)
The Zone Labs Integrity solution secures remote PCs on Windows platforms. This feature is a
client/server solution that comprises four components:
• Integrity Server (IS)—located on a central organization’s network, IS maintains policies for the
firewall on the remote VPN Client PCs. A network manager defines the policy on the IS, the IS
downloads the policy to the Integrity Agent (IA) on the remote PC through a secure tunnel activated
through the VPN Concentrator. The IS monitors the PC to ensure enforcement of the policy. The IS
also communicates with the VPN Concentrator to establish/terminate connections, exchange session
and user information, and report status information.
• Integrity Agent (IA)—on the remote PC enforces the protection policies it receives from IS and
communicates with IS to exchange policy and status information. The IA also communicates with
the VPN Client on the remote PC to obtain server addresses and to exchange status information with
the VPN Concentrator.
• VPN Concentrator—provides the means for configuring firewall functionality by group. It reports
the IS’s IP address and other VPN session-related information to the VPN Client, which passes it on
to the IA. The VPN Concentrator also communicates with the IS to establish and terminate sessions,
exchange session and user information, and request and acquire authentication status.
• VPN Client—on the remote PC gets the IS addresses and information from the VPN Concentrator
and passes it to the IA. The VPN Client also gets and reports status information from the IA and
terminates sessions.
Once the connection is up and IS has communicated the firewall policy to IA, then IS and IA keep in
touch though a heartbeat mechanism.
VPN Client for Linux Firewall Configuration
Cisco Systems provides the following firewall configuration, designed specifically for the VPN Client
for Linux, Release 4.7.00.640, Virtual adapter. This code blocks all traffic on eth0, except for tunneled
traffic.
# Firewall configuration written by Cisco Systems
# Designed for the Linux VPN Client 4.7.00.0640 Virtual Adapter
# Blocks ALL traffic on eth0 except for tunneled traffic
*filter
:INPUT ACCEPT [0:0]
:FORWARD ACCEPT [0:0]
:OUTPUT ACCEPT [0:0]
# Allow all traffic in both directions through the VA adapter
-A INPUT -i cipsec0 -j ACCEPT
-A OUTPUT -o cipsec0 -j ACCEPT
# Accept all encrypted VPN Client traffic in either direction on eth0
-A INPUT -i eth0 -p udp -s 0/0 --sport 500 -d 0/0 --dport 500 -j ACCEPT
-A OUTPUT -o eth0 -p udp -s 0/0 --sport 500 -d 0/0 --dport 500 -j ACCEPT
VPN Client Administrator Guide
4-12 OL-5492-02
Chapter 4 Configuring the VPN Client on a VPN 3000 Series Concentrator
Configuring VPN Client Firewall Policy for Windows
-A INPUT -i eth0 -p udp -s 0/0 --sport 4500 -d 0/0 --dport 4500 -j ACCEPT
-A OUTPUT -o eth0 -p udp -s 0/0 --sport 4500 -d 0/0 --dport 4500 -j ACCEPT
-A OUTPUT -o eth0 -p udp -s 0/0 --sport 1024: -d 0/0 --dport 29747 -j ACCEPT
# Block all other traffic in either direction on eth0
-A INPUT -i eth0 -j REJECT
-A OUTPUT -o eth0 -j REJECT
COMMIT
Firewall Configuration Scenarios
This section shows three sample firewall configurations. Each diagram shows the parameter settings in
effect on the VPN Concentrator as well as the firewall product and policy in effect on the VPN Client.
Cisco Integrated Client
Figure 4-1 shows a typical configuration for Cisco Integrated Client, in which the policy (CPP) is pushed
to the VPN Client. This policy blocks inbound traffic from the Internet while split tunneling is in use.
Traffic from the private network is not blocked, however.
Figure 4-1 Cisco Integrated Client
Private network
VPN Concentrator (VPNC)
Require Firewall
Cisco Integrated Client Firewall
Policy Pushed (CPP)
Filter/rules = drop all inbound;
forward any outbound
Internet
VPN Client PC
Integrated Firewall
67447
Policy from VPNC
Remote Firewall
Figure 4-2 shows a configuration in which the policy is set up on a personal firewall on the PC. In this
case, Are You There (AYT) is the policy. The VPN Client polls the firewall every 30 seconds to ensure
that it is still running and if it is not, the VPN Client terminates the session.
VPN Client Administrator Guide
OL-5492-02 4-13
Chapter 4 Configuring the VPN Client on a VPN 3000 Series Concentrator
Configuring VPN Client Firewall Policy for Windows
Figure 4-2 Remote Firewall Determines Policy
Private network
VPN Concentrator (VPNC)
Require firewall
Specific firewall selected
Policy set up on remote PC's firewall
Internet
VPN Client PC
ZoneAlarm, BlackICE,Custom, etc.
Firewall defines and maintains policy
67448
VPN Client polls (AYT)
Client/Server Approach
Figure 4-3 shows a sample configuration for Zone Labs Integrity.
Figure 4-3 Client/Server—Integration With Zone Labs Integrity Server
Integrity Server (IS)
Gets User ID, Session ID, and Port from VPNC
Provides connection information to VPNC
Establishes policy; pushes policy to Integrity Agent (IA)
Private network
VPN Concentrator (VPNC)
Knows address of IS
Provides User ID/Session ID/Port to IS
Sends User ID/Session ID/Port to VPN Client
Internet
VPN Client PC
Integrity Agent (IA)
IA installed and running
VPNC and VPN Client negotiate
VPNC passes User ID/Session ID/Port to Integrity Server
VPN Client
-- initializes IA with cached info
--passes User ID/Session ID to IA
IA connects with IS; gets firewall policy from IS
IA starts enforcing policy
VPN Client polls IA every 30 seconds
If Firewall terminates, VPN connection dropped
VPN Client uninitializes IA
67449
Caches policy
VPN Client Administrator Guide
4-14 OL-5492-02
Chapter 4 Configuring the VPN Client on a VPN 3000 Series Concentrator
Configuring VPN Client Firewall Policy for Windows
Defining a Filter and Rules to Use with Firewalls for CPP
When you want the VPN Concentrator to push the firewall policy to the VPN Client, you must first
define the policy on the VPN Concentrator. To do this you need to create a filter and add rules to the
filter on the public network. The VPN 3000 Concentrator provides a default filter you can use for CPP
by selecting it from the menu. The name of this filter is “Firewall Filter for VPN Client (Default)”. This
filter allows all outbound traffic and drops all inbound traffic.
Firewall filters are session filters, rather than packet filters. This means that for an “allow all
outbound/drop all inbound” rule, the CPP policy lets inbound responses come from outbound sessions
only from IP protocols TCP, UDP, and ICMP. These protocols are the only protocols that are “stateful.”
Most administrators will want to use a rule that blocks all inbound traffic and either permits all outbound
traffic or limits outbound traffic to specific TCP and UDP ports. For complete information on creating
filters and adding rules in general, see VPN 3000 Series Concentrator Reference Volume I:
Configuration, Configuration | Policy Management | Traffic Management.
Example 4-1 Creating a Filter for a Firewall Policy allowing the VPN Client to Act as a Web Server
This example shows step-by-step how to add a filter that allows outbound traffic to any protocol and to
allow inbound traffic from HTTP but none of the other protocols. In this way, you can enable your VPN
Client to become a Web server.
Step 1 First, create a rule that allows inbound traffic only from HTTP. To do this, go to Configuration | Policy
Management | Traffic Management | Rules.
Step 2 Click Add
a. For the Rule Name, enter the name, such as FW-Allow incoming HTTP.
b. For Action, choose Forward.
c. For Protocol, choose TCP.
d. For TCP/UDP Destination Port, choose HTTP(80).
e. Click Add.
Step 3 Next add a filter that drops all inbound traffic except from HTTP but forwards any outbound traffic while
connected through a tunnel. To do this, under Traffic Management, click Filters.
a. Click the Add Filter box.
b. Enter the filter name, such as FW-Allow Incoming HTTP, and select the defaults for the remaining
parameters.
c. Click Add, which brings up the Actions screen.
d. On this screen, highlight the rule you made in Step 2 and click Add to move it to the Current Rules
in Filter column. Do the same for the Any Out (forward/out) rule.
e. Click Done.
Step 4 Save the configuration.
This filter now is available under Base Group and Groups for you to select for the CPP policy.
VPN Client Administrator Guide
OL-5492-02 4-15
Chapter 4 Configuring the VPN Client on a VPN 3000 Series Concentrator
Configuring VPN Client Firewall Policy for Windows
Configuring the VPN 3000 Concentrator to Enforce Firewall Usage on the VPN Client
This section shows how to configure the VPN Concentrator to require the VPN Client to enforce the use
of a personal firewall on the VPN Client PC. On the VPN 3000 Concentrator side, you configure the
Base Group or a specific group of users to enforce a personal firewall policy on the VPN Client side.
Use the following general procedure.
Step 1 To configure firewalls for the Base Group, choose Configuration | User Management | Base Group
or to configure firewalls for a specific group, choose Configuration | User Management | Groups.
Step 2 To add a firewall, do one of the following:
• For the Base Group, choose the Client FW tab.
• To create a new group for a firewall configuration, click Add Group and then click the Client FW
tab.
• To add a firewall to an existing group, highlight the group name, click Modify Group, and click the
Client FW tab.
Step 3 To require a firewall, under the Firewall Setting attribute, choose Firewall Required.
Step 4 Under the Firewall attribute, choose a firewall from the Firewall pull-down menu. If the firewall you are
using is not on the list, you must use Custom.
Step 5 Choose the Firewall Policy: Policy defined by the remote firewall (AYT) or Policy pushed (CPP). (See
the next section.)
For complete information, refer to VPN 3000 Series Concentrator Reference Volume I: Configuration,
the section “User Management” or the VPN 3000 Concentrator Network Manager’s online help.
Setting up Cisco Integrated Client Firewall (CIC) for CPP
Step 1 Under Client FW tab on Firewall Setting, choose Firewall Required.
Step 2 On the Firewall pull-down menu, choose Cisco Integrated Client Firewall.
Step 3 On Firewall Policy, click Policy Pushed and select a filter that contains firewall policy rules. You can
choose the default firewall filter or one that you have configured for a special purpose (see “Defining a
Filter and Rules to Use with Firewalls for CPP”).
Setting up a Client/Server Firewall —Zone Labs Integrity
Step 1 Configure firewall policy on the Integrity Server (IS), following Zone Labs documentation.
Step 2 On the VPN Concentrator, go to Configuration | System | Servers | Firewall Server. For the Zone Labs
Integrity Server, enter the host name or IP address and the port number.
VPN Client Administrator Guide
4-16 OL-5492-02
Chapter 4 Configuring the VPN Client on a VPN 3000 Series Concentrator
Configuring VPN Client Firewall Policy for Windows
Step 3 Under Configuration | User Management | Base Group or Groups | Client FW tab (see “Defining a Filter
and Rules to Use with Firewalls for CPP”), configure the following:
a. Firewall Setting = Firewall Required
b. Firewall = Zone Labs Integrity
c. Firewall Policy = Policy from Server
Step 4 Save the configuration.
Custom Vendor Codes
On the VPN 3000 Concentrator, you can configure a custom firewall. Currently there are no supported
firewall configurations that you cannot choose from the menu on the VPN Concentrator. This feature is
mainly for future use. Nevertheless, the following table lists the vendor codes and products that are
currently supported.
Obtaining Firewall Troubleshooting Information
This section describes two ways to obtain information about firewall negotiations: through the IPsec Log
or a notification from the VPN Concentrator.
Examining the IPsec Log
One way to see what is happening during tunnel negotiation between the VPN Client and the VPN
Concentrator is to examine messages in the IPsec Log on the VPN Client. You can use the Log Viewer
application to do this (for information on using Log Viewer, refer to the VPN Client User Guide for
Windows, Chapter 5). During tunnel negotiation, the VPN Client initiates the firewall exchange by
sending the VPN Concentrator a list of firewalls installed and running on the PC, if any. The VPN
Concentrator then sends messages indicating its firewall requirements to the VPN Client.
Following is an example of this exchange.
First, the request from the VPN Client to the VPN Concentrator:
VPN Client Administrator Guide
OL-5492-02 4-17
Chapter 4 Configuring the VPN Client on a VPN 3000 Series Concentrator
Notifying Remote Users of a Client Update—All VPN Client Platforms
Next, the responses from the VPN Concentrator:
Notifications
If the VPN Client and VPN Concentrator firewall configurations do not match, the VPN Concentrator
notifies the VPN Client when the VPN Client user attempts to connect. If the firewall configuration is
required, the connection attempt fails; if the firewall configuration is optional, the tunnel comes up.
Figure 4-4 Firewall Mismatch Notification
Notifying Remote Users of a Client Update—All VPN Client
Platforms
The security appliance or VPN 3000 Concentrator sends a separate notification message for each entry
in a Client Update list. Therefore, your client update entries must not overlap. For example, the value
Windows includes all Windows-based platforms, and the value WinNT includes Windows NT 4.0,
Windows 2000, Windows XP, and Vista platforms. So you would not include both Windows and WinNT.
To find out the client types and version information, click on the lock icon at the top left corner of the
VPN Client main window and choose About VPN Client.
VPN Client Administrator Guide
4-18 OL-5492-02
Chapter 4 Configuring the VPN Client on a VPN 3000 Series Concentrator
Notifying Remote Users of a Client Update—All VPN Client Platforms
You can notify VPN Client users when it is time to update the VPN Client software on their remote
systems. The notification can include a location containing the client update (the update does not happen
automatically). Use the Client Update procedure at the VPN 3000 Concentrator to configure a client
notification:
Step 1 To enable Client Update, go to Configuration | System | Client Update and click Enable.
Step 2 At the Configuration | System | Client Update | Enable screen, check Enabled (the default) and then click
Apply.
Step 3 On the Configuration | System | Client Update | screen, click Entries.
Step 4 On the Entries screen, click Add. | The VPN Concentrator Manager, displays the Configuration | System
| Client Update | Entries | Add or Modify screen.
Step 5 For Client Type, enter the operating systems to notify:
• Windows includes all Windows-based platforms
• WinNT includes Windows NT 4.0, Windows 2000, Windows XP, and Windows Vista platforms
• Linux
• Solaris
• Mac OS X
Note The VPN 3000 Concentrator sends a separate notification message for each entry in a Client Update list.
Therefore, your client update entries must not overlap. For example, the value Windows includes all
Windows-based platforms, and the value WinNT includes Windows NT 4.0, Windows 2000, Windows
XP, and Vista platforms. So you would not include both Windows and WinNT. To find out the client
types and version information, click on the lock icon at the top left corner of the VPN Client main
window and choose About VPN Client.
Step 6 In the URL field, enter the URL that contains the notification.
To activate the Launch button on the VPN Client Notification, the message must include the protocol
HTTP or HTTPS and the server address of the site that contains the update. The message can also include
the directory and filename of the update, for example, http://www.oz.org/upgrades/clientupdate. If you
do not want to activate the Launch button for the remote user, you do not need to include a protocol in
the message.
Step 7 In the Revisions field, enter a comma separated list of client revisions that do not need the update
because they are already using the latest software. For example, the value 3.6.5 (Rel), 4.0 (Rel)
identifies the releases that are compliant; all other VPN Clients need to upgrade.
Step 8 Click Add.
The Notification dialog box appears when the remote user first connects to the VPN device or when the
user clicks the Notifications button on the Connection Status dialog box. When the notification pops up,
on the VPN Client, click Launch on the Notification dialog box to open a default browser and access
the URL containing the update.
VPN Client Administrator Guide
OL-5492-02 4-19
Chapter 4 Configuring the VPN Client on a VPN 3000 Series Concentrator
Setting up Local LAN Access for the VPN Client
Setting up Local LAN Access for the VPN Client
Remote users with Cable or DSL access from home might have home networks for sharing files and
printers. You can configure local LAN access for remote users so that they can access resources on the
LAN at the client side and still maintain the secure connection to the central site (through the IPsec
tunnel).
Before you begin, you should carefully read the section on split tunneling in the VPN 3000 Series
Concentrator Reference Volume 1: Configuration. See the section explaining Configuration | User
Management | Groups | Add or Modify | IPsec tab.
Configuring local LAN access involves the following general steps:
• Enabling local LAN access on the VPN Client
• Enabling local LAN access in specific groups on the VPN 3000 Concentrator
• Adding the accessible networks to a network list (or using the default network address).
Use the following procedure:
Step 1 On the VPN Client, enable the Allow Local LAN Access parameter.
When creating or modifying a connection entry, display the Transport tab and check Allow Local LAN
Access.
Figure 4-5 Setting the Allow Local LAN Access Parameter on the VPN Client
Step 2 On the VPN 3000 Concentrator, either add a new group or modify an existing group as follows:
a. To configure local LAN access for a specific group, go to Configuration | User Management |
Groups.
b. Choose either Add to add a new group or Modify to enable Local LAN for an existing group.
c. Go to the Client Config tab.
VPN Client Administrator Guide
4-20 OL-5492-02
Chapter 4 Configuring the VPN Client on a VPN 3000 Series Concentrator
Configuring the VPN Concentrator for Client Backup Servers
d. At the Split Tunneling Policy attribute, under Value, click the Tunnel everything radio button and
then click Allow the networks in list to bypass the tunnel. This enables local LAN access on the
VPN Client.
e. At the Split Tunneling Network List, under Value, choose the network list you have created for local
LAN access, if any.
VPN Client Local LAN is the default and is assigned the address 0.0.0.0/0.0.0.0. This IP address
allows access to all hosts on the client side LAN without regard to the network addressing
configured on that network. Since this local LAN access is limited to only one local network, if you
have multiple network cards in the client PC, you can access only the network in which the VPN
Client has established the VPN connection.
For information on creating a network list, see VPN 3000 Series Concentrator Reference
Volume I: Configuration, “Configuration | Policy Management | Traffic Management | Network Lists”.
Note When the VPN Client is connected and configured for local LAN access, you cannot print or browse by
name on the local LAN. When the VPN Client is disconnected, you can print or browse by name.
You can browse or print by IP Address. To print, you can change the properties for the network printer
to use the IP Address instead of names. For example instead of the syntax \\sharename\printername, use
\\x.x.x.x\printername, where x.x.x.x is an IP address.
To print and browse by name, you can use an LMHOSTS file. To do this, add the IP addresses and local
hostnames to a text file named LMHOSTS and place it on all your local PCs in the \Windows directory.
The PC’s TCP/IP stack then uses the IP address to hostname mapping in the LMHOSTS file to resolve
the name when printing or browsing. This approach requires that all local hosts have a static IP address;
or if you are using DHCP, you must configure local hosts to always get the same IP address.
Example LMHOSTS file:
192.168.1.100 MKPC
192.168.1.101 SBPC
192.168.1.101 LHPC
Configuring the VPN Concentrator for Client Backup Servers
This section shows how to configure a group on the VPN Concentrator to automatically push new backup
server information to a VPN Client.
Step 1 On the VPN Concentrator, go to Configuration | User Management | Group.
Step 2 To add a new group, click Add or to modify an existing group, highlight it in the box and click Modify.
Step 3 Go to the Client Config tab.
Step 4 For IPsec Backup Servers, select Use List Below from the drop-down menu.
Step 5 Enter a list of up to 10 IPsec backup servers in high to low priority order.
Step 6 Type each server address or name on a single line into the IPsec Backup Servers box.
Step 7 Click Apply and then save the configuration.
VPN Client Administrator Guide
OL-5492-02 4-21
Chapter 4 Configuring the VPN Client on a VPN 3000 Series Concentrator
Configuring NAT Traversal for the VPN Client
Configuring NAT Traversal for the VPN Client
NAT Traversal (NAT-T) lets the VPN Concentrator establish IPsec tunnels with a VPN Client when there
is a NAT device between them. It does this by encapsulating ESP traffic in UDP datagrams, which
provides ESP with the port information that NAT devices require.
You can configure NAT-T globally on the VPN Concentrator, which then activates NAT-T for all groups
configured on the VPN Concentrator.
Global Configuration
To configure NAT-T globally, follow these steps on the VPN Concentrator:
Step 1 Go to Configuration | System | Tunneling Protocols| IPsec | NAT Transparency and check the IPsec over
NAT-T check box.
Step 2 Click Apply and then save the configuration.
Next configure the following parameters on the VPN Client.
Step 1 If creating a new connection entry, click New under Connection Entries. If modifying an existing
connection entry, highlight the entry and click Modify. In either case, a properties dialog box displays.
Step 2 Open the Transport tab.
Step 3 Check Enable Transparent Tunneling check box.
Step 4 Click the IPsec over UDP (NAT/PAT) radio button.
Configuring Automatic Browser Configuration—Windows Only
Note This feature is supported only for Microsoft Internet Explorer web browser.
When a remote user connects to the VPN Concentrator (a secure gateway), the VPN Client can receive
a web browser proxy setting from the VPN Concentrator and then change the web browser proxy
configuration of the user to operate within the organization’s environment. This setting is in effect only
while the user is connected to the secure gateway. When the user disconnects, the VPN Client
automatically changes the browser proxy of the PC to its original setting.
A network administrator configures this setting on the VPN Concentrator. Use the following procedure
to configure the browser proxy setting for the VPN Client:
Step 1 On the VPN Concentrator, go to Configuration | User Management | Base Group.
Step 2 Click the VPN Client Config tab.
Step 3 Scroll down to the Microsoft Client Parameters section.
VPN Client Administrator Guide
4-22 OL-5492-02
Chapter 4 Configuring the VPN Client on a VPN 3000 Series Concentrator
Configuring Entrust Entelligence for the VPN Client—Windows Only
Step 4 Edit the following sections:
a. Select the IP Proxy Server Policy method (following the instructions on the screen). Your choices
are as follows. These choices are mutually exclusive.
– Do not modify proxy settings—leaves the proxy setting unchanged
– No proxy—disables the proxy setting in the VPN Client PC
– Autodetect proxy—enables automatic detection of the proxy server setting in the VPN Client
PC (but does not change it)
– Use the proxy and server port configured in the IE Proxy Server box. If you choose this option,
fill in the remaining boxes in this section of the Client Config tab. IE Proxy Server identity is
required.
b. In the IE Proxy Server box, enter the name of the proxy server, a colon (:), and the port number for
clients using Internet Explorer; for example, myproxy.mycompany.com:8080
c. In the IE Proxy Serve Exception List, enter the addresses or domains that are not to be accessed
through a proxy server. This list corresponds to the Exceptions box in the Proxy Settings dialog box
in Internet Explorer. You can enter wildcards; for example, www.*.org or 10.10.*
d. To allow local requests to bypass the proxy server, click Bypass Proxy Server for Local Addresses.
Step 5 Make sure you save the configuration.
Note The browser proxy feature in the VPN Client differs from Internet Explorer in the following ways:
In Internet Explorer, auto detect policy and use proxy server/port are not mutually exclusive.
The VPN Client supports only a single proxy server for all protocols, while for Internet Explorer, you
can configure a proxy server for each protocol.
The VPN Client does not support the Internet Explorer option “Use automatic configuration script.”
Configuring Entrust Entelligence for the VPN Client—Windows
Only
This section explains how to set up a VPN Client to access Entrust Entelligence to obtain an Entrust
identity certificate. It also provides information for using the VPN Client software with Entrust. For
Entrust installation and configuration information, see your Entrust documentation—Entrust
Entelligence Quick Start Guide or Entrust Entelligence online help.
Use the following procedure:
Step 1 Install Entrust Entelligence software on the remote user’s PC.
You should install the Entrust Entelligence software before you install the VPN Client. The order is
important when the VPN Client is using start before logon and Entrust SignOn at the same time. For
information about what happens when both of these features are configured on the VPN Client, refer to
VPN Client User Guide for Windows, Chapter 5.
Step 2 As part of Entust Entelligence installation, create a new Entrust profile, using the Create Entrust Profile
Wizard.
VPN Client Administrator Guide
OL-5492-02 4-23
Chapter 4 Configuring the VPN Client on a VPN 3000 Series Concentrator
Configuring Entrust Entelligence for the VPN Client—Windows Only
To create an Entrust Entelligence profile, you need the following information:
• The Entrust Entelligence reference number
• The Entrust Entelligence authorization code
• The name of a directory for storing the profile
• A name for the profile
• A password, following the rules set by the Entrust administrator
Step 3 Optionally install Entrust SignOn, following the instructions in the Entrust documentation.
a. As part of Entrust SignOn installation, you see the Entrust Options dialog box. (See Figure 4-6.)
b. Make sure that you check Always prompt me to confirm this login information. Checking this
box causes the Entrust SignOn login dialog box to pause and allow the VPN connection to come up
before the remote user enters the NT logon information.
Figure 4-6 Entrust Options SignOn Tab
Step 4 After creating a profile, log out of Entrust Entelligence.
Step 5 Install the VPN Client software.
Step 6 Create a new connection entry that includes authenticating using an Entrust certificate. For instructions
see section “Configuring an Entrust Certificate for Authentication,” in Chapter 4 of VPN Client User
Guide for Windows.
VPN Client Administrator Guide
4-24 OL-5492-02
Chapter 4 Configuring the VPN Client on a VPN 3000 Series Concentrator
Setting up the VPN Client for Authentication using Smart Cards—Windows Only
Note The VPN Client relies on an up-to-date Entrust DLL file. The name of this file is kmpapi32.dll. If you
are using Entrust Entelligence version 5.1, the DLL file is up to date. If you have version 4.0 or 5.0
installed on the VPN Client system, then the DLL file is not up to date.
If “Entelligence Certificate (Entrust)” does not appear in the Certificate menu on the VPN Client, you
probably do not have the latest version of the DLL file, which ships with the VPN Client software. To
update the kmpapi32.dll file, copy it to the VPN Client system from the Release medium and place it in
the Windows default system directory. For Windows NT, Windows 2000 and Windows XP systems, this
directory is c:\WinNT\System32. For Windows 9x and Windows ME, the directory is \Windows\System.
Setting up the VPN Client for Authentication using Smart
Cards—Windows Only
The VPN Client supports authentication via a certificate stored on a smart card. Once you create a
connection entry and choose the certificate for authentication, the VPN Client user needs to insert the
smart card into its reader. Once the VPN Client connection is initiated, the user is prompted to enter a
PIN or passcode to obtain access to the smart card. The private key stays on the smart card and is never
accessible without entering the PIN or passcode. Also, in most cases, there is a limit to how many times
someone can try to enter the PIN or passcode after which there is a lock on the card.
Explaining how to configure VPN Client authentication for every smart card vendor is beyond the scope
of this documentation. You must follow documentation from your smart card vendor to obtain this
information.
In general:
Step 1 Under Key Options, when you are performing web-based certificate enrollment, choose your smart card
provider from the pull-down menu.
Step 2 For Key usage choose Signature and verify that Create new key set is selected.
Step 3 Install the certificate. The keys are generated on the smart card and a copy of the certificate is stored in
the Microsoft store on your PC and listed on the VPN Client Certificates tab.
Step 4 Go to the Connection Entry > Modify dialog, and do the following:
a. Open the Authentication tab and check the Certificate Authentication radio button
b. Display the drop-down Name menu and click the smartcard certificate.
Now a VPN Client user can complete authentication only when the smart card is inserted in its reader
that is plugged into the proper port on the PC and when the user enters the correct PIN or passcode.
Note With most vendors, when the smart card is not plugged in, the Certificates tab still displays the
certificate. However when disconnected, e-token by Aladdin removes the certificate from the list. The
certificate appears in the list only when the e-token is inserted and active.
VPN Client Administrator Guide
OL-5492-02 4-25
Chapter 4 Configuring the VPN Client on a VPN 3000 Series Concentrator
Configuring Mutual Authentication
Tear Down Tunnel When Smart Card Is Removed
When a smart card is removed from the system, the tunnel is automatically torn down. This causes the
tunnel to immediately drop upon removal of the smart card from the system. This is an “always on”
feature.
Notify User When a Smart Card Is Locked for Too Many Bad PINs
The VPN Client issues a log message when a smart card is blocked because too many incorrect PINs are
entered. Under these circumstances, the connection eventually fails. The notification is a log message
about the smart card being locked (CSCsb927).
Smart Card Password Reprompt for New Connections
Any time a new connection is made, the smart card requires the user to re-enter his or her credentials
(password reprompt for new connections (uncache password)). The VPN Client does not allow
connections to be re-established without the user re-entering the credentials to unlock the smart card.
To bypass this feature and retain the behavior found in earlier VPN Client releases, add an entry:
BypassCardPinReset=1 in the vpnent.ini file. (CSCsb73937).
Configuring Mutual Authentication
This section contains information to help an administrator configure authentication on a VPN Client
system and on the VPN Concentrator. These notes apply to all VPN Client platforms.
Configuring Mutual Group Authentication on the VPN Client System
Group Authentication is a method that uses pre-shared keys for mutual authentication. In this method,
the VPN Client and the VPN central-site device use a group name and password to validate the
connection. This is a symmetrical form of authentication since both sides use the same authentication
method during their negotiations. Pre-shared authentication occurs in two stages.
During the first stage, the two sides exchange security parameters and create a secure channel. During
the second stage, user authentication takes place. The VPN central-site device asks for username and
password to verify that the remote user is a legitimate member of a group configured on the VPN
central-site device.
Mutual group authentication is asymmetrical in that each side uses a different method to authenticate the
other while establishing a secure tunnel to form the basis for group authentication. In this method,
authentication happens in two stages. During the first stage, the VPN central-site device authenticates
itself using public-key techniques (digital signature) and the two sides negotiate to establish a secure
channel for communication. During the second stage, the actual authentication of the VPN Client user
by the central-site VPN device takes place. since this approach does not use pre-shared keys for peer
authentication, it provides greater security than group authentication alone as it is not vulnerable to a
man-in-the-middle attack.
VPN Client Administrator Guide
4-26 OL-5492-02
Chapter 4 Configuring the VPN Client on a VPN 3000 Series Concentrator
Configuring Mutual Authentication
To use mutual group authentication, the remote user’s VPN Client system must have a root certificate
installed. If needed, you can install a root certificate automatically by placing it on the VPN Client
system during installation. The certificate must be in a file named rootcert, with no extension and must
be placed in the installation directory for the remote user’s VPN Client system. For more information
about loading a rootcert, see the installation instructions in the user guide for the remote user’s platform
Configuring Mutual Authentication on the VPN Concentrator
The VPN Concentrator must use the same Certificate Authority (CA) as the VPN Client system for
mutual authentication to take place. On the VPN Concentrator side, you must configure the following:
Step 1 Select an IKE proposal that allows HYBID mode authentication, such as those listed under “Command
Line Switches” in Table 11-2 on page 11-11 of this manual. For example, in the VPN Concentrator,
select HYBRID-AES256-SHA-RSA as the IKE proposal. For information on configuring IKE
proposals, see VPN 3000 Series Concentrator Reference, Volume I, Configuration, the section on
Configuration | Tunneling and Security | IPsec | IKE Proposals:
(http://www.cisco.com/en/US/products/hw/vpndevc/ps2284/products_configuration_guide_chapter091
86a00801f1e36.html#1137591)
Note IKE proposals that include HYBRID mode authentication are not in the 4.1 Rel release of the
VPN 3000 Concentrator. However, you can select them in the VPN 3000 Concentrator software
for Release 4.6 and higher.
Step 2 If the VPN Concentrator does not yet have an identity certificate, you need to enroll with the CA for the
certificate. You can find information for doing so in VPN 3000 Series Concentrator Reference, Volume
II, Administration and Monitoring, the section on Configuration Management:
(http://www.cisco.com/en/US/products/hw/vpndevc/ps2284/products_administration_guide_chapter09
186a00801f1dc5.html).
Step 3 Configure an IPsec SA to use an identity certificate to be authenticated with the CA certificate of the
VPN Client. You can find information in VPN 3000 Series Concentrator Reference, Volume I,
Configuration, the section on Configuration | Policy Management | Traffic Management | Security
Associations:
(http://www.cisco.com/en/US/products/hw/vpndevc/ps2284/products_configuration_guide_chapter091
86a00801f1dbb.html#1563342)
Step 4 Configure a VPN Group on the VPN Concentrator to use the new IPsec SA from Step 3. For information
on configuring VPN groups, see VPN 3000 Series Concentrator Reference, Volume I, Configuration, the
section on Configuration | User Management | Groups, IPsec tab:
(http://www.cisco.com/en/US/products/hw/vpndevc/ps2284/products_configuration_guide_chapter091
86a00801f1df7.html#1907522.)
VPN Client Administrator Guide
OL-5492-02 4-27
Chapter 4 Configuring the VPN Client on a VPN 3000 Series Concentrator
Configuring Mutual Authentication
VPN Client Administrator Guide
4-28 OL-5492-02
CH A P T E R 5
Preconfiguring the VPN Client for Remote Users
This chapter explains how to prepare configurations for remote users and how to distribute them. This
chapter includes the following sections:
• User Profiles
• Creating a Global Profile
• Creating Connection Profiles
User Profiles
Groups of configuration parameters define the connection entries that remote users use to connect to a
VPN central-site device. Together these parameters form files called profiles. There are two profiles: a
global profile and an individual profile.
• A global profile sets rules for all remote users; it contains parameters for the VPN Client as a whole.
The name of the global profile file is vpnclient.ini.
• Individual profiles contain the parameter settings for each connection entry and are unique to that
connection entry. Individual profiles have a .pcf extension.
Profiles are created in two ways:
1. When an administrator or a remote user creates connection entries using the VPN Client graphical
user interface (Windows and Macintosh only)
2. When you create profiles using a text editor
In the first case, the remote user is also creating a file that can be edited through a text editor. You
can start with a profile file generated through the GUI and edit it. This approach lets you control
some parameters that are not available in the VPN Client GUI application. For example,
auto-initiation or dial-up wait for third-party dialers.
The default location for individual profiles is:
• For Windows platforms—C:\Program Files\Cisco Systems\VPN Client\Profiles.
• For the Linux, Solaris, and Mac OS X platforms— /etc/CiscoSystemsVPNClient/Profiles/
This chapter explains how to create and edit the vpnclient.ini and individual profiles. Both files use the
same conventions.
VPN Client Administrator Guide
OL-5492-02 5-1
Chapter 5 Preconfiguring the VPN Client for Remote Users
Creating a Global Profile
Note The easiest way to create a profile for the Windows platforms is to run the VPN Client and use the VPN
Client GUI to configure the parameters. When you have created a profile in this way, you can copy the
.pcf file to a distribution disk for your remote users. This approach eliminates errors you might introduce
by typing the parameters and the group password gets automatically converted to an encrypted format.
File Format for All Profile Files
The vpnclient.ini and .pcf files follow normal Windows.ini file format:
• Use a semicolon (;) to begin a comment.
• Place section names within brackets [section name]; they are not case sensitive.
• Use key names to set values for parameters; keyword = value. Keywords without values, or
unspecified keywords, use VPN Client defaults. Keywords can be in any order and are not case
sensitive, although using lower and uppercase makes them more readable.
Making a Parameter Read Only
To make a parameter read-only so that the client user cannot change it within the VPN Client
applications, precede the parameter name with an exclamation mark (!). This controls what the user can
do within the VPN Client applications only. You cannot prevent someone from editing the global or .pcf
file and removing the read-only designator.
Creating a Global Profile
The name of the global profile is vpnclient.ini. This file is located in the following directories:
• For Windows platforms—C:\Program Files\Cisco Systems\VPN Client directory
• For the Linux, Solaris, and Mac OS X platforms— /etc/CiscoSystemsVPNClient/vpnclient.ini
These are the default locations created during installation.
Features Controlled by Global Profile
The vpnclient.ini file controls the following features on all VPN Client platforms:
• Start before logon
• Automatically connect to the default connection entry (default profile) upon startup
• Automatically disconnect upon log off
• Control of logging services by class
• Certificate enrollment
• Identity of a proxy server for routing HTTP traffic
• Identity of an application to launch upon connect
• Missing group warning message
• Logging levels for log classes
VPN Client Administrator Guide
5-2 OL-5492-02
Chapter 5 Preconfiguring the VPN Client for Remote Users
Creating a Global Profile
• RADIUS SDI extended authentication behavior
• GUI parameters—appearance and behavior of GUI applications
The vpnclient.ini file controls the following additional features in the Windows platform:
• Location of the Entrust.ini file
• List of GINAs that are not compatible with the VPN Client
• Auto initiation
• Setting of the Stateful Firewall option
• The method to use in adding suffixes to domain names on Windows 2000 and Windows XP
platforms
• When working with a third-party dialer, time to wait after receiving an IP address before initiating
an IKE tunnel
• Network proxy server for routing HTTP traffic
• Application launching
• DNS suffixes
• Force Network Login, which forces a user on Windows NT, Windows 2000, or Windows XP to log
out and log back in to the network without using cached credentials
• Accessibility options setting
• Setting a default connection entry
• Connecting to a default connection entry
Sample vpnclient.ini file
Note Profiles for the VPN Client are interchangeable between platforms. Keywords that are specific to the
Windows platform are ignored by other platforms.
This sample file shows what you might see if you open it with a text editor
[main]
IncompatibleGinas=PALGina.dll,theirgina.dll
RunAtLogon=0
EnableLog=1
DialerDisconnect=1
AutoInitiationEnable=1
AutoInitiationRetryInterval=1
AutoInitiationRetryLimit=50
AutoInitiationList=techsupport,admin
[techsupport]
Network=175.55.0.0
Mask=255.255.0.0
ConnectionEntry=ITsupport
[admin]
Network=176.55.0.0
Mask=255.255.0.0
ConnectionEntry=Administration
Connectonopen=1
[LOG.IKE]
LogLevel=1
[LOG.CM]
LogLevel=1
VPN Client Administrator Guide
OL-5492-02 5-3
Chapter 5 Preconfiguring the VPN Client for Remote Users
Creating a Global Profile
[LOG.PPP]
LogLevel=2
[LOG.DIALER]
LogLevel=2
[LOG.CVPND]
LogLevel=1
[LOG.CERT]
LogLevel=0
[LOG.IPSEC]
LogLevel=3
[LOG.FIREWALL]
LogLevel=1
[LOG.CLI]
LogLevel=1
[CertEnrollment]
SubjectName=Alice Wonderland
Company=University of OZ
Department=International Relations
State=Massachusetts
Country=US
Email=AliceW@UOZ.com
CADomainName=CertsAreUs
CAHostAddress=10.10.10.10
CACertificate=CAU
[Application Launcher]
Enable=1
Command=c:\apps\apname.exe
[NetLogin]
Force=1
Wait=10
DefaultMsg=For authorized users only
Separator=**************************************
[GUI]
WindowWidth=578
WindowHeight=367
WindowX=324
WindowY=112
VisibleTab=0
ConnectionAttribute=0
AdvancedView=1
DefaultConnectionEntry=ACME
MinimizeOnConnect=1
UseWindowSettings=1
ShowToolTips=1
ShowConnectHistory=1
AccessibilityOption=1
The rest of this section explains the parameters that can appear in the vpnclient.ini file, what they mean,
and how to use them.
Global Profile Configuration Parameters
Table 5-1 lists all parameters, keywords, and values. It also includes the parameter name as used in the
VPN Client GUI application if it exists, and where to configure it in the application.
Each parameter can be configured on all VPN Client platforms unless specified.
VPN Client Administrator Guide
5-4 OL-5492-02
Chapter 5 Preconfiguring the VPN Client for Remote Users
Creating a Global Profile
Table 5-1 vpnclient.ini File Parameters
VPN Client GUI
Configuration
.ini Parameter (Keyword) VPN Client Parameter Description Values Location(s)
[main] Required keyword to identify main [main] Does not appear in
section. GUI
Enter exactly as shown, as first
entry in the file.
DialupWait Specifies the number of seconds to After the keyword and equal Does not appear in
wait between receiving an IP address sign, enter the number of GUI
from a third-party dialer such as seconds to wait.
General Packet Radio Services For example:
(GPRS) before initiating an IKE DialupWait=1
tunnel.
Default number = 0.
This grants enough time for the
connection to go through on the first
attempt.
IncompatibleGinas Lists Graphical Identification and After the keyword and equal Does not appear in
(Windows-only) Authentication dynamic link libraries sign, enter the name(s) of the GUI
(GINA.DLLs) that are not GINAs, separated by commas.
compatible with Cisco’s GINA. For example:
Adding a GINA to the list causes the IncompatibleGinas=
VPN Client to leave the GINA alone PALgina.dll, Yourgina.dll,
during installation and use fallback Theirgina.dll
mode. The VPN Client goes into Do not enclose the name in
fallback mode only if RunAtLogon = quotes.
1. Otherwise, the Client GINA is
never installed. (See “Start Before
Logon and GINAs—Windows
Only”.
MissingGroupDialog Controls the pop up window warning 0= (default) Do not show the Does not appear in
that occurs when a user tries to warning message. GUI
connect without setting the group 1=Show the warning message.
name in a preshared connection.
RunAtLogon Specifies whether to start the VPN 0 = Disable (default) Options > Windows
(Windows-only) Client connection before users log on 1 = Enable Logon Properties >
to their Microsoft network. Available Enable start before
only for the Windows NT platform logon
(Windows NT 4.0, Windows 2000
and Windows XP). This feature is
sometimes known as the NT Logon
feature.
EntrustIni= Locates the entrust.ini file if it is in a Complete pathname of location Does not appear in
(Windows-only) location that is different from the GUI
default.ini file. The default location
is the base Windows system
directory.
VPN Client Administrator Guide
OL-5492-02 5-5
Chapter 5 Preconfiguring the VPN Client for Remote Users
Creating a Global Profile
Table 5-1 vpnclient.ini File Parameters (continued)
VPN Client GUI
Configuration
.ini Parameter (Keyword) VPN Client Parameter Description Values Location(s)
DialerDisconnect= Determines whether to automatically 0 = Disable Options > Windows
(Windows-only) disconnect upon logging off a 1 = Enable (default disconnect Logon Properties >
Windows NT platform (Windows NT on logoff) Disconnect VPN
4.0, Windows 2000 and Windows connection when
XP). Disabling this parameter lets the logging off
VPN connection remain when the
user logs off, allowing that user to log
back in without having to establish
another connection.
There are limitations to DialerDisconnect. For example, in the case of MS DUN, the RAS (PPP) connection might go down
when the user logs off. For more information about this specific case, see the following URL:
http://support.microsoft.com/support/kb/articles/Q158/9/09.asp?LN=EN-US&SD=gn&FR=0&qry=RAS%20AND%20LOGOFF&rn
k=2&src=DHCS_MSPSS_gn_SRCH&SPR=NTW40
EnableLog= Determines whether to override log 0 = Disable Log > Enable/Disable
settings for the classes that use the 1 = Enable (default)
logging services. By default, logging
is turned on. This parameter lets a
user disable logging without having
to set the log levels to zero for each of
the classes. By disabling logging you
can improve the performance of the
client system.
StatefulFirewall= Determines whether the stateful 0 = Disable (default) Options > Stateful
(Windows-only) firewall is always on. When enabled, 1 = Enable Firewall (Always On)
the stateful firewall always on feature
allows no inbound sessions from all
networks, whether a VPN connection
is in effect or not. Also, the firewall is
active for both tunneled and
nontunneled traffic.
StatefulFirewallAllow Controls whether StatefulFirewall 0 = Disable (default) Does not appear in the
ICMP (Windows only) (Always On) allows ICMP traffic. 1 = Enable GUI.
Some DHCP Servers use ICMP pings
to detect if the DHCP client PCs are
up so that the lease can be revoked or
retained.
AutoInitiationEnable Enables auto initiation, which is an 0 = Disable (default) Options > Automatic
automated method for establishing a 1 = Enable VPN Initiation
wireless VPN connection in a LAN
environment.
VPN Client Administrator Guide
5-6 OL-5492-02
Chapter 5 Preconfiguring the VPN Client for Remote Users
Creating a Global Profile
Table 5-1 vpnclient.ini File Parameters (continued)
VPN Client GUI
Configuration
.ini Parameter (Keyword) VPN Client Parameter Description Values Location(s)
AutoInitiationRetry- Specifies the time to wait before The default is 1 minute. Options > Automatic
Interval retrying auto initiation after a VPN Initiation
connection attempt failure. The
AutoInitiationRetryIntervalType The range is 1 to 10 minutes or
parameter specifies whether this time 5 to 600 seconds.
is in minutes or seconds.
AutoInitiationRetry- Specifies whether the retry interval is 0 = minutes (default) Options > Automatic
IntervalType displayed in minutes (the default) or 1 = seconds VPN Initiation
seconds. The default is 0 (minutes).
AutoInitiationRetry- Identifies the number of consecutive 1 to 1000 NA
Limit connection failures before automatic
Default = 0 (no limit)
initiation gives up and quits trying to
connect.
AutoInitiationList Identifies auto initiation-related A list of section names Does not appear in
section names within the separated by commas; for GUI
vpnclient.ini file. The vpnclient.ini example:
file can contain a maximum of 64 SJWLAN, RTPWLAN, CHWLAN
auto initiation list entries.
SetMTU Specifies the value to be used for the After the keyword and equal Does not appear in
(Non-Windows only, 4.8.x MTU while the VPN Client is sign, enter the MTU value to be GUI
and higher)
connected. For comparison, used:
Windows uses a default value of
• SetMTU=1356
1300.
(non-Windows default
• SetMTU=1200 (suggested
troubleshooting point)
CertificateKeyUsage Restricts the usage of certificates CertificateKeyUsage=0 Does not appear in
(4.8.x) from all stores to only those with the (Default) GUI
following Certificate Key Usage
CertificateKeyUsage=1 (Digital
parameters: Digital Signature or
Signature or Non-repudiation
Non-repudiation.
matching certificates only
This keyword overrides all other
certificate matching criteria, such as
CertMatchDN, unless the
CertMatchKU keyword is used in the
profile.
VPN Client Administrator Guide
OL-5492-02 5-7
Chapter 5 Preconfiguring the VPN Client for Remote Users
Creating a Global Profile
Table 5-1 vpnclient.ini File Parameters (continued)
VPN Client GUI
Configuration
.ini Parameter (Keyword) VPN Client Parameter Description Values Location(s)
[section name] Each section contains a network Section name in brackets Does not appear in
(of an item in the address, network mask, connection Network = IP address GUI
AutoInitiationList) entry name, and a connect flag. The Mask = Subnet mask
network and mask values identify a ConnectionEntry = name of a
subnet. The connection entry connection entry (profile)
identifies a connection profile (.pcf Connect = 1 or 0
file). The connect flag specifies 0 = Do not auto initiate the
whether to auto initiate the connection
connection. 1 = Auto initiate the connection
(the default)
Example:
[SJWLAN]
Network=110.110.110.0
Mask=255.255.0.0
ConnectionEntry=SantaJuan
WirelessLAN
Example of Automatic Initiation configuration for vpnclient.ini file:
[main]
AutoInitiationEnable = 1—Start automatic initiation.
autoInitiationList = autonet—identifies a section name in the list for automatic initiation.
AutoInitiationRetryInterval = 60—Try to connect every 60 seconds.
AutoInitiationRetryIntervalType = 1—Set retry interval type to seconds.
AutoInitiationRetryLimit = 25—Try to connect 25 times. If connection attempts fail 25 times, stop trying to connect.
[autonet]—Start an entry in the automatic initiation list.
network = 192.168.0.0—Identify the IP address of the connection entry.
mask = 255.255.0.0—Specify the submask
connectionentry = flatirons—Specify the connection entry name s(.pcf file).
ConnectOnOpen Automatically connects to the default 0 = Disable (the default) Main Menu > Options
user profile set in the 1 = Enable > Preferences >
DefaultConnectionEntry parameter Enable connect on
open
VAEnableAlt Changes the method for initializing 0 = Use the alternate method for NA
the virtual adapter from the standard initializing the VA
method to an alternative method. If
1 = Use the standard method for
your users are experiencing difficulty
initializing the VA (the default)
in initializing the VA, try the
alternate method.
AddDhcpRoute (Windows Adds a route that bypasses all traffic 0 = Do not add a route to bypass
only) going to the DHCP server. This is the the DHCP server
normal behavior. However, if your 1 = Add a route to bypass the
users do not want the VPN Client to DHCP server (default)
bypass all traffic going to the DHCP
server because other services exist on
the server, use this parameter to
change the default behavior of the
software.
For each class that follows, use the LogLevel= parameter to set the logging level to a value from 0 through 15.
VPN Client Administrator Guide
5-8 OL-5492-02
Chapter 5 Preconfiguring the VPN Client for Remote Users
Creating a Global Profile
Table 5-1 vpnclient.ini File Parameters (continued)
VPN Client GUI
Configuration
.ini Parameter (Keyword) VPN Client Parameter Description Values Location(s)
[LOG.IKE] Identifies the Internet Key Exchange [LOG.IKE] Log > Settings
class for setting the logging level. Enter exactly as shown.
[LOG.CM] Identifies the Connection Manager [LOG.CM] Log > Settings
class for setting the logging level. Enter exactly as shown.
[LOG.XAUTH] Identifies the Extend authorization [LOG.XAUTH] Log > Settings
class for setting the logging level. Enter exactly as shown.
[LOG.PPP] Identifies the PPP class for setting [LOG.PPP] Log > Settings
(Windows-only) the logging level. Enter exactly as shown.
[LOG.CVPND] Identifies the Cisco VPN Daemon [LOG.CVPND] Log > Settings
class for setting the logging level. Enter exactly as shown.
[LOG.CERT] Identifies the Certificate [LOG.CERT] Log > Settings
Management class for setting the Enter exactly as shown.
logging level.
[LOG.IPSEC] Identifies the IPsec module class for [LOG.IPSEC] Log > Settings
setting the logging level. Enter exactly as shown.
[LOG.FIREWALL] Identifies the FWAPI class for setting [LOG.FIREWALL] Log > Settings
(Windows-only) the logging level. Enter exactly as shown
[LOG.CLI] Identifies the Command-Line [LOG.CLI] Log > Settings
Interface class for setting the logging Enter exactly as shown
level.
[LOG.GUI] Identifies the Graphical User [LOG.GUI] Log > Settings
Interface class for setting the logging Enter exactly as shown
level.
LogLevel= Determines the log level for The VPN Client supports log Log > Settings
individual classes that use logging levels from 1 (lowest) to 15
services. By default, the log level for (highest).
all classes is Low. You can use this
Default = 1
parameter to override the default
setting for the preceding [LOG] To set logging levels, you must
parameters. first enable logging:
EnableLog=1.
[CertEnrollment] Required keyword to identify the [CertEnrollment] Does not appear in
Certificate Enrollment section. GUI
Enter exactly as shown.
SubjectName= Identifies the username associated Maximu‘‘‘‘‘‘‘‘‘‘‘‘‘‘‘‘‘‘‘m of 519 Certificates > Enroll
with this certificate. alphanumeric characters. Certificate Enrollment
form
Company= Identifies the company or Maximum of 129 alphanumeric Certificates > Enroll
organization of the certificate owner. characters. Certificate Enrollment
form
VPN Client Administrator Guide
OL-5492-02 5-9
Chapter 5 Preconfiguring the VPN Client for Remote Users
Creating a Global Profile
Table 5-1 vpnclient.ini File Parameters (continued)
VPN Client GUI
Configuration
.ini Parameter (Keyword) VPN Client Parameter Description Values Location(s)
Department= Identifies the department or Maximum of 129 alphanumeric Certificates > Enroll
organizational unit of the certificate characters. Certificate Enrollment
owner. If matching by IPsec group in form
a VPN 3000 Concentrator, must
match the group name in the
configuration.
State= Identifies the state or province of the Maximum of 129 alphanumeric Certificates > Enroll
certificate owner. characters. Certificate Enrollment
form
Country= Identifies the two-letter code Maximum of 2 alphanumeric Certificates > Enroll
identifying the country of this characters. Certificate Enrollment
certificate owner. form
Email= Identifies the certificate owner’s Maximum of 129 alphanumeric Certificates > Enroll
email address. characters. Certificate Enrollment
form
IPAddress Identifies the IP address of the Internet address in dotted Certificates > Enroll
system of the certificate owner. decimal notation. Certificate Enrollment
form
Domain Identifies the fully qualified domain Maximum of 129 alphanumeric Certificates > Enroll
name of the host that is serving the characters. Certificate Enrollment
certificate owner. form
CADomainName= Identifies the domain name that the Maximum of 129 alphanumeric Certificates > Enroll
certificate authority belongs to; for characters. Certificate Enrollment
network enrollment. form
CAHostAddress= Identifies the IP address or hostname Internet hostname or IP address Certificates > Enroll
of the certificate authority. in dotted decimal notation. Certificate Enrollment
Maximum of 129 alphanumeric form
characters.
CACertificate= Identifies the name of the self-signed Maximum of 519 alphanumeric Certificates > Enroll
certificate issued by the certificate characters. Certificate Enrollment
authority. form
Note: The VPNClient GUI
ignores a read-only setting on
this parameter.
NetworkProxy= Identifies a proxy server you can use IP address in dotted decimal Does not appear in
(Windows-only) to route HTTP traffic. Using a notation or domain name. GUI
network proxy can help prevent Maximum of 519 alphanumeric
intrusions into your private network. characters. The proxy setting
sometimes has a port associated
with it.
Example:10.10.10.10:8080
VPN Client Administrator Guide
5-10 OL-5492-02
Chapter 5 Preconfiguring the VPN Client for Remote Users
Creating a Global Profile
Table 5-1 vpnclient.ini File Parameters (continued)
VPN Client GUI
Configuration
.ini Parameter (Keyword) VPN Client Parameter Description Values Location(s)
[ApplicationLauncher] (No VPN Client field) [ApplicationLauncher] Does not appear in
(Windows-only) GUI
Required keyword to identify Enter exactly as shown, as first
Application Launcher section. entry in the section.
Enable= Use this parameter to allow VPN 0 = Disabled (default) Options> Application
(Windows-only) Client users to launch an application 1 = Enabled Launcher
when connecting to the private
Disabled means no launching.
network.
Command= The name of the application to be command string Options> Application
(Windows-only) launched. This variable includes the Launcher>
Maximum 512 alphanumeric
pathname to the command, and the Application
characters.
name of the command complete with
arguments. Example:
c:\auth\swtoken.exe.
[DNS] (No VPN Client field) [DNS] Does not appear in
(Windows-only) GUI.
Required keyword to identify DNS Enter exactly as shown, as first
section. entry in the section.
AppendOriginalSuffix= Determines the way the VPN Client 0 = do nothing Does not appear in
(Windows-only) treats suffixes to domain names. See 1= append the primary DNS GUI.
“DNS Suffixes and the VPN suffix to the suffix that the VPN
Client—Windows Vista, Windows Concentrator supplies. This is
XP, and Windows 2000 Only”, the default value.
following this table. 2= append the primary and
connection-specific DNS
suffixes to the suffix that the
VPN Concentrator supplies.
[RadiusSDI] Required keyword to identify the Enter exactly as shown. Does not appear in
RADIUS SDI extended GUI.
authentication (XAuth) section.
Configure this section to enable a
VPN Client to handle Radius SDI
authentication the same as native SDI
authentication, which makes
authentication easier for VPN Client
users to authenticate using SDI.
EnableDNSRedirection Allows modification of DNS After the keyword and equal Does not appear in
(Windows only, 4.8.01.x redirection default behavior. sign, enter either 0 or 1; for GUI
and higher)
example:
EnableDNSRedirection=0
(default for split-tunneling)
EnableDNSRedirection=1
(default for tunnel all)
VPN Client Administrator Guide
OL-5492-02 5-11
Chapter 5 Preconfiguring the VPN Client for Remote Users
Creating a Global Profile
Table 5-1 vpnclient.ini File Parameters (continued)
VPN Client GUI
Configuration
.ini Parameter (Keyword) VPN Client Parameter Description Values Location(s)
QuestionSubStr Uniquely identifies question-type Enter text up to 32 bytes in The question appears
RADIUS SDI Xauth prompts. length. The default text is a in the GUI during
question mark. extended
authentication. It is
Example:
followed by a
“Are you prepared to have Response field.
the system generate your
PIN? (y/n):”
Response: ____________
NewPinSubStr Uniquely identifies new PIN Enter text up to 32 bytes in Appears in the GUI
RADIUS SDI Xauth prompts. length. Default text is “new during extended
PIN.” authentication.
Example:
“Enter a new PIN of 4 to 8
digits.”
NewPasscodeSubStr Uniquely identifies new passcode Enter text up to 32 bytes in Appears in the GUI
RADIUS Xauth prompts. length. Default text is “new during extended
passcode.” authentication.
Example:
“PIN accepted.
Wait for the token code to
change, then enter the new
passcode”
[Netlogin] Identifies the Force Network Login Enter exactly as shown; this is Does not appear in the
(windows-only section of the vpnclient.ini file. This required as part of the feature. GUI.
feature forces a user on Windows NT,
Windows 2000, and Windows XP to
log out and log back in to the network
without using cached credentials.
Note If users are connecting via dialup (RAS), you should add the registry key described in the Microsoft article:
http://support.microsoft.com/default.aspx?scid=kb;en-us;Q158909. Adding the registry key assures that the RAS
connection does not drop when the user gets logged off.
Force Specifies what action to take for the 0 = (default) Do not force the Does not appear in the
(windows-only) Force Network Login feature. This user to log out and log in. GUI.
parameter is required for this feature. 1 = Force user to log out when
the Wait time is reached unless
an option is selected.
2 = Disconnect VPN session
upon reaching the Wait time
unless an option is selected.
3 = Wait for the user to select
Connect or Disconnect.
VPN Client Administrator Guide
5-12 OL-5492-02
Chapter 5 Preconfiguring the VPN Client for Remote Users
Creating a Global Profile
Table 5-1 vpnclient.ini File Parameters (continued)
VPN Client GUI
Configuration
.ini Parameter (Keyword) VPN Client Parameter Description Values Location(s)
Wait Determines the number of seconds to x number of seconds. Does not appear in the
(windows-only) wait before performing an action GUI.
The default is 5 seconds.
specified by the Force parameter.
This parameter is optional.
DefaultMsg Specifies a message to display before Ascii text up to 1023 bytes. Does not appear in the
(windows-only) performing the action specified by GUI.
Default message = You will
the Force parameter. Message can
soon be disconnected.
vary according to setting of Force.
This parameter is optional.
Separator Specifies the separator text that Ascii text up to 511 bytes. Does not appear in the
(windows-only) separates banner text from the GUI.
Default separator = ------------
message. If no banner exists, the
separator is not displayed. This
parameter is optional.
[GUI] Required keyword to identify the [GUI] Does not appear in the
section of the file that lets you Enter exactly as shown, as first GUI.
control features of the Graphical entry in the section.
User Interface application.
DefaultConnectionEntry Specifies the name of the connection ConnectionEntryName Connection Entries >
entry for the VPN Client to use to Add/Modify > Set as
initiate a connection, unless default entry.
otherwise indicated.
WindowWidth Controls the width of the window. Default = 578 pixels Manual control
WindowHeight Controls the height of the window. Default = 367 pixels Manual control
WindowX Controls the X coordinate of the 0 to 1024 pixels Where the window
window. appears horizontally
Default = 324
relative to your
monitor’s screen
WindowY Controls the Y coordinate of the 0 to 768 pixels Where the window
window. appears vertically
Default = 112
relative to your
monitor’s screen
VisibleTab Tracks which tab is currently visible Connection Entries VPN Client main
in the advanced mode main dialog; an Certificates dialog
index. Log
ConnectionAttibute Indicates the current setting for the If you click on the arrow on the VPN Client main
status bar display. The status bar is right end of the status bar, the dialog > status bar
the line area at the bottom of the right part of the status bar
dialog that shows the state of the changes. This value records the
connection (connect/not connected), current display selection.
if connected, the name of the
connection entry on the left and what
the status is on the right.
VPN Client Administrator Guide
OL-5492-02 5-13
Chapter 5 Preconfiguring the VPN Client for Remote Users
Connecting with Digital Certificates
Table 5-1 vpnclient.ini File Parameters (continued)
VPN Client GUI
Configuration
.ini Parameter (Keyword) VPN Client Parameter Description Values Location(s)
AdvancedView Toggles between Advanced and Simple Mode = 0 Main menu > Options
Simple modes of operation. Advanced Mode = 1 (default) menu > Advanced/
Simple Mode
MinimizeOnConnect Controls whether to minimize to a 0 = Do not minimize Main menu > Options
system tray icon upon connection to a 1 = Do minimize (default) > Preferences > Hide
VPN central-site device. upon connect
UseWindowSettings Controls whether to save windows 0 = No Main menu > Options
settings. 1 = Yes (default) > Preferences > Save
window settings
ShowTooltips Controls whether to display the tool 0 = No Main menu > Options
tips. 1 = Yes (default) > Preferences >
Enable tooltips
ShowConnectHistory Controls whether to display the 0 = No (default) Main menu > Options
connection history dialog during 1 = Yes > Preferences >
connection negotiation. Enable Connection
History Display
AccessibilityOption Controls whether to activate 508 0 = No (default) Main menu > Options
accessibility options (Windows only) 1 = Yes > Preferences >
Enable accessibility
options
ShowConnectionTab Allows tabs to be hidden on GUI. After keyword and equal sign, Does not appear in
ShowCertificatesTab enter either 0 or 1; for example: GUI.
ShowLogTab
(GUI clients only, • ShowConnectionTab=1
4.8.x) (default)
• ShowConnectionTab=0
ShowCertTabDelete Allows these features to be hidden After the keyword and equal Does not appear in
Show CertTabChangePasswd from the GUI and prevents userf from sign, enter either 0 or 1; for GUI.
(GUI clients only,
4.8.x)
accidentally deleting certificates or example:
changing their certificate password.
ShowCertTabDelete=1 (default)
ShowCertTabDelete=0 (hides
certificate delete option)
Connecting with Digital Certificates
Before you create a VPN Client connection entry using a digital certificate, you must have already
enrolled in a Public Key Infrastructure (PKI), have received approval from the Certificate Authority
(CA), and have one or more certificates installed on the VPN Client system. If this is not the case, then
you need to obtain a digital certificate. You can obtain one by enrolling with a PKI directly using the
Certificate Manager feature, or you can obtain an Entrust profile through Entrust Entelligence.
Currently, we have tested the following PKIs:
• UniCERT from Baltimore Technologies (www.baltimoretechnologies.com)
VPN Client Administrator Guide
5-14 OL-5492-02
Chapter 5 Preconfiguring the VPN Client for Remote Users
Connecting with Digital Certificates
• Entrust PKI™ 5.0 from Entrust Technologies (www.entrust.com)
• Versign (www.verisign.com)
• RSA KEON 5.7 and 6.0
• Microsoft Certificate Services 2.0
• Cisco Certificate Store
The Web sites listed in parentheses in this list contain information about the digital certificates that each
PKI provides.
Certificate Distinguished Name Matching
For Windows and Linux platforms, the Profile Keyword: CertMatchDN parameter specifies the wildcard
string to match and selects a particular certificate by its Distinguished Name, in the given certificate
store, during a connection attempt. If the wildcard string matches multiple certificates, the first
certificate that satisfies the wildcard string is chosen. The value of this parameter is a pseudo-regular
expression, the format of which is exactly identical to that of the VerifyCertDN profile keyword.
Valid keywords for the wildcard string are:
• “CN” SubjectCommonName
• “SN” SubjectSurName
• “GN” SubjectGivenName
• “N” SubjectUnstructName
• “I” SubjectInitials
• “GENQ” SubjectGenQualifier
• “DNQ” SubjectDnQualifier
• “C” SubjectCountry
• “L” SubjectCity
• “SP” SubjectState
• “ST” SubjectState
• “O” SubjectCompany
• “OU” SubjectDept
• “T” SubjectTitle
• “EA” SubjectEmailAddr
• “ISSUER-CN” IssuerCommonName
• “ISSUER-SN” IssuerSurName
• “ISSUER-GN” IssuerGivenName
• “ISSUER-N” IssuerUnstructName
• “ISSUER-I” IssuerInitials
• “ISSUER-GENQ” IssuerGenQualifier
• “ISSUER-DNQ” IssuerDnQualifier
VPN Client Administrator Guide
OL-5492-02 5-15
Chapter 5 Preconfiguring the VPN Client for Remote Users
Connecting with Digital Certificates
• “ISSUER-C” IssuerCountry
• “ISSUER-L” IssuerCity
• “ISSUER-SP” IssuerState
• “ISSUER-ST” IssuerState
• “ISSUER-O” IssuerCompany
• “ISSUER-OU” IssuerDept
• “ISSUER-T” IssuerTitle
• “ISSUER-EA” IssuerEmailAddr
Example:
CertMatchDN=CN="ID Cert",OU*"Cisco",ISSUER-CN!="Entrust",ISSUER-OU!*"wonderland"
CN="ID Cert"--Specifies an exact match on the CN.
OU*"Cisco"--Specifies any OU that contains the string "Cisco".
ISSUER-CN!"Entrust"--Specifies that the Issuer CN must not equal "Entrust".
ISSUER-OU!*"wonderland"--Specifies that the Issuer OU must not contain "wonderland".
Certificate Key Usage
For Windows, Linux, and Mac platforms, the global parameter vpnclient.ini [Main] keyword:
CertificateKeyUsage restricts the usage of Certificates from all stores to only those with the Certificate
Key Usage parameters: Digital Signature or Non-Repudiation.
If the “CertificateKeyUsage=1” when the client is launched, only Certificates with the proper key usage
are displayed under the Certificates tab. In addition, profiles configured to use Certificates that do not
have the proper key usage receive an error that the Certificate cannot be found.
The default for this keyword is “CertificateKeyUsage=0”, which allows all available Certificates to be
selected and used.
This keyword overrides all other Certificate matching criteria, such as CertMatchDN.
Certificate Key Usage Matching
For Windows and Linux platforms, the Certificate Key Usage Matching feature allows the profile
selection of Certificates based on the Key Usage as well as the DN and Extended Key Usage fields. This
global paramter restricts the use of Certificates from all stores to only those with the following
Certificate Key Usage parameters: Digital Signature or Non-Repudiation.
If CertificateKeyUsage=1 when the Client is launched, only Certificates wth the proper key usage are
displayed under the Certificates tab. Profiles that do not have the proper key usage receive an error
indicating that the Certificate cannot be found.
The default for this keyword is CertificateKeyUsage=0, which allows all available Certifiicates to be
selected and used. This keyword, CertificateKeyUsage takes precedence over all other Certificate
matching criteria, such as CertMatchDN, unless it is specifically changed using the CertMatchKU
keyword in the profile being used.
The Profile Keyword: CertMatchKU overrides the vpnclient.ini keyword "CertificateKeyUsage"
(CSCsc32638).
For example:
CertMatchKU=0,3,4,5
VPN Client Administrator Guide
5-16 OL-5492-02
Chapter 5 Preconfiguring the VPN Client for Remote Users
Connecting with Digital Certificates
DIGITAL_SIGNATURE 8
NON_REPUDIATION 7
KEY_ENCIPHERMENT 6
DATA_ENCIPHERMENT 5
KEY_AGREEMENT 4
KEY_CERT_SIGN 3
CRL_SIGN 2
ENCIPHER_ONLY 1
DECIPHER_ONLY 0
If the Certificate matches any of the usages in the CertMatchKU field, it passes on to the next criterion.
Otherwise, the Certificate is not selected.
If two Certificates, identical except for Key Usage, are available to the following profile, only the one
with Non-Repudiation is chosen.
[Main]
Host=1.2.3.4
AuthType=3
CertStore=2
CertName=myMultipleCerts
CertMatchKU=7
!CertSubjectName=
!CertSerialHash=
Certificate Extended Key Usage Matching
The profile keywordparameter CertMatchEKU specifies the list of extended Key Usage fields that the
VPN Client should honor. When this profile keyword is specified, during a connection attempt the VPN
Client looks only at those certs (irrespective of certificate store) whose Extended Key Usage fields match
those that are specified by the profile keyword. That is, when this profile keyword is specified, for any
given cert, at least one of the Extended Key Usage fields specified in the profile keyword must be
prresent in the certificate’s Extended key Usage field.
This keyword applies to connection attempts only and not to any other certificate-related operation (such
as listing certs, viewing certs, and so on). This keyword applies to all forms of certificate selection (such
as CertSeriaHash, CertMatchDN, CertSubjectName, or CertName). The value of this keyword is a
comma-separated list of Extended Key Usage OID strings. Custom Extended Key Usage strings must be
of the form 1.3.6.1.5.5.7.3.n, where n can be any number.
For example:
CertMatchEKU=1.3.6.1.5.5.7.3.2,1.3.6.1.5.5.7.3.1
where:
1.3.6.1.5.5.7.3.2 = Client authentication
1.3.6.1.5.5.7.3.1 = Server Authentication
Certificate Fall Through
This behavior is implicit and does not have any profile keyword associated with it. For a given
connection attempt, you can select a certificate using one or more of the following keywords (given in
order of precedence):
1. CertSerialHash
2. CertMatchDN
VPN Client Administrator Guide
OL-5492-02 5-17
Chapter 5 Preconfiguring the VPN Client for Remote Users
Connecting with Digital Certificates
3. CertSubjectName
4. CertName
If the VPN Client cannot find a cert in the given cert store using all of the Certificate keywords noted
above, the connection attempt fails.
The following is a sample profile:
[Main]
Host=10.10.10.10
AuthType=3
CertStore=2
!UserName=
!UserPassword=
CertMatchDN=issuer-ou*"vpn group",ea*"Cisco.com"
!CertSerialHash=
This profile matches only certificates that have a Key Usage of “Non-Repudiation” and have either
Client or Server Authentication in the Extended Key Usage. The Issuer-ou field must contain “vpn
group”, and the email address for the user Certificate must contain “cisco.com” (case insensitive).
In the Windows environment (the VPN Clients for Linux and Mac do not support smart cards), the
preceding scenario allows a common workstation to connect users based on their smart card certificates.
A user could walk up, insert the smart card, and press connect. This generic profile would find the proper
certificate on the card (without restarting the client or modifying the profile) and prompt the user for his
or her Certificate password, username, and password. The secure gateway could also be configured to
connect without a username and rely entirely upon the Certificates for authentication.
Note The use of the “!” character in the profile prevents the previous user's information from being retained
between connections.
Certificate Matching matches the first available Certificate that matches the rules set up for Certificate
Matching, regardless of validity, causing the connection to fail. To prevent expired certificates from
being selected when valid ones are available, the Windows VPN Client now ignores invalid or expired
Certificates from the Certificate Store. (CSCsd38373, CSCsd38360).
Important Note about Using CertSerialHash
When using DN or other match criteria to find a certificate such as the example below:
CertMatchDN=CN*"User"
!CertSerialHash=
the Client cannot update the serial hash value because the exclamation point (!) in front of the key word
makes CertSerialHash a read-only field. Without the correct serial hash, the Client cannot create a watch
timer to verify the existence of the Smartcard.
Without "!CertSerialHash=", the Client updates the cert hash with the certificate in the store and adds
following line into the profile:
CertSerialHash=...03CF...
If a serial hash value already exists in the profile, such as “CertSerialHash=0102...xyz”, and if you use
a different Smartcard with a different certificate that matches the DN, the Smartcard watch also starts,
but IPsec updates the serial hash value of the CertSerialHash parameter to that of the certificate being
used.
VPN Client Administrator Guide
5-18 OL-5492-02
Chapter 5 Preconfiguring the VPN Client for Remote Users
Connecting with Digital Certificates
Note It's essential not to use '!' in front of "CertSerialHash=" in this context, because you must allow the VPN
Client to update the serial hash value to the intended certificate.
Creating and Using a Default User Profile
You can configure a default user profile, which is the same as the default connection entry capability in
the VPN Client GUI (see VPN Client User Guide for Windows, Chapter 4, “Setting a Default Connection
Entry” or VPN Client User Guide for Mac OS X, Chapter 5, “Connecting to a Default Connection Entry.”
The parameter DefaultConnectionEntry in the VPN Client .ini file contains the name of the default user
profile. Then you can use the Connect on Open feature to configure the VPN Client to connect to the
default user profile when it connects to a secure gateway. To activate this configuration, using the
parameters in the vpnclient.ini file, use the following procedure:
Step 1 Specify the name of a default connection entry in the DefaultConnectionEntry parameter; for example,
DefaultConnectionEntry=myprofile.
Step 2 Enable the ConnectOnOpen parameter (ConnectOnOpen=1).
DNS Suffixes and the VPN Client—Windows Vista, Windows XP, and Windows
2000 Only
When a command or program such as ping server123 passes a hostname without a suffix to a Windows
Vista, Windows XP or Windows 2000 platform, the Windows operating system must convert the name
into a fully-qualified domain name (FQDN). The Windows operating system has two methods for adding
suffixes to domain names: Method 1 and Method 2. This section describes these two methods.
Method 1—Primary and Connection-Specific DNS Suffixes
A primary DNS suffix is global across all adapters. A connection-specific DNS suffix is only for a
specific connection (adapter), so that each connection can have a different DNS suffix.
Identifying a Primary DNS Suffix
A primary suffix comes from the computer name. To find or assign a primary DNS suffix, use the
following procedure according to your operating system:
On Windows 2000
Step 1 On a Windows 2000 desktop, right click the My Computer icon, and select Properties from the menu.
The System Properties dialog displays.
Step 2 Open the Network Identification tab.
The entry next to Full Computer Name identifies the computer’s name and DNS suffix on this screen, for
example, SILVER-W2KP.tango.dance.com. The part after the first dot is the primary DNS suffix, in this
example: tango.dance.com.
Step 3 To change the primary DNS suffix, click Properties on the Network Identification tab.
VPN Client Administrator Guide
OL-5492-02 5-19
Chapter 5 Preconfiguring the VPN Client for Remote Users
Connecting with Digital Certificates
The Identification Changes dialog displays.
Step 4 Click More....
This action displays the DNS Suffix and Net BIOS Computer Name dialog. The Primary DNS suffix of
this computer entry identifies the primary suffix. You can edit this entry.
On Windows XP
Step 1 Right click My Computer, and select Properties from the menu.
The System Properties dialog displays.
Step 2 Open the Computer Name tab.
The entry next to Full Computer Name identifies the computer’s name and DNS suffix on this screen (for
example, SILVER-W2KP.tango.dance.com). The part after the first dot is the primary DNS suffix (in this
example: tango.dance.com).
Step 3 To change the primary DNS suffix, click Change on the Computer Name tab.
The Computer Name Changes dialog displays.
Step 4 Click More....
This action displays the DNS Suffix and Net BIOS Computer Name dialog. The Primary DNS suffix of
this computer entry identifies the primary suffix. You can edit this entry.
Identifying a Connection-Specific DNS Suffix
You can identify a connection-specific DNS suffix in one of two ways.
1. The connection-specific DNS value is listed as the DNS suffix for the selected connection on the
Advanced TCP/IP Settings dialog.
Note The following instructions are for a Windows 2000 platform. There may be slight variations on a
Windows XP platform.
To display the Advanced TCP/IP Settings dialog, use the following procedure:
Step 1 Right click the My Network Places icon to display the Properties dialog, which lists your connections.
Step 2 Double-click on a connection (for example, local) to display its Properties dialog. The connection uses
the checked components, such as those shown in Figure 5-1, which shows components of a connection
named Local Area Connection.
VPN Client Administrator Guide
5-20 OL-5492-02
Chapter 5 Preconfiguring the VPN Client for Remote Users
Connecting with Digital Certificates
Figure 5-1 Displaying Properties for a Connection
Step 3 Double-click Internet Protocol (TCP/IP) to reveal its properties.
Step 4 Select Advanced.
Step 5 Display the DNS tab and look at DNS suffix for this connection box. If the box is empty, you can
have it assigned by the DHCP Server.
a. To identify the connection-specific suffix assigned by the DHCP Server, use the ipconfig /all
command (Alternative 2, below) and for the DNS Server address.
2. The connection-specific DNS value is listed in the output from the ipconfig /all command, executed
at the command-line prompt. Look under Windows 2000 IP Configuration for DNS Suffix Search
List. Under Ethernet Adapter Connection Name, look for Connection-specific DNS Suffix.
Method 2—User Supplied DNS Suffix
For this method, you can provide specific suffixes. You can view and change suffixes in the DNS tab of
the connection properties page. The Append these DNS suffixes (in order) edit box supplies the name
that you can edit. The values you provide here are global to all adapters.
VPN Client Behavior
When the VPN Client establishes a VPN tunnel to the VPN central device (for example, the VPN 3000
Concentrator), the VPN Client uses Method 2 without regard for the method that the Windows platform
uses. If the Windows platform is using Method 2, the VPN Client appends the suffix provided by the
VPN central device. This is the default behavior and works correctly with no problem.
VPN Client Administrator Guide
OL-5492-02 5-21
Chapter 5 Preconfiguring the VPN Client for Remote Users
Connecting with Digital Certificates
However if Windows is using Method 1, the VPN Client does not append the primary or
connection-specific suffix. To fix this problem, you can set the AppendOriginalSuffix option in the
vpnclient.ini file. In Table 5-1, the [DNS] section contains this option:
[DNS]
AppendOriginalSuffix=1:
In this case, the VPN Client appends the primary DNS suffix to the suffix provided by the VPN
Concentrator. While the tunnel is established, Windows has two suffixes: one provided by the VPN
Concentrator and the primary DNS suffix.
AppendOriginalSuffix=2:
In this case, the VPN Client appends the primary and connection-specific DNS suffixes to the suffix
provided by the VPN Concentrator. While the tunnel is established, Windows has three suffixes: one
provided by the VPN Concentrator, the primary DNS suffix, and the connection-specific DNS suffix.
Note If Windows is using Method 2, adding these values to the vpnclient.ini file has no effect.
The VPN Client sets these values every time a tunnel is established and then restores the original
configuration when tearing down the tunnel.
Setting Up RADIUS SDI Extended Authentication
You can configure the VPN Client to handle RADIUS SDI authentication the same way it handles
“native” SDI authentication, which is more seamless and easier to use. With this configuration, users do
not have to deal with the RSA SecurID software interface; the VPN Client software directly interfaces
with the RSA SecureID software for the user.
To enable intelligent handling of RADIUS SDI authentication, you must configure one profile (.pcf)
parameter and possibly three global (vpnclient.ini) parameters:
• In the vpnclient.ini file, enter the following information. (For complete information on these
parameters, see Table 5-1.)
– RadiusSDI—identifies the configuration section for RADIUS SDI
– A question sub-string to identify question prompts (e.g. “?”)
– A new PIN sub-string to identify prompts for a new PIN
– A new passcode sub-string to identify prompts for a new passcode
• In the profile (connection entry) file under the Main section, enter the parameter “RadiusSDI = 1”.
(See Table 5-2.)
Now when the request comes in to the VPN Client, the software identifies it as a RADIUS SDI extended
authentication request and knows how to process the request.
VPN Client Administrator Guide
5-22 OL-5492-02
Chapter 5 Preconfiguring the VPN Client for Remote Users
Creating Connection Profiles
Creating Connection Profiles
The VPN Client uses parameters that must be uniquely configured for each remote user of the private
network. Together these parameters make up a user profile, which is contained in a profile configuration
file (.pcf file) in the VPN Client user’s local file system in the following directories:
• For Windows platforms—Program Files\Cisco Systems\VPN Client\Profiles (if the software
installed in the default location)
• For the Linux, Solaris, and Mac OS X platforms— /etc/CiscoSystemsVPNClient/Profiles/
These parameters include the authentication type used, remote server address, IPsec group name and
password, use of a log file, use of backup servers, and automatic Internet connection via Dial-Up
Networking among many other features and requirements. Each connection entry has its own .pcf file.
For example, if you have three connection entries, named Doc Server, Documentation, and Engineering,
the Profiles directory shows the list of .pcf files.
Figure 5-2 shows the directory structure for the user profile in the Windows platforms.
Figure 5-2 List of .pcf files
Features Controlled by Connection Profiles
A connection profile (.pcf file) controls the following features on all platforms):
• Description of the connection profile
• The remote server address
• Authentication type
• Name of IPsec group containing the remote user
• Group password
• Connecting to the Internet via dial-up networking
• Name of remote user
• Remote user’s password
• Backup servers
• Split DNS
• Type of dial-up networking connection
VPN Client Administrator Guide
OL-5492-02 5-23
Chapter 5 Preconfiguring the VPN Client for Remote Users
Creating Connection Profiles
• Transparent tunneling
• TCP tunneling port
• Allowing of local LAN access
• Enabling of IKE and ESP keepalives
• Setting of peer response time-out
• Certificate parameters for a certificate connection
• Setting of certificate chain
• Diffie-Hellman group
• Verification of the DN of a peer certificate
• RADIUS SDI extended authentication setting
• Use of SDI hardware token setting
• Split DNS setting
• Use legacy IKE port setting
A connection profile (.pcf file) controls the following additional features on the Windows platform:
• Dial-Up networking phone book entry for Microsoft
• Command string for connecting through an ISP
• NT domain
• Logging on to Microsoft Network and credentials
• Change the default IKE port from 500/4500 (must be explicitly added)
• Enable Force Network Login, which forces a user on Windows NT, Windows 2000, and Windows
XP to log out and then log back in to the network without using cached credentials
• Enable/disable the browser proxy setting on the VPN Client for all connection types
Sample .pcf file
Note Connection profiles for the VPN Client are interchangeable between platforms. Keywords that are
specific to the Windows platform are ignored by other platforms.
The sample .pcf profile that follows is a connection entry that uses pre-shared keys. Note that the enc_
prefix (for example, enc_GroupPwd) indicates that the value for that parameter is encrypted and will be
filled in by the VPN Client.
[main]
Description=connection to TechPubs server
Host=10.10.99.30
AuthType=1
GroupName=docusers
GroupPwd=
enc_GroupPwd=158E47893BDCD398BF863675204775622C494B39523E5CB65434D3C851ECF2DCC8BD488857EFA
FDE1397A95E01910CABECCE4E040B7A77BF
EnableISPConnect=0
ISPConnectType=0
ISPConnect=
ISPCommand=
Username=alice
SaveUserPassword=0
VPN Client Administrator Guide
5-24 OL-5492-02
Chapter 5 Preconfiguring the VPN Client for Remote Users
Creating Connection Profiles
UserPassword=
enc_UserPassword=
NTDomain=
EnableBackup=1
BackupServer=Engineering1, Engineering2, Engineering 3, Engineering4
EnableMSLogon=0
MSLogonType=0
EnableNat=1
EnableLocalLAN=0
TunnelingMode=0
TCPTunnelingPort=10000
CertStore=0
CertName=
CertPath=
CertSubjectName
SendCertChain=0
VerifyCertDN=CN=”ID Cert”,OU*”Cisco”,ISSUER-CN!=”Entrust”,ISSURE-OU!*”wonderland”
DHGroup=2
PeerTimeOut=90
ForceNetLogin=1
You can configure the VPN Client for remote users by creating a profile configuration file for each
connection entry and distribute the .pcf files with the VPN Client software. These configuration files can
include all, or only some, of the parameter settings. Users must configure those settings not already
configured.
You can also distribute the VPN Client to users without a configuration file and let them configure it on
their own. In this case, when they complete their configuration using the VPN Client program, they are
in effect creating a .pcf file for each connection entry, which they can edit and share.
To protect system security you should not include key security parameters such as the IPsec group
password, authentication username, or authentication password in .pcf files for remote users.
Note Whatever preconfiguring you provide, you must supply users with the information they need to
configure the VPN Client. See “Gathering Information You Need” in Chapter 2 of the VPN Client User
Guide for your platform.
Creating a .pcf file for a Connection Profile
Each user requires a unique configuration file. Use Notepad or another ASCII text editor to create and
edit each file. Save as a text-only file with no formatting.
Naming the Connection Profile
For a Windows platform, you can create profile names that contain spaces. However, if you want to
distribute profiles to other platforms (Linux, Mac OS X, or Solaris), the name cannot contain spaces.
Connection Profile Configuration Parameters
Table 5-2 lists all parameters, keywords, and values. It also includes the VPN Client parameter name (if
it exists) that corresponds to the keyword and where it is configured on the VPN Client GUI.
You can configure each parameter on all VPN Client platforms unless specified.
VPN Client Administrator Guide
OL-5492-02 5-25
Chapter 5 Preconfiguring the VPN Client for Remote Users
Creating Connection Profiles
Table 5-2 .pcf file parameters
.pcf Parameter VPN Client Configuration
(Keyword) VPN Client Parameter Description Values Location(s)
[main] (No VPN Client field) [main] Does not appear in GUI
Required keyword to identify main As the first entry in the file,
section. enter exactly as shown.
Description= Description Any text. Connection Entry>
New/Modify
A line of text that describes this Maximum 246 alphanumeric
connection entry. Optional. characters.
Host= Remote server address Internet hostname, or IP Connection Entry >
address in dotted decimal New/Modify
The hostname or IP address of the
notation.
Cisco remote access server (a VPN
central-site device) to which remote Maximum 255 alphanumeric
users connect. characters.
AuthType= Authentication type The authentication type of Connection Entry >
this user: New/Modify > Authentication
For a description of authentication
and authentication types, see the 1 = Pre-shared keys (default)
VPN Client user guides for the 3 = Digital Certificate using
platform you are using. an RSA signature.
5 = Mutual authentication
(see note below)
Note Setting up mutual or hybrid authentication for users:
To use this authentication method, the VPN central-site device must have an identity certificate installed derived from
a root certificate that matches the root certificate installed on the VPN Client system (the credentials used by both
sides must match for mutual trust to take place). For information on how to provide a root certificate to a remote user
during installation, consult the installation section in the user guide for the platform you are using. For VPN
Concentrator configuration information see Configuring Mutual Group Authentication, page 1-13.
GroupName= Group Name The exact name of the IPsec Connection Entry >
group configured on the New/Modify > Authentication
The name of the IPsec group that
VPN central-site device.
contains this user. Used with
pre-shared keys. Maximum 32 alphanumeric
characters. Case-sensitive.
GroupPwd= Group Password The exact password for the Connection Entry >
IPsec group configured on New/Modify > Authentication
The password for the IPsec group
the VPN central-site device.
that contains this user. Used with
pre-shared keys. Minimum of 4, maximum 32
alphanumeric characters.
The first time the VPN Client reads
Case-sensitive clear text.
this password, it replaces it with an
encypted one (enc_GroupPwd).
encGroupPwd= The password for the IPsec group Binary data represented as Does not appear in GUI.
that contains the user. Used with alphanumeric text.
pre-shared keys. This is the
scrambled version of the GroupPwd.
VPN Client Administrator Guide
5-26 OL-5492-02
Chapter 5 Preconfiguring the VPN Client for Remote Users
Creating Connection Profiles
Table 5-2 .pcf file parameters (continued)
.pcf Parameter VPN Client Configuration
(Keyword) VPN Client Parameter Description Values Location(s)
EnableISPConnect= Connect to the Internet via Dial-Up 0 = Disable (default) Connection Entry >
(Windows-only) Networking 1 = Enable New/Modify >Dial-Up >
Connect to the Internet via
Specifies whether the VPN Client The VPN Client GUI ignores
dial-up
automatically connects to an ISP a read-only setting on this
before initiating the IPsec parameter.
connection; determines whether to
use PppType parameter.
ISPConnectType= Dial-Up Networking connection 0 = ISPConnect (default) Connection Entry >
(Windows-only) entry type 1 = ISPCommand New/Modify >Dial-Up >
(choosing either DUN or
Identifies the type to use: The VPN Client GUI ignores
Third Party (command)
ISPConnect or ISPCommand. a read-only setting on this
parameter.
ISPConnect= Dial-Up Networking Phonebook phonebook_name Connection Entry >
(Windows-only) Entry (Microsoft) New/Modify >Dial-Up >
This variable is the name of
Microsoft Dial-Up
Use this parameter to dial into the the phone book entry for
Networking > Phonebook
Microsoft network; dials the DUN – maximum of 256
specified dial-up networking phone alphanumeric characters.
book entry for the user’s connection.
The VPN Client GUI ignores
Applies only if EnableISPconnect=1 a read-only setting on this
and ISPConnectType=0. parameter.
ISPCommand= Dial-Up Networking Phonebook command string Connection Entry >
(Windows-only) Entry (command) New/Modify >Dial-Up >
This variable includes the
Third party dialup program >
Use this parameter to specify a pathname to the command
Application
command to dial the user’s ISP and the name of the
dialer. command complete with
arguments; for example:
Applies only if EnableISPconnect=1
and ISPConnectType=1. c:\isp\ispdialer.exe
dialEngineering
Maximum 512 alphanumeric
characters.
Username= User Authentication: Username The exact username. Connection Entry >
Case-sensitive, clear text, New/Modify > Authentication
The name that authenticates a user as
maximum of 32 characters.
a valid member of the IPsec group
specified in GroupName. The VPN Client prompts the
user for this value during
user authentication.
VPN Client Administrator Guide
OL-5492-02 5-27
Chapter 5 Preconfiguring the VPN Client for Remote Users
Creating Connection Profiles
Table 5-2 .pcf file parameters (continued)
.pcf Parameter VPN Client Configuration
(Keyword) VPN Client Parameter Description Values Location(s)
UserPassword= User Authentication: Password Maximum of 32 Connection Entry >
alphanumeric characters, New/Modify > Authentication
The password used during extended
case sensitive.
authentication.
The first time the VPN Client reads
this password, it saves it in the file as
the enc_UserPassword and deletes
the clear-text version. If
SaveUserPassword is disabled, then
the VPN Client deletes the
UserPassword and does not create an
encrypted version.
You should only modify this
parameter manually if there is no
GUI interface to manage profiles.
encUserPassword Scrambled version of the user’s Binary data represented as Does not appear in GUI.
password alphanumeric text.
SaveUserPassword Determines whether or not the user 0 = (default) do not allow Does not appear in GUI.
password or its encrypted version are user to save password
valid in the profile. information locally.
1 = allow user to save
This value is pushed down from the
password locally.
VPN central-site device.
NTDomain= User Authentication: Domain NT Domain name. Connection Entry >
(Windows-only) Maximum 14 alphanumeric New/Modify
The NT Domain name configured
characters. Underbars are
for the user’s IPsec group. Applies
not allowed.
only to user authentication via a
Windows NT Domain server.
EnableBackup= Enable backup server(s) 0 = Disable (default) Connection Entry >
1 = Enable New/Modify > Backup
Specifies whether to use backup
Servers
servers if the primary server is not
available.
BackupServer= (Backup server list) Legitimate Internet Connection Entry >
hostnames, or IP addresses New/Modify > Backup
List of hostnames or IP addresses of
in dotted decimal notation. Servers
backup servers.
Separate multiple entries by
Applies only if EnableBackup=1. commas. Maximum of 255
characters in length.
EnableMSLogon= Logon to Microsoft Network. 0 = Disable Connection Entry >
(Windows-only) 1 = Enable (Default) New/Modify > Microsoft
Specifies that users log on to a
Logon
Microsoft network.
Applies only to systems running This is available only on
Windows 9x. Windows 98 and Windows
ME.
VPN Client Administrator Guide
5-28 OL-5492-02
Chapter 5 Preconfiguring the VPN Client for Remote Users
Creating Connection Profiles
Table 5-2 .pcf file parameters (continued)
.pcf Parameter VPN Client Configuration
(Keyword) VPN Client Parameter Description Values Location(s)
MSLogonType= Use default system logon 0 = (default) Use default Connection Entry >
(Windows-only) credentials. system logon credentials; New/Modify > Microsoft
i.e., use the Windows logon Logon
Prompt for network logon
username and password.
credentials. This is available only on
1 = Prompt for network
Windows 98 and Windows
Specifies whether the Microsoft logon username and
ME.
network accepts the user’s Windows password.
username and password for logon, or
whether the Microsoft network
prompts for a username and
password.
Applies only if EnableMSLogon=1.
EnableNat= Enable Transparent Tunneling. 0 = Disable Connection Entry >
1 = Enable (default) New/Modify > Transport
Allows secure transmission between
the VPN Client and a secure gateway
through a router serving as a
firewall, which may also be
performing NAT or PAT.
TunnelingMode= Specifies the mode of transparent 0 = UDP (default) Connection Entry >
tunneling, over UDP or over TCP; 1 = TCP New/Modify > Transport
must match that used by the secure
gateway with which you are
connecting.
TCPTunnelingPort= Specifies the TCP port number, Port number from 1 through Connection Entry>
which must match the port number 65545 New/Modify > Transport
configured on the secure gateway.
Default = 10000
EnableLocalLAN= Allow Local LAN Access. 0 = Disable (default) Connection Entry >
1 = Enable New/Modify > Transport
Specifies whether to enable access to
resources on a local LAN at the
Client site while connected through a
secure gateway to a VPN device at a
central site.
PeerTimeout= Peer response time-out Number of seconds Connection Entry >
New/Modify > Transport
The number of seconds to wait Minimum = 30 seconds
before terminating a connection Maximum = 480 seconds
because the VPN central-site device Default = 90 seconds
on the other end of the tunnel is not
responding.
VPN Client Administrator Guide
OL-5492-02 5-29
Chapter 5 Preconfiguring the VPN Client for Remote Users
Creating Connection Profiles
Table 5-2 .pcf file parameters (continued)
.pcf Parameter VPN Client Configuration
(Keyword) VPN Client Parameter Description Values Location(s)
CertStore= Certificate Store 0 = No certificate (default) Windows GUI
1 = Cisco
Identifies the type of store Does not appear in GUI. You
2 = Microsoft
containing the configured certificate. can view on Certificates tab.
The VPN Client GUI ignores
a read-only (!) setting on this Mac OS X GUI
parameter. (See note) Connection Entry >
New/Modify > Transport
Note Normally, if a parameter is marked as read only, the GUI disables the checkbox or edit box so users can not change
the value of the parameter. However, this is not true for Certificate parameters. These values cannot be overwritten
in the file. Users can change them in the GUI display, but these changes are not saved.
CertName= Certificate Name Maximum 129 alphanumeric Certificates > View
characters
Identifies the certificate used to
connect to a VPN central-site device. The VPN Client GUI ignores
a read-only setting on this
parameter.
CertPath= The complete pathname of the Maximum 259 alphanumeric Certificates > Import
directory containing the certificate characters
file.
The VPN Client GUI ignores
a read-only setting on this
parameter.
CertSubjectName The fully qualified distinguished Either do not include this Certificates > View
name (DN) of certificate’s owner. If parameter or leave it blank.
present, the VPN Dialer enters the
The VPN Client GUI ignores
value for this parameter.
a read-only setting on this
parameter.
CertSerialHash A hash of the certificate’s complete Either do not include this Certificates > View
contents, which provides a means of parameter or leave it blank.
validating the authenticity of the
The VPN Client GUI ignores
certificate. If present, the VPN
a read-only setting on this
Dialer enters the value for this
parameter.
parameter.
Note When processing certificate authentication, the software uses the following fields in priority order:
CertSerialHash
CertSubjName
CertName
If there are two certificates with the same DN or CN, the software chooses the first certificate.
SendCertChain Sends the chain of CA certificates 0 = disable (default) • Connection Entry >
between the root certificate and the 1 = enable New/Modify
identity certificate plus the identity
• Certificates > Export
certificate to the peer for validation
of the identity certificate.
VPN Client Administrator Guide
5-30 OL-5492-02
Chapter 5 Preconfiguring the VPN Client for Remote Users
Creating Connection Profiles
Table 5-2 .pcf file parameters (continued)
.pcf Parameter VPN Client Configuration
(Keyword) VPN Client Parameter Description Values Location(s)
VerifyCertDN Prevents a user from connecting to a Include any certificate DN Does not appear in GUI
valid gateway by using a stolen but values of both subject and
valid certificate and a hijacked IP issuer:
address. If the attempt to verify the
You can use all valid ASCII
domain name of the peer certificate
characters including
fails, the client connection also fails.
-_@<>()., as well as
wildcards. See example:
Example: VerifyCertDN=CN=”ID Cert”,OU*”Cisco”,ISSUER-CN!=”Entrust”,ISSUER-OU!*”wonderland”
CN=”ID Cert”—Specifies an exact match on the CN.
OU*”Cisco”—Specifies any OU that contains the string “Cisco”.
ISSUER-CN!”Entrust”—Specifies that the Issuer CN must not equal “Entrust”.
ISSUER-OU!*”wonderland”—Specifies that the Issuer OU must not contain “wonderland”.
DHGroup Allows a network administrator to 1 = modp group 1 Does not appear in GUI
override the default group value on a 2 = modp group 2 (default)
VPN device used to generate Diffie- 5 = modp group 5
Hellman key pairs.
Note: This value is preset
only for pre-shared keys; for
a certificate-authenticated
connection, the DHGroup
number is negotiated.
RadiusSDI Tells the VPN Client to assume that 0 = No (default) If this parameter is enabled,
Radius SDI is being used for 1 = Yes the prompts in the GUI for
extended authentication (XAuth). SDI authentication are from
Radius SDI and configured
using parameters in the
vpnclient.ini file.
SDIUseHardwareToken Enables a connection entry to avoid 0 = Yes, use RSA SoftID Does not appear in GUI
using RSA SoftID software. (default)
1 = No, ignore RSA SoftID
software installed on the PC.
EnableSplitDNS Determines whether the connection 0 = No Does not appear in GUI
entry is using splitDNS, which can 1 = Yes (default)
direct packets in clear text over the
Internet to domains served through
an external DNS or through an IPsec
tunnel to domains served by a
corporate DNS. This feature is
configured on the VPN 3000
Concentrator and is used in a
split-tunneling connection.
Note You must also enable this
feature on the VPN
central-site device you are
connecting to.
VPN Client Administrator Guide
OL-5492-02 5-31
Chapter 5 Preconfiguring the VPN Client for Remote Users
Creating Connection Profiles
Table 5-2 .pcf file parameters (continued)
.pcf Parameter VPN Client Configuration
(Keyword) VPN Client Parameter Description Values Location(s)
UseLegacyIKEPort Changes the default IKE port from 0 = (default with Release Does not appear in GUI
500/4500 to dynamic ports to be 4.8.01 and higher) Turn off
used during all connections. You the legacy setting; use
must explicitly enter this parameter dynamic ports with cTCP.
into the .pcf file.
1 = Maintain the legacy
setting 500/4500. This lets
TCP/UDP work easily with
VPN central-site devices that
support cTCP. This setting
enables interoperability with
VPN central-site devices that
expect the VPN Client to use
static port assignments.
Enabling this parameter
inhibits interoperability with
certain versions of Windows.
ForceNetlogin Enables the Force Net Login feature 0 = Do not force the user to Does not appear in GUI
(windows-only) for this connection profile. log out and log in (default).
1 = Force user to log out
when the Wait time is
reached unless an option is
selected.
2 = Disconnect VPN session
upon reaching the Wait time
unless an option is selected.
3 = Wait for the user to select
Connect or Disconnect.
ForceNatT Causes the VPN Client to negotiate ForceNatT=0 (default) Does not appear in GUI.
NAT-T when available, even if there
ForceNatT=1 (Negotiate
is no NAT device involved in the
NAT-T when available)
connection attempt. This helps with
some firewalls’ disconnecting the
VPN Client unexpectedly.
In the following rows, the use of the “!” character in the profile prevents the previous user's information from being retained
between connections.
CertMatchDN Allows wildcard matches of CertMatchDN=CN=”ID Does not appear in GUI.
Distinguished Name certificate Cert”, OU* “Cisco”,
fields for certificate selection by the Issuer-CN!= “Entrust”,
VPN Client. Issuer-OU!*”wonderland”
VPN Client Administrator Guide
5-32 OL-5492-02
Chapter 5 Preconfiguring the VPN Client for Remote Users
Creating Connection Profiles
Table 5-2 .pcf file parameters (continued)
.pcf Parameter VPN Client Configuration
(Keyword) VPN Client Parameter Description Values Location(s)
CertMatchKU Allows wildcard matches of Key CertMatchKU=0,3,4,5 Does not appear in GUI.
Usage certificate fields for
certificate selection by the VPN
Client.
CertMatchEKU Allows wildcard matches of CertMatchEKU=1.3.6.1.5.5. Does not appear in GUI.
Extended Key Usage certificate 7.3.2,1.3.6.1.5.5.7.3.1
fields for certificate selection by the
where:
VPN Client.
1.3.6.1.5.5.7.3.2 = Client
This keyword applies to connection authentication
attempts only and not to any other
certificate-related operation (such as 1.3.6.1.5.5.7.3.1 = Server
listing certificates, viewing Authentication
certificates, and so on). This
keyword applies to all forms of
certificate selection (such as
CertSerialHash, CertMatchDN,
CertSubjectName, or CertName).
The value of this keyword is a
comma-separated list of Extended
Key Usage OID strings. Custom
Extended Key Usage strings must be
of the form 1.3.6.1.5.5.7.3.n, where
n can be any number.
Distributing Configured VPN Client Software to Remote Users
When you have created the VPN Client profile configuration file, you can distribute it to users separately
or as part of the VPN Client software.
Separate Distribution
To distribute the configuration file separately and have users import it to the VPN Client after they have
installed it on their PCs, follow these steps:
Note For the Mac OS X platform, the configuration file is placed in the Profiles folder before the VPN Client
is installed. See Chapter 2 of the VPN Client User Guide for Mac OS X for more information.
Step 1 Distribute the appropriate profile files to users on whatever media you prefer.
Step 2 Supply users with necessary configuration information.
Step 3 Instruct users to:
a. Install the VPN Client according to the instructions in the VPN Client User Guide for your platform.
b. Start the VPN Client and follow the instructions in Chapter 5 of the VPN Client User Guide for your
platform. See the section “Importing a VPN Client Configuration File.” (Windows-only)
VPN Client Administrator Guide
OL-5492-02 5-33
Chapter 5 Preconfiguring the VPN Client for Remote Users
Creating Connection Profiles
c. Finish configuring the VPN Client according to the instructions in Chapter 4of the VPN Client User
Guide for your platform.
d. Connect to the private network, and enter parameters according to the instructions in Chapter 5 of
the VPN Client User Guide for your platform.
Distribution with the VPN Client Software
If the vpnclient.ini file is bundled with the VPN Client software when it is first installed, it automatically
configures the VPN Client during installation. You can also distribute the profile files (one .pcf file for
each connection entry) as preconfigured connection profiles for automatic configuration.
To distribute preconfigured copies of the VPN Client software to users for installation, perform the
following steps:
Step 1 Copy the VPN Client software files from the distribution CD-ROM into each directory where you
created an vpnclient.ini (global) file and separate connection profiles for a set of users.
Note For the Mac OS X platform, preconfigured files are placed in the Profiles and Resources folders before
the VPN Client is installed. The vpnclient.ini file is placed in the installer directory. You must place
custom vpnclient.ini files in the VPN Client Installer directory at the same level as the Profiles and
Resources folders. See Chapter 2 of the VPN Client User Guide for Mac OS X for more information.
Step 2 Prepare and distribute the bundled software.
CD-ROM or network distribution: Be sure the vpnclient.ini file and profile files are in the same directory
with all the CD-ROM image files. You can have users install from this directory through a network
connection; or you can copy all files to a new CD-ROM for distribution; or you can create a
self-extracting ZIP file that contains all the files from this directory, and have users download it, and then
install the software.
Step 3 Supply users with any other necessary configuration information and instructions. See Chapter 2 of the
VPN Client User Guide for your platform.
VPN Client Administrator Guide
5-34 OL-5492-02
CH A P T E R 6
Updating VPN Client Software on a VPN 3000
Concentrator
There are two ways to update VPN Client software. You can place a new release or update on a web
server, called the update server, and notify remote users of all client types (Linux, Windows, Mac OS X
and so on) where to retrieve and install the updated software. Or, starting with Release 4.6, you can
automatically update VPN Client software for Windows 2000 and Windows XP remote users.
This section has the following sections:
Enabling Client Update (All Client Types)
Updating the VPN Client Software Automatically on Windows 2000 and Windows XP Systems
Managing Autoupdates
How Automatic Update Works
For additional information, see the autoupdate white paper in the same download location as the VPN
Client Update files on www.cisco.com.
Enabling Client Update (All Client Types)
To update VPN Client software, you must enable Client Update on the VPN Concentrator. When you
enable Client Update, you notify VPN Client users that it is time to update the VPN Client software on
their remote systems. The notification includes a location containing the update package (the update
does not happen automatically).
Note Each update folder on the web server must contain only one version package from Cisco. If you need
more than one version, configure more groups on the VPN Concentrator to update from different web
server folders.
Use the Client Update procedure at the VPN 3000 Concentrator to configure a client notification:
Step 1 To enable Client Update, go to Configuration | System | Client Update and click Enable.
Step 2 At the Configuration | System | Client Update | Enable screen, check Enabled (the default) and then click
Apply.
Step 3 On the Configuration | System | Client Update | screen, click Entries.
VPN Client Administrator Guide
OL-5492-02 6-1
Chapter 6 Updating VPN Client Software on a VPN 3000 Concentrator
Updating the VPN Client Software Automatically on Windows 2000 and Windows XP Systems
Step 4 On the Entries screen, click Add. The VPN Concentrator Manager, displays the Configuration | System
| Client Update | Entries | Add or Modify screen.
Step 5 For Client Type, enter the operating systems to notify:
• Windows includes all Windows based platforms.
• Win9X includes Windows 95, Windows 98, and Windows ME platforms.
• WinNT includes Windows NT 4.0, Windows 2000, Windows XP, and Windows Vista platforms.
• Linux.
• Solaris.
• Mac OS X.
Note The VPN 3000 Concentrator sends a separate notification message for each entry in a Client
Update list. Therefore your client update entries must not overlap. For example, the value
Windows includes all Windows platforms, and the value WinNT includes Windows NT 4.0,
Windows 2000 and Windows XP platforms. So you would not include both Windows and
WinNT. To find out the client types and version information, click on the lock icon at the top left
corner of the Cisco Systems VPN Client main window and choose About VPN Client.
Step 6 In the URL field, enter the URL that contains the notification.
To activate the Launch button on the VPN Client Notification, the message must include the protocol
HTTP or HTTPS and the server address of the site that contains the update. The message can also include
the directory and filename of the update, for example, http://www.oz.org/upgrades/clientupdate. If you
do not want to activate the Launch button for the remote user, you do not need to include a protocol in
the message.
Step 7 In the Revisions field, enter a comma separated list of client revisions that do not need the update
because they are already using the latest software. For example, the value 4.0 (Rel), 4.0.3 identifies
the releases that are compliant; all other VPN Clients need to upgrade.
Step 8 Click Add.
The Notification dialog box appears when the remote user first connects to the VPN device or when the
user clicks the Notifications button on the Connection Status dialog box. When the notification pops up,
on the VPN Client, click Launch on the Notification dialog box to open a default browser and access
the URL containing the update.
Updating the VPN Client Software Automatically on Windows
2000 and Windows XP Systems
The VPN Client for Windows 2000 and Windows XP software can securely download updates and new
versions automatically through a tunnel from a VPN 3000 Concentrator or other VPN server that can
provide notifications.
With this feature, called autoupdate, users do not need to uninstall an old version of the software, reboot,
install the new version, and then reboot again. Instead, an administrator makes updates and profiles
available on a web server and when a remote user starts up the VPN Client, the software detects that a
download is available and automatically gets it.
VPN Client Administrator Guide
6-2 OL-5492-02
Chapter 6 Updating VPN Client Software on a VPN 3000 Concentrator
Managing Autoupdates
If a new version requires reboots (during a major upgrade), the remote user has to reboot only twice,
when the program uninstalls the old version and when download completes. If the new version does not
require a reboot, as in a minor update, autoupdate notifies users that they do not need to reboot. Also, if
a user interrupts the download by disconnecting the VPN Client and then later reconnects, the download
resumes at the point where it was interrupted.
Managing Autoupdates
This section explains the manager tasks needed to automatically update VPN Client software. Generally,
an administrator is responsible for performing the following tasks:
• Setting up a web server to contain the download packages, called the update server. The packages
contain update-x.x.xx.xxxx-minor/major-K9 files, provided by Cisco Systems. This procedure
outline assumes that you already know how to set up web servers and does not include instructions
for doing so.
• Enabling the VPN Concentrator to perform autoupdates.
• Obtaining the latest version package from Cisco.
• Creating the profile bundle—a package containing new or revised profiles (.pcf files) (optional).
• Changing the version information file (new_update_config.ini) (optional).
• Creating oem zip packages and enter the names of these packages into the new_update_config.ini
file (optional).
Note VPN Client automatic updating does not support Windows Vista.
Prerequisite
Remote users must have the VPN Client for Windows 4.6 or greater installed on their PCs to use the
automatic update feature.
Enabling Client Update for Automatic Updates
The procedure for configuring Client Update on the VPN Concentrator for automatic updating VPN
Client software is a subset of the notification feature described in the section “Enabling Client Update
(All Client Types).” For detailed information about how to configure Client Update, you should read the
Client Update section of Cisco VPN 3000 Series Concentrator Reference, Vol. I: Configuration.
For information about how to configure Client Update on a Cisco ASA Series 5500 Adaptive Security
Appliance using ASDM, see Configuring Client Software Update Using ASDM, page 2-13. To use the
command-line interface to do this, see Configuring Client Software Update Using ASDM, page 3-9.
To enable Client Update on the VPN 3000 Sesries Concentrator, use the procedure in the section
“Enabling Client Update (All Client Types).”
You may want to create a group especially for autoupdate; use the following procedure.
Step 1 To enable Client Update at the VPN group level, go to Configuration | User Management | Groups.
VPN Client Administrator Guide
OL-5492-02 6-3
Chapter 6 Updating VPN Client Software on a VPN 3000 Concentrator
Managing Autoupdates
Step 2 To add a new group especially for automatic updates, click Add and enter the name of the group. Then
click Apply. The new group appears in the Current list. Now you can select the group and modify it for
Client Update.
Step 3 Next too modify a group in the Current list for Client Update, select the group and click Client Update.
The manager displays the Client Update screen.
Figure 6-1 VPN Concentrator Client Update Screen
Step 4 When you get to the Client Update | Entries | Add or Modify screen, enter information into the fields as
follows:
a. Enter the Client Type information. Since autoupdate runs only on Windows 2000 and Windows XP,
all other client types update manually. So for example, enter WinNT. This choice automatically
updates Windows 2000 and Windows XP users, while Windows NT users get notified and can get
an update manually from the update server.
b. In the URL field, enter the URL of the update server that contains the update download package and
the notification. The URL must contain http://; for example, http://update_server_engineering.
c. Enter the revision for this autoupdate; for example, update-4.6.
Step 5 Click Add or Apply.
When the VPN Client software gets the notification, it launches the autoupdate program and gives it the
location from which to download the updated version and profiles (if there are any).
Getting the Updated Software from Cisco Systems
The installation package that the VPN Client software downloads from the update server can be either a
completely new release (a full install) or an update. A new (major) release has a name in the form
update-x.x.xx.xxxx-major-K9.zip and a minor release has a name in the form
update-x.x.xx.xxxx.-minor-K9.zip. You can download the latest VPN Client software from the following
location:
http://www.cisco.com/cgi-bin/tablebuild.pl/updates
Each full release of the VPN Client for Windows software requires the following objects:
VPN Client Administrator Guide
6-4 OL-5492-02
Chapter 6 Updating VPN Client Software on a VPN 3000 Concentrator
Managing Autoupdates
• vpnclient-win-msi-x.x.int_x-k9.exe—the Microsoft installation file; for example,
vpnclient-win-msi-5.0.04.0300-k9.exe or vpnclient-win-msi-5.0.4rel-k9.exe—VPN Client
Software for 2000/XP/Vista - Microsoft Installer, or
vpnclient-win-msi-5.0.04.0300-k9-jp_wohelp.exe—Japanese VPN Client Software for
2000/XP/Vista without online help - Microsoft Installer.
• update-5.0.04.0300-major-K9.zip—Windows AutoUpdate Component Zip File.
• ReadMe File for 5.0.04.0300.
• sig.dat—a signature file containing a signature of binary.zip and the MSI installation file. This file
is used for the verification process to ensure that these files have not been tampered with. When
autoupdate finishes downloading the update, it deletes this file.
• binary_config.ini—a configuration file listing the version available on the update server.
Autoupdate uses this file to determine whether it needs to go get the update. If the last major version
number (for example, 5.0.4.0300) in this file is greater than the current version, autoupdate
downloads a full install. If not, then autoupdate looks at the version field. If the version number is
greater than the current version (for example, 4.6.1.1) on the PC, autoupdate downloads an update.
In any case, after autoupdate finishes downloading the update package, it deletes this file.
• new_update_config.ini—this optional configuration file is used by the autoupdate program to
determine what custom settings to download. An administrator who is adding profiles and oem
packages to an update must enter the names of the files that contain new or updated profiles and oem
packages into this file. Once autoupdate has completed the update, this file becomes
update_config.ini on the user’s system.
Of these objects, an administrator is responsible only for updating the new_update_config.ini file when
distributing new or updated profiles. You must not modify the other files in the package. Cisco supplies
these files and they are secured by the signature in the sig.dat file.
Creating the New Update Configuration File
When distributing new or modified profiles, the administrator must enter information into the
new_update_config.ini file. This file has the same structure as a standard configuration file (see “File
Format for All Profile Files” section on page 5-2). Following is a sample new_update_config.ini file.
[Update]
Version=1
FileName=profiles.zip
MaxSize=7000
[Oem]
FileName=oem.zip
MaxSize=10000
[Transform]
Filename=transform.zip
MaxSize=12000
[Autoupdate]
Required=1
new_update_config.ini File Keywords and Values
Table 6-1 describes each part of the new_update_config.ini file.
VPN Client Administrator Guide
OL-5492-02 6-5
Chapter 6 Updating VPN Client Software on a VPN 3000 Concentrator
Managing Autoupdates
Table 6-1 new_update_config.ini File Parameters
Keyword Description Value
[Update] Required keyword to identify update Keep exactly as shown.
information.
Version= Version number of the update Enter a value 0 or greater.
package. The administrator can use
this parameter to track updates by
incrementing the value each time
there is a new version of this file.
Filename= Name of the zip file containing Enter the filename (string.zip)
profiles to update or install Example: newprofile.zip
MaxSize= Size in bytes of the profile file plus Enter the size of the file plus 5000
5000 bytes. This places a limit on bytes.
how large the file can be. Example: 10000
MaxSize= Size in bytes of the oem file plus Enter the size of the file plus 5000
5000 bytes. This places a limit on bytes.
how large the file can be.
Example: 12000
[Transform] Optional keyword to identify oem Keep exactly as shown.
information for MSI installation.
FileName= Name of the zip file containing Enter the filename (string.zip).
transform information to update or Example: newtransform.zip
install an update to the MSI
installation program.
MaxSize Size in bytes of the transform file Enter the size of the file plus 5000
plus 5000 bytes. This places a limit bytes.
on how large the file can be. Example: 14000
[Autoupdate] Keyword to identify the autoupdate Keep exactly as shown.
section.
Required= Indicates whether the update or Enter either 0 or 1.
profile update is required.
0 = not required
1 = required
Note The transform within the zip file for modifying an MSI installation must be named oem.mst.
Creating the Profile Distribution Package
To automatically distribute new or updated profiles, use the following procedure:
Step 1 Create the new profile files or modify your current profile files. For information on how to create and
modify individual profiles (.pcf files), see Creating Connection Profiles, page 5-22.
Step 2 Create a zip file containing the updated profiles; for example, name it profiles.zip.
VPN Client Administrator Guide
6-6 OL-5492-02
Chapter 6 Updating VPN Client Software on a VPN 3000 Concentrator
How Automatic Update Works
Step 3 Enter the name of this .zip file into the new_update_config.ini file nd increment the version number
under the [Update] section of this file.
Note Although you do not need to update the VPN Client to update the profiles, the update server must
also contain all of the required Cisco distributed update files for the VPN Client to accept the
new profiles.
Step 4 Copy the new_update_config.ini and the zip file containing the new profiles onto the update server.
How Automatic Update Works
This section provides information for administrators that want to understand more about how this feature
works. This is a high-level overview of the autoupdate feature.
The automatic update feature (autoupdate) comprises three processes:
• autoupdate.exe—detects that an update package is on the update server and goes out and retrieves it
• autoinstall.exe—installs the update package
• autoupdategui.exe—handles notifications to the remote user and user responses to notifications
This is what happens:
• A remote user starts up the VPN Client and establishes a tunnel
• The VPN Client software gets the URL of the site containing the update package
• The VPN Client software starts the autoupdate.exe program and gives it the URL for the update
package
• Autoupdate determines if an update is necessary by comparing the version information to the one
that exists on the VPN Client PC.
• If the update package is later than the one on the PC, autoupdate downloads the update package.
• Autoupdate than lets the remote user know that the update package is available
• The remote user accepts or rejects the update package
• If the remote user accepts the update package, autoupdate verifies the integrity of the update
• Autoupdate unzips the update package then installs it
• If there are any errors, autoupdate or autoinstall logs them in the autoupdate.log and autoinstall.log
files found in the Updates folder of the VPN Client folder.
VPN Client Administrator Guide
OL-5492-02 6-7
Chapter 6 Updating VPN Client Software on a VPN 3000 Concentrator
How Automatic Update Works
VPN Client Administrator Guide
6-8 OL-5492-02
CH A P T E R 7
Configuring Automatic VPN Initiation—Windows
Only
Note Before you begin, we highly recommend that you read the White Paper “Wireless LAN Security,” which
you can access at:
http://www.cisco.com/en/US/prod/collateral/wireless/ps5678/ps430/ps4076/prod_white_paper09186a0
0800b469f_tk809_TSD_Technologies_White_Paper.html
This document analyzes the best practices of implementing security for wireless LANs using VPNs. For
a sample configuration demonstrating complete step-by-step instructions covering the group/user
configuration on a secure gateway, auto initiation configuration on the VPN Client, and wireless
configuration in the Aironet, refer to the TAC technical note “Configuring Automatic VPN Initiation on
a Cisco VPN Client in a Wireless LAN Environment.”
Automatic VPN initiation (auto-initiation) provides secure connections within an on-site wireless LAN
(WLAN) environment through a secure gateway. When auto initiation is configured on the VPN Client,
the VPN Client:
• Becomes active immediately when a user starts his/her PC or when the PC becomes active after
being on standby or hibernating
• Detects that the PC has an IP address defined as requiring auto initiation
• Establishes a VPN tunnel to the secure gateway defined for its network, prompts the user to
authenticate, and allows that user network access
It is worth mentioning that although auto initiation was designed for wireless environments, you can use
it in any networking environment. Auto initiation provides a generic way for the VPN Client to auto
initiate a connection whether the VPN Client PC is based on specific networks or not.
In most cases, a saved Group and Username password best facilitates the seamless nature of this feature.
Note You can set up auto initiation configurations that both include and exclude networks for auto initiation.
Both Linux and Mac OS X VPN Clients support auto-initiation, but they do not have a GUI component
or a service to initiate the feature on bootup. The CLI command to begin auto-initiation on these
non-Windows Clients is vpnclient autoinit.
Note Auto-initiation on Windows does not replace the Start Before Logon feature. Auto-initiation activates
after the user has logged on.
VPN Client Administrator Guide
OL-5492-02 7-1
Chapter 7 Configuring Automatic VPN Initiation—Windows Only
Figure 7-1 depicts a simple network configuration that employs VPN for securing on-site WLANs. The
secure gateways, in this case VPN 3000 Concentrators, which may or may not be using load balancing,
provide the gateway between the untrusted and the trusted networks. The DHCP Server can be on either
side of the VPN 3000 Concentrator. VPN Client users with laptops that have wireless NIC cards can
connect through access points (APs) throughout the campus or building and tunnel to the trusted
30.30.30.x network from the untrusted 10.10.10.x network. The network administrator can set this type
of scenario up to be largely transparent to the VPN Client user.
Figure 7-1 Auto Initiation Scenario
RADIUS File
Server Server
30.30.30.3 30.30.30.4 30.30.30.X
network
DHCP
Server 30.30.30.2
30.30.30.1
Optional VPN 3000s Trusted
placement (load balancing) Untrusted
10.10.10.1
10.10.10.X
network
DHCP
Server 10.10.10.2
Routed
network
20.20.A.1 20.20.B.1
(Access point) (Access point)
20.20.A.2 20.20.B.2
20.20.A.3 (Access point) (Access point) 20.20.B.3
30.30.30.5 20.20.A.X 20.20.B.X 30.30.30.6
71727
VPN assigned) network network (VPN assigned)
In Figure 7-1 the trusted (wired) network, numbered 30.30.30, is at the top of the diagram with a VPN
Concentrator separating it from other networks considered untrusted. The untrusted networks contain
wireless subnets, such as 20.20.A.x and 20.20.B.x. Every device on the untrusted network must use a
VPN tunnel to access resources on the trusted network. Access to a DHCP server must be available to
provide the devices on the untrusted network with initial IP connectivity to the VPN Concentrator. The
figure shows the placement of the DHCP server as optional, since it can be placed either on the untrusted
network or on the trusted network with DHCP Relay enabled in the VPN Concentrator.
To configure auto initiation for users on the network, you add parameters to the VPN Client’s global
profile (vpnclient.ini). For information on how to create or use a global profile, see Creating a Global
Profile, page 5-2.
VPN Client Administrator Guide
7-2 OL-5492-02
Chapter 7 Configuring Automatic VPN Initiation—Windows Only
Creating Automatic VPN Initiation in the vpnclient.ini File
Using the VPN Client GUI, users can only enable/disable auto initiation and change the retry interval.
These features are available through the Options menu when auto initiation has been configured through
the global profile. If auto initiation is not configured, these options do not appear in the Options menu.
For a complete explanation of how auto initiation appears to the VPN Client user on a Windows system,
see Cisco VPN Client User Guide for Windows, “Using Automatic VPN Initiation.”
The auto initiation feature can be used in WLAN environments containing NIC cards and access points
from any vendor.
Creating Automatic VPN Initiation in the vpnclient.ini File
This section shows how to create or edit the vpnclient.ini file to activate auto initiation on a VPN Client.
Preparation
Before you begin, you should gather the information you need to configure auto initiation:
• The network IP addresses for the client network
• The subnet mask for the client network
• The names for all connection entries that users are using for their connections
What You Have to Do
To configure auto initiation, you must add the following keywords and values in the [Main] section of
the vpnclient.ini global profile file:
• AutoInitiationEnable—enables or disables auto initiation. To enable auto initiation, enter 1. To
disable it, enter 0.
• AutoInitiationRetryInterval—specifies the number of minutes to wait before retrying an auto
initiation connection. The range is 1 to 10 minutes or 5 to 600 seconds. If you do not include this
parameter in the file, the default retry interval is one minute.
• AutoInitiationRetryIntervalType—specifies whether the retry AutoInitiationRetryInterval
parameter is displayed in minutes or seconds. The default is 0 (meaning minutes). Set this parameter
to 1 to indicate seconds.
• AutoInitiationList—provides a series of section names, each of which contains a network address,
a subnet mask, a connection entry name, and optionally, a connect flag. You can include a maximum
of 64 section (network) entries.
– The section name is the name of an entry in the auto initiation list (within brackets)
– The network and subnet mask identify a subnet
– The connection entry specifies a connection profile (.pcf file) configured for auto initiation.
– The connect flag, if present, indicates the action to take if there is a match. If the Connect
parameter is set to 1, the VPN Client should auto initiate; if 0, the VPN Client should not auto
initiate. The default setting is 1. This parameter is optional. You can use it to exclude certain
network ranges from auto initiation. For example, you might want to address a situation where
Mobile IP and VPN software clients co-exist on client PCs and you want the VPN Client to auto
initiate when not on a corporate subnet.
VPN Client Administrator Guide
OL-5492-02 7-3
Chapter 7 Configuring Automatic VPN Initiation—Windows Only
Creating Automatic VPN Initiation in the vpnclient.ini File
In general, when configuring exceptions with the Connect parameter, you might want to place the
network ranges you are excluding before those that should auto initiate. More importantly, the software
processes the list in the order specified in the vpnclient.ini file. When it matches an entry in the list, the
software stops searching and the Connect setting of that entry determines whether to auto initiate or do
nothing. So if you put the Connect = 1 entries first, the software never reaches the Connect=0 entries.
It is also important to order the entries in the list by the uniqueness of the network and subnet mask. You
should list the more unique entries first. For example, an entry with a network/mask that specifies a
match on 10.10.200.* should come before a network/mask that specifies a match on 10.10.*.*. If not,
the software matches 10.10.*.* and never reaches 10.10.200.*
Here is an example of an entry in an auto initiation list that excludes the network from auto initiating:
[Franklin]
Network=10.10.200.0
Subnet=255.255.255.0
ConnectionEntry=robron
Connect=0
Example 7-1 Section of vpnclient.ini File for Auto Initiation
Suppose a sales manager travels among three locations (Chicago, Denver, and Laramie) within a
corporation, attending sales meetings, and wants to securely and easily initiate a wireless connection at
these locations. The vpnclient.ini contains the entries shown in this example. The connection entry
named in each network section points to the individual’s profile (.pcf) for that on-site wireless LAN
network.
[Main]
AutoInitiationEnable=1
AutoInitiationRetryInterval=3
AutoInitiationList=ChicagoWLAN,DenverWLAN,LaramieWLAN
[ChicagoWLAN]
Network=110.110.110.0
Mask=255.255.255.0
ConnectionEntry=Chicago (points to a connection profile named chicago.pcf)
[DenverWLAN]
Network=220.220.220.0
Mask=255.255.255.0
ConnectionEntry=Denver (points to a connection profile named denver.pcf)
[LaramieWLAN]
Network=221.221.221.0
Mask=255.255.255.0
ConnectionEntry=Laramie (points to a connection profile named laramie.pcf)
Example 7-2 Section of vpnclient File for Auto Initiation that excludes and includes auto initiation
In this example, the exceptions (more specific) network addresses appear first in the vpnclient.ini file
followed by the connection entries for auto initiation. The connection entries for auto initiation do not
need to include the Connect parameter.
[Main]
AutoInitiationEnable=1
AutoInitiationRetryInterval=3
AutoInitiationList=NetworkAExceptions,NetworkA,NetworkBexceptions,NetworkB
[NetworkAExceptions]
Network=192.168.0.0
Mask=255.255.255.0
ConnectionEntry=VPNprofileA1
Connect=0
VPN Client Administrator Guide
7-4 OL-5492-02
Chapter 7 Configuring Automatic VPN Initiation—Windows Only
Creating Automatic VPN Initiation in the vpnclient.ini File
[NetworkA]
Network=192.0.0.0
Mask=255.0.0.0
ConnectionEntry=VPNprofileA2
[NetworkBExceptions]
Network=161.200.100.0
Mask=255.255.255.0
ConnectionEntry=VPNprofileB1
Connect=0
[NetworkB]
Network=161.200.0.0
Mask=255.255.0.0
ConnectionEntry=VPNprofileB2
Example 7-3 Section of vpnclient File for Auto-initiation That Always Uses Auto-initiation
In the following example, the VPN Client is configured to always attempt to establish a connection
independent of the network address discovered.
[Main]
AutoInitiationEnable=1
AutoInitiationRetryInterval=3
AutoInitiationList=NetworkAll
[NetworkAll]
Network=0.0.0.0
Mask=0.0.0.0
ConnectionEntry=VPNprofileName
Connect=1
Verifying Automatic VPN Initiation Configuration
To verify that you have configured auto initiation correctly, open the VPN Client GUI application and
perform the following steps:
Step 1 Display the Options menu, and select Automatic VPN Initiation.
Step 2 On the Automatic VPN Initiation dialog, verify that Enable automatic VPN initiation is selected. If not,
then click to select it.
Step 3 Click Apply to close the window.
Alternatively you can verify the auto initiation configuration from the command line by executing the
following command:
vpnclient verify autoinitconfig
This display shows configuration information for each setting plus a list of your network entries.
VPN Client Administrator Guide
OL-5492-02 7-5
Chapter 7 Configuring Automatic VPN Initiation—Windows Only
Creating Automatic VPN Initiation in the vpnclient.ini File
VPN Client Administrator Guide
7-6 OL-5492-02
CH A P T E R 8
Using the VPN Client Command-Line Interface
This chapter explains how to use the VPN Client command-line interface (CLI) to connect to a Cisco
VPN device, generate statistical reports, and disconnect from the device. You can create your own script
files that use the CLI commands to perform routine tasks, such as connect to a corporate server, run
reports, and then disconnect from the server.
CLI Commands
This section lists each command, its syntax, and gives sample output for each command. It is organized
by task.
Displaying a List of VPN Client Commands
To display a list of all VPN Client commands, go to the directory that contains the VPN Client software,
and enter the vpnclient command at the command-line prompt:
Note The vpnclient command lists all the commands and parameters available for your platform. Not all
commands and parameters are available on all platforms.
VPN Client Administrator Guide
OL-5492-02 8-1
Chapter 8 Using the VPN Client Command-Line Interface
CLI Commands
Starting a Connection—vpnclient connect
To start a connection, enter the following command:
vpnclient connect <profile> [user <username>][eraseuserpwd | pwd <password>]
[nocertpwd] [cliauth]
Table 8-1 lists the command options you can use with the vpnclient connect command, includes the task
that each option performs, and gives an example of each option.
Table 8-1 Command Line Options
option Definition Notes and Examples
profile Name of the connection entry If the filename contains spaces, enclose it in
(.pcf file), that you have double quotes on the command line.
previously configured. Required.
Example: vpnclient connect “to VPN”
user Specifies a username for Updates the username in the .pcf file with this
authentication; with the pwd name. However, if the name supplied is not
option, suppresses the username valid, the VPN Client displays the
prompt in authentication dialog. authentication dialog on a subsequent request.
Optional.
Example: vpnclient connect user robron
pwd siltango toVPN
eraseuserpwd Erases the user password saved on You might have configured a connection with
the Client PC thereby forcing the Saved Password to suppress a password prompt
VPN Client to prompt for a when connecting using a batch file. You can
password. then use the eraseuserpwd to return to the more
Optional. secure state of requiring password input from
the console when connecting.
Example: vpnclient connect eraseuserpwd
toVPN
pwd Specifies a password for If the password supplied is not valid, the VPN
authentication; with the user Client displays the authentication dialog on a
option on the command line, subsequent request. After encrypting and using
suppresses the password prompt the password for the connection, the VPN
in authentication dialog. Client clears the password in the .pcf file.
Optional. Using this option on the command line
compromises security and is not recommended.
Example: vpnclient connect user robron
pwd siltango toVPN
nocertpwd Suppresses prompting for a Example: vpnclient connect nocertpwd
certificate password. toVPN
Optional.
cliauth Prompts for authentication The VPN client prompts for username and
(Windows information on the command line. password. The password is displayed as
platforms only) Eliminates the GUI prompt that asterisks.
displays during a connection
Example: vpnclient connect cliauth toVPN
request from the command line.
VPN Client Administrator Guide
8-2 OL-5492-02
Chapter 8 Using the VPN Client Command-Line Interface
CLI Commands
Table 8-1 Command Line Options
option Definition Notes and Examples
stdin Causes the CLI to read input from This option enables third party software to
the standard input pipe instead of provide input directly to the CLI
from the console.
Example: vpnclient connect toVPN stdin
sd Suppresses the “Do you wish to Post version 4.0.3D this switch behaves as
disconnect your Dial-Up documented here.
Networking connection?” Example: vpnclient connect toVPN sd
message that occurs when one is
using Microsoft Dial-Up
Networking.
Note When using the “pwd” option of the CLI, an invalid password is actually sent three times to the secure
gateway. This causes problems with some authentication devices that record failed password attempts.
Use the cliauth command, which sends the password only once and also prevents the use of a return code
in scripts.
Example 8-1 vpnclient connect Command
This example shows the vpnclient connect command that connects you to the Engineering Server using
the profile name “engineering”
At this point, the VPN Client displays an authentication dialog box that prompts for your username and
password.
Figure 8-1 Authenticating a User
After you enter your name and password, authentication succeeds, and the command continues
executing.
VPN Client Administrator Guide
OL-5492-02 8-3
Chapter 8 Using the VPN Client Command-Line Interface
CLI Commands
Example 8-2 vpn connect Command Using cliauth
Alternatively, to suppress the User Authentication window shown in Example 4-1, you can use the
cliauth parameter. The command line then prompts for username and password. Using the cliauth
parameter avoids having a password display in clear text on the command line.
Example 8-3 vpnclient connect Command Using Parameters
The following command connects to the remote network without user interaction. Notice that the
password appears on the command line in clear text.
VPN Client Administrator Guide
8-4 OL-5492-02
Chapter 8 Using the VPN Client Command-Line Interface
CLI Commands
Displaying a Notification—vpnclient notify
When you connect, you can display a notification using the vpnclient notify command:
vpnclient notify
Example 8-4 vpnclient notify Command
The following session shows how to use the vpnclient notify command to display a notification from a
network administrator.
C:\Program Files\Cisco Systems\Vpn Client\vpnclient notify
Cisco Systems VPN Client Version 4.0
Copyright <C> 1998-2003 Cisco Systems, Inc. All Rights Reserved.
Client Type<s>: Windows
Running on: 5.0.2195
Notification:
Your network administrator has placed an update of the Cisco Systems VPN Client at the
following location:
http://www.mycompany.com/clientupdate
Displaying an Automatic VPN Initiation Configuration—Windows Only
To display your configuration for auto initiation, enter the following command:
vpnclient verify autoinitconfig
Note If the mask in the output display does not match the value in the profile, then the mask is invalid. An
invalid mask is displayed as 255.255.255.255
Example 8-5 vpnclient verify Command
The following command shows your auto initiation configuration for one access point.
Suspending/Resuming Stateful Firewall (Windows Only)
To suspend the stateful firewall, enter the following command:
vpnclient suspendfw
To resume a suspended stateful firewall, enter the following command;
VPN Client Administrator Guide
OL-5492-02 8-5
Chapter 8 Using the VPN Client Command-Line Interface
CLI Commands
vpnclient resumefw
Example 8-6 Suspending and Resuming Stateful Firewall
The following commands control the setting of the stateful firewall. The first command output shows the
response displayed when the stateful firewall is not enabled when the command is executed. The next
two commands, executed after enabling the stateful firewall, first suspend the firewall and then resume it.
Note If you reboot the PC after suspending the stateful firewall, the software restores the Stateful Firewall
setting to enable, and this will block traffic. If the firewall is not initially enabled or suspended, the
resumefw command does not enable the firewall.
Ending a Connection—vpnclient disconnect
To disconnect from your session, enter the following command:
vpnclient disconnect
Example 8-7 vpnclient disconnect Command
The following command disconnects you from your secure connection.
VPN Client Administrator Guide
8-6 OL-5492-02
Chapter 8 Using the VPN Client Command-Line Interface
CLI Commands
Displaying Information About Your Connection—vpnclient stat
To generate status information about your connection, enter the following command:
vpnclient stat [reset] [traffic] [tunnel] [route] [firewall] [repeat]
When entered without any of the optional parameters, the vpnclient stat command displays all status
information. The following parameters are optional:
Option Definition Example
reset Restarts all connection counts from zero. SA stats vpnclient stat reset
are not reset.
traffic Displays a summary of bytes in and out, packets vpnclient stat traffic
encrypted and decrypted, packets bypassed, and
packets discarded.
tunnel Displays IPsec tunneling information. vpnclient stat tunnel
route Displays configured routes. vpnclient stat routes
firewall Identifies the type of firewall in use and displays vpnclient stat firewall
information generated by the firewall configuration.
This option is available only on Windows platforms
repeat Provides a continuous display, refreshing it every vpnclient stat traffic repeat
few seconds. To end the display, press <ctrl-C>. vpnclient stat repeat
To first reset the statistics information, use the reset vpnclient stat reset traffic repeat
vpnclient stat reset repeat
option with the repeat option (see examples).
The following examples show sample output from the vpnclient stat command. For more information
on statistical output, see VPN Client User Guide for Windows.
VPN Client Administrator Guide
OL-5492-02 8-7
Chapter 8 Using the VPN Client Command-Line Interface
CLI Commands
Example 8-8 vpnclient stat Command
Following is an example of the information that the vpnclient stat command displays.
Example 8-9 vpnclient stat reset Command
The vpnclient stat reset command resets all connection counters.
VPN Client Administrator Guide
8-8 OL-5492-02
Chapter 8 Using the VPN Client Command-Line Interface
CLI Commands
Example 8-10 vpnclient stat traffic Command
Here is a sample of the information that the vpnclient stat traffic command generates.
Example 8-11 vpnclient stat tunnel Command
To display only tunneling information, use the vpnclient stat tunnel command. Here is a sample.
Example 8-12 vpnclient stat route Command
The vpnclient stat route command displays information similar to the following display.
VPN Client Administrator Guide
OL-5492-02 8-9
Chapter 8 Using the VPN Client Command-Line Interface
CLI Commands
Example 8-13 vpnclient stat firewall Command—Windows Only
The vpnclient stat firewall command displays information similar to the following display.
Note The maximum size of any VPN Client statistics count is 4,294,967,296. Once the VPN Client software
reaches this limit, the statistics count rolls back to zero and starts again.
VPN Client Administrator Guide
8-10 OL-5492-02
Chapter 8 Using the VPN Client Command-Line Interface
Return Codes
Return Codes
This section lists the error levels (return codes) that you can receive when using the VPN Client
command-line interface.
Return Code Message Meaning
200 SUCCESS_START The VPN Client connection started successfully.
201 SUCCESS_STOP The VPN Client connection has ended.
202 SUCCESS_STAT The VPN Client has generated statistical
information successfully.
203 SUCCESS_ENUMPPP The enumppp command has succeeded. This
command lists phone book entries when connecting
to the Internet via dial-up.
1 ERR_UNKNOWN An unidentifiable error has occurred during
command-line parsing.
2 ERR_MISSING_COMMAND Command is missing from command-line input.
3 ERR_BAD_COMMAND There is an error in the command entered; check
spelling.
4 ERR_MISSING_PARAMS The command-line input is missing required
parameter(s).
5 ERR_BAD_PARAMS The parameter(s) in the command input are
incorrect; check spelling.
6 ERR_TOO_MANY_PARAMS The command-line input contains too many
parameters.
7 ERR_NO_PARAMS_NEEDED The command entered does not require parameters.
8 ERR_ATTACH_FAILED Interprocess communication error occurred
attaching to the generic interface.
9 ERR_DETACH_FAILED Interprocess communication error occurred
detaching from the generic interface.
10 ERR_NO_PROFILE The VPN Client failed to read the profile.
11 ERR_PWD_MISMATCHED Reserved
12 ERR_PWD_TOO_LONG The password contains too many characters. The
group password limit is 128 characters; the
certificate password limit is 255 characters.
13 ERR_TOO_MANY_TRIES Attempts to enter a valid password have exceed the
amount allowed. The limit is three times.
14 ERR_START_FAILED The connection attempt has failed; unable to
connect.
15 ERR_STOP_FAILED The disconnect action has failed; unable to
disconnect.
16 ERR_STAT_FAILED The attempt to display connection status has failed.
17 ERR_ENUM_FAILED Unable to list phonebook entries.
VPN Client Administrator Guide
OL-5492-02 8-11
Chapter 8 Using the VPN Client Command-Line Interface
Return Codes
Return Code Message Meaning
18 ERR_COMMUNICATION_FAILED A serious interprocess communication error has
occurred.
19 ERR_SET_HANDLER_FAILED Set console control handler failed.
20 ERR_CLEAR_HANDLER_FAILED Attempt to clean up after a user break failed.
21 ERR_OUT_OF_MEMORY Out of memory. Memory allocation failed.
22 ERR_BAD_INTERFACE Internal display error.
23 ERR_UNEXPECTED_CALLBACK In communicating with the Connection Manager, an
unexpected callback (response) occurred.
24 ERR_DO_NOT_CONTINUE User quit at a banner requesting “continue?”
25 ERR_GUI_RUNNING Cannot use the command-line interface when
connected through the graphical interface dialer
application.
26 ERR_SET_WORK_DIR_FAILED The attempt to set the working directory has failed.
This is the directory where the program files reside.
27 ERR_NOT_CONNECTED Attempt to display status has failed because there is
no connection in effect.
28 ERR_BAD_GROUP_NAME The group name configured for the connection is
too long. The limit is 128 characters.
29 ERR_BAD_GROUP_PWD The group password configured for the connection
is too long. The limit is 128 characters.
30 ERR_BAD_AUTHTYPE The authentication type configured for the
connection is invalid.
31 RESERVED_01 Reserved.
32 RESERVED_02 Reserved.
33 ERR_COMMUNICATION_TIMED_OUT Interprocess communication timed out.
34 ERR_BAD_3RD_PARTY_DIAL Failed to launch a third-party dialer.
35 ERR_DAEMON_NOT_RUNNING Connection needs to be established for command to
(CVPND.EXE)—Non-Windows execute.
only
36 ERR_DAEMON_ALREADY_RUNNING Command cannot work because connection is
(CVPND.EXE)—Non-Windows already established.
only
VPN Client Administrator Guide
8-12 OL-5492-02
Chapter 8 Using the VPN Client Command-Line Interface
Application Example—Windows Only
Application Example—Windows Only
Here is an example of a DOS batch file (.bat) that uses CLI commands to connect to the corporate office
from a branch office, run an application, and then disconnect from the corporate site.
runxls.bat
rem assume you have generated a report in the middle of the night that needs
rem to be sent to the corporate office.
rem .. generate report.xls . .
rem connect to the home office
vpnclient connect myprofile user admin pwd admin
rem check return code from vpnclient call....
if %errorlevel% neq 200 goto failed
rem if okay continue and copy report
copy report.xls \\mycorpserver\directory\overnight_reports /v
rem now disconnect the VPN connection
vpnclient disconnect
echo Spreadsheet uploaded
goto end
:failed
echo failed to connect with error = %errorlevel%
:end
VPN Client Administrator Guide
OL-5492-02 8-13
Chapter 8 Using the VPN Client Command-Line Interface
Application Example—Windows Only
VPN Client Administrator Guide
8-14 OL-5492-02
CH A P T E R 9
Managing Digital Certificates from the Command
Line
This chapter describes how use the command-line interface to manage digital certificates in your
certificate store. Your certificate store is the location in your local file system for storing digital
certificates. The store for the VPN Client is the Cisco store.
Setting Certificate Keywords
To use certificates for authentication, you must correctly set all keywords that apply to certificates in
your user profile. Check your settings for the following keywords:
• AuthType = 3 (certificate authentication)
• CertStore = 1 (Cisco certificate store)
• CertName = Common Name (This must be the same common name entered for a certificate.)
For more information on setting parameters in your user profile, see “User Profiles, page 5-1.”
Certificate Command Syntax
The command line interface for certificate management operates in two ways:
• The standard UNIX shell or the DOS command-line prompt at which you enter all arguments for a
given command on the same line.
cisco_cert_mgr -U -op enroll -f filename -chall challenge_phrase
• A prompting mode in which you enter minimum arguments for a given command and are prompted
for any remaining information.
The minimum command line argument follows this basic form:
cisco_cert_mgr -U -op operation
cisco_cert_mgr -R -op operation
cisco_cert_mgr -E -op operation
Where:
– -U applies to the user or private certificate.
You can use the -U flag for all certificate management command operations, except
enroll_resume.
VPN Client Administrator Guide
OL-5492-02 9-1
Chapter 9 Managing Digital Certificates from the Command Line
Certificate Contents
–– -R
-R applies
applies to
to the
the root
root certificate
certificate or
or certificate
certificate authority
authority (CA)
(CA) certificate.
certificate.
You
You can
can use
use the
the -R
-R flag
flag for
for list,
list, view,
view, verify,
verify, delete,
delete, export,
export, import,
import, and
and change
change password
password
operations.
operations.
–– -E
-E applies
applies to
to certificate
certificate enrollment.
enrollment.
You
You can
can only
only use
use the
the -E
-E flag with list and delete, and you must specify it using the enroll_resume
operation.
operation.
The
The operation
operation for
for the
the specified
specified certificate
certificate follows the -op argument. Valid operations for the certificate
manager
manager command
commandare arelist,
list,view,
view,verify,
verify,delete,
delete,export, import,
export, enroll,
import, enroll_file,
enroll, andand
enroll_file, enroll_resume. For
enroll_resume.
more information
For more on these
information operations,
on these see the
operations, see“Certificate Management
the “Certificate ManagementOperations.”
Operations.”
For
For example,
example, ifif you
you enter
enter the
the following
following command:
command:
cisco-cert-mgr
cisco-cert-mgr -R
-R -op
-op import
import
Certificate
Certificate manager
manager prompts
prompts you
you for
for the
the name
name of
of the
the file
file to
to import.
import.
Certificate Contents
This
This section
section describes
describes the
the type
type of
of information
information contained
contained in
in aa digital
digital certificate.
certificate.
A
A typical
typical digital
digital certificate
certificate contains
contains the
the following
following information:
information:
•• Common
Common name—The
name—The name
name of
of the
the owner,
owner, usually both the first and last names. This field identifies
the
the owner
owner within
within the
the Public
Public Key
Key Infrastructure
Infrastructure (PKI)
(PKI) organization.
organization.
•• Department—The
Department—The name
name of
of the
the owner’s
owner’s department.
department. This
This is
is the
the same
same as
as the
the organizational
organizational unit.
unit.
If–you
If are
youconnecting to a VPN
are connecting 30003000
to a VPN Concentrator, this this
concentrator, fieldfield
mustmust
match the Group
match Name
the Group Name
configured for the
configured forowner in theindevice.
the owner the device. Reviewers: Is this requirement the same for the ASA?
•• Company—The
Company—The company
company in
in which
which the
the owner
owner is
is using
using the
the certificate.
certificate. This
This is
is the
the same
same as
as the
the
organization.
organization.
•• State—The
State—The state
state in
in which
which the
the owner
owner is
is using
using the
the certificate.
certificate.
•• Country—The
Country—The two-character
two-character country
country code
code in
in which
which the
the owner’s
owner’s system
system is
is located.
located.
•• Email—The
Email—The e-mail
e-mail address
address of
of the
the owner
owner of
of the
the certificate.
certificate.
•• Thumbprint—An
Thumbprint—An MD5
MD5 hash
hash of
of the
the certificate’s complete contents. The thumbprint provides a means
for
for validating
validating the
the authenticity
authenticity of
of the
the certificate.
certificate. For example, if you contact the issuing CA, you can
use
use this identifier to verify that this certificate is
this identifier to verify that this certificate is the
the correct
correct one
one to
to use.
use.
•• Key
Key size—The
size—The size
size of
of the
the signing
signing key
key pair
pair in
in bits.
bits.
•• Subject—The
Subject—The fully
fully qualified
qualified domain
domain name
name (FQDN)
(FQDN) of
of the
the certificate’s
certificate’s owner.
owner. This
This field
field uniquely
uniquely
identifies
identifies the
the owner
owner of
of the
the certificate
certificate in
in aa format
format that
that can
can be
be used
used for
for LDAP
LDAP and
and X.500
X.500 directory
directory
queries.
queries. A
A typical
typical subject
subject includes
includes the
the following
following fields:
fields:
–– common
common name
name (cn)
(cn)
–– organizational
organizational unit,
unit, or
or department
department (ou)
(ou)
–– organization
organization or
or company
company (o)
(o)
–– locality,
locality, city,
city, or
or town
town (l)
(l)
–– state
state or
or province
province (st)
(st)
–– country
country (c)
(c)
–– e-mail
e-mail address
address (e)
(e)
VPN Client Administrator Guide
9-2 OL-5492-02
Chapter 9 Managing Digital Certificates from the Command Line
Certificate Passwords
Other items might be included in the Subject, depending on the certificate.
• Serial number—A unique identifier used for tracking the validity of the certificate on the certificate
revocation lists (CRLs).
• Issuer—The FQDN of the source that provided the certificate.
• Not before—The beginning date that the certificate is valid.
• Not after—The end date beyond which the certificate is no longer valid.
The following output is an example of the type of information contained in a digital certificate:
Common Name: Fred Flintstone
Department: Rock yard
Company: Stone Co.
State: (null)
Country: (null)
Email: fredf@stonemail.fake
Thumb Print: 2936A0C874141273761B7F06F8152CF6
Key Size: 1024
Subject:e=fredf@stonemail.fake,cn=Fred Flinstone,ou=Rockyard,o=Stone Co. l=Bedrock
Serial #: 7E813E99B9E0F48077BF995AA8D4ED98
Issuer: Stone Co.
Not before: Thu May 24 18:00:00 2001
Not after: Mon May 24 17:59:59 2004
Certificate Passwords
Each digital certificate is protected by a password. Many operations performed by the certificate
management command require that you enter the password before the operation can take place.
The operations that require you to enter a password are:
• Delete
• Import
• Export
• Enroll
Note For the enroll operation, the password to protect the digital certificate is a separate password from the
optional challenge password that you enter for the server certificate.
You are prompted for any passwords that are required to complete the command. You must enter the
password and verify the password again before the command can execute. If the password is not
accepted, you must re-enter the command.
When you establish a VPN connection with a certificate, a certificate password is also required.
All passwords can be up to 32 alphanumeric characters in length, and are case sensitive.
VPN Client Administrator Guide
OL-5492-02 9-3
Chapter 9 Managing Digital Certificates from the Command Line
Certificate Tags
Certificate Tags
A certificate tag is the identifier for each unique certificate. Each certificate added to the certificate store
is assigned a certificate tag. An enroll operation also generates a certificate tag, even if the enroll
operation does not complete.
Some certificate management operations require that you enter a certificate tag argument before the
operation can take place. Operations that require certificate tags are listed in Table 9-1. Use the list
operation to find your certificate tag.
To enter a certificate tag argument, use the -ct command followed by the certificate identifier, listed as
-ct Cert # next to the operation.
The following example shows the view command with a required certificate tag:
cisco_cert_mgr -U -op view -ct 0
Where the operation is view, and the certificate tag is 0.
If you do not enter the -ct argument and certificate tag, the command line prompts you for them. If you
enter an invalid certificate tag, the command line lists all certificates in the certificate store, and prompts
you again for the certificate tag.
Certificate Management Operations
List all certificate management operations on the command line following the minimum command line
argument. Valid operation strings allow you to list, view, verify, delete, export, import, and enroll digital
certificates in your store.
The following is an example of a certificate management command with the list operation, and a sample
output.
cisco_cert_mgr -U -op list
cisco_cert_mgr Version 3.0.7
Cert # Common Name
0 Fred Flinstone
1 Dino
Table 9-1 describes the operations that can be used with the certificate management command.
Table 9-1 Parameters for the cert_mgr Command
Parameter Description
list Lists all certificates in the certificate store. Each certificate in the
list is identified by a unique certificate tag (Cert #).
view -ct Cert # Views the specified certificate. You must enter a certificate tag.
VPN Client Administrator Guide
9-4 OL-5492-02
Chapter 9 Managing Digital Certificates from the Command Line
Certificate Management Operations
Table 9-1 Parameters for the cert_mgr Command (continued)
Parameter Description
verify -ct Cert # Verifies that the specified certificate is valid. You must enter a
certificate tag.
If the certificate is verified, the message ‘Certificate Cert # verified’
appears.
If the certificate fails verification for any reason, the message
‘Certificate Cert # failed verification’ appears. Following this
message is a text string that describes the reason for the failure.
delete -ct Cert # Deletes the specified certificate. You must enter a certificate tag.
export -ct Cert # -f filename Exports the identified certificate from the certificate store to a
specified file. You must enter a certificate tag and a filename. If you
omit either, the command line prompts you for them.
You must enter the full path of the destination. If you enter only the
filename, the file is placed in your working directory.
Exporting a certificate
You might want to export a certificate, primarily for backing up
your certificate and private key or for moving them to another
system. When you export a certificate, you are making a copy of it.
Certificates are exported in a Cisco proprietary format that can be
imported only by another Cisco VPN Client.
import -f filename Imports a certificate from a specified file to the certificate store.
This operation requires two different passwords: the password that
protects the file (assigned by your administrator), and the password
you select to protect the certificate.
Certificates must be in one of the following formats and must
contain the private key in order for the Windows VPN Client to
import the certificate:
• PKCS#12 (.PFX)
• PKCS#7 (P&B)
• X.509 (.CER)
enroll For user certificates only.
-cn common_name
Obtains a certificate by enrolling you with a Certificate Authority
-ou organizational_unit (CA) over the network.
-o organization
-st state Enter each keyword individually on the command line.
-c country See the “Enrolling Certificates” for more information.
-e email
-ip IP_Address You can obtain a challenge phrase from your administrator or from
-dn domain_name the CA.
-caurl url_of _CA
-cadn domain_name
[-chall challenge_phrase]
VPN Client Administrator Guide
OL-5492-02 9-5
Chapter 9 Managing Digital Certificates from the Command Line
Enrolling Certificates
Table 9-1 Parameters for the cert_mgr Command (continued)
Parameter Description
enroll_file For user certificates only.
-cn common_name
Generates an enrollment request file that you can e-mail to the CA
-ou organizational_unit -o
or paste into a webpage form. When CA generates the certificate,
organization
you must import it using the import operation.
-st state
-c country See the “Enrolling Certificates” for more information.
-e email
-ip IP_Address
-dn domain_name
-f filename
-enc [ base64 | binary ]
enroll_resume -E -ct Cert # You cannot use this operation with user or root certificates.
Resumes an interrupted network enrollment. You must enter the -E
argument and a certificate tag.
changepassword -ct Changes a password for a specified digital certificate. You must
Cert # enter a certificate tag.
You must enter the current password before you select the new
password and confirm it.
Enrolling Certificates
A Certificate Authority (CA) is a trusted organization that issues digital certificates to users for verifying
that they are who they claim to be. The certificate enrollment operations allow you to obtain your
certificate from a CA over the network or from an enrollment request file.
There are three types of certificate enrollment operations.
• The enroll operation allows you to obtain a certificate by enrolling with a CA over the network. You
must enter the URL of the CA, the domain name of the CA, and the common name.
• The enroll_file operation generates an enrollment request file that you can e-mail to a CA or post
into a webpage form. You must enter a filename, a common name, and an encoding type.
With the enroll and enroll_file operations, you can include keywords to supply additional
information (see Table 9-2).
• The enroll_resume operation resumes an interrupted network enrollment. You must enter the -E
argument and a certificate tag. To find your certificate tag, use the list operation.
Enrollment Operations
To use enrollment operations, enter the certificate manager command, an enroll operation, and the
associated keywords on the command line.
• The following example shows the enroll command with the minimum required keywords for
common name (-cn), URL of the CA (-caurl) and domain name of the CA (-cadn):
cisco_cert_mgr -U -op enroll -cn Ren Hoek -caurl
http://172.168.0.32/certsrv/mscep/mscep.dll -cadn nobody.fake
VPN Client Administrator Guide
9-6 OL-5492-02
Chapter 9 Managing Digital Certificates from the Command Line
Enrolling Certificates
• The following example shows the enroll_file command with the minimum required keywords for
filename (-f), common name (-cn), and encoding type (-enc):
cisco_cert_mgr -U -op enroll_file -f filename -cn Ren Hoek -enc base64
• The following example shows the enroll_file command with the required minimum arguments and
additional keywords:
cisco_cert_mgr -U -op enroll_file -f filename -cn Ren Hoek -ou Customer Service -o
Stimpy, Inc, -st CO -c US -e ren@fake.fake -ip 10.10.10.10 -dn fake.fake -enc binary
• The following example shows the enroll_resume command:
cisco_cert_mgr -E -op enroll_resume -ct 4
Table 9-2 describes options for the enroll, enroll_file, and enroll_resume operations.
Table 9-2 Keywords for Enrollment Operations
Parameter Description
-cn common_name The common name for the certificate.
-ou organizational_unit The organizational unit for the certificate.
-o organization The organization for the certificate.
-st state The state for the certificate.
-c country The country for the certificate.
-e email The user e-mail address for the certificate.
-ip IP_Address The IP address of the user’s system.
-dn domain_name The FQDN of the user’s system.
-caurl url_of_CA The URL or network address of the CA.
-cadn domain_name The CA’s domain name.
[-chall challenge_phrase ] You can obtain the challenge phrase from your administrator or
from the CA.
-enc [ base64 | binary ] Select encoding of the output file. The default is base64.
• base64 is an ASCII-encoded PKCS10 file that you can display
because it is in a text format. Choose this type when you want
to cut and paste the text into the CA’s website.
• binary is a base-2 PKCS10 (Public-Key Cryptography
Standards) file. You cannot display a binary-encoded file.
Enrollment Troubleshooting Tip
If the enrollment request for a user certificate, using either the enroll or enroll_file operation, generates
a CA certificate instead of a user certificate, the CA might be overwriting some of the distinguished
naming information. This might be caused by a configuration issue on the CA, or a limitation of how the
CA responds to enrollment requests.
The common name and subject in the enrollment request must match the certificate generated by the CA
for the VPN Client to recognize it as the user certificate you requested. If it does not match, the VPN
Client does not install the new user certificate as requested.
VPN Client Administrator Guide
OL-5492-02 9-7
Chapter 9 Managing Digital Certificates from the Command Line
Enrolling Certificates
To check for this problem, view the enrollment request on the VPN Client and compare the common
name and subject lines with a view of the certificate from the CA. If they do not match, then the CA is
overwriting information from the client request.
To work around this issue, use the invalid certificate as an example and create an enrollment request that
matches the output of the CA certificate.
Note If the CA’s certificate contains multiple department (multiple ou fields), you can add multiple
departments to the VPN Client enrollment request by using the plus sign (+) between the department
fields.
VPN Client Administrator Guide
9-8 OL-5492-02
CH A P T E R 10
Customizing the VPN Client Software
This chapter explains how to replace the Cisco Systems brand with your own organization’s brand. When
you install and launch the VPN Client software, you see your own organization name, program name,
and application names on menus, windows, dialogs, and icons.
For the Windows platform, it also explains how to set up the software so that your users can install it
automatically without being prompted. This feature is called silent install.
To customize the VPN Client software, you create your own distribution image combining the following
elements, which this chapter describes.
For all platforms, you can customize the following:
• Cisco Systems image that you receive on the Cisco Systems software distribution CD.
• Your own portable network graphics (PNG) (Table 10-1) and icon files to replace the Cisco Systems
brand.
• A vpnclient.ini file for configuring the VPN Client software globally (see Chapter 5,
“Preconfiguring the VPN Client for Remote Users”).
• Individual profile (.pcf) files for each connection entry (see Chapter 5, “Preconfiguring the VPN
Client for Remote Users”).
Table 10-1 lists the GUI image (portable network graphic) files that the VPN Client uses. If you want to
replace any of them with your own image files, you must name your image files exactly as shown in the
list; otherwise, the VPN Client GUI does not recognize them.
Table 10-1 Portable Network Graphic Files
PNG File Description
splash_screen.png Splash screen that appears for 2 to 5 seconds when the GUI starts.
This screen contains a logo, product name and version, and
copyright information.
Rebranded splash-screen graphics must be at least 280 pixels wide
to accommodate the box that displays the status text. There must
be a full-width blank area at the bottom of the graphic at least 36
pixels in height.
title_bar.png Image at the left end of the title bar
connected.png Image next to connection entry when connection is active
logo.png Organization logo for simple and advanced mode main dialogs
VPN Client Administrator Guide
OL-5492-02 10-1
Chapter 10 Customizing the VPN Client Software
Table 10-1 Portable Network Graphic Files (continued)
PNG File Description
password_logo.png Organization logo for password dialog (XAuth), group name and
password)
profile_logo.png Organization logo for new/modify profile dialog
status_down_arrow.png Down arrow on the status bar of advanced mode, used to change
the status bar display
cancel.png Cancel button on advanced mode connection entries toolbar
connect_pressed.png Connect button pressed on advanced mode connection entries
toolbar
disconnect.png Disconnect button on advanced mode connection entries toolbar
disconnect_pressed.png Disconnect button pressed on advanced mode connection entries
toolbar
new_profile.png New button on advanced mode connection entries toolbar
new_profile_pressed.png New button pressed on advanced mode connection entries toolbar
import_profile.png Import button on advanced mode connection entries toolbar
import_profile_pressed.png Import button pressed on advanced mode connection entries
toolbar
modify_profile.png Modify button on advanced mode connection entries toolbar
modify_profile_pressed.png Modify button pressed on advanced mode connection entries
toolbar
delete_profile.png Delete button on advanced mode connection entries toolbar
delete_profile_pressed.png Delete button pressed on advanced mode view certificates toolbar
import_certificate.png Import button on advanced mode view certificates toolbar
import_certificate_pressed.png Import button pressed on advanced mode view certificates toolbar
export_certificate.png Export button on advanced mode view certificates toolbar
export_certificate_pressed.png Export button pressed on advanced mode view certificates toolbar
delete_certificate.png Delete button on advanced mode view certificates toolbar
delete_certificate_pressed.png Delete button pressed on advanced mode view certificates toolbar
enroll_certificate.png Enroll button on advanced mode view certificates toolbar
enroll_certificate_pressed.png Enroll button pressed on advanced mode view certificates toolbar
verify_certificate.png Verify button on advanced mode view certificates toolbar
verify_certificate_pressed.png Verify button pressed on advanced mode view certificates toolbar
show_certificate.png Show button on advanced mode view certificates toolbar
show_certificate_pressed.png Show button pressed on advanced mode view certificates toolbar
enable_log.png Enable button on advanced mode connection entries toolbar
enable_log_pressed.png Enable button pressed on advanced mode view log toolbar
disable_log.png Disable button on advanced mode view log toolbar
disable_log_pressed.png Disable button pressed on advanced mode view log toolbar
clear_log.png Clear button on advanced mode view log toolbar
VPN Client Administrator Guide
10-2 OL-5492-02
Chapter 10 Customizing the VPN Client Software
Table 10-1 Portable Network Graphic Files (continued)
PNG File Description
clear_log_pressed.png Clear button pressed on advanced mode view log toolbar
options_log.png Options button on advanced mode view log toolbar
options_log_pressed.png Options button pressed on advanced mode view log toolbar
show_log.png Show button on advanced mode view log toolbar
show_log_pressed.png Show button pressed on advanced mode view log toolbar
arrow_up.png Up Arrow button in Backup Servers tab of the new/modify profile
dialog
arrow_down.png Down Arrow button in Backup Servers tab of the new/modify
profile dialog
You can also replace the following icon files (as long as your icon files have these same names):
• connected.ico—the tray icon when connected (also in resource file for vpngui.exe icon)
• unconnected.ico—the tray icon when not connected
• disconnecting.ico—the tray icon when disconnecting
Customizing the VPN Client Using an MSI Transform
This section describes how to customize VPN Client installation using a transform for the MSI. To
customize the applications, you need both a transform and an oem.ini file.
Caution Do not modify the MSI file. To customize MSI, use a transform. Failure to follow recommended
procedure will limit the level of support you can expect from Cisco.
Creating the Transform
To create the transform, you edit the vpnclient_setup.msi file. You can create the transform with any
commercially available MSI installation package, such as Wise. The procedure in this section uses the
Microsoft ORCA editor available from the Microsoft Windows Installer SDK. The version used here is
from Microsoft Platform SDK November 2001. So before you begin, make sure that ORCA is installed
on your system. If you need information on transforms and ORCA, refer to the ORCA documentation.
Note For information on using Orca, see the Microsoft technical note “How to Create or Modify a Transform
Using Microsoft Orca”.
Note This section does not include instructions on using ORCA. Do not attempt the following procedure
unless you have experience using ORCA. If you are unfamiliar with ORCA, we recommend that you use
an MSI installation package, such as Wise.
VPN Client Administrator Guide
OL-5492-02 10-3
Chapter 10 Customizing the VPN Client Software
Here is the procedure:
Step 1 Start ORCA.
Step 2 Select File > Open and enter vpnclient_setup.msi.
Step 3 Select Transform > Apply Transform and select oem.mst, the transform template.
To customize oem.mst, you modify some of the information you see in the tables. The parts to modify
have green change bars on the left side of the row.
Table 10-2 outlines the changes to make in the tables in the oem.mst file. The columns in the table are
defined as follows:
• Table Name—the name of the table to edit
• Changes Needed—a list of the changes to make to the table
• Install Requirement—the entries that modify the installation software
• Client Requirement—the entries that modify the way the VPN Client operates at runtime
Table 10-2 Oem.mst Tables
Modifies Modifies VPN
Install Client Runtime
Table Name Changes Needed Parameters Parameters
Binary top16—Add your own 500x63 Yes for both No for both
bitmap for the MSI Install
side16—Add you own 501x314
bitmap for the MSI Install
Component CsCoFile_OemFiles—needed to No Yes
install oem.ini file for custom
VPN Clients
CsCoFile_oempngFiles—needed
to install icons, bitmaps, and png
files
Directory INSTALLDIR—Change to your Yes for all No for all
own directory
INSTALLDIR2—Change to your
own directory
Cisco_Systems_VPN_Client—
Change to your own folder name
Feature Complete | No Yes
Components CsCoFile_OemFiles—needed to
install oem.ini file for custom
VPN Clients
CsCoFile_oempngFiles—needed
to install icons, bitmaps, and png
files
VPN Client Administrator Guide
10-4 OL-5492-02
Chapter 10 Customizing the VPN Client Software
Table 10-2 Oem.mst Tables (continued)
Modifies Modifies VPN
Install Client Runtime
Table Name Changes Needed Parameters Parameters
File Add the following files for export_certificate.png No Yes
customizing the VPN Client. For export_certificate_pressed.png
examples, see the oem.mst import_certificate.png
transform and the oem.ini files. import_certificate_pressed.png
import_profile.png
arrow_down.png
import_profile_pressed.png
arrow_up.png
logo.png
cancel.png
modify_profile.png
cancel_pressed.png
modify_profile_pressed.png
clear_log.png
new_profile.png
clear_log_pressed.png
new_profile_pressed.png
connect.png
notifications.png
connected.ico
notifications_pressed.png
connected.png
options_log.png
connect_pressed.png
options_log_pressed.png
delete_certificate.png
password_logo.png
delete_certificate_pressed.png
profile_logo.png
delete_profile.png
show_certificate.png
delete_profile_pressed.png
show_certificate_pressed.png
disable_log.png
show_log.png
disable_log_pressed.png
show_log_pressed.png
disconnect.png
splash_screen.png
disconnecting.ico
status_down_arrow.png
disconnect_pressed.png
title_bar.png
enable_log.png
unconnected.ico
enable_log_pressed.png
verify_certificate.png
enroll_certificate.png
verify_certificate_pressed.png
enroll_certificate_pressed.png
vpn_panel.png
Icon Add the following icon files for No Yes
customizing the VPN Client.
These icons are for shortcuts on
the Program Group. For
examples, see the oem.mst
transform and the oem.ini files.
MainIcon.ico
setmtu.ico
VPN Client Administrator Guide
OL-5492-02 10-5
Chapter 10 Customizing the VPN Client Software
Table 10-2 Oem.mst Tables (continued)
Modifies Modifies VPN
Install Client Runtime
Table Name Changes Needed Parameters Parameters
Media Add the following files for export_certificate.png No Yes
customizing the VPN Client. For export_certificate_pressed.png
examples, see the oem.mst import_certificate.png
transform and the oem.ini files. import_certificate_pressed.png
import_profile.png
arrow_down.png
import_profile_pressed.png
arrow_up.png
logo.png
cancel.png
modify_profile.png
cancel_pressed.png
modify_profile_pressed.png
clear_log.png
new_profile.png
clear_log_pressed.png
new_profile_pressed.png
connect.png
notifications.png
connected.ico
notifications_pressed.png
connected.png
options_log.png
connect_pressed.png
options_log_pressed.png
delete_certificate.png
password_logo.png
delete_certificate_pressed.png
profile_logo.png
delete_profile.png
show_certificate.png
delete_profile_pressed.png
show_certificate_pressed.png
disable_log.png
show_log.png
disable_log_pressed.png
show_log_pressed.png
disconnect.png
splash_screen.png
disconnecting.ico
status_down_arrow.png
disconnect_pressed.png
title_bar.png
enable_log.png
unconnected.ico
enable_log_pressed.png
verify_certificate.png
enroll_certificate.png
verify_certificate_pressed.png
enroll_certificate_pressed.png
vpn_panel.png
Property ProductName—Supply company Yes No
and product names for
installation.
No Yes
Manufacturer—Change publisher
in the support information screen
under Control Panel > No Yes
Add/Remove Programs.
ARPURLINFOABOUT—Chang
e the web page in the support
information screen under Control
Panel > Add/Remove Programs.
Shortcut Dialer—Change the name and the No for all Yes for all
icon for the VPN Dialer
application.
SET_MTU—Change the name
and the icon for the Set MTU
application.
VPN Client Administrator Guide
10-6 OL-5492-02
Chapter 10 Customizing the VPN Client Software
Installing the VPN Client Using the Transform
To install the VPN Client with the transform oem.mst that you have prepared, execute the following com-
mand at the command-line prompt.
msiexec /i vpnclient_setup.msi TRANSFORMS=oem.mst
If you want to record errors that might occur during the installation, you can create a log file as follows:
msiexec /i vpnclient_setup.msi /l*v! c:oeminstall.log TRANSFORMS=oem.msvpnclient_setup.msi
Installing the VPN Client Without User Interaction
This section describes how to produce installation without user interaction for MSI installations.
Installing the VPN Client without user interaction is called silent mode. In silent mode, no messages or
prompts appear on the screen.
Note You can launch silent installation from the command line by using the -sd parameter with the
vpnclient.exe command. For example, vpnclient -sd toVPN. For information on the vpnclient
command, refer to “Configuring Automatic VPN Initiation—Windows Only”.
Silent Installation Using MSI
To install the VPN Client without dialogs and messages (user interface) displaying on the screen, you
can use either of the two following commands on the command line.
msiexec.exe /q [n|b|r|f] /i vpnclient_setup.msi
or
vpnclient_en.exe /q [n|b|r|f]
Option What it Displays
q or qn No user interface. It is advisable to enable logging to determine whether the installation
succeeded, since this option eliminates all information including fatal error messages.
qb The basic user interface, which is a limited progress dialog that Windows Installer generates.
It is advisable to enable logging with this option as well.
qr Reduced user interface, similar to the full user interface option, but includes only a subset of
all dialogs. For example, this option displays the welcome, license agreement, destination
folder, and start dialogs, but does not let the user change the destination folder.
qf Full or complete user interface including all dialogs. This is the default setting.
Launching SetMTU with Silent Installation
The SetMTU utility is automatically launched in silent mode with the value of 1300 for all installed
adapters. To disable the SetMTU utility during installation, set the LAUNCHSETMTU property on the
command-line to 0. To modify the MTU value, set SETMTUVALUE to value. To override the DNE
MtuAdjuistment parameter, which is set to 0, set DNEMTUADJUSTMENT to value.
For example, to disable SetMTU and set the DNE Mtuadjustment to 144, execute the following
command:
VPN Client Administrator Guide
OL-5492-02 10-7
Chapter 10 Customizing the VPN Client Software
Customizing the VPN Client GUI for Mac OS X
vpnclient_setup.msi LAUNCHSETMTU=0 DNEMTUADJUSTMENT=144
For information on the SetMTU utility, see “Changing the MTU Size, page 11-5.”
Customizing the VPN Client GUI for Mac OS X
To customize the VPN Client GUI for the Mac OS X platform, place the custom images in the Resources
folder of the installer directory.
Figure 10-1shows the vpnclient installer directory. This directory contains the installer package and any
preconfigured files in the Profiles and Resources folders.
The Resources folder contains all images for the VPN Client.
Figure 10-1 VPN Client Installer Directory
To distribute custom images, replace the image files in the Resources folder with your own custom
images. For example:
• To customize the logo, replace the file /etc/CiscoSystems/Resources/logo.png with your own
custom logo.
• To customize the splash screen, replace the file /etc/CiscoSystems/Resources/splash_screen.png
with your own custom splash screen.
When the VPN Client is installed, the images in the Resources file are used for the client GUI.
VPN Client Administrator Guide
10-8 OL-5492-02
CH A P T E R 11
Troubleshooting and Programmer Notes
This chapter contains information to help you resolve problems installing or running the VPN Client. It
also contains notes helpful for writing programs for special needs.
This chapter includes the following main topics:
• Troubleshooting the VPN Client
• Changing the MTU Size
• Delete With Reason
• Start Before Logon and GINAs—Windows Only
• Programmer Notes
• IKE Proposals
Troubleshooting the VPN Client
This section describes how to perform the following tasks:
• Gathering VPN Client Logs
• Getting Information About Severity 1 Events
• Gathering System Information for Customer Support
• Solving Common Problems
• Changing the MTU Size
Gathering VPN Client Logs
The Logs folder in the VPN Client install directory stores log files of VPN Client sessions. Log files are
text files with names in the format Log-yyyy-MM-dd-hh-mm-ss.txt. For information on log files and
logging, refer to VPN Client User Guide for Windows, Chapter 7 “Managing the VPN Client” or VPN
Client User Guide for Mac OS X, Chapter 7, “Managing the VPN Client.”
You can obtain these log files for analysis and send them to Customer Support, when necessary.
VPN Client Administrator Guide
OL-5492-02 11-1
Chapter 11 Troubleshooting and Programmer Notes
Troubleshooting the VPN Client
Getting Information About Severity 1 Events
When severity 1 events occur, the VPN Client logs them in a text file named faultlog.txt.This file exists
in the installation directory of the VPN Client. This event logging occurs whether the logviewer
application is running or not. For example errors occurring during service initialization cannot be logged
to the log viewer, because these errors occur before the service has attached itself to the log viewer.
Therefore, you can open the faultlog.txt file to read these severity 1 events. This log file provides a useful
tool to help you analyze what is happening and gives you information to report to customer support if
you need to contact your customer support representative.
Gathering System Information for Customer Support
If you are having problems running the VPN Client on your PC, you can gather system information that
is helpful to a customer support representative and e-mail it to us. We recommend that you do the
following before you contact us.
If Your Operating System is Windows 98, 98 SE, ME, 2000, or XP
Note The VPN Client no longer officially supports Windows 95, Windows 98, and Windows ME.
Go to the Start menu and select Programs > Accessories > System Tools > System Information.
Windows displays the Microsoft System Information screen, such as the one in Figure 11-1.
Figure 11-1 System Information Screen on Windows 98
Select a category and the screen displays details for that category. You can then execute the Export
command and choose a name and destination. Windows creates a text file, which you can attach to an
e-mail message and send to the support center.
VPN Client Administrator Guide
11-2 OL-5492-02
Chapter 11 Troubleshooting and Programmer Notes
Troubleshooting the VPN Client
If Your Operating System is Windows NT or Windows 2000
On the Windows NT or Windows 2000 operating system, you can run a utility named WINMSD from a
command-line prompt. WINMSD generates a file containing information about your system
configuration, and the software and drivers installed.
To use this utility, perform the following steps:
Step 1 Go to the Start menu and select Programs > Command Prompt.
This action displays a window with a DOS prompt, such as c:\.
Step 2 Type the following command at the DOS prompt:
C:\>winmsd /a /f
where /a = all and /f = write to file.
This command generates a text (.txt) file with the name of your computer and places the file in the
directory from which you run the command. For example, if the name of your machine is SILVER and
you execute the command from the c: drive (as shown above), the text file name is silver.txt.
If you open the file with a text editor, such as Notepad, you see a file such as the one shown in
Figure 11-2, which was from a Windows NT system.
VPN Client Administrator Guide
OL-5492-02 11-3
Chapter 11 Troubleshooting and Programmer Notes
Troubleshooting the VPN Client
Figure 11-2 System Text File
You can attach this file to an e-mail message and send it to the support center.
If Your Operating System is Mac OS X
Step 1 From the command line, execute the following commands:
ifconfig -a
uname -a
kextstat
Copy the output from the above commands, paste it into an e-mail message, and send it to
Support.
VPN Client Administrator Guide
11-4 OL-5492-02
Chapter 11 Troubleshooting and Programmer Notes
Changing the MTU Size
Solving Common Problems
This section describes some common problems and what to do about them.
Shutting Down on Windows 98
You may experience a problem with your Windows 98 system shutting down when the VPN Client
software is installed. If so, you need to disable the fast shutdown feature, as follows:
Step 1 At the Microsoft System Information screen (shown in Figure 11-1), select Tools> System Configuration.
Microsoft displays a Properties page.
Step 2 From the General page, select the Advanced button.
Step 3 Choose the Disable Fast Shutdown option.
Booting Automatically Starts up Dial-up Networking on Windows 95
Some versions of Internet Explorer silently control startup options in Windows 95 so that every time you
start your system, Dial-Up Networking launches. If this occurs, as it does in Internet Explorer 3.0, go to
View > Options > Connections and uncheck the option Connect to the Internet as needed.
Changing the MTU Size
The Set MTU option is used primarily for troubleshooting connectivity problems.
Note The VPN Client automatically adjusts the MTU size to suit your environment, so running this
application is not recommended.
The maximum transmission unit (MTU) parameter determines the largest packet size in bytes that the
client application can transmit through the network. If the MTU size is too large, the packets may not
reach their destination. Adjusting the size of the MTU affects all applications that use the network
adapter. Therefore the MTU setting you use can affect your PC’s performance on the network.
MTU sizing affects fragmentation of IPsec and IPsec through NAT mode packets to your connection
destination, because IPsec encapsulation increases packet size. A large size (for example, over 1300) can
increase fragmentation. Using 1300 or smaller usually prevents fragmentation. Fragmentation and
reassembly of packets at the destination causes slower tunnel performance. Also, many firewalls do not
let fragments through.
Changing the MTU Size—Windows
To change the size of the MTU for Windows, use the following procedure:
Step 1 Select Start > Programs > Cisco Systems VPN Client > SetMTU.
The Set MTU window appears.
VPN Client Administrator Guide
OL-5492-02 11-5
Chapter 11 Troubleshooting and Programmer Notes
Changing the MTU Size
Figure 11-3 Setting MTU Size on Windows NT
Step 2 Click a network adapter on the list of network adapters.
Step 3 Click one of the following choices under MTU Options:
Default The factory setting for this adapter type.
576 (in bytes) The standard size for dial-up adapters.
1300 (in bytes) The choice recommended for both straight IPsec and IPsec through NAT. Using this
value guarantees that the client does not fragment packets under normal
circumstances.
Custom Enter a value in the box. The minimum value for MTU size is 68 bytes.
Step 4 Click OK.
You must restart your system for your change to take effect.
Changing the MTU Size—Linux, Solaris, and Mac OS X
To change the MTU size:
Step 1 Open a terminal (Mac OS X-only).
Step 2 Type the following command:
sudo ifconfig en0 mtu 1200
(Replace the en0 with the appropriate interface, and replace 1200 with the desired mtu.)
Step 3 The changes take effect immediately.
VPN Client Administrator Guide
11-6 OL-5492-02
Chapter 11 Troubleshooting and Programmer Notes
Delete With Reason
Setting the MTU from the Command Line
You can use the SetMTU command at the command-line prompt to set the MTU size. The syntax of the
SetMTU command follows:
setmtu /switch value
where switch can be one of the following:
Switch Description
/s value Set the MTU for all adapters to value. This sets the MTU at the IP layer.
This action requires a reboot.
/r Reset the MTU for all adapters to the operating system default at the IP
layer. This action requires a reboot.
/va value Set the MTU for the virtual adapter to value. This sets the MTU at the MAC
layer. This action does not require a reboot.
/vaReset Reset the MTU for the virtual adapter to the default (1500) at the MAC
layer. This action does not require a reboot.
/? Display help on the SetMTU switches.
The new setting remains in effect the next time a tunnel is established.
Delete With Reason
When a disconnect occurs, the VPN Client displays a reason code or reason text. The VPN Client
supports the delete with reason function for client-initiated disconnects, secure-gateway-initiated
disconnects, and IPsec deletes.
• If you are using a GUI VPN Client, a pop-up message appears stating the reason for the disconnect,
the message is appended to the Notifications log, and is logged in the IPsec log (Log Viewer
window).
• If you are using a command-line client, the message appears on your terminal and is logged in the
IPsec log.
• For IPsec deletes, which do not tear down the connection, an event message appears in the IPsec log
file, but no message pops up or appears on the terminal.
Note The secure gateway you are connecting to must be running software version 4.0 or later to support delete
with reason functionality.
Table 11-1 describes the reason codes and the corresponding messages.
Table 11-1 Delete with Reason Codes
Reason Code Translated Text
IKE_DELETE_SERVER_SHUTDOWN Peer has been shut down
IKE_DELETE_SERVER_REBOOT Peer has been rebooted.
IKE_DELETE_MAX_CONNECT_TIME Maximum configured connection time exceeded.
VPN Client Administrator Guide
OL-5492-02 11-7
Chapter 11 Troubleshooting and Programmer Notes
Start Before Logon and GINAs—Windows Only
Table 11-1 Delete with Reason Codes
Reason Code Translated Text
IKE_DELETE_BY_USER_COMMAND Manually disconnected by administrator.
IKE_DELETE_BY_ERROR Connectivity to Client lost.
IKE_DELETE_NO_ERROR Unknown error.
IKE_DELETE_IDLE_TIMEOUT Maximum idle time for session exceeded.
IKE_DELETE_P2_PROPOSAL_MISMATCH Policy negotiation failed
IKE_DELETE_FIREWALL_MISMATCH Firewall policy mismatch.
IKE_DELETE_CERT_EXPIRED Certificates used with this connection entry have
expired.
IKE_DELETE_BY_EXPIRED_LIFETIME Maximum configured lifetime exceeded.
All text messages for client-initiated disconnects begin with “Secure VPN Connection terminated
terminated locally by the client”.
All text messages for secure-gateway-initiated disconnects begin with “Secure VPN Connection
terminated by Peer X.X.X.X”, where X.X.X.X is the IP address of the secure gateway.
The translated reason code or the reason text follows.
Configuring Delete with Reason on a VPN Concentrator
To receive disconnect information from a 4.0 or greater VPN Concentrator, you must configure the
feature as follows:
Step 1 Go to Configuration | Tunneling | IPsec | Alerts
Step 2 Check Alert when disconnecting.
Step 3 Click Apply.
Step 4 Save the configuration.
Start Before Logon and GINAs—Windows Only
The VPN Client can load prior to logging in to a Windows NT platform (Windows NT 4.0, Windows
2000, and Windows XP). This feature lets remote users establish a VPN connection to a private network
where they can successfully log in to a domain. When start before logon (SBL) is enabled on a Windows
NT platform, the VPN Client tries to replace the standard Microsoft logon dialog box (the same one that
appears after you press Ctrl+Alt+Del when booting your PC, called a GINA). The name of the Microsoft
GINA is msgina.dll and you can find it in the registry at the location:
HKLM\Software\Microsoft\Windows NT\CurrentVersion\Winlogon
GinaDLL = msgina.dll
VPN Client Administrator Guide
11-8 OL-5492-02
Chapter 11 Troubleshooting and Programmer Notes
Programmer Notes
The VPN Client replaces the msgina.dll with the VPN Client’s GINA (csgina.dll), and then points to it
so that you can still see and use the MS GINA. When you start your PC and press Ctrl+Alt+Del, you are
launching the VPN Client Dialer application and the MS logon dialog box. The VPN Client detects
whether the necessary Windows services are running and if not, displays a message asking you to wait.
If you look in the VPN Client registry, you see the following parameters and values:
HKLM\Software\Cisco Systems\VPN Client\
GinaInstalled = 1
PreviousGinaPath = msgina.dll
Note When you enable start before logon for the first time, you must reboot for the system to load csgina.
Fallback Mode
In some cases a third-party program replaces the MS GINA, and in some of these cases the VPN Client
works with the third-party program, while in other cases, it does not. The VPN Client maintains a list of
incompatible GINAs that it does not work with, and does not replace the GINA file in use. This is called
fallback mode. The list of incompatible GINAs resides in the vpnclient.ini file, and the VPN Client refers
to the list only during installation. The following entry is an example.
IncompatibleGinas=PALgina.dll,nwgina.dll,logonrem.dll,ngina.dll
In fallback mode, the VPN Client performs differently when start before logon is in use. Instead of
loading when you press Ctrl+Alt+Del, the VPN Dialer loads as soon as the VPN service starts. When
operating in fallback mode, the VPN Client does not check to see if the necessary Windows services have
started. As a result, the VPN connection could fail if initiated too quickly. In fallback mode, when the
VPN connection succeeds, you then press Ctrl+Alt+Del to get to the Microsoft logon dialog box. In this
mode, you see the following VPN Client registry parameters and values:
HKLM\Software\Cisco Systems\VPN Client\
GinaInstalled = 0
PreviousGinaPath = msgina.dll
Incompatible GINAs
If a new problem GINA is discovered after the VPN Client is released, you can add the GINA to the
incompatible GINA list in the vpnclient.ini file. Adding the GINA to this list places it in the
IncompatibleGinas list in the registry when you install the VPN Client and puts the VPN Client into
fallback mode, thus avoiding possible conflicts (see section Start Before Logon and GINAs—Windows
Only, page 11-8).
Programmer Notes
This section contains information to aid a programmer in writing programs that perform routine tasks.
Testing the Connection
As part of a program, you might want to test a connection to see if it is active before performing the tasks
that are the purpose of the program. To test the connection, you can poll the TunnelEstablished entry in
the HKEY_LOCAL_MACHINE registry.
VPN Client Administrator Guide
OL-5492-02 11-9
Chapter 11 Troubleshooting and Programmer Notes
Programmer Notes
To see this entry, bring up the Registry Editor and go to SOFTWARE > Cisco Systems > VPN Client.
(See Figure 11-4.) In the list of entries, you see TunnelEstablished. This entry can have only two values:
1 or 0. If the connection is working, the value is 1; if not, the value is 0.
Figure 11-4 Cisco Systems VPN Client Registry Entries
Command Line Switches for vpngui Command—Windows Only
The vpngui command starts a connection from the command line by bringing up the VPN Client GUI
application. You can use switches to specify parameters with this command. You must precede a switch
with a forward slash (/) or hyphen (-). Non-Windows platforms allow only a hyphen prefix.
Table 11-2 lists the switches you can include in the vpngui command and describes the task that each
switch performs. If the connection entry name contains spaces or other special characters, you must
enclose the name in quotes. In the following examples, towork is the name of the connection entry.
VPN Client Administrator Guide
11-10 OL-5492-02
Chapter 11 Troubleshooting and Programmer Notes
Programmer Notes
Table 11-2 Command Line Switches
Switch Parameter Description
/c Auto-connect Starts the VPN Client application for the specified
connection entry and displays the authentication dialog. If
no connection entry is specified, then the VPN Client uses
the default connection entry. The c and sc switches are
mutually exclusive.
Example: vpngui /c towork
/eraseuserpwd Erase User Password Erases the user password saved on the Client PC thereby
forcing the VPN Client to prompt for a password.
Example: vpngui /c /eraseuserpwd towork
Note A connection entry may have been configured with
Saved Password to suppress a password prompt
when connecting using a batch file. Use the
eraseuserpwd option to return to require password
input from the console when connecting. You cannot
combine this switch with the pwd switch. You may
use it only with the /c or the /sc switch.
/user Username Specifies a username for authentication. Suppresses the
username prompt in authentication dialog. Used with the
pwd switch, it suppresses the authentication dialog entirely.
Updates the username in the .pcf file. You can use this
parameter only with the /c or the /sc switch.
Example: vpngui /c /user robron /pwd siltango towork
Note If the name supplied is not valid, the VPN Client
displays the authentication dialog on a subsequent
authentication request.
VPN Client Administrator Guide
OL-5492-02 11-11
Chapter 11 Troubleshooting and Programmer Notes
Programmer Notes
Table 11-2 Command Line Switches (continued)
Switch Parameter Description
/pwd Password Specifies a password for authentication. Suppresses the
password prompt in authentication dialog. Used with the
pwd switch, it suppresses the authentication dialog entirely.
Updates the password in the .pcf file during authentication
and then clears the password from the .pcf file. You can use
this switch only with the /c or the /sc switch.
Example: vpngui /c /user robron /pwd siltango towork
Note If the password supplied is not valid, the VPN Client
displays the authentication dialog on a subsequent
authentication request. After encrypting and using
the password for the connection, the VPN Client
clears the password in the .pcf file. Using this option
on the command line compromises security and is
not recommended.
/sd Silent disconnect Suppresses connection terminating messages, such as “Your
IPsec connection has been terminated.” You can use this
parameter to improve the automatic connection process. You
can use this switch only with the /c or the /sc switch.
Example: vpngui /sd towork
VPN Client Administrator Guide
11-12 OL-5492-02
Chapter 11 Troubleshooting and Programmer Notes
IKE Proposals
IKE Proposals
Table 11-3 lists the IKE proposals that the VPN Client supports.
Table 11-3 Valid VPN Client IKE Proposals
Authentication Authentication Encryption Diffie- Hellman
Proposal Name Mode Algorithm Algorithm Group
CiscoVPNClient-3DES-MD5 Preshared Keys MD5/HMAC-128 3DES-168 Group 2
(XAUTH) (1024 bits)
CiscoVPNClient-3DES-SHA Preshared Keys SHA/HMAC-160 3DES-168 Group 2
(XAUTH) (1024 bits)
CiscoVPNClient-DES-MD5 Preshared Keys MD5/HMAC-128 DES-56 Group 2
(XAUTH) (1024 bits)
CiscoVPNClient-AES128-MD5 Preshared Keys MD5/HMAC-128 AES-128 Group 2
(XAUTH) (1024 bits)
CiscoVPNClient-AES128-SHA Preshared Keys SHA/HMAC-160 AES-128 Group 2
(XAUTH) (1024 bits)
CiscoVPNClient-AES256-MD5 Preshared Keys MD5/HMAC-128 AES-256 Group 2
(XAUTH) (1024 bits)
CiscoVPNClient-AES256-SHA Preshared Keys SHA/HMAC-160 AES-256 Group 2
(XAUTH) (1024 bits)
IKE-3DES-MD5 Preshared Keys MD5/HMAC-128 3DES-168 Group 2
(1024 bits)
IKE-3DES-SHA Preshared Keys SHA/HMAC-160 3DES-168 Group 2
(1024 bits)
IKE-DES-MD5 Preshared Keys MD5/HMAC-128 DES-56 Group 2
(1024 bits)
IKE-AES128-MD5 Preshared Keys MD5/HMAC-128 AES-128 Group 2
(1024 bits)
IKE-AES128-SHA Preshared Keys SHA/HMAC-160 AES-128 Group 2
(1024 bits)
IKE-AES256-MD5 Preshared Keys MD5/HMAC-128 AES-256 Group 2
(1024 bits)
IKE-AES256-SHA Preshared Keys SHA/HMAC-160 AES-256 Group 2
(1024 bits)
CiscoVPNClient-3DES-MD5-RSA RSA Digital Certificate MD5/HMAC-128 3DES-168 Group 2
(XAUTH) (1024 bits)
CiscoVPNClient-3DES-SHA-RSA RSA Digital Certificate SHA/HMAC-160 3DES-168 Group 2
(XAUTH) (1024 bits)
CiscoVPNClient-DES-MD5-RSA-DH1 RSA Digital Certificate MD5/HMAC-128 DES-56 Group 1
(XAUTH) (768 bits)
CiscoVPNClient-AES128-MD5-RSA RSA Digital Certificate MD5/HMAC-128 AES-128 Group 2
(XAUTH) (1024 bits)
VPN Client Administrator Guide
OL-5492-02 11-13
Chapter 11 Troubleshooting and Programmer Notes
IKE Proposals
Authentication Authentication Encryption Diffie- Hellman
Proposal Name Mode Algorithm Algorithm Group
CiscoVPNClient-AES128-SHA-RSA RSA Digital Certificate SHA/HMAC-160 AES-128 Group 2
(XAUTH) (1024 bits)
CiscoVPNClient-AES256-MD5-RSA RSA Digital Certificate MD5/HMAC-128 AES-256 Group 2
(XAUTH) (1024 bits)
CiscoVPNClient-AES256-SHA-RSA RSA Digital Certificate SHA/HMAC-160 AES-256 Group 2
(XAUTH) (1024 bits)
CiscoVPNClient-3DES-MD5-RSA-DH5 RSA Digital Certificate MD5/HMAC-128 3DES-168 Group 5
(XAUTH) (1536 bits)
CiscoVPNClient-3DES-SHA-RSA-DH5 RSA Digital Certificate SHA/HMAC-160 3DES-168 Group 5
(XAUTH) (1536 bits)
CiscoVPNClient-AES128-MD5-RSA-DH5 RSA Digital Certificate MD5/HMAC-128 AES-128 Group 5
(XAUTH) (1536 bits)
CiscoVPNClient-AES128-SHA-RSA-DH5 RSA Digital Certificate SHA/HMAC-160 AES-128 Group 5
(XAUTH) (1536 bits)
CiscoVPNClient-AES256-MD5-RSA-DH5 RSA Digital Certificate MD5/HMAC-128 AES-256 Group 5
(XAUTH) (1536 bits)
CiscoVPNClient-AES256-SHA-RSA-DH5 RSA Digital Certificate SHA/HMAC-160 AES-256 Group 5
(XAUTH) (1536 bits)
CiscoVPNClient-3DES-MD5-RSA RSA Digital Certificate MD5/HMAC-128 3DES-168 Group 2
(XAUTH) (1024 bits)
HYBRID-3DES-SHA-RSA RSA Digital Certificate SHA/HMAC-160 3DES-168 Group 2
(HYBRID) (1024 bits)
HYBRID-DES-MD5-RSA-DH1 RSA Digital Certificate MD5/HMAC-128 DES-56 Group 1
(HYBRID) (768 bits)
HYBRID-AES128-MD5-RSA RSA Digital Certificate MD5/HMAC-128 AES-128 Group 2
(HYBRID) (1024 bits)
HYBRID-AES128-SHA-RSA RSA Digital Certificate SHA/HMAC-160 AES-128 Group 2
(HYBRID) (1024 bits)
HYBRID-AES256-MD5-RSA RSA Digital Certificate MD5/HMAC-128 AES-256 Group 2
(HYBRID) (1024 bits)
HYBRID-AES256-SHA-RSA RSA Digital Certificate SHA/HMAC-160 AES-256 Group 2
(HYBRID) (1024 bits)
HYBRID-3DES-MD5-RSA-DH5 RSA Digital Certificate MD5/HMAC-128 3DES-168 Group 5
(HYBRID) (1536 bits)
HYBRID-3DES-SHA-RSA-DH5 RSA Digital Certificate SHA/HMAC-160 3DES-168 Group 5
(HYBRID) (1536 bits)
HYBRID-AES128-MD5-RSA-DH5 RSA Digital Certificate MD5/HMAC-128 AES-128 Group 5
(HYBRID) (1536 bits)
HYBRID-AES128-SHA-RSA-DH5 RSA Digital Certificate SHA/HMAC-160 AES-128 Group 5
(HYBRID) (1536 bits)
HYBRID-AES256-MD5-RSA-DH5 RSA Digital Certificate MD5/HMAC-128 AES-256 Group 5
(HYBRID) (1536 bits)
VPN Client Administrator Guide
11-14 OL-5492-02
Chapter 11 Troubleshooting and Programmer Notes
IKE Proposals
Authentication Authentication Encryption Diffie- Hellman
Proposal Name Mode Algorithm Algorithm Group
HYBRID-AES256-SHA-RSA-DH5 RSA Digital Certificate SHA/HMAC-160 AES-256 Group 5
(HYBRID) (1536 bits)
IKE-3DES-MD5-RSA RSA Digital Certificate MD5/HMAC-128 3DES-168 Group 2
(1024 bits)
IKE-3DES-SHA-RSA RSA Digital Certificate SHA/HMAC-160 3DES-168 Group 2
(1024 bits)
IKE-AES128-MD5-RSA RSA Digital Certificate MD5/HMAC-128 AES-128 Group 2
(1024 bits)
IKE-AES128-SHA-RSA RSA Digital Certificate SHA/HMAC-160 AES-128 Group 2
(1024 bits)
IKE-AES256-MD5-RSA RSA Digital Certificate MD5/HMAC-128 AES-256 Group 2
(1024 bits)
IKE-AES256-SHA-RSA RSA Digital Certificate SHA/HMAC-160 AES-256 Group 2
(1024 bits)
IKE-DES-MD5-RSA-DH1 RSA Digital Certificate MD5/HMAC-128 DES-56 Group 1
(768 bits)
IKE-3DES-MD5-RSA-DH5 RSA Digital Certificate MD5/HMAC-128 3DES-168 Group 5
(1536 bits)
IKE-3DES-SHA-RSA-DH5 RSA Digital Certificate SHA/HMAC-160 3DES-168 Group 5
(1536 bits)
IKE-AES128-MD5-RSA-DH5 RSA Digital Certificate MD5/HMAC-128 AES-128 Group 5
(1536 bits)
IKE-AES128-SHA-RSA-DH5 RSA Digital Certificate SHA/HMAC-160 AES-128 Group 5
(1536 bits)
IKE-AES256-MD5-RSA-DH5 RSA Digital Certificate MD5/HMAC-128 AES-256 Group 5
(1536 bits)
IKE-AES256-SHA-RSA-DH5 RSA Digital Certificate SHA/HMAC-160 AES-256 Group 5
(1536 bits)
VPN Client Administrator Guide
OL-5492-02 11-15
Chapter 11 Troubleshooting and Programmer Notes
VPN Client Application Program Interface
Table 11-4 lists phase 2 proposals that the VPN Client sends.
Table 11-4 Phase 2 Proposals
AES256 MD5 IPCOMPRESSION
AES256 SHA IPCOMPRESSION
AES128 MD5 IPCOMPRESSION
AES128 SHA IPCOMPRESSION
AES256 MD5
AES256 SHA
AES128 MD5
AES128 SHA
3DES MD5 IPCOMPRESSION
3DES SHA IPCOMPRESSION
3DES MD5
3DES SHA
DES MD5 IPCOMPRESSION
DES MD5
NULL MD5
NULL SHA
VPN Client Application Program Interface
The VPN Client software includes an API that customers can use to perform VPN Client tasks without
using the standard command-line or graphical interfaces that Cisco provides. The API comprises a
shared library that programmers can link into their application, which allows it to:
• Connect and disconnect VPN tunnels
• Authenticate users
• Receive notifications when tunnels open and close
• Retrieve tunnel statistics, such as byte and packet counts
The API comes with a programmer’s user guide VPN Client: API Overview. This guide contains
information enabling a programmer not familiar with the code base to use the API. The programmer’s
guide describes functions and data types, an overview of how to accomplish specific tasks, and easy to
follow example programs.
VPN Client Administrator Guide
11-16 OL-5492-02
CH A P T E R 12
Windows Installer (MSI) Information
This chapter describes how to use the Microsoft Windows Installer for the network administrator. For
end user instructions, see Cisco VPN Client for Windows User Guide, Chapter 2. For information on
customizing the VPN Client applications, see Customizing the VPN Client Using an MSI Transform,
page 10-3. For installing MSI without user interaction, see “Installing the VPN Client Without User
Interaction, page 10-7.”
This chapter includes the following main topics:
• Characteristics of MSI
• Starting the VPN Client MSI
• Logging During Installation
Characteristics of MSI
The following list summarizes the characteristics of MSI installation relevant to the VPN Client:
• Supported on Windows NT SP6, Windows 2000, Windows XP, and Windows Vista.
• Detects but does not automatically uninstall an older VPN Client. Remove previous versions via
Add/Remove programs.
• Provides a standard installation package and customizing process.
• Silent installation can be customized to include error reporting.
• Provides automatic rollback in case of installation failure; undoes changes to the system made
during attempted installation.
• Automatic replacement of deleted or corrupted files upon first use. Replaces registry keys associated
with shortcuts under Start | Program Files.
Starting the VPN Client MSI
Installing the VPN Client, release 4.0 or higher, via MSI requires Windows Installer version 2.0, which
is standard with Windows XP but not with Windows NT 4.0 (SP6) or Windows 2000. When using MSI
to install the VPN Client on Windows NT and Windows 2000, the installation application installs or
upgrades Windows Installer to version 2.0 or higher. This occurs only once.
VPN Client Administrator Guide
OL-5492-02 12-1
Chapter 12 Windows Installer (MSI) Information
Starting the VPN Client MSI
To install the VPN Client, you must be an administrator or a restricted user with elevated privileges.
However, for the restricted user with elevated privileges, the installation program adds the VPN Client
to the Program Menu for only the user that installed the VPN Client, not for all users.
Alternative Ways to Launch MSI
There are various ways to launch MSI. Cisco VPN Client User Guide for Windows explains how to install
the VPN Client using an executable that runs a wizard (vpnclient_en.exe). This method automatically
installs or upgrades the Windows Installer to version 2.0 if necessary. However, this is only one way to
install the application.
Launching MSI via Command Line
If Windows Installer 2.0 is already installed, you can install the VPN Client using the msiexec.exe
command on the command line as follows.
msiexec.exe /i vpnclient_en.msi [options]
where
/i is the installation switch.
vpnclient_en.msi is the application to be installed.
Note For complete documentation on the msiexec.exe command, see Windows Installer version 2.0, Microsoft
Platform SDK, August 2001.
Launching MSI via the MSI Icon
If Windows Installer is already installed, you can launch the installation package by double-clicking the
MSI icon.
Figure 12-1 MSI icon
VPN Client Administrator Guide
12-2 OL-5492-02
Chapter 12 Windows Installer (MSI) Information
Logging During Installation
Logging During Installation
To better understand what is happening while MSI is installing the VPN Client, you should initiate
logging on the command line by executing the msiexec.exe command with the following options:
msiexec.exe /l [i|w|e|a|r|u|c|m|o|p|v|+|!|*] logfile
where:
/l is the switch that turns on logging.
logfile is the name of the file to receive the logging information.
Example 12-1 Installing with Logging
Option Information Provided
i Status messages
w Non-fatal warnings
e All error messages
a Start up actions
r Action-specific records
u User requests
c Initial user interface parameters
m Out-of-memory or fatal exit information
o Out-of-disk-space messages
p Terminal properties
v Verbose output
+ Append to existing file
! Send each line to the log
* Log all information except for what the verbose
option generates.
The following command installs the VPN Client and includes a log of all information (*v). It also
specifies sending each line to the log file (!).
msiexec /i vpnclient_en.msi /l*v! vpnclient_msi.log
Example 12-2 Installing via the Executable from the Command Line with Logging
The following command installs the VPN Client and logs all information to a log file.
vpnclient_en.exe /l*v! vpnclient_msi.log
Note You should always include the ! option for logging, since many of the installer events are not recorded
if you do not include this option.
VPN Client Administrator Guide
OL-5492-02 12-3
Chapter 12 Windows Installer (MSI) Information
Logging During Installation
VPN Client Administrator Guide
12-4 OL-5492-02
INDEX
parameters 7-1
A
automatic browser configuration 1-22
activating an IKE proposal 4-5 configuring on VPN Concentrator 1-22, 4-22
adding an SA 4-5 autoupdating VPN Client software
AES 11-13 creating configuration file 6-5
aggressive mode connections, disabling inbound 1-15 creating profile distribution package 6-6
alerting peers before disconnecting 1-15 enabling on VPN Concentrator 6-3
API 11-16 how it works 6-7
AppendOriginalSuffix Option parameter 5-21 managing 6-3
ApplicationLauncher parameters 5-11 Windows 2000 and Windows XP 6-2
Application Program Interface 11-16 AYT firewall policy 1-19, 4-11
attribute-value pairs (AVP) 3-11
authenticaation
mutual 1-13
B
authenticating, smart card 1-12 backup server attributes, group policy 3-23
authentication BackupServer parameter (.pcf file) 5-28
mutual group backup servers
authentication types 4-26 configured on VPN Concentrator for VPN Client 4-21
types 5-25 Baltimore Technologies 4-9, 5-14
authentication parameters (.pcf file) 5-27 banner message, group policy 3-19
AuthType parameter (.pcf file) 5-25 BlackIce Defender
auto initiation 7-5 firewall on remote PC 1-19, 4-11
AutoInitiationEnable (vpnclient.ini) 5-6, 7-3 Black Ice firewall 3-26
AutoInitiationList (vpnclient.ini) 5-7, 7-3 bluetooth, unsupported 1-3
AutoInitiationRetryInterval (vpnclient.ini) 7-3 browser, automatic configuration 1-22
AutoInitiationRetry IntervalType (vpnclient.ini) 5-7 browser proxy configuration 1-22, 4-22
AutoInitiationRetryIntervalType (vpnclient.ini) 7-3 bypassing DHCP server 5-8
AutoInitiationRetry Limit (vpnclient.ini) 5-7 bypassing installation of firewall files 1-5
configuring 7-1
connect parameter 7-3
creating in vpnclient.ini file 7-3 C
examples 7-4 Centralized Protection Policy (CPP) 1-18, 4-11
excluding networks from 7-3 certificate
Cisco VPN Client Administrator Guide
OL-5492-03 IN-1
Index
connecting 4-9, 5-14 Client Update 6-3
contents 9-2 client update on VPN Concentrator 6-3
enrolling a CA 9-6 client upgrade, rebootless 1-4
enrollment 9-2 command-line interface
PKI 4-9, 5-15 error messages 8-11
example 9-3 minimum argument 9-1
management 9-1 command-line switches
management operations 9-4 vpngui 11-10
passwords 9-3 commands
root 9-2 msiexec 10-7, 12-2
store 9-1 logging options 12-3
tags 9-4 vpnclient
user 9-1 connect 8-2
certificate, Entrust 1-10 disconnect 8-6
Certificate Authorities (CA) displaying a list 8-1
supported 4-9, 5-14 notify 8-5
certificates stat 8-7
enrollment verify autoinitconfig 8-5
IP address 5-10 vpngui
parameters (vpnclient.ini) 5-9 command-line switches 11-10
Entrust 1-10, 4-23 company logo
group name requirement 4-5 logo.png 10-1
organization unit field 4-5 compression, IP 11-13
parameters (.pcf files) 5-29 configuration parameters
VPN Client connections global profile 5-3
configuring VPN concentrator 4-4 individual profiles 5-25
change password operation 9-6 configurations
changing method of initializing VA 5-8 client/server 4-16
changing the MTU size 11-5 configuring
Cisco Integrated Client auto initiation 7-1
scenario 4-13 backup servers for VPN Client 4-21
VPN Client software 1-18, 4-10 browser proxy 1-22, 4-22
Cisco Integrated Firewall 3-25 Entrust certificate 1-10, 4-23
Cisco Security Agent 3-26 local LAN access for VPN Client 1-20, 4-20
firewall on the remote PC 1-19, 4-11 NAT-T 4-22
client/server firewall 1-19, 4-11 personal firewalls 1-17, 4-9
client access rules, group policy 3-27 RADIUS SDI authentication 5-21
client firewall 1-17 connected.png
client firewall, group policy 3-25 lock image on active connection entry 10-1
Cisco VPN Client Administrator Guide
IN-2 OL-5492-03
Index
connecting from command line group policy 3-11
vpngui command 11-10 remote access tunnel group, configuring 3-4
connection default connection entry
ending 8-6 connect on open 5-8
getting status 8-7 default user profile 5-18
profiles 5-22 defining rules for firewalls 4-15
starting with vpnclient command 8-2 delete operation 9-5
testing 11-9 DES 11-13
connection entry Description parameter (.pfc file) 5-25
default 5-18 DfltGrpPolicy 3-12
features controlled 5-23 DH1 11-13
file 5-24 DH5 11-13
preconfigured DHCP inbound traffic
distributing 5-33 stateful firewall 1-18, 4-10
sample .pcf file 5-23 DHCP Intercept, configuring 3-22
connection-specific DNS suffix 5-20 DHCP server
connect on open bypassing 5-8
activating 5-18 DHGroup parameter (.pcf files) 5-30
ConnectOnOpen (vpnclient.ini) 5-8 DialerDisconnect parameter (vpnclient.ini) 5-6
continuous display (stat command) 8-7 directory
CPP profiles 5-2, 5-22
defining filters and rules 4-15 Disable Fast Shutdown option 11-5
creating 10-3 disconnecting, alerting peers 1-15
connection profiles 5-22 displaying
Entrust profile 1-10, 4-23 information continuously 8-7
global profile 5-2 notifications 8-5
IPSec group in VPN Concentrator 4-3 route information 8-7
MSI transform 10-3 distributing new profiles 6-6
user profiles in VPN Concentrator 4-4 distributing preconfigured software 5-33
custom firewall 3-26 DNS parameters 5-11
customizing the VPN Client GUI for Mac OS X 10-8 DNS suffix
customizing VPN Client software 10-1 connection-specific 5-20
for MSI 10-3 primary 5-19
Windows platforms 5-19
documentation
D
additional 1-xii
data formats 1-xvii cautions 1-xvii
default notes 1-xvii
domain name, group policy 3-21 domain attributes, group policy 3-21
Cisco VPN Client Administrator Guide
OL-5492-03 IN-3
Index
faultlog.txt file 11-2
E
files
elevated privileges (installing MSI) 12-1 .pcf 5-22
EnableBackup parameter (.pcf file) 5-28 .png 10-1
EnableISPConnect parameter (.pcf file) 5-26 vpnclient.ini 5-2
EnableLocalLAN parameter (.pcf file) 5-29 sample 5-3
EnableLog parameter (vpnclient.ini) 5-6 filters
EnableNat parameter (.pcf file) 5-28 defining for CPP 4-15
EnableSplitDNS parameter (.pfc file) 5-31 firewall
encGroupPwd parameter (.pcf file) 5-26 Black Ice 3-26
ending a connection 8-6 Cisco Integrated 3-25
enroll file operation 9-6 Cisco Security Agent 3-26
enrolling CPP 1-18
in a PKI 4-9, 5-15 custom 3-26
enrolling a CA for certificates 9-2, 9-6 Network Ice 3-26
enrollment keywords 9-7 none 3-26
enroll operation 9-5 Sygate personal 3-26
enroll resume operation 9-6 Zone Labs 1-18, 3-26
Entrust firewall, personal 1-17
Technologies 4-9, 5-15 firewall files, bypassing installation 1-5
Entrust certificates firewall information 8-7
enabling VPN Client 1-10, 4-23 firewall policy, group policy 3-25
Entrust Entelligence certificate 1-10 firewalls
EntrustIni parameter (vpnclient.ini) 5-5 AYT 1-19, 4-11
error messages 8-11 BlackIce Defender 1-19, 4-11
errors Cisco Integrated Client 1-18, 4-10
reporting Cisco Security Agent 1-19, 4-11
faultlog.txt file 11-2 client/server
ESP inbound traffic configuring 4-16
stateful firewall 1-18, 4-10 configurations
events group 4-16
severity 1 matching 1-18, 4-10
faultlog.txt file 11-2 scenarios 4-13
excluding networks from auto initiation 7-3 CPP 4-11
export operation 9-5 custom 4-17
defining filters and rules 4-15
Integrity Server 1-19, 4-11
F
notifications during negotiations 4-18
fallback mode 11-9 personal firewall
Cisco VPN Client Administrator Guide
IN-4 OL-5492-03
Index
enforcement on remote PC 1-19, 4-11 VPN attributes 3-15
requiring 1-17, 4-10 group policy, default 3-11
stateful on VPN Client 1-18, 4-10 GroupPwd parameter (.pcf file) 5-26
Sygate Personal Firewall 1-19, 4-11 GUI parameters 5-13
Sygate Personal Firewall Pro 1-19, 4-11
Sygate Security Agent 1-19, 4-11
H
Zone Alarm Firewall 1-19, 4-11
Zone Alarm Pro Firewall 1-19, 4-11 hash 9-2
ForceNetlogin parameter (.pfc file) 5-31 help files, Japanese 1-5
formats HKEY_LOCAL_MACHINE 11-9
data 1-xvii Host parameter (.pcf file) 5-25
FQDN (fully qualified domain name) 9-2
fragmentation
preventing 11-5
I
icons
connected.ico 10-3
G
disconnecting.ico 10-3
general attributes, tunnel group 3-2 unconnected.ico 10-3
general parameters, tunnel group 3-2 ID method, determining 1-15
general tunnel-group connection parameters 3-2 IKE
global profile identification methods 1-15
creating 5-2 keepalives 1-16
graphics, rebranding 10-1 keepalive setting, tunnel group 3-3
GroupName parameter (.pcf file) 5-26 IKE, configuring 1-13
group policy IKE proposals
address pools 3-24 activating 4-5
attributes 3-14 list 11-13
backup server attributes 3-23 phase 2 11-16
client access rules 3-27 import operation 9-5
configuring 3-14 incompatible ginas
default domain name for tunneled packets 3-21 adding 11-9
definition 3-11 fallback mode 11-9
domain attributes 3-21 start before logon feature 11-8
firewall policy 3-25 IncompatibleGinas parameter (vpnclient.ini file) 5-5
internal, configuring 3-14 initializing VA
IPSec over UDP attributes 3-19 changing method 5-8
security attributes 3-17 Installation
split tunneling attributes 3-20 MSI requirements 12-1
split-tunneling domains 3-22
Cisco VPN Client Administrator Guide
OL-5492-03 IN-5
Index
installation keywords for enrollment operations 9-7
automatic 10-1
installer
L
package 10-8
installing Legacy IKE Port
MSI transform 10-7 changing 5-31
Integrity Server firewall Linux Client firewall, configuring 1-20
configuring 4-16 list operation 9-4
feature description 1-19, 4-11 LMHOSTS file 1-21, 4-21
intercept DHCP, configuring 3-22 local LAN access
internal group policy, configuring 3-14 configuring 1-20, 4-20
IP addresses local LAN access, configuring 1-20
certificate enrollment 5-10 lock image
IP compression 11-13 next to active connection entry 10-1
IPSec logging during MSI installation 12-3
over UDP, group policy, configuring attributes 3-19 LogLevel parameter 5-9
remote-access tunnel group 3-5 logo, rebranding 10-1
IPsec concepts 1-1 logo.png 10-1
IPSec group log parameters (vpnclient.ini) 5-9
creating on VPN Concentrator 4-3
IPSec log file
troubleshooting firewall configurations 4-17
M
IPSec parameters, tunnel group 3-3 Mac OS X
ipsec-ra, creating an IPSec remote-access tunnel 3-5 customizing the Client GUI 10-8
ISAKMP making a parameter read only 5-2
keepalive setting, tunnel group 3-3 managing
ISAKMP, configuring 1-13 autoupdates 6-3
ISPCommand parameter (.pcf file) 5-27 matching firewall configurations 1-18, 4-10
ISPConnect parameter (.pcf file) 5-26 maximum transmission unit
ISPConnectType parameter (.pcf file) 5-26 see MTU setting
MD5 11-13
Microsoft
J
Certificate Services 4-9, 5-15
Japanese help files 1-5 Windows 2000 4-9, 5-15
Microsoft Windows Installer (MSI) 12-1
MissingGroupDialog parameter (vpnclient.ini) 5-5
K
MSI 12-1
key size 9-2 launching 12-2
Cisco VPN Client Administrator Guide
IN-6 OL-5492-03
Index
logging during installation 12-3 Organization 10-1
silent install 10-7 organizational unit field in certificate 4-5
msiexec command 10-7 organization logo
MSI transform logo.png file 10-1
customizing VPN Client 10-3
installing 10-7
P
MSLogonType parameter (.pcf file) 5-28
MTU setting parameters
affects of 11-5 global
changing 11-5 table 5-5
mutual authentication 5-25 peer timeout (.pcf file) 5-29
mutual group authentication 1-13, 4-26 profile (.pcf)
authentication 5-27
AuthType 5-25
N
BackupServer 5-28
NAT-T, enabling IPsec 1-14 certificate parameters 5-29
NAT Transparency (NAT-T) Description 5-25
configuring on VPN Concentrator 4-22 DHGroup 5-30
Net login EnableISPConnect 5-26
forcing 5-31 EnableLocalLAN 5-29
Netlogin parameters 5-12 EnableMSLogon 5-28
Network Ice firewall 3-26 EnableNat 5-28
new/modify profile dialog EnableSplitDNS 5-31
profile_logo.png 10-2 encGroupPwd 5-26
new_update_config.ini file ForceNetlogin 5-31
parameters (table) 6-5 GroupName 5-26
new connection entries GroupPwd 5-26
distributing 6-6 Host 5-25
notifications ISPCommand 5-27
displaying 8-5 ISPConnect 5-26
firewalls 4-18 ISPConnectType 5-26
upgrade 4-19, 6-1 MSLogonType 5-28
notify command 8-5 NTDomain 5-27
NTDomain parameter (.pfc file) 5-27 PeerTimeout 5-29
RadiusSDI 5-30
SaveUserPassword 5-27
O
SDIUseHardwareToken 5-30
operations for certificate management 9-4 SendCertChain 5-30
TCPTunnelingPort 5-28
Cisco VPN Client Administrator Guide
OL-5492-03 IN-7
Index
TunnelingMode 5-28 pcf files
UseLegacyIKEPort 5-31 creating 5-22
VerifyCertDN 5-30 distributing with VPN Client software 5-33
read only 5-2 parameters 5-25
vpnclient.ini sample 5-24
AppendOriginalSuffixOption 5-21 PeerTimeout parameter (.pcf file) 5-29
ApplicationLauncher 5-11 personal firewall 1-17
AutoInitiationEnable 5-6 personal firewalls
AutoInitiationList 5-7 configuring for VPN Client
AutoInitiationRetrylLimit 5-7 VPN Concentrator 1-17, 4-9
AutoInitiationRetryType 5-7 phase 2 IKE proposals 11-16
certificate enrollment 5-9 PKIs
ConnectOnOpen supported 4-9, 5-14
configuring 5-8 Portable Network Graphic (PNG) files
DialerDisconnect 5-6 list 10-1
DNS 5-11 preconfigured connection entry
EnableLog 5-6 distributing 5-33
EntrustIni 5-5 preconfigured files 10-8
GUI 5-13 preconfiguring VPN Clients for remote users 5-1
IncompatibleGinas 5-5 pre-shared key authentication
log class 5-9 certificate authentication 5-25
LogLevel 5-9 primary DNS suffix 5-19
MissingGroupDialog 5-5 printing by name on local LAN 1-21, 4-21
Netlogin 5-12 profile
RADIUS SDI 5-11 connection entry 5-22
RunAtLogon 5-5 creating user 4-4
StatefulFirewall 5-6 directory 5-2
StatefulFirewallAllowICMP 5-6 Entrust 1-10, 4-23
table 5-5 file format 5-2
vpnclient command 8-7 global 5-2
vpnclient stat command features controlled 5-2
firewall 8-7 parameters 5-4
repeat 8-7 sample 5-3
reset 8-7 profile_logo.png
route 8-7 new/modify profile dialog 10-2
traffic 8-7 profiles
tunneling 8-7 distributing 6-6
password_logo.png programmer notes
Xauth dialog 10-2 testing a connection 11-9
Cisco VPN Client Administrator Guide
IN-8 OL-5492-03
Index
proposals
S
IKE 4-5, 11-13
phase 2 IKE 11-16 SA
Public Key Infrastructure adding 4-5
see PKIs sample files
.pcf file 5-24
vpnclient.ini 5-3
Q SaveUserPassword parameter (.pfc file) 5-27
quick configuration 1-7 SDIUseHardwareToken parameter (.pfc file) 5-30
Security Agent, Cisco 3-26
security attributes, group policy 3-17
R SendCertChain parameter 5-30
RADIUS SDI authentication SetMTU utility 11-5
configuring 5-21 launching silently 10-7
RadiusSDI parameter (.pfc file) 5-30 SHA 11-13
RADIUS SDI parameters 5-11 silent install 10-1
read-only parameters 5-2 MSI 10-7
rebootless client upgrade 1-4 silent installation 10-7
rebranding the Client 10-1 smart card authentication 1-12
registry software updates, getting 6-4
testing a connection 11-9 splash screen
related documentation 1-xiv splash_screen.png
remote access splash_screen.png 10-1
IPSec tunnel group, configuring 3-5 splash screen, changing 10-1
tunnel group, configuring default 3-4 Split DNS
Remote Firewall enabling 5-31
scenario 4-13 split tunneling
requirements, system 1-3 group policy 3-20
resetting counts 8-7 group policy, domains 3-22
root certificates 9-2 Start Before Logon
routing information 8-7 support 1-3
RSA 11-13 start before logon
rules gina files 11-8
defining for CPP 4-15 starting a connection 8-2
RunAtLogon parameter (vpnclient.ini) 5-5 stateful firewall (always on) 1-18, 4-10
StatefulFirewallAllowICMP parameter
(vpnclient.ini) 5-6
StatefulFirewall parameter (vpnclient.ini) 5-6
status information
Cisco VPN Client Administrator Guide
OL-5492-03 IN-9
Index
generating 8-7
U
Sygate Personal Firewall 3-26
firewall on remote PC 1-19, 4-11 UniCERT 4-9, 5-14
Sygate Personal Firewall Pro updated VPN Client software, getting 6-4
firewall on remote PC 1-19, 4-11 updating VPN Client software
Sygate Security Agent all client types 6-1
firewall on remote PC 1-19, 4-11 automatically (Windows 2000 and Windows XP) 6-2
system information Linux 6-2
Windows 98 11-1 MAC OS X 6-2
Windows NT 11-3 Solaris 6-2
system requirements 1-3 upgrade, rebootless client 1-4
system security upgrade notifications
protecting 5-24 configured on VPN Concentrator 4-19, 6-1
UseLegacyIKEPort parameter (.pfc file) 5-31
user certificates 9-1
T user profiles
TCP, enabling IPsec 1-14 certificate
TCPTunnelingPort parameter (.pcf file) 5-28 keywords 9-1
testing a connection 11-9 creating for distribution 5-22
traffic information 8-7 creating in VPN Concentrator 4-4
transform 10-3 location 5-2, 5-22
installing 10-7
troubleshooting
V
connectivity application 11-5
generating information 11-1 VAenableAlt 5-8
TunnelEstablished parameter in registry 11-9 VerifyCertDN parameter (.pfc file) 5-30
tunnel group verifying an auto initiation configuration 7-5, 8-5
configuring 3-4 verify operation 9-5
creating 3-5 view operation 9-4
default, remote access, configuring 3-4 virtual adapter
general parameters 3-2 method of initializing 5-8
IPSec parameters 3-3 VPN
name and type 3-5 address pool, configuring (group-policy) 3-24
remote-access, configuring 3-5 VPN attributes, group policy 3-15
tunnel-group VPN Client
general attributes 3-2 applications 1-xi
tunnel-group ISAKMP/IKE keepalive settings 3-3 configuring 5-1
tunneling information 8-7 configuring, general 1-7
TunnelingMode parameter (.pcf file) 5-28 using 1-6
Cisco VPN Client Administrator Guide
IN-10 OL-5492-03
Index
vpnclient.ini file
Z
file format 5-2
sample 5-3 Zone Alarm Firewall
vpnclient_en.msi command 12-2 firewall on remote PC 1-19, 4-11
vpnclient commands Zone Alarm Pro Firewall
disconnect 8-6 firewall on remote PC 1-19, 4-11
displaying a list 8-1 Zone Labs firewall 1-18
notify 8-5 Zone Labs firewalls 3-26
stat 8-7
firewall 8-7
repeat 8-7
reset 8-7
route 8-7
traffic 8-7
tunnel 8-7
verify autoinitconfig 8-5
VPN Client for Linux firewall, configuring 1-20
VPN Client GUI, customizing for Mac OS X 10-8
VPN Concentrator
configuring personal firewalls for VPN Client 1-17,
4-9
creating user profiles 4-4
welcome message, group policy 3-19
Windows 98
generating system information 11-3
shut down problem 11-5
Windows installer (MSI) 12-1
Windows NT or Windows 2000
generating system information 11-3
WINMSD utility
Windows NT or Windows 2000 11-3
Xauth dialog
password_logo.png 10-2
Cisco VPN Client Administrator Guide
OL-5492-03 IN-11
Index
Cisco VPN Client Administrator Guide
IN-12 OL-5492-03
S-ar putea să vă placă și
- Shoe Dog: A Memoir by the Creator of NikeDe la EverandShoe Dog: A Memoir by the Creator of NikeEvaluare: 4.5 din 5 stele4.5/5 (537)
- The Yellow House: A Memoir (2019 National Book Award Winner)De la EverandThe Yellow House: A Memoir (2019 National Book Award Winner)Evaluare: 4 din 5 stele4/5 (98)
- Never Split the Difference: Negotiating As If Your Life Depended On ItDe la EverandNever Split the Difference: Negotiating As If Your Life Depended On ItEvaluare: 4.5 din 5 stele4.5/5 (838)
- Hidden Figures: The American Dream and the Untold Story of the Black Women Mathematicians Who Helped Win the Space RaceDe la EverandHidden Figures: The American Dream and the Untold Story of the Black Women Mathematicians Who Helped Win the Space RaceEvaluare: 4 din 5 stele4/5 (890)
- Grit: The Power of Passion and PerseveranceDe la EverandGrit: The Power of Passion and PerseveranceEvaluare: 4 din 5 stele4/5 (587)
- The Subtle Art of Not Giving a F*ck: A Counterintuitive Approach to Living a Good LifeDe la EverandThe Subtle Art of Not Giving a F*ck: A Counterintuitive Approach to Living a Good LifeEvaluare: 4 din 5 stele4/5 (5794)
- The Little Book of Hygge: Danish Secrets to Happy LivingDe la EverandThe Little Book of Hygge: Danish Secrets to Happy LivingEvaluare: 3.5 din 5 stele3.5/5 (399)
- Elon Musk: Tesla, SpaceX, and the Quest for a Fantastic FutureDe la EverandElon Musk: Tesla, SpaceX, and the Quest for a Fantastic FutureEvaluare: 4.5 din 5 stele4.5/5 (474)
- A Heartbreaking Work Of Staggering Genius: A Memoir Based on a True StoryDe la EverandA Heartbreaking Work Of Staggering Genius: A Memoir Based on a True StoryEvaluare: 3.5 din 5 stele3.5/5 (231)
- The Emperor of All Maladies: A Biography of CancerDe la EverandThe Emperor of All Maladies: A Biography of CancerEvaluare: 4.5 din 5 stele4.5/5 (271)
- The Hard Thing About Hard Things: Building a Business When There Are No Easy AnswersDe la EverandThe Hard Thing About Hard Things: Building a Business When There Are No Easy AnswersEvaluare: 4.5 din 5 stele4.5/5 (344)
- On Fire: The (Burning) Case for a Green New DealDe la EverandOn Fire: The (Burning) Case for a Green New DealEvaluare: 4 din 5 stele4/5 (73)
- Devil in the Grove: Thurgood Marshall, the Groveland Boys, and the Dawn of a New AmericaDe la EverandDevil in the Grove: Thurgood Marshall, the Groveland Boys, and the Dawn of a New AmericaEvaluare: 4.5 din 5 stele4.5/5 (265)
- The World Is Flat 3.0: A Brief History of the Twenty-first CenturyDe la EverandThe World Is Flat 3.0: A Brief History of the Twenty-first CenturyEvaluare: 3.5 din 5 stele3.5/5 (2219)
- Team of Rivals: The Political Genius of Abraham LincolnDe la EverandTeam of Rivals: The Political Genius of Abraham LincolnEvaluare: 4.5 din 5 stele4.5/5 (234)
- The Gifts of Imperfection: Let Go of Who You Think You're Supposed to Be and Embrace Who You AreDe la EverandThe Gifts of Imperfection: Let Go of Who You Think You're Supposed to Be and Embrace Who You AreEvaluare: 4 din 5 stele4/5 (1090)
- The Unwinding: An Inner History of the New AmericaDe la EverandThe Unwinding: An Inner History of the New AmericaEvaluare: 4 din 5 stele4/5 (45)
- The Sympathizer: A Novel (Pulitzer Prize for Fiction)De la EverandThe Sympathizer: A Novel (Pulitzer Prize for Fiction)Evaluare: 4.5 din 5 stele4.5/5 (119)
- Her Body and Other Parties: StoriesDe la EverandHer Body and Other Parties: StoriesEvaluare: 4 din 5 stele4/5 (821)
- Pre-Quiz: Attempt Review 2Document2 paginiPre-Quiz: Attempt Review 2Nikhil SahlotÎncă nu există evaluări
- Nss Labs Product Rating Report Palo Alto Networks Cortex XDRDocument12 paginiNss Labs Product Rating Report Palo Alto Networks Cortex XDRAndrea Montero FuentesÎncă nu există evaluări
- SRE Lab 01Document7 paginiSRE Lab 01Coca BoyÎncă nu există evaluări
- Godot multiplayer shooter game using magic spells instead of weaponsDocument11 paginiGodot multiplayer shooter game using magic spells instead of weaponsGayathri PrakashÎncă nu există evaluări
- Web Caching Through Modified Cache Replacement AlgorithmDocument5 paginiWeb Caching Through Modified Cache Replacement AlgorithmTenma InazumaÎncă nu există evaluări
- A Review Paper On Big Data Analytics: Ankita S. Tiwarkhede, Prof. Vinit KakdeDocument4 paginiA Review Paper On Big Data Analytics: Ankita S. Tiwarkhede, Prof. Vinit KakdeOgbodu Ejiro DesmondÎncă nu există evaluări
- Distributed Database Management SystemsDocument123 paginiDistributed Database Management SystemsMaryamÎncă nu există evaluări
- Direct Memory Access (Dma)Document14 paginiDirect Memory Access (Dma)Tayga Ina ApdyrahmaanÎncă nu există evaluări
- Mouse & Keyboard Efficient Use Workshop - by SlidesgoDocument13 paginiMouse & Keyboard Efficient Use Workshop - by SlidesgoSupriyaa HejibÎncă nu există evaluări
- Getting Started With Cisco DCloudDocument1 paginăGetting Started With Cisco DCloudDmitryÎncă nu există evaluări
- Netbackup Process FlowDocument6 paginiNetbackup Process Flowamsreeku100% (2)
- VTU Result 2023Document2 paginiVTU Result 2023Sujay RÎncă nu există evaluări
- IOS App Development With Swift Your Complete GuideDocument8 paginiIOS App Development With Swift Your Complete GuideKuldeep KhandalÎncă nu există evaluări
- Cobalt Strike Active Directory ManualsDocument28 paginiCobalt Strike Active Directory ManualsCristian RodriguezÎncă nu există evaluări
- AUTOSAR TPS DiagnosticExtractTemplateDocument533 paginiAUTOSAR TPS DiagnosticExtractTemplateAnand KumarÎncă nu există evaluări
- IMS Transaction ManagerDocument147 paginiIMS Transaction ManagerBalaji Kishore Kumar100% (2)
- Digital Marketing at TAPMIDocument6 paginiDigital Marketing at TAPMIchinmayÎncă nu există evaluări
- How Distributed Computing Systems Are Going To Be Evolved in Future and Explain It Briefly MentioningDocument10 paginiHow Distributed Computing Systems Are Going To Be Evolved in Future and Explain It Briefly MentioningMatwos Arega100% (2)
- Salesforce Apex Language ReferenceDocument3.020 paginiSalesforce Apex Language ReferenceBrv ManÎncă nu există evaluări
- MITS5002 Software Engineering Methodologies: Final Assessment June 2020Document4 paginiMITS5002 Software Engineering Methodologies: Final Assessment June 2020tamanna sharmaÎncă nu există evaluări
- Bus Ticket System 12 Avinash and Bibek 1Document35 paginiBus Ticket System 12 Avinash and Bibek 1abinashkumarthakurÎncă nu există evaluări
- Medical Claims Electronic Data Transfer Web Service: To: Published By: Date Issued: Bulletin #Document3 paginiMedical Claims Electronic Data Transfer Web Service: To: Published By: Date Issued: Bulletin #Brendan KeithÎncă nu există evaluări
- 3 - Dangers in The InternetDocument29 pagini3 - Dangers in The InternetAyexaÎncă nu există evaluări
- Online Procurement (E-Procurement) Project Using PHP MYSQL: February 2018Document74 paginiOnline Procurement (E-Procurement) Project Using PHP MYSQL: February 2018RafiqhiAssegafÎncă nu există evaluări
- Files For DBMSDocument2 paginiFiles For DBMSjansiÎncă nu există evaluări
- 9.1.3 Packet Tracer - Identify MAC and IP AddressesDocument3 pagini9.1.3 Packet Tracer - Identify MAC and IP Addresseskds20850Încă nu există evaluări
- LightningDocument505 paginiLightningwawanknÎncă nu există evaluări
- CCNA2 VoucherDocument10 paginiCCNA2 VoucheryesmikencrÎncă nu există evaluări
- Whatsapp Chat AnalyserDocument11 paginiWhatsapp Chat AnalyserRobin HoodÎncă nu există evaluări
- Lecture 4 - HCIDocument39 paginiLecture 4 - HCImohamedem2mÎncă nu există evaluări