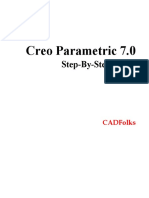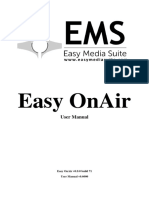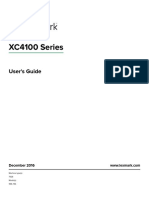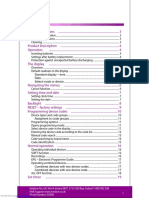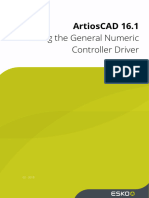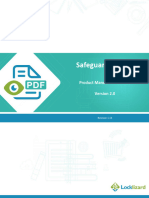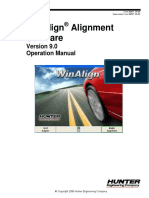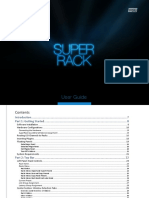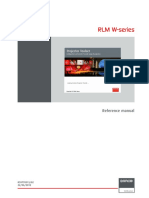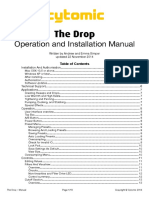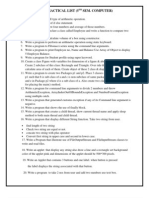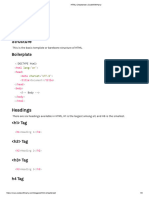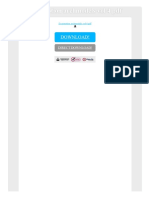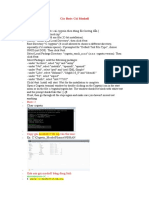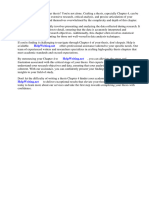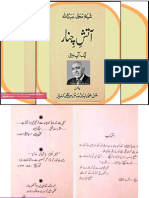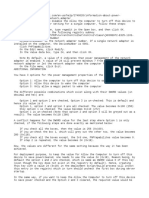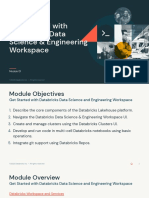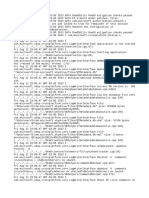Documente Academic
Documente Profesional
Documente Cultură
X-Camera Version 2.3: User's Guide
Încărcat de
David AdkinsTitlu original
Drepturi de autor
Formate disponibile
Partajați acest document
Partajați sau inserați document
Vi se pare util acest document?
Este necorespunzător acest conținut?
Raportați acest documentDrepturi de autor:
Formate disponibile
X-Camera Version 2.3: User's Guide
Încărcat de
David AdkinsDrepturi de autor:
Formate disponibile
X-Camera Version 2.
3
Users Guide
8/13/2017
Stick and Rudder Studios
[Type text] [Type text] [Type text]
Table of Contents
Change Log .................................................................................................................................................... 6
Release Notes ............................................................................................................................................... 7
2.3 ............................................................................................................................................................. 7
Import X-Plane Quick Look Views ......................................................................................................... 7
Responding to Quick Look Save and Select Commands ....................................................................... 7
New External Datarefs for 3rd Party Head Tracking .............................................................................. 7
Continuous Orbit ................................................................................................................................... 7
Multi-Monitor Roll Support .................................................................................................................. 7
New Options ......................................................................................................................................... 8
Bug Fixes ............................................................................................................................................... 8
Yoke Visibility ........................................................................................................................................ 8
XPRealistic Integration .......................................................................................................................... 9
Moving cameras with a spare joystick controller ................................................................................. 9
AI perspective ....................................................................................................................................... 9
AI Perspective Scale Up and Down ....................................................................................................... 9
Known Problems ........................................................................................................................................... 9
Introduction ................................................................................................................................................ 10
Licensing...................................................................................................................................................... 10
Requirements.............................................................................................................................................. 12
Limitations .................................................................................................................................................. 12
Optional Integrations .................................................................................................................................. 13
TrackIR..................................................................................................................................................... 13
SimHat ..................................................................................................................................................... 14
Scenic Flyer ............................................................................................................................................. 14
HeadShake .............................................................................................................................................. 14
XPRealistic ............................................................................................................................................... 14
LinuxTrack ............................................................................................................................................... 14
Recommended Hardware ........................................................................................................................... 15
Installation .................................................................................................................................................. 16
Enabling X-Camera ...................................................................................................................................... 16
System Check .............................................................................................................................................. 17
Stick and Rudder Studios
Copyright 2017 Stick and Rudder Studios, LLC. | All Rights Reserved
Page | 1
Configuring X-Camera ................................................................................................................................. 17
Control Panel........................................................................................................................................... 18
Community Camera Files ........................................................................................................................ 20
Auto Correct ........................................................................................................................................ 21
Sharing Your Camera Definition.......................................................................................................... 22
Adding Cameras and Categories ............................................................................................................. 23
Positioning Cameras................................................................................................................................ 23
Keyboard Control ................................................................................................................................ 25
Mouse Move and Mouse Zoom .......................................................................................................... 26
Field of View........................................................................................................................................ 27
Initial Zoom Factor .............................................................................................................................. 27
Panning ............................................................................................................................................... 28
Mouse Look ......................................................................................................................................... 28
Walk Mode .......................................................................................................................................... 29
Camera Positioning with a Spare Joystick Controller ......................................................................... 29
Snap to TrackIR ................................................................................................................................... 30
Camera Options ...................................................................................................................................... 30
TrackIR................................................................................................................................................. 30
Limit TrackIR........................................................................................................................................ 31
HeadShake .......................................................................................................................................... 32
Enable XPRealistic ............................................................................................................................... 32
Smooth Transition ............................................................................................................................... 32
Retain Mouse Look Position ............................................................................................................... 33
Enable Temporary Positioning ............................................................................................................ 33
View ID ................................................................................................................................................ 33
Linear Transition, Bezier Transition, Auto Advance, Transition Frames, and Tracking Options ......... 34
Advanced Transitions .............................................................................................................................. 34
Enable Linear Transition...................................................................................................................... 34
Enable Bezier Transition ..................................................................................................................... 35
Transition Frame Count ...................................................................................................................... 35
Transition Seconds .............................................................................................................................. 35
Stick and Rudder Studios
Copyright 2017 Stick and Rudder Studios, LLC. | All Rights Reserved
Page | 2
Enable Auto Advance to the Next Camera ......................................................................................... 36
Smooth Camera Joins.......................................................................................................................... 36
Tracking Cameras ................................................................................................................................ 36
Automatically Creating Orbit and Fly-By Animations ......................................................................... 38
Some Notes on Advanced Animations ................................................................................................ 39
External Cameras .................................................................................................................................... 40
External Camera .................................................................................................................................. 41
Scenic Flyer Panels .............................................................................................................................. 41
Cineflex Camera .................................................................................................................................. 42
Free Camera ........................................................................................................................................ 42
Target Following Camera .................................................................................................................... 42
X-Plane 9 Chase Camera ..................................................................................................................... 42
AI Perspective ..................................................................................................................................... 42
Airport Cameras .......................................................................................................................................... 44
Overview ................................................................................................................................................. 44
Airport Camera File Types and Names.................................................................................................... 44
Creating Airport Cameras ....................................................................................................................... 45
Generating Airport Cameras ................................................................................................................... 46
Horizontal and Vertical Offsets ........................................................................................................... 46
Sign Camera Culling Radius ................................................................................................................. 46
Forward Facing Starting Position Camera ........................................................................................... 47
Create Airport Targets ........................................................................................................................ 47
Airport Camera Creation Notes .......................................................................................................... 47
Joining Airports ....................................................................................................................................... 47
Selecting Airport Cameras ...................................................................................................................... 48
Airport Cameras with an Unregistered Version of X-Camera ............................................................. 48
Targets and Target Following Cameras....................................................................................................... 49
Creating Targets ...................................................................................................................................... 49
Target Following Cameras....................................................................................................................... 49
Free Target .............................................................................................................................................. 50
Target Commands ................................................................................................................................... 51
Stick and Rudder Studios
Copyright 2017 Stick and Rudder Studios, LLC. | All Rights Reserved
Page | 3
Notes on Targets and Target Following Cameras ................................................................................... 51
Mini Control Panel ...................................................................................................................................... 52
Joystick Button Assignments....................................................................................................................... 53
Sharing Camera Files ................................................................................................................................... 55
Sharing Guidelines .................................................................................................................................. 55
Settings........................................................................................................................................................ 56
Pan and Movement Speeds .................................................................................................................... 56
Auto Show Mini-Control Panel ............................................................................................................... 57
Open Mini-Control Panel on Start .......................................................................................................... 57
Enable Transparent Mini Control Panel .................................................................................................. 57
Enable Solid Control Panel ...................................................................................................................... 57
Hide Favorites in Mini Control Panel ...................................................................................................... 57
Show Target Information ........................................................................................................................ 58
Pause When Aiming Target ..................................................................................................................... 58
Lock Keyboard Control ............................................................................................................................ 58
Mouse Smoothing ................................................................................................................................... 58
Camera Smoothing Window ................................................................................................................... 58
Getting Support........................................................................................................................................... 58
Tutorials .................................................................................................................................................. 59
New Releases and Beta Releases ............................................................................................................ 59
Appendix ..................................................................................................................................................... 60
External Integrations............................................................................................................................... 60
Head Tracking ..................................................................................................................................... 60
Previous Change Logs ............................................................................................................................. 60
Prior Release Notes ................................................................................................................................. 64
2.2 ........................................................................................................................................................... 64
Smooth Camera Joins.......................................................................................................................... 64
Airport Camera.................................................................................................................................... 64
Walk Mode HotKey ............................................................................................................................. 64
Center of Gravity Offsets .................................................................................................................... 65
Compatibility with X-Plane Views ....................................................................................................... 65
Stick and Rudder Studios
Copyright 2017 Stick and Rudder Studios, LLC. | All Rights Reserved
Page | 4
New Commands .................................................................................................................................. 65
Cinema Verite Support by Camera ..................................................................................................... 65
Copy and Paste Camera and Camera Sets .......................................................................................... 65
FOV Transitions ................................................................................................................................... 65
Community File Support ..................................................................................................................... 66
Mini-Control Panel .............................................................................................................................. 66
2.1.1 ........................................................................................................................................................ 67
2.1 ........................................................................................................................................................... 67
External Cameras ................................................................................................................................ 67
Responding to ATC with Commands................................................................................................... 67
Scenic Flyer Integration....................................................................................................................... 67
Restoring Camera................................................................................................................................ 68
X-Plane 9 Chase View .......................................................................................................................... 68
Airport Cameras .................................................................................................................................. 68
Roll Support......................................................................................................................................... 69
2.0 ........................................................................................................................................................... 69
AI Perspective ..................................................................................................................................... 70
1.1 ........................................................................................................................................................... 74
Stick and Rudder Studios
Copyright 2017 Stick and Rudder Studios, LLC. | All Rights Reserved
Page | 5
Change Log
Version Changes
2.3 Fixed a bug where the selected camera in a category was always being forced to
the first camera rather than the last one selected when using the commands
SRS/X-Camera/Select_Category_1 through SRS/X-Camera/Select_Category_20
Fixed a bug where the number of favorites was not updating when you save a
view with Quick Look Emulation
Added a setting to disable Quick Look Emulation
Changed to code in X-Plane command handler to always evaluate a Quick Look
recall if not disabled
Added AI Perspective scale up and down
Added X-Plane Quick Look import when creating a new plane camera file
Added support for X-Camera to respond to saving or selecting quick look
commands
Added datarefs to support new 3rd party head tracking solutions. The first if these
is SimHat
Added support for a semi-continuous orbit
Added support for Multi-Monitor roll dataref in X-Plane 11.02
Added settings button to mini control panel
Adjusted for camera pitch when positioning cameras with the keyboard
Improved camera positioning when heading and pitch tracking are turned on
Fixed bug that allowed control panel title bar to get stuck under X-Plane menu
Changed control panel menu item to be a toggle control panel function
Added an option for a solid background on the control panel
Added an option to hide favorite view ID cameras from the mini control panel
Improved yoke hiding functionality
Added datarefs for XPRealistic integration
Added support to move cameras using a spare joystick controller
Added AI Aircraft orientation
Fixed problem with TrackIR offset translations for rear facing cameras
Added camera property to hide the yoke
Table 1
Stick and Rudder Studios
Copyright 2017 Stick and Rudder Studios, LLC. | All Rights Reserved
Page | 6
Release Notes
2.3
The following YouTube video demonstrates the major new features in X-Camera 2.3.
https://www.youtube.com/watch?v=D0qj5KQZe1s
Import X-Plane Quick Look Views
X-Camera will now support importing X-Plane quick look views for any 3D cockpit, chase, circle, or ride-
along views that have been saved as X-Plane quick look views. The import function is offered as an
option when X-Camera is enabled with no previous camera file defined for that plane. This should make
it easier for new X-Camera users to adapt any of their existing defined X-Plane quick looks to X-Camera.
Responding to Quick Look Save and Select Commands
X-Camera will now respond to the X-Plane Quick Look save and select commands. These commands are
typically mapped to the numpad keys 0 9 with the <ctrl> modifier used to save the current view as a
quick look.
There is an option on the settings dialog to disable Quick Look emulation. Disabling Quick Look
emulation may be desirable if you want to have your X-Plane quick look keys mapped to X-Plane specific
views such as the circle view.
New External Datarefs for 3rd Party Head Tracking
There are now seven new datarefs that can be used by 3rd party head tracking solutions to integrate
with X-Camera in addition to the native integration with TrackIR and LinuxTrack. These datarefs are
outlined in the appendix.
The first 3rd party solution that will take advantage of this is SimHat.
http://www.simhat.com/
Continuous Orbit
You now create orbits that will orbit semi-continuously. We use the word semi-continuously as the orbit
will be limited to roughly 60 rotations but you will likely get bored watching that many so the limitation
is probably acceptable.
Multi-Monitor Roll Support
X-Plane 11.02 RC1 now has a new dataref that represents the pilots head roll. In previous version of X-
Plane 11 the pilot head roll from TrackIR, HeadShake, XPRealistic, and any specified camera roll would
not get applied to the side monitors in a multi-monitor configuration. X-Camera 2.3 beta 3 now takes
Stick and Rudder Studios
Copyright 2017 Stick and Rudder Studios, LLC. | All Rights Reserved
Page | 7
advantage of this new dataref so roll offsets should be properly applied assuming you are running X-
Plane 11.02 RC1 or higher.
New Options
New settings options:
1. You can now specify that you want the control panel to have a solid background vs the previous
default semi-transparent background
2. You can optionally hide the fourth row in the mini-control panel through the use of a hide
favorite cameras option.
Bug Fixes
Prior versions of X-Camera were not taking into consideration the camera pitch when trying to move the
camera. This has been corrected so that keyboard movement will always be in the direction of the
camera including its heading as well as pitch.
Prior versions of X-Camera had confusing camera movement when you tried to move cameras with track
heading or track pitch turned on. Tis was caused by the fact that X-Camera was not updating the
underlying cameras heading and pitch based upon the tracking function so camera movement was in
the direction of a camera heading and pitch that did not represent the current visual orientation of the
camera. Beta 3 corrects that by always updating the cameras heading and pitch with the tracking
heading and pitch if enabled. A side benefit of this fix is you can achieve a manual orbit by enabling both
track heading and pitch and then just use the arrow keys to rotate the camera around the aircraft.
It was possible in prior versions of X-Camera to place the title bar of the control panel under the X-Plane
menu. When this happened you could no longer click in the control panel title bar to move the control
panel. X-Camera now checks the last control panel position when it is opened and if the control panel is
too high on the screen it will center it. We have also modified the menu item to open the control panel
to be a toggle function.
Yoke Visibility
You can now use a camera option to hide the yoke in the cockpit. This can be useful for certain close-up
cameras in the cockpit where a visible yoke might get in the way.
The Yoke Visibility camera option is a tri-state control. The three states are:
1. Dont Force In this state X-Camera will not try to adjust the yoke visibility. Yoke visibility will be
controlled by using the y key or through other means that may have been supported by the
plane model
2. Force to 0 This option will force the hide yoke dataref to a 0 value. Depending on the plane
this could hide or show the yoke. The meaning of the yoke data ref is a bit ambiguous so we
have seem different aircraft designers interpret the dataref differently.
Stick and Rudder Studios
Copyright 2017 Stick and Rudder Studios, LLC. | All Rights Reserved
Page | 8
3. Force to 1 This option will force the hide yoke dataref to a 1 value. Depending on the plane
this could hide or show the yoke. The meaning of the yoke data ref is a bit ambiguous so we
have seem different aircraft designers interpret the dataref differently.
XPRealistic Integration
We have worked with the developer of XPRealistic to develop a more in-depth integration between the
products. This new integration supports the ability to turn XPRealistic camera effects on and off by
camera in a similar fashion as it does for HeadShake. You will need version 1.0.6 of XPRealistic to take
advantage of this improved integration.
http://xprealistic.com/
Moving cameras with a spare joystick controller
X-Camera now supports camera movements along the X, Y, Z, Heading, Pitch, and Roll axis using a spare
joystick controller. See Camera Positioning with a Spare Joystick Controller for further information.
AI perspective
X-Camera now has the ability to toggle between an orientation of the user plane or various AI planes
using external cameras. As an example, if you have a tail / chase view camera on your plane you can
toggle between your plane and various AI aircraft. When an AI aircraft orientation is selected you will
see a tail view of the selected AI aircraft at its current scenery location. See AI for further information.
AI Perspective Scale Up and Down
You can now scale your external cameras up and down when in AI perspective mode. This allows you to
move all your external cameras out or in so you can get a good view of an AI plane that is larger or
smaller than the current plane you are flying.
Scale out and in buttons show up in the mini control panel when AI perspective is on and there are AI
planes to display. There are also two new commands for these functions that you can map keys or
buttons to.
Known Problems
We have noticed that some Carenado planes seem to have some sound anomalies with targets
and potential airport cameras when you switch from a target reciprocal view to a view of the
target from the plane. The Carenado sound system seems to be adjusting the engine sounds
from a faraway distance to a near distance and it does not always do it very smoothly. We think
this is a problem with the Carenado planes not expecting some of the camera behavior that X-
Camera injects but we will continue to investigate it.
Stick and Rudder Studios
Copyright 2017 Stick and Rudder Studios, LLC. | All Rights Reserved
Page | 9
There is a known problem with external cameras and inverted flight when the roll angle passes
+/- 180 degrees. The calculated roll angle may exhibit a noticeable jump particularly if the
camera is aimed straight forward. We will try to get this corrected in a future update. Note: This
does not happen if it is an internal camera that you have placed external to the cockpit.
With X-Plane 11 some of the button text in the Camera UI is a bit wider than the button frame.
You may also notice that some UI captions are not aligned properly in the UI. This has been
reported to Laminar and they are advising us to not make any changes as they might make
further adjustments to the way the SDK handles UI components in X-Plane 11.
Introduction
X-Camera is an enhanced view system plugin for X-Plane 9 or higher. With X-Camera you can define
multiple view categories and multiple camera views within each category. These categories and views
are unique to each aircraft allowing a high degree of customization.
The position of the camera in each view can be controlled using keyboard commands or the X-Camera
control panel. After you have defined and configured all the views they can be saved to an aircraft
specific CSV file in the current aircraft directory.
X-Camera also supports the creation of camera transition affects that can be used to create a series of
panned views that can be executed in sequence. This is a great feature for making flight videos or
setting up pre-flight inspections or fly-by scenes.
Licensing
X-Camera is offered in both an unregistered and a registered version.
The unregistered version currently supports all available features with the exception of saving
the advanced transition features and external camera capabilities; please see the next
paragraph concerning the registered version. It also supports TrackIR, an integration to the
HeadShake plugin V1.3 or higher from SimCoders, an integration to LinuxTrack via the newest
version of the xlinuxtrack plugin, an integration to XPRealistic, an integration to SimHat, and an
integration to the Scenic Flyer plugin.
The registered version will allow you to save the linear and Bezier transition definitions, any
advanced transition settings, and external camera definitions between X-Plane starts. It also
supports Airport Camera Files and automatically generating airport camera files from your
installed scenery. You can try out all of the advanced features in the unregistered version but
you need to register your copy of X-Camera to save them. The following features can be saved
with the registered version:
o Linear Transition
o Bezier Transition
o Smooth Camera Joins
Stick and Rudder Studios
Copyright 2017 Stick and Rudder Studios, LLC. | All Rights Reserved
Page | 10
o Auto Advance
o Track Camera Heading
o Track Camera Pitch
o Level Camera
o External Camera
o Cineflex Camera
o Free Camera
o Target Following Camera
o X-Plane 9 Chase Camera
o Airport Cameras
o Full set of generated airport cameras
If you are running an unregistered version of X-Camera you can still generate airport cameras from your
scenery but the number of runway, starting location, and sign cameras will be limited. These generated
cameras will also only be available for the current running instance of X-Plane. This will give you the
ability to try out the airport camera generation feature before deciding to register X-Camera.
You can register X-Camera at https://www.stickandrudderstudios.com/register-x-camera. Making a
donation for your registration is optional. You can donate as little or as much as you wish. We encourage
you to try out X-Camera and if you find it useful consider registering your copy for whatever donation
you think the plugin is worth.
When you have registered X-Camera we will send you a license.txt file that contains your key and email
address. You may need to look in your email Spam directory as some email clients may block the email
with the license file attachment. If you dont get the key in 30 minutes after registering please mail us at
Support@StickandRudderStudios.com.
Simply save the license.txt file to the X-Plane/Resources/plugins/X-Camera directory. The file name is
case sensitive on Linux and Mac OSX, it needs to be all lower-case.
Note: Some OSX email clients can mangle the licsense.txt file when it is saved from the attachment. If X-
Camera is reporting that it is not registered after you have saved the license.txt file to the X-Camera
directory please verify that the file has the key all on line 1 and your email address all on line 2. Here is
an example of what the file should look like:
214-2952-650C-6A51-061E-7251-7603-6DD1-7555-6401-7A05-1811-7114-2C57-3F59-6D5E-2D47-3706-0C06-4357-220D-625B-3A0E
YourName@YourEmailDomain.com
Do not share your license key with anyone else. Since donation is optional for registration there is really
no need to share keys.
Stick and Rudder Studios
Copyright 2017 Stick and Rudder Studios, LLC. | All Rights Reserved
Page | 11
Requirements
X-Camera will run on X-Plane 9 or higher and it supports both 32 bit and 64 bit CPU architectures.
Microsoft Windows, Apple Macintosh, and Linux are all supported. If you are interested in getting
release updates from Stick and Rudder Studios please join our mailing list.
https://www.stickandrudderstudios.com/mailing-list/
Limitations
X-Camera only works with 3D cockpits and the free camera view of X-Plane. If you use an
external camera in X-Camera in X-Plane 9, no other X-Plane views will operate until you disable
X-Camera or select a non-external camera. With X-Plane 10 only the free camera view from X-
Plane will be unavailable. All other X-Plane views such as chase, etc. should continue to work but
without the X-Camera features.
Generating airport cameras from loaded scenery is not supported in X-Plane 9 due to the use of
scenery layout enhancements in X-Plane 10. Generated airport camera files may still work on X-
Plane 9 if the scenery at that airport is compatible with X-Plane 9.
You will not be able to change your horizontal field of view in the X-Plane rendering options
while X-Camera is enabled. Disable X-Camera using the X-Camera plugin menu option to adjust
you default X-Plane horizontal field of view.
Mouse Look is mapped to the middle mouse button on windows when X-Camera is enabled.
Using the right mouse button while X-Camera is enabled will cause X-Camera and X-Plane to
fight for camera control. On Mac OSX and Linux systems X-Camera is unable to access the
middle mouse button state. On these operating systems you will need to map a key or joystick
button to the X-Camera middle mouse button simulation command. Please read the more
detailed explanation of mouse look in the Positioning Cameras section of this manual.
If you plan on using X-Camera with TrackIR you must disable TrackIR in the X-Plane equipment
settings, see Figure 1. If you dont, X-Camera will not retrieve accurate data from the TrackIR
interface.
TrackIR is directly supported on the Windows platform via the native NaturalPoint drivers and
via LinuxTrack and the xlinuxtrack plugin on Linux and Mac OSX. You must make sure that X-
Camera is in the TrackIR games list if you are running on Windows. If you dont see it, execute a
Games Update from the TrackIR UI.
We also know that a few users have had success with OpenTrack as it can emulate the TrackIR
protocol.
Stick and Rudder Studios
Copyright 2017 Stick and Rudder Studios, LLC. | All Rights Reserved
Page | 12
Figure 1
Optional Integrations
TrackIR
X-Camera is built to work with Natural Points TrackIR. If you have this great product installed it can be
enabled or disabled for each defined view. Please see the camera options section for more details on
this feature.
X-Camera must be in the TrackIR games list. If you dont see X-Camera in the TrackIR games list you will
need to update your games from the TrackIR UI.
The TrackIR software must be running before you start X-Plane, particularly if you load a plane that has
an X-Camera definition, as X-Camera will attempt to auto-enable when the plane loads and it needs to
have the TrackIR software running to enable the TrackIR feature. If you forget to start the TrackIR
software before X-Plane all you need to do is start the TrackIR software, disable and then immediately
re-enable X-Camera. That will cause X-Camera to initialize the TrackIR interface.
If you have problems getting TrackIR to work use the System Check item in the plugins/X-Camera menu
to view any diagnostic messages.
X-Camera can also accept tracking input for 3rd party solutions that dont emulate the TrackIR interface.
The datarefs and their use is outlined in the appendix under integrations.
Stick and Rudder Studios
Copyright 2017 Stick and Rudder Studios, LLC. | All Rights Reserved
Page | 13
SimHat
SimHat is an iPhone app that allows you to use your iPhone as a head tracking device. It has functionality
similar to TrackIR. You can read more about SimHat here:
http://www.simhat.com/
If you have configured SimHat as your head tracking device you will want to check the TrackIR head
tracking option on any camera that you want SimHat input applied.
Scenic Flyer
Scenic Flyer is a plugin that will optionally display a small GA or Glass instrument panel on the screen.
This is useful if you like to fly with an exterior view but you still want to keep an eye on your speed,
heading, etc. You can get this plugin from:
http://www.digital-avionics.com/scenic/home.html
If X-Camera detects that the plugin is installed it will allow you to control Scenic Flyer panels by camera.
Please see the camera options section of this manual for more information and an image of what the
Scenic Flyer panels look like.
https://www.youtube.com/watch?v=SAp-ySvCtIc&t=5m07s
Tutorial Link 1
HeadShake
X-Camera is also built to work with the HeadShake plugin from SimCoders, http://www.simcoders.com.
HeadShake monitors the g-forces on the aircraft and will shake the camera according to those forces.
If the HeadShake plugin is installed, X-Camera will allow you to enable or disable the HeadShake effect
by each camera view. Note: HeadShake only works with X-Plane 10 and above.
XPRealistic
XPRealistic is similar to HeadShake but has even more immersive features. You can read about
XPRealistic at http://www.xprealistic.com/. XPRealistic must be at version 1.0.6 for the integration to X-
Camera to work.
LinuxTrack
X-Camera is also built to work with LinuxTrack. The integration works very similar to the HeadShake
integration where X-Camera is able to detect the presence of the xlinuxtrack plugin. If it is detected X-
Camera will read the offsets published by the xlinuxtrack plugin and will apply them to the camera
position if the TrackIR option is enabled on that camera.
LinuxTrack needs to be at version 0.99.11 or higher.
Stick and Rudder Studios
Copyright 2017 Stick and Rudder Studios, LLC. | All Rights Reserved
Page | 14
Recommended Hardware
X-Camera can make extensive use of keyboard and controller button assignments to manipulate the
cameras. Many of these button assignments you will do on either your yoke or joystick. We have found
that a gaming mouse that has programmable buttons that can be mapped to keyboard keys adds an
additional level of control in X-Camera. Figure 2 is an example of one of these gaming mice.
Figure 2
You can quickly run out of joystick buttons for all the X-Camera command actions. There are a number
of optional game controllers that can significantly increase the number of buttons available. The
Thrustmaster MFD Cougar Pack is one such controller.
Stick and Rudder Studios
Copyright 2017 Stick and Rudder Studios, LLC. | All Rights Reserved
Page | 15
Figure 3
Installation
X-Camera is available as a download from www.StickandRudderStudios.com as well as the download
area on X-Plane.org. It is packaged as a fat plugin in a zip file. Use your favorite zip utility to extract the
contents of the archive into your X-Plane plugin directory. Example:
C:\X-Plane 9\Resources\plugins
Dont change the directory name of the X-Camera directory. It needs to be:
Resources\plugins\X-Camera
Note: If you are upgrading X-Camera to a new version make sure you make a backup copy of your X-
Camera directory before unzipping the new X-Camera archive. Some unzip utilities can tend to delete
the contents of the target directory before unzipping.
Enabling X-Camera
X-Camera can be enabled or disabled from the X-Plane plugin menu or via a command assignment.
When you enable X-Camera it will look for an aircraft specific camera configuration file in your current
aircraft directory. If it does not find one it will create one with one category and view. The category will
be named Cockpit and the one camera in that view will be called Pilot View. It will be initialized to the
current pilots head position in the 3D cockpit.
Stick and Rudder Studios
Copyright 2017 Stick and Rudder Studios, LLC. | All Rights Reserved
Page | 16
If you have multiple .ACF files in an aircraft directory you will need to create views in X-Camera for each
one. X-Cameras camera coordinates are relative to the plane models center of gravity. Since this can
vary with each .ACF file we need to save X-Camera settings for each aircraft model.
X-Camera can also be enabled by selecting a specific view via a joystick button or key assignment. See
the section on assigning joystick keys to specific views.
When you change aircraft in X-Plane or on the initial load of an aircraft X-Camera will see if there is a
camera configuration file for the selected plane. If the configuration file is found X-Camera will auto
enable and will select the first camera in the first category, normally the cockpit and the pilot view if you
didnt move that camera up or down in the category. You can optionally disable this feature by checking
the Manually enable X-Camera for this aircraft on the control panel.
Note: X-Camera will automatically be disabled when a new aircraft is loaded and no existing camera
configuration file is found for the newly loaded plane.
System Check
The first time you enable X-Camera we recommend running a System Check from the X-Camera plugin
menu. System Check will scan your X-Plane configuration verifying that it is properly configured for X-
Camera:
Verify that TrackIR is properly configured if it is installed
Verify the version of the HeadShake plugin if it is installed
Check to see if the Scenic Flyer plugin is installed
Verify that incompatible plugins are not installed or are not enabled, PilotView is an example of
one such an incompatible plugin
If you come across other plugins that are incompatible with X-Camera please let us know so we can
correct the problem or include them in the System Check function.
Configuring X-Camera
After you have enabled X-Camera for the first time on an aircraft you will most likely want to define
some additional categories and camera views. This can be done with the control panel which you can
activate or deactivate from the X-Camera plugin menu.
If you have X-Plane Quick Look views defined for the plane, X-Camera will give you the option to import
them when X-Camera is enabled for the first time on a plane that is missing the camera file. If you had a
quick look view saved for the pilot view you may wish to delete the Pilot View camera that is
automatically added prior to the import.
Stick and Rudder Studios
Copyright 2017 Stick and Rudder Studios, LLC. | All Rights Reserved
Page | 17
Note: The X-Plane chase, circle, and ride-along views do not have exact replacements in X-Camera.
During import X-Camera will do the best it can to replicate those views but be aware that they do
behave slightly differently.
https://www.youtube.com/watch?v=SAp-ySvCtIc&t=5m07s
Tutorial Link 2
Control Panel
Figure 4 illustrates X-Cameras control panel.
Figure 4
The control panel is a transparent window that allows you to do the following actions:
Browse community supported aircraft camera files and import them as a base set of camera
definitions
Navigate between various categories and camera views
Create new categories and cameras
Insert new categories and cameras before the currently selected category or camera
Remove categories and cameras
Alter the names of categories and cameras
Adjust the order of categories and cameras
Adjust the X, Y, Z, Heading, Pitch, and Roll of the cameras
Stick and Rudder Studios
Copyright 2017 Stick and Rudder Studios, LLC. | All Rights Reserved
Page | 18
Assign a view ID to a camera so that it can be selected with a joystick button or specific key
combination
Turn on or off features for a camera
o Enable or Disable TrackIR (also works with LinuxTrack)
o Enable or Disable TrackIR Limits (also works with LinuxTrack)
o Enable or Disable HeadShake
o Enable or Disable smooth transitions to this camera
o Retain Mouse Look Position
o Enable Temporary Positioning
o Enable View Axis Input
o Enable or Disable linear transitions to this camera
o Enable or Disable 3D Bezier curve transitions to this camera
o Enable or Disable auto advance to the next camera in the current category
o Enable Camera Heading Tracking
o Enable Camera Pitch Tracking
o Enable Camera Leveling
o Enable Camera Join Smoothing
o Specify center of gravity (CG) offsets for Z,Y, and X
o Enable External Camera
o Enable Cineflex Camera
o Select Scenic Flyer Panels
o Enable Target Following
o Enable Free Camera
o Enable an X-Plane 9 like chase view camera
o Enable Cinema Verite for each camera
o Adjust yoke visibility on supported planes
Stick and Rudder Studios
Copyright 2017 Stick and Rudder Studios, LLC. | All Rights Reserved
Page | 19
o Toggle between editing Aircraft Cameras or Airport Cameras
Save cameras to X-Camera_{aircraft model}.csv in the current aircraft directory or in the case
of an Airport Camera file, X-Camera/MyAirportCameras.{icao}.csv
Restore cameras from X-Camera_{aircraft model}.csv or the associated Airport camera file.
Copy a single camera and then paste it over another one
Copy the entire camera set, reload a new plane, and then paste that camera set into the plane
with an option to automatically adjust the cockpit cameras.
Snap the camera base position to the current TrackIR offsets. This lets you use your TrackIR head
piece to position the view as you want it and then snap the camera to that position.
Increase or decrease the distance the camera will move with each position key or button activity
Turn Walk Mode on or off
Set TrackIR Limits
Enable and specify a specific field of view (FOV) for each camera
Set an initial zoom factor for a camera
Manually enable X-Camera for this aircraft. This stops X-Camera from automatically enabling
when this plane is loaded. You will need to enable X-Camera manually.
Generate Orbit and Fly-By animations
Share your camera definition file with the X-Camera user community
Community Camera Files
X-Camera contains a set of camera files that have been created by other users. You may want to browse
those files to see if a definition exists for your particular plane or if there is one for a plane similar in size.
After browsing you can load those definitions as a base for creating your camera definitions.
Stick and Rudder Studios
Copyright 2017 Stick and Rudder Studios, LLC. | All Rights Reserved
Page | 20
Figure 5
Once you have a well-defined and working definition file for a particular aircraft you can share it directly
with the X-Camera user community right from within X-Camera. An internet connection is required.
Community files are stored in a local cache which is updated periodically and shipped with X-Camera.
However, users are submitting new files all the time so there is the ability to refresh your local cache by
clicking on the Check for Updates button. X-Camera will contact the community server and tell you
how many files need to be downloaded and how many obsolete files should be removed from your local
cache. If you confirm acceptance X-Camera will automatically refresh the local cache.
X-Camera requires an outbound internet connection to communicate with the community file server.
Your firewall software may require you to grant internet access to X-Plane for this to work.
Users have different preferences and may be using different default horizontal field of view settings. You
will most likely need to adjust the camera definitions to suit your taste or need but the community files
may help you to get started more quickly.
https://youtu.be/vctMkjvRaoo?t=587
Tutorial Link 3
You can edit the filter field with text that will be used as a case-insensitive filter on the aircraft type and
author data in the community files. This limits the list to the most likely compatible planes. You can
navigate through the filtered list with the next and previous buttons. Leaving the filter field blank will
show you all the community files sorted by aircraft type.
When you find the file that most closely matches your plane you can use the load button to read that
camera definition file into X-Camera. There is an option called Try Auto-Correct Cockpit that will
attempt to adjust the imported cockpit cameras using fuzzy logic.
Auto Correct
Unless the community camera is an exact match of your plane and using a very similar field of view,
most imported camera files need to have their cameras adjusted. The more different the plane is the
more correction is required after the import.
Stick and Rudder Studios
Copyright 2017 Stick and Rudder Studios, LLC. | All Rights Reserved
Page | 21
The auto correct feature uses fuzzy logic in an attempt to automatically adjust cameras that appear to
be cockpit cameras. The standard convention in X-Camera is to have the first category be for internal
cockpit cameras and for the very first camera in that first category to be the default pilot view. As a
matter of fact, when you enable X-Camera for the first time it automatically creates that category and
camera.
The auto correct feature relies on people sticking to the convention that any shared files have the pilot
view and in the first category and camera. Furthermore, it relies on that same condition being setup in
X-Camera before trying to load a camera file.
Using the above, assumption X-Camera compares the difference in X, Y, and Z coordinates of the pilot
camera in X-Camera prior to the load and those same coordinates with the pilot camera in the
community file. X-Camera then calculates the necessary offsets that would need to be applied to the
community file to get the pilot close to where the cockpit is for the loaded plane.
Next, X-Camera searches for other internal cameras in the community file that are within five meters of
the pilot view camera. The assumption is that all of these are likely cockpit cameras and they should
have the same offsets applied to them. X-Camera then adjusts those cameras so they will be placed and
similarly aligned to the original pilot camera.
The process is not perfect but it does a reasonable good job of getting the cockpit cameras very close to
where they should be. After loading a plane using this features we suggest that you review all the
cameras before saving the file. If you dont like them you can restore the original camera definition and
then try another community file that may be closer to what you need.
The auto adjust feature will not touch any external cameras or any other internal cameras that are more
than five meters from the pilot camera in any coordinate direction. These cameras will need to be
adjusted by hand.
Note: The Auto Adjust capability is also available when you paste a camera set from the control panel.
Sharing Your Camera Definition
After you have a well-defined and working camera file we encourage you to share it with the
community. This is particularly useful if you find that the existing community files are lacking in support
for your favorite plane or if you added significant functionality to the definition with more views and
cool transitions like walk-around inspections.
You can share your definition directly from the main control panel using the Share Camera File with
Community. When activated, this capability will show you how many files have already been submitted
to the community for the current aircraft loaded. If you do choose to share the file you will need to fill in
the author and version fields on the main control panel. It is perfectly acceptable to use a pseudonym
for the author. We recommend using a date for the version. Keep in mind that shared camera definition
files are just text files and are easily read and open to the public. Although it is unlikely you would do
this, we do want you to be aware of any personally identifying information you might put in category
names, camera names, author, version, and target name fields. All other data in the file is simply
numeric in nature.
Stick and Rudder Studios
Copyright 2017 Stick and Rudder Studios, LLC. | All Rights Reserved
Page | 22
After the file is shared X-Camera will remember the version and present you with an opportunity to
update the shared file with a new version later when you make enhancements. If you do update the file
you will need to change the version. Your old version will be deleted from the community server and
other users local cache when they do an update.
You will need to use the Check for Updates button on the Browse Community Dialog to update your
local cache with your submission and any others that have been done since your last refresh.
Adding Cameras and Categories
The control panel buttons add, Ins, and delete will allow you to create new categories and cameras.
When you create a new category X-Camera will automatically clone the current camera and add it as the
first camera in the category. The added category and camera will be given assigned names based upon
their position in the category/camera tree. You can now change those names and position the new
cameras to your liking.
Adding a camera to an existing view is similar to adding a new category. Select the category you want to
add a camera to. Select a camera that is close in position to the new one you want to create and press
the add button in the camera selector area. The current camera will be cloned and added to the
category. You can now change the name of the camera and adjust its position.
Cameras and Categories can be inserted prior to the current camera or category by using the Ins button.
Categories and cameras can be moved up or down in their slot by using the move up and down buttons.
Cameras or categories can be deleted but there needs to be at least one camera in a category and at
least one category left. X-Camera will not allow you reduce the category and camera count to zero.
! Dont forget to save your cameras.
Positioning Cameras
All cameras, except the free camera, are attached to the plane. This means that if the plane moves the
camera moves with it. All camera positions are relative to the planes center of gravity (GC).
Just because a camera is attached to a plane does not mean you cant move it a significant distance from
the plane. You can use this, along with walk mode, to explore the exterior of the plane and its
surroundings including gate equipment and airport structures.
Cameras can be positioned with the control panel, the keyboard, the mouse, or any combination of the
three. The size of the movement will depend on the current movement range setting, small, medium,
large, or very large and the movement command modifier, slow or fast. The values for each of these
settings can be adjusted using X-Cameras plugin menu settings option.
Stick and Rudder Studios
Copyright 2017 Stick and Rudder Studios, LLC. | All Rights Reserved
Page | 23
A Free camera is not attached to the plane. As soon as you check the free camera checkbox in the
control panel the camera will be dropped at the planes current location in the world. The camera will
not move when the plane moves.
The X-Plane 9 chase view camera will only allow you to move the camera nearer or farther along the
long axis of the plane. Left, Right, Up, Down, and Pitch are locked on this type of camera.
Stick and Rudder Studios
Copyright 2017 Stick and Rudder Studios, LLC. | All Rights Reserved
Page | 24
Keyboard Control
X-Camera uses the same positioning commands as X-Plane. Assuming that you have not re-mapped the
default keys, Table 2 shows the keyboard assignments for moving the camera. Note: the slow
commands are not available on X-Plane 9 and Page Up / Down and . / , mappings vary by operating
system
Key X-Plane Command Action
sim/general/right Move the camera to the right
sim/general/left Move the camera to the left
sim/general/up Move the camera up
sim/general/down Move the camera down
Page Up or . sim/general/forward Move the camera forward
Page Down or , sim/general/backward Move the camera back
Shift sim/general/right_fast Move the camera to the right quickly
Shift sim/general/left_fast Move the camera to the left quickly
Shift sim/general/up_fast Move the camera up quickly
Shift sim/general/down_fast Move the camera down quickly
Shift Page Up or . sim/general/forward_fast Move the camera forward quickly
Shift Page Down or , sim/general/backward_fast Move the camera back quickly
Ctrl sim/general/right_slow Move the camera to the right slowly
Ctrl sim/general/left_slow Move the camera to the left slowly
Ctrl sim/general/up_slow Move the camera up slowly
Ctrl sim/general/down_slow Move the camera down slowly
Ctrl Page Up or . sim/general/forward_slow Move the camera forward slowly
Ctrl Page Down or , sim/general/backward_slow Move the camera back slowly
Q sim/view/pan_left Rotate left
E sim/view/pan_right Rotate right
S sim/view/pan_down Pitch down
No Default Key sim/view/pan_up Pitch up
Ctrl + N/A Increase the movement increment
Ctrl - N/A Decrease the movement increment
Ctrl HOME N/A Puts the camera back to its original
position in the 3D cockpit prior to enabling
X-Camera
Ctrl DELETE N/A Zeros the cameras pitch angle
Ctrl END N/A Zeros the cameras heading relative to the
planes centerline
Table 2
The camera position will continually move as long as the key is depressed. Movement will stop when the
key is released. The amount of distance is controlled by the Ctrl +/- keys or their corresponding control
panel buttons. The distance increments are small, medium, and large. Each increment has a fast,
normal, and slow setting that can be mapped to X-Planes fast/normal/slow movement and panning
commands. Note, X-Plane 9 does not have slow movement commands.
Stick and Rudder Studios
Copyright 2017 Stick and Rudder Studios, LLC. | All Rights Reserved
Page | 25
Tip: Keyboard input is not accepted for camera movement if the focus is one of the text edit fields of the
control panel, category name, camera name, View ID, etc. Simply click anywhere else in the control
panel to defocus the edit field then keyboard input will be directed to X-Plane so you can move the
camera with your keys.
Tip: If you are trying to position an external camera that is some distance away from the aircrafts center
of gravity you may need to put the positioning system into the larger range using the <CTRL> + key
combination. It is hard to see the changes when the range is set to small or medium when the camera is
a long distance away from the plane.
Tip: Due to some recent changes in X-Plane a conflict arose around the X-Plane general_up and
general_down commands with regard to using these to respond to ATC. X-Camera has these commands
mapped to camera move up and down and was intercepting the commands when the ATC window was
open. There is an option in the settings dialog that allows you to lock out keyboard control for camera
movement when the X-Camera control panel is not open. When this option is set you will not be able to
move the camera with the keyboard if the control panel is not open but the commands will go to the
ATC window restoring the ATC response functionality. See the settings section of this manual for more
information.
X-Camera also supports many of the built in X-Plane view commands such as sim/view/left_up,
"sim/view/glance_right", "sim/view/right_135", etc.
Mouse Move and Mouse Zoom
Cameras can be placed using a feature very similar to mouse look. Before you can use this feature you
must map keys or joy stick buttons to the following X-Camera commands:
SRS/X-Camera/MouseMove_X_Y
SRS/X-Camera/MouseMove_X_Z
SRS/X-Camera/MouseMove_Heading_Pitch
SRS/X-Camera/MouseMove_Zoom
Pressing and holding down the key or button mapped to a mouse move axis will activate the feature.
You can than move your mouse to position the camera along the two axis associated with the
command. Releasing the key or button disables mouse move.
To adjust the camera left-right / up-down, press and hold down the key or button mapped to the
MouseMove_X_Y command. While the key is held down, move the mouse to adjust the cameras
position. How far the camera moves will depend on the mouse movement and the current range setting
in effect.
Use the key mapped to MouseMove_X_Z to use the mouse to move the camera left-right / forward-
back. Use the key mapped to MouseMove_Heading_Pitch to rotate and pitch the camera left-right and
up-down.
Stick and Rudder Studios
Copyright 2017 Stick and Rudder Studios, LLC. | All Rights Reserved
Page | 26
Mouse Zoom is only available on external cameras and is an alternative to using the mouse scroll wheel.
Use the key mapped to MouseMove_Zoom. While holding down the key move the mouse forward and
backward to zoom in and out.
Tip: Investing in a gaming mouse that has additional buttons that can be mapped to keystrokes can
enhance camera control by allowing you to map mouse move, mouse look, mouse zoom, and camera
centering commands to the additional mouse buttons. See Figure 2.
https://www.youtube.com/watch?v=B02dbKir2oo&t=22m40s
Tutorial Link 4
Field of View
You can enable each camera to have a specific horizontal field of view (FOV). This is accomplished using
the FOV slider on the left hand side of the control panel and the FOV enable checkbox. When the
checkbox is enabled you can set the FOV from 15 to 170 for each camera using the slider and the slider
arrow buttons. When the FOV checkbox is disabled the camera will use the FOV setting in X-Planes
rendering options at the time X-Camera was enabled.
You will not be able to change your horizontal field of view in the X-Plane rendering options while X-
Camera is enabled. Disable X-Camera using the X-Camera plugin menu option to adjust your default X-
Plane horizontal field of view.
Initial Zoom Factor
Each camera can have an initial zoom factor. The default is 1.0. You can set the zoom factor in the
control panel by first selecting the camera you want to adjust, then zoom the camera in or out using the
= / - keyboard keys or any joystick buttons you have assigned to X-Planes zoom commands. Once you
have the zoom where you want it, click the Set Initial Zoom button in the control panel. When this
camera is selected in the future the zoom factor will be initially set to this value.
Removing the zoom factor from a camera is accomplished by zooming the camera all the way out using
the keyboard key and then clicking the Set Initial Zoom button.
Note: The current version of X-Camera does not support transition animation of the zoom setting
between cameras. We will look at adding this to a future version of X-Camera but due to the
architecture of the SDKs camera support animation of differing zoom factors between cameras may not
be possible.
Stick and Rudder Studios
Copyright 2017 Stick and Rudder Studios, LLC. | All Rights Reserved
Page | 27
Panning
X-Camera will work with your HAT switch. X-Plane supports a four position HAT switch. You can map
your HAT switch to X-Planes panning commands and X-Camera will respond accordingly. X-Camera also
has a few extra features that you may find useful.
Pan speed toggle is an X-Camera command that can be mapped to a joystick button or key
press. When activated, X-Camera will increment the panning speed from slow, to normal, to
fast, and back to slow within the movement ranges of small, medium, and large. This allows you
to have one hat switch that can support both fast and slow panning.
Pan speed toggle only works if you have it enabled in the settings menu. When disabled your
pan commands will react according to the pan speed command to have it mapped to, i.e.
sim/view/pan_left_slow, sim/view/pan_left. sim/view/pan_left_fast for X-Plane 10.
Eight-way hat switch support can be used with X-Camera by mapping your eight-way 45 HAT
switch buttons to X-Cameras pan commands, SRS/X-Camera/Pan_Left_And_Up, etc. If you want
your HAT switch to work with X-Planes four-way panning support we suggest mapping the 0,
90, 180, and 270 pan commands to X-Planes pan commands and map the 45 commands to
X-Cameras commands. This will allow your HAT switch to work with X-Plane when X-Camera is
disabled.
The camera can also be panned using X-Planes view axis. Many joystick controllers will have a spare
rocker or other axis that can be assigned to the left/right up/down view axis. If you have assigned a
joystick axis to the view control in X-Plane, X-Camera will use it to rotate the camera left/right and
up/down. Use the Enable View Axis Input checkbox on the control panel to enable this feature for each
camera.
Note: this is disabled if you have TrackIR enabled for a camera.
You must assign the view axis before you enable X-Camera. If you need to alter the axis assignment
disable X-Camera, make the change, then enable X-Camera. This procedure is also needed for axis
calibration. Calibration must be done with X-Camera disabled.
Mouse Look
X-Plane supports panning the camera using a right mouse click. Due to some limitations in the X-Plane
SDK it was not possible to get X-Camera to respond consistently to the right mouse click across all
platforms, Windows, OSX, and Linux. For this reason X-Camera uses the middle mouse button on
Windows to activate mouse look. On a Mac or Linux PC there is an X-Camera command that can be
mapped to a key or a joystick button to simulate a middle mouse button.
While mouse look is enabled the cameras heading and pitch can be adjusted with mouse movement.
There is an optional camera setting that retains the mouse look position when the middle mouse button
is released or a simulate middle mouse command is completed. Normally the camera will revert to its
original position when mouse look is ended. Mouse look is disabled when TrackIR is enabled on a
camera.
Stick and Rudder Studios
Copyright 2017 Stick and Rudder Studios, LLC. | All Rights Reserved
Page | 28
Note: Some aircraft designers use a right mouse click to actuate knobs; the JarDesign A330 is one
example of this. You can use a right click to activate controls but any attempt to pan the camera with
mouse movement will cause X-Camera to fight that movement. In newer version of X-Plane a right
mouse double click will cause X-Plane to enter a continuous mouse look state. Try to avoid this as X-
Camera and X-Plane can be in a continuous fight mode. If you do inadvertently get into this state just do
a single right click which will take X-Plane out of mouse look mode.
Walk Mode
Walk Mode is a lot like playing the late 1970s arcade game Asteroids. The mode is enabled or disabled
by mapping a key or button to the X-Camera command, "SRS/X-Camera/Toggle_Walk_Mode", or its
associated control panel button. When in walk mode any of the position keys will start the camera
moving in that direction. If you press the same key again it will move in that direction even faster. If you
push the opposite position key it will slow or halt the previous movement depending on how many
times you press.
Movement input is always based on the cameras current heading. As an example, if you start moving
forward, then rotate the camera 90 degrees to the right and then press the forward key the camera will
move forward and right at the same time.
Walk mode can be stopped by pressing Ctrl Space again. It will also be automatically disabled if you
move to a different view. You can also map a joy stick button to the SRS/X-Camera/toggle_walk_mode
command.
Walk mode will also take input from a mouse move gesture.
You can get some pretty interesting camera movement with this mode and once you get proficient at it
you can use it to do external preflight inspections or explore an airports structure. The mode can be a
bit sensitive. Particularly when you use large movement increments or you have entered numerous
movement inputs at different angles. We recommend using it with the small movement increment,
<CTRL> will decrement the movement range.
Camera Positioning with a Spare Joystick Controller
Cameras position, heading, and pitch can be adjusted by mapping a spare joystick / game controller to
X-Planes camera and view axis and my enabling Camera Axis Input on a specific camera. The following
table outlines how the camera will behave based on the specific axis input.
X-Plane Axis Camera Behavior
View Left / Right Camera heading is adjusted left or right
View Up / Down Camera pitches up or down based
Camera Left / Right Camera moves left / right of its current heading
Camera Up / Down Camera moves up / down based on its current heading and pitch
Camera Zoom Camera moves forward or backward of its current heading and pitch
Stick and Rudder Studios
Copyright 2017 Stick and Rudder Studios, LLC. | All Rights Reserved
Page | 29
You must enable the checkbox Enable Camera Axis Input in order for X-Camera to respond to these
axis inputs. You can also toggle this checkbox on or off by mapping a key or joystick button to the
command SRS/X-Camera/Toggle_Camera_Axis_Input.
The camera will respond to the axis input as long as the axis is not centered. Once the axis is returned to
center camera movement will cease. The speed of camera movement is based on the amount of axis
deflection as well as the current movement increment setting for the camera.
It is entirely possible to map an axis to a joystick axis that is not spring loaded. An example of this might
be to map the Camera Up / Down axis to a throttle lever. These are typically not spring loaded so the
center of travel must be found by feel. This is one of the reasons why we may not always want to be
accepting axis input and why there is a checkbox to turn it on and off. If such an axis is not dead center
the camera will just start moving.
Make sure the joystick you are using is properly calibrated. X-Camera depends on this calibration to
know where the center travel is for a joystick. There is a built-in +/- 2.5% null zone around any axis
meaning you will need to move the stick slightly off center to get the camera to move.
https://www.youtube.com/watch?v=SAp-ySvCtIc&t=5m07s
Tutorial Link 5
Snap to TrackIR
This control panel button allows you to position a camera view using TrackIR head movement. When the
view looks the way you want after positioning your head simply click on this button and the current
TrackIR position will be the new camera base position.
Camera Options
TrackIR
TrackIR from Natural Point is a unique device that tracks the movement of your head using a camera
and either a reflective device or set of active LEDs that you attach to your headset or a hat. X-Camera
can accept input from TrackIR and add the current head position offsets to the cameras base position.
Using TrackIR you can look around the environment very naturally.
TrackIR can be turned on or off for each camera. The reason you might want to do this is if your camera
definition is a close-up of an instrument panel. By disabling TrackIR input for this camera you can have a
very stable view which eliminates any head movement so you can easily use the mouse to activate
cockpit knobs and switches.
X-Plane also supports TrackIR for its 3D cockpit view. However, you cannot have TrackIR enabled for
both X-Plane and X-Camera simultaneously. Disable the TrackIR equipment option as shown in Figure 1
when you plan on using X-Camera for all your 3D views.
You need to make sure that you get the latest Game Update by using the associated menu action in the
TrackIR control panel, see Figure 6. Verify that you see X-Camera in the title list after getting the Game
Stick and Rudder Studios
Copyright 2017 Stick and Rudder Studios, LLC. | All Rights Reserved
Page | 30
Update. The TrackIR software must be running before you start X-Plane. If you forget to do that you will
need to disable and then re-enable X-Camera after you have started the TrackIR software.
TrackIR is likely going to need some tuning to make the head movement smooth. In the Motion Control
box in Figure 6 you will find the speed and smooth settings. You will need to spend some time
experimenting with these setting to get a smooth but responsive experience with TrackIR. The settings
of 1 for speed and 12 for smooth seemed to work well with our rig.
Note: Native TrackIR support is only available on Windows platform, however, you can use LinuxTrack to
extend support to Linux and Mac OSX. LinuxTrack needs to be at version 0.99.11 or higher.
Figure 6
Limit TrackIR
This option works in conjunction with TrackIR. You can set min/max X,Y, and Z camera limits which will
prevent TrackIR or LinuixTrack head movements from positioning the camera outside the limits. This is
useful when you have a TrackIR enabled cockpit camera and you dont want the pilot to be able to stick
his/her head outside the hard cockpit walls or past the seat head rest.
You must set the limits using the TrackIR limit buttons, Max Left, Max Right, etc. To do this, first disable
the Enable TrackIR Limits checkbox. Position the camera either using the positioning keys or with your
Stick and Rudder Studios
Copyright 2017 Stick and Rudder Studios, LLC. | All Rights Reserved
Page | 31
head movement to the far left edge of cockpit. Press the Max Left button. Repeat this for Max Right,
Max Forward/Back, and Max Up/Down.
Now click the Enable TrackIR Limits checkbox. You should not be able to position the camera outside of
these limits using TrackIR or LinuxTrack. Dont forget to save your camera settings.
Tip: The limits are oriented with you facing forward. If you happen to have a camera that is facing the
rear of the aircraft, i.e. a rear facing cabin camera, you need to remember that the left limit is now really
your right limit and the forward limit is really your back limit.
Note: When TrackIR limits are enabled it does not prevent the camera coordinates form being
positioned past the limits with walk mode or the movement commands, however, the camera view will
be restricted.
HeadShake
HeadShake is a cool plugin from SimCoders that monitors the G-Forces on your aircraft and will inject
camera shake to simulate the head movement you would experience during a hard landing or
turbulence. Stick and Rudder Studios collaborated with SimCoders to make our two plugins work
together.
You need to install HeadShake version 1.3 or higher. Note: that as of this writing HeadShake only
supports X-Plane 10 and above not X-Plane 9. If you enable HeadShake for a specific camera then X-
Camera will add any calculated offset from HeadShake to the cameras base position. It also adds in
anything from TrackIR if that is enabled.
HeadShake was unable to support TrackIR directly so now you can get the best of both worlds by using
them together with X-Camera.
Enable XPRealistic
XPRealistic is a commercial lua script that is similar to HeadShake but more expansive in its immersion
options. If you have XPRealistic installed and you want to have the camera effects added to this camera
then enable this checkbox. You must be running XPRealistic version 1.0.6 or higher for this option to
work.
Note: The XPRealistic and HeadShake options are mutually exclusive. You cannot have both enabled at
the same time on the same camera.
Smooth Transition
The smooth transition camera option will cause the camera to smoothly transition from a previous
camera view to this one over roughly 500 milliseconds, or 15 frames by default. If you want the
transition to last longer specify a transition frame count. Transitions only work within a view category as
the affect is pretty strange going from an external camera to a say a cockpit camera.
Stick and Rudder Studios
Copyright 2017 Stick and Rudder Studios, LLC. | All Rights Reserved
Page | 32
The smooth transition follows a sine wave from 0 to 180 degrees. This results in a transition that starts
slow, peaks at the mid-point, and then slows down toward the end.
Retain Mouse Look Position
If the Retain Mouse Look Position option is enabled the cameras base position will be updated to the
mouse look position when mouse look is toggle off. If this option is disabled the camera will revert back
to its original orientation prior to activating mouse look.
There is an X-Camera command, SRS/X-Camera/Restore_Current_Camera_Position that can be
mapped to a joystick button that will allow you to restore a camera to its previously saved position.
Note: Mouse Look mode is disabled if TrackIR is enabled and the TrackIR hardware has been detected.
This is done so that your head movement and mouse movement dont fight each other
Enable Temporary Positioning
With this option enabled the camera will not retain position changes if you move off the camera and
select a different view. This is particularly useful when you want to use mouse look or walk mode to
move the camera around but you would like the camera to revert back to its original orientation as soon
as it is deselected.
View ID
The view ID is a positive number you can assign to this particular view. It is used to map joystick buttons
to select specific views, see Figure 12.
Although we only allow you to map view IDs 1-25 you can assign higher ID numbers. We might add more
mappings in the future but 25 seemed like a pretty good number to start with.
View ID numbers 1 through 25 map directly to the X-Camera commands:
SRS/X-Camera/Select_View_ID_1 through SRS/X-Camera/Select_View_ID_25
As an example if you place the 1 in the View ID field of the pilot camera you can them map a keyboard
key or joystick button the command SRS/X-Camera/Select_View_ID_1. When that key or button is
pressed the pilot camera will be selected regardless of the current category or camera.
The section of the manual concerning joystick button assignments shows you how to create these
mappings. There is also a section of the tutorials that illustrate this.
https://youtu.be/vctMkjvRaoo?t=200
X-Plane Quick Look Emulation
X-Camera also has the ability to use the View ID concept by emulating the X-Plane quick look
functionality. X-Plane quick look allows you to save and recall later up to ten views. The commands to do
Stick and Rudder Studios
Copyright 2017 Stick and Rudder Studios, LLC. | All Rights Reserved
Page | 33
this are typically mapped to the numpad on your keyboard. Note that it is possible to map those
commands to other keys. The <ctrl> key is used as a modifier to indicate that a view should be saved.
X-Camera will respond to these X-Plane commands and use the view ID concept to emulate the quick
look function. View ID 1 10 will be used to emulate quick look keys 0 9.
https://www.youtube.com/watch?v=SAp-ySvCtIc&t=5m07s
Tutorial Link 6
Linear Transition, Bezier Transition, Auto Advance, Transition Frames, and Tracking
Options
These options make up the Advanced Transition features of X-Camera. They are discussed in the
Advanced Transitions section of this manual.
Advanced Transitions
X-Camera supports the definition of advanced transition affects that can be used to create a number of
cool camera affects. Here are a few examples of what this feature can be used for.
Creating linked transitions that will simulate an external pre-flight inspection of the aircraft
Create very smooth and slow transitions that can be used to create dramatic camera panning
affects for making slick flight videos
Create transitions for unique spot views and fly-bys of the aircraft
Advanced transitions are created using the following options on the X-Camera control panel:
Enable Linear Transitions
Enable Bezier Transitions
Auto Advance to the next Camera
Transition Frame count
Smooth Camera Joins
Track Camera Heading
Track Camera Pitch
Level Camera
Center of Gravity (CG) offsets
Hidden Camera
https://www.youtube.com/watch?v=Q7C0_D2jgEU
Tutorial Link 7
Enable Linear Transition
When this option is enabled the camera will transition from a previous camera position in the same
category to this camera over the number of frames specified by the Transition Frame Count. The
difference between previous and new camera coordinates for X,Y,Z, Pitch, and Heading are divided by
Stick and Rudder Studios
Copyright 2017 Stick and Rudder Studios, LLC. | All Rights Reserved
Page | 34
the Transition Frame Count. Then, as X-Plane renders each frame, the camera will be moved by the
divided increment for each coordinate point. The result is some pretty cool panning affects.
Enable Bezier Transition
Bezier transitions will join 3 32 cameras using a 3D Bezier Curve algorithm. The result will be an ultra-
smooth animation of joined cameras with no discernable stitch at the join points. You need a minimum
of three cameras to make a Bezier transition work, a starting camera, a set of middle cameras that all
have the auto-advance and Bezier Transition options set, and an ending camera that has the Bezier
transition option set and either no auto advance or an auto advance to either a linear or smooth
transition.
The transition frame counts of all the Bezier enabled cameras will be added to create one continuous
frame buffer that the 3D Bezier routine will use for its output. If you do not specify a frame count for a
camera or a frame count below ten then ten frames will be used at that transition point.
The 3D Bezier routine will calculate X, Z, and Y points for the camera over the total frame count. Camera
heading and pitch between cameras uses a linear transition algorithm between cameras. As an example,
if camera one has a heading of 000 and camera two has a heading of 045 and a transition frame count of
100 then the cameras heading will be adjusted .45 degrees to the right over 100 frames. The same
approach is used for camera pitch transitions between cameras.
The animation of a Bezier transition cannot be seen with the control panel open and the Allow Auto
Advance checkbox in the lower left corner of the control is not checked. This allows you to step through
each camera in Bezier transition set and make changes to the camera without the animation
automatically starting and preventing individual camera editing. If you want to see the full animation
simply check the Allow Auto Advance checkbox. Bezier transitions will always work if setup properly
when the control is not being displayed.
https://www.youtube.com/watch?v=B02dbKir2oo&t=7m08s
Tutorial Link 8
Transition Frame Count
The transition frame count specifies how many X-Plane rendering frames it takes to complete a linear or
smooth transition. You can roughly calculate the number of frames needed based on how long you
would like the transition to take and what your average X-Plane frame-rate is. As an example, suppose
you would like a transition to take roughly 10 seconds and your average frame-rate is 30 FPS. Then you
want to set your frame count to 300.
Transition Seconds
You can optionally specify the number of seconds you want a transition to occur. If transition seconds
are specified then this will over-ride the frame count. X-Camera will calculate the required number of
transition in real-time based on the simulators frame rate at the time the transition is started.
Note: the transition seconds option will assume a 30 FPS frame rate if the simulator is paused.
Stick and Rudder Studios
Copyright 2017 Stick and Rudder Studios, LLC. | All Rights Reserved
Page | 35
Enable Auto Advance to the Next Camera
This allows you to link cameras in the same category together into one continuous animation cycle.
When this is enabled on a camera and the next camera in the category has either smooth, Bezier, or
linear transition enabled, the view will automatically advance to the next camera in the sequence as
soon as the transition to this camera is completed.
The auto advance feature is disabled whenever the X-Camera control panel is being displayed. This helps
prevent endless animation loops where all cameras have auto advance set with the next camera having
a transition option. This also allows you to manually advance through the sequence using the next and
previous camera buttons on the control panel and make changes to each step without having to wait for
the entire sequence to complete. As soon as you close the control panel window the auto advance
option will be re-enabled. You can enable the Allow Auto Advance option in the lower left corner of
the control panel to temporarily allow auto advancing while the control panel is open.
Smooth Camera Joins
Smooth camera joins works in conjunction with the smooth and linear transitions and the auto advance
feature. When this option is enabled X-Camera will create a Bezier curve around the camera join points.
The curve is defined by the Camera Smoothing Window which defaults to 60 frames.
A three point Bezier curve is created 30 (half of 60) frames before and after the join point which will
result in a smoother transition.
The Camera Smoothing Window can be adjusted to a higher value in the Settings Dialog.
Tracking Cameras
There are four flavors of tracking cameras:
Track Heading
Track Pitch
Level Camera
Target Following Camera
A tracking camera will automatically calculate the camera heading, pitch, and roll to keep the camera
pointed at the planes center of gravity (CG. Lets look at each one individually.
Track Heading
With this option enabled the heading of the camera will automatically be adjusted to keep the cameras
heading pointed to the planes center of gravity. The CG point varies from aircraft to aircraft but it is
typically near the wing and toward the center of the fuselage. You can adjust the CG for any camera by
enter numbers in the Z and Y CG offsets fields. These offsets are roughly in meters.
If you want the camera to track a little further forward than the default CG put a negative number in for
the Y offset.
Stick and Rudder Studios
Copyright 2017 Stick and Rudder Studios, LLC. | All Rights Reserved
Page | 36
Track Pitch
With this option enabled the pitch of the camera will automatically be adjusted to keep the cameras
pitch pointed to the planes center of gravity. Similar to the track heading option above you can adjust
the pitch focal point for a camera by enter numbers in the Y CG offsets fields. If you want the cameras
pitch to be a little higher put a positive number in the Y field.
Level Camera
Think of an external camera as if it were attached to a pole that is welded to the planes fuselage. As the
plane pitches and rolls the cameras elevation, pitch, and roll angles will be adjusted. The further away
the camera is from the planes center of gravity the more pronounced the elevation change will be.
The level camera option has the effect of attaching the camera pole to the fuselage using a gyro
stabilized gimbal mount. This means that as the plane pitches and rolls the pole will stay level with the
ground. The cameras pitch and roll angles can still be controlled independently.
The level camera option is primarily designed to work with external cameras. It is still available with an
internal camera but its functionality is more limited and it is mutually exclusive with the track pitch
option when used with an internal camera i.e. External Camera option NOT set.
Cinema Verite
If you enable this option the X-Plane Cinema Verite option will be enabled. This gives the camera a hand-
held effective by injecting a slight wobbling of the camera. This probably makes the most sense for cabin
cameras that are looking out the window to simulate a passenger filming with a hand held video
camera. This option only works with internal cameras.
Target Following Camera
A target following camera will track a predefined target defined by a latitude, longitude, and elevation in
meters. Targets and target following cameras are explained in detail in the targets section of this
manual.
Hide Yoke
There is an X-Plane dataref that most planes will honor that controls the visibility of the yoke. The
dataref documentation is a bit ambiguous so some aircraft developers interpret its value a little
differently. Setting it to one or zero could mean hidden or shown, it is dependent on the aircraft so
some experimentation is needed. Furthermore, some aircraft dont even look at this dataref so it is not
guaranteed you will always be able to control the yoke visibility with this.
The feature is implemented as a tri-state option. Each time you press the button the state will cycle
through the three states and the button text will be updated with the current state. These are the
states:
Stick and Rudder Studios
Copyright 2017 Stick and Rudder Studios, LLC. | All Rights Reserved
Page | 37
Dont Force In this mode X-Camera will make no attempt to modify the yoke visibility dataref.
Its state will be governed by X-Plane and the aircraft model.
Force to zero In this mode X-Camera will write a zero to the dataref. This may either hide or
show the yoke based on the planes model.
Force to one In this mode X-Camera will write a one to the dataref. This may either hide or
show the yoke based on the planes model.
https://www.youtube.com/watch?v=SAp-ySvCtIc&t=5m07s
Tutorial Link 9
Hidden Camera
Some camera animations can have multiple cameras joined together with auto advance to make a
complete animation. The Orbit animations described in the following paragraph use such a technique. In
this situation you typically are interested in the first camera in sequence to initiate the animation either
by selecting it in the mini-control panel or by a next / previous camera command.
The hidden camera option tells X-Camera to NOT display the camera in the mini control panel and also
to skip it when using a next and previous camera command when the main control panel is closed.
Note: You do not want to hide the starting camera in a sequence.
Automatically Creating Orbit and Fly-By Animations
X-Camera can generate categories that are populated with orbit or fly-by animations based on some
user provided parameters. Each orbit or fly-by will be placed in its own category based on the name of
the orbit or fly-by name.
https://www.youtube.com/watch?v=B02dbKir2oo&t=15m13s
Tutorial Link 10
You can start the generation by pressing the Create Orbit or Create Fly-By, see Figure 4. The
following figures illustrate the additional parameters you will provide to create these animations:
Figure 7
Stick and Rudder Studios
Copyright 2017 Stick and Rudder Studios, LLC. | All Rights Reserved
Page | 38
Orbit Parameters
Name is used to create a category of that name and each camera in the category will use this
parameter as the first part of the camera name with a n appended where n is the camera
number in the sequence.
Heading is the starting angle of the camera. The nose of the aircraft is a 360 so in the example
above the camera starts the orbit on the right side of the aircraft facing to the planes left.
Radius is how far away the camera is from the center of gravity of the plane. You will need to
increase this number for large jets.
Min and Max height specify how high the camera will be placed in the orbit during the cycle. If
min and max are the same value the camera will remain at that height offset throughout the
rotation. If min and max are different the animation will oscillate from the mid-point to max, to
mid-point, to min, and then back to mid-point.
Duration is specified in seconds and will determine roughly how long the orbit will last.
Reverse rotation will cause the animation to occur in the opposite direction of rotation
Continuous will allow the orbit to repeat itself up to approximately 60 times before stopping
When you press the create button on the dialog X-Camera will create the category and populate it with
the cameras. If you do this multiple times with the same name the existing category will have its
cameras replaced with new ones.
Fly-By Parameters
Name is used to create a category of that name and each camera in the category will use this
parameter as the first part of the camera name with a n appended where n is the camera
number in the sequence.
Attack Heading specifies the camera heading as it approaches the aircraft. The example of 170
degrees has the camera starting the Fly-By off to the left of the plane
Initial Height is the cameras height above the planes current altitude.
Distance specifies how far away the camera is at the start of the fly-by.
CPA X, Y, and Z specify the closest point of approach (CPA) between the camera and the aircraft.
If you specify 0,0,0 then the camera will pass directly through the aircrafts center of gravity.
These three coordinates allow you to specify where the camera will be when it passes the plane
at its nearest distance. Positive X will be off to the right of the plane, positive Y will be above the
plane, and positive Z will be behind the plane.
Duration specifies roughly how long the fly-by will last.
You can create additional orbits and fly-bys by just specifying a different name. Then only limit is the
number of categories.
Some Notes on Advanced Animations
Transitions only work between cameras in the same category. The reason for this is to prevent
some strange animations between cameras from very differing categories, as an example, when
switching from interior to exterior views.
Stick and Rudder Studios
Copyright 2017 Stick and Rudder Studios, LLC. | All Rights Reserved
Page | 39
Pressing any positioning key in the middle of a transition will cause the transition to stop at the
final camera position.
Avoid creating endless loops in a camera category. Do this by making sure that at least one
camera in the category does not have auto advance enabled or at least one camera has neither
linear nor smooth transition enabled.
Mouse look and TrackIR will continue to work during transitions but panning with the HAT
switch is disabled until the transition is complete.
High values in the Transition Frame Count are going to cause the transition to take a long time
to complete. We do not restrict high values but it is unlikely you will need anything over 1,000
frames. Conversely, very low values, below 10 as an example, may make the transition appear
immediate.
Transitions between cameras with different tracking options will likely result in some abrupt
changes at the beginning and end point of the transitions. For fluid transition between cameras
it is recommended to keep the tracking options similar.
Tracking cameras are generally not used in the cockpit; they were primarily designed for
external views. Although they work, they produce some pretty odd results.
When the tracking options are enabled the cameras heading and pitch will be updated. As you
try to position the camera with the keyboard a new heading and pitch will be calculated
affecting the next camera movement. This can cause very confusing movement when using the
positioning keys. As an example, with both heading and pitch tracking turned on a continuous
press of the right arrow key will cause the camera to orbit the aircraft since the camera heading
is constantly updated to point to the aircraft center on each movement.
You may want to disable the Tracking options while you are positioning the camera to new base
coordinates.
The coordinate system between the 3D cockpit view and the Free (External) camera view of X-
Plane is not in perfect alignment. Transitioning between External and Internal (3D Cockpit)
cameras will likely result in some odd behavior.
If you do create some cool videos please let people know you used X-Camera to create the
panning affects.
External Cameras
External cameras operate using X-Planes free camera view. Although you can place a 3D cockpit camera
outside the plane some payware aircraft may not render the planes exterior properly when in 3D
cockpit mode. You may also notice that sounds are not rendered properly if you use a 3D cockpit camera
as an external view camera.
https://www.youtube.com/watch?v=B02dbKir2oo&t=1m19s
Tutorial Link 11
Stick and Rudder Studios
Copyright 2017 Stick and Rudder Studios, LLC. | All Rights Reserved
Page | 40
Marking a camera as an external camera will instruct X-Camera to operate in the X-Plane Free Camera
view mode. With X-Plane 9 no other views will be available if you have an X-Camera external camera
selected. With X-Plane 10 and above only the X-Plane Free Camera view will be unavailable. Other X-
Plane views such as chase, etc. should still work although without the X-Camera features.
Using transitions between a 3D cockpit camera and an external camera will likely exhibit some strange
behavior. We recommend setting up categories with either all 3D cockpit cameras or all external
cameras if you want to use transition effects between cameras in the same category.
External Camera
A basic external camera is still attached to the plane. As the plane moves the camera will move with it
and the cameras heading, pitch, and roll relative to the scenery will adjust in sync with the plane. Pitch
and roll can be forced to a level state by selecting Level Camera.
Scenic Flyer Panels
X-Camera supports an optional integration to the Scenic Flyer plugin, see the section on optional
integrations. If you have the Scenic Flyer plugin installed you can use the GA Panel and Glass panel
camera options to show the Scenic Flyer panels when that camera is selected. See the following figure
for an example.
Figure 8
https://www.youtube.com/watch?v=SAp-ySvCtIc&t=5m07s
Tutorial Link 12
Stick and Rudder Studios
Copyright 2017 Stick and Rudder Studios, LLC. | All Rights Reserved
Page | 41
Cineflex Camera
A Cineflex camera is an external camera where the camera heading, pitch, and roll are independent of
the plane but the X, Y, and Z coordinates of the camera continue to move with the plane. This camera is
attempting to simulate the gyro-stabilized Cineflex Camera system which is popular on helicopters.
This is a relatively new idea for X-Camera so please dont hesitate to give us feedback and suggestions
for improving the Cineflex camera.
Free Camera
The free camera is basically a world camera. As soon as you mark a camera as a free camera the camera
will be anchored to the planes current location in the world and will no longer be attached to the plane.
You can force a free camera to automatically adjust its heading and pitch to track the plane by using the
Track Heading and Track pitch options.
Although you can define free cameras associated with an aircraft it makes much more sense to use them
with Airport camera definitions. See the section on Airport Cameras for further detail.
Target Following Camera
A target following camera will track a predefined target defined by a latitude, longitude, and elevation in
meters. Targets and target following cameras are explained in detail in the targets section of this
manual.
X-Plane 9 Chase Camera
This type of camera attempts to replicate the X-Plane 9 chase view which is sometimes preferred by
users over the X-Plane 10 chase view. With this option enabled X-Camera will place a camera directly
behind the plane. You can adjust the distance behind the plane but you cannot move the camera left,
right, up, down, or adjust its pitch and heading.
X-Camera will keep the camera level during flight but it will adjust the pitch of the camera to match the
planes pitch. This will come close to replicating the behavior of the X-Plane 9 chase view on X-Plane 10.
https://www.youtube.com/watch?v=SAp-ySvCtIc&t=17m46s
Tutorial Link 13
AI Perspective
By default the orientation of any external non-free camera is oriented relative to the users aircraft. X-
Camera has the ability to change that orientation to any of the configured X-Plane AI aircraft. As an
example, if you have a tail camera setup on your plane and you have AI planes configured in X-Plane you
can toggle the orientation to an AI perspective and your camera will now give you a tail view of the
currently selected AI plane.
You can toggle AI perspective on or off from the Mini Control panel. You can also select the next or
previous AI plane from the Mini Control panel.
Stick and Rudder Studios
Copyright 2017 Stick and Rudder Studios, LLC. | All Rights Reserved
Page | 42
Note: You must have some AI planes configured and you must have an external camera selected. AI
orientation does not work with internal cockpit cameras.
There are also five commands you can map to keys or joystick buttons that will toggle AI orientations
and allow you to select AI aircraft.
1. "SRS/X-Camera/Toggle_AI_Perspective"
2. "SRS/X-Camera/Select_Next_AI_Plane"
3. "SRS/X-Camera/Select_Previous_AI_Plane"
4. "SRS/X-Camera/AI_Scale_Up"
5. "SRS/X-Camera/AI_Scale_Down"
When you have a free camera, such as an airport camera, and you have pitch and heading tracking on
the camera will track the currently selected AI plane when AI perspective is enabled.
There are some limitations to AI perspective:
X-Camera is not currently aware of the size difference between your plane and the AI aircraft. A
tail view on a Cessana 172 that is only ten meters away from planes center of gravity is going to
be to be in the middle of a 747s fuselage when you select AI perspective.
There is a potential for X-Camera to be smarter about this in the future so that it can either up-
scale and down-scale the cameras based on the difference between the users aircraft size and
the selected AI plane. In the mean time scale up and scale down buttons will appear in the mini
control panel when AI Perspective is enabled.
These buttons will add a scaling modifier to the camera coordinates to move it in or out allowing
you to adjust for the difference in plane size. The scaling is temporary and does not affect the
camera definitions in your camera file.
AI Aircraft can roam a fair distance from your users aircraft. Your scenery may not render to the
same fidelity when you have an AI perspective selected.
Do not expect to hear the sounds from an AI plane. As a matter of fact, some user aircraft sound
systems are not that sophisticated and they may not be aware of the fact that your camera is
many miles away from the users plane when AI perspective is selected. It is not uncommon to
hear the sounds of your Baron 58 even when you have an AI perspective on a heavy metal 747.
https://www.youtube.com/watch?v=SAp-ySvCtIc&t=17m46s
Tutorial Link 14
Stick and Rudder Studios
Copyright 2017 Stick and Rudder Studios, LLC. | All Rights Reserved
Page | 43
Airport Cameras
Overview
Airport cameras have all the same features as aircraft cameras but they are associated with an airport
icao code rather than an aircraft model. Free cameras are the most logical camera type to use as airport
cameras as they are fixed to a location at an airport or nearby terrain and do not move with the aircraft.
If you toggle to an airport camera view, X-Camera will locate the airport camera file that is the closest to
the planes current position within a 20 nautical mile radius. If no airport camera files can be found
within 20 nautical miles, X-Camera will keep the view associated with the aircraft.
https://www.youtube.com/watch?v=B02dbKir2oo&t=9m07s
Tutorial Link 15
Airport Camera File Types and Names
There are two types of airport camera files, My Airport Cameras and Community Airport Cameras. The
file layout and naming convention are identical for both types of files, the only difference is where they
are stored and the how they are selected.
My Airport Cameras are stored in:
X-Plane/Resources/plugins/X-Camera/MyAirportCameras
Community Airport Cameras are stored in:
X-Plane/Resources/plugins/X-Camera/ CommunityAirportCameras
Airport camera files are named by the ICAO code of the airport they represent. As an example KSFO.csv
is the airport camera file for San Francisco International. The name of the file is critical as this is the way
X-Camera finds the nearest airport camera file. If X-Camera finds a matching file in both the
MyAirportCameras directory and also in the CommunityAirportCameras directory, the file in the
MyAirportCameras directory takes precedence.
You can post your airport camera files and download other users airport camera files by going to our
community files page:
Stick and Rudder Studios All Community Files
Sometimes you will have airports in extremely close proximity to each other and it might make sense to
combine them into one file. A very good example of this is KSFO. At that airport there is a helipad, SFO1
and an FBO pad SFO2. You could define three separate airport files for each of these but the challenge is
your plane may really be interested in a KSFO camera that is physically nearer SFO1. X-Camera might
load the wrong camera file. The way to overcome this is to rename KSFO.csv to KSFO-SFO1-SFO2.csv. X-
Camera will look for the four character icao code anywhere in the file name. If it finds it, it will use that
file.
Stick and Rudder Studios
Copyright 2017 Stick and Rudder Studios, LLC. | All Rights Reserved
Page | 44
Camera files are simple comma separated text files. You can use a plain text editor, Microsoft Excel, or
Google Sheets to edit these files. You would use of these editors to manually combine airport files. Make
sure you do not have more than 10 unique category names and no more than 100 camera lines for each
category.
Note: You do not want to combine airports that are more than a few miles from each other. X-Planes
coordinate system has variable reference points based on the loaded scenery. The physical location of a
camera will not be at the exact same place with different scenery tiles loaded. In other words you cant
place a free camera in New York into a San Francisco airport file and expect it to render properly when
the plane is in San Francisco.
Creating Airport Cameras
X-Camera does not currently ship with Airport cameras defined. However, you can use X-Camera to
automatically populate airport cameras from the scenery for that airport. You can enhance the
generated files by adjusting camera placement and options and you can add additional viewpoints. We
hope that a community will build up around creating these.
https://www.youtube.com/watch?v=B02dbKir2oo&t=9m04s
Tutorial Link 16
You can post your airport camera files and download other users airport camera files by going to our
community files page:
Stick and Rudder Studios All Community Files
This is accomplished by locating the aircraft at the airport you want to define cameras for and then place
the plane as close to the desired camera location at that airport. Open the control panel and check the
Airport Cameras checkbox located in the upper right corner of the control panel.
X-Camera will locate and open an existing airport camera file if one can be found for that airport and if it
cant find one it will create a new one in the MyAirportCameras directory. If it does create a new one a
single category with a single free camera will automatically be created at the current aircrafts location.
You can add additional cameras and position them with keyboard keys or you can move the plane to
another camera location and add one there. Note, when you add a camera, X-Camera clones the current
camera, which means the new camera will be at the cloned cameras location. If you want this camera
to be where the plane is currently located simply uncheck and recheck the free camera checkbox. This
forces the new free camera to the same location as the plane.
The Track Camera Heading and Track Camera Pitch options are particularly useful for airport cameras as
it instructs the camera to track the planes location. As an example, a free camera with these options set
will adjust its heading and pitch to always point at the aircraft, such as during take-off, landing, taxi, and
push back from a gate.
Stick and Rudder Studios
Copyright 2017 Stick and Rudder Studios, LLC. | All Rights Reserved
Page | 45
Generating Airport Cameras
Airport cameras can be generated from the scenery files of the nearest airport. When you have selected
an Airport Camera file a Generate Airport Cameras button will appear toward the top right of the
control panel, see Figure 9.
Figure 9
Clicking the Generate Airport Cameras button will cause a new dialog to appear that allows you to
adjust camera generation options, see Figure 10
Figure 10
Horizontal and Vertical Offsets
You can specify a horizontal and vertical offset from the scenerys specified latitude and longitude of the
runway or starting location. This is used so the camera is not right on top of those locations.
Sign cameras are placed directly over the sign so you cant specify a horizontal offset but you can specify
how high the camera will be off the ground.
Sign Camera Culling Radius
Depending on your scenery there can be numerous taxiway signs, many of them in very close proximity
to each other. You can specify how far away each sign camera needs to be from an adjacent sign
camera. If a sign camera is within the specified radius of an already added sign camera then it will not be
added to the category.
Stick and Rudder Studios
Copyright 2017 Stick and Rudder Studios, LLC. | All Rights Reserved
Page | 46
Forward Facing Starting Position Camera
The default placement of starting locations cameras is to put them in front of the aircraft starting
position by the specified horizontal and vertical offset. If you check this option the camera will be placed
behind the aircraft at the starting location.
Create Airport Targets
Targets are locations defined by latitude, longitude, and elevation in meters. X-Camera can create
targets for airport runways, viewpoints (like towers), and helipads. Enable this option to create targets
for this airport. Refer to the targets section of this manual for greater detail on targets and target
following cameras.
Airport Camera Creation Notes
When you generate airport cameras any existing camera definitions in the currently loaded airport
camera file will be deleted. If you save the camera file or switch to an aircraft camera which will cause
the airport camera file to be saved, you will lose any previously defined airport cameras that were in the
file prior to generating cameras. It is a good idea to make a copy of any airport camera file that you put a
bunch of time into creating specific cameras prior to running the generation option on that file.
The cameras generated are very dependent on the airport detail defined in the corresponding scenery
file. If you are at an airport with only the default scenery available then it is highly likely you wont get
any sign cameras and you may be limited to just runways.
Generated cameras will have the track heading and pitch option set by default. This allows the airport
camera to always track the position of the plane. You can disable this if you want a camera to have a
static heading and pitch.
Cameras created for a specific scenery set may not be placed properly on a different scenery set. Say as
an example you created airport cameras for an airport but then you upgraded that airport to a more
advanced scenery set. The previously defined cameras may not be in the proper locations.
If you choose to share your camera files make sure you note the scenery name, author, and version if
available.
Joining Airports
On occasion there are a number of airports in very close proximity to each other. A very good example
of this is the heliport and FBO pad at KSFO. It makes sense to combine these into one airport camera
file. The way this is done is to create the KSFO.csv using the instructions in the previous paragraphs. Exit
X-Plane and go to the X-Plane/Resources/plugins/X-Camera/MyAirportCameras directory and rename
KSFO.csv to KSFO-SFO1-SFO2.csv.
After restarting X-Plane and editing airport cameras while at KSFO you will notice that the newly
renamed file is the one actually being used. The same thing will happen if you place your plane at the
KSFO heliport or FBO pad.
Stick and Rudder Studios
Copyright 2017 Stick and Rudder Studios, LLC. | All Rights Reserved
Page | 47
Selecting Airport Cameras
Whenever you are in an aircraft view and you attempt to select an airport camera, X-Camera will first try
to find the nearest airport camera file that is within 20 nautical miles of your plane. If X-Camera cannot
find a matching file it will not change the view. If the same thing is done while the Control Panel is open,
X-Camera will create a new airport camera file for the nearest airport found in the X-Plane navigation
database.
There are five X-Camera commands that can be mapped to joystick buttons or keys to select airport
cameras. See Figure 12.
Toggle Airport Cameras
o This command will toggle back and forth between the last aircraft camera and the last
selected airport camera. If you are currently on an aircraft camera view and no airport
camera file can be located for the nearest airport, then the view will not change and will
stay in the current aircraft camera.
Toggle Nearest Airport Camera
o This command is very similar to Toggle Airport Cameras with the difference being that X-
Camera will locate and select the camera nearest to the aircraft if an airport camera is
being toggled in.
Select Nearest Airport Camera
o This command will load the nearest airport camera file if it is not the current active
camera file and then it will select the nearest camera to the aircraft. Subsequent
operations of this command will continue to find and select the nearest camera.
Auto Select Nearest Airport Camera
o This command will load the nearest airport camera file if it is not the current active
camera file and then it will select the nearest camera to the aircraft. While you stay in
the airport camera view X-Camera will continuously evaluate which airport camera is
closest to your plane as it moves. As soon as X-Camera detects a closer camera it will
automatically select it.
Toggle Auto Nearest Airport Camera
o Similar to Auto Select Nearest Airport Camera but the command will toggle back to the
aircraft file if the airport file is currently selected.
Airport Cameras with an Unregistered Version of X-Camera
Airport cameras are a registered feature of X-Camera. If you are running an unregistered version of X-
Camera no airport camera files will be available. However, you can try out the feature. X-Camera will
allow you to define airport camera files that will work for the current active session of X-Plane.
Experiment with them at your favorite airport. The airport files will be properly formatted and saved to
the X-Camera/UnRegisteredAirportCameras directory. You can copy them to the MyAirportCameras
directory and use them once you are registered.
Stick and Rudder Studios
Copyright 2017 Stick and Rudder Studios, LLC. | All Rights Reserved
Page | 48
The airport camera generation feature works in the unregistered version of X-Camera but it will create a
limited set of runway, starting location, and sign cameras. Hopefully enough so that you can get a sense
of how the feature works.
Note: If you shut down X-Plane and restart it any airport cameras defined for a given airport will
overwrite the same file in the UnRegisteredAirportCameras directory. We dont recommend spending a
lot of time defining a lot of cameras using an unregistered version of X-Camera. It is all too easy to forget
the above behavior and accidentally delete all your hard work.
Targets and Target Following Cameras
Targets are locations defined by a latitude, longitude, and elevation in meters. Target following cameras
are a special type of external camera that is attached to your plane and it has the ability to track a
selected target.
https://www.youtube.com/watch?v=SAp-ySvCtIc&t=6m46s
Tutorial Link 17
Creating Targets
Targets can be created a number of ways depending on the type of camera that is currently selected and
by using the X-Camera menu command Save Target Position.
1. Targets can be created by simply flying your plane, helicopter, or VTOL to a location in space.
Use the X-Camera menu command to Save Target Position. A dialog box will open allowing
you to name the target and save it.
2. Use your plane, helicopter, or VTOL to get close to the target location. Using the X-Camera
control panel create a temporary free camera. Use your arrow keys or mouse move keys to
position the free camera exactly where you want it in the scenery. Use the X-Camera menu
command to Save Target Position.
a. Note: when saving a target from a free camera the free cameras location is saved as the
target, not the planes location and elevation.
b. Note: You will probably want to restore your plane cameras or delete the free camera
from your aircraft once you have saved the target.
3. Select a target following camera and then select the free target. Use the middle mouse button,
or simulated middle mouse button on a MAC or Linux system, to position the free target at the
red X on the middle of the screen. This will adjust the free targets location. Use the X-Camera
menu command to Save Target Position. This will save the free targets location as a
permanent named target.
4. Edit the comma delimited file in X-Plane/Resources/Plugins/X-Camera/My
Targets/MyTargets.csv and manually add a target by specifying the target name, date of
creation, latitude, longitude, and elevation in meters.
Target Following Cameras
Stick and Rudder Studios
Copyright 2017 Stick and Rudder Studios, LLC. | All Rights Reserved
Page | 49
Target following cameras are an option on an external aircraft camera that will track a selected target.
You can choose this option on a camera using the control panel.
When a target following camera is selected X-Camera will find all the targets within a 30 nautical mile
radius. Targets can be selected using the target commands outlined in the next section. Once a target is
selected the camera will track the target as the aircraft moves.
X-Camera will evaluate the new set of targets as soon as the plane moves more than 15 nautical miles
from the last location targets were collected. This will happen automatically but you can also force new
targets to be collected using the command: SRS/X-Camera/Select_Nearest_Target.
Free Target
A free target is a temporary target that is created each time X-Camera collects targets. The free target is
initially set to a location ahead of the aircraft. The distance to the free target is determined by the
aircrafts altitude above ground, its heading, and an initial target camera pitch of -10 degrees.
You can reposition the target by using the middle mouse button, or simulated middle mouse button on
a MAC or Linux system. When a target camera is selected a red X will appear in the center of the screen.
While continuing to activate the middle mouse button move the mouse to position the red X to where
you want the target.
It can be difficult to aim a free target using mouse look while the sim is operating and the plane is
moving. There is an option in the settings menu that will optionally pause the simulation when you are
aiming a free target. The pause will be toggled as soon as you release the middle mouse button.
Free Targets Note:
The camera must be pitched with the mouse to an angle less than zero so that it
intersects with a location on level ground. It is generally easier to position a free target if
the plane is up in the air.
X-Camera calculates the free targets position by calculating the point on the ground that
the camera is aimed at. This is not going to be an extremely precise way of creating a
target but it is a fast way to track a ground location without having to create a
permanent target.
Free targets will be reinitialized as soon as it is detected that they are more than 30
nautical miles away from the plane.
The target aiming functionality looks for a hard or water surface under the aiming point
and then attempts to place the target one meter above the surface. You can place
targets on roof tops assuming the scenery defines the roof as have a hard surface. You
can also place targets on objects like aircraft carriers but if the carrier is moving the
Stick and Rudder Studios
Copyright 2017 Stick and Rudder Studios, LLC. | All Rights Reserved
Page | 50
target does not follow the moving aircraft carrier. It might be a cool feature to add in
the future if I can figure out how to make that work.
Target Commands
There are a number of commands associated with targets that can be mapped to joystick buttons or
keys:
Command Description
SRS/X-Camera/Select_Nearest_Target Collects targets within a 30 nautical mile
radius and selects the one nearest the
plane
SRS/X-Camera/Select_Next_Target Selects the next target in the collection. It
will wrap to the first target when at the
end of the list
SRS/X-Camera/Select_Previous_Target Selects the previous target in the
collection. It will wrap to the last target
when it is at the beginning of the list
SRS/X-Camera/Toggle_Target_Information Turn the target display information at the
bottom of the screen on or off.
SRS/X-Camera/Toggle_Target_Reciprocal Switches the view on a target following
camera to either be looking at the target
or from the target to the plane.
SRS/X-Camera/Save_Camera_As_Target Saves the current camera location as a
named target. Note: the behavior of this
command varies with the type of camera.
See the section Creating Targets
SRS/X-Camera/Toggle_Target_Following_Camera Toggles target following on or off for the
selected camera
SRS/X-Camera/Select_Free_Target Selects the Free Target from the target
collection
Any of the target selection commands, nearest target, free target, next / previous target etc. will cause
X-Camera to search for and select the first target following camera if the current camera is not a target
following camera. The search always starts from the first category and then sequentially through each
camera in the category. Your primary target following camera should be ahead of any additional target
following cameras.
Notes on Targets and Target Following Cameras
The further the target is away from the plane the less detail will be rendered when you select the target
reciprocal view. This is because X-Plane limits scenery detail the further away the scenery is from the
plane. This helps keep frame rates high and it is also the reason why targets are limited to a 30 nautical
mile radius.
Stick and Rudder Studios
Copyright 2017 Stick and Rudder Studios, LLC. | All Rights Reserved
Page | 51
Targets are automatically recollected whenever the plane moves more than 15 nautical miles from the
last location that targets where collected.
Mini Control Panel
There is an optional mini-control panel that can be activated by mapping a key or joystick button to the
command:
SRS/X-Camera/Toggle_Mini_Control_Panel
When activated a control panel will appear at the bottom of the screen that will show 3 4 rows of
buttons. The first row gives you a set of commands that are context sensitive to the type of camera you
have selected. The second row allows you to select a camera category. The third row allows you to
select cameras in the current category.
There is an optional forth row of buttons that will allow you to select any cameras that have View IDs
assigned to them.
You can also set the mini control panel to open automatically the first time X-Camera is started. That
option can be set in the settings menu as well as choosing if you want the mini control panel to have a
solid or translucent background.
Figure 11
The min-control panel can also be activated by placing your mouse in the bottom 5 pixels of the screen
or X-Plane window. The min-control panel will open and will remain open as long as the mouse is in the
bounds of the min-control panel window or if the panel has been pinned open using the associated
checkbox in the upper left corner of the mini control panel. The auto show mini-control panel feature
can be disabled in the Settings dialog.
Stick and Rudder Studios
Copyright 2017 Stick and Rudder Studios, LLC. | All Rights Reserved
Page | 52
The mini-control panel has limited screen real estate. If you use long category names it is likely that not
all the categories will fit on the panel. The same is true for cameras. Since a category can have up to 100
cameras the mini control panel will only be able to display the first few camera names that fit on the
screen. Keep this limitation in mind as you crate and name your categories and cameras.
Joystick Button Assignments for more information
https://www.youtube.com/watch?v=B02dbKir2oo&t=3m14s
Enhancements to mini-control panel in version 2.2:
https://youtu.be/vctMkjvRaoo?t=67
Tutorial Link 18
Joystick Button Assignments
There are a number of X-Camera commands that can be associated with Joystick buttons or keyboard
commands. See Figure 12 for the partial list. Note the red box around the custom cmnds from plugins
selector. After selecting a button you will need to use this selector to find the SRS/X-Camera commands
by traversing the command tree. SRS stands for Stick and Rudder Studios and distinguishes our plugins
from other authors.
Stick and Rudder Studios
Copyright 2017 Stick and Rudder Studios, LLC. | All Rights Reserved
Page | 53
Figure 12
Most of the control mappings are pretty self-explanatory. The PAN options are typically mapped to an
eight-way hat switch. Although you can map all hat switch commands to X-Camera we recommend
mapping the 90 commands to X-Planes panning commands and map the 45 commands to X-Cameras
commands such as Pan_Left_And_Up.
The exact same convention is used to map keyboard keys in X-Plane to the above X-Camera commands.
Assigning buttons to custom plugin commands is often a confusing topic for new X-Plane users. Here is a
link to a few YouTube videos that demonstrates how you make these assignments.
This is a direct link to the part of one of the X-Camera tutorial videos that shows you how to map
commands to X-Camera:
https://www.youtube.com/watch?v=B02dbKir2oo&t=20m57s
Tutorial Link 19
The video is not for specifically for X-Camera but it covers the topic generically using Scenic Flyer as an
example.
https://www.youtube.com/watch?v=LvFZXzq6gQ0
Stick and Rudder Studios
Copyright 2017 Stick and Rudder Studios, LLC. | All Rights Reserved
Page | 54
Sharing Camera Files
Camera files are simple CSV text files that can be shared easily right from the main control panel. There
is a detailed explanation of the Community Files earlier in this manual.
Sharing Guidelines
Here are a few guidelines for sharing your camera files:
We recommend using a default 70 degree field of view in your rendering options when you
create your camera definitions. This is not a hard and fast rule but the more variation there is in
the field of view the more adjustments will need to be made when users download your camera
file.
Make sure the pilot view camera is always the first camera in the first category. This will ensure
that the Auto Correct on load will be able to do the best job adjusting the cockpit cameras.
Place cameras that generally go together in the same category. Cockpit, Cabin, External Flight,
Animations, are examples of some common organizations. The reason for this is so that you can
use Next and Previous command assignments to navigate easily between cameras of a similar
nature, such as sequencing through all cockpit cameras.
Be creative. Some of the coolest features of X-Camera are the very unique animated camera
sequences you can do with transitions. If you come up with something cool, create a YouTube
video and share it on X-Plane.org and let people know you used X-Camera to create it.
Stick and Rudder Studios
Copyright 2017 Stick and Rudder Studios, LLC. | All Rights Reserved
Page | 55
Settings
X-Camera has a few settings that are global, not specific to a camera or a planes set of cameras. These
settings can be adjusted by accessing the settings menu item. Figure 13 illustrates the setting UI.
Figure 13
Pan and Movement Speeds
Pan speeds are in degrees. You can specify pan speeds for the four movement ranges, Small, Medium,
Large, and Very Large.
Movement speed is in meters. Similar to the pan speeds you can specify the distance over the four
movement ranges, Small, Medium, Large, and Very Large.
If you plan to use the mouse move feature you will likely want to adjust the movement ranges to suit
your screen resolution and mouse sensitivity. Generally the ranges are used for the following:
Small most appropriate for walk-mode or very close-up camera positioning
Medium most suited for placing cameras in the cockpit
Large most suited for placing external cameras that are relatively close to the plane
Very Large most suited to placing free cameras around an airport or scenery
The Pan and Movement Speed Factors determine the multiplier or divisor for the fast and slow
movement commands. X-Plane 9 supports Normal and Fast movement commands while X-Plane 10
supports Slow, Normal, and Fast movement commands. Slow commands will divide the speed range
value by the factor and fast commands will multiply the speed range value by the factor. Normal speed
commands use the pan and movement speeds directly with no modification.
Using the settings in Figure 13 lets assume your range is currently set to Medium. You are using X-Plane
10 so it is possible to have Slow, Normal, and Fast panning commands. A slow command would result in
a .333 degree movement (1 / Pan Speed Factor 3). A normal pan command would result in a 1 degree
movement, and a fast pan command would result in a 3 degree movement (1 * Pan Speed Factor 3).
Stick and Rudder Studios
Copyright 2017 Stick and Rudder Studios, LLC. | All Rights Reserved
Page | 56
As you change the range with the <CTRL> + and keys the range will change as will the calculations
above.
Enable Pan Speed Toggle allows you to map a joy stick button to increment the pan speed from slow to
normal, and to fast. This is useful if you have one hat switch that is mapped to either the slow, normal,
or fast X-Plane panning commands. When you toggle the pan speed, X-Camera will pan at the current
pan speed regardless of which X-Plane pan speed command is mapped to the hat switch.
If Enable Pan Speed Toggle is disabled X-Camera will pan at the speed indicated by the mapped X-Plane
command.
Remember to Save Settings when you are done making changes.
Auto Show Mini-Control Panel
The mini-control panel can be set to auto open if the mouse is placed in the lower 5 pixels of the screen
or X-Plane window. Uncheck this option to disable that feature.
Open Mini-Control Panel on Start
You can set the mini-control panel to open the first time X-Camera is started. After that you can use a
mapped command to toggle it open and closed. If this is used in conjunction with the Auto Show Mini-
control panel the panel will be opened and initially pinned open. You can use the checkbox in the upper
left corner of the Mini-control panel to unpin the panel if needed.
Enable Transparent Mini Control Panel
Prior to X-Camera 2.2 the mini control panel could only be displayed with a solid background. With this
option enabled the mini control panel will be rendered with a translucent background similar to the
main control panel.
Enable Solid Control Panel
This option will present the control panel with a solid background. The default setting is a translucent
control panel background.
Hide Favorites in Mini Control Panel
By default X-Camera will create a fourth row of buttons in the mini control panel any time you have
cameras with view IDs assigned to them. This allows you to select any of your favorite cameras using the
buttons in this fourth row. Turning this option on will suppress the creation of this fourth row regardless
of view ID assignments.
Stick and Rudder Studios
Copyright 2017 Stick and Rudder Studios, LLC. | All Rights Reserved
Page | 57
Show Target Information
When a target following camera is selected information about the target such as target name, bearing,
and distance will be displayed at the bottom of this screen. Refer to the target section of this manual for
more details on targets and target following cameras.
Pause When Aiming Target
It can be difficult to aim a free target using mouse look while the sim is operating and the plane is
moving. This will optionally pause the simulation when you are aiming a free target. The pause will be
toggled as soon as you release the middle mouse button.
Lock Keyboard Control
Due to some recent changes in X-Plane a conflict arose around the X-Plane general_up and
general_down commands with regard to using these to respond to ATC. X-Camera has these commands
mapped to camera move up and down and was intercepting the commands when the ATC window was
open. Setting this option allows you to lock out keyboard control for camera movement when the X-
Camera control panel is not open. When this option is set you will not be able to move the camera with
the keyboard if the control panel is not open but the commands will go to the ATC window restoring the
ATC response functionality.
Mouse Smoothing
Mouse Smoothing Factor determines how many mouse coordinates are averaged to smooth mouse look
and mouse move operations.
Camera Smoothing Window
If you use the camera option Smooth Camera Joins this setting parameter can have impact on how
many frames are involved in the smoothing. The default is 60 frames meaning that X-Camera will start
smoothing using a three point Bezier curve 30 frames ahead of and past the camera join points.
The smooth window must be larger than 60. Note that increasing this value assumes that you have a
sufficient number of frames in your camera transitions to allow for the window.
Getting Support
Stick and Rudder Studios has a Q&A forum on our website where you can find answers to questions
submitted by other users or where you can ask your own questions. The Q&A area can be reached by
going to: https://www.stickandrudderstudios.com/answers/?question_type=all&search=
You will need to create an account to ask or answer any questions but you can certainly review other
questions and answers without logging in to the site.
Stick and Rudder Studios
Copyright 2017 Stick and Rudder Studios, LLC. | All Rights Reserved
Page | 58
Tutorials
This manual contains links to the various YouTube tutorial videos that cover a particular topic. The full
list of all the tutorials can be found here:
https://www.stickandrudderstudios.com/x-camera-tutorial-videos/
New Releases and Beta Releases
If you want to be notified of new versions of X-Camera and beta testing programs you can join our
newsletter mailing list here:
https://www.stickandrudderstudios.com/mailing-list/
Make sure you select the appropriate Send me information about check boxes.
Stick and Rudder Studios
Copyright 2017 Stick and Rudder Studios, LLC. | All Rights Reserved
Page | 59
Appendix
External Integrations
Head Tracking
X-Camera has a set of datarefs which can be manipulated by 3rd party head tracking solutions to provide
head movement offsets to any X-Camera camera that has the TrackIR option enabled. Note that X-
Camera natively supports TrackIR and any head tracking solution that can emulate the TrackIR software
interface. These datarefs are useful for those products that do not emulate TrackIR.
The following datarefs are defined by the X-Camera plugin:
Dataref Type Comments
SRS/X-Camera/integration/headtracking_present Int Set to 1 to indicate that a 3rd party
tracker is going to provide head
tracking input
SRS/X-Camera/integration/headtracking_x_offset Float X axis offset in meters. + is to the
right
SRS/X-Camera/integration/headtracking_y_offset Float Y axis offset in meters. + is up
SRS/X-Camera/integration/headtracking_z_offset Float Z axis offset in meters. + is back
SRS/X-Camera/integration/headtracking_pitch_offset Float Pitch offset in degrees. + is pitch up
SRS/X-Camera/integration/headtracking_heading_offset Float Heading offset in degrees
SRS/X-Camera/integration/headtracking_roll_offset Float Roll offset in degrees. + is roll to the
right
It is important that only one 3rd party plugin use these datarefs at one time. If headtracking_present has
a non-zero value in it when you try to attach it would be wise to report a conflict error. You should
always clear the headtracking_present dataref when you no longer will be providing input.
Note:
The TrackIR camera option must be enabled on any camera that you want these inputs applied
to on each frame.
These values are offsets that will be added to the camera position on each frame. They are not
absolute camera corrdinates.
Previous Change Logs
Version Changes
2.2.1 Fixed a problem where it was not possible to share aircraft files with the
community on OSX systems
2.2 Fixed the problem that prevented X-Plane views from being activated
Changed the method for smooth camera joins to use a three control point Bezier
curve algorithm
Improved the Nearest Airport Camera to find the closest airport camera file
Stick and Rudder Studios
Copyright 2017 Stick and Rudder Studios, LLC. | All Rights Reserved
Page | 60
within a 20 nautical mile radius of the plane.
Adapted the X-Plane 11 Multi-Monitor support on external cameras to work with
the new way X-Plane 11 PB6 supports offset rotations
Fixed a bug in linear and smooth transitions when joining cameras with the auto
advance feature. The bug introduced an additional frame at the camera join
points which would look like a micro-stutter as the transitions were processed
Modified the Create Orbit function to not use Smooth Camera joins. This is no
longer needed with the aforementioned transition bug fixed
Add transitions for X, Y, and Z CG offsets
Added a SMOOTH_WINDOW parameter to the X-Camera.ini file so that the
default 60 frame smooth window for the smooth camera joins option can be
adjusted
Removed HotKey for toggle walk mode as it conflicted with movie recording
Added X CG Offset
Fixed problems with applying Y and Z offsets
Added Next View ID and Previous View ID select commands
Added Select Category by ID command
Added Cinema Verite option per camera
Added Copy and Paste Camera
Added Copy and Paste Camera Set
Implemented FOV for Bezier curve transitions
Added Toggle Target Following to the list of common camera commands on the
Mini Control Panel
Fixed some focus problems on a few dialogs that was caused by the opening and
closing of the Mini Control Panel
Fixed a bug with enable temporary positioning where the camera would not get
restored if it was the current camera and then it is selected again via a view_id
command or by the Mini Control Panel
Fixed a problem where Pan Speed Toggle could initialize in a random state if
settings were never saved
Significantly enhanced the Mini-Control Panel
o Add a row for cameras with View IDs assigned
o Add a row of context sensitive commands based on current camera
o Allowed Mini-Control Panel to be pinned
o Added more context to the Mini-Control Panel title bar
Significantly enhanced the Community Aircraft File functionality
o You can submit your camera files to the community from directly in X-
Camera
o You can update your submissions with new versions directly from within
X-Camera
o You can refresh your cache from the community file server directly from
within X-Camera
o You can filter the browse list for matches on aircraft type or author, no
need to hunt and peck through the list
o The list is now sorted by aircraft type
o When you load a file from a plane that is not exactly the same but similar,
X-Camera will optionally attempt to fix all the cockpit cameras
Stick and Rudder Studios
Copyright 2017 Stick and Rudder Studios, LLC. | All Rights Reserved
Page | 61
2.0 Fixed a bug where X-Camera was auto-enabling on an aircraft with no camera file
when a View ID command was executed.
Fixed a bug where the camera was not always properly restored when X-Camera
was disabled
Added support for zoom transitions for external cameras
Added HeadShake Toggle Command
Added System Check Menu Item to test for compatibility with other plugins
Added Mini Control Panel
Added a hidden camera option for use with multi-camera animations
Added ability to browse and import community aircraft files
Added Author and Version data to aircraft camera files
Added a mouse move capability
Added an ability to adjust the mouse smoothing for mouse look and move
Added a fourth movement range, Very Large
Added Orbit and Fly-By animation generators
Added Walk Mode Toggle Command
Increased categories to 20 from 10
Added an ability to specify transitions in seconds. The required transition frame
count will be calculated on the fly based on your current frame rate.
Added an ability to generate airport cameras from scenery files
Added support for Airport Cameras
Added a walk mode toggle command so it can be mapped to a Joystick button
Allowed camera FOV to be set to 15 degrees as the new minimum
Added Bezier Curve Transitions
Added an ability to see fully linked transitions while the control panel is open
Added the ability to insert cameras and categories before the current camera or
category
Enhanced camera settings so that a camera will remember the last range setting
used to position it. This is useful for outside cameras where you might want the
camera to remember the large range setting for moving the camera later.
Added support for external cameras
Added support for a Cineflex camera
Added support for a free camera
1.1 Fixed a problem where X-Camera would not auto enable 3D Cockpit if you
changed the airport or runway.
Fixed a bug where X-Camera was swallowing all X-Plane commands if it was
enabled and not in 3D cockpit mode. This made things like the free camera not
respond to movement input
Fixed a divide by zero bug when an Axis View was assigned to a removed joystick
Added support to enable or disable view axis input by camera
Added Support for View Axis
Added Tracking Camera support
Added Level Camera Support
Added camera join smoothing
Revamped the transition framework
Added support to specify a horizontal field of view between 55 and 170 for each
Stick and Rudder Studios
Copyright 2017 Stick and Rudder Studios, LLC. | All Rights Reserved
Page | 62
camera
Added support for an initial zoom factor for each camera
Added support for X-Camera to Auto-Enable if it finds an existing camera settings
file for a newly loaded aircraft.
Added TrackIR limits
Added support for many of the standard X-Plane view commands such as glance
left/right, look up and left/right, left/right 135, etc.
Added support for a pan speed toggle between slow and fast panning. This is
particularly useful when you have one hat switch and want to change the pan
speed.
Added support for adjusting the movement and panning ranges over three speed
setting, Small, Medium, and Large. Medium is the default.
Removed original keyboard maps for moving and panning the camera and
replaced them with X-Plane command equivalents. Read the Release Notes
section for more detail. This is a significant change.
Removed code that could cause a crash if your X-Plane.prf file had more than
10,000 lines in it.
Removed registration email from X-Plane log.txt file to protected registered users
privacy if they need to send the log file to other people.
1.0 Added support for LinuxTrack. Read the LinuxTrack section of this manual for
more detail
Added support for 8 way hat switch panning
Added middle mouse button simulation for easier mouse look operation on Linux
and Mac
Added enhanced transitions that allow you to create very cool affects for making
flight movies. Also added license key support for these more advanced features.
Added command to restore a camera to its original position
Added roll support for TrackIR, LinuxTrack, and HeadShake. X-Camera now
supports a full 6 DOF with these three options.
Fixed a problem where X-Camera was not able to save settings for each aircraft if
there was more than one .ACF file in the aircraft directory.
0.5 Walk mode will now be automatically disabled if you switch cameras
Added the new feature Enable Temporary Positioning
Adjust the way TrackIR worked. It should now use less CPU and should reduce
some reported stutters.
0.4 Port to Linux
Adjusted smoothing on mouse look
0.3 Fixed a bug in the Mac version where the X-Camera.csv files were being saved in
the X-Plane base directory rather than the specific aircraft directories.
Note: If you used version 0.2 on a Mac and saved any of your camera settings
these X-Camera.csv files will be in the X-Plane base directory. They need to be
moved to the specific aircraft directory and renamed to X-Camera.csv. If you dont
do this your camera definition for any aircraft will default to the one pilot view
camera in the Cockpit category
0.2 Ported code to Mac. X-Camera now supports Apple Macintosh platforms as well
Stick and Rudder Studios
Copyright 2017 Stick and Rudder Studios, LLC. | All Rights Reserved
Page | 63
as Windows
Animated camera to original position after mouse look middle button release if
the camera was set to smooth transition
0.1 Replaced Walk Mode button on the control panel with a check box which should be more intuitive
Corrected behavior of Camera Home command to set the camera to the original pilots head position
in the virtual cockpit
Fixed a problem where key assignments to X-Camera commands were not retained when X-Plane
was restarted. Note: you will need to reassign any commands that were associated to keyboard
keys.
Fixed a problem where smooth transition was not working when you used keyboard or joystick
assignments to select views within the same category
Added mouse look capability using middle mouse button
Removed restriction of 2 categories and 3 camera views per category in the free version. The free
version now supports 10 categories and 100 camera views per category
0.0 Initial Release
Prior Release Notes
2.2
Smooth Camera Joins
The algorithm for smooth camera joins has been improved to use a three point Bezier curve at the
camera join points rather than the simple averaging that was previously used. The curve is implemented
over the camera smoothing window that can be specified in the settings panel.
The Create Orbit function was modified to remove the Smooth Camera Joins option. This is no
longer needed after correcting an extra frame bug in linear transitions. We recommend recreating your
orbits without the Smooth Camera Joins option if you notice that orbits created prior to X-Camera 2.2
are not operating smoothly.
Added a settings option to increase the camera join smooth window above 60 frames. If you use the
option Smooth Camera Joins increasing this setting may give you a smoother transition between two
camera join points.
Airport Camera
The Select Nearest Airport camera function has been improved to find the nearest airport camera file
that has been created within a 20 mile radius of the planes location. Prior to beta 5, X-Camera would
only select a file if it just happened to be the closed to the plane as defined by the X-Plane navigation
database. This often prevented you from selecting a larger airport camera file when on approach as
there would be many smaller airports along your route that you did not create camera files for.
Walk Mode HotKey
Removed the <CTRL><SPACE> HotKey for walk mode toggle as it was conflicting with X-Plane video
recording commands. If you use walk mode you will need to map a key or button to the command
SRS/X-Camera/Toggle_Walk_Mode.
Stick and Rudder Studios
Copyright 2017 Stick and Rudder Studios, LLC. | All Rights Reserved
Page | 64
Center of Gravity Offsets
Added an X CG offset to the UI and camera file. This affects tracking cameras where you can now adjust
where the aim point is for these cameras. With no offsets the camera will attempt to track the planes
center of gravity. The offsets allow you to adjust the aim point relative to the center of gravity.
Fixed problems with applying CG offsets for camera rotations. Heading and Pitch tracking external
cameras should track to the planes rough CG +/- defined offsets.
Compatibility with X-Plane Views
Fixed a problem where you could not activate an X-Plane view, such as the circle view, without having to
activate the X-Plane menu item or command twice. With this fix you should be able to seamlessly move
between X-Plane views and X-Camera views.
New Commands
Three new commands have been added that can be mapped to joystick buttons or keys. The next and
previous View_ID commands will advance to the next or previous camera that has a View_ID assigned to
it.
You can also assign buttons and keys to the commands Select_Category_1 through Select_Category_20.
When these commands are activated they will select the first camera in the selected category.
Note: If you are using X-Assign your joystick mappings per plane may need to be re-done. The reason is
X-Assign seems to have a problem when new plugins add commands to their set.
Cinema Verite Support by Camera
You can now enable Cinema Verite by camera. By default it is off so if you were using it you will need to
go to your camera definitions and turn it on for each camera. This is a feature we would like some
feedback on to make sure it is working to everyones liking.
Copy and Paste Camera and Camera Sets
New buttons on the control panel have been added that will allow you to copy the current camera and
then move to a new category and camera and paste that camera over the one you currently have
selected. The copied camera will be remembered between plane loads.
There is also an ability to copy the entire camera set for the current plane you have loaded. After
copying the set you can load a new plane and paste the entire set. The auto correct cockpit cameras
feature that is available when loading community files is also available when pasting a camera set.
FOV Transitions
Stick and Rudder Studios
Copyright 2017 Stick and Rudder Studios, LLC. | All Rights Reserved
Page | 65
FOV transitions have been available for smooth and linear transitions since X-Camera 2.1 but they were
never implemented for Bezier curve transitions. This is now available in 2.2.
Community File Support
X-Camera 2.2 has significant improvements to the support for submitting and browsing user community
submitted aircraft definition files. Here are some of the highlights of the improvements:
You can submit your camera files to the community from directly in X-Camera
You can update your submissions with new versions directly from within X-Camera
You can refresh your cache from the community file server directly from within X-Camera
You can filter the browse list for matches on aircraft type or author, no need to hunt and peck
through the list
The list is now sorted by aircraft type
When you load a file from a plane that is not exactly the same but similar, X-Camera will
optionally attempt to fix all the cockpit cameras
These enhancements should encourage more users to share their camera definitions. They will also
make it a lot easier for new users to take advantage of X-Camera without the need to go through the
tedious task of setting up all the camera definitions from scratch.
The community aircraft file server has been updated with the most recent submitted aircraft definition
files. These include new files as well as enhancement to existing files. The first time you Check for
Updates X-Camera will download these new files and remove any obsolete files in your local
Community Aircraft file Cache. The cache update will not have an effect on any of your current camera
definitions that are stored in the aircraft directories. That said, we always recommend making a backup
copy of your X-Camera directory in case you need to revert to the previous version of X-Camera.
More detail about the submitting aircraft files and browsing existing community files can be found in the
corresponding section of this manual.
Please note that the Generate Airport Cameras button has been moved to the upper right corner of
the control panel when you are working with an airport camera file.
Mini-Control Panel
The Mini-Control Panel has been enhanced in a number of different ways. An option has been added to
the settings dialog to support a translucent Mini-Control Panel. When this setting is enabled the Mini-
Control Panel will have a translucent look similar to the main control panel.
The Mini-Control Panel also has two new rows added. The first row is a context sensitive set of
command buttons that changes based upon the type of camera that is currently selected. Depending on
the current camera you can use these command buttons to:
Select airport cameras
Select the nearest airport camera
Auto select the nearest airport camera
Stick and Rudder Studios
Copyright 2017 Stick and Rudder Studios, LLC. | All Rights Reserved
Page | 66
Open the main control panel
Select aircraft cameras when airport cameras are active
Home a Cineplex camera
Select free, next, previous, and nearest targets for a target following camera
An additional row will also be added if the camera definition file as any cameras with View_IDs assigned.
These are essentially a set of favorite cameras and they can be selected from the mini-control panel
regardless of the type of camera, category, or current camera that is selected.
The mini-control panel also has a pin function that allows you to pin the panel open until it is unchecked.
2.1.1
This is primarily a patch release to fix some bugs that are outlined in the change log section above. We
also added some new community aircraft files that were submitted since X-Camera 2.1. We have also
made a partial correction to an X-Plane 11 Beta 1 problem with external cameras when the simulator
has been paused.
2.1
External Cameras
Ever since we introduced external cameras there has been a minor problem where the external camera
was not being properly rotated in relation to the aircrafts roll and pitch. You could really see this
problem if you had an external chase view and tried to do a barrel roll, the camera placement did not
follow the plane properly. This has been fixed now.
Responding to ATC with Commands
Due to some recent changes in X-Plane a conflict arose around the X-Plane general_up and
general_down commands with regard to using these to respond to ATC. X-Camera had these commands
mapped to camera move up and down and was intercepting the commands when the ATC window was
open. We added a new option in the X-Camera settings dialog that allows you to lock out keyboard
control for camera movement when the X-Camera control panel is not open. When this option is set you
will not be able to move the camera with the keyboard if the control panel is not open but the
commands will go to the ATC window restoring the ATC response functionality.
Scenic Flyer Integration
We have also integrated X-Camera to the Scenic Flyer plugin:
http://www.digital-avionics.com/scenic/home.html
If this optional plugin is installed you can specify by camera when you want the Scenic Flyer panel to be
shown and what flavor of panel you would like. Note: Scenic Flyer is not available for Linux at this time.
Stick and Rudder Studios
Copyright 2017 Stick and Rudder Studios, LLC. | All Rights Reserved
Page | 67
We have also collected all the community aircraft files submitted to date and added them to the X-
Camera distribution zip file. You will be able to access them when you Browse Community Aircraft from
the control panel.
Zooming on External Cameras
Prior to 2.1 you had to use a mapped command to zoom in the external views. Zooming with the scroll
wheel is now supported and in addition a mouse zoom command has been added to allow for very rapid
zooming of external views using mouse movement.
Targets and Target Following Cameras
2.1 adds a significant new feature to X-Camera, Targets. Targets are locations defined by latitude,
longitude, and elevation in meters that can act as targets that target tracking cameras can follow. See
the Targets section of this manual for more detail.
Restoring Camera
There is a new command that will allow you to not only restore the cameras from the previously saved
camera file but it will also select the first category and camera. This is similar to what you get when you
first load a plane that has a camera file. The command to map is:
SRS/X-Camera/Restore_Cameras_And_Home
X-Plane 9 Chase View
An X-Plane 9 chase view has been added. Many users claim they prefer the X-Plane chase view over the
built-in X-Plane 10 chase view. This camera option comes close to replicating the behavior of the X-Plane
9 chase view.
Airport Cameras
There is a new option for airport cameras that will continuously evaluate which airport camera is closest
to your moving plane and will automatically select that camera. The continuous evaluation is only done
when you have an airport camera file loaded. It does not take place when while in an aircraft camera
file. Two new commands have been added to allow you to enable this capability:
"SRS/X-Camera/Auto_Select_Nearest_Airport_Camera"
"SRS/X-Camera/Toggle_Auto_Nearest_Airport_Camera"
There was a design flaw in the X-Camera airport cameras that made an assumption that the X-Plane
coordinate system would remain consistent as you switched between airports. X-Camera was saving the
local coordinates for an airport camera when it should have been saving Lat, Long, and Elevation.
Stick and Rudder Studios
Copyright 2017 Stick and Rudder Studios, LLC. | All Rights Reserved
Page | 68
The problem manifests itself by having cameras improperly placed at airports when a previously saved
airport camera was selected. The camera would often be under ground and nowhere near the airport. If
you are still running X-Plane 10.36 or lower we recommend that you load and resave all your airport
camera files so that each cameras Lat, Long, and elevation will be properly saved making the file
compatible with X-Plane 10.4. Should you forget to do this it may be necessary to regenerate your
airport camera files when you upgrade to X-Plane 10.4.
Roll Support
Camera roll support, including transition support, has been added. This allows you to specify a camera
roll offset for a camera.
2.0
A System Check menu item has been added that will verify your X-Planes configuration is compatible
with X-Camera. X-Camera must be enabled on an aircraft for the System Check to work.
We added an X-Camera command to toggle HeadShake on or off for the current camera.
We have added a mini control panel that can be activated by a command mapping or optionally if you
place your mouse in the bottom 5 pixels of the X-Plane window. The mini control panel will allow you to
rapidly select categories and the first cameras in that category that will fit on the min panel.
We have also added an ability to browse community aircraft camera files which are located in the X-
Camera/CommunityAircraftCameras directory. This allows you to import existing camera definitions for
an aircraft or one from a similar aircraft so you can more rapidly setup a new plane.
We also added an Author and version field for the camera files so that if you choose to share your
camera definitions with the X-Camera community people can see who created it and what version the
file is at.
Categories have been increased from ten to twenty.
A toggle walk mode command has been added that will allow you to map a joy stick to that command.
A mouse move feature has been added that dramatically improves the ability to move and place
cameras. This feature works very similar to mouse look and can be used for X-Y, X-Z, and heading-pitch
camera adjustments using the mouse and thee mapped commands. We also added an option to adjust
the mouse smoothing factor for mouse look and move. This is a new option on the settings panel.
A forth movement range has been added, Very Large. This larger range is useful for placing free cameras
of very large distances. It is highly likely that you will want to adjust your range settings when they are
used with the mouse moving feature. The mouse can place the camera much faster than the keyboard
so you may find it necessary to reduce the medium and large movement ranges in the settings panel.
Stick and Rudder Studios
Copyright 2017 Stick and Rudder Studios, LLC. | All Rights Reserved
Page | 69
Parameter driven Orbit and Fly-by animation generators have been added that will allow you to more
easily create orbit and fly-by animations.
Transitions can be specified in seconds. When this option is used for the three transition types, X-
Camera will calculate the required number of transition and the time of animation based on the
simulators current frame rate.
You can post your aircraft camera files and download other users aircraft camera files by going to our
community files page:
Stick and Rudder Studios All Community Files
See the Sharing Files section of this manual for greater details.
We added support for a major new feature, Airport cameras. Airport cameras are a set of up to 1,000
cameras per file that can be associated with a specific airport or a set of airports in very close proximity
to each other. Airport cameras are typically free cameras that are not attached to a plane, although
there is no restriction on their definition.
You can design runway, taxiway, tower, gate, and observation cameras on nearby mountains or
structures. Airport cameras are automatically selected based on how close your plane is to the airport
the camera file is associated with. You can toggle between your aircraft cameras, last selected airport
camera, or nearest airport camera in relation to the planes current position.
X-Camera can populate an airport camera file automatically from the corresponding airports scenery.
Cameras will be placed at runways, starting locations, airport viewpoints, and taxiway signs.
Note: This feature is only available X-Plane 10 or above as it relies on some enhancements to the X-
Plane scenery system that was not available in X-Plane 9. Generated files may still work on X-Plane 9
assuming that the scenery files used are also compatible with X-Plane 9.
X-Camera supports two types of Airport Camera files, My Airport Camera Files, and Community Airport
Camera Files. The idea behind the Community Airport Camera Files is that they can be shared with the
X-Camera user community on the Stick and Rudder Studios website or on other simulator forums such
as AVSIM or X-Plane.org. X-Camera will always select the matching My Airport Camera File over a
matching community file.
You can post your airport camera files and download other users airport camera files by going to our
community files page:
Stick and Rudder Studios All Community Files
See the Tutorial Link 13
AI Perspective
Stick and Rudder Studios
Copyright 2017 Stick and Rudder Studios, LLC. | All Rights Reserved
Page | 70
By default the orientation of any external non-free camera is oriented relative to the users aircraft. X-
Camera has the ability to change that orientation to any of the configured X-Plane AI aircraft. As an
example, if you have a tail camera setup on your plane and you have AI planes configured in X-Plane you
can toggle the orientation to an AI perspective and your camera will now give you a tail view of the
currently selected AI plane.
You can toggle AI perspective on or off from the Mini Control panel. You can also select the next or
previous AI plane from the Mini Control panel.
Note: You must have some AI planes configured and you must have an external camera selected. AI
orientation does not work with internal cockpit cameras.
There are also five commands you can map to keys or joystick buttons that will toggle AI orientations
and allow you to select AI aircraft.
6. "SRS/X-Camera/Toggle_AI_Perspective"
7. "SRS/X-Camera/Select_Next_AI_Plane"
8. "SRS/X-Camera/Select_Previous_AI_Plane"
9. "SRS/X-Camera/AI_Scale_Up"
10. "SRS/X-Camera/AI_Scale_Down"
When you have a free camera, such as an airport camera, and you have pitch and heading tracking on
the camera will track the currently selected AI plane when AI perspective is enabled.
There are some limitations to AI perspective:
X-Camera is not currently aware of the size difference between your plane and the AI aircraft. A
tail view on a Cessana 172 that is only ten meters away from planes center of gravity is going to
be to be in the middle of a 747s fuselage when you select AI perspective.
There is a potential for X-Camera to be smarter about this in the future so that it can either up-
scale and down-scale the cameras based on the difference between the users aircraft size and
the selected AI plane. In the mean time scale up and scale down buttons will appear in the mini
control panel when AI Perspective is enabled.
These buttons will add a scaling modifier to the camera coordinates to move it in or out allowing
you to adjust for the difference in plane size. The scaling is temporary and does not affect the
camera definitions in your camera file.
AI Aircraft can roam a fair distance from your users aircraft. Your scenery may not render to the
same fidelity when you have an AI perspective selected.
Do not expect to hear the sounds from an AI plane. As a matter of fact, some user aircraft sound
systems are not that sophisticated and they may not be aware of the fact that your camera is
many miles away from the users plane when AI perspective is selected. It is not uncommon to
hear the sounds of your Baron 58 even when you have an AI perspective on a heavy metal 747.
https://www.youtube.com/watch?v=SAp-ySvCtIc&t=17m46s
Tutorial Link 14
Stick and Rudder Studios
Copyright 2017 Stick and Rudder Studios, LLC. | All Rights Reserved
Page | 71
Stick and Rudder Studios
Copyright 2017 Stick and Rudder Studios, LLC. | All Rights Reserved
Page | 72
Airport Cameras section of this manual for greater detail.
A major new transition type, Bezier Curve Transitions, has been added to X-Camera. This transition type
will join between 3 32 cameras using a 3D Bezier curve algorithm. The result is an ultra-smooth
animation with no discernable stitch at the camera join points. This Wikipedia entry explains the math
behind this transition:
http://en.wikipedia.org/wiki/B%C3%A9zier_curve
We have also added an option in the control panel to allow auto advance while the control panel is
open. Previous versions of X-Camera would not allow the full animation to be seen while the control
panel was open. This limitation was imposed so that you could still select individual cameras for editing
without the auto advance feature getting in the way and selecting cameras in a sequence automatically.
With this new control panel option you can temporarily enable the auto advances so you can preview
the entire animation without having to close the control panel. It can easily be disabled to allow
selection and editing of individual cameras.
X-Camera now has the ability to insert cameras or categories with the control panel. Prior to this release
added cameras and categories would always be added at the end of the list.
Cameras will now remember the last movement range setting that was used to position them. This is
most useful for external cameras that may require a large range setting to move them affectively when
they are selected.
We added support for external cameras. External cameras are needed for two basic reasons. The first is
that some aircraft will not render properly when viewing them from the outside while still in 3D cockpit
mode. We have also had some reports that external sounds do not always work properly when the
camera is placed outside the cockpit using the 3D cockpit view. The second reason we need them is to
ultimately support world / airport cameras. These are cameras that are not attached to the plane,
basically a free camera.
Three external cameras have been added as part of this beta release.
External Camera
o This is a basic external camera that is still attached to the plane but it uses the X-Plane
free camera view so planes like the Flight Factor 777 should render properly.
Cineflex Camera
o This is similar to a basic external camera but the cameras heading and pitch do not
track the planes heading and pitch. You can point the Cineflex camera in a specific
heading and it will retain that heading regardless of the planes movement. We are
ultimately attempting to simulate the Cineflex cameras that are often attached to the
nose of helicopters.
Free Camera
o This is a camera that is not attached to the plane and it stays stationary to the world
location that you created it at. The camera can be aimed and moved independently of
the plane. It can also be setup to track the planes location by using the track heading
Stick and Rudder Studios
Copyright 2017 Stick and Rudder Studios, LLC. | All Rights Reserved
Page | 73
and pitch options available to other cameras. Our hope is to introduce the concept of an
airport category where you can setup a series of external free cameras around the
airport. I can envision a feature where these airport cameras get loaded automatically
when you place your plane at an airport or you get close to an airport that has cameras
defined for it.
There are some limitations when using external cameras. In X-Plane 9 virtually any other view will
not be available if X-Camera is enabled and the current camera is an external camera of some flavor.
X-Camera latterly needs to hijack the entire view system of X-Plane 9 in order to make external
cameras work.
X-Plane 10 is much less affected by this. X-Camera uses the Free Camera view to implement
external cameras. While X-Camera is displaying an external camera the traditional functionality of
the Free Camera view will not be available. However, all the other views, like chase, etc. should still
work.
1.1
X-Cameras keyboard mapping went through a considerable change with this version. Many of the
original keyboard commands to move the camera around have been removed and replaced with the
equivalent X-Plane commands. The reason for this change was to allow for a better user experience
when alternating between X-Planes default view system and X-Cameras view system.
An example of this is the HAT switch. You can leave your HAT switch mapped to X-Planes panning
commands and X-Camera will respond to those same panning commands. The same is true for camera
movement with the page-up/down keys and arrow keys.
The original <CTRL> arrow/Page-Up/Page-Down and <CTRL><SHIFT> arrow/Page-Up/Page-Down
commands no longer control the cameras movement. Refer to Table 2 for the new list of movement
commands.
We have also added a new settings dialog that will allow you to adjust the movement increments over
three ranges, Small, Medium, and Large. Within each of these ranges is the concept of a slow, normal,
and fast movement setting. The normal and fast settings map to X-Plane 9s concept of normal and fast
camera / panning movements. X-Plane 10 supports Slow, Normal, and Fast commands so X-Camera has
support for those as well. As an example <CTRL> left arrow, left arrow, and <SHIFT> left arrow will move
the camera left by the slow, normal, and fast setting within the current range of small, medium, and
large on X-Plane 10. Medium is the default range when X-Camera loads but you can adjust it up or down
using the <CTRL> + and - keys.
This release added considerable new features for tracking cameras. A tracking camera has the ability to
track the planes center of gravity by modifying the cameras pitch and/or roll to maintain the focal point
on the planes center of gravity (CG).
Support has also been added for a special tracking camera called a level camera. A level camera will
adjust the cameras pitch and roll so that it remains level with the horizon regardless of the planes pitch
and roll.
Stick and Rudder Studios
Copyright 2017 Stick and Rudder Studios, LLC. | All Rights Reserved
Page | 74
Smoothing of camera joins has been added as an option when you use the auto advance feature with
transitions. This will smooth out the camera changes allowing you to create chained transitions that
appear as one fluid transition.
We have also enhanced the smooth transition feature so that you can specify the number of transition
frames. Smooth transitions will be accomplished over 15 frames if the transition frame count is not
specified. We also removed the frame delay from the smooth transition code. Previous releases
attempted to throttle the smooth transition to roughly 30 frames per second. If you have a very fast CPU
you may notice that your smooth transitions are too fast. Simply add a transition frame count to slow
them down.
We also added support the X-Plane view axis. If you assign a joystick to the view axis X-Camera will use
the input to rotate and pitch the camera according the axis input. Also added a feature to enable and
disable view axis input by camera. This is particularly useful when you have a non-spring loaded axis
assigned to a view axis and you do not want the input when you switch cameras.
This release added support for specifying a horizontal field of view and an initial zoom factor for each
camera. If not specified the FOV will default to the current FOV specified in the X-Plane rendering
options. The zoom factor defaults to 1.0.
Stick and Rudder Studios
Copyright 2017 Stick and Rudder Studios, LLC. | All Rights Reserved
Page | 75
S-ar putea să vă placă și
- ATAK User GuideDocument63 paginiATAK User GuideDani MartínezÎncă nu există evaluări
- CADFolks - Creo Parametric 7.0 Step-By-Step Guide (2020)Document476 paginiCADFolks - Creo Parametric 7.0 Step-By-Step Guide (2020)Luis Fraire100% (2)
- F01 Workbook - Module 4Document148 paginiF01 Workbook - Module 4aras100% (1)
- HackpageDocument5 paginiHackpagekarthikÎncă nu există evaluări
- CompTIA Linux+ Certification Study Guide (2009 Exam): Exam XK0-003De la EverandCompTIA Linux+ Certification Study Guide (2009 Exam): Exam XK0-003Încă nu există evaluări
- UsersGuide ServiceMaxx SoftwareDocument38 paginiUsersGuide ServiceMaxx SoftwareOvidio Rios100% (2)
- Seriales Office WindowsDocument21 paginiSeriales Office Windowsfernan4103Încă nu există evaluări
- BasicUserGuide Eng CAMIO 8.2 SP1Document194 paginiBasicUserGuide Eng CAMIO 8.2 SP1cmm5477100% (2)
- Word Family Part 1Document17 paginiWord Family Part 1MOE MOE MYINT THANÎncă nu există evaluări
- Firewall Analyzer UserGuideDocument233 paginiFirewall Analyzer UserGuideghoshal_10Încă nu există evaluări
- ATAK User GuideDocument64 paginiATAK User GuideJohn Rincon100% (2)
- CM6800-MGR System Management Installation Operation ManualDocument78 paginiCM6800-MGR System Management Installation Operation ManualAndres Guimenez100% (1)
- Cyber SecurityDocument10 paginiCyber SecurityInes Haddad SaidaniÎncă nu există evaluări
- ACS800 VSD ManualDocument240 paginiACS800 VSD ManualMike CerreroÎncă nu există evaluări
- Manual Rice Lake 120Document41 paginiManual Rice Lake 120EJECUTIVO_1Încă nu există evaluări
- THERMWOOD QCore ProgManualDocument329 paginiTHERMWOOD QCore ProgManualPham LongÎncă nu există evaluări
- X-Camera Version 2.2: User's GuideDocument65 paginiX-Camera Version 2.2: User's GuideChacha RitoÎncă nu există evaluări
- Pelco CM9760 KBD CM9760 KBR System 9700 Intellegient Keyboard ManualDocument52 paginiPelco CM9760 KBD CM9760 KBR System 9700 Intellegient Keyboard ManualSheila MarcolinoÎncă nu există evaluări
- DSControl Point User ManualDocument58 paginiDSControl Point User ManualJacob BowserÎncă nu există evaluări
- Handheld Otdrs: Instruction ManualDocument64 paginiHandheld Otdrs: Instruction ManualeÎncă nu există evaluări
- WS5200 Advanced System Management Software Operation Manual 2-13Document98 paginiWS5200 Advanced System Management Software Operation Manual 2-13Mohamed SayedÎncă nu există evaluări
- IX Capture 3.4.3.5 User GuideDocument84 paginiIX Capture 3.4.3.5 User GuidectqjfqrabyjfzmppdtÎncă nu există evaluări
- C2602M DX4000Document74 paginiC2602M DX4000Jhon DanielsÎncă nu există evaluări
- Easy-Drive: For Configuring Amv32, Tpd32, and Avy DrivesDocument58 paginiEasy-Drive: For Configuring Amv32, Tpd32, and Avy DrivesVasile DumitruÎncă nu există evaluări
- Easy Onair: User ManualDocument59 paginiEasy Onair: User ManualSheikh Usman SaleemÎncă nu există evaluări
- 1/3-Inch CMOS Digital Image Sensor: AR0134 Developer Guide, Rev. CDocument58 pagini1/3-Inch CMOS Digital Image Sensor: AR0134 Developer Guide, Rev. CDao Thanh MaiÎncă nu există evaluări
- Ifu Victor2 D Workstation User Manual 1420 9471 02 EnglishDocument134 paginiIfu Victor2 D Workstation User Manual 1420 9471 02 EnglishdangthanhlinhÎncă nu există evaluări
- APC Inrow ManualDocument76 paginiAPC Inrow ManualomarpatÎncă nu există evaluări
- X-ATC-Chatter 1.6.3: User's GuideDocument26 paginiX-ATC-Chatter 1.6.3: User's GuideMax HayesÎncă nu există evaluări
- XC4100 Series User GuideDocument168 paginiXC4100 Series User Guideanon_145173227Încă nu există evaluări
- ZEUSUserManual GBDocument210 paginiZEUSUserManual GBX-SamsulÎncă nu există evaluări
- Tevion MD83388Document32 paginiTevion MD83388Armoured CompÎncă nu există evaluări
- AJA ROI Manual v2.3r1Document37 paginiAJA ROI Manual v2.3r1I.G.C.Încă nu există evaluări
- XCameraUser Guide 2.3.1Document76 paginiXCameraUser Guide 2.3.1Jeremy GilesÎncă nu există evaluări
- DX4500-DX4600 Series Digital Video Recorder Installation Manual 6-11Document40 paginiDX4500-DX4600 Series Digital Video Recorder Installation Manual 6-11Sandro MarquesÎncă nu există evaluări
- Modul8 ManualDocument113 paginiModul8 ManualPavlovsky GonzálezÎncă nu există evaluări
- NAS UserguideDocument44 paginiNAS UserguideCristinel EneÎncă nu există evaluări
- Using The General Numeric Controller Driver: Artioscad 16.1Document89 paginiUsing The General Numeric Controller Driver: Artioscad 16.1Nikolche MitrikjevskiÎncă nu există evaluări
- LockLizard PDF Android ViewerDocument39 paginiLockLizard PDF Android ViewerLuis Miguel CastellanosÎncă nu există evaluări
- WinAlign V9 (English)Document433 paginiWinAlign V9 (English)Nhật Huy TrầnÎncă nu există evaluări
- IBM Netcool Impact 7.1 Best Practices v1.0-FIRST-EDITION1Document78 paginiIBM Netcool Impact 7.1 Best Practices v1.0-FIRST-EDITION1Jorge Alejandro MartinezÎncă nu există evaluări
- Rice Lake SCT 1100 Manual PDFDocument88 paginiRice Lake SCT 1100 Manual PDFRonel BatocabeÎncă nu există evaluări
- PlantX ManualDocument67 paginiPlantX Manual呂仲書Încă nu există evaluări
- Superrack v7 2Document143 paginiSuperrack v7 2Hunter KillmanÎncă nu există evaluări
- WinAlign V12 (English)Document102 paginiWinAlign V12 (English)Jacek KarpielÎncă nu există evaluări
- B Series Camera Firmware Manual 08182014Document112 paginiB Series Camera Firmware Manual 08182014Nour BelkhouÎncă nu există evaluări
- Barco BARCO Refernce Gude RLMeferenceGuide R59770513 02 Projector Toolset For RLM W Series ProjectorsDocument163 paginiBarco BARCO Refernce Gude RLMeferenceGuide R59770513 02 Projector Toolset For RLM W Series ProjectorsRainer AdelsbergerÎncă nu există evaluări
- C2280M Spectra Enhanced Operations Manual 022215Document40 paginiC2280M Spectra Enhanced Operations Manual 022215hayashiedÎncă nu există evaluări
- KIP Request Operators GuideDocument66 paginiKIP Request Operators GuideNamÎncă nu există evaluări
- AGP-ACL-Vol 1 Guideline BookDocument131 paginiAGP-ACL-Vol 1 Guideline BookInfotomathiÎncă nu există evaluări
- Waldorf Iridium ManualDocument215 paginiWaldorf Iridium ManualBernhard GeiglÎncă nu există evaluări
- NX 1248 eDocument29 paginiNX 1248 eArmas OslobeanuÎncă nu există evaluări
- Crane Firmware ManualDocument246 paginiCrane Firmware Manualsujit majhiÎncă nu există evaluări
- Operating Manual: Downloaded From Manuals Search EngineDocument56 paginiOperating Manual: Downloaded From Manuals Search EngineAlexandre W. SlowikÎncă nu există evaluări
- WJND 400Document233 paginiWJND 400Sukri Abu BakarÎncă nu există evaluări
- HEC-RAS MapperUsersManualDocument149 paginiHEC-RAS MapperUsersManualFaizal RohmatÎncă nu există evaluări
- Rogue R1 Beam Wash UM Rev5Document28 paginiRogue R1 Beam Wash UM Rev5Jaime PeraltaÎncă nu există evaluări
- TheDrop Manual PDFDocument19 paginiTheDrop Manual PDFEden PuderÎncă nu există evaluări
- P-CAD 2006 PCB User's GuideDocument620 paginiP-CAD 2006 PCB User's GuidePaluganÎncă nu există evaluări
- ADCP Sentinel User GuideDocument44 paginiADCP Sentinel User GuidehaqquramdhaniÎncă nu există evaluări
- SmartPSS User's Manual V1.11.0 201408Document102 paginiSmartPSS User's Manual V1.11.0 201408Freddy CervantesÎncă nu există evaluări
- SPLMLicensing User GuideDocument33 paginiSPLMLicensing User GuideAnkit JainÎncă nu există evaluări
- X Plane ManualDocument110 paginiX Plane ManualFreddy SuarezÎncă nu există evaluări
- AISSCE PRACTICALS (2023-2024) School Code: Code & Sub: (083) Computer Science - Lab Test Date: Duration: 3 Hrs Max Marks: 30Document4 paginiAISSCE PRACTICALS (2023-2024) School Code: Code & Sub: (083) Computer Science - Lab Test Date: Duration: 3 Hrs Max Marks: 30Seethal KumarsÎncă nu există evaluări
- LEAPBridge TutorialsDocument35 paginiLEAPBridge TutorialsMuhammad Aquilur RahmanÎncă nu există evaluări
- Java PRC ListDocument2 paginiJava PRC Listchitrang_11Încă nu există evaluări
- Architectural Bim Submtemplate Userguide Archicad23 PDFDocument107 paginiArchitectural Bim Submtemplate Userguide Archicad23 PDFYuyu LingÎncă nu există evaluări
- Qlik Sense On Azure - Deployment Guide - FinalDocument58 paginiQlik Sense On Azure - Deployment Guide - FinalMoises Benitez LozanoÎncă nu există evaluări
- Komal JangidDocument22 paginiKomal JangidAshish MohareÎncă nu există evaluări
- KT BiometricTroubleshooting V1.0Document12 paginiKT BiometricTroubleshooting V1.0FCI chhola Office bhopalÎncă nu există evaluări
- HTML Cheatsheet - CodeWithHarryDocument9 paginiHTML Cheatsheet - CodeWithHarrymichael marcoÎncă nu există evaluări
- EVI Perimeter Client Linux User Manual 1.9.0.ru - enDocument49 paginiEVI Perimeter Client Linux User Manual 1.9.0.ru - enmuna eslamiÎncă nu există evaluări
- Evermotion Archmodels Vol 4 PDFDocument2 paginiEvermotion Archmodels Vol 4 PDFBethÎncă nu există evaluări
- Các Bư C Cài Cygwin MoshellDocument3 paginiCác Bư C Cài Cygwin MoshellNguyễn Văn Hậu100% (1)
- AD-350W User ManualDocument15 paginiAD-350W User ManualSigÎncă nu există evaluări
- Employee Creation and Post MappingDocument8 paginiEmployee Creation and Post MappingAtisha ChhajedÎncă nu există evaluări
- OOAD 2 MarksDocument20 paginiOOAD 2 MarkssivamseÎncă nu există evaluări
- 1.explain The Concept of Human-Computer Interaction (HCI)Document2 pagini1.explain The Concept of Human-Computer Interaction (HCI)thanhtam1176Încă nu există evaluări
- Chapter 4 Thesis Example PDFDocument7 paginiChapter 4 Thesis Example PDFmekenedavuj3100% (1)
- Command Line Teguh3Document6 paginiCommand Line Teguh3Shank YonkouÎncă nu există evaluări
- Task2: Web Browsers: Definition: A Browser Is AnDocument7 paginiTask2: Web Browsers: Definition: A Browser Is AnsrihariÎncă nu există evaluări
- USER AuthorizationDocument78 paginiUSER AuthorizationArvind SharmaÎncă nu există evaluări
- Atish E Chinar Authored by SH Abdullah PDFDocument538 paginiAtish E Chinar Authored by SH Abdullah PDFALIÎncă nu există evaluări
- J.petrauskas ResumeDocument1 paginăJ.petrauskas ResumeJPet09Încă nu există evaluări
- Lab1 HPDocument9 paginiLab1 HPVictor Hugo Garay SaezÎncă nu există evaluări
- Wakeonlan Config TarjetaDocument2 paginiWakeonlan Config Tarjetakinn28Încă nu există evaluări
- De Mod 1 Get Started With Databricks Data Science and Engineering WorkspaceDocument27 paginiDe Mod 1 Get Started With Databricks Data Science and Engineering WorkspaceJaya BharathiÎncă nu există evaluări
- Current LogDocument38 paginiCurrent LogMilagros MontielÎncă nu există evaluări