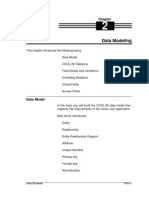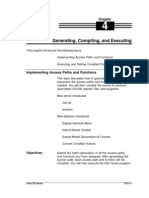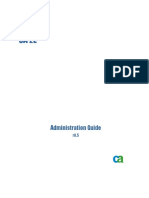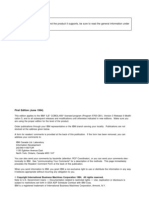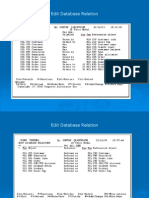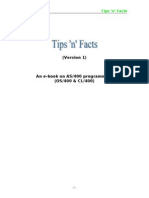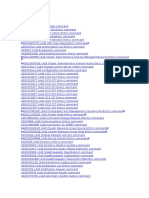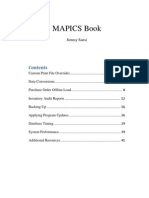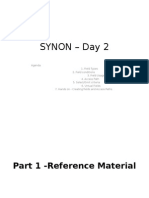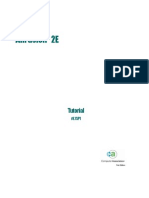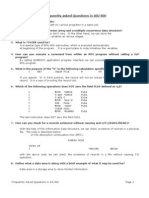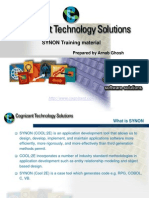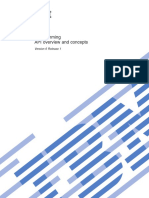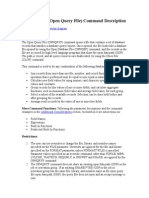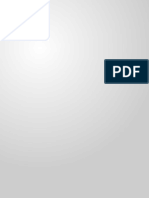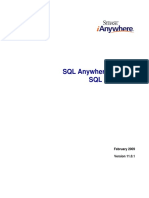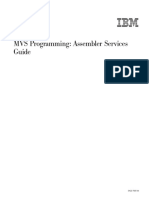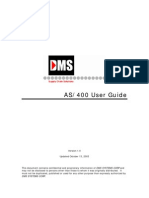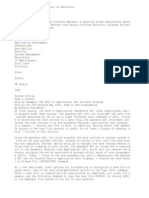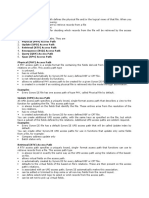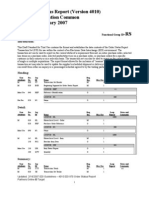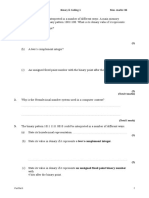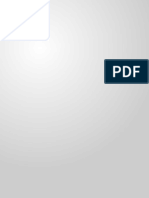Documente Academic
Documente Profesional
Documente Cultură
Synon Horse Model
Încărcat de
Sat'sTitlu original
Drepturi de autor
Formate disponibile
Partajați acest document
Partajați sau inserați document
Vi se pare util acest document?
Este necorespunzător acest conținut?
Raportați acest documentDrepturi de autor:
Formate disponibile
Synon Horse Model
Încărcat de
Sat'sDrepturi de autor:
Formate disponibile
Chapter
6
Advanced Functions
This chapter demonstrates the use of the Edit Transaction (EDTTRN) function with
a Span (SPN) access path and the use of function fields. This chapter introduces
the following topics.
The Edit Transaction Function Type
Span Access Path
Defining an Edit Transaction Function
Using Function Fields
Defining Function Field Parameters
Span Access Path and Edit Transaction Function
This topic demonstrates the use of the Edit Transaction
(EDTTRN) function with a Span (SPN) access path.
New terms introduced
Access path format
New panels introduced
Display Access Path Formats
Objectives You will specify a SPN access path based on the
RACE and RACE ENTRY files.
COOL:2E Tutorial TUT 6–1
Span Access Path and Edit Transaction Function
Overview The Edit Transaction function allows two database files
to be updated simultaneously. The Edit Transaction
function type requires a SPN access path, which is a
logical file with two formats.
COURSE
RACE
Edit Race SPN
and Entries Owned by
RACE ENTRY
HORSE JOCKEY
Figure 6-1 Span (SPN) Access Path
In order for a SPN access path to be built over two
files, the two files must be connected by a file-to-file
relation; for example, an Owned by relation. The Edit
Transaction function provides a display consisting of a
subfile control format for the owning file and a subfile
record format for the owned file.
You will set up an Edit Transaction function for the
RACE and RACE ENTRY files. This provides the facility
to enter both the race details and the race entry details
for a given race on the same interactive panel.
Overview of To implement the Edit Transaction function you will:
Processing
Steps 1. Define and generate a SPN access path for the RACE
and RACE ENTRY files.
2. Create the Edit Transaction function and modify the
device design for the Edit Race and Entries function.
TUT 6–2 COOL:2E Tutorial
Span Access Path and Edit Transaction Function
3. Generate source for the function.
4. Compile the access path, display file, and program
source.
Entering Your Return to the Edit Database Relations panel for your
Design Model design model. Select the RACE and RACE ENTRY
files by typing Race* on the selection line as shown.
Press Enter.
Creating a Span Create a SPN access path on the RACE file. A SPN
Access Path access path must be attached to the file that is to form
the header format of the access path. In this case, you
will create the SPN access path over the RACE file.
COOL:2E Tutorial TUT 6–3
Span Access Path and Edit Transaction Function
Type Z against any relation on the RACE file to display
all existing access paths.
Press Enter. The Edit File Details panel displays.
Defining the To specify the SPN access path you need to:
Span Access
Path 1. Define two access path file formats, one for the subfile
control (header) and one for the subfile record (detail)
2. Specify the keys for those formats
TUT 6–4 COOL:2E Tutorial
Span Access Path and Edit Transaction Function
Define the new access path by calling it Race and
Entries of type SPN. Type the access path type, name,
and Z as shown.
Press Enter. The Edit Access Path Details panel
displays.
Entering the An access path format defines a view upon a physical
Access Path file. By default, it makes all of the non-virtual entries in
Formats that file available. An access path format can be
defined as a list of access path relations that will be
resolved into a list of field entries. Relations can be
removed from a view on the Edit Access Path Relations
panel.
When you previously used the Edit Access Path Details
panel, the access path format was automatically
provided. For the SPN access path you must explicitly
add the formats. Note that it is important that you add
the formats in the correct sequence: header format first,
detail format second.
COOL:2E Tutorial TUT 6–5
Span Access Path and Edit Transaction Function
Press F9 to display the Display Access Path Formats
panel where you will add the format for the subfile
control (header).
Selecting the The Display Access Path Formats panel shows you the
First Access files that you can select for the SPN access path. In
Path Format this case, the two files shown are connected to the
RACE file by an Owned by and a Defined as relation.
Select the RACE format with X as shown.
TUT 6–6 COOL:2E Tutorial
Span Access Path and Edit Transaction Function
Press Enter.
Confirming The selection of the first format for the SPN access
Selection of the path, Race and Entries, has now been confirmed.
First Format Press F9 to add a second format for the subfile record
(detail).
Specifying the The Display Access Path Formats panel displays
Second Format showing the file-to-file relations for the RACE file. Type
X to select the Race Entry format for the subfile record
as shown.
COOL:2E Tutorial TUT 6–7
Span Access Path and Edit Transaction Function
Press Enter to return to the Edit Access Path Details
panel.
Adding Virtual When the end user enters races and race entries, it
Fields to the would be helpful to have the following virtual fields
Access Path display on the interactive panel: Course name, Horse
Formats name, and Jockey name. As mentioned previously,
each access path initially contains all of the relations for
the file on which its is based, but none of the virtual
entries. As a result, if you want virtual fields included on
the two formats for the Race and Entries access path,
you need to add them explicitly.
In this step, you will add these virtual fields to the Race
and Race Entry access path formats. Type V in the
Subfile selector for both the Race format and the Race
Entry format as shown.
Press Enter.
The Virtualize Access Path panel displays showing the
virtual field, Course name, that can be added to the
Race access path format.
TUT 6–8 COOL:2E Tutorial
Span Access Path and Edit Transaction Function
Press Enter to add the Course name virtual field to the
Race access path format.
A Confirm prompt displays in the lower right-hand
corner of the panel.
Press Enter to confirm the addition of the Course name
virtual field.
COOL:2E Tutorial TUT 6–9
Span Access Path and Edit Transaction Function
COOL:2E again displays the Virtualize Access Path
panel showing the virtual fields that can be added to
the Race Entry access path format. In this case, the
virtual fields are Horse name and Jockey name.
Press Enter to add these virtual fields to the Race
Entry access path format. A Confirm prompt displays in
the lower right-hand corner of the panel.
Press Enter to confirm the addition of the Horse name
and Jockey name virtual fields and return to the Edit
Access Path Details panel.
TUT 6–10 COOL:2E Tutorial
Span Access Path and Edit Transaction Function
Details for the The Edit Access Path Details panel displays both
First Access formats. Next, display the details for the access path
Path Format format by zooming against the Race access path
format. This displays the Edit Access Path Format
Entries panel.
Type Z against the Race access path format as shown.
Press Enter.
Specifying the The next step is to check the keys of the Race access
Key for the First path format. You may specify any of the fields from the
Access Path RACE file as keys, in either ascending or descending
Format order. However, there must be a common key between
the two formats. For example, the header record key
fields must be part of the detail record’s key.
The keys will be defaulted to the keys as specified by
the file relations. In the case of two files linked by an
Owned by relation, the default keys are recommended.
If the two file formats are linked by a Refers to relation,
you need to change the key order.
COOL:2E Tutorial TUT 6–11
Span Access Path and Edit Transaction Function
Since in this example, RACE ENTRY is Owned by
RACE, press Enter to accept the defaults.
Press F3 to exit and return to the Edit Access Path
Details panel.
Details for the In this step you will zoom into the Race Entry access
Second Access path format to check its key.
Path Format
Type Z against the Race Entry access path format as
shown.
TUT 6–12 COOL:2E Tutorial
Span Access Path and Edit Transaction Function
Press Enter.
The keys Course code, Race date, Race time, and
Entry number have been selected by default to be the
keys of the format since these are the keys as defined
by the file relations for the RACE ENTRY file.
Press Enter to confirm the keys.
Press F13 to exit and return to the Edit File Details
panel.
COOL:2E Tutorial TUT 6–13
Span Access Path and Edit Transaction Function
Requesting You have now finished the definition of the Races and
Batch Entries SPN access path. Request batch generation of
Generation of the Races and Entries access path by typing J against
the SPN Access it as shown.
Path
Press Enter.
The Edit In this step you will define a function of type Edit
Transaction Transaction (EDTTRN).
Function
Objectives You will create an Edit Transaction function for the
RACE and RACE ENTRY files. The name of the
function will be Edit Race and Entries and it will use the
SPN access path Race and Entries you just created.
This will provide the facility to enter both the race
details and the race entry details for a given race on a
single panel.
TUT 6–14 COOL:2E Tutorial
Span Access Path and Edit Transaction Function
Defining the Edit From the Edit File Details panel, you can transfer
Transaction directly to the Edit Functions panel for the RACE file by
Function pressing F7.
Press F7 to access the Edit Functions panel.
Type the function details as shown; namely, type Edit
Race and Entries for the Function name, EDTTRN for
the Function type, Race and Entries for the Access
path, and S to edit the device design.
COOL:2E Tutorial TUT 6–15
Span Access Path and Edit Transaction Function
Press Enter to create the Edit Race and Entries
function and display the device design.
The Default The default device design for the Edit Race and Entries
Device Design function should look like the panel below. Note that the
subfile control (header) is positioned at the top with the
subfile record (detail) below. The common key of the
two file formats displays only in the subfile control and
acts as an implicit restrictor parameter to the subfile
detail records.
Note also the virtual fields Course name, Horse name,
and Jockey name. If you had not explicitly added these
fields to the formats of the SPN access path, they
would not appear on this display.
TUT 6–16 COOL:2E Tutorial
Span Access Path and Edit Transaction Function
The Modified Update this default device design to look like the one
Device Design shown on the next panel. Use the function keys you
used to edit the device design for the Edit Horse and
Select Horse functions earlier in this tutorial.
✍ Note: To move a field to another position on the panel,
place the cursor on the field to be moved and
press F8. Position the cursor on the field that
appears before the desired position for the field
you are moving. Press F8. For example, place the
cursor on the Finishing position field, and press
F8. Then position the cursor on the Horse name
field, and press F8 again. This moves the
Finishing position field after Horse name.
Defining You have now updated the device design to meet the
Optional Entry initial requirements. However, by default, COOL:2E
Fields defines all input-capable fields as required entry fields.
To allow the end user to enter race entries without
specifying all the details about those entries, you can
make some of the fields optional. Note that only
non-key fields can be optional.
COOL:2E Tutorial TUT 6–17
Span Access Path and Edit Transaction Function
To make some of the fields in the RACE ENTRY file
optional, position the cursor (❚) on a field in the first
subfile record as shown.
Press F7.
This displays the relations for the subfile record format.
You specify optional relations by typing O against the
relations.
Type O against the relations as shown.
TUT 6–18 COOL:2E Tutorial
Span Access Path and Edit Transaction Function
Press Roll Up to view the remaining relations listed.
Type O against the relation as shown.
Press Enter to confirm the changes to the format
relations. Note that the values in the Check column
changed from REQUIRED to OPTIONAL.
Press Roll Down to view the beginning of the list of
relations.
Press F3 return to the device design.
COOL:2E Tutorial TUT 6–19
Introduction to Function Fields
Introduction to Function Fields
You will now add function fields to your device design.
New terms introduced
Function field
New panels introduced
Edit Device Function Field
Objectives Add a new field to the subfile control format of the Edit
Transaction panel that shows the number of horses that
finished the race. To do so you will define a function
field containing the total number of race entries having
an Entry Status of Finished.
Overview of Function fields are non-database fields that may be
Function Fields used in device designs and action diagrams. The same
function field can be used in many different functions.
There are six types, or usages, of function fields. Four
provide standard field-level functions: SUM, MIN, MAX,
and CNT; two are user-defined and let you define your
own function fields: USR and DRV.
Function field parameters specify which field values are
to be passed into the function field at execution time
and which field is to be returned from the function field
as the result. All function fields with the exception of
USR fields have one output parameter, the function
field itself. The system-defined function fields have a
single input parameter. Derived function fields, of usage
DRV, are specified in the action diagram and can have
up to nine input parameters.
TUT 6–20 COOL:2E Tutorial
Introduction to Function Fields
Adding Function In this step, you will define a function field of usage
Fields DRV to evaluate whether or not a given race entry
finished a race. The DRV field will contain a value of 1
if the horse finished and 0 if it did not. You will also
define a function field with a usage of SUM to calculate
the number of finishers. The sum of the values in the
DRV function field gives the count of the number of
finishers.
Position the cursor (❚) on the field that is to be
displayed on the panel before the function field, in this
case Handicap, as shown.
Press F19 to display the Edit Device Function Field
panel.
COOL:2E Tutorial TUT 6–21
Introduction to Function Fields
Naming the If the function field already exists and you know its
Function Field name, you can fill in the name on the Edit Device
Function Field panel. Otherwise, type a ? to display
existing fields.
Type ? for the Field name as shown.
Press Enter.
Displaying The ? displays a list of all existing fields. You can
Existing Fields select an existing function field or you can create a new
one. In this tutorial, you will create two new function
fields.
TUT 6–22 COOL:2E Tutorial
Introduction to Function Fields
Defining Two To add the function fields you require, press F10 to
New Function display the Define Objects panel. You can define both
Fields function fields at this point.
Here are the details for the two function fields:
1. Finished race is a function field that appears on each
subfile record and evaluates whether or not the
horse finished a race. Its value is derived from the
value of the Entry Status field. This requires a
usage of DRV. You can edit the default field details
directly by typing Y in Edit field.
2. No. of finishers is a function field in the subfile
control and is a sum of the values in the Finished
race field of each subfile record. It is defined as a
REF field based on the field Finished race.
COOL:2E Tutorial TUT 6–23
Introduction to Function Fields
Type the new function fields as shown.
Press Enter.
Overriding the Since you specified Y for Edit field, you will be shown
Field Defaults the field details for the Finished race field. You can now
change the internal field length to 3 from the Edit Field
Details panel. Type 3 for internal length and press Field
Exit.
TUT 6–24 COOL:2E Tutorial
Introduction to Function Fields
Press Enter. Press F3 to return to the Display Fields
panel.
Displaying the The Display Fields panel now has your new function
Function Fields fields displayed. Note that you need to press Roll Up
to view the No. of finishers function field.
Type P against Finished race as shown to edit its
parameters.
Press Enter to display the Edit Function Parameters
panel.
Defining Next you are going to specify that Entry Status is an
Function Field input parameter to the Finished race function field. You
Parameters will use the same Edit Function Parameters panel you
used to specify function parameters earlier in this
tutorial.
COOL:2E Tutorial TUT 6–25
Introduction to Function Fields
Type the details for the Entry Status parameter as
shown. The usage of this parameter defaults to input.
Check the parameter usage by also typing Z against
the field.
Press Enter. The Edit Function Parameter Details panel
displays showing the Usage for Entry Status as I
(input).
Press F3 to return to the Edit Function Parameters
panel.
TUT 6–26 COOL:2E Tutorial
Introduction to Function Fields
The derived (DRV) function field itself, Finished race, is
automatically defined as an output parameter. Check
this by displaying the parameter details. Type Z against
the Finished race field to display the Edit Function
Parameter Details panel. Note that the Usage for this
parameter is O (output).
Press F3 twice to exit and return to the Display Fields
panel.
Selecting the You have just finished declaring the function fields in
Function Field COOL:2E. After returning to the Display Fields panel,
you need to select the Finished race function field for
inclusion on the device design. First, type Finished in
the positioner line and press Enter to position to the
new function fields.
Type X next to Finished race as shown.
Press Enter.
COOL:2E Tutorial TUT 6–27
Introduction to Function Fields
Accepting the The Edit Action - Function Details window is displayed
Parameters showing the parameters for the Finished race function
field. Note that the input parameter is Entry Status, the
output parameter is Finished race, and both parameters
have the RCD (subfile record) context.
Press Enter to accept the default parameters and
return to the device design.
TUT 6–28 COOL:2E Tutorial
Introduction to Function Fields
The Modified After returning to the device design, note that the
Device Design Finished race function field has been added to the
subfile record.
Note that since the device design exceeds the limits of
the panel, you will need to adjust this device design
later in the tutorial.
Press F3 to exit and display the Edit Function Devices
panel.
Defining a You will now define the action for the user-defined
Function Field (DRV) function field, Finished race. This will require
Action Diagram entering logic into the action diagram for the Edit Race
and Entries function.
COOL:2E Tutorial TUT 6–29
Introduction to Function Fields
Press F5 to view the action diagram for the Edit Race
and Entries function.
Press F5 to view the Action Diagram User Points.
Recall that the user points are the places in the action
diagram that you can change.
TUT 6–30 COOL:2E Tutorial
Introduction to Function Fields
Press Roll Up to see the next set of user points.
Type Z against the CALC: Subfile record function fields
user point as shown.
Press Enter. Note that COOL:2E automatically inserted
the Finished Race function field in the action diagram
for the Edit Race and Entries function.
COOL:2E Tutorial TUT 6–31
Introduction to Function Fields
Type Z against Finished Race as shown to insert logic
for the function field.
Press Enter.
Adding a CASE The action diagram for the function field Finished race
Construct will be displayed. Note that you are now editing the
Finished race function as shown in the upper right
corner of the panel. You will use the Action Diagram
Editor to insert the following conditions and actions for
the Finished race function field.
CASE
Condition 1 Does Entry Status = Finished?
Action 1 Yes, set Finished race to 1
Condition 2 *OTHERWISE
Action 2 Set Finished race to 0
ENDCASE
TUT 6–32 COOL:2E Tutorial
Introduction to Function Fields
Type IC as shown.
Press Enter.
Adding an Action Insert an action into the action diagram. Type IA as
shown.
Press Enter.
COOL:2E Tutorial TUT 6–33
Introduction to Function Fields
Adding a Add another condition to the CASE construct by typing
Second IX against the first !!! New condition as shown. Recall
Condition that IX inserts a new condition within a CASE construct.
Press Enter.
Adding a Add another action to the CASE construct by typing IA
Second Action against the second !!! New condition as shown.
Press Enter.
TUT 6–34 COOL:2E Tutorial
Introduction to Function Fields
Defining the To define the conditions and actions, type F against
Conditions and them all, and press Enter. Recall that F lets you edit
Actions the action or condition details for a line in the action
diagram.
Type F against the conditions and actions as shown.
Press Enter.
Specifying the The first condition specifies that the action is only to be
First Condition executed if the Entry Status is Finished.
COOL:2E Tutorial TUT 6–35
Introduction to Function Fields
Type the details as shown. Type PAR (parameter) for
the context, Entry Status for the Field, and ? in the
condition field to view a list of the available conditions.
Press Enter.
Defining Field If you completed the earlier exercise of defining
Conditions for conditions for the Entry Status field, the Edit Field -
the Status Field Condition window panel will include the list of
conditions shown here. If you have not already done
so, you can add them at this point.
TUT 6–36 COOL:2E Tutorial
Introduction to Function Fields
Type X against the condition Finished as shown.
Press Enter twice.
Specifying the You have just finished defining the first condition in the
First Action CASE construct you are defining. Because you also
typed F against the first action in the CASE construct,
COOL:2E displays the Edit Action - Function Name
window to specify the action. In this case, the action
will be the built-in function *MOVE.
The action you are specifying is executed when the first
condition is true; namely, when Entry Status is
Finished. The action is to return a constant value of
one in the Finished race function field.
COOL:2E Tutorial TUT 6–37
Introduction to Function Fields
Leave the Function file field blank to indicate a built-in
function and type *MOVE as shown.
Press Enter to enter parameter details for the *MOVE
function.
Type the details for the *MOVE parameters as shown.
Press Enter.
TUT 6–38 COOL:2E Tutorial
Introduction to Function Fields
Specifying the Because you typed F against the second new condition
Second in the action diagram CASE construct, COOL:2E
Condition displays the Edit Action - Condition window. The
second condition specifies the action to be executed in
all cases other than that specified in the first condition.
A special value of *OTHERWISE is used for this case.
Remove the ?’s and specify *OTHERWISE for the
condition.
Press Enter.
Defining the Because you typed F against the second action,
Second Action COOL:2E displays the Edit Action - Function Name
window. For the second action, you will specify the
action to take when the first condition is not true. The
action is to return a value of zero in the Finished race
function field. You will again use the *MOVE built-in
function.
COOL:2E Tutorial TUT 6–39
Introduction to Function Fields
Leave the Function file field blank and specify the
*MOVE function as shown.
Press Enter to enter parameter details for the *MOVE
function.
Type the details for the *MOVE parameters as shown.
Press Enter to accept the parameters as shown and
return to the Action Diagram Editor.
TUT 6–40 COOL:2E Tutorial
Introduction to Function Fields
Complete Action The completed action diagram should look like this.
Diagram
Press F13 to exit the action diagram for the Finished
race function field.
Accept the default of Y to save the Finished race
function field.
Press Enter to return to the action diagram for the Edit
Race and Entries function.
COOL:2E Tutorial TUT 6–41
Introduction to Function Fields
Press F13 to exit the action diagram for the Edit Race
and Entries function.
Accept the default of Y to save the function definition.
Press Enter.
Returning to the You have now finished defining the Finished race
Device Design function field. Return to the device design to define the
No. of finishers function field.
TUT 6–42 COOL:2E Tutorial
Introduction to Function Fields
Type S against the Edit Race and Entries function as
shown.
Press Enter.
Adding the Add the second function field to the header format
Second (subfile control). Position the cursor (❚) on the field
Function Field before the desired location for the function field, in this
case Prize money, as shown and press F19.
COOL:2E Tutorial TUT 6–43
Introduction to Function Fields
Specifying the The required field already exists; as a result, you can
Second type the name No. of finishers directly. Alternatively you
Function Field could type ? to obtain a selection list.
Type the function field name No. of Finishers as shown.
Press Enter.
Defining The parameters for the No. of finishers function field
Parameters for are defaulted. The input parameter is Finished race
the No. of from the RCD (subfile record) context; the output
finishers parameter is the No. of finishers function field itself in
Function Field the CTL (subfile control) context. Recall that you
defined the No. of finishers function field with the SUM
field usage. This causes the values in the input
parameter field (Finished race) for each detail record to
automatically be added together and the sum to be
placed in the output parameter (No. of finishers).
TUT 6–44 COOL:2E Tutorial
Introduction to Function Fields
Press Enter to accept the default parameters as shown.
The Added The No. of Finishers field will be added to the subfile
Function Field control format.
COOL:2E Tutorial TUT 6–45
Introduction to Function Fields
Readjusting the Adjust the device design so that all fields fit on the
Device Design panel. Move the No. of finishers function field to a new
line and hide the Finished race function field so that it
is not displayed.
To do the latter, position the cursor (❚) on the field and
press Enter. The Edit Screen Entry Details panel
displays. Change the I/O usage for the field to hidden
(H) as shown.
Press Enter. The final device design should look like
this:
TUT 6–46 COOL:2E Tutorial
Introduction to Function Fields
Press F3 to go to the Edit Function Devices panel.
Exiting the You have finished creating the function Edit Race and
Device Design Entries and designed an appropriate panel layout.
Exit from the Edit Function Devices panel by pressing
F3. The Exit Function Definition panel displays.
Submitting the In addition to saving changes to the function, you can
Function for use the Exit Function Definition panel to submit the
Generation function and display file for generation by setting the
Submit generation field to Y.
COOL:2E Tutorial TUT 6–47
Introduction to Function Fields
Accept the default of Y for Change/create function to
save your changes and change the Submit generation
field to Y.
Press Enter.
You will be returned to the Edit Functions panel.
Messages indicating that the function has been saved
and submitted for generation will appear at the bottom
of the panel.
TUT 6–48 COOL:2E Tutorial
Introduction to Function Fields
You have now created a program that allows the end
user to update the two files, RACE and RACE ENTRY,
simultaneously.
Exercises Do the following exercises in the order shown:
1. Submit the request for generation and compilation for
the Races and Entries SPN access path and the
Edit Races and Entries function. You do this by
selecting the Submit model create request
(YSBMMDLCRT) option from the Display Services
Menu (F17). For a program to compile successfully,
all files and access paths used by the program
must have been generated and compiled first.
✍ Note: Be sure to write down the implementation name for
the Edit Races and Entries function. You will need
this name for testing the program using the CALL
command.
2. Call the Edit Races and Entries function and add a
few races to the database and some entries for
each race. When you call the program, remember
to specify the null or blank parameter for the return
code. For example,
call myaretr ’’
Try pressing F4 on fields like Horse code and Jockey
code to view a selection list of available entries.
✍ Note: COOL:2E automatically provides this prompting
capability for file-to-file relations, such as, RACE
ENTRY Refers to HORSE. When the end user
types a ? or user prompt (F4) for a key or foreign
key field, by default COOL:2E calls the related
Select record function, such as, Select Horse. A
function used in this way is known as a prompt
function.
COOL:2E Tutorial TUT 6–49
Introduction to Function Fields
3. Call the Edit Horse program and test the link you
defined between the Edit Horse program and the
Display Racing Results program. You should be
able to select a horse and display its racing history.
For example, the steps required to call Display
Racing results for Faithful Dobbin are:
a. Type / in Subfile selector for Faithful Dobbin.
b. Press F10 to access the action bar.
c. Type S to access the Selector Choice menu.
d. Type 1 beside the Display Racing Results action.
e. Press Enter.
f. Press F3 to return to the Edit Horse function.
TUT 6–50 COOL:2E Tutorial
S-ar putea să vă placă și
- Synon Horse ModelDocument33 paginiSynon Horse ModelSat's67% (3)
- Synon Horse ModelDocument82 paginiSynon Horse ModelSat's100% (7)
- Synon Horse ModelDocument26 paginiSynon Horse ModelSat's100% (1)
- Advantage 2E: Installation GuideDocument70 paginiAdvantage 2E: Installation GuideVijay KumarÎncă nu există evaluări
- CA2E AdminGuide ENUDocument170 paginiCA2E AdminGuide ENUomarÎncă nu există evaluări
- Cobol400 ReferenceDocument547 paginiCobol400 ReferenceRam GopiÎncă nu există evaluări
- Virtualisation in Synon AS400Document5 paginiVirtualisation in Synon AS400Aditya JoshiÎncă nu există evaluări
- Synon Horse ModelDocument95 paginiSynon Horse ModelSat's83% (12)
- CA2E DataModel ENUDocument225 paginiCA2E DataModel ENUomarÎncă nu există evaluări
- SynonDocument640 paginiSynonkiranpailaÎncă nu există evaluări
- As400questions SangeetDocument37 paginiAs400questions SangeetVivianÎncă nu există evaluări
- Building AS400 Application With Java-Ver 2Document404 paginiBuilding AS400 Application With Java-Ver 2Rasika JayawardanaÎncă nu există evaluări
- Synon/2E - The Flagship Product from Synon LtdDocument1 paginăSynon/2E - The Flagship Product from Synon LtdGnaneswar SakarayÎncă nu există evaluări
- Introduction To Function in SynonDocument31 paginiIntroduction To Function in SynonVijay KumarÎncă nu există evaluări
- Synon Tips and FactsDocument49 paginiSynon Tips and FactsVivek SahayÎncă nu există evaluări
- SG 245410Document464 paginiSG 245410shail_calÎncă nu există evaluări
- QL - Docx, AS400, DB2400, AS400, SYNON, RPG, RPGLE, ILE RPGDocument2 paginiQL - Docx, AS400, DB2400, AS400, SYNON, RPG, RPGLE, ILE RPGsantoshbadal1111Încă nu există evaluări
- Cics 400 Administration and Operations GuideDocument343 paginiCics 400 Administration and Operations GuidedafraumÎncă nu există evaluări
- J2EE ServletsDocument224 paginiJ2EE Servlets007lakshÎncă nu există evaluări
- XAWWUI6Document238 paginiXAWWUI6MoulikplÎncă nu există evaluări
- ADDACC and 89 other IBM i commandsDocument48 paginiADDACC and 89 other IBM i commandsprejish100% (1)
- AS400 Basic Concept and FacilitiesDocument3 paginiAS400 Basic Concept and FacilitiesArun ThanuMonyÎncă nu există evaluări
- 7026 Enterprise Server Model M80 Model 6M1 Service GuideDocument621 pagini7026 Enterprise Server Model M80 Model 6M1 Service GuideamritjsrÎncă nu există evaluări
- ILE RPG For AS400 ReferenceDocument767 paginiILE RPG For AS400 ReferencejuanÎncă nu există evaluări
- BRMSDocument364 paginiBRMSFelix Tan King SengÎncă nu există evaluări
- Java 400Document44 paginiJava 400KrishnaraghavaÎncă nu există evaluări
- Ma Pics BookDocument42 paginiMa Pics BookJulie HolmesÎncă nu există evaluări
- Field TypeDocument36 paginiField TypeVijay KumarÎncă nu există evaluări
- AllFusion 2E TutorialDocument416 paginiAllFusion 2E TutorialjrvillanteÎncă nu există evaluări
- 01 SYNON-Complete OverviewDocument45 pagini01 SYNON-Complete OverviewGnaneswar SakarayÎncă nu există evaluări
- Db2 Udb v82 On The Windows EvironmentDocument370 paginiDb2 Udb v82 On The Windows EvironmentRicardo RibeiroÎncă nu există evaluări
- What Are The Types of Data AreasDocument3 paginiWhat Are The Types of Data Areasbalaas400Încă nu există evaluări
- SYNON - DAY 1-Part 1Document12 paginiSYNON - DAY 1-Part 1Vijay KumarÎncă nu există evaluări
- Frequently Asked Questions in AS/400Document59 paginiFrequently Asked Questions in AS/400malla2012Încă nu există evaluări
- SYNONDocument71 paginiSYNONAvijit Guha50% (2)
- Programming API Overview and Concepts: System IDocument588 paginiProgramming API Overview and Concepts: System IJoseph MarreirosÎncă nu există evaluări
- OPNQRYF (Open Query File) Command DescriptionDocument56 paginiOPNQRYF (Open Query File) Command DescriptionnairarungÎncă nu există evaluări
- Xpediter/Tso and Xpediter/Ims Messages and Codes: Release 7.2Document152 paginiXpediter/Tso and Xpediter/Ims Messages and Codes: Release 7.2DavidKirkwoodÎncă nu există evaluări
- IBM WebSphere Transformation Extender 8.2Document778 paginiIBM WebSphere Transformation Extender 8.2ankitskit100% (1)
- Working With JSON in RPGDocument26 paginiWorking With JSON in RPGVenkatasubramanian SivagnanasundaramÎncă nu există evaluări
- MVS System CodesDocument470 paginiMVS System Codesbschuck1Încă nu există evaluări
- Barcoding for MAPICS Accuracy and EfficiencyDocument45 paginiBarcoding for MAPICS Accuracy and EfficiencyRamzyÎncă nu există evaluări
- SQL Anywhere Reference PDFDocument1.196 paginiSQL Anywhere Reference PDFmario.19Încă nu există evaluări
- Integrated File SystemDocument166 paginiIntegrated File SystemElan SÎncă nu există evaluări
- Mvs ProgramingDocument584 paginiMvs Programingnenuinthey001Încă nu există evaluări
- Vol 21 CommandsDocument196 paginiVol 21 Commandsapi-3827992Încă nu există evaluări
- As 400 User GuideDocument96 paginiAs 400 User GuideVijay DasÎncă nu există evaluări
- The Save To Application API and Exit ProgramDocument6 paginiThe Save To Application API and Exit Programrachmat99Încă nu există evaluări
- DFSORT Application Programming GuideDocument846 paginiDFSORT Application Programming Guidedyake04Încă nu există evaluări
- Synon Cool2e ParametersDocument28 paginiSynon Cool2e ParametersManjunath Radhakrishna100% (1)
- DB2 OS390 Capacity PlanningDocument174 paginiDB2 OS390 Capacity PlanningJose Humberto ViloriaÎncă nu există evaluări
- Report FunctionsDocument52 paginiReport FunctionsMaran GanapathyÎncă nu există evaluări
- G-Some More StagesDocument5 paginiG-Some More StagesRMÎncă nu există evaluări
- Edit TransactionDocument3 paginiEdit TransactionShashidhar BeeÎncă nu există evaluări
- System RefreshDocument42 paginiSystem RefreshAtul As StreetwarriorÎncă nu există evaluări
- S/4HANA Cloud Integration TemplateDocument14 paginiS/4HANA Cloud Integration TemplateRafael SilvaÎncă nu există evaluări
- File AidDocument14 paginiFile Aidvijay reddyÎncă nu există evaluări
- SynonDocument2 paginiSynonlakshmiÎncă nu există evaluări
- Notepad 2Document15 paginiNotepad 2lemlinÎncă nu există evaluări
- BEX AnalyserDocument9 paginiBEX AnalyserDeepasri PrasadÎncă nu există evaluări
- Edi x12 Transaction Set IndexDocument41 paginiEdi x12 Transaction Set IndexSat'sÎncă nu există evaluări
- E Edi D Ceg870xxxDocument17 paginiE Edi D Ceg870xxxSat'sÎncă nu există evaluări
- Configuring AS400 For EmailsDocument10 paginiConfiguring AS400 For EmailsSat's100% (2)
- RPG Consuming Web Services With HTTPAPI and SoapUIDocument10 paginiRPG Consuming Web Services With HTTPAPI and SoapUISat's100% (10)
- Iseries SQL Programming Youve Got The PowerDocument13 paginiIseries SQL Programming Youve Got The PowerSuresh100% (7)
- Brief JDEDocument25 paginiBrief JDESat's100% (9)
- Synon Horse ModelDocument95 paginiSynon Horse ModelSat's83% (12)
- Migrating From Legacy Application To SOADocument8 paginiMigrating From Legacy Application To SOASat's100% (10)
- CL ProgDocument482 paginiCL ProgSat's100% (8)
- JAVA DRMBS UNIT 3 Method OverridingDocument6 paginiJAVA DRMBS UNIT 3 Method OverridingdevÎncă nu există evaluări
- (PDF) Tafj Commands Cob - CompressDocument11 pagini(PDF) Tafj Commands Cob - CompressHubab Khalid50% (2)
- VVP Engineering College: Assignment 2Document12 paginiVVP Engineering College: Assignment 2Fake 1Încă nu există evaluări
- SweetAlert2 JavaScript libraryDocument16 paginiSweetAlert2 JavaScript libraryPb Monyet1234Încă nu există evaluări
- Annamalai University: Distance Education Programmes - December 2016Document28 paginiAnnamalai University: Distance Education Programmes - December 2016mani manisÎncă nu există evaluări
- Unit-II SparseMatrix&PolynomialDocument69 paginiUnit-II SparseMatrix&Polynomialpururaj singhÎncă nu există evaluări
- Java Full Stack - TOCDocument23 paginiJava Full Stack - TOCswapna jrÎncă nu există evaluări
- Ch12 Cryptographic Hash FunctionsDocument30 paginiCh12 Cryptographic Hash FunctionsPhạm Ngọc HảiÎncă nu există evaluări
- Yi I 2 For BeginnersDocument695 paginiYi I 2 For BeginnersIgor Micic0% (1)
- DBMS NotesDocument18 paginiDBMS NotesYamanÎncă nu există evaluări
- Cobol QuizDocument62 paginiCobol QuizShankar RauniyarÎncă nu există evaluări
- CPDocument110 paginiCPPurushothama ReddyÎncă nu există evaluări
- 8 DynamicBranchPredictionDocument8 pagini8 DynamicBranchPredictionPrateek TiwariÎncă nu există evaluări
- Mermaid PDFDocument66 paginiMermaid PDFsanniaÎncă nu există evaluări
- Linux Fedora Man - K FilesDocument124 paginiLinux Fedora Man - K Filesgetdownload3525Încă nu există evaluări
- A BEGINNER'S GUIDE TO ASTRONOMICAL DATADocument71 paginiA BEGINNER'S GUIDE TO ASTRONOMICAL DATAAishwarya PraveenÎncă nu există evaluări
- Diagnostic Quiz 0: Introduction To AlgorithmsDocument97 paginiDiagnostic Quiz 0: Introduction To AlgorithmsshunaimonaiÎncă nu există evaluări
- Binary & Coding - QP-1Document12 paginiBinary & Coding - QP-1tobleroneÎncă nu există evaluări
- UserDocument147 paginiUserapi-27399718Încă nu există evaluări
- Computer Science Class Xii RevisionDocument5 paginiComputer Science Class Xii Revisioncᴘcтԍᴀмιɴԍ YTÎncă nu există evaluări
- Unit-I Introduction To JavaDocument164 paginiUnit-I Introduction To JavaEshaan PatilÎncă nu există evaluări
- Wa0002 PDFDocument691 paginiWa0002 PDFChaitanya KanzarkarÎncă nu există evaluări
- ॐ तत्रैकाग्रं मनः कृत्वा यतचित्तेन्द्रियक्रियः । उपविश्यासने युञ्ज्याद्योगमात्मविशुद्धये ॥ in HindiDocument38 paginiॐ तत्रैकाग्रं मनः कृत्वा यतचित्तेन्द्रियक्रियः । उपविश्यासने युञ्ज्याद्योगमात्मविशुद्धये ॥ in HindiajjuÎncă nu există evaluări
- C++ Functions Overloading, Inline, and Friend Functions GuideDocument5 paginiC++ Functions Overloading, Inline, and Friend Functions GuideTaronÎncă nu există evaluări
- C++ Vs Java - JavatpointDocument1 paginăC++ Vs Java - JavatpointZeeshan Ahmed ChanaÎncă nu există evaluări
- 350 Excel Functions - ExceljetDocument1 pagină350 Excel Functions - ExceljetSayed NagdyÎncă nu există evaluări
- UNIX LINUX Training Course, Best UNIX LINUX Training Institute Hyderabad, India - NareshITDocument5 paginiUNIX LINUX Training Course, Best UNIX LINUX Training Institute Hyderabad, India - NareshITAnand Dhanalakota0% (1)
- Flutter Tutorial 2Document6 paginiFlutter Tutorial 2Pedro GomezÎncă nu există evaluări
- How Can I Debug My SAPscriptDocument9 paginiHow Can I Debug My SAPscriptsamudram66Încă nu există evaluări
- Database TermsDocument6 paginiDatabase TermsZaeem LodhiÎncă nu există evaluări