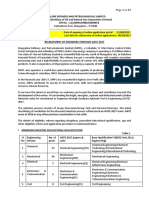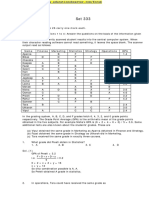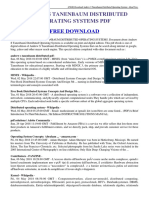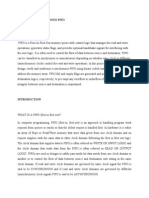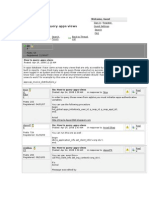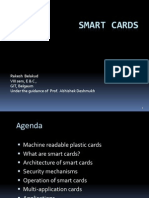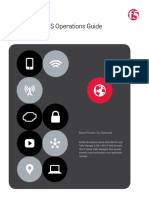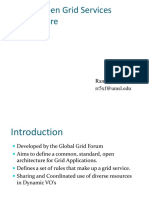Documente Academic
Documente Profesional
Documente Cultură
13 AppenB Scheduler
Încărcat de
Papun ScribdDrepturi de autor
Formate disponibile
Partajați acest document
Partajați sau inserați document
Vi se pare util acest document?
Este necorespunzător acest conținut?
Raportați acest documentDrepturi de autor:
Formate disponibile
13 AppenB Scheduler
Încărcat de
Papun ScribdDrepturi de autor:
Formate disponibile
PdMA MCEGold PRODUCT SUPPORT MANUAL ASSET SCHEDULER
APPENDIX B: ASSET
SCHEDULER
DESCRIPTION
The Asset Scheduler Module allows an asset to be set up for regularly scheduled testing.
When an asset is scheduled for regular testing a message is generated in the Schedules
section of the Message Center.
PROCEDURE
To create a reoccurring schedule
1. Highlight the asset on the Site Navigator, WatchList, or Asset Condition list
reached through the Site Condition.
2. Select the Scheduler icon on the toolbar.
3. The Asset Schedule Configurations window opens. The asset name displays on
the title bar. The window will be blank if no test schedule has been set up for the
asset. If a test schedule has been set up, it will contain a line for each different
schedule.
Note: If you do not have the correct Module Activation Key a message box will
remind you that the Scheduler is not accessible under the current key. Contact
PdMA Corporation Sales Department at pdma@pdma.com or 813-621-6463.
4. Click New.
Note: To create a non-reoccurring schedule (One Time Schedule) see Schedule,
Create in the To View Scheduled Jobs section for instructions.
5. A second Asset Scheduler window opens.
REV. 0-06/09 2009 PdMA Corporation B-1
ASSET SCHEDULER PdMA MCEGold PRODUCT SUPPORT MANUAL
Reoccurring Asset Schedule
6. Select either MCE or EMAX from the drop-down list. The appropriate tests are
displayed in the Available Actions window.
7. Select the tests to be scheduled by highlighting the test name and clicking the
right pointing arrow button (>>) to move the selection into the Assigned Actions
box. Continue until all desired tests are selected. MCE and EMAX test may be
scheduled together.
To remove a test from the Assigned Actions box, highlight it and use the left
pointing arrow (<<) button.
8. Enter a schedule name (required) in the Name text box.
9. The From text box is the starting date for the scheduled testing. Clicking the
down arrow causes a calendar to display with the current date circled in red.
Clicking a future date on the calendar highlights the date in blue and inserts the
date in the text box.
10. If the Runs Forever box is checked (default) the To text box is inactive and the
tests will be scheduled according to the selections made on the right side of the
Details area with no end date for the scheduling.
11. If the Runs Forever box is unchecked a To selection indicates the end date of the
reoccurring schedule. Select an end date by clicking the down arrow, which
causes a calendar to display with the current date circled in red. Clicking a future
date on the calendar highlights the date in blue and inserts the To date in the text
box.
12. If desired enter a message in the Message area.
B-2 2009 PdMA Corporation REV. 0-06/09
PdMA MCEGold PRODUCT SUPPORT MANUAL ASSET SCHEDULER
13. Assign the schedule to a technician by selecting a name from the list in the
Assigned To text box.
Stand Alone users will only see the name Administrator in the text box.
Network users will see a drop down list of users who have rights to the site.
14. The frequency that the schedule is generated is controlled by the Generated
Every list boxes. Use the down arrow to select a number between 1 and 12. Your
selection works with the selection made in the To and From list boxes on the left.
Use the down arrow and select either Days, Weeks, Months, or Years.
15. Enter a number in the Generates text box to tell the software how many days in
advance to generate the schedule.
16. To schedule testing when an asset reaches a specific condition assign a Condition
Code using the drop down list. Choices are blank (none), Normal, Observe,
Caution, Severe, or Any Severity Increase. Blank (none) is the default until a
selection is made.
17. Enter a number in the Active For text box to indicate how many days the
schedule will be active for from the first day of the condition code change. This
text box is inactive until a selection is made in the Condition Code text box.
18. When your choices are complete, click OK.
REV. 0-06/09 2009 PdMA Corporation B-3
ASSET SCHEDULER PdMA MCEGold PRODUCT SUPPORT MANUAL
To view scheduled jobs
In the Message Center, the list of scheduled jobs can be displayed for either the single
highlighted asset or for all assets. The default is to view schedules for a single highlighted
asset (Active Asset Only). To view schedules for all assets, remove the check mark in
front of Active Asset Only (View, Active Asset Only).
1. In the Message Center, click the Schedules icon. This causes the Schedule
menu to appear and list the schedules for the selected asset.
Note: If View, Active Asset Only is selected and an asset is highlighted the testing
schedule will appear for that asset only. If no asset is selected, a message informs you
to select an active asset.
2. To view additional information about the schedule, click the + sign at the beginning
of the line. The expanded view displays the Status, Updated On, and Updated by
information. To close the expanded view click the - sign.
B-4 2009 PdMA Corporation REV. 0-06/09
PdMA MCEGold PRODUCT SUPPORT MANUAL ASSET SCHEDULER
View Menu
View, Active Asset Only - As previously mentioned a check mark in front of Active Asset
Only causes the schedule for the highlighted asset to display. This is the default value. If
the checkmark is removed then a list of all asset having schedules displays.
View, Last - This option allows you to select a prior time frame of 30, 60, or 120 days to
display a list of schedules.
View, Next - The Next option is not active until a list has been generated. Then using the
Next option and selecting either 30, 60, or 120 days will generate a list of schedules during
that time frame.
View, All Dates - The All Dates option causes all schedules that have been generated to
display.
REV. 0-06/09 2009 PdMA Corporation B-5
ASSET SCHEDULER PdMA MCEGold PRODUCT SUPPORT MANUAL
View, Schedules, Status- Using the Status selections allows the schedule list to be refined.
The default is to show all status categories. Deselecting (removing the check mark from in
front of a option) removes a list meeting that criteria from the schedules list. Each time a
check mark is deselected the list regenerates.
View, Schedules, Users - Using the Users selections allows the schedule list to be refined.
The default is to show all users. Deselecting (removing the check mark from in front of a
option) removes a list meeting that criteria from the schedules list. Each time a check mark
is deselected the list regenerates. You cannot deselect All Users without selecting either
Created by me or Assigned to me. If All Users is selected the Created by me and Assigned
to me are deselected. You may have Created by me and Assigned to me selected at the
same time, but not all three options.
B-6 2009 PdMA Corporation REV. 0-06/09
PdMA MCEGold PRODUCT SUPPORT MANUAL ASSET SCHEDULER
Schedule Menu
Schedule, Create - This option is used to create a one time schedule. An asset must be
selected. Selecting Schedule, Create opens the Asset Scheduler window. It is also
accessible by right clicking on an existing schedule or selecting Schedule on the tool bar
and clicking the One Time Schedule button on the Asset Schedule Configuration window.
Note: To create a reoccurring schedule it is necessary to use the Asset Schedule
Configuration window reached by clicking the icon on the toolbar. Click the New
button.
One-Time Schedule
Create a one-time schedule
1. In the Asset Scheduler window, select either MCE or EMAX from the drop-down
list. The appropriate tests are displayed in the Available Actions window.
REV. 0-06/09 2009 PdMA Corporation B-7
ASSET SCHEDULER PdMA MCEGold PRODUCT SUPPORT MANUAL
2. Select the tests to be scheduled by highlighting the test name and clicking the
right pointing arrow button (>>) to move the selection into the Assigned Actions
box. Continue until all desired tests are selected. MCE and EMAX test may be
scheduled together.
To remove a test from the Assigned Actions box, highlight it and use the left
pointing arrow (<<) button.
3. In the Details section fill in the Name, use the drop down calendar to select a test
date and fill in the assigned to text box.
4. In the Message section enter a message if desired.
5. You may attach a file to the schedule by clicking on the Attach check box. When
you click OK the File Attachment window opens, allowing you to search for the
file you wish to attach. Locate the file, highlight it so that the name shows in the
File name text box, then click Open. The file will be attached to this schedule.
Note: The file name is limited to less than 50 characters, including the extension.
To view the file highlight the schedule line in the Message Center. Do not click
the + sign. The Attachment File text box displays in the lower area of the
window. Click the down arrow to display attached files and click on the desired
file name. The Open or Save file window opens giving you the choice to either
open or save the file to a disk. Make your selection and click OK.
Schedule, Update - This option allows you to change the status of the scheduled testing.
The Schedule Update window opens. Using the drop down list to change the Status to
Undetermined, Open, Scheduled, Completed, or Closed. A message must be entered.
Click Save. The status will be updated and the note will display in the Message Center.
To view the message that was associated with the update, click the + sign in front of the
schedule, then highlight the changed status. The message appears in the Message Content
area at the bottom of the window.
B-8 2009 PdMA Corporation REV. 0-06/09
PdMA MCEGold PRODUCT SUPPORT MANUAL ASSET SCHEDULER
Schedule, Remove - Highlight the schedule line and select Schedule, Remove. The
schedule is permanently deleted.
REV. 0-06/09 2009 PdMA Corporation B-9
S-ar putea să vă placă și
- RESULTS 64 ElectricalDocument1 paginăRESULTS 64 ElectricalPapun ScribdÎncă nu există evaluări
- Presentaion at Chettinad PDFDocument24 paginiPresentaion at Chettinad PDFPapun ScribdÎncă nu există evaluări
- AdvertisementDocument11 paginiAdvertisementPapun ScribdÎncă nu există evaluări
- Equipment UR CodeDocument166 paginiEquipment UR CodePapun ScribdÎncă nu există evaluări
- Answers For CAT2002 Paper Set 2Document9 paginiAnswers For CAT2002 Paper Set 2Saurabh PrabhakarÎncă nu există evaluări
- CAT 2002 Solutions of Question Set 1 PDFDocument12 paginiCAT 2002 Solutions of Question Set 1 PDFPapun ScribdÎncă nu există evaluări
- CAT 2001 Solutions Set 1 PDFDocument16 paginiCAT 2001 Solutions Set 1 PDFDivyesh PatelÎncă nu există evaluări
- 1783 Um003 - en PDocument204 pagini1783 Um003 - en PiptusÎncă nu există evaluări
- Dimensions: 96x96mm Bezel, 80mm Behind PanelDocument1 paginăDimensions: 96x96mm Bezel, 80mm Behind PanelPapun ScribdÎncă nu există evaluări
- CAT 2007 SolutionsDocument30 paginiCAT 2007 SolutionsBHUSHAN100% (2)
- Load ListDocument1 paginăLoad ListPapun ScribdÎncă nu există evaluări
- CAT 2001 Question Paper Set 2Document50 paginiCAT 2001 Question Paper Set 2jay_dabluÎncă nu există evaluări
- CAT2004 Set 2 Solutions PDFDocument15 paginiCAT2004 Set 2 Solutions PDFDivyesh PatelÎncă nu există evaluări
- Load ListDocument1 paginăLoad ListPapun ScribdÎncă nu există evaluări
- MCS 125 BLDocument1 paginăMCS 125 BLPapun ScribdÎncă nu există evaluări
- Control Net ModulesDocument205 paginiControl Net ModulesSerrgio M. Navarro100% (1)
- Tender For PLC & Drive PDFDocument55 paginiTender For PLC & Drive PDFPapun ScribdÎncă nu există evaluări
- Ems Final For Cable RoutingDocument16 paginiEms Final For Cable RoutingPapun ScribdÎncă nu există evaluări
- Introduction To Controlnet With Controllogix: Hands-On Lab WorkbookDocument91 paginiIntroduction To Controlnet With Controllogix: Hands-On Lab WorkbookisaorsÎncă nu există evaluări
- CAT 2005 Exam Solved Paper Set 2Document14 paginiCAT 2005 Exam Solved Paper Set 2Debanjana ChowdhuryÎncă nu există evaluări
- DrawDocument210 paginiDrawPapun ScribdÎncă nu există evaluări
- Master File RDocument33 paginiMaster File RPapun ScribdÎncă nu există evaluări
- CAT 2004 Set 3 Solved Paper PDFDocument40 paginiCAT 2004 Set 3 Solved Paper PDFPapun ScribdÎncă nu există evaluări
- CAT 2002 Solutions of Question Set 1 PDFDocument12 paginiCAT 2002 Solutions of Question Set 1 PDFPapun ScribdÎncă nu există evaluări
- CAT 2001 Question Paper Set 1 PDFDocument36 paginiCAT 2001 Question Paper Set 1 PDFPapun ScribdÎncă nu există evaluări
- CAT 2001 Question Paper Set 2Document50 paginiCAT 2001 Question Paper Set 2jay_dabluÎncă nu există evaluări
- CAT - 2005 - Solutions For Question Set 3Document30 paginiCAT - 2005 - Solutions For Question Set 3Papun ScribdÎncă nu există evaluări
- Answers For CAT2002 Paper Set 2Document9 paginiAnswers For CAT2002 Paper Set 2Saurabh PrabhakarÎncă nu există evaluări
- CAT 2006 SolutionsDocument25 paginiCAT 2006 Solutionssanjay singhÎncă nu există evaluări
- Leak CAT 2003 SolutionsDocument10 paginiLeak CAT 2003 SolutionsPapun ScribdÎncă nu există evaluări
- The Subtle Art of Not Giving a F*ck: A Counterintuitive Approach to Living a Good LifeDe la EverandThe Subtle Art of Not Giving a F*ck: A Counterintuitive Approach to Living a Good LifeEvaluare: 4 din 5 stele4/5 (5794)
- The Yellow House: A Memoir (2019 National Book Award Winner)De la EverandThe Yellow House: A Memoir (2019 National Book Award Winner)Evaluare: 4 din 5 stele4/5 (98)
- A Heartbreaking Work Of Staggering Genius: A Memoir Based on a True StoryDe la EverandA Heartbreaking Work Of Staggering Genius: A Memoir Based on a True StoryEvaluare: 3.5 din 5 stele3.5/5 (231)
- Hidden Figures: The American Dream and the Untold Story of the Black Women Mathematicians Who Helped Win the Space RaceDe la EverandHidden Figures: The American Dream and the Untold Story of the Black Women Mathematicians Who Helped Win the Space RaceEvaluare: 4 din 5 stele4/5 (895)
- The Little Book of Hygge: Danish Secrets to Happy LivingDe la EverandThe Little Book of Hygge: Danish Secrets to Happy LivingEvaluare: 3.5 din 5 stele3.5/5 (400)
- Shoe Dog: A Memoir by the Creator of NikeDe la EverandShoe Dog: A Memoir by the Creator of NikeEvaluare: 4.5 din 5 stele4.5/5 (537)
- Never Split the Difference: Negotiating As If Your Life Depended On ItDe la EverandNever Split the Difference: Negotiating As If Your Life Depended On ItEvaluare: 4.5 din 5 stele4.5/5 (838)
- Elon Musk: Tesla, SpaceX, and the Quest for a Fantastic FutureDe la EverandElon Musk: Tesla, SpaceX, and the Quest for a Fantastic FutureEvaluare: 4.5 din 5 stele4.5/5 (474)
- Grit: The Power of Passion and PerseveranceDe la EverandGrit: The Power of Passion and PerseveranceEvaluare: 4 din 5 stele4/5 (588)
- The Emperor of All Maladies: A Biography of CancerDe la EverandThe Emperor of All Maladies: A Biography of CancerEvaluare: 4.5 din 5 stele4.5/5 (271)
- On Fire: The (Burning) Case for a Green New DealDe la EverandOn Fire: The (Burning) Case for a Green New DealEvaluare: 4 din 5 stele4/5 (74)
- Team of Rivals: The Political Genius of Abraham LincolnDe la EverandTeam of Rivals: The Political Genius of Abraham LincolnEvaluare: 4.5 din 5 stele4.5/5 (234)
- Devil in the Grove: Thurgood Marshall, the Groveland Boys, and the Dawn of a New AmericaDe la EverandDevil in the Grove: Thurgood Marshall, the Groveland Boys, and the Dawn of a New AmericaEvaluare: 4.5 din 5 stele4.5/5 (266)
- The Hard Thing About Hard Things: Building a Business When There Are No Easy AnswersDe la EverandThe Hard Thing About Hard Things: Building a Business When There Are No Easy AnswersEvaluare: 4.5 din 5 stele4.5/5 (344)
- The World Is Flat 3.0: A Brief History of the Twenty-first CenturyDe la EverandThe World Is Flat 3.0: A Brief History of the Twenty-first CenturyEvaluare: 3.5 din 5 stele3.5/5 (2259)
- The Gifts of Imperfection: Let Go of Who You Think You're Supposed to Be and Embrace Who You AreDe la EverandThe Gifts of Imperfection: Let Go of Who You Think You're Supposed to Be and Embrace Who You AreEvaluare: 4 din 5 stele4/5 (1090)
- The Unwinding: An Inner History of the New AmericaDe la EverandThe Unwinding: An Inner History of the New AmericaEvaluare: 4 din 5 stele4/5 (45)
- The Sympathizer: A Novel (Pulitzer Prize for Fiction)De la EverandThe Sympathizer: A Novel (Pulitzer Prize for Fiction)Evaluare: 4.5 din 5 stele4.5/5 (121)
- Her Body and Other Parties: StoriesDe la EverandHer Body and Other Parties: StoriesEvaluare: 4 din 5 stele4/5 (821)
- Security Baseline For Web HostingDocument4 paginiSecurity Baseline For Web HostingPrashu ChaudharyÎncă nu există evaluări
- Andrew S Tanenbaum Distributed Operating Systems PDFDocument2 paginiAndrew S Tanenbaum Distributed Operating Systems PDFAnish AniÎncă nu există evaluări
- Anaconda With Python 2 On 32-Bit Windows - Anaconda 2.0 DocumentationDocument2 paginiAnaconda With Python 2 On 32-Bit Windows - Anaconda 2.0 DocumentationedsonÎncă nu există evaluări
- MacOS File SystemDocument9 paginiMacOS File SystemPrabin Acharya100% (1)
- dbms2 1Document5 paginidbms2 1thess22Încă nu există evaluări
- Page Utility Class To Reset All TextBox and DropDown in Web PageDocument2 paginiPage Utility Class To Reset All TextBox and DropDown in Web PageshanwininÎncă nu există evaluări
- CL ProgDocument482 paginiCL ProgSat's100% (8)
- Work Center List & CapacityDocument7 paginiWork Center List & CapacityPragneshÎncă nu există evaluări
- Polarfox FirstlookDocument14 paginiPolarfox FirstlookWilson PalomoÎncă nu există evaluări
- Microsoft 70-462: Real Exam Questions AnswersDocument7 paginiMicrosoft 70-462: Real Exam Questions AnswersmattdonaldÎncă nu există evaluări
- Bca Semester-Iv 2019-20 PDFDocument19 paginiBca Semester-Iv 2019-20 PDFsamÎncă nu există evaluări
- 15 Java Multithreaded Programming PDFDocument32 pagini15 Java Multithreaded Programming PDFRishi KumarÎncă nu există evaluări
- Creating A VM in Google CloudDocument7 paginiCreating A VM in Google CloudRhugved TakalkarÎncă nu există evaluări
- Design of Synchronous FifoDocument18 paginiDesign of Synchronous Fifoprasu440Încă nu există evaluări
- Anr 7.1.5 (70156188) 20190909 111805Document7 paginiAnr 7.1.5 (70156188) 20190909 111805Frananda AdiezwaraÎncă nu există evaluări
- Modbus Wago PLCDocument73 paginiModbus Wago PLCwilson2142Încă nu există evaluări
- Chapter 2Document44 paginiChapter 2SakshiSharmaÎncă nu există evaluări
- Sparty: A Frontpage and Sharepoint Auditing ToolDocument21 paginiSparty: A Frontpage and Sharepoint Auditing Toolggar1133Încă nu există evaluări
- How To Query Apps ViewsDocument4 paginiHow To Query Apps Viewsipin2Încă nu există evaluări
- Smart CardsDocument19 paginiSmart CardsRakesh BelakudÎncă nu există evaluări
- The Boundary Element Method With Programming For Engineers and ScientistsDocument496 paginiThe Boundary Element Method With Programming For Engineers and Scientistsdashbahram100% (3)
- The Quadratic Assignment ProblemDocument71 paginiThe Quadratic Assignment Problemsri011Încă nu există evaluări
- WP Raspberry Talks EnOceanDocument12 paginiWP Raspberry Talks EnOceantejinders1125Încă nu există evaluări
- f5 LTM DNS Operations GuideDocument129 paginif5 LTM DNS Operations GuideRonald GomezÎncă nu există evaluări
- Hyperledger Fabric PDFDocument519 paginiHyperledger Fabric PDFnidhi100% (1)
- OGSA: Open Grid Services Architecture: Ramya Rajagopalan Rr5xf@umsl - EduDocument34 paginiOGSA: Open Grid Services Architecture: Ramya Rajagopalan Rr5xf@umsl - EduDr. Lakshmi Narayana Reddy BÎncă nu există evaluări
- SAMAdminGuide PDFDocument1.346 paginiSAMAdminGuide PDFAsif RazaÎncă nu există evaluări
- I5 Install Server WindowsDocument43 paginiI5 Install Server Windowspranav_023Încă nu există evaluări
- OWASP Top 10 - 2010 PresentationDocument41 paginiOWASP Top 10 - 2010 PresentationThomas FouÎncă nu există evaluări