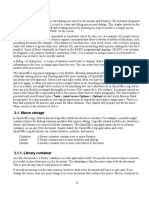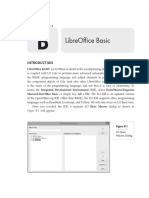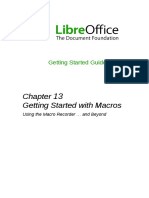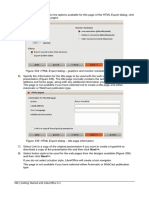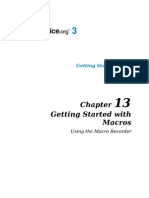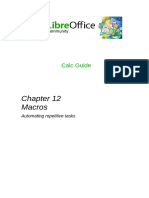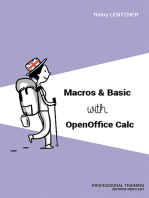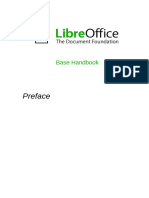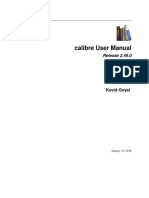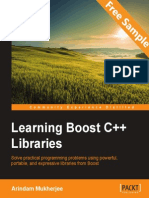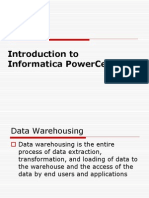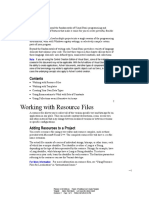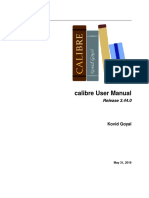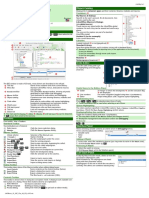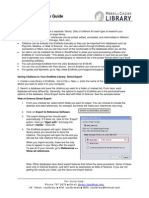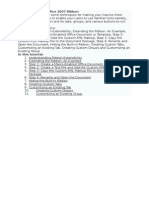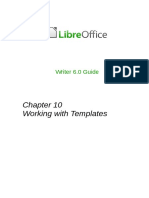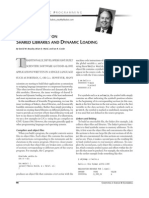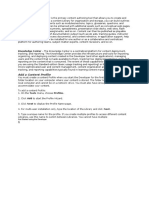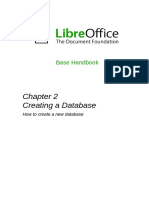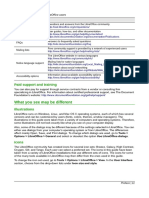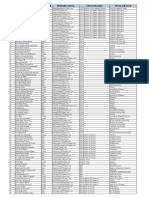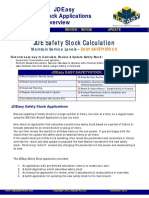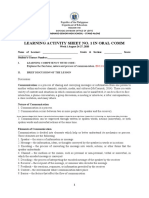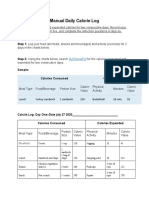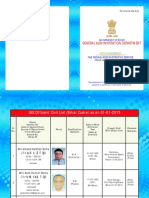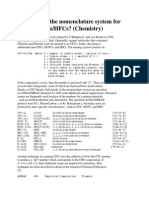Documente Academic
Documente Profesional
Documente Cultură
Macro Recorder Failures: Dispatch Framework
Încărcat de
Neuer FamilyDescriere originală:
Titlu original
Drepturi de autor
Formate disponibile
Partajați acest document
Partajați sau inserați document
Vi se pare util acest document?
Este necorespunzător acest conținut?
Raportați acest documentDrepturi de autor:
Formate disponibile
Macro Recorder Failures: Dispatch Framework
Încărcat de
Neuer FamilyDrepturi de autor:
Formate disponibile
Macro recorder failures
Sometimes the macro recorder has a failure and understanding LibreOffice internal workings helps
to understand how and why the macro recorder sometimes fails. The primary offender is related to
the dispatch framework and its relationship to the macro recorder.
Dispatch framework
The purpose of the dispatch framework is to provide uniform access to components (documents)
for commands that usually correspond to menu items. Using File > Save from the main menu bar,
the shortcut keys Ctrl+S, or clicking the Save icon are all of commands that are translated into the
same dispatch command.
The dispatch framework can also be used to send commands back to the User Interface (UI). For
example, after saving a new document, the list of recent files is updated.
A dispatch command is text, for example .uno:InsertObject or .uno:GoToStartOfLine. The
command is sent to the document frame and this passes on the command until an object is found
that can handle the command.
How the macro recorder uses the dispatch framework
The macro recorder records the generated dispatches. The recorder is relatively simple tool to use
and the same commands that are issued are recorded for later use. The problem is that not all
dispatched commands are complete. For example, inserting an object generates the following
code:
dispatcher.executeDispatch(document, ".uno:InsertObject", "", 0, Array())
It is not possible to specify what kind of object to create or insert. If an object is inserted from a file,
you cannot specify which file to insert.
If while recording a macro you use Tools > Options on the main menu bar to open and modify
configuration items, the generated macro does not record any configuration changes. In fact, the
generated code is commented so it will not even be run.
rem dispatcher.executeDispatch(document, ".uno:OptionsTreeDialog", "", 0, Array())
If a dialog is opened, a command to open the dialog is likely to be generated. Any work done inside
the dialog is not usually recorded. Examples of this include macro organization dialogs, inserting
special characters, and similar types of dialogs. Other possible problems using the macro recorder
include things such as inserting a formula, setting user data, setting filters in Calc, actions in
database forms, and exporting a document to an encrypted PDF file. You never know for certain
what will work unless you try it. For example, the actions from the search dialog are properly
captured.
Other options
When the macro recorder is not able to solve a specific problem, the usual solution is to write code
using the LibreOffice objects. Unfortunately, there is a steep learning curve for these LibreOffice
objects. It is usually best to start with simple examples and then increase the scope of macros as
you learn more. Learning to read generated macros is a good place to start.
If you record Calc macros, and the recorder can correctly generate a macro, there is an add-in
available which converts Calc macros when they are recorded. The final code manipulates
LibreOffice objects rather than generating dispatches. This can be very useful for learning the
object model and can be downloaded directly from the web site:
http://www.paolo-mantovani.org/downloads/DispatchToApiRecorder/
Chapter 13 Getting Started with Macros | 361
Macro organization
In LibreOffice, macros are grouped in modules, modules are grouped in libraries, and libraries are
grouped in library containers. A library is usually used as a major grouping for either an entire
category of macros, or for an entire application. Modules usually split functionality, such as user
interaction and calculations. Individual macros are subroutines and functions. Figure 345 shows an
example of the hierarchical structure of macro libraries in LibreOffice.
Go to Tools > Macros > Organize Macros > LibreOffice Basic on the main menu bar to open the
LibreOffice Basic Macros dialog (Figure 340 on page 352). All available library containers are
shown in the Macro from list. Every document is a library container, capable of containing multiple
libraries. The application itself acts as two library containers, one container for macros distributed
with LibreOffice called LibreOffice Macros, and one container for personal macros called My
Macros.
The LibreOffice Macros are stored with the application runtime code, which may not be editable to
you unless you are an administrator. This helps protect these macros because they should not be
changed and you should not store your own macros in the LibreOffice container.
Unless your macros are applicable to a single document, and only to a single document, your
macros will probably be stored in the My Macros container. The My Macros container is stored in
your user area or home directory.
Figure 345: Macro Library hierarchy
If a macro is contained in a document, then a recorded macro will attempt to work on that
document; because it primarily uses ThisComponent for its actions.
Every library container contains a library named Standard. It is better to create your own libraries
with meaningful names than to use the Standard library. Not only are meaningful names easier to
manage, but they can also be imported into other library containers whereas the Standard library
cannot.
Caution
LibreOffice allows you to import libraries into a library container, but it will not allow you
to overwrite the library named Standard. Therefore, if you store your macros in the
Standard library, you cannot import them into another library container.
362 | Getting Started with LibreOffice 5.1
Just as it makes good sense to give your libraries meaningful names, it is prudent to use
meaningful names for your modules. By default, LibreOffice uses names such as Module1,
Module2 and so on.
As you create your macros, you must decide where to store them. Storing a macro in a document
is useful if the document will be shared and you want the macro to be included with the document.
Macros stored in the application library container named My Macros, however, are globally
available to all documents.
Macros are not available until the library that contains them is loaded. The Standard library and
Template library, however, are automatically loaded. A loaded library is displayed differently from a
library that is not loaded. To load the library and the modules it contains, double-click on the library.
Where are macros stored?
LibreOffice stores user-specific data in a directory in the home directory for each user. The location
is operating system specific. Go to Tools > Options > LibreOffice > Paths on the main menu bar
to view where other configuration data are stored. For example, on computer running Windows XP,
this is C:\Documents and Settings\<user name>\Application Data. User macros are
stored in LibreOffice\4\user\basic. Each library is stored in its own directory off the basic
directory.
For casual use, it is not necessary to understand where macros are stored. If you know where they
are stored, however, you can create a backup, share your macros, or inspect them if there is an
error.
Go to Tools > Macros > Organize Dialogs on the main menu bar to open the LibreOffice Macro
Organizer dialog (Figure 341 on page 352). Alternatively, go to Tools > Macros > Organize
Macros > LibreOffice Basic on the main menu bar to open the LibreOffice Macros dialog (Figure
340 on page 352) and then click the Organizer button.
Importing macros
The LibreOffice Macro Organizer dialog allows you to import macro libraries into your document as
well as creating, deleting, and renaming libraries, modules, and dialogs.
1) Select the library container to use and then click Import to import macro libraries (Figure
341 on page 352).
2) Navigate to the directory containing the library to import (Figure 346). There are usually two
files from which to choose, dialog.xlb and script.xlb. It does not matter which of these two
files you select; both will be imported. Macros can be stored in libraries inside LibreOffice
documents. Select a document rather than a directory on disk to import libraries contained
in a document.
Note
You cannot import the library named Standard.
Tip
On a computer operating Linux, the LibreOffice specific files are stored in the home
directory of a user, in a subdirectory whose name begins with a period (usually .config/).
Directories and files with names beginning with a period may be hidden and not shown
in a normal selection dialog. If using LibreOffice dialogs, rather than the operating
system specific dialogs, type the name of the desired directory in the Name field.
Chapter 13 Getting Started with Macros | 363
Figure 346: Navigating to a macro library
3) Select a file and click Open to continue and open the Import Libraries dialog (Figure 347).
Figure 347: Choose library import options
4) Select the following options for importing libraries:
a) If no options are selected, the library is copied to your user macro directory. However, if
the library you are importing has the same name and you are importing into the same
location, it will not be copied.
b) Select Replace existing libraries if the library you want to import has the same name
and you want to replace the existing library.
c) Select Insert as reference if you want to use the library as reference, but not import the
library into your document. When a library is used as a reference, it remains in its
current location and is read only.
5) Click OK to import the macro library you selected.
364 | Getting Started with LibreOffice 5.1
Downloading macros to import
Macros are available for download. Some macros are contained in documents, some as regular
files that you must select and import, and some as macro text that should be copied and pasted
into the Basic IDE. See Adding a macro on page 351 on how to add macros to your macro library
and Viewing and editing macros on page 355 on how to edit macros using the Basic IDE.
Some macros are available as free downloads on the Internet (see Table 340).
Table 8. Macro examples
Location Description
http://www.pitonyak.org/oo.php Reference materials regarding macros.
http://www.pitonyak.org/database/ Reference materials regarding database macros.
https://wiki.documentfoundation.org/Macros Lots of links to macros.
http://en.libreofficeforum.org/
Forums, with many examples and help.
http://forum.openoffice.org/en/forum/
How to run a macro
Although you can use Tools > Macros > Run Macro to run all macros, this is not efficient for
frequently run macros. See Running a macro on page 354 for more information.
A more common technique for frequently used macros is to link the macro to a toolbar icon, menu
item, keyboard shortcut, or a button embedded in a document. While choosing a method, it is also
good to ask questions such as:
Should the macro be available for only one document, or globally for all documents?
Is the macro for a specific document type, such as a Calc document?
How frequently will the macro be used?
The answers will determine where to store the macro and how to make it available. For example,
you will probably not add a rarely used macro to a toolbar. To help determine your choices, see
Table 341.
Table 9. Where to store a macro
Type of macro LibreOffice (for all A specific One document
components) document type
Toolbar No Yes Yes
Menu No Yes Yes
Shortcut Yes Yes No
Event Yes No Yes
Toolbars, menu items, and keyboard shortcuts
To add a menu item, keyboard shortcut, or toolbar icon that calls a macro, use the Customize
dialog (Figure 348). The Customize dialog contains pages to configure menus, keyboard shortcuts,
toolbars, and events. To open this dialog, go to Tools > Customize on the main menu bar or right-
click in an empty space on a toolbar and select Customize Toolbar from the context menu.
Chapter 13 Getting Started with Macros | 365
Complete coverage of the Customize dialog is beyond the scope of this chapter. Click the Help
button to access the help pages included with LibreOffice or see Chapter 14 Customizing
LibreOffice.
Figure 348: Menus page in Customize dialog
Events
Whenever something happens in LibreOffice, it is called an event. For example, opening a
document, pressing a key, or moving the mouse cursor are all events. LibreOffice allows events to
trigger the execution of a macro; the macro is then called an event handler. Full coverage of event
handlers is well beyond the scope of this document, but a little knowledge can accomplish much.
Caution
Be careful when you configure an event handler. For example, assume that you write
an event handler that is called every time that a key is pressed, but you make a
mistake so the event is not properly handled. One possible result is that your event
handler will consume all key presses, forcing you to kill LibreOffice.
1) Go to Tools > Customize on the main menu bar to open the Customize dialog and select
the Events tab (Figure 349). The events in the Customize dialog are related to the entire
application and specific documents.
2) In Save In, select LibreOffice, or a specific document from the drop down menu to save
your event.
366 | Getting Started with LibreOffice 5.1
3) A common use is to assign the Open Document event to call a specific macro. The macro
then performs certain setup tasks for the document. Select the desired event and click
Macro to open the Macro Selector dialog (Figure 343 on page 354).
4) Select the desired macro and click OK to assign the macro to the event. The Events page
shows that the event has been assigned to a macro.
Figure 349: Events page in Customize dialog
Many objects in a document can be set to call macros when events occur. The most common use
is to add a control, such as a button, into a document. Even double-clicking on a graphic opens a
dialog with a Macros tab that allows you to assign a macro to an event.
Extensions
An extension is a package that can be installed into LibreOffice to add new functionality.
Extensions can be written in almost any programming language and may be simple or
sophisticated. Extensions can be grouped into types:
Calc Add-Ins, which provide new functionality for Calc, including new functions that act like
normal built-in functions
New components and functionality, which normally include some level of User Interface (UI)
integration such as new menus or toolbars
Pivot Tables that are used directly in Calc
Chart Add-Ins with new chart types
Linguistic components such as spelling checkers
Document templates and images
Chapter 13 Getting Started with Macros | 367
Although individual extensions can be found in several places, there is currently an extension
repository at: http://extensions.libreoffice.org/ and some documentation at
http://libreplanet.org/wiki/Group:OpenOfficeExtensions/List.
For more about obtaining and installing extensions, see Chapter 14, Customizing LibreOffice.
Writing macros without the recorder
The examples covered in this chapter are created using the macro recorder and the dispatcher.
You can also write macros that directly access the objects that comprise LibreOffice if you are
confident in writing computer code. In other words, you can create a macro that directly
manipulates a document.
Directly manipulating LibreOffice internal objects is an advanced topic that is beyond the scope of
this chapter. A simple example, however, demonstrates how this works.
Listing 6: Append the text Hello to the current document.
Sub AppendHello
Dim oDoc
Dim sTextService$
Dim oCurs
REM ThisComponent refers to the currently active document.
oDoc = ThisComponent
REM Verify that this is a text document
sTextService = "com.sun.star.text.TextDocument"
If NOT oDoc.supportsService(sTextService) Then
MsgBox "This macro only works with a text document"
Exit Sub
End If
REM Get the view cursor from the current controller.
oCurs = oDoc.currentController.getViewCursor()
REM Move the cursor to the end of the document
oCurs.gotoEnd(False)
REM Insert text "Hello" at the end of the document
oCurs.Text.insertString(oCurs, "Hello", False)
End Sub
Finding more information
Numerous resources are available that provide help with writing macros. Use Help > LibreOffice
Help to open the LibreOffice help pages. The upper left corner of the LibreOffice help system
contains a drop-down list that determines which help set is displayed. To view the help for Basic,
choose LibreOffice Basic from this list.
Included material
Many excellent macros are included with LibreOffice. Use Tools > Macros > Organize Macros >
LibreOffice Basic to open the Macro dialog. Expand the Tools library in the LibreOffice library
container. Inspect the Debug modulesome good examples include WritedbgInfo(document) and
printdbgInfo(sheet).
368 | Getting Started with LibreOffice 5.1
Online resources
The following links and references contain information regarding macro programming:
http://ask.libreoffice.org/ (a Q & A site where volunteers answer questions related to LibreOffice)
http://forum.openoffice.org/en/forum/ (Apache OpenOffice community forum; volunteers answer
questions about LibreOffice as well)
http://en.libreofficeforum.org/ (Unofficial LibreOffice community forum)
http://api.openoffice.org/docs/common/ref/com/sun/star/module-ix.html (official IDL reference; here
you will find almost every command with a description)
https://wiki.documentfoundation.org/Documentation/Other_Documentation_and_Resources (look
in Programmers section for BASIC Programmers Guide and Developers Guide; the latter contains
a detailed explanation)
http://www.pitonyak.org/oo.php (macro page for Andrew Pitonyak)
http://www.pitonyak.org/AndrewMacro.odt (numerous examples of working macros)
http://www.pitonyak.org/OOME_3_0.odt (Andrew Pitonyaks book on macros)
http://www.pitonyak.org/database/ (numerous macro examples using Base)
Printed and eBook materials
There are currently no books specific to LibreOffice macros that are available for download.
Information in the following books is mostly applicable to LibreOffice; the books are available for
purchase in both printed and eBook form from their publishers:
Dr. Mark Alexander Bains Learn OpenOffice.org Spreadsheet Macro Programming.
See http://www.packtpub.com/openoffice-ooobasic-calc-automation/book.
Roberto Benitez's Database Programming with OpenOffice.org Base & Basic.
See http://www.lulu.com/product/paperback/database-programming-with-openofficeorg-base-
basic/3568728
Chapter 13 Getting Started with Macros | 369
Chapter 14
Customizing LibreOffice
Introduction
This chapter describes some common customizations that you may wish to carry out.
You can customize menus, toolbars, and keyboard shortcuts in LibreOffice, add new menus and
toolbars, and assign macros to events. However, you cannot customize context (right-click) menus.
Other customizations are made easy by extensions that you can install from the LibreOffice
website or from other providers.
Note
The menu bars in LibreOffice 5.1 Writer, Calc, and Impress have been reorganized to
improve the usability of the application. The most used application commands were put
together in the Styles, Sheets, and Slide menus, respectively.
Note
Customizations to menus and toolbars can be saved in a template. To do so, first save
them in a document and then save the document as a template as described in
Chapter 3, Using Styles and Templates.
Customizing menu content
In addition to changing the menu font (described in Chapter 2, Setting up LibreOffice), you can add
and rearrange categories on the menu bar, add commands to menus, and make other changes.
To customize menus:
1) Choose Tools > Customize to display the Customize dialog. Choose the Menus page
(Figure 350).
Figure 350: The Menus page of the Customize dialog
Chapter 14 Customizing LibreOffice | 371
2) In the Save In drop-down list, choose whether to save this changed menu for the
application (for example, LibreOffice Writer) or for a selected document (for example,
SampleDocument.odt).
3) In the section LibreOffice [name of the program (example: Writer)] Menus, select from
the Menu drop-down list the menu that you want to customize. The list includes all the main
menus as well as submenus (menus that are contained under another menu). For example,
in addition to File, Edit, View, and so on, there is File | Send and Edit | Changes. The
commands available for the selected menu are shown in the central part of the dialog.
4) To customize the selected menu, click on the Modify button. You can also add commands
to a menu by clicking on the Add button. These actions are described in the following
sections. Use the up and down arrows next to the Entries list to move the selected menu
item to a different position.
5) When you have finished making all your changes, click OK (not shown in illustration) to
save them.
Creating a new menu
In the Menus page of the Customize dialog, click New to display the New Menu dialog (Figure
351).
1) Type a name for your new menu in the Menu name box.
2) Use the up and down arrow buttons to move the new menu into the required position on the
menu bar.
3) Click OK (not shown in illustration) to save.
The new menu now appears on the list of menus in the Customize dialog. (It will appear on the
menu bar itself after you save your customizations.)
After creating a new menu, you need to add some commands to it, as described in Adding a
command to a menu on page 373.
Figure 351: Adding a new menu
Modifying existing menus
To modify an existing menu, either user-made or inbuilt, select it in the Menu list and click the
Menu button to drop down a list of modifications: Move, Rename, Delete. Not all of these
modifications can be applied to all the entries in the Menu list. For example, Rename and Delete
are not available for the supplied menus, and Move is not available for submenus.
372 | Getting Started with LibreOffice 5.1
To move a menu (such as File), choose Menu > Move. A dialog similar to the one shown in
Figure 351 (but without the Menu name box) opens. Use the up and down arrow buttons to move
the menu into the required position.
To move submenus (such as File | Send), select the main menu (File) in the Menu list and then, in
the Menu Content section of the dialog, select the submenu (Send) in the Entries list and use the
arrow keys to move it up or down in the sequence. Submenus are easily identified in the Entries list
by a small black triangle on the right hand side of the name.
In addition to renaming, you can allocate a letter in a custom menus name, which will become
underlined, to be used as a keyboard shortcut, allowing you to select that menu by pressing Alt+
that letter. Existing submenus can be edited to change the letter which is used to select their
default shortcut.
1) Select a custom menu or a submenu in the Menu drop-down list.
2) Click the Menu button and select Rename.
3) Add a tilde (~) in front of the letter that you want to use as an accelerator. For example, to
select the Send submenu command by pressing S (after opening the File menu using
Alt+F), enter ~Send. This changes it from the default d.
Note
It is possible to use a letter already in use in the menu list (for example, in the Insert
menu, the letter v is used in Envelope and in Movie and sound as an accelerator).
However, you should use an unused letter if possible, to make it simpler to navigate.
Adding a command to a menu
You can add commands to both the supplied menus and menus you have created. On the
Customize dialog, select the menu in the Menu list and click the Add button in the Menu Content
section of the dialog.
On the Add Commands dialog (Figure 352), select a category and then the command, and click
Add. The dialog remains open, so you can select several commands. When you have finished
adding commands, click Close. Back on the Customize dialog, you can use the up and down
arrow buttons to arrange the commands in your preferred sequence.
Figure 352: Adding a command to a menu
Chapter 14 Customizing LibreOffice | 373
Modifying menu entries
In addition to changing the sequence of entries on a menu or submenu, you can add submenus,
rename or delete the entries, and add group separators.
To begin, select the menu or submenu to be modified from the Menu list near the top of the
Customize page, then select the entry in the Entries list under Menu Content. Click the Modify
button and choose the required action from the drop-down list of actions.
Most of the actions should be self-explanatory. Begin a group adds a separator line after the
highlighted entry.
Customizing toolbars
You can customize toolbars in several ways, including choosing which icons are visible and locking
the position of a docked toolbar (as described in Chapter 1, Introducing LibreOffice), and adding or
deleting icons (commands) in the list of those available on a toolbar. You can also create new
toolbars. This section describes how to create new toolbars and add or delete icons on existing
ones.
To get to the toolbar customization dialog (Figure 353), do any of the following:
On the toolbar, right-click in the toolbar and choose Customize Toolbar.
Choose View > Toolbars > Customize from the menu bar.
Choose Tools > Customize from the menu bar and go to the Toolbars page.
Figure 353: The Toolbars page of the Customize dialog
374 | Getting Started with LibreOffice 5.1
Modifying existing toolbars
To modify an existing toolbar:
1) In the Save In drop-down list, choose whether to save this changed toolbar for the
application (for example, Writer) or for a selected document.
2) In the section LibreOffice [name of the program (example: Writer)] > Toolbars, select
from the Toolbar drop-down list the toolbar that you want to customize.
3) Click on the Toolbar or Modify buttons, and add commands to a toolbar by clicking on the
Add button. You can also create a new toolbar by clicking on the New button. These
actions are described in the following sections.
4) When you have finished making all your changes, click OK to save them.
Creating a new toolbar
To create a new toolbar:
1) Choose Tools > Customize > Toolbars from the menu bar.
2) Click New. On the Name dialog (Figure 354), type the new toolbars name and choose from
the Save In drop-down list where to save this changed menu: for the application (for
example, Writer) or for a selected document.
3) Click OK.
The new toolbar now appears on the list of toolbars in the Customize dialog. After creating
a new toolbar, you need to add some commands to it, as described below.
Figure 354: Naming a new toolbar
Adding a command to a toolbar
If the list of available buttons for a toolbar does not include all the commands you want on that
toolbar, you can add commands. When you create a new toolbar, you need to add commands to it.
1) On the Toolbars page of the Customize dialog, select the toolbar in the Toolbar list and click
the Add button in the Toolbar Content section of the dialog.
2) The Add Commands dialog is the same as for adding commands to menus (Figure 352).
Select a category and then the command, and click Add. The dialog remains open, so you
can select several commands. When you have finished adding commands, click Close. If
you insert an item which does not have an associated icon, the toolbar will display the full
name of the item: the next section describes how to choose an icon for a toolbar command.
3) Back on the Customize dialog, you can use the up and down arrow buttons to arrange the
commands in your preferred sequence.
4) When you have finished making changes, click OK to save.
Chapter 14 Customizing LibreOffice | 375
S-ar putea să vă placă și
- BIOL 2300 Homework 2 Summer2019Document2 paginiBIOL 2300 Homework 2 Summer2019Tanner JohnsonÎncă nu există evaluări
- TheBigBookOfTeamCulture PDFDocument231 paginiTheBigBookOfTeamCulture PDFavarus100% (1)
- LibreOffice Guide 19Document20 paginiLibreOffice Guide 19Neuer FamilyÎncă nu există evaluări
- Macros Explained - Getting StartedDocument17 paginiMacros Explained - Getting StartedDamianPanÎncă nu există evaluări
- Web App 07 Libre Office BasicDocument31 paginiWeb App 07 Libre Office BasicDylan MedinaÎncă nu există evaluări
- Libre Office BasicDocument31 paginiLibre Office BasicDany MirandaÎncă nu există evaluări
- GS4013 GettingStartedWithMacros PDFDocument22 paginiGS4013 GettingStartedWithMacros PDFKrylg BauÎncă nu există evaluări
- LibO Primitives V0ad Without ClassesDocument174 paginiLibO Primitives V0ad Without Classesmusah ayubaÎncă nu există evaluări
- Help To Open The Help Pages.: Figure 334: HTML Export Dialog - Graphics and Monitor ResolutionDocument15 paginiHelp To Open The Help Pages.: Figure 334: HTML Export Dialog - Graphics and Monitor ResolutionNeuer FamilyÎncă nu există evaluări
- Title: Importing Other Microsoft Office Files: 1.1 First Edition: November 2004Document7 paginiTitle: Importing Other Microsoft Office Files: 1.1 First Edition: November 2004chepimancaÎncă nu există evaluări
- Using Folders in A SharePoint 2010 Library To Automatically Tag FilesDocument8 paginiUsing Folders in A SharePoint 2010 Library To Automatically Tag FilesDean ViragÎncă nu există evaluări
- University of Limerick: Created By: Mairead LoughranDocument27 paginiUniversity of Limerick: Created By: Mairead LoughranmadmossyÎncă nu există evaluări
- GettingStartedWithMacros Using CalcDocument25 paginiGettingStartedWithMacros Using CalcthewinksÎncă nu există evaluări
- CG7112 CalcMacrosDocument28 paginiCG7112 CalcMacrosGunjan RajÎncă nu există evaluări
- Setting Up A Multiuser Development Environment (Administrator)Document6 paginiSetting Up A Multiuser Development Environment (Administrator)apletonprinceÎncă nu există evaluări
- Library (Computing) : Talk Page Wikiproject Computer Science Computer Science PortalDocument8 paginiLibrary (Computing) : Talk Page Wikiproject Computer Science Computer Science PortalMohamed SaleemÎncă nu există evaluări
- BH3500 PrefaceDocument8 paginiBH3500 PrefaceSangeeta RautÎncă nu există evaluări
- Calibre PDFDocument331 paginiCalibre PDFp3dr0javaÎncă nu există evaluări
- Learning Boost C++ Libraries - Sample ChapterDocument48 paginiLearning Boost C++ Libraries - Sample ChapterPackt Publishing100% (1)
- Project Scoping Modeling ToolDocument146 paginiProject Scoping Modeling Toolgeetha kodaliÎncă nu există evaluări
- The Inside Story On Shared Libraries and Dynamic Loading PDFDocument8 paginiThe Inside Story On Shared Libraries and Dynamic Loading PDFGyan BasyalÎncă nu există evaluări
- Calibre User Manual PDFDocument368 paginiCalibre User Manual PDFNestor D. Mores, Jr.Încă nu există evaluări
- UPK 3.1.x Best Practices - FunctionalDocument6 paginiUPK 3.1.x Best Practices - FunctionalRoberto Dellangelica PereiraÎncă nu există evaluări
- CalibreDocument380 paginiCalibreJulio Héctor YaryuraÎncă nu există evaluări
- Program Library HOWTODocument24 paginiProgram Library HOWTOGaurav ChitranshiÎncă nu există evaluări
- Preface: Base HandbookDocument8 paginiPreface: Base HandbookSanthosh KumarÎncă nu există evaluări
- Introduction To Informatica PowercenterDocument58 paginiIntroduction To Informatica Powercenterr.thogitiÎncă nu există evaluări
- Linker and Types of LinkerDocument4 paginiLinker and Types of LinkerRohan RayÎncă nu există evaluări
- Project Repot LibraryDocument20 paginiProject Repot LibraryRayhan KhanÎncă nu există evaluări
- 0312CG3 CalcMacrosDocument18 pagini0312CG3 CalcMacrosMi Lu Smith ValenciaÎncă nu există evaluări
- Bit BakeDocument32 paginiBit Bakedeweyev699Încă nu există evaluări
- Using Microsoft Access: Basic MacrosDocument27 paginiUsing Microsoft Access: Basic MacrosDawsonn-andoh SteveÎncă nu există evaluări
- PM User GuideDocument65 paginiPM User GuideBONO COME ER BLOBÎncă nu există evaluări
- More About ProgrammingDocument11 paginiMore About ProgrammingFlorinÎncă nu există evaluări
- Calibre User ManualDocument374 paginiCalibre User ManualVamsiMadupuÎncă nu există evaluări
- 2nd UnitDocument13 pagini2nd UnitSathyapriyaÎncă nu există evaluări
- Developer's Guide To EnterpriseLibrary 5 RCDocument229 paginiDeveloper's Guide To EnterpriseLibrary 5 RCkishoreparasa100% (1)
- Functional SpecificationTWRT63Document7 paginiFunctional SpecificationTWRT63Jeff WilsbacherÎncă nu există evaluări
- C, C++ Programming Tips: Vishal Patil Summer 2003Document21 paginiC, C++ Programming Tips: Vishal Patil Summer 2003mohanty_anantakumar6332Încă nu există evaluări
- CalibreDocument384 paginiCalibreJorgeÎncă nu există evaluări
- Etap-Engineering LibrarieDocument397 paginiEtap-Engineering LibrarieManohar Potnuru100% (2)
- Install ADS LibraryDocument4 paginiInstall ADS LibraryGghooliÎncă nu există evaluări
- CalibreDocument383 paginiCalibreKalpesh PatilÎncă nu există evaluări
- Libreofice Basic: Libreoffice RefcardDocument2 paginiLibreofice Basic: Libreoffice RefcardDaniel CeglarskiÎncă nu există evaluări
- Maxbox Starter 3: Start With Modular ProgrammingDocument5 paginiMaxbox Starter 3: Start With Modular ProgrammingMax KleinerÎncă nu există evaluări
- EndnoteDocument4 paginiEndnoteManisha SinghÎncă nu există evaluări
- Inventor 2009 Projects Overview: Project File LocationsDocument6 paginiInventor 2009 Projects Overview: Project File Locationskishore_garakipatiÎncă nu există evaluări
- Customizing The Office 2007 RibbonDocument12 paginiCustomizing The Office 2007 RibbonSayed DarwishÎncă nu există evaluări
- Chapter 8 ETAP User GuideDocument297 paginiChapter 8 ETAP User GuideEmil PramonoÎncă nu există evaluări
- Mscorlib - DLL: Statically-Linked (.Lib) or Dynamically-Linked (.DLL)Document2 paginiMscorlib - DLL: Statically-Linked (.Lib) or Dynamically-Linked (.DLL)Ramesh GuptaÎncă nu există evaluări
- Office Libre 06Document10 paginiOffice Libre 06Neuer FamilyÎncă nu există evaluări
- Working With Templates: Writer 6.0 GuideDocument11 paginiWorking With Templates: Writer 6.0 GuideMohd HaroonÎncă nu există evaluări
- Building A Simple Word Processor Around An Extended RichTextBox ControlDocument28 paginiBuilding A Simple Word Processor Around An Extended RichTextBox ControlBaneeIshaqueKÎncă nu există evaluări
- Main Menu: Create Account Log inDocument7 paginiMain Menu: Create Account Log inkethansairam.magantiÎncă nu există evaluări
- The Inside Story On Shared Libraries and Dynamic LoadingDocument8 paginiThe Inside Story On Shared Libraries and Dynamic Loadingprabhakar_n1Încă nu există evaluări
- UPK DevDocument6 paginiUPK DevLesedi LinksÎncă nu există evaluări
- Using Dynamic Libraries in Embedded Systems: Definitions and IssuesDocument10 paginiUsing Dynamic Libraries in Embedded Systems: Definitions and IssuesXxÎncă nu există evaluări
- Final Touches: Multiple-File Programs, Inheritance, Templates Reasons For Multifile ProgramsDocument2 paginiFinal Touches: Multiple-File Programs, Inheritance, Templates Reasons For Multifile ProgramsTamoor HussainÎncă nu există evaluări
- Creating A Database: Base HandbookDocument28 paginiCreating A Database: Base HandbookSanthosh KumarÎncă nu există evaluări
- The Secret Life of Word: A Professional Writer's Guide to Microsoft Word AutomationDe la EverandThe Secret Life of Word: A Professional Writer's Guide to Microsoft Word AutomationÎncă nu există evaluări
- Office Libre 27Document10 paginiOffice Libre 27Neuer FamilyÎncă nu există evaluări
- Office Libre 25Document10 paginiOffice Libre 25Neuer FamilyÎncă nu există evaluări
- Office Libre 28Document10 paginiOffice Libre 28Neuer FamilyÎncă nu există evaluări
- Entering Data in A Form: Chapter 8 Getting Started With Base - 251Document10 paginiEntering Data in A Form: Chapter 8 Getting Started With Base - 251Neuer FamilyÎncă nu există evaluări
- Office Libre 24Document10 paginiOffice Libre 24Neuer FamilyÎncă nu există evaluări
- Office Libre 22Document10 paginiOffice Libre 22Neuer FamilyÎncă nu există evaluări
- Dynamic Transparency Gradients: Figure 206: Duplicate DialogDocument10 paginiDynamic Transparency Gradients: Figure 206: Duplicate DialogNeuer FamilyÎncă nu există evaluări
- Hyphenating Words: Using The Sidebar For Bullets and NumberingDocument10 paginiHyphenating Words: Using The Sidebar For Bullets and NumberingNeuer FamilyÎncă nu există evaluări
- Choosing and Defining Colors: Figure 173: Color BarDocument10 paginiChoosing and Defining Colors: Figure 173: Color BarNeuer FamilyÎncă nu există evaluări
- Adding Charts: Figure 154: Sidebar Table Design SectionDocument10 paginiAdding Charts: Figure 154: Sidebar Table Design SectionNeuer FamilyÎncă nu există evaluări
- Office Libre 15Document10 paginiOffice Libre 15Neuer FamilyÎncă nu există evaluări
- Office Libre 14Document10 paginiOffice Libre 14Neuer FamilyÎncă nu există evaluări
- Opening A CSV File: Figure 95: Text Import DialogDocument10 paginiOpening A CSV File: Figure 95: Text Import DialogNeuer FamilyÎncă nu există evaluări
- Office Libre 12Document10 paginiOffice Libre 12Neuer FamilyÎncă nu există evaluări
- Office Libre 08Document10 paginiOffice Libre 08Neuer FamilyÎncă nu există evaluări
- Office Libre 06Document10 paginiOffice Libre 06Neuer FamilyÎncă nu există evaluări
- Office Libre 05Document10 paginiOffice Libre 05Neuer FamilyÎncă nu există evaluări
- Office Libre 04Document10 paginiOffice Libre 04Neuer FamilyÎncă nu există evaluări
- Office Libre 02Document10 paginiOffice Libre 02Neuer FamilyÎncă nu există evaluări
- Office Libre 03Document10 paginiOffice Libre 03Neuer FamilyÎncă nu există evaluări
- Unit 4 ADocument10 paginiUnit 4 AChetan p ShirahattiÎncă nu există evaluări
- Mother Tongue Based Instruction in The Newly Implemented K To 12 Curriculum of The PhilippinesDocument16 paginiMother Tongue Based Instruction in The Newly Implemented K To 12 Curriculum of The PhilippinesEi JayÎncă nu există evaluări
- Accenture MockDocument1 paginăAccenture Mockrajyogesh487Încă nu există evaluări
- Asian RegionalismDocument15 paginiAsian RegionalismLiezel AalaÎncă nu există evaluări
- Compal Confidential: Ziwb2/Ziwb3/Ziwe1 DIS M/B Schematics DocumentDocument56 paginiCompal Confidential: Ziwb2/Ziwb3/Ziwe1 DIS M/B Schematics DocumentSuhpreetÎncă nu există evaluări
- SafetyStock OverviewDocument3 paginiSafetyStock OverviewJosue FonsecaÎncă nu există evaluări
- Test Iii Cultural Social and Political OrganizationDocument2 paginiTest Iii Cultural Social and Political OrganizationTin NatayÎncă nu există evaluări
- Important Points in SurveyingDocument4 paginiImportant Points in SurveyingAnand BossÎncă nu există evaluări
- Lesson 7Document6 paginiLesson 7Jeya Plays YTÎncă nu există evaluări
- RS577 - Civil Engineering Curriculum 2073Document90 paginiRS577 - Civil Engineering Curriculum 2073mahesh bhattaraiÎncă nu există evaluări
- 5024Document2 pagini5024Luis JesusÎncă nu există evaluări
- PICUDocument107 paginiPICUsarikaÎncă nu există evaluări
- Zara Case StudyDocument26 paginiZara Case StudySeminarskiRadovi100% (2)
- Tom Rockmore - Hegel's Circular EpistemologyDocument213 paginiTom Rockmore - Hegel's Circular Epistemologyluiz100% (1)
- VRF-SLB013-EN - 0805115 - Catalogo Ingles 2015 PDFDocument50 paginiVRF-SLB013-EN - 0805115 - Catalogo Ingles 2015 PDFJhon Lewis PinoÎncă nu există evaluări
- Adolescents and Career DevelopmentDocument10 paginiAdolescents and Career DevelopmentMasrijah MasirÎncă nu există evaluări
- LEARNING ACTIVITY SHEET in Oral CommDocument4 paginiLEARNING ACTIVITY SHEET in Oral CommTinTin100% (1)
- Manual Daily Calorie Log: MyfitnesspalDocument4 paginiManual Daily Calorie Log: MyfitnesspalAzariah Burnside100% (2)
- State of The Art in Research On MicrogridsDocument36 paginiState of The Art in Research On MicrogridsDulal MannaÎncă nu există evaluări
- Bagi CHAPT 7 TUGAS INGGRIS W - YAHIEN PUTRIDocument4 paginiBagi CHAPT 7 TUGAS INGGRIS W - YAHIEN PUTRIYahien PutriÎncă nu există evaluări
- Understanding PumpDocument113 paginiUnderstanding Pumpnyr1981_942955963100% (5)
- Spring Newsletter 2014-LockedDocument4 paginiSpring Newsletter 2014-Lockedapi-244488788Încă nu există evaluări
- California Academy For Lilminius (Cal) : Lesson PlanDocument4 paginiCalifornia Academy For Lilminius (Cal) : Lesson Plandarryl franciscoÎncă nu există evaluări
- Veerasaiva Pantha in 12th Century MaharashtraDocument2 paginiVeerasaiva Pantha in 12th Century MaharashtrarathkiraniÎncă nu există evaluări
- Ias Book 2015Document49 paginiIas Book 2015Rahul SharmaÎncă nu există evaluări
- Equipment Maintenance and Measuring Equipment ProcedureDocument2 paginiEquipment Maintenance and Measuring Equipment ProcedureRaja Mani100% (1)
- 12.3 What Is The Nomenclature System For CFCS/HCFCS/HFCS? (Chemistry)Document3 pagini12.3 What Is The Nomenclature System For CFCS/HCFCS/HFCS? (Chemistry)Riska IndriyaniÎncă nu există evaluări
- The Senior High School in The Phillipines: The Way To The WorldDocument5 paginiThe Senior High School in The Phillipines: The Way To The WorldRodel Ramos DaquioagÎncă nu există evaluări