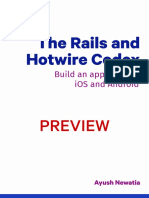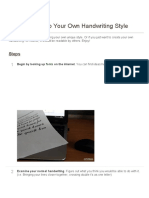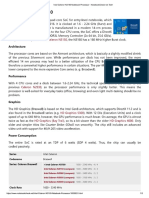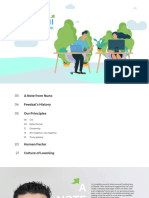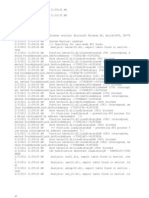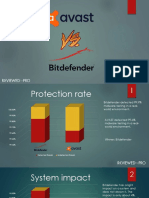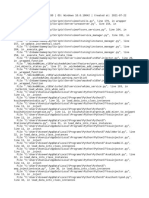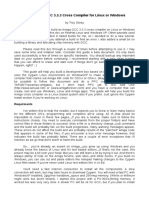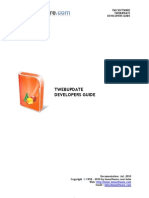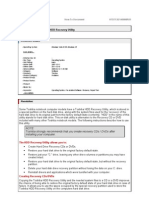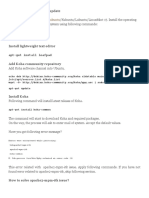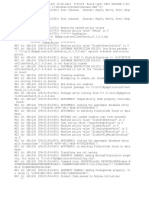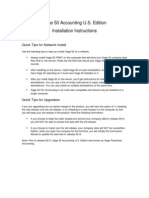Documente Academic
Documente Profesional
Documente Cultură
Gentoo HOWTO PDF
Încărcat de
alxfromplanetxTitlu original
Drepturi de autor
Formate disponibile
Partajați acest document
Partajați sau inserați document
Vi se pare util acest document?
Este necorespunzător acest conținut?
Raportați acest documentDrepturi de autor:
Formate disponibile
Gentoo HOWTO PDF
Încărcat de
alxfromplanetxDrepturi de autor:
Formate disponibile
SCST Configuration How-To Using Gentoo
1 REQUIREMENTS
1.1 Hardware Requirements:
1.1.1 High-end Desktop
1.1.2 3 Gigabit or better Network Cards
1.1.3 6 x 3.0 TB 7200 RPM HDD's
1.1.4 1 x 500 GB HDD
1.1.5 4 GB Memory Stick
1.2 Software Requirements:
1.2.1 Gentoo Linux x64 Base Install Image
1.2.2 Latest Gentoo Stage3 Tarball
1.2.3 Latest Portage snapshot.
1.2.4 SCST 2.2.0 Sources
Author: Jurie Botha Gentoo & SCST Installation Manual Page 1 of 51
2 GENTOO INSTALLATION
2.1 Downloads
2.1.1 Download Gentoo x64 Base installation Disk ISO from
http://distfiles.gentoo.org/releases/amd64/autobuilds/current-iso/ - Download the one with the
latest date. Once downloaded, Burn it to disc.
2.1.2 Next we need to download the latest Stage 3 Tarball for Gentoo x64, to do this go to:
http://distfiles.gentoo.org/releases/amd64/autobuilds/current-stage3/ and download the latest
one.
Once Downloaded, copy the file to the memory stick.
Author: Jurie Botha Gentoo & SCST Installation Manual Page 2 of 51
2.1.3 Next we need to download the latest Portage snapshot. Go download the latest snapshot
from this link: http://de-mirror.org/gentoo/snapshots/portage-latest.tar.bz2 .
Once Downloaded, copy the file to the memory stick.
2.2 Installation
2.2.1 Insert the Gentoo CD you burned into the CD Drive on the PC, and press enter on the
boot prompt that pops up.
Author: Jurie Botha Gentoo & SCST Installation Manual Page 3 of 51
2.2.2 Once booted, you will see this screen:
2.2.3 We first need to change the root password
Type passwd and press Enter.
At the prompt, type your new password, and press ENTER.
Confirm your pasword, and press ENTER again:
Author: Jurie Botha Gentoo & SCST Installation Manual Page 4 of 51
2.2.4 Next we need to set up the network, we will simply use dhcp to set up the network card,
and set a fixed IP later. Make sure that you have Internet access!
2.2.4.1 First we need to check if the live cd picked up our network cards properly. We have 3
of them so in linux the names of the cards will be eth0, eth1 and eth2 respectively. To test
if the live cd picked them all up.
Type ifconfig eth0 and press Enter.
Type ifconfig eth1 and press Enter.
Type ifconfig eth2 and press Enter.
If you see the image below for any of the network cards, swop it out with another one. It does
not neccecarily mean the card is faulty, it could be that it has no drivers for that model of
card. Loading extra drivers is beyond the scope of this document.
Author: Jurie Botha Gentoo & SCST Installation Manual Page 5 of 51
2.2.4.2 Now to set up the primary NIC the one we going to use to manage the box eth0.
Type dhcpcd -HD eth0 and press Enter.
Next we need to check if we got an ip address. You will see the following, if it is missing an
ip address check your network cable / DHCP Server:
Type ifconfig eth0 and press Enter.
Author: Jurie Botha Gentoo & SCST Installation Manual Page 6 of 51
2.2.5 Time to ready our main hard drive for the installation.
2.2.5.1 Lets first list what drives we have available to us. The output will look as follows:
Type fdisk -l and press Enter.
As you can see, it is displaying all the disks installed in the system, and our installation disk is
out of the display. As it is connected to port 1 on the SATA / SAS controller, it should be
/dev/sda, Let's confirm that on this test setup I used to get the screenshots the system disk is
8 GB in size, so lets list only /dev/sda on the fdisk output. Output should show similar to
this(your disk size obviously):
Type fdisk /dev/sda -l and press Enter.
Author: Jurie Botha Gentoo & SCST Installation Manual Page 7 of 51
2.2.5.2 Ok, so now that we know that it is picking up our drive correctly, we can start
partitioning it to hold our operating system. To do this, we have to run fdisk again,
but this time we will not be passing ti the -l parameter.
Type fdisk /dev/sda and press Enter.
m will show a list of the available options:
First we need to create a DOS partition table. The output will be
Author: Jurie Botha Gentoo & SCST Installation Manual Page 8 of 51
similar to this:
Type o and press Enter.
Now that we have our partition table, we can start partitioning the disk. First lets look at the
partitions we want to create. We need 2 basic partitions at minimum, one for the root of the
filesystem, and one for swapspace. We will be creating 3 - / , /boot and swap.
To Summarize:
Partition Size Use
/dev/sda1 200MB /boot
/dev/sda2 7365MB /
/dev/sda3 1024MB swap
This will be the layout for my 8 GB Disk, You want to assign the majority of your disk space to
the / partition, as this will be holding your operating system. Lets create our first partition.
It now asks us what kind of partition we want to create as seen below:
Type n and press enter.
We want to create a primary partition. It will now ask us what partition number we want to
create.
Type p and press Enter
Author: Jurie Botha Gentoo & SCST Installation Manual Page 9 of 51
This is the first partition.
Type 1 and then Enter.
At the First Sector Prompt, press Enter to accept the default value. The following will show
afterwards:
Press Enter to accept the default value.
At this prompt, we need to tell fdisk how big we want our partition to be. We are creating the
/boot partition, which we want to be 200MB. We are then returned to the main menu, our
partition has been created successfully!
Type +200M and press enter
Repeat the above steps for each of the partitions, changing only the size of the partition and
the partition number (2nd partition = 2 etc...) accordingly. (Note: on the last partition you
create, just press Enter on all the prompts to accept the defaults.)
Author: Jurie Botha Gentoo & SCST Installation Manual Page 10 of 51
Now we just need to tell linux that /dev/sda3 is a swap partition.
To do this press t and Enter, then 3 and Enter, then 82 and Enter
When done, press w at the main menu to write the changes to disk.
Let's also look at the new partition structure on /dev/sda.
Type fdisk /dev/sda -l and press Enter
2.2.5.3 Now we need to format our partitions with the appropriate filesystems, and create &
activate the swap space.
First off, lets decide what filesystems to use:
Partition Mount Point Filesystem
/dev/sda1 /boot EXT3
/dev/sda2 / EXT4
/dev/sda3 Swap N/A
Author: Jurie Botha Gentoo & SCST Installation Manual Page 11 of 51
To create our first filesystem for /dev/sda1.
Type mkfs.ext3 /dev/sda1 and press Enter.
To create our filesystem for /dev/sda2.
Type mkfs.ext4 /dev/sda2 and press Enter.
Author: Jurie Botha Gentoo & SCST Installation Manual Page 12 of 51
Now, to create our swapspace.
Type mkswap /dev/sda3 and press Enter
And finally we need to activate the Swapspace.
Type swapon /dev/sda3 and press Enter.
You'll notice there's no output telling us that it has been done but it has.
2.2.5.4 Now that your partitions are initialized and are housing a filesystem, it is time to
mount those partitions. Use the mount command. Don't forget to create the necessary
mount directories for every partition you created. As an example we mount the root
and boot partition:
Type mount /dev/sda2 /mnt/gentoo and press Enter.
Type mkdir /mnt/gentoo/boot and press Enter.
Type mount /dev/sda1 /mnt/gentoo/boot and press Enter,
Author: Jurie Botha Gentoo & SCST Installation Manual Page 13 of 51
2.2.6 Ok! Now we get to the fun part, installing Gentoo.
2.2.6.1 Firstly insert the usb memory stick containing the two .tar.gz files into the pc.
Let's check whether it has been detected, to do this we use the fdisk -l command
again. It should be the last drive on the list in my case /dev/sdh:
Type fdisk -l and press Enter.
Now we need to mount the memory stick so that we can access the data on it, to
do this we first need to create a folder to mount it on.
Type mkdir /mnt/usb, this will create a folder under /mnt called usb.
Now to mount our memory stick. In my case the device name /dev/sdh, and the
partition we want to mount is /dev/sdh1.
Type mount /dev/sdh1 /mnt/usb and press Enter.
Before you continue you need to check your date/time and update it. A
mis-configured clock may lead to strange results in the future!
To verify the current date/time, type date and press Enter.
If the date/time displayed is wrong, update it using the date MMDDhhmmYYYY
syntax (Month, Day, hour, minute and Year). At this stage, you should use UTC
time. You will be able to define your timezone later on.
Author: Jurie Botha Gentoo & SCST Installation Manual Page 14 of 51
For instance, to set the date to December 06th, 12:52 in the year 2011,
Type date 120612522011 and press Enter.
Go to the Gentoo mountpoint at which you mounted your filesystems
(/mnt/gentoo).
Type cd /mnt/gentoo and press Enter.
Now unpack your downloaded stage 3 tarball onto your system. We use tar to
proceed as it is the easiest method.
Type tar xvjpf /mnt/usb/stage3-*.tar.bz and press Enter. (the stage3-*.tar.bz
should be the name of your stage3 file on the memory stick):
Lets check that the extraction has been completed.
Type ls and press Enter.
Author: Jurie Botha Gentoo & SCST Installation Manual Page 15 of 51
In the next step, we extract the Portage snapshot onto your filesystem. Make sure
that you use the exact command; the last option is a capital C, not c
Type tar xvjf /mnt/usb/portage-latest.tar.bz2 -C /mnt/gentoo/usr and press Enter.
Lets check that the extraction has been completed.
Type ls /mnt/gentoo/usr/portage and press Enter.
Now we need to configure our make.conf file, for the sake of making things
easier, just make sure your file /mnt/gentoo/etc/make.conf looks the same as
below.
Type nano /mnt/gentoo/etc/make.conf and press Enter.
CFLAGS="-O2 -march=k8 -pipe -mno-tls-direct-seg-refs"
CXXFLAGS="${CFLAGS}"
CHOST="x86_64-pc-linux-gnu"
MAKEOPTS="-j2" ## -j2 means 2 core processor so for quad core type -j4
FEATURES="parallel-fetch ccache"
DISTDIR=/home/portage/distfiles
KERNEL_DIR=/usr/src/linux
ACCEPT_LICENSE="*"
USE="mmx sse sse2"
GENTOO_MIRRORS="http://distfiles.gentoo.org http://ftp.twaren.net/Linux/Gentoo/
http://mirror.switch.ch/ftp/mirror/gentoo http://ftp.snt.utwente.nl/pub/os/linux/gentoo"
Author: Jurie Botha Gentoo & SCST Installation Manual Page 16 of 51
SYNC=rsync://rsync1.de.gentoo.org/gentoo-portage
2.2.6.2 Now we get to installing the Gentoo Base System.
One thing still remains to be done before we enter the new environment and that
is copying over the DNS information in /etc/resolv.conf. You need to do this to
ensure that networking still works even after entering the new environment.
/etc/resolv.conf contains the nameservers for your network.
Type cp /etc/resolv.conf /mnt/gentoo/etc/ and press Enter.
In a few moments, we will change the Linux root towards the new location. To
make sure that the new environment works properly, we need to make certain file
systems available there as well.
Mount the /proc filesystem on /mnt/gentoo/proc to allow the installation to use the
kernel-provided information within the chrooted environment, and then mount-
bind the /dev filesystem.
Type mount -t proc none /mnt/gentoo/proc and press Enter.
Type mount --rbind /dev /mnt/gentoo/dev and press Enter.
2.2.6.3 Now that all partitions are initialized and the base environment installed, it is time to
enter our new installation environment by chrooting into it. This means that we
change from the current installation environment (Installation CD or other installation
medium) to your installation system (namely the initialized partitions).
Author: Jurie Botha Gentoo & SCST Installation Manual Page 17 of 51
This chrooting is done in three steps. First we will change the root from / (on the
installation medium) to /mnt/gentoo (on your partitions) using chroot. Then we
will create a new environment using env-update, which essentially creates
environment variables. Finally, we load those variables into memory using
source.
Type chroot /mnt/gentoo /bin/bash and press Enter.
Type env-update and press Enter. (If you get errors, check your make.conf file)
Type source /etc/profile and press Enter.
Type export PS1=(chroot) $PS1 and press Enter.
You should now update your Portage tree to the latest version. emerge --sync
does this for you.
First, a small definition is in order.
A profile is a building block for any Gentoo system. Not only does it specify
default values for USE, CFLAGS and other important variables, it also locks the
system to a certain range of package versions. This is all maintained by the
Gentoo developers.
Author: Jurie Botha Gentoo & SCST Installation Manual Page 18 of 51
Previously, such a profile was untouched by the users. However, there may be
certain situations in which you may decide a profile change is necessary.
You can see what profile you are currently using with the following command:
Type eselect profile list and press Enter.
We want to run the Server profile, so type the following to change to it:
Type eselect profile set 7 and press Enter. (If the Server profile number differs on
your list, change the 7 to the corresponding number.)
2.2.6.4 Next, we'll be configuring the kernel.
First we need to set the glibc locales, we need to edit the file /etc/locale.gen.
Type nano /etc/locale.gen and press Enter.
Author: Jurie Botha Gentoo & SCST Installation Manual Page 19 of 51
Uncomment the first two in the list by removing the # before them (the ones starting
with en_US):
To save, press CTRL + O then Enter, and then exit by pressing CTRL + X. You'll be
returned to the command prompt.
Now we need to generate the new locales.
Type locale-gen and press Enter:
Now we need to select your timezone so that our system knows where it is located.
Look for your timezone in /usr/share/zoneinfo, then copy it to /etc/localtime. Please
avoid the /usr/share/zoneinfo/Etc/GMT* timezones as their names do not indicate the
expected zones. For instance, GMT-8 is in fact GMT+8.
Type cp /usr/share/zoneinfo/Africa/Johannesburg /etc/localtime and press Enter.
Author: Jurie Botha Gentoo & SCST Installation Manual Page 20 of 51
The core around which all distributions are built is the Linux kernel. It is the layer
between the user programs and your system hardware. Gentoo provides its users several
possible kernel sources. A full listing with description is available at the Kernel Guide.
For AMD64-based systems we have gentoo-sources (kernel source patched for extra
features). Install your kernel source.
Type emerge -av gentoo-sources and press Enter:
Confirm that there are no errors when done, you should see the following:
Author: Jurie Botha Gentoo & SCST Installation Manual Page 21 of 51
Now we need to configure & Install the kernel. For simplicity's sake we
will be using genkernel to do this. Install genkernel.
Type emerge -av genkernel and press Enter:
Now that Genkernel's Installed, we can compile the kernel. We also need to add the
bonding module to the kernel, since we will need it later.
Type genkernel --menuconfig all and pressing Enter:
On the menu that comes up, navigate to Device Driver => Network device support, and
select Bonding driver support by highlighting it and pressing M. Now press ESC 4
times to return to main menu. Next we need to enable GPT Partition support, navigate to
File systems => Partition Types and make sure that EFI GUID Partition Support has a
* next to it. Afterwards, press ESC 6 times and select Yes to save changes.
Author: Jurie Botha Gentoo & SCST Installation Manual Page 22 of 51
If finished successfully, you will see the following:
Once genkernel completes, a kernel, full set of modules and initial ram
disk (initramfs) will be created. We will use the kernel and initrd when
configuring a boot loader later in this document. Write down the names of
the kernel and initrd as you will need it when writing the bootloader
configuration file.
Type ls /boot/kernel* /boot/initramfs* and press Enter.
2.2.6.5 Configuring the Filesystem.
Under Linux, all partitions used by the system must be listed in /etc/fstab.
This file contains the mount points of those partitions (where they are seen
in the file system structure), how they should be mounted and with what
special options (automatically or not, whether users can mount them or
not, etc.)
Author: Jurie Botha Gentoo & SCST Installation Manual Page 23 of 51
/etc/fstab uses a special syntax. Every line consists of six fields, separated
by whitespace (space(s), tabs or a mixture). Each field has its own
meaning:
The first field shows the partition described (the path to the device file)
The second field shows the mount point at which the partition should be
mounted
The third field shows the filesystem used by the partition
The fourth field shows the mount options used by mount when it wants to
mount the partition. As every filesystem has its own mount options, you
are encouraged to read the mount man page (man mount) for a full listing.
Multiple mount options are comma-separated.
The fifth field is used by dump to determine if the partition needs to be
dumped or not. You can generally leave this as 0 (zero).
The sixth field is used by fsck to determine the order in which filesystems
should be checked if the system wasn't shut down properly. The root
filesystem should have 1 while the rest should have 2 (or 0 if a filesystem
check isn't necessary).
Important: The default /etc/fstab file provided by Gentoo is not a valid
fstab file. You have to create your own /etc/fstab.
Open /etc/fstab with nano, and replace the contents with the following:
Type nano /etc/fstab and press Enter.
/dev/sda1 /boot ext3 defaults,noatime 1 2
/dev/sda2 / ext4 noatime 0 1
/dev/sda3 none swap sw 0 0
/dev/cdrom /mnt/cdrom auto noauto,user 0 0
proc /proc proc defaults 0 0
shm /dev/shm tmpfs nodev,nosuid,noexec 0 0
Author: Jurie Botha Gentoo & SCST Installation Manual Page 24 of 51
2.2.6.6 Networking & Hostname
Next, we need to set the hostname of our machine, to do this we need to
edit the file /etc/conf.d/hostname.
Type nano /etc/conf.d/hostname and press Enter.
Change the name inside the quotes to what you want to name the machine.
Next we need to configure our network settings.
Type nano -w /etc/conf.d/net and press Enter.
To enter your own IP address, netmask and gateway, you need to set both
config_eth0 and routes_eth0:
Type config_eth0=IP_Address netmask Subnet brd broadcast
Type routes_eth0=default via router_ip
NB: Replace the italic values with your network settings
Author: Jurie Botha Gentoo & SCST Installation Manual Page 25 of 51
To have your network interface eth0 activated at boot, you need to add
them to the default runlevel, execute the commands below:
Type cd /etc/init.d/ and press Enter.
Type ln -s net.lo net.eth0 and press Enter.
Type rc-update add net.eth0 default and press Enter.
We will configure the other interfaces later.
You now need to inform Linux about your network. This is defined in
/etc/hosts and helps in resolving host names to IP addresses for hosts that
aren't resolved by your nameserver. You need to define your system. You
may also want to define other systems on your network if you don't want
to set up your own internal DNS system.
Open the file using nano and fill in the appropriate values
Type nano /etc/hosts and press Enter.
Author: Jurie Botha Gentoo & SCST Installation Manual Page 26 of 51
2.2.6.7 System Information
Now we need to set the root password for our new installation.
Type passwd and press Enter.
At the prompt, type your new password, and press ENTER.
Confirm your pasword, and press ENTER again.
Gentoo uses /etc/conf.d/hwclock to set clock options. Edit it according to
your needs. If your hardware clock is not using UTC, you need to
add clock="local" to the file. Otherwise you will notice some clock skew.
Type nano /etc/conf.d/hwclock and press Enter.(Edit it according to
your needs.)
2.2.6.8 Installing Necessary System Tools.
Some tools are missing from the stage3 archive because several packages
provide the same functionality. It is now up to you to choose which ones
you want to install.
The first tool you need to decide on has to provide logging facilities for
your system. Unix and Linux have an excellent history of logging
capabilities -- if you want you can log everything that happens on your
system in logfiles. This happens through the system logger.
Author: Jurie Botha Gentoo & SCST Installation Manual Page 27 of 51
To install the system logger of your choice, emerge it and have it added to
the default runlevel using rc-update. The following example installs
syslog-ng. Of course substitute with your system logger:
Type emerge -v syslog-ng and press Enter.
Type rc-update add syslog-ng default and press Enter.
Next is the cron daemon. Although it is optional and not required for your
system, it is wise to install one. But what is a cron daemon? A cron
daemon executes scheduled commands. It is very handy if you need to
execute some command regularly (for instance daily, weekly or monthly).
Type emerge -v vixie-cron and press Enter.
If you want to index your system's files so you are able to quickly locate
them using the locate tool, you need to install sys-apps/mlocate.
Type emerge -v mlocate and press Enter.
If you need to access your system remotely after installation, don't forget
to add sshd to the default runlevel:
Type rc-update add sshd default and press Enter.
2.2.6.9 Configuring The Bootloader
Now that your kernel is configured and compiled and the necessary system
configuration files are filled in correctly, it is time to install a program that
will fire up your kernel when you start the system. Such a program is
called a bootloader.
Author: Jurie Botha Gentoo & SCST Installation Manual Page 28 of 51
To install GRUB, type emerge -av grub:
Next we need to configure Grub. Type nano -w /boot/grub/grub.conf, and
copy the following into it, substituting the bold names with the ones you
wrote down when compiling your kernel.
Type nano -w /boot/grub/grub.conf and press Enter.
default 0
timeout 30
splashimage=(hd0,0)/boot/grub/splash.xpm.gz
title Gentoo Linux 2.6.34-r1
root (hd0,0)
kernel /boot/kernel-genkernel-amd64-2.6.34-gentoo-r1 real_root=/dev/sda2
initrd /boot/initramfs-genkernel-amd64-2.6.34-gentoo-r1
To install GRUB you will need to issue the grub-install command.
However, grub-install won't work off-the-shelf since we are inside a
chrooted environment. We need to create /etc/mtab which lists all mounted
filesystems. Fortunately, there is an easy way to accomplish this - just copy
over /proc/mounts to /etc/mtab, excluding the rootfs line if you haven't
created a separate boot partition. The following command will work in
both cases:
Type grep -v rootfs /proc/mounts > /etc/mtab and press Enter.
Now we can install the bootloader:
Type grub-install --no-floppy /dev/sda and press Enter.
Author: Jurie Botha Gentoo & SCST Installation Manual Page 29 of 51
Exit the chrooted environment and unmount all mounted partitions. Then
type in that one magical command you have been waiting for: reboot.
Type exit and press Enter.
Type cd and press Enter.
Type umount -l /mnt/gentoo/dev{/shm,/pts,} and press Enter.
Type umount -l /mnt/gentoo{/boot,/proc,} and press Enter.
Type reboot and press Enter.
# exit
# cd
# umount -l /mnt/gentoo/dev{/shm,/pts,}
# umount -l /mnt/gentoo{/boot,/proc,}
# reboot
And now you can pat yourself on the back, you have just installed Gentoo
Linux!
Author: Jurie Botha Gentoo & SCST Installation Manual Page 30 of 51
2.2.6.10 Finishing Touches
Now all that is left is to configure the RAID on the data disks & our other
two network interfaces, namely: eth1 & eth2.
We'll start off with the two network interfaces, we configure them in the
file /etc/conf.d/net. We need to create the configuration settings for the
interfaces, same as we did for eth0. The only difference is the name of the
configuration parameter changes slightly.
config_eth0 becomes config_eth1 for the eth1 interface, and config_eth2
for the eth2 interface. Also the two interfaces ideally should be on a
different subnet than your production network. See example below:
But we are going to set up the remaining interfaces using NIC bonding,
linking the two network cards together so they are seen as 1 interface. This
increases the bandwidth that will be available to our iSCSI clients.
Firstly we need to tell Gentoo to load the bonding kernel modules on
startup, to do this we need to edit /etc/conf.d/modules
Author: Jurie Botha Gentoo & SCST Installation Manual Page 31 of 51
Type nano /etc/conf.d/modules and press Enter. Edit the file as below,
replacing the _3_1_6 with your kernel version.
Next we need to install baselayout.
Type emerge -v baselayout and press Enter.
Next we need to install ifenslave.
Type emerge -v ifenslave and press Enter.
Author: Jurie Botha Gentoo & SCST Installation Manual Page 32 of 51
Next we need to set up the network configuration for the bond. We do this
in /net/etc/conf.d/net.
Type nano /etc/conf.d/net and press Enter. Edit the file accordingly,
filling in the values exactly as they are in the screenshot (Your own
IP/Network information obviously).
Next we need to add the bond to the startup procedure.
Type ln -sf /etc/init.d/net.lo /etc/init.d/net.bond0 and press Enter.
Type rc-update del net.eth1 and press Enter.
Type rc-update del net.eth2 and press Enter.
Type rc-update add net.bond0 default and press Enter.
Author: Jurie Botha Gentoo & SCST Installation Manual Page 33 of 51
Now reboot the machine. The bonded interface should come up and be
assigned an IP address, lets check that.
Type ifconfig bond0 and press Enter.
Next lets see if we can ping an ip address through the bond. If all is well
you should see the output in the screenshot.
Type ping -c 4 <ip on your network(same subnet as bond)> and
press Enter.
Now that our NIC bond has been set up successfully, we can start setting
up our RAID Array. You could do this with hardware RAID, but I prefer
using Linux SW RAID for the flexibility. SW RAID does add extra
overhead, so it is not as fast as HW RAID, but seeing as we have a beast of
a machine, this should not be an issue.
We will be using mdadm to set up the array, so let's install it.
Type emerge -v mdadm and press Enter.
Author: Jurie Botha Gentoo & SCST Installation Manual Page 34 of 51
Then we need to load the appropriate kernel modules. There are a few, but
we will be using RAID5.
Type modprobe raid5 and press Enter.
Next, we need to partition our disks, we will set up the first disk and then
simply copy the partition table to the other disks.
First let's check what drives are available to us, we know that /dev/sda is
our system disk, so we will be leaving that one out of this operation.
Type fdisk -l | more and press Enter. Scroll through the list by pressing
Enter repeatedly, until you are returned to the command prompt.
I am going to assume that you will be using 2TB or larger disks for your
data drives, therefore we will be partitioning the disks using a GPT
partition table via parted.
Author: Jurie Botha Gentoo & SCST Installation Manual Page 35 of 51
Of course, we will have to install parted first.
Type emerge -v parted and press Enter.
Okay, now we need to partition our first disk, namely /dev/sdb.
Type parted /dev/sdb and press Enter.
Next, lets create our GPT partition table.
Type mklabel gpt and press Enter.
Author: Jurie Botha Gentoo & SCST Installation Manual Page 36 of 51
Next we need to create our partition, to simplify this I will change the
default unit size parted uses to TB(Terrabyte), and create a 3 TB partition
(If your disk size differs, adjust accoringly, you'll notice that my commands in the
screenshots dont reflect the unit type change or 3.0 TB disk size, I am using a VM for
the purpose of creating this document and therefore opted to use 500MB disks.)
Type unit TB and press Enter
Type mkpart primary 0 0 and press Enter.
Next we need to set the partition type to RAID.
Type set 1 raid on and press Enter.
Type quit and press Enter.
Now we need to create a filesystem for our partition.
Type mkfs.ext4 /dev/sdb1 and press Enter.
Author: Jurie Botha Gentoo & SCST Installation Manual Page 37 of 51
Repeat the above steps (starting with creating the partition table) for each
of your disks, then continue with the instructions below.
And finally, we create our RAID Array!
Type mdadm --create /dev/md0 --level=raid5 --raid-devices=6
/dev/sd[bcdefg]1 and press Enter, type yes at prompt.
Now lets check the status of our RAID array.
Type cat /proc/mdstat and press Enter.
Next we need to add a configuration entry to the file /etc/mdadm.conf
Type nano /etc/mdadm.conf and press Enter. Then add the following
to the bottom of the file:
ARRAY /dev/md0 devices=/dev/sdb1,/dev/sdc1,/dev/sdd1,/dev/sde1,/dev/sdf1,/dev/sdg1
Next, reboot the machine and make sure that the RAID Array comes
online and has the device name md0.
Author: Jurie Botha Gentoo & SCST Installation Manual Page 38 of 51
Next we need to create the partition for the RAID array.
Type parted /dev/md0 mklabel gpt and press Enter.
Type parted /dev/md0 mkpart primary 0% 100% and press Enter,
Next we need to create a filesystem for the partition. For the purpose of
this setup, which will be handling large files, we will be using the XFS
filesystem, as it is well suited to handle large files.
First we need to install the necessary tools for the XFS filesystem.
Type emerge -v xfsprogs and press Enter.
We are going to use a script to do this for us, as it optimizes the filesystem
for RAID. This script requires the bash calculator, so lets install that.
Type emerge -v bc and press Enter.
Author: Jurie Botha Gentoo & SCST Installation Manual Page 39 of 51
Type nano xfscreate.sh, and copy the following into the file.
#!/bin/bash
BLOCKSIZE=4096 # Make sure this is in bytes
CHUNKSIZE=512 # This is your RAID Chunk size, type cat /proc/mdstat to check your raid chunk size.
NUMSPINDLES=6 # Number of disks in array
RAID_TYPE=5 # RAID Level (5 in our case)
RAID_DEVICE_NAME="/dev/md0" # Specify device name for your RAID device
FSLABEL="iSCSI" # Specify filesystem label for generating mkfs line here
case "$RAID_TYPE" in
0)
RAID_DISKS=${NUMSPINDLES};
;;
1)
RAID_DISKS=${NUMSPINDLES};
;;
10)
RAID_DISKS=${NUMSPINDLES};
;;
5)
RAID_DISKS=`echo "${NUMSPINDLES} - 1" | bc`;
;;
6)
RAID_DISKS=`echo "${NUMSPINDLES} - 2" | bc`;
;;
*)
echo "Please specify RAID_TYPE as one of: 0, 1, 10, 5, or 6."
exit
;;
esac
SUNIT=`echo "${CHUNKSIZE} * 1024 / 512" | bc`
SWIDTH=`echo "$RAID_DISKS * ${SUNIT}" | bc`
echo "System blocksize=${BLOCKSIZE}"
echo "Chunk Size=${CHUNKSIZE} KiB"
echo "NumSpindles=${NUMSPINDLES}"
echo "RAID Type=${RAID_TYPE}"
echo "RAID Disks (usable for data)=${RAID_DISKS}"
echo "Calculated values:"
echo "Stripe Unit=${SUNIT}"
echo -e "Stripe Width=${SWIDTH}\n"
echo "mkfs line:"
echo -e "mkfs.xfs -b size=${BLOCKSIZE} -d sunit=${SUNIT},swidth=${SWIDTH} -L ${FSLABEL} $
{RAID_DEVICE_NAME}\n"
echo "mount line:"
echo -e "mount -o remount,sunit=${SUNIT},swidth=${SWIDTH}\n"
echo "Add these options to your /etc/fstab to make permanent:"
echo "sunit=${SUNIT},swidth=${SWIDTH}"
Next we need to make the file executable.
Type chmod +x xfscreate.sh and press Enter.
Author: Jurie Botha Gentoo & SCST Installation Manual Page 40 of 51
And now we execute it, so it shows us which parameters to use when
creating the filesystem.
Type ./xfscreate.sh and press Enter.
Now we create the filesystem. (Note: The values for sunit and swidth
should be the ones you saw in the script output)
Type mkfs.xfs -b size=4096 -d sunit=1024,swidth=5120 -L iSCSI
/dev/md0p1 -f and press Enter.
Author: Jurie Botha Gentoo & SCST Installation Manual Page 41 of 51
Next, lets create a mountpoint and mount our filesystem.
Type mkdir /mnt/iscsi and press Enter.
Type mount -o sunit=1024,swidth=5120 /dev/md0p1
/mnt/iscsi and press Enter. (Note: The values for sunit and swidth should
be the ones you saw in the script output)
Next, we need to add the partition to fstab, so that it is mounted at system
boot.
Type nano /etc/fstab and press Enter. Add the following line to fstab,
as seen in the screenshot below:
/dev/md0p1 /mnt/iscsi xfs defaults,allocsize=64m,sunit=1024,swidth=5120 00
And congratulations, you have just set up a Linux SW RAID 5 Array with
a XFS Filesystem Optimized for our RAID volume. we can now continue
on the installlation of SCST and its dependencies.
Author: Jurie Botha Gentoo & SCST Installation Manual Page 42 of 51
3 Installing SCST
Now we can start with the final phase of this project Installing SCST.
Firstly we need to do some preperation, we need to download the source from the SCST
webpage. Open your browser, and navigate to http://scst.sourceforge.net/downloads.html
Download the latest version of scst from here.
Click on the Download Released Versions link at the bottom of the page. On the next
page, download the latest released versions of the following, make sure the version numbers
correspond:
scst
iscsi-scst
scstadmin
Save the scst, iscsi-scst & scstadmin tarballs to a USB Flash disk, and put the flash disk in
your SCST machine.
Next, we need to mount the memory stick.
Author: Jurie Botha Gentoo & SCST Installation Manual Page 43 of 51
Lets check which device it is.
Type fdisk -l and press Enter. It should be the last device on the list.
Now we mount it!
Type mkdir /mnt/usb and press Enter.
Type mount /dev/sdh1 /mnt/usb and press Enter.
Next, lets create a folder to work from where we can extract the SCST source and compile
it. For convenience we will be using root's home directory. Also copy the source there.
Type mkdir /root/sources and press Enter.
Type cp /mnt/usb/scst-*.tar.gz /root/sources/ and press Enter.
Type cp /mnt/usb/scstadmin-*.tar.bz2 /root/sources/ and press Enter.
Type cp /mnt/usb/iscsi-scst-*.tar.bz2 /root/sources/ and press Enter.
Author: Jurie Botha Gentoo & SCST Installation Manual Page 44 of 51
Next, we need to extract the tarball.
Type cd /root/sources and press Enter.
Type tar xjpf scst-*.tar.bz2 and press Enter.
Type tar xjpf scstadmin-*.tar.bz2 and press Enter.
Type tar xjpf iscsi-scst-*.tar.bz2 and press Enter.
OK, Now we need to apply the kernel patches for SCST. First we navigate to the kernel
source directory.
Type cd /usr/src/linux-3.1.6-gentoo/ and press Enter. (replace the -3.1.6 with your
kernel version)
Now we apply the patches, make sure you apply the ones relevant to your kernel version,
also the path to the patches might differ in your case, adjust accordingly.
Type patch -p1 < /root/sources/iscsi-scst/kernel/patches/put_page_callback-
3.1.patch and press Enter.
Type patch -p1 < /root/sources/scst/kernel/scst_exec_req_fifo-3.1.patch and
press Enter.
Author: Jurie Botha Gentoo & SCST Installation Manual Page 45 of 51
Type make clean and press Enter.
Now we need to select the kernel modules and recompile the kernel.
Type genkernel menuconfig all and press Enter.
These are the modules you need to select/change:
Select Networking support -> Networking options -> TCP/IP networking
Select Networking support -> Networking options -> TCP/IP zero-copy transfer completion notification
Select Device Drivers -> SCSI device support -> SCSI disk support
Select Enable the block layer -> IO Schedulers -> CFQ I/O Scheduler
Set Enable the Block layer -> IO Schedulers -> Default I/O Scheduler to 'CFQ'
Set Processor type and features -> Preemption Model to 'No Forced Preemption (Server)'
Exit the menu and say YES to save the changes. The kernel will now recompile with the
options we have added to the kernel.
Author: Jurie Botha Gentoo & SCST Installation Manual Page 46 of 51
When the recompiling is done, reboot the system.
Type reboot and press Enter.
Now it is time to install SCST. Once logged in, navigate to the scst source directory.
Next, lets start installing.
Type make install and press Enter.
When that is done, navigate to your iscsi-scst source directory, and then:
Type make install and press Enter.
When that is done, navigate to your scstadmin source directory, and then:
Type make install and press Enter.
Author: Jurie Botha Gentoo & SCST Installation Manual Page 47 of 51
Next we need to set up our initiator name. The most convienient way of doing this is by
installing open-iscsi.
Type emerge -v open-iscsi and press Enter.
Next, type the following:
Type /etc/init.d/iscsid stop and press Enter.
Type { echo "InitiatorName=$(if [ -e /usr/sbin/iscsi-iname ]; then /usr/sbin/iscsi-
iname; else /sbin/iscsi-iname; fi)"; and press Enter.
Type echo "InitiatorAlias=$(hostname)"; } >/etc/iscsi/initiatorname.iscsi and
press Enter.
Type /etc/init.d/iscsid start and press Enter.
Next, lets see if the name has been correctly generated.
Type cat /etc/iscsi/initiatorname.iscsi and press Enter.
Author: Jurie Botha Gentoo & SCST Installation Manual Page 48 of 51
Now let's set up a simple sample config for scst.conf. Make sure your file looks like the
one in the screenshot.
Type nano /etc/scst.conf and press Enter.
Keep in mind that for each target, LUN0 must exist.
Now, lets load the kernel modules.
Type modprobe scst and press Enter.
Type modprobe scst_vdisk and press Enter.
Type modprobe iscsi-scst and press Enter
Now, lets start scst on boot.
Type rc-update add scst default and press Enter.
Now let's apply our scst configuration.
Author: Jurie Botha Gentoo & SCST Installation Manual Page 49 of 51
Type scstadmin -config /etc/scst.conf and press Enter.
And viola! SCST is now installed & up and running!! Now you just need to create your
LUNs and update the configuration the way you need it.
Author: Jurie Botha Gentoo & SCST Installation Manual Page 50 of 51
4 Configuring SCST
Author: Jurie Botha Gentoo & SCST Installation Manual Page 51 of 51
S-ar putea să vă placă și
- The Rails and Hotwire Codex PreviewDocument86 paginiThe Rails and Hotwire Codex PreviewalxfromplanetxÎncă nu există evaluări
- Hackercool - August 2020Document69 paginiHackercool - August 2020alxfromplanetxÎncă nu există evaluări
- Cloud Computing Tricks and - Tips - 4th Edition 2020Document80 paginiCloud Computing Tricks and - Tips - 4th Edition 2020alxfromplanetxÎncă nu există evaluări
- Honest ThenX - Com Calisthenics Programs Review - Viet Phan VenturesDocument47 paginiHonest ThenX - Com Calisthenics Programs Review - Viet Phan VenturesalxfromplanetxÎncă nu există evaluări
- 23 - Rituals - For - Success - 23 - Rituals - For - Success PDFDocument41 pagini23 - Rituals - For - Success - 23 - Rituals - For - Success PDFYogeshTamakheÎncă nu există evaluări
- S0300 9572 (15) 00330 5 - MainDocument21 paginiS0300 9572 (15) 00330 5 - MainxxnetÎncă nu există evaluări
- ResusitasiDocument48 paginiResusitasiatikahÎncă nu există evaluări
- Admin Network Security - November December 2020Document100 paginiAdmin Network Security - November December 2020alxfromplanetxÎncă nu există evaluări
- Mitigate Desktop Lag With Cgroups - Stintel's BlogDocument2 paginiMitigate Desktop Lag With Cgroups - Stintel's BlogalxfromplanetxÎncă nu există evaluări
- S0300 9572 (15) 00343 3 - MainDocument10 paginiS0300 9572 (15) 00343 3 - Mainthemu5icroomÎncă nu există evaluări
- How To Develop Your Own Handwriting Style - 8 StepsDocument11 paginiHow To Develop Your Own Handwriting Style - 8 StepsalxfromplanetxÎncă nu există evaluări
- Progressive Calisthenics at Olympia Gymnastics PDFDocument1 paginăProgressive Calisthenics at Olympia Gymnastics PDFalxfromplanetxÎncă nu există evaluări
- Guidelines S8Document14 paginiGuidelines S8alxfromplanetxÎncă nu există evaluări
- Adjusting My ThenX Program. Thoughts - (Long Post.) - BodyweightfitnessDocument2 paginiAdjusting My ThenX Program. Thoughts - (Long Post.) - BodyweightfitnessalxfromplanetxÎncă nu există evaluări
- Guias Europeas RCCPDocument19 paginiGuias Europeas RCCPDiana MontesÎncă nu există evaluări
- Skydive Algarve Pacote ExpertDocument1 paginăSkydive Algarve Pacote ExpertalxfromplanetxÎncă nu există evaluări
- Develop A Strong and Interesting LifestyleDocument2 paginiDevelop A Strong and Interesting LifestyleAndres Tuells JanssonÎncă nu există evaluări
- Pomodoro Technique PDFDocument1 paginăPomodoro Technique PDFalxfromplanetxÎncă nu există evaluări
- 9 Tips For Giving An Effective Presentation - FinalDocument6 pagini9 Tips For Giving An Effective Presentation - FinalalxfromplanetxÎncă nu există evaluări
- Part 6 - Processor Type and FeaturesDocument33 paginiPart 6 - Processor Type and FeaturesalxfromplanetxÎncă nu există evaluări
- Part 7 - Power Management and ACPI OptionsDocument19 paginiPart 7 - Power Management and ACPI OptionsalxfromplanetxÎncă nu există evaluări
- Hackercool August 2019Document44 paginiHackercool August 2019alxfromplanetxÎncă nu există evaluări
- Intel Celeron N3160 Notebook Processor - NotebookCheck - Net TechDocument2 paginiIntel Celeron N3160 Notebook Processor - NotebookCheck - Net TechalxfromplanetxÎncă nu există evaluări
- Part 5 - Enable The Block LayerDocument7 paginiPart 5 - Enable The Block LayeralxfromplanetxÎncă nu există evaluări
- Fedora 25 Installation Guide en USDocument212 paginiFedora 25 Installation Guide en USmahattaÎncă nu există evaluări
- Fedora 24 System - Administrators - Guide en US PDFDocument498 paginiFedora 24 System - Administrators - Guide en US PDFGiulio PietroiustiÎncă nu există evaluări
- Feedzai CultureBookDocument21 paginiFeedzai CultureBookalxfromplanetxÎncă nu există evaluări
- Test DiskDocument73 paginiTest DiskalxfromplanetxÎncă nu există evaluări
- GCCDocument904 paginiGCCOtacomÎncă nu există evaluări
- Shoe Dog: A Memoir by the Creator of NikeDe la EverandShoe Dog: A Memoir by the Creator of NikeEvaluare: 4.5 din 5 stele4.5/5 (537)
- Never Split the Difference: Negotiating As If Your Life Depended On ItDe la EverandNever Split the Difference: Negotiating As If Your Life Depended On ItEvaluare: 4.5 din 5 stele4.5/5 (838)
- Elon Musk: Tesla, SpaceX, and the Quest for a Fantastic FutureDe la EverandElon Musk: Tesla, SpaceX, and the Quest for a Fantastic FutureEvaluare: 4.5 din 5 stele4.5/5 (474)
- The Subtle Art of Not Giving a F*ck: A Counterintuitive Approach to Living a Good LifeDe la EverandThe Subtle Art of Not Giving a F*ck: A Counterintuitive Approach to Living a Good LifeEvaluare: 4 din 5 stele4/5 (5782)
- Grit: The Power of Passion and PerseveranceDe la EverandGrit: The Power of Passion and PerseveranceEvaluare: 4 din 5 stele4/5 (587)
- Hidden Figures: The American Dream and the Untold Story of the Black Women Mathematicians Who Helped Win the Space RaceDe la EverandHidden Figures: The American Dream and the Untold Story of the Black Women Mathematicians Who Helped Win the Space RaceEvaluare: 4 din 5 stele4/5 (890)
- The Yellow House: A Memoir (2019 National Book Award Winner)De la EverandThe Yellow House: A Memoir (2019 National Book Award Winner)Evaluare: 4 din 5 stele4/5 (98)
- On Fire: The (Burning) Case for a Green New DealDe la EverandOn Fire: The (Burning) Case for a Green New DealEvaluare: 4 din 5 stele4/5 (72)
- The Little Book of Hygge: Danish Secrets to Happy LivingDe la EverandThe Little Book of Hygge: Danish Secrets to Happy LivingEvaluare: 3.5 din 5 stele3.5/5 (399)
- A Heartbreaking Work Of Staggering Genius: A Memoir Based on a True StoryDe la EverandA Heartbreaking Work Of Staggering Genius: A Memoir Based on a True StoryEvaluare: 3.5 din 5 stele3.5/5 (231)
- Team of Rivals: The Political Genius of Abraham LincolnDe la EverandTeam of Rivals: The Political Genius of Abraham LincolnEvaluare: 4.5 din 5 stele4.5/5 (234)
- Devil in the Grove: Thurgood Marshall, the Groveland Boys, and the Dawn of a New AmericaDe la EverandDevil in the Grove: Thurgood Marshall, the Groveland Boys, and the Dawn of a New AmericaEvaluare: 4.5 din 5 stele4.5/5 (265)
- The Hard Thing About Hard Things: Building a Business When There Are No Easy AnswersDe la EverandThe Hard Thing About Hard Things: Building a Business When There Are No Easy AnswersEvaluare: 4.5 din 5 stele4.5/5 (344)
- The Emperor of All Maladies: A Biography of CancerDe la EverandThe Emperor of All Maladies: A Biography of CancerEvaluare: 4.5 din 5 stele4.5/5 (271)
- The World Is Flat 3.0: A Brief History of the Twenty-first CenturyDe la EverandThe World Is Flat 3.0: A Brief History of the Twenty-first CenturyEvaluare: 3.5 din 5 stele3.5/5 (2219)
- The Unwinding: An Inner History of the New AmericaDe la EverandThe Unwinding: An Inner History of the New AmericaEvaluare: 4 din 5 stele4/5 (45)
- The Gifts of Imperfection: Let Go of Who You Think You're Supposed to Be and Embrace Who You AreDe la EverandThe Gifts of Imperfection: Let Go of Who You Think You're Supposed to Be and Embrace Who You AreEvaluare: 4 din 5 stele4/5 (1090)
- The Sympathizer: A Novel (Pulitzer Prize for Fiction)De la EverandThe Sympathizer: A Novel (Pulitzer Prize for Fiction)Evaluare: 4.5 din 5 stele4.5/5 (119)
- Her Body and Other Parties: StoriesDe la EverandHer Body and Other Parties: StoriesEvaluare: 4 din 5 stele4/5 (821)
- Windows XP System ScanDocument4 paginiWindows XP System ScanMica IvanovicÎncă nu există evaluări
- Install Oracle RAC Database 12c R1 On Oracle Linux 6.4Document14 paginiInstall Oracle RAC Database 12c R1 On Oracle Linux 6.4hendrydatabaseÎncă nu există evaluări
- Bitdefender VS Avast PDFDocument8 paginiBitdefender VS Avast PDFcatalin ionÎncă nu există evaluări
- Installing Centreon On Centos 5 - Nagios WikiDocument8 paginiInstalling Centreon On Centos 5 - Nagios WikiHanzam HairusÎncă nu există evaluări
- AFS Architecture and Key Features ExplainedDocument12 paginiAFS Architecture and Key Features ExplainedNouran M. RadwanÎncă nu există evaluări
- lastCleanException 20210729150851Document236 paginilastCleanException 20210729150851abbey LairdÎncă nu există evaluări
- Chapter 3 The File SystemDocument34 paginiChapter 3 The File SystemMikiyas GetasewÎncă nu există evaluări
- Installing Oracle Express 11gr2 On Centos 7 PDFDocument3 paginiInstalling Oracle Express 11gr2 On Centos 7 PDFAlejandroÎncă nu există evaluări
- Build Amiga GCC 3.3.3 Cross CompilerDocument14 paginiBuild Amiga GCC 3.3.3 Cross CompilerMurat ÖzdemirÎncă nu există evaluări
- Mondo RescueDocument14 paginiMondo RescuerajababhuÎncă nu există evaluări
- File Management SystemDocument12 paginiFile Management SystemChair wazirÎncă nu există evaluări
- Dual Vios Upgrade Walk-Through Powervm Technical Webinar #12 For Customers/Bps/IbmersDocument31 paginiDual Vios Upgrade Walk-Through Powervm Technical Webinar #12 For Customers/Bps/IbmersAndrei AndreiuÎncă nu există evaluări
- TMS WebUpdate Developers GuideDocument18 paginiTMS WebUpdate Developers GuidealtamirosantosÎncă nu există evaluări
- Release Note For Local Loading Tool (LLT) 4.5.3: Reference: ICO-OPE-00119 V04Document9 paginiRelease Note For Local Loading Tool (LLT) 4.5.3: Reference: ICO-OPE-00119 V04AleksandarÎncă nu există evaluări
- Recovery Manager ToshibaDocument8 paginiRecovery Manager ToshibaMaryam100% (1)
- Discoverer Error - Clear Browser CacheDocument4 paginiDiscoverer Error - Clear Browser CacheRyan Von GleichÎncă nu există evaluări
- Koha Xubuntu: /etc/apt/sources - List.d/koha - List Apt Get UpdateDocument4 paginiKoha Xubuntu: /etc/apt/sources - List.d/koha - List Apt Get Updatepksunil_77Încă nu există evaluări
- 20740a 02Document28 pagini20740a 02douglasÎncă nu există evaluări
- BatchGenerator UserReferenceDocument13 paginiBatchGenerator UserReferenceLuis OrtizÎncă nu există evaluări
- Linux Iw2Document19 paginiLinux Iw2gurureddygÎncă nu există evaluări
- x86 StderrDocument7 paginix86 StderrDarren Lorenzo GonzalezÎncă nu există evaluări
- Recover Data from Unallocated Disk SpaceDocument12 paginiRecover Data from Unallocated Disk SpacejacqueÎncă nu există evaluări
- RFACTOR2 CAR MODDING WORKFLOWDocument4 paginiRFACTOR2 CAR MODDING WORKFLOWCarlos LopezÎncă nu există evaluări
- Mcsa Senario - Part4Document9 paginiMcsa Senario - Part4Hedieh MadahÎncă nu există evaluări
- Manage AWS services from the terminal with the AWS CLIDocument2 paginiManage AWS services from the terminal with the AWS CLIOMRoutÎncă nu există evaluări
- Top 242Document1 paginăTop 242subs3v3nÎncă nu există evaluări
- InstallDocument31 paginiInstallAnonymous HocXyTq9rÎncă nu există evaluări
- Installation InstructionsDocument9 paginiInstallation InstructionsSaid EnnakhliÎncă nu există evaluări
- CIFS Technical FAQDocument25 paginiCIFS Technical FAQLakshmi NarayanÎncă nu există evaluări
- Welcome To The Help Pages of Winbuilder!Document8 paginiWelcome To The Help Pages of Winbuilder!freeware81Încă nu există evaluări