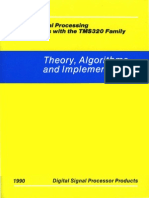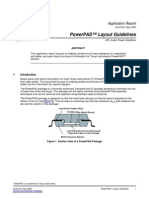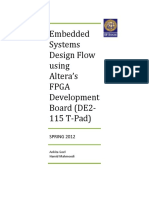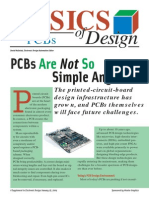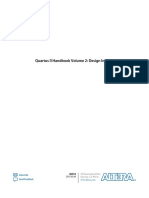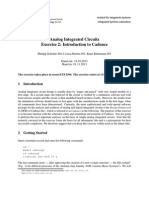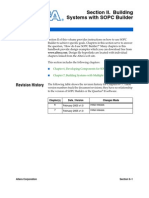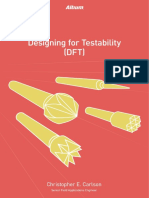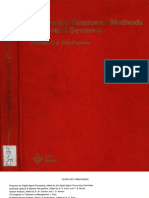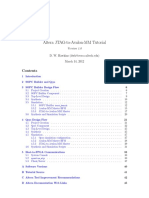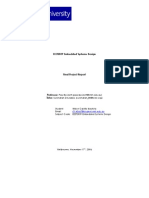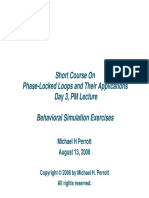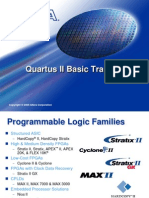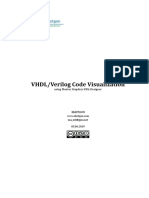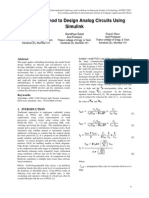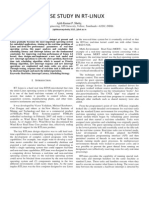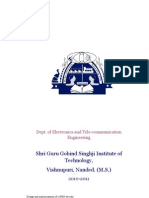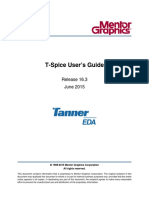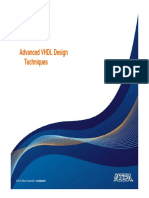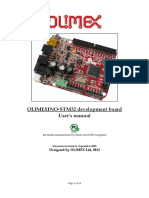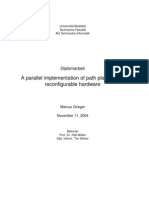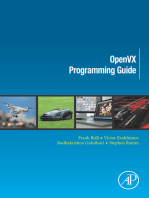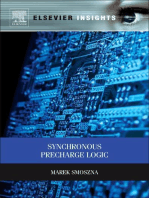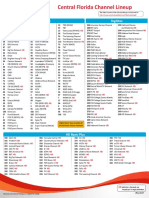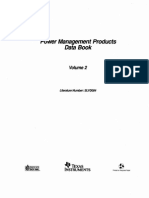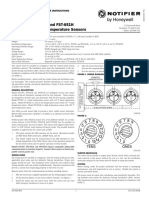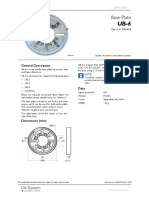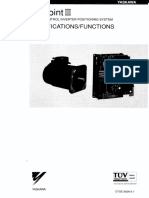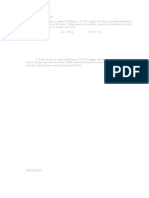Documente Academic
Documente Profesional
Documente Cultură
VHDL Guide
Încărcat de
lxz5101Titlu original
Drepturi de autor
Formate disponibile
Partajați acest document
Partajați sau inserați document
Vi se pare util acest document?
Este necorespunzător acest conținut?
Raportați acest documentDrepturi de autor:
Formate disponibile
VHDL Guide
Încărcat de
lxz5101Drepturi de autor:
Formate disponibile
FPGA Designers
Quickstart Guide
Summary This guide gives an overview of using the Altium Designer
environment to develop an FPGA design. Once you have
Guide read this document, refer to the linked documents for a
GU0101 (v1.1) July 18, 2005 detailed description of that area of the design process.
Over the last 50 years the electronics engineer has had a rapidly changing palette to work with. The
introduction of the transistor in 1947 heralded the arrival of solid-state electronics, fostering the
development of binary or digital electronics. With the implementation of multiple transistors on a
single piece of silicon in 1959 the integrated circuit (IC) was born. With it came the application of
Boolean logic a form of algebra where all values are reduced to true or false giving rise to the
computer age.
The spread of computers throughout the developed world, and the rapid improvements in IC
development capabilities saw more and more transistors being squeezed onto an IC. The result of this
has been more and more powerful devices, identified by the term large scale integration, or LSI
circuits. This process has continued in harmony with the introduction of numerous computer interface
standards. Bringing together LSI fabrication capabilities with these defined standards has resulted in
the development of powerful, application specific integrated circuits (ASICs) for networking,
communications, image processing, computer bus management, and so on.
Typically these components are combined with microprocessors and other logic to form sophisticated
electronic products, capable of performing an incredible variety of tasks each solving some problem
that the engineer set out to resolve.
Along with the growth in the size and functionality of application-specific ICs, there has been a
corresponding growth in the size and capabilities of programmable logic. Larger programmable devices
typically have their functionality arranged as an array of general purpose logic blocks, with
programmable interconnections between them. These are known as Field Programmable Gate Arrays
(FPGAs).
With their ability to operate at high switching frequencies FPGAs have provided an ideal solution for
implementing large amounts of high speed signal processing circuitry, allowing the designer to reduce
the size and cost of a product.
Today these devices have sufficient capacity to implement more than just some of the hardware in a
product they can potentially be programmed to implement an entire digital system, including the
microprocessor, peripheral components and the interface logic.
To do this the engineer needs a design environment that solves the system integration issues where
they can capture the hardware design, write the embedded software for the processor, and implement,
test and debug both the hardware and software on the target FPGA.
GU0101 (v1.1) July 18, 2005 1
FPGA Designers Quickstart Guide
Altium Designer brings together the required tools and the necessary communications systems.
Combine this with an FPGA implementation platform the NanoBoard and you have a complete
FPGA design environment. This QuickStart guide will give you an overview of how you can capture
and implement an entire digital system in an FPGA in this design environment.
Getting started with FPGA Design
Product documentation
The product documentation is gathered together under a single
umbrella entity the Altium Designer Documentation Library.
Access to the Library can be made from the main Help menu
(Help Contents).
The documentation is structured as a set of focused tutorials,
application notes, guides, articles, reference manuals and
online help presented in either PDF or CHM format. For a
more detailed description of the various document kinds
available, as well as information on how each kind of document
presents in the Librarys navigation system, refer to the topic
Understanding and Using the Documentation Library, once the
Library is accessed.
Examples and Reference Designs
There are a large number of example designs included with the
software, in the \Program Files\Altium2004\Examples
folder. FPGA focused examples include:
FPGA Core Integration simple FPGA project and related
core component project.
Figure 1. All documentation is available in the
FPGA Design Tips projects that demonstrate a feature
Documentation Library
of the design system, including projects that demonstrate
bus constants and bus interconnects.
FPGA Hardware designs that do not include an embedded processor.
FPGA Processor Tests projects for testing the functionality of the NanoBoard.
FPGA Processors processor-based projects that demonstrate a specific processor (TSK165x,
TSK51x, TSK52x, TSK80x) and features on the NanoBoard.
FPGA Processors 32-bit processor-based projects that specifically target the 32-bit RISC
processors (TSK3000A and PPC405A) and features on the NanoBoard.
FPGA Third Party Boards designs that can be implemented in an FPGA on a variety of 3rd party
development boards.
NanoBoard Testing designs used for testing the functionality of the NanoBoard, referred to in
the NanoBoard 1 Technical Reference.
Reference Designs working designs that include both an FPGA project and a PCB project.
Tutorials files used by the tutorials included in the documentation.
2 GU0101 (v1.1) July 18, 2005
FPGA Designers Quickstart Guide
An Overview of the Design Process
Altium Designers integrated design environment allows you to design, implement and debug a
microprocessor-based digital design in an FPGA. The design is captured as a schematic, or using a
mixture of schematic and HDL (VHDL or Verilog). The embedded software is written in a coding-aware
editor, ready for compilation and download onto the processor in your design.
Debug Debug code
Embedded Embedded Code
Software
Development Compile
Code Conversion
Embedded Code
EDIF
HDL Simulation Download
program file
High-level
FPGA Design FPGA Place
system FPGA EDIF
Capture & Route
specification Synthesis
(Schematic/HDL) (vendor tools)
& partitioning
P
FPGA pin assignments
P
PCB Design PCB Place PCB CAM/
Capture & Route Fabrication
Figure 2. System diagram, showing the flow of the hardware design, embedded software, and PCB design.
Once the hardware design is complete it is synthesized, a process that transforms it from the capture
form into a low-level gate form.
After design synthesis a place and route is performed, a process where device-aware software
implements the design in the target FPGA. The Vendor-specific place and route software required to
synthesize for the target architecture is operated by the Altium Designer environment, which
automatically manages all project and file handling aspects required to generate an FPGA program file.
To test and debug the design the system includes a NanoBoard, an implementation platform that
includes an FPGA, as well as an array of general purpose peripheral components. The software
communicates directly with the NanoBoard via a port on the PC, programming the FPGA and
implementing your design.
Once the design has been implemented on the NanoBoard it can be debugged, using virtual
instruments and boundary scan pin status technology to debug the hardware, and the integrated
debugger for the embedded software. Since debugging is performed live from within the same
environment as the design is captured in, design iterations can be carried out quickly and
software/hardware solutions rapidly explored.
GU0101 (v1.1) July 18, 2005 3
FPGA Designers Quickstart Guide
Flow diagram of the FPGA design process
Create FPGA project file Create embedded project fie
setup project options setup project options
FPGA component Capture design
Write code
libraries (sch / HDL)
Compile and Compile and
correct errors correct errors
Link embedded project
Define constraints
and set up configuration
Select project/configuration
combination in Devices view
Synthesize and Synthesize and
correct errors correct errors
Build (place and route)
Program device
Figure 3. Flow diagram of the design process
4 GU0101 (v1.1) July 18, 2005
FPGA Designers Quickstart Guide
Capturing the FPGA project
The basis of every design created in the Altium Designer environment is a project file. Multiple types of
design projects are supported, including:
PCB projects (*.PrjPcb)
FPGA projects (*.PrjFpg)
Embedded projects (*.PrjEmb)
Core projects (*.PrjCor)
Integrated Library packages (*.LibPkg)
Script projects (*.PrjScr)
Most projects target a single implementation for example a PCB project becomes one PCB, and an
FPGA project is implemented in a single FPGA.
The project document itself is an ASCII file that stores project information, such as the documents that
belong to the project, output settings, compilation settings, error checking settings, and so on.
The hardware design in an FPGA project is captured as a set of schematic sheets, or as a mixture of
both schematic sheets and HDL code (VHDL or Verilog). In the latter case, the minimum requirement is
a single schematic top-sheet on which to define the ports for the design. The schematic is captured in
the schematic editor, with each schematic sheet being stored as a separate file. VHDL is captured in
the syntax-aware VHDL editor. Verilog is captured in the syntax-aware Verilog editor. Click the Project
button on the Projects panel to add new source documents into the project.
For detailed information on how to create an FPGA project, add schematic sheets, place and
wire components and implement the design in an FPGA, refer to the Getting Started with FPGA
Design tutorial in the Getting Started with Altium Designer book.
Structuring a multi-sheet project
While the project file links the various source
documents into a single project, the document-to-
document and net connective relationships are
defined by information in the documents themselves.
The design is partitioned into logical blocks, each
block is represented on the top schematic sheet by a
sheet symbol. The Filename attribute of each sheet
symbol references the sub-sheet (or VHDL or Verilog
file) that it represents. A sub-sheet can also include
sheet symbols referencing lower schematic sheets.
Using this approach a design hierarchy of any depth
or complexity can be created. Figure 4 shows the Figure 4. A compiled FPGA project, showing the
hierarchy of a compiled multi-file design. hierarchical relationship between project documents.
For more information on multi-sheet designs, refer to the Connectivity and Multi-sheet Design
article in the System Design, Capture and Analysis book.
GU0101 (v1.1) July 18, 2005 5
FPGA Designers Quickstart Guide
Building and maintaining a hierarchical project
There are a number of commands available to speed the process of building hierarchy in a multi-sheet
design. These include:
Create sheet from symbol use this schematic editor command to create a sheet below the nominated
sheet symbol. Matching Ports will be added to the sub-sheet, ready to wire.
Create VHDL file from symbol use this schematic editor command to create a shell VHDL file, with an
entity declared that includes port definitions to match the sheet entries in the nominated symbol.
Create Verilog file from symbol use this schematic editor command to create a Verilog file, with a
module declared that includes port definitions to match the sheet entries in the nominated symbol.
Create symbol from sheet use this schematic editor command to create a symbol from the nominated
schematic sheet, VHDL file or Verilog file. Make the sheet that is to include the sheet symbol the active
document before launching this command.
Create component from sheet use this schematic editor command to create a schematic component
symbol from the current sheet, whose pins match the ports on the schematic sheet. Use this when
designing a core component, running it will create the schematic symbol that represents the core in a
new library.
Create schematic part from file create a schematic component symbol from the current VHDL or
Verilog file, whose pins match the port definitions declared in the entity or module respectively. Use this
when designing a core component, running it will create the schematic symbol that represents the core
in a new library.
Create VHDL from FPGA-Part use this schematic editor command to create a shell VHDL file with an
entity declared that includes port definitions to match the pins in the nominated part. Use this when
designing a core component and the schematic symbol has already been designed.
Create Verilog from FPGA-Part - use this schematic editor command to create a Verilog file with a
module declared that includes port definitions to match the pins in the nominated part. Use this when
designing a core component and the schematic symbol has already been designed.
Push part to sheet use this schematic editor command to push a placed part onto a new schematic
sub-sheet, replacing the original part on the parent sheet with a sheet symbol pointing to the new sub-
sheet. Matching ports will be added and wired to the part on the sub-sheet.
Once a multi-sheet design has been created, use the Synchronize Ports to Sheet Entries dialog to
maintain the sheet symbol to matching sub-sheet connections (select Synchronize Sheet Entries and
Ports from the Design menu).
Implementing repeated sections in a design
One of the advantages of incorporating an FPGA into a design is its ability to implement large amounts
of repetitive circuitry. The environment includes features specifically to support projects with repetitive
circuitry as well as the singular one sheet symbol = one sub-sheet representation, you can also
create a structure where the same sub-sheet is referenced many times.
This is known as multi-channel design. There are 2 approaches to multi-channel design, either by
referencing the same sub-sheet from multiple sheet symbols, or using one sheet symbol with the
Repeat keyword. When the design is compiled any repeated sections (or channels) are automatically
6 GU0101 (v1.1) July 18, 2005
FPGA Designers Quickstart Guide
instantiated the required number of times. The advantage of multi-channel design is that it allows you
to maintain a single copy of the source channel, even after the design has move to implementation in
the FPGA or on the PCB.
For more information on how to capture a design with repeated sections, refer to the Multi-
Channel Design Concepts article in the System Design, Capture and Analysis book.
Mixed schematic/HDL document hierarchy
When creating the design hierarchy, you can quite easily use a sheet symbol on a parent schematic
sheet to reference a schematic sub-sheet below. This can be extended when capturing the design
using a mixture of schematic sheets and HDL code. A VHDL or Verilog sub-document is referenced in
the same way as a schematic sub-sheet, by specifying the sub-document filename in the sheet symbol
that represents it.
When referencing a VHDL sub-document, the connectivity is from the sheet symbol to an entity
declaration in the VHDL file. To reference an entity with a name that is different from the VHDL
filename, include the VHDLEntity parameter in the sheet symbol, whose value is the name of the
Entity declared in the VHDL file.
The process is similar when referencing a Verilog sub-document, where the connectivity is from the
sheet symbol to a module declaration in the Verilog file. To reference a module with a name that is
different from the Verilog filename, include the VerilogModule parameter in the sheet symbol, whose
value is the name of the Module declared in the Verilog file.
Figure 5 illustrates an example of this mixed hierarchy, whereby the same sheet symbol has been used
to reference a schematic sub-sheet in one instance of a design and an entity in a VHDL sub-document
in another. In both cases, the sub-document implements the same circuitry (a BCD Counter).
Figure 5. Document hierarchy is created by placing sheet symbols to represent the document below.
GU0101 (v1.1) July 18, 2005 7
FPGA Designers Quickstart Guide
Wiring the Design
Connectivity between the component pins is created ether by physical connectivity, or logical
connectivity. Physical connectivity is created by placing wires to connect component pins to each other.
Logical connectivity is create by placing matching net identifiers, such as net labels, power ports, ports
and sheet entries. When the design is compiled the connectivity is established, according to the net
identifier scope defined for the project.
Note that while the environment supports compiling projects using either a flat or hierarchical
connective structure, FPGA projects must be hierarchical.
Establishing connectivity between documents
Hierarchical net and bus connectivity between documents obeys the standard hierarchical project
connection behavior, where ports on the sub-document (schematic, VHDL or Verilog) connect to sheet
entries of the same name in the sheet symbol that represents that document, as shown for schematic
and VHDL sub-documents in Error! Reference source not found..
Figure 6. Hierarchical net connectivity is from the sheet entries to matching ports on the document below.
For details on placing the wiring, refer to the Getting Started with FPGA Design tutorial in the
Getting Started with Altium Designer book.
For more information on connectivity in multi-sheet designs, refer to the Connectivity and Multi-
sheet Design article in the System Design, Capture and Analysis book.
8 GU0101 (v1.1) July 18, 2005
FPGA Designers Quickstart Guide
Using buses and bus joiners
Typically there are a large number
of related nets in a digital design.
Buses can play an important role in
managing these nets, and help
present the design in a more
readable form.
Buses can be re-ordered, renamed,
split, and merged. To manage the
mapping of nets in buses, there is a
special class of component, known
as a bus joiner. Bus joiners can be
placed from the FPGA Generic
integrated library (bus joiner names
all start with the letter J). Figure 7
shows examples of using bus
joiners. There are also many Figure 7. Examples of using bus joiners.
examples of using bus joiners in
the example designs in the software.
Note that apart from the JB-type joiner, all bus joiner pins have an IO direction use the correct
joiner to maintain the IO flow. Pin IO can be displayed on sheet, enable the Pin Direction option
on the Schematic General page of the Preferences dialog.
Bus joiner splitting / merging behaviour
The basic rule is that bus joiners separate/merge the bits (or bus
slice) from least significant bit (or slice) down to most significant bit (or
slice).
For example, in Figure 8, U17 splits the incoming 8-bit bus on pin
I[7..0] into two 4-bit bus slices, OA[3..0] and OB[3..0]. Obeying the
least to most mapping at the slice level, the lower four bits of the input
bus map to OA[3..0], and the upper four bits map to OB[3..0].
Following this through to the bit level, I0 will connect to OA0, and I7
will connect to OB3.
The other joiner shown in Figure 8 merges the four incoming 4-bit
slices into a 16-bit bus. With this joiner IA0 connects to O0, and ID3
Figure 8. Splitting/merging bus slices
connects to O15.
Matching buses of different widths using the JB-type bus joiner
The JB-type bus joiner allows you to match nets in buses of different widths. It does this via 2
component parameters, IndexA and IndexB that map from one bus through to the other bus. These
indices must be defined when you use a JB-type bus joiner.
GU0101 (v1.1) July 18, 2005 9
FPGA Designers Quickstart Guide
Figure 9. JB-type bus joiner, note that there is no IO direction for a JB component
Read the flow of nets through a JB-type bus joiner by matching from the nets in the attached bus, to
the first index on the bus joiner, to the second index in the bus joiner, to the nets defined in the second
bus net label.
Left Bus IndexA IndexB Right Bus
The rules for matching nets at each of the points are as follows:
Figure 10. An example of using the JB bus joiner to achieve sub-set mapping.
If both bus ranges are descending, match by same bus index (one range must lie within the
other for valid connections). In Figure 10 the matching is:
ADDR9 IndexA9 IndexB9 ROMADDR9, thru to
ADDR0 IndexA0 IndexB0 ROMADDR0
(In this example ROMADDR10 thru ROMADDR13 will be unconnected)
Figure 11. Using a bus joiner for offset mapping.
In Figure 11 the matching is:
INPUTS15 IndexA15 IndexB31 PORTB31, thru to
INPUTS0 IndexA0 IndexB0 PORTB16
Figure 12. Using a bus joiner for range inversion.
If one bus range is descending and another is ascending, the indices are matched from left to
right. In Figure 12 the matching is:
INPUTS0 IndexA15 IndexB31 PORTB31, thru to
INPUTS15 IndexA0 IndexB16 PORTB16
10 GU0101 (v1.1) July 18, 2005
FPGA Designers Quickstart Guide
Figure 13. Another example of using a bus joiner for range inversion.
In Figure 13 the matching is:
INPUTS15 IndexA15 IndexB31 PORTB0, thru to
INPUTS0 IndexA0 IndexB16 PORTB15
For an example of using bus joiners, refer to the example \Program
Files\Altium2004\Examples\FPGA Design Tips\Bus Interconnect\Interconnect.PRJFPG.
FPGA-ready schematic components
A wide variety of FPGA-ready schematic components are included with the
The FPGA-ready
system, ranging from processors, to peripheral components, down to
component integrated
generic logic. The hardware design is captured by placing and wiring these libraries are in the folder
schematic components, or writing HDL code. The FPGA-ready schematic \Altium2004\Library\Fpga.
components are like traditional PCB-ready components, except instead of
the symbol being linked to a PCB footprint each is linked to a pre-synthesized EDIF model.
As well as components that you use to implement your design, the available FPGA libraries include
components for the virtual instruments, and the components that are mounted on the NanoBoard and
are accessible via the pins on the FPGA. The role of each type of component is described below.
Model linkage
EDIF model linkage is not handled like standard component model linkage, since the model must be
chosen to suit the target device. For EDIF models the target device family is used to select the correct
folder of EDIF models (for example \Xilinx\Spartan2E), and then the components Library Reference is
used to select the EDIF model file from within that folder. Models included with the system are stored in
a hierarchy of folders under \Program Files\Altium2004\Library\Edif.
As well as system supplied models, user-created pre-synthesized EDIF models are supported. These
can be stored in a user model folder, this folder is specified on the FPGA Synthesis page of the
Preferences dialog (DXP Preferences). User models can also be stored in a hierarchy of folders if
you are developing a model for multiple target devices.
The search sequence for EDIF models is:
$project_dir
$user_edif\$vendor\$family
$user_edif\$vendor
$user_edif
$system_edif\$vendor\$family
$system_edif\$vendor
$system_edif
GU0101 (v1.1) July 18, 2005 11
FPGA Designers Quickstart Guide
Pre-synthesized user models are developed by creating a Core project, whose EDIF output becomes
the model for your user-defined component. There are a number of features to support this process,
including commands to synthesize for all targets, publish the EDIF model (package it with all other
required EDIF models), and generate a component symbol to represent the core.
For more details see the Creating a Core Component tutorial. The tutorial also details how to
use that component in an FPGA project while still developing the core.
For an example of a core component project that is linked to an FPGA project, open the design
workspace \Program Files\Altium2004\Examples\FPGA Core Integration\LCD
Controller And Keypad\LCD_Keypad.DSNWRK. To use this example you must define a user
model location first, then generate the model for the keypad scanner before attempting to
process the FPGA design (LCD_Keypad) that uses the model.
Components to implement your design
A range of processors, support peripherals and libraries of interface
logic are available to implement the hardware in your FPGA design.
The exact set of components that are available for FPGA design will
ultimately depend on the licensing option purchased for your Altium
Designer software.
Processor cores and memory
Processors can be placed from the \Program
Files\Altium2004\Library\Fpga\FPGA Processors.IntLib
library. Altium Designer supports the following processors (and
related embedded software tools):
TSK165x 8-bit Microprocessor (instruction set compatible with
the PIC16C5x family)
TSK51x 8-bit Microprocessor (instruction set compatible with
the 8051)
TSK52x 8-bit Microprocessor (instruction set compatible with
the 8051)
TSK80x 8-bit Microcontroller (instruction set compatible with
the Zilog Z80CPU)
TSK3000A 32-bit RISC Processor
PPC405A Wishbone-compliant wrapper to the immersed
PowerPC (PPC405) processor in the Xilinx Virtex-II PRO family
of FPGA devices. Figure 14. Place components from the
FPGA-ready component libraries
The Altium Designer Documentation Library includes both hardware and software reference
manuals for each processor. With the Documentation Library open, navigate to Embedded
Processor Reference Manuals.
12 GU0101 (v1.1) July 18, 2005
FPGA Designers Quickstart Guide
Peripheral components
Peripherals can be placed from the \Program Files\Altium2004\Library\Fpga\FPGA
Peripherals.IntLib library. The following peripheral components are available:
CAN Controller parallel to serial interface, implementing a Controller Area Network serial
communications bus on the serial side. The CAN serial bus provides high bit rate, high noise immunity
and error detection. The Controller implements the BOSCH CAN 2.0B Data Link Layer Protocol. 8-bit
Wishbone and non-Wishbone variants available. The CAN controller can be used in conjunction with
the CAN interface hardware on the NanoBoard.
EMAC Controller parallel to serial interface providing 10/100Mbps interface between a host
processor and a standard Physical Layer device (PHY) through support of the IEEE802.3 Media
Independent Interface (MII). 8-bit (Wishbone and non-Wishbone) and 32-bit (Wishbone) variants
available.
FPGA Startup Unit user-definable power-up delay, used to implement power-on reset. An internal
counter starts on power up, counting the number of clock cycles specified by the Delay pin, the output
pin being asserted when the count is reached. Variants available with 8-, 16- and 32-bit delays.
I2C Controller parallel to serial interface, implementing an Inter-Integrated Circuit (I2C) 2-wire serial
bus on the serial side. Controllers only support a single master I2C serial bus system. 8-bit Wishbone
and non-Wishbone variants available. The I2C controller can be used in conjunction with the I2C
interface hardware on the NanoBoard.
Keypad Controller 4 by 4 keypad scanner with de-bounce. Can be used in For help on an FPGA-
a polled or interrupt driven system. Available in either Wishbone or non- ready component, click on
the components entry in
Wishbone variants. The Keypad controller can be used in conjunction with the
the Libraries panel, or
keypad on the NanoBoard. hover over the placed
LCD Controller easy to use controller for a 2 line by 16 character LCD component, and press F1.
module. Available in Wishbone and non-Wishbone variants. Also provides a
variant that caters for non-simultaneous access to both a physical memory device and a target LCD
panel. The LCD controller can be used in conjunction with the LCD display on the NanoBoard.
MAX1104 DAC Controller parallel to serial interface providing a simple interface to the MAX1104 8-
bit CODEC device on the NanoBoard.
PRT Unit simple parallel port interface providing register storage for data to be transferred to/from
another device in a design. Three families of non-Wishbone device are available, offering output only,
I/O and I/O with additional tristate buffer enable for each output port. Within each family, single, two
and four port devices with 8- or 32-bit port widths are available.
PS2 Controller parallel to serial interface providing a bidirectional, synchronous serial interface
between a host processor and a PS/2 device (keyboard or mouse). The PS2 controller can be used in
conjunction with either of the two sets of PS2 interface hardware on the NanoBoard.
SPI Controller provides an SPI Master interface, enabling a Wishbone-compliant host processor to
communicate with a slave SPI peripheral device which resides outside of the physical FPGA device to
which the design is targetd, such as the audio DAC and serial Flash RAM devices located on the
NanoBoard.
GU0101 (v1.1) July 18, 2005 13
FPGA Designers Quickstart Guide
SRL0 Unit simple parallel to serial interface, full duplex, single byte buffering. Both Wishbone and
non-Wishbone variants are available. The SRL0 can be used in conjunction with the RS-232 interface
hardware on the NanoBoard.
TMR3 Unit dual timer unit, configurable as either Timer or Counter with four possible modes of
operation for each. Available in Wishbone and non-Wishbone variants.
VGA Controller providing a simple interface between a host processor and any VGA-compatible
monitor. Available in 8-bit (non-Wishbone) and 32-bit (Wishbone-compliant) variants. The VGA
controller can be used in conjunction with the VGA output on the NanoBoard.
WB_DUALMASTER configurable Wishbone device providing a simple means of sharing a slave
Wishbone device between two masters for example, sharing a physical memory device between
either two processors or a processor and a memory-based peripheral, such as a VGA Controller.
WB_INTERCON configurable Wishbone device providing a means of accessing one or more
Wishbone-compliant slave devices over a single Wishbone interface. Connecting directly to either the
External Memory or Peripheral I/O Interfaces of a processor, the device facilitates communication with
physical memory devices or I/O peripherals, respectively.
WB_MEM_CTRL configurable Wishbone memory controller that, depending on its configuration,
provides a simple interface between a 32-bit processor (such as the TSK3000A or PPC405A) and
either Static RAM or 32-bit wide Block RAM (single or dual port).
WB_PRTIO configurable Wishbone parallel port unit, providing a simple register interface for storing
data to be transferred to/from another device in a design. Supports three port types I/O, Output only
and Tristate. Ability to define 1, 2 or 4 port interfaces with port data bus widths of 8-, 16- or 32-bit.
WB_PWMx Wishbone Pulse Width Modulation Controller, capable of generating PWM Counter
and/or Pre-Scaler Counter interrupts and a differential pulse-width-modulated rectangular wave output
signal. Available in standard (8-bit resolution) and extended (software-selectable 8-, 10-, 12- and 14-bit
resolution) variants.
WB_UART8 providing a serial communications port with hardware hand-shake and FIFO buffers.
Full duplex, fixed to no parity, 8 data bits and 1 stop bit. Includes a dedicated, high precision internal
baud rate generator. This device can be used with the RS-232 interface hardware on the NanoBoard.
The Altium Designer Documentation Library includes a hardware reference for each peripheral
device. With the Documentation Library open, navigate to FPGA Core Reference - Peripherals.
Generic components
Generic components can be placed from the \Program Files\Altium2004\Library\Fpga\FPGA
Generic.IntLib library. This library is included to implement the interface logic in your design. It
includes pin-wide and bus-wide versions for many components, simplifying the wiring complexity when
working with buses. As well as a broad range of logic functions, the Generic library also includes pullup
and pulldown components as well as a range of bus joiners, used to manage the merging, splitting and
renaming of buses.
For a definition of the naming convention used in the generic library and a complete listing of
available devices, refer to the FPGA Generic Library Guide in the FPGA Cores book.
For information on working with buses and using bus joiners, refer to the topic Using buses and
bus joiners earlier in this document.
14 GU0101 (v1.1) July 18, 2005
FPGA Designers Quickstart Guide
Vendor macro and primitive libraries
If vendor independence is not required, there are also complete Actel, Altera, Lattice and Xilinx
primitive and macro libraries. These libraries can be found in the respective Actel, Altera, Lattice
Semiconductor and Xilinx sub-folders in \Program Files\Altium2004\Library\. The macro and
primitive libraries include the string FPGA in the library name. Note that some vendors require you to
use primitive and macro libraries that match the target device. Designs that include vendor components
cannot be re-targeted to another vendor.
Virtual Instruments
To test the state of internal nodes in the design you can wire in virtual instruments. The hardware
portion of the instrument is placed and wired on the schematic like other components, and then
synthesized into the FPGA. Virtual instruments are placed from the \Program
Files\Altium2004\Library\Fpga\FPGA Instruments.IntLib library.
The interface to each instrument is accessed in the Devices view once the design has been
synthesized and the FPGA programmed.
For information on working in the Devices view, see the Processing the Captured FPGA Design
application note.
The instrument hardware that has been synthesized into the FPGA communicates with its interface
using the Nexus communications standard, over the JTAG link.
For information on the JTAG communications, see the PC to NanoBoard Communications
article.
The following virtual instruments are available:
Digital I/O (IOB_1X8 thru IOB_4X16)
Figure 15. Digital IO module, used to monitor and control nodes in the design
The digital I/O is a general purpose tool that can be used for both monitoring and activating nodes in
the circuit. It is available in either 8-bit wide or 16-bit wide variants, with 1 to 4 channels.
Each input bit presents as an LED, and the set of 8 or 16 bits also present as a HEX value. Outputs
can be set on a bit-basis by clicking the appropriate bit in the Outputs display, or a HEX value can be
typed in the HEX field. The Synchronize button can be used to transfer the current input value to the
outputs.
For more detailed information on using the Digital I/O instrument, see the IOB_x Digital I/O
Module core reference.
GU0101 (v1.1) July 18, 2005 15
FPGA Designers Quickstart Guide
Frequency generator (CLKGEN)
Figure 16. Frequency generator, used to generate the specified frequency
The frequency generator outputs a 50% duty cycle square wave, of the specified frequency. Predefined
frequencies can be chosen by clicking the appropriate button, or any frequency can be defined using
the Other Frequency button. If the specified frequency cannot be generated the closest possible is
generated and the error shown on the display.
For more detailed information on using the Frequency Generator instrument, see the CLKGEN
Frequency Generator core reference.
Frequency counter (FRQCNT2)
Figure 17. Frequency counter, used to measure frequency in the design
The frequency counter is a dual input counter that can display the measured signal in 3 different modes
as a frequency, period, or number of pulses.
For more detailed information on using the Frequency Counter instrument, see the FRQCNT2
Frequency Counter core reference.
Logic Analyzer (LAX_1K8 thru LAX_16)
Figure 18. Logic analyzer instrument, with a logic analyzer component shown in the inset. Use the LAX to monitor
multiple nets in the design, then display the results as a digital or an analog waveform.
The logic analyzer allows you to capture multiple snapshots of multiple nodes in your design. The
available logic analyzers support the simultaneous capture of 8 or 16 nodes, or bits captured using
either software or hardware triggering. The number of capture snapshots is defined by the amount of
capture memory, this ranges from 1K to 4K of internal storage memory (using internal FPGA memory
resources). There are also 8-bit and 16-bit external memory variants.
16 GU0101 (v1.1) July 18, 2005
FPGA Designers Quickstart Guide
Captured data
The capture results are displayed in the associated LAX
panel for the instrument, which can be accessed by
clicking the Show Panel button on the instrument panel.
Data is listed in terms of its Index - its position within the
sample buffer - and can appear in the following formats,
the display of which is enabled using the corresponding
check boxes in the panel:
Hexadecimal
Binary
Decimal
ASCII Character.
The time at which each sample is captured is also
shown.
The number of samples displayed will be equal to the
size of memory that is connected to the Logic Analyzer
(LAX_8 and LAX_16) or comes predefined as part of the
Logic Analyzer device (1K, 2K and 4K devices).
The LAX panel is also used to set up software triggering for the instrument.
Waveform display features
There are also two waveform display modes. The first is a digital mode, where each capture bit is
displayed as a separate waveform and the capture events define the timeline. Note that the capture
clock must be set in the logic analyzer options for the timeline to be calculated correctly. Click the
Show Waves button associated to digital output on the instrument panel to display the digital
waveform.
Figure 19. Digital waveform capture results from the logic analyzer
The second waveform mode is an analog mode, where the value on all the logic analyzer inputs is
displayed as a voltage, for each capture event. The voltage range is from zero to the maximum
possible count value, scaled to a default of 3.3V (defined in the Logic Analyzer Options dialog). Click
the Show Waves button associated to analog output on the instrument panel to display the analog
waveform.
GU0101 (v1.1) July 18, 2005 17
FPGA Designers Quickstart Guide
Figure 20. Analog waveform capture results from the logic analyzer
Continuous Display Mode
Note that updates performed in the logic analyzer instrument panel are displayed immediately as a
waveform, allowing you to interactively examine capture results. There is also a continuous display
mode, enable/disable this using the buttons on the toolbar in either the digital or analog wave display
window.
Figure 21. Enabling the continuous capture mode.
For more detailed information on using the Logic Analyzer instrument, see the LAX_x Logic
Analyzer core reference.
Implementing the JTAG for the processors and instruments
Communications from the Altium Designer software environment to the embedded processors and
virtual instruments is done over a JTAG communications link, referred to as the soft devices chain,
displayed as the 3rd chain in the Devices view in the software. If your design includes a processor or
an instrument you must enable the soft devices chain by placing the following components on the top
sheet of your design.
Figure 22. the soft devices JTAG chain is implemented by placing the NEXUS_JTAG_PORT (on the left) from the
FPGA Generic library and the NEXUS_JTAG_CONNECTOR from the FPGA NanoBoard Port-Plugin library.
For an overview of the Devices view, refer to the Devices view section later in this guide.
For information on the JTAG chains, see the PC to NanoBoard Communications article.
18 GU0101 (v1.1) July 18, 2005
FPGA Designers Quickstart Guide
External components that are on the NanoBoard
The NanoBoard includes a variety of useful input and output components connected to I/O pins on the
FPGA. Normally you use Ports to connect from the nets in a design to the pins on the FPGA. However,
since the connectivity from the FPGA to the components on the NanoBoard is fixed by the routing there
is no need to place ports and then define the net-to-pin mapping. Instead there is a library of special
components that can be placed instead, these components are in the \Program
Files\Altium2004\Library\Fpga\FPGA NanoBoard Port-Plugin.IntLib library.
These components are placed on the top sheet, instead of ports. They are recognized as being
external to the FPGA design by the presence of the PortComponent = True parameter in each
component, and are automatically converted to ports during synthesis.
For more information on using the features on the NanoBoard, refer to the NanoBoard 1
Technical Reference in the NanoBoard Reference Manual NB1 book.
Embedded software development
Appropriately licensed Altium Designer software includes complete software development tool chains
for all supplied processor cores. Using Altiums TASKING Viper compiler technology, high-quality code
development and debugging is provided that is fully integrated in the Altium Designer environment.
Once the target design has been downloaded to the physical FPGA device, all processors in the
system can be controlled and debugged from within the environment. This enables software
development to take place directly on the target hardware from early in the design cycle, supporting
parallel development of hardware and software.
The Viper compiler technology also supports multi-core debugging, allowing simultaneous debugging
of multiple processors inside an FPGA.
The Embedded project
Like all Altium Designer-based projects, the embedded project file is an ASCII file that stores links to
source code files, compiler settings, and so on. Create the embedded project file (PrjEmb), save it,
then add source code files by clicking the Project button in the Projects panel. Embedded project
options, including compiler, assembler, linker, optimization and build options, are defined in the
Options for Project dialog.
The coding environment
Code editing is performed within the Altium Designer environment. Syntax aware code editors support
multiple languages, including TSK165x, TSK51x/TSK52x, TSK80x, TSK3000A and PPC405A
assembler, as well as C (C compilers are included for the TSK51x/TSK52x, TSK80x, TSK3000A and
PPC405A processors). The coding environment supports all the advanced features expected in a
professional embedded software development environment, including:
Project management
Extended syntax highlighting, including function recognition
Code collapse, with reveal on hover feature
Built in code formatter, reformats existing code using user-definable specifications
GU0101 (v1.1) July 18, 2005 19
FPGA Designers Quickstart Guide
Integrated debugging, run directly from the source code editor
Code explorer, allowing easy navigation of the embedded project
Tip on hover, displays declarations when not debugging and current value during debug
Compiling the project
Project compilation is performed from within the coding editor, select Compile from the Project menu.
Compiler options, such as memory model, optimization settings and language options are configured in
the Options for Project dialog. Warnings and errors generated during compile are displayed in the
Messages panel, double click a message to cross probe to the source code.
Simulating and debugging
Simulation and debugging is performed directly from within the code editor, launch a simulation or
debug session from the Debug menu, or right click on the Project name in the Projects panel.
The Viper compiler/debugger technology supports multi-core debugging, allowing simultaneous
debugging of multiple processors in an FPGA design. The debugger also supports:
Breakpoints, in both the source view and the disassembly view
Conditionals on breakpoints
Pass count breakpoints
Disassembly view with source and address breakpoints in both the mixed and pure disassembly
modes
Registers panel
Breakpoints panel
Watches panel
Locals panel
Evaluate panel
Call stack panel
Code Explorer panel
Memory space panels
Debug Console panel
The Altium Designer Documentation Library includes Embedded Tools user guides and
reference manuals for each processor. With the Documentation Library open, navigate to
Embedded Processor Reference Manuals.
Real-Time Operating System
The TSK51x/TSK52x includes a compact RTOS, compliant with the OSEK/VDX standard. The RTOS
is a real-time, preemptive, multitasking kernel, designed for time-critical embedded applications. It
offers:
A high degree of modularity and the ability to create flexible configurations
Time critical support, through the use of system object creation during the system generation phase
Well defined interfaces between application software and the operating system
20 GU0101 (v1.1) July 18, 2005
FPGA Designers Quickstart Guide
Superior application software portability, via the use of the OSEK Implementation Language, or OIL
The RTOS panel is a runtime status panel, which can display information such as System Status,
Alarms, Tasks and Resources. Open the RTOS panel via the Embedded button at the bottom right of
the workspace, then enable the required RTOS information by clicking the RTOS button on the Debug
toolbar.
For detailed information on the RTOS, refer to the TSK51x/TSK52x RTOS Guide.
For detailed information on the RTOS panel, press F1 with the cursor over the (focused) panel.
Accessing the embedded code debugging panels
The embedded tools make extensive use of panels, click the Embedded button at the bottom right of
the workspace to display a panel.
For detailed information on a specific panel, press F1 with the cursor over the (focused) panel.
Linking the embedded project to the hardware design
You link the embedded project to the processor that it runs
on by making it a sub-project of the FPGA hardware design.
This is done in the Structure Editor, a display mode of the
Projects panel. Click the Structure Editor option near the top
of the panel to enable it.
The Structure Editor is used for linking sub-projects to parent
projects in the following situations:
Embedded project to the processor on the FPGA project
Core project to a core component
FPGA project to the PCB project that the device is used
on.
Using the Structure Editor to link
The upper region of the Structure Editor displays open
projects, and their current relationship. If a sub-project is
already linked it will be shown within the tree of the parent
project, if it is not linked then it is shown as a separate
project.
Linkage is created and broken using drag and drop. When
you click and hold on a sub-project all possible drop
locations (valid linkage points) will highlight in blue, simply
drop the sub-project onto the parent project to create the
Figure 23. Use the Structure Editor to link the
linkage.
embedded project to the processor in the
To break the linkage, drag the sub-project away from the FPGA hardware design.
parent project and drop it on a clear region of the Structure
Editor.
GU0101 (v1.1) July 18, 2005 21
FPGA Designers Quickstart Guide
The linkage can also be examined in the Component Properties dialog of the processor component
that the embedded software project is linked to.
Figure 24. The name and location of the linked sub-project is displayed in the Component Properties dialog, of the
processor that the embedded code runs on.
Configuring the design for the target FPGA
Once the design is captured you are ready to synthesize, perform a place and route in the vendor
tools, and download the design to the target FPGA device. Before a synthesis can be performed you
must include information that maps the design to the target device on the board.
The process of mapping or constraining the design to its physical implementation is done by creating
constraint files files that specify implementation detail such as the target device, the net-to-pin
mapping, pin voltage requirements, and so on. The minimum information required to synthesize the
design is the device specification.
When the design is going on the NanoBoard
Setting up to implement the design on the NanoBoard is quite straightforward. The system includes a
constraint file for each supported device. Add these to your project (right-click on the project filename in
the Projects panel and select Add Existing to Project), NanoBoard constraint files are in:
\Program Files\Altium2004\Library\Fpga
Once the constraint files have been added, you need to create a configuration (a configuration is
simply a defined set of constraint files). To add a new configuration right-click on the project filename
again, and select Configuration Manager. Add a new configuration, assign the constraint file for the
target device, and you are ready to process the design and download onto the NanoBoard.
There is an example tutorial that goes through this process in detail, refer to Getting Started with
FPGA Design in the Getting Started with Altium Designer book for more information.
When the design is targeting your own board
To target the design to your own board you need to:
1. Create a constraint file. Right click on the project filename in the Projects panel and select Add
New to Project Constraint File. In the constraint file editor you can select the target device,
amongst other things.
2. Set up a configuration. Right click on the project filename and select Constraint Manager. Add a
new configuration, and assign your constraint file.
22 GU0101 (v1.1) July 18, 2005
FPGA Designers Quickstart Guide
For details about creating your own constraint file and getting to synthesis, see the Re-targeting
the design to the Production Board application note.
For a detailed description of configurations and constraints, and their role in design portability,
see the Design Portability, Configurations and Constraints article.
Specifying design constraints
There are numerous constraints that you might need to include in your design, such as pin mapping,
pin IO standard, drive current, clock requirements, and so on. Constraints can be included in the
constraint file, or on the design as parameters.
For details about supported constraints, see the Constraint File Reference.
Processing and implementing the captured design
So far this document has given an overview of the 2 main sections of the design process capturing
the hardware design, and writing the embedded software that runs on the processor in that hardware
design. Figure 25 shows the logical flow of these 2 processes.
ABS Debugger File
Embedded CrossView Debugger
Project Compiler/ Nexus JTAG
C & ASM Assembler HEX Download File Channel
JTAG communications via parallel port
Files Hardware Debugger
FPGA
component libraries
Linked to pre-synthesized
EDIF models EDIF
Memory
Synthesizer
Memory size
Vendor Place FPGA
FPGA Project & route Physical JTAG
Schematic & Channel
EDIF Program
HDL Files Hardware
File
Synthesizer
Figure 25. The flow of the embedded software development and the hardware design
Before the design can be implemented in an FPGA there are a number of steps that must be carried
out. These include:
Compiling this process analyzes the design structure and checks for numerous design errors, such
as connectivity.
Synthesizing this process translates the high-level source design files into a low level description,
capable of being read by vendor place and route tools.
Building this is the process of implementing the design in the target FPGA. It requires that you have
appropriate vendor place and route tools installed on your PC, such as Actels Libero, Alteras Quartus,
GU0101 (v1.1) July 18, 2005 23
FPGA Designers Quickstart Guide
Lattices ispLEVER, or Xilinxs ISE. Most vendors offer freely downloadable versions of these tools
from their websites.
These steps are all performed in the Devices view. If you have a NanoBoard connected to the parallel
port on your PC when you open the Devices view, the NanoBoard and the FPGA mounted on it will
appear as shown in the upper part of Figure 26. Once the FPGA design has been compiled any
processors or virtual instruments in the design will appear in the soft chain.
Processing a design without a NanoBoard
If you do not have a board (NanoBoard, Production Board, etc) connected to your PC you can
manually add an FPGA into the Devices view. This will allow you to perform a build and confirm that
the design can be implemented in the chosen device. First, configure the Devices view in Not Live
mode, by disabling the Live option. Then right-click in the Hard Devices region of the view and select
Add Browse to select a device in the Add Physical Device dialog.
For detailed information on connecting and using a third party development board or
custom/production board with the software, see the Using Altium Designer with a 3rd Party Board
application note.
The Devices view managing the process flow
The Devices view (View Devices View) provides the central location to control the process of taking
the design from the capture state through to implementing it in an FPGA.
Figure 26. The Devices view, used to process and implement the design in the target FPGA device, then
communicate with it during debugging.
24 GU0101 (v1.1) July 18, 2005
FPGA Designers Quickstart Guide
What you see in the Devices view
JTAG, or boundary scan, is a
The devices view shows 3 horizontal black lines, each of these standard initially developed for testing
represents a JTAG communications chain. Software-to-target ICs mounted on a PCB. It has since
board communications are all performed using JTAG as the become the carrier for high-level
communications mechanism, with the physical PC-to-board product development communications
systems, such as the Nexus
communications being carried out via the parallel port on the PC.
embedded debugging standard.
Each of the 3 JTAG chains offers a different set of features.
The NanoBoard chain The first chain is referred to as the NanoBoard chain. When targeting an
FPGA device plugged into a NanoBoard, this chain essentially detects the presence of that
NanoBoards Controller device. It provides access to the NanoBoard features including the
programmable clock and the SPI configuration devices. Double click on the board icon to display the
NanoBoard Controller instrument and configure one of these features.
The Hard Devices chain The second chain is referred to as the Hard Devices chain. It shows all
JTAG compliant devices on the board that are currently accessible in the chain. The buttons above the
chain are used to process the design and program the FPGA, below the chain is the name of the
project/configuration combination that is currently targeted to the FPGA. The status of this
project/configuration is reflected by the color of the indicators in the Compile, Synthesize, Build and
Program FPGA buttons.
This chain is also used to enable the Live Update feature that performs boundary scan monitoring of
the status of component pins. Double click on the FPGA icon to display the Hard Devices instrument
and enable Live Update.
The Soft Devices chain The third chain is referred to as the Soft Devices chain. It shows all Nexus
compatible devices that have been implemented inside the FPGA, including processors and virtual
instruments. Double click on a processor or virtual instrument to open an instrument panel to control
that processor or instrument.
What you can do in the Devices view
From the Devices view you can compile and synthesize the hardware design, perform an FPGA place
and route, and download the design into the target physical FPGA device. You also have access to the
embedded software development tools.
For a detailed description of working in the Devices view, see the Processing the Captured
FPGA Design application note.
Configuring the NanoBoard controller
When targeting an FPGA device plugged into a NanoBoard, double-click on the NanoBoard icon at the
top of the Devices view to open the NanoBoard controller instrument. Here you can set the frequency
of the programmable clock and program the 2 serial flash RAM devices on the NanoBoard. One of the
flash RAM components can be used to store the configuration image of your design and program the
NanoBoard FPGA on power up (fit the Auto Load FPGA link on the NanoBoard), the other can be
accessed from within your design as general purpose serial storage (place the SerialFMemory
component from the NanoBoard Port Plugin library).
GU0101 (v1.1) July 18, 2005 25
FPGA Designers Quickstart Guide
Figure 27. Use the NanoBoard controller to set the clock frequency and program the 2 flash RAM devices
Compile pre-synthesis verification
Since synthesis places strict requirements on design interfaces such as I/O types declared in ports
and sheet entries it is important that the design is compiled and all errors and warnings are resolved
prior to synthesizing the design.
Clicking the Compile button performs a structural compile of the project, establishing sheet-to-sheet
connectivity and displaying the project structure in the Navigator panel.
Once the design has been compiled, use the Messages panel to examine any errors or warnings
double click to cross probe to the cause of the problem. Error checks are configured in the Options for
Project dialog (Projects menu).
Design synthesis
Synthesis is the process of converting the high level schematic / behavioral HDL description to a low-
level gate description, suitable for processing by the FPGA vendor place and route tools. The built-in
synthesis engine first produces a hierarchical HDL netlist of the design, which is then synthesized into
an EDIF description. As well as the EDIF file that describes the design connectivity, the pre-
synthesized EDIF description of each component is also copied into the project sub-folder that is
automatically created under the project folder.
Synthesis options are configured in the Options for Project dialog (Projects menu).
Note: Two built-in synthesis engines are available and can be selected for use from the Synthesis tab
of the Options for Project dialog the Altium Synthesizer and DXP Synthesizer respectively. The
difference between these two is that the Altium Synthesizer supports the synthesis of schematic, VHDL
and Verilog files, whereas the legacy DXP Synthesizer supports only synthesis of schematic and VHDL
files. New FPGA projects will be set, by default, to use the Altium Synthesizer.
Build vendor tools place and route
The build stage first generates the file set required by the vendor
place and route software, including project and constraint files. It then
runs the vendor tools to process the EDIF description and perform a
place and route, timing analysis, and generate the device program file.
While the default settings will be suitable for most designs, you have
access to many of the vendor tool configuration options by clicking the
Options icon next to each stage of the build process.
Figure 28. Click the Options icons to
You can also include vendor constraint files in your design, refer to
configure that stage of the Build
the specific working with vendor tools documents, including
Working with Altera Devices and Place and Route Tools and Working with Xilinx Devices and Place
and Route Tools for more information.
26 GU0101 (v1.1) July 18, 2005
FPGA Designers Quickstart Guide
Program FPGA
This button downloads the device program file to the device. The download progress is displayed on
the status bar.
Monitoring the state of the FPGA pins
Once the design has been downloaded to the FPGA, the hard devices chain can be used to monitor
the state of the FPGA pins. To do this double-click on the FPGA icon in the Devices view to open the
Instrument Rack - Hard Devices panel, then enable the Live Update option.
Figure 29. Enable the Live Update option in the Instrument Rack Hard Devices panel to monitor the state of the
FPGA pins.
The LED indicators in the panel will display the current state
of the FPGA pins. You can also monitor the pin status back
on the schematic, place a Probe object on any net that
connects to an FPGA pin to see the current status of that
net or bus (Place Directives Probe).
Note that the Instrument Rack - Hard Devices panel must
remain open for this feature to function, and the source
design must be compiled.
Working with an embedded processor Figure 30. Place probes on the schematic.
If your design includes a processor, the Devices view gives
access to embedded software tool features. Right-click on the processor icon to pause or reset the
processor, or to launch a debug session. Refer to the Embedded software development section of this
document for more information.
GU0101 (v1.1) July 18, 2005 27
FPGA Designers Quickstart Guide
Working with multiple FPGAs
The FPGA design environment supports the simultaneous development of FPGAs on multiple
NanoBoards or connected user boards. If you have multiple FPGAs present in the Devices view, you
must have a valid design downloaded into each device to use the soft devices chain. If one FPGA in
this chain includes soft devices and others do not, each design that does not include soft devices must
include the 2 JTAG implementation components, as described in the section Implementing the JTAG
for the processors and instruments, elsewhere in this document.
Testing and debugging the design
Traditionally FPGAs are designed using a hardware description language and verified using an HDL
simulator against an HDL testbench. From there the design is implemented in an FPGA, either on a
development board or a prototype board, and traditional hardware design debugging techniques are
used to verify that the device performs as predicted by the simulation.
Without a design environment that supports in-circuit testing of the design inside an FPGA it is difficult
to debug the FPGA design any other way. Add to this the lack of design environments that give
embedded software development tools access to a processor running inside an FPGA and the result is
that to date, FPGAs have been limited to implementing specialized components in a larger digital
system, and their testing relies heavily on simulation and verification.
As well as a lack of tools that support debugging the embedded processor, the traditional verification
model of HDL simulation does not lend itself to testing and debugging a design that includes a
processor.
A proven approach to test and debug
A digital system that includes a processor, peripherals and discrete logic mounted as components on a
PCB is typically tested and debugged by:
Running test software on the processor, via an in-circuit emulator or equivalent software debugger
Attaching a logic analyzer to monitor the state of buses in the design
Using an oscilloscope to monitor specific nodes in the circuit and verify signals against the original
design
Rather than attempting to write the source HDL so that it is both simulation and synthesis ready, and
then simulate the entire digital system, the Altium Designer-based FPGA design environment supports
the same test and debug methodology used in traditional PCB development.
It includes:
Embedded software debug tools
Instruments, including logic analysers
Boundary scan monitoring that show the state of pins on the FPGA
The NanoBoard an implementation platform that allows the design to be tested before moving it
to the final PCB, and then supports integrated testing of the design on the final PCB.
28 GU0101 (v1.1) July 18, 2005
FPGA Designers Quickstart Guide
Rapid design iterations
Using this approach, the design can be implemented in the target device and tested extensively, before
moving it to the final PCB. Design iterations can be performed in minutes, and design options, such as
hardware / software partitioning can be explored, all before committing the design to a PCB.
Linking to the PCB design project
Another advantage of implementing a design in an FPGA is that the device pins that the internal
signals connect to are, to a large extent, user definable. This can result in significant improvements to
the route-ability of the PCB, potentially reducing the cost and complexity.
This of course must be traded against successfully placing and routing the design in the FPGA, so
there may be a number of iterations taken to ensure that design requirements on both the PCB and
FPGA projects are met.
Creating the FPGA project to PCB project link
To link an FPGA project to the device on the PCB that is implemented in, use the Structure Editor in
the Projects panel to create the sub-project to project linkage.
Maintaining the FPGA project to PCB project link
The system is capable of compiling both the PCB and FPGA designs and establishing, via net names,
the connectivity between them. An overview of the current state of the connectivity is presented when
you open the FPGA Workspace Map (Project menu).
Figure 31. Use the Workspace map to manage the FPGA to PCB project linkage.
For complete details on creating and maintaining the FPGA to PCB project linkage and
performing PCB pin optimizations, see the Linking an FPGA Project to a PCB Project application
note.
GU0101 (v1.1) July 18, 2005 29
FPGA Designers Quickstart Guide
Revision History
Date Version No. Revision
26-Jan-2004 1.0 New product release
18-Jul-2005 1.1 Updated for Altium Designer SP4
Software, hardware, documentation and related materials:
Copyright 2005 Altium Limited.
All rights reserved. You are permitted to print this document provided that (1) the use of such is for personal use
only and will not be copied or posted on any network computer or broadcast in any media, and (2) no modifications
of the document is made. Unauthorized duplication, in whole or part, of this document by any means, mechanical or
electronic, including translation into another language, except for brief excerpts in published reviews, is prohibited
without the express written permission of Altium Limited. Unauthorized duplication of this work may also be
prohibited by local statute. Violators may be subject to both criminal and civil penalties, including fines and/or
imprisonment. Altium, Altium Designer, CAMtastic, Design Explorer, DXP, LiveDesign, NanoBoard, NanoTalk,
CircuitStudio, Nexar, nVisage, P-CAD, Protel, Situs, TASKING, and Topological Autorouting and their respective
logos are trademarks or registered trademarks of Altium Limited or its subsidiaries. All other registered or
unregistered trademarks referenced herein are the property of their respective owners and no trademark rights to
the same are claimed.
30 GU0101 (v1.1) July 18, 2005
S-ar putea să vă placă și
- Diagrama Electrico (320B) PDFDocument2 paginiDiagrama Electrico (320B) PDFjulianmata100% (1)
- Digital Signal Processing Applications With The TMS320 Family Vol 3 1990Document579 paginiDigital Signal Processing Applications With The TMS320 Family Vol 3 1990lxz5101Încă nu există evaluări
- Thermal Pad GuidelinesDocument7 paginiThermal Pad Guidelinessteviej85Încă nu există evaluări
- Discover The Small Switch Mode Power Supplies Modification SecretsDocument10 paginiDiscover The Small Switch Mode Power Supplies Modification Secretscarlos1670201480% (5)
- Embedded Systems Design Flow Using Altera's FPGA Development Board (DE2-115 T-Pad)Document107 paginiEmbedded Systems Design Flow Using Altera's FPGA Development Board (DE2-115 T-Pad)john smithÎncă nu există evaluări
- C7 Cat - Dcs.sis - ControllerDocument2 paginiC7 Cat - Dcs.sis - Controllerrodinei80% (5)
- PCB Design BasicsDocument8 paginiPCB Design Basicshungdee100% (1)
- Xilinx ManualsDocument9 paginiXilinx ManualsBallancheÎncă nu există evaluări
- Design Implementation and Optimization QuartusDocument321 paginiDesign Implementation and Optimization QuartusphithucÎncă nu există evaluări
- 2004 Logic Selection Guide Sdyu001u c20040412Document323 pagini2004 Logic Selection Guide Sdyu001u c20040412lxz5101Încă nu există evaluări
- Cadence IntroductionDocument15 paginiCadence Introductiondragos_bondÎncă nu există evaluări
- PCB Design Guidelines For Reduced EMIDocument23 paginiPCB Design Guidelines For Reduced EMIEdgar Eduardo Medina CastañedaÎncă nu există evaluări
- Vivado Ip SubsystemsDocument178 paginiVivado Ip SubsystemsNguyễn QuangÎncă nu există evaluări
- Fcu Method StatementDocument3 paginiFcu Method StatementBalajiÎncă nu există evaluări
- FPGA Training: by Ushasri Merugu 21 Dec 2012Document5 paginiFPGA Training: by Ushasri Merugu 21 Dec 2012rkguptha_514369372Încă nu există evaluări
- Design and Verify Embedded Signal Processing Systems Using MATLAB and SimulinkDocument29 paginiDesign and Verify Embedded Signal Processing Systems Using MATLAB and SimulinkTuyên Đặng LêÎncă nu există evaluări
- Intel - Serial IO - Bring Up Guide and Release Note Rev1.0Document25 paginiIntel - Serial IO - Bring Up Guide and Release Note Rev1.0Nurfatini CheÎncă nu există evaluări
- Mathworks and The Freescale Cup Working With Matlab & SimulinkDocument26 paginiMathworks and The Freescale Cup Working With Matlab & Simulinkdivya1587Încă nu există evaluări
- Making Your Own Discone AntennaDocument172 paginiMaking Your Own Discone AntennaTayyab Hassan100% (3)
- Altera PWMDocument50 paginiAltera PWMEnrique VillaltaÎncă nu există evaluări
- FPGA Lab TutorialDocument53 paginiFPGA Lab TutorialSyed Ali HaiderÎncă nu există evaluări
- Xilinx - TutorialDocument131 paginiXilinx - TutorialKorhan TaşdelenÎncă nu există evaluări
- Embedded System and Matlab SIMULINK PDFDocument31 paginiEmbedded System and Matlab SIMULINK PDFclaudiunicolaÎncă nu există evaluări
- Altium WP Designing For Testability WEBDocument6 paginiAltium WP Designing For Testability WEBjagadees21Încă nu există evaluări
- Service and Maintenance. SEW-EURODRIVE Driving The WorldDocument40 paginiService and Maintenance. SEW-EURODRIVE Driving The Worldraduro100% (1)
- VHDL TutorialDocument68 paginiVHDL TutorialPedro Pablo Parra AlbaÎncă nu există evaluări
- Frequency-Response Methods in Control SystemsDocument535 paginiFrequency-Response Methods in Control SystemsDavid GonzalezÎncă nu există evaluări
- Altera JTAG-to-Avalon-MM Tutorial: D. W. Hawkins (Dwh@ovro - Caltech.edu) March 14, 2012Document45 paginiAltera JTAG-to-Avalon-MM Tutorial: D. W. Hawkins (Dwh@ovro - Caltech.edu) March 14, 2012imanÎncă nu există evaluări
- Embedded System Design - Bubble Sort Algorithm, Embedded System ImplementationDocument29 paginiEmbedded System Design - Bubble Sort Algorithm, Embedded System Implementationwcastillo100% (1)
- SCT 4 Platform Design Spec Rev1 4 PDFDocument62 paginiSCT 4 Platform Design Spec Rev1 4 PDFChhoemSovannÎncă nu există evaluări
- Minimizing RF PCB Electromagnetic Emissions: TutorialDocument4 paginiMinimizing RF PCB Electromagnetic Emissions: TutorialsundarvrpÎncă nu există evaluări
- Hardware/Software Codesign EEE G626Document51 paginiHardware/Software Codesign EEE G626bhaskarÎncă nu există evaluări
- A Comparison Between Freertos and Rtlinux in Embedded Real-Time SystemsDocument6 paginiA Comparison Between Freertos and Rtlinux in Embedded Real-Time SystemsMohammed MouftiÎncă nu există evaluări
- FPGA Lect3Document93 paginiFPGA Lect3Amit JoshiÎncă nu există evaluări
- Short Course On Phase-Locked Loops and Their Applications Day 3, PM Lecture Behavioral Simulation ExercisesDocument16 paginiShort Course On Phase-Locked Loops and Their Applications Day 3, PM Lecture Behavioral Simulation ExercisesAndrea FasatoÎncă nu există evaluări
- Quartus II Training 2Document91 paginiQuartus II Training 2bojan 2Încă nu există evaluări
- VLSI LAB Manual 2014 PDFDocument67 paginiVLSI LAB Manual 2014 PDFraghvendrmÎncă nu există evaluări
- Best Practices For The Quartus Ii Timequest Timing AnalyzerDocument48 paginiBest Practices For The Quartus Ii Timequest Timing AnalyzergorskiaÎncă nu există evaluări
- Here:'sadevbtohelpyou T .O Bleshoot Infrared Emitters, YOU Ca T'T It Anywhereyou Have To Build It Yourself!Document5 paginiHere:'sadevbtohelpyou T .O Bleshoot Infrared Emitters, YOU Ca T'T It Anywhereyou Have To Build It Yourself!lxz5101Încă nu există evaluări
- Lal Usb Interface Vlsi 2010Document22 paginiLal Usb Interface Vlsi 2010Ygb RedaÎncă nu există evaluări
- 2 3Document44 pagini2 3Mohammad Seemab AslamÎncă nu există evaluări
- Basic Embedded System Design Tutorial PDFDocument204 paginiBasic Embedded System Design Tutorial PDFsantoshmphilÎncă nu există evaluări
- History of The PLC.: The Problems With RelaysDocument12 paginiHistory of The PLC.: The Problems With RelaysSergio Alejandro Roa MartinÎncă nu există evaluări
- I 000784520 ThesisDocument95 paginiI 000784520 ThesisSOUKAINA GHAZALIÎncă nu există evaluări
- VHDL/ Verilog VisualizationDocument19 paginiVHDL/ Verilog VisualizationMohammed PublicationsÎncă nu există evaluări
- FPGA Workshop User Manual Ver2Document78 paginiFPGA Workshop User Manual Ver2jack_zia5073Încă nu există evaluări
- Inverter Using SimulinkDocument8 paginiInverter Using SimulinkprakashroutÎncă nu există evaluări
- OrCAD Altium Migration Guide PDFDocument8 paginiOrCAD Altium Migration Guide PDFElafanÎncă nu există evaluări
- Case Study in RtlinuxDocument5 paginiCase Study in Rtlinuxajith shettyÎncă nu există evaluări
- User Guide MplabDocument338 paginiUser Guide MplabAlejandro CarmonaÎncă nu există evaluări
- FPGA Course4 CapstoneProjectGuideModule3Document63 paginiFPGA Course4 CapstoneProjectGuideModule3Oluwatimileyin Michael OlagunjuÎncă nu există evaluări
- JPEG DECODER USING VHDL AND IMPLEMENTING IT ON FPGA SPARTAN 3A KItProject Main Report1Document21 paginiJPEG DECODER USING VHDL AND IMPLEMENTING IT ON FPGA SPARTAN 3A KItProject Main Report1Sachin RathodÎncă nu există evaluări
- Embedded Software TestingDocument25 paginiEmbedded Software TestingRomiSayagoÎncă nu există evaluări
- T-Spice User's Guide: Release 16.3 June 2015Document579 paginiT-Spice User's Guide: Release 16.3 June 2015Laxmi GuptaÎncă nu există evaluări
- Lab Manual DSP Lab 5 SemDocument46 paginiLab Manual DSP Lab 5 SemQuentin GuerraÎncă nu există evaluări
- Fpga DSP WhitepaperDocument15 paginiFpga DSP Whitepaperzohair_r66Încă nu există evaluări
- Haps 80 BrochureDocument14 paginiHaps 80 BrochurevivekvlsiÎncă nu există evaluări
- Foxboro™ SCADA SCD6000 RoHS Dual Communication Modules - 41h8k4rDocument14 paginiFoxboro™ SCADA SCD6000 RoHS Dual Communication Modules - 41h8k4rMuhd Nu'man HÎncă nu există evaluări
- Advanced Debugging of STM32-Based DevicesDocument10 paginiAdvanced Debugging of STM32-Based DevicesSandoval DanielÎncă nu există evaluări
- Ap7202-Asic and FpgaDocument12 paginiAp7202-Asic and FpgaMOTHI.R MEC-AP/ECEÎncă nu există evaluări
- Advanced VHDL 11.1 v1Document193 paginiAdvanced VHDL 11.1 v1Gustavo Nunes FerreiraÎncă nu există evaluări
- Olimexino STM32Document19 paginiOlimexino STM32numero909Încă nu există evaluări
- Dijsktra ThesisDocument65 paginiDijsktra ThesisGupta AakashÎncă nu există evaluări
- Unit 1Document124 paginiUnit 1RaviÎncă nu există evaluări
- Pothole Detection Using FPGADocument21 paginiPothole Detection Using FPGAAbhisha SurveÎncă nu există evaluări
- Booksim ManualDocument7 paginiBooksim Manualshahje5Încă nu există evaluări
- Pid DemoDocument1 paginăPid Demolxz5101100% (1)
- Precision Analog Designs Demand Good PCB Layouts: John WuDocument56 paginiPrecision Analog Designs Demand Good PCB Layouts: John Wulxz5101Încă nu există evaluări
- Pork Cooking Chart PDFDocument2 paginiPork Cooking Chart PDFlxz5101Încă nu există evaluări
- CFL Channel LineupDocument2 paginiCFL Channel Lineuplxz5101Încă nu există evaluări
- 37LG500HDocument91 pagini37LG500Hlxz5101Încă nu există evaluări
- Online Documentation For Altium Products - Connecting The Altium USB Adapter To A Xilinx LiveDesign Evaluation Kit - 2013-11-06Document2 paginiOnline Documentation For Altium Products - Connecting The Altium USB Adapter To A Xilinx LiveDesign Evaluation Kit - 2013-11-06lxz5101Încă nu există evaluări
- Online Documentation For Altium Products - Third Party Boards - Connection Using Altium' S USB JTAG Adapter - 2017-09-13Document1 paginăOnline Documentation For Altium Products - Third Party Boards - Connection Using Altium' S USB JTAG Adapter - 2017-09-13lxz5101Încă nu există evaluări
- DT01 Cable SpecificationDocument10 paginiDT01 Cable Specificationlxz5101Încă nu există evaluări
- Online Documentation For Altium Products - Connecting The Altium USB Adapter To An Altera LiveDesign Evaluation Kit - 2014-07-29Document2 paginiOnline Documentation For Altium Products - Connecting The Altium USB Adapter To An Altera LiveDesign Evaluation Kit - 2014-07-29lxz5101Încă nu există evaluări
- VingCard 1050-2100 Cylinder KeywaysDocument1 paginăVingCard 1050-2100 Cylinder Keywayslxz5101Încă nu există evaluări
- Vision Release Note V6.3Document16 paginiVision Release Note V6.3lxz5101Încă nu există evaluări
- Heath Kit Fall 1983Document104 paginiHeath Kit Fall 1983lxz5101100% (1)
- Remote Controller English Datasheet PDFDocument2 paginiRemote Controller English Datasheet PDFlxz5101Încă nu există evaluări
- 2000 Texas Instruments Power Management Products, Volume 2 SLVD004 c20091220Document662 pagini2000 Texas Instruments Power Management Products, Volume 2 SLVD004 c20091220lxz5101Încă nu există evaluări
- Vision-V5.1 Manual PDFDocument359 paginiVision-V5.1 Manual PDFlxz5101Încă nu există evaluări
- Liebert eXM UPS 10-200kVADocument8 paginiLiebert eXM UPS 10-200kVARakhmat Al VarisÎncă nu există evaluări
- FST 851RDocument2 paginiFST 851RSang Ho NgocÎncă nu există evaluări
- CMC156$DatasheetDocument4 paginiCMC156$DatasheetLam Duy TienÎncă nu există evaluări
- Modbus Ports MomentumDocument29 paginiModbus Ports MomentummorthredÎncă nu există evaluări
- Base Plate: General DescriptionDocument2 paginiBase Plate: General DescriptionPranilÎncă nu există evaluări
- 1pt100g RTD ElementsDocument2 pagini1pt100g RTD Elementsmarvin17Încă nu există evaluări
- Danfoss VLT Softstarters MCD SeriesDocument8 paginiDanfoss VLT Softstarters MCD Seriesshameer_viÎncă nu există evaluări
- 7 13presentationDocument46 pagini7 13presentationJagan Mohan RamanÎncă nu există evaluări
- Electrical Engineering Department: Title Introduction To L-Edit Software Practical Number 1 / 2 / 3 / 4 / 5 / 6 ClassDocument13 paginiElectrical Engineering Department: Title Introduction To L-Edit Software Practical Number 1 / 2 / 3 / 4 / 5 / 6 Classfaiz yusriÎncă nu există evaluări
- Micrologic Selection GuideDocument8 paginiMicrologic Selection GuideNuengruthai WeerawattanaÎncă nu există evaluări
- Cell Reselection ProcedureDocument4 paginiCell Reselection ProcedureAbhay U. NagraleÎncă nu există evaluări
- PathfinderDocument91 paginiPathfinderShashi SagarÎncă nu există evaluări
- Measurement of Inductance by Phasor Diagram Method PhysicsDocument4 paginiMeasurement of Inductance by Phasor Diagram Method PhysicsnileshugemugeÎncă nu există evaluări
- Yaskawa Manuals 581Document82 paginiYaskawa Manuals 581Ali shaaf ghoreishiÎncă nu există evaluări
- Clab ProblemsDocument5 paginiClab ProblemsWyndellRioÎncă nu există evaluări
- Panasonic Sa-Ht855e Eb EgDocument119 paginiPanasonic Sa-Ht855e Eb EgNuno SobreiroÎncă nu există evaluări
- Fortis Wind Energy Alize 10kW Wind TurbineDocument2 paginiFortis Wind Energy Alize 10kW Wind TurbineROSMADI BIN ABDULLAHÎncă nu există evaluări
- Introduction To Test Methodologies: Keysight I3070 In-Circuit Test SystemDocument26 paginiIntroduction To Test Methodologies: Keysight I3070 In-Circuit Test SystemHà LêÎncă nu există evaluări
- Manual For 11Kv OD PCVCBDocument15 paginiManual For 11Kv OD PCVCBChandan KumarÎncă nu există evaluări
- TD 62107Document10 paginiTD 62107wtn2013Încă nu există evaluări
- 38104-f40 NR Base Station (BS) Radio Transmission and ReceptionDocument219 pagini38104-f40 NR Base Station (BS) Radio Transmission and ReceptionTelkominfra 2015Încă nu există evaluări
- Pet-821 824 825 V 1 6-Service ManualDocument28 paginiPet-821 824 825 V 1 6-Service Manualapi-3702225Încă nu există evaluări