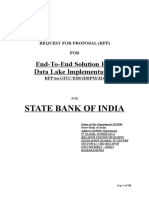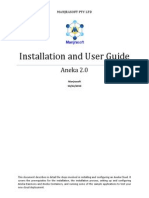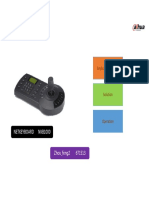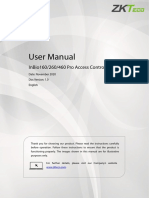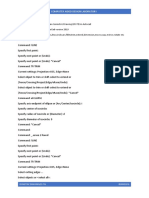Documente Academic
Documente Profesional
Documente Cultură
Monitoring Websites With Nagios XI
Încărcat de
Marisa RiosDrepturi de autor
Formate disponibile
Partajați acest document
Partajați sau inserați document
Vi se pare util acest document?
Este necorespunzător acest conținut?
Raportați acest documentDrepturi de autor:
Formate disponibile
Monitoring Websites With Nagios XI
Încărcat de
Marisa RiosDrepturi de autor:
Formate disponibile
Nagios XI Monitoring Websites With Nagios XI
The Industry Standard in IT Infrastructure Monitoring
Purpose
This document describes how to monitor websites effectively with Nagios XI. There are three different wizards to help you monitor
your websites. The Website Wizard is used to monitor the steady-state aspects of a website. The Website URL wizard is very similar
and allows you to monitor the status and content of a specific URL. Finally, the Web Transaction Wizard monitors transactions and
other interactive activities on your website. All three are very useful for users to monitor the health of their websites, and to be notified
when unexpected changes occur on the website or processes are not working as expected.
Target Audience
This document is intended for use by both Nagios Administrators and end-users.
Considerations
When monitoring websites, it is often recommended to check the operational status of several key metrics, including:
HTTP response validity and load time
DNS resolution and IP address match
Website content
SSL certificates
Web transaction success and run time
Your monitoring needs will vary depending on the complexity of your website, its purpose, and its intended end-user.
Nagios Enterprises, LLC US: 1-888-NAGIOS-1 Web: www.nagios.com Page 1
P.O. Box 8154 Int'l: +1 651-204-9102 Email:sales@nagios.com
Saint Paul, MN 55108 Fax: +1 651-204-9103
USA
Copyright 2010 - 2017 Nagios Enterprises, LLC
Updated February, 2017
Nagios XI Monitoring Websites With Nagios XI
Running A Wizard
To begin using one of the wizards, navigate via the top menu bar to Configure > Run a configuring wizard, and select the required
wizard from the list. In the following screenshot you can see how the search field allows you to quickly find a wizard.
The Website Wizard
This is the wizard you will use for most types of sites, where you are checking common server/site metrics. The best way to understand
its capabilities is to see them, so a walk through of using this wizard follows.
Select the Website wizard from the list of wizards.
On Step 1 enter the URL to your website. This can be either the front page of your the domain or any sub-page. The latter will only
have a purpose of checking of existence of that page and content monitoring on it.
Click Next once you've entered a URL.
Nagios Enterprises, LLC US: 1-888-NAGIOS-1 Web: www.nagios.com Page 2
P.O. Box 8154 Int'l: +1 651-204-9102 Email:sales@nagios.com
Saint Paul, MN 55108 Fax: +1 651-204-9103
USA
Copyright 2010 - 2017 Nagios Enterprises, LLC
Updated February, 2017
Nagios XI Monitoring Websites With Nagios XI
Step 2 is where you define the monitoring
options. Here you can define which
services you want to add for this site,
including whether:
To use SSL (HTTPS) and what
port to use.
What to do if a redirect response
is received, in this example
follow was chosen.
Credentials if required.
Test is responds with a valid HTTP
response.
The option of a ping check.
DNS resolution check.
The DNS response matches the IP
address that was resolved when
you ran the wizard.
A particular string is found on the
page (either literally or as a
regular expression)
The SSL certificate's expiry date is
sufficiently far away
The Use SSL option and SSL Certificate
check will only be available if the URL you
gave in Step 2 began with https.
Once you've finished making your
selections click Next and then complete the
wizard by choosing the required options in
Step 3 Step 5.
To finish up, click on Finish in the final step
of the wizard.
This will create the new hosts and services
and begin monitoring.
Nagios Enterprises, LLC US: 1-888-NAGIOS-1 Web: www.nagios.com Page 3
P.O. Box 8154 Int'l: +1 651-204-9102 Email:sales@nagios.com
Saint Paul, MN 55108 Fax: +1 651-204-9103
USA
Copyright 2010 - 2017 Nagios Enterprises, LLC
Updated February, 2017
Nagios XI Monitoring Websites With Nagios XI
Once the wizard applies the configuration, click the View status details for xxxxx link to see the new host and services that were
created.
The Website URL Wizard
The Website URL wizard is very similar to the Website wizard. Select the Website URL wizard from the list of wizards.
On Step 1 enter the URL to your website.
Click Next once you've entered a URL.
Nagios Enterprises, LLC US: 1-888-NAGIOS-1 Web: www.nagios.com Page 4
P.O. Box 8154 Int'l: +1 651-204-9102 Email:sales@nagios.com
Saint Paul, MN 55108 Fax: +1 651-204-9103
USA
Copyright 2010 - 2017 Nagios Enterprises, LLC
Updated February, 2017
Nagios XI Monitoring Websites With Nagios XI
Step 2 is where you define the monitoring
options. Here you can define which services
you want to add for this site, including
whether:
Service Name Prefix.
To use SSL (HTTPS) and what port
to use.
Credentials if required.
A URL Status service.
A particular string is found in the
content of the page
A particular string is found in the
content of the page using a regular
expression
Once you've finished making your selections
click Next and then complete the wizard by
choosing the required options in Step 3
Step 5.
To finish up, click on Finish in the final step
of the wizard.
This will create the new hosts and services
and begin monitoring.
Once the wizard applies the configuration, click the View status details for xxxxx link to see the new host and services that were
created.
Nagios Enterprises, LLC US: 1-888-NAGIOS-1 Web: www.nagios.com Page 5
P.O. Box 8154 Int'l: +1 651-204-9102 Email:sales@nagios.com
Saint Paul, MN 55108 Fax: +1 651-204-9103
USA
Copyright 2010 - 2017 Nagios Enterprises, LLC
Updated February, 2017
Nagios XI Monitoring Websites With Nagios XI
The Web Transaction wizard
A more complex use case of website monitoring would be if you expect the content to be dynamic with user input and actions, and want
to test that those actions complete as expected. For instance, you might test that a search box works (and what results are returned),
whether the purchase and checkout process of your web store is behaving properly, or that a user can log in successfully. The Web
Transaction wizard can be used for these types of checks. Additionally, it allows for checking all three of those in succession, and other
multi-step procedures where each stage may be dependent on the previous one.
This wizard relies on a tool called WebInject, which handles the transition logic between stages of the transaction. Therefore you will
need to understand how to write the configuration XML in the WebInject syntax to configure these kinds of checks. Some examples are
given below, and the WebInject manual can be found online at http://www.webinject.org/manual.html.
Note that certain special characters need to be escaped. For instance, the < should be replaced with \x3C so as not to interfere with
the XML, and within POST data URL escapes are used, so for instance @ becomes %40.
Providing an example of such a process can get pretty complicated somewhat quickly. Here is a simple example where we will search
the Nagios Exchange for "box293". I know that the search results will come back with the word "box293" in the result so I am going to
look for this. If for some reason "box293" was not present on the web page the service will go into a critical state.
Select the Website Transaction wizard from the list of wizards.
On Step 1 enter the Transaction
Name you want to assign to this
WebInject test.
You will also need to provide the
Primary URL for this website.
Click Next once you've populated the
details..
Nagios Enterprises, LLC US: 1-888-NAGIOS-1 Web: www.nagios.com Page 6
P.O. Box 8154 Int'l: +1 651-204-9102 Email:sales@nagios.com
Saint Paul, MN 55108 Fax: +1 651-204-9103
USA
Copyright 2010 - 2017 Nagios Enterprises, LLC
Updated February, 2017
Nagios XI Monitoring Websites With Nagios XI
On Step 2 you will need to make sure
the Host Name and IP Address fields
are correctly populated.
You will then need to provide the Test
Case Data that will be used for this
transaction. The text field will be
already be populated with the first
case of id 1.
In the screenshot to the right you can
see an additional case of id 2 has
been added. The full text is included
on the following page.
The magic being performed here is:
url = This is the URL that is being used for this test case.
postbody = These are the fields / commands that are posted to the url. This varies depending on your actual website. In this example
it is searching for the word "box293".
verifypositive = This is what needs to exist in the data returned, in this example the word "box293" must exist for this case to be
completed successfully.
You can also specify the timeout periods for this check.
Once you've finished making your selections click Next and then complete the wizard by choosing the required options in Step 3 Step
5.
Nagios Enterprises, LLC US: 1-888-NAGIOS-1 Web: www.nagios.com Page 7
P.O. Box 8154 Int'l: +1 651-204-9102 Email:sales@nagios.com
Saint Paul, MN 55108 Fax: +1 651-204-9103
USA
Copyright 2010 - 2017 Nagios Enterprises, LLC
Updated February, 2017
Nagios XI Monitoring Websites With Nagios XI
To finish up, click on Finish in the final step of the wizard. This will create the new hosts and services and begin monitoring.
Once the wizard applies the configuration, click the View status details for xxxxx link to see the new host and services that were
created.
Here is the test case data shown on the screenshot on step 2 of the wizard.
<testcases repeat="1">
<case
id="1"
url="https://exchange.nagios.org/"
/>
<case
id="2"
method="post"
url="https://exchange.nagios.org/index.php"
postbody="option=com_mtree&task=search&searchword=box293"
verifypositive="box293"
/>
</testcases>
Troubleshooting WebInject Transactions
If for some reason the transaction did not work correctly, you will need to go and adjust the test case data in the configuration file that
was created by the wizard. You may also want to run the transaction at the command line to see exactly what is happening.
All transaction configuration files are located in the following directory on the Nagios XI server:
/usr/local/nagiosxi/etc/components/webinject/
In the wizard that was just run, two files were created:
exchange_nagios_org__Nagios_Exchange_Search___box293_config.xml
exchange_nagios_org__Nagios_Exchange_Search___box293_testdata.xml
Nagios Enterprises, LLC US: 1-888-NAGIOS-1 Web: www.nagios.com Page 8
P.O. Box 8154 Int'l: +1 651-204-9102 Email:sales@nagios.com
Saint Paul, MN 55108 Fax: +1 651-204-9103
USA
Copyright 2010 - 2017 Nagios Enterprises, LLC
Updated February, 2017
Nagios XI Monitoring Websites With Nagios XI
The file that ends in _testdata.xml is what contains the test case data, it's exactly as you pasted it into the configuration wizard.
The file that ends in _config.xml is what tells WebInject how to run the test data.
To demonstrate that the test case data is actually working, I will change the postbody = line to search for the word "box294", which
should return a critical result as there is nothing on the Nagios Exchange contaminating the word "box294".
Once I've made the change I'll run the test from the command line using the following commands:
cd /usr/local/nagiosxi/etc/components/webinject/
./webinject.pl -c exchange_nagios_org__Nagios_Exchange_Search___box293_config.xml
You should receive the following output:
WebInject CRITICAL - Test case number 2 failed |time=10.126;30;;0
If you wanted more verbose output, you need to edit the _config.xml file and change the reporttype to standard:
<reporttype>standard</reporttype>
Now when you run the command above the output will be something like:
Starting WebInject Engine...
-------------------------------------------------------
Test: exchange_nagios_org__Nagios_Exchange_Search___box293_testdata.xml - 1
Passed HTTP Response Code Verification (not in error range)
TEST CASE PASSED
Response Time = 3.482 sec
-------------------------------------------------------
Test: exchange_nagios_org__Nagios_Exchange_Search___box293_testdata.xml - 2
Verify : "box293"
Failed Positive Verification
Passed HTTP Response Code Verification (not in error range)
TEST CASE FAILED
Response Time = 3.337 sec
-------------------------------------------------------
Start Time: Thu Dec 8 17:09:14 2016
Total Run Time: 6.862 seconds
Test Cases Run: 2
Nagios Enterprises, LLC US: 1-888-NAGIOS-1 Web: www.nagios.com Page 9
P.O. Box 8154 Int'l: +1 651-204-9102 Email:sales@nagios.com
Saint Paul, MN 55108 Fax: +1 651-204-9103
USA
Copyright 2010 - 2017 Nagios Enterprises, LLC
Updated February, 2017
Nagios XI Monitoring Websites With Nagios XI
Test Cases Passed: 1
Test Cases Failed: 1
Verifications Passed: 2
Verifications Failed: 1
When you've finished troubleshooting don't forget to change the reporttype back to nagios:
<reporttype>nagios</reporttype>
Example: Using An Online Store
This example provides an more comprehensive demonstration of how WebInject could use on online store and put an item in a
shopping cart via the O'Reilly Media's web site. It's worth noting that this example was created some time in the past and may not
actually work now due to the fact that the website may have been updated by now, however the concept is still the same and worth
retaining in the documentation.
Step 1 confirms that the login page loads.
Step 2 provides your authentication credentials and then checks that they were accepted, and follows the redirect to the
members page in step 3.
Step 4 checks the price on Nagios, Second Edition (by Wolfgang Barth).
Step 5 adds it to your shopping cart.
Step 6 confirming it remains in your cart properly after that and appears to be in stock.
Finally, the last two steps log you out and check that the home page loads.
By carefully crafting the different steps and plenty of sufficiently specific verifypositive and verifynegative parameters, a great deal of
information can be confirmed through this single Nagios service.
<testcases repeat="1">
<testvar varname="USER">1rc94d+86yw3m9jrqj18@sharklasers.com</testvar>
<testvar varname="PASS">holden123</testvar>
<case
id="1"
description1="Login page"
url="https://members.oreilly.com/account/login"
parseresponse='_authentication_token" type="hidden" value="|"|escape'
verifypositive="Sign in"
/>
<case
id="2"
Nagios Enterprises, LLC US: 1-888-NAGIOS-1 Web: www.nagios.com Page 10
P.O. Box 8154 Int'l: +1 651-204-9102 Email:sales@nagios.com
Saint Paul, MN 55108 Fax: +1 651-204-9103
USA
Copyright 2010 - 2017 Nagios Enterprises, LLC
Updated February, 2017
Nagios XI Monitoring Websites With Nagios XI
description1="Sign in"
url="https://members.oreilly.com/account/login"
method="post"
postbody="email=${USER}&password=${PASS}&_authentication_token={PARSEDRESULT}"
verifypositive="https://members.oreilly.com/account/benefits"
parseresponse="found at |;"
/>
<case
id="3"
description1="Members page"
url="{PARSEDRESULT}"
verifypositive="view or edit your account information"
/>
<case
id="4"
description1="Book price"
url="http://oreilly.com/catalog/9781593271794/"
verifypositive="59.95"
/>
<case
id="5"
description1="Book added to cart"
url="https://epoch.oreilly.com/shop/cart.orm?prod=9781593271794.BOOK"
verifypositive="Nagios, 2Ed"
/>
<case
id="6"
description1="Book still in cart"
url="https://epoch.oreilly.com/shop/cart.orm"
verifypositive="Nagios, 2Ed"
verifynegative="Backorder"
/>
<case
id="7"
description1="Logout"
url="https://members.oreilly.com/account/logout"
verifypositive="http://oreilly.com/"
parseresponse="found at |;"
/>
<case
id="8"
Nagios Enterprises, LLC US: 1-888-NAGIOS-1 Web: www.nagios.com Page 11
P.O. Box 8154 Int'l: +1 651-204-9102 Email:sales@nagios.com
Saint Paul, MN 55108 Fax: +1 651-204-9103
USA
Copyright 2010 - 2017 Nagios Enterprises, LLC
Updated February, 2017
Nagios XI Monitoring Websites With Nagios XI
description1="Main page"
url="{PARSEDRESULT}"
verifypositive="News & Commentary"
/>
</testcases>
Finishing Up
This completes our tutorial of the different ways to monitor a website with Nagios XI. If you still have questions about how to use the
website wizards, or for any other support related questions, please visit the Nagios Support Forums at:
https://support.nagios.com/forum/
Nagios Enterprises, LLC US: 1-888-NAGIOS-1 Web: www.nagios.com Page 12
P.O. Box 8154 Int'l: +1 651-204-9102 Email:sales@nagios.com
Saint Paul, MN 55108 Fax: +1 651-204-9103
USA
Copyright 2010 - 2017 Nagios Enterprises, LLC
Updated February, 2017
S-ar putea să vă placă și
- A Heartbreaking Work Of Staggering Genius: A Memoir Based on a True StoryDe la EverandA Heartbreaking Work Of Staggering Genius: A Memoir Based on a True StoryEvaluare: 3.5 din 5 stele3.5/5 (231)
- The Sympathizer: A Novel (Pulitzer Prize for Fiction)De la EverandThe Sympathizer: A Novel (Pulitzer Prize for Fiction)Evaluare: 4.5 din 5 stele4.5/5 (119)
- Never Split the Difference: Negotiating As If Your Life Depended On ItDe la EverandNever Split the Difference: Negotiating As If Your Life Depended On ItEvaluare: 4.5 din 5 stele4.5/5 (838)
- Devil in the Grove: Thurgood Marshall, the Groveland Boys, and the Dawn of a New AmericaDe la EverandDevil in the Grove: Thurgood Marshall, the Groveland Boys, and the Dawn of a New AmericaEvaluare: 4.5 din 5 stele4.5/5 (265)
- The Little Book of Hygge: Danish Secrets to Happy LivingDe la EverandThe Little Book of Hygge: Danish Secrets to Happy LivingEvaluare: 3.5 din 5 stele3.5/5 (399)
- Grit: The Power of Passion and PerseveranceDe la EverandGrit: The Power of Passion and PerseveranceEvaluare: 4 din 5 stele4/5 (587)
- The World Is Flat 3.0: A Brief History of the Twenty-first CenturyDe la EverandThe World Is Flat 3.0: A Brief History of the Twenty-first CenturyEvaluare: 3.5 din 5 stele3.5/5 (2219)
- The Subtle Art of Not Giving a F*ck: A Counterintuitive Approach to Living a Good LifeDe la EverandThe Subtle Art of Not Giving a F*ck: A Counterintuitive Approach to Living a Good LifeEvaluare: 4 din 5 stele4/5 (5794)
- Team of Rivals: The Political Genius of Abraham LincolnDe la EverandTeam of Rivals: The Political Genius of Abraham LincolnEvaluare: 4.5 din 5 stele4.5/5 (234)
- Shoe Dog: A Memoir by the Creator of NikeDe la EverandShoe Dog: A Memoir by the Creator of NikeEvaluare: 4.5 din 5 stele4.5/5 (537)
- The Emperor of All Maladies: A Biography of CancerDe la EverandThe Emperor of All Maladies: A Biography of CancerEvaluare: 4.5 din 5 stele4.5/5 (271)
- The Gifts of Imperfection: Let Go of Who You Think You're Supposed to Be and Embrace Who You AreDe la EverandThe Gifts of Imperfection: Let Go of Who You Think You're Supposed to Be and Embrace Who You AreEvaluare: 4 din 5 stele4/5 (1090)
- Her Body and Other Parties: StoriesDe la EverandHer Body and Other Parties: StoriesEvaluare: 4 din 5 stele4/5 (821)
- The Hard Thing About Hard Things: Building a Business When There Are No Easy AnswersDe la EverandThe Hard Thing About Hard Things: Building a Business When There Are No Easy AnswersEvaluare: 4.5 din 5 stele4.5/5 (344)
- Hidden Figures: The American Dream and the Untold Story of the Black Women Mathematicians Who Helped Win the Space RaceDe la EverandHidden Figures: The American Dream and the Untold Story of the Black Women Mathematicians Who Helped Win the Space RaceEvaluare: 4 din 5 stele4/5 (890)
- Elon Musk: Tesla, SpaceX, and the Quest for a Fantastic FutureDe la EverandElon Musk: Tesla, SpaceX, and the Quest for a Fantastic FutureEvaluare: 4.5 din 5 stele4.5/5 (474)
- The Unwinding: An Inner History of the New AmericaDe la EverandThe Unwinding: An Inner History of the New AmericaEvaluare: 4 din 5 stele4/5 (45)
- The Yellow House: A Memoir (2019 National Book Award Winner)De la EverandThe Yellow House: A Memoir (2019 National Book Award Winner)Evaluare: 4 din 5 stele4/5 (98)
- On Fire: The (Burning) Case for a Green New DealDe la EverandOn Fire: The (Burning) Case for a Green New DealEvaluare: 4 din 5 stele4/5 (73)
- Find free PDF software and serial numbersDocument3 paginiFind free PDF software and serial numbersRamesh Gowda33% (3)
- Google Scholar Indexed JournalsDocument3 paginiGoogle Scholar Indexed JournalsGeeÎncă nu există evaluări
- Structured and Unstructured Data: Learning OutcomesDocument13 paginiStructured and Unstructured Data: Learning OutcomesBenz Choi100% (1)
- Q SBI DataLake RFP v1.0 25Dec2016-Mod V2Document220 paginiQ SBI DataLake RFP v1.0 25Dec2016-Mod V2VadlamaniKalyanÎncă nu există evaluări
- Seminar PowerpointDocument27 paginiSeminar PowerpointMJ MagalonaÎncă nu există evaluări
- Microsoft Application Virtualization 5.1 Geekboy - IrDocument228 paginiMicrosoft Application Virtualization 5.1 Geekboy - IrAvinash JagarlamudiÎncă nu există evaluări
- Vmware Drs WPDocument24 paginiVmware Drs WPmahendragdalviÎncă nu există evaluări
- OWASP Top 10 - 2013 EnglishDocument23 paginiOWASP Top 10 - 2013 EnglishJorge BarreraÎncă nu există evaluări
- SAP Best Practices White Paper 2009Document27 paginiSAP Best Practices White Paper 2009Mike del CarmenÎncă nu există evaluări
- ZCA Setup GuideDocument6 paginiZCA Setup GuideJancer BrennerÎncă nu există evaluări
- Red Hat Network Enterprise: User Reference Guide 1.1.1Document88 paginiRed Hat Network Enterprise: User Reference Guide 1.1.1Marisa RiosÎncă nu există evaluări
- Staad 4Document37 paginiStaad 4saisssms9116100% (2)
- MS ProjectDocument3 paginiMS ProjectShoaib TaqiÎncă nu există evaluări
- Spinvi Capability Overview PDFDocument10 paginiSpinvi Capability Overview PDFxxxÎncă nu există evaluări
- Haskell Ebook ReaderDocument1.600 paginiHaskell Ebook ReaderZazil SantizoÎncă nu există evaluări
- Aneka Installation GuideDocument71 paginiAneka Installation GuideSathish KumarÎncă nu există evaluări
- CoolAutomation CoolMasterDocument2 paginiCoolAutomation CoolMasteralejandro pimientaÎncă nu există evaluări
- Computer ScienceSQPDocument141 paginiComputer ScienceSQPS. BALA MURALI KRISHNAÎncă nu există evaluări
- Vincenty ACTDocument4 paginiVincenty ACTLuis Alberto Roman AtilaÎncă nu există evaluări
- NKB1000 Keyboard Configuration OperationDocument45 paginiNKB1000 Keyboard Configuration OperationMilorad NozinicÎncă nu există evaluări
- User Manual: Inbio160/260/460 Pro Access Control PanelDocument40 paginiUser Manual: Inbio160/260/460 Pro Access Control Paneladitya ramadhanÎncă nu există evaluări
- ComputerScience-Practice Paper Set (Chinhat)Document7 paginiComputerScience-Practice Paper Set (Chinhat)Ram krishna shuklaÎncă nu există evaluări
- AIM Software Used Commands Used Procedure:: Computer Aided Design LaboratoryDocument11 paginiAIM Software Used Commands Used Procedure:: Computer Aided Design LaboratoryÃñî LÎncă nu există evaluări
- 03-KOHA Overview & FeaturesDocument34 pagini03-KOHA Overview & Featuresnitika gargÎncă nu există evaluări
- Fiche SPIDERVIEW 4 MultilinguaDocument8 paginiFiche SPIDERVIEW 4 Multilinguaکوروش بزرگÎncă nu există evaluări
- Start and Stop The Microsoft Access - Create New A Database - Database Objects - Design The Table - Data Types - Field PropertiesDocument12 paginiStart and Stop The Microsoft Access - Create New A Database - Database Objects - Design The Table - Data Types - Field PropertiesLoïc JEAN-CHARLESÎncă nu există evaluări
- Java SyllabusDocument10 paginiJava Syllabusankit boxerÎncă nu există evaluări
- Introduction To Basic Gates and FunctionsDocument20 paginiIntroduction To Basic Gates and FunctionsMs. Betsybha Evangeline S.Încă nu există evaluări
- Java GUI Practical Questions Code for Name, Address, Calculator, Counting Integers, LCM and HCF, Percentage CalculatorDocument42 paginiJava GUI Practical Questions Code for Name, Address, Calculator, Counting Integers, LCM and HCF, Percentage CalculatorSamita PatawariÎncă nu există evaluări
- Oxe Um ALE SoftPhone 8AL90653ENAA 1 enDocument36 paginiOxe Um ALE SoftPhone 8AL90653ENAA 1 enlocuras34Încă nu există evaluări
- Basics With OpenCVDocument18 paginiBasics With OpenCVMUHAMMAD USMAN KhalidÎncă nu există evaluări
- PTV - Ring Barrier Controller - ManualDocument77 paginiPTV - Ring Barrier Controller - ManualMohammed AnasÎncă nu există evaluări
- Abbott Alinity Ci FactSheetDocument1 paginăAbbott Alinity Ci FactSheetLi RongÎncă nu există evaluări
- Chapter 14-OS-2oP PDFDocument37 paginiChapter 14-OS-2oP PDFBalkrishan GoswamiÎncă nu există evaluări
- CTEU-PN 2017-03a 8067836g1Document2 paginiCTEU-PN 2017-03a 8067836g1Mahadzir Bin Mat Rabi'Încă nu există evaluări