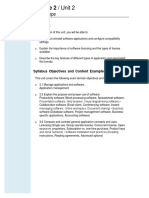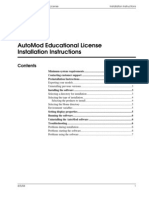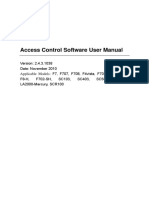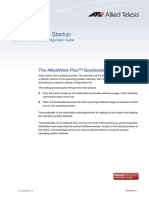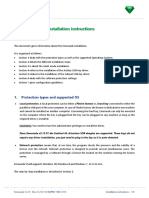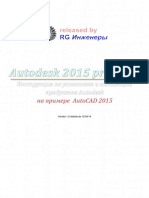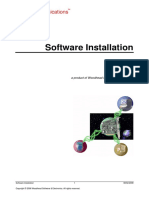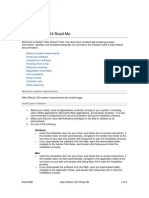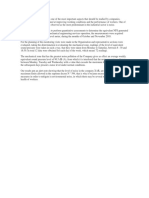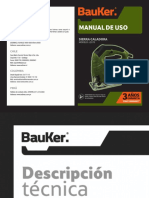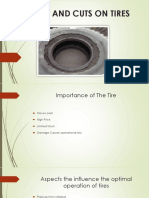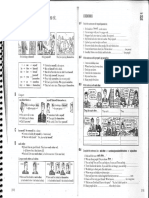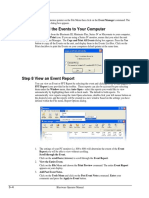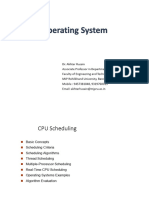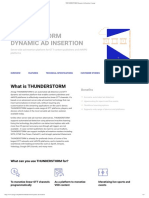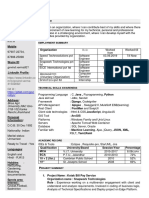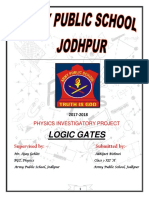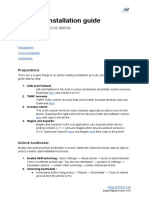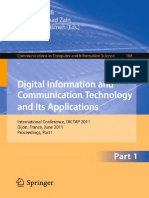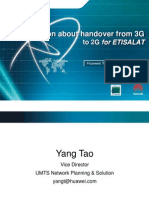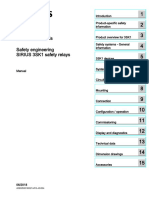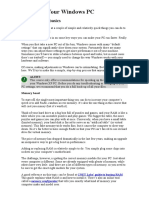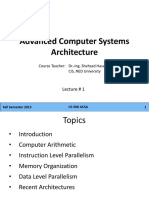Documente Academic
Documente Profesional
Documente Cultură
714U0301 Rev 22 Blastware Instalacion Manual
Încărcat de
johanDrepturi de autor
Formate disponibile
Partajați acest document
Partajați sau inserați document
Vi se pare util acest document?
Este necorespunzător acest conținut?
Raportați acest documentDrepturi de autor:
Formate disponibile
714U0301 Rev 22 Blastware Instalacion Manual
Încărcat de
johanDrepturi de autor:
Formate disponibile
Introduction __________________________________________________________________
1.4 Hardware Key Connection (Advanced Module Only)
The Hardware Key, supplied with the Advanced Module software, plugs into your computers
USB port. Do not plug in the Hardware Key until after you have installed the Blastware software.
The Hardware Key accesses the Blastware advanced features in the advanced module. The
Hardware Key can be used on any computer with a USB port and can be changed from one
computer to another.
After you have connected the Hardware Key, start the Blastware program. The Event Manager
appears and displays the Analysis icon indicating you have access to the Blastware Advanced
Module software.
NOTE: Users of Windows 2000, XP, or Vista must be logged on with Administrator privileges in
order to install the drivers required by the Hardware Key. Please see Installing Blastware on
Your Computer below for details.
NOTE: New Blastware software installations may not run using hardlock devices from previous
versions.
1.5 Installing Blastware on Your Computer
Blastware installs onto your hard disk creating its own directory and copying all the necessary
Blastware program files into the directory. If you are installing the Advanced Module, do not plug
in the Hardware Key until after you have installed the Blastware software.
To install the Blastware Software Program:
1. Insert the Blastware CD-ROM into the CD/DVD-ROM drive on your PC. The Blastware
welcome screen appears. (If auto run is disabled on your computer, the screen will not appear.
Open the Blastware CD-ROM and double click on the startup.exe icon.).
12 Blastware Operator Manual
_________________________________________________________________ Introduction
2. From the welcome screen, select Install the Blastware [Version No.] software. You then
have the option to select and Save manuals from the CD to your hard drive. Additionally, you
can select View for any of these manuals and they will open after being saved. Or, you may
choose to View or Save them independently.
3. Accept the destination directory for the manuals, or choose a new one.
Note: If you have purchased the Advanced Module, do not insert the USB stick until after the
installation.
4. The message below appears. Select the Proceed button to continue with the Blastware
Installation. Exit cancels the installation:
5. An Installing Dongle message flashes on the installation window indicating that the
Dongle software is being installed.
6. After the Dongle software is installed, the Blastware installation process begins, indicated by
a flashing Installing Blastware message:
7. The InstallShield Wizard appears. Proceed with the installation by selecting the Next button.
You may stop the installation at any time by selecting Cancel.
Blastware Operator Manual 13
Introduction __________________________________________________________________
8. The Welcome to the InstallShield Wizard for Blastware [Version] appears. Select Next to
proceed with the installation of Blastware.
9. The Instantel License Agreement is displayed. Read the License Agreement and then
select the I accept the terms in the license agreement radio button. Select Next to
proceed with the installation.
10. Review the Readme Notes. These are important updates about the features and
software fixes that are included in the Blastware version currently being installed.
Select Next to continue with the installation.
14 Blastware Operator Manual
_________________________________________________________________ Introduction
11. Accept the default directory destination for the software installation, by clicking Next, or
use the Change button to create a new location.
12. Now you must decide on who will be allowed access to the software. Select Anyone
who uses this computer (all users) or Only for me with the name of your computer
beside the message. Select Install to start the software installation.
13. The Blastware installation begins, displaying a status bar of the progress. When this
process has been completed, select Next to continue with the installation
Blastware Operator Manual 15
Introduction __________________________________________________________________
14. Select Finish to complete the installation.
15. You are now ready to begin using Blastware. A series of icons related to the Blastware
program was added to your Windows, Start, Program list, and a Blastware icon was
added to your Desktop. Start Blastware by selecting the icon at either location.
NOTE: If Available, we recommend that you install an update of Blastware available at
www.instantel.com. This update will include a new version of the monitors operating
system.
After downloading the update, ensure that you have selected the proper unit type prior to
trying to communicate with it using the Reload Operating System option. Select Reload
Operating System from the Unit Menu.
1.6 Starting Blastware
If you have the USB Hardware Key for the Advanced Module, insert it into your USB port. To
start Blastware, place the mouse pointer on the Blastware program icon, located on your Windows
Desktop or within your Windows, Programs listing. A welcome screen appears followed by the
Blastware Event Manager.
1.7 Conventions Used Throughout This Manual
The following typographical conventions appear throughout this manual.
Bold type Press the indicated key.
Italic type Information that you enter. For example, filename asks you to enter a filename
of your choice.
16 Blastware Operator Manual
_________________________________________________________________ Introduction
2. INTRODUCTION
The Blastware program combines the ease-of-use of a Microsoft Windows based program with the
power and control of a user-friendly menu structure. Using the program, you can view and print
Event waveforms and program, control, and customize the operation of your Minimate Blaster,
Series II, Series III or Series IV monitor.
2.1 Blastware Software Modules
The Blastware software program has two modules. The first is the Compliance Module and
comes standard with each Blastmate III, Minimate Plus, or Minimate Blaster, or Series IV
monitor. This module includes all the commands to control your monitors basic compliance
features. You can also use it to transfer your recorded Events to a personal computer where you
can view them, format user-definable Event and FFT Reports that can be produced by your
printer, or produce a PDF file format that can be emailed.
The second module, the Advanced Module, provides advanced features to analyze recorded
Events. You can edit National Frequency Standards, perform FFT and timeline analysis. You can
also integrate, differentiate, invert, add, linear superposition, filter, and truncate waveforms.
Blastmate III and Minimate Plus users can customize the monitor LCD windows to match
particular applications or display another language. Using this module, you can also change
sample rates, and program the Blastmate III, Minimate Plus, or Series IV to use additional sensors.
The Advanced Module will only operate on a computer equipped with a Hardware Key that is
provided with the purchase of the Advanced Module.
2.2 How to Obtain the Advanced Software Module
You can order the Advanced Software module from any authorized Instantel Dealer. The module
includes an installation CD, a Hardware Key to access the programs, and an Operator Manual.
2.3 Blastware Features and Benefits
The following table provides a sample of the Blastware features and benefits. The Compliance
Module is supplied at no cost with every monitor. The Advanced Module is available separately.
Functions and Features Module
Compliance Advanced
Program monitor
Upload and Display Events, store on disk, and
print via RS232
Modem communications
Remote Monitoring
Auto Call Home
Post Event Notes to multiple events
Sample rates programmable (1 to 4 KHz)
Single batch command for copy and print
Change units of measurement
Read Blastmate II files convert to Blastmate III
Blastware Operator Manual 21
Introduction __________________________________________________________________
Select national frequency analysis
ASCII output for third party analysis packages
Series II Blastmate and Minimate Support
Scaled Distance Analysis
Histogram mode for standard sensors
Customized Event Reports
Customized FFT Reports
Histogram Combo mode for standard sensors
Customized Signature Hole Analysis Reports
Fast Fourier Transform (FFT) analysis
Time line display
Change sample rates (512 Hz to 65 KHz*)
Program monitor for custom sensors
Support for custom sensors
Integrate and Differentiate (i.e. velocity
displacement/acceleration)
Truncate waveform
Add waveforms
Shift waveform
Filter to eliminate unwanted frequencies
Compliance Graph Editor
User defined printout and LCD headings
Waveform and Blast Simulation using Interval
Analysis, Linear Superposition, and Signature Hole
Analysis Tools
Language Editor to change existing language or Contact
translate to another language (Series III and IV) Instantel
Remove offsets when using custom sensors
Transfer Function
Human Exposure
PDF Output
Ethernet Communications
Frequency Filter Report
1/3 Octave Report
Export Data to Windows Clipboard
Zoom Data
Series IV Only
Vibration Dose Value (VDV) at 512 Hz sample rate
and Event Reports
22 Blastware Operator Manual
_________________________________________________________________ Introduction
View Histogram data in real-time
Monitor Scheduler (24 hour and Week with Repeat
Option)
Sound Level Monitoring and Analysis
* Sample rates up to 65 KHz available on one channel for Series III monitors. Four channel
monitors manufactured before 1998 require modifications to minimize noise. Sample rates up to
65 KHz available on all channels for Series IV monitors. Contact Instantel for more information.
Blastware Operator Manual 23
Introduction __________________________________________________________________
Notes:
24 Blastware Operator Manual
S-ar putea să vă placă și
- RemoteNetBackup User Manual (V2.0)Document23 paginiRemoteNetBackup User Manual (V2.0)varaprasadgcn1Încă nu există evaluări
- Pipenet InstallationDocument11 paginiPipenet InstallationMani Kumar0% (1)
- AsdasddasyDocument16 paginiAsdasddasyasdasdaÎncă nu există evaluări
- Rzbiconda Arerdusite Bayuitopek 239z382133e-1a110 - 15Document15 paginiRzbiconda Arerdusite Bayuitopek 239z382133e-1a110 - 15rpal2014Încă nu există evaluări
- Install & Activation Autodesk 2015 v1.0Document22 paginiInstall & Activation Autodesk 2015 v1.0sarvanÎncă nu există evaluări
- AmstuDocument8 paginiAmstuAbdul KaderÎncă nu există evaluări
- V3 Tool Installation GuideDocument13 paginiV3 Tool Installation GuideLeonardo Floresta NascimentoÎncă nu există evaluări
- Getting StartedDocument38 paginiGetting StartedIvanÎncă nu există evaluări
- Artec Robo Secuencia AprendizajeDocument20 paginiArtec Robo Secuencia AprendizajeFaviola Alarcón CornejoÎncă nu există evaluări
- Installation GuideDocument24 paginiInstallation GuideFrank RmDett0% (1)
- StorageSecuritySoftwareManual ALLDocument257 paginiStorageSecuritySoftwareManual ALLsztarÎncă nu există evaluări
- Release 4.2.1 Installation GuideDocument28 paginiRelease 4.2.1 Installation GuideIbrahim Ben AmeurÎncă nu există evaluări
- Access Control Software User Manual ZK SoftwareDocument93 paginiAccess Control Software User Manual ZK SoftwareJovany SalazarÎncă nu există evaluări
- Access Control Software User ManualDocument94 paginiAccess Control Software User ManualErnesto AÎncă nu există evaluări
- AAA Node Locked InstallationDocument10 paginiAAA Node Locked InstallationewiontkoÎncă nu există evaluări
- AAA Network InstallationDocument13 paginiAAA Network InstallationewiontkoÎncă nu există evaluări
- SMART Product Drivers 12 and Smart Ink 5: Basic Installation and Administration GuideDocument32 paginiSMART Product Drivers 12 and Smart Ink 5: Basic Installation and Administration GuideJai SharmaÎncă nu există evaluări
- Bootloader and Startup: The Alliedware Plus™ BootloaderDocument15 paginiBootloader and Startup: The Alliedware Plus™ BootloaderSalkovićElvisÎncă nu există evaluări
- SCT - en Summa Cutter ToolsDocument30 paginiSCT - en Summa Cutter ToolsivovbÎncă nu există evaluări
- LWv9 6 Downloads GuideDocument8 paginiLWv9 6 Downloads Guidelucho001Încă nu există evaluări
- Oop Lab 1 Part 1Document8 paginiOop Lab 1 Part 1bhalwawhalesÎncă nu există evaluări
- Drivers 64 SignDocument3 paginiDrivers 64 SignsonorÎncă nu există evaluări
- Unity Loader ManualDocument10 paginiUnity Loader ManualJuan Flores CórdovaÎncă nu există evaluări
- How To Install NI LabVIEW Student EditionDocument5 paginiHow To Install NI LabVIEW Student Editionjace112Încă nu există evaluări
- Installation LicensingDocument21 paginiInstallation LicensingyazidÎncă nu există evaluări
- Emeraude InstallationDocument8 paginiEmeraude InstallationMuntadher MejthabÎncă nu există evaluări
- Altera Monitor ProgramDocument43 paginiAltera Monitor ProgramLuiz Fernando Botelho TrindadeÎncă nu există evaluări
- Hazop - Manua (HAZOP Manager Version 7.0)Document81 paginiHazop - Manua (HAZOP Manager Version 7.0)VangapanduSrinivasarao100% (1)
- UCCNC UsersmanualDocument76 paginiUCCNC UsersmanualAnonymous 4aChpF1hZÎncă nu există evaluări
- Utility Software Data Connection For 22S Instruction ManualDocument45 paginiUtility Software Data Connection For 22S Instruction ManualIgor SetasÎncă nu există evaluări
- PipelineStudio Installation GuideDocument27 paginiPipelineStudio Installation GuideRodrigo MadariagaÎncă nu există evaluări
- 361 ApxaDocument3 pagini361 Apxaanele_amisÎncă nu există evaluări
- Solar ManualDocument30 paginiSolar ManualEloisa FabroaÎncă nu există evaluări
- Tech Note 937 - Using WW Panel PC Installation WizardDocument6 paginiTech Note 937 - Using WW Panel PC Installation Wizardprofilemail8Încă nu există evaluări
- Install & Activation Autodesk 2015 v1.0Document22 paginiInstall & Activation Autodesk 2015 v1.0MauricioDinizÎncă nu există evaluări
- Apex Easy Compliance Software HelpDocument36 paginiApex Easy Compliance Software HelpMichael CÎncă nu există evaluări
- WatchPower User Manual-20160301Document47 paginiWatchPower User Manual-20160301NOELGREGORIOÎncă nu există evaluări
- SCT enDocument14 paginiSCT enCyan GreyÎncă nu există evaluări
- 1.4 1 Install App SoftwareDocument26 pagini1.4 1 Install App SoftwareHanz Albrech AbellaÎncă nu există evaluări
- Outpost Firewall 4.0: Maintenance GuideDocument19 paginiOutpost Firewall 4.0: Maintenance Guideሰፊነው መኮነንÎncă nu există evaluări
- ReadmeV8 0 enDocument7 paginiReadmeV8 0 enDonald Santana BautistaÎncă nu există evaluări
- ConfigView Installation Guide (Cewe), BGX501-899-R03Document20 paginiConfigView Installation Guide (Cewe), BGX501-899-R03RudaSepčićÎncă nu există evaluări
- Installation InstructionsDocument2 paginiInstallation InstructionsKarl HummerÎncă nu există evaluări
- HW Install SoftDocument6 paginiHW Install SoftBeto MurguiaÎncă nu există evaluări
- Matter-and-Form 3D-Scanner FAQs PCDocument3 paginiMatter-and-Form 3D-Scanner FAQs PCJESUS MANUEL POLO FERNANDEZÎncă nu există evaluări
- Adobe After Effects CS4 Read MeDocument5 paginiAdobe After Effects CS4 Read MeGirirajsinh GohilÎncă nu există evaluări
- Adobe After Effects CS4 Read MeDocument5 paginiAdobe After Effects CS4 Read MeNeo Xiu YangÎncă nu există evaluări
- Soft Manag InstalDocument8 paginiSoft Manag InstalFernando ArdallaÎncă nu există evaluări
- User's Guide: The New & Exciting Way To Improve Your Typing!Document47 paginiUser's Guide: The New & Exciting Way To Improve Your Typing!aksfjoiuÎncă nu există evaluări
- Pnpinstaller Manual HfhfyyfhfffyfyfyfyfDocument26 paginiPnpinstaller Manual HfhfyyfhfffyfyfyfyfFajar SetiyawanÎncă nu există evaluări
- Rzbiconda Arerdusite Bayuitopek 239z382133e-1a110 - 7Document15 paginiRzbiconda Arerdusite Bayuitopek 239z382133e-1a110 - 7rpal2014Încă nu există evaluări
- ConfigView Installation Guide (Secure) BGX701-040-R03Document24 paginiConfigView Installation Guide (Secure) BGX701-040-R03Bhageerathi SahuÎncă nu există evaluări
- Las 1Document9 paginiLas 1Vengie MejosÎncă nu există evaluări
- PLTW Installation GuideDocument22 paginiPLTW Installation GuideArbaoui MohamedÎncă nu există evaluări
- DC31 ENG Manual Software 01Document45 paginiDC31 ENG Manual Software 01EWTÎncă nu există evaluări
- Access Control Software - V2.3.2.11Document76 paginiAccess Control Software - V2.3.2.11Daniel Zaldivar LopezÎncă nu există evaluări
- TraductorDocument1 paginăTraductorjohanÎncă nu există evaluări
- Manual BaukeDocument23 paginiManual BaukejohanÎncă nu există evaluări
- Wear and Cuts On TiresDocument9 paginiWear and Cuts On TiresjohanÎncă nu există evaluări
- Exposition Assessment RubricDocument1 paginăExposition Assessment RubricjohanÎncă nu există evaluări
- Studio EM WebDocument2 paginiStudio EM WebjohanÎncă nu există evaluări
- Reflexive PronounDocument1 paginăReflexive PronounjohanÎncă nu există evaluări
- 714U0301 Rev 22 Blastware Operator Manualuso GeneralDocument13 pagini714U0301 Rev 22 Blastware Operator Manualuso GeneraljohanÎncă nu există evaluări
- Maximo AuthenticationDocument4 paginiMaximo AuthenticationdifernalÎncă nu există evaluări
- 2 CPU SchedulingDocument11 pagini2 CPU SchedulingAdesh Kumar chaturvediÎncă nu există evaluări
- COBOL LayoutsDocument15 paginiCOBOL LayoutsSabariram KandasamyÎncă nu există evaluări
- THUNDERSTORM Dynamic Ad Insertion - AmagiDocument5 paginiTHUNDERSTORM Dynamic Ad Insertion - AmagiArpit MalaniÎncă nu există evaluări
- ResumeDocument4 paginiResumeGovind VermaÎncă nu există evaluări
- Computer Fundamentals and Logic Circuits Part 3Document100 paginiComputer Fundamentals and Logic Circuits Part 3Joshua RefeÎncă nu există evaluări
- RAM & SSD Upgrades - Sony - VAIO SVE14125CLB - CrucialDocument2 paginiRAM & SSD Upgrades - Sony - VAIO SVE14125CLB - CrucialJose Alfredo Romani PerezÎncă nu există evaluări
- Physicslogic GatesDocument19 paginiPhysicslogic Gatesvijay tiwari0% (1)
- Azenqos Installation Guide For Oneplus 5TDocument2 paginiAzenqos Installation Guide For Oneplus 5TUTIPLÎncă nu există evaluări
- Digital Information and Communication Technology and Its Applications PDFDocument821 paginiDigital Information and Communication Technology and Its Applications PDFnganapathysÎncă nu există evaluări
- 1SAP130300R0271 Pm573 Ethac500 Prog Logic Contr 512kbDocument3 pagini1SAP130300R0271 Pm573 Ethac500 Prog Logic Contr 512kbErick Romucho SánchezÎncă nu există evaluări
- Presentation About Handover From 3G To 2G For ETISALATDocument11 paginiPresentation About Handover From 3G To 2G For ETISALATTariq MuhammadÎncă nu există evaluări
- Essential Computer HardwareDocument4 paginiEssential Computer HardwareMd. RuHul A.Încă nu există evaluări
- Any Help Call To Vivek - 9810705923: Airtel Information GuideDocument4 paginiAny Help Call To Vivek - 9810705923: Airtel Information Guideapi-28765386Încă nu există evaluări
- Pioneer CatalogueDocument80 paginiPioneer Catalogueadriangtamas1983100% (1)
- Manual Safety Relay 3SK1 en-USDocument226 paginiManual Safety Relay 3SK1 en-USAEÎncă nu există evaluări
- Generic Attribute Profile (GATT) Specification - Bluetooth Technology Website PDFDocument3 paginiGeneric Attribute Profile (GATT) Specification - Bluetooth Technology Website PDFAshok Siva Kumar PoojalaÎncă nu există evaluări
- Juan Carlos González Chacón: EducationDocument2 paginiJuan Carlos González Chacón: EducationJuan Carlos GonzálezÎncă nu există evaluări
- Mittelbach, Goossens, Braams, Carlisle & Rowley, LaTeX Companion, The, 2nd Edition - Pearson PDFDocument4 paginiMittelbach, Goossens, Braams, Carlisle & Rowley, LaTeX Companion, The, 2nd Edition - Pearson PDFDario CastroÎncă nu există evaluări
- 3GPP Fault ManagementDocument21 pagini3GPP Fault ManagementyelcynÎncă nu există evaluări
- Wings PPT For Call Centre & CSCsDocument12 paginiWings PPT For Call Centre & CSCsamitkrayÎncă nu există evaluări
- Manual The DudeDocument7 paginiManual The Dudemango1812Încă nu există evaluări
- GSM To LTE Cell Reselection - Capitalisation - PA1Document19 paginiGSM To LTE Cell Reselection - Capitalisation - PA1narendraiit2003Încă nu există evaluări
- Speed Up Your Windows PCDocument12 paginiSpeed Up Your Windows PCwilmarafÎncă nu există evaluări
- Advanced Computer Systems Architecture Lect-1Document31 paginiAdvanced Computer Systems Architecture Lect-1HussainShabbirÎncă nu există evaluări
- Worked Extensively in Several Projects in Both OLAP and OLTP ApplicationsDocument3 paginiWorked Extensively in Several Projects in Both OLAP and OLTP ApplicationsRajesh SÎncă nu există evaluări
- DX DiagDocument30 paginiDX DiagRida Firda SolehaÎncă nu există evaluări
- Linux On LibrettoDocument2 paginiLinux On LibrettoAnonymous uAJ8uKFg2NÎncă nu există evaluări
- Radkit Pp001c en PDocument6 paginiRadkit Pp001c en PneoflashÎncă nu există evaluări
- Gold Vision Billing System: Telephone and Hotel SolutionDocument2 paginiGold Vision Billing System: Telephone and Hotel SolutionDidik PratamaÎncă nu există evaluări