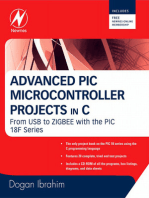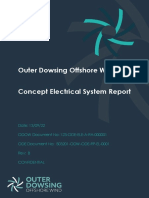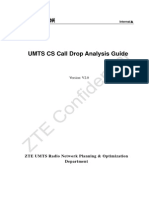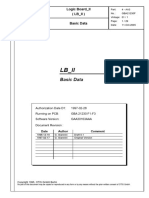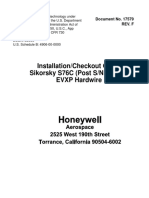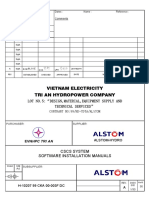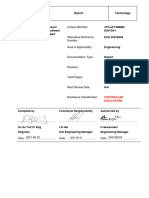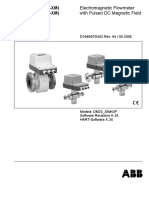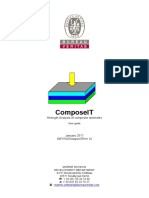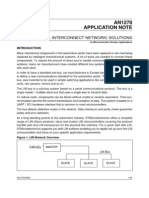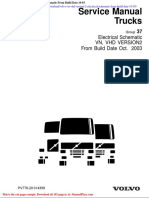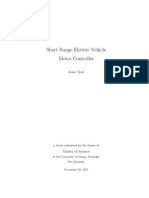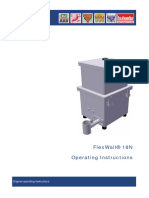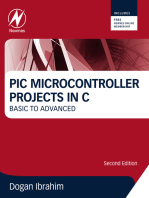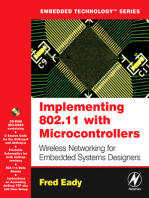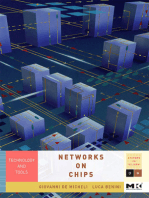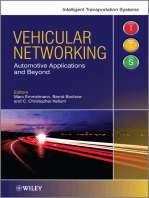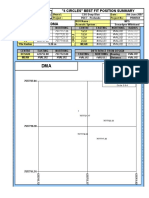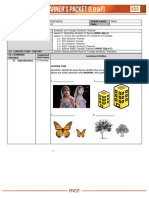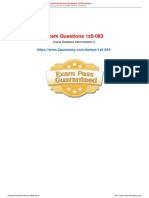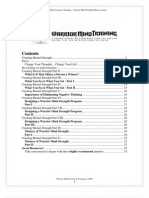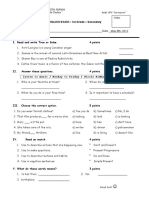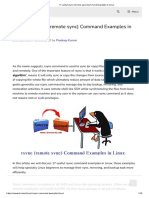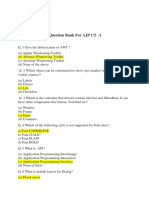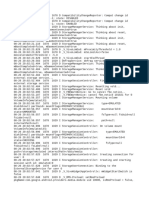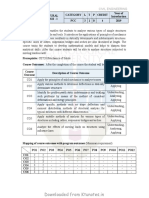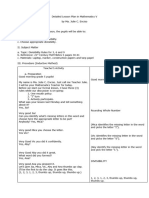Documente Academic
Documente Profesional
Documente Cultură
GCL OPS 0167 WI (Winfrog Telemetry)
Încărcat de
Amilcar PvDrepturi de autor
Formate disponibile
Partajați acest document
Partajați sau inserați document
Vi se pare util acest document?
Este necorespunzător acest conținut?
Raportați acest documentDrepturi de autor:
Formate disponibile
GCL OPS 0167 WI (Winfrog Telemetry)
Încărcat de
Amilcar PvDrepturi de autor:
Formate disponibile
WINFROG TELEMETRY
DOCUMENT NO: GCL-OPS-0167-WI
This document is uncontrolled unless accessed via the GC Intranet
Copyright 2007, Geo Century Ltd. All rights reserved.
A 16/03/07 Approved for Use DC DT DC
0 22/01/07 Issued for internal document review DC DT
Rev Date Description Orig. Chk. App. Client
Page: Revision:
2 of 50 A
Winfrog Telemetry Prepared by: Date:
DC 16/03/07
REVISION HISTORY
Revision Date Description/Section No
0 22/01/07 Issued for Internal Review
A 16/03/07 Approved for Use
GCL-OPS-0167-WI (Winfrog Telemetry).doc
Page: Revision:
3 of 50 A
Winfrog Telemetry Prepared by: Date:
DC 16/03/07
TABLE OF CONTENTS
1 INTRODUCTION ................................................................................................................ 5
1.1 TELEMETRY OPTIONS ....................................................................................................... 5
1.2 DONGLES ...................................................................................................................... 5
1.2.1 Multi-Vehicle Telemetry ...................................................................................... 5
1.2.2 Controlled Remote.............................................................................................. 5
1.2.3 Subsea Telemetry................................................................................................. 5
1.3 GLOSSARY OF TERMS ...................................................................................................... 6
2 TELEMETRY SET-UP............................................................................................................. 7
2.1 ADDING TELEMETRY DEVICE ............................................................................................ 7
2.2 CONFIGURING TELEMETRY DEVICE .................................................................................... 8
2.2.1 Unit Setup Tab ...................................................................................................... 8
2.2.2 Network Setup Tab .............................................................................................. 9
2.2.3 Timers Tab............................................................................................................ 10
3 TIME SYNC TO GPS......................................................................................................... 12
3.1 SETTING PRIMARY GPS DEVICE TO TIME-SYNC ................................................................ 12
3.2 ADDING TIME-SYNC TO PRIMARY VEHICLE ...................................................................... 13
4 MULTI-VEHICLE TELEMETRY ............................................................................................ 15
4.1 TRANSMITTING POSITIONS .............................................................................................. 15
4.2 RECEIVING POSITIONS ................................................................................................... 16
4.3 TRANSMITTING/ RECEIVING TARGETS .............................................................................. 17
4.3.1 Transmitting Vehicle Winfrog Setup ................................................................ 17
4.3.2 Receiving Vehicle Winfrog Setup.................................................................... 18
5 CONTROLLED REMOTE TELEMETRY MASTER WINFROG .............................................. 19
5.1 CREATING VEHICLES IN THE VEHICLE LIST FOR REMOTE VEHICLES ....................................... 19
5.2 SETTING OPERATIONAL MODE ....................................................................................... 19
5.3 CONTROLLED REMOTE WINDOW ................................................................................... 20
5.3.1 Connecting to Remote Winfrog...................................................................... 21
5.3.2 Position Output................................................................................................... 22
5.3.3 Position Tab......................................................................................................... 23
5.3.4 Data Tab ............................................................................................................. 25
5.3.5 Offsets Tab .......................................................................................................... 27
5.3.6 Waypoint Tab ..................................................................................................... 28
5.3.7 Line Tab ............................................................................................................... 29
5.3.8 Events Tab........................................................................................................... 30
5.3.9 Graphics Tab ...................................................................................................... 32
5.3.10 Vehicle Configuration Tab ............................................................................... 33
5.3.11 Vessel Shape Tab............................................................................................... 35
5.3.12 Display Remote Graphics at the Controller .................................................. 36
GCL-OPS-0167-WI (Winfrog Telemetry).doc
Page: Revision:
4 of 50 A
Winfrog Telemetry Prepared by: Date:
DC 16/03/07
5.3.13 Send Working Files to the Remote .................................................................. 36
5.3.14 Remote Update ................................................................................................. 37
6 CONTROLLED REMOTE TELEMETRY REMOTE WINFROG.............................................. 38
6.1 CONFIGURE CONTOLLED REMOTE MODE ....................................................................... 38
6.2 CREATE NEW PROJECT ................................................................................................. 38
6.3 REMOTE VEHICLE/ NAME .............................................................................................. 38
6.4 I/O DEVICES ............................................................................................................... 38
6.5 CREATE VESSEL SHAPE .................................................................................................. 38
6.6 MEASURE OFFSETS ........................................................................................................ 39
7 RTCM BROADCAST......................................................................................................... 40
7.1 MASTER WINFROG CONFIGURATION.............................................................................. 40
7.1.1 I/O Devices ......................................................................................................... 40
7.1.2 Configuring Transmission of RTCM Corrections ............................................. 41
7.2 REMOTE WINFROG CONFIGURATION ............................................................................. 42
7.2.1 Create RTCM Output Device .......................................................................... 42
7.2.2 Configure RTCM Output Device ..................................................................... 42
8 FILE TRANSFER................................................................................................................. 43
8.1 TRANSMITTING FILES ...................................................................................................... 43
8.2 RECEIVING FILES ........................................................................................................... 45
9 SUBSEA TELEMETRY ......................................................................................................... 46
9.1 ADD SUBSEA TELEMETRY DEVICE .................................................................................... 46
9.2 TRANSMIT POSITION & HEADING .................................................................................... 46
9.3 RECEIVE POSITION & HEADING ..................................................................................... 48
10 TROUBLESHOOTING ................................................................................................... 49
10.1 RADIO COMMUNICATION ISSUES ................................................................................... 49
10.1.1 No communication with Telemetry Network ................................................ 49
10.2 CONNECTION ISSUES .................................................................................................... 49
10.2.1 Controller unable to connect to Remote...................................................... 49
10.2.2 Controller unable to connect to Remote...................................................... 49
10.2.3 Controller unable to connect to Remote...................................................... 49
10.3 POSITION ISSUES ........................................................................................................... 50
10.3.1 The Remotes Position is not displayed at the Controller ............................ 50
10.3.2 The Remotes Position is not displayed at the Controller ............................ 50
10.3.3 Other Vessel(s) not displayed on the Remote .............................................. 50
10.4 CONFIGURATION ISSUES ................................................................................................ 50
10.4.1 Vessel shapes on the Remote Winfrog are not synced to the Controller 50
GCL-OPS-0167-WI (Winfrog Telemetry).doc
Page: Revision:
5 of 50 A
Winfrog Telemetry Prepared by: Date:
DC 16/03/07
1 Introduction
This document is designed to instruct how to set-up a Winfrog Telemetry Network.
1.1 Telemetry Options
There are various Telemetry options available within Winfrog.
Multi-Vehicle Telemetry - Allows multiple vessels to exchange positional information. It also
supports file Transfers and the transmission of DGPS RTCM corrections.
Controlled Remote - Allows a Primary Vehicle to track other Remote Vehicles in the area
and provides the appropriate vehicle information to the Remotes to monitor and track the
vehicles it is deemed necessary for them to see. This also allows the Primary Vehicle to control
the Remote Winfrog set-ups, changing Waypoint tracking, Survey line information etc. It also
supports file Transfers and the transmission of DGPS RTCM corrections.
Subsea Telemetry - Allows multiple vessels to exchange positional information. This is very
basic system compared to Multi-Vehicle and Contolled Remote Telemetry and will be dealt
with separately in Section 8.
1.2 Dongles
Winfrog allows you to access the various Telemetry options only if the correct Modules are available
on the Dongle.
The available Modules are marked on the Dongle, or can be accessed in Winfrog under:
File->License Information->Modules.
1.2.1 Multi-Vehicle Telemetry
This requires the Multiple Vessel and Tracking (MVT&P) module enabled.
1.2.2 Controlled Remote
The Master Winfrog system requires the Multiple Vessel and Tracking (MVT&P) module
enabled. The Remote Winfrog Systems require both the Multiple Vessel and Tracking (MVT&P)
and the Remote Tug Modules enabled.
1.2.3 Subsea Telemetry
This does not require any Modules enabled, only a standard Winfrog dongle.
GCL-OPS-0167-WI (Winfrog Telemetry).doc
Page: Revision:
6 of 50 A
Winfrog Telemetry Prepared by: Date:
DC 16/03/07
1.3 Glossary of Terms
The following abbreviations will be used throughout this document:
Cfg Configuration
CRP Common Reference Point
CTS Clear To Send
C-O Calculated - Observed
Dest Destination
DGPS Differential Global Positioning System
GA General Arrangement
GCL Geo Century Ltd
GPS Global Positioning System
NMEA National Marine Electronics Association
ID Identification
I/O Input/Output
PC Personal Computer
Psn Position
RTCM Radio Technical Commission of Maritime services
RTS Ready To Send
Rx Receive
Tx Transmit
UTM Universal Transverse Mercator
WGS84 World Geodetic System 1984
Wpt Waypoint
GCL-OPS-0167-WI (Winfrog Telemetry).doc
Page: Revision:
7 of 50 A
Winfrog Telemetry Prepared by: Date:
DC 16/03/07
2 Telemetry Set-up
Both the Multi-Vehicle and Controlled Remote Telemetry require a Telemetry device to be created
on each Winfrog System to be included on the Network
2.1 Adding Telemetry Device
A Telemetry Radio is connected to the Winfrog PC to enable communication with the rest of the
Winfrog Network
The Telemetry device is created as follows:
Configure ->I/O Devices -> Add.
From the list, select Telemetry and click Ok.
Select the appropriate Com port number and port settings and click Ok
Note: The baud rate for the Telemetry should be set as high as possible (e.g. Satel Radios set to
19200 Baud)
GCL-OPS-0167-WI (Winfrog Telemetry).doc
Page: Revision:
8 of 50 A
Winfrog Telemetry Prepared by: Date:
DC 16/03/07
2.2 Configuring Telemetry device
Select Configure ->I/O Devices -> Configuration. From the list select the Telemetry device to be
configured and click Ok. The following Window will appear. In order to set-up the Telemetry, the
following tabs need to be configured.
2.2.1 Unit Setup Tab
Transit
Set Transit to On
Radio
Select a Radio Type from the list of options. The 2 most common options are:
Generic for Radio Modems using the RTS/CTS lines to control radio transmissions
PC RFM96W for Radio Modems not using the RTS/CTS lines to control radio
transmissions
Note: If in doubt, select PC RFM96W.
Ship ID
Each Winfrog System in the Telemetry network requires a unique ID number, as well as a
unique ID number for each vehicle whose position is to be transmitted. Each Winfrog system
can transmit up to 5 vehicles positions. This ID number can be from 1 to 32 (ID Number 1 is
special as it sets that Winfrog System to Receive Only).
Note 1) To avoid confusion, a table of Vehicle Names and associated Ship ID codes should
be created at the start of the Project.
Note 2) When using Multi-Vehicle Telemetry, the ID selected here must be assigned to one
(and only one) vehicle whose position is to be broadcast
Note 3) When using Controlled Remote Telemetry, this ID number provides the address of the
Remote Winfrog System to which the controller is to communicate.
GCL-OPS-0167-WI (Winfrog Telemetry).doc
Page: Revision:
9 of 50 A
Winfrog Telemetry Prepared by: Date:
DC 16/03/07
Channel
If the Radio Modem supports multiple channels (frequencies), the operator uses this
dropdown list to select the channel that Winfrog will instruct the radio to use.
Note: Satel Radios do not support this feature. Leave this option set to 1.
2.2.2 Network Setup Tab
Network Type
Set Network Type to Token Ring
Network IDs
Network IDs should be set to Automatic Search (This is the most flexible option as it monitors
the Vessels available to use in the Network. As vessels enter the Network area, their presence
is detected and they are added to the Network. If one of the vessels moves out of range,
their departure is detected and they are removed from the Network.)
Note: Manual could only be used if the vessel ID list was to be constant through-out the
Project (i.e. no vessel with Winfrog Telemetry on board was to exit or enter the Network area).
This is unrealistic to expect for the majority of projects.
GCL-OPS-0167-WI (Winfrog Telemetry).doc
Page: Revision:
10 of 50 A
Winfrog Telemetry Prepared by: Date:
DC 16/03/07
2.2.3 Timers Tab
Control Timers
The Control Timers should be set as follows (these settings are recommended by Pelagos):
Slot Timeout Controller 1.2/Remote 1.2
(Default setting is 2.0, but as we are using 19200 baud, 1.2 is
recommended)
Integrity Msg Controller 60.0/Remote 600.0
Integrity Delay Controller 3.0/Remote 3.0
Wait Before Tx Controller 0.0/Remote 0.0
(Default is 50 for both, but this was implemented for older radio models
which required stabilisation of the carrier before modulating with data)
User Timers
The User Timers should be set as follows (these settings are recommended by Pelagos):
Broadcast Msg Controller 2.0/Remote 2.0
(Not used for Contolled Remote unless RTCM broadcast is also being
used when it should be set for optimisation. With 19200 baud, a setting
of 1 or 2 should be used)
Interleave Controller 3/Remote 3
(Only a factor if the Telemetry device file transfer option is used rather
than Controlled Remote Working file transfer)
GCL-OPS-0167-WI (Winfrog Telemetry).doc
Page: Revision:
11 of 50 A
Winfrog Telemetry Prepared by: Date:
DC 16/03/07
Message Priority
This sets the priority of the broadcast messages to be transmitted.
Position Message Set to High Priority (2)
Target Message Set to Medium Priority (6)
RTCM Message If using RTCM Broadcast, Set to High Priority (1)
If not using RTCM Broadcast, Set to Low Priority (10)
Note: the priority of the messages used for the Remote Control Telemetry are not operator-
configurable. However they are impacted by the settings here if that operational mode is
mixed with another Telemetry feature, specifically the transmission of the RTCM corrections.
GCL-OPS-0167-WI (Winfrog Telemetry).doc
Page: Revision:
12 of 50 A
Winfrog Telemetry Prepared by: Date:
DC 16/03/07
3 Time Sync to GPS
It is essential to Time Sync all Winfrog PCs on the Radio Network to GPS time. Otherwise the position
displayed in the Vehicle Text window may indicate an old position even though the data are current
and valid. This is due to the apparent age of the data due to difference in the clocks exceeding
tolerances.
3.1 Setting Primary GPS Device to Time-Sync
Click on Configure ->I/O Devices -> Configuration. Select the Primary GPS device from the list and
click Ok. The following Window will appear.
Select the Telegram type that is being sent from the GPS receiver (the standard GPS position
Telegram is $GPGGA. However the GPS receiver may be sending an alternative position
telegram ($GPGLL) or additional Timing telegram ($GPZDA))
Click Ok
GCL-OPS-0167-WI (Winfrog Telemetry).doc
Page: Revision:
13 of 50 A
Winfrog Telemetry Prepared by: Date:
DC 16/03/07
3.2 Adding Time-Sync to Primary Vehicle
On the top menu bar, pull down Configure and from the list select Configure Vehicles
With the top (Primary) vehicle on the list highlighted, click the Configure Vehicle Devices button.
The following Window will appear.
In order to Add the TIMEDATE device to the Devices list:
Click on Add.
Highlight the TIMEDATE device for the Primary GPS receiver from the available list.
Click OK.
GCL-OPS-0167-WI (Winfrog Telemetry).doc
Page: Revision:
14 of 50 A
Winfrog Telemetry Prepared by: Date:
DC 16/03/07
Highlight the TIMEDATE Device as above and click on Edit. The following Window will appear.
Synchronize Mode
Set to Synchronize ON
Synchronization Settings
Tolerance 200ms (Default)
Local time offset (h.hh) Set this to the time offset between local time and GPS time
Raw Data Logging Control
Set to Log only when clock is adjusted.
GCL-OPS-0167-WI (Winfrog Telemetry).doc
Page: Revision:
15 of 50 A
Winfrog Telemetry Prepared by: Date:
DC 16/03/07
4 Multi-Vehicle Telemetry
A WinFrog station can be configured to broadcast the position of up to 5 vehicles being directly
positioned at the WinFrog station. This position information includes the vehicle identification,
latitude, longitude, speed, elevation, and heading. This information is then available to all other
WinFrog stations on the telemetry network. The position is received and associated with the vehicle
having the same identification. This allows a WinFrog station to track multiple remote WinFrog
vehicles in real-time, several of which may be coming from one "source" WinFrog.
4.1 Transmitting Positions
To transmit a vehicles position, select Configure->Vehicles.
Highlight the Vehicle whose position is to be broadcast and click Configure Vehicle Devices.
Click the Add Button. The following Window will appear.
Highlight the Telemetry device option TX-POSITION and click Ok.
GCL-OPS-0167-WI (Winfrog Telemetry).doc
Page: Revision:
16 of 50 A
Winfrog Telemetry Prepared by: Date:
DC 16/03/07
TX-POSITION will now have been added to the list of devices. Highlight TX-POSITION and click Edit.
The following Window will appear.
Enter the Vehicle ID for the Vehicle being broadcast.
Destination ID is not used. Leave set to 0.
Click Ok.
Note: The ID selected in the Telemetry set-up (Unit Set-up Tab, Section 2.2.1) must be assigned to one
(and only one) vehicle whose position is to be broadcast
4.2 Receiving Positions
To receive a Vessels position that is being broadcast over the Telemetry network, select Configure-
>Vehicles.
Highlight the Vehicle whose position is to be recieved and click Configure Vehicle Devices.
Click the Add Button.
Highlight the Telemetry device option RX-POSITION and click Ok.
RX-POSITION will now have been added to the list of devices. Highlight RX-POSITION and click Edit.
The following Window will appear.
Enter the Vehicle ID of the Vehicle that is to be received. Click Ok.
GCL-OPS-0167-WI (Winfrog Telemetry).doc
Page: Revision:
17 of 50 A
Winfrog Telemetry Prepared by: Date:
DC 16/03/07
4.3 Transmitting/ Receiving Targets
A WinFrog Station can be configured to broadcast a specific target for a specified vehicle. This
Target information includes the target name, latitude, and longitude. The receiving vehicle
automatically assigns this target as its active waypoint, drawing it in the Graphics window (if
waypoints are checked in the Graphics configuration) as a bulls eye with 3 m rings.
4.3.1 Transmitting Vehicle Winfrog Setup
On the transmitting Winfrog System, a TX-TARGET device has to be added to each Remote
vehicle that will receive a Target.
To add the TX-TARGET device, select Configure->Vehicles.
Highlight the Vehicle to which the Target is to be broadcast and click Configure Vehicle
Devices.
Click the Add Button.
Highlight the Telemetry device option TX-TARGET and click Ok.
TX-TARGET will now have been added to the list of devices. Highlight RX-POSITION and click
Edit.
The following Window will appear.
On/Off The transmission of the target data can be turned on or off, providing
control without having to remove and add the data item for a given
vehicle.
Transmit Frequency The user enters the interval in seconds at which the target data will be
put into the telemetry transmit queue.
Transmit Duration The user enters the length of time in minutes that the target data will
repeatedly placed in the telemetry transmit queue.
Cancel Transmission Not used.
Note: The TX-TARGET data item is added to a vehicle on the WinFrog station controlling the
target data. It is added to the vehicle on that station that is to ultimately receive and use the
target data. For example, on a barge-based WinFrog system configured to track anchor
tug(s) using the telemetry, the TX-TARGET data item is added to the vehicle(s) assigned as the
anchor tug(s) on the barge WinFrog system.
GCL-OPS-0167-WI (Winfrog Telemetry).doc
Page: Revision:
18 of 50 A
Winfrog Telemetry Prepared by: Date:
DC 16/03/07
4.3.2 Receiving Vehicle Winfrog Setup
On the receiving Winfrog System, a RX-TARGET device has to be added on each Remote
vehicle that will receive a Target.
To add the RX-TARGET device, select Configure->Vehicles.
Highlight the Vehicle to which the Target is to be recieved and click Configure Vehicle
Devices.
Click the Add Button.
Highlight the Telemetry device option RX-TARGET and click Ok.
RX-TARGET will now have been added to the list of devices.
There is no configuration associated with this data item once attached to a vehicle.
Note: The RX-TARGET data item is added to any vehicle that is to receive and use target
messages on any system that it is desired to monitor the waypoint tracking status of that
vehicle. For example, in the aforementioned situation, the RX-TARGET data item is added to
the vehicle(s) assigned as anchor tug(s) on the anchor tug(s) WinFrog system(s). In addition, it
can also be added to the anchor tug(s) vehicle(s) on the barge WinFrog system. This
configuration enables the WinFrog systems on all of the vessels included in the telemetry
network to monitor the target data being sent to and used by any tug.
GCL-OPS-0167-WI (Winfrog Telemetry).doc
Page: Revision:
19 of 50 A
Winfrog Telemetry Prepared by: Date:
DC 16/03/07
5 Controlled Remote Telemetry Master Winfrog
5.1 Creating Vehicles in the Vehicle List for Remote Vehicles
Each Remote Vessel must have a corresponding Vehicle created at the Controller.
To create a Vehicle at the Controller, select Configure->Vehicles.
Click Add Vehicle. A Vehicle will be added to the end of the Vehicle list with the name Vehicle#
(where # is the number of the existing vehicles +1)
To change the Vehicles name, highlight the new Vehicle in the list and click on Vehicle
Presentation. Change the name and click Ok (The Vehicle name entered here must be identical to
the name entered on the Remote).
Click on Configure Vehicle Devices. Set the Data Source to Ctrld Remote. Under Kalman Filter,
check the off box and uncheck the Dead Recon box.
Click Ok.
5.2 Setting Operational Mode
If the Winfrog dongle being used on the Controller system supports Controlled Remote (as well as
Multi-Vehicle) then the operational mode must be checked.
Select Configure->Controlled Remote Mode. The following Window will appear.
Set the option to Controller and click Ok.
Note: If the Winfrog Dongle for the Controller system only supports Multi-Vehicle, then it can only work
in Controller mode and Configure-> Controlled Remote Mode is greyed out.
GCL-OPS-0167-WI (Winfrog Telemetry).doc
Page: Revision:
20 of 50 A
Winfrog Telemetry Prepared by: Date:
DC 16/03/07
5.3 Controlled Remote Window
In order to communicate with the Remote Winfrog systems, a Controlled Remote window needs to
be opened by selecting View->Controlled Remote.
Note 1: The Remote Winfrog system must be configured prior to attempting communication (see
Section 6)
Note 2: A separate Controlled Remote Window is required for each Remote System in the Network.
GCL-OPS-0167-WI (Winfrog Telemetry).doc
Page: Revision:
21 of 50 A
Winfrog Telemetry Prepared by: Date:
DC 16/03/07
5.3.1 Connecting to Remote Winfrog
Select Address on the Controlled Remote Window. The following Window will appear
Connection Mode
Set to Winfrog Telemetry
Remote System ID_Vehicle Address
Set Remote System Address to the Ship ID of the Remote System
Set Vehicle Name as used in the Remote System
Note: The Remote Vehicles Name must be entered exactly as entered at the Remote
Transmission Repeat Interval
When the Controller transmits a query, configuration data, or a file segment, it waits for the
appropriate response. If it does not get a response within the time interval entered here, it
repeats the transmission. The process is repeated three times. If the appropriate response is
not received, the transmission is aborted. The default of five seconds is a reasonable initial
setting if using the WinFrog Telemetry, though this can usually be reduced to three seconds in
reasonable conditions.
Winfrog Telemetry Device
Select the Telemetry Device to use.
Once the settings have been completed, click Ok. To connect to the Remote System, click
Connect on the Controlled Remote Window.
If the Remote Winfrog is visible on the Network, the connection waits for 30 seconds for the
Remote to configure its Vehicle list. It then transfers set-up information to synchronise the
settings on the 2 Systems.
GCL-OPS-0167-WI (Winfrog Telemetry).doc
Page: Revision:
22 of 50 A
Winfrog Telemetry Prepared by: Date:
DC 16/03/07
5.3.2 Position Output
The position Output list shows the list of Vehicles being tracked by the Controller, except the
remote vehicle that this Controlled Remote window is currently connected to. By default the
Remote only displays its own position. To configure the Remote to display other vessels
positions, click Psn OutPut on the main Controlled Remote screen. The following Window will
appear.
Highlight the vehicles to be displayed on the Remote and click Ok.
The Contoller will initialise with the Remote, wait for 30 seconds for the Remote to configure
its Vehicle list, then transfer the vehicle information for the vehicles selected to be displayed.
By default the Remotes position is not transmitted to the Controller. Once connected, select
the Position Tab and click on Tx Interval. The following Window will appear.
Enter an appropriate Transmit Interval for the position Output (2 or 3 seconds is adequate)
and click Ok.
GCL-OPS-0167-WI (Winfrog Telemetry).doc
Page: Revision:
23 of 50 A
Winfrog Telemetry Prepared by: Date:
DC 16/03/07
5.3.3 Position Tab
This Tab displays the position information for the Remote if the associated Tx Interval has been
set such that the Remote is transmitting the position data back to the Controller.
The display includes:
The time of the position and the age of the data used for the position at the Remote.
Latitude and longitude in the Remotes local ellipsoid complete with the standard
deviation (from the Kalman Filter).
Velocity North and East vectors with the standard deviations (from the Kalman Filter).
Elevation
Heading
Water Depth
Position status LED indicating the status at the Remote. If the age of the data exceeds
15 seconds the LED is yellow; if the age exceeds 30 seconds, the LED is red. In
addition, if the age exceeds 30 seconds an audible alarm sounds. This is
acknowledged by clicking the red button in this tab.
GCL-OPS-0167-WI (Winfrog Telemetry).doc
Page: Revision:
24 of 50 A
Winfrog Telemetry Prepared by: Date:
DC 16/03/07
Config
This will display the Configure Vehicle Devices Window for the Remote. The configuration
information in the Position, Kalman Filter, Velocity Filter, and Range Gate panels are the
configuration items intended to be manipulated from the Controller.
Note 1: Although the Data Source is set to Real-Time, there are no devices displayed. It is
important that no devices are added (clicking the Add button) from this dialog. If data items
are added, the information is not transmitted to the Remote because this capability is not
supported by the Remote Control feature. However, they will remain in the list adding
confusion to the operation that is really occurring.
Note 2: Changing the Data Source results in the change being implemented at the Remote
and causes the Remote vehicle to stop positioning correctly. Do not change this setting.
Note 3: When the Configure Vehicle-Devices dialog is accessed from any other part of the
Controller, such as via the right-click in the Vehicle Text window (when the Remote vehicle is
displayed), it does not send a configuration message to the Remote when exited with the OK
button. Any changes will however be shown on the Controller side, so there will be a
discrepancy between the Controller and the Remote. Therefore only change the Position,
Kalman Filter, Velocity Filter, and Range Gate panels through the Controlled Remote
Window.
Query
This prompts the Remote to send the appropriate configuration for the Tab.
Note: There is not a message to advise you that the query is aborted, so you should monitor
the query process to ensure it is successful.
Tx Interval
This will prompt for an output rate for the position information for the Remote. Set an
appropriate value (2 or 3 seconds) and click Ok.
GCL-OPS-0167-WI (Winfrog Telemetry).doc
Page: Revision:
25 of 50 A
Winfrog Telemetry Prepared by: Date:
DC 16/03/07
5.3.4 Data Tab
This Tab displays the Raw data for the Remote if the Tx Interval associated with this tab has
been set such that the Remote is transmitting the raw data back to the Controller. The
specific data displayed is controlled by selecting a Device in the Data Type List in this
window.
Note: The transmission of raw data is given a lower priority by the Remote than any other data
being transmitted. As a result, the update rate for the raw data may not be as high as set
using the Tx Interval button. The viewing of the raw data is intended for troubleshooting the
Remote system. If required for troubleshooting, the position transmission interval for the
Remote should be set to 0 seconds (off) and only the data set to transmit.
Config
This will bring up the Edit page for the Device highlighted.
Query
This prompts the Remote to send the appropriate configuration for the Device highlighted.
Note: There is not a message to advise you that the query is aborted, so you should monitor
the query process to ensure it is successful.
GCL-OPS-0167-WI (Winfrog Telemetry).doc
Page: Revision:
26 of 50 A
Winfrog Telemetry Prepared by: Date:
DC 16/03/07
Tx Interval
This will prompt for an output rate for the Raw data information for the Remote. Set an
appropriate value (2 or 3 seconds) and click Ok.
This controls the transmission of the raw data for all data items, not just the one displayed at
the time.
GCL-OPS-0167-WI (Winfrog Telemetry).doc
Page: Revision:
27 of 50 A
Winfrog Telemetry Prepared by: Date:
DC 16/03/07
5.3.5 Offsets Tab
This Tab displays the current vehicle offset selected for the Remote.
Config
This will bring up the Offsets Configuration Window for the Remote.
Note: The configuration of the offsets for the Remote can be accessed from here or
anywhere else offsets are configured at the Controller (i.e. from the Vehicle Text window
when the Remote vehicle is displayed, use the right mouse button to access the pop-up
menu and select the Configure Offsets option) with the same results.
Query
This prompts the Remote to send the appropriate configuration for the Tab.
Note: There is not a message to advise you that the query is aborted, so you should monitor
the query process to ensure it is successful.
GCL-OPS-0167-WI (Winfrog Telemetry).doc
Page: Revision:
28 of 50 A
Winfrog Telemetry Prepared by: Date:
DC 16/03/07
5.3.6 Waypoint Tab
This Tab displays the active waypoint and waypoint tracking information for the Remote.
Config
This brings up the Waypoint Configuration Window for the Remote.
When a waypoint is selected, the waypoint tracking configuration and the associated
waypoint data are transmitted to the Remote. Therefore, the Remotes Working Waypoint file
does not need to be synchronized with the Controller in order to configure the waypoint
tracking for the Remote. The waypoint file accessed when selecting a waypoint at the
Controller for the Remote is, in fact, the Controllers Working Waypoint file
Note: The configuration of the active waypoint for the Remote can be accessed from here or
anywhere else a waypoint can be selected at the Controller (i.e. from the Vehicle Text
window when the Remote vehicle is displayed, use the right mouse button to access the
pop-up menu and select the Setup Waypoint Tracking option) with the same results.
Query
This prompts the Remote to send the appropriate configuration for the Tab.
Note: There is not a message to advise you that the query is aborted, so you should monitor
the query process to ensure it is successful.
GCL-OPS-0167-WI (Winfrog Telemetry).doc
Page: Revision:
29 of 50 A
Winfrog Telemetry Prepared by: Date:
DC 16/03/07
5.3.7 Line Tab
This Tab displays the active Line name and Line tracking information for the Remote.
Config
This brings up the Survey Line Configuration Window for the Remote.
When a line is selected, the line tracking configuration and the associated line data are
transmitted to the Remote. Therefore, the Remotes Working Survey Line file does not need to
be synchronized with the Controller in order to configure the line tracking for the Remote. The
line file accessed when selecting a line at the Controller for the Remote is, in fact, the
Controllers Working Survey Line file.
Note: The configuration of the active line for the Remote can be accessed from here or
anywhere else a track line can be selected at the Controller (i.e. from the Vehicle Text
window when the Remote vehicle is displayed, use the right mouse button to access the
pop-up menu and select the Setup Line Tracking option) with the same results.
Query
This prompts the Remote to send the appropriate configuration for the Tab.
Note: There is not a message to advise you that the query is aborted, so you should monitor
the query process to ensure it is successful.
GCL-OPS-0167-WI (Winfrog Telemetry).doc
Page: Revision:
30 of 50 A
Winfrog Telemetry Prepared by: Date:
DC 16/03/07
5.3.8 Events Tab
This Tab displays the event status and data for the Remote if the Tx Interval associated with
this tab has been set such that the Remote is transmitting the Events data back to the
Controller. The Start Events and Stop Events buttons are located directly within this tab if the
Events are enabled or active, respectively.
Config
This brings up the Events Configuration Window for the Remote. The configuration of the
Eventing at a Remote requires two stages of configuration communications, the first to setup
the eventing parameters and the second to define and create the appropriate files. If either
fails, the event configuration aborts. The actual configuration is the same as if being
executed for a local vehicle.
The starting and stopping of the events is controlled via the buttons that are shown in this tab
at the appropriate stages of event setup and execution. These mimic those in the standard
WinFrog toolbar. It is important to note that even though the event data can be sent by the
Remote back to the Controller, it is only logged at the Remote.
Note: The eventing configuration accessed here is for the Remote only. Eventing
configuration accessed anywhere else at the Controller is for the Controller system. The two
are independent, including the setting of the Event states of Off, Primary, and Secondary in
the Vehicle Presentation dialog.
GCL-OPS-0167-WI (Winfrog Telemetry).doc
Page: Revision:
31 of 50 A
Winfrog Telemetry Prepared by: Date:
DC 16/03/07
Query
This prompts the Remote to send the appropriate configuration for the Tab.
Note: There is not a message to advise you that the query is aborted, so you should monitor
the query process to ensure it is successful.
Tx Interval
This will prompt for an output rate for the position information for the Remote. Set an
appropriate value (2 or 3 seconds) and click Ok.
This controls whether or not the Events data is displayed on the Controller. The events can still
be logged on the Remote even if the Tx Interval is set to 0 (off).
GCL-OPS-0167-WI (Winfrog Telemetry).doc
Page: Revision:
32 of 50 A
Winfrog Telemetry Prepared by: Date:
DC 16/03/07
5.3.9 Graphics Tab
This Tab displays the Graphics1 window configuration basics for the Remote. There are also
Zoom In and Zoom Out located directly in this tab to directly control the Remote.
Config
This brings up the Graphics Configuration Window for the Remote.
Note: The configuration and manipulation of the Remotes Graphics1 are only possible from
here (unless the Display This Remote Locally checkbox is checked). In this case, any action
and configuration executed on the Graphics1 window at the Controller acts directly on the
Remote Graphics1 window.
Query
This prompts the Remote to send the appropriate configuration for the Tab.
Note: There is not a message to advise you that the query is aborted, so you should monitor
the query process to ensure it is successful.
GCL-OPS-0167-WI (Winfrog Telemetry).doc
Page: Revision:
33 of 50 A
Winfrog Telemetry Prepared by: Date:
DC 16/03/07
5.3.10 Vehicle Configuration Tab
This Tab displays the basic vehicle presentation configuration for the Remote, including a
rectangle displaying the current vehicle colour.
Config
This brings up the Vehicle Presentation Window for the Remote.
Note 1: The configuration of the Vehicle Presentation for the Remote can be accessed from
here or anywhere else Vehicle Presentation can be selected at the Controller (i.e. from the
Vehicle Text window when the Remote vehicle is displayed, use the right mouse button to
access the pop-up menu and select the Vehicle Presentation option) with the same results.
The exception to this is the manipulation of the Event Generation settings which is associated
with where this dialog is opened. If opened from the Controlled Remote window, these
settings affect the Remote vehicle at the Remote. If opened from anywhere else at the
Controller (i.e. from the Vehicle Text window when the Remote vehicle is displayed, use the
right mouse button to access the pop-up menu and select the Vehicle Presentation option)
these settings affect the Remote vehicle at the Controller. Therefore, the Event Generation
settings at the Controller and the Remote are independent.
Note 2: The name of the Remote can be changed from this dialog. If this is done, the name
entered for the Remote Vehicle Name for the associated Controlled Remote window (see
Section 5.3.1) and in the Vehicle List (See Section 5.1) must be changed to reflect this.
Otherwise, though the connection to the Remote WinFrog will remain operational,
communications with the Remote vehicle will cease.
GCL-OPS-0167-WI (Winfrog Telemetry).doc
Page: Revision:
34 of 50 A
Winfrog Telemetry Prepared by: Date:
DC 16/03/07
Query
This prompts the Remote to send the appropriate configuration for the Tab.
Note: There is not a message to advise you that the query is aborted, so you should monitor
the query process to ensure it is successful.
GCL-OPS-0167-WI (Winfrog Telemetry).doc
Page: Revision:
35 of 50 A
Winfrog Telemetry Prepared by: Date:
DC 16/03/07
5.3.11 Vessel Shape Tab
This Tab displays the Vehicle Shape type for the Remote.
Config
This brings up the Configure Vehicle Outline Window for the Remote.
Note: The configuration of the Configure Vehicle Outline for the Remote can be accessed
from here or anywhere else Configure Vehicle Outline can be selected at the Controller (i.e.
from the Configure Vehicles dialog when the Remote vehicle is highlighted, click the
Configure Vehicle Outline button) with the same results.
Query
This prompts the Remote to send the appropriate configuration for the Tab.
Note: There is not a message to advise you that the query is aborted, so you should monitor
the query process to ensure it is successful.
GCL-OPS-0167-WI (Winfrog Telemetry).doc
Page: Revision:
36 of 50 A
Winfrog Telemetry Prepared by: Date:
DC 16/03/07
5.3.12 Display Remote Graphics at the Controller
To display the Remotes Graphics Window locally at the Controller, check the Display This
Remote Locally box (Only 1 Controlled Remote Window can have this checked at any one
time. If another Controlled Remote window has this checked then it is automatically set to
unchecked).
Checking this box automatically sets the configuration for the Controllers Graphics1 window
to match the configuration for the same window on the Remote. This enables the Controller
to monitor what the Remote is seeing.
Note: This forces the Controller to use the same Graphics1 window configuration, but it does
not mimic all factors affecting the display of data in this window, due to the limitations of the
synchronization of the Controller and the Remotes. For example, the Controllers Graphics1
window displays all vehicles set to be displayed at the Controller, whereas the Remote may
not even be configured to track all vehicles. As a result, the Controllers Graphics1 window
will not be exactly as the Remotes. While in this mode, if the Graphics1 window on the
Controller has the focus, any toolbar graphic functions, such as Zoom In, and any change in
the configuration for this window will be transmitted to the Remote as if they were accessed
directly from the Controlled Remote window via the Graphics tab. They will not be applied at
the Controller until an acknowledgment of the changes transmission has been received from
the Remote.
5.3.13 Send Working Files to the Remote
The Contoller is able to send its Waypoint, Survey Line or Picture Working files to the Remote.
Click the Send File button in the Controlled Remote Window. The following Window will
appear.
Select the Working File to transfer to the Remote and click Ok.
The Controller transmits the file in segments. After transmitting each segment, it waits for
confirmation that the Remote has received that segment without errors. If necessary, the
Controller makes three attempts to transmit each segment. If unsuccessful after three
attempts to send the same segment at any stage in the file transfer, the transfer is aborted.
At the Remote, when the file transfer is completed, the new file automatically replaces the
current relevant Working File and is written to the disk.
Note: Monitor the Transfer to confirm that the Transfer was completed correctly.
GCL-OPS-0167-WI (Winfrog Telemetry).doc
Page: Revision:
37 of 50 A
Winfrog Telemetry Prepared by: Date:
DC 16/03/07
5.3.14 Remote Update
The user can force an update to the Remote system by clicking RemUpdate. This sends the
complete configuration for each vehicle on the Psn Output list to the Remote system.
GCL-OPS-0167-WI (Winfrog Telemetry).doc
Page: Revision:
38 of 50 A
Winfrog Telemetry Prepared by: Date:
DC 16/03/07
6 Controlled Remote Telemetry Remote Winfrog
6.1 Configure Contolled Remote Mode
Select Configure->Controlled Remote Mode. The following Window will appear.
Set the option to Controlled Remote (Telemetry) and click Ok.
6.2 Create New Project
Select File->Project Configuration->New Project.
Configure the settings appropriately for the Project.
If there is a conversion check in the procedures, confirm the Geodetic settings.
6.3 Remote Vehicle/ Name
Select Configure->Vehicles. There should only be one vehicle in the list (the Remote). If there are
other vehicles, delete them all to leave only one vehicle in the list (the Remote). Highlight the
Remote vehicle and click on Vehicle Presentation. Enter the name of the Remote Vehicle (this is the
name that will be used to identify it in the Controller). Click Ok.
6.4 I/O Devices
Create I/O devices for the particular devices being used on the tug. (Including Telemetry device as
detailed in Section 2)
Assign the devices to the Remote Vehicle in Configure->Vehicles->Configure Vehicle Devices.
Sync the Remote to GPS Time (See Section 3)
6.5 Create Vessel Shape
Measure the Vessel dimensions to create a vessel shape (this can be done to the vessel itself or to a
GA Diagram). For standard Tug installations, use the Ship Entry under Configure->Vehicles->Configure
Vehicle Outline.
Note: To simplify the measurement process, it is acceptable to take the GPS antenna location as the
CRP
GCL-OPS-0167-WI (Winfrog Telemetry).doc
Page: Revision:
39 of 50 A
Winfrog Telemetry Prepared by: Date:
DC 16/03/07
6.6 Measure Offsets
Measure and enter the Offsets to the GPS antennae.
Compare the Survey Gyro to the vessel Gyro. If necessary, apply a C-O within Winfrog to align the
Survey and Vessel Gyros.
GCL-OPS-0167-WI (Winfrog Telemetry).doc
Page: Revision:
40 of 50 A
Winfrog Telemetry Prepared by: Date:
DC 16/03/07
7 RTCM Broadcast
Winfrog can be configured to broadcast RTCM Differential corrections over a Telemetry network. This
is possible for both a Multi-Vehicle and Controlled Remote set-up. A standard scenario for this
application is a Central Main vessel operating with a number of Support tugs. The tugs only have
Stand-alone GPS systems on board to provide positioning. The Main vessel can broadcast RTCM
corrections to the tugs to augment their GPS positioning.
7.1 Master Winfrog Configuration
An RTCM source is connected to the Winfrog PC. The RTCM is then interleaved with the Telemetry
network messages to broadcast the corrections to the Remote Winfrog systems.
7.1.1 I/O Devices
A source of RTCM correction data is connected to a com port on the Winfrog PC
The RTCM Input device is created as follows:
Configure ->I/O Devices -> Add.
From the list select RTCM and click Ok.
Select the appropriate Com port number and port settings and click Ok
GCL-OPS-0167-WI (Winfrog Telemetry).doc
Page: Revision:
41 of 50 A
Winfrog Telemetry Prepared by: Date:
DC 16/03/07
7.1.2 Configuring Transmission of RTCM Corrections
To configure the transmission of RTCM corrections over the Telemetry network, click Configure
->I/O Devices -> Configuration. From the list select the Telemetry device and click Ok. Select
the RTCM Tab.
RTCM Station
In the RTCM Station area, enter the ID of a specific station in the Code field. This should be the
closest available Station to the Work site.
It is recommended that if only one station be selected for re-broadcast over the telemetry (as
described above). If the All option is selected, the Telemetry will become slow with poor
position update rates due to the time required for the transmission of the multiple RTCM
corrections sets.
Note: The Station code can be changed at any time and the new setting is initiated
immediately as you select OK to exit this window.
RTCM Source
Set RTCM Source to the Input RTCM source that you wish to broadcast over the Telemetry
Network.
Broadcast Interval
Enter a transmit interval in seconds. WinFrog will only re-broadcast RTCM corrections after this
interval has elapsed since the last RTCM re-broadcast. This permits control of the re-broadcast
rate in cases where the RTCM source provides corrections at a high update rate.
Note 1: If the interval is too small, the telemetry will be unable to interleave position and
target broadcast messages, thus eliminating this functionality.
Note 2: The RTCM data broadcast is always the last received by the selected RTCM source.
Relay
The Relay checkbox configures this station to re-broadcast the RTCM data upon receiving it.
This feature is for situations where not all vehicles in the network can hear the originating
station for RTCM data. It should only be used if necessary, since it will impact the transmission
of position and target data by the relay station.
GCL-OPS-0167-WI (Winfrog Telemetry).doc
Page: Revision:
42 of 50 A
Winfrog Telemetry Prepared by: Date:
DC 16/03/07
7.2 Remote Winfrog Configuration
The RTCM corrections are received over the Telemetry Network from the Master Winfrog. They are
then outputted out a local Com port to the local GPS receiver to provide a corrected GPS position.
7.2.1 Create RTCM Output Device
The RTCM output is created as follows:
Click Configure ->I/O Devices -> Add.
From the Output section of the list select RTCM-104 and click Ok.
Select the appropriate Com port number and port settings and click Ok
7.2.2 Configure RTCM Output Device
To configure the transmission of RTCM Ouput, click Configure ->I/O Devices -> Configuration.
From the list select the RTCM Output device and click Ok. The following Window will appear.
Position Comparison
Set Position Comparison to Off.
Position Source to be set on NONE.
RTCM
Set the RTCM Source to the Network Telemetry Device that is receiving the RTCM corrections.
Set the Output interval to an appropriate value (e.g. 3 to 5 seconds)
GCL-OPS-0167-WI (Winfrog Telemetry).doc
Page: Revision:
43 of 50 A
Winfrog Telemetry Prepared by: Date:
DC 16/03/07
8 File Transfer
8.1 Transmitting Files
WinFrogs telemetry capabilities can be used to send files over a telemetry network. This allows you to
send data from one computer to be received by a specific remote computer on the network. Any
file type is supported. This is a convenient way to transfer working files and daily reports.
Note: this functionality is independent of the Working File Transfer supported by the Remote Control
operation.
Select Configure->I/O Devices->Configure, select the Telemetry device and click Ok.
Select the File Transfer Tab.
Segment Length (Bytes)
A file is transferred in multiple segments, one segment per transmission, until the complete file is
transmitted. This controls the size of each segment of the file that is being transferred. The larger the
segment size, the faster the file transfer. However, the more susceptible the transfer is to radio noise
interference and possible aborting of the process. The smaller the segment, the slower the transfer,
but the less prone to radio noise interference. This setting is only required at the transmitting station
and, therefore, can be modified as it is determined to be required.
GCL-OPS-0167-WI (Winfrog Telemetry).doc
Page: Revision:
44 of 50 A
Winfrog Telemetry Prepared by: Date:
DC 16/03/07
Click on the File Transfer Button. The following Window appears.
File Transfer
Designate a file to transfer either by typing the path and file name in this field or by clicking the
Browse button and navigating to the file
Dest ID
From the dropdown menu, select the Ship ID of the destination WinFrog station.
This menu displays all Ship ID numbers that are currently visible on the network.
Priority
Select the message priority from the Priority dropdown menu.
Priority values range from 2 to 4, with 2 being the highest priority and 4 being the lowest. This priority
setting is ranked the same way as those discussed in Section 2.2.3, and as such sets the priority of the
File Transfer messages with respect to other broadcast messages.
Generally, the message priority should be set to 4 (lowest) as the network speed is sufficient to
transfer files in a timely manner. Only exceptional conditions will warrant increasing the priority of a
vehicles message, as this will obviously be to the detriment of other vehicles messaging. An example
of this is the transfer of critical working files.
Control
Click the Start button, in the Control area of the Telemetry Transfer dialog box, to begin the file
transfer.
The file transfer can be stopped at any time by clicking the Abort button in the Control area
GCL-OPS-0167-WI (Winfrog Telemetry).doc
Page: Revision:
45 of 50 A
Winfrog Telemetry Prepared by: Date:
DC 16/03/07
Status
The following information is displayed in the first line of the Status area of the Telemetry Transfer
dialog box:
Total size of file being transferred
Segment number being transferred
Percentage of file already sent
The second line displays messages regarding the progress of the transfer.
Note: this dialog can be exited and re-accessed later to examine the file transfer status without
affecting the file transfer.
8.2 Receiving Files
No configuration is required to receive files. However the directory that received files are stored in
can be changed.
Select File->Select Working Directories. The following Window will appear.
The Telemetry area is where WinFrog stores files received via an interfaced radio telemetry network.
This directory can be set to the Filing Directory, or any directory entered in the user entry field.
GCL-OPS-0167-WI (Winfrog Telemetry).doc
Page: Revision:
46 of 50 A
Winfrog Telemetry Prepared by: Date:
DC 16/03/07
9 Subsea Telemetry
The Subsea Telemetry device is used to facilitate telemetry interfaces between barges and anchor
handling vessels. This device is used to transmit the position and heading of the barge and receive
the position and heading of the Tugs.
Note: This Telemetry system is completely separate from the Multi-Vehicle and Controlled Remote
Telemetry Systems.
9.1 Add Subsea Telemetry Device
On each Winfrog System, a Subsea Telemetry Device needs to be created on the com port that the
Telemetry Radio is connected to.
Select Configure->I/O Devices->Add.
Under GPS, select Subsea Telemetry and click Ok.
Select the appropriate Com port number and port settings and click Ok
Note: The baud rate for the Telemetry should be set as high as possible (e.g. Satel Radios set to 19200
Baud)
9.2 Transmit Position & Heading
The GPS, SUBSEA TELEMETRY, DATA OUTPUT data item is used to output the vehicles position for
transmission on the telemetry network. It is added to any vehicle whose position is to be output.
Select Configure->Vehicles.
Highlight the vehicle whose position is to be transmitted and select Configure Vehicle Devices.
Click on Add. The following Window will appear.
Highlight GPS,SUBSEA TELEMETRY,DATA OUTPUT and click Ok. The DATA OUTPUT device will now
have been added to the Device list.
GCL-OPS-0167-WI (Winfrog Telemetry).doc
Page: Revision:
47 of 50 A
Winfrog Telemetry Prepared by: Date:
DC 16/03/07
Highlight the DATA OUTPUT device on the list and click Edit. The following Window will appear.
Normally, the position that is to be output will be the position of the CRP of vehicle. However, if
another position is required, the offset to be applied to the output position for the DATA OUTPUT data
item can either be taken from the list of vessel offsets or a manual offset entry can be input.
Click on SSOL Telemetry. The following Window will appear.
Enter an Identifier code for the Vehicle (This value needs to be in the range 0 to 9).
Enter the required Output Interval.
Note: Subsea Telemetry is not a synced Network like the Multi-Vehicle and Controlled Remote
Telemetry. Therefore there is the possibility of data clashes if 2 systems attempt to transmit at the
same time. It is therefore prudent to vary the output interval between systems so that the possibility of
data clashes is minimised.
GCL-OPS-0167-WI (Winfrog Telemetry).doc
Page: Revision:
48 of 50 A
Winfrog Telemetry Prepared by: Date:
DC 16/03/07
9.3 Receive Position & Heading
In order to receive position information broadcast over the Telemetry, GPS, SUBSEA TELEMETRY,
POSITION and GPS, SUBSEA TELEMETRY, HEADING need to be added to the vehicles Device list.
Select Configure->Vehicles.
Highlight the vehicle whose position is to be transmitted and select Configure Vehicle Devices.
Click on Add.
Highlight GPS,SUBSEA TELEMETRY,POSITION and GPS,SUBSEA TELEMETRY,HEADING and click Ok.
Both devices will now have been added to the Device list.
Highlight the POSITION Device and click Edit. The following Window will appear.
Under Code, enter the Identifier code for the System whose position and heading is to be received.
Click Ok.
GCL-OPS-0167-WI (Winfrog Telemetry).doc
Page: Revision:
49 of 50 A
Winfrog Telemetry Prepared by: Date:
DC 16/03/07
10 Troubleshooting
10.1 Radio Communication Issues
10.1.1 No communication with Telemetry Network
The cabling to the Telemetry Radio may have no handshake lines connected. Set Radio
Model/Type to PC RFM96W (See Section 2.2.1)
10.2 Connection Issues
10.2.1 Controller unable to connect to Remote
Check to see if the Remote Winfrog is set in Controlled Remote mode (See Section 6.1)
10.2.2 Controller unable to connect to Remote
Check to see if the Remote Vehicles data source on the Controller Winfrog is set to Ctrld
Remote (See Section 5.1)
10.2.3 Controller unable to connect to Remote
Although many Remotes can be communicating with the Controller simultaneously to pass
position information, only one Control Window can be initiating communications or
configuring at any given time. Any other Control Windows needing to initiate
communications or configure their Remote must wait until the existing configuring is
complete.
If a Control Window is attempting to connect to its Remote and displays Waiting to
Connect for a period of time, there is another Control Window communicating or
attempting to communicate. Check this active Window to ensure that communication is
progressing (it may be that the Remote is not communicating efficiently due to Range or
Line-of-sight issues). If necessary, disconnect the active Control Window to allow the
queuing Control Window(s) to communicate.
GCL-OPS-0167-WI (Winfrog Telemetry).doc
Page: Revision:
50 of 50 A
Winfrog Telemetry Prepared by: Date:
DC 16/03/07
10.3 Position Issues
10.3.1 The Remotes Position is not displayed at the Controller
Check that the Position output has been enabled (See Section 5.3.2 & 5.3.3)
10.3.2 The Remotes Position is not displayed at the Controller
Check that the Controller and the Remote Winfrogs have been Time Synced to GPS time
(See Section 3)
10.3.3 Other Vessel(s) not displayed on the Remote
Check that the vessel(s) that need to be displayed on the Remote have been highlighted
under in the Psn Output Window (See Section 5.3.2)
10.4 Configuration Issues
10.4.1 Vessel shapes on the Remote Winfrog are not synced to the Controller
Re-send the configuration to the Remote by clicking RemUpdate (See Section 5.3.14)
GCL-OPS-0167-WI (Winfrog Telemetry).doc
S-ar putea să vă placă și
- Next Generation SDH/SONET: Evolution or Revolution?De la EverandNext Generation SDH/SONET: Evolution or Revolution?Evaluare: 2.5 din 5 stele2.5/5 (2)
- Advanced PIC Microcontroller Projects in C: From USB to RTOS with the PIC 18F SeriesDe la EverandAdvanced PIC Microcontroller Projects in C: From USB to RTOS with the PIC 18F SeriesEvaluare: 5 din 5 stele5/5 (1)
- Gaa21310g AdtDocument68 paginiGaa21310g AdtAlexis MauricioÎncă nu există evaluări
- 123-ODE-ELE-A-RA-000001 - Revb - Outer Dowsing OWF - Concept Electrical System ReportDocument101 pagini123-ODE-ELE-A-RA-000001 - Revb - Outer Dowsing OWF - Concept Electrical System ReportAshiqRahimanÎncă nu există evaluări
- Inversor SolarDocument22 paginiInversor SolarAlberto Hai ReÎncă nu există evaluări
- UMTS CS Call Drop Analysis GuideDocument30 paginiUMTS CS Call Drop Analysis Guideoucht79Încă nu există evaluări
- An5247 Overtheair Application and Wireless Firmware Update For Stm32wb Series Microcontrollers StmicroelectronicsDocument36 paginiAn5247 Overtheair Application and Wireless Firmware Update For Stm32wb Series Microcontrollers Stmicroelectronicszinebazeroual163Încă nu există evaluări
- Appendix 1 Feasibility NavariDocument36 paginiAppendix 1 Feasibility NavariAsif Ullah KhanÎncă nu există evaluări
- EMS Vansco - Service Manual SpecificationDocument85 paginiEMS Vansco - Service Manual SpecificationDaniel Aguirre100% (1)
- Opman Ap230924capDocument171 paginiOpman Ap230924capMohamadÎncă nu există evaluări
- Ahfib NokiaDocument32 paginiAhfib NokiaFrederico CampoaÎncă nu există evaluări
- Basic Data Lbii Basic Data LB Ii - 1997!02!17Document29 paginiBasic Data Lbii Basic Data LB Ii - 1997!02!17Polinho Donacimento67% (3)
- Modbus PX IoDocument47 paginiModbus PX IoDylan AertgeertsÎncă nu există evaluări
- KDL 40 BX 450Document37 paginiKDL 40 BX 450Jose GonzalesÎncă nu există evaluări
- V32 Third Party Interface Documentation-Complete (HTTP)Document81 paginiV32 Third Party Interface Documentation-Complete (HTTP)husamzaki7Încă nu există evaluări
- (PDF) BD Advands Diagnostic and Trouble Shooting GECB-LV - 2013!06!17Document17 pagini(PDF) BD Advands Diagnostic and Trouble Shooting GECB-LV - 2013!06!17boneyÎncă nu există evaluări
- Rev FDocument150 paginiRev FBruno GonçalvesÎncă nu există evaluări
- Service Manual: ChassisDocument130 paginiService Manual: ChassisEdwar Hernando VelásquezÎncă nu există evaluări
- H-10207 99cka 00-003f Dc-Cscs System Software Installation Manuals - ADocument30 paginiH-10207 99cka 00-003f Dc-Cscs System Software Installation Manuals - Anguyen rinÎncă nu există evaluări
- Systech NDS AdminDocument73 paginiSystech NDS Admintuandanhbk10Încă nu există evaluări
- Krohne IFC070 ManualDocument36 paginiKrohne IFC070 Manualwalacy.oliveira8155Încă nu există evaluări
- 375-LET-MBBB-D00138-1 Lethabo PS Conveyor Protection Replacement Detail Design ReportDocument49 pagini375-LET-MBBB-D00138-1 Lethabo PS Conveyor Protection Replacement Detail Design ReportThobani Arnold MwandlaÎncă nu există evaluări
- FXM2000 (COPA-XM) FXM2000 (COPA-XM) Certified: Electromagnetic Flowmeter With Pulsed DC Magnetic FieldDocument62 paginiFXM2000 (COPA-XM) FXM2000 (COPA-XM) Certified: Electromagnetic Flowmeter With Pulsed DC Magnetic FieldNemanja NisevicÎncă nu există evaluări
- ComposeIT - User DocumentationDocument38 paginiComposeIT - User DocumentationTomislav TomoÎncă nu există evaluări
- UGCommissioningGuide iDX 33RevBDocument136 paginiUGCommissioningGuide iDX 33RevBJackson Dias RochaÎncă nu există evaluări
- AN1278 Application Note: Lin (Local Interconnect Network) SolutionsDocument44 paginiAN1278 Application Note: Lin (Local Interconnect Network) Solutionscannizzo45091Încă nu există evaluări
- Manual AC450Document296 paginiManual AC450eduardoÎncă nu există evaluări
- Ouvrir ALMiG AC B V1.80 Service Manual GBDocument74 paginiOuvrir ALMiG AC B V1.80 Service Manual GBJean Guy Poulanges0% (1)
- SAM Service Software User Manual 72.145.300Document33 paginiSAM Service Software User Manual 72.145.300bzkxt100% (1)
- H-10207 99cka 00-002F FC-CSCS Mimic Views Basic Principle - ADocument54 paginiH-10207 99cka 00-002F FC-CSCS Mimic Views Basic Principle - Anguyen rinÎncă nu există evaluări
- Basic DesignDocument176 paginiBasic DesignJeffrey BooneÎncă nu există evaluări
- PROCSatellite Router IC Guide iDX 32rev C01312014Document130 paginiPROCSatellite Router IC Guide iDX 32rev C01312014Lucas CorreaÎncă nu există evaluări
- H8959-CB ReportDocument52 paginiH8959-CB ReportLana FallertÎncă nu există evaluări
- Data Transmission Via Ethernet - Ip - Sd01293cen - 05.20Document94 paginiData Transmission Via Ethernet - Ip - Sd01293cen - 05.20Alex AlvesÎncă nu există evaluări
- ICC AdminDocument182 paginiICC Admincvlucian50% (2)
- Volvo VN VHD Version 2 Electrical Schematic From Build Date 10 03Document10 paginiVolvo VN VHD Version 2 Electrical Schematic From Build Date 10 03stanley100% (51)
- Hi-556W AAA0556NXX: 1/5" 5M Pixel CMOS Image SensorDocument53 paginiHi-556W AAA0556NXX: 1/5" 5M Pixel CMOS Image SensorDuc Nguyen TruongÎncă nu există evaluări
- Manual de Servicio SONY KDL-55HX857Document53 paginiManual de Servicio SONY KDL-55HX857paelocom8550100% (1)
- Modulo Pagador WincorDocument287 paginiModulo Pagador Wincoradrien100% (1)
- LINDocument44 paginiLINRohit D. ChaudhariÎncă nu există evaluări
- MA MFC400 en 150805 4002075803 R03Document144 paginiMA MFC400 en 150805 4002075803 R03Obaidul HaqueÎncă nu există evaluări
- User's Manual: 18-15M NXT Ram BOP Generic ManualDocument208 paginiUser's Manual: 18-15M NXT Ram BOP Generic ManualJúlia VÎncă nu există evaluări
- WP2 020.045.010 TD 002 E - Dishb OgchinaDocument57 paginiWP2 020.045.010 TD 002 E - Dishb Ogchinamuni1Încă nu există evaluări
- 040-MV7000 User Manual Section2 - Technical Data - 4MKG0012 - Rev C PDFDocument29 pagini040-MV7000 User Manual Section2 - Technical Data - 4MKG0012 - Rev C PDFForce Momentum0% (1)
- Flowmeter D184b059u02-04-05 - 2006Document52 paginiFlowmeter D184b059u02-04-05 - 2006jebisiÎncă nu există evaluări
- Aajg 19ap1029acshp PDFDocument31 paginiAajg 19ap1029acshp PDFRana Umair NawazÎncă nu există evaluări
- TeatJesse2011MSc Short Range Electric VehicleDocument89 paginiTeatJesse2011MSc Short Range Electric VehiclePasha ZubkovÎncă nu există evaluări
- C-051-020-LST-0003-Rev 3-Utilities Summary ListDocument20 paginiC-051-020-LST-0003-Rev 3-Utilities Summary ListMidha NeerÎncă nu există evaluări
- Wiper & Washer: SectionDocument116 paginiWiper & Washer: SectionflakosisasÎncă nu există evaluări
- FW18N - Operating Instructions (Rev.1.2 - April 2010)Document115 paginiFW18N - Operating Instructions (Rev.1.2 - April 2010)Vali PopescuÎncă nu există evaluări
- Efficiency in Power Transformers.: September 2016Document41 paginiEfficiency in Power Transformers.: September 2016Andres PonceÎncă nu există evaluări
- 600-00103-000 PFD TroubleshootingGuide - Rev7DraftFDocument47 pagini600-00103-000 PFD TroubleshootingGuide - Rev7DraftFCarsten KrentscherÎncă nu există evaluări
- UMTS CS Call Drop Analysis Guide ZteDocument30 paginiUMTS CS Call Drop Analysis Guide Zteatungorai4234100% (11)
- PIC Microcontroller Projects in C: Basic to AdvancedDe la EverandPIC Microcontroller Projects in C: Basic to AdvancedEvaluare: 5 din 5 stele5/5 (10)
- Deploying QoS for Cisco IP and Next Generation Networks: The Definitive GuideDe la EverandDeploying QoS for Cisco IP and Next Generation Networks: The Definitive GuideEvaluare: 5 din 5 stele5/5 (2)
- Implementing 802.11 with Microcontrollers: Wireless Networking for Embedded Systems DesignersDe la EverandImplementing 802.11 with Microcontrollers: Wireless Networking for Embedded Systems DesignersÎncă nu există evaluări
- Triple Play: Building the converged network for IP, VoIP and IPTVDe la EverandTriple Play: Building the converged network for IP, VoIP and IPTVÎncă nu există evaluări
- Internet Technologies Handbook: Optimizing the IP NetworkDe la EverandInternet Technologies Handbook: Optimizing the IP NetworkÎncă nu există evaluări
- Networks on Chips: Technology and ToolsDe la EverandNetworks on Chips: Technology and ToolsEvaluare: 5 din 5 stele5/5 (3)
- Vehicular Networking: Automotive Applications and BeyondDe la EverandVehicular Networking: Automotive Applications and BeyondMarc EmmelmannÎncă nu există evaluări
- P. Doat, Et. Al. - Building With EarthDocument292 paginiP. Doat, Et. Al. - Building With EarthIzÎncă nu există evaluări
- ULTRA 2015 White PaperDocument54 paginiULTRA 2015 White PaperAmilcar PvÎncă nu există evaluări
- Four Circle Position FixDocument2 paginiFour Circle Position FixAmilcar PvÎncă nu există evaluări
- Subsea TelemetryDocument7 paginiSubsea TelemetryAmilcar PvÎncă nu există evaluări
- Guide-VisualDVR and Overlay Training-003Document36 paginiGuide-VisualDVR and Overlay Training-003Amilcar PvÎncă nu există evaluări
- Tutorial-2 - Heterocycles Nomenclature-Part-IIDocument18 paginiTutorial-2 - Heterocycles Nomenclature-Part-IIamirÎncă nu există evaluări
- LeaP Math G9 Week 6 7 Q3Document10 paginiLeaP Math G9 Week 6 7 Q3fritzhervinalfonso7Încă nu există evaluări
- Maths Worksheets Set-6Document5 paginiMaths Worksheets Set-6Kusuma HaranathÎncă nu există evaluări
- Exam Questions 1z0-083: Oracle Database Administration IIDocument11 paginiExam Questions 1z0-083: Oracle Database Administration IIabidouÎncă nu există evaluări
- 7SJ531 ManualDocument362 pagini7SJ531 ManualYudis MercadoÎncă nu există evaluări
- AAG Characters 1040Document32 paginiAAG Characters 1040Stupar Avram100% (1)
- Narrative Report 1Document6 paginiNarrative Report 1James MythÎncă nu există evaluări
- Module 3 CP 03 - Critical ReadingDocument10 paginiModule 3 CP 03 - Critical ReadingMishael InfanteÎncă nu există evaluări
- Creating Mental StrengthDocument36 paginiCreating Mental StrengthGregg Swanson100% (1)
- English Exam Bim - Sec 1Document1 paginăEnglish Exam Bim - Sec 1Jorge GonzaÎncă nu există evaluări
- PeopleSoft Human Capital Management and Campus Solutions 9.0 Revision 5 Installation GuideDocument67 paginiPeopleSoft Human Capital Management and Campus Solutions 9.0 Revision 5 Installation GuideVinay KuchanaÎncă nu există evaluări
- 17 Useful Rsync (Remote Sync) Command Examples in LinuxDocument35 pagini17 Useful Rsync (Remote Sync) Command Examples in LinuxnettobrasilÎncă nu există evaluări
- AZ-900 Prepaway Premium Exam 222qDocument183 paginiAZ-900 Prepaway Premium Exam 222qVictor GSÎncă nu există evaluări
- Ajp Answer SheetDocument5 paginiAjp Answer SheetPawan DevrukhkarÎncă nu există evaluări
- Oauth Developers Guide - Aconex Web Services1 0 0Document6 paginiOauth Developers Guide - Aconex Web Services1 0 0yamini ReddyÎncă nu există evaluări
- ABC For Book CollectorsDocument236 paginiABC For Book CollectorsmeliaminorÎncă nu există evaluări
- Use of EnglishDocument6 paginiUse of EnglishLorena DoduÎncă nu există evaluări
- Memo On Catch Up FridayDocument3 paginiMemo On Catch Up FridayMa. Antonette PanchoÎncă nu există evaluări
- A Rational Approach To Ved-ÇntaDocument13 paginiA Rational Approach To Ved-Çntaonlyempire2228Încă nu există evaluări
- Activity BookDocument47 paginiActivity BookSedmin BilalicÎncă nu există evaluări
- LogDocument53 paginiLogNahudin SÎncă nu există evaluări
- 2021-2022 Fall MATH163 Course OutlineDocument4 pagini2021-2022 Fall MATH163 Course OutlineAhmed ShreefÎncă nu există evaluări
- 02whole PDFDocument448 pagini02whole PDFEduardo cosmópolisÎncă nu există evaluări
- Contemporary Philippine Ars From The RegionDocument4 paginiContemporary Philippine Ars From The RegionLeah Jean VillegasÎncă nu există evaluări
- Cisco Command Summary: Cisco Router Configuration CommandsDocument4 paginiCisco Command Summary: Cisco Router Configuration CommandsstelianpugnaÎncă nu există evaluări
- Speakout 2e Elementary ContentsDocument2 paginiSpeakout 2e Elementary ContentsPhương HiếuÎncă nu există evaluări
- STRUCTURAL ANALYSIS - Syllabus KtuDocument13 paginiSTRUCTURAL ANALYSIS - Syllabus KtuHarikrishna SÎncă nu există evaluări
- Practical 6 Use of TriggersDocument13 paginiPractical 6 Use of TriggersALL OVER EMPIREÎncă nu există evaluări
- Ifa 3 - Students Pack Extra ExercisesDocument28 paginiIfa 3 - Students Pack Extra ExercisesSusana Castro Gil0% (1)
- Detailed Lesson Plan in Math 5 - DIVISIBILITYDocument3 paginiDetailed Lesson Plan in Math 5 - DIVISIBILITYJulie Enciso100% (1)