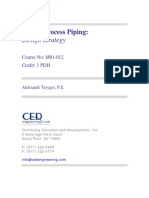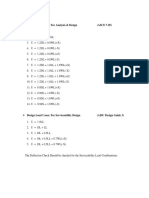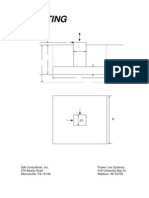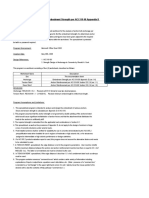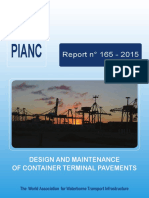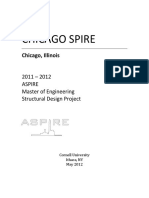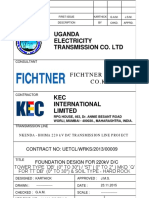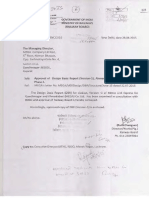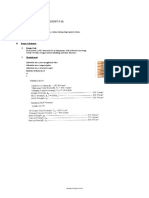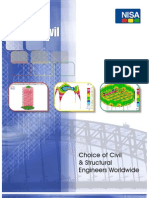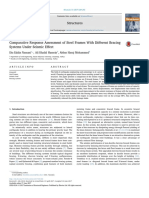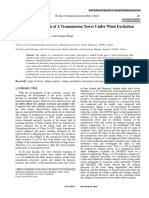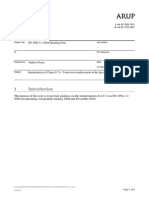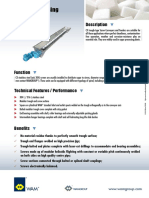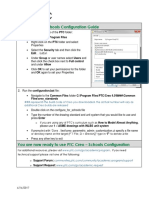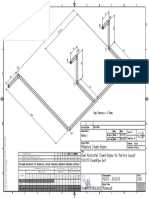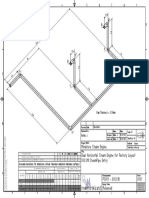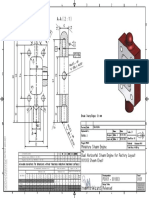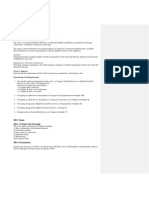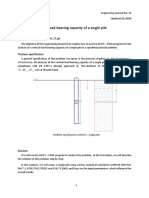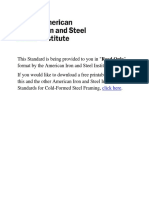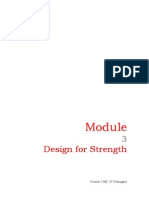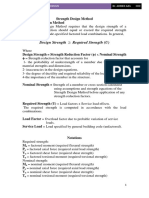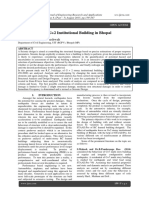Documente Academic
Documente Profesional
Documente Cultură
Tower Manual en PDF
Încărcat de
Joao Henrique ZanettiTitlu original
Drepturi de autor
Formate disponibile
Partajați acest document
Partajați sau inserați document
Vi se pare util acest document?
Este necorespunzător acest conținut?
Raportați acest documentDrepturi de autor:
Formate disponibile
Tower Manual en PDF
Încărcat de
Joao Henrique ZanettiDrepturi de autor:
Formate disponibile
Version
March 2012
Add-on Module
TOWER
Generation of Tower Structures
Including Equipment, Effective
Lengths and Loading
Program
Description
All rights, including those of translations, are reserved.
No portion of this book may be reproduced mechanically,
electronically, or by any other means, including photocopying
without written permission of DLUBAL ENGINEERING SOFTWARE.
Ing.-Software Dlubal
Am Zellweg 2 D-93464 Tiefenbach
Tel.: +49 9673 9203-0
Fax: +49 9673 9203-51
E-mail: info@dlubal.com
Web: www.dlubal.com
Program TOWER 2012 Dlubal Engineering Software
Contents
Contents Page Contents Page
1. TOWER Structure 5 6.12 Export 42
1.1 Introduction 5 7. General Functions 43
1.2 TOWER Team 6 7.1 Delete a TOWER Case 43
1.3 Using the Manual 6 7.2 Units and Decimal Places 43
1.4 Open the Add-on Module TOWER 7 8. TOWER Effective Lengths 44
2. Input Data 8 8.1 Introduction 44
2.1 Tower Type 8 8.2 Start the Add-on Module 44
2.2 Cross-sections 10 9. Input Data 46
2.3 Tower Segments 13 9.1 General Data 46
2.4 Vertical Bracings 15 9.2 Details 47
2.4.1 User-defined Bracing Types 17 10. Generated Data 50
2.5 Horizontal Girts 18 10.1 Effective Lengths - Truss Members 50
2.6 Horizontal Bracing 19 10.2 Effective Lengths - Non-Truss
Members 51
2.7 Inner Bracings 20
10.3 Export of Results 51
2.8 Cross Arms 21
11. General Functions 52
3. Generated Data 23
11.1 Delete a TOWER Case 52
3.1 Member Releases 23
11.2 Units and Decimal Places 52
3.2 Member Rotations 24
3.3 Parts List 25
12. TOWER Loading 53
12.1 Introduction 53
4. General Functions 26
12.2 Open the Add-on Module 53
4.1 Delete a TOWER Case 26
4.2 Units and Decimal Places 26
13. Input Data 55
13.1 General Data 55
5. TOWER Equipment 27
13.2 Dead Load 56
5.1 Introduction 27
13.3 Wind Load - Part 1 57
5.2 Open the Add-on Module 27
13.4 Wind Load - Part 2 59
6. Input Data 29
13.5 Determination of Gust Response
6.1 General Data 29
Factor 60
6.2 Platforms 30
13.6 Shielding 61
6.3 Creating User-defined Platforms 31
13.7 Ice Load - Icing Class G 62
6.4 Tubular Extension 34
13.8 Ice Load - Icing Class R 63
6.5 Antenna Brackets 35
13.9 Details 64
6.6 Antenna Groups 36
13.10 Variable Loads 64
6.7 Antennas 37
14. Results 65
6.8 Antenna Spare Areas 38
14.1 Load Cases 65
6.9 Inner Ducts 39
14.2 Self-weight and Ice Weight Loads 66
6.10 Cable Ducts 40
14.3 Wind Loads - Gust Reaction Factor 66
6.11 Ladders 41
14.4 Wind Loads - Tower 67
Program TOWER 2012 Dlubal Engineering Software
3
Contents
Contents Page Contents Page
14.5 Wind Loads - Horizontal Bracings 68
14.6 Wind Loads - Restrictions 69
14.7 Export of Results 69
15. General Functions 70
15.1 Delete a TOWER Case 70
15.2 Units and Decimal Places 70
A Literature 71
B Index 72
4 Program TOWER 2012 Dlubal Engineering Software
1 TOWER Structure
1. TOWER Structure
1.1 Introduction
DLUBAL ENGINEERING SOFTWARE offers this powerful add-on module to civil and structural engi-
neers, providing them with a tool used to create structures for lattice towers. Take advan-
tage of Dlubal's TOWER add-on modules to generate triangular or quadrilateral tower con-
structions which can also be spatially stiffened.
With its clear structure and its intuitive input tables, the program represents an innovative
software tool making structural analysis easier. In RSTAB or RFEM, it is possible to create
complex geometries of 3D tower structures in no time, but you can also use the TOWER
add-on module to modify an already existing structure without problems. The manual de-
scribes the individual tables by presenting examples.
Like other add-on modules, TOWER is completely integrated in RSTAB or RFEM.
We hope you will enjoy working with the TOWER programs.
Your team from DLUBAL ENGINEERING SOFTWARE
Program TOWER 2012 Dlubal Engineering Software
5
1 TOWER Structure
1.2 TOWER Team
The following people were involved in the development of TOWER:
Program coordination
Dipl.-Ing. Georg Dlubal Dipl.-Ing. (FH) Younes El Frem
Ing. Even Haluzk Ing. Pavol ervek
Ing. Vladimr Pt Dipl.-Ing. (FH) Wieland Gtzler
Programming
David Schweiner Ing. Martin Bud
Petr Oulehle Ing. Vladimr Pt
Ing. Ph.D. Jaromr Kek
Cross-section and material database
Ing. Ph.D. Jan Rybn
Program design, dialog figures and icons
Dipl.-Ing. Georg Dlubal
MgA. Robert Kolouch
Program supervision
Ing. Even Haluzk Dipl.-Ing. (FH) Ren Flori
Ing. Jakub Harazn Jozef Krmrik
Manual, help system and translation
Dipl.-Ing. (FH) Ren Flori Mgr. Ing. Hana Mackov
Ing. Ladislav Kbrt Dipl.-. Gundel Pietzcker
Technical support and quality management
Dipl.-Ing. (FH) Matthias Entenmann M.Eng. Dipl.-Ing. (BA) Andreas Niemeier
Dipl.-Ing. Frank Faulstich M.Eng. Dipl.-Ing. (FH) Walter Rustler
Dipl.-Ing. (FH) Wieland Gtzler Dipl.-Ing. (FH) Christian Stautner
Dipl.-Ing. (FH) Ren Flori Dipl.-Ing. (FH) Robert Vogl
1.3 Using the Manual
Topics like installation, graphical user interface, results evaluation and printout are de-
scribed in detail in the manual of the main programs RSTAB and RFEM. The present manual
focuses on typical features of the TOWER add-on modules.
The descriptions in this manual follow the sequence of the single input and results tables as
well as their structure. The different add-on modules are presented in the following order:
TOWER Structure, TOWER Equipment, TOWER Effective Lengths and TOWER Loading.
The text of the manual shows the described buttons in square brackets, such as [Apply]. At
the same time, they are pictured on the left. In addition, expressions used in dialog boxes,
tables and menus are set in italics to clarify the explanations.
Finally, you find an index at the end of the manual. However, if you dont find what you are
looking for, please check our website www.dlubal.com where you can go through our FAQ
pages.
6 Program TOWER 2012 Dlubal Engineering Software
1 TOWER Structure
1.4 Open the Add-on Module TOWER
RSTAB and RFEM provide the following options to start the add-on module TOWER
Structure.
Menu
To start the program in the menu bar,
point to Towers on the Add-on Modules menu, and then select TOWER Structure.
Figure 1.1: Menu: Add-on Modules Towers TOWER Structure
Navigator
To start TOWER Structure in the Data navigator,
select TOWER Structure in the Additional Modules folder.
Figure 1.2: Data navigator: Additional Modules TOWER Structure
Program TOWER 2012 Dlubal Engineering Software
7
2 Input Data
2. Input Data
The input for defining structural data is entered in tables.
When you have started the TOWER add-on module, a new window opens where a naviga-
tor is displayed on the left, managing all tables that can be selected currently.
To select a table, click the corresponding entry in the TOWER navigator or page through the
tables by using the buttons shown on the left. You can also use the function keys [F2] and
[F3] to select the previous or subsequent table.
To save the defined settings and quit the module, click [OK]. When you click [Cancel], you
quit the module but without saving the data.
2.1 Tower Type
In table 1.1 Tower Type, you enter basic data required to define the shape of the tower
structure.
Figure 2.1: Table 1.1 Tower Type
Type
In this dialog section, you define the number of sides of the lattice tower. If the tower has a
Square or rectangular plan, you also have to specify the width-to-height ratios. When you
select the option Identical adjacent sides, TOWER Structure creates a tower whose horizon-
tal planes have the shape of a square. If the sides are not of the same lengths, input table
1.5 appears additionally in the navigator. You can use this table to define additional vertical
bracings.
It is also possible to generate four different tower sides in relation to their bracing. By acti-
vating the option Different sides, tables 1.6 and 1.7 are enabled. Tables 1.4 to 1.7 are de-
scribed in chapter 2.4, page 15.
8 Program TOWER 2012 Dlubal Engineering Software
2 Input Data
Options
When you want the vertical bracings to be additionally supported, you can activate the op-
tion Inner bracings. The corresponding table is described in chapter 2.7, page 20.
For calculations of transmission towers or towers for power lines you can also select Cross
arms. When the check box is ticked, an additional input table becomes visible. The input op-
tions are described in chapter 2.8 on page 21.
Tower Supports
With the settings in this dialog section you define the support type that will be generated
later in RSTAB. You can select hinged supports or a full restraint.
Leg Extensions
Often, tower structures are built in areas where top edges are not uniform for all three or
four legs. Therefore, TOWER Structure provides the option Leg Extensions that you can use
to specify an offset height L for each leg.
Comment
In this input field, you can enter user-defined notes describing in detail, for example, the
current tower structure.
Program TOWER 2012 Dlubal Engineering Software
9
2 Input Data
2.2 Cross-sections
In table 1.2 Cross-Sections, you define the cross-sections and materials that you want to
use. The entered cross-sections will be available in all subsequent tables.
Figure 2.2: Table 1.2 Cross-Sections
To modify a cross-section, enter the new cross-section description directly into the corre-
sponding table row. You can also select the new cross-section from the library. To open the
library, use the button [Import Cross-section from Library] below the table. Alternatively,
place the pointer in the respective table row and click the [...] button, or use the function
key [F7]. The library's cross-section table that you already know from RSTAB appears.
The cross-section table that you define in input table 1.2 can be saved as data record so
that you can import it, if necessary, to any other TOWER case.
The selection of cross-sections from the library is described in detail in chapter 5.3 of the
RSTAB manual, or chapter 5.13 in the manual for RFEM.
10 Program TOWER 2012 Dlubal Engineering Software
2 Input Data
Figure 2.3: Cross-section Library
Info about cross-section
By using the [Info] button you can check additional detail information of each cross-section.
A dialog box with cross-section properties appears.
Figure 2.4: Dialog box Info about cross-section
In addition, it is possible to display Stress Points and c/t-Parts for the c/t design. The right
part of the table shows the currently selected cross-section graphically.
Program TOWER 2012 Dlubal Engineering Software
11
2 Input Data
The buttons below the graphic are reserved for the following functions:
Button Function
Displays or hides the stress points.
Displays or hides the (c/t) cross-section parts.
Displays or hides the numbering of stress points or (c/t) cross-section parts.
Displays or hides the details of stress points or (c/t) cross-section parts.
Displays or hides the dimensions of the cross-section.
Displays or hides the principal axes of the cross-section.
Displays the entire cross-section.
Enables a function for printing the cross-section information.
Table 2.1: Buttons of cross-section graphic
Material / Code
In column A of table 1.2, you can select the Material directly by using the pull-down menu.
The materials of the standard or code group specified in the library are available for selec-
tion.
Material Library
Numerous materials are available in the library. To open the library, click the buttons shown
on the left or use the function key [F7].
Figure 2.5: Dialog box Material Library
12 Program TOWER 2012 Dlubal Engineering Software
2 Input Data
In the Filter Choice section, Steel is preset as material category. You can select a material
from the list Material to Select on the right and check the corresponding parameters in the
lower part of the dialog box. Click [OK] or use the [] button to import the selected material
to table 1.2 of the add-on module.
Chapter 5.2 of the RSTAB manual describes in detail how materials can be filtered, added or
rearranged.
2.3 Tower Segments
The legs of lattice towers may be arranged differently along the tower height. Often, they
are not parallel in the bottom area, and the tower is tapered towards the top. In table 1.3
Tower Segments, you have the possibility to define the construction's geometry by means
of tower segments.
Figure 2.6: Table 1.3 Tower Segments
Total Dimensions
In the upper part of the table, you define the Overall height H. In addition, you have to de-
fine the starting width of the first tower segment bF. For towers with a square cross-section
the input field bL is deactivated.
Slopes via
You have two selection options. You can specify the respective starting width of a tower
segment. Then, the add-on module will determine the inclination by means of segment
height and difference of widths. But it is also possible to specify the slope by a width
change set in [mm/m]. In this case, the widths of tower segments will be determined auto-
matically.
On the right, a scheme is displayed for better understanding, showing the variables used in
the input tables.
Program TOWER 2012 Dlubal Engineering Software
13
2 Input Data
Tower Segments
In the central table, you define the tower segments by their height h, the width b or the
width change. Depending on the previous setting for the slope definition, the program en-
ables the relevant part in the table.
Tower Segment - Cross-sections
You have to assign a cross-section to each portion of the tower. Select a tower segment in
the central table, and then assign a cross-section from column C in the lower table. The as-
signment is based on the cross-sections defined in table 1.2 Cross-Sections. If you want to
use different cross-sections for a tower segment, you first have to define the partial heights
h in column B of the lower table. Then, you can assign a cross-section as usual. For a large
number of subdivisions you can use the button [=] shown on the left to assign identical
cross-sections to subsequent table rows.
To visualize structural data already entered, several buttons are available. The following ta-
ble lists the buttons and describes their functions.
Button Function
Switches between the rows of the central table.
Switches between the central and lower table.
Displays the scheme or model.
Displays and hides the structure nodes.
Displays the wire-frame or the rendered model.
Model view in direction of axes +X, -Y and +Z
Displays isometric view.
Table 2.2: Buttons for visualization of structural data
14 Program TOWER 2012 Dlubal Engineering Software
2 Input Data
2.4 Vertical Bracings
To stabilize the tower legs, you can define vertical bracings in table 1.4 which is divided into
two parts.
Figure 2.7: Table 1.4 Vertical Bracings
In the upper table, you specify the geometry. The Height h is imported from table 1.3 Tow-
er Segments as a recommendation. When specifications for the field heights are smaller
than for the height of the tower segment, TOWER Structure will automatically create an-
other bracing field.
To facilitate the definition of bracing types, TOWER Structure can access a database where
common arrangements of vertical bracings are already stored. To open the database (see
Figure 2.8), place the pointer in the relevant row of table column D and click the button [...]
or use the function key [F7].
Program TOWER 2012 Dlubal Engineering Software
15
2 Input Data
Figure 2.8: Database of bracing geometries for vertical bracings
Parameters and Division Distances
The available data records can be adjusted by means of the parameters Number of divisions
and Reference length. TOWER Structure creates automatically divisions in the table Division
Distances. Of course, you can change the entries manually. The reference length defined
above will be considered and the lengths of the respective divisions will be adjusted.
16 Program TOWER 2012 Dlubal Engineering Software
2 Input Data
2.4.1 User-defined Bracing Types
You can extend the database by any user-defined bracing type. With a click on the [New]
button shown on the left you open a new window for editing data. To simplify the creation
of a user-defined geometry, it is recommended to use a template from the database.
Generating bracing members is based on applying lines referring to reference lines. You de-
fine the start and endpoint of a line by means of a relative distance to the start or end of a
reference line. All entered data is directly displayed in the graphic to the right. To have a
clear overview, it is possible to activate the line numbering and the line orientation by using
the two buttons shown on the left.
Figure 2.9: Dialog box Edit User-Defined Bracing
When you have created a user-defined bracing, you have to enter a name for it. Then, you
quit the table with the [OK] button. To close the database, click [OK] again.
Finally, you assign a cross-section to the bracing. Select a bracing field in the upper part of
table 1.4. Then, in the lower part, you assign a cross-section.
When the option Identical opposite sides was activated in table 1.1, you define the front
and back side in table 1.4 Vertical Bracings - Faces F, B and the left and right side in table
1.5 Vertical Bracings - L, R. When the third option Different sides was set, the vertical brac-
ing is defined for sides F, L, B and R in the tables 1.5 to 1.7.
Program TOWER 2012 Dlubal Engineering Software
17
2 Input Data
2.5 Horizontal Girts
In table 1.8, you can define horizontal girts at transitions where tower segments are merg-
ing.
Figure 2.10: Table 1.8 Horizontal Girts
When the tower's side walls are of the same length, table columns D to I are inactive. The
definitions from columns B and C are taken over automatically. When you have selected
non-identical side lengths in table 1.1 (see chapter 2.1, page 8), you can define horizontal
girts for the respective side walls.
18 Program TOWER 2012 Dlubal Engineering Software
2 Input Data
2.6 Horizontal Bracing
You can define horizontal bracings of different layouts in the plane of the horizontal girts
to insert additional stiffenings.
Figure 2.11: Table 1.9 Horizontal Bracings
Again, the TOWER module offers you a database with predefined arrangements of mem-
bers used for bracings. However, if you want to apply a user-defined horizontal bracing,
you can create it in the same way as described in chapter 2.4.1 on page 17.
Program TOWER 2012 Dlubal Engineering Software
19
2 Input Data
2.7 Inner Bracings
Figure 2.12: Table 1.10 Inner Bracings
If bracing members of side walls are very slender, it may be necessary to reduce the buck-
ling length by structural measures. TOWER Structure provides settings for inner bracings.
You define them separately for each tower segment. In this way, it is possible to adjust the
stiffenings individually to the given static requirements.
Table 1.10 Inner Bracings is only active if you have selected vertical bracing types (table 1.4
or 1.5 to 1.7) for which an additional stiffening is useful. As the inner bracings are defined
identically for all four tower faces, you have to select for all sides a bracing type that allows
for an inner bracing when tower sides are not equal in their length.
In the upper part of the table, you activate the available bracings in column C. Then, you
assign a bracing type. The number of divisions can be selected in column E where you can
enter a figure directly. You can also use the buttons that will be enabled when you click into
the table cell.
The database of inner bracings is adjusted to the geometric boundary conditions. Again, it
is possible to create user-defined types of bracings. Chapter 2.4 on page 15 describes how
to work with the database.
20 Program TOWER 2012 Dlubal Engineering Software
2 Input Data
Figure 2.13: Database of bracing geometries for inner bracings
2.8 Cross Arms
In table 1.11 Cross Arms, you can generate jibs for supporting power lines. The table is only
active if you have ticked the option Cross arms in table 1.1.
Figure 2.14: Table 1.11 Cross Arms
Program TOWER 2012 Dlubal Engineering Software
21
2 Input Data
To facilitate the definition of cross arms, TOWER Structure can access a database where var-
ious jib layouts are already stored. To open the database, place the pointer in a relevant row
of table column A and click the button [...] or use the function key [F7].
Figure 2.15: Database for Cross Arms
In table column B, you assign the selected arm to the tower sides. Use column C to set the
height where the cross arm's position is defined. In the lower part of table 1.11, you can ad-
just a number of parameters for the jib. In addition to geometric conditions, you can adjust
material and cross-sections of individual structural components.
22 Program TOWER 2012 Dlubal Engineering Software
3 Generated Data
3. Generated Data
When all data has been completely entered, you start generating the tower structure by
clicking the [Generate] button. If the program detects incorrect or missing entries in the in-
put tables, the add-on module displays a corresponding message.
Figure 3.1: Error message
The relevant input table is clearly indicated so that you can correct the entered data quickly.
3.1 Member Releases
When the generation was successful, TOWER Structure displays results table 2.1 showing an
overview about member releases.
Figure 3.2: Table 2.1 Generated Data - Member Releases
The table is clearly subdivided into individual structural groups. During the generation the
add-on module has already assigned member releases to the corresponding structural com-
ponents. You can adjust them easily according to your needs. You just have to tick or clear
the check box of the respective degree of freedom in table columns C to F. It is also possible
to modify the member releases after the data export in RSTAB/RFEM.
Program TOWER 2012 Dlubal Engineering Software
23
3 Generated Data
3.2 Member Rotations
This table shows information about the inclination of the principal axis and the member
rotation angle .
Figure 3.3: Table 2.2 Generated Data - Member Rotations
The results are organized in component groups. This subdivision may help you if you want
to change the angles of several members of a particular zone. It will be sufficient to enter
the numerical value of the first rotation angle that needs to be changed. The subsequent
cells can be filled with the same value by means of the [F8] key. The possibility to adjust
member rotations manually may be useful when you want to adjust the orientation of an-
gle legs of L-sections in relation to the inclination of the tower sides.
24 Program TOWER 2012 Dlubal Engineering Software
3 Generated Data
3.3 Parts List
Table 2.3 provides a detailed overview about the cross-sections that are used.
Figure 3.4: Table 2.3 Generated Data - Parts List
In addition to single lengths and weights, the table shows information about the surface
area. The information is helpful for the selection of an anti-corrosion agent.
Export
Finally, the generated data must be exported to RSTAB/RFEM for further processing because
it represents the basis for data input in the add-on modules TOWER Equipment and TOWER
Loading. To start the export, click the [Export] button.
With the use of the export function, all structural data already existing in RSTAB/RFEM will
be overwritten. Therefore, a corresponding warning appears before the export will be car-
ried out.
Figure 3.5: Warning before export of data
Program TOWER 2012 Dlubal Engineering Software
25
4 General Functions
4. General Functions
You can use the menu bar at the top of the TOWER module window to access various gen-
eral functions.
4.1 Delete a TOWER Case
To delete a TOWER case,
select Delete Case on the File menu in the TOWER add-on module.
When you confirm the selection, the program deletes the case and you quit the add-on
module. Data that has already been exported is preserved in RSTAB/RFEM.
4.2 Units and Decimal Places
The units and decimal places for RSTAB/RFEM and all add-on modules are managed in one
global dialog box. To open the dialog box out of the TOWER module,
select Units and Decimal Places on the Settings menu.
The following dialog box opens, which you already know from RSTAB/RFEM. The TOWER
add-on module is preset.
Figure 4.1: Dialog box Units and Decimal Places
The settings can be saved as user profile to reuse them in other structures.
26 Program TOWER 2012 Dlubal Engineering Software
5 TOWER Equipment
5. TOWER Equipment
5.1 Introduction
Tower constructions created in TOWER Structure are used as supporting structures for
transmitting antennas and further equipment such as platforms, ladders and cable lines. As
it is necessary to take into account such structural components, especially antennas, the
DLUBAL company has developed the add-on module TOWER Equipment. Take advantage of
this powerful tool to model in no time a complete transmitter tower including all design-
relevant equipment. The simple and clear program structure helps you to enter data. The
definition of single components is quite easy due to database-supported input options and
informative graphics.
5.2 Open the Add-on Module
RSTAB/RFEM provide the following options to start the add-on module TOWER Equipment.
Menu
To start the program in the menu bar,
point to Towers on the Add-on Modules menu, and then select TOWER Equipment.
Figure 5.1: Menu: Add-on Modules Towers TOWER Equipment
Program TOWER 2012 Dlubal Engineering Software
27
5 TOWER Equipment
Navigator
To start TOWER Equipment in the Data navigator,
select TOWER Equipment in the Additional Modules folder.
Figure 5.2: Data navigator: Additional Modules TOWER Equipment
28 Program TOWER 2012 Dlubal Engineering Software
6 Input Data
6. Input Data
The input for defining tower equipment is entered in tables.
When you have started the TOWER add-on module, a new window opens where a naviga-
tor is displayed on the left, managing all tables that can be selected currently.
To select a table, click the corresponding entry in the TOWER navigator or page through the
tables by using the buttons shown on the left. You can also use the function keys [F2] and
[F3] to select the previous or subsequent table.
To save the defined settings and quit the module, click [OK]. When you click [Cancel], you
quit the module but without saving the data.
6.1 General Data
Table 1.1 shows you an overview about the structural data imported from RSTAB/RFEM,
listed and sorted by structural tower components. When you select a cell in the table Allo-
cated Members, you can see the corresponding structural parts highlighted in the model
displayed to the right. If the model is not displayed, click the button shown on the left.
The lower part of the table lists the most important geometrical data of the tower construc-
tion.
Figure 6.1: Table 1.1 General Data
When the tower structure was created without using the add-on module TOWER Struc-
ture, or when it was modified after the export from TOWER Structure, the table Allocated
Members is empty. In this case, you can enter the member numbers manually into the table
rows. You can also use the [Pick] function to select the relevant structural components in
the RSTAB/RFEM structure.
Program TOWER 2012 Dlubal Engineering Software
29
6 Input Data
North Orientation
The orientation of the aerials is important for the load definition and the tower design. You
define the orientation of the tower in reference to the north by means of the angle that
refers to the global axis X in RSTAB.
6.2 Platforms
Platforms are important components of towers. With table 1.2 the program provides set-
tings to integrate various types of platform constructions into the tower structure.
Figure 6.2: Table 1.2 Platforms
In the upper part of the table you define the Platform Type. You can take advantage of
templates that you select from a database. To open the database, place the pointer in a rel-
evant row of table column A and click the button [...] or use the [Library] button. The alti-
tude of the platform is defined by entering values for the height Level z or the Coordinate
Z. The definition of these variables can be checked in the graphical representation of the
tower.
As it is not always required to arrange platform members symmetrically, you have the pos-
sibility to define a platform Rotation, for example to facilitate the straight duct of a cable
line. In table column B, you can define an angle of 0, 90, 180 and 270.
The parameters referring to the platform selected in the upper part are displayed in the
lower part of the table. The position of the individual platform beams is defined by means
of the respective distances. Use the buttons described in Table 6.1 to adjust the display in-
dividually for a better overview. If parameters are highlighted in red, it is not possible to in-
tegrate the platform into the tower geometry, using the dimensions that you have defined
or taken from the database. In this case, point to the parameter description and TOWER
Equipment shows you the possible range of values of the parameter.
30 Program TOWER 2012 Dlubal Engineering Software
6 Input Data
Button Function
Displays the scheme or model.
Displays the wire-frame or the rendered model.
Displays the current object or all objects.
Displays non-selected objects as transparent.
Displays dimensions.
Displays dimensions with symbols.
Model view in direction of axes +X, -Y and +Z
Displays isometric view.
Table 6.1: Buttons for visualization of platforms
The platform construction may be made of another steel grade than the basic construction
of the tower. Therefore, you can set the material as a parameter in the lower part of table
1.2. The cross-sections of the platform members are already defined for each template of
the database. Click the [...] button to select another cross-section size. You can also use the
cross-section library to define a new cross-section. The use of the library is described in de-
tail in chapter 2.2 on page 10.
6.3 Creating User-defined Platforms
If the database templates are not adequate for the platform construction that you require,
you can create templates yourself. Open an empty RSTAB or RFEM structure file where you
create your platform structure. Then, save the platform as a block. As many dimensions of
the platform are parameterized, it is recommended to use a standard platform as template
for generating the customized component. It is necessary to observe some rules when you
create and specify the template so that TOWER Equipment can recognize it correctly.
Program TOWER 2012 Dlubal Engineering Software
31
6 Input Data
Scheme for exterior platforms
Figure 6.3: Scheme for exterior platforms
Scheme for interior platforms
Figure 6.4: Scheme for interior platforms
32 Program TOWER 2012 Dlubal Engineering Software
6 Input Data
If you consider the following specifications, you can use all kinds of user-defined platforms
in TOWER Equipment.
Planar platforms are created as 2D structures.
Platforms with L-sections must be created as 3D structures (XY).
The nodes of platform corners must be numbered with 1, 2, 3, 4. Node no. 1 lies within
the first quadrant (positive X- and Y-coordinates), all other corner nodes are orientated
clockwise.
Parameter "a" refers to the distance between the nodes 1 and 2 (3 and 4). Parameter "b"
refers to the distance between nodes 1 and 4 (2 and 3).
The twelve nodes of the highest numbering (in case of three nodes for each platform
corner) are available for attaching antenna brackets.
Nodes in the outside corners of exterior platforms must be numbered with 5, 6, 7, 8.
Node no. 5 lies within the first quadrant (positive X- and Y-coordinates), all other corner
nodes are orientated clockwise.
Cross-section no. 1 is always assigned to exterior members. If you want another mem-
ber of the platform to have the same cross-section, you have to define a new cross-
section.
The new defined platforms must be saved as blocks and labeled according to Table 6.2.
Block
Tower Construction Platform Platform Shape
Description
PRR rectangular
PRO octagonal
exterior
PRT triangular
quadrilateral
PRC circular
PRI interior interior
interior with support for tubular
PRA
extension
PTR rectangular
PTP polygonal
exterior
PTT triangular triangular
PTC circular
PTI interior interior
Table 6.2: Descriptions for user-defined platforms
Program TOWER 2012 Dlubal Engineering Software
33
6 Input Data
6.4 Tubular Extension
Tubular extensions represent devices supporting antennas and lightning rods. In the upper
part of table 1.3, you can determine geometry and position of the extension pipe. The tow-
er picture displayed to the right indicates the different parameters.
Figure 6.5: Table 1.3 Tubular Extension
The Shielding Factor is set to 1.0 by default. According to DIN 4131, annex A, chapter
A1.3.2.2, it is possible to reduce the wind load by up to 20% for design elements included
in the tower's outline area.
In the bottom part of the table, you define the Cross-sections of the tubular extension.
Moreover, you can subdivide the structural component into several ranges and thus differ-
ent cross-sections by defining partial heights hi.
34 Program TOWER 2012 Dlubal Engineering Software
6 Input Data
6.5 Antenna Brackets
The antenna brackets are defined in table 1.4. As these structural components may have
different shapes depending on the antenna that you want to attach, TOWER Equipment
provides an extensive database of templates.
Figure 6.6: Table 1.4 Antenna Brackets
In table column B you define the structural tower component to which you want to attach
the antenna bracket. You can choose between tubular extensions, legs or platforms to take
over the role of a bearing support structure. When you select a platform to be the support-
ing structure, you have to specify the corresponding node in table column C. Use the pull-
down menu to select the nodes for assignment to the relevant tower sides.
Program TOWER 2012 Dlubal Engineering Software
35
6 Input Data
6.6 Antenna Groups
A grouping of antenna assignments is useful when you want to evaluate the design loading
with regard to particular mobile network operators. In table 1.5, you define the correspond-
ing antenna groups.
Figure 6.7: Table 1.5 Antenna Groups
Germany's major mobile network operators are already specified in the figure and high-
lighted with colors.
You can also define your own operators. The colors can be set individually by using the col-
or table.
36 Program TOWER 2012 Dlubal Engineering Software
6 Input Data
6.7 Antennas
Because of their shape and size antennas may represent big contact surfaces for occurrent
wind loads. Therefore, the definition of their position and orientation is significant for the
design.
Figure 6.8: Table 1.6 Antennas
Column A of table 1.6 defines the antenna type. You can take advantage of templates that
you select from a comprehensive database. To open the database, place the pointer in a
relevant row of table column A and click the button [...] or use the [Library] button.
When you have defined the Antenna Group in column B, you specify the exact antenna po-
sition on the tower. It can be useful to maximize the antenna display by zooming into the
table's graphic window.
The Location of the antenna is defined by means of the antenna brackets defined in table
1.4. Depending on the bracket type, a different number of members, to which you can at-
tach the antenna, is available for selection in table column D. To modify the position of the
receiver unit within the member, use the Offset value.
Another important definition is the specification of the antenna orientation which is signifi-
cant for the loading to be defined later. The Orientation of the antenna is defined by the
angle in relation to the northern direction.
The bottom part of table 1.6 shows detailed information about parameters of the antenna
and its geometrical data.
Program TOWER 2012 Dlubal Engineering Software
37
6 Input Data
6.8 Antenna Spare Areas
In case the type of antenna construction is not yet clearly defined when the design is per-
formed, or if it cannot be selected in the database, you can define an equivalent surface in
table 1.7 to consider this design element. The surface will be used for the generation of the
real wind or ice loading determined in the add-on module TOWER Loading.
Figure 6.9: Table 1.7 Antenna Spare Areas
The table defines dimensions and level of the equivalent area. It is not necessary to deter-
mine a particular tower side. The decisive tower face will be determined in the add-on
module TOWER Loading when the loading is generated.
To take into account the antenna's self-weight, it is possible to define the Weight W as self-
weight force among the parameters. Furthermore, it is possible to specify an Offset e. The
value will be considered for the wind load generation in the add-on module TOWER Load-
ing.
38 Program TOWER 2012 Dlubal Engineering Software
6 Input Data
6.9 Inner Ducts
Inner ducts are required to insert ladders and cable ducts. In table 1.8 you can define the
size, position and number of inner ducts.
Figure 6.10: Table 1.8 Inner Ducts
The inner ducts can be applied inside the tower structure or to its sides.
With the height Level zA and zB you determine the start and end of the respective duct. The
Rotation in table column F and the Shielding factor Ksh in the dialog section Parameters
are settings required for the subsequent determination of the appropriate wind load.
With the help of values entered in table columns G to J you can define an offset for the in-
ner ducts start and end position. Furthermore, you can create a height offset of the inner
ducts bracing by means of the settings for the Bracing offset in the Parameters dialog sec-
tion.
The sides of the inner ducts are designed with identical layouts by default. If an individual
design is needed for each side, clear the check box for Identical sides in the Parameters dia-
log section.
Again, the already familiar library is available for the cross-section selection. To select a dif-
ferent cross-section, place the pointer into the cell of the cross-section that you want to
change, and then click the [...] button.
Program TOWER 2012 Dlubal Engineering Software
39
6 Input Data
6.10 Cable Ducts
Similar to the input of inner ducts you enter the specifications for cable ducts which must
be considered for the wind load of self-weight and ice weight.
Figure 6.11: Table 1.9 Cable Ducts
You can define rectangular and circular cable ducts. Data is entered in the same way like
data for inner ducts. To take into account the leeward zone appropriately when generating
wind loads, it is possible to place several cables in a row. If the Row shape is selected in ta-
ble column A, column G will be enabled and you can specify the number of cables.
The start and end of the respective cable duct are defined by means of the height Level zA
and zB. The Rotation , the Shielding Factor KSh and the Offset are defined by the parame-
ters of each single cable duct. The self-weight is indicated as linear load in [kN/m].
With Connections you specify supports for the cable ducts on the tower construction. The
setting is significant for applying loads from self-weight, wind and ice to the load-bearing
structure.
40 Program TOWER 2012 Dlubal Engineering Software
6 Input Data
6.11 Ladders
Table 1.10 contains the ladders required to climb the tower.
Figure 6.12: Table 1.10 Ladders
Five ladder types are available for selection. You see the standard ladder in Figure 6.12.
More types are shown in the following.
Figure 6.13: Ladder types
The start and end of the respective ladder are determined by means of the height Level zA
and zB. The Rotation , the Shielding Factor KSh and the Offset are defined by the parame-
ters of each single ladder. The self-weight is already specified for the standard parameters.
If you change the ladder geometry, you have to change the weight accordingly.
Program TOWER 2012 Dlubal Engineering Software
41
6 Input Data
Finally, you have to decide how often and to which locations of the tower construction you
want to attach the equipment. The ladder definition is important for the right determina-
tion of the tower loading.
6.12 Export
When you have defined all equipment, you can export the equipment data to RSTAB/RFEM.
Statically effective components like antenna brackets, tubular extensions and inner ducts
will be created as members during the export. To visualize other equipment, a TOWER
Equipment case is generated in the main program. The case data can be displayed like a
normal load case.
Figure 6.14: TOWER Equipment case in RSTAB/RFEM
42 Program TOWER 2012 Dlubal Engineering Software
7 General Functions
7. General Functions
You can use the menu bar at the top of the TOWER module window to access various gen-
eral functions.
7.1 Delete a TOWER Case
To delete a TOWER case,
select Delete Case on the File menu in the TOWER add-on module.
When you confirm the selection, the program deletes the case and you quit the add-on
module. Data that has already been exported is preserved in RSTAB/RFEM.
7.2 Units and Decimal Places
The units and decimal places for RSTAB/RFEM and all add-on modules are managed in one
global dialog box. To open the dialog box out of the TOWER module,
select Units and Decimal Places on the Settings menu.
The following dialog box opens, which you already know from RSTAB/RFEM. The TOWER
add-on module is preset.
Figure 7.1: Dialog box Units and Decimal Places
The settings can be saved as user profile to reuse them in other structures.
Program TOWER 2012 Dlubal Engineering Software
43
8 TOWER Effective Lengths
8. TOWER Effective Lengths
8.1 Introduction
This add-on module creates buckling lengths for the individual members. The program is
able to generate effective lengths for lattice towers with square, rectangular or triangular
floor plans. Furthermore, it is possible to consider tower data from TOWER Structure and
TOWER Equipment for the input. However, the add-on module TOWER Effective Lengths
works independently which means that you can use any truss tower from RSTAB/RFEM for
the determination of the effective lengths. After the length generation you can export the
generated buckling lengths to take them into account for the design in the add-on module
TOWER Design.
The generation of effective lengths is based only on the tower geometry. Thus, it is inde-
pendent of the loading. You can influence the calculation by using the options in the De-
tails dialog box. The buckling lengths can be edited manually after the calculation. TOWER
Effective Lengths represents an efficient and powerful tool for the determination of buck-
ling lengths and is described in the following.
8.2 Start the Add-on Module
RSTAB and RFEM provide the following options to start the add-on module TOWER
Effective Lengths.
Menu
To start the program in the menu bar,
point to Towers on the Add-on Modules menu, and then select TOWER Effective
Lengths.
Figure 8.1: Main menu: Add-on Modules Towers TOWER Effective Lengths
44 Program TOWER 2012 Dlubal Engineering Software
8 TOWER Effective Lengths
Navigator
To start TOWER Effective Lengths in the Data navigator,
select TOWER Effective Lengths in the Additional Modules folder.
Figure 8.2: Data navigator: Additional Modules TOWER Effective Lengths
Program TOWER 2012 Dlubal Engineering Software
45
9 Input Data
9. Input Data
The data required for the determination of effective lengths is entered in table 1.1 General
Data.
When you have started TOWER Effective Lengths, a new window opens where a navigator
is displayed on the left, managing all tables that can be selected currently.
To select a table, click the corresponding entry in the TOWER navigator or page through the
tables by using the buttons shown on the left. You can also use the function keys [F2] and
[F3] to select the previous or subsequent table.
To save the defined settings and quit the module, click [OK]. When you click [Cancel], you
quit the module but without saving the data.
9.1 General Data
Table 1.1 shows you a general overview about the structure. In the dialog sections Tower
Type and Number of, you define the basic parameters of the tower. Depending on your
specifications, you see table rows appearing in the dialog section Allocated Members.
Use the [Pick] button to select members graphically from RSTAB/RFEM for the analysis. If a
tower was created with the help of the add-on modules TOWER Structure and/or TOWER
Equipment, the program assigns the members automatically. When you click into a row of
the table Allocated Members, you can see all corresponding members highlighted in the
structure graphic to right. To activate the graphic, click the button [Show Figure or Render-
ing].
Figure 9.1: Table 1.1 General Data
46 Program TOWER 2012 Dlubal Engineering Software
9 Input Data
9.2 Details
Click the [Details] button to open a dialog box with numerous settings which important for
the determination of effective lengths.
Figure 9.2: Dialog box Details
Node Restraints
For the generation of effective lengths it is necessary to define the nodes which you want to
treat as restrained by other members and the direction for which they are fixed, and which
nodes are not considered to be restrained. The dialog section Node Restraints provides the
corresponding options.
Figure 9.3 shows the options used to define restraints perpendicularly to the bracing plane
of the node where two bracing members are intersecting. When a check box is ticked, the
program considers the intersection node of the respective bracing as restrained and gener-
ates the effective length L1 perpendicular to the bracing plane (see Figure 9.4). If the check
box is not ticked, the respective node is not treated as restrained. In this case, the effective
length L2 will be generated.
Figure 9.3: Check boxes for nodal restraint perpendicular to bracing plane
Program TOWER 2012 Dlubal Engineering Software
47
9 Input Data
Figure 9.4: Generated effective lengths depending on node restraint
The options shown in Figure 9.5 are used to define the way how tower legs of horizontal
bracings are restrained. If the check box Horizontal bracings is inactive, the program re-
strains the legs only in diagonal directions due to the bracings (see Figure 9.6a). When the
check box is ticked, the tower legs will be fixed both diagonally and in directions of the
tower sides (see Figure 9.6b). In the same way, it is possible to fix legs by Inner bracings.
Figure 9.5: Restraint of tower leg nodes
Figure 9.6: Restraint of leg nodes by horizontal bracing
In case inner bracings exist in the tower, they can be taken into account for the determina-
tion of buckling lengths for the horizontal bracings as well as the side members. The setting
options are shown in Figure 9.7.
Figure 9.7: Inner bracing restrain
48 Program TOWER 2012 Dlubal Engineering Software
9 Input Data
Local Coordinate System of Members
It is important for the generation of buckling lengths that the cross-sections of tower ele-
ments are aligned correctly. The following rules are valid for the orientation of the member
axes:
Tower legs:
The local axes y and z must be parallel to the sides of the tower (see Figure 9.8a). The
alignment of tower legs is irrelevant for triangular towers because their effective
lengths will be determined by a simplified method.
Side members:
The local axis y or z must be parallel to the plane of the side (see Figure 9.8b).
Horizontal bracings:
The local axis y or z must be perpendicular to the bracing plane.
Figure 9.8: Orientation of leg and side members
When the tower was created with TOWER Structure, the members are aligned according to
the rules. If the tower has been modeled manually in RSTAB/RFEM, you have to check the
alignment of the individual members to ensure a correct generation of buckling lengths. If
necessary, the orientation of single members must be adjusted in RSTAB/RFEM.
However, the accurate determination of member orientations can be troublesome, especial-
ly for inclined members. Therefore, the input field Orientation tolerance offers you the pos-
sibility to determine the member orientation approximately. You can define the tolerance
from 0 to 44.99. When the orientation is not in line with the rules above including toler-
ance, the effective length cannot be determined automatically.
Options
The effective lengths of non-truss members can be defined manually in table 2.2. Later,
when you want to design such members according to EN 1993-1-1, you can enter the data
for lateral-torsional buckling. To enable the corresponding input fields in table 2.2, tick the
check box.
Program TOWER 2012 Dlubal Engineering Software
49
10 Generated Data
10. Generated Data
Use the [Generate] button to start the determination of the effective lengths. The program
also checks the entered data. As members can be assigned only once in table 1.1 Allocated
Members (see Figure 9.1), an error message appears if a member is assigned several times.
Figure 10.1: Warning in case of multiple assignment of members
The calculation cannot be performed as long as input data of table 1.1 Allocated Members
is not correct.
When the buckling lengths have been generated successfully, the module's results tables are
displayed. They are described in detail in the following chapters.
10.1 Effective Lengths - Truss Members
Table 2.1 Effective Lengths - Truss Members displays the generated buckling lengths. It
shows only truss members, that means members forming the main framework structure of
the tower (tower legs, sides, horizontal and inner bracings). For each member the table lists
the Effective Length Factors kv, ky, kz and the Effective Lengths Lcr,v, Lcr,y, Lcr,z. The values refer
to the local coordinate system of the members.
Figure 10.2: Table 2.1 Effective Lengths - Truss Members
50 Program TOWER 2012 Dlubal Engineering Software
10 Generated Data
The values kv, ky, kz and Lcr,v, Lcr,y, Lcr,z can be represented in different colors:
If the values are black, the program determined them correctly.
If the values are red, they could not be determined automatically. In this case, the
length factors are 1.0. Thus, the effective length corresponds to the member length.
If a cell is blocked (gray), no value is existing. This case typically occurs for the values
kv and Lcr,v of members with double symmetrical cross-sections.
The values for kv, ky, kz and Lcr,v, Lcr,y, Lcr,z can be modified manually in table 2.1 as long as
they are not grayed out which means locked.
To display the members' local coordinate systems in the graphic, use the button [Display
LCS] shown on the left.
10.2 Effective Lengths - Non-Truss Members
Table 2.2 Effective Lengths - Non-Truss Members informs you about the buckling lengths of
tower equipment parts such as platforms, inner ducts, ladders etc. The values in this table
were not determined by the add-on module TOWER Effective Lengths because the pro-
gram calculates only the buckling lengths of trusses. The buckling length coefficients of the
non-truss members are set to 1.0. Thus, the effective lengths are equal to the member
lengths.
The upper part of the table lists the effective length coefficients and the members' buckling
lengths about their principal axes. The data for lateral-torsional buckling can be defined in
table columns F to H, provided that the corresponding option was activated in the Details
dialog box (see Figure 9.2). The table below shows Details of the member selected above.
Figure 10.3: Table 2.2 Effective Lengths - Non-Truss Members
10.3 Export of Results
The data from table 2.1 and 2.2 can be exported by clicking the [Export] button to use it
later in the add-on module TOWER Design for further analysis.
Program TOWER 2012 Dlubal Engineering Software
51
11 General Functions
11. General Functions
You can use the menu bar at the top of the TOWER module window to access various gen-
eral functions.
11.1 Delete a TOWER Case
To delete a TOWER case,
select Delete Case on the File menu in the TOWER add-on module.
When you confirm the selection, the program deletes the case and you quit the add-on
module. Data that has already been exported is preserved in RSTAB/RFEM.
11.2 Units and Decimal Places
The units and decimal places for RSTAB/RFEM and all add-on modules are managed in one
global dialog box. To open the dialog box out of the TOWER module,
select Units and Decimal Places on the Settings menu.
The following dialog box opens, which you already know from RSTAB/RFEM. The TOWER
add-on module is preset.
Figure 11.1: Dialog box Units and Decimal Places
The settings can be saved as user profile to reuse them in other structures.
52 Program TOWER 2012 Dlubal Engineering Software
12 TOWER Loading
12. TOWER Loading
12.1 Introduction
With the add-on module TOWER Loading you can generate easily actions that are required
for the design. The program considers requirements according to DIN 1055 for self-weight,
wind loads and ice loads as well as traffic loads according to DIN V 4131.
It is also possible to generate individual load situations. The following pages describe in de-
tail how you can create a complex load definition with the add-on module TOWER Loading
in almost no time.
12.2 Open the Add-on Module
RSTAB and RFEM provide the following options to start the add-on module TOWER
Loading.
Menu
To start the program in the menu bar,
point to Towers on the Add-on Modules menu, and then select TOWER Loading.
Figure 12.1: Menu: Add-on Modules Towers TOWER Loading
Program TOWER 2012 Dlubal Engineering Software
53
12 TOWER Loading
Navigator
To start TOWER Loading in the Data navigator,
select TOWER Loading in the Additional Modules folder.
Figure 12.2: Data navigator: Additional Modules TOWER Loading
54 Program TOWER 2012 Dlubal Engineering Software
13 Input Data
13. Input Data
The input for defining the tower loading is entered in tables.
When you have started the TOWER add-on module, a new window opens where a naviga-
tor is displayed on the left, managing all tables that can be selected currently.
To select a table, click the corresponding entry in the TOWER navigator or page through the
tables by using the buttons shown on the left. You can also use the function keys [F2] and
[F3] to select the previous or subsequent table.
To save the defined settings and quit the module, click [OK]. When you click [Cancel], you
quit the module but without saving the data.
13.1 General Data
In table 1.1, you define essential information about the tower structure and available
equipment.
Figure 13.1: Table 1.1 General Data
If TOWER Loading recognizes a tower construction exported from the TOWER Structure
add-on module, the table Allocated Members already contains all recognized tower mem-
bers. Platforms, antenna brackets and inner ducts defined in TOWER Equipment are dis-
played together with their number in the upper part of the table.
When no data has been exported previously from the add-on modules TOWER Structure or
TOWER Equipment and imported to RSTAB/RFEM, you can enter data also manually in table
1.1. Click the button shown on the left to activate the rendering so that you can check and,
if necessary, adjust the assignment of members to the given structural tower components
displayed in the graphic by selecting the single table rows.
The lower part of the table shows information about the tower's geometrical data.
Program TOWER 2012 Dlubal Engineering Software
55
13 Input Data
13.2 Dead Load
In table 1.2 you see the self-weight of the individual structural component groups. The de-
termination is performed automatically, based on the individual cross-section areas and the
assigned material.
Figure 13.2: Table 1.2 Dead Load
To take into account galvanization of cross-sections or maybe additional weights from cou-
pling elements, it is possible to define an increase Factor for the individual component
groups.
56 Program TOWER 2012 Dlubal Engineering Software
13 Input Data
13.3 Wind Load - Part 1
Wind is a design-relevant loading for tower structures because of their specific type of con-
struction and building height. In table 1.3, you define the basic data required to determine
the wind load considering site and geometry of the tower.
Figure 13.3: Table 1.3 Wind Load - Part 1
Structural systems of towers may vibrate due to the wind's gustiness. Dynamic calculations
are necessary to determine such vibrations. DIN 1055-4, annex C, offers the possibility to
reduce this dynamic calculation to a structural analysis by introducing a gust reaction fac-
tor. When you select the standard DIN V 4131:2008-09 - Prone to vibration, TOWER Load-
ing will determine the total wind load by taking into account the gust reaction factor.
To determine the gust response factor, the calculation of the first eigenfrequency is re-
quired. The program determines the lowest natural frequency in its background. More op-
tions to determine the gust reaction factor are described in chapter 13.5 on page 60.
Wind Directions
According to DIN 4131, annex A 1.6, the wind direction must be varying around the tower
with a step size of 15. TOWER Loading presets the specifications of the standard by de-
fault. In table 1.3 you are able to modify the steps as well as the start and end angle or to
define your own steps manually.
The single steps created by the add-on module for the wind direction can be stored as tem-
plate. When the manual definition of steps is activated, you can import saved templates by
means of the button shown on the left.
Program TOWER 2012 Dlubal Engineering Software
57
13 Input Data
Wind pressure according to DIN 1055-4
TOWER Loading determines the wind load distribution along the structure height as a func-
tion of Wind zone, terrain Category, Altitude and, if applicable, topography factor ct. Defi-
nitions of wind zones and terrain categories are specified in DIN 1055-4, annex A and B.
With the topography factor ct you can influence the mean wind velocity by taking into ac-
count the site of the tower construction with regard to wind-significant terrain like hills or
discontinuities in the landscape. When the option for ct is activated, use the [Details] button
to open the detail settings for this factor.
Figure 13.4: Dialog box Topography Factor
Based on the boundary conditions given in the dialog box, the program determines the to-
pography factor ct automatically. It is also possible to specify the factor manually by means
of the selection available in the detailed settings.
Wind pressure according to DIN 4131
When you determine the wind load according to DIN 4131:1991-1, TOWER Loading consid-
ers the four wind zones and the altitude Hs (if WZ1 is set). The terrain topography can be
taken into account by activating the increase for wind pressure q.
User-defined wind pressure
If wind pressure conditions are given which cannot be categorized according to the availa-
ble standards, you can define the wind pressure curve also manually.
To perform a quick definition of wind pressure values with small increments, you can use
the import/export function to MS Excel.
The following Table 13.1 describes the buttons required for the manual definition of wind
pressure curves.
58 Program TOWER 2012 Dlubal Engineering Software
13 Input Data
Button Function
Opens Windows calculator and imports calculated value.
Imports parameters from the standard currently set.
Exports table values to MS Excel.
Imports table values from opened MS Excel file.
Imports table values saved as template.
Saves current table values as template.
Table 13.1: Buttons for manual definition of wind pressure curve
13.4 Wind Load - Part 2
TOWER Loading determines the aerodynamic force factors automatically by default.
Figure 13.5: Table 1.4 Wind Load - Part 2
Force Factor
The force factor cf,0 for spatial frameworks is determined with the fineness coefficient and
the wind direction. Again, you have the possibility to specify user-defined input manually by
using the buttons described in Table 13.1.
Stretching
Here, standards are using different descriptions. According to DIN 4131, strain corresponds
to stretching . DIN 1055-4 informs us about effective slenderness. By default, the strain is
determined according to DIN 1055-4, table 16.
Program TOWER 2012 Dlubal Engineering Software
59
13 Input Data
If you want to take user-defined values as a basis for calculations, you can enter strains sep-
arately for the parallel tower sides F / B and L / R.
Distribution of Wind Loads to Tower Faces
With the default setting for wind loads, the upwind tower surfaces (windward) are stressed
by 100 %, and the downwind areas (leeward) remain unloaded. A proportional loading of
surfaces according to DIN 4131, annex a, table A1, and a user-defined distribution are pos-
sible. You can use the common buttons (see Table 13.1 on page 59) for the manual defini-
tion.
13.5 Determination of Gust Response Factor
TOWER Loading determines the gust response factor automatically. Based on the smallest
eigenmode of the tower structure, the program determines the factor for structural systems
that are prone to vibration according to formulas of DIN 1055-4, taking into account the
specified calculation parameters.
Figure 13.6: Table 1.5 Wind Load - Determination of Gust Response Factor
When the structure's first eigenfrequency is known, you can enter it into the input fields.
Thus, the gust reaction factor will be determined on the basis of the manually defined value
and the calculation parameters. Defining the gust response factor manually may be useful
for comparative calculations to ensure the same initial situation. When you activate the op-
tion Manually, you can specify the gust response factor for the load cases self-weight, self-
weight with ice and icing class G, or self-weight with icing class R.
60 Program TOWER 2012 Dlubal Engineering Software
13 Input Data
13.6 Shielding
Figure 13.7: Table 1.6 Shielding
According to DIN V 4131, you can calculate with a reduced wind load when taking into ac-
count wind shadowing effects for installations and exterior equipment. In table 1.6 you
have the possibility to adjust the Shading factor.
Program TOWER 2012 Dlubal Engineering Software
61
13 Input Data
13.7 Ice Load - Icing Class G
Table 1.7 defines ice loads for a uniform all-over ice coating of structural components.
The icing classes and the specific weight for ice are preset according to DIN 1055-5, annex
A.
Figure 13.8: Table 1.7 Ice Load - Icing Class G
The thickness of frost is predefined depending on the icing class. Moreover, it distributed
uniformly along the tower height. You can enter user-defined frost thicknesses when the
check box User-defined is ticked.
In table 1.7, it is also possible to activate the option for considering the increasing of cross-
sections when wind loads are determined according to DIN 1055-5, annex A, chapter A.4.
62 Program TOWER 2012 Dlubal Engineering Software
13 Input Data
13.8 Ice Load - Icing Class R
In case the tower structure is iced over, the prevailing wind direction may lead to the crea-
tion of a one-side ice flag increasing against the wind direction.
Figure 13.9: Table 1.8 Ice Load - Icing Class R
In table 1.8 you are able to consider this type of frost for the load generation by defining
appropriate boundary conditions according to DIN 1055-5. The different ice flags are rec-
ognized automatically by TOWER Loading in reference to the cross-section type.
It is also possible to define the shape of the ice flag manually by specifying the length L and
the width D. The entered data can influence the wind contact surface arising from the frost.
Program TOWER 2012 Dlubal Engineering Software
63
13 Input Data
13.9 Details
Use the button shown on the left to open the detail settings affecting the wind load gener-
ation. Furthermore, you can reduce the total wind load and consider ice and human loads.
Figure 13.10: Dialog box Details
13.10 Variable Loads
Traffic loads to be applied to tower buildings are specified in DIN V 4131 chapter 6.6. Table
1.9 presets the corresponding load values accordingly.
Figure 13.11: Tower 1.9 Variable Loads
You can enter individual load values for variable loads when requirements are differing
from the standard.
64 Program TOWER 2012 Dlubal Engineering Software
14 Results
14. Results
When all data has been completely entered, you start generating the loading by clicking the
[Generate] button.
When the load generation was successful, you see an overview of the results tables availa-
ble in the module navigator of TOWER Loading.
14.1 Load Cases
Table 2.1 shows an overview about all created load cases. Each load case has been given a
clear and representative name by the program.
Figure 14.1: Table 2.1 Load Cases
Program TOWER 2012 Dlubal Engineering Software
65
14 Results
14.2 Self-weight and Ice Weight Loads
Self-weight and ice weight for icing classes G and R are displayed in table 2.2, sorted by
tower structure components and equipment.
Figure 14.2: Table 2.2 Self-weight and Ice Weight Loads
The output includes a summarizing total sum for all groups of structural components.
14.3 Wind Loads - Gust Reaction Factor
When you have set the wind load determination according to DIN V 4131:2008-09 - Prone
to vibration or DIN 4131:1991 in table 1.3, TOWER Loading calculates the gust reaction fac-
tor additionally. The results are shown in table 2.3 (see Figure 14.3 on the following page).
A resolver for eigenvalues integrated in the program determines the first eigenfrequency
that is required for the calculation. It is also displayed in the results table. See chapter 13.5
on page 60 to learn how to determine the gust response factor with a given first eigenfre-
quency or how to specify it manually.
The program determines the gust response factor G also for tower structures charged by ice
loading. Details of the calculation are displayed in the lower part of the table. To switch be-
tween the results, click into the respective table row in the table part above.
66 Program TOWER 2012 Dlubal Engineering Software
14 Results
Figure 14.3: Table 2.3 Wind Loads - Gust Reaction Factor
14.4 Wind Loads - Tower
Table 2.4 lists all determined wind loads acting on the tower structure.
Figure 14.4: Table 2.4 Wind Loads - Tower
Due to the standard's requirement to apply wind loading in sub-steps to the tower struc-
ture, the results table may display a large amount of data, depending on the step specifica-
Program TOWER 2012 Dlubal Engineering Software
67
14 Results
tion set in table 1.3. The upper table shows the results sorted by wind direction and tower
face. The bottom part of the table lists the corresponding result details.
To provide you with comfortable functions for the results evaluation, three picklists are
available at the bottom edge of the results table. Use the lists to select the contents of the
output table as follows:
The Icing option allows you to display the wind loading with the respective icing class or
without frost. With the Wind direction list you can jump to the respective sub-step. Set a
tower Side to select the results sorted by the four tower faces,
14.5 Wind Loads - Horizontal Bracings
Table 2.5 presents the wind loads determined for horizontal bracings.
Figure 14.5: Table 2.5 Wind Loads - Horizontal Bracings
The results are evaluated by members. The results output can be filtered by using the pick-
lists for Icing and Wind direction already described in chapter 14.4.
The results tables 2.6 to 2.13 for further equipment results can be evaluated in the same
way as described for the tables above. Depending on the equipment, results data for wind
loads refer to the global axes or are indicated by the direction Perpendicular and Parallel.
For example, when no cable ducts were defined in the add-on module TOWER Equipment,
the add-on module TOWER Loading will show no results table for this equipment. In this
case, the table numbering is not continuous.
68 Program TOWER 2012 Dlubal Engineering Software
14 Results
14.6 Wind Loads - Restrictions
According to DIN V 4131, annex A, section A.2.6.2.2, it is allowed to reduce the total wind
load to the value 2.0 * Ac * q.
Figure 14.6: Table 2.14 Wind Loads - Restrictions
The program compares the existing total wind loading with the limit wind loading and in-
troduces the reduction factor R when the limit load is exceeded.
14.7 Export of Results
For further data editing and structure design you have to transfer the generated load cases
to RSTAB/RFEM. Use the [Export] button to start the transfer of the load cases displayed in
table 2.1. In addition, TOWER Loading creates the load combination CO1 Man Load. Ac-
cording to DIN V 4131, section 6.6, it is allowed to design the human load as single force in
combination with the wind load by using a consistent wind pressure of q = 0.3 kN/m2.
When a license for the add-on module RSCOMBI/RF-COMBI is available, the button shown
on the left is enabled after the successful export of load cases. Use this button to start the
COMBI add-on module directly out of TOWER Loading. The COMBI program helps you to
generate possible load combinations.
Program TOWER 2012 Dlubal Engineering Software
69
15 General Functions
15. General Functions
You can use the menu bar at the top of the TOWER module window to access various gen-
eral functions.
15.1 Delete a TOWER Case
To delete a TOWER case,
select Delete Case on the File menu in the TOWER add-on module.
When you confirm the selection, the program deletes the case and you quit the add-on
module. Data that has already been exported is preserved in RSTAB/RFEM.
15.2 Units and Decimal Places
The units and decimal places for RSTAB/RFEM and all add-on modules are managed in one
global dialog box. To open the dialog box out of the TOWER module,
select Units and Decimal Places on the Settings menu.
The following dialog box opens, which you already know from RSTAB/RFEM. The TOWER
add-on module is preset.
Figure 15.1: Dialog box Units and Decimal Places
The settings can be saved as user profile to reuse them in other structures.
70 Program TOWER 2012 Dlubal Engineering Software
A Literature
A Literature
[1] DIN V 4131:2008-09 Antenna steel structures
[2] DIN 1055-4:2005-03 Actions on structural systems, part 4: Wind loads
[3] DIN 1055-5:2005-07 Actions on structural systems, part 5: Snow and ice loads
Program TOWER 2012 Dlubal Engineering Software
71
B Index
B Index
A Inner ducts ................................................... 39
Antenna brackets......................................... 35 Installation ..................................................... 6
Antenna groups ........................................... 36 J
Antenna spare areas .................................... 38 Jib................................................................. 22
Antennas ..................................................... 37 L
B Ladders......................................................... 41
Bracing type................................................. 17 Leg extensions ................................................ 9
Bracings ........................... 9, 15, 19, 20, 48, 68 Legs .............................................................. 13
Buckling lengths .................................... 44, 51 Load cases .................................................... 65
C M
Cable ducts .................................................. 40 Material library ............................................. 12
Comment ....................................................... 9 Member releases .......................................... 23
Coordinate system ....................................... 49 Member rotations ........................................ 24
Cross arms ................................................... 21 N
Cross-section information ............................ 11 Navigator ...........................................8, 29, 55
Cross-section library..................................... 10 Node restraints ............................................. 47
Cross-sections .............................................. 10 Non-truss members ...................................... 51
D North............................................................ 30
Decimal places ........................... 26, 43, 52, 70 O
Distribution of wind loads ........................... 60 Options .......................................................... 9
E P
Effective length factor ................................. 50 Parts list ....................................................... 25
Effective lengths .............................. 47, 50, 51 Plan ................................................................ 8
Eigenfrequency ............................................ 66 Platforms ................................................30, 33
Export ........................................ 25, 42, 51, 69 Prone to vibration ........................................ 57
F Q
Force factor ................................................. 59 Quit TOWER .......................................8, 29, 55
Frost ............................................................ 62
S
G Selecting tables ..................................8, 29, 55
General data .......................................... 46, 55 Self-weight .............................................56, 66
Girts ............................................................. 18 Shading factor.............................................. 61
Gust reaction factor ..................................... 66 Shielding ...................................................... 61
Gust response factor.................................... 60 Slopes ........................................................... 13
H Start program ..............................7, 27, 44, 53
Human loads ............................................... 64 Start TOWER .................................7, 27, 44, 53
I Stretching..................................................... 59
Ice flag ......................................................... 63 T
Ice loads ................................................ 62, 63 Tables .......................................................8, 55
Ice weight .................................................... 66 TOWER Effective Lengths ............................. 44
72 Program TOWER 2012 Dlubal Engineering Software
B Index
TOWER Equipment ...................................... 27 U
Tower legs ................................................... 48 Units ...........................................26, 43, 52, 70
TOWER Loading ........................................... 53 User profile.......................................26, 43, 70
Tower segments .......................................... 13
V
TOWER Structure ........................................... 7
Variable loads............................................... 64
Tower support ............................................... 9
W
Tower type..................................................... 8
Width change ............................................... 13
Truss members............................................. 50
Wind direction .......................................57, 59
Tubular extension ........................................ 34
Wind loads .................................57, 59, 66, 67
Wind pressure .............................................. 58
Program TOWER 2012 Dlubal Engineering Software
73
S-ar putea să vă placă și
- Part3 T03 MasterPort Getting Started TutorialDocument47 paginiPart3 T03 MasterPort Getting Started TutorialcblerÎncă nu există evaluări
- Basic Design Parameters:: Loads: 1Document5 paginiBasic Design Parameters:: Loads: 1Timo SchenkoÎncă nu există evaluări
- Lift Slab ConstructionDocument5 paginiLift Slab ConstructionKartikÎncă nu există evaluări
- HFAD 5.1: User Guide For HFAD 5.1 (H-Frame Foundation Analysis and Design)Document35 paginiHFAD 5.1: User Guide For HFAD 5.1 (H-Frame Foundation Analysis and Design)Kolt SeversÎncă nu există evaluări
- Design Document - Basic Design Doc For Steel Lighthouse Tower - SharedDocument21 paginiDesign Document - Basic Design Doc For Steel Lighthouse Tower - SharedutpalÎncă nu există evaluări
- Electronics for Technicians: The Commonwealth and International Library: Electrical Engineering DivisionDe la EverandElectronics for Technicians: The Commonwealth and International Library: Electrical Engineering DivisionEvaluare: 5 din 5 stele5/5 (1)
- Transmission Tower Foundation Design 2 PDF FreeDocument26 paginiTransmission Tower Foundation Design 2 PDF FreeMainulÎncă nu există evaluări
- Purlin DesignDocument28 paginiPurlin DesignFatih Genc100% (2)
- Acceptance Criteria For Concrete and Reinforced and Unreinforced Masonry Strengthening Using FRPDocument11 paginiAcceptance Criteria For Concrete and Reinforced and Unreinforced Masonry Strengthening Using FRPlaurenjiaÎncă nu există evaluări
- Liquid Process Piping Design Strategy R2Document16 paginiLiquid Process Piping Design Strategy R2Masood Khan100% (1)
- ASCE Load Combination and Wind CalculationDocument4 paginiASCE Load Combination and Wind Calculationyugandhar singhÎncă nu există evaluări
- Design of Overhead CranesDocument21 paginiDesign of Overhead CranesDebarshi SahooÎncă nu există evaluări
- Scaffold LT PDFDocument23 paginiScaffold LT PDFparamarthasom1974100% (2)
- SfootingDocument67 paginiSfootingguidogomez100% (1)
- Anchorbolt R1Document12 paginiAnchorbolt R1Matheus HenrichÎncă nu există evaluări
- Structural CalcDocument28 paginiStructural CalcHariHaran100% (1)
- Nptel: Design of Offshore Structures - Web CourseDocument2 paginiNptel: Design of Offshore Structures - Web CourseSuman.SÎncă nu există evaluări
- 165 - 2015 - Pavement Design For CT PDFDocument162 pagini165 - 2015 - Pavement Design For CT PDFattiori fabrice100% (6)
- Tower Design PG 7 of 42 - VVIMPDocument704 paginiTower Design PG 7 of 42 - VVIMPjitendraÎncă nu există evaluări
- Structural Design Project of Super Tall Building Chicago SpireDocument475 paginiStructural Design Project of Super Tall Building Chicago SpireHaymanAHMED100% (1)
- n602 TT DB - Hard RockDocument8 paginin602 TT DB - Hard RockAnonymous CPEha1db7UÎncă nu există evaluări
- Upgrading of Transmission Towers Using A Diaphragm Bracing SystemDocument10 paginiUpgrading of Transmission Towers Using A Diaphragm Bracing Systemdare93Încă nu există evaluări
- DBR MegaDocument25 paginiDBR Megapmali2Încă nu există evaluări
- External Loads On Nozzles and Piping Intersections Paulin Webinar Part 2 W044Rev1Document41 paginiExternal Loads On Nozzles and Piping Intersections Paulin Webinar Part 2 W044Rev1Nabil Al-Khirdaji100% (1)
- General Specification: NO. 5-1-1 Pressure VesselsDocument26 paginiGeneral Specification: NO. 5-1-1 Pressure VesselsSubash ChandraboseÎncă nu există evaluări
- Noise Barriers Supply and Installation For Burfiwala Lane & Gokhale Road Junction FlyoverDocument20 paginiNoise Barriers Supply and Installation For Burfiwala Lane & Gokhale Road Junction FlyoverAvinash JagtapÎncă nu există evaluări
- Structural Design BriefDocument4 paginiStructural Design Briefkhlee.mitraÎncă nu există evaluări
- Tower Manual en PDFDocument73 paginiTower Manual en PDFJoao Henrique ZanettiÎncă nu există evaluări
- Concrete Column Design Based On ACI 318-19: Input Data & Design SummaryDocument3 paginiConcrete Column Design Based On ACI 318-19: Input Data & Design Summaryجميل عبد الله الحماطيÎncă nu există evaluări
- Foundation Design As Per ACI & BowlesDocument17 paginiFoundation Design As Per ACI & BowlessivakumarÎncă nu există evaluări
- Why Structural Designs Vary: Common Issues and Best PracticesDocument2 paginiWhy Structural Designs Vary: Common Issues and Best Practicesraj_anu130% (1)
- Screw Conveyor Catalog SCC 787FDocument68 paginiScrew Conveyor Catalog SCC 787FDaniel Natividad0% (1)
- 01A Design Criteria For TowersDocument3 pagini01A Design Criteria For TowersNisarg TrivediÎncă nu există evaluări
- Raft Foundations, s’– t Plots & SPT-N ValuesDocument2 paginiRaft Foundations, s’– t Plots & SPT-N Valuesapirakq100% (1)
- Lattice Steel Towers and Steel PolesDocument7 paginiLattice Steel Towers and Steel PolesMaruf HasanÎncă nu există evaluări
- Technical: ManualDocument32 paginiTechnical: ManualPaulius Stasiulaitis100% (1)
- IS - 802 (Part 1 - Sec 1) Subscribed by PGCILDocument22 paginiIS - 802 (Part 1 - Sec 1) Subscribed by PGCIL于宏宇Încă nu există evaluări
- Two-Span Continuous Steel Beam Bridge DesignDocument96 paginiTwo-Span Continuous Steel Beam Bridge DesignMuhammad Aquilur RahmanÎncă nu există evaluări
- Structural Appraisal of Existing 90m Lattice TowerDocument28 paginiStructural Appraisal of Existing 90m Lattice TowerEngr Kelechi EthelÎncă nu există evaluări
- Fin Glass 6Document4 paginiFin Glass 6EIWAAÎncă nu există evaluări
- 06 Calcs 10 R1 RepliesDocument110 pagini06 Calcs 10 R1 RepliesAnirudh SabooÎncă nu există evaluări
- İsrail Deprem Yönetmeliği EkiDocument18 paginiİsrail Deprem Yönetmeliği EkiErol Eylemci KaplanÎncă nu există evaluări
- Design of RCC FoundationDocument10 paginiDesign of RCC FoundationUvie M. PtwolanÎncă nu există evaluări
- 13 Nisa CivilDocument8 pagini13 Nisa Civilakhlaq_hssainkotaÎncă nu există evaluări
- Transmission Tower Limit Analysis and DesignDocument9 paginiTransmission Tower Limit Analysis and Designjunhe898Încă nu există evaluări
- 53-Steel Structures (Gantry Structure)Document13 pagini53-Steel Structures (Gantry Structure)Sarmad HussainÎncă nu există evaluări
- Structural Calculations for Verizon Wireless Antenna InstallationDocument23 paginiStructural Calculations for Verizon Wireless Antenna InstallationerjuniorsanjipÎncă nu există evaluări
- EM - 1110-2-1603 Hydraulic Design of Spillways PDFDocument170 paginiEM - 1110-2-1603 Hydraulic Design of Spillways PDFardi ainnurÎncă nu există evaluări
- 395 Investigation On The Structural Interaction Between Transmission Line Towers and FoundationsDocument37 pagini395 Investigation On The Structural Interaction Between Transmission Line Towers and FoundationsRodrigoÎncă nu există evaluări
- Punching Shear + Moment Transfer To ACI 318Document38 paginiPunching Shear + Moment Transfer To ACI 318Mohamed Ashraf ElgaedyÎncă nu există evaluări
- Anchor Calculations For Roof Top TowerDocument46 paginiAnchor Calculations For Roof Top TowerRoseLockerÎncă nu există evaluări
- 8 Reinforced Concrete Structure - Park Paulay PDFDocument388 pagini8 Reinforced Concrete Structure - Park Paulay PDFPercy Abel Mamani LipaÎncă nu există evaluări
- Optimization of Transmission TowerDocument7 paginiOptimization of Transmission TowerVenkataLakshmiKorrapatiÎncă nu există evaluări
- Motions and forces in aerial ropewaysDocument13 paginiMotions and forces in aerial ropewaysNyi NyiÎncă nu există evaluări
- Foundations For Transmission Towers PDFDocument15 paginiFoundations For Transmission Towers PDFSyed Jalaludeen ShahÎncă nu există evaluări
- Rectangular Column CalculationsDocument1 paginăRectangular Column CalculationsSharif UddinÎncă nu există evaluări
- STAAD(X) Tower Tutorials for Monopole and Self-Supporting TowersDocument54 paginiSTAAD(X) Tower Tutorials for Monopole and Self-Supporting TowersJuan Eduardo PFÎncă nu există evaluări
- Comparative Response Assessment of Steel Frames With Different Bracing PDFDocument14 paginiComparative Response Assessment of Steel Frames With Different Bracing PDFaxl_calin82Încă nu există evaluări
- Design and Construction of Reinforced Concrete Chimneys (ACI 307-98) PDFDocument17 paginiDesign and Construction of Reinforced Concrete Chimneys (ACI 307-98) PDFCristobal Jimenez MuchoÎncă nu există evaluări
- Is 7207 1992 PDFDocument13 paginiIs 7207 1992 PDFGopu RÎncă nu există evaluări
- Collapse Analysis of A Transmission Tower Under Wind ExcitationDocument7 paginiCollapse Analysis of A Transmission Tower Under Wind ExcitationRm1262100% (1)
- Concrete For StartersDocument38 paginiConcrete For StartersUmpahPah75Încă nu există evaluări
- Linear Analysis of Guyed MastDocument6 paginiLinear Analysis of Guyed MastPankaj_Taneja_9684Încă nu există evaluări
- En 1992-1-1 Detailing Interpretation - CL 8 7 4Document8 paginiEn 1992-1-1 Detailing Interpretation - CL 8 7 48986103tÎncă nu există evaluări
- 䕔䵁吠䕂 - 14M CURVED POLE FATIGUE CHECKDocument38 pagini䕔䵁吠䕂 - 14M CURVED POLE FATIGUE CHECKanammominÎncă nu există evaluări
- BLNG Ce 818010298560001Document66 paginiBLNG Ce 818010298560001Venkatesh PrasathÎncă nu există evaluări
- Hauling 2 InstallationDocument1 paginăHauling 2 InstallationJuragan IwalÎncă nu există evaluări
- Optimum Body and Leg Extension Selection in PLS CADDDocument5 paginiOptimum Body and Leg Extension Selection in PLS CADDGiancarlos Fenco BravoÎncă nu există evaluări
- Foundation Design Calculation GondaDocument6 paginiFoundation Design Calculation GondaManinder ChaudharyÎncă nu există evaluări
- Structural Design - General Provisions and Load CombinationsDocument18 paginiStructural Design - General Provisions and Load CombinationssaravanaÎncă nu există evaluări
- Design Report Class Iv Rock MassDocument13 paginiDesign Report Class Iv Rock MassEngineering CivilMantraÎncă nu există evaluări
- Control Panel: D9412GV4/D7412GV4 v2.03Document40 paginiControl Panel: D9412GV4/D7412GV4 v2.03vlarreal2Încă nu există evaluări
- Pnoz M2P (Eth) : Configurable Control System PnozmultiDocument38 paginiPnoz M2P (Eth) : Configurable Control System PnozmultigiulianorcÎncă nu există evaluări
- F01U266058-01 GV4 Series UL Install InstructionsDocument30 paginiF01U266058-01 GV4 Series UL Install InstructionsFranciscoÎncă nu există evaluări
- Pnoz M1P (Eth) : Configurable Control System PnozmultiDocument40 paginiPnoz M1P (Eth) : Configurable Control System Pnozmultisofcrow1Încă nu există evaluări
- Rfem Enu PDFDocument586 paginiRfem Enu PDFengrrozayÎncă nu există evaluări
- DS SugarProcessing CX 1214 ENGDocument2 paginiDS SugarProcessing CX 1214 ENGJoao Henrique ZanettiÎncă nu există evaluări
- Preventing Product Buildup on Conveying AugersDocument1 paginăPreventing Product Buildup on Conveying AugersJoao Henrique ZanettiÎncă nu există evaluări
- Conveying Wet, Sticky Bulk MaterialsDocument1 paginăConveying Wet, Sticky Bulk MaterialsJoao Henrique ZanettiÎncă nu există evaluări
- ContratoDocument18 paginiContratoJoao Henrique ZanettiÎncă nu există evaluări
- Valve Fork PDFDocument1 paginăValve Fork PDFJoao Henrique ZanettiÎncă nu există evaluări
- Config Creo SchoolsDocument1 paginăConfig Creo SchoolsMounish PathanÎncă nu există evaluări
- Miniature Steam Engine SteamPipe Exit DrawingDocument1 paginăMiniature Steam Engine SteamPipe Exit DrawingJoao Henrique ZanettiÎncă nu există evaluări
- Preventing Product Buildup on Conveying AugersDocument1 paginăPreventing Product Buildup on Conveying AugersJoao Henrique ZanettiÎncă nu există evaluări
- Valve PlateDocument1 paginăValve PlateJoao Henrique ZanettiÎncă nu există evaluări
- Catalogo Mic Freios CompressorDocument33 paginiCatalogo Mic Freios CompressorSAYALAÎncă nu există evaluări
- SteamPipe Entry PDFDocument1 paginăSteamPipe Entry PDFJoao Henrique ZanettiÎncă nu există evaluări
- Dual Horizontal Steam Engine for Factory Layout Slide ValveDocument1 paginăDual Horizontal Steam Engine for Factory Layout Slide ValveJoao Henrique ZanettiÎncă nu există evaluări
- Steam Chest Cover PDFDocument1 paginăSteam Chest Cover PDFJoao Henrique ZanettiÎncă nu există evaluări
- Connecting Rod Head PDFDocument1 paginăConnecting Rod Head PDFJoao Henrique ZanettiÎncă nu există evaluări
- Connecting Rod Head PDFDocument1 paginăConnecting Rod Head PDFJoao Henrique ZanettiÎncă nu există evaluări
- Steam Chest PDFDocument1 paginăSteam Chest PDFJoao Henrique ZanettiÎncă nu există evaluări
- Rocker Shaft Assembly PDFDocument1 paginăRocker Shaft Assembly PDFJoao Henrique ZanettiÎncă nu există evaluări
- Rockshaft Rod PDFDocument1 paginăRockshaft Rod PDFJoao Henrique ZanettiÎncă nu există evaluări
- Rockshaft Short Rod PDFDocument1 paginăRockshaft Short Rod PDFJoao Henrique ZanettiÎncă nu există evaluări
- Connecting Rod Head PDFDocument1 paginăConnecting Rod Head PDFJoao Henrique ZanettiÎncă nu există evaluări
- Connecting Rod Head PDFDocument1 paginăConnecting Rod Head PDFJoao Henrique ZanettiÎncă nu există evaluări
- Rockshaft Arm PDFDocument1 paginăRockshaft Arm PDFJoao Henrique ZanettiÎncă nu există evaluări
- Connecting Rod Head PDFDocument1 paginăConnecting Rod Head PDFJoao Henrique ZanettiÎncă nu există evaluări
- Piston PDFDocument1 paginăPiston PDFJoao Henrique ZanettiÎncă nu există evaluări
- Connecting Rod Head PDFDocument1 paginăConnecting Rod Head PDFJoao Henrique ZanettiÎncă nu există evaluări
- Connecting Rod Head PDFDocument1 paginăConnecting Rod Head PDFJoao Henrique ZanettiÎncă nu există evaluări
- Connecting Rod Head PDFDocument1 paginăConnecting Rod Head PDFJoao Henrique ZanettiÎncă nu există evaluări
- Design and analysis of a go-kart chassisDocument62 paginiDesign and analysis of a go-kart chassisLalitChoudharyÎncă nu există evaluări
- Procedures Used For Strengthening Pavia's Cathedral, ItalyDocument6 paginiProcedures Used For Strengthening Pavia's Cathedral, ItalyTeo Peng KeatÎncă nu există evaluări
- Load and Resistance Factor Rating ManualDocument65 paginiLoad and Resistance Factor Rating ManualjuancarrionmonsalveÎncă nu există evaluări
- AZDOT EXAMPLE SUBSTRUCTURE Appendix - A - Example - 2 - 2 PDFDocument76 paginiAZDOT EXAMPLE SUBSTRUCTURE Appendix - A - Example - 2 - 2 PDFMike2322Încă nu există evaluări
- ASME B31.3 (Ngasal)Document9 paginiASME B31.3 (Ngasal)PeterÎncă nu există evaluări
- BP Final ReportDocument203 paginiBP Final ReportrohitashavÎncă nu există evaluări
- Analysis of Vertical Load-Bearing Capacity of A Single Pile: Problem SpecificationDocument17 paginiAnalysis of Vertical Load-Bearing Capacity of A Single Pile: Problem SpecificationMehedi HasanÎncă nu există evaluări
- Dosya Adı: The - Thin - Line - Between - Deep - Foundations - and - Soil - Improvement The Thin Line Between Deep Foundations and Soil ImprovementDocument19 paginiDosya Adı: The - Thin - Line - Between - Deep - Foundations - and - Soil - Improvement The Thin Line Between Deep Foundations and Soil ImprovementanarÎncă nu există evaluări
- Aisi S200-12&aisis200-12-C Version1 e SDocument47 paginiAisi S200-12&aisis200-12-C Version1 e SEricaÎncă nu există evaluări
- 7 Design For Static LoadingDocument21 pagini7 Design For Static LoadingPRASAD326100% (1)
- Section 133123Document11 paginiSection 133123Dian Aplimon JohannisÎncă nu există evaluări
- Design Helical PilesDocument11 paginiDesign Helical PilesCrystal Smith- Crissy GrayÎncă nu există evaluări
- Study of Various Parameters On Design of Compressor ShelterDocument4 paginiStudy of Various Parameters On Design of Compressor Shelterpiv0ter_betterÎncă nu există evaluări
- CH 3 Strength Design MethodDocument44 paginiCH 3 Strength Design MethodLois VincentÎncă nu există evaluări
- Static Analysis of G+2 Institutional Building in Bhopal: Aakash Saxena, S S KushwahDocument9 paginiStatic Analysis of G+2 Institutional Building in Bhopal: Aakash Saxena, S S Kushwaheco protectionÎncă nu există evaluări
- 07 Design Criteria and Procedures of Space Structures PDFDocument31 pagini07 Design Criteria and Procedures of Space Structures PDFniyassalim100% (1)