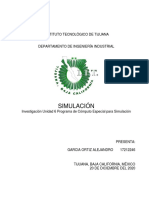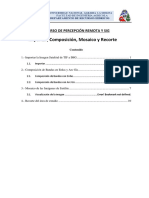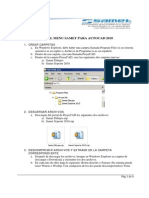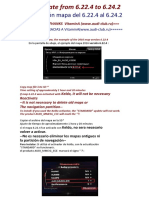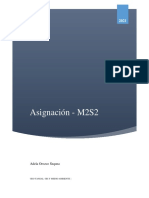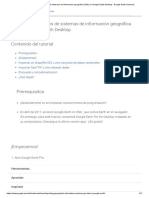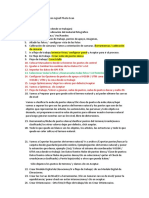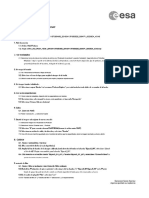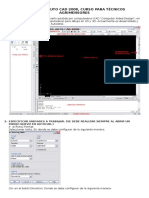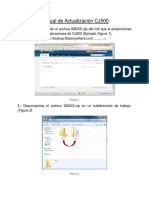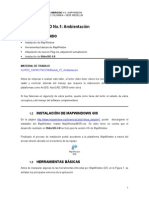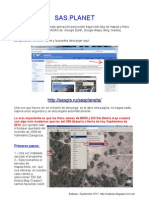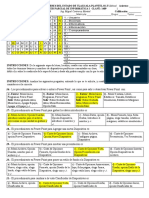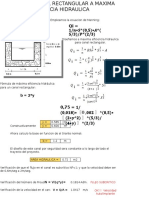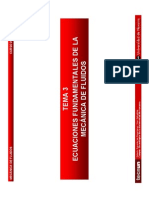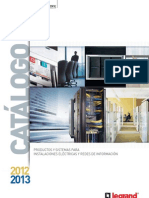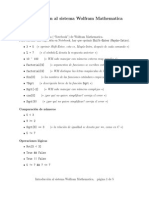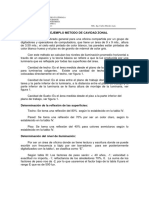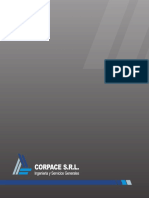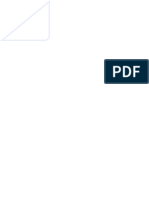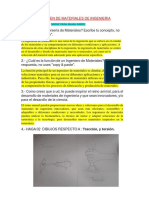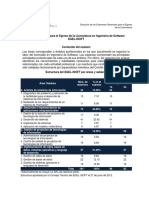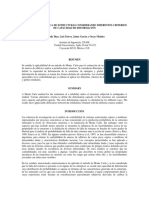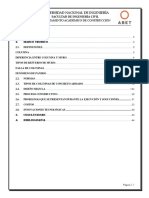Documente Academic
Documente Profesional
Documente Cultură
2016-II - Guia de Practica 0201 - Importación de Imagenes Al Formato ERDAS Imagine
Încărcat de
Kirk LdkTitlu original
Drepturi de autor
Formate disponibile
Partajați acest document
Partajați sau inserați document
Vi se pare util acest document?
Este necorespunzător acest conținut?
Raportați acest documentDrepturi de autor:
Formate disponibile
2016-II - Guia de Practica 0201 - Importación de Imagenes Al Formato ERDAS Imagine
Încărcat de
Kirk LdkDrepturi de autor:
Formate disponibile
UNIVERSIDAD CIENTIFICA DEL PERU UCP
Facultad de Ciencias e Ingeniera
Escuelas de Ingeniera Civil / Ingeniera Ambiental / Ecologa
CURSO: Geomtica & SIG - 2016-II
Docente: Ing. Jos Sanjurjo Vilchez
Unidad 02: Teledeteccin
Gua de Prctica 02: Importacin de Imgenes al formato ERDAS Imagine
Los datos obtenidos por los diversos sensores son ofertados en formatos variados y pueden ser
utilizados en ERDAS Imagine, previa la transformacin al formato compatible con esta aplicacin.
Existen muchos formatos que obedecen a los intereses de cada sensor tales como: imgenes
en las regiones del visible e infrarrojo, imgenes de radar, imgenes de sensores
aerotransportados, imgenes de aerofotografas escaneadas, modelos digitales del terreno,
entre otros.
El objetivo de esta prctica es familiarizar al estudiante con la importacin de datos desde los
formatos mas usuales para transformarlos al formato nativo (*.img) de ERDAS Imagine.
Material de trabajo
- Copiar la carpeta 2016-II_Practica_0202 al disco C:
- Crear en su USB una carpeta con su Apellido Paterno y su Apellido Materno con el formato
siguiente:
U02_Perez_Ruiz_Pra0202
En esta carpeta depositar (guardar) todas las capturas de pantalla.
Iniciar ERDAS Imagine 2014
Active la ventana Inicio de Windows. Navegue hasta ubicar el grupo
de programas que contiene el icono de ERDAS Imagine 2014. Clique
sobre el icono.
Si no tiene el grupo de programas ERDAS simplemente escriba la
palabra ERDAS Imagine, y luego clique sobre el icono debajo del
grupo Aplicaciones o en la ventana Mejores Coincidencias
Se abrir el interface de ERDAS Imagine 2014, este facilitar el uso
de las diversas herramientas que van a permitir la operacin eficiente
de las imgenes satelitales. Maximice la ventana
Importacin de una imagen en formato LAN
- Clique en el men Manage Data
- Clique en la tarea Import data
- En la ventana Import. Despliegue (abra) Format: y seleccione la opcin LAN (Erdas
7.x).
- En el desplegable (se extiende o desenrolla) Input File: (*.lan) navegue hasta la carpeta
C:\2016-II_Practica_0202\Imagenes\Imagen_LAN
- Doble Clic en la imagen 007062_5tm_19920918.lan
- En el desplegable (se extiende o desenrolla) Output File: navegue hasta la carpeta
C:\2016-II_Practica_0202\Imagenes, luego clique en el botn OK
Capture la pantalla, gurdela como PRAU2_0201.jpg
- En la ventana Import clique en el botn OK.
Capture la pantalla y gurdela como PRAU2_0202.jpg
- En la ventana Import ERDAS LAN Data, clique en el botn OK
- Espere a que finalice el proceso
- Clique en el botn OK
- Cierre la ventana Import
Despliegue de la imagen 007062_5tm_19920918.img
- Coloque el cursor dentro del visor de imgenes
- Click derecho
- Seleccione la opcin Open Raster Layer
- Navegue hasta la carpeta c:\ 2016-II_Practica_0202\Imagenes
- Doble clic sobre la imagen 007062_5tm_19920918.img
- Clique en el men Home clique sobre la opcin Fit to Frame. Esta accin desplegara la
imagen centrada en toda la pantalla.
Capture la pantalla y gurdela como PRAU2_0203.jpg
En el rea de mens se ha adicionado una nueva pestaa denominada RASTER, este es el
modulo que permite el Procesamiento Digital de las imgenes. Est compuesto de los mens
(pestaas) siguientes:
- Clique en el men Multispectral
- En la categora (seccin, grupo de tareas) Bands,
despliegue la ventana para el color rojo y clique sobre
layer_5, para el color verde clique sobre layer_4 y para el
color azul clique sobre layer_3
- El color de la imagen cambia. As mismo, en la barra de ttulo
del visor cambia la combinacin RGB
Capture la pantalla y gurdela como PRAU2_0204.jpg
- En la tabla de contenido (ventana Contents, a la izquierda del visor de imgenes) clic
derecho sobre el nombre de la imagen (007062_5tm_19920918.img). En la ventana
emergente seleccione la opcin Remove Layer para borrar la imagen del visor.
Importacin de una imagen en formato SPOT
- Clique en el men Manage Data
- Clique en la tarea Import data
- En la ventana Import. Despliegue (abra) Format: y seleccione la opcin SPOT DIMAP
(Direct Read)
- En el desplegable (se extiende o desenrolla) Input File: navegue hasta la carpeta
C:\2016-II_Practica_0202\Imagenes\Imagen_SPOT
- Doble Clic en la imagen metadata.dim
- En el desplegable (se extiende o desenrolla) Output File: navegue hasta la carpeta
C:\2016-II_Practica_0202\Imagenes
- En la ventana Output File, en el campo File Name: cambie el nombre metadata por
00140567002, luego clique en el botn OK.
Capture la pantalla y gurdela como PRAU2_0205.jpg
- En la ventana Import clique en el botn OK.
Capture la pantalla y gurdela como PRAU2_0206.jpg
- En la ventana Import SPOT DIMAP (Direct Read), clique en el botn OK
- Al finalizar el proceso clic en el botn Dismiss, luego en el botn Close
- Cierre la ventana Import
Despliegue de la imagen 00140567002.img
- Coloque el cursor dentro del visor de imgenes
- Click derecho
- Seleccione la opcin Open Raster Layer
- Navegue hasta la carpeta c:\ 2016-II_Practica_0202\Imagenes
- Doble clic sobre la imagen 00140567002.img
- Clique en el men Home clique sobre la opcin Fit to Frame. Esta accin desplegara la
imagen centrada en toda la pantalla.
Capture la pantalla y gurdela como PRAU2_0207.jpg
- Clique en el men Multispectral
- En la categora (seccin, grupo de tareas) Bands, despliegue la ventana para el color
rojo y clique sobre layer_1, para el color verde clique sobre layer_2 y para el color azul
clique sobre layer_3
- El color de la imagen cambia. As mismo, en la barra de ttulo del visor cambia la
combinacin RGB
Capture la pantalla y gurdela como PRAU2_0208.jpg
- En la tabla de contenido (ventana Contents, a la izquierda del visor de imgenes) clic
derecho sobre el nombre de la imagen (00140567002.img). En la ventana emergente
seleccione la opcin Remove Layer para borrar la imagen del visor.
Importacin de una imagen en formato GeoTIFF
GeoTIFF es el formato mas usual, principalmente para imgenes LandSat. La importacin se
hace banda por banda. Luego se procede a superponer las bndas
Importacin de la primera banda
- Clique en el men Manage Data
- Clique en la tarea Import data
- En la ventana Import. Despliegue (abra) Format: y seleccione la opcin GeoTIFF
- En el desplegable (se extiende o desenrolla) Input File: navegue hasta la carpeta
C:\2016-II_Practica_0202\Imagenes\Imagen_LandSat
- Doble Clic en la imagen B4.TIF
- En el desplegable (se extiende o desenrolla) Output File: navegue hasta la carpeta
C:\2016-II_Practica_0202\Imagenes
- Clique en el botn OK.
Capture la pantalla y gurdela como PRAU2_0209.jpg
- En la ventana Import TIFF clique en el botn OK
- Al finalizar el proceso en la ventana Importing TIFF Data clique en el botn OK
Importacin de la segunda banda
- En el desplegable (se extiende o desenrolla) Input File: navegue hasta la carpeta
C:\2016-II_Practica_0202\Imagenes\Imagen_LandSat
- Doble Clic en la imagen B5.TIF
- En el desplegable (se extiende o desenrolla) Output File: navegue hasta la carpeta
C:\2016-II_Practica_0202\Imagenes
- Clique en el botn OK.
Capture la pantalla y gurdela como PRAU2_0210.jpg
- En la ventana Import TIFF clique en el botn OK
- Al finalizar el proceso en la ventana Importing TIFF Data clique en el botn OK
Importacin de la tercera banda
- En el desplegable (se extiende o desenrolla) Input File: navegue hasta la carpeta
C:\2016-II_Practica_0202\Imagenes\Imagen_LandSat
- Doble Clic en la imagen B6.TIF
- En el desplegable (se extiende o desenrolla) Output File: navegue hasta la carpeta
C:\2016-II_Practica_0202\Imagenes
- Clique en el botn OK.
Capture la pantalla y gurdela como PRAU2_0211.jpg
Superposicin de Bandas (Stack Layers) para construir una imagen multibanda
- Active la pestaa Raster
- Clic en el botn Spectral
- Clic en la opcin Layer Stack
- En el dilogo Layer Selection and Stacking
En la seccin Input File navegue hasta la carpeta c:\2016-
II_Practica_0202\Imagenes, seleccione la banda b4.img luego clique en el botn
OK
En el dilogo Layer Selection and Stacking clique en el botn ADD
En la seccin Intput File navegue hasta la carpeta c:\2016-
II_Practica_0202\Imagenes, seleccione la banda b5.img luego clique en el botn
OK
En el dilogo Layer Selection and Stacking clique en el botn ADD
En la seccin Input File navegue hasta la carpeta c:\2016-
II_Practica_0202\Imagenes, seleccione la banda b6.img luego clique en el botn
OK
En el dilogo Layer Selection and Stacking clique en el botn ADD
Capture la pantalla y gurdela como PRAU2_0212.jpg
- En la seccin Output File
Navegue hasta la carpeta c:\2016-II_Practica_0202\Imagenes. Verifique que la
ventana Files of type exhiba la descripcin IMAGINE Image (*.img), en caso
contrario despliegue la ventana ubique y seleccione este tipo de imagen (IMAGINE
Image (*.img)).
En File name coloque el nombre 006063b456. Luego clique en OK
- En el dilogo Layer Selection and Stacking active la ventana de Ignore Zero in Stats
- Clique en OK
- En el dilogo Process List, cuando finalice el proceso clique en el botn Dismiss luego
en el botn Close
Despliegue de la imagen 006063b456.img
- Coloque el cursor dentro del visor de imgenes
- Click derecho
- Seleccione la opcin Open Raster Layer
- Navegue hasta la carpeta c:\ 2016-II_Practica_0202\Imagenes
- Doble clic sobre la imagen 006063b456.img
- Clique en el men Home clique sobre la opcin Fit to Frame. Esta accin desplegara la
imagen centrada en toda la pantalla.
Capture la pantalla y gurdela como PRAU2_0213.jpg
- Clique en el men Multispectral
- En la categora (seccin, grupo de tareas) Bands, despliegue la ventana para el color
rojo y clique sobre layer_3, para el color verde clique sobre layer_2 y para el color azul
clique sobre layer_1
- El color de la imagen cambia. As mismo, en la barra de ttulo del visor cambia la
combinacin RGB
Capture la pantalla y gurdela como PRAU2_0213.jpg
Finalice la sesin de ERDAS Imagine.
S-ar putea să vă placă și
- Investigación Unidad 6 Programa de Cómputo Especial para SimulaciónDocument13 paginiInvestigación Unidad 6 Programa de Cómputo Especial para SimulaciónJulio Bautista33% (3)
- Bocatomas Importantes (Peru)Document18 paginiBocatomas Importantes (Peru)Jordin Jesús Chumacero0% (1)
- Curso Básico OriginPro 9.0 (Dic-2014)Document14 paginiCurso Básico OriginPro 9.0 (Dic-2014)Ricky Ocampo0% (1)
- Manual WMSDocument12 paginiManual WMSYamasaki Mezares CondorÎncă nu există evaluări
- Manual Topografía Con Drones (Fotogrametria)Document14 paginiManual Topografía Con Drones (Fotogrametria)JGG CIMAQ TUTORIALES100% (3)
- Tablas Iluminacion PDFDocument34 paginiTablas Iluminacion PDFKirk LdkÎncă nu există evaluări
- Import, Mosaico y Recorte ArcGisDocument14 paginiImport, Mosaico y Recorte ArcGisNicolas RomaniÎncă nu există evaluări
- Idrisi Manual PrácticoDocument20 paginiIdrisi Manual PrácticoJavier Castro GonzálezÎncă nu există evaluări
- Tema 01 - Union de Bandas de Una Imagen Landsat Con Erdas Image 2014Document10 paginiTema 01 - Union de Bandas de Una Imagen Landsat Con Erdas Image 2014Mitzy SalazarÎncă nu există evaluări
- Instructivo SOFTCAD Samet 2010Document8 paginiInstructivo SOFTCAD Samet 2010Anonymous DefbSuwiÎncă nu există evaluări
- Pasos para QgisDocument19 paginiPasos para QgisAlcides LandaÎncă nu există evaluări
- Convertir Shapefile en DXF Gvsig y QgisDocument10 paginiConvertir Shapefile en DXF Gvsig y QgiszizitroÎncă nu există evaluări
- Actualización Mapa Del 6.22.4 Al 6.24.2: ====Textos Y Fotos Gracias A Vitaminа (Www.Audi-Club.Ru) ======Document4 paginiActualización Mapa Del 6.22.4 Al 6.24.2: ====Textos Y Fotos Gracias A Vitaminа (Www.Audi-Club.Ru) ======Engin YıldızÎncă nu există evaluări
- GuiaTBC Post ProcesoDocument28 paginiGuiaTBC Post ProcesoadrixzaÎncă nu există evaluări
- Manual de Instalacion SIIGODocument6 paginiManual de Instalacion SIIGOmariadiazpiÎncă nu există evaluări
- Informe #07Document16 paginiInforme #07AdrianMaytaÎncă nu există evaluări
- Descargar Datosen Datageosis PDFDocument12 paginiDescargar Datosen Datageosis PDFKeiner Gadiel Medina SolanoÎncă nu există evaluări
- Pasos para añadir WMS a Google Earth y descargar imágenesDocument12 paginiPasos para añadir WMS a Google Earth y descargar imágenesAdela OrozcoÎncă nu există evaluări
- Descargar e importar imágenes satelitales georeferenciadas a AutoCADDocument11 paginiDescargar e importar imágenes satelitales georeferenciadas a AutoCADDaniel Eduardo Ramirez RicaurteÎncă nu există evaluări
- LaserWork EspanolDocument99 paginiLaserWork EspanoloperacatedralgtÎncă nu există evaluări
- 1 AmbientacionDocument16 pagini1 AmbientacionLuzbel AyalaÎncă nu există evaluări
- 03 - Importación de Datos de Sistemas de Información Geográfica (GIS) en Google Earth DesktopDocument11 pagini03 - Importación de Datos de Sistemas de Información Geográfica (GIS) en Google Earth DesktopJavier Marín ArmijosÎncă nu există evaluări
- FaSTMECH PDFDocument46 paginiFaSTMECH PDFJuan Carlos RodriguezÎncă nu există evaluări
- Procesamiento de Datos Con Agisof Photo Scan MAYO 2019Document3 paginiProcesamiento de Datos Con Agisof Photo Scan MAYO 2019Anonymous adQoqAbibÎncă nu există evaluări
- 02_Practica_Datos_EspacialesDocument12 pagini02_Practica_Datos_EspacialesLizMarquezÎncă nu există evaluări
- Laboratorio Segundo ParcialDocument10 paginiLaboratorio Segundo Parcialpaola351Încă nu există evaluări
- Extracion de Imagenes Google EarthDocument8 paginiExtracion de Imagenes Google EarthKarina AlarconÎncă nu există evaluări
- Crear Portables Con VMWare ThinAppDocument15 paginiCrear Portables Con VMWare ThinAppissakyleyÎncă nu există evaluări
- Stewart Sentinel 1 Processing 179.en - EsDocument4 paginiStewart Sentinel 1 Processing 179.en - EsMao FonsecaÎncă nu există evaluări
- Tutorial Instalación y Uso de jSIGPAC (By IVREO) v1.0Document21 paginiTutorial Instalación y Uso de jSIGPAC (By IVREO) v1.0Cesar GarciaÎncă nu există evaluări
- Guia Paso A Paso-Mapas en ArcgisDocument62 paginiGuia Paso A Paso-Mapas en Arcgisluisenriquebaena864Încă nu există evaluări
- Taller I - Guia 15 Sdi-Mdi - 1Document6 paginiTaller I - Guia 15 Sdi-Mdi - 1Mayito CHÎncă nu există evaluări
- Instructivo Instalación Luthería Digital PDFDocument2 paginiInstructivo Instalación Luthería Digital PDFPablo PolettoÎncă nu există evaluări
- Teoria y Ejercicio GvsigDocument2 paginiTeoria y Ejercicio GvsigpedroÎncă nu există evaluări
- Formularios MdiDocument13 paginiFormularios MdiAlexzhitoXDÎncă nu există evaluări
- Topografia Digital Google Earth AidcDocument30 paginiTopografia Digital Google Earth AidcJossmel HilarioÎncă nu există evaluări
- 02 CIDHMA - Manual Del Programa Laminar para HEC-RASDocument13 pagini02 CIDHMA - Manual Del Programa Laminar para HEC-RASJHAMPIER ANCCASI HUAMANÎncă nu există evaluări
- QGISDocument18 paginiQGISOmar L ApazaÎncă nu există evaluări
- CapV-C CURSO GEMCOMDocument0 paginiCapV-C CURSO GEMCOMYorky Edgardo CastilloÎncă nu există evaluări
- 02 CIDHMA - Manual Del Programa Laminar para HEC-RASDocument13 pagini02 CIDHMA - Manual Del Programa Laminar para HEC-RASJavier Torres GutierrezÎncă nu există evaluări
- Manual Cad 2008 Curso AgrimensoresDocument15 paginiManual Cad 2008 Curso AgrimensoresJeremy CarÎncă nu există evaluări
- Actualizacion CJ500 Por SDDocument11 paginiActualizacion CJ500 Por SDDanielita TorresÎncă nu există evaluări
- SAOCOM 1 - Apertura de Imagenes en QGIS - v1Document4 paginiSAOCOM 1 - Apertura de Imagenes en QGIS - v1Nicolas ZeballosÎncă nu există evaluări
- Manual Geowalls 2.0Document24 paginiManual Geowalls 2.0Raul MalpartidaÎncă nu există evaluări
- New Tutor XnviewDocument15 paginiNew Tutor XnviewMichel Castillo CaballeroÎncă nu există evaluări
- Uso de LTMC para Carga Masiva de Datos Maestros en SAP S/4HANADocument12 paginiUso de LTMC para Carga Masiva de Datos Maestros en SAP S/4HANAGustavo Bello RuizÎncă nu există evaluări
- Curso HidroSigDocument16 paginiCurso HidroSigjamilicoÎncă nu există evaluări
- Exportar Diagrama Esquemático ISIS Proteus A Formato PDFDocument3 paginiExportar Diagrama Esquemático ISIS Proteus A Formato PDFCarlos Michel100% (3)
- Tema 1 - Entorno de Trabajo en GIMPDocument14 paginiTema 1 - Entorno de Trabajo en GIMPreynaldo93Încă nu există evaluări
- Nabesar Sas PlanetDocument4 paginiNabesar Sas PlanetHenry Briceño PuchiÎncă nu există evaluări
- Manejo de SoftwareDocument28 paginiManejo de SoftwareYeison Maldonado100% (1)
- Ag Spray View SpaDocument30 paginiAg Spray View SpaFran GaritaÎncă nu există evaluări
- Jaren Pazmiño - Segunda Parte - DesarrolloDocument16 paginiJaren Pazmiño - Segunda Parte - DesarrolloALESSANDRO JASSER ARREAGA SANTANAÎncă nu există evaluări
- PasosDocument20 paginiPasosIrene Arribas EstebanÎncă nu există evaluări
- Manual de Uso ManycamDocument23 paginiManual de Uso ManycamMiguel ÁngelÎncă nu există evaluări
- Examen Tercer Parcial Informatica IDocument5 paginiExamen Tercer Parcial Informatica IEnrique CruzÎncă nu există evaluări
- Generación de cuenca hidrográfica en Global Mapper y parámetros H&HDocument19 paginiGeneración de cuenca hidrográfica en Global Mapper y parámetros H&HLucasGomezÎncă nu există evaluări
- Dibujo de Ingenieria Unidad 2 Laura Ramirez Fase 2Document11 paginiDibujo de Ingenieria Unidad 2 Laura Ramirez Fase 2Laura RamirezÎncă nu există evaluări
- 192 Trucos y Cosas Que Debes Saber de WindowsDocument20 pagini192 Trucos y Cosas Que Debes Saber de WindowsJuan Roberto JardinesÎncă nu există evaluări
- Aprender Maya 2012 con 100 ejercicios prácticosDe la EverandAprender Maya 2012 con 100 ejercicios prácticosEvaluare: 4 din 5 stele4/5 (1)
- JEE 7 a Fondo: Diseño y desarrollo de aplicaciones Java EnterpriseDe la EverandJEE 7 a Fondo: Diseño y desarrollo de aplicaciones Java EnterpriseÎncă nu există evaluări
- Norma e 0.20 PDFDocument8 paginiNorma e 0.20 PDFEver Zavaleta MoraÎncă nu există evaluări
- Tipos de PavimentosDocument2 paginiTipos de PavimentosKirk LdkÎncă nu există evaluări
- Evaluacion Economica AutopistaDocument31 paginiEvaluacion Economica AutopistaRoy Portal SuárezÎncă nu există evaluări
- 2016-II - Guia de Practica 0205 - Reconocimiento de Una Imagen LandSat 8Document6 pagini2016-II - Guia de Practica 0205 - Reconocimiento de Una Imagen LandSat 8Kirk LdkÎncă nu există evaluări
- Metrado de Expediente Técnico CarreteraDocument12 paginiMetrado de Expediente Técnico CarreteraKirk LdkÎncă nu există evaluări
- Panel Fotográfico CarreteraDocument4 paginiPanel Fotográfico CarreteraKirk LdkÎncă nu există evaluări
- Instalaciones Electricas AaDocument7 paginiInstalaciones Electricas AaKirk LdkÎncă nu există evaluări
- Taveraigp 93Document32 paginiTaveraigp 93Franschesco Erre Copa AlaveÎncă nu există evaluări
- Ficha de Inventario Vial-GavilanDocument9 paginiFicha de Inventario Vial-GavilanRixard Sánchez HoyosÎncă nu există evaluări
- Proyecto de Inversion Pública A Nivel de PerfilDocument89 paginiProyecto de Inversion Pública A Nivel de PerfilQMIntiÎncă nu există evaluări
- Resumen Ejecutivo - Pip Carretera Gavilan Pto BermudezDocument14 paginiResumen Ejecutivo - Pip Carretera Gavilan Pto BermudezEdy LQÎncă nu există evaluări
- Taveraigp 93Document32 paginiTaveraigp 93Franschesco Erre Copa AlaveÎncă nu există evaluări
- Domotica e InmoticaDocument6 paginiDomotica e InmoticaKirk LdkÎncă nu există evaluări
- Calculo de Dotación PoblaciónDocument2 paginiCalculo de Dotación PoblaciónKirk LdkÎncă nu există evaluări
- Domotica y InmoticaDocument15 paginiDomotica y InmoticaKirk LdkÎncă nu există evaluări
- Calculo de Un DesarenadorDocument6 paginiCalculo de Un DesarenadorAntony Jair VeraÎncă nu există evaluări
- Modernizan plaza Iquitos LEDDocument3 paginiModernizan plaza Iquitos LEDKirk LdkÎncă nu există evaluări
- Fluidos 3Document30 paginiFluidos 3Sergio LanuzaÎncă nu există evaluări
- Tema 3 0708 PDFDocument45 paginiTema 3 0708 PDFJose Luis YanamoroccoÎncă nu există evaluări
- Catalogo Legrand Group Spain 2012 WebDocument924 paginiCatalogo Legrand Group Spain 2012 WebVEMATELÎncă nu există evaluări
- Conservación y Desarrollo de La Amazonía en Un Contexto Megadiverso PDFDocument6 paginiConservación y Desarrollo de La Amazonía en Un Contexto Megadiverso PDFstefanyÎncă nu există evaluări
- Prog Wolfram Mathematica Intro EsDocument5 paginiProg Wolfram Mathematica Intro EsRodrigo Araya HerreraÎncă nu există evaluări
- Ejercicios de Integral DefinidaDocument19 paginiEjercicios de Integral DefinidaJulian Cervantes SinforosoÎncă nu există evaluări
- DeformaciónDocument5 paginiDeformaciónKirk LdkÎncă nu există evaluări
- Sistema Informacion Distrital INEIDocument1.151 paginiSistema Informacion Distrital INEIJuan Carlos Flores PazÎncă nu există evaluări
- Razones para Comer PescadoDocument4 paginiRazones para Comer PescadoKirk LdkÎncă nu există evaluări
- Derivadas e Integrales MatemáticasDocument2 paginiDerivadas e Integrales MatemáticasMarlon Antonio Rodriguez MorgadoÎncă nu există evaluări
- Tablas Derivadas e IntegralesDocument9 paginiTablas Derivadas e Integralesjduran_65Încă nu există evaluări
- Ae Guia Math5Document79 paginiAe Guia Math5dhgdhgÎncă nu există evaluări
- METRADO GENERAL EstructurasDocument38 paginiMETRADO GENERAL EstructurasAlex Herencia GuerraÎncă nu există evaluări
- Arquitectura EmpresarialDocument57 paginiArquitectura EmpresariallhervertÎncă nu există evaluări
- PLN-CME-01.PLAN DE GESTION DE CALIDAD SIICO SAC - Rev0Document21 paginiPLN-CME-01.PLAN DE GESTION DE CALIDAD SIICO SAC - Rev0Carlo LaraÎncă nu există evaluări
- Neo-Productivismo Teoria IIDocument27 paginiNeo-Productivismo Teoria IIYulidiana Faña VenturaÎncă nu există evaluări
- LÍNEAS DE INVESTIGACIÓN para PNFDocument2 paginiLÍNEAS DE INVESTIGACIÓN para PNFangelicaÎncă nu există evaluări
- Mquina Tipo GDocument37 paginiMquina Tipo GjimmytoroÎncă nu există evaluări
- CU 38% TECHO 78% 2.67Document8 paginiCU 38% TECHO 78% 2.67Luis Manuel Celidon GarciaÎncă nu există evaluări
- Asentamiento de Una Zapata AisladaDocument8 paginiAsentamiento de Una Zapata AisladaSegundo Ildauro Vásquez Segura100% (1)
- BrochureDocument12 paginiBrochureMIGUEL ANGEL ALARCON GALLEGOSÎncă nu există evaluări
- Ae1 2018 - Ii Clase Tema 05 A1 - B1 - B2Document2 paginiAe1 2018 - Ii Clase Tema 05 A1 - B1 - B2MARCOS JOSUE RUPAY VARGAS0% (1)
- 22 Equilibrio Físico y Químico.0kDocument4 pagini22 Equilibrio Físico y Químico.0kHugo RamírezÎncă nu există evaluări
- Análisis del Plan de Estudios de Ingeniería Civil de la UACh para 2016Document19 paginiAnálisis del Plan de Estudios de Ingeniería Civil de la UACh para 2016Josué LópezÎncă nu există evaluări
- Informe Nivelación Geometrica-1Document17 paginiInforme Nivelación Geometrica-1Andres Esteban Mojica HerreraÎncă nu există evaluări
- Curso - Calidad de Energia PDFDocument58 paginiCurso - Calidad de Energia PDFFernando Muñoz Cubillos100% (1)
- Proyecto Gestas Grupo AVI Facultad de Educación 2011Document32 paginiProyecto Gestas Grupo AVI Facultad de Educación 2011jucagiÎncă nu există evaluări
- Practica Cubiertas 1Document2 paginiPractica Cubiertas 1tejeromartinezÎncă nu există evaluări
- Hoja de Vida Ar Carlos Torres CorregidaDocument6 paginiHoja de Vida Ar Carlos Torres Corregidajazzzzz2014Încă nu există evaluări
- Rol Devolucion Examenes Finales 2012 1 (120705 Prof Alu Enviado)Document9 paginiRol Devolucion Examenes Finales 2012 1 (120705 Prof Alu Enviado)Cesar W SeguradelrioÎncă nu există evaluări
- Ejercicios DescriptivaDocument4 paginiEjercicios DescriptivaEduardo HidalgoÎncă nu există evaluări
- MuroContenciónYanapampaDocument7 paginiMuroContenciónYanapampaGiovanni Garcia LeonÎncă nu există evaluări
- Examen de Materiales de IngenieriaDocument13 paginiExamen de Materiales de IngenieriaJoseph GuerreroÎncă nu există evaluări
- Godwin PumpsDocument24 paginiGodwin PumpsDaniel Javier Huallpa Zegarra50% (2)
- Presentacion 3Document51 paginiPresentacion 3Leonardo Bazan VasquezÎncă nu există evaluări
- Curso Emprendedores I sobre H&M Ingenieros SACDocument4 paginiCurso Emprendedores I sobre H&M Ingenieros SACJose Antonio Quispe HuamaniÎncă nu există evaluări
- Importancia de La Investigación Pura y Aplicada.Document4 paginiImportancia de La Investigación Pura y Aplicada.adolfo alejandro gutierrez torres100% (2)
- Anexo 1. Contenidos de La Prueba - ISOFT - 2Document1 paginăAnexo 1. Contenidos de La Prueba - ISOFT - 2mianarguÎncă nu există evaluări
- Confiabilidad Sísmica de Estructuras Considerando Diferentes Criterios de Capacidad de DeformaciónDocument15 paginiConfiabilidad Sísmica de Estructuras Considerando Diferentes Criterios de Capacidad de DeformaciónJosué Azurín RendichÎncă nu există evaluări
- Columnas de ConcretoDocument44 paginiColumnas de ConcretoJORGE ENRIQUE100% (1)