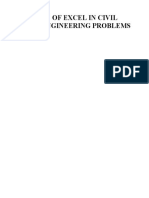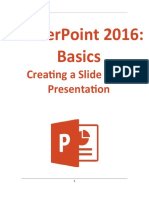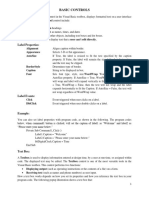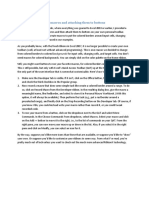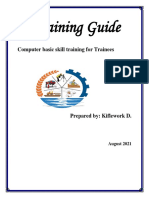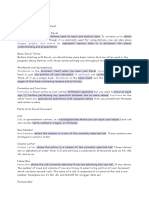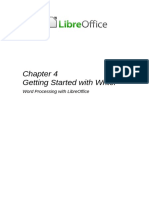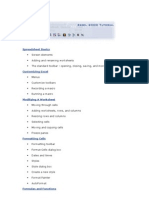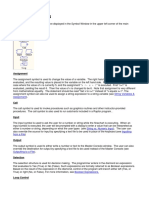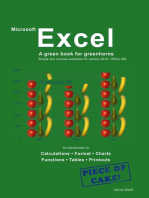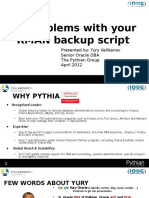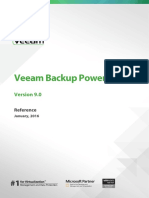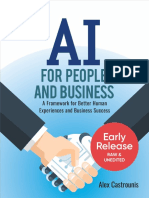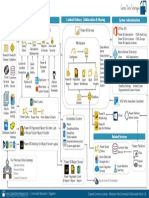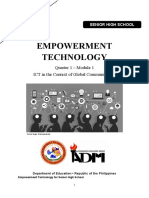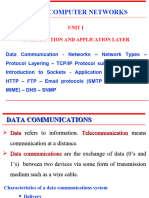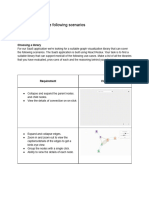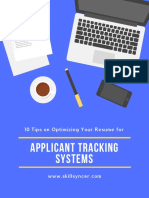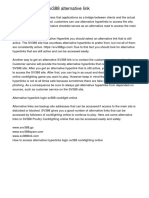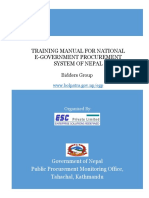Documente Academic
Documente Profesional
Documente Cultură
Sharpmark Manual PDF
Încărcat de
Chida Gowda0 evaluări0% au considerat acest document util (0 voturi)
83 vizualizări2 paginiThis document provides brief instructions for using Sharpmark Labelling Software, including:
- Setting a default font and inserting graphic images like logos
- Importing from Excel, running numbering sequences, and building jobs with text, numbers, and graphics
- Formatting label text and backgrounds, reordering items, and adding or removing sections for multi-part jobs
- Exporting and importing jobs to transfer between computers
Descriere originală:
Titlu original
Sharpmark Manual.pdf
Drepturi de autor
© © All Rights Reserved
Formate disponibile
PDF, TXT sau citiți online pe Scribd
Partajați acest document
Partajați sau inserați document
Vi se pare util acest document?
Este necorespunzător acest conținut?
Raportați acest documentThis document provides brief instructions for using Sharpmark Labelling Software, including:
- Setting a default font and inserting graphic images like logos
- Importing from Excel, running numbering sequences, and building jobs with text, numbers, and graphics
- Formatting label text and backgrounds, reordering items, and adding or removing sections for multi-part jobs
- Exporting and importing jobs to transfer between computers
Drepturi de autor:
© All Rights Reserved
Formate disponibile
Descărcați ca PDF, TXT sau citiți online pe Scribd
0 evaluări0% au considerat acest document util (0 voturi)
83 vizualizări2 paginiSharpmark Manual PDF
Încărcat de
Chida GowdaThis document provides brief instructions for using Sharpmark Labelling Software, including:
- Setting a default font and inserting graphic images like logos
- Importing from Excel, running numbering sequences, and building jobs with text, numbers, and graphics
- Formatting label text and backgrounds, reordering items, and adding or removing sections for multi-part jobs
- Exporting and importing jobs to transfer between computers
Drepturi de autor:
© All Rights Reserved
Formate disponibile
Descărcați ca PDF, TXT sau citiți online pe Scribd
Sunteți pe pagina 1din 2
Labelling
Software
Brief instructions for use
If you need any help or advice with using
this software get in contact:
Call us on 08451 300016 or email
helpdesk@sharpmark.co.uk
Sharpmark Labelling Default Font
You can set a default font of your choice by using the option on the
Options menu.
Software Notes Insert Graphic Image ie. Logo
This option is on the Edit menu
Things you can do with Sharpmark Labelling Software:
Changing the Increment of your sequence
Choose coloured backgrounds and / or text for your labels
If you want to increase the increment from 1, use the Change Sequence
Import from Excel (or other spreadsheets)
Increment option on the Edit menu
Run both simple and complex numbering sequences by simply
entering start and end points of sequence Pasting in from Excel (or other spreadsheet)
Build up your job using number sequences, fixed text, random Copy the cells from Excel onto the Windows clipboard by selecting them
labels or a mixture of all three and clicking copy. Set up your label in Sharpmark using the wizard to
Choose any layout with any part number select the part number and layout option you want then click the paste
Import graphics button on the toolbar.
1) Follow the instructions on the Wizard to set up your label To Colour the text or Background of a Label
2) Once you are in the Layout Editor click on one of the following You can choose the colour of the text by using the font options. To alter
buttons to place text on your labels: the background colour, click on the cell you wish to colour on the cell
selector diagram. (This is the Illustration of the label to the left of the data
entry boxes). The selected cell will appear bright blue. Then right-click the
3) If you are entering a sequence, enter the start and end points mouse, and you will see a colour chart from which you can select your
respectively in the two boxes. If you are entering fixed text enter the preferred colour for that cell.
number of labels you require then type your text in the left hand box.
4) Once you have added your first item, if you want to add further items To Alter the order of items once you have built up a job
to your job just click another of the buttons above and build up your If you have added more than one item (an item being a sequence, a blank
label job as you require. label or a run of fixed text labels) you can change their order in the layout
editor by selecting the item you wish to move and clicking on the
NOTE: If you wish to add a title line to your label, you must have chosen a layout
Move up and Move down buttons on the toolbar.
with a title when setting up your label in the label wizard.You can then click the
"Add Title" or "Fixed Text" button to insert your title line text. Use the Add Title "Special" Sequences
button to have the same title for all your labels. If you will want to use more than one If you enter a complex sequence, ie one that has more than one moving
title in your job use the Fixed Text button instead and define the quantity of labels for
increment (eg 1/A up to 10/D) you will notice that the word "special"
each title.
appears between the data entry boxes in the Layout Editor. If this occurs
If you have chosen a layout with a title, or are working on a cable label with a
you will be unable to add further items using the toolbar buttons and you
number of rows, enter the data for one row at a time, switching between the rows
will see that they have become greyed out. If you wish to add further items
using the diagram to the left of the data entry boxes.The row shown in blue is the
one you are working on at any one time. before printing you need to use the Sections buttons on the toolbar.
Add and Drop Sections
An Explanation of the Layout Options Adding sections to your job is effectively a way of creating a number of
Single 2 ports single single separate jobs in one session and printing them out together directly after
Single, title one another so that you don't waste labels. To add a new section click
2 ports single the Add Section (Add Sect'n) button and enter the items you require for
2 ports single, title 2 ports double your job.
2 ports double
The new section starts off as a repeat of the previous one - just amend it
2 ports double, title
as you require.You can see which section you are currently working on by
3 ports single
looking at the display to the left of the buttons, and you can flip through
3 ports single, title etc.
the sections you have created by clicking on the arrows. Sections can be
Single will leave the label completely undivided. deleted by going to the section you want to delete and clicking the Drop
Title means that the label will be laid out with a title bar across its width. Section button.
The number of ports is the number of divisions a label will have across
Although when you view the various sections they are all separate from
its width.
each other they will be printed out directly following one another.
Double means that the label will be laid out with two rows of however
many ports you have chosen. Deleting Jobs from your System
To delete jobs, close down any open jobs and choose Maintenance from
Toolbar Captions
the File menu.
The software has been designed with captions as well as images on the
buttons to make their functions clear and easy to understand. If your Exporting and Importing Jobs
screen resolution is very low, Sharpmark will detect this and remove the You can export and import jobs in order to transfer them from one PC
captions to make the buttons smaller for your convenience. to another by clicking on Maintenance from the file menu once all jobs
are closed.
If your screen is showing the captions you can choose to remove them
once you are familiar with the buttons' functions. This will give you a larger Exporting
work area and may be a preferred setting. This can be done using the Click the Export and select the job(s) you wish to export by using shift and
Toolbar Captions option on the Options menu. the cursors, or by holding down Control and clicking on the ones you wish
to select. Sharpmark will ask you for a name for the group of jobs you are
Print Alignment
exporting and will export a folder containing the files for your jobs, and a
You can choose to align your text left, right, top or bottom by clicking the
.smx file of the same name.
Edit menu. If you are experiencing minor misalignment on your labels
please run the Printer Calibration option on the Options menu. If this Importing
doesn't fix your problem adequately check that your printer is set to print When you import, it is the smx file that you need to select, and you will
on A4 paper, and that you are using the correct printer driver.Always use then get the list of your exported jobs from which you can select the ones
the manufacturer's disks if possible. you wish to import.
S-ar putea să vă placă și
- Goal of This Tutorial:: Tampl Reu 99 Labview TutorialDocument4 paginiGoal of This Tutorial:: Tampl Reu 99 Labview TutorialEmmanuel LunaÎncă nu există evaluări
- 2nd Module FMDocument16 pagini2nd Module FMSeba MohantyÎncă nu există evaluări
- Formatting Forms: Prepared By: Mr. Arman F. RamosDocument29 paginiFormatting Forms: Prepared By: Mr. Arman F. Ramospia guiretÎncă nu există evaluări
- Lesson 4 Visual Basic ControlsDocument7 paginiLesson 4 Visual Basic ControlslalithaÎncă nu există evaluări
- Using Spreadsheets, Selection Sets, and COGO ControlsDocument19 paginiUsing Spreadsheets, Selection Sets, and COGO ControlsipcÎncă nu există evaluări
- Chapter 2 Homework SolutionsDocument4 paginiChapter 2 Homework Solutionshbomber20Încă nu există evaluări
- Use of Excel in Civil Engineering ProblemsDocument12 paginiUse of Excel in Civil Engineering ProblemsManish ShashikantÎncă nu există evaluări
- Activity 2 - Basic Commands Learning OutcomesDocument8 paginiActivity 2 - Basic Commands Learning OutcomesJaica marie Dela rosaÎncă nu există evaluări
- Entering Numbers & Formulas, Alignment, Menus, Commands, Toolbars & Their IconsDocument6 paginiEntering Numbers & Formulas, Alignment, Menus, Commands, Toolbars & Their IconsSathyaPriya RamasamyÎncă nu există evaluări
- VB - 2 UnitDocument13 paginiVB - 2 UnitNallsÎncă nu există evaluări
- MarkerMaking Users AEDocument57 paginiMarkerMaking Users AEJorge Espinosa100% (1)
- Advanced Excel: Multiple WorksheetsDocument9 paginiAdvanced Excel: Multiple WorksheetsGajendra TodakarÎncă nu există evaluări
- Tekla Erection SequencerDocument8 paginiTekla Erection SequencerNico InfanteÎncă nu există evaluări
- 0316 Excel Basic Create FormulasDocument10 pagini0316 Excel Basic Create FormulasMichael MikeÎncă nu există evaluări
- Excel 2007Document75 paginiExcel 2007SJ BatallerÎncă nu există evaluări
- Word AssignDocument9 paginiWord AssignSandip PaulÎncă nu există evaluări
- Powerpoint 2016: Basics: Creating A Slide Show PresentationDocument16 paginiPowerpoint 2016: Basics: Creating A Slide Show PresentationHabtamu AssefaÎncă nu există evaluări
- Activity 2 and 3 - Basic Commands Learning OutcomesDocument9 paginiActivity 2 and 3 - Basic Commands Learning OutcomesClarie BerosÎncă nu există evaluări
- ControlsDocument14 paginiControlsgladys temwoÎncă nu există evaluări
- Formatting Documents:: 59Document29 paginiFormatting Documents:: 59roselathikaÎncă nu există evaluări
- Creating Macros and Attaching To ButtonsDocument1 paginăCreating Macros and Attaching To ButtonsrohitÎncă nu există evaluări
- Unit 1 Financial ModellingDocument35 paginiUnit 1 Financial ModellingRamish KhanÎncă nu există evaluări
- Advanced Excel: Multiple WorksheetsDocument9 paginiAdvanced Excel: Multiple WorksheetsankurÎncă nu există evaluări
- Microsoft Word: Training On Computer OperationsDocument32 paginiMicrosoft Word: Training On Computer OperationsPalanivel KuppusamyÎncă nu există evaluări
- Whats New NanoCADDocument19 paginiWhats New NanoCADHaytham ZaghloulÎncă nu există evaluări
- Word 2010 Tips and TricksDocument14 paginiWord 2010 Tips and Tricksedin0% (1)
- ICT - Year 4Document100 paginiICT - Year 4ravi 6662Încă nu există evaluări
- Autocad Core NotesDocument18 paginiAutocad Core NotesJacob Dawid TurkstraÎncă nu există evaluări
- From Archicad To Working DrawingsDocument12 paginiFrom Archicad To Working DrawingsAtif ShaikhÎncă nu există evaluări
- Create Templates For Different Email TypesDocument1 paginăCreate Templates For Different Email TypesPeter BullinÎncă nu există evaluări
- WinLoG Quick Start PDFDocument3 paginiWinLoG Quick Start PDFMahmoud ZahlanÎncă nu există evaluări
- EAGLE DetailDocument9 paginiEAGLE Detailpiyushji125Încă nu există evaluări
- Creating Research and Scientific Documents Using Microsoft WordDocument4 paginiCreating Research and Scientific Documents Using Microsoft WordFelipe BosiÎncă nu există evaluări
- DOCWinDocument103 paginiDOCWinmujo_1Încă nu există evaluări
- Microsoft Office Excel 2007 Training: Get Up To SpeedDocument38 paginiMicrosoft Office Excel 2007 Training: Get Up To SpeedEly SyafitriÎncă nu există evaluări
- It Skill LabDocument14 paginiIt Skill Labjalecep855Încă nu există evaluări
- Microsoft Word Basics 1Document59 paginiMicrosoft Word Basics 1Shafi OrakzaiÎncă nu există evaluări
- Training Guide Computer Basic Skill TrainingDocument46 paginiTraining Guide Computer Basic Skill Trainingkiflework DinkuÎncă nu există evaluări
- NX 9 for Beginners - Part 1 (Getting Started with NX and Sketch Techniques)De la EverandNX 9 for Beginners - Part 1 (Getting Started with NX and Sketch Techniques)Evaluare: 3.5 din 5 stele3.5/5 (8)
- Mod 7 GUIDocument21 paginiMod 7 GUIJay TolentinoÎncă nu există evaluări
- Macromedia Dreamweaver Properties, Spellcheck & Colors Properties PaneDocument14 paginiMacromedia Dreamweaver Properties, Spellcheck & Colors Properties PanehdcristalÎncă nu există evaluări
- The Text Wrap Feature in Adobe PageMaker Allows You To Place Graphics in A Document and Have The Text Wrap Around That Image Without Covering ItDocument8 paginiThe Text Wrap Feature in Adobe PageMaker Allows You To Place Graphics in A Document and Have The Text Wrap Around That Image Without Covering ItilovescribdonlyÎncă nu există evaluări
- ComputersDocument39 paginiComputerstanya aroraÎncă nu există evaluări
- Starting Your PC: Cold Booting:It Is The Term That Refers To The Process of Starting The Computer After It HasDocument12 paginiStarting Your PC: Cold Booting:It Is The Term That Refers To The Process of Starting The Computer After It HasQuame Enam KunuÎncă nu există evaluări
- Microsoft Access XP/2003,: Level IDocument10 paginiMicrosoft Access XP/2003,: Level IvishwassinghagraÎncă nu există evaluări
- LibreOffice Calc Guide 3Document20 paginiLibreOffice Calc Guide 3Violeta XevinÎncă nu există evaluări
- Pipe Data Spreadsheet User GuideDocument11 paginiPipe Data Spreadsheet User GuideAndy SetyawanÎncă nu există evaluări
- 4Q ICT NotesDocument21 pagini4Q ICT NotesErekha Jicah Sheibe SayonÎncă nu există evaluări
- Ms ExclDocument25 paginiMs ExclJyoti prasanna DasjewÎncă nu există evaluări
- LibreOffice Guide 05Document20 paginiLibreOffice Guide 05Neuer FamilyÎncă nu există evaluări
- Electronic Spreadsheet: May Ann Belano-CapucaoDocument40 paginiElectronic Spreadsheet: May Ann Belano-CapucaoJhoanna Rein DuzonÎncă nu există evaluări
- Excel 2002Document35 paginiExcel 2002Matondora TendaiÎncă nu există evaluări
- Raptor User GuideDocument14 paginiRaptor User Guideblack90pearl100% (1)
- Computer Center, C-61 IPCL Township, Nagothane - 402 125Document43 paginiComputer Center, C-61 IPCL Township, Nagothane - 402 125Ravinder ChibÎncă nu există evaluări
- Microsoft Excel: Microsoft Excel User Interface, Excel Basics, Function, Database, Financial Analysis, Matrix, Statistical AnalysisDe la EverandMicrosoft Excel: Microsoft Excel User Interface, Excel Basics, Function, Database, Financial Analysis, Matrix, Statistical AnalysisÎncă nu există evaluări
- Excel - A green book for greenhorns: For version 2019 / Office365De la EverandExcel - A green book for greenhorns: For version 2019 / Office365Încă nu există evaluări
- Excel 365 Formatting: Easy Excel 365 Essentials, #1De la EverandExcel 365 Formatting: Easy Excel 365 Essentials, #1Încă nu există evaluări
- OMCI ExtensionDocument7 paginiOMCI ExtensionChida GowdaÎncă nu există evaluări
- 10 Problems With R Man SciptDocument35 pagini10 Problems With R Man SciptChida GowdaÎncă nu există evaluări
- Veeam Backup 9 0 Enterprise Manager User Guide en PDFDocument115 paginiVeeam Backup 9 0 Enterprise Manager User Guide en PDFChida GowdaÎncă nu există evaluări
- Veeam Backup 9 0 Powershell Reference en PDFDocument909 paginiVeeam Backup 9 0 Powershell Reference en PDFChida GowdaÎncă nu există evaluări
- Kalel CV Updated PDFDocument3 paginiKalel CV Updated PDFShir SharÎncă nu există evaluări
- ONVIF Profile Feature Overview v2.5: Function Lists Use The Following AbbreviationsDocument7 paginiONVIF Profile Feature Overview v2.5: Function Lists Use The Following AbbreviationsHai Dang DaoÎncă nu există evaluări
- Simatic Net S7-1200 - Telecontrol CP 1242-7 Gprs V2Document122 paginiSimatic Net S7-1200 - Telecontrol CP 1242-7 Gprs V2Alexe FlorinÎncă nu există evaluări
- Cheat PDFDocument295 paginiCheat PDFVapeÎncă nu există evaluări
- 1.2 - Introduction To Reactive Web AppsDocument11 pagini1.2 - Introduction To Reactive Web AppsFelipe lipilef2ndÎncă nu există evaluări
- Project Manager - Osp: Job DescriptionDocument4 paginiProject Manager - Osp: Job DescriptionJabÎncă nu există evaluări
- System DesignDocument2 paginiSystem DesignM'hamed Youssef Ben YoussefÎncă nu există evaluări
- AI For People and BusinessDocument29 paginiAI For People and BusinessVikrant GoswamiÎncă nu există evaluări
- Power BIEnd To End DiagramDocument1 paginăPower BIEnd To End DiagramGian Carlo Poggi EscobarÎncă nu există evaluări
- HTML, XML and Javascript Lab P O O: Rogram Bjective AND UtcomeDocument25 paginiHTML, XML and Javascript Lab P O O: Rogram Bjective AND Utcome2126JA01 ABINAV100% (1)
- Cab Aplus X enDocument20 paginiCab Aplus X enMarcinÎncă nu există evaluări
- D80153GC20 sg1Document333 paginiD80153GC20 sg1Seigneuret MIEHAKANDAÎncă nu există evaluări
- Teaching Case Study: Digital Marketing Strategy of Accor Hotels: Shaping The Future of HospitalityDocument12 paginiTeaching Case Study: Digital Marketing Strategy of Accor Hotels: Shaping The Future of HospitalityjosefinaÎncă nu există evaluări
- Aodh Documentation: Release 13.0.0.0rc2.dev2Document71 paginiAodh Documentation: Release 13.0.0.0rc2.dev2HesamedinÎncă nu există evaluări
- Empowerment Technology: Quarter 1 - Module 1 ICT in The Context of Global CommunicationDocument48 paginiEmpowerment Technology: Quarter 1 - Module 1 ICT in The Context of Global Communicationyuan salayogÎncă nu există evaluări
- CN UNIT-1 Networks, OSI and TCP IP ModelDocument69 paginiCN UNIT-1 Networks, OSI and TCP IP ModelKowsalya GÎncă nu există evaluări
- 8 Types of EmarketingDocument12 pagini8 Types of EmarketingRynMar VillÎncă nu există evaluări
- Yllana Bay View College: Test I. Give The Definition of The Acronyms and Its Uses. (2pts)Document2 paginiYllana Bay View College: Test I. Give The Definition of The Acronyms and Its Uses. (2pts)Criseljosa LacapagÎncă nu există evaluări
- AccuKnox - Senior Frontend Engineer - ScenariosDocument3 paginiAccuKnox - Senior Frontend Engineer - Scenariosgibar71487Încă nu există evaluări
- BitVision App User ManualDocument56 paginiBitVision App User ManualrbokisÎncă nu există evaluări
- Applicant Tracking Systems: Skills YncerDocument6 paginiApplicant Tracking Systems: Skills YncerShofi HawanÎncă nu există evaluări
- Pengembangan Sistem Pengelolaan Objek Wisata Di Kabupaten PDFDocument10 paginiPengembangan Sistem Pengelolaan Objek Wisata Di Kabupaten PDFDekpenaÎncă nu există evaluări
- The Todays sv388 Alternative Linksojja PDFDocument2 paginiThe Todays sv388 Alternative Linksojja PDFpolishear18Încă nu există evaluări
- Formation Angular Lab 1 ComponentsDocument8 paginiFormation Angular Lab 1 ComponentsSana Bargaoui100% (1)
- MD Reazul Karim - Resume PDFDocument4 paginiMD Reazul Karim - Resume PDFRafid Al ZahurÎncă nu există evaluări
- Training Manual For National E-Government Procurement System of NepalDocument76 paginiTraining Manual For National E-Government Procurement System of NepalRanjan Raj KoiralaÎncă nu există evaluări
- Introduction To Session Iinitiation Protocol (SIP)Document14 paginiIntroduction To Session Iinitiation Protocol (SIP)Prati PandaÎncă nu există evaluări
- Janitza-Especificaciones Técnicas-UMG604Document18 paginiJanitza-Especificaciones Técnicas-UMG604Pablo RodaÎncă nu există evaluări
- Baguio City National High SchoolDocument29 paginiBaguio City National High SchoolAgatha Rose TobiasÎncă nu există evaluări
- CSE101 Chapter 3 Propagation of Information and MisinformationDocument31 paginiCSE101 Chapter 3 Propagation of Information and Misinformationmir rownakÎncă nu există evaluări