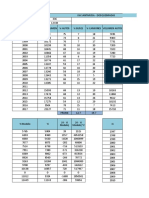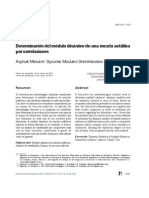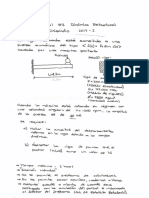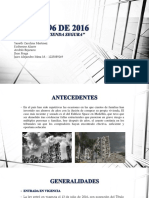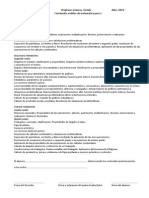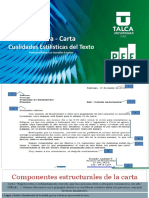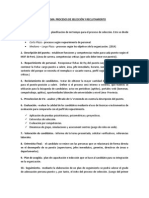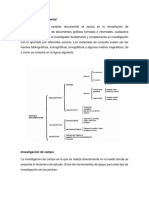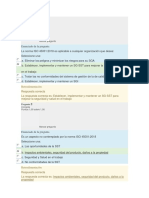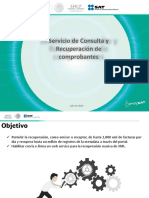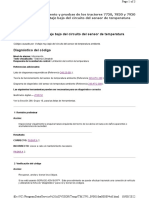Documente Academic
Documente Profesional
Documente Cultură
Guia Arcmap
Încărcat de
Jairiitoo MezaaDrepturi de autor
Formate disponibile
Partajați acest document
Partajați sau inserați document
Vi se pare util acest document?
Este necorespunzător acest conținut?
Raportați acest documentDrepturi de autor:
Formate disponibile
Guia Arcmap
Încărcat de
Jairiitoo MezaaDrepturi de autor:
Formate disponibile
GUA ARCMAP
REALIZADA POR:
JAIRO ALEJANDRO MESA MEJA
INGENIERA CIVIL IV SEMESTRE
FACULTAD DE INGENIERA PROGRAMA DE INGENIERA CIVIL
SIG Y FOTOGRAMETRIA
GUA ARCMAP
1. Para comenzar se debe abrir la ventana de ArcTools Box, cuanto se despliegue la ventana
se realiza el siguiente procedimiento:
a) Abrir la herramienta 3D Analyst Tools (Imagen 1)
Imagen 1
b) Abrir la herramienta Data Management (Administracin de Datos) (Imagen 2)
Imagen 2
FACULTAD DE INGENIERA PROGRAMA DE INGENIERA CIVIL
3
SIG Y FOTOGRAMETRIA
GUA ARCMAP
c) Al haber desplegado las opciones del paso anterior seleccione TIN y de clic en
create TIN (crear TIN) (Imagen 1). Luego introduce las coordenadas de referencia
y la ubicacin donde se guardar el archivo (Imagen 2)
Imagen 3
Imagen 4
FACULTAD DE INGENIERA PROGRAMA DE INGENIERA CIVIL
4
SIG Y FOTOGRAMETRIA
GUA ARCMAP
d) Ahora en la pestaa llamada Input Feature Class (Clase de Entidad de Entrada)
seleccionamos ya sean curvas ndices, intermedias o ambas (Figura 5)
Imagen 5
Adems de esto seleccione en la opcin Height Field (Campo Altura) el nombre
de la columna donde se ingres el valor de altura para cada curva (Imagen 6)
Imagen 6
FACULTAD DE INGENIERA PROGRAMA DE INGENIERA CIVIL
5
SIG Y FOTOGRAMETRIA
GUA ARCMAP
Y en la opcin SF Tipe, seleccione Soft_Line (Imagen 7) y de clic en Ok (aceptar)
imagen 7
2. Presione clic derecho sobre la capa que acaba de crear con la extensin TIN y elija la
opcin de properties (propiedades) de la capa (Imagen 8)
Imagen 8
FACULTAD DE INGENIERA PROGRAMA DE INGENIERA CIVIL
6
SIG Y FOTOGRAMETRIA
GUA ARCMAP
a) Al desplegar la ventana de layer properties (propiedades de capa), en la esquina
superior izquierda se encuentra la opcin simbology(simbologa), en esta opcin
deje solo seleccionado Elevation (Elevacin), seguido presione clic en add
(aadir) y seleccione Edges with the same symbol (Aristas con el mismo
simbolo), y presiona Ok (aceptar). Se verifica de nuevo que solo quede
seleccionada la casilla de Elevation (Elevacin), y aceptar (Figura 9)
Imagen 9
b) Vuelva a abrir la opcin de properties (propiedades) de la capa, simbology y de
nuevo de clic en add (Aadir) y seleccione Face tag value grouped whit unique
symbol (valor tag de cara agrupado por smbolo nico) (Imagen 10)
Imagen 10
FACULTAD DE INGENIERA PROGRAMA DE INGENIERA CIVIL
7
SIG Y FOTOGRAMETRIA
GUA ARCMAP
3. Despus de haber realizado el TIN se crear el DEM. Para esto se deben seguir los
siguientes pasos
a) Vuelva al Arc Toolbox, en la pestaa de 3D analyst Tools (Herramientas de 3D
analyst Tools), despliegue las opciones de Conversion (conversin) y busque la
opcion From TIN (De TIN) y la selecciona, seguido de clic en TIN to Raster (De TIN
a Rster), en la pestaa input TIN (TIN de entrada) selecciona el TIN creado
anteriormente; adems opcionalmente puede seleccionar la carpeta donde va a
almacenar el archivo resultante en la pestaa Output Raster (Rster de salida) da clic
en aceptar (Imagen 11) y obtiene el Rster (Imagen 12)
Imagen 11
Imagen 12: Resultado de la conversin
FACULTAD DE INGENIERA PROGRAMA DE INGENIERA CIVIL
8
SIG Y FOTOGRAMETRIA
GUA ARCMAP
4. Se le corregirn imperfecciones al rster con la Herramienta Spatial Analyst Tools
(Herramienta de Spatial Analyst), la cual se encuentra en el Arc Toolbox, despliegue la
lista y seleccione la opcin Hidrology (Hidrologa) y se le da doble click a la opcin Fill
(Relleno). En la pestaa input Surface raster (Rster de superficie de entrada)
seleccionamos la capa creada en el paso anterior y de clic en Ok (aceptar) (Imagen 13)
Imagen 13
5. En este paso se procede a Determinar la direccin, con el comando Flow Direction
(Direccin de flujo) y se carga en la pestaa input Surface raster (Rster de superficie de
entrada) el archivo que tiene la extensin _fill y da clic en Ok (Aceptar) (Imagen 14)
Imagen 14
FACULTAD DE INGENIERA PROGRAMA DE INGENIERA CIVIL
9
SIG Y FOTOGRAMETRIA
GUA ARCMAP
a) Resultado comando Flow Direction (Direccin de flujo) (Imagen 15)
Imagen 15
6. Se determina la acumulacin de flujo con la opcin flow accumulation (acumulacin de
flujo) de clic y en la pestaa input flow direction raster (rster de direccin de flujos de
entrada) seleccione la que contenga el nombre FlowDir, y Presione Ok (Aceptar) (Imagen
16)
Imagen 16
FACULTAD DE INGENIERA PROGRAMA DE INGENIERA CIVIL
10
SIG Y FOTOGRAMETRIA
GUA ARCMAP
a) Resultado obtenido de la opcin flow accumulation (acumulacin de flujo)
(Imagen 17)
Imagen 17
7. Se procede a delimitar las cuencas. Con el comando Basin (Cuenca), seguido de esto, en
la casilla input flow direction raster (Rster de direccin de flujos de entrada), se debe
cargar el archivo FlowDir y presione clic en Ok (Aceptar). (Imagen 18)
Imagen 18
FACULTAD DE INGENIERA PROGRAMA DE INGENIERA CIVIL
11
SIG Y FOTOGRAMETRIA
GUA ARCMAP
a) Se obtiene el resultado de este comando (Imagen 19)
Imagen 19
8. Se convierte el resultado que est en tipo Raster a tipo Vector. Se busca la herramienta
en Arc ToolsBox , Conversion Tools (Herramientas de conversin) y ah la opcin From
Raster (De Rster), de la lista que se despliega escoja Raster to Polygon (de Rster a
polgono), en la pestaa input Raster (Rster de entrada) seleccione el archivo Basin y
presionamos Ok (Aceptar) (Imagen 20)
Imagen 20
FACULTAD DE INGENIERA PROGRAMA DE INGENIERA CIVIL
12
SIG Y FOTOGRAMETRIA
GUA ARCMAP
a) Y se obtiene el siguiente resultado (Imagen 21)
Imagen 21
9. Seleccione la cuenca sobre la cual desea trabajar y dirjase a Arc ToolBox, Analyst Tools
(Herramientas de anlisis), en el comando Extraction (extraer) presione la opcin Clip
(recortar), en las pestaas input Features (entidades de entrada) y clip Feaures (entidades
de recorte) seleccione el archivo basin y de clic en Ok (Aceptar) (imagen 22)
Imagen 22
FACULTAD DE INGENIERA PROGRAMA DE INGENIERA CIVIL
13
SIG Y FOTOGRAMETRIA
GUA ARCMAP
10. Se obtiene el siguiente resultado, seguido de esto en la columna izquierda busque el
archivo que en su nombre se encuentre la extensin _clip y presione clic en el cuadro
coloreado (imagen 23)
Imagen 23
a) seguido de esto en la columna izquierda busque el archivo, en el cual en su nombre
contiene la extensin _clip y presione clic en el cuadro coloreado, donde se
desplegar la siguiente ventana. En la cual debe eliminar el color de relleno y
aumentar el grosor de la lnea (imagen 24 y de clic en Ok (Aceptar)
Imagen 24
FACULTAD DE INGENIERA PROGRAMA DE INGENIERA CIVIL
14
SIG Y FOTOGRAMETRIA
GUA ARCMAP
11. Se crea la Red Hdrica. Para esto Se abre ArcTools Box, se da clic en Spatyal Analyst
Tools (Herramientas de Spatyal Analyst) y en el comando Map Algebra (Algebra de
mapas) y se le da doble click a la opcin Raster Calculator (Calculadora Rster), donde
se despliega la siguiente ventana (Imagen 25). En la columna derecha seleccione
FlowAcc_Flow dando doble clic sobre l y cuando aparezca en la barra de escritura,
seleccione el smbolo (>) mayor que, e introduzca los numero del 1 al 6 y presione Ok
(Aceptar) y obtendr un resultado (Imagen 26)
Nota: si en pantalla solo aparece un color repita el paso y ya no
Escriba hasta 6 sino que hgalo para 5 y as sucesivamente hasta
obtener un resultado adecuado
Imagen 25
Imagen 26
FACULTAD DE INGENIERA PROGRAMA DE INGENIERA CIVIL
15
SIG Y FOTOGRAMETRIA
GUA ARCMAP
12. Ahora se procede a extraer solo la zona de inters, para el anlisis hidrolgico que aparece
delimitada con rojo. Para esto nos vaya a la opcin Spatyal Analyst Tools (Herramientas
de Spatyal Analyst), opcin extraction (extraccin) seleccione extrac by mask (Extraer
por mscara). En input raster (rster de entrada) seleccione la capa de la cual desea extraer
la zona de estudio y en input raster or feature mask data (datos de mascara de entidad o
Rster de entrada) seleccionamos el achivo al cual le elimin el fondo en el paso 10a, el
cual tiene la extensin _Basin_F2_Clip1 y de clic en Ok (Aceptar) (imagen 27) y
obtendr el siguiente resultado (imagen 28)
Imagen 27
Imagen 28
FACULTAD DE INGENIERA PROGRAMA DE INGENIERA CIVIL
16
SIG Y FOTOGRAMETRIA
GUA ARCMAP
13. Convierta la hidrologa a polilnea, para esto dirjase de nuevo a Arc ToolsBox,
Conversion Tools (Herramientas de conversin) y seleccione From Raster (De Rster),
de la lista que se despliega Raster to Polyline (de Rster a poli lnea) y haga doble clic.
En la ventana que se abre, en input raster (rster de entrada), seleccione el archivo
Extract_rast (Imagen 29) y de clic en Ok (Aceptar), as se obtiene un shapefile con la
hidrologa (Imagen 30)
Imagen 29
Imagen 30
FACULTAD DE INGENIERA PROGRAMA DE INGENIERA CIVIL
17
SIG Y FOTOGRAMETRIA
GUA ARCMAP
14. Compare la hidrologa con los ros y quebradas digitalizados y analice las diferencias que
se presentan (Imagen 31)
Imagen 31
Si desea observar otro mtodo para obtener la hidrologa o aclara dudas dirjase al siguiente
link:
https://www.youtube.com/watch?v=AQxbWF9JnZo
FACULTAD DE INGENIERA PROGRAMA DE INGENIERA CIVIL
18
SIG Y FOTOGRAMETRIA
GUA ARCMAP
DESCARGAR EL DEM DEL SERVICIO GEOLGICO DE LOS ESTADOS
UNIDOS (USGS)
1. Para poder descargar el DEM, abra internet y en la pestaa de bsqueda digite
GLOBAL DATA EXPLORER y seleccionamos el siguiente resultado (imagen 32)
el cual lo debe redirigir a la siguiente pgina (imagen 33)
Imagen 32: resultado que debe seleccionar
Imagen 33: Pgina del servicio geolgico de los Estados Unidos
FACULTAD DE INGENIERA PROGRAMA DE INGENIERA CIVIL
19
SIG Y FOTOGRAMETRIA
GUA ARCMAP
2. Lo primero que se debe hacer para descargar el DEM es crear una cuenta En la pgina
en la cual se encuentra, para esto seleccione la opcin LOG IN (imagen 34)
Imagen 34: Iniciar sesin en la pgina actual
3. Al presionar Log In aparecer el siguiente recuadro. Haga clic en el botn de Log in
With Earthdata (Imagen 35), el cual lo redirige a la siguiente pestaa, donde hace clic
en REGISTER (imagen 36)
Imagen 35: Direccionar al registro
Imagen 36: Crear cuenta
FACULTAD DE INGENIERA PROGRAMA DE INGENIERA CIVIL
20
SIG Y FOTOGRAMETRIA
GUA ARCMAP
4. Al presionar el botn de REGISTER, se llega a la siguiente ventana en donde se
ingresa:
o un nombre de usuario
o la contrasea (Esta debe tener como mnimo 8 caracteres, una letra mayscula
y un nmero, no se permiten guiones, tildes o puntos)
o los datos personales: como el nombre, la inicial del nombre, el primer
apellido, el pas
o el tipo de licencia: las opciones seleccionadas deben ser las mostradas en la
imagen 37
o al finalizar presionamos el botn de REGISTER FOR EARTHDATA LOGIN
o A nuestro Email llegar un mensaje de confirmacin de la cuenta el cual
contiene un link, presione clic sobre este enlace y as quedar registrado con
xito
Imagen 37: Proceso de registro
5. Cerramos las pestaas y volvemos a abrir la pgina del USGS como en el paso 1, esto
se hace con el fin de que no se presente ningn conflicto al momento de intentar
descargar el DEM
FACULTAD DE INGENIERA PROGRAMA DE INGENIERA CIVIL
21
SIG Y FOTOGRAMETRIA
GUA ARCMAP
6. Dirjase a Log In e ingrese el nombre de usuario y la contrasea de la cuenta que
acaba de crear, cuando ingrese de la barra superior desaparece el cono de LOG IN y
se activa el de LOG OUT (imagen 38)
Imagen 38: activacin de la opcin LOG OUT
7. En este paso se va a definir la zona de la cual queremos descargar el DEM, para esto
abra el ARCMAP en donde debe activar la plancha sobre la cual trabaj con la
finalidad de obtener las coordenadas, sobre el comando Layers (capas) presione clic
derecho (imagen 39) y dirjase a la opcin de properties (propiedades) y presione
clic.
Imagen 39: Propiedades de capa
FACULTAD DE INGENIERA PROGRAMA DE INGENIERA CIVIL
22
SIG Y FOTOGRAMETRIA
GUA ARCMAP
8. Al presionar clic en la pestaa de General (general), en la opcin de visualization o
Display (Visualizacin), despliege las opciones de las cuales debe escoger decimal
degrees (grados decimales) (imagen 40) ya que estas son las coordenadas que
admite la pgina del USGS. Al haber realizado esto presione Ok (Aceptar),
Imagen 40: seleccin de grados decimales
9. Dirjase a la pagina del USGS y de clic en el botn DEFINE RECTANGULAR
AREA BY ENTERING COORDINATES (imagen 41)
Imagen 41: definir el rea del DEM
FACULTAD DE INGENIERA PROGRAMA DE INGENIERA CIVIL
23
SIG Y FOTOGRAMETRIA
GUA ARCMAP
10. Presionamos el botn de la flecha (imagen 42) y con esta nos ubicamos sobre cada
esquina y extraemos por las coordenadas de la siguiente forma
Imagen 42: flecha seleccin
De la esquina inferior izquierda; longitud este y longitud sur
De la esquina superior derecha: longitud norte y la longitud oeste
Imagen 43: extraccin de coordenadas
FACULTAD DE INGENIERA PROGRAMA DE INGENIERA CIVIL
24
SIG Y FOTOGRAMETRIA
GUA ARCMAP
Para el caso del ejemplo:
Para la Extraccin longitud oeste y norte se ubica sobre la esquina lo ms exacto
posible y se extraen los datos proporcionados en la barra inferior izquierda que para
este caso fueron los siguientes (imagen 44)
O N
Imagen 44: Extraccin coordenadas norte y oeste
Para la extraccin de la coordenada este y sur, se repite el mismo paso pero en la
esquina inferior izquierda para el caso del ejemplo se obtuvo es siguiente valor
(imagen 45)
E S
Imagen 45: Extraccin de coordenadas Este y Sur
FACULTAD DE INGENIERA PROGRAMA DE INGENIERA CIVIL
25
SIG Y FOTOGRAMETRIA
GUA ARCMAP
11. Al haber extraido las coordenadas introduscalas en el recuadro que se desplieg al
presionar la opcin de DEFINE RECTANGULAR AREA BY ENTERING
COORDINATE, tal como se muestra en la imagen 46, al finalizar de clic en Submit
Imagen 46: se define el rea de estudio por coordenadas
12. Al realizar esto se define el rea deseada (imagen 47) la cual descargaremos
presionando Clic en la opcin Download Data for Defined Area (Requires Login)
Imagen 47: Descarga del rea estudiada
FACULTAD DE INGENIERA PROGRAMA DE INGENIERA CIVIL
26
SIG Y FOTOGRAMETRIA
GUA ARCMAP
13. Al presionar el botn se despliega el recuadro que muestra la imagen 48. Asegrese
que las opciones que seleccione sean las mismas que aparecen en la imagen 48 y
presione clic en Submit
Imagen 48: Opciones de descarga
14. Al haber realizado el paso anterior se abre otro recuadro con el siguiente resultado
donde presiona clic en Download
Imagen 49: DEM del USGS
FACULTAD DE INGENIERA PROGRAMA DE INGENIERA CIVIL
27
SIG Y FOTOGRAMETRIA
GUA ARCMAP
15. El archivo se guarda en una carpeta conocida para que despus cree la ruta en arcmap
para ingresarlo por medio de catalog, y as realizar la comparacin con el que se cre
por medio de una fotografa area y el del USGS por satlite.
Imagen 50: Resultado final.
FACULTAD DE INGENIERA PROGRAMA DE INGENIERA CIVIL
28
S-ar putea să vă placă și
- Auditoria de Redes y TelecomunicacionesDocument9 paginiAuditoria de Redes y Telecomunicacionesxchelox100% (3)
- Solucionario de LehmanDocument190 paginiSolucionario de LehmanFélix VargasÎncă nu există evaluări
- Informática Siglo XXIDocument6 paginiInformática Siglo XXIRuben VargasÎncă nu există evaluări
- Ensayo MarshallDocument5 paginiEnsayo MarshallJairiitoo MezaaÎncă nu există evaluări
- Análisis Exploratorio de DatosDocument5 paginiAnálisis Exploratorio de DatosJairiitoo MezaaÎncă nu există evaluări
- Tránsito Pav Flex & RigidoDocument47 paginiTránsito Pav Flex & RigidoJairiitoo MezaaÎncă nu există evaluări
- Dialnet DeterminacionDelModuloDinamicoDeUnaMezclaAsfaltica 3758445Document14 paginiDialnet DeterminacionDelModuloDinamicoDeUnaMezclaAsfaltica 3758445kedagaalÎncă nu există evaluări
- Parciales DinámicaDocument2 paginiParciales DinámicaJairiitoo MezaaÎncă nu există evaluări
- Gemba KaizenDocument21 paginiGemba KaizenJairiitoo MezaaÎncă nu există evaluări
- PRESUPUESTOSDocument46 paginiPRESUPUESTOSJairiitoo MezaaÎncă nu există evaluări
- Diag Interaccion MuroDocument12 paginiDiag Interaccion MuroJairiitoo MezaaÎncă nu există evaluări
- Ley 1796 de 2016Document8 paginiLey 1796 de 2016Jairiitoo MezaaÎncă nu există evaluări
- Tarifa FinisherDocument31 paginiTarifa FinisherJairiitoo MezaaÎncă nu există evaluări
- Efecto Del Cambio de Profundidad en El CoeficienteDocument27 paginiEfecto Del Cambio de Profundidad en El CoeficienteJairiitoo MezaaÎncă nu există evaluări
- Dina MicaDocument770 paginiDina MicaJairiitoo MezaaÎncă nu există evaluări
- Tablas de RigidezDocument1 paginăTablas de RigidezJairiitoo Mezaa50% (2)
- Análisis Exploratorio de DatosDocument5 paginiAnálisis Exploratorio de DatosJairiitoo MezaaÎncă nu există evaluări
- Análisis Exploratorio de DatosDocument5 paginiAnálisis Exploratorio de DatosJairiitoo MezaaÎncă nu există evaluări
- Definición texto 40Document20 paginiDefinición texto 40Jairiitoo MezaaÎncă nu există evaluări
- Informe Foro 5 OriginalDocument11 paginiInforme Foro 5 OriginalJairiitoo MezaaÎncă nu există evaluări
- Informe Foro 5 OriginalDocument11 paginiInforme Foro 5 OriginalJairiitoo MezaaÎncă nu există evaluări
- Reglamento Seguridad Cibernetica de La Informacion PDFDocument50 paginiReglamento Seguridad Cibernetica de La Informacion PDFWascar ReyesÎncă nu există evaluări
- Nodales Matematica PDFDocument1 paginăNodales Matematica PDFLami2007Încă nu există evaluări
- Modulo de Microsoft Publisher PDFDocument57 paginiModulo de Microsoft Publisher PDFLinux Cisco100% (1)
- ReadMe 1DLUT ES PDFDocument5 paginiReadMe 1DLUT ES PDFhesseausterÎncă nu există evaluări
- Cualidades estilísticas del texto: claridad, precisión, concisión y armoníaDocument14 paginiCualidades estilísticas del texto: claridad, precisión, concisión y armoníafelipe torresÎncă nu există evaluări
- Instalacion SlackwareDocument21 paginiInstalacion SlackwareAlfredo BenavidesÎncă nu există evaluări
- Esquema Procesos de Selección y ReclutamientoDocument2 paginiEsquema Procesos de Selección y ReclutamientoVanessa Garcia CastilloÎncă nu există evaluări
- Guia Novatos DreamboxDocument12 paginiGuia Novatos DreamboxFelix RedondoÎncă nu există evaluări
- Solución error cobro OpinionoutpostDocument6 paginiSolución error cobro Opinionoutpostjuniorgil201418Încă nu există evaluări
- Ensayo de Analisis de Costos de Ciclo de VidaDocument3 paginiEnsayo de Analisis de Costos de Ciclo de VidaJuan Carlos Zocko Olguin100% (1)
- Empresas españolas en ColombiaDocument84 paginiEmpresas españolas en ColombiaAndrew SanzÎncă nu există evaluări
- Guía de Inicio IMoneyDocument36 paginiGuía de Inicio IMoneynorbertonorbertoÎncă nu există evaluări
- InvDocCam40Document3 paginiInvDocCam40martinmaskorÎncă nu există evaluări
- Paso1 Grupo 203038 30Document6 paginiPaso1 Grupo 203038 30Cristian BaezÎncă nu există evaluări
- Claves Del Nod32Document6 paginiClaves Del Nod32JhulyñoTuziquiñooLokiioÎncă nu există evaluări
- El Poder de Los Hbitos Positivos Un Programa Completo para Transformar en 21 Das Su Vida Mejorar Su Salud Trabajo Amistades Familias y Amor by Dan Robey 8497353374Document4 paginiEl Poder de Los Hbitos Positivos Un Programa Completo para Transformar en 21 Das Su Vida Mejorar Su Salud Trabajo Amistades Familias y Amor by Dan Robey 8497353374Jose Carlos Brusquetti PerezÎncă nu există evaluări
- Evaluacion Sistema de Gestión de La Seguridad - ScribdDocument7 paginiEvaluacion Sistema de Gestión de La Seguridad - ScribdOrlando Enrique Velasquez Morales100% (1)
- Semana 05Document2 paginiSemana 05Gladys Luz SamaniegoÎncă nu există evaluări
- !! Jacmen REGRESION Y ML Mayo19Document152 pagini!! Jacmen REGRESION Y ML Mayo19Belial PrimathÎncă nu există evaluări
- Celulares BaratosDocument6 paginiCelulares BaratoscelularesbarotosÎncă nu există evaluări
- Curriculum Lourival Tavares PDFDocument1 paginăCurriculum Lourival Tavares PDFWiston CastroÎncă nu există evaluări
- Consulta y recuperación CFDIDocument15 paginiConsulta y recuperación CFDIRagde ZurcÎncă nu există evaluări
- DPI Ejercicios CostosDocument2 paginiDPI Ejercicios CostosRaul Alonso Melendez AvilaÎncă nu există evaluări
- Manual Corel X7Document50 paginiManual Corel X7RossÎncă nu există evaluări
- Atc 000171 04Document3 paginiAtc 000171 04vaneÎncă nu există evaluări
- UNED-ETSii Programación Orientada a Objetos Examen Junio 2011Document146 paginiUNED-ETSii Programación Orientada a Objetos Examen Junio 2011Cesar R. Ramírez QuispeÎncă nu există evaluări
- ISA - Lazos de ControlDocument3 paginiISA - Lazos de ControlOscar Hbk Vargas TercerosÎncă nu există evaluări
- MediacionDocument79 paginiMediacionKaren CáceresÎncă nu există evaluări