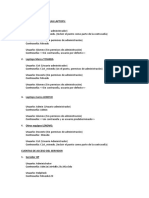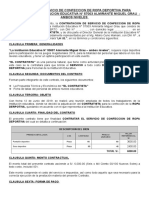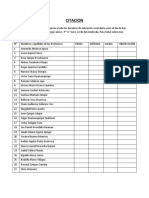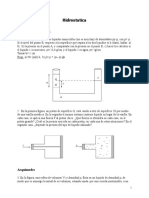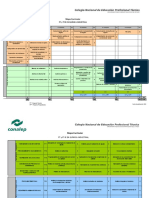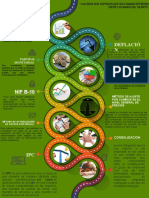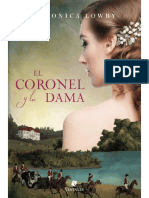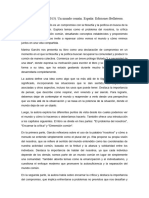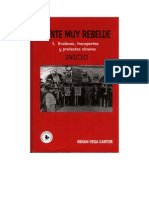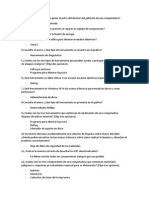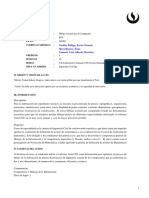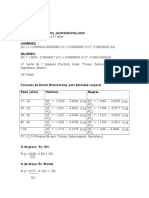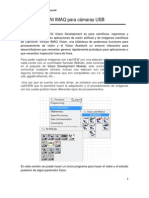Documente Academic
Documente Profesional
Documente Cultură
Tips en Excel
Încărcat de
Kadier Nunca Lo Olvides0 evaluări0% au considerat acest document util (0 voturi)
115 vizualizări10 paginiDrepturi de autor
© Attribution Non-Commercial (BY-NC)
Formate disponibile
DOC, PDF, TXT sau citiți online pe Scribd
Partajați acest document
Partajați sau inserați document
Vi se pare util acest document?
Este necorespunzător acest conținut?
Raportați acest documentDrepturi de autor:
Attribution Non-Commercial (BY-NC)
Formate disponibile
Descărcați ca DOC, PDF, TXT sau citiți online pe Scribd
0 evaluări0% au considerat acest document util (0 voturi)
115 vizualizări10 paginiTips en Excel
Încărcat de
Kadier Nunca Lo OlvidesDrepturi de autor:
Attribution Non-Commercial (BY-NC)
Formate disponibile
Descărcați ca DOC, PDF, TXT sau citiți online pe Scribd
Sunteți pe pagina 1din 10
TIPS EN EXCEL
Evalué sus Conocimientos de EXCEL !!
Héctor Montero Sobrado |
Tel 506.231.7856 | Cel 506.376.9751 |
Web: www.geocities.com/hmonteros/
Tip No 1.- Para "CORTAR" un código.
Para "CORTAR" un código, de forma que se mantenga el código original
en una columna, pero que en otras columnas aparezca divido, le
sugerimos aplicar el siguiente método:
Supongamos que en la celda A1, aparece el siguiente código: 1020-
Teclado Inalámbrico
Necesitamos que en la celda B1, aparezca solamente el código 1020, y
en la celda C1, Aparezca la descripción "Teclado Inalámbrico"
En la celda "B1" escriba o copie la siguiente
función =EXTRAE(A1,1,ENCONTRAR("-",A1,1)-1) esta formula es para
extraer solamente el Código
Ahora en la celda "C1", escriba o copie esta otra función
anidada =ESPACIOS(DERECHA(A1,LARGO(A1)-ENCONTRAR("-",A1))) ,
es para extraer la descripción
Recordar que si se necesitan los valores fijos debes de aplicar el
PEGADO ESPECIAL de Valores.
Espero este procedimiento te sea de utilidad.
************************************************************************
***********
Tip No 2.- Cambiar el texto a mayúsculas, minúsculas y nombre
propio
Si tiene un listado de nombres con letra minúscula o mayúscula y lo
quiere cambiar todo ya sea mayúscula o minúscula o también como
nombre propio, existen tres funciones que pueden cambiarlo.
Ubique el cursor en una celda vacía por ejemplo B1 o que se encuentre
al lado del nombre que quiera cambiar y teclee (o busque la función
con SHIFT+F3, en funciones de texto) =MAYUSC(A1) "celda de
referencia" si tiene en la celda A1 el nombre ricardo pérez en la celda
B1 aparecerá "RICARDO PÉREZ". Si el nombre está en mayúsculas y lo
quieres cambiar a minúsculas: =MINUSC(A1) quedará "ricardo pérez"
Ahora con la función =NOMPROPIO(A1), quedaría Ricardo Pérez.
Si es un listado muy grande, con sólo colocar el puntero del ratón en la
esquina inferior derecha de la celda donde se hizo la función y dar
doble click, se copiará automáticamente todo el listado hasta el último
nombre.
Cerrar todos los libros:
Presionar la tecla Mayusc(Shift) y sin soltar presionamos desde el
menú Archivo y la opción Cerrar, esta habrá cambiado a Cerrar todo.
Formatos rápidos:
CTRL.+N: negrita.
CRTL+S: subrayado.
CTRL+K: cursiva.
CTRL+5: Tachado.
CTRL.+9: ocultar fila.
CTRL+MAYUS+8: recuperar fila.
CTRL+0: ocultar columna.
CTRL+MAYUS+9: recuperar columna.
MAYUS+F11: insertar una nueva hoja.
F11: crear un gráfico con el rango seleccionado.
Le sugerimos que efectúe el procedimiento y valide usted mismo la
funcionalidad !!!
************************************************************************
********
Tip No 3. Aplicación de dos funciones de TEXTO.
Estas funciones pueden ser accesadas desde el menú de Funciones o
presionando SHIFT+F3, se busca la Categoría TEXTO, y luego se
selecciona la función que requerimos.
IGUAL
Realiza la comprobación si dos valores son exactamente
iguales. Esta función sólo nos devolverá Verdadero o Falso.
Estructura: IGUAL(Texto1;Texto2)
Ejemplo: En la celda A1 tenemos el texto "Avión" y en la celda A2
"Avion" Sin tilde!!. En la celda A3 podríamos realizar la comparación
con la función Igual de la siguiente manera. =IGUAL(A1,A2), como
resultado el ordenador nos devolvería el valor Falso.
ENCONTRAR
Nos devuelve la posición en la que se encuentra un valor
dentro de una cadena de texto.
Estructura: ENCONTRAR(Texto que deseamos buscar; Dentro del
texto; Número de posición inicial)
El tercer argumento no es obligatorio, si no se introduce Excel
considerará la primera posición como número 1.
Ejemplo: En la celda A1 tenemos el texto: "Costa Rica" si deseamos
saber en que posición se encuentra la "a" deberemos escribir en la
celda A2 la función =ENCONTRAR("a",A1) nos devolverá un 5 como
resultado ya que la primera letra la considera como si estuviera en la
primera posición.
Ahora, podemos indicar, en la opción Num_inicial, a partir de que
carácter necesitamos encontrar el valor, así si escribimos
=ENCONTRAR("a",A1,6) nos devolverá un 10 como resultado.
Le sugerimos que efectúe el procedimiento y valide usted
mismo la funcionalidad !!!
Tip No 4./ CONCATENAR (UNIR CELDAS) Y AGREGAR SALTO DE
LINEA
Este procedimiento, nos permitirá UNIR VARIOS DATOS, que están en
celdas separadas, para obtener un UNICO, valor separado en diversas
líneas pero en una única celda.
NUESTRO MODELO INICIAL
Supongamos que se necesita enviar sobres con el nombre, empresa y
apartado de una lista de contactos, para lo cual necesita IMPRIMIR
COLILLAS, con esa información.
Primeramente ubique el cursor en A2 y escriba José Arias, y presione
ENTER.
Luego ubique el cursor en B2 y escriba ALMACEN KLP, y presione
ENTER.
Ahora, ubique el cursor en C2 y escriba Apartado 20089, y presione
ENTER.
Posicione el cursor en D2 y escriba lo siguiente:
="Estimado/a: "&A2&CARACTER(10)&B2&CARACTER(10)&C2
Y presione ENTER.
De nuevo ubique el cursor en D2, y deje un ANCHO DE COLUMNA DE
26 (187 pixeles), Ojo: puede hacerlo presionando el botón derecho
sobre la columna D, y seleccionar la opción ANCHO DE LA COLUMNA.
Ahora presione la combinación de teclas CTRL+1, aparecerá la ventana
de FORMATO DE CELDAS.
Seleccione la pestaña ALINEACION, y en las opciones
HORIZONTAL: Seleccionar Izquierda (sangría)
VERTICAL: Superior
Y en la Opción Control de TEXTO, marcar AJUSTAR TEXTO.
Presione aceptar y listo.
NOTA: si fuera necesario AUTO AJUSTE, el tamaño de la fila que
necesite.
Ahora podrá imprimir los datos que necesite, ajustando los márgenes
que necesite.
Le sugerimos que efectúe el procedimiento y valide usted mismo la
funcionalidad!!!
Tip No 5./ OCULTAR FUNCIONES DE LA BARRA DE
HERRAMIENTAS TEXTUAL
Este procedimiento, nos permitirá ocultar ya sea un elemento completo
del Menú de funciones contextuales, o un submenú contextual.
OCULTAR UN ELEMENTO COMPLETO DEL MENU TEXTUAL
Supongamos que se necesita ocultar en forma completa el menú
ARCHIVO.
Primeramente se debe de acercar el cursor al nivel de cualquier botón,
y luego presionar botón derecho, allí seleccionar la opción
PERSONALIZAR.
Luego ubicar sobre el menú ARCHIVO, y mantener el botón izquierdo
presionado, arrastrarlo al área de trabajo, y soltar.
Para restablecerlo, se debe, de nuevo acercar el cursor al nivel de
cualquier botón, y luego presionar botón derecho, allí seleccionar la
opción PERSONALIZAR.
Seleccionar la PESTAÑA, COMANDOS y en la ventana GATEGORIAS,
buscar la opción denominada MENUS INTEGRADOS, luego seleccionar
en este caso en la ventana COMANDOS "ARCHIVO", y arrastrarlo a la
posición en la que se encontraba anteriormente. Pulsar luego el botón
Cerrar
OCULTAR UN SUBMENU del MENU TEXTUAL
Supongamos ahora que se necesita ocultar en forma completa del
menú textual, la funcionalidad de OCULTAR HOJAS, esta se encuentra
en el menú FORMATO-HOJA-OCULTAR.
Primeramente se debe de acercar el cursor al nivel de cualquier botón,
y luego presionar botón derecho, allí seleccionar la opción
PERSONALIZAR.
Luego posicionarse sobre el menú TEXTUAL ubicado en la parte
superior de la hoja en FORMATO-HOJA, y ubicar el cursor sobre el botón
OCULTAR, y presionar de nuevo el botón derecho, ahora debe de
seleccionar la opción ELIMINAR, (ahora esta opción NO volver a
aparecer !!)
Para restablecerlo debe de nuevo acercar el cursor al nivel de cualquier
botón, y luego presionar botón derecho, allí seleccionar la opción
PERSONALIZAR.
Luego posicionarse sobre el menú FORMATO-HOJA, y presionar de
nuevo el botón derecho, y seleccionar la opción RESTABLECER, (de
nuevo volverá aparecer la OPCION que habíamos eliminado
anteriormente !!!)
.
Le sugerimos que efectúe el procedimiento y valide usted mismo la
funcionalidad !!!
Tip No 6./ PERSONALIZAR BOTONES y BARRAS DE
HERRAMIENTAS
Esta funcionalidad de EXCEL, nos permitirá agregar o eliminar, ya sea
Barras de herramientas completas o botones específicos.
AGREGAR BARRA DE HERRAMIENTAS
Acercar el cursor al nivel de cualquier botón, y luego presionar botón
derecho, allí seleccionar cualquiera de las barras de herramientas.
Arrastrar la barra al lugar que desee mantenerla.
Otra opción es seleccionando la última opción de la lista que se llama
PERSONALIZAR, seleccionar la pestaña BARRA DE HERRAMIENTAS, y
marcar la opción que se necesite.
AGREGAR un BOTON Específico a la BARRA DE HERRAMIENTAS
Acercar el cursor al nivel de cualquier botón, y luego presionar botón
derecho, seleccionar la última opción de la lista que se llama
PERSONALIZAR, seleccionar luego la pestaña COMANDOS, luego en la
ventana que aparece llamada CATEGORIAS, buscar la categoría de
herramienta que se necesita y en la Ventana contigua
llamada COMANDOS, escoger el botón que se desea incorporar, en
nuestra barra de herramientas.
Una vez seleccionado el botón, arrastrarlo con el botón izquierdo y
colocarlo en donde se necesita.
Para eliminar botones, simplemente en vez de Arrastrarlos, Quítelos !!,
de la barra, siguiendo el mismo procedimiento descrito anteriormente.
Haga la prueba !!!
Inténtelo con Varios Botones
Tip No 7./ CONFIGURACION BÁSICA DE EXCEL
En esta oportunidad nos gustaría retomar el proceso de configuración
de EXCEL.
CAMBIO CURSOR DESPUES DEL ENTER
Ir al menú contextual HERRAMIENTAS-OPCIONES, y seleccionar la
pestaña MODIFICAR, Y el la opción "Mover selección después de
ENTRAR"... Cambiar a Derecha.
CAMBIAR NOMBRE DEL USUARIO
Cuando se inserta un comentario con (SHIFT+F2), y se necesita que
aparezca el nombre correcto hacemos lo siguiente:
Ir al menú contextual HERRAMIENTAS-OPCIONES, y seleccionar la
pestaña GENERAL, Y en la opción "Nombre del usuario"... Cambiar por
el correcto
OCULTAR ETIQUETAS, BARRAS DESPLAZAMIENTO etc.
Cuando se necesita ocultar Barras, y etiquetas Cuadro de nombres y
fórmulas hacemos lo siguiente:
Ir al menú contextual HERRAMIENTAS-OPCIONES, y seleccionar la
pestaña VER, luego desactivar TODAS las opciones que aparecen, para
restaurar, volver hacer el proceso y marcar todas las opciones excepto
saltos de Página y Fórmulas.
Haga la prueba !!!
Tip No 8./ FORMATO CONDICIONAL
Este formato condiciona, se aplica en bases de Datos, en las que
alguna de las columnas tiene fechas, y necesitamos que de alguna
forma EXCEL, nos marque toda la fila que contiene un MES
determinado, una vez que se lo indiquemos a través de la introducción
de una fecha, en otra celda.
Veamos el ejemplo
Supongamos que tenemos una Base de Datos, que va de A5:D35, en la
COLUMNA A tengo fechas variadas de varios MESES y años diferentes.
En otra celda "C1", tengo la fecha =Hoy(), o escriba cualquier fecha
que desee.
1) Selecciona el rango [A5:D35]
2) Ubíquese en el menú Formato>Formato Condicional
3) En la 1er lista desplegable de la 1ra condición elegir "Formula"
4) En la casilla para la formula ESCRIBIR LO SIGUIENTE...:
=MES($A5)=MES($B$1)........O ESCRIBA =MES($A5)=MES(HOY())
5) Presione luego el botón Formato y elija la última pestaña (Trama)
6) Seleccione el color de tu preferencia y pulsa Aceptar, Aceptar
Haga la prueba !!!
Tip No 9./ TIP: Uso de algunos Formatos Especiales !!.
Ubíquese en una celda en Blanco y escriba el número 100, luego
presione ENTER.
Vuelva a ubicar el cursor en la celda que acaba de incluir el número y
presione CTRL+1 (Números que están debajo de las teclas "F")
Aparece el cuadro de Formato de Celdas.
Por default el cursor aparece en la pestaña de opciones NUMERO.
Ahora en las opciones de CATEGORIA seleccionar "Personalizada".
En el mismo cuadro de Formato de celdas, pero al lado derecho en la
opción "TIPO", borrar el valor que está allí y seleccionar de la
lista #,##0
En la muestra aparece ahora el valor 100.00
Luego ubique el cursor en el campo TIPO, después del último cero y
abra las comillas y escriba lo siguiente #,##0.00" kilos", Observe que
debe agregar un espacio después de las primeras comillas.
Si presiona ACEPTAR, cada vez que incluya un valor en esa celda
aparecerá el TEXTO, lo interesante es que siempre mantendrá el valor
numérico.
Formato especial para formatos de Miles.
Ubíquese de nuevo en una celda en Blanco y escriba el número
123456789012, luego presione ENTER. Aparecerá el siguiente valor
1.23457E+
11
Vuelva a ubicar el cursor en la celda que acaba de incluir el número y
presione CTRL+1 (Números que están debajo de las teclas "F")
Aparece el cuadro de Formato de Celdas.
Por default el cursor aparece en la pestaña de opciones NUMERO.
Ahora en las opciones de CATEGORIA seleccionar "Personalizada".
En el mismo cuadro de Formato de celdas, pero al lado derecho en la
opción "TIPO", borrar el valor que está allí y seleccionar de la
lista #,##0.00
En la muestra aparece ahora el valor
123,456,789,012
.00
Luego ubique el cursor en el campo TIPO, después del último cero y
abra las comillas y escriba lo siguiente #,##0.00,," Millones"
Observe que debe agregar un espacio después de las primeras
comillas, y en el caso de la configuración regional del equipo, el
separador de miles es "la COMA", y el separador de los DECIMALES es
el "punto". Presione ENTER.
El valor final que aparecerá a partir de ahora será
123,456.79
Millones
Puede hacer operaciones aritméticas con el dato que acaba de incluir,
de forma que valide los resultados.
Si desea copiar el FORMATO, Ubique el cursor en la celda que tiene el
formato que desea copiar, luego de un Click, en el menú al ICONO que
tiene dibujada una BROCHA, y simplemente con el cursor toque las
celdas alas que desea aplicarles el formato.
Ponga nuestros TIPS en Práctica, y mejore su productividad !!!
Tip No 10./ resumen de Tips del año 2006, espero les sea de
utilidad.
1. Para ocultar y mostrar filas y columnas sin utilizar el
mouse Excel cuenta con las siguientes combinaciones de
tecla:
a. FILAS: Ctrl+9: Ocultar fila. y Ctrl+Mayúsculas (Shift)
+8 Muestra la Fila
b. COLUMNAS: Ctrl+0 Oculta la Columna,
Ctrl+Mayúsculas (Shift)+9 Muestra la COLUMNA.
2. Personalizar y Reorganizar Comandos.
a. Esta opción permite agregar, u ocultar comandos de las
BARRAS DE MENUS (Ejem Menú “Archivo”) o BARRAS DE
HERRAMIENTAS (Ejem Barra de herramientas “Formato”),
estos cambios se pueden efectuar de la siguiente forma:
Presione el BOTÓN DERECHO, en cualquier icono de la
barra de herramientas, luego desde el menú que
aparece, seleccione la opción PERSONALIZAR, y
posterior mente se presiona la pestaña Comandos.
Aparece en la parte inferior una opción que se llama
“Reorganizar Comandos”, presiónela.
Defina si desea cambiar la configuración de una barra
de menú, o de una barra de herramientas.
Para este ejemplo vamos a editar la Barra de menú
ARCHIVO, vamos a colocar de primero la opción de
IMPRIMIR.
Buscamos en la parte izquierda del cuadro de diálogo el
COMANDO DE IMPRIMIR.
Lo seleccionamos, y al lado derecho aparece la opción
SUBIR, la presionamos tantas veces sea necesario para
que aparezca de primero.
Luego se presiona el botón CERRAR, dos veces y listo.
Para restaurar el menú ORIGINAL, repita los pasos 1 y 2,
luego se presiona la opción RESTABLECER, ACEPTAR,
Cerrar, y Cerrar, Aparecerá entonces el menú Default.
3. Uso de Función de TEXTO DERECHA
a. USO: Devuelve o extrae el último carácter o
caracteres del extremo derecho de una cadena de texto.
DERECHA(texto;núm_de_carácteres)
Texto es la celda en la que se encuentra el valor
del que se necesita extraes él o los caracteres. Y
núm_de_carácteres, es la cantidad de dígitos a
extraer
Ejemplo: Suponiendo que en A1 esta el Código
123456, y hacemos la Fórmula en B1 tendremos
1. DERECHA(A1; 3) el resultado será igual
a :456
NOTA: En caso de necesitar extraer datos del
lado IZQUIERDO de un conjunto de datos, la
Función IZQUIERDA maneja los mismos
argumentos.
Héctor Montero Sobrado |
Tel 506.231.7856 | Cel 506.376.9751 |
Web: www.geocities.com/hmonteros/
S-ar putea să vă placă și
- 02 Claves de Acceso Laptops y Servidor HP PDFDocument1 pagină02 Claves de Acceso Laptops y Servidor HP PDFKadier Nunca Lo OlvidesÎncă nu există evaluări
- Formato Legajo Personal Docente Contratado 2020 ReferencialDocument14 paginiFormato Legajo Personal Docente Contratado 2020 ReferencialKadier Nunca Lo Olvides100% (1)
- Contrato 2019Document3 paginiContrato 2019Kadier Nunca Lo OlvidesÎncă nu există evaluări
- CITACIONDocument1 paginăCITACIONKadier Nunca Lo OlvidesÎncă nu există evaluări
- Dibujo de Proyecto PDFDocument16 paginiDibujo de Proyecto PDFrafaelewihdihwÎncă nu există evaluări
- Resist en CIA y Sistema CardiovascularDocument3 paginiResist en CIA y Sistema CardiovascularealvperÎncă nu există evaluări
- Damato Artist 1 A Sem 2Document3 paginiDamato Artist 1 A Sem 2agua entintaÎncă nu există evaluări
- HidrostaticaDocument9 paginiHidrostaticaeusebioÎncă nu există evaluări
- Mapa Curricular Quimica IndustrialDocument2 paginiMapa Curricular Quimica IndustrialGerard JuarezÎncă nu există evaluări
- Servicio Social 1Document12 paginiServicio Social 1Naren MarinÎncă nu există evaluări
- Las Ideas Son Capitales Que Solo GananDocument2 paginiLas Ideas Son Capitales Que Solo GananCristal Dagger OrozcoÎncă nu există evaluări
- FINAL Proyecto Río Chocco.Document32 paginiFINAL Proyecto Río Chocco.JuCé UgarteÎncă nu există evaluări
- Mix Conceptos ConvivenciaDocument32 paginiMix Conceptos ConvivenciamoisesÎncă nu există evaluări
- Boyer y La Teoría de La RegulaciónDocument3 paginiBoyer y La Teoría de La RegulaciónLautaro LazarteÎncă nu există evaluări
- 2do-Examen-Prevencionista-Ssoma-10-Octubre-2021 DesarrolladoDocument4 pagini2do-Examen-Prevencionista-Ssoma-10-Octubre-2021 DesarrolladoJohnStiverGilUrtechoÎncă nu există evaluări
- El Coronel y La Dama - Verónica Lowry PDFDocument130 paginiEl Coronel y La Dama - Verónica Lowry PDFRosana BoinÎncă nu există evaluări
- 2do Sec - Unidad 01 - DPCC - 2019Document6 pagini2do Sec - Unidad 01 - DPCC - 2019Peter Córdova67% (6)
- Derecho Laboral Relacionado Con Otras RamasDocument2 paginiDerecho Laboral Relacionado Con Otras RamasErnesto A. Ortega67% (3)
- GARCÉS, Un Mundo ComúnDocument2 paginiGARCÉS, Un Mundo ComúnVictoria PereirasÎncă nu există evaluări
- Practica Carlos Alayo - 2da Unidad-Mi ParteDocument5 paginiPractica Carlos Alayo - 2da Unidad-Mi ParteCarlos JsfÎncă nu există evaluări
- Asis CajamarcaDocument9 paginiAsis CajamarcaMirzaAstopilcoÎncă nu există evaluări
- Gestión de Procesos. MaldonadoDocument165 paginiGestión de Procesos. Maldonadoussclb50% (4)
- Manejo y Tratamiento de Residuos Químicos en El Laboratorio de Química General de La Universidad Simón Bolívar. Leonarda Carrillo.Document7 paginiManejo y Tratamiento de Residuos Químicos en El Laboratorio de Química General de La Universidad Simón Bolívar. Leonarda Carrillo.Investigación Universitaria Multidisciplinaria100% (1)
- Gente Muy Rebelde 1 Renan Vega CantorDocument318 paginiGente Muy Rebelde 1 Renan Vega CantorQuark75% (4)
- Problemas y Desafíos Que Afronta Actualmente El Sistema EducativoDocument3 paginiProblemas y Desafíos Que Afronta Actualmente El Sistema EducativoGisselle RosalesÎncă nu există evaluări
- Base de DatosDocument11 paginiBase de Datosglorita309_ysl28153100% (1)
- Test Liderazgo - ArquetiposDocument6 paginiTest Liderazgo - ArquetiposDavid Camilo Ardila BarbosaÎncă nu există evaluări
- Examen Tema 2 ITE CISCODocument3 paginiExamen Tema 2 ITE CISCOjesusyvaneÎncă nu există evaluări
- Modalidades de Citas Bibliograficas Power-1Document23 paginiModalidades de Citas Bibliograficas Power-1Chepe100% (1)
- La Musica en El Di Tella CLAEM Programa CompletoDocument52 paginiLa Musica en El Di Tella CLAEM Programa CompletoLaten MasterpiceÎncă nu există evaluări
- Necesidades Formativas y Condiciones Institucionales en Un Grupo de Docentes y Directivos en El PerúDocument69 paginiNecesidades Formativas y Condiciones Institucionales en Un Grupo de Docentes y Directivos en El PerúJenny FigueroaÎncă nu există evaluări
- Silabus Ing CivilDocument4 paginiSilabus Ing CivilRoberth Ponce LoloyÎncă nu există evaluări
- Formulario Composición CorporalDocument6 paginiFormulario Composición CorporalJosé Luis FloresÎncă nu există evaluări
- 2011 - Clase NI IMAQDocument12 pagini2011 - Clase NI IMAQjirlfeÎncă nu există evaluări