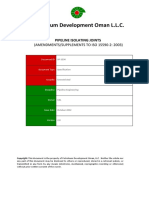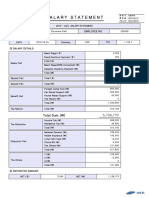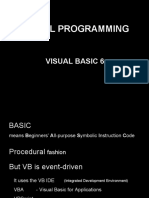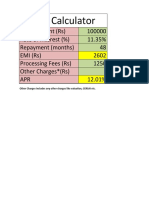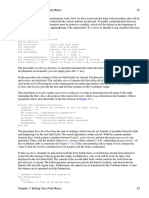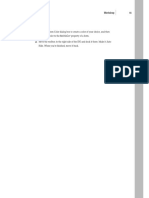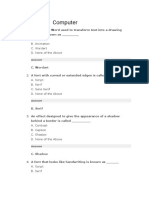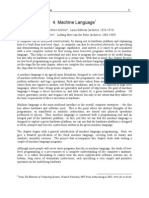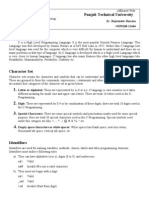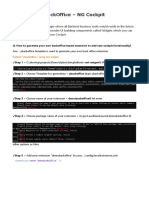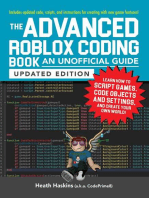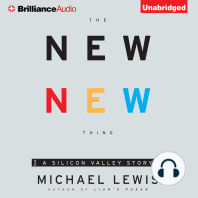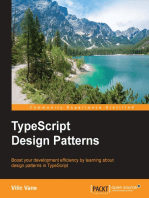Documente Academic
Documente Profesional
Documente Cultură
Excel 4
Încărcat de
Sapana MallaTitlu original
Drepturi de autor
Formate disponibile
Partajați acest document
Partajați sau inserați document
Vi se pare util acest document?
Este necorespunzător acest conținut?
Raportați acest documentDrepturi de autor:
Formate disponibile
Excel 4
Încărcat de
Sapana MallaDrepturi de autor:
Formate disponibile
16 Chapter 1: Writing Your First Macro
B18 (date): =IF(AND(B17<>"", B17<$E$11),
DATE(YEAR(B17), MONTH(B17)+1, DAY(B17)), "")
C18 (deposit): =IF(B19<>"", C17, "")
D18 (interest): =IF(B18<>"", E17*$E$12, "")
E18 (balance): =IF(B18<>"", SUM(E17, C18:D18), "")
Note that during formula input some of the cell references ($E$11, $E$12) are absolute. Otherwise, there will
be problems in copying or filling in cells.
The formulas given for one row can now be copied downwards by filling in. Select the four cells B18:E18 and
drag the small fill handle (lower right corner of the cell region) down to cell E53.
Excel's fill-in function is not capable on its own of adapting the formulas in such a way that the table will be
continued in the second column. However, you can give it a bit of help by filling in the formulas of the first
column for two more cells (to E55) and then shifting the region B54:E5 to F17 (select the cells and drag on
the selection boundary with the mouse). Finally, you can fill in the second column with formulas just as you
did the first.
Note The formula for the date (B18) is in one respect not optimal:When 1/31/94 is given as start date, then the
next date given is 3/3/94 (since there is no 2/31/94). Thereafter, all days of deposit are shifted by three
days, the end date fails to agree with E11, and so on. This problem can be avoided if a new column is
introduced containing a sequence of numbers for the deposits (1 for the first deposit, 2 for the second,
etc.). Then the date of deposit can be calculated in the form DATE( YEAR(E7);
MONTH(E7)+counter-1; DAY(E7)).
Table Layout, Cell Protection, Printing Options
With the development of the formulas we have accomplished the most difficult task in our project. Now the
table must be formatted in such a way that it presents a pleasing appearance (small, 8-point, type for the table
of months, border lines, number and date formatting, alignment, background color for the input field, for
example). With Tools|Options|View you can deactivate the display of gridlines, row and column headers,
horizontal scroll bar, and sheet tabs.
Now execute File|Print Preview to see whether the table fits well on the page. If necessary you can adjust the
height and width of individual rows and columns to obtain a better use of the space on the page. With the
Layout button (or the menu command File|Page Setup) you can adjust the headers and footers (best is to select
"none") and under the Margins tab select vertical and horizontal centering on the page.
Next you should protect your table against accidental changes made by the user. To do this, first select the
input region and for these cells deactivate the option "Locked" (pop-up menu Format Cells|Protection). Then
protect the entire table (with the exception of the cells just formatted) using Tools|Protection|Protect Sheet. In
the dialog that appears do not give a password.
Validation Control
The four input cells have been protected against erroneous input. This was accomplished with
Data|Validation, where the desired data format, validation rules, short information text, and a text for an error
message (in the case of invalid input) were formulated. The possibility of formulating validation rules has
existed since Excel 97.
16 Chapter 1: Writing Your First Macro
Chapter 1: Writing Your First Macro 17
Figure 1-10: Formulation of validation rules for the interest table Templates
Templates
The table has now reached the stage where it can be used effortlessly: The user has merely to edit the four
input areas and can then print out the result. To maintain the table in this condition and prevent it from being
altered accidentally, save it with File|Save As in Template format in the directory Programs\Microsoft Office\
Office<n>\Xlstart (global) or Documents and Settings\username\Application Data\Microsoft\Templates
(user-specific).
Templates are Excel files that serve as models for new tables. The user opens the template, changes certain
information, and then saves the table under a new name. Excel makes sure automatically that the user gives a
unique file name and does not overwrite the master template file with changes. In order for Excel to recognize
templates, they must be saved in a particular format (filename *.xlt) and in a particular place (see the
preceding example).
Note To test fully the special features of templates you should copy the sample file Intro5.xlt into one of the
two above-mentioned locations. Furthermore, you must open it with the menu command File|New, not
File|Open! (That would open the master file to allow you to make changes to it.)
Note Further examples of templates and "smart sheets" can be found in Chapter 9, which is devoted entirely
to the programming and application of such spreadsheets. For example, it is possible to write program
code by means of which such tasks as automatically initializing the template on opening and providing
buttons for printing are accomplished.
1.7 User-Defined Functions
The previous example has shown how a table can be made "intelligent" by the inclusion of some fairly
complicated formulas. The use of formulas as in the previous example soon runs up against certain
limitationsthe formulas become too long and unmanageable. You can avoid this problem by defining new
functions yourself. However, your own functions can execute tasks that cannot be accomplished by
formulassuch as changing a number into text (such as the number 12.34 into the character string "one two
point three four," which is sometimes necessary, for example, in the preparation of checks in a payroll
program.
The definition of one's own functions presupposes a fairly deep knowledge of VBA programming. The
recording of macros is unfortunately unsuitable for this purpose, since what is at issue here is a calculation
and not a sequence of commands. The following examples are actually quite simply constructed and should,
in fact, be comprehensible without knowledge of programming.
Chapter 1: Writing Your First Macro 17
18 Chapter 1: Writing Your First Macro
Our first function will compute the area of a circle. Before you can use this new function in a table, you must
input the code into a module sheet. Therefore, open a new workbook, and execute Insert|Module.
' Example file function.xls
Function CircleArea(radius As Double) As Double
CircleArea = radius ^ 2 * Application.Pi
End Function
The keyword Function introduces a procedure, as did Sub in the earlier examples. The difference is that a
Function procedure can return a value. For this reason the function name CircleArea in the second line is
linked to the result of a calculation. The term radius is a parameter of the function. If you input the formula
=CircleArea(5) in a worksheet, then Excel executes the function and automatically substitutes for the
parameter radius the value 5. With Application.Pi you access the number 3.1415927.
Now we proceed to our second function, which is somewhat more useful: It calculates the product of unit
price and number of units, and if at least ten units are ordered, it computes an automatic discount of five
percent. To deal with this special case an If statement is included.
Public Function Discount(unitprice As Double, pieces As Double) As Double
If pieces >= 10 Then
Discount = pieces * unitprice * 0.95
Else
Discount = pieces * unitprice
End If
End Function
Note Normally, user-defined functions are provided for more demanding calculations. Details for
programming user-defined functions are discussed in Chapter 5, in the section on user-defined
worksheet functions.
1.8 Analysis of Complex Tables
As an Excel user you are frequently confronted with complex worksheets that you yourself did not create, or
if you did, it was so long ago that you do not remember how you constructed them. It is generally difficult to
orient yourself in such worksheets. It is unclear which cells represent the results of which inputs, which cells
are the results of formulas, and so on. The tools provided by the "Auditing" toolbar are, of course, helpful, but
they are not quite suitable for our initial orientation. The macro that we will present here takes over this task:
It analyzes all cells in the active worksheet. Character strings will be turned blue, formulas, red. (Of course,
we could also investigate other aspects of the contents of the worksheet or produce other formatting, but we
have enough on our plate as it is.)
This macro has the distinguishing feature, among others, that it cannot be created with the macro
recorderthere are no comparable functions in Excel. The programming of a macro in this way thus requires
a relatively extensive knowledge of Excel's object library and, in particular, knowledge of how to manipulate
cells (see the first section of Chapter 5.1).
The program code begins with a test of whether the active page is a worksheet (it could be a chart). TypeName
returns the name of the object type, for example, Worksheet or Chart. If a worksheet is present, then for the
sake of speed, automatic recalculation and refreshing the screen are temporarily turned off. Finally, all used
cells are analyzed in turn, as follows.
With HasFormula it can be simply determined whether the cell contains a formula. With
TypeName(c.Value)="String" character strings are recognized. (With similar tests you can determine the
presence of dates or currency values, e.g., $2.50.) For formatting purposes the Color property of the Font
object of the cell being examined is altered.
18 Chapter 1: Writing Your First Macro
Chapter 1: Writing Your First Macro 19
' analyse.xls
Sub AnalysisWorksheet()
Dim c As Range 'cell
If TypeName(ActiveSheet) <> "Worksheet" Then Exit Sub
Application.Calculation = xlCalculationManual
Application.ScreenUpdating = False
For Each c In ActiveSheet.UsedRange
If c.HasFormula Then
c.Font.Color = RGB(192, 0, 0)
ElseIf TypeName(c.Value) = "String" Then
c.Font.Color = RGB(0, 0, 192)
Else
c.Font.Color = RGB(0, 0, 0)
End If
Next
Application.Calculation = xlCalculationAutomatic
Application.ScreenUpdating = True
End Sub
1.9 A Vocabulary Tutor
For the last example of the chapter we are going to have a bit of fun. This program will be an assistant for
helping us to learn new vocabulary in a foreign language. The starting point is the table shown as in Figure
1-11 with vocabulary items in two languages. (Translator's note: In this edition they are English and German,
as is appropriate for this translation from the German original. In the original, the languages were German and
Swedish. Apologies to all you Swedes out there!) Columns C, D, E, and F indicate whether the word in one or
the other direction (English German or German English) has already been correctly identified and how
many times it has been looked up.
Figure 1-11: Vocabulary list with lookup and correct answer information (columns C through F)
When you start the language tutor a dialog appears, as in Figure 1-12. A word is randomly selected from the
vocabulary list, where preference is given for words that have not yet been tested and correctly identified. The
vocabulary testing goes (also at random) in both directions. If you already know a word, you click on OK,
otherwise, on Ask Again Later.
Figure 1-12: Form for the vocabulary tutor
Chapter 1: Writing Your First Macro 19
20 Chapter 1: Writing Your First Macro
With Correct entry and End trainer you exit the dialog. In the first case the input cursor is placed in the
column of the vocabulary table from which the last test word was drawn. This makes it possible to make
changes in the word list easily.
Constructing the Form
Note Almost all of the program code for this example is connected with the form (dialog) shown in Figure
1-12. The greatest hurdle to be jumped consists in constructing this form. If you have never worked with
the form editor, you should perhaps take a peek at Chapter 7 in order to understand more fully the
relatively brief discussion given here.
Our work begins in the VBA development environment (type Alt+F11). There you produce a new form
with Insert|UserForm. With View|Properties you open the properties window, whose contents always relate to
the object selected in the form. You set the internal name of the form as well as its label with the properties
Name and Caption. In our example we will use formQuery as the object name and Language trainer as the
title.
Insert into the form, as shown in Figure 1-13, two labels and five command buttons. To do this click on the
appropriate control in the toolbox (View|Toolbox) and then with the mouse draw the boundaries of the
element in the form. The label field is indicated in the toolbox by a capital letter "A."
Figure 1-13: Constructing a Form
For each of the seven controls you must set, as you did previously for the form, the Name and Caption
properties. In our example program we have made the following settings:
NAME CAPTION PURPOSE
lblWord1 lblWord1 Display the first word
lblWord2 lblWord2 Display the second word
btnNext Continue Second word is displayed
btnOK OK Word correct, proceed to next word
btnAgain Ask Again Later Word incorrect, continue
btnEdit Correct Entry Exit form, change word in table
btnEnd End Trainer Exit form
Some of the other settings are not absolutely necessary for the proper functioning of the program, but they
simplify its use: for the two labels you might set a larger font size with the attribute Font. For each of the
buttons you can use the property Accelerator to allow the button to be selected later with Alt+letter. And
finally, you can set the property Cancel to True for the end trainer button, so that this button can, as the cancel
button, terminate the program and can be invoked with the Esc key as well as by a mouse click.
Program Code for the Form
Note Even the program code for this example is somewhat advanced. If you have no programming experience
whatsoever, you should perhaps first look at Chapter 4, where elementary notions such as variable and
20 Chapter 1: Writing Your First Macro
S-ar putea să vă placă și
- The Subtle Art of Not Giving a F*ck: A Counterintuitive Approach to Living a Good LifeDe la EverandThe Subtle Art of Not Giving a F*ck: A Counterintuitive Approach to Living a Good LifeEvaluare: 4 din 5 stele4/5 (5794)
- Petroleum Development Oman L.L.C.: (AMENDMENTS/SUPPLEMENTS TO ISO 15590-2: 2003)Document19 paginiPetroleum Development Oman L.L.C.: (AMENDMENTS/SUPPLEMENTS TO ISO 15590-2: 2003)Sapana MallaÎncă nu există evaluări
- The Little Book of Hygge: Danish Secrets to Happy LivingDe la EverandThe Little Book of Hygge: Danish Secrets to Happy LivingEvaluare: 3.5 din 5 stele3.5/5 (399)
- SAP Nos Description PDFDocument40 paginiSAP Nos Description PDFSapana MallaÎncă nu există evaluări
- A Heartbreaking Work Of Staggering Genius: A Memoir Based on a True StoryDe la EverandA Heartbreaking Work Of Staggering Genius: A Memoir Based on a True StoryEvaluare: 3.5 din 5 stele3.5/5 (231)
- Important ! ReadmeDocument1 paginăImportant ! ReadmeSapana MallaÎncă nu există evaluări
- Hidden Figures: The American Dream and the Untold Story of the Black Women Mathematicians Who Helped Win the Space RaceDe la EverandHidden Figures: The American Dream and the Untold Story of the Black Women Mathematicians Who Helped Win the Space RaceEvaluare: 4 din 5 stele4/5 (894)
- Jobs EkingDocument61 paginiJobs EkingSapana MallaÎncă nu există evaluări
- The Yellow House: A Memoir (2019 National Book Award Winner)De la EverandThe Yellow House: A Memoir (2019 National Book Award Winner)Evaluare: 4 din 5 stele4/5 (98)
- STRESS ANALYSIS: PIPING SAFETY & INTEGRITYDocument158 paginiSTRESS ANALYSIS: PIPING SAFETY & INTEGRITYSapana Malla100% (1)
- Shoe Dog: A Memoir by the Creator of NikeDe la EverandShoe Dog: A Memoir by the Creator of NikeEvaluare: 4.5 din 5 stele4.5/5 (537)
- Complete Body Building Exercises With Color PhotosDocument166 paginiComplete Body Building Exercises With Color Photosanjaanaadmi97% (94)
- Elon Musk: Tesla, SpaceX, and the Quest for a Fantastic FutureDe la EverandElon Musk: Tesla, SpaceX, and the Quest for a Fantastic FutureEvaluare: 4.5 din 5 stele4.5/5 (474)
- Salary Statement: Employee No. Exchange RateDocument1 paginăSalary Statement: Employee No. Exchange RateSapana MallaÎncă nu există evaluări
- Never Split the Difference: Negotiating As If Your Life Depended On ItDe la EverandNever Split the Difference: Negotiating As If Your Life Depended On ItEvaluare: 4.5 din 5 stele4.5/5 (838)
- Spring support manufacturer technical dataDocument2 paginiSpring support manufacturer technical dataSapana MallaÎncă nu există evaluări
- Grit: The Power of Passion and PerseveranceDe la EverandGrit: The Power of Passion and PerseveranceEvaluare: 4 din 5 stele4/5 (587)
- VbbasicsDocument103 paginiVbbasicsSapana MallaÎncă nu există evaluări
- Devil in the Grove: Thurgood Marshall, the Groveland Boys, and the Dawn of a New AmericaDe la EverandDevil in the Grove: Thurgood Marshall, the Groveland Boys, and the Dawn of a New AmericaEvaluare: 4.5 din 5 stele4.5/5 (265)
- Esume Riting Nterviewing Kills: R W I SDocument108 paginiEsume Riting Nterviewing Kills: R W I SSapana MallaÎncă nu există evaluări
- PPFData Capture 09!02!2016Document1 paginăPPFData Capture 09!02!2016ankushÎncă nu există evaluări
- 500,000+ Articles on Everything from Acne to Yoga - GetPedia EncyclopediaDocument210 pagini500,000+ Articles on Everything from Acne to Yoga - GetPedia EncyclopediaSapana MallaÎncă nu există evaluări
- The Emperor of All Maladies: A Biography of CancerDe la EverandThe Emperor of All Maladies: A Biography of CancerEvaluare: 4.5 din 5 stele4.5/5 (271)
- 5100.pipeline Pumping Ch01 PDFDocument15 pagini5100.pipeline Pumping Ch01 PDFeldestructorÎncă nu există evaluări
- On Fire: The (Burning) Case for a Green New DealDe la EverandOn Fire: The (Burning) Case for a Green New DealEvaluare: 4 din 5 stele4/5 (73)
- APR CalculatorDocument1 paginăAPR CalculatormumÎncă nu există evaluări
- The Hard Thing About Hard Things: Building a Business When There Are No Easy AnswersDe la EverandThe Hard Thing About Hard Things: Building a Business When There Are No Easy AnswersEvaluare: 4.5 din 5 stele4.5/5 (344)
- Excel 6Document59 paginiExcel 6Sapana MallaÎncă nu există evaluări
- Team of Rivals: The Political Genius of Abraham LincolnDe la EverandTeam of Rivals: The Political Genius of Abraham LincolnEvaluare: 4.5 din 5 stele4.5/5 (234)
- Seismic Loading - Comparison of CodesDocument22 paginiSeismic Loading - Comparison of Codesazraq68Încă nu există evaluări
- Industrial Steel Pipe Systems Under Seismic Loading: A Comparison of European and American Design CodesDocument1 paginăIndustrial Steel Pipe Systems Under Seismic Loading: A Comparison of European and American Design CodesSapana MallaÎncă nu există evaluări
- Chapter 1: Writing Your First Macro 11: Step 2: Equipping The Database With FiltersDocument5 paginiChapter 1: Writing Your First Macro 11: Step 2: Equipping The Database With FiltersSapana MallaÎncă nu există evaluări
- Chapter 1: Writing Your First Macro 21: QueryformDocument5 paginiChapter 1: Writing Your First Macro 21: QueryformSapana MallaÎncă nu există evaluări
- Excel 1Document13 paginiExcel 1Sapana MallaÎncă nu există evaluări
- The Unwinding: An Inner History of the New AmericaDe la EverandThe Unwinding: An Inner History of the New AmericaEvaluare: 4 din 5 stele4/5 (45)
- 2Document11 pagini2Sapana MallaÎncă nu există evaluări
- The World Is Flat 3.0: A Brief History of the Twenty-first CenturyDe la EverandThe World Is Flat 3.0: A Brief History of the Twenty-first CenturyEvaluare: 3.5 din 5 stele3.5/5 (2219)
- Exercises: WorkshopDocument11 paginiExercises: WorkshopSapana MallaÎncă nu există evaluări
- Adding An Invisible Control To A Form: by TheDocument12 paginiAdding An Invisible Control To A Form: by TheSapana MallaÎncă nu există evaluări
- Native Mode CommandsDocument137 paginiNative Mode CommandsChristopher Drosos100% (1)
- The Gifts of Imperfection: Let Go of Who You Think You're Supposed to Be and Embrace Who You AreDe la EverandThe Gifts of Imperfection: Let Go of Who You Think You're Supposed to Be and Embrace Who You AreEvaluare: 4 din 5 stele4/5 (1090)
- Binary OperatorsDocument10 paginiBinary OperatorsDusko Koscica100% (1)
- Cse MCQ For Engineering 1st YearDocument21 paginiCse MCQ For Engineering 1st YearMohd Amir0% (1)
- Calling An External Program From SAPDocument11 paginiCalling An External Program From SAPotracuentaaux6Încă nu există evaluări
- Difference Between C and C++Document10 paginiDifference Between C and C++Sudhanshu TyagiÎncă nu există evaluări
- The Sympathizer: A Novel (Pulitzer Prize for Fiction)De la EverandThe Sympathizer: A Novel (Pulitzer Prize for Fiction)Evaluare: 4.5 din 5 stele4.5/5 (119)
- SAP HANA Troubleshooting and Performance Analysis Guide enDocument140 paginiSAP HANA Troubleshooting and Performance Analysis Guide enyusuf basisÎncă nu există evaluări
- Binary Hacks and DebugDocument5 paginiBinary Hacks and DebugAkhilesh ChaudhryÎncă nu există evaluări
- Prepared By: Teh Faradilla Abdul Rahman: Student Learning Time Hours 2 Test 1 Project 3 Assignment 2Document52 paginiPrepared By: Teh Faradilla Abdul Rahman: Student Learning Time Hours 2 Test 1 Project 3 Assignment 2Izra SalzamizarÎncă nu există evaluări
- Computer Word and PowerPoint ShortcutsDocument61 paginiComputer Word and PowerPoint ShortcutsSalah uddinÎncă nu există evaluări
- Machine LanguageDocument15 paginiMachine LanguageamitkumariiitianÎncă nu există evaluări
- Complete C Programming Notes According To SyllbusDocument39 paginiComplete C Programming Notes According To Syllbussharma_rajwinder100% (7)
- BackOffice NGDocument28 paginiBackOffice NGMukesh100% (1)
- C# - .NET Console Argument Parser and Validation With ConsoleCommon - CodeProjectDocument15 paginiC# - .NET Console Argument Parser and Validation With ConsoleCommon - CodeProjectGabriel GomesÎncă nu există evaluări
- Syllabus B.TechAI MLDocument112 paginiSyllabus B.TechAI MLDarshit JoshiÎncă nu există evaluări
- CmakeDocument47 paginiCmakediegoedu100% (1)
- Cse Programming For Problem Solving Lecture NotesDocument185 paginiCse Programming For Problem Solving Lecture NotesTAMMISETTY VIJAY KUMARÎncă nu există evaluări
- Implement C Calculator Using Lex and YaccDocument32 paginiImplement C Calculator Using Lex and YaccAnonymous lk281D75% (8)
- Her Body and Other Parties: StoriesDe la EverandHer Body and Other Parties: StoriesEvaluare: 4 din 5 stele4/5 (821)
- Past Year QuestionDocument11 paginiPast Year QuestionMsShu93Încă nu există evaluări
- Hello World in Java On WindowsDocument6 paginiHello World in Java On Windowspranabs_123Încă nu există evaluări
- P CD Reference ManualDocument489 paginiP CD Reference Manualmiguel_catÎncă nu există evaluări
- TasmDocument33 paginiTasmvishnuhost67% (3)
- Python TensorFlow Tutorial - Build A Neural Network - Adventures in Machine LearningDocument18 paginiPython TensorFlow Tutorial - Build A Neural Network - Adventures in Machine Learningvarun3dec1Încă nu există evaluări
- 6.arrays and PointersDocument22 pagini6.arrays and PointerschitraÎncă nu există evaluări
- ROP Mainframe Data ServicesDocument29 paginiROP Mainframe Data ServicesSameer MathadÎncă nu există evaluări
- How To Install The GNU ARM ToolchainDocument11 paginiHow To Install The GNU ARM ToolchainOmkar DixitÎncă nu există evaluări
- Soft Libre Articulos ElectronicaDocument150 paginiSoft Libre Articulos ElectronicaFrancisco Javier González-Velandia GómezÎncă nu există evaluări
- C Programming Lecture Notes FinalDocument520 paginiC Programming Lecture Notes FinalShashank ShekharÎncă nu există evaluări
- Programming in LUADocument155 paginiProgramming in LUAapi-3733494100% (10)
- DUI0496C Arm Errors Reference PDFDocument155 paginiDUI0496C Arm Errors Reference PDFpiyushpandeyÎncă nu există evaluări
- C# Math Cos Different Values From Calculator - Stack OverflowDocument2 paginiC# Math Cos Different Values From Calculator - Stack OverflowDavisson M. FranciscoÎncă nu există evaluări
- Learn Python Programming for Beginners: Best Step-by-Step Guide for Coding with Python, Great for Kids and Adults. Includes Practical Exercises on Data Analysis, Machine Learning and More.De la EverandLearn Python Programming for Beginners: Best Step-by-Step Guide for Coding with Python, Great for Kids and Adults. Includes Practical Exercises on Data Analysis, Machine Learning and More.Evaluare: 5 din 5 stele5/5 (34)
- Blockchain Basics: A Non-Technical Introduction in 25 StepsDe la EverandBlockchain Basics: A Non-Technical Introduction in 25 StepsEvaluare: 4.5 din 5 stele4.5/5 (24)
- The Advanced Roblox Coding Book: An Unofficial Guide, Updated Edition: Learn How to Script Games, Code Objects and Settings, and Create Your Own World!De la EverandThe Advanced Roblox Coding Book: An Unofficial Guide, Updated Edition: Learn How to Script Games, Code Objects and Settings, and Create Your Own World!Evaluare: 4.5 din 5 stele4.5/5 (2)