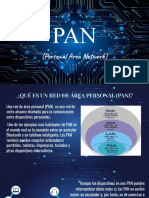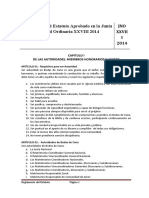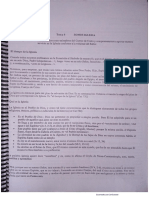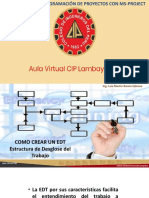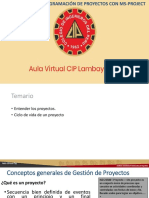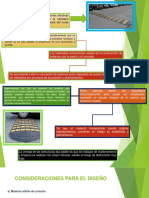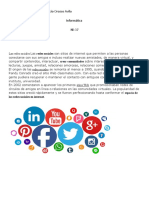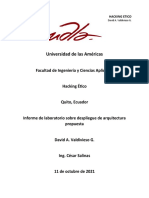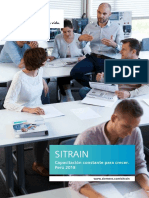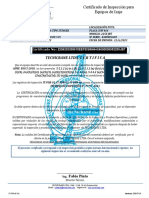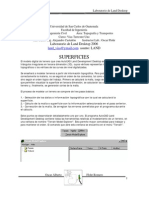Documente Academic
Documente Profesional
Documente Cultură
Tema #08 (Ingenierias)
Încărcat de
JesúsEnriqueGarciaTitlu original
Drepturi de autor
Formate disponibile
Partajați acest document
Partajați sau inserați document
Vi se pare util acest document?
Este necorespunzător acest conținut?
Raportați acest documentDrepturi de autor:
Formate disponibile
Tema #08 (Ingenierias)
Încărcat de
JesúsEnriqueGarciaDrepturi de autor:
Formate disponibile
Microsoft Office Word 2013
Tema N 08
Columnas y Tablas en Word
8.1. Organizar y presentar informacin en columnas y listas
tabulares
8.2. Uso de Tablas, aplicar estilos y formatos
8.3. Utilizar frmulas en tablas
8.4. Insertar datos de Excel
Vistanos o comuncate con nosotros.
Elas Aguirre 933 Fono 481614 // Email PAC: paccis@crece.uss.edu.pe // Email PEAD: cpead_cis@crece.uss.edu.pe
Capacidad del Tema
Organiza la informacin en un documento a travs de tablas y Columnas.
Conocimientos Previos
El docente presenta en diapositiva las imgenes de diferentes formas de
presentar informacin en columnas y tablas en documentos de Microsoft
Word 2013
Conflicto cognitivo
Puedes crear un documento y presentar su informacin en columnas y
tablas como se muestran en algunas revistas? Cmo lo haras?
Vistanos o comuncate con nosotros.
Elas Aguirre 933 Fono 481614 // Email PAC: paccis@crece.uss.edu.pe // Email PEAD: cpead_cis@crece.uss.edu.pe
8.1. ORGANIZACIN DE TEXTOS EN COLUMNAS
Puede resultar muy agotador leer una pgina tras otra de texto que se ajusta al ancho
de una pgina tamao A4. Por esta razn los editores de revistas y boletines dividen las
historias en columnas. Puede hacer esto mismo con los documentos de Word. De hecho
puede mezclar diferentes anchos y distribuciones de columna en el mismo documento
utilizando formatos distintos en diferentes secciones.
Escribir en columnas en Word 2013 es muy sencillo, slo aplicaremos los pasos de la
Figura 08.1 :
Paso 01
Clic en pestaa
Diseo de Pgina
Paso 02
Clic en icono columnas
y se despliega opciones
Figura 08. 1 : Columnas
Las opciones Izquierda y Derecha insertan dos columnas, teniendo una de ellas ms
ancho que la otra.
Haciendo clic en Ms columnas se mostrar un cuadro de dilogo desde el que
podremos tambin configurarlas.
Una vez creadas las columnas observaremos en la regla una franja gris que indicar la
separacin entre cada columna, tal como se observa en la Figura 08.2 y 08.3.
Columna 01 Columna 02
Figura 08. 2 : Regla de 02 Columnas
Si hubiramos creado tres columnas:
Columna 01 Columna 02 Columna 03
Figura 08. 3 : Regla de 03 columnas
Vistanos o comuncate con nosotros.
Elas Aguirre 933 Fono 481614 // Email PAC: paccis@crece.uss.edu.pe // Email PEAD: cpead_cis@crece.uss.edu.pe
En la Figura 08.4 puedes ver un documento de ejemplo:
Figura 08. 4: Columnas - ejemplo
Podemos cambiar el ancho de las columnas haciendo clic en los lados de estos
indicadores de la regla y arrastrando a izquierda o derecha.
Normalmente comenzaremos a escribir desde la
primera columna de la izquierda y saltaremos a la
segunda cuando aqulla se hubiera completado, pero si
ya est escrito el texto podemos crear las columnas
despus.
Pero si queremos escribir en otra columna antes de
completar la anterior, iremos al men Insertar, Salto y
despus de seleccionar Salto de columna haremos clic
en el botn Aceptar. (ver Figura 08.5)
Usaremos los saltos de columna si no deseamos que
Word 2013 controle su altura.
Figura 08. 5 : Saltos de columna
Una forma ms avanzada de crear columnas es desde la opcin Ms Columnas. (ver
Figura 08.6)
Figura 08. 6: Columnas Ms columnas
Vistanos o comuncate con nosotros.
Elas Aguirre 933 Fono 481614 // Email PAC: paccis@crece.uss.edu.pe // Email PEAD: cpead_cis@crece.uss.edu.pe
En el cuadro de dilogo que se visualiza en la Figura
08.7 podremos seleccionar uno de las
configuraciones Preestablecidas o bien definir un
nmero de columnas personalizado.
Asimismo podremos tambin definir el Ancho y
espacio e insertar una Lnea entre columnas.
Para que todas las columnas tengan el mismo ancho
activaremos la casilla Columnas de igual ancho.
Figura 08. 7 : Columnas - configuracin
Si queremos comenzar a escribir en columnas a partir de cierto punto del
documento, nos situaremos en l y en Aplicar a seleccionaremos De aqu en adelante.
Asimismo podemos definir slo una parte del documento que se mostrar en
columnas: tras seleccionarlo haremos clic en el icono Columnas para seleccionar el
nmero de ellas, o bien desde el cuadro de dilogo anterior indicaremos el Nmero de
columnas y haremos clic en Aceptar. (ver Figura 08.8).
Figura 08. 8 : Columnas Nmero de columnas
Otra forma de hacerlo es usando secciones. Por
ejemplo, para dividir en columnas un slo prrafo
nos situamos al principio y hacemos clic en la
flecha junto al icono y dentro de Saltos
de seccin seleccionamos Continua.
Despus nos situamos al final del prrafo y
hacemos lo mismo (con ello estaremos creando
diferentes secciones dentro de un mismo
documento).
Por ltimo, nos situamos en el prrafo y hacemos
clic en el icono Columnas para indicar en cuntas
se dividir el prrafo. (ver Figura 08.9).
Figura 08. 9: Columnas - secciones
Vistanos o comuncate con nosotros.
Elas Aguirre 933 Fono 481614 // Email PAC: paccis@crece.uss.edu.pe // Email PEAD: cpead_cis@crece.uss.edu.pe
Para que puedas ver los saltos insertados, haz clic en el icono de la cinta de opciones
correspondiente a la pestaa Inicio, que muestra/oculta los cdigos ocultos del
documento. Deberas ver algo como:
Figura 08. 10: Columnas - Cdigos ocultos
8.2. USO DE TABLAS
Crear Tablas
Las tablas permiten organizar la informacin en filas y columnas, de forma que se pueden
realizar operaciones y tratamientos sobre ellas. Por ejemplo obtener el valor medio de los
datos de una columna u ordenar determinada informacin. Una tabla est formada por
celdas o casillas, agrupadas por filas y columnas, en cada casilla se puede insertar
texto, nmeros o grficos.
La Figura 08.11 gua los pasos para crear una tabla, ejemplo de tres filas con tres
columnas.
Paso 01
Clic en pestaa INSERTAR
Paso 02
Clic en cono TABLAS
Paso 04
Ms formas Paso 03
Ubique el cursor del mouse en el tablero y
de insertar
seleccione el nmero de filas y columnas
tablas
Figura 08. 11: Tablas - crear
Conforme uno pasa el cursor de mouse, automticamente en el documento se va creando
la tabla, la Figura 08.12 muestra resultado del ejemplo anterior:
Figura 08. 12: Tabla Creando tabla
Vistanos o comuncate con nosotros.
Elas Aguirre 933 Fono 481614 // Email PAC: paccis@crece.uss.edu.pe // Email PEAD: cpead_cis@crece.uss.edu.pe
Tras crear la tabla, en la cinta de opciones se activan dos nuevas herramientas propias
del elemento tabla: Diseo y Presentacin (ver Figura 08.13), las mismas que nos
permiten ejecutar las configuraciones para la misma (bordes, sombreado, encabezados,
etc.).
Figura 08. 13: Cinta de opciones propias de la tabla
En el paso 04 de la imagen 08.11, se mencionan otras formas de insertar tablas,
tales como:
Nos muestra un cuadro de dilogo en el que indicaremos
el nmero de filas y columnas, y el Autoajuste a aplicar.
Si marcamos la casilla Recordar dimensiones para
tablas nuevas, las dems que creemos lo harn con el
mismo formato.
Figura 08. 14: Insertar tabla
Muestra plantillas de tablas predefinidos.
(ver Figura 08.15).
Podremos modificar las caractersticas
de estos formatos predefinidos
haciendo clic sobre uno de ellos con el
botn derecho y seleccionando Editar
propiedades.
Figura 08. 15: Tablas rpidas
Vistanos o comuncate con nosotros.
Elas Aguirre 933 Fono 481614 // Email PAC: paccis@crece.uss.edu.pe // Email PEAD: cpead_cis@crece.uss.edu.pe
Otra forma de crear una tabla
es dibujndola, para lo cual se
selecciona la opcin Dibujar
tabla: el cursor del ratn cambiar a la forma de un lpiz y
haciendo clic sobre el documento arrastraremos para definir el
rea de la nueva tabla, para finalmente soltar el botn y hacer
clic con el botn izquierdo en otra parte del documento.
Figura 08. 16: Dibujar tabla
Este mtodo es ms flexible a la hora de disear tablas irregulares, como la que se
muestra en la Figura 08.17:
Figura 08. 17: Tablas irregulares
- Alinear celdas
El contenido de la una celda puede ser alineado de forma independiente, como podemos
ver en el siguiente ejemplo:
Una hoja de Una hoja de Una hoja de Una hoja de
clculo es un clculo es un clculo es un clculo es un
programa que programa que programa que programa que
permite realizar permite realizar permite permite
operaciones operaciones con realizar realizar
con varios tipos varios tipos de operaciones operaciones
de datos datos con varios tipos con varios
(numricos, (numricos, etc.), de datos tipos de datos
etc.), organizados en (numricos, (numricos,
organizados en filas y columnas. etc.), etc.),
filas y organizados en organizados
columnas. filas y en filas y
columnas. columnas.
Podemos alinear horizontalmente el contenido de una celda desde el men contextual
haciendo clic con el botn derecho del ratn, o usando los iconos de la
cinta de opciones correspondientes a la pestaa Inicio.
Podemos alinear verticalmente el contenido de una celda desde
el men contextual seleccionando Alineacin de celdas.
Podemos tambin alinear el contenido usando los iconos de la cinta
de opciones correspondientes a la pestaa Presentacin (ser Figura 08. 18:
visible al hacer clic en una celda de la tabla). Alinear celdas
Vistanos o comuncate con nosotros.
Elas Aguirre 933 Fono 481614 // Email PAC: paccis@crece.uss.edu.pe // Email PEAD: cpead_cis@crece.uss.edu.pe
- Direccin del texto en celdas
Existen dos formas para cambiar la en una celda:
a) Directo desde la celda de la tabla que se desea cambiar la orientacin, ejecute
los pasos de la Figura 08.19.
Al ejecutar el paso 02, muestra la
siguiente ventana:
Paso 02:
Clic en Direccin de Texto
Figura 08. 19 : Direccin del texto - Orientacin
Paso 01:
Clic derecho en la celda
Figura 08. 20: Direccin de texto desde la celda
En la Figura 08.20, seleccionar una de las tres orientaciones disponibles en la parte
izquierda, como ayuda muestra una Vista previa a la derecha.
No es necesario tener seleccionado el prrafo, basta slo con tener el cursor situado
en la celda.
b) Desde pestaa Presentacin que se activa siempre y cuando el cursor se
encuentre en la tabla, exactamente en la celda a cambiar.
Figura 08. 21 : Direccin de texto desde la pestaa Presentacin
Vistanos o comuncate con nosotros.
Elas Aguirre 933 Fono 481614 // Email PAC: paccis@crece.uss.edu.pe // Email PEAD: cpead_cis@crece.uss.edu.pe
Ejemplo: Utilizando la pestaa Presentacin: nos ubicamos en la celda de la tabla y
hacemos clic en el cono hasta elegir la orientacin deseada. (ver Figura
08.22).
Figura 08. 22: Direccin del texto
- Autoajustar tablas
Antes de continuar, tenga en cuenta que para poder acceder a la mayora de las opciones
del men Tabla debe seleccionar la misma haciendo clic en una de sus celdas.
Cuando creamos una tabla inicialmente ocupa todo el ancho de la pgina, pero podemos
ajustar su dimensin a nuestras necesidades de la siguiente forma:
Desde la pestaa Presentacin de la cinta de opciones: (ver Figura 08.23).
Figura 08. 23: Autoajustar tablas
- Redimensionar tablas
La forma ms rpida de cambiar el tamao de la tabla es hacer clic en sus bordes y
arrastrar el ratn para luego soltar en la posicin deseada.
Tambin podremos hacerlo desde el cuadro de dilogo que se nos muestra al hacer clic
con el botn derecho en alguna celda y seleccionando Propiedades de tabla: podremos
entre otras cosas establecer el tamao del alto de las filas y el ancho de las columnas.
Vistanos o comuncate con nosotros.
Elas Aguirre 933 Fono 481614 // Email PAC: paccis@crece.uss.edu.pe // Email PEAD: cpead_cis@crece.uss.edu.pe
- Insertar filas y columnas
Para insertar filas hemos de hacer clic con el botn derecho en una celda y en el men
contextual dentro de Insertar seleccionar Insertar filas encima o Insertar filas debajo.
(ver Figura 08.24).
Para insertar columnas hacemos clic
con el botn derecho en una celda y en el
men contextual dentro de Insertar
seleccionar Insertar columnas a la
izquierda o Insertar columnas a la
derecha.
Tambin podemos hacerlo usando los
iconos correspondientes de la cinta de Figura 08. 24: Insertar filas/columnas
opciones correspondientes a la pestaa
Presentacin (ver Figura 08.25):
Figura 08. 25: Insertar filas o columnas - conos
Seleccin en tablas
Para seleccionar una celda situaremos el puntero del ratn
en una de sus esquinas de la parte izquierda hasta que cambie
a la forma de una pequea flecha negra, y haremos clic.
Quedar resaltada en negro.
Para seleccionar columnas situaremos el puntero del ratn
en su parte superior exterior que cambie a la forma de una
pequea flecha negra apuntando hacia abajo, y haremos clic:
quedar resaltada en negro.
Si deseamos seleccionar ms de una slo hemos de arrastrar
el ratn.
Otra forma es haciendo clic en una celda, y manteniendo
pulsado el botn del ratn arrastrar hacia abajo o arriba, para
soltarlo una vez seleccionadas las celdas.
Vistanos o comuncate con nosotros.
Elas Aguirre 933 Fono 481614 // Email PAC: paccis@crece.uss.edu.pe // Email PEAD: cpead_cis@crece.uss.edu.pe
Para seleccionar filas se sita el puntero del ratn en el borde de
una fila (el cursor cambia a la forma de una flecha) y hacemos clic.
Otra forma es haciendo clic en una celda, y manteniendo pulsado el
botn del ratn arrastrar hacia los lados, para soltarlo una vez
seleccionadas las celdas.
Para seleccionar la tabla completa
situaremos el puntero del ratn sobre la tabla
unos segundos hasta que veamos en su
esquina superior izquierda, en donde haremos
clic (la tabla quedar totalmente resaltada en
negro).
Otra forma es haciendo clic en una celda de las esquinas, y manteniendo pulsado el botn
del ratn arrastrar hacia la diagonalmente opuesta, para soltarlo una vez seleccionadas
las celdas.
- Eliminar tablas, filas y columnas
Si slo deseamos borrar el contenido despus de haberlas
seleccionado del modo indicado en el punto anterior, pulsaremos la
tecla Suprimir.
Para eliminar filas o celdas, tras seleccionarlas
hemos de hacer clic con el botn derecho del ratn
y seleccionar la opcin Eliminar celdas. (ver Figura
08.26).
Para eliminar columnas, despus de
seleccionarlas hacemos clic con el botn derecho
del ratn y seleccionamos Eliminar columnas.
En ambos casos se nos preguntar sobre la forma
de desplazar las dems columnas: Figura 08. 26: Eliminar fila y columna
Para eliminar la tabla completa hemos de hacer clic con el
botn derecho sobre el icono situado en la parte superior
izquierda de la tabla (aparecer cuando situemos el cursor
encima de la misma), y seleccionar Eliminar tabla. (ver figura
08.27)
Tambin podemos hacer estas operaciones usando el icono
Eliminar de la cinta de opciones correspondiente a la pestaa
Presentacin.
Figura 08. 27: Eliminar tabla
Vistanos o comuncate con nosotros.
Elas Aguirre 933 Fono 481614 // Email PAC: paccis@crece.uss.edu.pe // Email PEAD: cpead_cis@crece.uss.edu.pe
- Ordenar en tablas
Para ordenar el contenido de una
columna, tras seleccionarla
hemos de hacer clic en el icono
de la cinta de opciones
correspondiente a la pestaa
Presentacin, y veremos la
ventana de la derecha en la que
seleccionaremos las opciones de
ordenacin deseadas. (ver
Figura 08.28).
Figura 08. 28: Ordenar en tablas
Si queremos que el contenido de la primera fila se incluya en la ordenacin o no,
podremos indicarlo seleccionando Con encabezado o Sin encabezado.
Tambin podemos realizar la ordenacin el icono Ordenar de la cinta de opciones
correspondiente a la pestaa Presentacin.
Figura 08. 29: Ejemplo de datos ordenados
En la Figura 08.29 se visualiza el ejemplo de datos ordenado por nombre.
- Combinar y dividir celdas
Si necesitamos unir celdas, despus de seleccionarlas haremos clic con el botn
derecho sobre ellas y seleccionaremos Combinar celdas.
Figura 08. 30 : Combinar celdas
Para dividir una celda tras hacer clic en ella
haremos clic con el botn derecho y seleccionaremos
Dividir celdas.
Tambin podemos hacer estas operaciones usando
los iconos Combinar celdas y Dividir celdas de la
cinta de opciones correspondiente a la pestaa
Presentacin. (ver Figura 08.31)
Figura 08. 31: Dividir celdas
Vistanos o comuncate con nosotros.
Elas Aguirre 933 Fono 481614 // Email PAC: paccis@crece.uss.edu.pe // Email PEAD: cpead_cis@crece.uss.edu.pe
8.3. UTILIZAR FORMULAS EN TABLAS
Microsoft Word 2013 tambin nos permite insertar frmulas en una tabla que operen con
el contenido de sus celdas.
Lo primero que hemos de saber es que cada celda se identifica con
una letra (correspondiente a la columna en que se halle) seguida
de un nmero (conforme a la fila en que se encuentre).
Figura 08. 32: Celdas
Continuando con el ejemplo anterior, para
calcular la suma total de las ventas del ao
2004, nos situaremos en una celda vaca
de la ltima fila y hacemos clic en el icono
Frmula de la cinta de opciones
correspondiente a la pestaa
Presentacin. Veremos el cuadro de
dilogo de la Figura 08.33.
Figura 08. 33: Frmula en la tabla
En Frmula introduciremos la funcin =SUM(C2:C4) que sumar los contenidos de las
celdas C2,C3 y C4 (no incluimos C1 porque es el encabezado), y haremos clic en
Aceptar, el resultado se visualiza en la Figura 08.34.
De igual modo podremos seleccionar otras funciones en Pegar funcin.
Figura 08. 34: Resultado de aplicacin de frmula
A partir de Word 2007 no existe el icono Autosuma para obtener la suma total de una
columna. En su lugar, en el cuadro de dilogo anterior en el cuadro de texto Frmula
usamos la funcin SUM() indicando el rango de celdas a sumar (como hemos visto en la
imagen anterior), o bien: =SUM(ABOVE).
Vistanos o comuncate con nosotros.
Elas Aguirre 933 Fono 481614 // Email PAC: paccis@crece.uss.edu.pe // Email PEAD: cpead_cis@crece.uss.edu.pe
Bordes en tablas
No siempre nos interesar que se muestren los bordes de
una tabla, en este punto veremos cmo mostrarlos u
ocultarlos.
Podemos hacer que se muestren o no los bordes de una
celda, de una seleccin de ellas o de la tabla completa, y
para ello usaremos el icono que se halla en la cinta de
opciones correspondiente a la pestaa Inicio. (ver Figura
08.35)
Para poder trabajar con las tablas que configuremos sin
borde o para algunas de sus celdas, mientras editamos
veremos esos bordes en color gris claro, pero no se
imprimirn.
Figura 08. 36: Bordes
Figura 08. 35: Bordes - Opciones
8.4. INSERTAR DATOS DE EXCEL 2007
Cuando las funciones matemticas integradas en Word 2013 no satisfacen sus
necesidades, puede insertar una hoja de clculo de Excel 2013 en el documento. Excel
2013 admite funciones avanzadas para realizar clculos matemticos, contables y
estadsticos. Puede utilizar los mtodos siguientes para insertar datos de una hoja de
clculo de Excel 2010 en un documento de Word 2013.
El modo ms sencillo es seleccionando las
celdas de la Hoja de Excel para luego
copiar los datos al Portapapeles desde el
men Edicin, Copiar. (ver Figura 08.36)
Despus nos situaremos en el
documento de Word 2013 iremos al
men Edicin, Pegar (los datos se
pegarn en una tabla). (ver Figura
08.37)
Figura 08. 37: Datos en MS Excel
Figura 08. 38: Datos de MS Excel pegado a MS Word
Vistanos o comuncate con nosotros.
Elas Aguirre 933 Fono 481614 // Email PAC: paccis@crece.uss.edu.pe // Email PEAD: cpead_cis@crece.uss.edu.pe
BIBLIOGRAFIA:
Microsoft. (s.f.). Plataforma Educativa de Microsoft IT Academy Program. Obtenido de
http://itacademy.microsoftelearning.com/spain/
Sistemas, C. d. (2013). Mdulo de Computacin I Universidad Seor de Sipn.
Chiclayo.
Vistanos o comuncate con nosotros.
Elas Aguirre 933 Fono 481614 // Email PAC: paccis@crece.uss.edu.pe // Email PEAD: cpead_cis@crece.uss.edu.pe
S-ar putea să vă placă și
- BBP - Proceso de Ejecucion de Material LedgerDocument3 paginiBBP - Proceso de Ejecucion de Material Ledgerisabelrisu0% (2)
- Estilos de Administración Alrededor Del Mundo, Nelson Fernando Bautista, 118140071Document4 paginiEstilos de Administración Alrededor Del Mundo, Nelson Fernando Bautista, 118140071Fernando Maxwell Barahona100% (1)
- PAN PresentaciónDocument16 paginiPAN PresentaciónA S D F GÎncă nu există evaluări
- Charla Residente de Obra VialDocument5 paginiCharla Residente de Obra VialJesúsEnriqueGarciaÎncă nu există evaluări
- El Santo RosarioDocument5 paginiEl Santo RosarioJesúsEnriqueGarciaÎncă nu există evaluări
- 11 ReglamentoDocument77 pagini11 ReglamentoJesúsEnriqueGarcia100% (1)
- Cancion Noche de OracionDocument1 paginăCancion Noche de OracionJesúsEnriqueGarciaÎncă nu există evaluări
- Armaduras en 3D Garcia Ynoñan Jesús EnriqueDocument20 paginiArmaduras en 3D Garcia Ynoñan Jesús EnriqueJesúsEnriqueGarciaÎncă nu există evaluări
- NovenaDocument8 paginiNovenaJesúsEnriqueGarciaÎncă nu există evaluări
- Examen Cip Marzo Planificacion - 2020Document8 paginiExamen Cip Marzo Planificacion - 2020JesúsEnriqueGarciaÎncă nu există evaluări
- Tema 8 Vida en El EspirituDocument6 paginiTema 8 Vida en El EspirituJesúsEnriqueGarciaÎncă nu există evaluări
- Tema 7 Vida en El EspirituDocument8 paginiTema 7 Vida en El EspirituJesúsEnriqueGarciaÎncă nu există evaluări
- Modulo ResilienciaDocument2 paginiModulo ResilienciaJesúsEnriqueGarciaÎncă nu există evaluări
- Edt PDFDocument23 paginiEdt PDFJesúsEnriqueGarciaÎncă nu există evaluări
- Reportaje Sobre La DiscriminaciónDocument1 paginăReportaje Sobre La DiscriminaciónJesúsEnriqueGarciaÎncă nu există evaluări
- DIAPOSDocument5 paginiDIAPOSJesúsEnriqueGarciaÎncă nu există evaluări
- Articulo de Opinion PDFDocument5 paginiArticulo de Opinion PDFJesúsEnriqueGarciaÎncă nu există evaluări
- Intro Ms Project PDFDocument37 paginiIntro Ms Project PDFJesúsEnriqueGarciaÎncă nu există evaluări
- BadenesDocument11 paginiBadenesJesúsEnriqueGarciaÎncă nu există evaluări
- Metodología de Solución de ProblemasDocument13 paginiMetodología de Solución de ProblemasIsabelÎncă nu există evaluări
- Presentacion Tipo WebinarDocument40 paginiPresentacion Tipo Webinarorfa elena dajome ponceÎncă nu există evaluări
- Manual de Procedimientos Ingreso de Nuevos LibrosDocument25 paginiManual de Procedimientos Ingreso de Nuevos Librosla_cenicienta_Încă nu există evaluări
- WrikeDocument5 paginiWrikeDanielÎncă nu există evaluări
- Ejemplos Textos Discontinuos.Document5 paginiEjemplos Textos Discontinuos.Lizzeth Veronica Hernandez BravoÎncă nu există evaluări
- Actividad 2. Mapa Mental de "Tendencias de Diseño Web"Document2 paginiActividad 2. Mapa Mental de "Tendencias de Diseño Web"Paulina GomezÎncă nu există evaluări
- Centro de Computo IPPDocument11 paginiCentro de Computo IPPGuitarCricketÎncă nu există evaluări
- Redes SocialesDocument7 paginiRedes SocialesEder SaúlÎncă nu există evaluări
- Códigos en LíneaDocument24 paginiCódigos en LíneayesicaÎncă nu există evaluări
- Operatoria de Teclados (I) : Vamos A Conocer..Document22 paginiOperatoria de Teclados (I) : Vamos A Conocer..Miqueas Amigo BazoÎncă nu există evaluări
- Programas AntiplagioDocument74 paginiProgramas Antiplagioxavi20147Încă nu există evaluări
- UNIDAD 1 Estruc CompDocument51 paginiUNIDAD 1 Estruc CompAntonio Rienzo RenatoÎncă nu există evaluări
- Caso Numero 1 Implementación de ProyectosDocument3 paginiCaso Numero 1 Implementación de ProyectosManuel ArevaloÎncă nu există evaluări
- Pensamiento Computacional-MatemáticaDocument18 paginiPensamiento Computacional-Matemáticafamcast2001Încă nu există evaluări
- Informe de Laboratorio Sobre Despliegue de Arquitectura Propuesta - VALDIVIESODocument13 paginiInforme de Laboratorio Sobre Despliegue de Arquitectura Propuesta - VALDIVIESOXavier TapiaÎncă nu există evaluări
- Semana 1 - PPT IntroductoriaDocument19 paginiSemana 1 - PPT IntroductoriaDrake NuñezÎncă nu există evaluări
- S15.s1 - Taller de Estructuras RepetitivasDocument24 paginiS15.s1 - Taller de Estructuras RepetitivasKarem RodasÎncă nu există evaluări
- Informe de Estatica ScripsDocument34 paginiInforme de Estatica Scripsronald huancachoque ariasÎncă nu există evaluări
- Regla Del 100%Document2 paginiRegla Del 100%JULIAN JOSE HAMBURGER GONZALEZÎncă nu există evaluări
- Sitrain Brochure 2018 PDFDocument22 paginiSitrain Brochure 2018 PDFJonathanMondragónÎncă nu există evaluări
- Microevaluacion de Las Ideas de NegocioDocument2 paginiMicroevaluacion de Las Ideas de NegocioVinicio GallegosÎncă nu există evaluări
- IT-FOR-55 Certificación Equipos Norma ASME B30.5 V.9Document1 paginăIT-FOR-55 Certificación Equipos Norma ASME B30.5 V.9ROCIO TOSCANO GOYENECHEÎncă nu există evaluări
- D Superficies PDFDocument2 paginiD Superficies PDFjorgeÎncă nu există evaluări
- Tarea 1-3Document10 paginiTarea 1-3owen chavarriaÎncă nu există evaluări
- Taller Cap 6 CiscoDocument2 paginiTaller Cap 6 CiscoAna BuenoÎncă nu există evaluări
- Instalación y Configuración de Redes de Computadora PDFDocument5 paginiInstalación y Configuración de Redes de Computadora PDFvidumontenegroÎncă nu există evaluări
- Procedimientos Almacenados OracleDocument5 paginiProcedimientos Almacenados OraclePako CerroblancoÎncă nu există evaluări