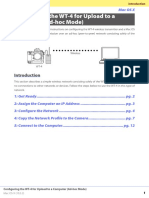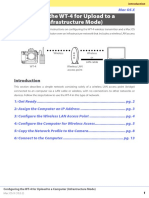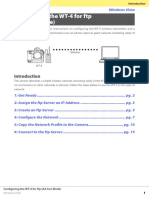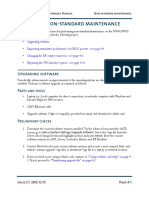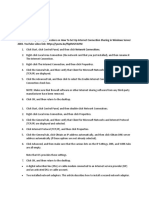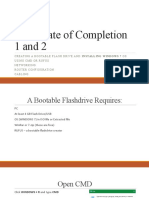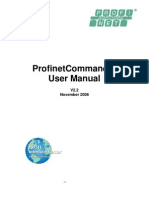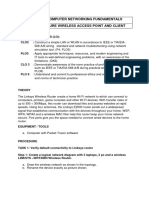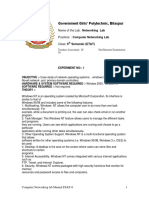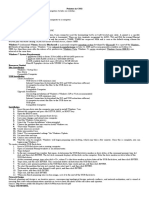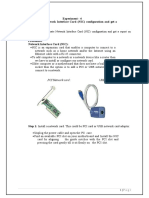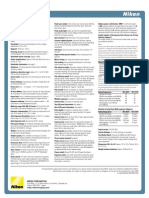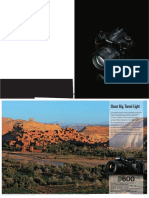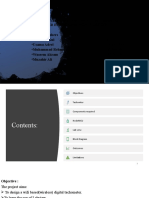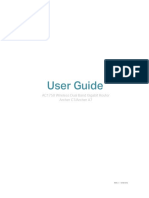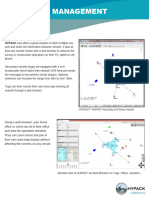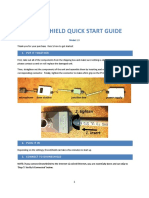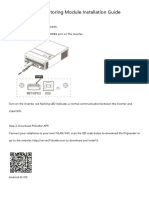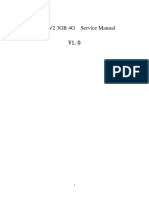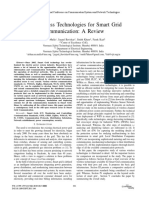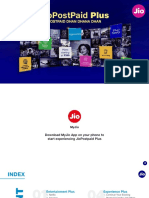Documente Academic
Documente Profesional
Documente Cultură
Confi Guring The WT-4 For Upload To A Computer (Ad-Hoc Mode)
Încărcat de
adam adamekTitlu original
Drepturi de autor
Formate disponibile
Partajați acest document
Partajați sau inserați document
Vi se pare util acest document?
Este necorespunzător acest conținut?
Raportați acest documentDrepturi de autor:
Formate disponibile
Confi Guring The WT-4 For Upload To A Computer (Ad-Hoc Mode)
Încărcat de
adam adamekDrepturi de autor:
Formate disponibile
Introduction
Windows Vista
En
Configuring the WT-4 for Upload to a
Computer (Ad-hoc Mode)
This document provides basic instructions on configuring the WT-4 wireless transmitter and a
Windows Vista computer for transmission over an ad-hoc (peer-to-peer) network consisting solely of
the computer and WT-4.
Wireless
WT-4 Computer
Introduction
This section describes a simple wireless network consisting solely of the WT-4 and an computer, with
no connections to other networks or devices. Follow the steps below to use the WT-4 in this type of
network.
1: Get Ready ............................................................................... pg. 2
2: Assign the Computer an IP Address ........................................ pg. 3
3: Configure the Computer for Wireless Access ........................... pg. 5
4: Copy the Network Profile to the Camera ................................. pg. 8
5: Connect to the Computer...................................................... pg. 13
Configuring the WT-4 for Upload to a Computer (Ad-hoc Mode)
Windows Vista 1
1: Get Ready
1: Get Ready
Equipment
Ready the following:
A WT-4 wireless transmitter
A fully-charged EN-EL3e battery for the WT-4
A Nikon D3 or D300 digital SLR camera
A fully-charged battery for the camera (an EN-EL4a for the D3, a EN-EL3e for the D300)
A computer with Windows Vista Ultimate/Business/Enterprise edition, the WT-4 Setup Utility installed
A memory card
A USB cable
Manuals for the above equipment
Network Settings
Note the IP addresses, encryption, and other settings that will be used in the wireless LAN. The following are
intended as examples only.
IP address for the WT-4: 192.168.1.4
IP address for the computer 192.168.1.3
Subnet mask: 255.255.255.0
Network name (SSID): WT-4
Communication mode: Ad hoc
Channel: 1
Authentication: open system
Authentication: WEP64
Encryption key: abc12
Key Index: 1
Configuring the WT-4 for Upload to a Computer (Ad-hoc Mode)
Windows Vista 2
2: Assign the Computer an IP Address
2: Assign the Computer an IP Address
Choose an address for the computer. The following IP address is intended as an example only.
IP address: 192.168.1.3
Subnet mask: 255.255.255.0
2-1
Open the Network and Internet > Network
and Sharing Center control panel.
2-2
Select Manage network connections.
2-3
Right-click the Wireless Network Connection
icon and select Properties from the menu that
appears.
A User Account Control dialog will be displayed;
click Allow.
Configuring the WT-4 for Upload to a Computer (Ad-hoc Mode)
Windows Vista 3
2: Assign the Computer an IP Address
2-4
Select Internet Protocol Version 4 (TCP/IP) and
click Properties.
2-5
Select Use the following IP address and enter
the IP address and subnet mask for the computer.
Click OK to exit and then click OK to close the
properties dialog. This completes the process of
assigning an IP address to the computer.
Configuring the WT-4 for Upload to a Computer (Ad-hoc Mode)
Windows Vista 4
3: Configure the Computer for Wireless Access
3: Configure the Computer for Wireless Access
3-1
Click the Start orb and select Connect To.
3-2
Click Set up a connection or network.
3-3
Select Set up a wireless ad hoc (computer-to-
computer) network and click Next.
Configuring the WT-4 for Upload to a Computer (Ad-hoc Mode)
Windows Vista 5
3: Configure the Computer for Wireless Access
3-4
Click Next.
3-5
After entering a network name and choosing
security options as described below, select Save
this network and click Next.
Network name: Enter a name of up to 32 characters. The network in this example uses the identifier WT-4.
Security type: Choose from WEP and No authentication (Open).
Security key/Passphrase: If WEP is selected for Security type, enter a security key. To enable 64-bit
encryption, enter a five-character ASCII or ten-digit hexadecimal key. To enable 128-bit encryption, enter a 13-
character ASCII or 26-digit hexadecimal key. ASCII keys may contain letters, punctuation, and the numbers 09,
hexadecimal keys the numbers 09 and the letters a, b, c, d, e, and f.
Save this network: Select this option to save settings for the new network.
Configuring the WT-4 for Upload to a Computer (Ad-hoc Mode)
Windows Vista 6
3: Configure the Computer for Wireless Access
3-6
Click Close. Network setup is now complete.
Configuring the WT-4 for Upload to a Computer (Ad-hoc Mode)
Windows Vista 7
4: Copy the Network Profile to the Camera
4: Copy the Network Profile to the Camera
Use the WT-4 setup utility to copy the network profile to the camera. Before proceeding, make sure
that MTP/PTP is selected for the USB option in the camera setup menu.
4-1
After starting the computer, use the supplied USB cable to connect the camera and turn the camera on.
4-2
Double-click the WT-4 Setup Utility icon on the
desktop.
4-3
The dialog shown below will be displayed; click
Next.
Configuring the WT-4 for Upload to a Computer (Ad-hoc Mode)
Windows Vista 8
4: Copy the Network Profile to the Camera
4-4
Select Add/Edit profiles and click Next.
4-5
Select Add new profile and click Next.
4-6
Enter the following information and click Next:
Profile name: Enter a name of up to 16
characters (in this example, PC1).
Profile type: Choose Computer.
Interface type: Choose Wireless & Ethernet
for networks that include wireless, or Ethernet
only for Ethernet-only networks.
Configuring the WT-4 for Upload to a Computer (Ad-hoc Mode)
Windows Vista 9
4: Copy the Network Profile to the Camera
4-7
Select Manual setup and click Next.
4-8
Enter the following information and click Next.
Network name (SSID): WT-4
Communication mode: Ad hoc
Channel: 1
Authentication: None (open networks only)
Encryption: WEP64
Encryption key: abc12
Key Index: 1
Configuring the WT-4 for Upload to a Computer (Ad-hoc Mode)
Windows Vista 10
4: Copy the Network Profile to the Camera
4-9
Enter the following information and click Next.
IP address: 192.168.1.4
Subnet mask: 255.255.255.0
Default gateway: Remove the check from this
option.
DNS Server: Remove the check from this
option.
A Choosing an IP Address
Be sure that the address for the WT-4 is different from the address used for the computer. The addresses
for computer and WT-4 must however belong to the same class. In this example, we will use 192.168.1.3
for the computer and 192.168.1.4 for the WT-4.
4 - 10
Confirm that settings are correct and click Next.
Configuring the WT-4 for Upload to a Computer (Ad-hoc Mode)
Windows Vista 11
4: Copy the Network Profile to the Camera
4 - 11
Select Finish wizard and click Next.
4 - 12
Turn the camera off and disconnect the USB cable. The network profile has now been copied to the camera.
Configuring the WT-4 for Upload to a Computer (Ad-hoc Mode)
Windows Vista 12
5: Connect to the Computer
5: Connect to the Computer
In this step, you will establish a wireless connection between the WT-4 and the computer. Before
connecting the WT-4, select MTP/PTP for the USB option in the camera setup menu and confirm that
the host computer is running and the user is logged in.
5-1
Insert a memory card in the camera, connect the WT-4, and turn the camera on.
5-2
Choose an option for the Wireless transmitter >
Mode option in the camera setup menu.
5-3
A list of available connection profiles will be
displayed. Highlight the desired profile and
press J.
Configuring the WT-4 for Upload to a Computer (Ad-hoc Mode)
Windows Vista 13
5: Connect to the Computer
5-4
Return to the wireless transmitter menu and turn
the WT-4 on. The profile name will be highlighted
in green when a connection is established.
This completes the process of connecting to the
computer.
A Unable to Connect
If Connecting to network is displayed for an extended period without a network connection being
established, the computer may have terminated its connection to the network. Turn the WT-4 on and
follow the steps below on the computer.
1
Click the Start orb and select Connect To.
2
Select the network name (SSID) for the WT-4 and
click Connect.
Configuring the WT-4 for Upload to a Computer (Ad-hoc Mode)
Windows Vista 14
5: Connect to the Computer
3
Enter the network security key and click
Connect.
4
Click Close.
A Third-Party Security Software
Third-party security software with firewall support may block the ftp server port, preventing access
to the computer. This can be avoided by setting the software to allow protocols send and receive
access to TCP ports 15740 and UDP ports 5353. For more information, see the documentation for the
software or firewall.
Configuring the WT-4 for Upload to a Computer (Ad-hoc Mode)
Windows Vista 15
S-ar putea să vă placă și
- Brkewn 3010Document162 paginiBrkewn 3010daoson90Încă nu există evaluări
- Nikon d4 PDFDocument17 paginiNikon d4 PDFmamarraoul100% (1)
- CSS Procedure 2023Document12 paginiCSS Procedure 2023Daniel DelgadoÎncă nu există evaluări
- Nikkor LensesDocument16 paginiNikkor LensesOzan Ozan0% (1)
- Nikkor LensesDocument16 paginiNikkor LensesOzan Ozan0% (1)
- Nikon D800 PDFDocument14 paginiNikon D800 PDFmamarraoulÎncă nu există evaluări
- Ibwave Release NotesDocument17 paginiIbwave Release Noteshysteria_kÎncă nu există evaluări
- SIMalliance LTE UICC Profile V1.0 PDFDocument34 paginiSIMalliance LTE UICC Profile V1.0 PDFSantiagoLoaizaVasquezÎncă nu există evaluări
- HCIA-WLAN V3.0 Training Material-2Document100 paginiHCIA-WLAN V3.0 Training Material-2RIVERA SANCHEZ JOHN ALEXÎncă nu există evaluări
- Confi Guring The WT-4 For Upload To A Computer (Ad-Hoc Mode)Document14 paginiConfi Guring The WT-4 For Upload To A Computer (Ad-Hoc Mode)adam adamekÎncă nu există evaluări
- Confi Guring The WT-4 For Upload To A Computer (Ad-Hoc Mode)Document13 paginiConfi Guring The WT-4 For Upload To A Computer (Ad-Hoc Mode)adam adamekÎncă nu există evaluări
- Confi Guring The WT-4 For Upload To A Computer (Infrastructure Mode)Document14 paginiConfi Guring The WT-4 For Upload To A Computer (Infrastructure Mode)adam adamekÎncă nu există evaluări
- Confi Guring The WT-4 For FTP (Ad-Hoc Mode)Document17 paginiConfi Guring The WT-4 For FTP (Ad-Hoc Mode)adam adamekÎncă nu există evaluări
- Confi Guring The WT-4 For FTP (Ad-Hoc Mode)Document18 paginiConfi Guring The WT-4 For FTP (Ad-Hoc Mode)adam adamekÎncă nu există evaluări
- Confi Guring The WT-4 For FTP (Infrastructure Mode)Document20 paginiConfi Guring The WT-4 For FTP (Infrastructure Mode)adam adamekÎncă nu există evaluări
- Confi Guring The WT-4 For FTP (Ad-Hoc Mode)Document15 paginiConfi Guring The WT-4 For FTP (Ad-Hoc Mode)adam adamekÎncă nu există evaluări
- Confi Guring The WT-4 For FTP (Infrastructure Mode)Document16 paginiConfi Guring The WT-4 For FTP (Infrastructure Mode)adam adamekÎncă nu există evaluări
- NV - SW Upgrade 4-x To 4-xDocument3 paginiNV - SW Upgrade 4-x To 4-xBG JluisÎncă nu există evaluări
- Activity 3: 2003. Youtube Video Link: Https://Youtu - Be/FsprvgyajfmDocument2 paginiActivity 3: 2003. Youtube Video Link: Https://Youtu - Be/FsprvgyajfmMarjorie caldeaÎncă nu există evaluări
- (WR Net 018 CC) Manual For DHCPDocument8 pagini(WR Net 018 CC) Manual For DHCPKhyle Laurenz DuroÎncă nu există evaluări
- How To Configure Client Mode On TL-WR700N PDFDocument10 paginiHow To Configure Client Mode On TL-WR700N PDFAlexis PonceÎncă nu există evaluări
- Configuration Download Over Ethernet: Technical SupportDocument3 paginiConfiguration Download Over Ethernet: Technical SupportyaneiroÎncă nu există evaluări
- RWV Reference Guide 1 13Document42 paginiRWV Reference Guide 1 13AusÎncă nu există evaluări
- Dataone Configuration: Huawei MT880/882 Dare Global DB108 Huawei WA1003A Huawei MT841 Huawei MT800Document27 paginiDataone Configuration: Huawei MT880/882 Dare Global DB108 Huawei WA1003A Huawei MT841 Huawei MT800Anonymous HgmTzDÎncă nu există evaluări
- USB Driver WindowsDocument1 paginăUSB Driver WindowsSinisa SremacÎncă nu există evaluări
- COC 1 and 2Document59 paginiCOC 1 and 2Dar N. AgasangÎncă nu există evaluări
- Ut Starcom DSL ModemDocument27 paginiUt Starcom DSL Modemn.harshaÎncă nu există evaluări
- Manual ExpandarPro2Document22 paginiManual ExpandarPro2Gino AnticonaÎncă nu există evaluări
- Wireless Install Guide English Samsung CLX-9352Document12 paginiWireless Install Guide English Samsung CLX-9352BoxÎncă nu există evaluări
- Profinetcommander User Manual: V2.2 November 2006Document29 paginiProfinetcommander User Manual: V2.2 November 2006Voicu StaneseÎncă nu există evaluări
- Labs Formation Wifi 5.01 v2.0Document12 paginiLabs Formation Wifi 5.01 v2.0aripangÎncă nu există evaluări
- ARGtek CPE2615 User ManualDocument48 paginiARGtek CPE2615 User ManualPriyo SanyotoÎncă nu există evaluări
- Configure A Static IP AddressDocument3 paginiConfigure A Static IP AddressBhaskar DasÎncă nu există evaluări
- Dec30023 - Computer Networking Fundamentals Lab 4: Configure Wireless Access Point and ClientDocument10 paginiDec30023 - Computer Networking Fundamentals Lab 4: Configure Wireless Access Point and Clientsaiman suiÎncă nu există evaluări
- ITN 7.02 - Case Study - Part 2 (Modules 4-7)Document2 paginiITN 7.02 - Case Study - Part 2 (Modules 4-7)tssr15.nadjemÎncă nu există evaluări
- WR-854 - B - Manual-01202004Document45 paginiWR-854 - B - Manual-01202004Alexis MedinaÎncă nu există evaluări
- Ict 4Document16 paginiIct 4jerry.mejiaÎncă nu există evaluări
- TP Link c50 c20 C20i c2 Basic Configuration GuideDocument13 paginiTP Link c50 c20 C20i c2 Basic Configuration Guidepradeepkraj22Încă nu există evaluări
- WPA Set Up For WindowsDocument9 paginiWPA Set Up For WindowsVicente NguyenÎncă nu există evaluări
- Lesson 10Document18 paginiLesson 10Rohit SinghÎncă nu există evaluări
- SP9015 ManualDocument42 paginiSP9015 ManualMayela SotoÎncă nu există evaluări
- UBDo-g User ManualDocument34 paginiUBDo-g User Manualjose ruizÎncă nu există evaluări
- User'S Guide: Powerstation2 Litestation2 Litestation5Document26 paginiUser'S Guide: Powerstation2 Litestation2 Litestation5Santiago SuquitanaÎncă nu există evaluări
- Chillifire Hotspot Router Installation Guide MikroTik OS 6Document9 paginiChillifire Hotspot Router Installation Guide MikroTik OS 66th paÎncă nu există evaluări
- E4200 V10 CiscoConnect NC-WEBDocument14 paginiE4200 V10 CiscoConnect NC-WEBBlekbirdÎncă nu există evaluări
- Cisco UCS C-Series IMC Emulator Quick Start GuideDocument14 paginiCisco UCS C-Series IMC Emulator Quick Start Guideelcaso34Încă nu există evaluări
- WISP-68: 802.11bg High-Power Outdoor AP/CPE User ManualDocument39 paginiWISP-68: 802.11bg High-Power Outdoor AP/CPE User ManualLynn DavisÎncă nu există evaluări
- Network Camera: Technical Instruction and Administration System DocumentDocument29 paginiNetwork Camera: Technical Instruction and Administration System DocumentDuy NguyenÎncă nu există evaluări
- Local Area Network (Lan) TrainerDocument36 paginiLocal Area Network (Lan) TrainerCauVong JustinÎncă nu există evaluări
- TP Link wr740n Basic Configuratio GuideDocument14 paginiTP Link wr740n Basic Configuratio Guidepradeepkraj22Încă nu există evaluări
- ALFA NETWORK USB ManualDocument34 paginiALFA NETWORK USB ManualhotbÎncă nu există evaluări
- Mimic: Installation GuideDocument28 paginiMimic: Installation GuideRamesh SarojÎncă nu există evaluări
- IDirect Evolution X1 Installation GuideDocument9 paginiIDirect Evolution X1 Installation GuideAmirul Syakilla AOÎncă nu există evaluări
- Instruction of Network SettingDocument28 paginiInstruction of Network SettingTrí ChốtÎncă nu există evaluări
- Computer Networking Lab Manual ET&T-6Document10 paginiComputer Networking Lab Manual ET&T-6shriram1082883Încă nu există evaluări
- Airtel Broadband SetupDocument32 paginiAirtel Broadband SetupSaurav GautamÎncă nu există evaluări
- Pointers CSS12Document2 paginiPointers CSS12Jonathan PalerÎncă nu există evaluări
- VPN Setup 2Document28 paginiVPN Setup 2capellaÎncă nu există evaluări
- EDTECH 552 - Lab 5Document22 paginiEDTECH 552 - Lab 5Brian MatthewÎncă nu există evaluări
- Jignesh VarmaDocument25 paginiJignesh VarmaNarappaÎncă nu există evaluări
- Manual Alfa WirelessDocument47 paginiManual Alfa WirelessIsabel Martínez PadillaÎncă nu există evaluări
- Configuring A D-Link Router: DIR-825 Basic Configuration StepsDocument21 paginiConfiguring A D-Link Router: DIR-825 Basic Configuration StepsvijaykhandgeÎncă nu există evaluări
- ReadmebDocument7 paginiReadmebFaizan LateefÎncă nu există evaluări
- 5707e9cc972d3 Wwb6 Quickstart Guide EnglishDocument8 pagini5707e9cc972d3 Wwb6 Quickstart Guide EnglishRosalino Castillejos PinedaÎncă nu există evaluări
- ISA-ALNT-001E Configuring The Firewall For External CommunicationsDocument33 paginiISA-ALNT-001E Configuring The Firewall For External CommunicationshoaphanÎncă nu există evaluări
- WN513N Manual V1.0Document2 paginiWN513N Manual V1.0vanderlonnÎncă nu există evaluări
- Windows Vista Sp2 Install Guide English EditionDe la EverandWindows Vista Sp2 Install Guide English EditionÎncă nu există evaluări
- Confi Guring The WT-4 For FTP (Infrastructure Mode)Document20 paginiConfi Guring The WT-4 For FTP (Infrastructure Mode)adam adamekÎncă nu există evaluări
- Confi Guring The WT-4 For FTP (Ad-Hoc Mode)Document15 paginiConfi Guring The WT-4 For FTP (Ad-Hoc Mode)adam adamekÎncă nu există evaluări
- Confi Guring The WT-4 For FTP (Infrastructure Mode)Document16 paginiConfi Guring The WT-4 For FTP (Infrastructure Mode)adam adamekÎncă nu există evaluări
- 06 XPI enDocument16 pagini06 XPI enadam adamekÎncă nu există evaluări
- d3200 16pDocument8 paginid3200 16pEglam CosmeticeÎncă nu există evaluări
- Film Accessories For The Nikon F4Document6 paginiFilm Accessories For The Nikon F4archivero2Încă nu există evaluări
- The Ultimate in Film SLR Evolution: 35mm (135) Format SLR Camera F6Document4 paginiThe Ultimate in Film SLR Evolution: 35mm (135) Format SLR Camera F6andyleaperÎncă nu există evaluări
- 35mm (135) Format SLR Camera F6 / SpecificationsDocument1 pagină35mm (135) Format SLR Camera F6 / SpecificationsEglam CosmeticeÎncă nu există evaluări
- D7000 Nikon Camera Guide Book Original VersionDocument8 paginiD7000 Nikon Camera Guide Book Original VersionSiva AjayÎncă nu există evaluări
- Digital SLR Accessories 24p PDFDocument12 paginiDigital SLR Accessories 24p PDFadam adamekÎncă nu există evaluări
- CaptureNX2 CatalogDocument4 paginiCaptureNX2 Catalogjayhuacat7743Încă nu există evaluări
- d600 20pDocument10 paginid600 20padam adamekÎncă nu există evaluări
- Optra GateDocument48 paginiOptra Gateadam adamekÎncă nu există evaluări
- TK Series Magnet Tracker PDFDocument21 paginiTK Series Magnet Tracker PDFAaron100% (1)
- .PSA27 Radar System (New Version) - ManualDocument31 pagini.PSA27 Radar System (New Version) - ManualwihardodoÎncă nu există evaluări
- Computer Network and Web TechnologyDocument78 paginiComputer Network and Web TechnologyKadia HenryÎncă nu există evaluări
- Scat April PDFDocument84 paginiScat April PDFcahpmasterÎncă nu există evaluări
- Ourlog 1527Document10 paginiOurlog 1527Pedro CarmoÎncă nu există evaluări
- Lenovo B460e User Guide V1.0 (English)Document42 paginiLenovo B460e User Guide V1.0 (English)Durga PrasadÎncă nu există evaluări
- Ir Based Tachometer and Output Display On Computer by Arduino With Labveiw Group MembersDocument12 paginiIr Based Tachometer and Output Display On Computer by Arduino With Labveiw Group MembersUsama AdeelÎncă nu există evaluări
- Tp-Link Ac1750Document124 paginiTp-Link Ac1750lugasalo4996Încă nu există evaluări
- Barge Management System 2017Document2 paginiBarge Management System 2017murat123Încă nu există evaluări
- User Manual DTUDocument15 paginiUser Manual DTUaditx13Încă nu există evaluări
- DroneShield Quickstart v1-3Document4 paginiDroneShield Quickstart v1-3maruka33Încă nu există evaluări
- Swann Security App: User Manual For AndroidDocument62 paginiSwann Security App: User Manual For AndroidDylan KomichekÎncă nu există evaluări
- Dovado Tiny 4g-Optimized USB RouterDocument2 paginiDovado Tiny 4g-Optimized USB RouterEmad HamedÎncă nu există evaluări
- Open Spherical Camera API Version 1.1.2Document76 paginiOpen Spherical Camera API Version 1.1.2Marian Le CalvezÎncă nu există evaluări
- Mobile Communication OneDocument13 paginiMobile Communication Oneعبد الرزاق نعمة فاضل عباسÎncă nu există evaluări
- CubeWiFi User Manual 201911126Document8 paginiCubeWiFi User Manual 201911126Angel RodriguezÎncă nu există evaluări
- LAVA Iris V2 3GB 4G Service Manual - WWW - Sineshgsm.com - PDFDocument29 paginiLAVA Iris V2 3GB 4G Service Manual - WWW - Sineshgsm.com - PDFL IvanÎncă nu există evaluări
- The Wireless Technologies For Smart Grid Communication: A ReviewDocument6 paginiThe Wireless Technologies For Smart Grid Communication: A ReviewVarsha YadaveÎncă nu există evaluări
- A110 Help NZDocument61 paginiA110 Help NZMadaMadutsaÎncă nu există evaluări
- N600 Wifi Usb Adapter: Model Wnda3100V3 User ManualDocument28 paginiN600 Wifi Usb Adapter: Model Wnda3100V3 User ManualmarcusÎncă nu există evaluări
- Jiopostpaid Plus User GuideDocument59 paginiJiopostpaid Plus User GuideRjÎncă nu există evaluări
- 05 Handout 1Document4 pagini05 Handout 1Hezrone OcampoÎncă nu există evaluări
- What Is A Digital Certificate?: Data LeaksDocument5 paginiWhat Is A Digital Certificate?: Data LeaksJamshaid AhmadÎncă nu există evaluări
- ATWINC1500 at Command Applicatio NoteDocument50 paginiATWINC1500 at Command Applicatio NoteAlex AlexandruÎncă nu există evaluări
- Design and Implementation of A WiFi Based Home Automation SystemDocument7 paginiDesign and Implementation of A WiFi Based Home Automation SystemSalton GerardÎncă nu există evaluări
- Nebula - 150 User ManualDocument94 paginiNebula - 150 User ManualSamuel MongeÎncă nu există evaluări