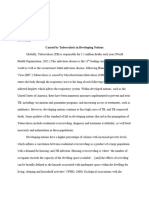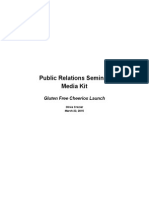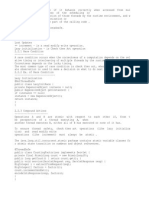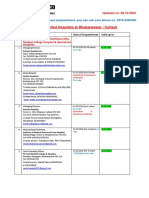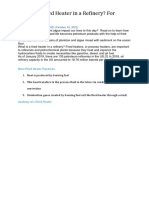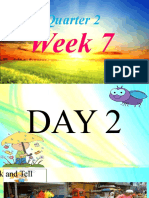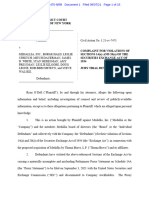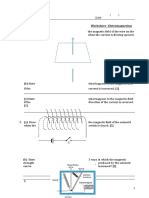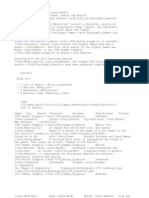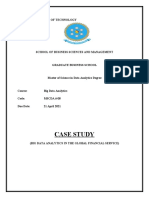Documente Academic
Documente Profesional
Documente Cultură
DM-Intro 17.0 WS1.1 DesignModeler Basics
Încărcat de
Trent KnoxDrepturi de autor
Formate disponibile
Partajați acest document
Partajați sau inserați document
Vi se pare util acest document?
Este necorespunzător acest conținut?
Raportați acest documentDrepturi de autor:
Formate disponibile
DM-Intro 17.0 WS1.1 DesignModeler Basics
Încărcat de
Trent KnoxDrepturi de autor:
Formate disponibile
17.
0 Release
Workshop 1.1: DesignModeler Basics
Introduction to ANSYS DesignModeler
1 2016 ANSYS, Inc. March 1, 2016
Introduction
Background
This workshop assumes little or no prior
experience of DesignModeler. Basic principles
will be demonstrated through the creation of a
simple pipe intersection.
Objectives
Creating a Workbench project
Starting DesignModeler
Creating a sketch
Creating 3d geometry
Updating and modifying geometry
GUI navigation
Saving the project
2 2016 ANSYS, Inc. March 1, 2016
Project Startup
Create the Project
Start Workbench.
Start All Programs ANSYS 17.0
Workbench 17.0
Expand Component Systems and drag and drop
a Geometry component system into the
Project Schematic.
Double click on the Geometry cell (A2) to start
Design Modeler.
3 2016 ANSYS, Inc. March 1, 2016
Preparation
Planning
Before starting its a good idea to think about
how the geometry can be defined in terms of
sketches and modelling operations.
Sketches are 2D entities. 3D Geometry is created by applying
modelling operations using the sketches as input.
This basic geometry can be defined by two simple
sketches centred about the global origin.
The larger of the two can then be extruded
vertically whilst the smaller extruded
horizontally.
4 2016 ANSYS, Inc. March 1, 2016
Set Unit System
Set Units
In this session we will be using inches.
Go to Units tab and select Inch.
Units Inch
5 2016 ANSYS, Inc. March 1, 2016
1st Sketch Creation
Create a Sketch
In the Tree Outline, select the XY Plane.
Click the Look At button in the toolbar.
Select the Sketching Mode Tab.
Tips and Tricks : You can directly click on Look At
This will display the Sketching Toolboxes button for 1st sketch creation of any plane and jump
Each toolbox expands by clicking on it and to Sketching mode
displays the available tools. For 2nd sketch creation on the same plane you have
Select the Draw Toolbox. to click on new sketch icon
6 2016 ANSYS, Inc. March 1, 2016
Sketch Creation
Create a Sketch (Continued)
Select the Circle Tool.
When any sketching tool is selected the
information bar provides instructions.
Move the cursor over the origin until a letter
P appears then click once (P is a point
constraint).
Move the cursor away from the origin to 1 2
define the radius and click once again.
Dont worry about the exact size, dimensions
are added in a separate step.
You can use the Undo button if you make a
mistake.
7 2016 ANSYS, Inc. March 1, 2016
Sketch Creation
Adding Dimensions
Select the Dimensions Toolbox
Make sure the General tool is selected.
Follow the sequence shown below.
1. Click once on the circle edge.
2. Move the cursor away and click once again
to set the position of the dimension.
1 2
Add on Info : The General dimension tool
automatically selects the most appropriate
dimension type based on the selected sketch entity
in this case, diameter
8 2016 ANSYS, Inc. March 1, 2016
Sketch Creation
Adding Dimensions
When working with a sketch, dimensions
are displayed in the details view.
Enter 4 in the Sketch Details View in the
field next to the newly created dimension
(D1) and press enter. There is no need to
type the units, the sketch will update.
9 2016 ANSYS, Inc. March 1, 2016
Sketch Creation
Create the Second Sketch
Click the ISO ball on the axis triad to
snap to the isometric view.
We can see that the larger circle must
be created on the ZX Plane.
Change the Active Plane to the ZX
Plane using the drop down box.
The view will automatically orientate.
10 2016 ANSYS, Inc. March 1, 2016
Sketch Creation
Create the Second Sketch
Create a circle centred on the ZX Plane origin and add a
dimension using the same procedure as before. As a
reminder;
Select the Draw Toolbox.
Select the Circle tool.
Click on the origin, then click to define the radius.
Select the Dimension Toolbox.
Select the General tool.
Click on the circle then click to position the dimension.
Set the Dimension to 6 and select the Modeling Mode
tab.
11 2016 ANSYS, Inc. March 1, 2016
Modeling Operations
View Both Sketches
Expand both the XY and ZX Planes in the Tree
Outline as shown.
The two sketches you have just created are
listed below their respective planes.
By default only the last active sketch is displayed.
Right click on each sketch in the Outline Tree and
select Always Show Sketch to ensure both are
displayed.
Select the isometric view by clicking the iso
ball.
Check you have two sketches orientated as
shown.
12 2016 ANSYS, Inc. March 1, 2016
Modeling Operations
Add a Modeling Feature
Click on Sketch 1 in the Tree Outline and select the
Extrude feature from the Create menu.
1
The Extrude command will be inserted into the
Tree Outline.
Commonly used features also have shortcut
buttons in the toolbar.
13 2016 ANSYS, Inc. March 1, 2016
Modeling Operations
Add a Modeling Feature (Continued)
In the Details View set the extrusion depth to 14.75
other fields set at default values.
Click Generate.
14 2016 ANSYS, Inc. March 1, 2016
Modeling Operations
Add a Modeling Feature (Continued)
Now well create remaining section by extruding the second sketch.
Click on Sketch 2 in the tree and select the Extrude feature again from the create menu or toolbar.
Because the sketch lies in the middle of
the required geometry well need to
extrude it symmetrically by an equal
distance.
In the Details View set Direction to
Both Symmetric by clicking in the
field and using the drop down box.
Set the extrusion depth to 14.
Click Generate.
15 2016 ANSYS, Inc. March 1, 2016
Review
Notes
The geometry is now complete
The following slides will demonstrate how DesignModeler processes
changes in sketch dimensions and general GUI operations.
16 2016 ANSYS, Inc. March 1, 2016
Save the Project
This completes the workshop.
From the main menu select File Close DesignModeler
Workbench will save any application data.
From the Workbench Project Page use the file menu and save the
project as DMWS1.1.wbpj to your working folder.
17 2016 ANSYS, Inc. March 1, 2016
Additional Tasks
18 2016 ANSYS, Inc. March 1, 2016
Modifying the Geometry
Edit a Sketch Dimension
Select Sketch 1 in the Tree Outline.
In the Details View change the dimension to
2, press enter.
Note that the sketch updates in the
Graphics Window but the Geometry
remains the same.
When a change is made like this any
dependent features downstream in the Tree
Outline will require regeneration denoted
by the generate symbol.
Click Generate.
Reset the dimension to 4 and Generate to
restore the geometry.
19 2016 ANSYS, Inc. March 1, 2016
Using the GUI
Controlling the View
Use the Axis Triad to quickly align views. +Z view
Select +Z.
Selecting the opposite side of any axis will
align the view to the reverse normal select
Y as shown.
Click the View Back button.
-Y view
This will restore the previous view.
Restore isometric by click the ISO ball.
20 2016 ANSYS, Inc. March 1, 2016
Using the GUI (2)
Rotating & Zooming
Set the cursor to Rotate.
Click once on the geometry surface
approximately where indicated.
The red ball indicates the new rotation
origin location.
The model will now rotate around this point.
Use the box zoom button to zoom in as
shown.
Right click in the Graphics Window, select
Zoom to Fit to restore the default zoom
level. Use the iso ball to set the view to
isometric.
21 2016 ANSYS, Inc. March 1, 2016
Using the GUI (3)
Hiding Faces
Set the Selection Filter to Faces.
Select the face as shown.
Right click, Hide Face(s).
To restore, right click, Show all Faces.
Spend some time practising using the
view manipulation tools
demonstrated over the last few slides.
With larger, complex models
proficiency with the viewing controls
will make tasks much easier.
22 2016 ANSYS, Inc. March 1, 2016
S-ar putea să vă placă și
- Shoe Dog: A Memoir by the Creator of NikeDe la EverandShoe Dog: A Memoir by the Creator of NikeEvaluare: 4.5 din 5 stele4.5/5 (537)
- The Yellow House: A Memoir (2019 National Book Award Winner)De la EverandThe Yellow House: A Memoir (2019 National Book Award Winner)Evaluare: 4 din 5 stele4/5 (98)
- The Subtle Art of Not Giving a F*ck: A Counterintuitive Approach to Living a Good LifeDe la EverandThe Subtle Art of Not Giving a F*ck: A Counterintuitive Approach to Living a Good LifeEvaluare: 4 din 5 stele4/5 (5794)
- The Little Book of Hygge: Danish Secrets to Happy LivingDe la EverandThe Little Book of Hygge: Danish Secrets to Happy LivingEvaluare: 3.5 din 5 stele3.5/5 (400)
- Grit: The Power of Passion and PerseveranceDe la EverandGrit: The Power of Passion and PerseveranceEvaluare: 4 din 5 stele4/5 (588)
- Elon Musk: Tesla, SpaceX, and the Quest for a Fantastic FutureDe la EverandElon Musk: Tesla, SpaceX, and the Quest for a Fantastic FutureEvaluare: 4.5 din 5 stele4.5/5 (474)
- A Heartbreaking Work Of Staggering Genius: A Memoir Based on a True StoryDe la EverandA Heartbreaking Work Of Staggering Genius: A Memoir Based on a True StoryEvaluare: 3.5 din 5 stele3.5/5 (231)
- Hidden Figures: The American Dream and the Untold Story of the Black Women Mathematicians Who Helped Win the Space RaceDe la EverandHidden Figures: The American Dream and the Untold Story of the Black Women Mathematicians Who Helped Win the Space RaceEvaluare: 4 din 5 stele4/5 (895)
- Team of Rivals: The Political Genius of Abraham LincolnDe la EverandTeam of Rivals: The Political Genius of Abraham LincolnEvaluare: 4.5 din 5 stele4.5/5 (234)
- Never Split the Difference: Negotiating As If Your Life Depended On ItDe la EverandNever Split the Difference: Negotiating As If Your Life Depended On ItEvaluare: 4.5 din 5 stele4.5/5 (838)
- The Emperor of All Maladies: A Biography of CancerDe la EverandThe Emperor of All Maladies: A Biography of CancerEvaluare: 4.5 din 5 stele4.5/5 (271)
- Devil in the Grove: Thurgood Marshall, the Groveland Boys, and the Dawn of a New AmericaDe la EverandDevil in the Grove: Thurgood Marshall, the Groveland Boys, and the Dawn of a New AmericaEvaluare: 4.5 din 5 stele4.5/5 (266)
- On Fire: The (Burning) Case for a Green New DealDe la EverandOn Fire: The (Burning) Case for a Green New DealEvaluare: 4 din 5 stele4/5 (74)
- The Unwinding: An Inner History of the New AmericaDe la EverandThe Unwinding: An Inner History of the New AmericaEvaluare: 4 din 5 stele4/5 (45)
- The Hard Thing About Hard Things: Building a Business When There Are No Easy AnswersDe la EverandThe Hard Thing About Hard Things: Building a Business When There Are No Easy AnswersEvaluare: 4.5 din 5 stele4.5/5 (345)
- The World Is Flat 3.0: A Brief History of the Twenty-first CenturyDe la EverandThe World Is Flat 3.0: A Brief History of the Twenty-first CenturyEvaluare: 3.5 din 5 stele3.5/5 (2259)
- The Gifts of Imperfection: Let Go of Who You Think You're Supposed to Be and Embrace Who You AreDe la EverandThe Gifts of Imperfection: Let Go of Who You Think You're Supposed to Be and Embrace Who You AreEvaluare: 4 din 5 stele4/5 (1090)
- The Sympathizer: A Novel (Pulitzer Prize for Fiction)De la EverandThe Sympathizer: A Novel (Pulitzer Prize for Fiction)Evaluare: 4.5 din 5 stele4.5/5 (121)
- Her Body and Other Parties: StoriesDe la EverandHer Body and Other Parties: StoriesEvaluare: 4 din 5 stele4/5 (821)
- Rocker ScientificDocument10 paginiRocker ScientificRody JHÎncă nu există evaluări
- Essay Final ProjectDocument7 paginiEssay Final Projectapi-740591437Încă nu există evaluări
- RESEARCH 10 Module 1 Lesson 1 (WEEK 1-2)Document5 paginiRESEARCH 10 Module 1 Lesson 1 (WEEK 1-2)DennisÎncă nu există evaluări
- How To Be A Better StudentDocument2 paginiHow To Be A Better Studentct fatima100% (1)
- Effect of Plant Growth RegulatorsDocument17 paginiEffect of Plant Growth RegulatorsSharmilla AshokhanÎncă nu există evaluări
- Ethiopian Airlines-ResultsDocument1 paginăEthiopian Airlines-Resultsabdirahmanguray46Încă nu există evaluări
- Shaqlawa Technical College: IT DepartmentDocument20 paginiShaqlawa Technical College: IT Departmentbilind_mustafaÎncă nu există evaluări
- Cheerios Media KitDocument9 paginiCheerios Media Kitapi-300473748Încă nu există evaluări
- Bathinda - Wikipedia, The Free EncyclopediaDocument4 paginiBathinda - Wikipedia, The Free EncyclopediaBhuwan GargÎncă nu există evaluări
- JCIPDocument5 paginiJCIPdinesh.nayak.bbsrÎncă nu există evaluări
- Jota - EtchDocument3 paginiJota - EtchRidwan BaharumÎncă nu există evaluări
- Empanelled Hospitals List Updated - 06-12-2022 - 1670482933145Document19 paginiEmpanelled Hospitals List Updated - 06-12-2022 - 1670482933145mechmaster4uÎncă nu există evaluări
- What Is A Fired Heater in A RefineryDocument53 paginiWhat Is A Fired Heater in A RefineryCelestine OzokechiÎncă nu există evaluări
- PronounsDocument6 paginiPronounsHải Dương LêÎncă nu există evaluări
- Process Industry Practices Insulation: PIP INEG2000 Guidelines For Use of Insulation PracticesDocument15 paginiProcess Industry Practices Insulation: PIP INEG2000 Guidelines For Use of Insulation PracticesZubair RaoofÎncă nu există evaluări
- Remedy MidTier Guide 7-5Document170 paginiRemedy MidTier Guide 7-5martin_wiedmeyerÎncă nu există evaluări
- English 2nd Quarter Week 7 Connotation DenotationDocument28 paginiEnglish 2nd Quarter Week 7 Connotation DenotationEdward Estrella GuceÎncă nu există evaluări
- C++ Program To Create A Student Database - My Computer ScienceDocument10 paginiC++ Program To Create A Student Database - My Computer ScienceSareeya ShreÎncă nu există evaluări
- Saif Powertec Limited Project "Standard Operating Process" As-Is DocumentDocument7 paginiSaif Powertec Limited Project "Standard Operating Process" As-Is DocumentAbhishekChowdhuryÎncă nu există evaluări
- SahanaDocument1 paginăSahanamurthyarun1993Încă nu există evaluări
- O'Dell v. Medallia, Inc. Et Al, 1 - 21-cv-07475, No. 1 (S.D.N.Y. Sep. 7, 2021)Document15 paginiO'Dell v. Medallia, Inc. Et Al, 1 - 21-cv-07475, No. 1 (S.D.N.Y. Sep. 7, 2021)yehuditgoldbergÎncă nu există evaluări
- MQXUSBDEVAPIDocument32 paginiMQXUSBDEVAPIwonderxÎncă nu există evaluări
- Electromagnetism WorksheetDocument3 paginiElectromagnetism WorksheetGuan Jie KhooÎncă nu există evaluări
- IbmautomtiveDocument38 paginiIbmautomtiveMeltz NjorogeÎncă nu există evaluări
- BA 4722 Marketing Strategy SyllabusDocument6 paginiBA 4722 Marketing Strategy SyllabusSri GunawanÎncă nu există evaluări
- National Employment Policy, 2008Document58 paginiNational Employment Policy, 2008Jeremia Mtobesya0% (1)
- List of Olympic MascotsDocument10 paginiList of Olympic MascotsmukmukkumÎncă nu există evaluări
- What Is Denim? Why It's Called Denim?: Properties of Denim FabricDocument21 paginiWhat Is Denim? Why It's Called Denim?: Properties of Denim Fabricrahmanshanto623100% (1)
- April 2021 BDA Case Study - GroupDocument4 paginiApril 2021 BDA Case Study - GroupTinashe Chirume1Încă nu există evaluări
- List of HTML TagsDocument5 paginiList of HTML TagsdorinadidÎncă nu există evaluări