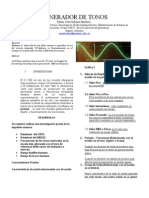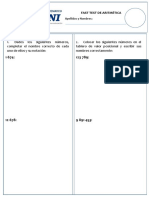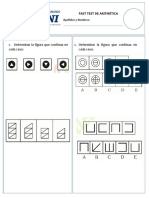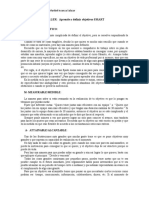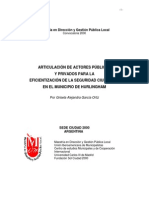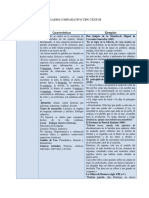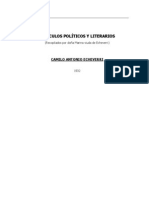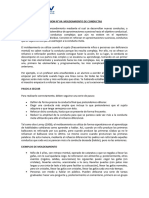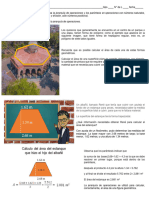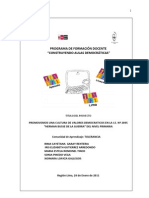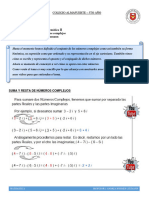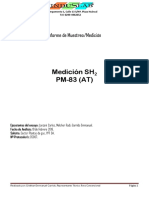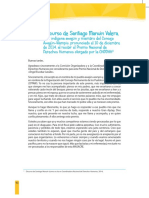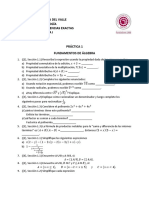Documente Academic
Documente Profesional
Documente Cultură
Ejercicio 17
Încărcat de
Eleazar Cosme0 evaluări0% au considerat acest document util (0 voturi)
8 vizualizări4 paginiDISEÑO INDUSTRIAL
Drepturi de autor
© © All Rights Reserved
Formate disponibile
DOCX, PDF, TXT sau citiți online pe Scribd
Partajați acest document
Partajați sau inserați document
Vi se pare util acest document?
Este necorespunzător acest conținut?
Raportați acest documentDISEÑO INDUSTRIAL
Drepturi de autor:
© All Rights Reserved
Formate disponibile
Descărcați ca DOCX, PDF, TXT sau citiți online pe Scribd
0 evaluări0% au considerat acest document util (0 voturi)
8 vizualizări4 paginiEjercicio 17
Încărcat de
Eleazar CosmeDISEÑO INDUSTRIAL
Drepturi de autor:
© All Rights Reserved
Formate disponibile
Descărcați ca DOCX, PDF, TXT sau citiți online pe Scribd
Sunteți pe pagina 1din 4
Vistas seccionadas de los modelos
Cree una vista seccionada para ver el interior del modelo. Una vista seccionada no
modifica la geometra.
Utilice una cara plana o un plano para segmentar temporalmente una seccin de
un modelo.
Opciones de vistas seccionadas
Vista seccionada de un cuarto: seleccione dos planos perpendiculares. Se
suprime la seccin de tres cuartos situada frente al usuario.
Media vista seccionada: seleccione un plano. Se suprime la mitad de la
seccin situada frente al usuario.
Vista seccionada de tres cuartos: seleccione dos planos perpendiculares. Se
suprime la seccin de un cuarto situada frente al usuario.
Terminar vista seccionada: restablece la vista de todo el ensamblaje.
Las vistas seccionadas pueden guardarse en las representaciones de vista de
diseo.
Despus de seleccionar una vista seccionada, puede hacer clic con el botn
derecho del ratn y seleccionar Cambiar para pasar por todas las vistas
disponibles. Las vistas de un cuarto y de tres cuartos pueden mostrar la vista
opuesta.
Para desplazar un plano de seccin, haga clic con el botn derecho y seleccione
Movimiento virtual Plano de seccin 1 (o Plano de seccin 2). A continuacin,
arrastre el plano de seccin, defina el desfase o gire la rueda del ratn.
Nota: tanto la vista seccionada de un cuarto como la de tres cuartos permiten
seleccionar cualquiera de los dos planos, no solo los perpendiculares. Se puede
definir el tipo de corte en seccin y mostrar los elementos que resulten de dicho
corte, si lo desea.
Crear media vista seccionada
Crea una vista de la mitad del modelo.
1. Haga clic en la ficha Vista panel Aspecto Media vista seccionada .
2. Seleccione cualquier plano o cara plana como el plano de corte.
3. Haga clic con el botn derecho del ratn y seleccione Cambiar si es necesario
para cambiar la direccin de la seccin.
4. Arrastre el plano o introduzca un valor en el campo para cambiar la posicin.
5. Haga clic en Continuar.
6. Haga clic con el botn derecho y, a continuacin, seleccione:
Aceptar para aplicar la seccin.
Cambiar para modificar la direccin de la seccin.
Movimiento virtual > Plano de seccin 1 para cambiar la posicin del plano.
Nota: Los componentes creados desde el Centro de contenido no se seccionan
por defecto. Seleccione la casilla de verificacin Seccionar todas las piezas de la
ficha Ensamblaje en Opciones de la aplicacin para seccionar piezas del Centro de
contenido. Haga clic en la ficha Herramientas panel Opciones Opciones de
la aplicacin para acceder al cuadro de dilogo Opciones de la aplicacin.
Crea una vista de tres cuartos del modelo.
1. Haga clic en la ficha Vista panel Aspecto Vista seccionada de tres
cuartos .
2. Seleccione cualquier plano o cara plana como el primer plano de corte.
3. Haga clic con el botn derecho del ratn y seleccione Cambiar si es necesario
para cambiar la direccin de la seccin.
4. Arrastre el plano o introduzca un valor en el campo para cambiar la posicin.
5. Haga clic en Continuar.
6. Seleccione cualquier plano o cara plana como el segundo plano de corte.
7. Haga clic con el botn derecho del ratn y seleccione Cambiar si es necesario
para cambiar la direccin de la seccin.
8. Arrastre el plano o introduzca un valor en el campo para cambiar la posicin.
9. Haga clic en Continuar.
10. Haga clic con el botn derecho y, a continuacin, seleccione:
Aceptar para aplicar la seccin.
Cambiar para modificar la direccin de la seccin.
Vista seccionada de un cuarto para cambiar el tipo de vista seccionada.
Movimiento virtual > Plano de seccin 1 o Plano de seccin 2 para cambiar la
posicin del plano.
Nota: Los componentes creados desde el Centro de contenido no se seccionan
por defecto. Seleccione la casilla de verificacin Seccionar todas las piezas de la
ficha Ensamblaje en Opciones de la aplicacin para seccionar piezas del Centro de
contenido. Haga clic en la ficha Herramientas panel Opciones Opciones de
la aplicacin para acceder al cuadro de dilogo Opciones de la aplicacin.
S-ar putea să vă placă și
- Ejemplo Informe de Laboratorio IEEEDocument4 paginiEjemplo Informe de Laboratorio IEEEjuandavidhh527100% (5)
- Comic para TEA Bitstrips (Autismo Burgos)Document62 paginiComic para TEA Bitstrips (Autismo Burgos)gmml100100% (1)
- Fast Test 3Document2 paginiFast Test 3Eleazar Cosme100% (1)
- Fast Test 3Document2 paginiFast Test 3Eleazar CosmeÎncă nu există evaluări
- Ejercicios de Método Inductivo para Sexto de PrimariaDocument13 paginiEjercicios de Método Inductivo para Sexto de PrimariaEleazar CosmeÎncă nu există evaluări
- INFORME EN-015 Cactus IDocument4 paginiINFORME EN-015 Cactus IEleazar CosmeÎncă nu există evaluări
- Software 'Carlitos'Document23 paginiSoftware 'Carlitos'Eleazar CosmeÎncă nu există evaluări
- Superintendencia Nacional de Aduanas Y de Administración Tributaria Intendencia de Aduana de Tumbes Notificacion de Deudas de Recuperación OnerosaDocument2 paginiSuperintendencia Nacional de Aduanas Y de Administración Tributaria Intendencia de Aduana de Tumbes Notificacion de Deudas de Recuperación OnerosaEleazar CosmeÎncă nu există evaluări
- INFORME HM-051 Macrame DesarrolladoDocument3 paginiINFORME HM-051 Macrame DesarrolladoEleazar CosmeÎncă nu există evaluări
- Manual de Ejercicios Resueltos de PLC para Que El Prosor No Me Envie A VeranoDocument13 paginiManual de Ejercicios Resueltos de PLC para Que El Prosor No Me Envie A VeranoEleazar CosmeÎncă nu există evaluări
- INFORME HM-033 CrocheDocument2 paginiINFORME HM-033 CrocheEleazar CosmeÎncă nu există evaluări
- INFORME HM-003 Dibujo y PinturaDocument1 paginăINFORME HM-003 Dibujo y PinturaEleazar CosmeÎncă nu există evaluări
- NeumaticaDocument12 paginiNeumaticaEleazar CosmeÎncă nu există evaluări
- Informe DispensadorDocument45 paginiInforme DispensadorEleazar CosmeÎncă nu există evaluări
- Workstation y MaterialesDocument1 paginăWorkstation y MaterialesEleazar CosmeÎncă nu există evaluări
- Taller Objetivos EstratégicosDocument2 paginiTaller Objetivos EstratégicosMarcelo Mendoza MuñozÎncă nu există evaluări
- Tesis Maestria Sobre Seguridad CiudadanaDocument184 paginiTesis Maestria Sobre Seguridad CiudadanaReilly Espinoza MogollónÎncă nu există evaluări
- Revista Ars Sacra 38Document148 paginiRevista Ars Sacra 38JMPGSZÎncă nu există evaluări
- Diapositivas PerlsDocument9 paginiDiapositivas Perlsyhock nixon arrascue perezÎncă nu există evaluări
- Pendulo SimpleDocument6 paginiPendulo SimpleFranklin MauricioÎncă nu există evaluări
- Cuadro Comparativo Tipos TextosDocument9 paginiCuadro Comparativo Tipos TextosLisseth HurtadoÎncă nu există evaluări
- Camilo A. Echeverri, Artículos Políticos y LiterariosDocument218 paginiCamilo A. Echeverri, Artículos Políticos y LiterariosRodrigo GarciaÎncă nu există evaluări
- 1 G A DesarenadorDocument24 pagini1 G A DesarenadorLuis UrbizagásteguiÎncă nu există evaluări
- Practica de Moldeamiento y EncadenamientoDocument10 paginiPractica de Moldeamiento y EncadenamientoAbigail CubasÎncă nu există evaluări
- Ensayo Del Inv E-500-13Document10 paginiEnsayo Del Inv E-500-13Andres RiañoÎncă nu există evaluări
- Fundamentos de La InvestigaciónDocument9 paginiFundamentos de La Investigacióndiana gallegosÎncă nu există evaluări
- Esquema de Proyecto de Investigación Formativa 2023-I - FipiDocument4 paginiEsquema de Proyecto de Investigación Formativa 2023-I - FipiElizabeth TenienteÎncă nu există evaluări
- Actividad 2 Jerarquia de OperacionesDocument5 paginiActividad 2 Jerarquia de Operacionesmleal24Încă nu există evaluări
- PROYECTODocument41 paginiPROYECTOrestela401439Încă nu există evaluări
- CURSO: 5to Año Espacio Curricular: Matemática Ii CLASE: Operaciones Con Números Complejos DOCENTE: Andrea Röhmer-LitzmannDocument5 paginiCURSO: 5to Año Espacio Curricular: Matemática Ii CLASE: Operaciones Con Números Complejos DOCENTE: Andrea Röhmer-Litzmannangelo839Încă nu există evaluări
- Informe Medicion SH2 PM-83 PDFDocument6 paginiInforme Medicion SH2 PM-83 PDFCristhian Emmanuel GarridoÎncă nu există evaluări
- Sem13. Wesley y Olguín (2022) - La Organización de Secuencias de AcciónDocument24 paginiSem13. Wesley y Olguín (2022) - La Organización de Secuencias de AcciónMiguel Condor HuataÎncă nu există evaluări
- Sentido e Impacto Del Uso de Armas de Fuego en VenezuelaDocument168 paginiSentido e Impacto Del Uso de Armas de Fuego en VenezuelaEdgar Alexander Esteves Millán0% (1)
- EMBUTIDODocument7 paginiEMBUTIDOManuel Vazquez MÎncă nu există evaluări
- s4 5 Sec Comprension Lectora 5 PDFDocument6 paginis4 5 Sec Comprension Lectora 5 PDFcristinaÎncă nu există evaluări
- StakeholdersDocument25 paginiStakeholdersalesssUTP100% (1)
- Metodologia Pompidou Center Guillermo BarreraDocument3 paginiMetodologia Pompidou Center Guillermo BarreraMoreno LauÎncă nu există evaluări
- Usa Espacios de FaseDocument15 paginiUsa Espacios de FaseGrozavu DumitrasÎncă nu există evaluări
- Protocolo 61850Document3 paginiProtocolo 61850leocar_128Încă nu există evaluări
- Agilidad Emocional Juegos EstrategicoDocument20 paginiAgilidad Emocional Juegos EstrategicoYina Maely Artiaga CruzÎncă nu există evaluări
- Practica ALG Unidad 1Document5 paginiPractica ALG Unidad 1Javier CoriaÎncă nu există evaluări
- Dispositivos A Prueba de Error o Poka YokesDocument46 paginiDispositivos A Prueba de Error o Poka YokesXavierRamirezÎncă nu există evaluări
- UNIPRODES DIF ZacatecasDocument23 paginiUNIPRODES DIF ZacatecasJeffrey AsencioÎncă nu există evaluări