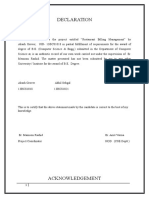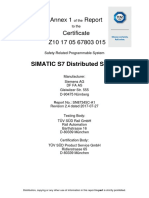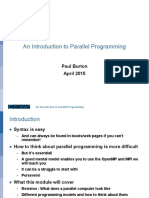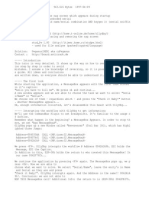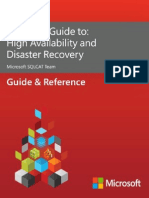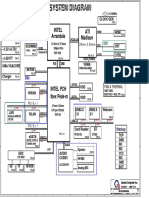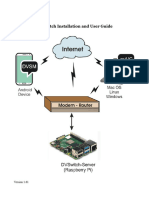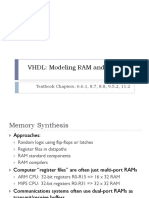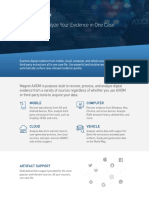Documente Academic
Documente Profesional
Documente Cultură
Rmx2-TP2 Config PC v268
Încărcat de
samuel guijarroDrepturi de autor
Formate disponibile
Partajați acest document
Partajați sau inserați document
Vi se pare util acest document?
Este necorespunzător acest conținut?
Raportați acest documentDrepturi de autor:
Formate disponibile
Rmx2-TP2 Config PC v268
Încărcat de
samuel guijarroDrepturi de autor:
Formate disponibile
Configuring Traktor Pro 2 for the DJConsole Rmx2 (Windows version)
(Last Updated: October 2014 for version 2.68)
1- Configuration of the ASIO driver/ MIDI channel
Open the DJ Console control panel , and from the ADVANCED tab, make sure the following
parameters are set correctly:
a) MIDI channel is set to 1 (Defaults).
If you have multiple MIDI controllers, or would
like to use the DJ Console on a different MIDI
channel, you will need to modify the profile
accordingly. Consult Traktors user manual for
more details.
b) Headphone channels is set to 3-4 (default)
c) Select the USB buffer size and ASIO buffer size you wish to use.
As no computer system is the same, you will need to experiment in order to find the correct values for
your specific configuration.
NOTE: This setting cannot be modified while Traktor is running.
d) Disable the pad Velocity for both Sample and Cue.
Hercules Technical support -1-
2- Audio configuration in Traktor Pro 2
a) From the main menu, select File > PREFERENCES, and select AUDIO SETUP.
Choose DJConsole Rmx2 ASIO as Audio Device.
Notice that LATENCY should reflect the configuration previously made in the Control panel.
b) Under Output Routing,
- Under Mixing Mode, select Internal.
- Set Out 3 & 4 for Monitor and Out 1 & 2 for Master.
Hercules Technical support -2-
3- Configuration of the Midi controllers in Traktor Pro 2 (Version 2.68)
a) At the bottom of the configuration menu, click the Import button to locate
and select the .TSI configuration file.
b) A menu will then display the different categories that will be imported.
c) In Controller-Manager:
- For Device, select DJConsole Rmx2 - Generic MIDI
- Select DJConsole Rmx2 for both In-Port and Out-Port.
This menu also give you access to the various MIDI settings, should you wish to modify them
(Consult chapter 13.23 Controller Manager of the user manual for more details).
Hercules Technical support -3-
MIDI Layout for the DJConsole Rmx2 and Traktor Pro 2
NOTE: The terms used are those employed in Traktor.
Main Configuration:
1- Master Volume Adjust
2- Filter Adjust
SHIFT: Gain Adjust (Mixer)
3- Filter On
4- Monitor Mix Adjust
5- EQ (High/Mid/Bass Adjust + Kill)
6- Tempo Adjust
7- Seek position (Backward/Forward): 8 Beats
SHIFT: Seek position - 1 Beat
8- Tempo Bend (Down/Up)
SHIFT: Tempo Range Selector
9- Load Selected
10- Monitor Cue On
11- Jog Turn
12- Jog Touch/Scratch
13- Volume Adjust
14- Position
15- Sync On
16- Cue
17- Play/Pause (Deck Common)
SHIFT: Keylock On
VU meters
Hercules Technical support -4-
Navigation/ browser:
Hercules Technical support -5-
Loop
- Loop Size Selector
- 1: Loop Set (In/Out)
- 2: Loop Size Select + Set (2 Beats)
- 3: Loop Size Select + Set (4 Beats)
- 4: Loop Size Select + Set (8 Beats)
+ 1/2/3/4: Slot Capture from Deck
(See Samples)
Hercules Technical support -6-
Effect
- Dry/Wet Group
- 1: Effect 1 On/Off
- 2: Effect 2 On/Off
- 3: Effect 3 On/Off
- 4: FX Unit 1On/Off (Deck A) / FX Unit 1On/Off (Deck B)
- +1/2/3: Effect 1/2/3 amount
Hercules Technical support -7-
Sample
- 1: Slot 1 Capture/Trigger/Mute
- 2: Slot 2 Capture/Trigger/Mute
- 3: Slot 3 Capture/Trigger/Mute
- 4: Slot 4 Capture/Trigger/Mute
+ 1/2/3/4: Slot Stop/Delete/Load from List
With Vinyl button On
- EQ (High/Mid/Bass Adjust + Kill) for Remix Deck C & D
Hercules Technical support -8-
Cue
- Jump to Next/Previous HotCue/Loop
- 1: Select / Set+Store Hotcue 1
- 2: Select / Set+Store Hotcue 2
- 3: Select / Set+Store Hotcue 3
- 4: Select / Set+Store Hotcue 4
- + 1/2/3/4: Delete Hotcue
Hercules Technical support -9-
Midi Controllers/Notes map
Hercules Technical support - 10 -
Hercules Technical support - 11 -
Hercules Technical support - 12 -
S-ar putea să vă placă și
- Shoe Dog: A Memoir by the Creator of NikeDe la EverandShoe Dog: A Memoir by the Creator of NikeEvaluare: 4.5 din 5 stele4.5/5 (537)
- The Subtle Art of Not Giving a F*ck: A Counterintuitive Approach to Living a Good LifeDe la EverandThe Subtle Art of Not Giving a F*ck: A Counterintuitive Approach to Living a Good LifeEvaluare: 4 din 5 stele4/5 (5794)
- Hidden Figures: The American Dream and the Untold Story of the Black Women Mathematicians Who Helped Win the Space RaceDe la EverandHidden Figures: The American Dream and the Untold Story of the Black Women Mathematicians Who Helped Win the Space RaceEvaluare: 4 din 5 stele4/5 (890)
- The Yellow House: A Memoir (2019 National Book Award Winner)De la EverandThe Yellow House: A Memoir (2019 National Book Award Winner)Evaluare: 4 din 5 stele4/5 (98)
- The Little Book of Hygge: Danish Secrets to Happy LivingDe la EverandThe Little Book of Hygge: Danish Secrets to Happy LivingEvaluare: 3.5 din 5 stele3.5/5 (399)
- A Heartbreaking Work Of Staggering Genius: A Memoir Based on a True StoryDe la EverandA Heartbreaking Work Of Staggering Genius: A Memoir Based on a True StoryEvaluare: 3.5 din 5 stele3.5/5 (231)
- Never Split the Difference: Negotiating As If Your Life Depended On ItDe la EverandNever Split the Difference: Negotiating As If Your Life Depended On ItEvaluare: 4.5 din 5 stele4.5/5 (838)
- Elon Musk: Tesla, SpaceX, and the Quest for a Fantastic FutureDe la EverandElon Musk: Tesla, SpaceX, and the Quest for a Fantastic FutureEvaluare: 4.5 din 5 stele4.5/5 (474)
- The Hard Thing About Hard Things: Building a Business When There Are No Easy AnswersDe la EverandThe Hard Thing About Hard Things: Building a Business When There Are No Easy AnswersEvaluare: 4.5 din 5 stele4.5/5 (344)
- Grit: The Power of Passion and PerseveranceDe la EverandGrit: The Power of Passion and PerseveranceEvaluare: 4 din 5 stele4/5 (587)
- On Fire: The (Burning) Case for a Green New DealDe la EverandOn Fire: The (Burning) Case for a Green New DealEvaluare: 4 din 5 stele4/5 (73)
- The Emperor of All Maladies: A Biography of CancerDe la EverandThe Emperor of All Maladies: A Biography of CancerEvaluare: 4.5 din 5 stele4.5/5 (271)
- Devil in the Grove: Thurgood Marshall, the Groveland Boys, and the Dawn of a New AmericaDe la EverandDevil in the Grove: Thurgood Marshall, the Groveland Boys, and the Dawn of a New AmericaEvaluare: 4.5 din 5 stele4.5/5 (265)
- The Gifts of Imperfection: Let Go of Who You Think You're Supposed to Be and Embrace Who You AreDe la EverandThe Gifts of Imperfection: Let Go of Who You Think You're Supposed to Be and Embrace Who You AreEvaluare: 4 din 5 stele4/5 (1090)
- Team of Rivals: The Political Genius of Abraham LincolnDe la EverandTeam of Rivals: The Political Genius of Abraham LincolnEvaluare: 4.5 din 5 stele4.5/5 (234)
- The World Is Flat 3.0: A Brief History of the Twenty-first CenturyDe la EverandThe World Is Flat 3.0: A Brief History of the Twenty-first CenturyEvaluare: 3.5 din 5 stele3.5/5 (2219)
- The Unwinding: An Inner History of the New AmericaDe la EverandThe Unwinding: An Inner History of the New AmericaEvaluare: 4 din 5 stele4/5 (45)
- The Sympathizer: A Novel (Pulitzer Prize for Fiction)De la EverandThe Sympathizer: A Novel (Pulitzer Prize for Fiction)Evaluare: 4.5 din 5 stele4.5/5 (119)
- Her Body and Other Parties: StoriesDe la EverandHer Body and Other Parties: StoriesEvaluare: 4 din 5 stele4/5 (821)
- A Brief History of The InternetDocument1 paginăA Brief History of The InternetMargie Ballesteros ManzanoÎncă nu există evaluări
- Restaurant Management SystemDocument42 paginiRestaurant Management SystemAkaShGrOver68% (22)
- Cloning DatabaseDocument6 paginiCloning Databaseapi-3745837100% (2)
- Cloud-Enabling TechnologyDocument24 paginiCloud-Enabling Technologyleyan zahdehÎncă nu există evaluări
- 2.3 Developer's GuideDocument1.250 pagini2.3 Developer's GuideinfobitsÎncă nu există evaluări
- H.264 Network DVR User ManualDocument83 paginiH.264 Network DVR User ManualSophia SycamoreÎncă nu există evaluări
- Set Up UDP Communication with Assetto Corsa Remote TelemetryDocument5 paginiSet Up UDP Communication with Assetto Corsa Remote TelemetryQweartyÎncă nu există evaluări
- Web Last v4Document13 paginiWeb Last v4Thinh HoangÎncă nu există evaluări
- Safety-Certified Hardware and FirmwareDocument10 paginiSafety-Certified Hardware and FirmwarenuriaÎncă nu există evaluări
- Price ListDocument1 paginăPrice Listejat_azimÎncă nu există evaluări
- Majalah Open SourceDocument112 paginiMajalah Open SourcewulandariweniÎncă nu există evaluări
- Catalog AccuscoreDocument8 paginiCatalog AccuscoreAsif ShahÎncă nu există evaluări
- Intro Parallel Programming 2015Document38 paginiIntro Parallel Programming 2015Ermin SehicÎncă nu există evaluări
- (Pegasus) Sol ACID BuRnDocument8 pagini(Pegasus) Sol ACID BuRnandif7Încă nu există evaluări
- Imp P1 (2) MSDocument10 paginiImp P1 (2) MSasheralt3791Încă nu există evaluări
- (WWW - Entrance-Exam - Net) - JNTU, B.tech, CSE, Digital Logic Design Sample Paper 1 PDFDocument2 pagini(WWW - Entrance-Exam - Net) - JNTU, B.tech, CSE, Digital Logic Design Sample Paper 1 PDFpreethaÎncă nu există evaluări
- LAB 1-Intro To Asmbly Lang ToolsDocument14 paginiLAB 1-Intro To Asmbly Lang ToolsGiing FernandezÎncă nu există evaluări
- Chapter NO 6: 1 Kashif Ali 2 Abdul Basit 3 Khawer Mehmood 4 Umair 5 ArslanDocument3 paginiChapter NO 6: 1 Kashif Ali 2 Abdul Basit 3 Khawer Mehmood 4 Umair 5 ArslanZain SaeedÎncă nu există evaluări
- SQLCAT's Guide To High Availability Disaster RecoveryDocument37 paginiSQLCAT's Guide To High Availability Disaster RecoveryOluwatobiAdewaleÎncă nu există evaluări
- Dell n4010Document47 paginiDell n4010Navjot Singh NarulaÎncă nu există evaluări
- Ais Lecture No Ans1Document6 paginiAis Lecture No Ans1JULLIE CARMELLE H. CHATTOÎncă nu există evaluări
- Data Structures - Python 3.11.2 DocumentationDocument12 paginiData Structures - Python 3.11.2 DocumentationHEEDRUMÎncă nu există evaluări
- How To Install Windows 98 On VMwareDocument3 paginiHow To Install Windows 98 On VMwareNguyen Thanh LongÎncă nu există evaluări
- Professional Resume CV Template Free PSD 1Document1 paginăProfessional Resume CV Template Free PSD 1api-429465108Încă nu există evaluări
- DVSwitch InstallDocument42 paginiDVSwitch Installkrot4uÎncă nu există evaluări
- VHDL 5 Memory ModelsDocument14 paginiVHDL 5 Memory Modelsganga_ch1Încă nu există evaluări
- Recover & Analyze Your Evidence in One CaseDocument2 paginiRecover & Analyze Your Evidence in One Caseあずま かせけÎncă nu există evaluări
- Performance Analysis Between RunC and Kata Container RuntimeDocument4 paginiPerformance Analysis Between RunC and Kata Container RuntimeClyde MarÎncă nu există evaluări
- 3BSE047421D0224 B en ALERT - AC800M Controller Firmware Version 5.1.1-3 5.1.1.4 PROFIBUS CI854 May Fail During ReconfDocument4 pagini3BSE047421D0224 B en ALERT - AC800M Controller Firmware Version 5.1.1-3 5.1.1.4 PROFIBUS CI854 May Fail During Reconfershivkumar2002Încă nu există evaluări
- SEPO Software Test Plan Template (1997)Document28 paginiSEPO Software Test Plan Template (1997)ConstanÎncă nu există evaluări