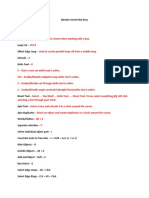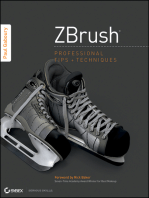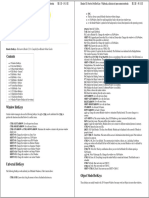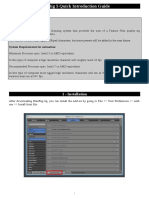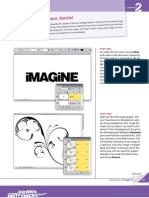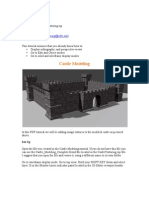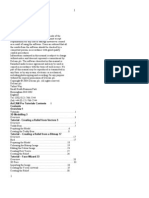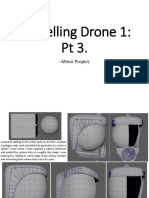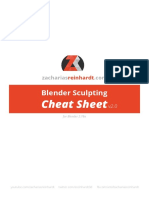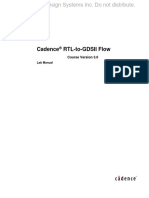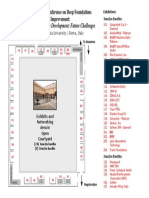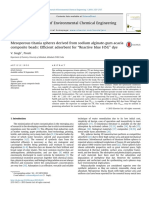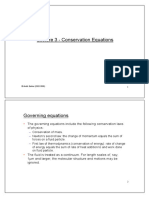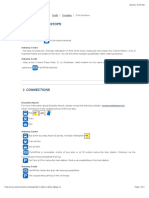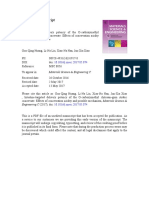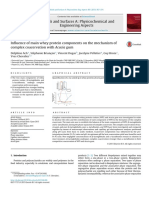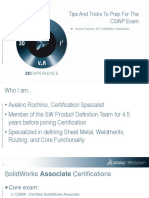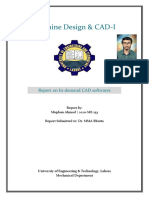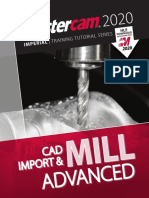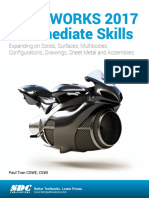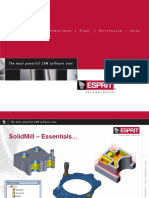Documente Academic
Documente Profesional
Documente Cultură
Power Surfacing Help 4
Încărcat de
DuzzysDrepturi de autor
Formate disponibile
Partajați acest document
Partajați sau inserați document
Vi se pare util acest document?
Este necorespunzător acest conținut?
Raportați acest documentDrepturi de autor:
Formate disponibile
Power Surfacing Help 4
Încărcat de
DuzzysDrepturi de autor:
Formate disponibile
POWER SURFACING & RE HELP
Power Surfacing & Power Surfacing RE Help www.npowersoftware.com
What is a Power Surface?
It is like freeform NURBS control polygon with some of the restrictions typically
associated with NURBS removed. In the graphics industry it is also known as a
Subdivision Surface object or SubD for short. The guys at Pixar originally devel-
oped this technology for modeling organic forms and you can see it used in all of
its animated films.
Another way to think about a SubD is that it is like a soap bubble where the edg-
es of the control polygon pull on the soap bubble. If you put two edges close
together they exert more of a pulling effect and cause the soap bubble to be
more curved. You can also increase the curvature of the soap bubble by in-
creasing the weighting on an edge and pulling the soap bubble closer to that
edge. If you increase the weighting on the edge all of the way to 100% then you
create a creased edge that is not smooth. Soap Bubble With Box Control Cage
Creating SubDs
There are several ways to create SubD objects for use in SolidWorks. Power
Surfacing provides several Primitive objects that can be used as starting points;
you can use sketches to generate SubDs, or you can import mesh objects di-
rectly into the Power Surfacing editor.
Once created, you can constrain SubD geometry to existing analytic Solidworks
geometry. We have the ability to make the connection with Solidworks and
maintain Curvature Continuity between the native Solidworks body and the Pow-
er Surfacing generated body. This capability makes Power Surfacing a powerful
addition to your existing surface modeling workflows. You can construct objects
with are a combination of Solidworks native surfaces and Power Surfacing gen-
erated surfaces.
Moved Edge Changes Soap Bubble
Additional Edges More Curved Weighted Edges Pull Harder 100% Weight Produces Creased Edges
Page 1 Copyright IntegrityWare, Inc. 2017
Table Of Contents
Power Surfacing Help
What is a Power Surface? ...............................................................................................................1
Creating SubDs
From the Power Surfacing Menu...................................................................................................6
Primitive Creation ................................................................................................................................6
Create From Box, Torus, Cylinder, Planar Surface, Cone ...................................................................7
Mid Plane, Rotation Offset .....................................................................................................................8
Creation Plane .........................................................................................................................................9
Create By Drawing on Plane ..................................................................................................................9
Create From Sketch .............................................................................................................................10
Viewing ...................................................................................................................................................11
Selection ..................................................................................................................................................12
Gizmos/Triad .........................................................................................................................................13
Property Manager
Feature Creation Settings ........................................................................................................15, 16
Selection Utility Panel .............................................................................................................. 17 - 22
Viewing Panel ......................................................................................................................................23
Hot Keys and Shortcuts .................................................................................................................. 24
Dialogs
Selection Options (filters) ............................................................................................ 25 - 27
Selected Vertex Editor ...........................................................................................................27
Sectioning Options .................................................................................................................28
Advanced Triad Options .................................................................................................29, 30
Alignment Tools .......................................................................................................................31
Selection Set Manager ...........................................................................................................32
Command History Player......................................................................................................33
SubD Checker............................................................................................................................34
Tools and Flyouts ........................................................................................................................35, 36
Extrude .....................................................................................................................................................37
Hinge ..........................................................................................................................................................38
Insert Loops ..........................................................................................................................................39
Offset Loops ..........................................................................................................................................40
Hard Edge ...............................................................................................................................................41
Smooth Edge ........................................................................................................................................42
Page 2 Copyright IntegrityWare, Inc. 2017
Table Of Contents (continued)
Chamfer ................................................................................................................................................... 43
Erase .......................................................................................................................................................... 44
Delete ........................................................................................................................................................ 44
Bridge........................................................................................................................................................ 45
Merge Vertices ..................................................................................................................................... 46
Sew ............................................................................................................................................................. 47
Unsew ....................................................................................................................................................... 48
Quad Fill .................................................................................................................................................. 49
Face Fill.................................................................................................................................................... 50
Insert Edges .......................................................................................................................................... 51
Relax .......................................................................................................................................................... 52
Curve ......................................................................................................................................................... 53
Quadize .................................................................................................................................................... 54
Level Of Detail................................................................................................................................ 55, 56
Mirror ................................................................................................................................................... 57, 58
Boundary Tools .................................................................................................................................. 59
Reference Tools .......................................................................................................................... 60 - 62
Import Reference ..................................................................................................................... 62
To Face ......................................................................................................................................... 63
To Edge .................................................................................................................................. 64, 65
To Vertex ..................................................................................................................................... 66
Override Constraint ................................................................................................................ 67
Retain Offset .............................................................................................................................. 68
Spatial Constraint .................................................................................................................... 69
Alignment Tools ................................................................................................................................. 70
Subdivide All......................................................................................................................................... 71
Subdivide Selected ........................................................................................................................... 72
Bend ........................................................................................................................................................... 73
Twist........................................................................................................................................................... 74
Page 3 Copyright IntegrityWare, Inc. 2017
Table Of Contents (continued)
Thicken .....................................................................................................................................................75
Normal Push..........................................................................................................................................76
Flip All Faces and Flip Selected Faces .................................................................................76
Slice ............................................................................................................................................................77
Select by Angle ....................................................................................................................................77
Extend .......................................................................................................................................................78
Zebra ..........................................................................................................................................................79
Curvature.................................................................................................................................................79
Export Options.....................................................................................................................................80
Options ...............................................................................................................................................81, 82
Import ........................................................................................................................................................82
Power Surfacing RE Help
What is Retopologizing? ........................................................................................ 83
What can be Retopologized? .................................................................................... 83
Workflow Scenarios................................................................................................... 84
Retopologizing vs. Constraints ................................................................................ 85
General Workflow ...................................................................................................... 85
Obtaining a Reference Mesh ..............................................................................................................86
Retopo Basics .....................................................................................................................................86
Adjusting the Reference Mesh Display .............................................................................................87
Vertex Attributes .................................................................................................................................88
Using Shrink Wrap ..............................................................................................................................88
Checking Accuracy.............................................................................................................................89
Modifying the Interpolated Mesh .......................................................................................................89
Converting the Retopo Mesh to CAD ................................................................................................90
Preparing the Reference Mesh ..................................................................................................91
Importing the Reference Mesh .............................................................................................................91
Removing Isolated Geometry ..............................................................................................................92
Removing Unwanted Geometry ...........................................................................................................93
Selections Sets.............................................................................................................................. 94 - 96
Creating Proxy Surfaces ......................................................................................................................97
Page 4 Copyright IntegrityWare, Inc. 2017
Table Of Contents (continued)
The Retopologize Tools Rollout ................................................................... 98, 99
Edit Reference Mesh ..................................................................................................................... 100
Select by Element Workflow ....................................................................................................... 101
Mesh Orientation Tools ................................................................................................................ 102
Edit Selected Workflow........................................................................................................ 103 - 105
Retopologize Object ...................................................................................................................... 106
Add Selected To Mesh ................................................................................................................. 106
Create Poly From Reference .................................................................................................... 107
Bounding Box .................................................................................................................................... 107
Quad Wrap ........................................................................................................................................... 108
Add Constraint .................................................................................................................................. 109
Remove Constraint......................................................................................................................... 109
Snap Vertices ..................................................................................................................................... 110
Draw Edges ......................................................................................................................................... 110
Paint Faces .......................................................................................................................................... 111
Face Grid .............................................................................................................................................. 112
Wrap Around ...................................................................................................................................... 112
Smart Fill............................................................................................................................................... 113
Glue Edge Groups .......................................................................................................................... 113
Paint Relax........................................................................................................................................... 114
Shrink Wrap ........................................................................................................................................ 115
Clear Shrink Wrap ........................................................................................................................... 116
Distance ....................................................................................................................................... 116 - 118
Page 5 Copyright IntegrityWare, Inc. 2017
From the Power Surfacing Menu
You can create both the Part file and the SubD model directly from the Power Surfacing
menu when you select one of the Power Surfacing primitive objects. It is also possible
to create most of the primitives while already in editing mode to add a primitive to the
existing SubD.
Default Torus Shape Cylinder Shape Default Cone Shape
Page 6 Copyright IntegrityWare, Inc. 2017
Create Box, Torus, Cylinder, Planar Surface, Cone
Power Surfacing lets you choose between Box, Torus, Cylinder, Plane and Cone primi-
tive objects for use as the starting Control Mesh. Each allows you to set its various pa-
rameters. You must click the Accept check mark to start editing the new SubD. You can
cancel the creation by clicking the red X.
The Planar Surface is an open edged SubD object. If you are used to creating with sur-
faces rather than volumes you may wish to use this option to start your SubD. If you
plan on extending the edges upward, you may want to use the Flip Normals option be-
fore creation.
Flip SubD NormalsNormal left image; flipped right image
Page 7 Copyright IntegrityWare, Inc. 2017
Mid Plane
All Primitives have the option to be extruded from the Create Plane upward or, if checked, from Mid Plane.
Extruded up from the plane (left image); and extruded mid-plane (right image)
Rotation Offset
Primitive objects can also be rotated to an offset during the create process. Checking Offset Rotation brings
up a text box that allows you to type in the rotation in degrees.
The left plane uses no rotation offset; the right plane is set to 45 degrees
Page 8 Copyright IntegrityWare, Inc. 2017
Creation Plane (all primitives)
In the Creation Plane section, you can set the creation plane and change the default ori-
entation for the primitive by selecting it from the Feature Tree in the viewport. The select-
ed plane will appear in both the selection list box and in the viewport.
Create By Drawing On Plane
You can start a model by drawing directly on a datum plane. As you draw, it will fill in
quads automatically. This command, like other primitives, can also be used in an existing
object to add faces to the model on a given plane. Note that the resulting faces are on
the datum plane, but not constrained to the datum plane. Therefore points can be moved
off the plane in subsequent editing operations.
Page 9 Copyright IntegrityWare, Inc. 2017
Create From Sketch
You may use sketches to create the SubD solid by selecting the Create From Sketch
option from the creation dropdown. If the sketch was selected prior to selecting Create
From Sketch, it will automatically be put into the Sketch Selection box. If it was not se-
lected, selecting any part of the sketch is sufficient. If the sketch is not visible, you can
select it from the Feature Tree in the viewport.
With a sketch selected, you will need to select either Create Solid SubD From Sketch,
or Create Planar SubD From Sketch. With a Solid, you have the option to extrude the
SubD up from the create plane or mid plane, just as with the primitives. Preliminary
extrusion height is calculated using the average edge length, but is easy to adjust once
in Power Surface edit mode.
The sketch will do its best to approximate the curves with the subdivided mesh.
Note that the association with the sketch is not maintained and you are free to edit the
resulting SubD model in any way you see fit.
Left Top: original sketch; Middle Top: Default solid with 10% Quad Size; Right Top: uncheck Crease Corner Vertices
Left Bottom: 4% Quad Size Scale; Right Bottom: 12% Quad Size Scale.
Page 10 Copyright IntegrityWare, Inc. 2017
Viewing
While setting up the creation method for your SubD, you can also change the display mode. The top three icons
change display from Display Control Polygon, Display the SubD, and SubD Mesh with the Control Edges and Verti-
ces. The bottom three icons allow you to change the visibility of the Faces, Edges, and Vertices. Sometimes you
may want to see the shape without the edges.
The images are from left to right: Control Mesh, SubD Mesh, SubD Mesh Faces plus Control Cage, Control Cage
box with additional subdivisions.
Page 11 Copyright IntegrityWare, Inc. 2017
Selection
Region Select
Power Surface follows the same conventions as SolidWorks for region select. Dragging from right to left selects in crossing
mode, where sub-objects crossed by the marquee will be selected. In windowed mode, dragging from left to right, only the
sub-objects fully within the marquee will be selected.
When using the selection marquee, back-facing objects will be selected along with those on the front.
General
Faces, edges and vertices are previewed in hover mode with orange highlight. When selected, or picked, the sub-object or
sub-objects will turn cyan colored.
To add to the selection, you can hold down the ctrl key. To remove sub-objects from the selection, you can hold the shift key
down.
Status Bar
The number and type of currently selected vertices, edges or faces are shown on the status bar, lower left. Depending on the
selection, it may also show location, length, weight, or other pertinent information.
Smart Selection (Double Clicking)
In Edge selection or Any selection mode, the position of the cursor over the edge will determine if an edge loop or edge ring
will be selected. Double clicking the outer third of the edge will select a loop, while double clicking the center third will select
a ring. With faces, the edge nearest the cursor will determine the direction of the face loop. Zoom in closer for more accura-
cy.
Soft Selection
Selections can also be "soft." The influence of transforms can be set to expand beyond the selection, diminishing with dis-
tance.
Page 12 Copyright IntegrityWare, Inc. 2017
Gizmos/Triad
Power Surfacing has its own unique context aware gizmo. Besides the usual transforms, move, rotate and scale, you will
be able to access many of the command's advanced parameters right in the viewport.
The Transform Triad or Gizmo
The Transform gizmo provides access to Move, Rotate and Scale with both Scale in Axis Move along Axis
single and dual axis functionality. Uniform scale is performed by using the
center of the gizmo. Use the Wedge shaped portion of the gizmo for
dual axis moves. Use the diamond shaped portion to perform dual Rotate
axis scales. around
Axis
Scale All
Move in
Plane
Scale in
Plane
Specialty Gizmos
The Expand gizmo allows you to increase or decrease the size
of a face or sub-object selection during extrudes or bevels.
The Rotation gizmo allows you to rotate the selected sub-
objects while the command using it is active.
The Increment Value gizmo allows you to increase segments in
Extrude, Bridge and Insert Loops commands. With Partial
Crease activated, it lets you change the crease amount on se-
lected edges.
The Value Adjustment gizmo allows you to adjust float values
pertaining to the current command while active. Commands
such as Bridge allow the tension at either end to be adjusted. Commands such as Insert Loops allow you to Slide or Pinch
the previewed edge loops.
Page 13 Copyright IntegrityWare, Inc. 2017
Property Manager
Accept, Cancel, Undo, Redo
Accept and Cancel are context sensitive commands. When you are in the
middle of an operation that needs to be ended, such as Extrude or Insert
Loops, the Accept command will finish or end the operation.
When no operation is in progress, the commands will act as follows:
The OK ,or Accept button, represented by the green check mark,
will convert the Power Surfacing model to a BREP or NURBS model that
can then be modified with the usual SolidWorks features.
The Cancel button, represented by the red check mark, will abandon any edits done to the
Power Surfacing model since the last conversion.
Undo , Ctrl + Z
Undoes the last action performed on the SubD. This includes selections, but stays separate from
SolidWorks commands. The SubD's construction stack remains independent of conversions allowing
you to be able to undo previous actions after returning to edit the SubD after a conversion.
Redo, Ctrl + X
Reverses the last undo command.
Page 14 Copyright IntegrityWare, Inc. 2017
Feature Creation Settings
Post Processing
The post processing option allows additional flexibility when constraining to existing Solidworks
surfaces as follows:
Create 3D Sketch: this option creates a 3D sketch along the edges where the Power Surface
geometry joins the Solidworks geometry. This sketch can be used in conjunction with the Trim
and Knit commands to build up a solid from surfaces.
Delete and Knit: this option is primarily used when attaching a Power Surface to a face or
faces of an existing Solidworks body. This operation will automatically delete faces in the origi-
nal body that are used by the Power Feature. Then it will knit the remaining faces from the
delete with the faces produced by the Power Feature and often produce a resulting solid body.
It is even possible to use a Power Feature to connect two separate bodies.
Vertex Adjustment
This option allows the user to override what happens to unconstrained vertices in the Power
Feature when an underlying parametric change occurs as follows:
No Adjustment: unconstrained vertices are not moved (default)
Retain Distance: unconstrained vertices maintain a constant distance from the reference ge-
ometry they are closest to. For example if you are constraining to a cylinder and the cylinder
size grows from 75mm to 100mm, all unconstrained vertices will be moved out by 25mm when
the parametric update occurs.
Fall Off Distance: unconstrained vertices will be moved in proportion to their distance from the
reference geometry. In the above example, vertices near the cylinder would move close to
25mm and vertices the furthest from the cylinder would move only slightly.
Left to Right: 1) Original SubD constrained to a cylinder which will change radius; 2) No Adjustment option; 3) Re-
tain Distance option; 4) Fall Off Distance option.
Page 15 Copyright IntegrityWare, Inc. 2017
Feature Creation Settings (continued)
Quality
This option allows the user to control the quality which the conversion to Solidworks geometry
is processed at. Note that the higher settings will yield larger file sizes and slower processing,
but will give more precise results. It is also possible to control this setting directly using Manual
Override. If you have a very heavy quad mesh, for example something from Z-brush, this op-
tion will allow you to set the conversion to Zero Subdivisions and Zero Finer Subdivisions.
Quality-> Coarse, Medium, Fine, Very Fine, or Manual Override
Type-> Normal, 1 to 1 Planar, 1 to 1 NURBS
Normal converts the SubD to a minimal number of NURBS surfaces.
1 to 1 Planar converts the control mesh to a NURBS body with only planar surfaces. Use this
option for a quick way to save the part file without waiting for a full convert.
1 to 1 NURBS converts the SubD creating one NURBS surface for each face in the control
mesh. Use this option when you need to register features from particular SubD edges. Some
Features, such as Fillet may need the edges reselected after edits to the SubD.
Manual Override Notes:
1) Typically very heavy and smooth quad meshes from programs like Z-Brush will convert
with zero in both options. You can convert models with 1 million to 5 million quads this
way.
2) The total number of subdivision should be no more than 6. If you want 4 Subdivision Lev-
els, you should put no more than 2 Finer Subdivision Levels.
3) The subdivision levels for Course, Medium, Fine, and Very Fine will be shown when those
options are selected. It takes an educated guess at what these numbers should be based
on the angle between the polygons. For example if you create a default box it will typically
choose 3 and 2 for Medium. If you subdivide that same box two times and convert, it will
choose 1 and 2 for Medium.
Page 16 Copyright IntegrityWare, Inc. 2017
Command Options Any Face Edge Vertex
This context sensitive panel contains the parameters associated with the currently ac-
tive command. When no command is being used, the rollout will be empty. See the
individual features for information on their parameters and usage. When an operation
is in progress, the Accept and Cancel buttons above the rollout will be associated with
the current operation.
Selection Utility Panel
The Selection Utility rollout contains options pertaining to SubD selection and manipula-
tion that are available at any time during the edit session.
Edge Loop
Selection Filters
Edge Ring
Select Any
Allows for selection of any of the three sub-object types: Vertex, Face Ring
Edge, and Face. Once a sub-object is selected, Add (Shift Key) and
Remove (Ctrl Key) act only on that selection type. With nothing se- Select by Element
lected, dragging a region will select vertices. With something select-
ed, dragging a region will select the current sub-object type only. An
Edge Ring smart selection is available by double clicking in the middle half of an edge.
Edge Loop smart selection is available by double clicking nearer the ends of the edge.
Face Ring smart selection is available by double clicking the face near the edge in the
direction of the desired ring.
Face, Edge, Vertex
Allows the selection of the corresponding face, edge or vertex types only.
Edge Loop
Selects a connected set of continuous edges that may form a closed loop. Interior loops
stop and start at vertices that dont have exactly four edges. Exterior loops will continue
around the boundary until they reach their starting point regardless of the edge count of
their vertices.
Edge Ring
A set of edges between connected four sided faces, where the two edges on a given
face do not share vertices. In other words, edges not connected to each other. See the
middle image to right.
Face Ring
A connected set of four sided faces where opposite edges of each face form the con-
nections. Face mode direction is determined by the location the face is picked. See the
bottom image to the right.
Select by Element
Selects all the faces which are directly or indirectly connected to the given face. This is
sometimes a shell or region.
Page 17 Copyright IntegrityWare, Inc. 2017
Selection Utility Panel (continued)
Selection Filters (continued)
Back Face Cull
When doing fence selection this flag will disallow selection of backward facing faces.
Stop At Corners
When selecting a lamina loop this flag will stop the selection at a corner where only 2 edges
meet. The left image below is the default. The right image shows selection when Stop At Cor-
ners is selected.
Continuous Selection
Continuous selection allows you to hold down on the mouse and select any object that the
mouse goes over. It is typically used to select a group of faces quickly.
Copy On Move
When selecting this button, any moves of faces will copy the faces and create new faces. Note
that this is a one time use button and it will turn off after the move is executed. To do multiple
copies you will need to reselect this button each time.
Back Face Cull
Stop At Corners
Continuous
Selection
Copy On Move
Page 18 Copyright IntegrityWare, Inc. 2017
Selection Utility Panel (continued)
Selection Tools Select Invert Hide Unhide
Select All All
Selects the entire object in the current mode. If you are in Any mode, the last used se-
lection type will be used.
Invert
Inverts the selection in whatever sub-object mode you are in.
Hide Selected
Hides selected faces. When used with vertex or edge mode, all faces associated with
the vertex or edge will be hidden as well.
Unhide
Expand Contract
Makes all hidden faces and their corresponding edges and vertices visible.
Selection Selection
Expand Selection
Expands the current sub-object selection one row/column in all directions each click of
the button.
The selection expanded to the adjacent sub-object with each click of the button
Contract Selection
Contracts the current sub-object selection one row/column in all directions with each
click of the button. Contracting the selection will not necessary give the same result as
undoing an expand selection. Once expanded to include all sub-objects, Contract will
not function. At that point you should use the regular undo.
Page 19 Copyright IntegrityWare, Inc. 2017
Selection Utility Panel (continued)
Selection Tools (continued)
Partial Loop
This command allows you to select a series of edges in a loop but not the whole loop. This
command requires 3 edge selections. The first edge is the start edge (upper left image below).
The second edge defines the direction of the pick (upper right image below). The third edge
defines the end of the loop (lower left image below). After these three edges are selected you
can select the partial loop button and it will select the remaining edges of the partial loop (lower
right image below).
Partial Loop Scale About
Selection Local Origin
Scale About Local Origin
If you select this button, subsequent scaling of objects will be about the local origin of a connect-
ed set of objects not the origin of the entire selection set. This is the equivalent of scaling sepa-
rate selections using the same scale factor. It is often useful for adjusting objects on opposite
sides of a symmetric object. The image to the left below shows scaling two groups of two faces
without this option and the image on the right shows scaling with this option.
Page 20 Copyright IntegrityWare, Inc. 2017
Selection Utility Panel (continued)
Selection Tools (continued)
Advanced Expansion
The advanced expansion check brings up two number boxes that control what hap-
pens when the Advanced Expand button is selected. The first number is the number
of rings around the current selection that advanced expansion selects. The second
number controls the maximum angle which the expansion will flow over. This option
allows you to select planar faces (angle < 1) or faces in a homogeneous region. The
left image below is a face selected. The right image shows advanced expansion us-
ing the default settings.
Triad Orientation
These options allow you to change the coordinate system used by the transform giz-
mo or triad. As a default, the triad uses local or Geometry coordinates.
Geometry
With Faces, Z is aligned with the faces normal or perpendicular. With a single edge,
an axis is aligned with the edge. With a single vertex, the average of the faces con-
nected to the vertex is used to orient the triad. With two adjacent vertices selected,
the triad is oriented to the connecting edge. When the selection no longer has rele-
vance to any of these scenarios, the triad reverts to world coordinates.
Screen
Y is vertical on the screen and X is horizontal.
World
Uses the world coordinate system.
Lock Orientation
This button allows you to lock the current orientation of the triad at a given angle.
Typically you will select an edge or face in Geometry mode to pick up its orientation
and then Lock Orientation and proceed select and modify other objects.
Page 21 Copyright IntegrityWare, Inc. 2017
Selection Utility Panel (continued)
Edge/Vertex Weight
This number box will display the weight (creasing strength) of the currently selected edges or
vertices. Note that a face selection will be the equivalent of selecting all of the edges of that
face for weighting. You can modify the weights of the selected objects using this number box.
Below you can see a set of selected edges with weights of 20, 40 and 60.
Quick Move
This option enables you to move a vertex without needing to select it and move the gizmo. It
saves the orientation of the last move and utilizes that so you can click-hold-move vertices
using the previous orientation. Typically you will be moving vertices in one of the planes.
Constrained Move
This option constrains the move of a vertex to be along one of the edges which are attached to
the vertex. If you grab a vertex on a corner of a box, you can only move it along one of the
edges coming into that vertex.
Soft Selection
This option allows you to move vertices near a selection in a falloff manner. Vertices near the
selection move some but not as much as their selection. The color coding shows the falloff
relative to the move. The number corresponds to a percentage of the overall model size. See
the before and after images to the right for a move with a 33% soft selection setting.
Paint Selection
Paint selection allows you to select by painting (holding down on the mouse) over a given area
and it picks up all selections within the radius of the paint tool. See the image below for an
example.
Page 22 Copyright IntegrityWare, Inc. 2017
Viewing Panel
Display Modes
Control SubD SubD Visibility
Control
Cage
The polygonal mesh the SubD is based upon. Sub-Object selections are generally easi-
er in this mode, but the final SubD representation may look vastly different depending
on the mesh. The more faces the control mesh has, the closer the SubD resembles the
control mesh, but the harder it is to edit the overall shape of the object.
SubD
Subdivision representation of the control mesh. The levels of subdivision can be adjust-
ed for a smoother visual representation in Edit mode. This will not affect the NURBS
conversion in any way.
SubD Cage
Displays both control mesh and subdivision surface. In this mode, you have the benefits
of both an accurate representation of the model plus the ease of selection of the control
mesh.
Visibility
When checked, the Faces, Edges and Vertices will be shown in the viewport. Choosing
a selection mode that is currently hidden or suppressed automatically makes that ele-
ment type visible again.
Face - Shows faces in the viewport.
Edge - Shows edges in the viewport.
Vertex - Shows vertices in the viewport.
Subdivision Levels
This option lets you set the subdivision levels used on the SubD representation of the
model in the viewport. Three or four levels are suggested for simple models. Dense
models may be better viewed in two or three levels.
Transparency
This setting allows transparency to be toggled off and on. When active, you may set the
amount of transparency. Use this option when working with image planes or sketches
as templates.
Page 23 Copyright IntegrityWare, Inc. 2017
Hot Keys and Shortcuts
1) Add To Selection: hold the Ctrl key while clicking edges, faces or verti-
ces. The selected entity will be added if it is not already in the selection set.
If it is in the selection set, it will remain there.
2) Toggle Selection: hold the Shift key while clicking edges, faces or verti-
ces. The selected entity will be added if it is not already in the selection set.
If it is in the selection set, it will be removed.
3) Additive Mode: there are two modes. The first mode requires select fac-
es or open edges. Then hold down the A/a key and start dragging the giz-
mo. This will create new faces or edges. This is a quick way to do a simple
Extrude or Extend. The second mode inserts loops. Hold the A/a key while
hovering over an edge. You will see a preview of the loop to be inserted.
Click and the loop will be created and inserted into the mesh. This is a quick
way to do a simple Insert Loops command.
4) Face Ring: double click the mouse near an edge of a quad face to get a
ring of faces selected. This is a shortcut so you will not need to use the Face
Ring selection mode.
5) Edge Ring: double click near the middle third of the edge and it will select
a ring of edges. An edge ring is a set of edges on opposite sides of quad
faces from the start edge.
6) Edge Loop: double click near the ends of an edge to select all of the fac-
es in the edge loop.
7) Context Menu: you can bring up the context menu with the most common
commands by either hitting the S/s key or doing a Right Click on the
mouse.
8) Undo: hit the Ctrl-Z key to undo a single command. You can walk back in
the Power Surface command stack as far as you like.
9) Redo: hit the Ctrl-Y key to redo any prior Undo commands. Note that as
soon as you execute any commands after Undo, the Redo commands will
be cleared.
10) Select All: hit the Ctrl-A key to select all of current type entity.
11) Delete Entity: hit the delete key to delete selected faces, edges, or verti-
ces.
Page 24 Copyright IntegrityWare, Inc. 2017
Dialogs Fly-out Group
The dialogs group fly-out gives the user access to some of the advanced features to in-
crease productivity and provide additional functionality as follows:
Selection Options provides advanced selection filters.
Selected Vertex Editor enables direct editing of vertex coordinate values.
Sectioning Options brings up a dialog to control planar sectioning.
Advanced Triad Options provides some advanced tools for working with the triad in selec-
tion mode.
Alignment Tools shows many of the alignment tools in a single dialog.
Selection Set Manager allows users to create and edit named selection sets.
Command History Player allows advanced operations on the Undo/Redo history stack.
SubD Checker allows the user to check the SubD model for possible issues.
Selection Options (Filters)
This option shows the Selection Filters dialog. This is helpful for complicated crease and
other edge-based operations where a large number of sub-objects are involved. The choic-
es are as follows:
Keep Co-planar Edges: keep only edges in selection list which are between two control
mesh faces which lie on the same plane.
Remove Co-planar Edges: keep only edges in selection list which are NOT between two
control mesh faces that lie on the same plane.
Keep All Weighted Edges: removes all edges from selection set which have edge weight
of zero value
Keep 100% Weighted: removes all edges from selection set which have edge weight less
than 100%
Keep Partial Weighted: removes all edges from the selection set which have an edge
weight of zero or 100%.
Select Within Boundary: Given a face that is selected within a boundary, this option will
select all of the faces within that boundary.
Select Edges Around Faces: selects the set of edges which border a face selection.
Edges in Selection Set (left image); Filtered to keep co-planar interior Edges (middle image); filtered to keep edges which
are not co-planar (right image)
Page 25 Copyright IntegrityWare, Inc. 2017
Selection Options (continued)
Original Edge Selection in control mesh display mode (first image), original selection in Sub-D mode (second image); Re-
move Co-planar Edges filter applied (third image); after applying hard edge command to the filtered selection (fourth image).
Selecting the top edges, (left image), the edge selection used in the following examples, (center image). Note the
corner vertex dropped lower. The top outer edge weights set at 20, the top center edge set to 100 and the other
two top edges set to 0, (right image).
The selection with non-zero weighted edges remaining, (left image), only edges with a weight of 100% remaining,
(center image), and only partial weighted edges, e.g., between 0 and 100, (right image).
Page 26 Copyright IntegrityWare, Inc. 2017
Selection Options (continued)
Select Within Boundary
Selects all faces within the boundary of the selected face. You will need to utilize the Define
Boundary command to create boundaries from groups of faces.
Select Edges Around Faces
Selects all edges bordering one selected face and one non selected face. The left image below
shows the initial face selection and the second shows the result of Select Edges Around Faces.
Selected Vertex Editor
This editor allows you to manually set the location in the world coordinate system on a per ver-
tex basis. Note that you may choose one or more vertices. If you type a value into the dialog
box, you need to hit apply or return to get the points to update.
Page 27 Copyright IntegrityWare, Inc. 2017
Sectioning Options
You can use Section View to help you get a feel for your SubDs shape regardless of topology.
Note that sections are display mode helpers only and do not refine or change your mesh in any
way.
Display
Sections- Checking Sections shows the section or sections in the viewport. See top image on
right.
X-Ray- Shows the full section through the model even when the SubD is fully opaque. See
second image on right. See left image below.
Cutaway- This option hides the faces, but leaves the edges showing on the mesh on one side
of the section through the SubD model. See middle image below.
Options
In this area, you can adjust the number of sections and how and where they are drawn through
the model.
Sections- You may adjust the number of sections drawn on the model. If you set this value to
more than one, Cutaway is automatically disabled.
Edit Section Gismo- When checked, a triad/gizmo appears to allow you to manually position
and orient the section plane. If you are using more than one section, all sections will be parallel
to the transformed section. See right image below.
Flip Cutaway- This check box toggles the side of the model that is cutaway.
Create-In: - This option lets you turn on sections for any or all of the section planes X, Y and Z
directions.
Page 28 Copyright IntegrityWare, Inc. 2017
Advanced Triad Options
These settings give you control over where and how transforms are performed on the SubD. You can
specify specific transformations and specify how the triad acts under different conditions.
Prevent Reorientation: As a default, the triad reorients itself to give clear access to its individual com-
ponents. When checked, Prevent Reorientation will prevent the triad from changing orientation so that
it always represents the currently selected coordinate system. It is recommended that you turn on this
option while typing in transform values in this section.
Translation: As a default, translation is relative. When checked, Absolute will position the selected
sub-object or sub-objects center point to that location in world space.
Rotation: With Rotation, you may choose the axis you wish to affect with the X,Y, and Z but-
tons. Rotation is always relative.
Rotation Snap: Rotation Snap can be toggled off and on here. The snap value will show as
0 when the option is off, but the previous snap value will be retained for the next time Rota-
tion Snap is turned on in this session.
Scale: For Scale, you may choose the axis or axes you wish to affect with the X,Y, and Z
buttons.
Rotation Snap: Rotation Snap allows you to choose from several preset snap degrees. As a
default, the snap is set to 90 degrees. This is a proximity snap, not a forced snap.
Triad Placement: The options in this section allow you to transform selections using different
pivot points. Power Surfacing will keep a static transform location that you can adjust and use
any time you need it.
Dynamic: With Dynamic, the default setting, the triad is on the selected sub-object or at the
center of multiple sub-objects. It changes as your selections change.
Static- Move Objects: With this setting chosen, you can transform the selection relative to
the static triad or gizmo.
Static- Change Position: With this setting checked, you can manually position the triad to a
custom location.
Move Static to Current Selection: This option provides a quick and accurate way to position and align
the static triad or gizmo. It may be used in any mode. Select the desired sub-object or sub-objects and
click the button to move the static gizmo to the desired location.
General: Units are derived from the Document Settings, but can be overridden during type-in.
If you are using the Geometry, or local, coordinate system, multiple selections work as per the viewport
triad. The World coordinate system will be used if a meaningful average cannot be found. If you are not
in Absolute mode, the local coordinate system should be respected for all three transform types. Abso-
lute translation will always use World coordinates.
In Relative mode, until you select a different axis, transform or sub-object, the changes will be relative to
the starting value since the last selection change was made.
Page 29 Copyright IntegrityWare, Inc. 2017
Advanced Triad Options (continued)
Triad Placement
The options in this section allow you to transform selections using different pivot points.
Power Surfacing will keep a static transform location that you can adjust and use any time
you need it.
Dynamic
With Dynamic, the default setting, the triad is on the selected sub-object or at the center of
multiple sub-objects. It changes as your selections change.
Static- Move Objects
With this setting chosen, you can transform the selection relative to the static triad or gizmo.
Static- Change Position
With this setting checked, you can manually position the triad to a custom location.
Move Static to Current Selection
This option provides a quick and accurate way to position and align the static triad or gizmo.
It may be used in any mode. Select the desired sub-object or sub-objects and click the but-
ton to move the static gizmo to the desired location.
Page 30 Copyright IntegrityWare, Inc. 2017
Alignment Tools
The alignment tools dialog is a convenience dialog for showing the various alignment tools
all together in a dialog that stays active. All of these tools are also available in the Alignment
drop down just above the Dialogs drop down. With the alignment tools, the first sub-object
selected becomes the target for the alignment.
Creates a linear alignment along the world coordinate system X axis.
Creates a linear alignment along the world coordinate system Y axis.
Creates a linear alignment along the world coordinate system Z axis.
Makes the selected vertices or edges collinear. If vertices are used, the first two se-
lected define the line. If edges are used, the first edge defines the line.
Makes the selected edges or faces parallel to the first one selected.
Makes the selected edges or faces perpendicular to the first one selected.
Makes the selected edges the same length as the first one selected.
Make faces coplanar to the first face selected.
Makes the selected sub-objects planar on the control mesh by averaging the positions of the vertices in-
volved. The SubD representation will not appear flat unless the faces are also bounded by a creased edge.
Creates a planar alignment on the world coordinate system perpendicular to the X axis. The SubD represen-
tation will not appear flat unless the faces are also bounded by a creased edge.
Creates a planar alignment on the world coordinate system perpendicular to the Y axis. The SubD represen-
tation will not appear flat unless the faces are also bounded by a creased edge.
Creates a planar alignment on the world coordinate system perpendicular to the Z axis. The SubD represen-
tation will not appear flat unless the faces are also bounded by a creased edge.
Snaps the selected sub-objects to the specified plane.
Page 31 Copyright IntegrityWare, Inc. 2017
Selection Set Manager
Power Surfacings Selection Set Manager provides a means to retain and name selection sets of ver-
tices, edges and faces. Additionally, face visibility can be managed in the floating window as well.
The Selection Set Manager opens in a floating window (see image on left below)
In the floating window, you will see two tabs and an Add and Delete button. The SubD tab is where
you can create, name and manage sub-object selections on the SubD. The Reference Mesh tab
comes into play when you are preparing reference meshes for retopologizing with Power Surfacing
RE. All selection sets start out in the SubD tab. When converting a SubD to a Reference mesh for the
retopologizing process, SubD selection sets are transferred to the Reference Mesh tab.
Typically, selection sets are created when the sub-objects in question are difficult to access and/or
are frequently used during the modelling process. An example is a handle that is shaped with the
Bend tool. As the Bend must be undone before it can be re-calculated, it is handy having the selection
available at the click of the mouse. To create a selection set, the process is as follows:
1. Open the Selection Manager through the Dialogs fly-out.
2. Select the vertices, edges or faces you wish to have quick access to.
3. Click Add.
4. Click on the name just added to modify it to a useful name.
To select the items in the named selection set, click the item in the list. See the two images below.
To hide the items click off the check box. Note that hiding edges and vertices will also hide any adja-
cent faces.
Page 32 Copyright IntegrityWare, Inc. 2017
Command History Player
The Command History Player gives access to the Power Surfacing undo stack where you
can use several different options to review the command history of a subD model. You
can play through the command stack manually or automatically, forward or backward,
from any position. You can select any command in the list to see what the model looks
like at that particular point in its creation process.
Viewing Only Mode allows you to investigate creation workflows of existing models with-
out altering the mesh. When unchecked, you can continue editing the mesh from any
point in the stack.
Reload Mesh State will reload the mesh into the state it was in when you last opened
the player. If you are experimenting with different solutions to your model, you may save
them though the Power Surfacing menu > Save > Save Scene. This will save the model
in the native .pModel format.
The Speed slider lets you adjust playback speed when using Play Forward/Pause or
Play Backward/Pause.
The Step Count slider allows you to specify how many steps to skip when using step
forwards or backwards by step count and also when using the regular Play/Pause or Play
Backward/Pause. A maximum of nine steps can be skipped at a time.
Go to start sets the stack to the Initial state.
Step backward by step count allows you to step backward through the stack manually
one command at a time or by multiples if Step Count is more than 1.
Play Backward/Pause will automatically play back through the command stack one
command at a time or by multiples if Step Count is more than 1. You may pause play-
back and continue by pressing the same button.
Step forward by step count allows you to step forward through the stack manually one
command at a time or by multiples if Step Count is more than 1.
Go to End sets the current command to the final command.
Page 33 Copyright IntegrityWare, Inc. 2017
SubD Checker
The Checker looks for potential problems in the SubD mesh. Some of them are serious and some of
them will not cause major problems. It is important to be in face selection mode prior to running
the checker because it will highlight faces which are in areas that have issues. See the example
below with one six sided face, three open edges, and two triangles.
Page 34 Copyright IntegrityWare, Inc. 2017
Tools and Flyouts
Tools and commands can be accessed either from the tool bar or from the right-click menu. Once in a command,
you will be able to use the specialized Gizmos to take advantage of the command's advanced features. The Power
Surfacing toolbar can be customized just like any other SolidWorks toolbar.
Page 35 Copyright IntegrityWare, Inc. 2017
Tools and Flyouts (continued)
Note that disabled tools are not shown in the flyouts. Misc. Tools has a different configuration depending on what is
selected. If an open edge is selected, it has the Extend command visible.
Page 36 Copyright IntegrityWare, Inc. 2017
Extrude
The most common use is to extrude a selected face or faces. It can also be used to
extrude edges.
The options are extrusion distance, number of segments (second image below),
rotation angle (third image below) and scale (right image below).
If Grouping Type is set to No Grouping, a face will be extruded from each of the
selected faces see the second image in the bottom row which is an extrude of the
first image in the bottom row.
The third image in the bottom row shows an extrude of 4 faces with the Area
Weighted Normal option. This option creates a single normal by area weighting all
normals of the selected faces. The fourth image shows the Each Vertex Selected
Faces which computes a different normal for each vertex based on the selected
faces. The fifth image shows Each Vertex All Faces, which computes a different
normal for each vertex using all faces adjacent to that vertex not just the selected
ones.
Available in Face and Edge mode.
Page 37 Copyright IntegrityWare, Inc. 2017
Hinge
Extrudes a face or faces hinging from the specified edge. After initializing the tool,
you can set the number of segments and affect the angle of the final face. You must
select the hinge edge to initialize the tool.
The top left image shows a hinge with the selected edge on the face. The top right
image below shows a hinge with an edge not on the face. The bottom left image
shows a 90 degree hinge with 5 segments. The bottom right image shows a hinge
with multiple faces.
Available from Face mode.
Page 38 Copyright IntegrityWare, Inc. 2017
Insert Loops
Insert Loops adds one or more edge loops to the selected edge ring. After initializing
the tool, you can set the number of segments or loops, slide them to one side or the
other, or pinch them closer or farther apart. Right clicking or picking the Accept
check mark ends the command.
Requires at least two edges selected, but works best when selecting with Edge
Ring.
Available from Edge or Edge Loop mode.
The upper left image shows default values. The upper middle shows 5 segments.
The upper right shows a slide value of 50%. The bottom two images show a pinch
value of 20 and 70 respectively.
Page 39 Copyright IntegrityWare, Inc. 2017
Offset Loops
Creates an offset loop from a selected face or faces. If Grouping Type is set to No
Grouping in the Command Parameters window, a loop will be offset on each of the se-
lected faces. Edges can have Offset Loop applied to them to create new faces on either
side of the selected edge with additional faces on each end of the edge.
Available from Face and Edge mode.
Upper left image is the default offset parameters. The upper right image shows a dis-
tance applied and 3 segments making it behave much like an extrude. The lower left
image shows standard Edge Grouping with a mirror. The lower right shows Mirror
Crossing grouping.
Page 40 Copyright IntegrityWare, Inc. 2017
Hard Edge
Sets the selected edges or vertices to an weight value of 100 for a fully hard edge or a sharp vertex.
Use a hard edge before conversion to be able to use the standard SolidWorks Fillet Feature. Partial
weighting can be set through the Property Manager. When faces are selected, only the boundary
edges between the selected faces and unselected faces are affected.
Available from Vertex, Edge or Face mode.
The first row below shows Hard Edge applied to two adjacent faces. Note that the interior edge
remains smooth.
The second row below shows the Hard Edge applied to a single edge.
The third row below shows Hard Edge applied to vertices. This is most useful when doing surface
modeling.
Page 41 Copyright IntegrityWare, Inc. 2017
Smooth Edge
Sets the selected edges or vertices to a crease value of 0. Partial creasing can be set through the
Property Manager. When faces are selected, only the boundary edges between the selected faces
and unselected faces are affected. When faces are selected, only the boundary edges between the
selected faces and unselected faces are affected.
Available from Vertex, Edge or Face mode.
The two images below show applying a Smooth Edge to a fully creased edge.
Page 42 Copyright IntegrityWare, Inc. 2017
Chamfer
Chamfer is used to bevel edges. It is one way to make smooth corners sharper.
The upper left image shows a single edge chamfer on the standard box. The up-
per right image shows a chamfer of a loop of edges on the standard box. The
lower image shows a chamfer of all of the edges of a standard box.
Page 43 Copyright IntegrityWare, Inc. 2017
Erase
The Erase tool removes selected edges and any isolated vertices. Note that it does not delete
faces adjacent to the edge or vertex. Typically you will use the Erase tool and either the Quadize
or Insert Edges tool to change the flow of the edges in a particular area of the mesh.
Available for Edges.
The following sequence of edge erasing and Quadize demonstrates a typical workflow for using
the Erase tool
Delete
Deletes the selected sub-object. If the selection is a face, the face will be deleted. If the selection
is an edge, the two faces sharing the edge will be deleted. If the selection is a vertex, all faces
sharing the vertex will be deleted.
The resulting geometry will be a hole with open edges. These edges can be extruded as is, or the
hole can be refilled by first selecting the edges, then using the Fill Face tool.
Available for Edges, Vertices and Faces
The following images show deletion of a single face, single edge and a single vertex on a stand-
ard box.
Page 44 Copyright IntegrityWare, Inc. 2017
Bridge
Connects two faces or two groups of faces in face mode, or connects two open edg-
es. After the initial Bridge, you can adjust the number of segments and adjust the
tension on either end to affect the bridge's curvature. Right clicking or picking the
Accept check mark ends the command.
Available from Face or Edge Mode.
The top sequence of images below show: 1) select two faces one on front and one
on back side of the mesh; 2) Bridge the selected faces to make a hole;
The second row of images shows an exterior bridge of two faces then the changing
the strength of the left side from 100 to 300 and the right side to 20.
The third row of images demonstrates bridge of 3 edges on either side. The right
image on the bottom shows increasing the number of segments to 3.
Page 45 Copyright IntegrityWare, Inc. 2017
Merge Vertices
Collapses two or more vertices into one. If Edge mode is used, the vertices that define the se-
lected edge or edges are collapsed or merged. In Face mode, the vertices defining the face or
faces are merged into one.
When sub-objects are region selected all at once, their average position is used as the merge
point. If one vertex is selected first, then the others added to the selection, the first selections
location is used as the merge point.
Available in Face, Edge and Vertex mode.
The first row of images shows using Merge Vertices to close up a hole in a mesh.
The second row shows Merge Vertices applied to an edge.
The third row shows Merge Vertices used to collapse a face.
Page 46 Copyright IntegrityWare, Inc. 2017
Sew
Sew (or Knit) is is an interactive command that allows the user to bring together
edges and merge vertices which are close to each other but not necessarily exactly
on each other. It is like a Merge Vertices command that accepts a bunch of vertices
and utilizes a sewing tolerance.
Available in Face model.
The top row of images demonstrates sewing at a value of 10, 12, 18 and 23 respec-
tively. The higher the value the larger the sewing tolerance.
The bottom row of images demonstrates a common workflow where all of the faces
are selected and the tolerance value is increased.
Page 47 Copyright IntegrityWare, Inc. 2017
Unsew
Unsew takes selected edges or faces and disconnects them. If edges are selected, the select-
ed edges become open edges. If faces are selected, the boundary around the faces becomes
open edges.
Available in Face and Edge mode.
The top row of images demonstrates a workflow of selecting faces, unsewing them, moving
them and then bridging between them to create a modified shape.
The bottom row of images demonstrates an edge selection workflow where the faces are never
completely detached.
Page 48 Copyright IntegrityWare, Inc. 2017
Quad Fill
Creates a set of mostly quad faces to fill an opening. Only one of the open edges
need be selected to fill the hole.
Available from Edge or Face mode.
The row of images below show a Quad Fill to close an opening and then a Curve
command to curve the faces created by the Quad Fill.
Page 49 Copyright IntegrityWare, Inc. 2017
Face Fill
Creates a face to fill an opening. Only one of the open edges or a face on an open edge needs
to be selected to fill the hole. The resulting multi-sided face may need further editing to produce
quads.
Available from Edge or Face mode.
The first row of images demonstrates filling in a 4 sided hole with quad face by selecting an
adjacent face. Edge selection would have done the same thing.
The second row of images demonstrates filling a many sided hole and then using the Insert
Edges command to create quads on the 12 sided face.
Page 50 Copyright IntegrityWare, Inc. 2017
Insert Edges
Insert Edges allows you to create new edges by clicking on existing edges, faces and
vertices. It is a continuous mode allowing you to string edges together. The first time you
hit right click, it will allow you to start at a new position. The second right click will exit the
mode. It will create vertices anywhere it crosses an existing edge and will automatically
snap to vertices and edge centers. Zoom in if the snapping is to strong.
Note that Insert Edges always puts the display into Control Polygon mode. This enables
snapping to work properly.
The Face, Edge or Vertex onto which the vertex will be inserted will be displayed in or-
ange.
The first row shows a vertex going into a face; a vertex going into an edge and a vertex
going into another vertex.
The second row shows right click and start a new edge string on the other side of the top
face and connect it back to a vertex on the front face.
The third row demonstrates how Insert Edges works over the top of multiple faces even if
there is a sharp corner by projecting down using the viewport orientation.
Page 51 Copyright IntegrityWare, Inc. 2017
Relax
Relax is an iterative mesh smoothing tool. Each iteration of the smoothing com-
mand moves the selected vertices closer and closer to the average of its surround-
ing vertices. The effect is that the mesh relaxes into a smoother and smoother
state. Relax is an excellent tool for evening out wild things in the mesh. This tool
often is used in the context of large meshes to make them smoother. This tool can
be used on all of the vertices or just a selected subset of them.
Note 300 is the maximum number of smoothing iterations that will be performed at one
time. If additional smoothing is required, you may restart the command.
The first row of images show the mesh prior to smoothing; 10 iterations of smoothing (the
default); and 20 iterations of smoothing.
The third row of images show 50, 100 and 300 iterations of smoothing.
Page 52 Copyright IntegrityWare, Inc. 2017
Curve
Curve allows you to match a set of selected faces with the curvature of the surround-
ing faces. Curve fits a surface to vertices of one or more rings of faces around the
selected faces. Typically this will be one or two. If you use a larger number make
sure that the points dont wrap around and produce too large of an angle, or the sur-
face will become unpredictable.
The first row shows a Curve example before curving; curving with 1 ring; and curving
with two rings. Note that two rings produce a curvature that goes inside.
The second row shows the same progression with a different location for the second row
of faces. Note this causes the Curved faces to have additional curvature.
Page 53 Copyright IntegrityWare, Inc. 2017
Quadize
Quadize takes groups of selected faces and tries to make a new set of quads on those
faces that has a more optimal shape and has mostly quads. This tool is good for cleaning
up poor topology.
The following images show a before and after for the Quadize tool.
Page 54 Copyright IntegrityWare, Inc. 2017
Level of Detail
Level of Detail (LOD) provides you with a means to add more detail
to the SubD without losing the ability to make broader changes to
original version. It essentially adds up to four Subdivide Alls to the
SubD while allowing editing at any level individually. The base level
is considered to be level 0.
Be aware that aside from the base level, the level of detail geome-
try (vertices, edges and faces) can only be transformed (move,
rotate, scale). You may not use any tools that change the vertex
count of the SubD (Weld, Insert Edges, Extrude, Offset Loop, etc.).
When you first use Level of Detail, the fly-out will give you a choice of level to work in,
(see figure to right top). Once you are in LOD mode you can clear the current level or
turn off the level of detail and return to level 0.
The images below depict a typical LOD workflow. The first image in the top row is the
original handle shape. The second image is after Level Of Detail Two command. The
third image shows putting a thumb support on the handle by dragging two faces up and
over. The fourth image shows putting finger grips on the model by selecting two edges
and pulling them toward the center.
The first image in the second row shows the model in the original editing mode after Level Of
Detail Off. The second image shows an edit of the top level. Note how the LOD remains
constant relative to the local face normal. The third image shows the converted Solidworks
body.
Page 55 Copyright IntegrityWare, Inc. 2017
Level of Detail (continued)
An important feature of the LOD is the fact that the encoding of the LOD modifications are
encoded in the local frame of each Face. That means that the LOD modifications will main-
tain their relative shape even with the top level faces are rotated.
The description of each of the tools is as follows:
Level Of Detail One/Two/Three/Four
These commands choose which level to edit. Note that very fine edits can be made at levels
Three and Four. See row 1 below for our model shown at each LOD starting at Level Zero.
Remove Selected
Remove the LOD from the selected Faces, Edges and Vertices.
Clear Current Level
Removes all LOD in the current editing level. You must be in one of the levels to enable this
command.
Level Of Detail Off
Saves the current LOD edits and returns to the original editing level or Level 0.
Page 56 Copyright IntegrityWare, Inc. 2017
Mirror
Creates a mirror image of the model using the selected edges or faces as a guide. In gen-
eral it will snap the mirror plane to the closest orthographic plane (x, y, or z) for its orienta-
tion. Note that the green edges are edges which are constrained to the mirror plane. After
you do a mirror, only one side of the mirror is editable. The other side simply reflects the
original side.
Available from Edge and Face modes.
Toggle Mirror
Toggles the visibility of the mirrored side of the model on and off. Editing done
while the mirrored side is hidden will be seen once the hidden side is toggled back
to visible.
Unify Mirror
Remove the mirror and create faces in the SubD where the mirror used to exist.
On Mirror
Takes selected edges or faces and puts them onto the mirror plane. Note that if you
add a face, you may need to delete the face to get it to connect to the other side. See
illustrations below.
Edit Mirror Plane
This allows you to modify the mirror plane either through a dialog or gizmo manipula-
tion.
Remove Mirror
Removes the mirrored side when Mirror is active.
In the row of images below, the first image shows the original part with the face selected that is
to be mirrored. The second image shows the result of the Mirror. The third image shows the On
Mirror with the selection of the top face. Note that all of the edges of the face are now on the
mirror plane in the third image. Deleting the face produces the result in the fourth image. It is
also possible to delete the face first and then select the loop for the On Mirror command and end
up with exactly the same result.
Page 57 Copyright IntegrityWare, Inc. 2017
Mirror (continued)
In the top row of images below, the first image demonstrates the highlighting of
both the ring of faces on the mirror side and the original side. The second image
shows an edit applied to that selection which is reflected on both sides of the
mirror. The third image shows the result of Toggle Mirror where the mirror side
is hidden temporarily until the next Toggle Mirror occurs.
In the bottom row of images, the first image shows the result after the Edit Mirror
Plane tool is selected. The mirror plane is shown in a Cyan color with a transfor-
mation gizmo showing to allow you to modify the mirror plane. The dialog on the
right allows you to make direct edits to the mirror plane without using the Gizmo.
The second image on the bottom row shows a 15 degree Y rotation applied to
the mirror plane. The last image in the bottom row shows the result after Unify
Mirror. Note that only one side is selected.
Note that Mirror with constrained to Solidworks geometry requires you to first
Bake . You should bake the to LOD found in the constraints menu.
Page 58 Copyright IntegrityWare, Inc. 2017
Boundary
Defines an edge boundary that will be retained in the SolidWorks BREP. This can be
helpful in retaining SolidWorks features during repeated editing of the SubD. If you
have two face groups selected, they will be part of the same boundary group. Note
that green edges will surround the boundary.
Available from face selection mode.
Clear Boundary
Clears the boundary associated with the current faces.
Clear All Boundary
Removes all boundaries from the model.
Boundary Tools
Brings up a dialog (shown to the right) that shows all of the groups of faces for each
boundary. This dialog lists the current boundaries. Note that the Face Group 0 is all of
the faces. You can select the group and it will select the corresponding faces. If you
click the check box it will hide that group of faces. There are also shortcuts to Bounda-
ry, Clear Boundary and Clear All Boundary tools in the top of this dialog.
The first row of images below shows the original SubD and corresponding converted
Solidworks body. The second row of images shows two groups of faces used to make
a boundary and the resulting converted Solidworks body. Note that the green edges in
the SubD have corresponding edges in the converted body.
Page 59 Copyright IntegrityWare, Inc. 2017
Reference Tools
Power Surfacing provides a way connect and constrain the
SubD geometry to existing Solidworks bodies and surfaces.
The SubDs can retain a relationship to analytically defined
shapes such as circular and ellipse-based cylinders or com-
plex multi-surface elements. These connections may be
tangent, perpendicular, at a defined angle or even curvature
continuous.
The first image in top row of images below shows the origi-
nal Power Surface constrained to an extruded circle body.
The second image shows a converted curvature continuous
body created by the Power Feature using the Delete and
Knit conversion option. The second image shows the Zebra
display and illustrates the curvature continuity achieved.
The first image on the bottom shows a Zebra display of tangent continuity. The second image
shows no continuity. The third image shows a perpendicular connection to the original body.
Page 60 Copyright IntegrityWare, Inc. 2017
Reference Tools (continued)
The image below shows the ability of a Power Surface SubD to connect in multiple different
ways to Solidworks. A is a edge constraint on a single edge. B is an edge constraint on 8 differ-
ent tangent edges. C is a face constraint with tangency. D is a constraint to a datum plane.
Bake to LOD
Occasionally you may wish to bake the modifications made by the constraints into the SubD and
remove any references surfaces. Bake to LOD pushes the modifications imposed by the refer-
ence surfaces into the LOD tables. This command is only found in the Tools/Power Surfacing/
Constraints menu.
Page 61 Copyright IntegrityWare, Inc. 2017
Reference Tools (continued)
The first tool and only tool initially active is the Import Reference tool.
Once references have been imported, the other tools can become active.
Import Reference
Import reference allows the selection of one or more faces from one or
more Solidworks bodies. It is possible to create a SubD which connects
two different bodies. The command panel shows the imported reference
entities. If you select an already selected face it will deselect it.
The first image in the top row of images below shows what the model
looks like prior to Import Reference. The second image shows the selec-
tion of the cylindrical face. The image to the right shows the command
panel after this selection is made. The third image shows what the model
looks like after the accept of the Import Reference. Note that we can now
see the imported cylinder with yellow crosshatching and blue edges.
If you use the Disable Solidworks Blocking in the Power Surfacing Options dialog, you can hide
the original body using the history tree on the left hand side of the display. This is shown in the
first image in the second row. The second image shows the result after selecting the bottom
loop of edges (note that these are open edges) and constraining them to the face using To Face
tool. The third image shows conversion with the Delete and Knit conversion option. This option
will be able to create a new solid as shown in the final image in the bottom row.
Page 62 Copyright IntegrityWare, Inc. 2017
Reference Tools (continued)
To Face
This tool constrains an edge/face or vertex to lie on the clos-
est reference face. Once constrained, the object can be
moved around on the face. The two images below show
moving an edge constrained to a reference face.
The following two images demonstrate constraining SubD faces to a reference face. Note that
we utilized the offset distance in the Override Constraint to move it off the surface a little. The
second image below shows the result after making the vertices crease vertices.
Page 63 Copyright IntegrityWare, Inc. 2017
Reference Tools (continued)
To Edge
It is also possible to constrain a SubD edge to edges in the refer-
ence geometry. If there is a single periodic edge, such as would be
produced by a cylinder, it is not important where the vertices of the
SubD fall. However, if there are multiple edges, such as in the ex-
ample below, it is important to align SubD vertices with reference
surface vertices. It is a good workflow to utilize either Cage mode or
Control mode while getting the model ready for edge constraints.
The control edges need to align properly with the constraint geome-
try. If this doesnt happen, you may need to remove the constraints
and try again after moving things closer to the corresponding refer-
ence geometry.
The first image below shows a Power Surface after edge loops have been inserted to align the
vertices on the bottom open edges with existing reference vertices. The second image shows
moving the open edges into position close to their intended mates. The third image shows the
result of the To Edge command applied to the entire loop of edges.
The bottom row of images shows the resulting SubD display and the resulting Solidworks body.
Note that To Edges is often used when there is a surface with open edges in the Solidworks
body or surface. The last image shows some examples of edge constraints.
Page 64 Copyright IntegrityWare, Inc. 2017
Reference Tools (continued)
To Edge (continued)
The following sequence of images shows what happens if the SubD vertices dont match with
the reference geometry vertices and the process used to fix the issue. The Insert Loop and
Draw Edges commands come in handy in cases like this.
The image below shows a case where one subD edge covers too much shape change on the
reference geometry. You can see the folding in the middle of the first image below. There are
two ways to adjust the model to solve this problem. The first way is to insert an additional loop,
as shown in the second image. The other way is to adjust the existing loops by moving them
closer to the problem area. The advantage of the second technique is that it doesn't require
additional geometry in the SubD. A general rule of thumb is that one edge of a SubD should not
cover more than 90 degrees of curvature in the reference edge.
Page 65 Copyright IntegrityWare, Inc. 2017
Reference Tools (continued)
To Vertex
The To Vertex tool is often used to either constrain vertices to a sur-
face to keep the resulting geometry in the proximity of the surface, or
to start the process of constraining edges.
The image below demonstrates the process of constraining the verti-
ces first then after that constraining the edges. It is a good workflow
to make sure all your constraints are constrained correctly.
Remove Constraint
Sometimes you may need to change a constraint or fix an issue if the underlying geometry of the
reference surfaces changes substantially. The Remove Constraint tool enables you to remove
constraints from selected SubD faces, edges and vertices. If you select a face, Remove Con-
straint may also remove constraints on the edges and vertices if the constraints are of the same
order (i.e. face constraints). Removing edge constraints will conversely remove vertex con-
straints.
Remove All Constraints
Remove All Constraints removes all constraints and override constraints from the entire SubD
mesh. The reference geometry will still remain in place.
Clear All References
Clear All References removes all reference surfaces and removes all constraints from the entire
SubD mesh. After this command you will typically need to Import Reference again and reapply
the constraints to the SubD mesh.
Toggle Constraint Visibility
This tool changes the visibility of the yellow crosshatch and blue edges used to show the refer-
ence surfaces in SubD editing mode.
Page 66 Copyright IntegrityWare, Inc. 2017
Reference Tools (continued)
Override Constraint
Override Constraint lets you override the default behavior for constraints. The top
edit box shows the strength of the tangency. The first images below shows the
default tangency which has a strength of 1.0. The second image shows a strength
of 0.2. Note how the surface is shallower on the blend.
The first image in the second row shows a rotation angle of 30 degrees applied to
the tangency. The rotation angle is the second number box in the dialog. The
second image shows Use Control Edges for the tangency control. This is available
in the dropdown as shown on the right.
The first image in the third row shows Perpendicular To Surface applied to the edge constraint. The second im-
age shows an offset distance which is controlled by the last number box in the dialog.
Page 67 Copyright IntegrityWare, Inc. 2017
Reference Tools (continued)
Retain Offset
When you want a portion of the SubD to remain intact when a con-
straint surface is moved or changed, you can specify which parts of
the SubD will be affected. Keeping in mind that SubD elements af-
fect their neighbors, you will want to select one edge loops worth of
the SubD beyond your target area.
In the image sequence below, the three loops of vertices right under
the plane are set to Retain Offset in image A. As the plane moves
all of these vertices will move with the plane as seen in figure C and
D.
Retain Ratio
When there are two, roughly parallel, constraining entities, you can choose to have the SubD
stretched evenly between the two. As with the Retain Offset option, you must also mark the part
of the SubD you wish to be affected. In the image below on the left we set up the Retain Ratio
and move the plane. The top image on the right shows the result. The bottom image on the
right shows what happens if we only set half of the Retain Offset and the other half to Retain
Ratio.
Page 68 Copyright IntegrityWare, Inc. 2017
Reference Tools (continued)
Spatial Constraint
The Spatial Constraint is similar to the previous two constraint
tools in that the parts of the SubD to which it is assigned are
influenced by proximity. With this tool, however, you may only
use orthogonal planes for the constraint entities. Because it
works spatially, it is particularly useful for objects that will have
variations that are not necessarily uniformly scaled. With multi-
ple planes, you can easily achieve parametric adjustments in
volume. In fact, it is even possible to control the X, Y, and Z
coordinates of the points by different sets of planes.
The images below show setting up a default 8 size flip flop and
modifying the SubD to a size 12 by changing the planes with
spatial constraint set on all vertices.
Page 69 Copyright IntegrityWare, Inc. 2017
Alignment Tools
Many of the alignment tools are very much dependent on the order of selection.
The second, third, etc. picked objects will typically be aligned to something on the
first picked object.
Align in X/Y/Z
Align edges such that they are parallel to the X, Y or Z axis of the world coordinate
system.
Align Linearly
This command will make the second, third, etc. selected edges lie on the same line
as the first selected edges.
Align Parallel
This command will make picked edges or faces parallel to the first selected edge or
face.
Align Perpendicular
This command will make picked edges or faces perpendicular to the first selected edge
or face.
Align Equal Length
This command will make picked edges the same length as the first picked edge.
Align Coplanar
This command will make picked faces coplanar with the first picked face.
Flatten
This will compute an average plane and then drop all vertices of the selection to that
plane.
Flatten in X/Y/Z
This will flatten all picked vertices to one of the orthogonal planes. The plane selected
will be at the average point of the selected objects vertices.
Snap To Plane
Snap the given objects to a selected Solidworks datum plane.
Page 70 Copyright IntegrityWare, Inc. 2017
Subdivide All
Subdivides the entire object regardless of current sub-object mode. See the image below for a
simple example. Typically you will do this to add additional detail to your model.
Subdivide Selected
Subdivides only the selected faces. See the example below where we have subdivided a single
face. You may or may not want to fix resulting 5 sided polygons.
Page 71 Copyright IntegrityWare, Inc. 2017
Bend
The bend tool enables you to bend an entire object or just a part of it. Typically
you bend from an orthographic view. You start by selecting a line that defines the
start of the bend and the direction of the bend. Then you move the cursor to the
desired bend angle. The bend angle is shown in the command panel. The Snap
Angle allows you to adjust where snapping occurs so you can bend to exact an-
gles more easily. Once the initial bend is done, you can adjust the bend further
using the on screen gizmos. Once you are finished, you can click the green
check to save the result of the bend.
The first image below shows the bend from an orthogonal view. The first pick
point is near the left lower corner of the object and the second pick is near the
right lower of the object. As you move the cursor as shown in the second image
below, the object bends. The lower image shows bending just a subset of the model.
Page 72 Copyright IntegrityWare, Inc. 2017
Twist
The Twist tool allows you to apply a twist to all or part of a SubD mesh. The first pa-
rameter in the dialog shows the twist angle. You can change the twist axis and the
end of the twist that stays fixed. Note that if you twist with a large angle you should
have sufficient number of subdivisions in the mesh to pick up the twist. For example
if you twist a 6 sided box 360 degrees, it will look like it collapses in the middle.
The first image below shows the initial object once the twist command has been start-
ed. The second image shows a 90 degree twist. The final image below shows a 360
degree twist.
Page 73 Copyright IntegrityWare, Inc. 2017
Taper
The taper command grows or shrinks the selected vertices of a mesh
along a given axis. The first number box controls the strength of the
overall taper. Below we used 1.5 in each of the cases. The upper left
image shows a taper along the X axis using Y. The upper right image
shows a taper along the X axis using Z and the lower left image shows a
taper along both the Y and Z directions. The second dialog box shows a
the bowing effect. The lower right image has a bow of 1.0, which effec-
tively doubles the offset at the middle of the taper.
Page 74 Copyright IntegrityWare, Inc. 2017
Thicken
Thicken works on all faces of the model and does an offset at each vertex and con-
nects the resulting solid. It does the equivalent of an offset or inset of the body.
The first image below shows the original body, the second image shows an offset
and the third image shows an inset. If you thicken an object with a constrained
face, the constraint will be maintained with an offset on the resulting thickened fac-
es. See the bottom two images for an example of thicken with constraints.
Page 75 Copyright IntegrityWare, Inc. 2017
Normal Push
Normal Push copies and then moves the selected faces out along the normal defined at
each vertex by the average face normal at that vertex. The first image below shows the
selected faces and the second images shows a normal push.
Flip All Faces
Flip Faces flips the normal of all of the faces of the mesh or just the selected faces. Be-
low shows an example of Flip Faces.
Flip Selected Faces
Flip Faces flips the normal and orientation of just the selected faces. Below shows an
example of Flip Selected Faces. Note that this will split the mesh between selected and
non-selected faces.
Page 76 Copyright IntegrityWare, Inc. 2017
Slice
Slices through the mesh or selected faces creating new edges using a plane defined by two points
in screen space, perpendicular to the current view. Slice typically picks points on either side of the
mesh to define the slice.
Select by Angle
Select by angle selects all faces adjacent to a selected face within a given an-
gle of the original face. The first two images below show selection with an an-
gle of zero. The third image shows an angle of 40 degrees.
Page 77 Copyright IntegrityWare, Inc. 2017
Extend
Extend takes selected open edges and extends them along the edges of the adjacent faces.
Page 78 Copyright IntegrityWare, Inc. 2017
Analysis Display Tools
Zebra
The zebra tool displays an analysis view that allows you to see changes in continuity and curvature. Additional options to
control the zebra display settings are available in the Options Panel shown here.
Zebra Analysis of a Joy Stick
Curvature
The curvature analysis tool displays curvature in a color coded manner so you can
visualize areas of high and low curvature. This tool is highly interactive so you can
perform modeling updates such as moving vertices and see the curvature update
dynamically. You may change the curvature range values in the curvature dialog to
detect different radius of curvature values, or update them automatically using the
Recalculate button..
Curvature Analysis Example
Page 79 Copyright IntegrityWare, Inc. 2017
Export Options
Save Control Mesh as *.obj or *.fbx
Exports the control mesh only from the Power Surface model.
Formats: Autodesk .fbx, or Wavefront .obj
Available during editing only.
Save Selected Subset of Control Mesh as *.obj or *.fbx
Exports the selected faces control mesh only from the Power Surface model.
Formats: Autodesk .fbx, or Wavefront .obj
Available during editing only.
Save SubD Mesh as *.obj or *.fbx
Exports the Power Surface model with the current SubD level.
Formats: Autodesk .fbx, or Wavefront .obj
Available during editing only.
Save Current as *.Cyborg3d
Exports the Power Surface model and all of its attributes.
Format: nPowers Internal Power Model Format .cyborg3d
Available during editing only.
Save Reference Mesh as *.obj or *.stl
Exports the the reference mesh as an *.obj or *.stl file.
Note that this is only available in Power Surfacing RE.
Format: Wavefront *.obj or stereolithography file *.stl.
Available during editing only.
Page 80 Copyright IntegrityWare, Inc. 2017
Options
From the Power Surfacing menu, Options, you can change several of the default settings.
General
Power Surfacing lets you select from three lan-
guage options. English, Spanish and XXX.
Disable SolidWorks Blocking will allow you
access to many options generally blocked when
you are actively setting up or editing a feature.
This is often used to change visibility of Solid-
Works objects dynamically within SubD editing
mode. Never save your part file while Solid-
Works Blocking is disabled, as you risk cor-
rupting your file and/or losing changes you
have made.
Show SolidWorks bodies while editing a
SubD allows you to keep other SolidWorks bod-
ies visible while creating and editing your SubD
model.
Display RE Tabs and Menus this will turn off the RE Tabs and menus.
Clear Undo Stack on Open File this option will clear the undo stack when the file opens and
keep the file size small.
Display
From Display, you have an option to show or hide
back-facing edges when using transparency.
Disable Shaders will disable shaders in SubD
edit mode only. This is useful for investigating
graphics card compatibility issues. With shaders
disabled, you will no longer have access to trans-
parency options.
Triad Thickness allows you to adjust the thick-
ness of the triad gizmo. Note that changing the
thickness will affect the pick zone.
Triad Size allows you to change the length of the
arrows and size of the gizmo.
SubD Push Back controls how much the SubD mesh faces move back from the edges. If your
edges are kind of jaggy, you might want to increase this value.
Reference Mesh Push Back controls how much the reference mesh is pushed back from the
SubD during retopologizing.
Page 81 Copyright IntegrityWare, Inc. 2017
Options, (continued)
Zebra
The Zebra shader option in the Viewing tools section allows you to edit your SubD while observing the reflection pattern as you work.
Line Density allows you to control the overall scale of the stripes.
Stripe direction you can select either Vertical or Horizontal for the stripe orientation.
Import
Import/Export options allow you to choose the units associated with .Obj and ,Fbx file types. If an object comes in too small or too
large it is likely an issue with the units. Delete the object and import the object again with different units.
Page 82 Copyright IntegrityWare, Inc. 2017
Power Surfacing RE
Power Surfacing RE contains all Power Surfacing tools plus additional tools
for Reverse Engineering. It is available as a separate product.
The Power Surfacing RE Tools
What is Retopologizing?
In todays world, few objects are simple enough to be reverse engineered from only a handful of accurate measure-
ments. The complexity and range of manufacturing methods produces objects that rely heavily on organic shapes for
both form and function. To reverse engineer these non-mechanical shapes, retopologizing is the method of choice.
Retopologizing is the process of resurfacing an existing model using quad-based SubDs. You may want to modify an
existing CAD model that no longer has a creation history, clean up a scanned mesh so it can be converted to a CAD
model for manufacturing, or simplify an existing SubD mesh for real-time simulations. Modifications on the original can
also be easier when working with a SubD mesh rather than its CAD counterpart.
What can be Retopologized?
Power Surfacing RE is full of tools and features that will allow you to retopologize scanned meshes. These same tools
can help you to retopologize existing SOLIDWORKS features and other CAD objects. Additionally, you can retopo
imported .obj and .stl files for both backwards engineering and for making modifications.
The left image below shows an unprocessed scanned mesh. The image on the right shows a cleaned up scanned
mesh.
Page 83 Copyright IntegrityWare, Inc. 2017
Workflow Scenarios
With Power Surfacing RE, you have several workflow
options from which to choose. Your decision will be
made depending on the quality of the reference mesh
and the accuracy required from the retopo mesh.
The reference mesh can be a scanned mesh, where it
may be straight from the scanner, Image A), or it may
have already been though a clean-up process, Image
B). When the reference mesh has been created from
an existing CAD model or part, the resulting reference
mesh may be clean, but not provide enough detail for
accuracy, reference Image C). A SubD or polygonal
model, Image D), may be used as a reference mesh to
create a simpler mesh for more efficient modification
or use in real-time simulation where dimensions rather
than detail must be retained.
C) CAD object used as a reference mesh, left cylinder uses me-
dium Image Quality resolution used, right image uses high Image
Quality resolution.
The accuracy you require from the retopo
process will vary. If the reference mesh is
from a very messy scanned mesh or a good
scan of an older and distressed object, less
accuracy will give a smoother result. If the
scan is very clean, or has been processed
into a cleaner state, you may opt for a higher
degree of accuracy. More detail or accuracy
can be achieved by more and smaller faces,
or, through the use of the Add Interpolation
option. When used, the Interpolation step
should be the final step before conversion
unless modifications are planned.
Clean-up can be performed directly onto the
reference mesh to remove unwanted
features or improve surfaces prior to the D) High poly SubD mesh as reference mesh
retopologizing process.
Page 84 Copyright IntegrityWare, Inc. 2017
Retopologizing vs. Constraints
Although you can use an existing CAD model as your reference mesh, you may be better off using Power Surfacings
constraint system. If the CAD model is an analytic, such as a cylinder, the constraint system will provide more accuracy
because the SubD faces and edges can be constrained to an extracted CAD surface or edge. When using a reference
mesh for retopo, there is no concept of defining an edge and staying constrained to it. The exception is reference mesh-
es that have open edges.
With the retopo workflow on CAD objects, the SubD can be used to create a solid, but at the expense of accuracy. If
accuracy is not crucial and the Interpolation option is not used, the SubD will be much easier to modify or alter. The
constraint system is a good way to ensure an accurate connection to an analytic shape, but may require replacing of
surfaces, defining the connection shape, trimming and knitting to bring the altered object back into solid form. See Con-
straints in the Power Surfacing documentation for more information on their use in the modeling workflow.
General Workflow
The general retopologizing procedure is fairly straight forward. First obtain or generate a reference mesh, clean it up or
prepare it if necessary (Image 1), then proceed with the following: Create the new SubD on top of the reference mesh
(Image 2). Interpolate to maintain the reference mesh details ( Image 3). Check the result for accuracy ( Image 4). Un-
constrain and modify target areas (optional, Image 5). The final step is to convert the result to CAD (Image 6).
Page 85 Copyright IntegrityWare, Inc. 2017
Obtaining a Reference Mesh
The reference mesh is a polygonal representation of the objects surface. The smaller the faces, the more accurate the
reference mesh tends to be. You can start with a scanned mesh in either obj or stl format. Point cloud data is not currently
supported, but point clouds can be converted to mesh format by most scanning software (and other tools). You can also
generate a reference mesh from an existing SOLIDWORKS feature or even a suitably subdivided SubD mesh. Be aware
that the retopologizing workflow snaps the new geometry to the reference mesh; if the retopo mesh (the new SubD mesh)
is to be highly subdivided, it can reflect inaccuracies in the reference mesh.
Too many Shrink Wrap subdivisions- the poor reference mesh surface is reproduced
Retopo Basics
With a suitable reference mesh acquired and prepared, you will create a new SubD surface on top of the reference mesh
using the various Power Surfacing RE tools. Retopoing is normally done in Control Mesh display mode so that you can see
the true location of the constrained vertices on the reference meshs surface.
Constrained vertices (magenta colored) pulled back from the reference meshs surface in
SubD display mode, left, and showing their surface constraint in Control Mesh display,
right
Page 86 Copyright IntegrityWare, Inc. 2017
Adjusting the Reference Mesh Display
You may have noticed that the SubDs [flat] faces are fully visible behind the reference meshs surface. This draw order
effect was implemented to make modeling easier. If you chose to use the reference mesh as a 3D template and do not want
to constrain the SubD vertices to it at some point, you may want to adjust the draw order Reference Mesh Push Back
amount in the Options dialog . It can be found under General in the Power Surfacing Options.
The Power Surfacing Options dialog where the Reference Mesh Push Back is adjusted
Quick Access to Reference Mesh Push Back is provid-
ed in RE Tools panel.
Setting the slider to the far left will show you where the actual SubD mesh faces are in relation to the reference mesh. At the
far right, the SubD mesh will be drawn last or on top of the reference mesh. The effect will vary according to the viewing an-
gle as well. Feel free to adjust the amount slider as needed.
Push Back at minimum with 1, 2 and 3 subdivision levels of interpolation
Page 87 Copyright IntegrityWare, Inc. 2017
Vertex Attributes
As the new faces are drawn on the existing surface, the vertices are automatically marked as constrained and are con-
strained to the reference meshs surface. Constrained vertices are magenta colored rather than black. You may un-constrain
and re-constrain vertices as needed through the tool bar or right-click menu. A few of the Power Surfacing tools, such as
Extrude and Extend, do not automatically constrain new vertices.
Add Constraint and Remove Constraint are available in the Power Surfacing RE toolbar and RE right click menu as shown
below
Using Shrink Wrap
When youve finished the retopologizing process, you can use Shrink Wrap to increase the accuracy of the mesh with re-
spect to the reference mesh. Youve been working in Control Mesh display as you created the retopo mesh, but switching
to SubD display, you will see that the SubD version, by its very nature, shrinks inward to produce its curvature continuous
surface. Because the subdivided version is what is used to generate the CAD model, the Shrink Wrap step is an important
one.
The Shrink Wrap command brings the subdivided mesh back out to the reference meshs surface. A single level of internal
subdivision may be sufficient depending on the density of the retopo mesh and the amount of detail you want to retain from
the reference mesh. A second level of subdivision will be more accurate but may reveal unwanted detail. A third level of
subdivision is rarely required and can take a long amount of time to calculate. Shrink Wrap works only on constrained verti-
ces.
The retopoed mesh in Control Mesh display, upper left, sucked inward in the SubD display mode, upper middle,
pushed out to the reference mesh surface after shrink wrap, upper right
Page 88 Copyright IntegrityWare, Inc. 2017
Checking Accuracy
At any time, but especially during the Add Interpolation step, you may check the accuracy of the interpolation using the Dis-
tance display tool. This tool gives you visual feedback showing where the retopo mesh deviates from the reference mesh
and by how much. The range is automatically calculated using the maximum deviations and is displayed on the mesh where
green is on, blue is under and red is over the reference mesh. When using Add Interpolation, you should use the Recalcu-
late option to update the range after adding additional divisions.
Checking the distance deviation in the dialog, left, and visually, on the SubD, right
Modifying the Interpolated Mesh
If you plan on making alterations to your retopo mesh you should make them after using Add Interpolation and only after un-
constraining the vertices that will be involved with the manipulation. Several of the retopo tools, such as Offset and Extrude
will automatically un-constrain vertices as part of their functionality. Tweaking unconstrained vertices allows you to alter the
mesh quickly to arrive at your desired result. Be aware that moving constrained vertices may produce undesired results as
their offset and influence is recalculated.
A retopologized mesh, left, modified, right
Page 89 Copyright IntegrityWare, Inc. 2017
Converting the Retopo Mesh to CAD
As with regular SubDs, when you are happy with your mesh, you will want to convert it to a SOLIDWORKS solid or surface.
The default setting for the conversion quality is Medium. Occasionally, you may need to use the Fine setting to ensure that
all edges are properly knit.
The eagle reference mesh retoplogized and then converted to CAD
Page 90 Copyright IntegrityWare, Inc. 2017
Preparing the Reference Mesh
Depending on the reference mesh source, its condition and your goal for the reptopologized version of it, you can stream-
line the process by preparing the reference mesh beforehand. The goal is to remove unwanted faces, orient the mesh for
easier handling, repair faulty or changed geometry and finally, set up selection sets to make the retopo process go much
smoother.
Importing the Reference Mesh
Power Surfacing RE can use either .OBJ or .STL files as reference meshes.
To import an STL or OBJ file:
1.Create a new Part file.
2.From the Power Surfacing menu (under Tools in SOLIDWORKS 2015), select Import Scanned/Reference Mesh.
3.Select either an OBJ or an STL file.
4.Select the units for the imported file.
Note: Neither file type has a concept of units, so you must specify them on import. If you are unsure, you can check the
value as it would be shown in the part files default units.
Obj files can also be imported through SOLIDWORKS File/Open but you must select PS OBJ Reference Mesh (*.OBJ) as
the file type before selecting the OBJ file.
Page 91 Copyright IntegrityWare, Inc. 2017
Removing Isolated Geometry
The first step in preparing a scanned mesh for retopologizing is to remove any stray faces left behind from the scanning
process. The Select Connected option in the selection section of the Command panel makes this task fairly simple. You
must, however, be in Edit Reference Mesh mode.
1.From the Power Surfacing RE tabs Tool bar, select Edit Reference Mesh.
2.In the Command Panels Selection Utility, in the Selection Filters, choose Select by Element.
3.Click on the main part of the reference mesh.
Using Select Connected and Invert Selection to find and delete stray polygons
4.Hold the Shift key down and select anything else that should be included in the reference mesh.
5.From the Selection Tools section, select Invert Selection.
6.When you are sure the remaining faces are all strays, use the Delete key on the keyboard or use the Delete tool from
the Power Surfacing tool bar or the right-click menu.
7.You can exit Edit Reference Mesh mode by selecting the green check mark in the Control panel.
Tip: If selecting the main part of the mesh only selects a small part of the object, turn on Display Open Edges to see if the
model is too fragmented for this technique.
Page 92 Copyright IntegrityWare, Inc. 2017
Removing unwanted Geometry
Because a scanned mesh can be overly large and unwieldy, the next step should be to delete any features that could inter-
fere with the retopo process. This can be anything from bumps and warts left by the scanning process, to features that can
be added easier and more accurately as SOLIDWORKS features. As part of the prepping process, you will be adding patch-
es to cover holes left by both the scanner and removal of unwanted features. Surfaces that will be hidden by this type of
proxy geometry should also be removed.
1.Make sure you are in Edit Reference Mesh mode.
2.Select the geometry you wish to remove.
Tip: Use Paint Selection for awkwardly places areas.
3.Select Delete from the Power Surfacing tab or the right-click menu.
Removing unwanted features or features better suited to CAD modeling
Page 93 Copyright IntegrityWare, Inc. 2017
Selection Sets
Selection sets provide multiple functions. They can be used to hide or show parts of the reference mesh to provide easier
access to various parts of the reference mesh. They can be also be used to position retopo mesh edges with reference
mesh features.
With constrained vertices, if the reference mesh has open edges, the vertices will automatically stop at the open edge when
pulled toward it. When a portion of the reference mesh is hidden, the visible edge is treated as if it was an open edge. If the
reference mesh can easily be divided into sections along its hard edges, the retopo process can be streamlined to a great
extent.
The procedure is as follows:
1.From the Power Surfacing RE tool bar, select Edit Reference Mesh if you are not already in that mode.
2.From the Power Surfacing tab, click the Advanced tools drop-down and choose Selection Set Manager.
Opening the Selection Set Manager
Page 94 Copyright IntegrityWare, Inc. 2017
Selection Sets (continued)
3. Select the faces on the mesh that define the hard edge (fully weighted) section.
Selecting an area bounded by hard edges
4. In the Selection Set Manager, click the Add button and then click on the new selection set, selection_0 and rename
it selection_cap top.
Adding and renaming the new selection set
The new selection set shows the icon for a face selection. The check box allows you to turn the selection off and on
(hide/show). Clicking on the selection set name will select it in the viewport.
Page 95 Copyright IntegrityWare, Inc. 2017
Selection Sets (continued)
5. Create selection sets for the rest of the mesh, naming as you go.
Creating the rest of the selection sets and hiding a few of them
Once you have every other set created, you can turn them off and select the remaining sections using Select by
Element, .
With the selection sets defined, now is a good time to save the scene. Previously, you saved the oriented reference
mesh as an obj. The obj file type does not support selection sets, so you will be saving this one as a .pmodel, Power
Surfacings native format.
6. From the Tools menu, Power Surfacing, Save, Save Scene, appending the name with SS for selection sets,
if you wish.
The polygonal mesh converted to a reference mesh and its selection
Page 96 Copyright IntegrityWare, Inc. 2017
Creating Proxy surfaces
There are several reasons to improve the surface of your reference mesh before going through the retopo process. Some
features are better added with the conventional SOLIDWORKS workflow. Some existing features may be unwanted in the
new version of the object. In the case of scanned meshes, there may be areas that didnt scan well, or areas where the origi-
nal object was worn, injured or otherwise undesirable. Whatever the reason, providing a new proxy surface for a constrained
vertex to snap to will save you time in the long run.
In this example, the raised and recessed areas are better done as SOLIDWORKS features. With the faces turned off, the
retopo geometry wont snap to the hidden faces, so the next step is to create the proxy surfaces. This will give your retopo
geometry something to snap to that lets you retain a continuous surface.
Small areas and flat areas are fairly simple to fill. The small bolt holes in this example are a good place to begin.
1.Using the Draw Edges tool, , create a small quad to go over each of the two small holes and the slot.
2.You may want to use Insert Edges, , to make sure the slots quad conforms to the surface.
Using small quads to cover holes in the reference mesh
Next you will add the bandages to the reference mesh.
3.In Face sub-object mode, select all of the new faces.
4.n the Power Surfacing Retopo tab, pick the Add to Mesh button, .
Page 97 Copyright IntegrityWare, Inc. 2017
The Retopologize Tools Panel
When you are in the Power Surfacing RE tab, you will see the Retopologize
Tools rollout in the Command panel. These options can be very useful during
the retopo process.
Snap Closest Point Snap Normal
Hide Reference Mesh
When checked, this hides the reference mesh, allowing you a full view of the SubD retopo mesh.
Enable Z buffering
In order to see the retopo meshs faces, which will normally fall behind the reference meshs faces, Z buffering is generally
turned off. It may be useful to turn it on when checking the Interpolative result. Depending on the curvature of the model,
you may also want to adjust the amount of offset used when Enable Z buffering is turned off. That is managed through the
Power Surfacing Options dialog under Display. It is called Reference Mesh Push Back.
Enable Z Buffer turned off (the default during the retopologizing process) and showing the retopo surface in front of
the reference mesh, left image. The center image, shows Z buffering turned on, where only vertices and edges on
top of the reference meshs surface show. Right image shows mesh after interpolation where the two surfaces
should occupy the same space.
Constrained to Mesh
In this mode, which is the default during the retopo process, any vertex with its constraint attribute set to true is constrained
to the reference mesh. If Constrained to Mesh is turned off, vertices will not be constrained to the mesh, regardless of the
state of their constraint attribute. This provides you with a way to affect the vertices without changing their constraint attrib-
ute. When re-enabled, you may need to use Snap Vertices to Reference Geometry to update the locations.
Select Constrained
This retopo-specific selection filter allows you to select all adjacent constrained faces or vertices, or, all un-constrained
adjacent faces or vertices. The possible selections will highlight during hover. The selection filter works with vertex, edge
and face selection.
Page 98 Copyright IntegrityWare, Inc. 2017
Select Constrained
This retopo-specific selection filter allows you to select all adjacent constrained faces or vertices, or,
all un-constrained adjacent faces or vertices. The possible selections will highlight during hover. The
selection filter works with vertex, edge and face selection.
The retopo mesh showing constrained (magenta) and un-constrained vertices (black), left, adjacent constrained
vertices, center, and adjacent unconstrained vertices, right.
Constraint Snapping Options
When snapping newly constrained vertices to the reference mesh, you have two options: Snap Clos-
est Point, where a vertex will snap to the closest point on the reference mesh, or Snap Normal, where
the vertex will move along its vertex normal (the average of its surrounding faces normals) until it
reaches the reference meshs surface. A face normal is an imaginary line drawn perpendicular to the
face.
In the following example, Constrained mode was turned off while the horizontal subdivisions were
created over the recessed part of the model. In the center image, Snap to Closest Point was set be-
fore turning on Constrained mode and using Snap Vertices to Reference Geometry. In the far right
image, Snap Normal was used. The snap to Normal option may give better results when creating the
retopo mesh outside of Constrained to Mesh mode and snapping onto the reference mesh afterwards.
Snapping options: Constrained to Mesh turned off, left, Snap Closest Point, center, Snap Normal, right
Show Ref. Mesh On Conversion
Sometimes it is useful to see the reference mesh as you are working with Solidworks tools outside of
the Power Surfacing editing mode. This check box will keep the reference mesh visible and allow you
to create Solidworks geometry (sketches, holes, bosses, etc.) while using the reference mesh as a
visual reference.
Page 99 Copyright IntegrityWare, Inc. 2017
The Power Surfacing Reverse Engineering Tools
The retopologizing tools are found in the Power Surfacing RE tab and the Command panel. Most of the tools and features
are available only during the retopo process, e.g., when there is a reference mesh available. The RE Tools allow you to cre-
ate or modify geometry that is based on a reference mesh. During the retopo process, many of the most useful tools can
also be found in the lower addition to the right-click menu.
Edit Reference Mesh Select Faces Select By Element
In this mode, you are able to make changes to the reference mesh. Along
with some of the familiar selection tools and filters, it has some additional
options as shown in the Command panel.
Selection Utility Panel
There are two selection options in this mode: Select Faces and Select Ele-
ment. Select Element is useful for removing stray small pieces that often
come with scanned meshes. See the workflow example on the next page.
Select All and Select Invert work the same way as they do in SubD editing
mode.
Hide Selected Faces and Unhide All - This option allows you to hide the
selected faces, allowing you to edit the reference mesh at any time.
Expand Selection and Contract Selection and Advanced Expand work
the same way the do in SubD editing.
Enable Gizmo Editing is off by default. This allows paint selection to work
without moving anything by mistake. To move and rotate the entire mesh or
selected parts of the mesh using the Gizmo, you need to enable this.
Paint Selection lets you paint or select faces using a circular range area. It
only selects front facing faces. It is on by default when entering this mode
Right Click Menu
In the right-click menu and tool bar,
Delete: deletes selected faces.
Flip Reference flips orientation of all faces in reference mesh.
Flip Selected flips orientation of only selected reference mesh fac-
es.
Knit allows you to reconnect edges of a reference mesh.
Edit Selected is a powerful function that allows you to edit a subset
of the reference mesh using the standard SubD modeling tools. Typ-
ically you will fill holes and smooth areas using this tool. See the
Edit Selected workflow example in the following pages.
Delete Flip Flip Selected Knit Edit Selected
Page 100 Copyright IntegrityWare, Inc. 2017
Select By Element Workflow
One of the first things you should do with a scanned mesh is to remove any small disconnected
pieces from the main body that you dont plan to use in your reverse engineering process. Often
scans have small pieces that should be removed. Also there may be pieces of the scan that you
dont want to use and you can use the paint tool with Delete to remove them from the mesh.
The following example shows this workflow:
1) Turn off Paint Selection and Turn on Select By Element. Note that Select By Element doesnt
work when Paint Selection is on.
2) Select the parts of the mesh you wish to keep as in the upper left image.
3) Use Hide Selected Faces to temporarily hide the main body of the mesh. (Another option
would be to use Invert Selection.
4) Now use fence selection to select all of the remaining pieces of the mesh and delete them
using the right click Delete button as shown in the lower left image.
5) Unhide All to show the main body of the mesh and begin working on it as shown in the lower
right image.
Page 101 Copyright IntegrityWare, Inc. 2017
Mesh Orientation and Alignment Tools
Often an imported mesh needs to be moved and oriented prior to being cleaned up and retopologized. The mesh orienta-
tion tools provided in the Tools / Power Surfacing / Reference Mesh Tools menu will enable you to do this. All of the orien-
tation tools require you to select one or more faces. For orientation it will use the average normal of the selected faces as
the reference. For movements it will use the center of the selection which is at the average of all of the vertices of the se-
lected faces.
Orient to X/Y/Z-Axis
These tools will allow you to orient the entire mesh. The average normal of
the selected faces on the mesh will be oriented to the Y, Y or Z axis. For
example you may select a face on the top and orient it with the Z axis.
Orient to Negative X/Y/Z-Axis
These tools will allow you to orient the entire mesh. The average normal of
the selected faces on the mesh will be oriented with the negative X, Y or Z
axis. For example, you might select a face that should be on the bottom and
orient it with the negative Z axis.
Move to Origin
This command moves the entire mesh by moving the center of the given se-
lection to the origin of the world coordinate system.
Orient To Plane
This command orients the entire mesh to the the normal of the selected faces
to the normal of a selected construction plane.
Snap To Plane
This command moves the entire mesh to by moving the center of the given
selection to the origin of the world coordinate system.
Page 102 Copyright IntegrityWare, Inc. 2017
Edit Selected Workflow
Using Paint Selection along with the Edit Selected workflow allows you to extract a
small subset of the often very large reference mesh and edit it using the SubD model-
ing editing tools. We have found this to be a huge advantage both in terms of perfor-
mance and functionality over previous workflows possible in earlier versions of Power
Surfacing RE. The basic procedure is as follows:
1) Use Paint Selection to select a subset of the reference mesh to work on.
2) Use the right click menu to invoke Edit Selected, which will put you into standard SubD edit- Edit Selected
ing mode with the selected subset where all of the SubD editing tools are available. Typical-
ly you will want to turn the visibility of the edges to on.
3) Use the SubD tools to fill the holes, smooth an area of the mesh, patch an area of the mesh,
fill in missing geometry, etc. Note that you should be somewhat careful not to modify the
outer boundary where the edited part of the mesh shares edges with the original reference
mesh. Otherwise you might create an unexpected tear in the mesh.
4) Finish editing using the Green Check to push the edited subset back into the reference
mesh.
5) Repeat this process for different parts of the mesh that need to be cleaned up.
Lets start with a simple example of filling a small hole in the mesh.
The upper left image below shows the small hole in the original mesh. The upper left image
below shows the result after paint selection. The lower image below shows Edit Selected being
picked in the right click menu.
Page 103 Copyright IntegrityWare, Inc. 2017
Edit Selected Workflow (continued)
The upper left hand image shows the subset of the mesh we are editing after we have turned on
edge display in the SubD editing mode. The upper right hand image shows selection of an edge
on the hole and right click to select Quad Fill.
The lower left image shows the result of the Quad Fill operation. Note that Quad Fill will internal-
ly use the Smooth command with one ring of faces to match the curvature of the surrounding
mesh. In cases with larger holes you may want to invoke a separate Smooth with a higher num-
ber of face rings. The lower right image is what is shown after we use the Green Check to save
the result of our edit.
Page 104 Copyright IntegrityWare, Inc. 2017
Edit Selected Workflow (continued)
Now lets take a look at a more complex example where we have to remove a feature, and then
fill a larger hole in the mesh where it is important to match the existing curvature.
1) Use Paint Selection and right click Delete to remove the ridge on the mesh, as shown in the
first two images below.
2) Now select around the hole to fill and Edit Selected that area, as shown in the right image
below.
3) Now use the Quad Fill command to fill the hole in SubD editing mode, as in left image be-
low.
4) Use the Smooth command, as shown in the middle image below.
5) Change the number of rings in the Smooth command to 6, as shown in the right image be-
low.
7) The image on the right shows the final re-
sult in the reference mesh.
Page 105 Copyright IntegrityWare, Inc. 2017
Retopologize Object
This command turns a polygonal mesh (SubD or triangle-based) into a reference mesh. Note that the objects history, if any,
will be lost on conversion. Only the Control Mesh is used for conversion so you should use Subdivide All beforehand to give
your reference mesh enough resolution to work with.
A SubD converted directly to a reference mesh, top row, the same SubD
with two Subdivide All operations before converting
Add Selected to Mesh
This command will add the selected SubD faces to the reference mesh. A selection set will be created and added to the
reference meshs selection sets. Note this is a somewhat obsolete method of fixing holes. See the Edit Selected method in
editing a reference mesh. It is much easier to fix things that way.
A reference mesh with undesirable holes, left, creating SubD patches, center, and added in as part of the reference
mesh, right
Page 106 Copyright IntegrityWare, Inc. 2017
Create Poly from Reference
This command will create a polygonal mesh from a reference mesh. It will probably not produce a quad-based mesh suitable
for SubD modeling, but will provide an alternate means of repairing the mesh or setting up selection sets as it has access to
all of the regular Power Surfacing selection and selection filtering tools.
Using a solid body as a reference mesh and converting it to a polygonal mesh
Bounding box
This tool creates a simple bounding box around the reference mesh as the starting point for your SubD. Unlike other retopo
tools, the vertices will not be set to Constrained. Use this method to block in your retopo mesh where you can block in a sim-
ple proxy mesh, constrain the vertices and then subdivide it.
The bounding box, far left, blocked in, center left, vertices set to constrained, center right, one more subdivision, far
right
Page 107 Copyright IntegrityWare, Inc. 2017
Quad Wrap
Quad Wrap is a powerful tool to automatically retopologize objects. You can con-
trol the size of the quad relative to the model size in the command options. If your
mesh is not a closed solid, you should uncheck Mesh is a Solid to get correct re-
sults. Refill Concave Areas can be used to fill in concave areas that are smaller
than the quad size. It can also be done manually using Smart Fill.
The following sequence of images shows a typical workflow:
1) Top Left is the original scanned mesh
2) Top right is the default Quad Wrap with 4% quad size.
3) Middle Left shows a 1% quad size. Note that going lower than 0.5% is not recommended.
4) Middle Right shows 1% quad size without the edges.
5) Bottom Left shows the result of Shrink Wrap with 1 subdivision level.
6) Bottom Right shows the resulting Solidworks body which comes in as a valid solid body.
Page 108 Copyright IntegrityWare, Inc. 2017
Add Constraint
This tool sets the constrained attribute to true on the selected vertices. If edges or faces are selected, the vertices in the se-
lections will be set to Constrained. Constrained vertices will snap to and stay on the surface of reference meshes while in
Constrained to Mesh mode.
Constrained vertices selected, left, Extend generating unconstrained vertices, left-center, new vertices set to con-
strained, center-right, newly constrained vertices pulled down to base, right
Remove Constraint
This tool sets the constrained attribute to false on vertices. If edges or faces are selected, the vertices in the selections will
be set to unconstrained. Unconstrained vertices will not snap to and stay on the surface of reference meshes regardless of
mode.
The original reference mesh, left, the retopoed version with unconstrained vertices used to modify the original, cen-
ter, and the altered version, right
Page 109 Copyright IntegrityWare, Inc. 2017
Snap Vertices to Reference Mesh
This command snaps all constrained vertices down to the reference mesh. Use this command when you have been working
with Constrained to Mesh mode turned off. Turning Constrained to Mesh mode on with not automatically snap constrained
vertices down to the mesh.
A proxy mesh created without constraints, left, setting the vertices set to Constrained, center, the
constraints updated using Snap Vertices to Reference Mesh, right
Draw Edges
This is the most useful of the retopo tools. It lets you create
quads directly on the reference mesh, showing previews
and filling in whenever possible. Use <backspace> to undo
edges while you are still in Draw Edges mode. Right-click
to end Draw Edges mode. Orphaned, or red edges, will
cause any geometry created after them to be deleted upon
Accept, so the Draw Edges command should be restarted
as soon as they are detected.
Drawing edges where the proposed face
is shown in preview before the last vertex
Page 110 Copyright IntegrityWare, Inc. 2017
Paint Faces
This tool lets you create a row of similarly shaped and sized faces with one stroke of
the brush. After starting the tool hold down the mouse either on a face or on an
edge and drag the mouse along the path to create a string of faces. You will see a
preview of the faces as you draw. The tool is very smart and will allow you to con-
nect the end into faces or drag along beside an existing row of faces.
First we create an initial quad using Draw Edges of the appropriate size. Then we
use Paint Faces making a square area with only 4 painting strokes. Note that the
final stroke automatically connects back when we move the cursor over the starting
face. Typically you might finish this sequence by using Smart Fill to fill in the interior
and Shrink Wrap to snap it down to the mesh.
Page 111 Copyright IntegrityWare, Inc. 2017
Face Grid
This tool lets you create a quick grid of horizontal and vertical edges. When four edges are closed, a face or quad is created
on the reference mesh. You can freehand lines or click to make straight lines.
The grid guide lines, left, and the finished faces, right
Wrap Around
The Wrap Around tool lets you Retopologize cylindrical areas of your reference mesh by creating a few guidelines and then
crossing them with a final line. You can then use the controls in the Command Panel to specify the number of rows and col-
umns you want. The position and orientation of internal guide lines is used to generate the mesh on more complex reference
meshes.
Wrap Around: The guide lines, left, changing the rows and columns, center, the new rows and columns
Affecting the Wrap Around with internal guide lines: poorly placed, top,
well placed, bottom
Page 112 Copyright IntegrityWare, Inc. 2017
Smart Fill
Smart Fill will fill and attempt to retopologize a hole in your retopo mesh. The more evenly spaced the surrounding faces, the
better the result will be. You can also use Erase and Insert Edges to reconfigure the result if necessary, as it may be quicker
to repair the result rather than manually subdivide the entire hole after a Fill Face. To use Smart Fill, select at least one of the
open edges around the hole.
Smart Fill used on a simple opening, left, and a more complex opening, right
Glue Edge Group
This tool welds lines of edges together as long as both ends are open. You must have the same number of edges selected
on both sides.
Glue Edge Group used on two open ended edges, left, a close-ended set of edges where the end edges are not part
of the selections, center, the end result for both scenarios, right
Page 113 Copyright IntegrityWare, Inc. 2017
Paint Relax
This tool averages the distance between vertices as it is painted over a retopologized surface. It should only be used on con-
strained vertices in Constrained to Mesh mode.
Unevenly spaced vertices, left, using Smooth to even out the spacing by paint the area, center, the end result, right-
all vertices remain constrained to the reference mesh surface
Page 114 Copyright IntegrityWare, Inc. 2017
Shrink Wrap (formerly Interpolation)
Shrink Wrap pulls the SubD down closer to the mesh by embedding information into
the mesh to make the subdivision converge to the mesh. The number box controls
the number of subdivisions to use in the shrink wrap process.
Default Shrink Wrap keeps the shrink wrap in a table which often gets destroyed
during editing operations. This was the previous default.
Bake into Offset will subdivide the mesh and perform an offset such that the subdi-
vided mesh of the offset converges down to the reference mesh. This operation
removes all of the constraints and you are free to edit the resulting mesh in any way.
Bake into Level of Detail will move the shrink wrap table into the LOD table. Most
operations such as Extrude support the LOD table, thus it is much more editable
than the default option.
The top left image shows the default of 0 levels in Shrink Wrap. The top right image
shows shrink wrapping using 2 levels. Note the much higher accuracy.
The left image below shows Bake into Level of Details. Note that the number of polygons has not
changed with this operation. The right image shows Bake into Offset with 1 level of subdivision. Note
that there are now 4 times as many faces.
Page 115 Copyright IntegrityWare, Inc. 2017
Clear Shrink Wrap
Clear Shrink Wrap will reset the Shrink Wrap table and clear it out. This only works if you are
using the Default Shrink Wrap. A typical workflow would be to do a Shrink Wrap, test the quali-
ty using the Distance command and then use Clear Shrink Wrap and address any problem
areas.
Distance
The Distance display toggle will color the retopo mesh according to how far away the vertices, edges and faces are to the
corresponding reference mesh. When it is first turned on for a mesh, the maximum distances for above and below the meshs
surface are set as the Range. Red indicates that the retopo mesh is above the reference mesh while blue indicates that it is
below the reference mesh. The range can be recalculated at any time and can also be set manually. The colors update as
the vertices, faces and edges are repositioned. The tool can be used to visually check the accuracy of the retopo mesh with
the reference mesh. The work flow is as follows:
1.In Control Mesh display mode, retopologize the model.
2.Click Add Interpolation, , and wait for procedure to be completed.
3.Activate the Distance display dialog, .
The Range of distance the retopo mesh is from the reference mesh is color-coded with red being above the ref mesh and
blue being below the mesh. Green is considered on the mesh within the Ranges shown.
The Control mesh, left, using Add Interpolation, one subdivision, and the range of distance of the interpolated mesh,
center, the mesh showing high (red) and low (blue) deviation from the reference mesh, right
Page 116 Copyright IntegrityWare, Inc. 2017
Distance (continued)
4.Observe the Range to determine the accuracy of the retopo SubD.
5.If it is not close enough, increase the number of subdivisions.
Two subdivisions will generally be enough. Be aware that more subdivisions will take more time to convert to SOLIDWORKS
solids or surfaces.
Tip: For scanned meshes where the surface did not scan well, you may prefer to keep the default single subdivision to avoid
unwanted detail.
6.When the model has been updated, press Recalculate to see the updated Range. Ideally, you will want to see several
pale splotchy areas showing a fairly even distance variation.
A second subdivision producing a closer fit, with range not yet updated, left, before the updated color feedback, right
A second subdivision producing a closer fit, with range not yet updated, left, before the updated color feedback, right
Page 117 Copyright IntegrityWare, Inc. 2017
Distance (continued)
For problem areas, consider canceling the Add Interpolation, adding or adjusting edge loops for better coverage, and using
Add Interpolation. If you have already accepted the interpolation, you can use Clear Interpolation before making changes.
Tip: The only time the Range is automatically updated is with the first use of the Distance tool in a session. A good practice is
to click the Update button after Add Interpolation, unless, of course, you would prefer to use the previous values. An example
would be after adding unconstrained modifications to the retopo mesh.
If a specific Range is required, you can set the minimum and maximum ranges manually.
Page 118 Copyright IntegrityWare, Inc. 2017
S-ar putea să vă placă și
- AutoCAD 2014 Essentials: Autodesk Official PressDe la EverandAutoCAD 2014 Essentials: Autodesk Official PressEvaluare: 4 din 5 stele4/5 (1)
- Power Surfacing HelpDocument46 paginiPower Surfacing HelpHamig AndzianÎncă nu există evaluări
- Introducing Autodesk Maya 2015: Autodesk Official PressDe la EverandIntroducing Autodesk Maya 2015: Autodesk Official PressÎncă nu există evaluări
- Blender HotKeysDocument3 paginiBlender HotKeysIvuki Torres-SalvadorÎncă nu există evaluări
- Hotkeys Autodesk MayaDocument11 paginiHotkeys Autodesk MayaDaniel Zuleta LadinoÎncă nu există evaluări
- 3dsmax L1Document24 pagini3dsmax L1khushbu naqviÎncă nu există evaluări
- All Maya Hotkeys PDFDocument10 paginiAll Maya Hotkeys PDFBrandon RojasÎncă nu există evaluări
- ZBRUSH - Keyboard ShortcutsDocument6 paginiZBRUSH - Keyboard ShortcutsNarda Osuna50% (2)
- Tdw74 T CharacterDocument6 paginiTdw74 T CharacterKALFERÎncă nu există evaluări
- Acad and Solid WorksDocument18 paginiAcad and Solid Worksapi-3748063100% (3)
- Art of 3d ToonsDocument183 paginiArt of 3d ToonsAna RosaÎncă nu există evaluări
- Clothes Drapery: Quick Start GuideDocument2 paginiClothes Drapery: Quick Start GuideHung Tran HaiÎncă nu există evaluări
- 7-2 Blender (1) - Ex3Document7 pagini7-2 Blender (1) - Ex3Abriel HaqqaniÎncă nu există evaluări
- Zbrush 3 TutorialsDocument261 paginiZbrush 3 TutorialsKadriankÎncă nu există evaluări
- Autodesk Maya ShortcutsDocument5 paginiAutodesk Maya ShortcutsnazmlehzaÎncă nu există evaluări
- BlenRig 5 Quick Introduction GuideDocument37 paginiBlenRig 5 Quick Introduction GuideAriel GimenezÎncă nu există evaluări
- Cheat Sheet: Blender SculptingDocument3 paginiCheat Sheet: Blender SculptingMakrun ApakÎncă nu există evaluări
- Poser 8 Tutorial Manual ORIGINALDocument305 paginiPoser 8 Tutorial Manual ORIGINALMiguel Angel Luna PizangoÎncă nu există evaluări
- Blender Shortcut KeyDocument15 paginiBlender Shortcut KeyChris SeanÎncă nu există evaluări
- Split Works UtDocument150 paginiSplit Works UtNazriÎncă nu există evaluări
- Ah, Those Darn Swirls!: Step OneDocument7 paginiAh, Those Darn Swirls!: Step OneFabrice de BoerÎncă nu există evaluări
- Modelling MechDocument39 paginiModelling MechSyauqiÎncă nu există evaluări
- Comparison of Camera and Laser Scanner Based 3D Point Cloud: December 2019Document6 paginiComparison of Camera and Laser Scanner Based 3D Point Cloud: December 2019Taha HassanÎncă nu există evaluări
- How To Convert Textures For Fallout 4 Using Substance PainterDocument13 paginiHow To Convert Textures For Fallout 4 Using Substance PainterДенис МарфоновÎncă nu există evaluări
- Maya Cheat Sheet - AdminDocument2 paginiMaya Cheat Sheet - AdminRyan Emmett SimmonsÎncă nu există evaluări
- Castle TexturingDocument65 paginiCastle TexturingpremasteringÎncă nu există evaluări
- DeepDive TexelDensityDocument7 paginiDeepDive TexelDensitygustavo arroyoÎncă nu există evaluări
- Corel Draw 10 StepByStep Learning EbookDocument107 paginiCorel Draw 10 StepByStep Learning EbookNitish PooniaÎncă nu există evaluări
- Rhino & PhotoshopDocument15 paginiRhino & PhotoshopMînecan Ioan AlexandruÎncă nu există evaluări
- Mental Ray TutorialDocument20 paginiMental Ray TutorialAnim8erÎncă nu există evaluări
- Houdini18.0 Hotkey SheetDocument53 paginiHoudini18.0 Hotkey SheetJosé Barrera MartínezÎncă nu există evaluări
- 3Ds Max 3D Studio Max TutorialsDocument427 pagini3Ds Max 3D Studio Max TutorialsGiovani Bernardo CostaÎncă nu există evaluări
- V Ray 2 0 SketchUp Features Improvements 2014Document3 paginiV Ray 2 0 SketchUp Features Improvements 2014nainesh57Încă nu există evaluări
- 3ds Max Keyboard Shortcuts Https - WWW - CheatographyDocument2 pagini3ds Max Keyboard Shortcuts Https - WWW - Cheatographygeorge_adi_2200Încă nu există evaluări
- Artcam Pro Tutorials EN ESPANOLDocument324 paginiArtcam Pro Tutorials EN ESPANOLemporionet33% (3)
- Modelling Drone 1 PT 3.Document17 paginiModelling Drone 1 PT 3.Jasmine MastersÎncă nu există evaluări
- Textures MayaCharactersDocument12 paginiTextures MayaCharactersGilberto LauriasÎncă nu există evaluări
- Moi3d OverviewDocument9 paginiMoi3d OverviewmercoviciÎncă nu există evaluări
- Rhyno NaredbeDocument26 paginiRhyno NaredbeDavor WorkÎncă nu există evaluări
- Blender TutorialDocument52 paginiBlender Tutorialvasant217Încă nu există evaluări
- Blender Sculpting Cheat Sheet v2.0 BWDocument3 paginiBlender Sculpting Cheat Sheet v2.0 BWasf sfÎncă nu există evaluări
- How To Create A Dark Photo Effect Action For Beginners in Adobe PhotoshopDocument62 paginiHow To Create A Dark Photo Effect Action For Beginners in Adobe PhotoshopAnonymous Rng5Sv0FOÎncă nu există evaluări
- KD 20 Basic Photoshop Formulas - 150 - LinkedDocument89 paginiKD 20 Basic Photoshop Formulas - 150 - LinkedAlejandro PalomaresÎncă nu există evaluări
- Autodesk Composite 2013 Tutorial enDocument51 paginiAutodesk Composite 2013 Tutorial enbensossi_441944896Încă nu există evaluări
- 3D Printing For ArchitectsDocument3 pagini3D Printing For Architectsru4angelÎncă nu există evaluări
- PopcornFX Press Article 3dartist February17 SubstanceDocument6 paginiPopcornFX Press Article 3dartist February17 SubstanceJorgeÎncă nu există evaluări
- Blender Sculpting Cheat Sheet v2.0 ColorDocument3 paginiBlender Sculpting Cheat Sheet v2.0 ColorKristian von KroyxÎncă nu există evaluări
- Aotc Autodesk 3ds Max 9 Maxscript Essential - UnlockedDocument5 paginiAotc Autodesk 3ds Max 9 Maxscript Essential - UnlockedjasopanevÎncă nu există evaluări
- Corel 08 SeptDocument37 paginiCorel 08 SeptCorneliu MeciuÎncă nu există evaluări
- RTLtoGDSII 3 0.secured - LabDocument134 paginiRTLtoGDSII 3 0.secured - LabAyanabho BanerjeeÎncă nu există evaluări
- Key Creator Getting Started Guide V6 EnglishDocument150 paginiKey Creator Getting Started Guide V6 EnglishEKARAL77Încă nu există evaluări
- Modelsim SE 6.3a TutorialDocument176 paginiModelsim SE 6.3a TutorialNeoFireRazielÎncă nu există evaluări
- Manual 3dsmax 01Document782 paginiManual 3dsmax 01Rui MoreiraÎncă nu există evaluări
- Ccordion Anel Agic: Al Sparber & Gerry Jacobsen PVIIDocument43 paginiCcordion Anel Agic: Al Sparber & Gerry Jacobsen PVIIpetesÎncă nu există evaluări
- Modelsim TUTORIAL PDFDocument82 paginiModelsim TUTORIAL PDFhasbiiieÎncă nu există evaluări
- Powermill 2017 PTDocument148 paginiPowermill 2017 PTklayvertÎncă nu există evaluări
- Architecting Cloud Aware ApplicationsDocument37 paginiArchitecting Cloud Aware Applicationsrajagopalan19Încă nu există evaluări
- Us 5611329Document11 paginiUs 5611329DuzzysÎncă nu există evaluări
- DFI EFFC2018ExhibitorFloorPlanDocument1 paginăDFI EFFC2018ExhibitorFloorPlanDuzzysÎncă nu există evaluări
- Rome-Regular Flyer FINALDocument1 paginăRome-Regular Flyer FINALDuzzysÎncă nu există evaluări
- 264 261 1 PB PDFDocument11 pagini264 261 1 PB PDFDuzzysÎncă nu există evaluări
- Dfi Effc Rome Program 9cDocument12 paginiDfi Effc Rome Program 9cSajid IqbalÎncă nu există evaluări
- PDFDocument8 paginiPDFAltinÎncă nu există evaluări
- Location Busstops: Brussels AirportDocument4 paginiLocation Busstops: Brussels AirportDuzzysÎncă nu există evaluări
- Major Project SKMM4513 11718 MiniDocument3 paginiMajor Project SKMM4513 11718 MiniDuzzysÎncă nu există evaluări
- How To Get To: by PlaneDocument2 paginiHow To Get To: by PlaneDuzzysÎncă nu există evaluări
- Peter Ghyczy - '50 Years of Functionalism'Document2 paginiPeter Ghyczy - '50 Years of Functionalism'DuzzysÎncă nu există evaluări
- UntitledDocument7 paginiUntitledDuzzysÎncă nu există evaluări
- 1 s2.0 S2213343715002523 MainDocument11 pagini1 s2.0 S2213343715002523 MainDuzzysÎncă nu există evaluări
- PDFDocument8 paginiPDFAltinÎncă nu există evaluări
- Lecture 3 - Conservation Equations: The Governing Equations Include The Following Conservation Laws of PhysicsDocument17 paginiLecture 3 - Conservation Equations: The Governing Equations Include The Following Conservation Laws of PhysicsDuzzysÎncă nu există evaluări
- 1 s2.0 S1010603017300205 MainDocument9 pagini1 s2.0 S1010603017300205 MainDuzzysÎncă nu există evaluări
- Location Busstops: Brussels AirportDocument4 paginiLocation Busstops: Brussels AirportDuzzysÎncă nu există evaluări
- Location Busstops: Brussels AirportDocument4 paginiLocation Busstops: Brussels AirportDuzzysÎncă nu există evaluări
- 1 s2.0 S0956713517300464 MainDocument6 pagini1 s2.0 S0956713517300464 MainDuzzysÎncă nu există evaluări
- Accepted Manuscript: Materials Science & Engineering CDocument19 paginiAccepted Manuscript: Materials Science & Engineering CDuzzysÎncă nu există evaluări
- 1 s2.0 S0928493116308189 MainDocument8 pagini1 s2.0 S0928493116308189 MainDuzzysÎncă nu există evaluări
- 1 s2.0 S1756464615002121 MainDocument12 pagini1 s2.0 S1756464615002121 MainDuzzysÎncă nu există evaluări
- 1 s2.0 S1756464615002121 MainDocument12 pagini1 s2.0 S1756464615002121 MainDuzzysÎncă nu există evaluări
- 1 s2.0 S1877042814016826 MainDocument7 pagini1 s2.0 S1877042814016826 MainDuzzysÎncă nu există evaluări
- Colloids and Surfaces A: Physicochemical and Engineering AspectsDocument8 paginiColloids and Surfaces A: Physicochemical and Engineering AspectsDuzzysÎncă nu există evaluări
- 1 s2.0 S0956713517300464 MainDocument6 pagini1 s2.0 S0956713517300464 MainDuzzysÎncă nu există evaluări
- Asian Paci Fic Journal of ReproductionDocument8 paginiAsian Paci Fic Journal of ReproductionDuzzysÎncă nu există evaluări
- 1 s2.0 S2214509516300596 MainDocument12 pagini1 s2.0 S2214509516300596 MainDuzzysÎncă nu există evaluări
- MRSM Math 2017 Kertas 1 - 20171018214303Document26 paginiMRSM Math 2017 Kertas 1 - 20171018214303DuzzysÎncă nu există evaluări
- 1 s2.0 S2211601X11000046 MainDocument5 pagini1 s2.0 S2211601X11000046 MainDuzzysÎncă nu există evaluări
- Accepted Manuscript: Materials Science & Engineering CDocument19 paginiAccepted Manuscript: Materials Science & Engineering CDuzzysÎncă nu există evaluări
- Resemin Customer StoryDocument3 paginiResemin Customer StoryMuhammed TariqÎncă nu există evaluări
- Tips and Tricks To Prep For The CSWPDocument32 paginiTips and Tricks To Prep For The CSWPangelÎncă nu există evaluări
- Cam WorksDocument288 paginiCam WorksrodolfogcÎncă nu există evaluări
- Common COSMOSWorks Error MessagesDocument15 paginiCommon COSMOSWorks Error MessagesRene D. ArrietaÎncă nu există evaluări
- CSWA Exam Practice QuestionsDocument26 paginiCSWA Exam Practice QuestionsDavid RomeroÎncă nu există evaluări
- Fusion 360Document8 paginiFusion 360Vrushabh WarkeÎncă nu există evaluări
- MDC Software AssignmentDocument5 paginiMDC Software AssignmentumairÎncă nu există evaluări
- Sw2015 Sim Flow Ds EngDocument4 paginiSw2015 Sim Flow Ds EngkungciawÎncă nu există evaluări
- Modal Analysis of Titan Cantilever Beam Using ANSYS and SolidWorksDocument5 paginiModal Analysis of Titan Cantilever Beam Using ANSYS and SolidWorksMohammed AbdulnaserÎncă nu există evaluări
- Production Software Lab Syllabus DiplomaDocument4 paginiProduction Software Lab Syllabus DiplomaYaduthilak YktÎncă nu există evaluări
- Laboratory Activity 1 - Introduction To SOLIDWORKS - SDSMacaraegDocument15 paginiLaboratory Activity 1 - Introduction To SOLIDWORKS - SDSMacaraegDaniel S. MacaraegÎncă nu există evaluări
- Solid Works - Competitive Battle Card 11-02-22Document2 paginiSolid Works - Competitive Battle Card 11-02-22Iso ClimaÎncă nu există evaluări
- CSWP TipsDocument24 paginiCSWP Tipskwokshern50% (2)
- SOLIDWORKSDocument22 paginiSOLIDWORKSvishal agarwalÎncă nu există evaluări
- Chapter No 01 Introduction To Solidworks Answer The Following QuestionsDocument3 paginiChapter No 01 Introduction To Solidworks Answer The Following QuestionsGet Soon WellÎncă nu există evaluări
- Cswpa MM SampleexamDocument29 paginiCswpa MM SampleexamLODELBARRIO RD0% (1)
- Assignment 1Document12 paginiAssignment 1Christ LeeÎncă nu există evaluări
- CAD Import & CAD Import &: Advanced AdvancedDocument46 paginiCAD Import & CAD Import &: Advanced AdvancedNguyen Van LyÎncă nu există evaluări
- MDX 40A Price ListDocument6 paginiMDX 40A Price ListcesarÎncă nu există evaluări
- Solidworks Corporation: CSWP Sample Exam: Certified Solidworks Professional: Solid Modeling Specialist (Cswp-Core)Document9 paginiSolidworks Corporation: CSWP Sample Exam: Certified Solidworks Professional: Solid Modeling Specialist (Cswp-Core)lachhelÎncă nu există evaluări
- Solidworks To PDMSDocument3 paginiSolidworks To PDMSTào LaoÎncă nu există evaluări
- SigmaNEST Tube CuttingDocument2 paginiSigmaNEST Tube CuttingBurak Mücahit YeşiltaşÎncă nu există evaluări
- MEC69 - Design & Fabrication of Mini Hydraulic JackDocument25 paginiMEC69 - Design & Fabrication of Mini Hydraulic JackTejas Hambir75% (4)
- Solidworks 2017 Intermediate SkillsDocument40 paginiSolidworks 2017 Intermediate SkillsMajd HusseinÎncă nu există evaluări
- SolidMill EssentialsDocument54 paginiSolidMill EssentialsRonaldo AlmeidaÎncă nu există evaluări
- Cad 117Document2 paginiCad 117Myriam ValanÎncă nu există evaluări
- 89 EngDocument27 pagini89 EngrajuhaveriÎncă nu există evaluări
- HS Chem Solving ProblemsDocument480 paginiHS Chem Solving ProblemsHomer Silva100% (1)
- Solid WorksDocument11 paginiSolid WorksGeorgiana DumitruÎncă nu există evaluări
- Whats NewDocument32 paginiWhats NewJuan RuizÎncă nu există evaluări