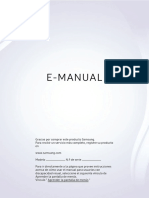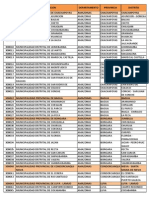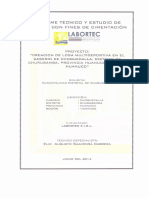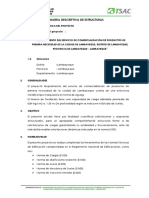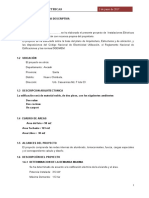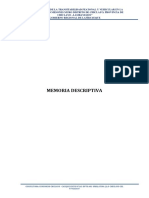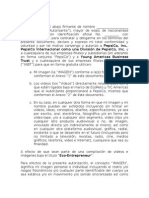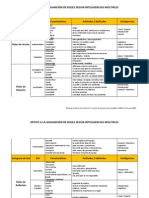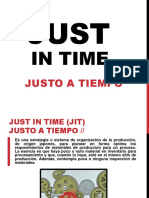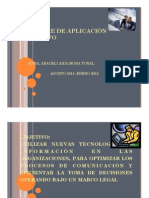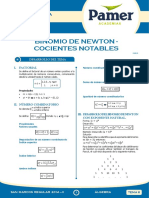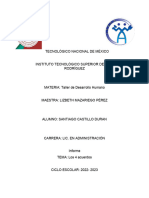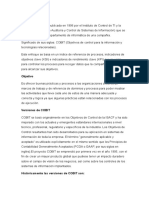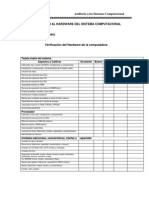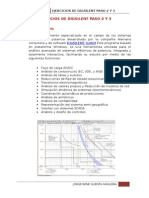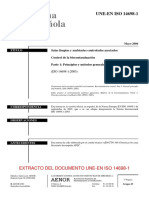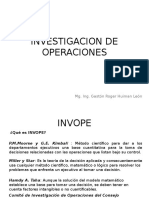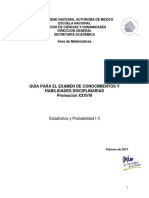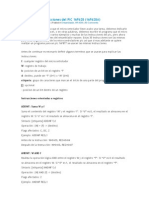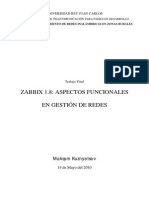Documente Academic
Documente Profesional
Documente Cultură
Ses 10
Încărcat de
lalo_gamarraTitlu original
Drepturi de autor
Formate disponibile
Partajați acest document
Partajați sau inserați document
Vi se pare util acest document?
Este necorespunzător acest conținut?
Raportați acest documentDrepturi de autor:
Formate disponibile
Ses 10
Încărcat de
lalo_gamarraDrepturi de autor:
Formate disponibile
Sesin 10 Acciones complementarias I
ACCIONES COMPLEMENTARIAS I
Objetivo
Aprender el uso de formato condicional.
Aprender a usar las distintas opciones de la ficha Datos.
Contenido
Formato Condicional.
Trabajando con el Men Datos
162 Microsoft Excel 2010
Acciones complementarias I Sesin 10
1. Formato Condicional
El formato condicional en Excel es una funcionalidad de gran utilidad al
momento de realizar el anlisis de datos ya que puedes dar un formato
especial a un grupo de celdas en base al valor de otra celda. Esto te
permitir aplicar un tipo de fuente especfico o un color de relleno
diferente para aquellas celdas que cumplan con ciertas reglas y as poder
identificarlas fcilmente en pantalla. Esta es una serie de artculos que te
ayudar a comprender mejor este concepto.
Cmo se aplica el formato condicional?
Debes seleccionar las celdas a las que se les aplicar el formato condicional y
despus hacer clic en el comando Formato condicional que aparece en el grupo
Estilos de la ficha Inicio.
Como ya mencion previamente, al seleccionar alguna de las opciones del men,
el formato se aplicar para aquellas celdas que cumplan con cierta condicin o
regla. Un formato condicional en Excel est siempre basado en una regla que
posteriormentre se podr editar si as lo deseas. Las reglas que se crean para los
formatos condicionales se pueden dividir en dos grandes grupos:
Microsoft Excel 2010 163
Sesin 10 Acciones complementarias I
Reglas basadas en valores de celda: Estas reglas se basan en el mismo valor de
la celda (Mayor que, Menor que, Igual a, Entre, etc.).
Reglas basadas en frmulas: Estas reglas ofrecen mayor flexibilidad porque
puedes aplicar un formato especial utilzando una frmula donde podrs aplicar
una lgica ms compleja. Por lo mismo es un poco ms complicado de aprender,
pero una vez que lo hagas ser muy intuitivo de utilizar.
Aplicar formato condicional a valores duplicados o valores
nicos.
En esta ocasin veremos cmo aplicar formato condicional a aquellas
celdas que son nicas en nuestra lista de datos por el contrario, aplicar
formato condicional a aquellas celdas que se repiten.
Fomato condicional a valores duplicados
En primer lugar debers seleccionar el rango de datos al cual se le
aplicar el formato condicional:
Despus debers ir a la ficha Inicio y en el grupo Estilos hacer clic sobre
Formato Condicional y posteriormente desplegar el men Resaltar reglas
de celdas y elegir la opcin Duplicar valores.
164 Microsoft Excel 2010
Acciones complementarias I Sesin 10
Se mostrar el cuadro de dilgo Duplicar Valores.
Deja las opciones predeterminadas y haz clic en Aceptar. Todos los
valores son resaltados excepto el da Sbado porque es el nico de toda
la lista que no se repite:
Microsoft Excel 2010 165
Sesin 10 Acciones complementarias I
Fomato condicional a valores unicos
Ahora vamos a invertir el formato, es decir, queremos que el formato se
aplique a los valores nicos de nuestros datos y en este caso significar
que solamente la celda del da Sbado quedar con formato. De nuevo
selecciona el rango de datos y haz clic en la ficha Inicio en el grupo
Estilos selecciona el comando Formato condicional y a continuacin en
Administrar reglas.
166 Microsoft Excel 2010
Acciones complementarias I Sesin 10
Eso mostrar el cuadro de dilogo Administrador de reglas de formato
condicionales.
En el cuadro de dilogo podrs observar la regla que acabamos de crear.
Haz clic sobre la regla para seleccionarla y posteriormente clic sobre el
botn Editar regla lo cual mostrar el cuadro de dilogo Editar regla de
formato. Sobre este nuevo cuadro de dilogo selecciona la opcin nico
dentro de la lista desplegable.
Haz clic en el botn Aceptar. Y de nuevo haz clic sobre Aceptar y se
aplicar la nueva regla sobre los datos dejando solamente al da Sbado
con un formato especial por ser el nico valor que no se repite.
Microsoft Excel 2010 167
Sesin 10 Acciones complementarias I
Reglas superiores e inferiores para analizar datos.
Despus de haber introducido los conceptos fundamentales de formato
condicional, ahora analizaremos con un poco ms de detenimiento
algunos tipos de reglas de formato condicional especiales. Estas reglas
se muestran dentro del men Formato condicional y dentro de la opcin
Reglas superiores e inferiores.
168 Microsoft Excel 2010
Acciones complementarias I Sesin 10
Reglas superiores e inferiores de formato condicional
La regla 10 superiores te permitir resaltar de manera inmediata las
celdas que contengan los 10 valores con mayor valor dentro del rango
de celdas. El cuadro de dilogo de esta regla es el siguiente:
Observa que puedes cambiar el nmero de elementos a seleccionar, por
lo que en lugar de los 10 superiores podras seleccionar los 20 superiores
si as lo deseas. La regla 10 inferiores funciona de manera similar, solo
que Excel obtendr las celdas con menor valor dentro del rango.
La regla 10% de valores superiores es similar a las reglas anteriores,
pero en lugar de indicar un nmero especfico de celdas se introduce
un porcentaje de celdas a seleccionar. Por ejemplo, dentro de un rango
que contiene 20 celdas, si se especifica un 10% entonces el formato
condicional se aplicar a las 2 celdas con mayor valor porque el 10% de
20 celdas son 2 celdas. El cuadro de dilogo es el siguiente:
De la misma manera puedes aumentar o disminuar el porcentaje. Si
especificas un 20% para un rango de 20 celdas, entonces el formato
condicional se aplicar a 4 celdas. La regla 10% de valores inferiores
selecciona el 10% de celdas del rango que tenga el menor valor.
Finalmente la regla Por encima del promedio hace dos cosas. En primer
Microsoft Excel 2010 169
Sesin 10 Acciones complementarias I
lugar calcula el valor promedio de las celdas del rango seleccionado y
posteriormente aplica el formato condicional a todas aquellas celdas que
tienen un valor por encima del promedio recin calculado. Al no tener
nign argumento, el cuadro de dilogo de esta regla solamente solicta
el formato a aplicar:
La regla Por debajo del promedio seleccionar todas las celdas que
tengan un valor inferior al promedio.
Buscar valores usando formato condicional
Seguramente utilizas las hojas de Excel para almacenar grandes cantidades
de datos, como el catlogo de clientes de la empresa, el registro de
las ventas de productos, etc. Con esa gran cantidad de informacin es
indispensable encontrar los datos precisos en todo momento.
En esta ocasin te mostrar cmo utilizar el formato condicional para
buscar dentro de una hoja de Excel y resaltar las celdas coincidentes.
Observa la siguiente imagen:
170 Microsoft Excel 2010
Acciones complementarias I Sesin 10
Para este ejemplo utilizar los datos de la columna B y utilizar la celda B2 como
el cuadro de bsqueda, es decir, la celda donde colocar el trmino/texto que
deseo entontrar en los datos. Ahora debemos crear la regla que aplique el formato
condicional y para eso se deben seleccionar las celdas con los datos e ir al comando
Formato condicional y seleccionar la opcin Nueva regla:
Microsoft Excel 2010 171
Sesin 10 Acciones complementarias I
Se mostrar el cuadro de dilogo Nueva regla de formato:
Frmula para encontrar valores
Selecciona la opcin Utilice una frmula que determine las celdas para aplicar
formato. En la caja de texto coloca la siguiente frmula, que explicar en un
instante:
=Y($B$2<>,ENCONTRAR(MINUSC($B$2), MINUSC(B4)))
Tambin haz clic en el botn Formato para seleccionar el formato que se aplicar
a las celdas que cumplan la regla.
172 Microsoft Excel 2010
Acciones complementarias I Sesin 10
La frmula que acabas de escribir compara el texto de la celda de bsqueda ($B$2)
con las celdas que contienen los datos. La comparacin se hace a travs de la
funcin ENCONTRAR que compara ambos valores. Puedes observar tambin que
para ambos valores utilic la funcin MINUSC que los convierte en minsculas
antes de hacer la comparacin de manera que la bsqueda no sea sensible a
maysculas y minsculas. Finalmente, la intencin de la funcin Y es evitar que el
formato se aplique a todas las celdas cuando la celda $B$2 est vaca.
Ahora haz clic en el botn Aceptar y podrs comenzar a encontrar los valores que
introduzcas en las celda de bsqueda:
Microsoft Excel 2010 173
Sesin 10 Acciones complementarias I
Borrar reglas de formato condicional
Una vez que has analizado la informacin y aplicado algn formato
condicional es probable que desees retornar al estado inicial de la hoja
de Excel, es decir, remover cualquier formato condicional aplicado a los
datos.
Eliminar formato condicional de celdas seleccionadas
Una manera de remover los formatos condicionales es seleccionar las
celdas que tienen el formato que deseas eliminar y hacer clic sobre
Formato condicional y seleccionar la opcin Borrar reglas y posteriormente
Borrar reglas de las celdas seleccionadas.
Eliminar formato condicional de todas las celdas
El segundo mtodo para remover los formatos es seleccionar la segunda
opcin del men previamente mencionado: Borrar reglas de toda la
hoja. Al seleccionar esta opcin debes estar seguro de que no necesitas
ningn formato condicional en toda la hoja de Excel ya que se borrarn
todos y cada uno de ellos.
174 Microsoft Excel 2010
Acciones complementarias I Sesin 10
Eliminar algunas reglas de formato condicional
El ltimo mtodo que te mostrar se debe utilizar en caso de tener
varias reglas de formato y solamente querer remover una sola de ellas. De igual
manera debes seleccionar las celdas que tienen el formato y hacer clic en Formato
condicional y posteriormente en la opcin Administrar reglas, lo cual mostrar el
siguiente cuadro de dilogo:
Este cuadro de dilogo contiene todas las reglas creadas para las celdas
seleccionadas. Elige la regla que deseas borrar y haz clic en el botn Eliminar
regla y posteriormente en el botn Aceptar. Excel remover la regla seleccionada
y dejar el resto de las reglas tal como estaban siendo aplicadas sobre los datos.
2. Trabajando con el men datos
1. Ordenar una tabla de datos
Para ordenar los datos de una tabla lo haremos a travs de los botones
situados en la pestaa Datos , o bien desde el botn
La nica diferencia ser que, al estar los datos tan bien delimitados, la
ordenacin siempre se realizar sobre la propia tabla y no sobre columnas
completas.
Si desea ordenar por varios criterios lo pasos serian los sgtes:
Microsoft Excel 2010 175
Sesin 10 Acciones complementarias I
En este ejemplo vamos a ordenar por Nombres y luego por Apellidos.
1. Ubicarse en cualquier celda de la tabla de datos.
2. Luego en la ficha Datos, haga clic en el icono ordenar.
3. Mostrar la siguiente ventana:
4. En ordenar por elegimos Nombres en orden de A a Z, luego vamos
a agregar otro nivel de orde haciendo clic en Agregar nivel; en este
Ordenaremos por Apellidos de A a Z.
176 Microsoft Excel 2010
Acciones complementarias I Sesin 10
5. Pulsamos el botn Aceptar. Nuestra tabla quedar como muestra la
imagen.
2. Filtrar el contenido de una tabla
Filtrar una lista no es ni ms ni menos que de todos los registros
almacenados en la tabla, seleccionar aquellos que se correspondan con
algn criterio fijado por nosotros.
Excel nos ofrece dos formas de filtrar una lista.
- Utilizando el Filtro (autofiltro).
- Utilizando filtros avanzados.
Autofiltro
Para utilizar el Filtro nos servimos de las listas desplegables asociadas a
las cabeceras de campos (podemos mostrar u ocultar el autofiltro en la
Microsoft Excel 2010 177
Sesin 10 Acciones complementarias I
pestaa Datos, marcando o desmarcando el botn Filtro).
Nuestra tabla anterior aplicada a autofiltros quedaria como muestra la
imagen:
Si pulsamos, por ejemplo, sobre la flecha del campo Apellidos, nos
aparece un men desplegable como este, donde nos ofrece una serie de
opciones para realizar el filtro.
178 Microsoft Excel 2010
Acciones complementarias I Sesin 10
Por ejemplo, si slo marcamos Morales Soto, Excel filtrar todos los
registros que tengan Morales Soto en el apellido y las dems filas
desaparecern de la lista.
Otra opcin, es usar los Filtros de texto que veremos en ese mismo
men, donde se despliegan una serie de opciones:
En cualquier opcin, accedemos a una ventana donde Excel evaluar la
condicin elegida con el texto que escribamos, y si se cumple, mostrar
la fila. Usaremos el carcter ? para determinar que en esa posicin habr
un carcter, sea cual sea, y el asterisco * para indicar que puede haber
o no un grupo de caracteres.
Microsoft Excel 2010 179
Sesin 10 Acciones complementarias I
En el ejemplo de la imagen, solo se mostrarn los registros cuyo r Apellido
comience con m y no contenga la letra z.
Para indicarnos que hay un filtro activo, la flecha de la lista desplegable
cambia de icono.
Para quitar el filtro, volvemos a desplegar la lista y elegimos la opcin
(Seleccionar Todo), reaparecern todos los registros de la lista. Tambin
podemos quitar el filtro pulsando en Borrar filtro en la pestaa Datos.
Filtros avanzados
Si queremos filtrar los registros de la lista por una condicin ms
compleja, utilizaremos el cuadro de dilogo Filtro avanzado. Previamente
deberemos tener en la hoja de clculo, unas filas donde indicaremos los
criterios del filtrado.
180 Microsoft Excel 2010
Acciones complementarias I Sesin 10
Ejemplo:
Empecemos por considerar esta lista de nombres con sus respectivas
edades.
Como pueden ver hemos dejado algunas lneas en blanco por encima
de la lista. Esto es necesario para permitir introducir los criterios con los
cuales queremos filtrar la lista.
Supongamos que queremos filtrar la lista de manera que vemos todas
las personas mayores de 40 aos o menores de 30 aos. El primer paso
consiste en copiar los encabezamientos de las columnas en la fila 1;
luego escribimos los criterios en las celdas B2 y B3.
Ahora abrimos el men Datos, opcin Filtro Avanzado y sealamos la
tabla de datos y el rango que contiene los criterios.
Microsoft Excel 2010 181
Sesin 10 Acciones complementarias I
Apretamos aceptar y Excel filtrar la lista.
Para volver a mostrar todas las lneas usamos el men Datos, Borrar.
182 Microsoft Excel 2010
Acciones complementarias I Sesin 10
3. Validacin de datos
La validacin de datos nos permite asegurarnos de que los valores que se
introducen en las celdas son los adecuados; pudiendo incluso mostrar un mensaje
de error o aviso si nos equivocamos.
Restringir la entrada de datos en una celda dentro de un perodo de tiempo
Con la Validacin de datos es posible evitar que un usuario modifique una celda
en una fecha o un perodo de tiempo determinado.
1. Seleccione las celdas que desea validar
2. En la ficha Datos, haga clic en Validacin de datos ubicado dentro del grupo de
opciones Validacin de datos.
3. En la nueva ventana, seleccione la pestaa Configuracin.
Microsoft Excel 2010 183
Sesin 10 Acciones complementarias I
4. En el cuadro Permitir, seleccione la opcin Fecha.
5. En el cuadro Datos, seleccione la opcin entre.
6. Escriba las fechas de inicio y final en los cuadros correspondientes.
184 Microsoft Excel 2010
Acciones complementarias I Sesin 10
7. Haga clic en la pestaa Mensaje de error; vamos a ingresar un mensaje de
advertencia en caso de error.
8. Por ltimo haga clic en Aceptar y verifique su funcionamiento ingresando fechas
correctas y errneas.
Microsoft Excel 2010 185
Sesin 10 Acciones complementarias I
Creacin de listas desplegables
Para crear una lista de nombres ubquese en la celda E1; de la siguiente
manera:
1. Ubiquese en la celda E1.
2. Vaya a la ficha Datos y haga clic en validacin de datos:
3. Se mostrar el cuadro de dilogo Validacin de datos en donde debers
seleccionar la opcin Lista:
186 Microsoft Excel 2010
Acciones complementarias I Sesin 10
4. En origen hacer clic en el indicador de la derecha y selecciona el rango
de nombres de la tabla anterior.
Microsoft Excel 2010 187
Sesin 10 Acciones complementarias I
5. Luego presione el botn Aceptar, y tendra su lista creada en la celda
E2.
188 Microsoft Excel 2010
Acciones complementarias I Sesin 10
Resumen
Formato Condicional
El formato condicional en Excel es una funcionalidad de gran utilidad al mo-
mento de realizar el anlisis de datos ya que puedes dar un formato especial
a un grupo de celdas en base al valor de otra celda.
Cmo aplicar formato condicional?
Debes seleccionar las celdas a las que se les aplicar el formato condicional y
despus hacer clic en el comando Formato condicional que aparece en el gru-
po Estilos de la ficha Inicio.
Eliminar formato condicional
Una manera de remover los formatos condicionales es seleccionar las celdas
que tienen el formato que deseas eliminar y hacer clic sobre Formato condi-
cional y seleccionar la opcin Borrar reglas y posteriormente elegir alguna de
las opciones que muestra.
Trabajando con el men datos
Ordenar una tabla de datos
Para ordenar los datos de una tabla lo haremos a travs de los botones orde-
nar situados en la pestaa Datos.
Microsoft Excel 2010 189
Sesin 10 Acciones complementarias I
Filtrar el contenido de una tabla
Filtrar una lista no es ni ms ni menos que de todos los registros almacenados
en la tabla, seleccionar aquellos que se correspondan con algn criterio fijado
por nosotros.
Excel nos ofrece dos formas de filtrar una lista.
- Utilizando el Filtro (autofiltro).
- Utilizando filtros avanzados.
Ambas opciones las podemos encontrar en la ficha Datos, grupo ordenar y
filtrar.
Validacin de datos
La validacin de datos nos permite asegurarnos de que los valores que se in-
troducen en las celdas son los adecuados; pudiendo incluso mostrar un men-
saje de error o aviso si nos equivocamos.
sta opcin la podemos encontrar en la ficha Datos, Validacin de datos.
190 Microsoft Excel 2010
S-ar putea să vă placă și
- Formato Plano de Ubicación Esquema de Localización PDFDocument1 paginăFormato Plano de Ubicación Esquema de Localización PDFcilvilesÎncă nu există evaluări
- Informe Final de La Comisión de La Verdad y Reconciliación - Tomo III - PerúDocument438 paginiInforme Final de La Comisión de La Verdad y Reconciliación - Tomo III - PerúEmilio Salcedo100% (1)
- Manual Televisor Samsung 4K UHD UN43TU7000 PDFDocument180 paginiManual Televisor Samsung 4K UHD UN43TU7000 PDFEddgar SiliezareÎncă nu există evaluări
- VotosDocument26 paginiVotoskatelilith110Încă nu există evaluări
- Codigos de Unidades Ejecutoras MefDocument41 paginiCodigos de Unidades Ejecutoras Mefeedd1975100% (8)
- REGLAMENTO-INTERNO-DE-TRABAJO-DE-ESPÁRRAGOS-DEL-NORTE-S.A.C. UsatDocument30 paginiREGLAMENTO-INTERNO-DE-TRABAJO-DE-ESPÁRRAGOS-DEL-NORTE-S.A.C. Usatlalo_gamarraÎncă nu există evaluări
- Estudio BatimetricoDocument16 paginiEstudio Batimetricolalo_gamarraÎncă nu există evaluări
- Plan de ContngenciaDocument21 paginiPlan de Contngencialalo_gamarraÎncă nu există evaluări
- Informe de Liquidacion Tecnico FinancieDocument59 paginiInforme de Liquidacion Tecnico Financielalo_gamarraÎncă nu există evaluări
- Instalaciones Electricas InterioresDocument55 paginiInstalaciones Electricas Interioreslalo_gamarraÎncă nu există evaluări
- Redes Electricas en HabilitacionesDocument50 paginiRedes Electricas en Habilitaciones19848096Încă nu există evaluări
- Presentacion - Resistencia Al Fuego - Albañileria de ConcretoDocument52 paginiPresentacion - Resistencia Al Fuego - Albañileria de Concretolalo_gamarraÎncă nu există evaluări
- Informe Tecnico de Liquidacion de Obra Por Administracion DirectaDocument40 paginiInforme Tecnico de Liquidacion de Obra Por Administracion DirectaMilagros Viguria SalazarÎncă nu există evaluări
- Informe Gestion de RiesgoDocument4 paginiInforme Gestion de Riesgolalo_gamarraÎncă nu există evaluări
- Memoria Descriptiva de Instalaciones ElectricasDocument30 paginiMemoria Descriptiva de Instalaciones Electricaslalo_gamarraÎncă nu există evaluări
- 3.00 - Especificaciones Tecnicas Pav.Document72 pagini3.00 - Especificaciones Tecnicas Pav.lalo_gamarraÎncă nu există evaluări
- CALCULOHIDRAULICOARTESANOSDocument9 paginiCALCULOHIDRAULICOARTESANOSlalo_gamarraÎncă nu există evaluări
- Informe Losa Choguecalla PDFDocument39 paginiInforme Losa Choguecalla PDFSanval RFÎncă nu există evaluări
- 1.memoria Descriptiva Jiron San Lorenzo.Document15 pagini1.memoria Descriptiva Jiron San Lorenzo.lalo_gamarraÎncă nu există evaluări
- Impacto Ambiental San LorenzoDocument10 paginiImpacto Ambiental San Lorenzolalo_gamarraÎncă nu există evaluări
- Ayuda MemoriaDocument9 paginiAyuda Memoriajeyson acostaÎncă nu există evaluări
- Taller APP OXI PDFDocument75 paginiTaller APP OXI PDFEdilberto Morales AvilaÎncă nu există evaluări
- Formalizacion Propiedad RuralDocument32 paginiFormalizacion Propiedad RuralHernán RománÎncă nu există evaluări
- 2.00. - Memoria DescriptivaDocument10 pagini2.00. - Memoria Descriptivalalo_gamarraÎncă nu există evaluări
- Memoria Descriptiva Camal AcobambaDocument24 paginiMemoria Descriptiva Camal AcobambaAlonso Canales100% (1)
- Memoria Descriptiva de EstructurasDocument9 paginiMemoria Descriptiva de Estructuraslalo_gamarraÎncă nu există evaluări
- Memoria DescriptivaDocument3 paginiMemoria Descriptivalalo_gamarraÎncă nu există evaluări
- DescripciónProyectoDocument9 paginiDescripciónProyectokniacÎncă nu există evaluări
- Memoria DescriptivaDocument18 paginiMemoria Descriptivalalo_gamarraÎncă nu există evaluări
- Ficha Tecnica - Resumen EjecutivoDocument26 paginiFicha Tecnica - Resumen Ejecutivolalo_gamarraÎncă nu există evaluări
- Autorizacion Uso de ImagenDocument4 paginiAutorizacion Uso de ImagenCarlos PilcoÎncă nu există evaluări
- Tabla de RolesDocument2 paginiTabla de RolesAndrés MejíaÎncă nu există evaluări
- Jit Jidoka Lean Manufacturing PDFDocument37 paginiJit Jidoka Lean Manufacturing PDFAna RodriguezÎncă nu există evaluări
- 78 Diseño de Informes CO Con Report WriterDocument122 pagini78 Diseño de Informes CO Con Report WriterPedro Gómez Valle100% (1)
- Caracteristicas ICMPv6Document3 paginiCaracteristicas ICMPv6Paul AstudilloÎncă nu există evaluări
- UML Video TiendaDocument28 paginiUML Video TiendaCxHÎncă nu există evaluări
- Curso de Ajax - AjaxyaDocument93 paginiCurso de Ajax - AjaxyaMauro CastroÎncă nu există evaluări
- Declaracion Jurada 5taDocument2 paginiDeclaracion Jurada 5taAlain Padilla EstradaÎncă nu există evaluări
- Software de Aplicacion EjecutivoDocument39 paginiSoftware de Aplicacion EjecutivoRossVázquezÎncă nu există evaluări
- PamerDocument4 paginiPamerEDGaÎncă nu există evaluări
- 2do Informe de Los 4 AcuerdosDocument3 pagini2do Informe de Los 4 AcuerdosSantiago Castillo DuranÎncă nu există evaluări
- Gonzalo Sempere BayónDocument5 paginiGonzalo Sempere BayóngonzalosempereÎncă nu există evaluări
- COBITDocument9 paginiCOBITkarla ChicojÎncă nu există evaluări
- Matriz para Evaluacion Del Hardware Del Sistema ComputacionalDocument10 paginiMatriz para Evaluacion Del Hardware Del Sistema ComputacionalByronn PadillaÎncă nu există evaluări
- Momentos Evolutivos Del Proceso de La Lengua EscritaDocument8 paginiMomentos Evolutivos Del Proceso de La Lengua EscritaFRANCISCO JAVIER CABRERA CASTILLEJOSÎncă nu există evaluări
- Ejercicios de Digsilent Paso 2 y 3Document38 paginiEjercicios de Digsilent Paso 2 y 3Larry Ivan100% (2)
- Cuadro SinopticoDocument1 paginăCuadro SinopticoEliecerElChepeSilvaÎncă nu există evaluări
- Trabajo de Alexis CaceresDocument20 paginiTrabajo de Alexis CaceresAlexis CáceresÎncă nu există evaluări
- CV Victorandresmendozacandiotti 1Document1 paginăCV Victorandresmendozacandiotti 1VictorMendozaÎncă nu există evaluări
- Caso 2Document4 paginiCaso 2Oscar PereaÎncă nu există evaluări
- Material WorkShop Tableau - UAIDocument15 paginiMaterial WorkShop Tableau - UAIPedroBrainValenzuelaÎncă nu există evaluări
- Reseña NormaDocument3 paginiReseña NormaDiana FicÎncă nu există evaluări
- Informe Metodo Del Punto FijoDocument26 paginiInforme Metodo Del Punto FijoGarcia LucianaÎncă nu există evaluări
- Indicaciones SEEM 2016 Correo Electrónico #0677Document1 paginăIndicaciones SEEM 2016 Correo Electrónico #0677Alberto Calluco BuenoÎncă nu există evaluări
- INVOPEDocument42 paginiINVOPEariana394Încă nu există evaluări
- Guia Examen Promocion Xxxviii Estadistica y ProbabilidadDocument27 paginiGuia Examen Promocion Xxxviii Estadistica y ProbabilidadLeti- Anime0% (1)
- Conjunto de Instrucciones Del PIC 16F628Document8 paginiConjunto de Instrucciones Del PIC 16F628Armando Mtz-ureñaÎncă nu există evaluări
- Zabbix 18 Aspectos Funcionales MKDocument40 paginiZabbix 18 Aspectos Funcionales MKPablo Andres ZeballosÎncă nu există evaluări