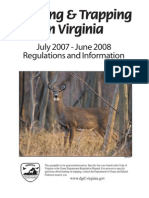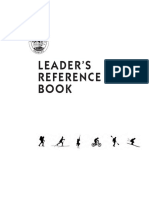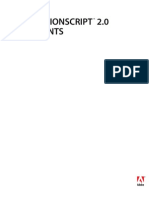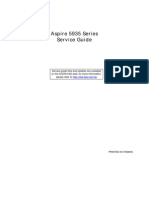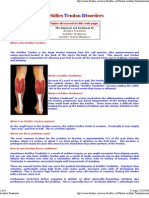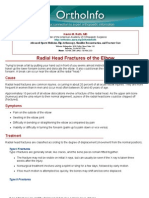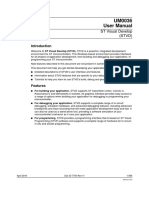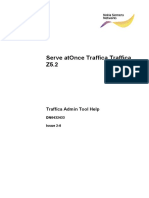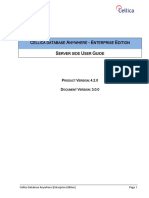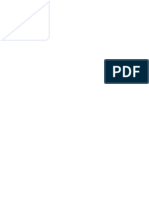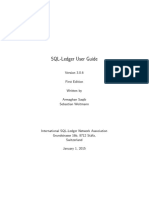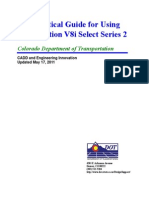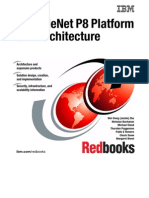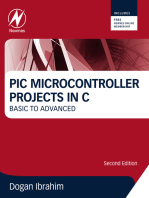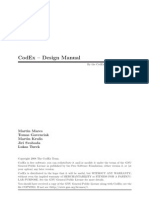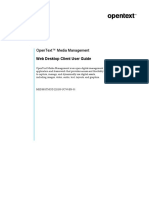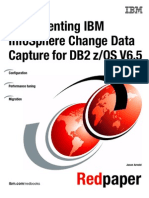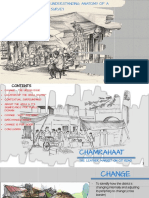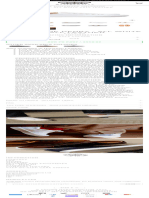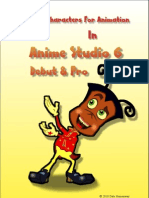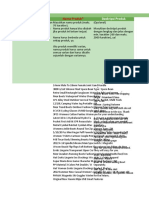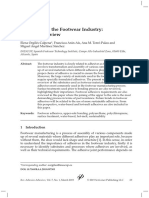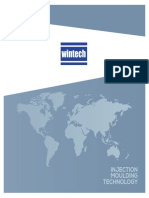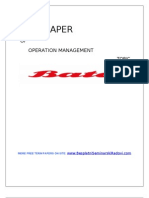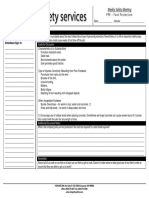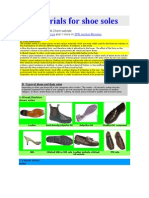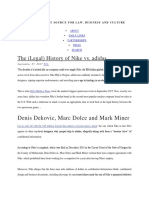Documente Academic
Documente Profesional
Documente Cultură
Manual EN 1 2 2
Încărcat de
TCRemziCelikTitlu original
Drepturi de autor
Formate disponibile
Partajați acest document
Partajați sau inserați document
Vi se pare util acest document?
Este necorespunzător acest conținut?
Raportați acest documentDrepturi de autor:
Formate disponibile
Manual EN 1 2 2
Încărcat de
TCRemziCelikDrepturi de autor:
Formate disponibile
Manual
LutraCAD Manual v1.0 Page 1 of 48
Contents
Introduction................................................................................................................................ 4
1. The LutraCAD Manager .......................................................................................................... 5
1.1 Files ................................................................................................................................... 6
1.2 Client Info .......................................................................................................................... 7
1.3 New client ......................................................................................................................... 8
1.4 Import client...................................................................................................................... 9
1.5 Place order ...................................................................................................................... 10
1.6 Milling.............................................................................................................................. 11
1.7 New file / designing a new insole ................................................................................... 12
1.8 Select Feet (adding scans to a client) .............................................................................. 13
1.8.1 2D Scanning .............................................................................................................. 15
1.8.2 Importing 2D scans ................................................................................................... 18
1.8.3 Importing 3D scans ................................................................................................... 18
1.9 Printing 2D-Scans ............................................................................................................ 19
1.10 Searching and selecting a client .................................................................................... 21
1.11 Settings.......................................................................................................................... 22
2. Designing Insoles with CAD .................................................................................................. 24
2.1 Roadmap for insole modelling based on 2D scans ......................................................... 25
2.2 Roadmap for insole modelling based on 3D scans ......................................................... 28
3 Functions ............................................................................................................................... 34
3.1 Views ............................................................................................................................... 34
3.2 Screen turning, screen moving and zooming ................................................................. 34
3.3 Transparent and solid view ............................................................................................ 35
3.4 Show and hide 3D scan(s) ............................................................................................... 36
3.5 Creating a personal library .............................................................................................. 36
3.6 Add and Remove 2D scans .............................................................................................. 37
3.7 Adding 3D scans .............................................................................................................. 38
3.8 Adjusting the shoe size ................................................................................................... 38
3.9 Hide and show the menu to move/rotate ...................................................................... 38
3.10 Undo / Re-do ................................................................................................................. 39
3.11 Mirror ............................................................................................................................ 39
3.12 Changing the height of an element .............................................................................. 39
3.13 Changing the heel height .............................................................................................. 39
3.14 Create a dent................................................................................................................. 40
LutraCAD Manual v1.0 Page 2 of 48
3.15 Changing the insole thickness ....................................................................................... 40
3.16 Pronate and Supinate ................................................................................................... 41
3.17 Flatten the forefoot ...................................................................................................... 41
3.18 Activate and deactivate control points ......................................................................... 41
3.19 Activate Bounding Box .................................................................................................. 41
3.20 Deactivating the Bounding Box ..................................................................................... 42
3.21 Lasso .............................................................................................................................. 42
3.22 Rotate ............................................................................................................................ 42
3.23 Stretch ........................................................................................................................... 43
3.24 Scale in 1 direction ........................................................................................................ 43
3.25 Scaling in 2 directions ................................................................................................... 45
3.26 Taper ............................................................................................................................. 46
3.27 Bend .............................................................................................................................. 47
3.28 Move ............................................................................................................................. 47
3.29 Measure ........................................................................................................................ 48
LutraCAD Manual v1.0 Page 3 of 48
Introduction
Today you will start with LutraCAD. We want to make sure that you benefit from all the
features that our software has to offer. The features and possibilities are extensive,
therefore we advise you to keep this manual at hand.
What is what?
LutraCAD has 2 sections;
1. The LutraCAD Manager
2. LutraCAD CAD
1. The LutraCAD Manager
The manager is the section in which you can add new clients records and
ammend client information. The manager offers you the following possibilities;
- Adding new clients records
- Ammending client information
- Adding / taking 2D scans
o Feet
o Blue prints
o Pressure plate images
- Adding 3D scans
o Feet
o Foam boxes
- Create new insoles
- Open existing insoles
- Create worksheet for workshop
- Order insoles
- Starting the milling process
All of the above features are described in detail in the 1st chapter of this manual.
2. LutraCAD CAD (Computer aided design)
Once you have added a new client record and, if present, included 2D images or 3D scans
you can start modelling a new customised insole. Modelling is done in the CAD part of
LutraCAD. The modelled insoles are automatically saved under the current clients record.
The features of LutraCAD CAD are described in detail in chapter 2 and 3 of this manual.
Modelled insoles; ready to mill
After you have reached a modelling result that suits you then it takes only 1 button to create
a milling file. This milling file can be sent to your own workshop or to another company
where the milling of your insoles is fulfilled. Along with the file an order letter will be sent to
ensure that the desired material is known by the one that is responsible for the
manufacture of milling your insoles.
LutraCAD Manual v1.0 Page 4 of 48
1. The LutraCAD Manager
The LutraCAD Manager uses this shortcut icon that is placed on your desktop or
taskbar. You can open the LutraCAD Manager by double clicking it.
The LutraCAD Manager has the following tabs along the top of the clients record:
- Files
- Client info
- Add new client
- Import client
- Place order
- Milling
- New file
- Select feet
- Print 2D-scan
- Settings
LutraCAD Manual v1.0 Page 5 of 48
1.1 Files
In the Files tab, you can select a client in the area on the right side of the manager. All files,
such as scans and previously modelled insoles that belong to this client will be shown in the
left area of the manager. The files shown can be opened by double clicking them.
LutraCAD Manual v1.0 Page 6 of 48
1.2 Client Info
Viewing or adjusting client information is done in the Client Info tab.
- Click on the tab Client info
- Select client from list of clients records
- Click on the button "Change"
- Ammend the information as necessary
- Click on Accept
- The clients record is now updated
LutraCAD Manual v1.0 Page 7 of 48
1.3 New client
Adding a new client into the database is done by following the next steps;
- Click on the tab Add new client
- Fill in the form (Note! fields with an * are compulsory)
- Click on Add
- The clients record is now added in the database
The newly added client is visible in the right hand column and will be selected automatically.
You can now proceed with the next step; adding scans to this clients record.
LutraCAD Manual v1.0 Page 8 of 48
1.4 Import client
Import client can only be used when the import system is turned on. The import system is
used when the LutraCAD Manager is used on multiple locations, but there is only one
location where insoles are designed with LutraCAD CAD. In this case the import client
button transfers the data from the various locations to the central database.
- Click on the tab Import Client
- Click on the clients records that you want to import
- Click on Add
- The clients records are now added to the central database.
The imported client will be selected automatically allowing you to proceed with the correct
client immediately.
LutraCAD Manual v1.0 Page 9 of 48
1.5 Place order
Place order can only be used when you have setup a receiving workshop or company e-mail
address. Adding an e-mail address can be done in the settings menu (please refer to chapter
1.11 of this manual). Adding files to your order list is done by opening an existing insole file
and clicking on export. You can add a comment and finally place the order by clicking
Order now.
ATTENTION: all orders in the list will be sent to your workshop or to the company that mills
your insoles. Deleting an order from the list is done by selecting the order and clicking the
delete button on your keyboard.
LutraCAD Manual v1.0 Page 10 of 48
1.6 Milling
The LutraCAD Manager can create a milling programme file very easily.
In addition you can easily start the milling itself. The following options are possible;
- Starting the milling programme
- Opening milled insoles and if necessary milling them again
- Opening and printing the PDF file for a designed or milled insole
Starting the milling program is done by selecting a clients record after you have clicked on
the milling tab. Select the appropriate insole file, the milling file will then be created and the
milling will start.
Once the milling is finished, the clients record for this particular order will be cleared from
the List. The milled files can be viewed in the tab old files.
A PDF file is created whenever you export an insole. The PDF file gives most used data such
as, the client data, your company details, the maximum height of the insole and the desired
hardness of the material. This makes the handling of an order most efficient.
LutraCAD Manual v1.0 Page 11 of 48
1.7 New file / designing a new insole
Once all the data is added to a clients record, you can start designing a new insole.
To open LutraCAD CAD, you just have to click on New File.
Clicking on New File is the trigger to start up LutraCAD CAD (Rhinoceros based).
LutraCAD CAD will be handled in this manual in chapter 2 and chapter 3.
ATTENTION: Usually LutraCAD CAD / Rhinoceros is not a pop-up screen.
This icon will appear on your taskbar. When you click on the icon, LutraCAD CAD will
open.
LutraCAD Manual v1.0 Page 12 of 48
1.8 Select Feet (adding scans to a client)
When you have clicked on the Files tab, you can select a client in the column on the right
side of the manager. The files that are attached to this client will appear on the left side of
the manager. These files can be a previously taken scan or previously modelled insoles.
The selected client in the screenshot below is shown in grey.
LutraCAD Manual v1.0 Page 13 of 48
To add scans to the selected clients record click on Select Feet.
The following screen will then appear;
There are two different columns that appear on your screen, each is used in a specific
situation. Scanning feet directly can be done with all green buttons with white feet and
scanning blueprints or pressure plate images is done by using the white buttons with green
feet.
LutraCAD Manual v1.0 Page 14 of 48
1.8.1 2D Scanning
Adding a 2D scan to the selected clients record is done by clicking on one of the icons
shown below (the left icon is used when feet are to be scanned, the right icon is used when
blue prints are to be scanned).
As soon as one of the icons is clicked on, the 2D scanner will be activated. Please note: in
some cases the scanner first needs to warm up, this can take up to 2 minutes. After the scan
is done, the screen below will appear as a pop-up on your screen. If necessary the contrast
of the scan can be adjusted by using the slider on the lower side of the scan pop-up.
The next thing to do is to select the left and then the right foot. This is done by moving the
cursor to the most upper left side of the left foot, pressing the left mouse hand button and
moving down to the most lower right side of the left foot. When doing this, you will see a
red rectangle in you screen. Follow the same procedure for the right foot.
LutraCAD Manual v1.0 Page 15 of 48
LutraCAD Manual v1.0 Page 16 of 48
After both feet have been selected, the result will appear as a pop-up on your screen.
If these are the feet you want to add to the clients record in the database, you click on OK.
If the scan is not good enough you click on Cancel.
LutraCAD Manual v1.0 Page 17 of 48
1.8.2 Importing 2D scans
There are multiple import possibilities for importing 2D scans. It is possible to import two
individual scans of feet or one big scan containing two feet. The screenshot of the buttons
below shows all options for importing 2D scans.
2 feet
1 foot
Feet Blueprints
Pressure plate images
After clicking on a button Windows Explorer will open and you can select the scans of your
choice.
1.8.3 Importing 3D scans
Importing 3D scan is done via the cubic button shown below. There will be a choice if one 3D
scan should be imported or two (left, right or both feet). When you have made your choice,
Windows Explorer will open and you can select the scans of your choice.
LutraCAD Manual v1.0 Page 18 of 48
1.9 Printing 2D-Scans
Printing 2D scans of a selected client is done by clicking Print 2D-Scan.
The 2D scan will be printed on 1 to 1 scale.
When clicking on Print 2D-scan a pop-up window will appear. On the left hand side are the
available scans for the selected client. You can preview the selected scan on the right hand
side of the pop-up window. If there is no printer selected, you will be asked to select a
printer. In settings (Please see chapter 1.11) you can select a standard printer.
It is possible that the printed 2D scan is not on 1 to 1 scale. Use the Caliberate Printer
button. This will print a black line on your paper. When you measure this line in millimetres
and fill in the measured result, the following prints will be on 1 to 1 scale.
LutraCAD Manual v1.0 Page 19 of 48
LutraCAD Manual v1.0 Page 20 of 48
1.10 Searching and selecting a client
There is a search field on the right hand side of the manager where you can search for a
clients record in you database. You can search by client name, birth date or client number.
Files Clients
LutraCAD Manual v1.0 Page 21 of 48
1.11 Settings
The settings button (where is it???) gives the possibility to change multiple standard
settings.
General settings
- Manager Type
- Language
- Size table (English or French size-table available)
- User level
- Date format
- Database location
- 2 personal shortcuts
- Standard selected scanner
LutraCAD Manual v1.0 Page 22 of 48
Import / Export
- 3D scan import direction
- Importing system (multiple scan locations, 1 design location)
- Starting directory when importing scans
- Exporting directory
- Distance between the milling blocks
CAD
In the CAD tab the settings are made for 3D full-contact insoles and also the thickness of the
insole.
Customer Info
In the customer info tab you can select information that is shown on the .pdf order form.
E-mail address
In E-mail address tab, you can select from which e-mail address the orders are sent from
and where they are sent to.
LutraCAD Manual v1.0 Page 23 of 48
2. Designing Insoles with CAD
When the LutraCAD CAD opens you will see the screen below:
- Roadmap (marked with 1)
- Functionalities (marked with 2)
- Modeling view (marked with 3)
- Client information (marked with 4)
ATTENTION: when there are multiple 2D scans attached to 1 client, you will first see a
selection screen in which you can choose a specific scan.
3
4
2
Roadmap
The roadmap is a set of buttons, which guide you in a logical way through the insole
modelling procedure.
Functionalities
The functionality buttons give you the opportunity to change the view in your modelling
screen and to model your insole.
Modelling view
The modelling view screen gives a clear view of what is being modelled.
The view can be adjusted using buttons from the functionalities area.
Client information
The client information area shows most relevant information about the current client.
The information comes from the database. This is also the area where you can make notes.
LutraCAD Manual v1.0 Page 24 of 48
2.1 Roadmap for insole modelling based on 2D scans
The roadmap for modelling an insole based on a 2D scan has the following steps;
1. Insole type & elements
2. 2D Turning
3. 2D Accepting
4. Add elements to your insole
5. Flow of the elements
6. Trimming of the elements
7. Export
1. Insole type
By clicking on 1 Insole type, the following pop-up window will appear on your screen.
You have 3 options from which you can choose;
- Full Contact Insole (used for modelling based on 3D scans)
- Ortho Insole (in between 2D and 3D. It uses pre-programmed 3D insoles
for neutral position, valgus corrections, pronation etc.)
- Podiatry Insole (the classical elements insole)
ATTENTION: if you want to change only the basic pattern of your insole, without having to
start all over, you can click on the 1 Insole Type button with the right hand mouse button.
LutraCAD Manual v1.0 Page 25 of 48
As an example we will use a Podiatry Insole.
After clicking on the button, the following pop-up screen will appear;
- Basic patterns (Marked with 1)
- Complete pre-made insoles (Marked with 2)
- Shoe size (Marked with 3)
- Elements (Marked with 4)
- Preview of the insole (Marked with 5)
1
5
First you select a basic pattern, then you choose the desired elements that you want to place
on the insole. A standard setting is that elements placed on the left foot, will also be placed
on the right foot. When you have made a choice in step 1 to 5 of the above screen, you press
OK to go to the next screen.
2. Rotate 2D
This step is only in use when 2D scans have been added. This step is needed to unlock the 2D
scan and lock the elements. Move and rotate the 2D scan to the right position.
3. Accept 2D
When the 2D scan and the chosen basic pattern are on the correct position then click on
Accept 2D. The 2D scan will be locked again and the elements unlocked.
4. Add elements to your insole
The 4th button is to easily add elements to an insole after you have accepted the insole.
LutraCAD Manual v1.0 Page 26 of 48
5. Flow elements
Not applicable to an insole based on a 2D scan.
6. Trim elements
This button is to cut (trim) away the oversize of elements relative to the basic pattern.
7. Export
When you have completed all steps and you want to mill the insole, click on button 7
Export The following pop-up window will appear;
After clicking on the data, the following files will be created
- Milling programme file OR insole data file (depending on the settings)
- PDF with working instructions for the workshop
The PDF file shows the information that is selected on the screen.
This information will be the height of the insole, the desired hardness of the material to be
milled, the type of covering material, company information and client information.
LutraCAD Manual v1.0 Page 27 of 48
2.2 Roadmap for insole modelling based on 3D scans
The roadmap for 3D has the following 11 steps;
- 1. Insole type
- 2. 2D Turning
- 3. 2D Accepting
- 4. Insole Height
- 5. Preview 3D
- 6. Update 3D
- 7. Accept 3D
- 8. Add element
- 9. Flow elements
- 10. Trim elements
- 11. Export
1. Insole type
Clicking on the button 1 Insole Type gives the following pop-up window;
ATTENTION: if you only want to change the basic pattern of your insole,
this can be done by clicking 1 Insole Typewith the right hand mouse button.
You have 3 options from which you can choose;
- Full Contact Insole (used for modelling based on 3D scans)
- Ortho Insole (in between 2D and 3D. It uses pre-programmed 3D insoles
For neutral position, valgus corrections, pronation etc.)
- Podi Insole (the classical elements insole)
LutraCAD Manual v1.0 Page 28 of 48
As an example we will use the Full Contact Insole. The pop-up window shown below will
appear, giving us the following options:
- Basic pattern (Marked with 1)
- Heel height (Marked with 2)
- Shoe size (Marked with 3)
- Preview of the basic pattern (Marked with 4)
1 4
2
3
First you choose a basic pattern, the heel height and the shoesize then you press OK.
The basic pattern will be attached to the 3D scans and added to the preview.
The next step is a view of the bottom side of the left foot 3D scan. The 3D scan needs to be
placed in the correct position and for this the following 3 marks are required;
- Metatarsal 1 (MTP 1)
- Metatarsal 5 (MTP 5)
- Middle of the heel
After this is done, the same procedure is required to be performed for the right foot 3D scan.
ATTENTION: if there are more 3D scans attached to a client, you will first get a selection
screen, where you can pick the scan you prefer to use.
LutraCAD Manual v1.0 Page 29 of 48
The insole is now projected on the modelling screen.
2. Rotate 2D
This step is only in use when 2D scans have been added. This step is needed to unlock the 2D
scan and lock the elements. Move and rotate the 2D scan to the right position.
3. Accept 2D
When the 2D scan and the chosen basic pattern are on the correct position then click on
Accept 2D. The 2D scan will be locked again and the elements unlocked.
4. Insole maximum height
This button gives the possibility to decide or adjust the maximum height of the insole.
This given height can diverge by 2 mm higher or lower than the height that is chosen.
First the left insole is shown from a side view, then the right insole is shown.
LutraCAD Manual v1.0 Page 30 of 48
5. Preview 3D
This step requires that first the 3D scans to be placed in their correct position, by using the
left or right hand mouse buttons held in while moving the scan. The correct position should
be within the contour line where both the heel of the 3D scan and the heel of the basic
pattern match.
When both scans are in the correct position, button 5 Preview 3D can be clicked on.
The previews are made and shown in red in between the 2 scans.
6. Update 3D
LutraCAD Manual v1.0 Page 31 of 48
This step is used only when the preview insoles are not what is wanted as definite insoles.
Using the left hand or right hand button held in, the position can be changed. When the
correct position is found 6 Update 3D is clicked. To make the process go faster, you can
choose to update only the left or the right foot.
7. Accept 3D
If the preview is good, just click on 7 Accept 3D.
8. Add elements
If you want to add elements to the 3D insole, click on 8 Add elements.
After you have added elements you can change their shape and position.
This is explained in more detail in part 3 of this manual.
9. Flow elements
Flow elements is used to place the added elements on top of the designed insole.
10. Trim elements
This is to cut (trim) away the oversize of elements relative to the basic pattern.
11. Export
After completing all steps, the milling process can be started.
To start the process just press icon 7 Export. The following pop-up window will appear;
LutraCAD Manual v1.0 Page 32 of 48
After selecting the data, the following files will be created
- Milling file OR insole data file (depending on the settings)
- PDF with working instructions for the workshop
The PDF file shows the information that is selected on the screen.
This information will be the height of the insole, the desired hardness of the milling material,
the type of covering material, company information and client information.
LutraCAD Manual v1.0 Page 33 of 48
3 Functions
3.1 Views
The buttons shown below are used to change the view on the insole that is on your screen.
- Left side view
- Right side view
- Front view
- Back view
- Top view
When you choose either the left or right hand side view the height and shoe size are shown
in the screen.
3.2 Screen turning, screen moving and zooming
Screen turning
The screen can be turned following the next steps;
- Click on the icon shown below
- Move the cursor to the centre of the screen
- Click and hold in the left hand mouse button.
- Move the mouse, with the left hand mouse button held in
Screen moving
In case part of an insole are placed outside the view on your screen, you can use the button
below to move the insole back into sight.
- Click on the button below
- Move the cursor to the centre of the screen
- Click and hold in the left hand mouse button. Move the mouse, with the left hand
mouse button held in
LutraCAD Manual v1.0 Page 34 of 48
Zooming
Zooming in and zooming out can be done in either of 2 ways;
Using the scrolling wheel on your mouse
- Move the cursor to the area you want to zoom
- Use the scrolling wheel to zoom the area in or out
Zooming in on an element
- Select the element on which you want to zoom in or out
- Then click on the button below
3.3 Transparent and solid view
The 3 icons below are used to change the view in the modelling area.
The buttons can be managed by using either mouse button. Using the left hand mouse
button makes the insole solid and the right mouse button makes it transparent.
Normal view Transparent view
LutraCAD Manual v1.0 Page 35 of 48
3.4 Show and hide 3D scan(s)
If there is a 3D scan available this scan can be made visible by clicking on the icon shown
below with the left hand mouse button. The scan can be hidden by clicking on the right
hand mouse button.
3.5 Creating a personal library
The possibilities when clicking on this icon are diverse and include;
- A complete insole
- A single element
- Multiple elements (in 1 name)
- Dent
- Basic pattern (2D and/or 3D)
A complete insole
When you have finished modelling an insole, you can add this complete insole to the library.
This way you can use it for another client, even if this client has a different shoe size.
Adding a complete insole is done in the following steps;
- Place the cursor on the left hand top of the insole
- Keep the left hand mouse button pressed
- Move the cursor / mouse to the right hand bottom of the insole
- Make sure that the complete insole and its elements are within the selection
rectangle
- You can now stop pressing the left hand mouse button
- The last action is to give the insole a unique library name and its then added to the
library
A single element / dent
If you have created an element or a dent which you would like to re-use for other clients,
it can be added to the library. This is done following the next stepts;
- Click on the element or dent you want to add
- Give the element or dent the unique name you want to save it as
- The element or dent is now added to the library
Multiple elements
Its also possible to add multiple elements to the library, combined within a single unique
name.
This can be done following the next steps;
- Select the elements on the insole you want to combine
- Press enter once
- Give the selected elements the name you wish to save them (collectively) as
- The elements are now added to the library under a single name
LutraCAD Manual v1.0 Page 36 of 48
Basic pattern
LutraCAD has already a set of often used basic patterns in the library.
There is a possibility to add customised basic patterns. Creating and adding a basic pattern
to the library is done following the next steps;
- Choose the basic pattern which you want to transform
- A menu will pop-up on your screen
- Add a 2D scan (if there is 1 available)
o The basic pattern is now being blocked
o Move, scale and turn the scan, to make it fit well under the basic pattern
o Click on Accept scan position
- Transform the basic pattern by using Bounding Box and Control Points
- Close the Bounding Box and Control Points
- Give the newly made basic pattern the name you wish to save it as
- Decide whether this is a 2D or a 3D basic pattern
- Accept is the final click and the customised basic pattern is added to the library
Choose basic pattern Menu
3.6 Add and Remove 2D scans
The icon below is used to change the 2D foot scan, blue print or pressure plate image that is
currently on your screen. Changing is done using the left hand mouse button.
Removing the current images is done by clicking the right hand mouse button.
LutraCAD Manual v1.0 Page 37 of 48
3.7 Adding 3D scans
A clients 3D foot scan has valuable information. When creating an ortho insole or a podi
insole, it is easy to check if the created insole matches with the 3D scan.
This is done by following the next steps;
- Click on the icon show above
- Select the 3D scan you want to use
- Mark metatarsal 1 by clicking with the cursor
- Mark metatarsal 5 by clicking with the cursor
- Mark the middle of the heel by clicking with the cursor
- The insole is now put in the correct position
- Follow the same steps for the right insole
3.8 Adjusting the shoe size
Using the icon below enables you to adjust the shoe size of the client.
3.9 Hide and show the menu to move/rotate
This icon is used for hiding or moving the rotation menu.
The rotation menu is used to rotate and move selected objects.
Move
- Click on the object you want to move
- Use the buttons to move the object in the desired direction (steps of 1 mm)
Rotation (centre button)
- Select the object you want to rotate
- Using the left hand mouse button make the selected object turn left
- Using the right hand mouse button make the selected object turn right
LutraCAD Manual v1.0 Page 38 of 48
3.10 Undo / Re-do
The icon below with the left hand mouse button is used to undo the last taken action. If you
click on this button with the right hand mouse button the undone action is executed again.
3.11 Mirror
Mirroring an element is done the following way;
- Select the element you want to mirror
- Click on the icon below
Mirroring an insole is done the following way;
- Click on the dark grey arrow which is placed on the right bottom of the icon
- Click on Left same as Right or Right same as Left
3.12 Changing the height of an element
The height of a selected element is shown on the right hand side on your screen.
The height can be adjusted following the next steps;
- Click on the icon shown below
- A pop-up window will appear, here the desired height must be filled in
- Click on OK, the height of the element is now adjusted
3.13 Changing the heel height
The heel height can be adjusted following the next steps;
- Click on the icon shown below
- Choose the foot you want to change, here the desired heel rise must be filled in
- Click on OK, the heel height of the chosen insole is now adjusted
LutraCAD Manual v1.0 Page 39 of 48
3.14 Create a dent
Creating a dent can be used when you want to lower a specific area in the insole.
A dent can be created by following the next steps;
- Click on the icon shown below
- Choose the dent you want to use and click on OK
- Fill in the desired depth of the dent
- The dent is now added to the designed insole
- If required you can now reposition the dent on the insole and if necessary adjust it
- Click on Flow Elements to finish the creation of the dent in the insole
3.15 Changing the insole thickness
The standard thickness of an insole is set in the LutraCAD Manager.
The thickness can be adjusted individually by following the next steps;
- Click on the icon shown below
- Select the foot or feet you want to adjust.
- Fill in the desired insole thickness
- The selected insole thickness is now applied to the selected insole(s)
ATTENTION: the thickness of the insole is measured from the lowest point of the insole.
LutraCAD Manual v1.0 Page 40 of 48
3.16 Pronate and Supinate
To pronate or supinate an insole follow the next steps;
- Click on the icon shown below
- Select the foot or feet you want to adjust
- Select the area you want to pronate or supinate
- Press Enter on your keyboard
- Fill in the millimetres you want the selected insole(s) to pronate or supinate
- Click on OK and the the pronation or supination is now adjusted
LutraCAD CAD recognises automatically if it is pronation or supination.
ATTENTION: by clicking on the dark grey arrow at the right bottom side, you have the
possibility to increase the number of dots in the bounding box.
3.17 Flatten the forefoot
When making a full contact insole it is possible to create a forefoot in which the toes sink
away. This can already be seen in the 3D scan. To flatten this area, you can just press the
icon below.
3.18 Activate and deactivate control points
Clicking on the icon below with the left hand mouse button activates the control points of
the selected element. Deactivating control points is done by clicking the the button with the
right hand mouse button. The control points can be used to change the shape of an element.
3.19 Activate Bounding Box
The bounding box is used to change the shape of a selected element.
The selected element can be made wider, smaller, higher or lower in a selected area.
It works by following the next steps;
- Select the element you want to change
- Click on the icon shown below
- The bounding box will appear around the selected element
ATTENTION: by clicking on the dark grey arrow at the right bottom side you have the
possibility to increase the amount of dots in the Bounding Box.
LutraCAD Manual v1.0 Page 41 of 48
3.20 Deactivating the Bounding Box
Deactivating the Bounding Box or the Control Points can be done by clicking on the icon
shown below.
3.21 Lasso
The lasso function can be used to select control points and to select a specific area of the
Bounding Box. It works by following the next steps;
- Click on the icon shown below
- Click and hold in the left hand mouse button
- Circle around the point you want to select
- Finish the selection with the right hand mouse button or by pressing enter
ATTENTION: Pressing the SHIFT-button results in points to be added to the selected area.
Pressing the CONTROL-button deletes points from the selected area.
3.22 Rotate
By following the next steps it is possible to rotate an element from a selected point.
- Select the element you want to rotate
- Click on the icon shown below
- Mark the desired starting point using the left hand mouse button
- Mark the desired reference point using the left hand mouse button
- Mark the desired ending point using the left hand mouse button
- The element is now rotated
Rotation point Reference point End point
LutraCAD Manual v1.0 Page 42 of 48
3.23 Stretch
By following the next steps it is possible to stretch an element from a selected point.
The element can be made longer or shorter.
- Select the element you want to stretch and click on the icon shown below
- Mark the desired starting point using the left hand mouse button
- Mark the desired reference point using the left hand mouse button
- Mark the desired ending point using the left hand mouse button
- The element is now stretched
Starting point Reference point End point
3.24 Scale in 1 direction
Scaling an element in 1 direction is done following the next steps;
- Select the element you want to scale
- Click on the icon shown below
- Mark the desired starting point using the left hand mouse button
- Mark the desired reference point using the left hand mouse button
- Mark the desired ending point using the left hand mouse button
- The selected element is now scaled
LutraCAD Manual v1.0 Page 43 of 48
Starting point Reference point End point
LutraCAD Manual v1.0 Page 44 of 48
3.25 Scaling in 2 directions
Scaling an element in 2 directions means it will be bigger or smaller in 2 directions.
This does not change the design of the element. Scaling is done following these steps:
- Select the element you want to scale
- Click on the icon shown below
- Mark the desired starting point using the left hand mouse button
- Mark the desired reference point using the left hand mouse button
- Mark the desired ending point using the left hand mouse button
- The selected element is now scaled
Starting point Reference point End point
LutraCAD Manual v1.0 Page 45 of 48
3.26 Taper
Using the icon shown below, its possible to taper an element.
- Select the element you want to taper
- Click on the icon shown below
- Mark the desired starting point using the left hand mouse button
- Mark the desired reference point using the left hand mouse button
- Mark the existing height using the left hand mouse button
- Mark the desired height using the left handmouse button
- The selected element is now tapered
ATTENTION: clicking on the dark grey arrow at the right bottom side, gives the possibility to
change the view.
Starting point Reference point
Starting height End height
Result
LutraCAD Manual v1.0 Page 46 of 48
3.27 Bend
Its possible to bend a selected element by following the next steps;
- Click on the icon shown below
- Select the element you want to bend using the left hand mouse button
- Click on the desired starting point using the left hand mouse button
- Click on the desired reference point using the left hand mouse button
- Click on the desired end point using the left hand mouse button
- The element is now bent
Starting point Reference point End point
3.28 Move
An element can be moved in 3 different ways;
- Drag and drop
- Using the menu Move and Rotate
- Using the arrows on your keyboard
Drag and drop
This is done by clicking on the element you want to move and keeping the left hand mouse
button held in. Moving the mouse now also moves the selected element.
Releasing the mouse button gives the element its final position.
Using the menu Move and rotate
This is explained in Chapter 3.9 Menu Move and rotate
Using the arrows on your keyboard
If you select an element by clicking on it, you can move the selected element by using the
arrows on you keyboard. The movements are 1 mm per click on an arrow.
LutraCAD Manual v1.0 Page 47 of 48
3.29 Measure
A size can be measured following the next steps;
- Click on the icon shown below
- Click on the starting point of the measurement using the left hand mouse button
- Click on the end point of the measurement using the left hand mouse button
- Click on a location to positioning the text
LutraCAD Manual v1.0 Page 48 of 48
S-ar putea să vă placă și
- 2007 2008 Hunting RegulationsDocument80 pagini2007 2008 Hunting RegulationsCorey CollingsÎncă nu există evaluări
- Flexi8.0 Help ManualDocument182 paginiFlexi8.0 Help Manualjhondoe77100% (1)
- IanseoDocument150 paginiIanseoEzaidin NormanÎncă nu există evaluări
- Full TextDocument169 paginiFull TextKaushal PatelÎncă nu există evaluări
- ACL Tibial Fixation Using GraftBolt Surgical TechniqueDocument4 paginiACL Tibial Fixation Using GraftBolt Surgical TechniqueGustavo Enrique Matson Carballo100% (1)
- Zimmer Traction Handbook PDFDocument92 paginiZimmer Traction Handbook PDFMarilyn100% (1)
- LRB18 2015 FullLoResDocument208 paginiLRB18 2015 FullLoResfranÎncă nu există evaluări
- 2009 Complete NFL RulebookDocument144 pagini2009 Complete NFL RulebookAlisa BolanderÎncă nu există evaluări
- Frisbee Flight Simulation and Throw Biomechanics PDFDocument113 paginiFrisbee Flight Simulation and Throw Biomechanics PDFMerenor100% (1)
- Tibia Nailing System: T2 AlphaDocument52 paginiTibia Nailing System: T2 AlphaJoselo ChÎncă nu există evaluări
- Mangesh RaiDocument73 paginiMangesh RaiDragutin VujovicÎncă nu există evaluări
- 80116-134 Erbejet2 ServiceDocument32 pagini80116-134 Erbejet2 ServiceAxl RamirezÎncă nu există evaluări
- Citizen CL S621, CL S621C, CL S631 Technical ManualDocument217 paginiCitizen CL S621, CL S621C, CL S631 Technical ManualstevanreljicÎncă nu există evaluări
- The Next Generation in Knee Ligament Reconstruction and Repair TechnologyDocument48 paginiThe Next Generation in Knee Ligament Reconstruction and Repair TechnologyandrelbportoÎncă nu există evaluări
- PM43Document150 paginiPM43William FergusonÎncă nu există evaluări
- StyleCAD V7 PDS ManualDocument338 paginiStyleCAD V7 PDS ManualazadiÎncă nu există evaluări
- Compu-Zone Hardware - 20-05-2020Document2 paginiCompu-Zone Hardware - 20-05-2020JP Ast100% (1)
- Flash As2 Components HelpDocument192 paginiFlash As2 Components HelpJakub Kania100% (1)
- Service Manual Acer Aspire 5935 5935GDocument232 paginiService Manual Acer Aspire 5935 5935GStemate ViorelÎncă nu există evaluări
- Netxms User ManualDocument88 paginiNetxms User ManualNaga Raju NÎncă nu există evaluări
- AS/400 Intrasystem Communications ProgrammingDocument139 paginiAS/400 Intrasystem Communications ProgrammingKuzumichÎncă nu există evaluări
- Chilles Endon Isorders: Topics Discussed On This Web PageDocument4 paginiChilles Endon Isorders: Topics Discussed On This Web PageRohit ThakurÎncă nu există evaluări
- Ont & Rear AxleDocument22 paginiOnt & Rear Axleghar_dash100% (1)
- Radial Head Fractures of The Elbow-Orthoinfo - AaosDocument2 paginiRadial Head Fractures of The Elbow-Orthoinfo - Aaosapi-228773845Încă nu există evaluări
- Teldat Dm687-I H2 Automotive InstallationDocument48 paginiTeldat Dm687-I H2 Automotive InstallationJavieralcocerÎncă nu există evaluări
- 02 Infiniti I35Document386 pagini02 Infiniti I35David ChalkerÎncă nu există evaluări
- Policy Patrol Disclaimers 5 Manual For Exchange ServerDocument96 paginiPolicy Patrol Disclaimers 5 Manual For Exchange Serverdeborahg266Încă nu există evaluări
- Smallbore Prone Shooting VOL2Document46 paginiSmallbore Prone Shooting VOL2jimdigrizÎncă nu există evaluări
- MP6R 600x600VA Sonixs Manual - Mosca VersionDocument184 paginiMP6R 600x600VA Sonixs Manual - Mosca VersionPablo SaavedraÎncă nu există evaluări
- SK Race NiceDocument385 paginiSK Race Nicedecabg591Încă nu există evaluări
- StormCAD Users Guide PDFDocument627 paginiStormCAD Users Guide PDFJagoba LupiolaÎncă nu există evaluări
- Utmost4 Users1Document271 paginiUtmost4 Users1gideontargrave7Încă nu există evaluări
- Serve Atonce Traffica Traffica Z5.2: Traffica Admin Tool HelpDocument109 paginiServe Atonce Traffica Traffica Z5.2: Traffica Admin Tool HelpKhắc Tiệp BùiÎncă nu există evaluări
- Gateway Users1Document330 paginiGateway Users1ooiyukeeÎncă nu există evaluări
- Cell I Cad B Anywhere Server User GuideDocument144 paginiCell I Cad B Anywhere Server User GuideLarreinetaÎncă nu există evaluări
- Factorytalk Assetcentre Getting Results GuideDocument112 paginiFactorytalk Assetcentre Getting Results GuideKracinÎncă nu există evaluări
- Panel Builder2711 Um004 en PDocument703 paginiPanel Builder2711 Um004 en Pshaggy_angelÎncă nu există evaluări
- SheetCam TNG Plasma Manual - A4Document138 paginiSheetCam TNG Plasma Manual - A4Jose Antonio Siñani VilteÎncă nu există evaluări
- ViewPLUS Manual enDocument75 paginiViewPLUS Manual enfurkan61Încă nu există evaluări
- SQL Ledger User Guidev306Document231 paginiSQL Ledger User Guidev306Lion EngineeringÎncă nu există evaluări
- Ultiboard 7 User GuideDocument298 paginiUltiboard 7 User Guide17AtticusÎncă nu există evaluări
- Ftac gr002 - en eDocument110 paginiFtac gr002 - en eCarlos Andres Morales PovedaÎncă nu există evaluări
- A Practical Guide For Using Micro Station V8i SS2Document180 paginiA Practical Guide For Using Micro Station V8i SS2Leon TralyÎncă nu există evaluări
- Software ENGDocument76 paginiSoftware ENGtecnouser14100% (1)
- Microsoft Virtualization: Master Microsoft Server, Desktop, Application, and Presentation VirtualizationDe la EverandMicrosoft Virtualization: Master Microsoft Server, Desktop, Application, and Presentation VirtualizationEvaluare: 4 din 5 stele4/5 (2)
- FilenetDocument411 paginiFilenetSamÎncă nu există evaluări
- PIC Microcontroller Projects in C: Basic to AdvancedDe la EverandPIC Microcontroller Projects in C: Basic to AdvancedEvaluare: 5 din 5 stele5/5 (10)
- CodEx - Design ManualDocument101 paginiCodEx - Design ManualprinceguzÎncă nu există evaluări
- Deployment Guide Series IBM Tivoli Application Dependency Discovery Manager V7.1 Sg247616Document472 paginiDeployment Guide Series IBM Tivoli Application Dependency Discovery Manager V7.1 Sg247616bupbechanhÎncă nu există evaluări
- SW EngineerDocument210 paginiSW Engineerrenanrlo86Încă nu există evaluări
- MikroC Pro For 8051 GuideDocument502 paginiMikroC Pro For 8051 GuideJustin McdanielÎncă nu există evaluări
- OpenText Media Management CE 22.2 - Web Desktop Client User Guide English (MEDMGTMOD220200-UCW-EN-01)Document268 paginiOpenText Media Management CE 22.2 - Web Desktop Client User Guide English (MEDMGTMOD220200-UCW-EN-01)Ankit SaxenaÎncă nu există evaluări
- 10-0sr12 Modeling Conventions For Process GovernanceDocument232 pagini10-0sr12 Modeling Conventions For Process Governancemohammedomar1974Încă nu există evaluări
- CDC For ZOSDocument64 paginiCDC For ZOSWaseem AhmedÎncă nu există evaluări
- Web Designer: TSX ETG 3000 Product Range User ManualDocument310 paginiWeb Designer: TSX ETG 3000 Product Range User Manualmichel betlzaÎncă nu există evaluări
- InpO2 User ManualDocument194 paginiInpO2 User ManualJessica BellÎncă nu există evaluări
- WAC 4.2 - User - GuideDocument54 paginiWAC 4.2 - User - Guideineon03Încă nu există evaluări
- A Practical Guide For Using MicroStation XMDocument162 paginiA Practical Guide For Using MicroStation XMnurul_suhariÎncă nu există evaluări
- TIBCO ETL (Data Exchange)Document204 paginiTIBCO ETL (Data Exchange)Idit CohenÎncă nu există evaluări
- Securing Windows Server 2008: Prevent Attacks from Outside and Inside Your OrganizationDe la EverandSecuring Windows Server 2008: Prevent Attacks from Outside and Inside Your OrganizationÎncă nu există evaluări
- Urban Design IssuesDocument11 paginiUrban Design IssuesSoumyadeep DuttaÎncă nu există evaluări
- 2015 Mtedailyissue 7Document28 pagini2015 Mtedailyissue 7The Myanmar TimesÎncă nu există evaluări
- Crown Northampton Overstone Derby - All White Calf Leather SneakersDocument1 paginăCrown Northampton Overstone Derby - All White Calf Leather SneakersPutri WaÎncă nu există evaluări
- Use and Maintenance of Elevator Guide ShoesDocument5 paginiUse and Maintenance of Elevator Guide ShoesGERARDO GABAY100% (1)
- Brand Audit of BATA ShoesDocument13 paginiBrand Audit of BATA Shoeskgupta0311Încă nu există evaluări
- Reading-Comprehension The MaryroseDocument2 paginiReading-Comprehension The MaryroseRasul AghayevÎncă nu există evaluări
- History of Footwear: Figure 1:-1991 - Stone Age FootwearDocument11 paginiHistory of Footwear: Figure 1:-1991 - Stone Age FootwearShaluÎncă nu există evaluări
- Bata Case StudiesDocument20 paginiBata Case StudiesKITHOME SHARNEL NDANUÎncă nu există evaluări
- BALA Footwear Cost AnalysisDocument20 paginiBALA Footwear Cost AnalysisMuhammad SaadÎncă nu există evaluări
- Creating - Characters ANIME STUDIODocument41 paginiCreating - Characters ANIME STUDIOTerry ArtsncraftsÎncă nu există evaluări
- Informasi Produk: Pesan Error Deskripsi ProdukDocument196 paginiInformasi Produk: Pesan Error Deskripsi ProdukRuliana PatmasariÎncă nu există evaluări
- Document 5 LayoutDocument124 paginiDocument 5 LayoutAlejandro Moro HigelmoÎncă nu există evaluări
- Adhesives in The Footwear Industry A Critical ReviewDocument23 paginiAdhesives in The Footwear Industry A Critical Reviewaikhang teohÎncă nu există evaluări
- A A 2017 Wintech S.R.L. Paper Aplusa2017.2500212 20old9qiRJq69hdzvqJPnw PDFDocument5 paginiA A 2017 Wintech S.R.L. Paper Aplusa2017.2500212 20old9qiRJq69hdzvqJPnw PDFkaleeswaranÎncă nu există evaluări
- 7 Essential Shoe Making Supplies For The Modern CobblerDocument17 pagini7 Essential Shoe Making Supplies For The Modern CobblerParthiva SinhaÎncă nu există evaluări
- Kicking in Soccer: Kicking: Art and SportsDocument33 paginiKicking in Soccer: Kicking: Art and SportsM.AhsanÎncă nu există evaluări
- Bata Shoe Organization Term PaperDocument26 paginiBata Shoe Organization Term PaperThowsin RahmanÎncă nu există evaluări
- PPE Foot ProtectionDocument1 paginăPPE Foot ProtectionDingeanu ClaudiuÎncă nu există evaluări
- Fact Sheet Starting Formulations For Kraton DDocument11 paginiFact Sheet Starting Formulations For Kraton DCarlÎncă nu există evaluări
- Read The Following Paragraph and Answer The Questions That FollowDocument33 paginiRead The Following Paragraph and Answer The Questions That FollowBalakrishnan.G100% (1)
- Analysis of Shoe Manufacturing Factory by SimulatiDocument9 paginiAnalysis of Shoe Manufacturing Factory by SimulatiJosé Lorenzo ArtigasÎncă nu există evaluări
- CTS HandbookDocument882 paginiCTS HandbookFlores Brayan100% (5)
- Materials For Shoe SolesDocument6 paginiMaterials For Shoe SolesLawrence Theunissen100% (1)
- Bitis-Hunter-Marketing ManagerDocument35 paginiBitis-Hunter-Marketing ManagerAnh LeÎncă nu există evaluări
- Legal History Nike V AddidasDocument4 paginiLegal History Nike V AddidasnostrodamusÎncă nu există evaluări
- 2013 04 11 DB Twister Cross - enDocument2 pagini2013 04 11 DB Twister Cross - enhmgomesÎncă nu există evaluări
- Raz Le23 ShoeswomenwearDocument12 paginiRaz Le23 ShoeswomenwearPhuong Anh HaÎncă nu există evaluări
- Marketing ProjectDocument21 paginiMarketing Projectapi-247563029Încă nu există evaluări
- Ultimate Travel Checklist PDFDocument2 paginiUltimate Travel Checklist PDFHoang VuÎncă nu există evaluări
- Part 7: Finish Within: 22 MinutesDocument10 paginiPart 7: Finish Within: 22 Minuteswindy_anhÎncă nu există evaluări