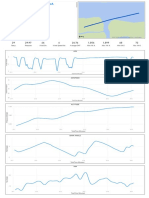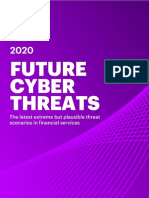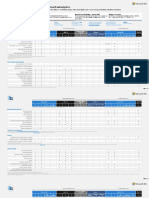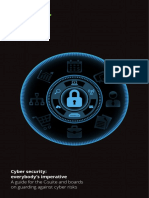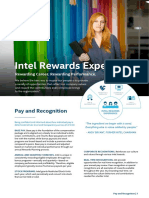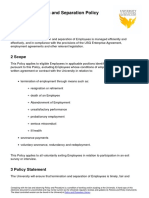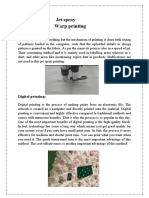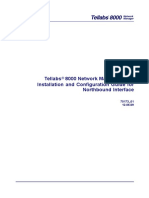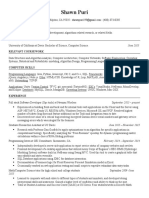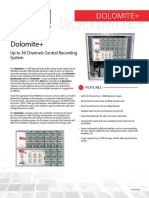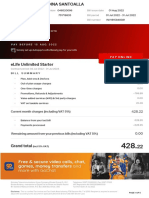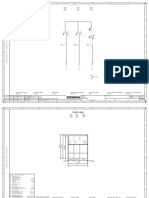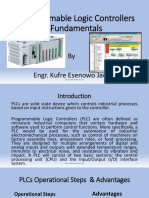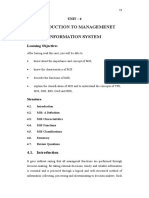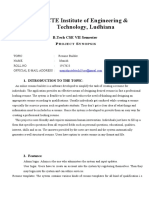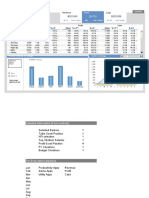Documente Academic
Documente Profesional
Documente Cultură
MCE How To
Încărcat de
ferTitlu original
Drepturi de autor
Formate disponibile
Partajați acest document
Partajați sau inserați document
Vi se pare util acest document?
Este necorespunzător acest conținut?
Raportați acest documentDrepturi de autor:
Formate disponibile
MCE How To
Încărcat de
ferDrepturi de autor:
Formate disponibile
FS++ Simulations Index 10/03/2011
Multi Crew Experience Quick Guide
Table of Contents
What is Multi Crew Experience 1
How does it work 1
What you will need 2
Working with MCE (i.e. Multi Crew Experience) 2
The user interface 3
Hardware Requirements 9
Software Requirements 10
How to interact with virtual co-pilot 10
Using MCE with other speech based applications 10
Support for Go-Flight modules 11
Using MCE with PMDG series for FS9 12
Disabling voice-over 12
Limitations 12
Troubleshooting 13
What is Multi Crew Experience?
Multi Crew Experience is a serious attempt to put speech recognition technology at
work, in an attempt to provide a better overall experience in the world of flight
simulation. Of course we are not talking about real intelligence. Your co-pilot wont
be able to tell jokes for example, at least not in an unpredictable manner. But believe
it or not, a lot of what goes on in the cockpit is not only predictable but also
compulsory. It would be mayhem if pilots were allowed to use just about any word
that comes to mind to get things done. In fact they have to stick to a very rigid
vocabulary. And thus, call items in the flight deck by their conventional aviation
terms. This is at the heart of good crew co-ordination. Multi Crew Experience, as an
application, builds on that paradigm. And it works quite well. There are of course a
few differences with the real world. For example, the co-pilot, unlike real human
pilots who after all are humans, and can occasionally let standards slip, will be there
day or night, 24 hours a day if you want always responding with same efficiency as
your PC hardware will allow.
How does it work?
To achieve this, we have selected Microsoft SAPI as the underlying technology to
handle the speech recognition aspect. While some might find the speech synthesis a
FS++ Simulations Index 10/03/2011
FS++ Simulations Page 2 10/03/2011
little too robotic, we do think it is more than adequate. Future versions might include
human like voices. In addition, should you want better voices, there are plenty
available from third party companies, like Cepstral, AT&T, Acapela, just to name a
few.
What you will need
Another constraint due to the technology involved is that you will need Windows XP
either Pro or Home version, Windows 7 or Windows Vista as operating system. Not
to mention a decent hardware base. See system requirements for minimum hardware,
and minimum software for details. A good quality sound card and microphone are a
must.
Once your system meets the criteria described above, you will be able to appreciate
the presence of DC (the Digital Co-pilot). He is most welcome when you are trying to
handle those heavies while at the same time fiddling with the keyboard. In fact one
the aims of this software package is to limit the use of the keyboard as much as
possible. You want the gear to be retracted? Why do you have to concentrate on the
keyboard to find letter G? Simply say Gear Up and the co-pilot will do it for you.
Working with MCE (i.e. Multi Crew Experience)
If you are a real world pilot or aspiring to become one, you will feel right at home.
You will be able to use your airline company checklist for rehearsal. One limitation is
that the current level of PC flight simulation is such that not everything you do in a
real cockpit is replicable. There is no way to reset a breaker for instance or switch a
firewall off. But we are getting there
For others, it will take some effort to familiarise yourself with aviation terminology,
before you can appreciate the value of this software.
If you are running Microsoft Flight Simulator X, be aware that when you start the
simulator after installing this application, you will come across these two warnings.
This warning is just that FSX is going to load our module, called FsInsider.dll, and
you must click Run. Otherwise, our application will not be able to retrieve data
from the simulator
FS++ Simulations Page 2 10/03/2011
FS++ Simulations Page 3 10/03/2011
Then comes the second screen
Simply click Yes, to make sure our FsInsider.dll, gets loaded every time the flight
simulator starts.
The User Interface
When it came to designing the application, we had the following considerations in
mind:
The interface had to be simple, and easily accessible during flight, even
though you will rarely use it, because the bulk of the software lies in its
invisible part. The stuff that runs in the background.
The user interface should not distract the pilot.
Should be optimised to use as little computer resources as possible in order
not to affect the simulation frame rate.
It had to be modular so that you can use some features and not others if you
wish to.
While the application is speech enabled we might as well do without tool
tips and give text to speech help where appropriate.
When you run the flight simulator in full screen mode, the user interface will be
hidden. But dont worry, as your trusty co-pilot is still there in the background,
waiting for instructions.
The user interface has 6 separate tabs where you can make adjustments. Session
free settings are saved and restored the next time you start the application. Some
tabs can be disabled under certain conditions. Or you could elect to disable some.
Say for example that you do not want the ATC feature because you want to use a
different application for that matter. So be it
The 6 tabs are:
General
Here you can enable or disable a particular feature of the
application, as well as select other options.
FS++ Simulations Page 3 10/03/2011
FS++ Simulations Page 4 10/03/2011
Command
Through this tab, you can re-assign voices to crew members,
and also tweak the speech recognition engine.
Vista or Win 7 users will notice that the change buttons appear
inactive. By default only Microsoft Anna is available on
Windows Vista or Win 7. To talk to Ground engineer, you will
need an extra voice at least. There are dozens of commercially
available third party voices.
Start looking for voices at this link:
http://www.nextup.com/
Once you have more than one voice installed on your system,
you can click change to assign the voice you want to the
crewmember you like.
When it comes to co-pilot, the voice you select, will determine
his or her name.
FS++ Simulations Page 4 10/03/2011
FS++ Simulations Page 5 10/03/2011
Checklist
This page allows you among other things to view, print and
even change the checklist you want the co-pilot to read. What
about using your airline one. It has to follow a certain format
albeit simple one.
ATC
Here you can make some adjustments to ATC feature options,
assuming you elected to use the feature. If you have installed a
joystick, you can assign a particular button, to use as push-to-
talk, when transmitting messages to ATC.
Monitor
Here you can make your co-pilot as alert or as lazy as you want
depending on what you want him to monitor. You can bet that
he will hardly miss a malfunction or failure when you give him
the full go ahead. Real pilots are trained to perform visual scans
to try to spot trouble points. But they will not come anywhere
FS++ Simulations Page 5 10/03/2011
FS++ Simulations Page 6 10/03/2011
near to what DC (the Digital Co-pilot supplied) can do. He
never gets tired.
Simulator
From this page, you can customize the level of control you
want to have on the Microsoft Flight Simulator user interface.
If you wish, you could control the entire range of menus and
dialog boxes in the flight simulator window, simply by saying
what you see on the screen. This feature, however, has only
been tested on the English version of FS. And because it relies
on speech recognition technology, it is not currently possible to
provide this feature on non-English versions of FS.
It is also possible to tweak the Flight Simulator for a better
overall experience
Tweak FS config, will add a few lines to fs9.cfg or fsx.cfg to
try to optimise performance of the simulator. The original file is
saved and restored when option is OFF.
FS++ Simulations Page 6 10/03/2011
FS++ Simulations Page 7 10/03/2011
There is an additional seventh tab (About), but it is only for information purpose.
At the right top corner of the User interface there are three buttons you can click. One
to close the application, one to minimise and maximise the window and one to request
speech help about a topic.
At the very top of the user interface lays the message area. You will see relevant
information displayed there now and then.
MCE Context menu:
When you right-click anywhere on the user interface, a context menu will appear,
showing some more options available.
FS++ Simulations Page 7 10/03/2011
FS++ Simulations Page 8 10/03/2011
Hide control Panel: Click this to hide the MCE user interface. The menu will then
change to Display control panel.
Use Screen Narrator: Particularly useful for blind pilots. When this option is enabled,
you will hear voice feedback about most actions you perform on the user interface.
You will also hear New ATC options when the FSX or FS9 built-in ATC menu
changes.
Show Commands in FS: When enabled, whatever is recognised by the speech engine,
will be displayed in red font within the flight simulator top left corner scenery
window.
Use Radio Static noise: When enabled, you will hear a squelch sound followed by a
background static noise throughout your ATC transmission, when pressing the
assigned joystick button or DEL keyboard key.
Force UI to Main screen: If running a multi-monitor set-up, this will allow you to put
the user interface back to the main screen.
Force flight mode: Useful for those extremely rare occasions where somehow MCE
thinks it is still in Dialog Mode when its obviously not, and consequently refuses
to handle flight related voice commands. By clicking this option, MCE will be forced
to Flight Mode.
Exit: Click this to close MCE application.
Note: This context menu also appears when you right-click the MCE icon in
Windows tray (right bottom of main screen)
FS++ Simulations Page 8 10/03/2011
FS++ Simulations Page 9 10/03/2011
Hardware Requirements
Our application does not need the fastest machine around; in fact it uses very little
resources, as it is only using the command and control side of speech recognition, as
opposed to the dictation capability. And on its own it could run on a 500 MHZ
processor and 128 MB of RAM.
Because its running alongside another resource hungry application, which is the
flight simulator, it is wise to state the following.
To run Multi Crew Experience you will need the following minimum specs
For Windows XP:
Pentium III @ 1000 MHZ or AMD Athlon 1000 MHZ processor.
512 MB RAM.
16 bit sound Blaster capable sound card.
Good quality microphone.
To get a better crew co-ordination with Multi Crew Experience you will need the
following recommended specifications:
Pentium IV at 1.6 GHZ or AMD Athlon XP 1700+ processor.
1 GB RAM.
Full duplex 16 bit sound Blaster capable sound card.
Good quality with noise cancelling microphone.
For Windows 7 or Windows VISTA:
As minimum specs, we expect you to be running:
Pentium IV at 1.6 GHZ or AMD Athlon XP 2000+ processor.
512 MB RAM.
16 bit sound Blaster capable sound card.
Good quality microphone.
To get a better crew co-ordination with Multi Crew Experience you will need the
following recommended specifications:
FS++ Simulations Page 9 10/03/2011
FS++ Simulations Page 10 10/03/2011
Pentium Core Duo, core 2 Duo, or AMD Athlon 64 X2.
1 GB RAM.
Full duplex 16 bit sound Blaster capable sound card.
Good quality with noise cancelling microphone.
Software Requirements
Supported operating systems are:
Windows XP Professional or Home editions English or foreign editions.
Microsoft Windows Vista All English Versions
Microsoft Windows Vista Ultimate, and Enterprise editions, for non-English
versions.
Microsoft Flight Simulator X, or Flight Simulator 2004 (a century of flight
edition).
Any combination of the above ( example, German edition of Windows XP +
Flight Simulator X any edition( German, Spanish, English)
How to interact with virtual co-pilot
The interaction with the virtual co-pilot is through open microphone that means you
dont need to press any key to give commands.
In contrast, to talk to ATC, you need to either press a pre-assigned joystick button, or
the <DEL> (delete) key of the keyboard. You must hold down the joystick button or
the delete keyboard key throughout your transmission.
Bear in mind, that the <END> key of the keyboard has been designated as some sort
of microphone mute button. So if you want to temporarily disable all recognition, hold
down the <END> key.
Incidentally, if you are a fan of TeamSpeak or IVAO, you will find this useful, as the
only thing you will have to do, is assign the <END> key in those applications for
interaction with online players, therefore avoiding accidental recognition of speech
intended for remote players.
Using MCE with other speech based applications
Ideally MCE should run the speech engine in a mode called Inproc.
The speech engine would run inside MCE, and you wouldnt get those silly situations
where Windows 7 or Windows Vista speech bar kick-in, tries to interpret Start
engine one as Start notepad and things like that. You wont be seeing disruption
from Windows own recognition. All voice commands are directed to the simulator.
However, because we understand you may need to run other speech based
applications, we have made an option available so that the speech engine can be
shared if it needs to.
Go to MCE user interface <Command> tab
FS++ Simulations Page 10 10/03/2011
FS++ Simulations Page 11 10/03/2011
Turn OFF option Exclusive access to Recognizer, then restart MCE.
In Shared recognition mode, MCE will work alongside any other speech based
application.
Support for Go-Flight modules
Starting from Version V2.2.1 the ATC feature of MCE, enables seamless integration
of go-flight modules, especially on VFR flights. You just dial the frequency of the
tower, MCE takes care of the business of sifting though the ATC menu to set you up
on the intended station, and you are ready to transmit. The search process could take
from 5 to 15 seconds, therefore please be patient.
For the feature to work, please open mce.ini at this path:
For Vista & Windows 7, 32 Bit or 64 Bit
C:\Users\your_user_name\AppData\Roaming\Multi Crew Experience\mce.ini
For Windows XP 32 Bit or 64 Bit
C:\Documents and settings\your_user_name\Application Data\Multi Crew
Experience\mce.ini
Open the file mce.ini using notepad, and look at the following section
[GO-FLIGHT]
Use=0
TimeOut=3000
If the section is missing, manually add the 3 lines above, just before the
[CHECKLIST] section.
Change Use=0 to Use=1 to allow MCE to monitor the go-flight module
FS++ Simulations Page 11 10/03/2011
FS++ Simulations Page 12 10/03/2011
Timeout (3000 milliseconds by default) is the time that needs to elapse before MCE
considers that you have finished dialling. It can be set from 2000 to 5000 milliseconds
Save mce.ini
Using MCE with PMDG series for FS9
In order to use MCE with the PMDG series of aircraft B737/600/700/800/900 and the
queen of the skies B747-400, you need to replace the following files in \FS9\PMDG\
folder 737Kbd.ini and/or 747400Kbd.ini with the ones provided in C:\Program
Files\Multi Crew Experience\Support\ folder.
Also make sure all your B737 installations are using the latest service packs
http://www.precisionmanuals.com/pages/downloads/updates.html
At this time, you are expected to own both B737/600/700 and B737/800/900
packages for the feature to work.
Disabling voice-over
Those of you who get annoyed by the voice over stating transition between Flight
mode and Dialogue Mode, can disable that by switching relevant option OFF in
mce.ini file
For Vista & Windows 7, 32 Bit or 64 Bit
C:\Users\your_user_name\AppData\Roaming\Multi Crew Experience\mce.ini
For Windows XP 32 Bit or 64 Bit
C:\Documents and settings\your_user_name\Application Data\Multi Crew
Experience\mce.ini
Make sure EnableAnnouncements=0 and save the file mce.ini.
Limitations
This application will help the keen flight simmer to operate the
multi-crew aircraft in a more realistic way. But by no means
does it claim to do everything by the book.
It you are eager to use Microsoft Flight Simulator as a learning
tool, you might as well go the extra mile, and get used to do
things the way the professionals do it.
How many times have you been holding the joystick on final,
and desperately trying to find that F7 keyboard key to extend the
flaps? Needless to say, this breeds very bad habits, and makes
FS++ Simulations Page 12 10/03/2011
FS++ Simulations Page 13 10/03/2011
later transition to the real world of flight training painful to say
the least.
Troubleshooting
We would like to point out, that a good microphone
calibration, along with minimum user training, is
paramount to the smooth operation of Multi Crew
Experience. And we will never say this enough. So please
fine tune your mike, as a first step, before investigating
further.
Windows 7 & Vista users:
It is very important to disable Windows UAC (User Account
Control). Slider set at the bottom of the scale. A system re-
start is required for changes to take effect.
Windows 7
FS++ Simulations Page 13 10/03/2011
FS++ Simulations Page 14 10/03/2011
Windows Vista
If you experience problems with this application, please try the following first.
Make sure your system meets the minimum hardware and software specs
requirements above. This is a highly optimised application, and no effort
was spared to make the experience as smooth as possible. But the fact is,
this application has to contend for system resources with another processor
intensive, memory hungry beast, called a flight simulator.
Make sure you are using a decent microphone.
If your sound card is less than 4 years old, you should be OK, but this is not
an absolute rule.
Go to windows control panel, double click speech then configure your
microphone properly.
Make sure in the Text to Speech tab that at least, all three (Mike, Sam,
Mary) voices are available if you are running Windows XP, or Microsoft
Anna at least if you are running Windows 7 or Windows Vista.
Make sure you have the matching fsInsider.dll in your simulator folder.
Dll should be present in FSX folder /and/or FS9\modules\ folder. If missing
manually copy it from unzipped downloaded package.
FS++ Simulations Page 14 10/03/2011
FS++ Simulations Page 15 10/03/2011
If for some unknown reason you cannot start MCE, please proceed
as follows...
Click Start->All Programs->Multi Crew Experience->Tools->Restore factory
settings. Click Yes when prompted to confirm
Start FSX or FS9
Create new flight.
Select default B737
Save flight
Load flight, and wait until ready to fly
Start MCE.
All the above in this strict order
If you dont see an English US language in your panel (refer to next screenshot),
chances are you are running a non-English edition of Windows.
In that case there are two possible scenarios.
FS++ Simulations Page 15 10/03/2011
FS++ Simulations Page 16 10/03/2011
You are running a localised edition of Windows Vista or Win 7 Ultimate or
Enterprise editions
In that case use Windows Update to install the English language pack.
You are running a localised edition of Windows Vista or Win 7 other than the
Ultimate or Enterprise edition.
In this scenario, the only way you can install the English language pack, is to use a
third party tool called Vistalizator.
Go to the following website: http://www.froggie.sk/usage.html
Download and install Vistalizator program first. Click Vistalizator to
download and install that program first.
Download the appropriate MUI packs suitable for your Windows version
Do not try to run the MUI pack directly, as it would not allow you to install
additional languages unless you are running Ultimate or Enterprise edition of
Vista. Or Win 7.
Instead, load English language through Vistalizator program, once the latter is
installed.
You may also want to read the installation manual.
We wish everyone a very good Multi Crew Experience.
The FS++ team.
FS++ Simulations Page 16 10/03/2011
S-ar putea să vă placă și
- The Subtle Art of Not Giving a F*ck: A Counterintuitive Approach to Living a Good LifeDe la EverandThe Subtle Art of Not Giving a F*ck: A Counterintuitive Approach to Living a Good LifeEvaluare: 4 din 5 stele4/5 (5794)
- The Gifts of Imperfection: Let Go of Who You Think You're Supposed to Be and Embrace Who You AreDe la EverandThe Gifts of Imperfection: Let Go of Who You Think You're Supposed to Be and Embrace Who You AreEvaluare: 4 din 5 stele4/5 (1090)
- Never Split the Difference: Negotiating As If Your Life Depended On ItDe la EverandNever Split the Difference: Negotiating As If Your Life Depended On ItEvaluare: 4.5 din 5 stele4.5/5 (838)
- Hidden Figures: The American Dream and the Untold Story of the Black Women Mathematicians Who Helped Win the Space RaceDe la EverandHidden Figures: The American Dream and the Untold Story of the Black Women Mathematicians Who Helped Win the Space RaceEvaluare: 4 din 5 stele4/5 (895)
- Grit: The Power of Passion and PerseveranceDe la EverandGrit: The Power of Passion and PerseveranceEvaluare: 4 din 5 stele4/5 (588)
- Shoe Dog: A Memoir by the Creator of NikeDe la EverandShoe Dog: A Memoir by the Creator of NikeEvaluare: 4.5 din 5 stele4.5/5 (537)
- The Hard Thing About Hard Things: Building a Business When There Are No Easy AnswersDe la EverandThe Hard Thing About Hard Things: Building a Business When There Are No Easy AnswersEvaluare: 4.5 din 5 stele4.5/5 (344)
- Elon Musk: Tesla, SpaceX, and the Quest for a Fantastic FutureDe la EverandElon Musk: Tesla, SpaceX, and the Quest for a Fantastic FutureEvaluare: 4.5 din 5 stele4.5/5 (474)
- Her Body and Other Parties: StoriesDe la EverandHer Body and Other Parties: StoriesEvaluare: 4 din 5 stele4/5 (821)
- The Sympathizer: A Novel (Pulitzer Prize for Fiction)De la EverandThe Sympathizer: A Novel (Pulitzer Prize for Fiction)Evaluare: 4.5 din 5 stele4.5/5 (120)
- The Emperor of All Maladies: A Biography of CancerDe la EverandThe Emperor of All Maladies: A Biography of CancerEvaluare: 4.5 din 5 stele4.5/5 (271)
- The Little Book of Hygge: Danish Secrets to Happy LivingDe la EverandThe Little Book of Hygge: Danish Secrets to Happy LivingEvaluare: 3.5 din 5 stele3.5/5 (399)
- The World Is Flat 3.0: A Brief History of the Twenty-first CenturyDe la EverandThe World Is Flat 3.0: A Brief History of the Twenty-first CenturyEvaluare: 3.5 din 5 stele3.5/5 (2259)
- The Yellow House: A Memoir (2019 National Book Award Winner)De la EverandThe Yellow House: A Memoir (2019 National Book Award Winner)Evaluare: 4 din 5 stele4/5 (98)
- Devil in the Grove: Thurgood Marshall, the Groveland Boys, and the Dawn of a New AmericaDe la EverandDevil in the Grove: Thurgood Marshall, the Groveland Boys, and the Dawn of a New AmericaEvaluare: 4.5 din 5 stele4.5/5 (266)
- A Heartbreaking Work Of Staggering Genius: A Memoir Based on a True StoryDe la EverandA Heartbreaking Work Of Staggering Genius: A Memoir Based on a True StoryEvaluare: 3.5 din 5 stele3.5/5 (231)
- Team of Rivals: The Political Genius of Abraham LincolnDe la EverandTeam of Rivals: The Political Genius of Abraham LincolnEvaluare: 4.5 din 5 stele4.5/5 (234)
- On Fire: The (Burning) Case for a Green New DealDe la EverandOn Fire: The (Burning) Case for a Green New DealEvaluare: 4 din 5 stele4/5 (73)
- FPSO Audit ReportDocument23 paginiFPSO Audit ReportPeter McG100% (4)
- The Unwinding: An Inner History of the New AmericaDe la EverandThe Unwinding: An Inner History of the New AmericaEvaluare: 4 din 5 stele4/5 (45)
- ESCL-SOP-011, Design and Development ProcedureDocument8 paginiESCL-SOP-011, Design and Development Procedureadiqualityconsult100% (1)
- Standard Measurements For Flight Simulation Quality: Arinc Report 433-2Document60 paginiStandard Measurements For Flight Simulation Quality: Arinc Report 433-2ferÎncă nu există evaluări
- Trusted Information Protection: On-Premises. On Devices. in The Cloud. at All TimesDocument20 paginiTrusted Information Protection: On-Premises. On Devices. in The Cloud. at All TimesferÎncă nu există evaluări
- Component IdentificationDocument22 paginiComponent Identificationjactopple0% (1)
- 100 Knots Level FlightDocument1 pagină100 Knots Level FlightferÎncă nu există evaluări
- Better Communication With Senior Executives 1593102236Document14 paginiBetter Communication With Senior Executives 1593102236ferÎncă nu există evaluări
- Virtual CISO: What Is A Virtual CISO? (Chief Information Security Officer) Challenges BenefitsDocument1 paginăVirtual CISO: What Is A Virtual CISO? (Chief Information Security Officer) Challenges BenefitsferÎncă nu există evaluări
- Five Tips For The New CISO 1602256278Document8 paginiFive Tips For The New CISO 1602256278ferÎncă nu există evaluări
- 70 Knots Level FlightDocument1 pagină70 Knots Level FlightferÎncă nu există evaluări
- Attachment 2 Example Ata Codes: System Sub Code Code DescriptionDocument9 paginiAttachment 2 Example Ata Codes: System Sub Code Code DescriptionferÎncă nu există evaluări
- Cyber Risk Communication To Executives Board Members 1617280324Document10 paginiCyber Risk Communication To Executives Board Members 1617280324ferÎncă nu există evaluări
- 2020 Future Cyber Threats 1609186714Document17 pagini2020 Future Cyber Threats 1609186714ferÎncă nu există evaluări
- Modern Work Plan Comparison - EnterpriseDocument9 paginiModern Work Plan Comparison - EnterpriseferÎncă nu există evaluări
- NCSC 10 Steps To Cyber Security NCSCDocument1 paginăNCSC 10 Steps To Cyber Security NCSCtomas_de_kempisÎncă nu există evaluări
- Cyber Security Everybodys Imperative 2016 DigitalDocument20 paginiCyber Security Everybodys Imperative 2016 DigitalferÎncă nu există evaluări
- Cyber Security Breaches Survey 2021 1617193445Document2 paginiCyber Security Breaches Survey 2021 1617193445ferÎncă nu există evaluări
- COVID Vaccination Packet SFODocument16 paginiCOVID Vaccination Packet SFOferÎncă nu există evaluări
- Benefits Overview Guide RussiaDocument4 paginiBenefits Overview Guide RussiaferÎncă nu există evaluări
- Termination and Separation Policy: 1 PurposeDocument9 paginiTermination and Separation Policy: 1 PurposeferÎncă nu există evaluări
- Patch Tuesday Webinar: Wednesday, November 10, 2021Document47 paginiPatch Tuesday Webinar: Wednesday, November 10, 2021ferÎncă nu există evaluări
- Leadership 1610383321Document12 paginiLeadership 1610383321ferÎncă nu există evaluări
- Separation/Termination of Employment Policy SampleDocument4 paginiSeparation/Termination of Employment Policy SampleferÎncă nu există evaluări
- Local Workstation Administrator Guidelines and AgreementDocument3 paginiLocal Workstation Administrator Guidelines and AgreementferÎncă nu există evaluări
- Virtual CISO: What Is A Virtual CISO? (Chief Information Security Officer) Challenges BenefitsDocument1 paginăVirtual CISO: What Is A Virtual CISO? (Chief Information Security Officer) Challenges BenefitsferÎncă nu există evaluări
- Cyber Risk Mapping 1610210565Document1 paginăCyber Risk Mapping 1610210565ferÎncă nu există evaluări
- GBM Security Whitepaper 2019Document32 paginiGBM Security Whitepaper 2019ferÎncă nu există evaluări
- Client Device Local Administrator Rights Policy v1.1Document2 paginiClient Device Local Administrator Rights Policy v1.1ferÎncă nu există evaluări
- As A Service (Cisoaas) : What'S Included in This Service?Document1 paginăAs A Service (Cisoaas) : What'S Included in This Service?ferÎncă nu există evaluări
- Airbus Commercial Aircraft AC A320 PDFDocument397 paginiAirbus Commercial Aircraft AC A320 PDFferÎncă nu există evaluări
- Cybersecurity Aviation: Scoping The ChallengeDocument36 paginiCybersecurity Aviation: Scoping The Challengefer100% (1)
- CDM 2 08 02 Release InfoDocument9 paginiCDM 2 08 02 Release InforevolucionarioÎncă nu există evaluări
- VIZIO Manual Um-E65e1Document51 paginiVIZIO Manual Um-E65e1ferÎncă nu există evaluări
- Dime Amp 2011Document4 paginiDime Amp 2011Junior MilbradtÎncă nu există evaluări
- Elmo Motion Control SAX 14 230 Datasheet 202062515269Document6 paginiElmo Motion Control SAX 14 230 Datasheet 202062515269許駿瑋Încă nu există evaluări
- Construction Today MagazineDocument1 paginăConstruction Today MagazineSchofield MediaÎncă nu există evaluări
- Sample ResumeDocument3 paginiSample ResumeJackkyÎncă nu există evaluări
- Jet Spray, Warp PrintingDocument3 paginiJet Spray, Warp Printingjoyshree ayekpamÎncă nu există evaluări
- Job Description: Data Architect / Data Modeler Requisition ID: 15001465Document11 paginiJob Description: Data Architect / Data Modeler Requisition ID: 15001465Simon BoyoÎncă nu există evaluări
- Tellabs 8000 Network Manager R17A Installation and Configuration Guide For Northbound InterfaceDocument31 paginiTellabs 8000 Network Manager R17A Installation and Configuration Guide For Northbound InterfacenagrajÎncă nu există evaluări
- Shawn Puri ResumeDocument2 paginiShawn Puri ResumeShawn PuriÎncă nu există evaluări
- Datasheet Dolomite 36 Channel Central Recording System Digital Recorder KinemetricsDocument3 paginiDatasheet Dolomite 36 Channel Central Recording System Digital Recorder KinemetricssimonjmorÎncă nu există evaluări
- BillDocument5 paginiBillnewo arcegaÎncă nu există evaluări
- Irjet V6i492Document5 paginiIrjet V6i492GunawanÎncă nu există evaluări
- Notifications 984Document12 paginiNotifications 984kishorebondada78Încă nu există evaluări
- IRIS EN Sports Long Audio Transcription Project: Platform Introduction ForDocument10 paginiIRIS EN Sports Long Audio Transcription Project: Platform Introduction ForRaihan UmranÎncă nu există evaluări
- Anna University Tiruchirappalli Tiruchirappalli - 620 024: Regulations 2007 Curriculum M.E. Software EngineeringDocument31 paginiAnna University Tiruchirappalli Tiruchirappalli - 620 024: Regulations 2007 Curriculum M.E. Software EngineeringRevathy GmÎncă nu există evaluări
- 8DJH36-23865 SwgGra 20200228130231Document3 pagini8DJH36-23865 SwgGra 20200228130231NedyHortetlÎncă nu există evaluări
- Chint Pricelist 2023Document108 paginiChint Pricelist 2023SK EnterprisesÎncă nu există evaluări
- Programmable Logic Controllers Lab 4 JucticeDocument11 paginiProgrammable Logic Controllers Lab 4 JucticeSamuel AdenijiÎncă nu există evaluări
- SD310 User Manual DraftDocument53 paginiSD310 User Manual DraftErick HidalgoÎncă nu există evaluări
- Introduction To Managemenet Information System: Unit - 4Document22 paginiIntroduction To Managemenet Information System: Unit - 4Vinodh Kumar LÎncă nu există evaluări
- Stellar Phoenix Excel RecoveryDocument9 paginiStellar Phoenix Excel Recoveryharrygrace32Încă nu există evaluări
- Sample Cover Letter For Job ApplicationDocument5 paginiSample Cover Letter For Job ApplicationFierdzz XieeraÎncă nu există evaluări
- Project MajorDocument2 paginiProject MajorHarshÎncă nu există evaluări
- Export Crystal Report To PDF in VB Net 2005Document2 paginiExport Crystal Report To PDF in VB Net 2005KellyÎncă nu există evaluări
- Technology TransferDocument8 paginiTechnology TransfersandeepÎncă nu există evaluări
- AWS Business Professional WorkbookDocument9 paginiAWS Business Professional WorkbookPulkit AroraÎncă nu există evaluări
- FMEA Tree DiagramDocument2 paginiFMEA Tree DiagramJosephÎncă nu există evaluări
- 09 - KPI DashboardDocument18 pagini09 - KPI DashboardCharlesÎncă nu există evaluări