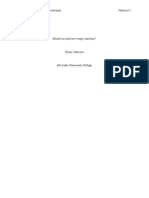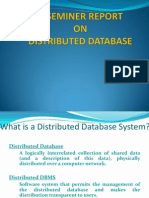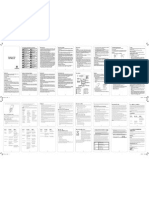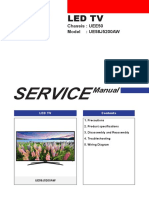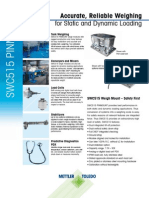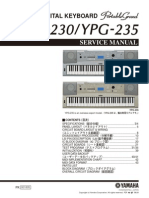Documente Academic
Documente Profesional
Documente Cultură
English 2100 Collaboration
Încărcat de
api-301985334Titlu original
Drepturi de autor
Formate disponibile
Partajați acest document
Partajați sau inserați document
Vi se pare util acest document?
Este necorespunzător acest conținut?
Raportați acest documentDrepturi de autor:
Formate disponibile
English 2100 Collaboration
Încărcat de
api-301985334Drepturi de autor:
Formate disponibile
Building Your Own Computer
Created by: Skyler Little, Gavin Rosenvall, Elliot Berg, Michael Sharich,
Taylor Peterson
TABLE OF CONTENTS
TABLE OF CONTENTS 2
INTRODUCTION -
Skyler Little 3
COMPONENTS - E
lliot Berg 3
TOOLS -
Elliot Berg 5
ASSEMBLY -
Michael Sharich, Gavin Rosenvall 6
DOWNLOADING SOFTWARE - Taylor Peterson 9
MAINTENANCE - Skyler Little 9
SOURCES 11
Introduction Author: Skyler Little
Building your own personal computer is a wise investment, and one of the greatest learning experiences that one can
undergo. Whether you are building your computer for gaming, internet surfing, school, or anything in-between. The following
technical manual will teach you the basic knowledge needed to build your own computer, from start to finish. The sections go in
chronological order and outline what to do and why; Good luck!
Components Author: Elliot Berg
The type and style of the components in a computer directly determine how the computer functions; As well as its
performance. The typical desktop computer or PC (Personal Computer), needs a minimum of 10 components; All of which are
listed below.
CPU/Processor - The CPU or processor is the "brains" of the computer. It does the majority of the processing in the
computer and controls the overall function of the computer.
M otherboard - If the processor is the brain, the motherboard could be compared to the nervous system. The CPU
provides directions, and then the motherboard communicates with all the other key components in the gaming PC such as
graphics cards, memory, and hard drives. There are different motherboard sizes such as ATX, MATX, ITX, etc. The size of the
motherboard dictates the amount of components it can hold. Small motherboards can sometimes only hold a few RAM (Random
Access Memory) modules, and have limited expansion slots. Larger motherboards sometimes have locations for two CPUs; as well
as extra RAM and expansion slots.
M emory - R AM, or random access memory, will help your PC access files quickly and run multiple instructions at
once without slowing performance.
G raphics card - The GPU (graphics processing unit), is the visual component of the computer. This component
controls the signals sent to the monitors of the computer. It processes the graphical data to play video games, movies and to every
display the operating system.
S torage, hard disk drive (HDD), solid-state drive (SSD), Optical drives - Every computer needs a way to store data
for later use, whether this be text files, images or software; It all needs to be stored so it can be accessed later. There are two types
of storage devices, hard disk drive (HDD) and solid-state drive (SSD). Hard Drives are a system of spinning magnetic disks that
are used to store data, because the disks physically move, this style of storage is slower and requires more power. Solid State
drives are typically faster and have no moving parts; They require lower amounts of power but are typically more expensive and
have smaller storage capacity when compared to Hard Drives. Optical drives, or CD ROM drives are used for loading data from CDs
or DVDs onto a computer. CDs and DVDs store data for later use, and are typically used to install software or transfer data between
computers physically.
P ower supply unit (PSU) - All of the components in the computer require power; The PSU is the unit that converts
120V wall power to the power used by the computer.
C ooling system (fans or liquid) - Almost all of the components in the computer will produce heat as they operate.
Fan or liquid cooling is needed to keep the components at a low temperature, so they can continue to operate.
C ase - The case is where all of the components will go. A typical case will have specially build holes and locations for
the motherboard PSU and hard drives. The size of the case will depend on the size of the motherboard.
P eripherals (keyboards, mice, monitor ) - Every computer needs some sort of user input. Keyboards, mice and
monitors allow the user to control the computer, and to use it more effectively.
O
perating system - Typically called an OS, the computer will require a software package to be able to be used
effectively. Most computers use a graphical user interface like Windows, or Apple OS but others can be used depending on the
purpose of the computer.
Modern computer components are designed to be user friendly and compatible with similar technical generation
hardware. The hardest part of building a computer is understanding what components are needed, and which components are
compatible with one another. The general rule is, buy components that are made for the technological generation of the CPU and
Motherboard that is to be used. The type of motherboard will dictate the CPU, RAM, Graphics card and Hard Drives that can be
used. Every motherboard manufacturer will list the hardware that is compatible with each motherboard model. Follow the
guidelines posted by the manufacturer when buying components for a computer build. This will simplify the process and
guarantee that all components are compatible and will function as expected.
Tools Author: Elliot Berg
When building a computer hand tools are needed to assemble the components into the case of the computer. The types
and styles of tools needed will depend on the complexity of the computer being built. Typically most of the tools and supplies
needed will be listed by the manufacture of the computer components. Here are the minimum amount of tools needed to build a
desktop PC:
S
crewdriver - Is the most important tool needed for building a computer. Typically, a screwdriver with an adjustable
head is needed because of the different screw types and sizes in the computer.
N eedle nose pliers - Many of the cables and connectors on the motherboard are small and hard to reach, and may
have other components in the way. A set of small needle nose pliers will help when connecting small connectors in hard to reach
places.
A static free work zone and grounding strap - Computers are sensitive to Electrostatic Discharge or ESD. Have you
ever rubbed your head on a balloon then touched someone? That shock you both feel is an electrostatic discharge, this shock can
damage components in a computer and can lead to component failure. Do not build a computer on carpet or on a rug. Use a clean
desk or other work surface that is away from electrostatic sources. Typically a grounding strap is also used.
Assembly Authors: Michael Sharich & Gavin Rosenvall
I nstalling the CPU - Following the CPUs instructions, you will attach the CPU by inserting it into the
mall case on the motherboard, and closing the lever arm so that it holds it securely. It is very important
s
that you do not touch the top or bottom of the CPU with your bare hands. The acids on your skin will cause
problems on the chips surface.
I nstalling the CPU Cooler Following the CPUs instructions, you will apply a small
drop of heat paste to the CPU before fastening a fan to the CPU. In other more demanding
systems, a liquid cooled plate will be attached and connected to a radiator as seen in the figure to
the right.
I nstalling RAM - To install the RAM, you simply need to slide your RAM sticks into the designated clips. Depending
on how many sticks of RAM you have, you may fill all four clips;. If you dont have four sticks of RAM, only fill the lowest labeled
numbers starting with clip 1, then clip 2, etc.
I nstalling the GPU - Your GPU will fit into a very similar clip as the RAM, but it will also
need to fit through the back ports of your case when put into the case. For now, just attach your GPU
into the lowest numbered GPU clip on your motherboard.
I nstalling the Motherboard - Following your cases and motherboards
instructions, slide the motherboard into place; Make sure that the GPU fits
correctly, and that the screw points on the motherboard match up with the screw points in the case.
I nstalling the Hard Drives - Hard drive installation works much the same as
an optical drive installation, there are both tool-less and screw in methods. For the tool-less
installation, the hard drive will be placed within a frame that then slides into the slot. For one that needs
to be screwed in you will need to place the hard drive within the slot and screw it in.
I nstalling the Power Supply - Attach the Power Supply to the case as shown in the instructions
included within the case. You will need to get your 18-24 pin connector that is either already attached
to the power supply, or attach it (it will be the biggest connector to the power supply). Next, plug it
into the motherboard. The connector on the motherboard is usually located to the far right (front end).
There might also be an 8-10 pin connector that may need to be connected.
I nstalling Optical Drives - Some optical drives have a tool-less
installation and some require a screwdriver and four screws. For the tool-less installation the optical drive
will typically be placed within a frame that slides out of the 5 slot which is then re-inserted, and
locked into place. Otherwise you will need to place the optical drive within the slot and screw in two
screws on each side.
F inishing Up - Connect the wires on the power supply to all of their corresponding labels. The instructions of the
Power Supply will provide a guide for all of the labels and what components they each go to. Try a few different ways of routing
cables to hide them behind the motherboard if you would like. Turn on both the Power Supply and the cases power button. If the
computer does not turn on, make sure all of your components are hooked up correctly to the power supply. Once on, your new
desktop is built and ready for software.
Downloading Software Author: Taylor Peterson
Downloading software is generally the easiest part of any computer setup process. Initially within a setup, there are
programs that are essential to running a proper and clean system. Program suggestions can range from Microsoft Word t o the
most simple of things, like Google Chrome.
I nstall Windows - F irst off, any person downloading software will need to properly install windows on their
machine. Follow all the prompts that are given to install windows. Once windows is installed, you can now begin the process of
installing any programs you may want.
I nstall Desired Programs - Open up a browser and type in the program you want. If you want Google Chrome, just
type the words Google Chrome into the browser and scroll until you find the official page for the program.
Repeat this process for any program you want.
Always make sure that you are careful with the software you install. If you do this incorrectly, you could install a
malicious software called Malware. This software could effectively disable and harm your computer, and might steal sensitive
personal information. If you are unaware of how to check for malware, check with your internet provider to see if they offer free
malware protection programs.
Once you have these programs all setup and ready to go, you are ready to start surfing the web and enjoy the beautiful
piece of machinery y ou built!
Maintenance Author: Skyler Little
Keep up to date with your drivers and be sure to install all the required updates that your computer needs, at least once
per week. If you have a part that needs replacing, consult an expert before purchasing a new part. Inner components rarely wear
out but occasionally you will need to replace something. To diagnose which component isnt working properly follow these steps.
M
otherboard Posting - When you start your computer the Motherboard has a small speaker attached to it that will
beep if something is wrong with the Motherboard itself.
S earch the Error Message - Perform an online search if an error message is coming up on a solid blue screen when
your PC is turned on and follow the online instructions to solve the problem.
C heck Hard Drive S.M.A.R.T. Status - Hard Drives have a built in system to analyze and report on their status. Access
this report through your Motherboards menu and make sure the Hard Drive is not compromised.
T est RAM - Use your operating systems built in memory diagnostic tool to test whether or not your RAM is
returning information to the other components correctly.
M ake Sure Fans Work - Check all the fans and the temperature of your computer on your Motherboards menu.
T est CPU - Download a stress utility (such as Prime95) to stress test your CPU to check if it can handle the load of
information passing through it.
S wap Parts - If the problem is not found yet try changing out every part with a spare until you find which component
is not functioning properly. Most likely you will not have extra parts laying around, so consult a reliable computer parts store and
bring your PC into them to swap parts and diagnose your issue.
Sources
Thang, Jimmy. How To Build A Gaming PC. GameSpot, 13 Sept. 2017,
www.gamespot.com/gallery/how-to-build-a-gaming-pc/2900-1455/.
INTEL. How to Build a Gaming PC. How to Build A Gaming PC, Intel, 4 Apr. 2017,
www.intel.com/content/www/us/en/gaming/how-to-build-a-gaming-pc.html.
TTGReviews. 10 Good Custom Gaming PC Builds 2017 - Beginner's Building Guide
Bourque, Brad. Building your own PC is the best way to earn geek cred here's how to do it. Digital Trends, 18 Oct.
2017, www.digitaltrends.com/computing/how-to-build-a-computer/.
Murray, Matthew. How to Build Your Own PC. PCMAG, 3 June 2015, www.pcmag.com/article2/0,2817,2485172,00.asp.
Chacos, Brad. How to build a PC: A step-by-Step guide. PCWorld, PCWorld, 27 July 2017,
www.pcworld.com/article/2987057/computers/how-to-build-a-pc-a-step-by-step-comprehensive-guide.html.
Hoffman, Chris. How to Identify Which Hardware Component is Failing in Your Computer. How-To Geek, How-To
Geek, 5 July 2017,
www.howtogeek.com/174068/how-to-identify-which-hardware-component-is-failing-in-your-computer/.
Simple. Here Are All the Parts You'll Need to Build Your First Gaming PC. Simple, Simple, 16 Sept. 2015,
www.simple.com/blog/how-to-build-a-gaming-computer.
AwesomeSauceNews. How to Build a PC! Step-by-Step. YouTube, YouTube, 23 May 2017,
www.youtube.com/watch?v=IhX0fOUYd8Q.
All assembly images are still frames captured from here:
Thramkar. $5800 Ultimate Gaming PC - Time Lapse Build. YouTube, YouTube, 22 July 2016,
www.youtube.com/watch?v=FODVbe97z9A.
Title Image
WD Diagram. PC Diagram. MakeUseOf, MakeUseOf, 2017, cdn.makeuseof.com/.
S-ar putea să vă placă și
- E-Portfolio Hist 2200Document7 paginiE-Portfolio Hist 2200api-301985334Încă nu există evaluări
- Final Paper - Comm 1500Document7 paginiFinal Paper - Comm 1500api-301985334Încă nu există evaluări
- Georgewashington ProfileessayDocument5 paginiGeorgewashington Profileessayapi-301985334Încă nu există evaluări
- Musiciananalysispaper 1Document6 paginiMusiciananalysispaper 1api-301985334Încă nu există evaluări
- 157 Seeds Were Counted in Initial Green PepperDocument1 pagină157 Seeds Were Counted in Initial Green Pepperapi-301985334Încă nu există evaluări
- FinalissueDocument9 paginiFinalissueapi-301985334Încă nu există evaluări
- Apa Accountant PaperDocument9 paginiApa Accountant Paperapi-301985334Încă nu există evaluări
- Shoe Dog: A Memoir by the Creator of NikeDe la EverandShoe Dog: A Memoir by the Creator of NikeEvaluare: 4.5 din 5 stele4.5/5 (537)
- The Subtle Art of Not Giving a F*ck: A Counterintuitive Approach to Living a Good LifeDe la EverandThe Subtle Art of Not Giving a F*ck: A Counterintuitive Approach to Living a Good LifeEvaluare: 4 din 5 stele4/5 (5794)
- Hidden Figures: The American Dream and the Untold Story of the Black Women Mathematicians Who Helped Win the Space RaceDe la EverandHidden Figures: The American Dream and the Untold Story of the Black Women Mathematicians Who Helped Win the Space RaceEvaluare: 4 din 5 stele4/5 (890)
- The Yellow House: A Memoir (2019 National Book Award Winner)De la EverandThe Yellow House: A Memoir (2019 National Book Award Winner)Evaluare: 4 din 5 stele4/5 (98)
- The Little Book of Hygge: Danish Secrets to Happy LivingDe la EverandThe Little Book of Hygge: Danish Secrets to Happy LivingEvaluare: 3.5 din 5 stele3.5/5 (399)
- A Heartbreaking Work Of Staggering Genius: A Memoir Based on a True StoryDe la EverandA Heartbreaking Work Of Staggering Genius: A Memoir Based on a True StoryEvaluare: 3.5 din 5 stele3.5/5 (231)
- Never Split the Difference: Negotiating As If Your Life Depended On ItDe la EverandNever Split the Difference: Negotiating As If Your Life Depended On ItEvaluare: 4.5 din 5 stele4.5/5 (838)
- Elon Musk: Tesla, SpaceX, and the Quest for a Fantastic FutureDe la EverandElon Musk: Tesla, SpaceX, and the Quest for a Fantastic FutureEvaluare: 4.5 din 5 stele4.5/5 (474)
- The Hard Thing About Hard Things: Building a Business When There Are No Easy AnswersDe la EverandThe Hard Thing About Hard Things: Building a Business When There Are No Easy AnswersEvaluare: 4.5 din 5 stele4.5/5 (344)
- Grit: The Power of Passion and PerseveranceDe la EverandGrit: The Power of Passion and PerseveranceEvaluare: 4 din 5 stele4/5 (587)
- On Fire: The (Burning) Case for a Green New DealDe la EverandOn Fire: The (Burning) Case for a Green New DealEvaluare: 4 din 5 stele4/5 (73)
- The Emperor of All Maladies: A Biography of CancerDe la EverandThe Emperor of All Maladies: A Biography of CancerEvaluare: 4.5 din 5 stele4.5/5 (271)
- Devil in the Grove: Thurgood Marshall, the Groveland Boys, and the Dawn of a New AmericaDe la EverandDevil in the Grove: Thurgood Marshall, the Groveland Boys, and the Dawn of a New AmericaEvaluare: 4.5 din 5 stele4.5/5 (265)
- The Gifts of Imperfection: Let Go of Who You Think You're Supposed to Be and Embrace Who You AreDe la EverandThe Gifts of Imperfection: Let Go of Who You Think You're Supposed to Be and Embrace Who You AreEvaluare: 4 din 5 stele4/5 (1090)
- Team of Rivals: The Political Genius of Abraham LincolnDe la EverandTeam of Rivals: The Political Genius of Abraham LincolnEvaluare: 4.5 din 5 stele4.5/5 (234)
- The World Is Flat 3.0: A Brief History of the Twenty-first CenturyDe la EverandThe World Is Flat 3.0: A Brief History of the Twenty-first CenturyEvaluare: 3.5 din 5 stele3.5/5 (2219)
- The Unwinding: An Inner History of the New AmericaDe la EverandThe Unwinding: An Inner History of the New AmericaEvaluare: 4 din 5 stele4/5 (45)
- The Sympathizer: A Novel (Pulitzer Prize for Fiction)De la EverandThe Sympathizer: A Novel (Pulitzer Prize for Fiction)Evaluare: 4.5 din 5 stele4.5/5 (119)
- Her Body and Other Parties: StoriesDe la EverandHer Body and Other Parties: StoriesEvaluare: 4 din 5 stele4/5 (821)
- DM Mini MsanDocument4 paginiDM Mini MsanNguyễn Minh KhoaÎncă nu există evaluări
- BI-DIRECTIONAL TOOL TURRETS INSTRUCTION MANUAL</TITLEDocument31 paginiBI-DIRECTIONAL TOOL TURRETS INSTRUCTION MANUAL</TITLEchidambaram kasi100% (17)
- Binary to Gray Code Converter DesignDocument11 paginiBinary to Gray Code Converter DesignTejesh MannemÎncă nu există evaluări
- 31 PDFDocument4.999 pagini31 PDFSmruti Ranjan Behera100% (1)
- Final Design Report - Steven MotesDocument6 paginiFinal Design Report - Steven Motessteven_motesÎncă nu există evaluări
- SysDocument3 paginiSysDaniel MariÎncă nu există evaluări
- SA Industrial Washer Brochure PDFDocument4 paginiSA Industrial Washer Brochure PDFAl AdcockÎncă nu există evaluări
- Distributed DatabaseDocument24 paginiDistributed DatabaseHimashree BhuyanÎncă nu există evaluări
- BA9x LCD Operating Manual EnglishDocument61 paginiBA9x LCD Operating Manual EnglishPaul MolinÎncă nu există evaluări
- APGuide 2006Document16 paginiAPGuide 2006Biblioteca Brasil AviationÎncă nu există evaluări
- Cloud ComputingDocument27 paginiCloud ComputingNehal GuptaÎncă nu există evaluări
- Android App DevelopmentDocument67 paginiAndroid App DevelopmentMoga Ion100% (1)
- ResumeDocument4 paginiResumesaurabh1681Încă nu există evaluări
- Vodafone 246 UserguideDocument2 paginiVodafone 246 UserguideKngt S. KnightÎncă nu există evaluări
- Isds210a (B) User GuideDocument6 paginiIsds210a (B) User GuideSturovo TurboÎncă nu există evaluări
- Synectics-PSN4 A4Document3 paginiSynectics-PSN4 A4Boy FranciscoÎncă nu există evaluări
- LG400 Schaft CompetitionDocument3 paginiLG400 Schaft Competitionsjdarkman1930Încă nu există evaluări
- Stec Na1a T PDFDocument155 paginiStec Na1a T PDFArmando RiveraÎncă nu există evaluări
- Schema Televizor Samsung UE58J5200AWDocument57 paginiSchema Televizor Samsung UE58J5200AWAndrei50% (4)
- DataSheet SWC515 Pinmount WM en 111001Document6 paginiDataSheet SWC515 Pinmount WM en 111001GOW_23Încă nu există evaluări
- Instructions AND Parts Manual: Universal Bug-O-MaticDocument31 paginiInstructions AND Parts Manual: Universal Bug-O-MaticrobyliviuÎncă nu există evaluări
- Pro I I 93 Silent Install GuideDocument5 paginiPro I I 93 Silent Install Guidemfruge7Încă nu există evaluări
- Installation of Rdworks / Laserworks V8: Rabbit Laser Usa 1320 Hook Drive Middletown, Ohio 45042 Phone: 513-217-5707Document11 paginiInstallation of Rdworks / Laserworks V8: Rabbit Laser Usa 1320 Hook Drive Middletown, Ohio 45042 Phone: 513-217-5707fredireksi erikÎncă nu există evaluări
- EchoAndReverberation PDFDocument19 paginiEchoAndReverberation PDFSlavita JarcovÎncă nu există evaluări
- MysticDocument73 paginiMysticfreshrichÎncă nu există evaluări
- SynopsisDocument12 paginiSynopsisAnonymous aYm8hnODIÎncă nu există evaluări
- Claim Form: TERABAND SMART SOLUTION SDN BHD (2021010083320) (1408631-K)Document200 paginiClaim Form: TERABAND SMART SOLUTION SDN BHD (2021010083320) (1408631-K)muhammad amirul mukmininÎncă nu există evaluări
- Yamaha dgx-230 Ypg-235 PDFDocument61 paginiYamaha dgx-230 Ypg-235 PDFramivanÎncă nu există evaluări
- Chapter 1 Introduction To Electronic CommunicationDocument62 paginiChapter 1 Introduction To Electronic Communicationmcruz_1919360% (1)
- Gretl GuideDocument352 paginiGretl GuideAngelo CanepaÎncă nu există evaluări