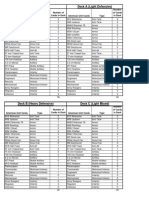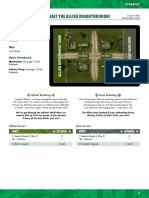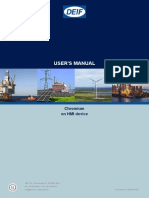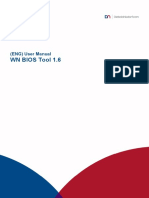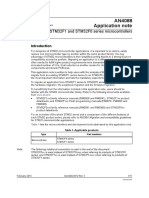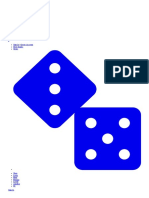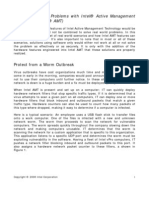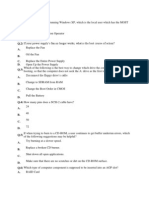Documente Academic
Documente Profesional
Documente Cultură
750i Manual PDF
Încărcat de
catcarilTitlu original
Drepturi de autor
Formate disponibile
Partajați acest document
Partajați sau inserați document
Vi se pare util acest document?
Este necorespunzător acest conținut?
Raportați acest documentDrepturi de autor:
Formate disponibile
750i Manual PDF
Încărcat de
catcarilDrepturi de autor:
Formate disponibile
Getting Started
Chapter 1
Getting Started
Thank you for choosing the 750i (V1.X) ATX mainboard.
The mainboard is based on NVIDIA nForce 750i SLI
(C72P) & 430i (MCP51) chipsets for optimal system
efficiency. Designed to fit the advanced Intel CoreTM 2
Extreme, CoreTM 2 Quad, CoreTM2 Duo, Pentium Dual-
Core and Celeron processors, the mainboard delivers
a high performance and professional desktop platform
solution.
1-1
PDF created with pdfFactory Pro trial version www.pdffactory.com
750i Mainboard
Mainboard Specifications
Proce ssor
- Intel CoreTM 2 Extreme, CoreTM 2 Quad, CoreTM 2 Duo, Pentium
Dual-Core and Celeron processors in the LGA775 package
- Supports Intel SpeedStep Technology (EIST)
- Supports Intel Hyper-Threading Technology (HT)
FSB
- 400/ 533/ 800/ 1066/ 1333/ 1800 (OC) MHz
Chipset
- North Bridge: NVIDIA nForce 750i SLI chipset (C72P)
- South Bridge: NVIDIA nForce 430i chipset (MCP51)
M e mo r y
- DDR2 533/ 667/ 800/ 1200 (OC) SDRAM
- 4 DDR2 DIMM slots (8 GB Max) (240-Pin/ 1.8 V)
LAN
- Supports 10/ 100/ 1000 Fast Ethernet by Realtek RTL8211BL
- Compliant with PCI 2.2
- Supports ACPI Power Management
IEEE 1394
- Chip integrated by VIA VT6308P
- Transfer rate is up to 400 Mb/s
Audio
- Chip integrated by Realtek ALC888S
- Flexible 8-channel audio with jack sensing
- Compliant with Azalia 1.0 spec
- Meet Microsoft W indows VistaTM Premium spec
IDE
- 2 IDE ports by NVIDIA nForce 430i
- Supports four IDE devices
- Supports Ultra DMA 33/ 66/ 100/ 133 mode
- Supports PIO, Bus Master operation mode
SATA
- 4 SATA ports by NVIDIA nForce 430i
- Supports four SATA devices
- Supports storage and data transfers up to 3 Gb/s
- 1 eSATA port by JMicron JMB363
1-2
PDF created with pdfFactory Pro trial version www.pdffactory.com
Getting Started
RAID
- 4 SATAII ports support RAID 0/ 1/ 0+1/ 5 or JBOD mode by NVIDIA
nForce 430i
- 1 eSATA port support RAID 0/ 1 mode by JMicron JMB363
Floppy
- 1 floppy port supports 1 FDD with 360KB, 720KB, 1.2MB, 1.44MB
and 2.88MB
Back Panel
- 1 PS/2 mouse/ keyboard port
- 1 optical S/PDIF-out port
- 1 coaxial S/PDIF-out port
- 1 debug LED
- 1 clear CMOS button
- 1 IEEE 1394 port
- 6 USB ports
- 1 eSATA port
- 1 LAN jack
- 6 audio jacks
Connector
- 1 CD-in connector
- 1 front panel audio connector
- 1 serial port connector
- 1 IEEE 1394 connector
- 1 USB connector
- 1 S/PDIF-out connector
Slots
- 2 PCI express x16 slots
- 1 PCI express x1 slot
- 2 PCI slots support 3.3 V/ 5 V PCI bus interface
Form Factor
- ATX (30.5 cm X 24.5 cm)
M ounting
- 9 mounting holes
1-3
PDF created with pdfFactory Pro trial version www.pdffactory.com
750i Mainboard
Mainboard Layout
T: MOUSE/ KEYBOARD
B: USB PORTS
JPW R2 CPUFAN1
CLEAR CMOS BUTTON
T: OPTICAL S/PDIF-OUT
B: COAXIAL S/PDIF-OUT
DEBUG LED
T: 1394 PORT
B: USB PORTS/ ESATA PORT
T: LAN JACK REALTEK
B: USB PORTS RTL8211BL SYSFAN1
NVIDIA
T: LINE-IN
SYSFAN2 JPWR1
C55
M: LINE-OUT
B: MIC
T: RS-OUT JMICRON
M: CS-OUT JMB363
B: SS-OUT
DIMM1
DIMM2
DIMM3
DIMM4
PCI_E1
JCD1 SATA3_4
REALTEK
ALC888S NVIDIA
NF200
SATA1_2
JSPDIF
NVIDIA
JAUD1 MCP51
JOC1
FINTEK PCI_E2
F71882FG
JFP2
PCI1 BATT
+
VIA
JFP1
VT6308P
PCI_E3
PCI2 IDE2
JCOM1 SYSFAN3 J1394_1 J USB1 IDE1
FDD1
750i (V1.X) ATX Mainboard
1-4
PDF created with pdfFactory Pro trial version www.pdffactory.com
Getting Started
Packing Checklist
Mainboard Driver/ Utility CD Back I/O Shield
Standard Cable for
Power Cable SATA Cable IDE Devices
2-Way SLI bridge cable
* The pictures are for reference only. Your packing contents may vary depending on
the model you purchased.
1-5
PDF created with pdfFactory Pro trial version www.pdffactory.com
Hardware Setup
Chapter 2
Hardware Setup
This chapter provides you with the information about
hardware setup procedures. While doing the installation,
be careful in holding the components and follow the
installation procedures. For some components, if you
install in the wrong orientation, the components will not
work properly.
Use a grounded wrist strap before handling computer
c om ponen ts . S tatic elec tric ity m ay damage the
components.
2-1
PDF created with pdfFactory Pro trial version www.pdffactory.com
750i Mainboard
Quick Components Guide
JPWR2, CPU, CPUFAN1, Memory,
p. 2-10 p. 2-3 p. 2-16 p. 2-7
Back Panel,
p. 2-11
SYSFAN1,
p. 2-16 JPWR1,
p. 2-9
SYSFAN3,
JCD1, p. 2-16
p. 2-17
JSPDIF,
p. 2-18 SATA1/ 2/ 3/ 4,
JAUD1, p. 2-15
p. 2-18 JOC1,
p. 2-20
Slots,
p. 2-28 JFP1/ 2,
p. 2-17
JCOM1,
p. 2-19
SYSFAN2, FDD1, J1394_1, JUSB1, IDE1/ 2,
p. 2-16 p. 2-15 p. 2-16 p. 2-19 p. 2-14
2-2
PDF created with pdfFactory Pro trial version www.pdffactory.com
Hardware Setup
CPU (Central Processing Unit)
This mainboard supports Intel processors in the LGA775 package. W hen you are
installing the CPU, make sure to install the cooler to prevent overheating. If you do not
have the CPU cooler, consult your dealer before turning on the computer.
Important
1. Overheating will seriously damage the CPU and system. Always make sure
the cooling fan can work properly to protect the CPU from overheating.
Make sure that you apply an even layer of thermal paste (or thermal tape)
between the CPU and the heatsink to enhance heat dissipation.
2. While replacing the CPU, always turn off the ATX power supply or unplug
the power supplys power cord from the grounded outlet first to ensure the
safety of CPU.
3. This mainboard is designed to support overclocking. However, please
make sure your components are able to tolerate such abnormal setting,
while doing overclocking. Any attempt to operate beyond product specifi-
cations is not recommended. We do not guarantee the damages or risks
caused by inadequate operation or beyond product specifications.
Introduction to LGA 775 CPU
The pin-pad side of LGA775 CPU. The surface of LGA775 CPU. Re-
member to apply some thermal paste
on it for better heat dispersion.
Alignment Key Alignment Key
Yellow triangle is the Pin 1 indicator Yellow triangle is the Pin 1 indicator
2-3
PDF created with pdfFactory Pro trial version www.pdffactory.com
750i Mainboard
CPU & Cooler Installation
W hen you are installing the CPU, make sure the CPU has a cooler attached on the top
to prevent overheating. Meanwhile, do not forget to apply some thermal paste on CPU
before installing the heat sink/ cooler fan for better heat dispersion. Follow the steps
below to install the CPU & cooler correctly. W rong installation will cause the damage
of your CPU & mainboard.
1. The CPU socket has a plastic cap 2. Remove the cap from lever hinge
on it to protect the contact from side (as the arrow shows).
damage. Before you install the
CPU, always cover it to protect
the socket pin.
3. The pins of socket reveal. 4. Open the load lever.
2-4
PDF created with pdfFactory Pro trial version www.pdffactory.com
Hardware Setup
Important
1. Confirm if your CPU cooler is firmly installed before turning on your system.
2. Do not touch the CPU socket pins to avoid damaging.
3. The availability of the CPU land side cover depends on your CPU packing.
5. Lift the load lever up and open 6. After confirming the CPU direc-
the load plate. tion for correct mating, put down
the CPU in the socket housing
frame. Be sure to grasp on the
edge of the CPU base. Note that
the alignment keys are matched.
Alignment Key
7. Visually inspect if the CPU is 8. Cover the load plate onto the
seated well into the socket. If not, package.
take out the CPU with pure verti-
cal motion and reinstall.
2-5
PDF created with pdfFactory Pro trial version www.pdffactory.com
750i Mainboard
9. Press down the load lever lightly 10. Align the holes on the mainboard
onto the load plate, and then se- with the heatsink. Push down
cure the lever with the hook un- the cooler until its four clips get
der retention tab. wedged into the holes of the
mainboard.
11. Press the four hooks down to 12. Turn over the mainboard to con-
fasten the cooler. Then rotate the firm that the clip-ends are cor-
locking switch (refer to the cor-
rect direction marked on it) to lock rectly inserted.
the hooks.
Mainboard
Locking Switch
Hook
Important
1. Whenever CPU is not installed, always protect your CPU socket pin with the
plastic cap covered (shown in Figure 1) to avoid damaging.
2. Mainboard photos shown in this section are for demonstration of the CPU/
cooler installation only. The appearance of your mainboard may vary de-
pending on the model you purchase.
2-6
PDF created with pdfFactory Pro trial version www.pdffactory.com
Hardware Setup
Memory
These DIMM slots are used for installing memory modules.
DDR2
240-Pin/ 1.8 V
64x2=128-Pin 56x2=112-Pin
Single-Channel: All DIMMs in GREEN.
Dual-Channel: Channel A in GREEN; Channel B in Black.
Dual-Channel mode Population Rule
In Dual-Channel mode, the memory modules can transmit and receive data with two
data bus lines simultaneously. Enabling Dual-Channel mode can enhance the system
performance. The following illustrations explain the population rules for Dual-Channel
mode.
DIMM1
DIMM2
DIMM3
DIMM4
DIMM1
DIMM2
DIMM3
DIMM4
DIMM1
DIMM2
DIMM3
DIMM4
DIMM1
DIMM2
DIMM3
DIMM4
Installed
E mpty
2-7
PDF created with pdfFactory Pro trial version www.pdffactory.com
750i Mainboard
Installing Memory Modules
1. The memory module has only one notch on the center and will only fit in the right
orientation.
2. Insert the memory module vertically into the DIMM slot. Then push it in until the
golden finger on the memory module is deeply inserted in the DIMM slot. The plastic
clip at each side of the DIMM slot will automatically close when the memory module
is properly seated.
Important
You can barely see the golden finger if the memory module is properly in-
serted in the DIMM slot.
3. Manually check if the memory module has been locked in place by the DIMM slot
clips at the sides.
Volt Notch
Important
1. DDR2 memory modules are not interchangeable with DDR and the DDR2
standard is not backwards compatible. You should always install DDR2
memory modules in the DDR2 DIMM slots.
2. In Dual-Channel mode, make sure that you install memory modules of the
same type and density in different channel DIMM slots.
3. To enable successful system boot-up, always insert the memory modules
into the DIMM1 first.
4. Due to the chipset resource deployment, the system density will only be
detected up to 7+ GB (not full 8 GB) when each DIMM is installed with a 2
GB memory module.
2-8
PDF created with pdfFactory Pro trial version www.pdffactory.com
Hardware Setup
Power Supply
ATX 24-Pin Power Connector: JPWR1
This connector allows you to connect an ATX 24-pin power supply. pin 13
To connect the ATX 24-pin power supply, make sure the plug of the
power supply is inserted in the proper orientation and the pins are
aligned. Then push down the power supply firmly into the connector.
You may use the 20-pin ATX power supply as you like. If youd like
to use the 20-pin ATX power supply, please plug your power sup-
pin 12
ply along with pin 1 & pin 13 (refer to the image at the right hand).
12 24 Pin Definition
PIN SIGNAL PIN SIGNAL
1 +3.3V 13 +3.3V
2 +3.3V 14 -12V
3 GND 15 GND
4 +5V 16 PS-ON#
5 GND 17 GND
6 +5V 18 GND
7 GND 19 GND
8 PWR OK 20 Res
9 5VSB 21 +5V
10 +12V 22 +5V
1 13
11 +12V 23 +5V
JPWR1 12 +3.3V 24 GND
2-9
PDF created with pdfFactory Pro trial version www.pdffactory.com
750i Mainboard
SSI 8-Pin CPU Power Connector: JPWR2
This connector provides 12V power output to the CPUs.
Pin Definition
8 5 PIN SIGNAL PIN SIGNAL
4 1 1 GND 5 +12V
2 GND 6 +12V
JPWR2 3 GND 7 +12V
4 GND 8 +12V
Important
1. Make sure that all the connectors are connected to proper ATX power
supplies to ensure stable operation of the mainboard.
2. Power supply of 450 watts (and above) is highly recommended for system
stability.
3. nForce chipset is very sensitive to ESD (Electrostatic Discharge), there-
fore this issue mostly happens while the users intensively swap memory
modules under S5 (power-off) states, and the power code is plugged while
installing modules. Due to several pins are very sensitive to ESD, so this
kind of memory-replacement actions might cause system chipset unable
to boot. Please follow the following solution to avoid this situation: Unplug
the AC power cable or unplug the power connectors before the 1st instal-
lation or during system upgrade procedure.
2-10
PDF created with pdfFactory Pro trial version www.pdffactory.com
Hardware Setup
Back Panel
IEEE 1394
M o us e/
Coaxial LAN Line-In RS-Out
Keyboard
S/PDIF-out
Debug Line-Out CS-Out
Clear LED
CMOS Mic SS-Out
USB Optical eSATA USB
S/PDIF-out
M ouse/ Keyboard
The standard PS/2 mouse/ keyboard DIN connector is for a PS/2 mouse/ keyboard.
USB Port
The USB (Universal Serial Bus) port is for attaching USB devices such as keyboard,
mouse, or other USB-compatible devices.
Optical S/PDIF-Out
This SPDIF (Sony & Philips Digital Interconnect Format) connector is provided for
digital audio transmission to external speakers through an optical fiber cable.
Coaxial S/PDIF-Out
This SPDIF (Sony & Philips Digital Interconnect Format) connector is provided for
digital audio transmission to external speakers through a coaxial cable.
Clear CM OS
There is a CMOS RAM on board that has a power supply from external battery to
keep the system configuration data. W ith the CMOS RAM, the system can automati-
cally boot OS every time it is turned on. If you want to clear the system configuration,
use the button to clear data. Press the button to clear the data.
Important
Make sure that you power off the system before clearing CMOS data.
2-11
PDF created with pdfFactory Pro trial version www.pdffactory.com
750i Mainboard
IEEE 1394 Port
The IEEE 1394 port on the back panel provides connection to IEEE 1394 devices.
eSATA
A
This eSATA (External Serial ATA) port is used to connect the external SATA device.
You can also use the optional external SATA cable to connect SATA device and
eSATA port.
LAN
The standard RJ-45 LAN jack is for connection to the Local Area Network (LAN). You
can connect a network cable to it.
Activity Indicator Link Indicator
LED Color LED State Condition
Off LAN link is not established.
Left Yellow On (steady state) LAN link is established.
On (brighter & pulsing) The computer is communicating with another computer on the LAN.
Off 10 Mbit/ sec data rate is selected.
Green
Right On 100 Mbit/ sec data rate is selected.
Orange On 1000 Mbit/ sec data rate is selected.
Audio Ports
These audio connectors are used for audio devices. It is easy to differentiate be-
tween audio effects according to the color of audio jacks.
Line-In (Blue) - Line In/ Side-Surround Out in 7.1 channel mode, is used
for external CD player, tapeplayer or other audio devices.
Line-Out (Green) - Line Out, is a connector for speakers or headphones.
Mic (Pink) - Mic, is a connector for microphones.
RS-Out (Black) - Rear-Surround Out in 4/ 5.1/ 7.1 channel mode.
CS-Out (Orange) - Center/ Subwoofer Out in 5.1/ 7.1 channel mode.
SS-Out (Gray) - Side-Surround Out 7.1 channel mode.
2-12
PDF created with pdfFactory Pro trial version www.pdffactory.com
Hardware Setup
Debug LED
Please refer to the table below to get more information about the Debug LED message.
Post Status
FF Power on and first initialize CPU.
D0, D4, D5 Initialize memory port device.
08 Initialize keyboard.
C0, C1, C2 Early CPU Initialize Start - Disable Cache, Set up boot strap
processor information.
C4, C6 Initialize HT (FSB).
2A, 31 Initialize onboard devices. Load Option ROM (VGA and RAID
option ROM) form BIOS to memory.
37 Displaying sign-on message, CPU information, setup key
message and any OEM specific information.
38 Initialize USB device and different devices.
3C Mid POST initialization of chipset registers. Detect different
devices (parallel ports, serial ports and coprocessor in CPUetc.)
75, 78 Initialize INT 13 devices and IPL devices. (include SATA/ PATA
HDD and CD ROM).
87 Enter setup screen. BIOS setup if needed/ requested.
A7 Display the system configuration screen if enabled.
A9 W ait for user input at configuration display if needed.
B1 Save system context for ACPI (Advanced Configuration and Power
Interface). Prepare give control to OS loader (INT 19H).
00 Pass control to OS Loader (typically INT 19H).
AA Enter OS (Vista or W indows XP).
2-13
PDF created with pdfFactory Pro trial version www.pdffactory.com
750i Mainboard
Connectors
IDE Connector: IDE1/ 2
This connector supports IDE hard disk drives, optical disk drives and other IDE devices.
IDE2
IDE1
IDE1 (Primary IDE Connector)
The first hard drive should always be connected to IDE1. IDE1 can connect a master
and a slave drive.
IDE2 (Secondary IDE Connector)
IDE2 can also connect a master and a slave drive.
Important
If you install two IDE devices on the same cable, you must configure the
drives separately to master/ slave mode by setting jumpers. Refer to IDE
devices documentation supplied by the vendors for jumper setting instructions.
2-14
PDF created with pdfFactory Pro trial version www.pdffactory.com
Hardware Setup
Floppy Disk Drive Connector: FDD1
This connector supports 360KB, 720KB, 1.2MB, 1.44MB or 2.88MB floppy disk drive.
FDD1
Serial ATA Connector: SATA1/ 2/ 3/ 4
This connector is a high-speed Serial ATA interface port. Each connector can con-
nect to one Serial ATA device.
SATA3_4
SATA1_2
Important
Please do not fold the Serial ATA cable into 90-degree angle. Otherwise, data
loss may occur during transmission.
2-15
PDF created with pdfFactory Pro trial version www.pdffactory.com
750i Mainboard
Fan Power Connectors: CPUFAN1, SYSFAN1/ 2/ 3
The fan power connectors support system cooling fan with +12V. W hen connecting
the wire to the connectors, always note that the red wire is the positive and should
be connected to the +12V; the black wire is Ground and should be connected to GND.
ISf the mainboard has a System Hardware Monitor chipset on-board, you must use a
specially designed fan with speed sensor to take advantage of the CPU fan control.
SENSOR
+1 2V
GND
CONTROL
SENSOR GND NC
+1 2V +1 2V +1 2V
GND SENSOR GND
CPUFAN1 SYSFAN1 SYSFAN2 SYSFAN3
Important
Please refer to the recommended CPU fans at processors official website or
consult the vendors for proper CPU cooling fan.
IEEE 1394 Connector: J1394_1
This connector allows you to connect the IEEE 1394 device via an optional IEEE 1394
bracket.
Pin Definition
PIN SIGNAL PIN SIGNAL
1 TPA+ 2 TPA-
9 1
10 2 3 Ground 4 Ground
J1394_1 5 TPB+ 6 TPB-
7 Cable power 8 Cable power
9 Key (no pin) 10 Ground
IEEE 1394 Bracket
(Optional)
2-16
PDF created with pdfFactory Pro trial version www.pdffactory.com
Hardware Setup
CD-In Connector: JCD1
This connector is provided for external audio input.
R GND L
JCD1
Front Panel Connectors: JFP1/ 2
These connectors are for electrical connection to the front panel switches and LEDs.
The JFP1 is compliant with Intel Front Panel I/O Connectivity Design Guide.
Pin Definition
PIN SIGNAL DESCRIPTION
10 9
1 HD_LED + Hard disk LED pull-up
Power - + Reset 2 FP PWR/SLP MSG LED pull-up
Switch + - Switch 3 HD_LED - Hard disk active LED
Power - HDD
4 FP PWR/SLP MSG LED pull-up
LED + LED
2 1 5 RST_SW - Reset Switch low reference pull-down to GND
6 PWR_SW + Power Switch high reference pull-up
JFP1
7 RST_SW + Reset Switch high reference pull-up
8 PWR_SW - Power Switch low reference pull-down to GND
9 RSVD_DNU Reserved. Do not use.
Pin Definition
PIN SIGNAL DESCRIPTION
8 7
1 GND Ground
+
- 2 SPK- Speaker-
Speaker Power
+ 3 SLED Suspend LED
- LED
4 BUZ+ Buzzer+
2 1 5 PLED Power LED
JFP2 6 BUZ- Buzzer-
7 NC No connection
8 SPK+ Speaker+
2-17
PDF created with pdfFactory Pro trial version www.pdffactory.com
750i Mainboard
Front Panel Audio Connector: JAUD1
This connector allows you to connect the front panel audio and is compliant with
Intel Front Panel I/O Connectivity Design Guide.
2 10
JAUD1
1 9
HD Audio Pin Definition
PIN SIGNAL DESCRIPTION
1 MIC_L Microphone - Left channel
2 GND Ground
3 MIC_R Microphone - Right channel
4 NC No Connection
5 LINE out_R Line Out Right Channel
6 MIC_JD Microphone Jack detection
7 Front_JD Front Panel Jack Detection Sense Line
8 Key No pin
9 LINE out_L Line Out Left Channel
10 LINEout_JD Line Out Jack Detection
AC97 Audio Pin Definition
PIN SIGNAL DESCRIPTION
1 MIC Microphone input signal
2 GND Ground
3 MIC_PWR Microphone power
4 NC No Control
5 LINE out_R Right channel audio signal to front panel
6 NC No Control
7 NC No Control
8 Key No pin
9 LINE out_L Left channel audio signal to front panel
10 NC No Control
SPDIF-Out Connector: JSPDIF
This connector is used to connect S/PDIF (Sony & Philips Digital Interconnect Format)
interface for digital audio transmission.
VCC
SPDIF
GND
JSPDIF
S/PDIF Bracket
(Optional)
2-18
PDF created with pdfFactory Pro trial version www.pdffactory.com
Hardware Setup
Front USB Connector: JUSB1
This connector, compliant with Intel I/O Connectivity Design Guide, is ideal for con-
necting high-speed USB interface peripherals such as USB HDD, digital cameras,
MP3 players, printers, modems and the like.
Pin Definition
PIN SIGNAL PIN SIGNAL
2 10 1 VCC 2 VCC
1 9
3 USB0- 4 USB1-
JUSB1 5 USB0+ 6 USB1+
7 GND 8 GND
9 Key (no pin) 10 USBOC
USB 2.0 Bracket
(Optional)
Important
Note that the pins of VCC and GND must be connected correctly to avoid
possible damage.
Serial Port Connector: JCOM1
This connector is a 16550A high speed communication port that sends/receives 16
bytes FIFOs. You can attach a serial device.
Pin Definition
PIN SIGNAL DESCRIPTION
2 1 DCD Data Carry Detect
2 SIN Serial In or Receive Data
1 9
3 SOUT Serial Out or Transmit Data
4 DTR Data Terminal Ready
JCOM1
5 GND Ground
6 DSR Data Set Ready
7 RTS Request To Send
8 CTS Clear To Send
9 RI Ring Indicate
2-19
PDF created with pdfFactory Pro trial version www.pdffactory.com
750i Mainboard
Jumpers
Overclock Jumper: JOC1
This connector is provided for system overclock, follow the step to set up the jumper
for safe/ overclock mode.
1
JOC1
3 LED light is off 3 LED light is on
1 1
Safe M ode Overclock
(Default) M o de
Important
You can overclock by shorting 1-2 pin while the system is off. Then return to
2-3 pin position. Avoid overclocking while the system is on; it will damage the
mainboard.
2-20
PDF created with pdfFactory Pro trial version www.pdffactory.com
Hardware Setup
BIOS Setup
Important
Change these settings only if you are familiar with the chipset.
Current CPU/ FSB/ DRAM Frequency
These items show the current clocks of CPU and Memory speed. Read-only.
Intel EIST
The Enhanced Intel SpeedStep technology allows you to set the performance level of
the microprocessor whether the computer is running on battery or AC power. This
field will appear after you installed the CPU which support speedstep technology.
2-21
PDF created with pdfFactory Pro trial version www.pdffactory.com
750i Mainboard
- Safe Mode -
XFX JOC1 Over Clock Function
Press <Enter> and the following sub-menu appears.
CPU Voltage (V)
This item shows you the CPU voltage. Read-only.
M emory Voltage (V)
This item shows you the memory voltage. Read-only.
VTT FSB Voltage (V)
This item shows you the VTT FSB voltage. Read-only.
NB Voltage (V)
This item shows you the North Bridge chipset voltage. Read-only.
SB Core Power (V)
This item shows you the South Bridge chipset voltage. Read-only.
2-22
PDF created with pdfFactory Pro trial version www.pdffactory.com
Hardware Setup
- Overclock Mode -
XFX JOC1 Over Clock Function
Press <Enter> and the following sub-menu appears.
FSB Clock (MHz)
W hen the System Clock Mode sets to [Manual], the field is adjustable. This item
allows you to select the CPU Front Side Bus clock frequency (in MHz).
M emory Clock (M Hz)
W hen the System Clock Mode sets to [Manual], the field is adjustable.This item
allows you to select the memory clock frequency (in MHz).
Adjusted DRAM Frequency (M Hz)
It shows the adjusted DDR Memory frequency. Read-only.
Adjust CPU Ratio
This item is used to adjust CPU clock multiplier (ratio). It is available only when
the processor supports this function.
CPU Voltage (V)
This item allows you to increase the CPU voltage.
2-23
PDF created with pdfFactory Pro trial version www.pdffactory.com
750i Mainboard
M emory Voltage (V)
This item allows you to adjust the memory voltage that can increase the memory
speed.
VTT FSB Voltage (V)
This item allows you to adjust the VTT FSB voltage.
NB Voltage (V)
This item allows you to adjust the North Bridge chipset voltage.
Advance DRAM Configuration
Press <Enter> and the following sub-menu appears.
M emory Timings
This field has the capacity to automatically detect all of the DRAM timing. If you
set this field to [Manual], some fields will appear and selectable.
CAS Latency (CL)
W hen the Memory Timings sets to [Manual], the field is adjustable.This controls
the CAS latency, which determines the timing delay (in clock cycles) before
SDRAM starts a read command after receiving it.
tRCD
When the Memory Timings sets to [Manual], the field is adjustable. When DRAM
is refreshed, both rows and columns are addressed separately. This setup
item allows you to determine the timing of the transition from RAS (row ad-
dress strobe) to CAS (column address strobe). The less the clock cycles, the
faster the DRAM performance.
2-24
PDF created with pdfFactory Pro trial version www.pdffactory.com
Hardware Setup
tRP
W hen the Memory Timings sets to [Manual], this field is adjustable. This setting
controls the number of cycles for Row Address Strobe (RAS) to be allowed to
precharge. If insufficient time is allowed for the RAS to accumulate its charge
before DRAM refresh, refresh may be incomplete and DRAM may fail to retain
data. This item applies only when synchronous DRAM is installed in the system.
tRAS
W hen the Memory Timings sets to [Manual], this field is adjustable. This setting
determines the time RAS takes to read from and write to memory cell.
tRRD
W hen the Memory Timings sets to [Manual], the field is adjustable. Specifies
the active-to-active delay of different banks. Time interval between a read and
a precharge command.
tRC
When the Memory Timings sets to [Manual], the field is adjustable. The rowcycle
time determines the minimum number of clock cycles a memory row takesto
complete a full cycle, from row activation up to the precharging of the activerow.
tWR
When the Memory Timings sets to [Manual], the field is adjustable. Minimum time
interval between end of write data burst and the start of a precharge command.
Allows sense amplifiers to restore data to cells.
tWTR
When the Memory Timings sets to [Manual], the field is adjustable. Minimum time
interval between the end of write data burst and the start of a column-read
command. It allows I/O gating to overdrive sense amplifiers before read com-
mand starts.
tREF
W hen the Memory Timings sets to [Manual], the field is adjustable. Specifies
the refresh rate of the DIMM requiring the most frequent refresh.
1T/ 2T M emory Timing
This item controls the SDRAM command rate. Select [1T] makes SDRAM signal
controller to run at 1T (T=clock cycles) rate. Selecting [2T] makes SDRAM
signal controller run at 2T rate.
2-25
PDF created with pdfFactory Pro trial version www.pdffactory.com
750i Mainboard
Spread Spectrum
W hen the motherboards clock generator pulses, the extreme values (spikes) of the
pulses create EMI (Electromagnetic Interference). The Spread Spectrum function
reduces the EMI generated by modulating the pulses so that the spikes of the pulses
are reduced to flatter curves. If you do not have any EMI problem, leave the setting at
Disabled for optimal system stability and performance. But if you are plagued by EMI,
set to Enabled for EMI reduction. Remember to disable Spread Spectrum if you are
overclocking because even a slight jitter can introduce a temporary boost in clock
speed which may just cause your overclocked processor to lock up.
Important
1. If you do not have any EMI problem, leave the setting at [Disabled] for
optimal system stability and performance. But if you are plagued by EMI,
select the value of Spread Spectrum for EMI reduction.
2. The greater the Spread Spectrum value is, the greater the EMI is reduced,
and the system will become less stable. For the most suitable Spread
Spectrum value, please consult your local EMI regulation.
3. Remember to disable Spread Spectrum if you are overclocking because
even a slight jitter can introduce a temporary boost in clock speed which
may just cause your overclocked processor to lock up.
2-26
PDF created with pdfFactory Pro trial version www.pdffactory.com
Hardware Setup
CPU and Memory Clock Overclocking
The FSB Clock/ Memory Clock are the items for you to overclock the CPU
and the Memory. Please refer to the descriptions of these fields for more
information.
Important
This motherboard supports overclocking greatly. However, please make sure
your peripherals and components are bearable for some special settings.
Any operation that exceeds product specification is not recommended. Any
risk or damge resulting from improper operation will not be under our product
warranty.
Two ways to save your system from failed overclocking...
Reboot
1. Press the Power button to reboot the system three times. Please note that, to
avoid electric current to affect other devices or components, we suggest
an interval of more than 10 seconds among the reboot actions.
2. At the fourth reboot, BIOS will determine that the previous overclocking is
failed and restore the default settings automatically. Please press any key to
boot the system normally when the following message appears on screen.
Warning!!! The previous performance of overclocking is failed,
and the system is restored to the defaults setting.
2-27
PDF created with pdfFactory Pro trial version www.pdffactory.com
750i Mainboard
Slots
PCI (Peripheral Component Interconnect) Express Slot
The PCI Express slot supports the PCI Express interface expansion card.
The PCI Express x16 slot supports up to 4.0 GB/s transfer rate.
The PCI Express x1 slot supports up to 250 MB/s transfer rate.
PCI Express x16 Slot
PCI Express x1 Slot
PCI (Peripheral Component Interconnect) Slot
The PCI slot supports LAN card, SCSI card, USB card, and other add-on cards that
comply with PCI specifications.
32-bit PCI Slot
Important
When adding or removing expansion cards, make sure that you unplug the
power supply first. Meanwhile, read the documentation for the expansion card
to configure any necessary hardware or software settings for the expansion
card, such as jumpers, switches or BIOS configuration.
PCI Interrupt Request Routing
The IRQ, acronym of interrupt request line and pronounced I-R-Q, are hardware lines
over which devices can send interrupt signals to the microprocessor. The PCI IRQ
pins are typically connected to the PCI bus pins as follows:
Order 1 Order 2 Order 3 Order 4
PCI Slot 1 INT E# INT F# INT G# INT H#
PCI Slot 2 INT F# INT G# INT H# INT E#
2-28
PDF created with pdfFactory Pro trial version www.pdffactory.com
S-ar putea să vă placă și
- Deck A (Light Defensive) CollectionDocument4 paginiDeck A (Light Defensive) CollectioncatcarilÎncă nu există evaluări
- Follow Me Mode Other Features: Hero DroidDocument1 paginăFollow Me Mode Other Features: Hero DroidcatcarilÎncă nu există evaluări
- Deck A (Light Defensive) Collection: Number of Cards in Deck American Unit Cards Type Number of Cards in DeckDocument4 paginiDeck A (Light Defensive) Collection: Number of Cards in Deck American Unit Cards Type Number of Cards in DeckcatcarilÎncă nu există evaluări
- Airfix Scenario - Digital v4 PDFDocument12 paginiAirfix Scenario - Digital v4 PDFcatcarilÎncă nu există evaluări
- TMNT ChecklistDocument6 paginiTMNT ChecklistcatcarilÎncă nu există evaluări
- FFd6 v1.3Document274 paginiFFd6 v1.3Adam TregoÎncă nu există evaluări
- Gears of War: Judgment: Survival: A Co-Operative Game For 1-4 Players Eli SilverDocument4 paginiGears of War: Judgment: Survival: A Co-Operative Game For 1-4 Players Eli SilvercatcarilÎncă nu există evaluări
- Lenovo YOGA Tab 3 8 Inch ManualDocument36 paginiLenovo YOGA Tab 3 8 Inch ManualcatcarilÎncă nu există evaluări
- VSX Manual LowDocument9 paginiVSX Manual LowcatcarilÎncă nu există evaluări
- Pokemon D20 - Core Rules 2 PDFDocument10 paginiPokemon D20 - Core Rules 2 PDFcatcarilÎncă nu există evaluări
- Grit: The Power of Passion and PerseveranceDe la EverandGrit: The Power of Passion and PerseveranceEvaluare: 4 din 5 stele4/5 (588)
- The Yellow House: A Memoir (2019 National Book Award Winner)De la EverandThe Yellow House: A Memoir (2019 National Book Award Winner)Evaluare: 4 din 5 stele4/5 (98)
- The Subtle Art of Not Giving a F*ck: A Counterintuitive Approach to Living a Good LifeDe la EverandThe Subtle Art of Not Giving a F*ck: A Counterintuitive Approach to Living a Good LifeEvaluare: 4 din 5 stele4/5 (5795)
- Never Split the Difference: Negotiating As If Your Life Depended On ItDe la EverandNever Split the Difference: Negotiating As If Your Life Depended On ItEvaluare: 4.5 din 5 stele4.5/5 (838)
- Hidden Figures: The American Dream and the Untold Story of the Black Women Mathematicians Who Helped Win the Space RaceDe la EverandHidden Figures: The American Dream and the Untold Story of the Black Women Mathematicians Who Helped Win the Space RaceEvaluare: 4 din 5 stele4/5 (895)
- The Hard Thing About Hard Things: Building a Business When There Are No Easy AnswersDe la EverandThe Hard Thing About Hard Things: Building a Business When There Are No Easy AnswersEvaluare: 4.5 din 5 stele4.5/5 (345)
- Shoe Dog: A Memoir by the Creator of NikeDe la EverandShoe Dog: A Memoir by the Creator of NikeEvaluare: 4.5 din 5 stele4.5/5 (537)
- The Little Book of Hygge: Danish Secrets to Happy LivingDe la EverandThe Little Book of Hygge: Danish Secrets to Happy LivingEvaluare: 3.5 din 5 stele3.5/5 (400)
- Elon Musk: Tesla, SpaceX, and the Quest for a Fantastic FutureDe la EverandElon Musk: Tesla, SpaceX, and the Quest for a Fantastic FutureEvaluare: 4.5 din 5 stele4.5/5 (474)
- A Heartbreaking Work Of Staggering Genius: A Memoir Based on a True StoryDe la EverandA Heartbreaking Work Of Staggering Genius: A Memoir Based on a True StoryEvaluare: 3.5 din 5 stele3.5/5 (231)
- On Fire: The (Burning) Case for a Green New DealDe la EverandOn Fire: The (Burning) Case for a Green New DealEvaluare: 4 din 5 stele4/5 (74)
- The Emperor of All Maladies: A Biography of CancerDe la EverandThe Emperor of All Maladies: A Biography of CancerEvaluare: 4.5 din 5 stele4.5/5 (271)
- Devil in the Grove: Thurgood Marshall, the Groveland Boys, and the Dawn of a New AmericaDe la EverandDevil in the Grove: Thurgood Marshall, the Groveland Boys, and the Dawn of a New AmericaEvaluare: 4.5 din 5 stele4.5/5 (266)
- The Unwinding: An Inner History of the New AmericaDe la EverandThe Unwinding: An Inner History of the New AmericaEvaluare: 4 din 5 stele4/5 (45)
- Team of Rivals: The Political Genius of Abraham LincolnDe la EverandTeam of Rivals: The Political Genius of Abraham LincolnEvaluare: 4.5 din 5 stele4.5/5 (234)
- The World Is Flat 3.0: A Brief History of the Twenty-first CenturyDe la EverandThe World Is Flat 3.0: A Brief History of the Twenty-first CenturyEvaluare: 3.5 din 5 stele3.5/5 (2259)
- The Gifts of Imperfection: Let Go of Who You Think You're Supposed to Be and Embrace Who You AreDe la EverandThe Gifts of Imperfection: Let Go of Who You Think You're Supposed to Be and Embrace Who You AreEvaluare: 4 din 5 stele4/5 (1090)
- The Sympathizer: A Novel (Pulitzer Prize for Fiction)De la EverandThe Sympathizer: A Novel (Pulitzer Prize for Fiction)Evaluare: 4.5 din 5 stele4.5/5 (121)
- Her Body and Other Parties: StoriesDe la EverandHer Body and Other Parties: StoriesEvaluare: 4 din 5 stele4/5 (821)
- Chromium Hmi Device User S Manual 4189341234 UkDocument18 paginiChromium Hmi Device User S Manual 4189341234 Ukpowerabsolut myanmarÎncă nu există evaluări
- APC Symmetra RM Operation Manual: EnglishDocument28 paginiAPC Symmetra RM Operation Manual: EnglishKatÎncă nu există evaluări
- Asteion Aquilion Console Service 8Document63 paginiAsteion Aquilion Console Service 8vitapablo100% (6)
- WN BIOS Tool 1.6: (ENG) User ManualDocument27 paginiWN BIOS Tool 1.6: (ENG) User ManualLeeÎncă nu există evaluări
- About Wave LabDocument39 paginiAbout Wave Labbravestar183Încă nu există evaluări
- Mac Key CombosDocument4 paginiMac Key CombosAndrox SuiGenerisÎncă nu există evaluări
- 0501-DSP Panel ManualDocument23 pagini0501-DSP Panel ManualAllanÎncă nu există evaluări
- VM HelperDocument49 paginiVM Helperpaladdin3210Încă nu există evaluări
- Advantech Linux 2.5 User Manual V1.06Document61 paginiAdvantech Linux 2.5 User Manual V1.06Miquel Pelegrí QuevedoÎncă nu există evaluări
- Software: Operating SystemsDocument9 paginiSoftware: Operating SystemsMg Tin OoÎncă nu există evaluări
- AN4088Document71 paginiAN4088Bo SÎncă nu există evaluări
- APG43L, AP Board, RepairDocument25 paginiAPG43L, AP Board, RepairLayth WaellÎncă nu există evaluări
- Troubleshooting Guide: Multifunctional Digital SystemsDocument132 paginiTroubleshooting Guide: Multifunctional Digital SystemsnguyenhieuproÎncă nu există evaluări
- Module 1 - Installing and Configuring Computer SystemsDocument37 paginiModule 1 - Installing and Configuring Computer SystemsMARK GILÎncă nu există evaluări
- Um 11126Document1.222 paginiUm 11126vipul#123Încă nu există evaluări
- LogDocument4 paginiLogKakyoin NoriakiÎncă nu există evaluări
- Overview - Build Your Own SPARC Workstation With QEMU and Solaris - Adafruit Learning SystemDocument21 paginiOverview - Build Your Own SPARC Workstation With QEMU and Solaris - Adafruit Learning Systemakram_alqadasiitÎncă nu există evaluări
- EC-BOS-9 Backup Restore UG 10 enDocument22 paginiEC-BOS-9 Backup Restore UG 10 enr.boyer31Încă nu există evaluări
- How To Install PfSense in VMWare - Geeky AdminsDocument6 paginiHow To Install PfSense in VMWare - Geeky AdminsPhil GozoÎncă nu există evaluări
- Mega Net Impress Catalog eDocument2 paginiMega Net Impress Catalog eka_ridwanÎncă nu există evaluări
- Compress - FANUC R-30iB Startup Guide - v5.1.1 - (CIP) General IPCDocument48 paginiCompress - FANUC R-30iB Startup Guide - v5.1.1 - (CIP) General IPCHUTIZM Technical ServicesÎncă nu există evaluări
- Hardware Installation and Maintenance Manual: Maxserver™ 1600 and 1608 Terminal ServersDocument58 paginiHardware Installation and Maintenance Manual: Maxserver™ 1600 and 1608 Terminal ServersasnescribÎncă nu există evaluări
- Acronis True Image 2016Document161 paginiAcronis True Image 2016ultra_00Încă nu există evaluări
- Solving End User Problems With Intel AMTDocument14 paginiSolving End User Problems With Intel AMTNeewhamÎncă nu există evaluări
- Palo - Lunist - SAN Boot Troubleshooting v3 0 PDFDocument31 paginiPalo - Lunist - SAN Boot Troubleshooting v3 0 PDFCourtney RoseÎncă nu există evaluări
- FM2A55M-VG3Document61 paginiFM2A55M-VG3Gines RamirezÎncă nu există evaluări
- Question Excerpt From A+Document55 paginiQuestion Excerpt From A+ramanaidu007Încă nu există evaluări
- Heimdall For FlashingDocument3 paginiHeimdall For FlashingSaeful HarbenÎncă nu există evaluări
- Lab - Dual Boot - Vista & Windows XP: Assignment #2 - Recent Operating SystemDocument29 paginiLab - Dual Boot - Vista & Windows XP: Assignment #2 - Recent Operating SystemAbdelOuahidSenhadjiÎncă nu există evaluări
- Update Samsung Galaxy Wonder I8150 To Android Jelly BeanDocument18 paginiUpdate Samsung Galaxy Wonder I8150 To Android Jelly BeanSolei SashÎncă nu există evaluări