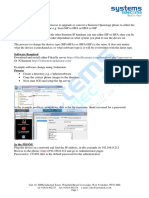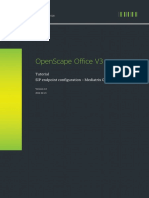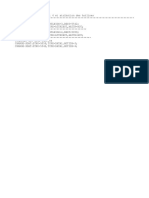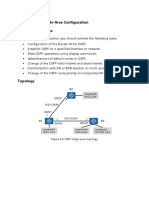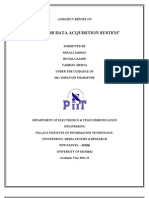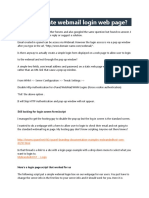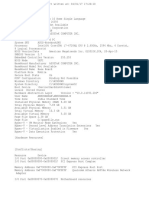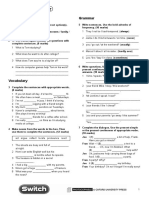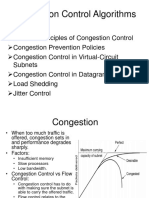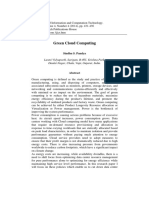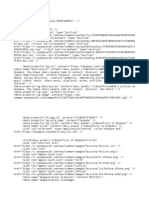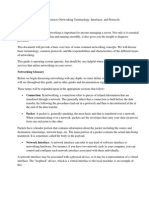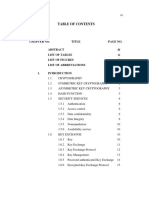Documente Academic
Documente Profesional
Documente Cultură
Unit Manager Network
Încărcat de
Anonymous TlKZ18eLqDrepturi de autor
Formate disponibile
Partajați acest document
Partajați sau inserați document
Vi se pare util acest document?
Este necorespunzător acest conținut?
Raportați acest documentDrepturi de autor:
Formate disponibile
Unit Manager Network
Încărcat de
Anonymous TlKZ18eLqDrepturi de autor:
Formate disponibile
Discover the Power of 5
Administration Manual
Unit Manager Network
Product Version 3.2 Document Revision 30
September 28, 2011
Media5 Corporation Administration Manual
Media5 Corporation
4229 Garlock Street
Sherbrooke, Qubec, Canada J1L 2C8
Unit Manager Network Administration Manual
2011, Media5 Corporation
All rights reserved. No part of this publication may be reproduced or used in any form or by any means
graphic, electronic, or mechanical, including photocopying, recording, taping, or information storage
and retrieval systems without the express written permission of the publisher.
Media5 Corporation reserves the right to revise this publication and make changes at any time and
without the obligation to notify any person and/or entity of such revisions and/or changes.
Trademarks
Microsoft and Windows are registered trademarks of Microsoft Corporation.
Adobe and Acrobat are registered trademarks of Adobe Systems Incorporated.
All other trademarks and registered trademarks are the property of their respective owners.
Administration Manual
Contents
Preface
Welcome ............................................................................................................................. xi
Intended Audience....................................................................................................................................... xi
Using this Manual ........................................................................................................................................ xi
Using the Online Help System ....................................................................................................................................xi
Symbols.......................................................................................................................................................................xi
Screen Captures ........................................................................................................................................................ xii
Moving Through the UMN .......................................................................................................................................... xii
SCN vs PSTN............................................................................................................................................................. xii
Related Documentation ............................................................................................................................. xiii
End User Technical Support...................................................................................................................... xiii
Installation & Configuration
Chapter 1
Installation ........................................................................................................................... 3
Platform Requirements .................................................................................................................................3
Installation Procedure ...................................................................................................................................3
Software License Key.................................................................................................................................................. 4
If the Procedure Did Not Work................................................................................................................................. 5
Installing the UmnMibPack.......................................................................................................................................... 5
Modifying an Existing Installation ................................................................................................................................ 6
Upgrading Program Components................................................................................................................................ 7
Service ........................................................................................................................................................................ 7
Uninstalling the UMN ....................................................................................................................................8
Chapter 2
Configuring the UMN .......................................................................................................... 9
Configuration Window...................................................................................................................................9
User / Password Information ......................................................................................................................10
Units Selection............................................................................................................................................11
Global SNMP Preferences..........................................................................................................................12
GetBulk Settings........................................................................................................................................................ 13
SNMPv3 Security Settings ........................................................................................................................................ 13
Chapter 3
Introduction ....................................................................................................................... 15
Overview.....................................................................................................................................................15
Versions .................................................................................................................................................................... 15
Opening the Administrator Module .............................................................................................................16
Unit Manager Network iii
Contents
Connection on Startup Behaviour ............................................................................................................................. 17
Modules..................................................................................................................................................................... 18
Machine ID Key ......................................................................................................................................................... 19
Editing Mediatrix Units Parameters ............................................................................................................19
Direct Edit Method..................................................................................................................................................... 19
SNMP Edit Method.................................................................................................................................................... 19
Collection Process ......................................................................................................................................20
Protocols and Ports ................................................................................................................................................... 20
Internal Editor
Chapter 4
Using the UMN................................................................................................................... 23
Introduction .................................................................................................................................................23
Tool Bar..................................................................................................................................................................... 23
Server Properties ...................................................................................................................................................... 24
Unit Types...................................................................................................................................................25
Analog Mediatrix Units .............................................................................................................................................. 25
Digital Mediatrix Units................................................................................................................................................ 25
Managing the List of Mediatrix Units...........................................................................................................26
Autodetecting New Units ........................................................................................................................................... 26
Opening a SSH/Telnet Session................................................................................................................................. 28
Telnet Session Settings ......................................................................................................................................... 28
Opening the SSH/Telnet Session .......................................................................................................................... 29
Opening a Units Web-Based Configuration Interface............................................................................................... 30
Internet Browser Settings ...................................................................................................................................... 30
Opening the units Web-Based Configuration Interface......................................................................................... 31
Deleting Units from the List ....................................................................................................................................... 31
States of Units ........................................................................................................................................................... 31
Polling Units On-line Status....................................................................................................................................... 32
Toggling the Unit Information................................................................................................................................. 32
Viewing Options ........................................................................................................................................................ 33
OID Cache................................................................................................................................................................. 34
Managing Mediatrix Units ...........................................................................................................................34
Setting Unit Properties .............................................................................................................................................. 35
Using IP Addresses................................................................................................................................................... 36
Parameters Categories ............................................................................................................................................. 36
Searching for a Unit................................................................................................................................................... 38
Setting Multiple Units................................................................................................................................................. 39
Reports .......................................................................................................................................................40
Saving a Report to File.............................................................................................................................................. 40
Detailed Report ......................................................................................................................................................... 41
Summary Report ....................................................................................................................................................... 42
Chapter 5
Using Groups, Hierarchies, and Filters........................................................................... 43
Groups ........................................................................................................................................................43
Virtual Groups ........................................................................................................................................................... 43
Creating a Virtual Group ........................................................................................................................................ 43
Associating Units to an Instance............................................................................................................................ 44
iv Unit Manager Network
Administration Manual
Editing a Virtual Group........................................................................................................................................... 46
Deleting a Virtual Group ........................................................................................................................................ 46
Static Groups............................................................................................................................................................. 46
Hierarchies..................................................................................................................................................47
Creating a New Hierarchy ......................................................................................................................................... 47
Applying a Hierarchy ................................................................................................................................................. 48
Modifying a Hierarchy................................................................................................................................................ 49
Copying a Hierarchy.................................................................................................................................................. 50
Deleting a Hierarchy.................................................................................................................................................. 50
Filters ..........................................................................................................................................................51
Filter Logical Expressions ......................................................................................................................................... 51
Creating a New Filter................................................................................................................................................. 51
Applying a Filter......................................................................................................................................................... 54
Modifying a Filter ....................................................................................................................................................... 54
Copying a Filter ......................................................................................................................................................... 55
Deleting a Filter ......................................................................................................................................................... 56
Chapter 6
Performing Actions on Mediatrix Units........................................................................... 57
Downloading a Software Version................................................................................................................57
Software Download Analog Units........................................................................................................................... 57
Version SIP 2.x Units Software Download............................................................................................................. 57
Version SIP/MGCP 4.x/5.x Units Software Download ........................................................................................... 58
Software Download Digital Units ............................................................................................................................ 58
Software Download Dgw 1.1/2.0 Units................................................................................................................... 59
Downloading a Configuration File...............................................................................................................60
Configuration Download Analog Units.................................................................................................................... 60
Startup Configuration Download Digital Units ........................................................................................................ 61
Uploading a Configuration File ...................................................................................................................62
Configuration Upload Analog Units ........................................................................................................................ 62
Startup Configuration Upload Digital Units............................................................................................................. 62
Saving a Configuration File to XML Format................................................................................................64
Saving a Configuration File to Dgw Config Script Format ..........................................................................65
Restarting a Unit .........................................................................................................................................66
Saving the Running Configuration of Digital Units......................................................................................66
Synchronizing vs Refreshing the List..........................................................................................................67
Synchronizing the List ............................................................................................................................................... 67
Refreshing the List .................................................................................................................................................... 67
Removing all DHCP Options ......................................................................................................................67
Chapter 7
Administration Parameters .............................................................................................. 69
Administration Overview .............................................................................................................................69
Administration Window ...............................................................................................................................69
IP Configuration......................................................................................................................................................... 70
Software and Emergency Download ......................................................................................................................... 71
Syslog Daemon ......................................................................................................................................................... 72
Unit Manager Server ................................................................................................................................................. 73
SNTP ......................................................................................................................................................................... 73
Administration Window (Dgw v1.1/2.0 Units)..............................................................................................74
Uplink (Wan) Configuration ....................................................................................................................................... 74
Host Configuration..................................................................................................................................................... 75
SNTP Configuration .................................................................................................................................................. 76
Default Gateway Configuration ................................................................................................................................. 77
Unit Manager Network v
Contents
DNS Configuration .................................................................................................................................................... 77
Chapter 8
Dial Map Parameters ......................................................................................................... 79
Dial Map Overview......................................................................................................................................79
Dial Map Window........................................................................................................................................80
Creating a Dial Map ....................................................................................................................................82
Using the Dial Map Special Characters ......................................................................................................82
How to Use a Dial Map ...............................................................................................................................83
Combining Several Expressions ............................................................................................................................... 83
Using the # and * Characters ............................................................................................................................... 83
Using the Timer ......................................................................................................................................................... 84
Using a Dial Map for Calls Outside the Country ........................................................................................................ 84
Example .................................................................................................................................................................... 84
Validating a Dial Map..................................................................................................................................84
Chapter 9
Gateway Parameters ......................................................................................................... 85
Gateway Overview......................................................................................................................................85
Gateway Permissions Window ...................................................................................................................85
Using Permissions ......................................................................................................................................88
How to Set Proper Permissions ................................................................................................................................ 88
Examples................................................................................................................................................................... 89
Local Call, Same AC.............................................................................................................................................. 89
Local Call, Different AC ......................................................................................................................................... 89
Long Distance Call, Same AC ............................................................................................................................... 89
Long Distance Call, Different AC ........................................................................................................................... 90
Long Distance Call, Different CC........................................................................................................................... 90
Chapter 10
Ports Parameters .............................................................................................................. 91
Port Overview .............................................................................................................................................91
Port Configuration Window .........................................................................................................................91
Codec Activation.........................................................................................................................................94
Codec Activation Overview ....................................................................................................................................... 94
Codec Activation Configuration Window ................................................................................................................... 94
Chapter 11
Signalling Protocols Parameters ..................................................................................... 97
H.323 Parameters.......................................................................................................................................97
H.323 Configuration Window..................................................................................................................................... 97
Direct Gateway Call ............................................................................................................................................... 99
MGCP Parameters ...................................................................................................................................101
MGCP Configuration Window ................................................................................................................................. 101
NCS Parameters.......................................................................................................................................104
NCS Configuration Window..................................................................................................................................... 104
SIP Parameters ........................................................................................................................................106
SIP Configuration Window ...................................................................................................................................... 106
vi Unit Manager Network
Administration Manual
SIP Authentication ............................................................................................................................................... 109
SIP Configuration Window (Dgw v1.1/2.0 Units)..................................................................................................... 110
SIP Authentication (Dgw v1.1/2.0 Units).............................................................................................................. 112
CorNet-IP Parameters ..............................................................................................................................113
CorNet-IP Configuration Window ............................................................................................................................ 113
System Services .................................................................................................................................................. 115
CorNet-IP Fault Management Parameters .............................................................................................................. 117
Fault Management Window ................................................................................................................................. 117
Fault Management Events................................................................................................................................... 118
Chapter 12
Configuration File Fetching Parameters ....................................................................... 121
Before Downloading .................................................................................................................................121
Configuring the TFTP Server............................................................................................................................... 121
Configuring the SNTP Server .............................................................................................................................. 121
Configuring the HTTP Server .............................................................................................................................. 121
Configuration File Fetching Overview .......................................................................................................122
Configuration File Fetching Window .........................................................................................................123
Server Settings........................................................................................................................................................ 124
Auto-Update Settings .............................................................................................................................................. 126
Privacy Settings....................................................................................................................................................... 128
Chapter 13
Software Download Parameters .................................................................................... 129
Before Downloading .................................................................................................................................129
Configuring the TFTP Server............................................................................................................................... 129
Configuring the SNTP Server .............................................................................................................................. 129
Configuring the HTTP Server .............................................................................................................................. 129
Extracting the Zip File .......................................................................................................................................... 129
Software Download Overview...................................................................................................................130
Software Download Window.....................................................................................................................131
Server Settings........................................................................................................................................................ 131
Download Settings .................................................................................................................................................. 132
Example............................................................................................................................................................... 133
Auto-Update Settings .............................................................................................................................................. 134
Software Download Window (Dgw v1.1/2.0 Units) ...................................................................................136
Transfer Configuration............................................................................................................................................. 136
Firmware Packs Configuration ................................................................................................................................ 138
Chapter 14
STUN Parameters ............................................................................................................ 139
Introduction ...............................................................................................................................................139
SIP Outbound Proxy................................................................................................................................................ 139
Restrictions on the Media5 STUN Implementation ................................................................................................. 139
STUN Overview ........................................................................................................................................140
STUN Window ..........................................................................................................................................140
Unit Manager Network vii
Contents
Chapter 15
Subscriber Services Parameters ................................................................................... 143
Subscriber Services Overview..................................................................................................................143
Subscriber Services Configuration Window..............................................................................................144
Call Hold ...................................................................................................................................................145
Call Waiting...............................................................................................................................................145
Second Call ..............................................................................................................................................146
Call Transfer Blind Transfer...................................................................................................................146
Call Transfer Attended Transfer ............................................................................................................146
Conference Call ........................................................................................................................................147
Call Forward .............................................................................................................................................147
Call Forward Unconditional .................................................................................................................................. 147
Call Forward On Busy .......................................................................................................................................... 150
Call Forward On No Answer................................................................................................................................. 152
Chapter 16
Telephony Attributes Parameters.................................................................................. 155
Telephony Attributes Overview.................................................................................................................155
Telephony Attributes Configuration Window.............................................................................................156
Call Direction ........................................................................................................................................................... 157
Automatic Call ......................................................................................................................................................... 157
Hook Flash Processing ........................................................................................................................................... 158
Chapter 17
Working with SNMP ........................................................................................................ 161
Introduction ...............................................................................................................................................161
SNMPv3 Services.....................................................................................................................................161
SNMP Behaviour..................................................................................................................................................... 162
Non-Secure Management Mode.......................................................................................................................... 162
Secure Management Mode ................................................................................................................................. 163
Setting Unit SNMP Preferences ...............................................................................................................163
GetBulk Settings...................................................................................................................................................... 164
SNMPv3 Security Settings ...................................................................................................................................... 164
Notes ................................................................................................................................................................... 166
SNMPv3 Unit Settings ..............................................................................................................................166
Cloning a User......................................................................................................................................................... 167
Modifying a User ..................................................................................................................................................... 168
Deleting a User........................................................................................................................................................ 169
Chapter 18
Troubleshooting Tips...................................................................................................... 171
General Problems.....................................................................................................................................171
viii Unit Manager Network
Administration Manual
Edit SNMP Window
Chapter 19
Edit SNMP Window ......................................................................................................... 175
Edit SNMP Window ..................................................................................................................................175
Toolbar .................................................................................................................................................................... 176
MIB File.....................................................................................................................................................177
MIB File Icons.......................................................................................................................................................... 177
Mx Experimental MIBs ............................................................................................................................................ 177
MIB Cache............................................................................................................................................................... 177
Performing SNMP Operations ..................................................................................................................178
Performing a GET Operation................................................................................................................................... 178
Automatic GET .................................................................................................................................................... 178
Performing a SET Operation ................................................................................................................................... 179
Performing a Walk Operation .................................................................................................................................. 180
SNMP Table Viewer .................................................................................................................................181
Options .................................................................................................................................................................... 181
Performing a GET Operation in a Table .................................................................................................................. 182
Performing a SET Operation in a Table .................................................................................................................. 182
Forcing a SET...................................................................................................................................................... 182
Performing a Walk Operation in a Table ................................................................................................................. 182
Miscellaneous Options..............................................................................................................................183
Using the Find Option.............................................................................................................................................. 183
Expanding and Collapsing the MIB Tree ................................................................................................................. 183
Message Log ............................................................................................................................................183
Appendices
Appendix A
Managing Large Scale Deployment of Numerous Units.............................................. 187
Before Configuring....................................................................................................................................187
Choice # 1: Use GUI (Dialog Boxes and/or Edit SNMP) ..........................................................................187
Choice # 2: Use Configuration Files .........................................................................................................188
Modify the Existing Configuration File ..................................................................................................................... 188
Create a New Configuration File ............................................................................................................................. 189
Use the Default Configuration File as a Template................................................................................................... 189
Appendix B
Unit Collection Methods ................................................................................................. 191
Introduction ...............................................................................................................................................191
MIB Parameters to Set ............................................................................................................................................ 191
MIB Parameters for SIP v2.x Units ...................................................................................................................... 191
MIB Parameters for SIP/MGCP v4.x/5.x Units .................................................................................................... 192
MIB Parameters for Dgw v1.1/2.0 Units .............................................................................................................. 193
Automatic Collection Method (MIB) ..........................................................................................................194
Unit Manager Network ix
Contents
Collection Method for SIP v2.x Units....................................................................................................................... 194
Collection Method for SIP/MGCP v4.x/v5.x Units ................................................................................................... 195
Collection Method for Dgw v1.1/v2.0 Units ............................................................................................................. 196
Manual Collection Method (Autodetect)....................................................................................................197
Using a Configuration File ........................................................................................................................198
Traplog.txt File ..........................................................................................................................................199
Appendix C
Variables Mapping Between SIP v5.0 and Dgw v2.0 .................................................... 201
Variables Mapping ....................................................................................................................................201
Appendix D
Glossary ........................................................................................................................... 215
Appendix E
List of Acronyms ............................................................................................................. 221
x Unit Manager Network
P R E F A C E
P Welcome
The Unit Manager Network (UMN) manages networks of Mediatrix units within an Intranet to provide end-to-
end IP Telephony solutions.
Intended Audience
This manual explains how to install and use the UMN with Mediatrix products. It is intended for network
administrators who are responsible for installing and setting up network equipment; consequently, it assumes
the administrator has a basic working knowledge of LANs (Local Area Networks).
Using this Manual
This manual includes task-related information to help you use the UMN as quickly as possible.
Using the Online Help System
The UMN offers a built-in online help system that you can peruse at will.
To get help in a dialog box:
1. Press the <F1> key while this window is opened.
The corresponding information is displayed.
Symbols
The following information provides an explanation of the symbols which appear in the UMN documentation.
Warning: Means danger. You are in a situation that could cause bodily injury. Before you work on any
equipment, you must be aware of the hazards involved with electrical circuitry and familiar with standard
practices for preventing accidents.
Waarschuwing: Dit waarschuwingssymbool betekent gevaar. U overtreat in een situatie die lichamelijk
letsel kan veroorzaken. Voordat u aan enige apparatuur gaat werken, dient u zich bewust te zijn van de bij
elektrische schakelingen betrokken risico's en dient u op de hoogte te zijn van standaard maatregelen om
ongelukken te voorkomen.
Varoitus: Tm varoitusmerkki merkitsee vaaraa. Olet tilanteessa, joka voi johtaa ruumiinvammaan. Ennen
kuin tyskentelet minkn laitteiston parissa, ota selv shkkytkentihin liittyvist vaaroista ja
tavanomaisista onnettomuuksien ehkisykeinoista.
Attention: Ce symbole d'avertissement indique un danger. Vous vous trouvez dans une situation pouvant
causer des blessures ou des dommages corporels. Avant de travailler sur un quipement, soyez conscient
des dangers poss par les circuits lectriques et familiarisez-vous avec les procdures couramment utilises
pour viter les accidents.
Warnung: Dieses Warnsymbol be?deutet Gefahr. Sie befinden sich in einer Situation, die zu einer
Krperverletzung fhren knnte. Bevor Sie mit der Arbeit an irgendeinem Gert beginnen, seien Sie sich der
mit elektrischen Stromkreisen verbundenen Gefahren und der Standardpraktiken zur Vermeidung von
Unfllen bewut.
Avvertenza: Questo simbolo di avvertenza indica un pericolo. La situazione potrebbe causare infortuni alle
persone. Prima di lavorare su qualsiasi apparecchiatura, occorre conoscere i pericoli relativi ai circuiti elettrici
ed essere al corrente delle pratiche standard per la prevenzione di incidenti.
Unit Manager Network xi
Preface - Welcome Using this Manual
Advarsel: Dette varselsymbolet betyr fare. Du befinner deg i en situasjon som kan fre til personskade. Fr
du utfrer arbeid p utstyr, m du vare oppmerksom p de faremomentene som elektriske kretser innebrer,
samt gjre deg kjent med vanlig praksis nr det gjelder unng ulykker.
Aviso: Este smbolo de aviso indica perigo. Encontra-se numa situao que lhe poder causar danos fsicos.
Antes de comear a trabalhar com qualquer equipamento, familiarize-se com os perigos relacionados com
circuitos elctricos, e com quaisquer prticas comuns que possam prevenir possveis acidentes.
Advertencia!: Este smbolo de aviso significa peligro. Existe riesgo para su integridad fsica. Antes de
manipular cualquier equipo, considerar los riesgos que entraa la corriente elctrica y familiarizarse con los
procedimientos estndar de prevencin de accidentes.
Varning!: Denna varningssymbol signalerar fara. Du befinner dig i en situation som kan leda till
personskada. Innan du utfr arbete p ngon utrustning mste du vara medveten om farorna med elkretsar
och knna till vanligt frfarande fr att frebygga skador.
Caution: Caution indicates a potentially hazardous situation which, if not avoided, may result in minor or
moderate injury and/or damage to the equipment or property.
Note: Note indicates important information about the current topic.
This represents steps to perform to accomplish a particular task.
Screen Captures
This manual includes sample screen captures. Your actual screen can look slightly different from the sample
screen. This is normal and not a cause for concern.
Moving Through the UMN
Moving through the UMN is like moving through any other Windows program. You can use your mouse to point
and click or you can use the <Tab> key to move from field to field.
You can also use short-cut keys. These keys are used in menus and dialog boxes where an alternate
keystroke sequence is available. These shortcut keys are shown underscored like Help. To use this shortcut
key, press and hold the <ALT> key and press the <H> key. For more information about using shortcut keys
and other Windows conventions, see the Microsoft Windows help.
SCN vs PSTN
In Media5s and other vendors documentation, the terms SCN and PSTN are used. A SCN (Switched Circuit
Network) is a general term to designate a communication network in which any user may be connected to any
other user through the use of message, circuit, or packet switching and control devices. The Public Switched
Telephone Network (PSTN) or a Private Branch eXchange (PBX) are examples of SCNs.
xii Unit Manager Network
Related Documentation Administration Manual
Related Documentation
In addition to this Manual, you may need to use the following documentation:
Mediatrix Unit Administration Manual
Explains how to install and set up Mediatrix units. It is intended for a network administrator. The
manual is located on the Documentation CD provided with the Mediatrix unit.
Mediatrix Unit Users Manual
Provides easy information to actual Mediatrix units users on how to use the unit. The manual is
located on the Documentation CD provided with the Mediatrix unit.
Mediatrix Unit Quick Start booklet
This printed booklet allows you to quickly setup and work with the Mediatrix unit.
UMN Quick Start booklet
This printed booklet allows you to quickly setup and work with the UMN.
End User Technical Support
In order to maximize technical support resources, Media5 Corporation works through its partners to resolve
technical support issues. All end users requiring technical support are encouraged to contact their vendor
directly.
Unit Manager Network xiii
Preface - Welcome End User Technical Support
xiv Unit Manager Network
Installation & Configuration
Page Left Intentionally Blank
C H A P T E R
1 Installation
This chapter describes how to install the UMN.
Platform Requirements
Server module: PC with Windows 2000, XP, Server 2003, Vista, and 7.
Administrator module: PC with Windows 2000, XP, 2003, Vista, and 7.
Installation Procedure
This section describes the steps required to install the UMN. You must install it by using a login with
Administrator privileges in order to permit installation of the service. Media5 recommends to close all software
applications and background programs such as firewalls, antivirus, etc. to avoid conflict during installation.
If you have a previous version already installed on your system, you have the choice between:
uninstalling the previous version (Uninstalling the UMN on page 8)
upgrading the previous version to the new version (Upgrading Program Components on
page 7)
Depending on the version currently installed, you may not be able to perform an upgrade. Please refer to the
readme.txt file on the installation CD for more information on version compatibility.
To install the UMN:
1. Choose a Windows machine to host the UMN.
2. In the directory where the installation program is located, select the setup.exe file and start it.
3. After reviewing the instructions in the Welcome dialog box, keep the preset installation folder, or
click Browse and specify the pathname of a different folder.
The following window opens.
Figure 1: Installation Wizard
Unit Manager Network 3
Chapter 1 - Installation Installation Procedure
4. Specify the type of installation to use.
Table 1: Installation Options
Choice Description
Typical The UMN will be installed with the most common options.
Recommended for most users.
Compact The UMN will be installed with minimum required options.
Custom You may select the options you want to install. Recommended for
advanced users.
5. If you are using the Custom installation, select which parts of the UMN to install.
Options with a check mark are installed. Click to the left of an item to select it.
6. Click Next to begin the installation.
When the installation is complete, restart your computer.
Software License Key
Once installed, the UMN can manage up to three (3) units without a license key. To manage more than three
units requires purchasing and installing a license key.
To get your license key:
1. Double-click the Administrator icon or access the Start > Programs > Unit Manager Network 3.2 >
Unit Manager Network option.
2. In the Administrator login window, enter the IP address of the computer running the UMN, and then
click OK.
The Unit Manager Client window opens.
3. In the Help menu, select the License Key Request task.
The following window opens:
Figure 2: License Key Request Window
The Machine ID key of the server running the Unit Manager service (not necessarily the machine
hosting the Administrator) is displayed in the Machine ID Key field.
4. Enter the Product Key that is located on the CD case in the Product ID Key field.
5. Enter the company name to which register the license in the Company Name field.
If the Product Key is valid, the Send email button becomes available.
6. Click Send email.
This starts your default email application. The information in the Message section of the License
Key Request window is copied into the body of the email.
4 Unit Manager Network
Installation Procedure Administration Manual
7. Add the register@media5corp.com email address in the To field of your email application.
Media5 also recommends that you put a meaningful subject such as License Key Request.
8. Send the email.
Some firewall settings prohibit emails with attached executable programs. If that is your case,
mention it in the email and Media5 will send the file by another means.
9. Media5 will send back a license key as an executable program. Run this program to install your
license key.
You are now ready to use the UMN with the number of units requested.
Note that if you uninstall and reinstall the UMN:
you can use the same license key if you are installing the UMN on the same computer.
Caution: The machine ID key is generated according to the hardware of your computer. If a hardware
component of your machine fails, it may be possible that the license key will not work.
you shall ask a new license key if you are installing the UMN on a different computer.
If the Procedure Did Not Work
Copy the following information from the Message section of the License Key Request window and send it to
the register@media5corp.com email address:
Product Key (located on the CD case)
the company name to which register the license
the machine-specific ID key listed in the Machine ID Key field
Installing the UmnMibPack
The UmnMibPack is a single installable package that updates the MIB definition of the UMN. It does not
contain any modification to the UMN software program application. A UmnMibPack is cumulative, which
means it also includes the contents of all its predecessors.
Each UmnMibPack has its own specific version number that is incremented after each new release. This
verrsion number is displayed in the main Administrator window in the right panes title and in the Server
properities window.
To install a UmnMibPack:
1. Start the UmnMibPack installation by double-clicking the installer file.
The installation procedure starts.
2. Follow the instructions on screen.
Unit Manager Network 5
Chapter 1 - Installation Installation Procedure
Modifying an Existing Installation
You can modify a previous installation of the UMN.
To modify an already installed version of the UMN:
1. In the directory where the installation program is located, select the setup.exe file and start it.
The following window opens:
Figure 3: Installation Wizard
You have the following choices:
Table 2: Installation Wizard Choices
Choice Description
Modify You can select new program components to add or select currently installed
components to remove.
Repair/Upgrade Reinstalls/Upgrades all program components installed by the previous setup.
See Upgrading Program Components on page 7 for more details.
Remove Removes all installed components.
2. Proceed with the rest of the procedure.
6 Unit Manager Network
Installation Procedure Administration Manual
Upgrading Program Components
Upon selecting the Repair/Upgrade choice when modifying an installation, the following window opens:
Figure 4: Repair/Upgrade
The repair/upgrade feature allows you to define how to handle the databases the UMN uses.
Table 3: Repair/Upgrade Choices
Choice Description
Install original blank databases Overwrites your current databases with the ones provided with the
installation. You will lose any information you currently have.
Keep current databases data The following information is kept:
Units collection
Groups/Hierarchies/Filters
Default SNMP preferences
Units to support
Service
After the computer has restarted, you can verify that the service is properly installed and started by accessing
the following window:
On Windows 2000/XP/2003, the Administrative Tools/Services window of the Control Panel.
There should be one (1) service installed and started:
Unit Manager Network 3.2
If the service is not started, you can access the Event Viewer to look at any error message the service might
have logged. This will help you determine why the service has not started.
Unit Manager Network 7
Chapter 1 - Installation Uninstalling the UMN
Uninstalling the UMN
The following describes how to uninstall the UMN.
To uninstall the UMN:
1. Backup any files if this is only a temporary uninstall. Make sure you have Administrator privileges.
The following directories contain the files that you should back up:
CfgFile: Contains the units configuration
Filters: Contains the filters defined by the administrator
Hierarchies: Contains the units hierarchy as defined by the administrator
You should also back up the Database\ MxUnitManagerUserData.umn, which contains the client
database of the units detected by UMN.
2. In the directory where the installation program is located, select the setup.exe file and start it.
The following window opens:
Figure 5: Installation Wizard
3. Select the Remove option, and then click Next.
This removes all installed components of the UMN.
4. Follow the instructions on screen.
8 Unit Manager Network
C H A P T E R
2 Configuring the UMN
The following chapter describes how to configure the UMN.
Configuration Window
The Unit Manager Configuration window allows you to modify the parameters that define how the UMN works.
To configure the UMN:
1. Select the Start > Programs > Unit Manager Network 3.2 > Configuration > Unit Manager
Configuration option.
The following window opens.
Figure 6: Unit Manager Configuration Window
The Unit Manager Configuration Window contains four tabs to set various information:
User / Password
Unit Selection
SNMP Preferences
Machine ID Key (see Software License Key on page 4 for more details)
Unit Manager Network 9
Chapter 2 - Configuring the UMN User / Password Information
User / Password Information
The User / Password tab allows you to set a minimum of protection for your UMN. The user name and
password entered here must be the same as those set in the UMN login window. See Opening the
Administrator Module on page 16 for more details.
Figure 7: User / Password Tab
To set User / Password information:
1. Specify the port number, user name and password of the UMN.
2. Define the SNMP Trap Port.
This is the port on which the UMN listens for SNMP traps.
3. If applicable, enable and define the automatic refresh time (in minutes) of server polling in the
Polling Config section.
This parameter specifies that the server periodically checks for the status of all its Mediatrix units
collection. The status may either be on or off. This information is used by the UMN to refresh its own
list of units. See Polling Units On-line Status on page 32 for more details. Available values are
between 1 and 1440.
4. If applicable, check the Enable the configuration file transfer from UMN to the unit option.
This parameter allows the UMN to send a configuration file to the unit when requested. The UMN
creates a configuration file for each Mediatrix unit that requests a default configuration. This file,
saved in the \CfgFile sub-directory, is named XXX.cfg, where XXX represents the MAC address of
the unit. You can update this file at any time with the configuration parameters of the selected unit.
If the configuration file already exists, the UMN overwrites it.
5. Click OK to apply the changes.
10 Unit Manager Network
Units Selection Administration Manual
Units Selection
The Unit Selection tab allows you to select which type of units you want to be displayed in the UMN.
Figure 8: Unit Selection Tab
This window lets you select the type of units according to their software version. Not all unit types are selected
by default.
If you deselect one type of unit, all units of this type are not displayed in the UMN and you dont know that they
exist. These settings are also used when finding new Mediatrix units on the network. See Autodetecting New
Units on page 26 for more details.
You can revert to the list of units selected by default at any time by clicking the Default Config button.
Click OK to apply the changes.
Unit Manager Network 11
Chapter 2 - Configuring the UMN Global SNMP Preferences
Global SNMP Preferences
The SNMP Preferences tab allows you to define the SNMP preferences per unit type, i.e. v2.x (SIP), v4.x (SIP/
MGCP), v5.x (SIP/MGCP) or Dgw units.
Note: The SNMP preference for Dgw units has been changed for the following:
SNMPv3 with authentication and without privacy
username =admin
password =administrator
When updating from UMN v3.2r31.66/67 to v3.2r31.68 and if you keep your old database, the SNMP
preference is not updated. This means that a Dgw unit cannot be reached if it has firmware Dgw v2.0r13.240
or higher. You should thus manually change the SNMP preference after updating UMN. This operation is
not required with UMN v3.2r31.68 and higher.
To define SNMP preferences for individual units, see Setting Unit SNMP Preferences on page 163.
Figure 9: SNMP Preferences Tab
To set SNMP preferences:
1. Select the type of units for which to set the SNMP preferences.
The information available differs depending on whether you have v2.x, v4.x, v5.x or Dgw units.
2. In the General Settings section, select the Version of SNMP used.
Supported values are SNMPv1, SNMPv2c, and SNMPv3. They may or may not be available
depending on the unit type selected.
3. Set the Timeout in milliseconds.
When a SNMP request is sent to the remote unit, an answer must be sent back from the unit within
a specified period of time. This is the Timeout. If no answer is received within the Timeout value,
the UMN sends the SNMP request again to the remote unit. If the unit still does not answer after the
defined Number of retries, the UMN considers it as being off-line.
4. Define the Port Number on which the remote unit listens for SNMP requests.
5. Define the Community name.
Media5 recommends not to change this value and keep public.
6. Define a Number of retries.
Number of times the UMN sends a SNMP request to the remote unit in case it does not answer
within the specified Timeout. If the remote unit still does not answer after the defined Number of
retries, the UMN considers it as being off-line.
7. Click OK to apply the changes.
You can revert to the default settings of a unit type at any time by selecting this unit type and clicking
the Default Config button.
12 Unit Manager Network
Global SNMP Preferences Administration Manual
GetBulk Settings
The GetBulk operation is used to efficiently retrieve large blocks of data, such as multiple rows in a table.
GetBulk settings are specific to SNMPv2c and SNMPv3. They are used by the GetTable and GetWalk
commands.
To set GetBulk settings:
1. In the SNMP Preferences tab, select the unit type Unit 4.x.
2. Set the Version to SNMPv2c or SNMPv3.
3. Set the following GetBulk settings.
Table 4: GetBulk Parameters
Parameter Description
Non repeaters Number of pairs in the variable binding list array for which a single
instance should be returned.
Maximum repetitions Maximum number of repetitions to return.
4. Click OK to apply the changes.
SNMPv3 Security Settings
Set SNMPv3 security settings to successfully connect to a unit that supports SNMPv3.
Note: Create a user in the remote unit or SNMPv3 agent prior to defining the following settings or you will
not be able to connect to this remote unit or SNMPv3 agent.
To set SNMPv3 security settings:
1. In the SNMP Preferences tab, select the unit type Unit 4.x.
2. Set the Version parameter to SNMPv3.
3. Click the SNMPv3 Security button.
The following window opens.
Figure 10: SNMPv3 Security window
You can specify security information required to successfully connect to a SNMPv3 agent.
Unit Manager Network 13
Chapter 2 - Configuring the UMN Global SNMP Preferences
4. Set the following information:
Table 5: Security Settings Parameters
Parameter Description
User name Human-readable alphanumeric string representing a user or a group of
users. It is passed as a parameter in all of the SNMP operations. This
field cannot be empty.
Context name SNMPv3 context name. A MIB context is a named subset of the object
instance in the local MIB.
Security level SNMPv3 security level at which SNMP messages can be sent or
(radio buttons) processed, expressed in terms of whether or not authentication and/or
privacy are provided. Available values are:
No authentication or privacy
Authentication without privacy
Authentication with privacy
All options are mutually exclusive.
Authentication SNMPv3 authentication protocol. Available values are MD5 or SHA.
protocol
(drop-down list)
Change Password - Opens the Change Password window to specify the SNMPv3
Authentication authentication password. You must have the proper rights granted by
(button) the SNMPv3 agent to proceed.
Note: SNMPv3 Passwords should not have repeating blocks of
characters and must have at least 8 characters.
Privacy protocol SNMPv3 privacy protocol, for instance, DES.
(drop-down list)
Change Password - Opens the Change Password window to specify the SNMPv3 privacy
Privacy (button) password. You must have the proper rights granted by the SNMPv3
agent to proceed.
Note: SNMPv3 Passwords should not have repeating blocks of
characters and must have at least 8 characters.
Note: The Mediatrix units support Basic and Digest authentication as per RFC 3261.
5. Click OK when all changes are done.
14 Unit Manager Network
C H A P T E R
3 Introduction
This chapter introduces the UMN and explains the collection process concept.
Overview
The UMN manages networks of Mediatrix units within an Intranet to provide end-to-end IP Telephony
solutions.
The UMN can be run from any Windows NT/2000/XP/2003 machine that has direct TCP/IP access to the
Mediatrix network. In particular, the UMN helps to:
Control configuration parameters of all Mediatrix units on the network.
Field-upgrade all Mediatrix units.
Display firmware release of any Mediatrix unit.
Permit controlled implementation of new software.
Keep track of all the configuration options of the Mediatrix units on the network.
Know the state of each Mediatrix unit (power off/on).
Versions
Once installed, the UMN can manage up to three units without a license key. To manage more than three units
requires purchasing and installing a license key. See Software License Key on page 4 for more details.
The number of units the UMN supports is displayed in the main Administrator window in the right panes title.
Unit Manager Network 15
Chapter 3 - Introduction Opening the Administrator Module
Opening the Administrator Module
The Administrator module is a Graphical User Interface (GUI) that allows you to set all information pertaining
to the Mediatrix units collection.
To open the Administrator:
1. Access the Start > Programs > Unit Manager Network 3.2 section and select one of the following
options.
There are two ways to open the UMN:
Table 6: UMN Login Options
Menu Option Description
Remote UMN Opens a UMN session on another, i.e., remote, machine. You need to
enter a user name and a password, as well as the IP address of the
remote computer on which the UMN you want to open is installed.
Unit Manager Network Opens the UMN on the local machine, i.e., on the computer where
you are curently working. You only need to enter a user name and a
password.
The Administrator login window opens.
Figure 11: Administrator Login
Unit Manager Network Connection
Click here to
enter a Port
number
Remote UMN Connection
2. Enter a valid user name and password.
The user name and password entered here must be the same as those set in the UMN configuration
window. If you are connecting to a remote UMN, you must use the user name and password set in
the remote UMN application. See Chapter 2 - Configuring the UMN on page 9 for more details.
3. If you are connecting to a remote UMN, enter the IP address of the remote computer running the
UMN.
16 Unit Manager Network
Opening the Administrator Module Administration Manual
4. If required, click the Advanced button to enter a Port number.
It must be the same as the Unit Manager port number. If you are connecting to a remote UMN, you
must use the port number set in the remote UMN application. See Chapter 2 - Configuring the
UMN on page 9 for more details.
5. If you want the UMN to automatically use the settings you just entered the next time you open it,
click the Remember settings option.
The Connect to Unit Manager window will not display the next time you open the UMN. If you want
to remove the automatic settings option, you must specify it in the Settings window, option Restore
last connection on startup, as described in Connection on Startup Behaviour on page 17.
6. Click OK.
The Administrator window opens.
Figure 12: Administrator Graphical Interface
Connection on Startup Behaviour
After opening the Administrator module for the first time, the opening behaviour will not be the same the next
time you open the UMN. It will automatically try to reconnect with the last server to which it was connected
upon closing it. If this is successful, you will not see the Connect to Unit Manager dialog box.
You can change this behaviour.
To change the connection on startup behaviour:
1. In the Tools menu, select the Settings task.
The following window opens:
Unit Manager Network 17
Chapter 3 - Introduction Opening the Administrator Module
Figure 13: Settings Window
2. If you want to see the Connect to Unit Manager dialog box each time you restart the UMN, uncheck
the Restore last connection on startup option.
3. Click OK.
Modules
The UMN contains the following modules.
Table 7: UMN Modules
Modules Description
Unit Manager Used to configure and deploy a large number of Mediatrix units. The Unit
Manager Network:
Keeps track of all the configuration options of the Mediatrix units on
the network.
Automatically detects new Mediatrix units connected to the
administrative domain.
Allows to remotely configure the Mediatrix units.
Knows the state of each Mediatrix unit (online/offline).
Administrator Unit Manager graphical user interface.
See also Platform Requirements on page 3.
18 Unit Manager Network
Editing Mediatrix Units Parameters Administration Manual
Machine ID Key
You can access the Machine ID Key window in the Help menu. This window displays the ID key of the server
running the Unit Manager service (not necessarily the machine hosting the Administrator). This menu item is
only available if the Unit Manager module is properly started.
Once installed, the UMN can manage up to three units without a license key. To manage more than three units
requires purchasing and installing a license key.
Send the following information to the register@media5corp.com email address:
Product Key (located on the CD case)
Company name to which register the license
Machine-specific ID key
Media5 will send a license key as an executable program. Run this program to install the license key.
See Software License Key on page 4 for more details.
Editing Mediatrix Units Parameters
There are two ways to remotely configure the Mediatrix units connected to your administrative domain:
Directly in the UMN.
By editing the values stored in the Management Information Base (MIB).
Direct Edit Method
The direct edit method is performed in the UMN itself with dialog boxes that allow you to set the various
parameters relevant to the selected category. See Internal Editor on page 21 for more details on this method.
SNMP Edit Method
The UMN has an integrated MIB browser (called the Edit SNMP window) that allows you to change parameter
values directly in the corresponding MIB. See Chapter 19 - Edit SNMP Window on page 175 for more details
on this method.
Refer to the MIB Reference manual for a complete list of variables that can be set.
Note: It is assumed that you have basic knowledge of TCP/IP network administration and SNMP.
Unit Manager Network 19
Chapter 3 - Introduction Collection Process
Collection Process
The UMN lists the units present on an administrative domain. These units can be listed in two ways:
The UMN lists the Mediatrix units it can find in a specified range of IP addresses, for instance
within your administrative domain. See Autodetecting New Units on page 26 for more details.
If properly set up, the Mediatrix units contact the UMN to let it know they are on-line. See Unit
Collection Methods on page 191 for more details.
Protocols and Ports
The following describes which protocols with which ports are used for the communication between the UMN
and the managed units. This information is necessary to configure firewalls located between the components.
Please note that the ports below are the default ports and they can vary depending on the UMNs and the units
configuration.
Table 8: Protocols and Ports
TCP/ Traffic to Traffic from
Protocol Configurable
UDP UMN UMN
Corba (UMN client-server TCP 1002 1002 Yes (User / Password
communication) Information on page 10)
SNMP UDP 161 161 Yes (Autodetecting New Units
on page 26)
SNMP Trap UDP 162 N/A Yes (User / Password
Information on page 10)
TFTP (Config. File transfer) UDP 69 69 No
TFTP temporary data port UDP 1-65535 1-65535 No
HTTP (Unit's Web page TCP 80 80 Yes (Opening a Units Web-
access) Based Configuration Interface
on page 30)
SSH (Unit's CLI access) TCP 22 22 Yes (Opening a SSH/Telnet
Session on page 28)
Some features of the UMN may not work when a NAT is present. Media5 recommends to avoid using NAT
with the UMN.
20 Unit Manager Network
Internal Editor
Page Left Intentionally Blank
C H A P T E R
4 Using the UMN
This chapter introduces the UMN graphical user interface (GUI) and explains how to manage the Mediatrix
units collection.
Introduction
The UMNs GUI allows you to easily configure and deploy a large number of analog and digital Mediatrix units.
Figure 14: UMN Administrator Window
List of units
found on the
network
Tool Bar
The following tools help you manage remote units.
Table 9: Tool Bar Icons
Tool Description
Connects to the UMN.
Launches the Unit Detection window. See Autodetecting New Units on
page 26 for more details.
Refreshes the display. See Refreshing the List on page 67 for details.
Refreshes the tree hierarchy display. See Refreshing the List on page 67
for details.
Opens the Reports window. See Reports on page 40 for more details.
Displays basic information about the UMN.
Opens the Virtual Groups Management window. See Virtual Groups on
page 43 for more details.
Selects an existing hierarchy and applies it to the list of units. See Applying
a Hierarchy on page 48.
Opens the Hierarchies Management window. See Hierarchies on
page 47.
Unit Manager Network 23
Chapter 4 - Using the UMN Introduction
Table 9: Tool Bar Icons (Continued)
Tool Description
Selects an existing filter and applies it to the list of units. See Applying a
Filter on page 54.
Opens the Filter Management window. See Filters on page 51.
In the right pane, toggles between the list of units and the on-line/off-line
status of these units for the selected level. See Toggling the Unit
Information on page 32.
Opens the Find Units window. See Searching for a Unit on page 38.
Server Properties
The Server properties window gives read-only information about the server name and version, the license
installed and the service pack.
To display the server properties:
1. Right-click the Unit Manager level.
2. Select the Properties option in the context sensitive menu that opens.
You can also select the Properties task of the Tree Item menu.
The following window opens:
Figure 15: Server Properties Window
24 Unit Manager Network
Unit Types Administration Manual
Unit Types
The UMN lists two types of Mediatrix units:
Analog Mediatrix units.
Digital Mediatrix units.
Analog Mediatrix Units
The UMN lists the analog Mediatrix units from all signalling protocols and software versions. The software
versions support different signalling protocols. To only display units from a specific version, see Units
Selection on page 11. The Overview page of the selected unit displays the software version.
Figure 16: Software Version
Depending on the software version and protocol used by a selected unit, the information available varies. See
Parameters Categories on page 36 for more details.
Digital Mediatrix Units
The UMN lists all the digital Mediatrix units. To only display units from a specific version, see Units Selection
on page 11.
Refer to your digital Mediatrix units documentation for more details on how to configure and use it.
Unit Manager Network 25
Chapter 4 - Using the UMN Managing the List of Mediatrix Units
Managing the List of Mediatrix Units
This section explains how to add, delete, and manage Mediatrix units in the UMN.
You can also define which units you want displayed at one time and in which fashion. This is possible by using
groups, hierarchies, and filters. See Chapter 5 - Using Groups, Hierarchies, and Filters on page 43 for more
details.
Autodetecting New Units
You can automatically find new analog and digital Mediatrix units on the network according to the unit versions
you have selected in the Unit Manager Configuration window. See Units Selection on page 11 for more
details.
The UMN can detect analog units that are in normal operation mode as well as in recovery mode. For more
information on the recovery mode, please refer to the analog units Administration manual.
Refer to General Problems on page 171 if you have problems with the autodetect feature.
To autodetect new Mediatrix units on the network:
1. Click the icon in the UMN tool bar.
You can also right-click the Unit Manager level and select the AutoDetect option in the context
sensitive menu that opens.
The Unit Detection window opens:
Figure 17: Unit Detection Window
2. Set the range of IP addresses within which to detect units.
3. Define the SNMP Preferences to use for units detection.
Only units having SNMP preferences compatible with those you define will be detected.
Table 10: Autodetect SNMP Preferences
Choice Description
Use the default values of Units having SNMP preferences compatible with the generic
SNMP preferences SNMP preferences as defined in Global SNMP Preferences on
page 12 will be listed.
You can define a specific timeout and retry count when
autodetecting units by checking the With specific Timeout/Retry
option. These will override the default values. Enter the
information in the appropriate fields. This may be useful when,
for instance, you are scanning a large range of IP addresses and
you want to reduce the time it takes to do so.
26 Unit Manager Network
Managing the List of Mediatrix Units Administration Manual
Table 10: Autodetect SNMP Preferences (Continued)
Choice Description
Use specific SNMP Click the SNMP Settings button to define specific SNMP
preferences preferences. These settings are the same as in unit-specific
SNMP preferences described in Setting Unit SNMP
Preferences on page 163. Units having SNMP preferences
compatible with the specific ones you set will be listed.
Note: The digital Mediatrix units only support SNMPv1.
4. Click the Start button.
The UMN goes through all IP addresses within the specified range and lists the Mediatrix units
detected in the Result section.
Figure 18: Results of Autodetect
List of all units
detected within the
range of IP addresses
Units with a check mark were not present in the previous autodetect process. You can check/
uncheck units as you want.
5. Click OK to add units with a check mark.
The list of Mediatrix units in the UMN is automatically refreshed.
Unit Manager Network 27
Chapter 4 - Using the UMN Managing the List of Mediatrix Units
Opening a SSH/Telnet Session
You can launch a SSH/Telnet client session to configure the parameters of digital Mediatrix units.
Telnet Session Settings
The parameters used to open a SSH/Telnet session are global and apply to all digital Mediatrix units.
To set SSH/Telnet session parameters:
1. In the Tools menu, select the Settings task.
The following window opens:
Figure 19: Settings Window
2. In the SSH/Telnet section, set the file name and path of the SSH/Telnet application to use in the
SSH/Telnet client command line (path) field.
You can use the Browse button to locate the SSH/Telnet application. The default value is
telnet.exe, which is the Windows Telnet client. Note that this application is not the same between
different Windows versions. Windows 2000s Telnet application is text-based (runs in command
prompt).
If you do not want to use the default Windows Telnet client, you can specify the SSH/Telnet client
to use.
3. If applicable, enter SSH/Telnet command line arguments.
These arguments will be appended to the path specified in the previous step. The default value is
%ADDR%, which represents the IP address of the unit.
An example of SSH/Telnet command line argument could be:
S V $''5
The syntax of the arguments depends on the SSH/Telnet client you are using. Please refer to your
SSH/Telnet clients documentation for more details on the syntax to use.
4. Click OK when all changes are done.
For information on the Restore last connection on startup option, see Connection on Startup
Behaviour on page 17.
28 Unit Manager Network
Managing the List of Mediatrix Units Administration Manual
Opening the SSH/Telnet Session
Once the SSH/Telnet session settings are configured (see Telnet Session Settings on page 28), you can
open the session.
The SSH/Telnet session is opened from the PC where the client application is installed. It thus establishes a
direct connection to the unit. This could cause some problems if the client PC cannot directly access the unit
because of a firewall, restrictions, etc.
To open a SSH/Telnet session:
1. Right-click the unit for which to open a SSH/Telnet session.
2. Select the Open SSH/Telnet Session option in the context sensitive menu that opens.
The following window opens:
Figure 20: Telnet Session Login
This window may differ if you are not using the default Windows Telnet client.
Refer to your digital Mediatrix units documentation for informations on how to access it via a Telnet
session.
Unit Manager Network 29
Chapter 4 - Using the UMN Managing the List of Mediatrix Units
Opening a Units Web-Based Configuration Interface
You can launch the web-based configuration interface of a unit to configure its parameters.
Internet Browser Settings
The parameters used to open the Internet browser and the web-based configuration interface are global and
apply to all the related Mediatrix units. This feature is not available for all unit types.
To set Internet browser parameters:
1. In the Tools menu, select the Settings task.
The following window opens:
Figure 21: Settings Window
2. In the Internet Browser section, set the file name and path of the Internet browser to use in the
Browser command line (path) field.
You can use the Browse button to locate the Internet browser. The default value is C:\Program
Files\Internet Explorer\iexplore.exe, which is the Windows Internet Explorer.
If you do not want to use the default browser, you can specify the browser to use.
3. Enter the URL of the web-based configuration interface in the URL field.
The URL must have the %ADDR%/PageName syntax. %ADDR% represents the IP address of the
unit.
4. Click OK when all changes are done.
For information on the Restore last connection on startup option, see Connection on Startup
Behaviour on page 17.
30 Unit Manager Network
Managing the List of Mediatrix Units Administration Manual
Opening the units Web-Based Configuration Interface
Once the Internet browser settings are configured (see Internet Browser Settings on page 30), you can open
the web-based configuration interface.
The Internet browser session is opened from the PC where the client application is installed. It thus establishes
a direct connection to the unit. This could cause some problems if the client PC cannot directly access the unit
because of a firewall, restrictions, etc.
To open an Internet browser session:
1. Right-click the unit for which to open an Internet browser session.
2. Select the Open Internet Browser option in the context sensitive menu that opens.
Deleting Units from the List
You can remove Mediatrix units from the list in the UMN by selecting the specific unit to remove, and then
pressing the <Del> key of the keyboard. You can also use the right-click context sensitive menu.
States of Units
Mediatrix units listed in the UMN can have four states, each one differentiated by the colour of the icon on the
left.
Figure 22 illustrates the various states.
Figure 22: Units States
Table 11: Units States Description
Color State
Red The unit has been detected for the first time. The network administrator has not made any
change to it yet.
Blue The network administrator has edited some of the unit parameters.
Yellow The unit has received its default configuration file. The network administrator has not
made any change to it yet.
Grey The unit has been previously detected, but it is currently off-line.
Furthermore, units currently using the SNMPv3 protocol are displayed with a lock icon.
You can also use model-specific icons, as described in Viewing Options on page 33
Unit Manager Network 31
Chapter 4 - Using the UMN Managing the List of Mediatrix Units
Polling Units On-line Status
The Administrator window can periodically check for the status of all Mediatrix units it lists. The status may
either be on-line or off-line. This information is taken from the UMN server, as defined in User / Password
Information on page 10.
To set polling information:
1. In the View menu, select the Polling task.
The following window opens:
Figure 23: Administrator Polling Configuration
2. If applicable, define the automatic refresh time (in minutes) at which the Administrator looks into the
server units status.
The result is displayed at various locations in the UMN, such as in the Status line of each units
overview pane (see Managing Mediatrix Units on page 34 for more details).
Toggling the Unit Information
In the right pane of the UMN, you can toggle between the list of units and the on-line/off-line status of these
units.
To toggle the unit information:
1. Select the level for which you want information.
For instance, this could be the top level of the tree list.
2. Click the icon in the UMN tool bar.
You can also select the Show Units task of the View menu.
The information toggles between the list of units and the on-line/off-line status of these units.
Figure 24: Toggling Information
32 Unit Manager Network
Managing the List of Mediatrix Units Administration Manual
Viewing Options
The following options allow you to define how to sort the Mediatrix units in the UMN.
To set viewing options:
1. In the View menu of the UMN, select the Options task.
The following window opens:
Figure 25: View Options Window
2. Select how to sort the Mediatrix units.
You can sort the units according to their:
MAC Address
Friendly name
IP Address
SNMP sysName (see Setting Unit Properties on page 35 for more details).
Figure 26: Display Name Options
MAC Address Friendly Name
IP Address SNMP sysName
3. In the Edition section, check the Refresh data before opening dialog box if you want the UMN to
automatically refresh its data.
When opening a dialog box, the UMN retrieves the information it stored in its database. However,
if another UMN changed this information, your application does not know it. Checking this option
will avoid such confusion but may slightly slow access to dialog boxes.
4. In the Edit SNMP section, select if you want to show/hide the table row index and grid lines by
checking/unchecking the proper choices.
This section relates to the Edit SNMP window of the UMN. See SNMP Table Viewer on page 181
for more details.
Unit Manager Network 33
Chapter 4 - Using the UMN Managing Mediatrix Units
5. In the Icon Tree section, select whether you want to use the standard icons to represent units in the
tree list (option unchecked), or model-specific icons by checking the Use model specific icons in
Tree View option.
Table 12: Model-Specific Icons Description
Icon Description
Represents a FXS unit.
Represents a FXO unit.
Represents a Secure Enterprise Controller (Mediatrix 3300 series) unit.
The same colours to describe the units state apply as defined in States of Units on page 31.
6. Click OK to set the changes.
OID Cache
When working with SNMP tables, the UMN uses an OID cache to access the tables. If there is an error when
accessing a table for the first time, it may be possible that the cache does not contain the proper information.
This could happen, for instance, with a unit that does not display the proper number of ports.
To clear the contents of the OID cache:
1. In the Tools menu of the UMN, select the Clear Servers OID Cache task.
Managing Mediatrix Units
Upon selecting a Mediatrix unit, a general overview of this unit is displayed in the right pane of the
Administrator window.
Figure 27: Mediatrix Unit Overview
The Overview section lists information for the selected Mediatrix unit such as:
MAC address
Friendly Name
Type
Software/Hardware version
Local IP address
34 Unit Manager Network
Managing Mediatrix Units Administration Manual
etc.
Setting Unit Properties
You can set some basic properties of a selected Mediatrix unit.
To set unit properties:
1. Double-click the unit for which to set the properties.
You can also right-click the unit and select the Properties option in the context sensitive menu that
opens.
The following window opens:
Figure 28: Properties Window
Note: The Save running configuration after setting values option is available on Mediatrix digital units only.
2. Set the friendly name of the unit.
The friendly name is an alternative to the MAC address and is displayed if you select it in the viewing
options. See Viewing Options on page 33 for more details. Note that the friendly name is not saved
in the MIB configuration.
3. Set the following SNMP System Information:
Table 13: SNMP System Information
Information Description
sysName An administratively-assigned name, also known as SNMP MIB-2 sysname.
By convention, this is the units fully-qualified domain name.
sysContact The textual identification of the contact person, together with information on
how to contact this person.
sysLocation The physical location of the unit (e.g., telephone closet, 3rd floor).
If you have selected a Mediatrix digital unit, this information will be set in the running configuration
upon clicking on OK.
4. If applicable, save the information set in the running configuration into the startup configuration of
the unit by checking the Save running configuration after setting values option.
See Saving the Running Configuration of Digital Units on page 66 for more details.
5. Click OK to set the changes.
Unit Manager Network 35
Chapter 4 - Using the UMN Managing Mediatrix Units
Using IP Addresses
Mediatrix units can automatically receive an IP address via the DHCP server or use a static IP address you
have defined. The overview of each category lists the IP addresses.
Figure 29: IP Addresses
IP addresses
information
The IP addresses information is displayed in columns.
Table 14: IP Addresses Information
Column Description
Description Brief description of the IP address.
Current IP Actual value of the IP address.
Mode Source of the IP address.
DHCP: a DHCP server provided the IP address when the Mediatrix unit was
powered on.
Static: you manually specified a static IP address.
Static Indicates which IP address to use in case the DHCP server cannot be reached or if you are
using static IP addresses.
Parameters Categories
The UMN allows you to access and modify the properties and settings of the units.
Note: The digital Mediatrix units do not have parameter categories.
To manage a Mediatrix unit:
1. Select the Mediatrix unit to manage in the list of connected units and expand its parameter
categories by clicking the [+] icon on the left.
The various parameters categories available for the selected unit are displayed. These categories
vary depending on the protocol currently running in the unit.
2. Select the parameter category to access.
Figure 30 illustrates the parameter categories available.
36 Unit Manager Network
Managing Mediatrix Units Administration Manual
Figure 30: Mediatrix Units Parameter Categories
Parameter
categories for
a specific unit
The UMN uses seven (7) distinct parameter categories.
Table 15: Parameter Categories
Link Description
Administration Sets the parameters and IP addresses used by a Mediatrix unit. See
Chapter 7 - Administration Parameters on page 69.
Dial Map Sets parameters pertaining to the Dial Map, which allows you to
configure the ports of a Mediatrix unit when making calls. See
Chapter 8 - Dial Map Parameters on page 79.
Note: Only available for units that run the SIP or H.323 signalling
protocol.
Gateway Sets the various permission settings for gateway communication.
See Chapter 9 - Gateway Parameters on page 85.
Note: Only available for units that run the SIP signalling protocol.
Ports Sets the FXS or FXO ports parameters. See Chapter 10 - Ports
Parameters on page 91.
Subscriber Services Sets the various subscriber services available on the users
telephone. See Chapter 15 - Subscriber Services Parameters on
page 143.
Note: Only available for FXS units that run the SIP v4.4, SIP v4.5, or
H.323 v4.0 signalling protocol.
Telephony Attributes Sets the various telephony attributes used to configure the
characteristics of the telephony system being implemented. See
Chapter 16 - Telephony Attributes Parameters on page 155.
Note: Only available for units that run the SIP v4.4, SIP v4.5, or
H.323 v4.0 signalling protocol.
MGCP Sets MGCP-specific configuration parameters. See MGCP
Parameters on page 101.
NCS Sets NCS-specific configuration parameters. See NCS Parameters
on page 104.
SIP Sets SIP-specific configuration parameters. See SIP Parameters on
page 106.
H.323 Sets H.323-specific configuration parameters. See H.323
Parameters on page 97.
Unit Manager Network 37
Chapter 4 - Using the UMN Managing Mediatrix Units
Searching for a Unit
The Find option allows you to look for a specific unit or multiple units in the list maintained by the UMN.
To find units:
1. Click the icon of the UMN tool bar.
You can also select the Find Unit task of the Unit Manager menu.
The following window opens:
Figure 31: Find Unit Window
2. Select the type of search to perform.
You have the following choices:
by MAC address
by IP address
by SNMP sysName (see Setting Unit Properties on page 35)
by Friendly name (see Setting Unit Properties on page 35)
3. Enter the string to search in the Search for field.
You can type all or part of the string to find. You can use the following special characters in the
search process:
Table 16: Special Characters in Find
Special Character Description
Asterisk (*) You can use the asterisk as a substitute for zero or more characters. For
instance, If you are looking for units with a MAC address that starts with
0090F8, type the following:
)
The Find Unit window will locate all units with a MAC address that begins
with 0090F8.
Pipe (|) You can use the | operator (or) to define a range of search. For instance,
to find units that either start with 0090 or 0080, type the following:
_
Notes:
If you get too many results, try entering additional search criteria to make your search
more specific.
Click New Search to clear the search criteria field and begin a new search.
4. Click Find to start the search process.
The search results are listed in a new section below the find settings.
38 Unit Manager Network
Managing Mediatrix Units Administration Manual
Figure 32: Find Results
5. To display the information on a specific unit, either:
Double-click the unit in the search results list.
Select the unit and click the Go to button.
Check the Automatic tree view selection option at the bottom of the window. Clicking a
unit selects it in the tree list of the Administrator window.
Figure 33: Automatic Tree View Selection
Setting Multiple Units
Most of the UMN windows allow you to apply settings to several units at the same time. This allows you to
configure a large number of Mediatrix units.
To apply changes to several Mediatrix units:
1. Click the Set target units button.
The Communication Unit Destination window opens.
Figure 34: Communication Unit Destination Window
Unit Manager Network 39
Chapter 4 - Using the UMN Reports
The Available Units section (on the left) lists the available units currently connected to the UMN that
are compatible with the settings defined.
The Apply changes to section (on the right) lists the Mediatrix units for which to apply the changes.
The units are listed according to the hierarchy you have applied to the list of units (see Hierarchies
on page 47 for more details).
2. Transfer the Mediatrix units for which to apply the changes to the list on the right.
You can transfer units, groups, or instances. You can select several units at the same time:
To select consecutive units, click the first unit, press and hold down <SHIFT>, and then
click the last unit.
To select units that are not consecutive, press and hold down <CTRL>, and then click
each unit.
3. Click OK when changes are done.
Reports
The UMN offers two reports you can view and print: a summary report and a detailed report. These reports
give you an exact status of the units connected to the UMN at a specific time.
Please note that:
If no Hierarchy nor Filter is applied, the report lists all units currently connected to the UMN.
If a Hierarchy is applied, the report lists the units according to their Groups.
If a Filter is applied, the report lists only the units affected by the filter.
See Chapter 5 - Using Groups, Hierarchies, and Filters on page 43 for more details.
To use the reports:
1. Click the icon in the UMN tool bar.
You can also access the Unit Manager menu and select the Reports task.
The following window opens.
Figure 35: Reports Window
2. Select the report to produce (detail or summary), and then either press the Print Preview or Print
buttons.
The report is printed.
Saving a Report to File
The UMN allows you to save the report you have selected in a file.
To save a report in a file:
1. In the Reports window, select the report to save, and then click the Save to file button.
The following window opens.
40 Unit Manager Network
Reports Administration Manual
Figure 36: Save report to file Window
2. Define where to save the report file in the Filename field.
Use the Browse button to save in a different directory than the default one.
3. Check the Replace embedded carriage returns with spaces option if you want to remove from the
exported data any carriage returns that may be embedded in text fields.
4. Click OK when done.
The file is saved in csv (comma-separated values or comma delimited) format. This format may be
read by virtually any spreadsheet program.
Detailed Report
The detailed report gives information about such items as MAC address, Friendly name, SNMP information,
etc.
Figure 37 on page 41 illustrates a detailed report example.
Figure 37: Detailed Report Example
Unit Manager Network 41
Chapter 4 - Using the UMN Reports
Summary Report
The summary report gives the following information:
MAC address
SNMP sysName
IP address
Status
Type Description
Figure 38 on page 42 illustrates a summary report example.
Figure 38: Summary Report Example
42 Unit Manager Network
C H A P T E R
5 Using Groups, Hierarchies, and
Filters
The UMN uses a tree list located in the left pane of the Administrator window to list the units collection. You
can customize this list by defining which units you want displayed at one time and in which fashion. This is
possible by using groups, hierarchies, and filters.
Groups are categories to which you can associate one or more units.
Hierarchies are view definitions, created with groups, that you can apply to the list of units.
Filters are display criteria that you can apply to the tree list of units to further customize how to
display units.
Groups
Groups are categories to which you can associate one or more units. You can use two types of groups:
Virtual Groups
Static Groups
These groups are used to manage hierarchies, as described in Hierarchies on page 47.
Virtual Groups
A virtual group is a group you can create to suit your own needs. For instance, virtual groups may be
departments in your company.
Creating a Virtual Group
To create a virtual group:
1. Click the icon in the UMN tool bar.
You can also select the Groups task in the Group menu.
The following window opens:
Unit Manager Network 43
Chapter 5 - Using Groups, Hierarchies, and Filters Groups
Figure 39: Virtual Groups Management Window
2. In the Groups section, click the New button.
3. In the New Virtual Group window that opens, enter the name of the new group, and then click OK.
For instance, it could be something like Departments.
4. In the Instances and units section, click the New button.
An instance is a category of the group. It is displayed in the tree list as a sub-level of the UMN. A
group may contain as many instances as you want.
For example, instances of the Departments group could be Accounting, Marketing, R&D, etc.
5. In the New Instance window that opens, enter the name of the new instance, and then click OK.
It could be something like Accounting. You can:
Rename an existing instance by selecting it and clicking the Rename button in the
Instances and units section.
Delete an existing instance by selecting it and clicking the Delete button in the
Instances and units section. When deleting an instance, all units assigned to this
instance are moved to the Unknown instance.
You are now ready to assign units to an instance as described in Associating Units to an Instance
on page 44.
Note: The tree representation of available instances is always two levels deep: the instance itself and the
units assigned to it.
Associating Units to an Instance
To associate units to an instance of a group:
1. In the Virtual Groups Management window, click the Show units button at the bottom of the window.
This displays all units currently listed in the UMN according to their view options.
44 Unit Manager Network
Groups Administration Manual
Figure 40: Virtual Groups Management Window
All units that are not currently assigned to a specific instance are listed in the Unknown instance.
2. Assign a specific unit to the Accounting instance by dragging and dropping this unit in the instance.
You can also right-click the unit, select the Assign to instance option of the context sensitive menu
that opens, and then the specific instance to which assign the unit.
You can select several units at the same time:
To select consecutive units, click the first unit, press and hold down <SHIFT>, and then
click the last unit.
To select units that are not consecutive, press and hold down <CTRL>, and then click
each unit.
Figure 41: Unit Assigned
3. Repeat the process with as many instances you want, and then click OK.
You can also click the Apply button. In this case, the window stays open. Clicking on Cancel undoes
all actions up to the last Apply you have made.
You can now create a hierarchy with the groups and instances you just created as described in
Hierarchies on page 47.
Note: A unit may be assigned to only one instance of one group at the same time.
Unit Manager Network 45
Chapter 5 - Using Groups, Hierarchies, and Filters Groups
Editing a Virtual Group
To edit a virtual group:
1. Click the icon in the UMN tool bar.
You can also select the Groups task in the Group menu.
The following window opens:
Figure 42: Virtual Groups Management Window
2. Select the group to edit.
3. If you want to rename the group, click the Rename button in the Groups section.
4. If you want to modify instances, follow the instructions in Associating Units to an Instance on
page 44.
5. When you are done, click OK.
Deleting a Virtual Group
To delete a virtual group:
1. Click the icon in the UMN tool bar.
You can also select the Groups task in the Group menu.
2. In the Virtual Groups Management window, select the group to delete and click the Delete button in
the Groups section.
All instances created under this group are deleted.
3. When you are done, click OK.
Static Groups
A static group is a pre-defined group in the UMN. You cannot add, modify or delete a static group. Those
groups are:
Unit type (e.g. 1124, 1102, 1204)
Software version
Online/offline status
Subnet
46 Unit Manager Network
Hierarchies Administration Manual
Hierarchies
A hierarchy is a view you can define and apply to the list of units in order to customize the way in which they
are displayed. It does not affect the units themselves, only the way they are displayed. It may use one or more
of the virtual groups you have created, one or more of the static groups available, or a combination of both
types.
Creating a New Hierarchy
You can create a new view definition to sort and display the units collection of the UMN.
To create a new hierarchy:
1. Click the icon of the UMN tool bar.
You can also access the Group menu and select the Hierarchies task. The following window opens:
Figure 43: Hierarchies Management Window
2. Click the New button.
The following window opens:
Figure 44: New Hierarchy Window
Virtual Group
(with yellow icon)
Static Groups
(with blue icon)
The Available groups list on the left displays all the static and virtual groups currently defined. Virtual
groups are displayed with a yellow folder icon, while static groups are displayed with a blue folder
icon.
3. Enter a name to the new hierarchy in the Name field.
It could be something like Departments_Online.
4. Select which groups you want to use in the hierarchy by transferring the proper groups from the left
list to the right list.
Select the group to transfer and click the right arrow between the lists. To remove a group from the
hierarchy, select it and click the left arrow.
In the Department_Online example, you could transfer the Department virtual group and the Online
status static group.
Unit Manager Network 47
Chapter 5 - Using Groups, Hierarchies, and Filters Hierarchies
5. Once you have selected the groups to use, sort them in the order you want them displayed.
In the Selected Groups list on the right, select the group to move and either click the Move Up or
Move Down button. This step is important because the groups are displayed in levels in the
Administrator window, the first one in the Selected Groups list being the first level, the second one
the second level, etc.
6. When the new hierarchy is properly defined, click OK.
The new hierarchy is added to the list of available hierarchies.
Applying a Hierarchy
Select an existing hierarchy to apply to the list of units to show/hide units as you need.
To apply a hierarchy:
1. In the Hierarchy drop-down menu of the UMN tool bar, select the specific one to apply.
For instance, you could select the Department_Online hierarchy created above. The tree list is
modified according to the hierarchy you have selected.
Figure 45: Levels Example
First Level: Instance of the
Department virtual group
Second Level: Instances of the
Online Status static group
Third Level: Units
Note: Right-clicking an instance in the tree list and selecting the Delete option in the context-sensitive menu
that opens deletes all units under this instance. Since the instance no longer has units associated to it, it
disappears from the tree list, but it is still available in the Virtual Groups Management window if you want to
assign other units to it.
48 Unit Manager Network
Hierarchies Administration Manual
Modifying a Hierarchy
You can modify a hierarchy.
To modify an existing hierarchy:
1. Click the icon of the UMN tool bar.
You can also access the Group menu and select the Hierarchies task. The following window opens:
Figure 46: Hierarchies Management Window
2. Select the hierarchy to modify.
3. Click the Edit button or double-click the selected hierarchy.
The following window opens:
Figure 47: Edit Hierarchy Window
4. If applicable, rename the hierarchy.
5. Add/remove groups to the hierarchy as needed.
6. When the hierarchy is properly modified, click OK.
Unit Manager Network 49
Chapter 5 - Using Groups, Hierarchies, and Filters Hierarchies
Copying a Hierarchy
You can copy a hierarchy.
To copy a hierarchy:
1. Click the icon of the UMN tool bar.
You can also access the Group menu and select the Hierarchies task. The following window opens:
Figure 48: Hierarchies Management Window
2. Select the hierarchy to copy.
3. Click the Copy button.
The following window opens:
Figure 49: Copy Hierarchy Window
4. Enter the name of the new hierarchy, and then click OK.
Deleting a Hierarchy
You can delete a hierarchy.
To delete a hierarchy:
1. Click the icon of the UMN tool bar.
You can also access the Group menu and select the Hierarchies task. The following window opens:
Figure 50: Hierarchies Management Window
2. Select the hierarchy to delete.
50 Unit Manager Network
Filters Administration Manual
3. Click the Delete button.
The hierarchy is deleted.
Filters
Filters are display criteria you can apply to the list of units to further customize how to display units. A filter may
be simple (only uses one group condition) or complex (uses a combination of as many logical and group
conditions as you want).
Filter Logical Expressions
Before working with filters, you need to be familiar with writing filters and with using the tree in the New Filter
and Edit Filter windows.
A Filter is a logical expression that consists of:
One or more group conditions
A condition consists of a group (all the virtual and static groups currently available), a relational
operator (is or is not), and an instance to be compared to the value of the group.
For example, a condition might be:
8QLW W\SH LV QRW
Unit type is a group selected from the list of groups, is not is the relational operator, and 4104 is the
value to be located in the Unit type group.
The logical operators that bind the conditions together: AND and OR
For example, you can use all unit types that are not 4104 and are also part of the Accounting
department. You need the following two conditions bound together with the logical operator AND:
8QLW W\SH LV QRW
'HSDUWPHQWV LV $FFRXQWLQJ
Notice the tree format the UMN uses for filters. Once you get used to this format, you can easily determine
what the filter does. Also notice that the Text representation field at the bottom of the New/Edit Filter window
allows you to review the query in a text format.
Creating a New Filter
A simple filter only uses one group condition, while a complex filter may use as many group conditions and
logical conditions as you want.
To create a new filter:
1. Click the icon of the UMN tool bar.
You can also access the Group menu and select the Filters task. The following window opens:
Figure 51: Filters Management Window
Unit Manager Network 51
Chapter 5 - Using Groups, Hierarchies, and Filters Filters
2. Click the New button.
The following window opens:
Figure 52: New Filter Window
3. Enter a name for the new filter in the Name field.
To follow the example used in previous sections, it could be something like Accounting.
4. Write queries that will make up the new filter.
5. If you want to create a complex filter with more than one group conditions, click the New AND or
New OR button in the Logical conditions section.
This becomes the root of your filter definition.
AND: Means that the AND logical condition is applied to all the conditions created
under it.
OR: Means that the OR logical condition is applied to all the conditions created under it.
6. In the Group conditions section, select a group from the Group drop-down list box.
This box lists all the virtual and static groups currently available. Select one of these groups to
access the other two parameters.
7. In the Group conditions section, select an operator from the Operator drop-down list.
You have the choice between:
is
is not
8. In the Group conditions section, type in a value or select one from the Instance drop-down list.
Table 17: Instances for Each Group
Group Choice in the Instance field
Any virtual group Lists all the instances created under this group.
Online status static group Available values are Online and Offline.
Unit type static group Lists all the unit types currently connected to the UMN.
52 Unit Manager Network
Filters Administration Manual
Table 17: Instances for Each Group (Continued)
Group Choice in the Instance field
Software version or Subnet Type a proper value in this field. For instance, a proper value for
static groups the Subnet group can be 192.170.0.
You can use the following special characters when defining the
Instance field:
Asterisk (*): You can use the asterisk as a substitute
for zero or more characters. For instance, to filter all
subnets under 192.168, type the following:
Pipe (|): You can use the | operator (or) to define a
range. For instance, to filter subnets 192.168 or
192.169, type the following:
_
This value is compared with the value of the selected group for each available item.
9. Click the Add button to place this condition in the Filter Tree box.
10. To add more conditions for this operator, repeat steps 4 to 9 for each additional condition. Then go
on to step 11.
You can only add new conditions by selecting a logical condition. If you select a group condition,
the Add button in the Groups condition section becomes a Modify button and you can edit the group
condition.
11. (Optional) To add another logical operator:
Select an existing logical operator (the one that should precede the new operator in the
query and, therefore, be its parent in the tree).
Click the New AND or New OR button.
Repeat steps 69.
You can change a AND logical condition to a OR by selecting the condition and clicking the Toggle
AND/OR button.
12. (Optional) Repeat step 7 for additional logical operators.
You can add as many levels and/or logical conditions as you want.
13. If you want to remove a condition (logical or group), select it and click the Remove condition button.
A text representation of the filter is displayed in the Text representation field at the bottom of the
window.
Figure 53: Complex Filter
14. When the new filter is properly defined, click OK.
The new filter is added to the list of available filters.
Unit Manager Network 53
Chapter 5 - Using Groups, Hierarchies, and Filters Filters
Applying a Filter
You can select an existing filter and apply it to the list of units to show/hide units as you need.
To apply a filter:
1. In the Filter drop-down menu of the UMN, select the specific one to apply.
For instance, you could select the Accounting filter created above. The tree list is modified
according to the filter you have selected. In the example, only the units assigned to the Accounting
instance and currently online are displayed.
Modifying a Filter
You can modify a filter.
To modify a filter:
1. Click the icon of the UMN tool bar.
You can also access the Group menu and select the Filters task. The following window opens:
Figure 54: Filter Management Window
2. Select the filter to modify.
3. Click the Edit button.
The following window opens:
Figure 55: Edit Filter Window
54 Unit Manager Network
Filters Administration Manual
4. If applicable, rename the filter.
5. Modify the filter according to the explanations given in Creating a New Filter on page 51.
6. When the filter is properly modified, click OK.
Copying a Filter
You can copy a filter.
To copy a filter :
1. Click the icon of the UMN tool bar.
You can also access the Group menu and select the Filters task. The following window opens:
Figure 56: Filter Management Window
2. Select the filter to copy.
3. Click the Copy button.
The following window opens:
Figure 57: Copy Filter Window
4. Enter the name of the new filter, and then click OK.
Unit Manager Network 55
Chapter 5 - Using Groups, Hierarchies, and Filters Filters
Deleting a Filter
You can delete a filter.
To delete a filter:
1. Click the icon of the UMNs tool bar.
You can also access the Group menu and select the Filters task. The following window opens:
Figure 58: Filters Management Window
2. Select the filter to delete.
3. Click the Delete button.
The filter is deleted.
56 Unit Manager Network
C H A P T E R
6 Performing Actions on Mediatrix
Units
The UMN lets you perform a number of actions on Mediatrix units.
Downloading a Software Version
The following describes how to perform a software download. The procedure differs for analog and digital
Mediatrix units. It is also different if you are poerforming a software download on a Mediatrix 3000 Series or a
Mediatrix 4400 Series unit.
Downloading a software version into the Mediatrix unit requires a TFTP (Trivial File Transfer Protocol) server
running on the PC designated as the software file server.
It is assumed that you know how to set the TFTP root path. If not, refer to your TFTP servers documentation.
Note: Refer to Chapter 13 - Software Download Parameters on page 129 if you want to configure
automatic update parameters.
Software Download Analog Units
The following describes how to perform a software download on Mediatrix analog units. The procedure slightly
differs depending on the version of the unit (SIP v2.x, SIP/MGCP v4.x/v5.x, or Dgw v1.1/2.0).
Version SIP 2.x Units Software Download
The following describes how to download a software version into a SIP v2.x Mediatrix unit.
To download a software into the selected Mediatrix unit (SIP v2.x):
1. In the UMN, set the software download information. See Software and Emergency Download on
page 71.
2. Right-click the Mediatrix unit into which download a new software.
3. In the context sensitive menu that opens, select the Action > Download Software option.
If the Mediatrix unit is not in use, it downloads the software available on the software server. The
unit cannot be used during the download time, which varies depending on the performance of the
network to which the Mediatrix unit is connected.
A message indicates that the software download has started. Approximately 10 to 20 seconds after
receiving this message, you can refresh the Mediatrix unit information to see the result of the
software download.
If the unit is in use, the software download is not processed.
Unit Manager Network 57
Chapter 6 - Performing Actions on Mediatrix Units Downloading a Software Version
Version SIP/MGCP 4.x/5.x Units Software Download
The following describes how to download a new software version into a SIP/MGCP v4.x/v5.x Mediatrix unit.
To download a new software into the selected Mediatrix unit (SIP/MGCP v4.x/v5.x units):
1. In the UMN, set the software download information. See Software and Emergency Download on
page 71.
2. Extract the contents of the zip file that contains the software information. Be sure to use the defined
folder name. It will create a directory that includes the files required for the Mediatrix unit to properly
update its software.
Caution: Do not change the name or content of the directory extracted. Media5 suggests that a folder,
named identically to the software build, be available and used for the files related to that build only. Each
folder should include only one delivery to ensure accuracy.
3. In the UMN, right-click the Mediatrix unit into which download a new software.
4. In the context sensitive menu that opens, select either one of the following options: Action >
Download Software (Abrupt) or Action > Download Software (Graceful).
Abrupt download: starts the download immediately.
Graceful download: waits for the state of all ports to be locked, and then starts the
download.
If the Mediatrix unit is not in use, it downloads the software available on the software server. The
unit cannot be used during the download time, which varies depending on the performance of the
network to which the Mediatrix unit is connected.
A message indicates that the software download has started. Approximately 10 to 20 seconds after
receiving this message, you can refresh the Mediatrix unit information to see the result of the
software download.
If the Mediatrix unit is in use, the software download is not processed.
Software Download Digital Units
The following describes how to perform a software download on Mediatrix digital units.
To download a new software into the selected Mediatrix digital unit:
1. In the UMN, right-click the Mediatrix digital unit into which download a new software.
2. In the context sensitive menu that opens, select the following option: Action > Download Software.
The following window opens:
Figure 59: Download Software Window
3. If applicable, access the Parameters section and set software download parameters by checking
the Apply those values before proceeding option.
If you do not set these parameters, the UMN uses the parameters that are already set in the MIB of
the Mediatrix unit.
58 Unit Manager Network
Downloading a Software Version Administration Manual
You can define the following parameters:
Table 18: Software Download Parameters
Parameter Description
Server address IP address of the TFTP server on which is located the software to
download.
Server port IP port number of the TFTP server on which is located the software to
download.
File name and path Server path and file name of the firmware batch file.
This information will be set in the running configuration upon clicking on OK.
4. If applicable, save the information set in the running configuration into the startup configuration of
the unit by checking the Save running configuration after setting values option.
See Saving the Running Configuration of Digital Units on page 66 for more details.
5. To download the software to several Mediatrix units, click the Set target unit button.
Follow the procedure described in Setting Multiple Units on page 39.
Caution: Be careful with the Mediatrix digital units version you select. Downloading the software into
different versions of digital units may cause some problems.
6. Click OK to start the process.
Please refer to the digital units Software Configuration Guide for more details on the software
download process.
Software Download Dgw 1.1/2.0 Units
The following describes how to perform a software download on Dgw v1.1/2.0 units.
To download a software into the selected Dgw 1.1/2.0 unit:
1. In the UMN, set the software download information. See Software Download Window (Dgw v1.1/
2.0 Units) on page 136.
2. Extract the contents of the zip file that contains the software information. Be sure to use the defined
folder name. It will create a directory that includes the files required for the Mediatrix unit to properly
update its software.
Caution: Do not change the name or content of the directory extracted. Media5 suggests that a folder,
named identically to the software build, be available and used for the files related to that build only. Each
folder should include only one delivery to ensure accuracy.
3. In the UMN, right-click the Mediatrix unit into which download a new software.
4. In the context sensitive menu that opens, select the Action > Download Software (Abrupt) option.
5. To download the software to several Mediatrix units, click the Set target unit button.
Follow the procedure described in Setting Multiple Units on page 39.
Caution: Be careful with the Mediatrix digital units version you select. Downloading the software into
different versions of digital units may cause some problems.
6. Click OK to start the process.
Please refer to the Dgw 1.1/2.0 Software Configuration Guide for more details on the software
download process.
Unit Manager Network 59
Chapter 6 - Performing Actions on Mediatrix Units Downloading a Configuration File
Downloading a Configuration File
The following describes how to perform a configuration file download. The procedure differs for analog and
digital Mediatrix units.
Note: Refer to Chapter 12 - Configuration File Fetching Parameters on page 121 if you want to configure
automatic update parameters.
Configuration Download Analog Units
You can download a configuration file into the Mediatrix unit to provide it with new parameters. This file, saved
in the \CfgFile directory, is named XXX.cfg, where XXX represents the MAC address of the unit. You can
update the configuration file corresponding to a Mediatrix unit at any time. See Uploading a Configuration File
on page 62 for more details.
Note: The UMN accepts configuration files modified by users with a size between 0 and 512 KB. If the file
size is null or over 512 KB, the UMN displays an error message in the Status section of the units Overview
page.
When sending this file, the UMN converts it to XML format, which increases the file size. The unit that
receives the configuration file may thus reject it, even if it is not over 512 KB when you edit it.
To download a configuration file into a unit:
1. Right-click the Mediatrix unit into which download a configuration file.
2. In the context sensitive menu that opens, select the Configuration File > Transfer to unit option.
The following window opens.
Figure 60: Action Unit Selection Window
This window defines the parameters to retrieve the configuration file.
3. If you do not want to send the location information to the unit, uncheck the Apply those values before
downloading option and go to step 6.
This assumes that the unit currently has the most recent information.
4. If you want the Mediatrix unit to connect to the UMN, check the Enable option.
In that case, the unit uses the automated connection method. See Appendix B - Unit Collection
Methods on page 191 for more details.
5. Set the IP address information.
If you want the Mediatrix unit to receive the UMN IP address via a DHCP server, check
the Use DHCP option.
If you want to enter a static IP address where to locate the configuration server,
uncheck the Use DHCP option and enter the IP address in the Unit Manager Address
field.
6. To download the configuration file to several Mediatrix units, click the Set target unit button.
Follow the procedure described in Setting Multiple Units on page 39.
7. Click OK to start the process.
60 Unit Manager Network
Downloading a Configuration File Administration Manual
Startup Configuration Download Digital Units
You can download a startup configuration file into the Mediatrix digital unit to provide it with new parameters.
This requires a TFTP (Trivial File Transfer Protocol) server running on the PC designated as the configuration
file server.
It is assumed that you know how to set the TFTP root path. If not, refer to your TFTP servers documentation.
To download a startup configuration into the selected Mediatrix digital unit:
1. In the UMN, right-click the Mediatrix digital unit into which download the startup configuration.
2. In the context sensitive menu that opens, select the following option: Action > Download Startup
Configuration.
The following window opens:
Figure 61: Download Startup Configuration Window
3. If applicable, access the Parameters section and set startup configuration download parameters by
checking the Apply those values before proceeding option.
If you do not set these parameters, the UMN uses the parameters that are already set in the MIB of
the Mediatrix unit.
You can define the following parameters:
Table 19: Startup Configuration Download Parameters
Parameter Description
Server address IP address of the TFTP server on which is located the startup
configuration to download.
Server port IP port number of the TFTP server on which is located the startup
configuration to download.
File name and path Server path and file name of the file to download into the Mediatrix
unit.
This information will be set in the running configuration upon clicking on OK.
4. If applicable, save the information set in the running configuration into the startup configuration of
the unit by checking the Save running configuration after setting values option.
See Saving the Running Configuration of Digital Units on page 66 for more details.
5. Click OK to start the process.
Please refer to the digital units Software Configuration Guide for more details on the startup
configuration download process.
Unit Manager Network 61
Chapter 6 - Performing Actions on Mediatrix Units Uploading a Configuration File
Uploading a Configuration File
The following describes how to perform a configuration file upload. The procedure differs for analog and digital
Mediatrix units.
Configuration Upload Analog Units
The UMN creates a configuration file for each Mediatrix unit that requests a default configuration. This file,
saved in the \CfgFile sub-directory, is named XXX.cfg, where XXX represents the MAC address of the unit.
You can update this file at any time with the configuration parameters of the selected unit. If the configuration
file already exists, the UMN overwrites it.
Note: The UMN accepts configuration files with a size between 0 and 512 KB. If the file size is null or over
512 KB, the UMN displays an error message in the Status section of the units Overview page.
To upload the current configuration of the selected Mediatrix unit into a configuration file:
1. Right-click the Mediatrix unit from which upload the current configuration.
2. In the context sensitive menu that opens, select the Configuration File > Transfer from unit option.
The following window opens.
Figure 62: Action Unit Selection Window
This window updates the configuration file of the selected unit with the current configuration.
3. To update the configuration file of several Mediatrix units, click the Set target unit button.
Follow the procedure described in Setting Multiple Units on page 39.
4. Click OK to start the process.
Startup Configuration Upload Digital Units
You can take the current configuration of the Mediatrix digital unit and upload it to a startup configuration file
on the designated TFTP server.
Uploading a startup configuration file into the unit requires a TFTP (Trivial File Transfer Protocol) server
running on the PC designated as the configuration file server.
It is assumed that you know how to set the TFTP root path. If not, refer to your TFTP servers documentation.
To upload a startup configuration from the selected Mediatrix digital unit:
1. In the UMN, right-click the Mediatrix digital unit from which to upload the startup configuration.
2. In the context sensitive menu that opens, select the following option: Action > Upload Startup
Configuration.
The following window opens:
62 Unit Manager Network
Uploading a Configuration File Administration Manual
Figure 63: Upload Startup Configuration Window
3. If applicable, access the Parameters section and set startup configuration upload parameters by
checking the Apply those values before proceeding option.
If you do not set these parameters, the UMN uses the parameters that are already set in the MIB of
the Mediatrix unit.
You can define the following parameters:
Table 20: Startup Configuration Upload Parameters
Parameter Description
Server address IP address of the TFTP server where to upload the startup
configuration.
Server port IP port number of the TFTP server where to upload the startup
configuration.
File name and path Server path and file name of the file where to upload the startup
configuration.
This information will be set in the running configuration upon clicking on OK.
4. If applicable, save the information set in the running configuration into the startup configuration of
the unit by checking the Save running configuration after setting values option.
See Saving the Running Configuration of Digital Units on page 66 for more details.
5. To upload the startup configuration of several Mediatrix units, click the Set target unit button.
Follow the procedure described in Setting Multiple Units on page 39.
Caution: Be careful with the Mediatrix digital units version you select. Uploading the startup configuration
from different versions of digital units to the same file may cause some problems.
Note: The Set target units procedure does not apply the value set in the File name and path field if you have
selected several units. Units will rather receive a file name built from each units MAC address, for instance
0090F800059A.cfg. No path are allowed in that case, which means that all mac.cfg type files will be
uploaded to the root path of the TFTP server.
6. Click OK to start the process.
Please refer to the digital units Software Configuration Guide for more details on the startup
configuration download process.
Unit Manager Network 63
Chapter 6 - Performing Actions on Mediatrix Units Saving a Configuration File to XML Format
Saving a Configuration File to XML Format
You can convert an existing configuration file to the XML format for units that support XML.
Note: This option is available for SIP v5.0 and MGCP v5.0 units only.
When saving the configuration file to XML, the server takes the unit's configuration file (from the server folder
UnitManager\CfgFile) and converts it to XML format. The new XML file is saved as XXXXXXXXXXXX.xml in
the server folder UnitManager\CfgFile.
Note: The server only converts the configuration file it already has on disk to XML. It does not get the
configuration file from the unit. In order to get the current unit parameter values in the XML file, you should
select the Transfer configuration file from unit before proceeding option in the Action Unit Selection window,
as described in Step 3 below.
If you perform a Save to XML action when the server does not have the unit's configuration file, the UMN
generates both .cfg AND .xml configuration files from the default configuration file for this unit type (taken from
the server folder UnitManager\DefaultCfgFile).
To save the configuration of the selected Mediatrix unit in XML:
1. Right-click the Mediatrix unit for which to save the configuration file in XML format.
2. In the context sensitive menu that opens, select the Configuration File > Save to XML option.
The following window opens.
Figure 64: Action Unit Selection Window
This window saves the configuration file of the selected unit in XML format.
3. If you want to update the configuration file with the current units configuration before converting the
file to XML, select the Transfer configuration file from unit before proceeding option.
4. If you want to include generic SNMP settings into the XML file, check the Include SNMP specific
settings in generated XML configuration file option.
This appends the contents of the SnmpGenericTemplate.xml file at the end of the generated XML
file. The SnmpGenericTemplate.xml contains the default Media5 parameters related to SNMP.
Default values enable SNMPv1, SNMPv2, and SNMPv3 and provide default Media5 credentials for
SNMPv3.
When this XML configuration file is sent back to the unit, the unit compares it to the last configuration
file it received. If the two configuration files are different, the unit changes its configuration
accordingly.
5. To save the configuration file of several Mediatrix units, click the Set target unit button.
Follow the procedure described in Setting Multiple Units on page 39.
6. Click OK to start the process.
64 Unit Manager Network
Saving a Configuration File to Dgw Config Script Format Administration Manual
Saving a Configuration File to Dgw Config Script Format
In the event you want to upgrade a unit from the SIP v5.0 to Dgw v2.0 applicaion version, you can convert an
existing configuration file to the Dgw configuration script format. This option is available for the following units:
Mediatrix 4102/4102S
Mediatrix 4104
Mediatrix 4108
Mediatrix 4116
Mediatrix 4124
When saving the configuration file to Dgw config script, the server takes the unit's configuration file (from the
server folder UnitManager\CfgFile) and converts it to the Dgw format. The new file is saved as
XXXXXXXXXXXX_DGW_Script.cfg in the server folder UnitManager\CfgFile, where the Xs correspond to
the units MAC address.
Note: The server only converts the configuration file it already has on disk. It does not get the configuration
file from the unit. In order to get the current unit parameter values in the Dgw config script, you should select
the Transfer configuration file from unit before proceeding option in the Action Unit Selection window, as
described in Step 3 below.
If you perform a Save to Dgw config script action when the server does not have the unit's configuration file,
an error message is displayed alerting that no configuration file can be found.
To save the configuration of the selected Mediatrix unit in Dgw config script:
1. Right-click the Mediatrix unit for which to save the configuration file in Dgw config script.
2. In the context sensitive menu that opens, select the Configuration File > Save to Dgw config script
option.
The following window opens.
Figure 65: Action Unit Selection Window
This window saves the configuration file of the selected unit in Dgw config script format.
3. If you want to update the configuration file with the current units configuration before converting the
file to Dgw config script, select the Transfer configuration file from unit before proceeding option.
4. To save the configuration file of several Mediatrix units, click the Set target unit button.
Follow the procedure described in Setting Multiple Units on page 39.
5. Click OK to start the process.
Unit Manager Network 65
Chapter 6 - Performing Actions on Mediatrix Units Restarting a Unit
Restarting a Unit
You can restart a selected unit when this is required.
To restart the selected Mediatrix unit:
1. Right-click the Mediatrix unit to restart.
2. In the context sensitive menu that opens, select either one of the following options: Action > Restart
(Abrupt) or Action > Restart (Graceful).
Abrupt restart: restarts immediately.
Graceful restart: waits for the state of all ports to be locked, and then restarts.
Note: The Graceful option is not available on Mediatrix digital units.
If the unit is not in use, a message informs you that it is about to restart. Approximately 10 to 20
seconds after receiving this message, you can refresh the unit information.
If it is in use, the restart is not processed.
Saving the Running Configuration of Digital Units
Mediatrix digital units use two types of configurations:
Running Configuration: configuration currently running in the firmware, which is executed from
the volatile memory on the Mediatrix unit.
Startup Configuration: configuration stored in the persistent memory and always copied for
execution to the running configuration in the volatile memory after a system start-up.
This means that if you make changes to the running configuration and you do not save them into the startup
configuration, you will lose these settings when restarting the unit.
You can save the running configuration into the startup configuration.
To save the running configuration:
1. In the UMN, right-click the Mediatrix digital unit for which you want to save the running configuration.
2. In the context sensitive menu that opens, select the following option: Action > Save Running
Configuration.
The following window opens.
Figure 66: Action Unit Selection Window
3. To save the running configuration of several Mediatrix units, click the Set target unit button.
Follow the procedure described in Setting Multiple Units on page 39.
4. Click OK to start the process.
Please refer to the digital units Software Configuration Guide for more details on the startup and
running configurations.
66 Unit Manager Network
Synchronizing vs Refreshing the List Administration Manual
Synchronizing vs Refreshing the List
The UMN can synchronize or refresh its list of units.
Synchronizing the List
When synchronizing its list, the UMN contacts its server and checks the online status of all Mediatrix units
currently in the list.
To synchronize the list, right-click the Unit Manager level and select Synchronize in the context sensitive menu
that opens. You can also select the Synchronize task of the Tree Item menu.
Refreshing the List
There are two refresh options: Refresh and Refresh tree. When refreshing its list, the UMN updates the
information it has and rebuilds the tree display, which could be annoying if you have expanded and collapsed
branches. On the other hand, the Refresh tree option does not alter the expanded/collapsed display, unless
there are changes in the units locations.
To refresh the list, right-click the Unit Manager level and select either Refresh or Refresh tree in the context
sensitive menu that opens. You can also select either the Refresh or Refresh tree task of the Tree Item menu.
Removing all DHCP Options
Using static IP addresses allows you to bypass the DHCP server or still be able to use the Mediatrix unit if you
are not running a DHCP server.
Note: This option is not available on Mediatrix digital units.
In this case, having one or more configuration source variable set to DHCP will slow down the restart process.
If any information is set to come from the DHCP server (for example, SNTP address), the restarting unit will
wait for a maximum period of two minutes if the DHCP server cannot be reached, even if most other settings
are set to static.
The reason for this delay is that the Mediatrix unit cannot function as configured if part of its configuration (the
DHCP information) is unavailable.
You can set all configuration sources the Mediatrix unit supports to static.
Note: This feature applies to SIP v4.4, SIP v4.5, and H.323 v4.0 units. It can be used either in normal mode
of operation or when the unit is in Recovery mode.
To remove all DHCP options of the selected Mediatrix unit:
1. Right-click the Mediatrix unit for which remove all DHCP options.
2. In the context sensitive menu that opens, select the Action > Remove all DHCP options option.
Unit Manager Network 67
Chapter 6 - Performing Actions on Mediatrix Units Removing all DHCP Options
68 Unit Manager Network
C H A P T E R
7 Administration Parameters
This chapter describes the Administration parameters you can set. These are the parameters and IP
addresses used by a Mediatrix unit.
Administration Overview
Upon selecting the Administration category of a Mediatrix unit, an overview of its parameters is displayed in
the right pane of the Administrator window.
Figure 67: Administration Parameters Overview
You can change the value of these parameters by accessing the Administration window. For Dgw v1.1/2.0
units, an alternate Administration window is available.
Administration Window
The Administration window allows you to define the IP addresses and other related information of Mediatrix
units.
To access the Administration window:
1. Select the Mediatrix unit to modify and expand its categories by clicking the [+] icon on the left.
2. Double-click the Administration category.
The Administration window opens, which contains several sections.
Unit Manager Network 69
Chapter 7 - Administration Parameters Administration Window
Figure 68: Administration Window
Note: The Software and Emergency Download section slightly differs if you are editing a SIP v2.x, SIP/
MGCP v4.x/v5.x, or Dgw v1.1/2.0 unit.
Caution: The Administration window differs if the unit is a Dgw v1.1/2.0 unit. See Administration Window
(Dgw v1.1/2.0 Units) on page 74.
IP Configuration
The IP Configuration section sets the general IP addresses used by the Mediatrix unit.
To set IP configuration parameters:
1. Set the IP addresses information.
If you want the Mediatrix unit to receive its IP addresses via a DHCP server, check the
Use DHCP option.
If you want to enter static IP addresses, uncheck the Use DHCP option and enter the IP
addresses in the corresponding fields.
Table 21 describes the IP addresses you can define.
Table 21: Static IP Addresses Parameters
Parameter Definition
Local IP Local IP address of the Mediatrix unit.
address
Subnet Mask Subnet mask used by the Mediatrix unit. The subnet mask
enables the network administrator to further divide the host part of
the address into two or more subnets.
Default Router Default router IP address used by the Mediatrix unit. A router is a
device that connects any number of LANs.
Primary DNS Primary Domain Name Server IP address used by the Mediatrix
unit. A DNS is an Internet service that translates domain names
into IP addresses.
70 Unit Manager Network
Administration Window Administration Manual
Table 21: Static IP Addresses Parameters (Continued)
Parameter Definition
Secondary DNS Secondary Domain Name Server IP address used by the
Mediatrix unit.
2. To apply changes to several Mediatrix units, click the Set target units button.
Follow the procedure described in Setting Multiple Units on page 39. You can exclude the IP
addresses you have defined by checking the Exclude IP Configuration on multiple targets option.
You must then set the IP configuration on the other units.
3. Click OK when the changes are done.
The changes are applied to the selected Mediatrix unit(s).
Software and Emergency Download
The Software and Emergency Download section defines the parameters for software updates.
To set Software and Emergency download parameters:
1. Set the IP addresses information.
If you want the Mediatrix unit to receive the software servers IP addresses via a DHCP
server, check the Use DHCP option.
If you want to enter static IP addresses, uncheck the Use DHCP option and enter the IP
addresses in the corresponding fields.
Table 22 describes the IP parameters you can define.
Table 22: Software Download Configuration Parameters
Parameter Definition
Primary Server Primary server running the TFTP protocol to allow the
software updates of the Mediatrix unit software.
Secondary Server Secondary server to contact in case the Mediatrix unit
software is interrupted while it is internally updating its
software version.
Filename/Pathname SIP Version 2.x Units:
Name of the file that contains the new software. It can have
up to 50 alphanumeric characters (a-z, A-Z, 0-9). Spaces
and dots are allowed.
SIP/MGCP Version 4.x/5.x Units:
Name of the directory where the files required for the
Mediatrix unit are located. This directory shall be located
under the TFTP root path as defined in your TFTP server.
Note: If you leave an empty path, the unit looks for the
software download information in the root directory of the
software download server.
Note: You should use the / character when defining the
path to indicate sub-directories. For instance, c:/temp/
download. However, some TFTP servers on Windows do not
recognize the / character and produce an error. In this
case, you should rather use the \ character.
Media5 suggests that a folder, named identically to the
software build, be available and used for the files related to
that build only. Each folder should include only one delivery
to ensure accuracy.
Unit Manager Network 71
Chapter 7 - Administration Parameters Administration Window
2. To apply changes to several Mediatrix units, click the Set target units button.
Follow the procedure described in Setting Multiple Units on page 39.
3. Click OK when the changes are done.
The changes are applied to the selected Mediatrix unit(s).
Syslog Daemon
The Syslog Daemon section is a general purpose utility for monitoring applications and network devices with
the TCP/IP protocol. With this software, you can monitor useful messages coming from your unit. If no Syslog
daemon address is provided by a DHCP server or specified by the administrator, no messages are sent.
For instance, when downloading a new software into a Mediatrix unit, you can monitor each step of the
software download phase. Furthermore, if the unit encounters an abnormal behaviour, you may see accurate
messages that will help you troubleshoot the problem.
To set Syslog daemon parameters:
1. Set the IP address information.
If you want the Mediatrix unit to receive the IP address of the server running the Syslog
daemon via a DHCP server, check the Use DHCP option.
If you want to enter a static IP address, uncheck the Use DHCP option and enter the IP
address in the Syslog Daemon field.
Note: If no Syslog daemon address is provided by a DHCP server or specified by the administrator, no
messages are sent.
2. In the Messages drop down menu, set the message state.
The states available are different for SIP v2.x or SIP/MGCP v4.x/v5.x units.
Table 23: Syslog Message States
SIP v2.x States SIP/MGCP v4.x/v5.x States
Enabled Disabled
Disabled Critical
Error
Warning
Informational
Debug
3. To apply changes to several Mediatrix units, click the Set target units button.
Follow the procedure described in Setting Multiple Units on page 39.
4. Click OK when the changes are done.
The changes are applied to the selected Mediatrix unit(s).
72 Unit Manager Network
Administration Window Administration Manual
Unit Manager Server
The Unit Manager Server section defines the parameters to connect to the UMN.
To set UMN parameters:
1. If you want the Mediatrix unit to connect to the UMN, check the Enabled option.
In that case, the unit uses the automated connection method. See Unit Collection Methods on
page 191 for more details.
2. Set the IP address information.
If you want the Mediatrix unit to receive the UMN IP address via a DHCP server, check
the Use DHCP option.
If you want to enter a static IP address, uncheck the Use DHCP option and enter the IP
address in the Unit Manager field.
3. To apply changes to several Mediatrix units, click the Set target units button.
Follow the procedure described in Setting Multiple Units on page 39.
4. Click OK when the changes are done.
The changes are applied to the selected unit(s).
SNTP
The SNTP section defines the parameters to connect to a SNTP server.
The Simple Network Time Protocol (SNTP) enables the notion of time (date, month, time) into the Mediatrix
unit. It updates the internal clock of the unit, which is the client of a SNTP server. It is required when dealing
with features such as the caller ID.
SNTP is used to synchronize a SNTP client with a SNTP or NTP server by using UDP as transport (see RFC
1769 for more details).
Note: SNTP parameters are available for units that run the following software versions: SIP v2.4, SIP v4.3,
SIP v4.4, SIP v4.5, and H.323 v4.0.
To set SNTP parameters:
1. If you want the Mediatrix unit to connect to a SNTP server, check the Enabled option.
2. Set the IP address information.
If you want the Mediatrix unit to receive the SNTP server IP address via a DHCP
server, check the Use DHCP option.
If you want to enter a static IP address, uncheck the Use DHCP option and enter the IP
address in the SNTP Server field.
3. To apply changes to several Mediatrix units, click the Set target units button.
Follow the procedure described in Setting Multiple Units on page 39.
4. Click OK when the changes are done.
The changes are applied to the selected unit(s).
Unit Manager Network 73
Chapter 7 - Administration Parameters Administration Window (Dgw v1.1/2.0 Units)
Administration Window (Dgw v1.1/2.0 Units)
The Administration window allows you to define the IP addresses and other related information of Dgw v1.1/
2.0 units. This window differs depending on the unit model.
To access the Administration window for Dgw 1.1/2.0 units:
1. Select the unit to modify and expand its categories by clicking the [+] icon on the left.
2. Double-click the Administration category.
The Administration window opens, which contains several sections.
Figure 69: Administration Window
Uplink (Wan) Configuration
The Uplink (Wan) Configuration section allows you to configure the general uplink information required by the
unit to properly connect to the WAN. By default, this interface uses the DHCP connection type.
To configure uplink parameters:
1. Select the configuration source of the uplink information in the Source drop-down menu.
Table 24: Uplink Configuration Sources
Source Description
DHCP The value is provided at start-time by querying a DHCP server and using standard
DHCP fields or options. Using the DHCP configuration assumes that you have properly
set your DHCP server with the relevant information. This is the default value.
Static You manually enter the value and it remains the same every time the unit restarts. Use
the static configuration if you are not using a DHCP server/PPP peer or if you want to
bypass it.
PPPoE IPv4 over PPP connection, address and network mask are provided by the PPP peer
using IPCP. DHCP servers and PPP peers may provide a list of DNS to use.
74 Unit Manager Network
Administration Window (Dgw v1.1/2.0 Units) Administration Manual
2. If the uplink configuration source is Static, enter the IPv4 address and network mask of the Uplink
network interface in the Local IP (Static) field.
This address is used for incoming signalling, media and management traffic. The default value is
192.168.10.1/24.
3. If the uplink configuration source is PPPoE, set the name of the service requested to the access
concentrator (AC) when establishing the next PPPoE connection in the Service Name field.
This string is used as the Service-Name field of the packet broadcasted to the access
concentrators. See RFC 2516 section 5.1 for details.
The field may be set with any string of characters, with a maximum of 255 characters.
If you leave this field empty, the unit looks for any access concentrator.
4. If the uplink configuration source is PPPoE, select the authentication protocol to use for
authenticating the system to the PPP peer in the Protocol drop-down menu.
PAP: Use the Password Authentication Protocol.
CHAP: Use the Challenge Handshake Authentication Protocol.
5. If the uplink configuration source is PPPoE, set the PPP user name and password that identify the
system to the PPP peer during the authentication process in the User Name and Password fields.
When connecting to an access concentrator, it may request that the unit identifies itself with a
specific user name and password.
There are no restrictions, you can use any combination of characters.
6. To apply changes to several units, click the Set target units button. You can exclude the uplink
parameters you have defined by checking the Exclude Host Name and Uplink Configuration on
multiple targets option. You must then set the uplink parameters on the other units.
Follow the procedure described in Setting Multiple Units on page 39.
7. Click OK when the changes are done.
The changes are applied to the selected unit(s).
Host Configuration
The Host Configuration section allows you to configure the host name and domain name of the unit.
To set the host configuration:
1. Set the system's host name in the Host Name field.
The host name is the unique name by which the device is known on a network.
2. Set the domain name information.
If you want the unit to automatically receive the domain name, check the Obtain
automatically option.
The domain name is automatically provided by querying the network server (for
instance, through a DHCP server or PPP access concentrator). The value obtained
depends on the connection type of the Uplink network interface (see Uplink (Wan)
Configuration on page 74). Using the automatic configuration assumes that you have
properly set your network server with the relevant information.
Note: Some Uplink connection types (for example Static and PPPoE) cannot obtain domain name
information from the network, and therefore lead to no domain name being applied to the system.
If you want to enter a static domain name, uncheck the Obtain automatically option and
enter the domain name in the Domain Name field.
A domain name is a name of a device on the Internet that distinguishes it from the other systems
on the network. For instance: example.com.
When switching from the Static to Automatic configuration source, the last value correctly obtained
from the network (if any) is applied to the system.
Unit Manager Network 75
Chapter 7 - Administration Parameters Administration Window (Dgw v1.1/2.0 Units)
3. To apply changes to several units, click the Set target units button. You can exclude the host name
you have defined by checking the Exclude Host Name and Uplink Configuration on multiple targets
option. You must then set the host name on the other units.
Follow the procedure described in Setting Multiple Units on page 39.
4. Click OK when the changes are done.
The changes are applied to the selected unit(s).
SNTP Configuration
The SNTP Configuration section allows you to configure the SNTP client of the unit. The Simple Network Time
Protocol (SNTP) enables the notion of time (date, month, time) into the Mediatrix unit. SNTP is used to
synchronize a SNTP client with a SNTP or NTP server by using UDP as transport. It updates the internal clock
of the unit to maintain the system time accurate. It is required when dealing with features such as the caller ID.
The Dgw v1.1/2.0 unit implements a SNTP version 3 client.
To set the SNTP client of the unit:
1. Set the SNTP information.
If you want the unit to automatically receive the SNTP information, check the Obtain
automatically option.
The SNTP parameters are automatically provided by querying the network server (for
instance, through a DHCP server or PPP access concentrator). The values obtained
depend on the connection type of the Uplink network interface (see Uplink (Wan)
Configuration on page 74). Using the automatic configuration assumes that you have
properly set your network server with the relevant information.
Note: Some Uplink connection types (for example Static and PPPoE) cannot obtain SNTP information from
the network, and therefore lead to no SNTP parameters being applied to the system.
If you want to enter a static SNTP server IP address or domain name and port number,
uncheck the Obtain automatically option and enter the address in the Host Name field.
When switching from the Static to Automatic configuration source, the last values correctly obtained
from the network (if any) are applied to the system.
2. If the SNTP configuration source is Static, enter a valid string in the Time Zone field.
The format of the string is validated upon entry. Invalid entries are refused. The default value is:
(67 '67 0 0
See the Dgw v1.1/2.0 Software Configuration Guide for more details on the time zone parameters.
3. Set the synchronization information:
Table 25: SNTP Synchronization Information
Field Description
Synchronisation Period Time interval (in minutes) between system time
synchronization cycles. Each time this interval expires, a
SNTP request is sent to the SNTP server and the result is
used to set the system time. The maximum value is set to
1 440 minutes, which corresponds to 24 hours.
Synchronisation Period on Error Time interval (in minutes) between retries after an
unsuccessful attempt to reach the SNTP server. The
maximum value is set to 1 440 minutes, which corresponds to
24 hours.
4. To apply changes to several units, click the Set target units button.
Follow the procedure described in Setting Multiple Units on page 39.
76 Unit Manager Network
Administration Window (Dgw v1.1/2.0 Units) Administration Manual
5. Click OK when the changes are done.
The changes are applied to the selected unit(s).
Default Gateway Configuration
The Default Gateway Configuration section allows you to set the default gateway information. The default
gateway (also known as default router) is the router to which the unit sends packets when all other internally
known routes have failed.
To set the default gateway configuration:
1. Set the default gateway information.
If you want the unit to automatically receive the default gateway information, check the
Obtain automatically option.
The default gateway is automatically provided by querying the network server (for
instance, through a DHCP server or PPP access concentrator). The values obtained
depend on the connection type of the Uplink network interface (see Uplink (Wan)
Configuration on page 74). Using the automatic configuration assumes that you have
properly set your network server with the relevant information.
Note: Some Uplink connection types (for example Static) cannot obtain default gateway information from
the network, and therefore lead to no default gateway being applied to the system.
If you want to enter a static default gateway IP address or domain name, uncheck the
Obtain automatically option and enter the address in the Default Gateway field.
When switching from the Static to Automatic configuration source, the last value correctly obtained
from the network (if any) is applied to the system.
2. To apply changes to several units, click the Set target units button.
Follow the procedure described in Setting Multiple Units on page 39.
3. Click OK when the changes are done.
The changes are applied to the selected unit(s).
DNS Configuration
The DNS Configuration section allows you to set up to four Domain Name Servers (DNS) to which the unit
can connect. The DNS servers list is the ordered list of DNS servers that the unit uses to resolve network
names. DNS query results are cached on the system to optimize name resolution time.
To set the DNS configuration:
1. Set the DNS information.
If you want the unit to automatically receive the DNS information, check the Obtain
automatically option.
The DNS servers are automatically provided by querying the network server (for
instance, through a DHCP server or PPP access concentrator). The values obtained
depend on the connection type of the Uplink network interface (see Uplink (Wan)
Configuration on page 74). Using the automatic configuration assumes that you have
properly set your network server with the relevant information.
Note: Some Uplink connection types (for example Static) cannot obtain DNS information from the network,
and therefore lead to no DNS servers being applied to the system.
If you want to enter up to four static DNS addresses, uncheck the Obtain automatically
option and enter the addresses in the Primary DNS, Secondary DNS, Third DNS, and
Fourth DNS fields.
When switching from the Static to Automatic configuration source, the last values correctly obtained
from the network (if any) are applied to the system.
Unit Manager Network 77
Chapter 7 - Administration Parameters Administration Window (Dgw v1.1/2.0 Units)
2. To apply changes to several units, click the Set target units button.
Follow the procedure described in Setting Multiple Units on page 39.
3. Click OK when the changes are done.
The changes are applied to the selected unit(s).
78 Unit Manager Network
C H A P T E R
8 Dial Map Parameters
A Dial Map1 (also known as Digit Map) allows you to configure the ports of a Mediatrix unit by comparing the
number users just dialed to a string of arguments. If they match, users can make the call. If not, users will get
a busy signal. It is thus essential to define very precisely a Dial Map before actually implementing it, or your
users may encounter calling problems. See How to Use a Dial Map on page 83 for more information.
Dial Map Overview
Upon selecting the Dial Map category of a Mediatrix unit, an overview of its parameters is displayed in the right
pane of the Administrator window.
Figure 70: Dial Map Parameters Overview
The
Refused
part is only
available
for v4.x/
v5.x units
Dial Maps are checked sequentially. If a phone number potentially matches two of the rules, the first rule
encountered is applied.
Note: SIP v2.x only Dial maps assume that you have properly set the Area Code and Country Code
parameters in the SIP section. See SIP Parameters on page 106 for more details.
You can change the value of the Dial Map parameters by accessing the Dial Map window.
1. Valid only for units that run the SIP or H.323 signalling protocol.
Unit Manager Network 79
Chapter 8 - Dial Map Parameters Dial Map Window
Dial Map Window
The Dial Map window allows you to define the dial map strings that are used when making calls.
To access the Dial Map window:
1. Select the Mediatrix unit to modify and expand its categories by clicking the [+] icon on the left.
2. Double-click the Dial Map category.
The Dial Map window opens.
Figure 71: Dial Map Window SIP v2.x Units
Figure 72: Dial Map Window SIP/MGCP v4.x/v5.x units
You can define:
up to four (4) dial map rules in SIP v2.x units
up to ten (10) dial map rules in SIP/MGCP v4.x/v5.x units.
up to ten (10) refused dial map rules in SIP/MGCP v4.x/v5.x units. A refused dial map
may be defined to restrict your users to call specific numbers; for instance to accept all
1-8xx numbers except 1-801.
3. SIP/MGCP v4.x/v5.x units only: Click the Allowed or Refused option according to the type of dial
maps you want to work with.
4. Modify the values you want.
To modify a value:
Select it in the row you want to change.
This value becomes highlighted.
Modify the value for the variable, and then press the <Enter> key of your keyboard
If the value offers choices, you can click twice on the variable at a one second interval
and a drop-down menu with all the available values displays. Select the proper value.
80 Unit Manager Network
Dial Map Window Administration Manual
Figure 73: Drop Down Menu
You can apply a value in different ways by right-clicking the value and selecting a method in the
context-sensitive menu that opens:
Table 26: Apply Value Methods
Method Description
Apply value to all Applies the value of the selected cell to all other cells in the same
column.
Apply value to remaining Applies the value of the selected cell to the cells located below the
selected cell in the same column.
Apply row to all Applies the values of the row with the selected cell to all other rows in
the table.
Apply row to remaining Applies the value of the row with the selected cell to the rows located
below.
5. Select the Dial Map rule to set in the list.
The following settings can be configured:
Table 27: Dial Map Rules Parameters
Column Description
Status When enabled, the Mediatrix unit compares the number users dial to the
valid Dial Maps for a match. Each of them is compared and, if there is a
match with any rule, the call proceeds.
Validity The Dial Map is validated when you change cells. The result (valid,
invalid) is displayed.
Dial Map Actual Dial Map string to which the number is compared. A valid Dial
Map could be:
(011x.T|011x.#|1xxxxxxxxxx|[2-8]xxxxxx)
Note: Enclose the dial map in parenthesis when using the | feature.
See Creating a Dial Map on page 82 for more details.
Prefix Adds the selected digits to the number dialed by users.
Values: CC, AC, CC+AC
Note: Does not apply to refused dial maps.
Remove Count When making a call, specifies the number of digits to remove from the
number dialed by users. A complete and valid telephone number shall
contain a Country Code, an Area Code, and a number.
Note: Does not apply to refused dial maps.
Suffix to remove Post-Dial number modification. This setting specifies a string to look for
and remove from the end of the dialed number. This can be especially
helpful if one of your dial maps contains a terminating character that
shall not be dialed.
Note: This column is available only for v4.x/v5.x units and does not
apply to refused dial maps.
Unit Manager Network 81
Chapter 8 - Dial Map Parameters Creating a Dial Map
Note: When doing PSTN emulation with the UMN, the Mediatrix units ports identify themselves to the
server as the combination of their current CC+AC+Assigned network telephone number. When making a
call, the server is expecting such a number. The various Dial Map rules thus allow an administrator to
configure what the unit shall do to obtain such a number from the dialed number.
6. To apply changes to more than one Mediatrix unit, click the Set target units button.
Follow the procedure described in Setting Multiple Units on page 39.
Creating a Dial Map
Because it is hard for the Mediatrix unit to predict how many digits it needs to accumulate before transmission,
the Dial Map could be used, for instance, to determine exactly when there are sufficient digits entered from
the user to place a call.
For instance, using the phone on your desk, you can dial the following numbers:
Table 28: Number Examples
Number Description
0 Local operator
00 Long distance operator
xxxx Local extension number
8xxxxxxx Local number
#xxxxxxx Shortcut to local number at other
corporate sites
91xxxxxxxxxx Long distance numbers
9011 + up to 15 digits International number
The solution to this problem is to load the unit with a Dial Map that corresponds to the dial plan. This Dial Map
is expressed by using a specific syntax.
A unit that detects digits or timers applies the current dial string to the Dial Map, attempting a match to each
regular expression in the Dial Map in lexical order.
If the result is under-qualified (partially matches at least one entry in the Dial Map), waits for
more digits.
If the result matches, dials the number.
If the result is over-qualified (i.e. no further digits could possibly produce a match), sends a fast
busy signal.
Using the Dial Map Special Characters
Dial Maps use specific characters and digits in a particular syntax. A Dial Map may have up to 255 individual
characters, including any special characters such as the | operator. Those characters are:
Table 29: Dial Map Characters
Character Use
Digits (0, 1, Indicates specific digits in a telephone number expression.
2... 9)
82 Unit Manager Network
How to Use a Dial Map Administration Manual
Table 29: Dial Map Characters (Continued)
Character Use
T The Timer can be used to indicate that if users have not dialed a digit for 4 seconds, it is
likely that they have finished dialing and the UMN can make the call.
x Matches any digit, excluding # and *.
| Indicates a choice of matching expressions (OR).
. Matches an arbitrary number of occurrences of the preceding digit, including 0.
[ Indicates the start of a range of characters.
] Indicates the end of a range of characters.
How to Use a Dial Map
Lets say you are in an office and you want to call a co-workers 3-digit extension. You could create a Dial Map
that said after the user has entered any 3 digits, make the call. The Dial Map could look as follows:
[[[
You could refine this Dial Map by including a range of digits. For instance, you know that all extensions in your
company either begin with 2, 3, or 4. The corresponding Dial Map could look as follows:
> @[[
You have just entered a range of digits. Therefore, if the number you dial begins by anything other than 2, 3,
or 4, the call is not placed and you get a busy signal. Another way to achieve the same result would be:
> @[[
Combining Several Expressions
It is possible to combine two or more expressions in the same Dial Map by using the | operator, which is
equivalent to OR. Each expression (the characters between | operators) may have up to 25 characters. Keep
in mind that the whole Dial Map shall not exceed 255 characters.
Note: Enclose the dial map in parenthesis when using the | feature.
Lets say you want to specify a choice: the Dial Map is to check if the number is internal (extension), or external
(a local call). Assuming that you shall first dial 9 to make an external call, you could define a Dial Map as
follows:
> @[[_ > @[[[[[[
The Dial Map checks if:
the number begins by 2, 3, or 4 and
the number has 3 digits
If not, it checks if:
the number begins with 9 and
the second digit is any digit between 2 and 9 and
the number has 7 digits
Using the # and * Characters
It may sometimes be required that users dial the # or * to make calls. This can be easily incorporated into
a Dial Map:
[[[[[[[
[[[[[[[
Unit Manager Network 83
Chapter 8 - Dial Map Parameters Validating a Dial Map
The # or * character could indicate users shall dial the # or * character at the end of their number to
indicate it is complete.
Note: When making the actual call and dialing the number, the Mediatrix unit automatically removes the #
or * found at the end of a dialed number, if there is one (after a match). Those characters are for indication
purposes only.
Using the Timer
The Timer is set to 4 seconds. It can be used to indicate that if users have not dialed a digit for 4 seconds, it
is likely that they have finished dialing and the gateway can make the call. A Dial Map for this could be:
> @[[[[[[7
Note: When making the actual call and dialing the number, the Mediatrix unit automatically removes the T
found at the end of a dialed number, if there is one (after a match). This character is for indication purposes
only.
Using a Dial Map for Calls Outside the Country
If your users are making calls outside your country, it may sometimes be hard to determine exactly the number
of digits they shall enter. You could devise a Dial Map that takes this problem into account:
[ 7
The Dial Map looks for a number that begins with 001, and then any number of digits after that (x.).
Example
Table 28 on page 82 outlined various call types one could make. All these possibilities could be covered in
one Dial Map:
(0T|00T|[1-7]xxx|8xxxxxxx|#xxxxxxx|91xxxxxxxxxx|9011x.T)
Validating a Dial Map
When entering a Dial Map expression in one of the Dial Map rules, and then clicking OK, the Mediatrix unit
validates the Dial Map and indicates if it is correct or not.
84 Unit Manager Network
C H A P T E R
9 Gateway Parameters
This chapter describes how to set Gateway parameters, which are used by the Mediatrix unit when making a
call. Note that the Gateway1 category is only available for analog gateways such as the Mediatrix 1204.
Analog gateways link the SCN world and the IP world.
Note: Gateway parameters are only available for units that run the SIP v2.x signalling protocol.
Gateway Overview
Upon selecting the Gateway category of a Mediatrix unit, an overview of its parameters is displayed in the right
pane of the Administrator window.
Figure 74: Gateway Category Overview
You can change the value of these parameters by accessing the Gateway Permissions window.
Gateway Permissions Window
The Gateway Permissions window allows you to set the Gateway parameters to use.
To access the Gateway Permissions window:
1. Select the Mediatrix unit to modify and expand its categories by clicking the [+] icon on the left.
This unit must be an analog gateway such as the Mediatrix 1204.
2. Double-click the Gateway category.
The Gateway Permissions window opens.
1. Valid only for units that run the SIP signalling protocol.
Unit Manager Network 85
Chapter 9 - Gateway Parameters Gateway Permissions Window
Figure 75: Gateway Permissions Window
3. Set the Mode column by clicking twice at a one second interval on the setting corresponding to the
value to change and a drop-down menu with all the available values displays.
Figure 76: Drop Down Menu
You have the following choices:
Table 30: Gateway Modes
Mode Description
PSTN <= Network The FXO port can be used for Network to PSTN Gateway. An Internet
user can use the FXO port to make calls from the Internet to the PSTN.
PSTN <=> Network The FXO port can be used both for Network to PSTN and PSTN to
Network Gateway.
An Internet user can use the FXO port to make calls from the
Internet to the PSTN.
A PSTN user can call on the FXO port and get a dial tone to
place a call on the Internet.
PSTN => Network The FXO port can be used for PSTN to Network Gateway. A PSTN user
can call on the FXO port and get a dial tone to place a call on the
Internet.
You can apply a value in different ways by right-clicking the value and selecting a method in the
context-sensitive menu that opens:
Table 31: Apply Value Methods
Method Description
Apply value to all Applies the value of the selected cell to all other cells in the same
column.
Apply value to remaining Applies the value of the selected cell to the cells located below the
selected cell in the same column.
Apply row to all Applies the values of the row with the selected cell to all other rows in
the table.
86 Unit Manager Network
Gateway Permissions Window Administration Manual
Table 31: Apply Value Methods (Continued)
Method Description
Apply row to remaining Applies the value of the row with the selected cell to the rows located
below.
4. Define the port behaviour when receiving an incoming PSTN call in the On incoming PSTN call
column.
Click twice at a one second interval on the setting corresponding to the value to change. A drop-
down menu with all the available values displays. You have the following choices:
Table 32: Incoming PSTN Calls options
Mode Description
Connect to network Forces all incoming calls on the FXO port to be redirected to a specific
phone number telephone number. This telephone number must be specified in the
Network Phone Number column and have its country code and area
code prefixed. There is no need to specify the special dialing extensions
required to indicate that the call is long distance (if this is the case). For
instance, a valid telephone number in this field would be 18198298749.
IP Dial Tone The PSTN user can call on the FXO port and get a dial tone to place a
call on the Internet.
5. Set the General Dial Prefix.
Prefix to dial on the FXO port before any other number. Such a prefix is required if you are in an
office and must dial a number to make calls outside your office. This can also include a special
character such as ;, which is used to pause for one second before processing the next character.
If no prefix is required, leave the field empty.
6. Select the permission to set.
The gateway permissions allow you to set the various telephone numbers that can be called on the
FXO port from the network. See Using Permissions on page 88 for more details.
Setting permissions is a very important step of the Mediatrix unit configuration. If the permissions
are not set properly, your users could have difficulties placing calls, or have access to phone
numbers they should not be able to reach.
Table 33: Gateway Permissions
Permission Description
Dial Prefix Prefix to dial before the destination number. It can be numbers and/or
a special character such as ;, which is used to pause for one second
before processing the next character. If no prefix is required, leave
the field empty.
Note: the General Dial Prefix is dialed before this dial prefix, but both
can be dialed.
Allowed Numbers Semi-colon-separated list of numbers that can be reached on the
FXO port when placing a gateway call from the network to the PSTN.
You can specify a range of numbers by entering only the first digits.
Allow All Checking this box makes all numbers in the category accessible by
the Mediatrix unit when placing a gateway call from the network to the
PSTN. The specified numbers in the Allowed Numbers box are then
ignored.
7. To apply changes to several Mediatrix units, click the Set target units button.
Follow the procedure described in Setting Multiple Units on page 39.
Unit Manager Network 87
Chapter 9 - Gateway Parameters Using Permissions
8. Click OK when all changes are done.
Using Permissions
Permissions describe the type of calls that one can make with a Mediatrix unit. Special processing and rights
can be associated to each category.
The following acronyms are used:
CC: country code
AC: Area Code (the North American equivalent to National Destination Code)
The permissions are as follows:
Table 34: Permissions
Category Description
Local Call, Same AC The call destination is in the same area code as the Mediatrix unit location and it
is a local call.
Numbers required in Allowed Numbers: call numbers
Local Call, Different AC The call destination is in a different area code than the one where the Mediatrix
unit is located, but it is still a local call.
Numbers required in Allowed Numbers: area code, call numbers
Long Distance Call, The call destination is in the same area code as the Mediatrix unit location, but it
Same AC is considered a long distance call. It thus may need a different prefix.
Numbers required in Allowed Numbers: call numbers
Long Distance Call, The call destination is in a different area code than the one where the Mediatrix
Different AC unit is located and the call is long distance.
Numbers required in Allowed Numbers: area code, call numbers
Long Distance Call, The call destination is in a different country than where the Mediatrix unit is
Different CC located and the call is long distance.
Numbers required in Allowed Numbers: country code, area code, call
numbers
See Examples on page 89.
How to Set Proper Permissions
International phone numbers are made up of three parts:
Country Code (1-3 digits)
Area Code (AC)
Actual telephone number
When entering numbers in the various fields to grant permissions, remember that location prefixes are typically
assigned to a geographic area and are primarily used for ease of administration. Thus, the first digit is the most
significant.
For instance, lets consider the number 567-1234. If you want to set permissions for this number, you can do
so in various ways:
5: using the 5 prefix allows to call all numbers that begin by 5.
56: using the 56 prefix rules out the use of 55, 57, etc.
567: using the 567 prefix is even more restrictive, as it allows to call numbers that only begin
with 567.
etc.
The more digits you specify, the more restrictive is the permission.
88 Unit Manager Network
Using Permissions Administration Manual
When setting permissions for the various destination categories, determine the level of restriction to apply. Be
cautious when setting permissions, since the less digits you enter, the more numbers your users are able to
reach.
Examples
The following are examples you can use and modify to create dial maps.
Local Call, Same AC
Numbers required in Allowed Numbers: call numbers only.
You are in Seattle, Washington, and you want to set permissions so that your users can make calls in the 206
area code. The Gateway settings would be as follows:
Dial prefix: Enter any special dial prefix to dial.
Allowed Numbers: You can list specific numbers that are allowed, or more general numbers.
All numbers are separated by a semi-colon. For instance, entering:
Means that your users can call all numbers that begin with these digits. To restrain permission to
specific numbers, enter more digits such as the following:
Local Call, Different AC
Numbers required in Allowed Numbers: area code, call numbers.
Sometimes you can make a call in a different area code, but this call is still a local call. The Gateway settings
would be as follows:
Dial prefix: Enter any special dial prefix to dial.
Allowed Numbers: 425
You can list specific numbers that are allowed, or more general numbers with the same area code.
All numbers are separated by a semi-colon. For instance, entering:
Means that your users can call all numbers that begin with the 425 area code. To restrain
permission to more specific numbers, enter something such as the following:
Long Distance Call, Same AC
Numbers required in Allowed Numbers: call numbers only.
To make long distance calls in the same area code, define which numbers you want active. The Gateway
settings would be as follows:
Dial prefix: Enter any special dial prefix to dial.
Allowed Numbers: You can list specific numbers that are allowed, or more general numbers
with the same area code. All numbers are separated by a semi-colon. For instance, entering:
Means that your users can call all numbers that begin with these digits. To restrain permission to
more specific numbers, enter something such as the following:
Note: You dont need to specify the area code, since you are calling in the same area code and it is already
defined.
Unit Manager Network 89
Chapter 9 - Gateway Parameters Using Permissions
Long Distance Call, Different AC
Numbers required in Allowed Numbers: area code, call numbers.
To make long distance calls in other area codes but still in the same country, define which numbers you want
active. The Gateway settings would be as follows:
Dial prefix: Enter any special dial prefix to dial.
Allowed Numbers: You can list specific numbers that are allowed, or more general area code
numbers. All numbers are separated by a semi-colon. For instance, entering:
Means that your users can call all numbers in these area codes. To restrain permission to specific
numbers, enter something such as the following:
Long Distance Call, Different CC
Numbers required in Allowed Numbers: country code, area code, call numbers.
To make long distance calls in other countries, define which numbers you want active. The Gateway settings
would be as follows:
Dial prefix: 011
Dialing 011 specifies that you want to make a long distance call outside the country.
Allowed Numbers: You can list specific numbers that are allowed, or more general country
code numbers. All numbers are separated by a semi-colon. For instance, entering:
Means that your users can call all numbers in the United Kingdom and France. To restrain
permission to specific numbers, enter something such as the following:
90 Unit Manager Network
C H A P T E R
10 Ports Parameters
This chapter describes how to set the FXS (Foreign Exchange Service/Station) or FXO (Foreign Exchange
Office) ports parameters.
Port Overview
Upon selecting the Ports category of a Mediatrix unit, an overview of its parameters is displayed in the right
pane of the Administrator window.
Figure 77: Ports Parameters Overview
You can change the value of these parameters by accessing the Port window.
Port Configuration Window
The Port window allows you to change the value of the ports parameters.
To access the Port window:
1. Select the Mediatrix unit to modify and expand its categories by clicking the [+] icon on the left.
2. Double-click the Port category.
The Port window opens.
Unit Manager Network 91
Chapter 10 - Ports Parameters Port Configuration Window
Figure 78: Port Configuration Window SIP v2.x Units
Figure 79: Port Configuration Window SIP/MGCP v4.x/v5.x Units
The port values are presented in a table in which all ports of the unit are listed.
3. Select the country in which the Mediatrix unit is located.
When selecting a country, the parameters specific to this country are automatically set. See the
Mediatrix unit Administration Manual for parameters specific to each supported country.
4. Modify the values you want.
To modify a value:
Select it in the row (port) you want to change.
This value becomes highlighted.
Modify the value for the variable, and then press the <Enter> key of your keyboard.
If the value offers choices, you can click twice on the variable at a one second interval
and a drop-down menu with all the available values displays. Select the proper value.
Figure 80: Drop Down Menu
92 Unit Manager Network
Port Configuration Window Administration Manual
You can apply a value in different ways by right-clicking the value and selecting a method in the
context-sensitive menu that opens:
Table 35: Apply Value Methods
Method Description
Apply value to all Applies the value of the selected cell to all other cells in the same
column.
Apply value to remaining Applies the value of the selected cell to the cells located below the
selected cell in the same column.
Apply row to all Applies the values of the row with the selected cell to all other rows in
the table.
Apply row to remaining Applies the value of the row with the selected cell to the rows located
below.
The following parameters can be set:
Table 36: Ports Parameters
Parameter Definition
State SIP v2.x units only: enables or disables the port.
Change State SIP/MGCP v4.x/5.x units only: Sets the port state. Available values
are:
NoOp: No operation
Lock: Cancels the port collection to the server. However,
active calls in progress remain established until normal call
termination. No new calls may be initiated.
Unlock: Identifies the port to the server.
ForceLock: Cancels the port collection to the server. All
active calls in progress are terminated immediately. No new
calls may be initiated.
Preferred Codec The preferred voice-coding algorithm used by the Mediatrix unit when
placing calls. Note that if you want to use a fax, select G.711 A-law or
G.711 -law.
Values: G.711 A-law (PCMA), G.711 -law (PCMU), G.723.1, G.729.AB
Default: G.711 A-law (PCMA)
T38 Specifies that you want to send/receive faxes in T.38 mode.
Default: Yes
Input offset (dB) Sound level received by the Mediatrix unit in dB.
Warning: Media5 recommends not to change the value of this setting. If
you do so, default calibrations are modified and some fax or modem
tones may not be recognized anymore.
Output offset (dB) Sound level sent by the Mediatrix unit in dB.
Warning: Media5 recommends not to change the value of this setting. If
you do so, default calibrations are modified and some fax or modem
tones may not be recognized anymore.
Unit Manager Network 93
Chapter 10 - Ports Parameters Codec Activation
Table 36: Ports Parameters (Continued)
Parameter Definition
G.711 Silence Level of silence detection/suppression. A high level can chop some part
suppression of the voice transfers.
Values: Conservative, Off, Transparent
Default: Conservative
Note: The difference between transparent and conservative is how
aggressive the algorithm considers something as an inactive voice and
how fast it stops the voice stream. A setting of conservative is a little bit
more aggressive to react to silence compared to a setting of transparent.
5. To apply changes to several Mediatrix units, click the Set target units button.
Follow the procedure described in Setting Multiple Units on page 39.
Codec Activation
The Codec Activation sub-category allows you to enable or disable the codecs supported by the unit.
Note: Codec activation parameters are available for units that run the SIP v4.4/v4.5/v5.x, MGCP/NCS v4.4/
v4.6/v5.x, and H.323 v4.o/5.x signalling protocols.
Codec Activation Overview
Upon selecting the Codec Activation category (under the Ports category) of a Mediatrix unit, an overview of its
parameters is displayed in the right pane of the Administrator window.
Figure 81: Codec Activation Parameters Overview
You can change the value of these parameters by accessing the Codec Activation window.
Codec Activation Configuration Window
The Codec Activation window allows you to enable or disable the codecs supported by the unit.
To access the Codec Activation window:
1. Select the Mediatrix unit to modify and expand its categories by clicking the [+] icon on the left.
2. Double-click the Codec Activation category (under the Ports category).
The Codec Activation window opens.
94 Unit Manager Network
Codec Activation Administration Manual
Figure 82: Codec Activation Configuration Window
Each column represents the codecs that the Mediatrix unit supports.
3. Enable or disable one or more codecs for each line of the Mediatrix unit.
To modify a value:
Select it in the row (port) you want to change.
This value becomes highlighted.
Click twice on the variable at a one second interval and a drop-down menu with all the
available values displays. Select the proper value.
You can apply a value in different ways by right-clicking the value and selecting a method in the
context-sensitive menu that opens:
Table 37: Apply Value Methods
Method Description
Apply value to all Applies the value of the selected cell to all other cells in the same
column.
Apply value to remaining Applies the value of the selected cell to the cells located below the
selected cell in the same column.
Apply row to all Applies the values of the row with the selected cell to all other rows in
the table.
Apply row to remaining Applies the value of the row with the selected cell to the rows located
below.
4. To apply changes to several Mediatrix units, click the Set target units button.
Follow the procedure described in Setting Multiple Units on page 39.
Unit Manager Network 95
Chapter 10 - Ports Parameters Codec Activation
96 Unit Manager Network
C H A P T E R
11 Signalling Protocols Parameters
This chapter describes how to set parameters pertaining to the H.323, SIP, MGCP, and NCS protocols.
H.323 Parameters
The H.323 section allows you to set the parameters specific to the H.323 signalling protocol.
Figure 83: H.323 Parameters Overview
You can change the value of these parameters by accessing the H.323 window.
H.323 Configuration Window
The H.323 window allows you to set parameters pertaining to the H.323 signalling protocol.
To access the H.323 Configuration window:
1. Select the Mediatrix unit to modify and expand its categories by clicking the [+] icon on the left.
2. Double-click the H.323 category.
The H.323 window opens.
Unit Manager Network 97
Chapter 11 - Signalling Protocols Parameters H.323 Parameters
Figure 84: H.323 Configuration Window
3. Set the H.323 Gatekeeper information.
The Mediatrix unit can register with one gatekeeper at a time from a list of up to five (5) gatekeepers.
A gatekeeper sends the proper information to the Mediatrix unit and manages calls from and to the
unit.
If you want the Mediatrix unit to receive the H.323 Gatekeepers IP addresses via a
DHCP server, check the Use DHCP option.
If you want to enter static IP addresses, uncheck the Use DHCP option and enter the IP
addresses in the corresponding fields. The addresses can be a dotted IP string.
4. Set the Registration Method to use.
The Mediatrix unit may use one of three registration methods. Each method has its own distinctive
features.
Table 38: H.323 Registration Methods
Method Definition
None The Mediatrix unit does not register with a gatekeeper. The unit can be
reached by dialing its IP address.
Single The Mediatrix unit registers as a single entity (and routes the call to the
appropriate line). This registration method uses one RAS exchange to
register all the lines / groups of lines of the Mediatrix unit once. The unit
registers the aliases of its lines / groups of lines together.
Multiple The Mediatrix unit registers as a terminal with multiple lines/groups of
lines (phone numbers). This method registers each line/group of lines of
the Mediatrix unit in a separate RAS exchange. The registration request
message contains the aliases of each line/group. When using this
method, the gatekeeper must resolve the phone number into both an IP
address and a port number.
5. Set the Alias information.
In H.323, an address is called an alias address or simply an alias. You can define the following
aliases:
FXS unit: two (2) aliases of the same type and/or of different types per port.
FXO unit: two (2) aliases of the same type and/or of different types per unit. The H.323
window has only one row in the Alias section.
For example, an H.323 ID and an E.164 alias can be specified.
98 Unit Manager Network
H.323 Parameters Administration Manual
For each port or unit, you can set the following information:
Table 39: H.323 Aliases Information
Parameter Definition
Type A port/unit may be configured with E.164 aliases, H.323 ID aliases and party
number aliases such as PUU, which is Public Unknown. Clicking twice at a one
second interval displays a menu of available types.
Alias Actual value of the alias. Ensure to enter an alias that is relevant to the type you
have selected. For instance, 221 is a proper E.164 type alias, while user1 is
not.
To modify a value:
Select it in the row (port) you want to change.
This value becomes highlighted.
Modify the value for the variable, and then press the <Enter> key of your keyboard.
You can apply a value in different ways by right-clicking the value and selecting a method in the
context-sensitive menu that opens:
Table 40: Apply Value Methods
Method Description
Apply value to all Applies the value of the selected cell to all other cells in the same
column.
Apply value to remaining Applies the value of the selected cell to the cells located below the
selected cell in the same column.
Apply row to all Applies the values of the row with the selected cell to all other rows in
the table.
Apply row to remaining Applies the value of the row with the selected cell to the rows located
below.
Increment Remaining Allows to change all aliases in the rows located below so that the
numbering is sequential. For instance, if an alias is 201, the next
would rows be 202, 203, etc.
6. If applicable, set Direct Gateway Call settings. See Direct Gateway Call on page 99 for more
details.
7. To apply changes to several Mediatrix units, click the Set target units button.
Follow the procedure described in Setting Multiple Units on page 39.
Note: The Set target units procedure applies the gatekeeper addresses and the registration method
selected. The aliases and Direct Gateway Call settings are not applied to other units.
Direct Gateway Call
The Direct Gateway Call feature allows you to use a gateway without the presence of a gatekeeper. The user
simply dials a telephone number. The new outgoing call goes directly to the gateway.
This procedure applies only to lines that are not configured to register:
The unit is configured with the multiple registration method and the registration for the line is
disabled (see H.323 Configuration Window on page 97).
OR
The unit is configured with the none registration method (see H.323 Configuration Window on
page 97).
Unit Manager Network 99
Chapter 11 - Signalling Protocols Parameters H.323 Parameters
To set the Direct Gateway Call feature:
1. In the H.323 window, click the Direct Gateway Call button at the bottom.
The Direct Gateway Call window opens.
Figure 85: Direct Gateway Call Window
2. Select the port for which to enable the service in the list on the left.
3. Set the corresponding Enable column to enable.
4. Set the IP address of the gateway in the Gateway column.
5. Repeat for the other ports if applicable.
6. Click OK when all changes are done.
When the user dials the telephone number of a line for which you have enabled the Direct Gateway
Call feature, the call is made without the use of a gatekeeper.
100 Unit Manager Network
MGCP Parameters Administration Manual
MGCP Parameters
The MGCP section allows you to set the parameters specific to the MGCP signalling protocol.
Figure 86: MGCP Parameters Overview
You can change the value of these parameters by accessing the MGCP Configuration window.
MGCP Configuration Window
The MGCP Configuration window allows you to set parameters pertaining to the MGCP signalling protocol.
To access the MGCP Configuration window:
1. Select the Mediatrix unit to modify and expand its categories by clicking the [+] icon on the left.
2. Double-click the MGCP category.
The MGCP Configuration window opens.
Figure 87: MGCP Configuration Window
3. Set the MGCP Call Agent information.
This is the call agent to which the Mediatrix unit registers. A Call Agent is the server that sends the
proper information to the Mediatrix unit and manages calls from and to the unit.
If you want the Mediatrix unit to receive the MGCP Call Agent IP address via a DHCP
server, check the Use DHCP option.
Unit Manager Network 101
Chapter 11 - Signalling Protocols Parameters MGCP Parameters
If you want to enter a static IP address, uncheck the Use DHCP option and enter the IP
address in the corresponding field. The address can be a dotted IP string or a Fully
Qualified Domain Name (FQDN).
4. Set the Local Configuration options.
Table 41: MGCP Local Configuration Parameters
Parameter Definition
MGCP listening port UDP port number on which the Mediatrix unit is listening for any MGCP
request.
RSIPs restart level Level of restart for initial RSIP (Restart in Progress).
Gateway
Group
Endpoint
The RSIP notifies the Call Agent that the gateway, or a group of
endpoints managed by the gateway, is being taken out of service or is
being placed back in service.
5. Set the FQDN options.
The Mediatrix unit uses the FQDN (Fully Qualified Domain Name) to register to the MGCP call
agent.
Table 42: MGCP FQDN Configuration Source
Parameter Definition
Static IP address to use as FQDN when the FQDN mode is set to static.
FQDN
Current FQDN value assigned to the Mediatrix unit.
FQDN
FQDN Source to use for the provisioning of the Mediatrix unit FQDN information.
Mode Dhcp: The DHCP-provided host name (option number 12) is used.
No site specific code is provided. The Mediatrix unit takes the FQDN in
the DHCP offer.
Dns: The FQDN is set with the name associated to the host IP address.
This DNS is taken from the Primary and Secondary DNS information
set in the Administration category. See IP Configuration on page 70
for more details.
None: The Mediatrix unit uses the host IP address inserted within
angle brackets (i.e. [192.168.0.1]).
Static: Set a static IP address in the Static FQDN field.
Current Mode used during the last restart sequence of the Mediatrix unit.
FQDN
Mode
Note: Some of the above fields may be unavailable depending on the software version of the selected
Mediatrix unit.
102 Unit Manager Network
MGCP Parameters Administration Manual
6. Set the name of the endpoint.
The endpoint name is created as follows: term2/term1@localHostFqdn. Endpoints are originating
or terminating devices such as phones or faxes.
Table 43: MGCP Endpoint Parameters
Parameter Definition
IdTerm2 Second term from the right of the local endpoint name.
IdTerm1 The right most term of the local endpoint name.
To modify a value:
Select it in the row (port) you want to change.
This value becomes highlighted.
Modify the value for the variable, and then press the <Enter> key of your keyboard.
You can apply a value in different ways by right-clicking the value and selecting a method in the
context-sensitive menu that opens:
Table 44: Apply Value Methods
Method Description
Apply value to all Applies the value of the selected cell to all other cells in the same
column.
Apply value to remaining Applies the value of the selected cell to the cells located below the
selected cell in the same column.
Apply row to all Applies the values of the row with the selected cell to all other rows in
the table.
Apply row to remaining Applies the value of the row with the selected cell to the rows located
below.
7. To apply these settings to all ports of the Mediatrix unit, click Apply to all in the lower right corner of
the window.
8. To apply changes to several Mediatrix units, click the Set target units button.
Follow the procedure described in Setting Multiple Units on page 39.
Unit Manager Network 103
Chapter 11 - Signalling Protocols Parameters NCS Parameters
NCS Parameters
The NCS section allows you to set the parameters specific to the NCS signalling protocol.
Figure 88: NCS Parameters Overview
You can change the value of these parameters by accessing the NCS Configuration window.
NCS Configuration Window
The NCS Configuration window allows you to set parameters pertaining to the NCS signalling protocol.
To access the NCS Configuration window:
1. Select the Mediatrix unit to modify and expand its categories by clicking the [+] icon on the left.
2. Double-click the NCS category.
The NCS Configuration window opens.
Figure 89: NCS Configuration Window
3. Set the NCS Call Agent information.
This is the call agent to which the Mediatrix unit registers. A Call Agent is the server that sends the
proper information to the Mediatrix unit and manages calls from and to the unit.
If you want the Mediatrix unit to receive the NCS Call Agent IP address via a DHCP
server, check the Use DHCP option.
If you want to enter a static IP address, uncheck the Use DHCP option and enter the IP
address in the corresponding field. The address can be a dotted IP string or a Fully
Qualified Domain Name (FQDN).
104 Unit Manager Network
NCS Parameters Administration Manual
4. Set the Local Configuration options.
Table 45: NCS Local Configuration Parameters
Parameter Definition
NCS listening port UDP port number on which the Mediatrix unit is listening for any NCS
request.
RSIPs restart level Level of restart for initial RSIP (Restart in Progress).
Gateway
Group
Endpoint
The RSIP notifies the Call Agent that the gateway, or a group of
endpoints managed by the gateway, is being taken out of service or is
being placed back in service.
5. Set the FQDN options.
The Mediatrix unit uses the FQDN (Fully Qualified Domain Name) to register to the NCS call agent.
Table 46: NCS FQDN Configuration Source
Parameter Definition
Static IP address to use as FQDN when the FQDN mode is set to static.
FQDN
Current FQDN value assigned to the Mediatrix unit.
FQDN
FQDN Source to use for the provisioning of the Mediatrix unit FQDN information.
Mode Dhcp: The DHCP-provided host name (option number 12) is used.
No site specific code is provided. The Mediatrix unit takes the FQDN in
the DHCP offer.
Dns: The FQDN is set with the name associated to the host IP
address. This DNS is taken from the Primary and Secondary DNS
information set in the Administration category. See IP Configuration
on page 70 for more details.
None: The Mediatrix unit uses the host IP address inserted within
angle brackets (i.e. [192.168.0.1]).
Static: Set a static IP address in the Static FQDN field.
Current Mode used during the last restart sequence of the Mediatrix unit.
FQDN
Mode
Note: Some of the above fields may be unavailable depending on the software version of the selected
Mediatrix unit.
6. Set the name of the endpoint.
The endpoint name is created as follows: Local Name/term1@localHostFqdn. Endpoints are
originating or terminating devices such as phones or faxes.
Table 47: NCS Endpoint Parameters
Parameter Definition
Local Name Second term from the right of the local endpoint name.
IdTerm1 The right most term of the local endpoint name.
Unit Manager Network 105
Chapter 11 - Signalling Protocols Parameters SIP Parameters
To modify a value:
Select it in the row (port) you want to change.
This value becomes highlighted.
Modify the value for the variable, and then press the <Enter> key of your keyboard.
You can apply a value in different ways by right-clicking the value and selecting a method in the
context-sensitive menu that opens:
Table 48: Apply Value Methods
Method Description
Apply value to all Applies the value of the selected cell to all other cells in the same
column.
Apply value to remaining Applies the value of the selected cell to the cells located below the
selected cell in the same column.
Apply row to all Applies the values of the row with the selected cell to all other rows in
the table.
Apply row to remaining Applies the value of the row with the selected cell to the rows located
below.
7. To apply changes to several Mediatrix units, click the Set target units button.
Follow the procedure described in Setting Multiple Units on page 39.
SIP Parameters
The SIP section allows you to set the parameters specific to the SIP signalling protocol.
Figure 90: SIP Parameters Overview
The
Telephony
Location part
is only
available for
SIP v2.x units.
You can change the value of these parameters by accessing the SIP Configuration window. For Dgw v1.1/2.0
units, an alternate SIP Configuration window is available.
SIP Configuration Window
The SIP Configuration window allows you to set parameters pertaining to the SIP signalling protocol.
To access the SIP Configuration window:
1. Select the Mediatrix unit to modify and expand its categories by clicking the [+] icon on the left.
2. Double-click the SIP category.
The SIP Configuration window opens.
106 Unit Manager Network
SIP Parameters Administration Manual
Figure 91: SIP Configuration Window SIP v2.x Units
Figure 92: SIP Configuration Window SIP/MGCP v4.x/v5.x Units
To set SIP parameters:
1. Set the IP addresses information.
If you want the Mediatrix unit to receive the SIP Servers IP addresses via a DHCP
server, check the Use DHCP option.
If you want to enter static IP addresses, uncheck the Use DHCP option and enter the IP
addresses in the corresponding fields.
Table 49 describes the IP addresses you can define.
Table 49: SIP Servers Parameters
Parameter Definition
SIP Registrar IP address of the server where the Mediatrix unit sends the
register request for its ports (if they are enabled).
SIP Proxy IP address of the server where the Mediatrix unit sends its
INVITE messages to initiate phone calls.
Warning: If you are modifying v2.4 units and change both the SIP Registrar and SIP Proxy addresses, the
unit will unregister from the current Registrar, then send a registration request to two servers: the new one
and the previous one. If the previous Registrar is still responding, the unit may then be registered with the
two servers at the same time.
2. Set the Telephony Location information.
Note: These settings are only available for SIP v2.x units
Unit Manager Network 107
Chapter 11 - Signalling Protocols Parameters SIP Parameters
Table 50: SIP Telephony Information
Parameter Definition
Country Code The country code associated to the current location of the Mediatrix unit.
Example: North American code is 1
Area Code The area code associated to the current location of the Mediatrix unit.
3. In the list box, set the Prefix by clicking twice on the setting corresponding to the value to change at
a one second interval and a drop-down menu with all the available values displays.
None
CC+AC (as defined in the Telephony Location section)
The Prefix (Country Code and Area Code) is prefixed to the user name.
Note: These settings are only available for SIP v2.x units
4. In the list box, set the User Name.
The User Name identifies the Mediatrix unit application. It usually is a telephone number. To modify
a value:
Select the cell to change.
This value becomes highlighted.
Modify the value, and then press the <Enter> key of your keyboard.
You can apply a value in different ways by right-clicking the value and selecting a method in the
context-sensitive menu that opens:
Table 51: Apply Value Methods
Method Description
Apply value to all Applies the value of the selected cell to all other cells in the same
column.
Apply value to remaining Applies the value of the selected cell to the cells located below the
selected cell in the same column.
Apply row to all Applies the values of the row with the selected cell to all other rows in
the table.
Apply row to remaining Applies the value of the row with the selected cell to the rows located
below.
Increment Remaining Allows to change all aliases in the rows located below so that the
numbering is sequential. For instance, if an alias is 201, the next
would rows be 202, 203, etc.
5. In the list box, set the friendly name.
The friendly name is an alias of the user name easier to understand. Note that the friendly name is
not saved in the MIB configuration.
6. Set the Authentication parameters. See SIP Authentication on page 109 for more details.
7. To apply changes to several Mediatrix units, click the Set target units button.
Follow the procedure described in Setting Multiple Units on page 39.
108 Unit Manager Network
SIP Parameters Administration Manual
SIP Authentication
The SIP Authentication window allows you to manage authentication information for a selected user agent. If
you are editing a Dgw v1.1/2.0 unit, see SIP Authentication (Dgw v1.1/2.0 Units) on page 112.
To add SIP authentication:
1. In the SIP Configuration window, select a user agent in the list box at the bottom.
2. Click the Authentication button.
The following window opens.
Figure 93: SIP Authentication Window
Note: The Add and Delete buttons are only available for SIP v2.x units.
3. Add new authentication information.
In SIP v2.x units, click the Add button.
In SIP/MGCP v4.x/v5.x units, click inside the table.
Default values are displayed.
4. Set the SIP authentication parameters.
Table 52: SIP Authentication Parameters
Parameter Definition
Realm When authentication information is required from users, the string in the
Realm column is displayed to users to identify who requests this
information. The string thus represents this particular SIP Server and
should contain at least the name of the host performing the
authentication.
User The user name and password provide enhanced security when
registering users.
Password The user name and password provide enhanced security when
registering users.
5. Click OK to apply the changes.
To delete existing SIP authentication:
1. In the SIP Authentication window, select the authentication information to delete.
2. Delete the authentication information.
In SIP v2.x units, click the Delete button.
In SIP/MGCP v4.x/v5.x units, delete the information in each cell.
3. Click OK to apply the changes.
Unit Manager Network 109
Chapter 11 - Signalling Protocols Parameters SIP Parameters
SIP Configuration Window (Dgw v1.1/2.0 Units)
The SIP Configuration window allows you to set parameters pertaining to the SIP signalling protocol of the
Dgw v1.1/2.0 units.
To access the SIP Configuration window:
1. Select the unit to modify and expand its categories by clicking the [+] icon on the left.
2. Double-click the SIP category.
The SIP Configuration window opens.
Figure 94: SIP Configuration Window
3. In the SIP End Point Configuration section, set the port on which the unit listens for incoming SIP
traffic in the SIP Listen Port field.
This value applies to all transports (e.g., UDP, TCP, etc.). If you set the port to 0, the default SIP
port is used.
Note: The port 0 is the equivalent to the well known port, which is 5060 in SIP. Using 0 and 5060 is not
the same. At the SIP packets level, if you set the port to 0, it will not be present in the SIP packet. If you set
the port to 5060, it will be present in the SIP packet. For example: 23@test.com if the port is 0 and
23@test.com:5060 if the port is 5060.
4. Enter the SIP registrar server static IP address or domain name and port number in the SIP
Registrar field.
You must enter the information as ,3 DGGUHVV 3RUW QXPEHU. For instance:
5. Enter the SIP Proxy server static IP address or domain name and port number in the SIP Proxy field.
You must enter the information as ,3 DGGUHVV 3RUW QXPEHU. For instance:
6. Enter the SIP outbound proxy server static IP address or domain name and port number in the SIP
Outbound Proxy field.
The outbound proxy is enabled if the IP address is valid (i.e., not 0.0.0.0:0). Setting the address to
0.0.0.0:0 disables the outbound proxy.
Note: If you want to use the SIP ALG module of the UMN, you must put the LAN IP address as outbound
proxy (192.168.0.10).
110 Unit Manager Network
SIP Parameters Administration Manual
7. In the SIP ALG Configuration section, set the IP port number on which the SIP ALG listens for SIP
communication in the SIP ALG Listen Port field.
Note: If the port number is anything other than 5060, you must modify the firewall configuration. You must
add or modify a local rule to open the new port. See the Dgw v1.1/2.0 Software Configuration Guide for more
details.
The SIP ALG allows SIP communication through a firewall.
8. Set the FQDN and port of the first route in the SIP ALG First Route field.
This route is added as a route header to all SIP messages leaving the SIP ALG.
The first route parameter therefore allows the SIP ALG to forward SIP messages to a SIP server,
which would otherwise have been the first route of SIP messages leaving private UACs considering
the SIP ALG would not have been their outbound proxy.
To disable the first route, set it to an empty string.
When enabled, the first route for all SIP requests contains the provided information, suffixed with
the loose routing parameter 'lr'.
Note: A domain name bound to a SRV record can be provided by entering the name followed or not by the
port number zero. A name followed by a port different than zero would not involve a SRV query but rather a
simple DNS resolution for the name provided.
9. In the list box, set the User Name.
The User Name identifies the Mediatrix unit application. It usually is a telephone number. To modify
a value:
Select the cell to change.
This value becomes highlighted.
Modify the value, and then press the <Enter> key of your keyboard.
You can apply a value in different ways by right-clicking the value and selecting a method in the
context-sensitive menu that opens:
Table 53: Apply Value Methods
Method Description
Apply value to all Applies the value of the selected cell to all other cells in the same
column.
Apply value to remaining Applies the value of the selected cell to the cells located below the
selected cell in the same column.
Apply row to all Applies the values of the row with the selected cell to all other rows in
the table.
Apply row to remaining Applies the value of the row with the selected cell to the rows located
below.
Increment Remaining Allows to change all aliases in the rows located below so that the
numbering is sequential. For instance, if an alias is 201, the next
would rows be 202, 203, etc.
10. In the list box, set the friendly name.
The friendly name is an alias of the user name easier to understand.
11. Set the Authentication parameters. See SIP Authentication on page 109 for more details.
12. To apply changes to several Mediatrix units, click the Set target units button.
Follow the procedure described in Setting Multiple Units on page 39.
Unit Manager Network 111
Chapter 11 - Signalling Protocols Parameters SIP Parameters
SIP Authentication (Dgw v1.1/2.0 Units)
The SIP Authentication window allows you to configure authentication parameters of the Dgw v1.1/2.0 unit.
Authentication information allows you to add some level of security to the unit endpoints by setting user names
and passwords. You can add two types of authentication information:
Table 54: Authentication Information
Authentication Description
endpoint-specific You can define up to 20 user names and 20 passwords for each endpoint of the
Mediatrix unit. An endpoint can thus register with 20 different realms.
unit You can define up to 20 user names and 20 passwords for the Mediatrix unit. These
user names and passwords apply to all endpoints of the unit.
Note: The Authentication table has 20 available entries. Each of these entries can either be associated to
the unit or to a specific endpoint.
When a realm requests authentication, the endpoint specific authentication is tried first, and then the unit
authentication if required.
To add SIP authentication:
1. In the SIP Configuration window, select a user agent in the list box at the bottom.
2. Click the Authentication button.
The following window opens.
Figure 95: SIP Authentication Window
3. Select the entity to which apply the authentication information in the Apply To column.
Table 55: Authentication Entity
Parameter Description
Unit The authentication entry applies to the unit.
Endpoint The authentication entry applies to a specific endpoint.
4. Enter a string that identifies an endpoint in other tables in the EndPoint column.
This field is available only if you have selected the Endpoint entity in the previous step for the
specific row.
5. Enter a realm for each authentication row in the Realm column.
When authentication information is required from users, the realm identifies who requested it.
6. Enter a string that uniquely identifies this endpoint in the realm in the User column.
7. Enter a user password in the Password column.
8. Click OK to apply the changes.
112 Unit Manager Network
CorNet-IP Parameters Administration Manual
To delete existing SIP authentication:
1. In the SIP Authentication window, select the authentication information to delete.
2. Delete the authentication information in each cell.
3. Click OK to apply the changes.
CorNet-IP Parameters
The CorNet-IP section allows you to set the parameters specific to the CorNet-IP signalling protocol.
Figure 96: CorNet-IP Parameters Overview
You can change the value of these parameters by accessing the CorNet-IP window.
CorNet-IP Configuration Window
The CorNet-IP window allows you to set parameters pertaining to the CorNet IP proprietary signalling protocol.
To access the CorNet-IP Configuration window:
1. Select the Mediatrix unit to modify and expand its categories by clicking the [+] icon on the left.
2. Double-click the CorNet-IP category.
The CorNet-IP window opens.
Figure 97: CorNet-IP Configuration Window
Unit Manager Network 113
Chapter 11 - Signalling Protocols Parameters CorNet-IP Parameters
3. In the CorNet-IP PBX section, set the IP address or domain name and port number of the PBX to
which the line registers.
A CorNet-IP PBX is also called a HFA server. No DHCP value is available.
4. In the Registration And Initialization section, set the Subscriber Number (E.164 alias) of the line.
Each line must have a unique Subscriber Number. The Subscriber Number cant be left empty.
The line provides its Subscriber Number to the PBX during the registration process.
5. Set the Location Identifier Number.
The Location Identifier Number describes the physical location of the line. The PBX uses this
information to route emergency calls. The Location Identification Number may be left empty.
The line provides its Location Identifier Number to the PBX during the registration process.
If the line provides a Location Identifier Number to the PBX, the PBX uses this
information to route emergency calls.
If the line does not provide a Location Identifier Number to the PBX, the PBX does not
guarantee the proper routing of emergency calls.
6. Set the Emergency Number of the line.
The PBX uses the Emergency Number to route emergency calls.
The line provides its Emergency Number to the PBX during the initialization process.
If the line provides an Emergency Number to the PBX, the PBX uses this information to
route emergency calls.
If the line does not provide an Emergency Number to the PBX, the PBX does not
guarantee the proper routing of emergency calls.
7. In the Security section, set the authentication password used to authenticate the endpoint during
the CorNet registration in the Password column.
Caution: The Security support is for Line 1 only, which means only this line tries to register when the
password is configured. Line 2 becomes unusable when the security is activated on Line 1.
This provides security when registering to a HFA server:
Authentication of CorNet registration.
Message integrity of CorNet signalling.
H.235 security in H.323 signaling.
If you let this variable empty, the endpoint does not use authentication.
8. Set the security level used by an endpoint in the Security Level column.
Table 56: System Security Levels
Security Level Description
None The endpoint does not use security. This is the default value.
The endpoint uses this security level when the Password column is
empty (see Step 7).
Reduced The endpoint uses the reduced security profile:
authentication in the CorNet registration.
message integrity in outgoing CorNet signalling.
H.235 security in H.323 signalling.
Full The endpoint uses the full security profile:
authentication in the CorNet registration.
message integrity in outgoing/incoming CorNet signalling.
H.235 security in H.323 signalling.
114 Unit Manager Network
CorNet-IP Parameters Administration Manual
9. Set the System Services parameters. See System Services on page 115 for more details.
10. To apply changes to several Mediatrix units, click the Set target units button.
Follow the procedure described in Setting Multiple Units on page 39.
Note: The Set target units procedure does not apply the parameters in the Registration And Initialization
section if several units are selected.
System Services
The CorNet System Services window allows you to define key sequences that will emulate the function keys
of IP phones and activate different services offered by the CorNet gatekeeper (transfer, conference, call
forward, etc.).
There are two types of services:
Services that only require an activation sequence.
Services that require additional data input once the service is called (two-stage services).
To define the system services access parameters:
1. In the CorNet-IP window, click the CorNet System Services button.
The following window opens.
Figure 98: CorNet System Services Window
2. Select the entity to which apply the authentication information in the Apply To column.
Table 57: Authentication Entity
Parameter Description
Unit The authentication entry applies to the unit.
Endpoint The authentication entry applies to a specific endpoint.
To define the system services access parameters:
1. Define whether to enable all service requests by selecting the Call Features Enable option.
This is the master switch to enable all service requests. When enabled, the dialed DTMFs are
compared against the activation sequences contained in the Features section. If a match is found,
the corresponding feature code is sent to the gatekeeper via a KB_KEY request. When disabled, or
if no match can be found, each DTMF dialed is blindly relayed to the gatekeeper.
This applies to all services.
Unit Manager Network 115
Chapter 11 - Signalling Protocols Parameters CorNet-IP Parameters
2. Select the method used to determine that second stage dialing is complete in the Ending method
drop-down menu.
After this point, any DTMF entered is sent in-band.
Table 58: Ending Method Parameters
Parameter Description
Timer Second stage dialing will end when a period of time equal to that specified in the
Timeout field elapses without any keys being pressed.
EndCharacter Second stage dialling will end as soon as the character set in the End Key field
is entered by the user.
This applies to all two-stage services.
3. If the ending method is EndCharacter, define the DTMF key that will end all second stage dialing
sequences in the End Key field.
The default value is #.
This applies to all two-stage services.
4. If the ending method is Timer, set the amount of time to wait (in milliseconds) after a DTMF entry
before deciding that second stage dialling is over in the Timeout field.
This applies to all two-stage services.
5. Define the timeout associated with the 'T' character in the digit maps contained in the Activation
Sequence column of the Features section in the Timeout Inter Digit field.
The 'T' digit is used to express a time lapse between the detection of two DTMFs.
This value is expressed in milliseconds (ms).
This applies to all services.
6. In the Features section, define the name of each service in the Name column.
7. Activate/deactivate the corresponding service by setting the Enable column to Enable or Disable.
8. Define the feature code identifying the corresponding service in the CorNet server in the Key Code
column.
9. Define the digit map that the user needs to dial when requesting the corresponding service in the
Activation Sequence column.
For instance, you could decide to put *70 as the sequence to activate the service. This sequence
must be unique and follow the syntax for digit maps. Dialing this digit map does not have any effect
unless the services status is enabled.
10. For each service, set the boolean flag used to distinguish between the services that only require the
user to enter the activation sequence and two-stage services in the 2 Stage Flag field.
Table 59: Two-Stage Flag Parameters
Parameter Description
0 Dialing the activation sequence is all that is needed to request the service.
1 Following the service request, the server signals the user and awaits the entry of
further data. These services use the Ending Method, Timeout, and End Key fields
to establish how the end of second stage dialing is detected.
11. Set the amount of time to wait (in milliseconds) for user input while in the second stage of a service
request in the First Digit Timer field.
This applies to the second stage of two-stage services. If the delay expires, the service request is
cancelled altogether. This avoids waiting forever after the user has dialed an activation sequence
for a two-stage service. The default value is 20000 ms.
116 Unit Manager Network
CorNet-IP Parameters Administration Manual
CorNet-IP Fault Management Parameters
The Fault Management section allows you to set the parameters specific to the CorNet-IP fault management
feature.
Fault management includes maintaining and examining error logs, accepting and acting on error detection
notifications, tracing and identifying faults, carrying out sequences of diagnostics tests, correcting faults,
reporting error conditions, and localizing and tracing faults.
Figure 99: CorNet-IP Fault Management Overview
You can change the value of these parameters by accessing the Fault Management window.
Fault Management Window
The Fault Management window allows you to set parameters pertaining to the CorNet IP proprietary fault
management feature.
To access the Fault Management window:
1. Select the Mediatrix unit to modify and expand its categories by clicking the [+] icon on the left.
2. Double-click the Fault Management category.
The Fault Management window opens.
Figure 100: Fault Management Window
3. In the Traps section, check the Enable All Fault Management Traps option.
The fault management traps are sent to the fault management host whenever a defined trigger is hit.
4. Define the interval, in seconds, at which to compute the different ratios in the Compute Period field.
For instance, the Mediatrix unit computes the packets lost ratio after each period. If the packets lost
ratio is greater than the value of the field Packets Lost Ratio, then a SNMP trap is sent to the fault
management host.
The same applies for the Jitter Buffer Overrun and Underrun Ratios. This value is also used when
detecting LAN errors.
Unit Manager Network 117
Chapter 11 - Signalling Protocols Parameters CorNet-IP Parameters
The same trap will not be sent again to the fault management host until the value set in the Report
Delay field elapses.
5. Set the time, in minutes, to wait before sending a given trap again in the Report Delay field.
The trap is sent to indicate one of the two following conditions:
The faulty condition is still present Traps: authentification, packet lost, jitter buffer
overrun, jitter buffer underrun.
The faulty condition is not present anymore Traps: packet lost, jitter buffer overrun,
jitter buffer underrun, lan error.
See Fault Management Events on page 118 for traps description and number.
6. In the Fault Management Server section, set the following:
the IP address or domain name of the CorNet fault management host to which SNMP
traps related to fault management are sent in the Host field.
the CorNet fault management host IP port on which the SNMP traps related to the fault
management are sent in the Port field.
7. In the Jitter Buffer Thresholds section, set the maximum acceptable jitter buffer overrun ratio
(percentage) before a jitter buffer trap is sent to the fault management host in the Overrun Ratio
field.
The ratio as follows:
time duration the jitter buffer is overrunning
Compute Period field value
8. Set the maximum acceptable jitter buffer underrun ratio (percentage) before a jitter buffer trap is
sent to the fault management host in the Underrun Ratio field.
The ratio is as follows:
time duration the jitter buffer is underrunning
Compute Period field value
9. In the Packet Lost Threshold section, set the maximum acceptable packets lost ratio (percentage)
before a packet lost trap is sent to the fault management host in the Packets Lost Ratio field.
The ratio is as follows:
number of RTP packets lost
number of RTP packets received + number of RTP packets lost during a
Compute Period field value
10. To apply changes to several Mediatrix units, click the Set target units button.
Follow the procedure described in Setting Multiple Units on page 39.
Fault Management Events
The following are the fault management traps the Mediatrix unit sends to the fault management host.
Table 60: Fault Management Events
Trap Trap # Description
corNetFault 1050 The unit has rebooted. This trap also includes the following
ManagementReboot Trap information:
sysObjectID
sysMacAddress
118 Unit Manager Network
CorNet-IP Parameters Administration Manual
Table 60: Fault Management Events (Continued)
Trap Trap # Description
corNetFault Management 1150 An SNMP authentication failure occurred. This trap also includes
AuthenticationFailure Trap the following information:
sysObjectID
sysMacAddress
corNetFault 1250 A LAN error was detected. The unit sends a trap when it detects
ManagementLanTrap the LAN has been down for more than the consecutive number of
seconds set in the variable CorNetFaultManagerTrapsCompute
Period. The trap will be sent once the LAN is operational again.
This trap also includes the following information:
sysObjectID
sysMacAddress
corNetFault 1350 One of the following occurred:
ManagementPackets
LostTrap 1. the corNetSystemFault ManagementTrapsMaximum
PacketsLostRatio has been exceeded.
OR
2. the RTP packets lost ratio returns within the normal limit
(i.e., under the value of corNetSystemFault
anagementTrapsMaximum PacketsLostRatio).
A packet lost trap indicating condition #2 is sent only if a packet
lost trap indicating condition #1 has been previously sent.
condition #1 is indicated by: corNetFaultManagementPacketsLost
Status = error (1)
condition #2 is indicated by: corNetFaultManagementPacketsLost
Status = normal (0)
This trap also includes the following information:
sysObjectID
sysMacAddress
corNetFaultManagementPacketsLostStatus
Unit Manager Network 119
Chapter 11 - Signalling Protocols Parameters CorNet-IP Parameters
Table 60: Fault Management Events (Continued)
Trap Trap # Description
corNetFault 1450 One of the following occurred:
ManagementJitter BufferTrap
1. the corNetSystemFault ManagementTrapsMaximumJitter
BufferOverrunRatio has been exceeded.
OR
2. the corNetSystemFault ManagementTrapsMaximumJitter
BufferUnderrunRatio has been exceeded.
OR
3. the overrun/underrun ratios return within the normal limit
(i.e., under the value of the variable
corNetSystemFaultManagementTrapsMaximumJitterBuff
er OverrunRatio and the variable
corNetSystemFaultManagementTrapsMaximumJitterBuff
er UnderrunRatio).
A jitter buffer trap indicating condition #3 is sent only if a jitter
buffer trap indicating condition #1 or #2 has been previously sent.
condition #1 is indicated by: corNetFaultManagementJitterBuffer
Status = overrun (1)
condition #2 is indicated by: corNetFaultManagementJitterBuffer
Status = underrun (2)
condition #3 is indicated by: corNetFaultManagementJitterBuffer
Status = normal (0)
This trap also includes the following information:
sysObjectID
sysMacAddress
corNetFaultManagementJitter BufferStatus.
120 Unit Manager Network
C H A P T E R
12 Configuration File Fetching
Parameters
The configuration file download (also called file fetching) feature allows to update the Mediatrix unit
configuration by transferring a configuration file via TFTP or HTTP.
Note: Refer to Downloading a Configuration File on page 60 if you want to manually download a
configuration file.
Note: Configuration file fetching parameters are available for units that run the SIP v4.5, SIP v5.x, H.323
v5.x, and MGCP/NCS v5.x signalling protocols.
Before Downloading
To download a configuration file, you may need to setup the following applications on your computer:
TFTP server with proper root path
SNTP server properly configured
HTTP server with proper root path
Configuring the TFTP Server
If you are to perform a configuration file download by using the TFTP protocol, you must install a TFTP (Trivial
File Transfer Protocol) server running on the PC designated as the TFTP server host. It is assumed that you
know how to set the TFTP root path. If not, refer to your TFTP servers documentation.
Configuring the SNTP Server
If you are to use the automatic configuration file update feature (see Auto-Update Settings on page 126 for
more details), you need to have a time server SNTP that is accessible and properly configured. It is assumed
that you know how to configure your SNTP server. If not, refer to your SNTP servers documentation.
Configuring the HTTP Server
If you are to perform a configuration file download by using the HTTP protocol, you must install a HTTP server
running on the PC designated as the server host. It is assumed that you know how to set the root path. If not,
refer to your HTTP servers documentation.
Unit Manager Network 121
Chapter 12 - Configuration File Fetching Parameters Configuration File Fetching Overview
Configuration File Fetching Overview
Upon selecting the Configuration File Fetching category of a Mediatrix unit, an overview of its parameters is
displayed in the right pane of the Administrator window.
Figure 101: Configuration File Fetching Parameters Overview
You can change the value of the Configuration FIle Fetching parameters by accessing the Configuration File
Fetching window.
122 Unit Manager Network
Configuration File Fetching Window Administration Manual
Configuration File Fetching Window
When performing a configuration file download, you can download two different files:
A generic configuration file that should be used to update a large number of units with the same
configuration.
A specific configuration file that contains the configuration for a single unit, for instance the
telephone numbers of its lines.
When both the generic and specific configuration files are downloaded, settings from the specific configuration
file always override the settings from the generic configuration file. These files must be located in the same
directory.
To access the Configuration File Fetching window:
1. Select the Mediatrix unit to modify and expand its categories by clicking the [+] icon on the left.
2. Double-click the Configuration FIle Fetching category.
The Configuration File Fetching window opens.
Figure 102: Configuration File Fetching Window
3. Enable the Configuration File Fetching feature by checking the Enable option.
4. Set the following parameters:
Server Settings on page 124
Auto-Update Settings on page 126
Privacy Settings on page 128
5. To apply changes to more than one Mediatrix unit, click the Set target units button.
Follow the procedure described in Setting Multiple Units on page 39.
Unit Manager Network 123
Chapter 12 - Configuration File Fetching Parameters Configuration File Fetching Window
Server Settings
The Server section of the Configuration File Fetching window allows you to define how to transfer the files.
To set server parameters:
1. In the Server section, set the transfer protocol to use in the Transfer Protocol field.
You have the choice between TFTP and HTTP.
Your HTTP server may activate some caching mechanism for the file download. This mechanism
caches the initial file download for later processing, thus preventing changes or update of the
original file by the user. This can cause strange problems if a user wants to edit a configuration file
to modify values and upload it immediately. The result will still return the original file and not the new
one.
2. If your HTTP server requires authentication to download the configuration file, set the following:
The user name in the Username field.
The password in the Password field.
The Mediatrix unit supports basic and digest HTTP authentication, as described in RFC 2617.
3. Set the IP information.
If you want the Mediatrix unit to receive its IP information via a DHCP server, check the
Use DHCP option.
If you want to enter static IP information, uncheck the Use DHCP option and enter the
IP information in the corresponding fields.
Table 61 describes the static IP information you can define.
Table 61: Static IP Information Parameters
Parameter Definition
Host Configuration file server static IP address or domain name. This is the
current address of the PC that hosts the configuration files.
Port Configuration file server static IP port number.
The default port value (69) complies to RFC 1340 on the well-known
ports (assigned numbers). This value applies to a TFTP server. It may
be different for other servers. If you are using an HTTP server to
perform the configuration file download, you must change the port value
to 80.
4. Set the name of the specific configuration file to download in the Specific File Name field.
The file name is case sensitive hence it must be entered properly.
This file should be used to update the configuration of a single unit.
This field may contain macros that are substituted by actual values when downloading the
configuration file. Supported macros are:
%mac%: the MAC address of the unit
%product%: the product name of the unit
%%: the character %
For instance:
The %mac%.xml value for a Mediatrix unit with MAC address 0090F12345AB will
be 0090F12345AB.xml.
The value Hello%%Hi will result in Hello%Hi.
The value %%%mac%%%mac%.xml will result in %0090F12345AB%mac%.xml.
From left to right: the first macro encountered is first substituted, the second macro
encountered is then substituted, etc.
When the character % is not part of a macro, it is not replaced. The following are examples:
The value %mac.xml stays %mac.xml
124 Unit Manager Network
Configuration File Fetching Window Administration Manual
The value Hello%Hi stays Hello%Hi
The value %moc%.xml stays %moc%.xml
If the field is empty (after macro substitution), the Mediatrix unit does not download the specific
configuration file.
5. Set the name of the generic configuration file to download in the Generic File Name field.
The file name is case sensitive hence it must be entered properly.
This file should be used to update a large number of units with the same configuration.
If you leave the field empty, the Mediatrix unit does not download the generic configuration file.
6. Set the path, on the remote server, of the directory where the configuration files are located in the
File Location field.
The path is case sensitive hence it must be entered properly. The path is relative to the root path of
the transfer server. Use the / character when defining the path to indicate sub-directories.
Lets consider the following example:
The directory that contains the configuration file is called: Config_File.
This directory is under C:/Root/Download.
Table 62: Path Configurations Example
Root Path Corresponding Path Name
c:/root/download Config_File
c:/ root/download/Config_File
c:/root download/Config_File
The following are some tips to help your download process:
If available, use the Browse button (or equivalent) of the TFTP/HTTP server to select
the directory, eliminating typographical errors.
Use the / character when defining the path to indicate sub-directories. For instance,
root/download.
If you are using the TFTP protocol to download the software, note that some TFTP
servers on Windows do not recognize the / character and produce an error. In this
case, use the \ character.
Use basic directory names, without spaces or special characters such as ~, @, etc.,
which may cause problems.
Cut and paste the path and/or name of the directory that contains the extracted files
into the configuration file path of the Mediatrix unit (you may have to convert \ into /)
to eliminate typographical errors.
Note that you can define the C:/Root/Download part as you want. The file names may also differ
from the example shown above.
Unit Manager Network 125
Chapter 12 - Configuration File Fetching Parameters Configuration File Fetching Window
Auto-Update Settings
You can configure the Mediatrix unit to automatically update its configuration. This update can be done:
Every time the Mediatrix unit restarts.
At a specific time interval you can define.
To set the automatic update parameters:
1. In the Auto-Update section of the Configuration File Fetching window, select the auto-update
feature to use:
Table 63: Auto-Update Options
Parameter Description
Enable on Restart Updates the Mediatrix unit every time it restarts. The unit configuration
is only updated if at least one parameter value defined in the
downloaded configuration files is different from the actual unit
configuration.
Enable Periodic Updates the Mediatrix unit at a specific time interval you can define. In
that case, go to Step 2.
2. For a Periodic update, set the waiting period between each configuration update in the Update
Every fields.
The time base available for automatic configuration updates is as follows:
Table 64: Time Unit Parameters
Parameter Description
Seconds Updates the units configuration every x seconds. You can specify the x
value in the first field.
Minutes Updates the units configuration every x minutes. You can specify the x
value in the first field.
Hours Updates the units configuration every x hours. You can specify the x
value in the first field.
Days Updates the units configuration every x days. You can specify the x
value in the first field.
You can also define the time of day when to perform the update in the
Time Range field (see Step 3) or Time of Day field (see Step 4).
The time unit values available are from 1 to 48.
It may be possible that the Mediatrix unit skips a scheduled periodic update if the previous periodic
update has not finished yet. This may happen with periods of a few seconds.
Lets say for instance that you set the period to two seconds and the automatic update mechanism
takes five seconds to complete. The following describes the behaviour:
Table 65: Scheduled Periodic Update
Time (s) Description
0 Beginning of the automatic update mechanism.
2 Automatic update. The file transfer starts.
4 Automatic update. The Mediatrix unit skips this scheduled update because the
previous update has not finished yet.
6 Automatic update. The Mediatrix unit skips this scheduled update because the
previous update has not finished yet.
126 Unit Manager Network
Configuration File Fetching Window Administration Manual
Table 65: Scheduled Periodic Update (Continued)
Time (s) Description
7 The file transfer is finished and the configuration file is applied.
8 Automatic update. The file transfer starts.
3. If you have selected days in Step 6, set the time of the day when to initiate a configuration update
in the Time Range field.
Note: The Time Range field is not supported by all units. If it is greyed out, go to Step 4 to set the Time of
Day field.
The time of the day is based on the SNTP time zone settings of the Mediatrix unit.
You must have a time server SNTP that is accessible and properly configured, or the automatic
configuration update feature may not work properly. It is assumed that you know how to configure
your SNTP server. If not, refer to your SNTP servers documentation. See SNTP on page 73 for
information on how to to connect to a SNTP server.
If a time range is specified, the unit will download the configuration files at a random time within the
interval specified.
The format should be one of the following:
KK> PP> VV@@
KK> PP> VV@@ KK> PP> VV@@
Where:
KK +RXUV
PP 0LQXWHV
VV 6HFRQGV
The configuration files are downloaded at the first occurrence of this value and thereafter with a
period defined by the Update Every drop-down menus. Let's say for instance the automatic unit
configuration update is set with the time of day at 14h00 and the update period at every 2 days.
If the automatic update is enabled before 14h00, the first update will take place the
same day at 14h00, then the second update two days later at the same hour, and so
on.
If the time range is set to '14:00 - 15:00' and the automatic unit configuration update is
enabled within those hours, the first update will take place the following day. This
means that a range of '00:00:00 - 23:59:59' will always take place the next day.
4. If you have selected Days in Step 2, set the time of the day when to initiate a configuration update
in the Time of Day field.
Note: This parameter has been deprecated in certain Mediatrix units and replaced with the Time Range
parameter (see Step 3). It is still available for these units, but Media5 suggests to use the Time Range
parameter.
The time of the day is based on the SNTP time zone settings of the Mediatrix unit.
You must have a time server SNTP that is accessible and properly configured, or the automatic
configuration update feature may not work properly. It is assumed that you know how to configure
your SNTP server. If not, refer to your SNTP servers documentation. See SNTP on page 73 for
information on how to to connect to a SNTP server.
The configuration files are downloaded at the first occurrence of this value and thereafter at the
period defined by the Update Every drop-down menus. Lets say for instance the automatic unit
configuration update is set with the time of day at 14h00 and the update period at every 2 days.
If the automatic update is enabled before 14h00, the first update will take place the
same day at 14h00, then the second update two days later at the same hour, and so
on.
If the automatic update is enabled after 14h00, the first update will take place the day
after at 14h00, then the second download two days later at the same hour, and so on.
Unit Manager Network 127
Chapter 12 - Configuration File Fetching Parameters Configuration File Fetching Window
Selecting Random means that the time of the day at which the Mediatrix unit first downloads the
configuration files is randomly selected.
Privacy Settings
You can secure the exchange of configuration files between the server and the Mediatrix unit. A privacy key
allows the unit to decrypt a previously encrypted configuration file.
To encrypt a configuration file (generic or specific), you must use the MxCryptFile application. MxCryptFile is
a command line tool that encrypts files before sending them to the Mediatrix unit. Contact your sales
representative for more details.
The following describes how to decrypt a previously encrypted generic or specific configuration file. You must
have one key for the generic configuration file and another key for the specific configuration file.
To set privacy settings:
1. In the Privacy section of the Configuration File Fetching window, select the Enable Decryption of
Configuration File option.
The Mediatrix unit will be able to decrypt the next encrypted generic or specific configuration file. If
you do not select the option, the configuration file is not decrypted by the unit and the configuration
update fails.
2. Set the proper decryption password field with the password used to decrypt the configuration file.
Table 66: Decryption Passwords
Configuration File Field
Generic Generic Secret
Specific Specific Secret
The password is encoded in hexadecimal notation. You can thus use characters in the range 0-9,
A-F. All other characters are not supported.
Each character encodes 4 bits of the key. For instance, a 32-bit key requires 8 characters.
If you enter too many bits, the key is truncated to the first 448 bits.
If you do not enter enough bits, the key is padded with zeros.
For instance, a 32-bit key could look like the following: A36CB299.
This key must match the key used for the encryption of the relevant configuration file.
If the field is empty, the configuration file is not decrypted.
128 Unit Manager Network
C H A P T E R
13 Software Download Parameters
This chapter describes how to automatically download a software version available on the designated software
server into the Mediatrix unit.
Note: Refer to Downloading a Software Version on page 57 if you want to manually download a software
load.
Note: Software Download parameters are available for units that run the SIP v4.5, SIP v5.x, H.323 v5.x,
and MGCP/NCS v5.x signalling protocols. They are also available on the Dgw v1.1/2.0 units.
Before Downloading
To download a software, you may need to setup the following applications on your computer:
TFTP server with proper root path
Software upgrade zip file
SNTP server properly configured
HTTP server with proper root path
Syslog daemon (optional)
Configuring the TFTP Server
If you are to perform a software download by using the TFTP protocol, you must install a TFTP (Trivial File
Transfer Protocol) server running on the PC designated as the software file server. This PC must not have a
firewall running. Media5 also recommends to place the PC and the UMN in the same subnet.
It is assumed that you know how to set the TFTP root path. If not, refer to your TFTP servers documentation.
Configuring the SNTP Server
If you are to use the automatic software update feature (see Auto-Update Settings on page 134 for more
details), you must have a time server SNTP that is accessible and properly configured. It is assumed that you
know how to configure your SNTP server. If not, refer to your SNTP servers documentation.
Configuring the HTTP Server
If you are to perform a software download by using the HTTP protocol, you must install a HTTP server running
on the PC designated as the server host. This PC must not have a firewall running. Media5 also recommends
to place the PC and the Mediatrix unit in the same subnet.
It is assumed that you know how to set the root path. If not, refer to your HTTP servers documentation.
Extracting the Zip File
The zip file contains the software information required for the download.
Extract the contents of the zip file on the PC designated as the software download server. Be sure to use the
defined folder name. This creates a directory that contains the files required for the Mediatrix unit to properly
update its software.
The directory name must be the same as the name defined in the Remote File Location field or Static Image
Location field. See Download Settings on page 132 for more details.
Unit Manager Network 129
Chapter 13 - Software Download Parameters Software Download Overview
Media5 suggests that a folder, named identically to the software build, be available and used for the files
related to that build only. Each folder should include only one delivery to ensure accuracy.
This directory must be located under the root path as defined in the TFTP/HTTP server or the software
download will not proceed.
Software Download Overview
Upon selecting the Software Download category of a Mediatrix unit, an overview of its parameters is displayed
in the right pane of the Administrator window.
Figure 103: Software Download Parameters Overview
You can change the value of the Software Download parameters by accessing the Software Download
window. For Dgw v1.1/2.0 units, an alternate Software Download window is available.
130 Unit Manager Network
Software Download Window Administration Manual
Software Download Window
The Software Download window allows you to define the various parameters to download a software version.
To access the Software Download window:
1. Select the Mediatrix unit to modify and expand its categories by clicking the [+] icon on the left.
2. Double-click the Software Download category.
The Software Download window opens.
Figure 104: Software Download Window
3. Set the following parameters:
Server Settings on page 131
Download Settings on page 132
Auto-Update Settings on page 134
4. To apply changes to more than one Mediatrix unit, click the Set target units button.
Follow the procedure described in Setting Multiple Units on page 39.
Server Settings
The Server section of the Software Download window allows you to define how to transfer the software.
To set server parameters:
1. In the Server section, set the IP information.
If you want the Mediatrix unit to receive its IP information via a DHCP server, check the
Use DHCP option.
If you want to enter static IP information, uncheck the Use DHCP option and enter the
IP information in the corresponding fields.
Unit Manager Network 131
Chapter 13 - Software Download Parameters Software Download Window
Table 67 describes the static IP information you can define.
Table 67: Static IP Information Parameters
Parameter Definition
Primary Server Software download primary server static IP address/domain name
and port.
The default port value (69) complies to RFC 1340 on the well-
known ports (assigned numbers). This value applies to a TFTP
server. It may be different for other servers. If you are using an
HTTP server to perform the software download, you must change
the port value to 80.
Secondary Software download secondary server static IP address or domain
Server name and port.
The default port value (69) complies to RFC 1340 on the well-
known ports (assigned numbers). This value applies to a TFTP
server. It may be different for other servers. If you are using an
HTTP server to perform the software download, you must change
the port value to 80.
Download Settings
The Download section allows you to define how to transfer the software version into the Mediatrix unit.
To set download parameters:
1. In the Download section of the Software Download window, set the transfer protocol to use in the
Transfer Protocol field.
You have the choice between TFTP and HTTP.
Your HTTP server may activate some caching mechanism for the software download. This
mechanism caches the initial software download for later processing, thus preventing changes or
update of the original download by the user. This can cause problems if a user wants to modify the
software download and perform it again immediately. The result will still return the original download
and not the new one.
2. If your HTTP server requires authentication to download the software file, set the following:
The user name in the Username field.
The password in the Password field.
The Mediatrix unit supports basic and digest HTTP authentication, as described in RFC 2617.
3. Set the software download path.
When performing a software download, you must configure the path, on the remote software
download server, of the directory where you extracted the files required for the download.
The directory must be located under the root path, as defined in the TFTP or HTTP server, or the
software download will not proceed. See Before Downloading on page 129 for more details.
The Mediatrix unit first downloads a file called setup.inf. This file contains the list of all the other
files to download, depending on the product. The setup.inf file and all the other files must be in the
same directory. If any of the files is missing, the procedure will not work properly.
132 Unit Manager Network
Software Download Window Administration Manual
You have the following choices:
Table 68: Image Location Parameters
Parameter Description
Remote File Location The image location is defined in a file called
mediatrixNNNtargetimage.inf, where NNN corresponds to a specific
product name. Set the location of this file in the field. See the Mediatrix
unit Reference Manual for the proper product name.
This is useful if you are using automatic updates with multiple units.
Static Image Location Set the directory in the field.
4. If you selected the Remote File Location method (see Step 3):
a. Create a text file and write the path and/or name of the directory that contains the files required
for download. Save this file as mediatrixNNNtargetimage.inf under the server root path, where
NNN corresponds to a specific product name.
Note: If you leave the file empty, the Mediatrix unit will look for the software download information in the
root directory of the software download server.
b. Configure the path of the mediatrixNNNtargetimage.inf file in the Remote File Location field.
Note that the selection file name is in lower case. Some web servers are case sensitive.
This is useful if you are using automatic updates with multiple units. If you want the units to
download a new version, you only have to change the path once in the
mediatrixNNNtargetimage.inf file. If you were to use the Static Image Location option, you
would have to change the path in every unit.
Example
Lets consider the following example:
The directory that contains the files required for download is called: SIP_v5.0.1.1_MX-S5001-
01.
This directory is under C:/Root/Download.
Table 69: Path Configurations Example
Root Path Corresponding Path Name
c:/root/download SIP_v5.0.1.1_MX-S5001-01
c:/ root/download/SIP_v5.0.1.1_MX-S5001-01
c:/root download/SIP_v5.0.1.1_MX-S5001-01
The following are some tips to help your download process:
If available, use the Browse button (or equivalent) of the TFTP/HTTP server to select the
directory, eliminating typographical errors.
Use the / character when defining the path to indicate sub-directories. For instance, root/
download.
If you are using the TFTP protocol to download the software, note that some TFTP servers on
Windows do not recognize the / character and produce an error. In this case, use the \ character.
Use basic directory names, without spaces or special characters such as ~, @, etc., which
may cause problems.
Cut and paste the path and/or name of the directory that contains the extracted files into the
image path of the Mediatrix unit (you may have to convert \ into /) to eliminate typographical
errors.
Unit Manager Network 133
Chapter 13 - Software Download Parameters Software Download Window
Note that you can define the C:/Root/Download part as you want. The file names may also differ from the
example shown above.
Auto-Update Settings
You can configure the Mediatrix unit to automatically update its software version. This update can be done:
Every time the Mediatrix unit restarts.
At a specific time interval you can define.
To set the automatic update parameters:
1. In the Auto-Update section of the Software Download window, select the auto-update feature to
use:
Table 70: Auto-Update Options
Parameter Description
Enable on Restart Updates the Mediatrix unit every time it restarts.
Enable Periodic Updates the Mediatrix unit at a specific time interval you can define. In
that case, go to Step 2.
2. For a Periodic update, set the waiting period between each software update in the Update Every
fields.
The time base available for automatic software updates is as follows:
Table 71: Time Unit Parameters
Parameter Description
Seconds Updates the units software every x seconds. You can specify the x
value in the first field.
Minutes Updates the units software every x minutes. You can specify the x
value in the first field.
Hours Updates the units software every x hours. You can specify the x value
in the first field.
Days Updates the units software every x days. You can specify the x value in
the first field.
You can also define the time of day when to perform the update in the
Time Range field (see Step 3) or Time of Day field (see Step 4).
The time unit values available are from 1 to 48.
It may be possible that the Mediatrix unit skips a scheduled periodic update if the previous periodic
update has not finished yet. This may happen with periods of a few seconds.
Lets say for instance that you set the period to two seconds and the automatic update mechanism
takes five seconds to complete. The following describes the behaviour:
Table 72: Scheduled Periodic Update
Time (s) Description
0 Beginning of the automatic update mechanism.
2 Automatic update. The file transfer starts.
4 Automatic update. The Mediatrix unit skips this scheduled update because the
previous update has not finished yet.
6 Automatic update. The Mediatrix unit skips this scheduled update because the
previous update has not finished yet.
134 Unit Manager Network
Software Download Window Administration Manual
Table 72: Scheduled Periodic Update (Continued)
Time (s) Description
7 The file transfer is finished and the software is applied.
8 Automatic update. The file transfer starts.
3. If you have selected Days in Step 2, set the time of the day when to initiate a software update in the
Time Range field.
Note: The Time Range field is not supported by all units. If it is greyed out, go to Step 4 to set the Time of
Day field.
The time of the day is based on the SNTP time zone settings of the Mediatrix unit.
You must have a time server SNTP that is accessible and properly configured, or the automatic
software update feature may not work properly. It is assumed that you know how to configure your
SNTP server. If not, refer to your SNTP servers documentation. See SNTP on page 73 for
information on how to to connect to a SNTP server.
If a time range is specified, the unit will initiate the image software download at a random time within
the interval specified.
The format should be one of the following:
KK> PP> VV@@
KK> PP> VV@@ KK> PP> VV@@
Where:
KK +RXUV
PP 0LQXWHV
VV 6HFRQGV
The image software download is initiated at the first occurrence of this value and thereafter with a
period defined by the Update Every drop-down menus. Let's say for instance the automatic update
is set with the time of day at 14h00 and the update period at every 2 days.
If the automatic update is enabled before 14h00, the first update will take place the
same day at 14h00, then the second update two days later at the same hour, and so
on.
If the time range is set to '14:00 - 15:00' and the automatic update is enabled within
those hours, the first update will take place the following day. This means that a range
of '00:00:00 - 23:59:59' will always take place the next day.
4. If you have selected Days in Step 2, set the time of the day when to initiate a software update in the
Time of Day field.
Note: This parameter has been deprecated in certain Mediatrix units and replaced with the Time Range
parameter (see Step 3). It is still available for these units, but Media5 suggests to use the Time Range
parameter.
The time of the day is based on the SNTP time zone settings of the Mediatrix unit.
You must have a time server SNTP that is accessible and properly configured, or the automatic
software update feature may not work properly. It is assumed that you know how to configure your
SNTP server. If not, refer to your SNTP servers documentation. See SNTP on page 73 for
information on how to to connect to a SNTP server.
The software file is downloaded at the first occurrence of this value and thereafter at the period
defined by the Update Every drop-down menus. Lets say for instance the automatic software
update is set with the time of day at 14h00 and the update period at every 2 days.
If the automatic update is enabled before 14h00, the first update will take place the
same day at 14h00, then the second update two days later at the same hour, and so
on.
If the automatic update is enabled after 14h00, the first update will take place the day
after at 14h00, then the second download two days later at the same hour, and so on.
Unit Manager Network 135
Chapter 13 - Software Download Parameters Software Download Window (Dgw v1.1/2.0 Units)
Selecting Random means that the time of the day at which the Mediatrix unit first downloads the
software is randomly selected.
Software Download Window (Dgw v1.1/2.0 Units)
The Software Download window allows you to define the various parameters to download a software version.
To access the Software Download window:
1. Select the unit to modify and expand its categories by clicking the [+] icon on the left.
2. Double-click the Software Download category.
The Software Download window opens.
Figure 105: Software Download Window
3. Set the following parameters:
Transfer Configuration on page 136
Firmware Packs Configuration on page 138
4. To apply changes to more than one Mediatrix unit, click the Set target units button.
Follow the procedure described in Setting Multiple Units on page 39.
Transfer Configuration
The following describes how to configure the transfer parameters required to perform a firmware update.
To setup the firmware download path:
1. In the Transfer Configuration section, set the static update files server IP address or domain name
and port number to use when downloading a firmware pack in the Host Name field.
This is the current address and port number of the PC that hosts the firmware packs. Use the special
port value 0 to indicate the protocol default. For instance, the TFTP default port is 69, the HTTP
default port is 80, and the HTTPS default port is 443.
The default value is 0.0.0.0:0.
This parameter is not required if you have selected the File transfer protocol.
2. Select a transfer protocol to transfer a firmware pack in the Transfer Protocol drop-down menu.
You have the following choices:
HTTP: Standard Hyper Text Transfer Protocol.
HTTPS: Hyper Text Transfer Protocol over Transport Layer Security.
TFTP: Trivial File Transfer Protocol.
FTP: File Transfer Protocol. Note that the UMN FTP client does not support the EPSV
command.
136 Unit Manager Network
Software Download Window (Dgw v1.1/2.0 Units) Administration Manual
File: The firmware pack is located on an external USB device.
HTTP and HTTPS support basic or digest authentication mode as described in RFC 2617. HTTPS
requires a valid certificate.
Note: The File transfer protocol is not currently supported.
If you have selected HTTP or HTTPS, please note that your HTTP server may activate some
caching mechanism for the firmware pack download.
If you have selected TFTP, be sure that UDP ports 60000 to 60512 inclusively are opened in your
firewall.
3. Set the firmware download path in the Location field.
This is the location of the Mediatrix folder that contains the modules to download into the UMN. In
other words, this is where the zip file containing the firmware pack has been extracted. This path is
relative to the root of the external media and excludes the Mediatrix directory.
Lets consider the following example:
The directory that contains the files required for download is called: Mediatrix.
This directory is under C:/Root/Download.
Table 73: Path Configurations Example
Root Path Corresponding Path Name
c:/root/download N/A
c:/ root/download
c:/root download
The following are some tips to help your download process:
Use the / character when defining the path to indicate sub-directories. For instance,
root/download.
If you are using the TFTP protocol, note that some TFTP servers on Windows do not
recognize the / character and produce an error. In this case, use the \ character.
Use basic directory names, without spaces or special characters such as ~, @, etc.,
which may cause problems.
Cut and paste the path and/or name of the directory that contains the extracted files
into the image path of the UMN (you may have to convert \ into /) to eliminate
typographical errors.
Note that you can define the C:/Root/Download part as you want. The file names may also differ
from the example shown above.
4. If your server requires authentication when downloading a firmware pack, set the following:
The user name in the User Name field.
The password in the Password field.
5. Proceed to Firmware Packs Configuration on page 138.
Unit Manager Network 137
Chapter 13 - Software Download Parameters Software Download Window (Dgw v1.1/2.0 Units)
Firmware Packs Configuration
To set the firmware pack parameters:
1. In the Firmware Packs Configuration section, enter the version of the firmware pack to install in the
Version field.
Currently, you cannot install two firmware packs with different versions.
Note: The Language drop-down menu currently supports only English.
2. Check the Automatic Restart option if you want the unit to restart once the download is complete.
3. Enter the name of up to five firmware packs to install in the Firmware Pack fields.
You can install several firmware packs at the same time. In that case, enter the firmware pack
names in different rows of the table.
When extracting the content of the ZIP file, available firmware packs are listed as directories under
the Mediatrix/FirmwarePacks directory.
138 Unit Manager Network
C H A P T E R
14 STUN Parameters
STUN (Simple Traversal of UDP through NATs) is a simple client / server protocol that uses UDP packets to
discover the configuration information of NATs and firewalls between a device and the public Internet:
NAT type
NAT binding public address
NAT binding time to live
NAT (Network Address Translator) is a device that translates the IP address used within a private network
to a different IP address known in another public network.
Note: STUN parameters are available for units that run the SIP v5.x and MGCP/NCS v5.x signalling
protocols.
Introduction
STUN supports a variety of existing NAT devices and does not require any additional hardware or software
upgrades on the NAT device.
The Mediatrix unit uses the STUN protocol to discover its NAT binding for the following three IP addresses/
ports (sockets):
Signalling protocol (SIP) IP address/port
RTP IP address/port
T.38 IP address/port
SIP Outbound Proxy
Note: This applies only to units that run the SIP protocol.
For a SIP unit to work properly behind a firewall, it must keep a pinhole opened by sending keepalive packets
through the firewall.
The Mediatrix unit only sends keepalive packets to the last destination for a specific socket. When a unit is not
configured with an outbound proxy, it can send, through its SIP socket, messages to various destinations, such
as a SIP redirect server, another SIP unit, or a MWI server. If, for instance, the last SIP message was sent to
the MWI server, the Mediatrix unit will keep the pinhole opened for the MWI server only (sending keepalive
message to the MWI server) and won't be reacheable by other units outside the firewall.
To avoid those issues, all SIP message should come and go from the same source/destination on the public
side of the firewall, i.e., a SIP outbound proxy. Media5 thus recommends that you use a SIP outbound proxy.
Restrictions on the Media5 STUN Implementation
The Mediatrix unit does not currently support NAT type discovery.
The Mediatrix unit does not currently support STUN NAT binding time to live discovery.
The Mediatrix unit does not currently support the TLS security mechanism.
Due to a limitation of most routers, an RTP portal might be required in order for two units behind
the same NAT/firewall to be able to communicate with each other.
Unit Manager Network 139
Chapter 14 - STUN Parameters STUN Overview
STUN Overview
Upon selecting the STUN category of a Mediatrix unit, an overview of its parameters is displayed in the right
pane of the Administrator window.
Figure 106: STUN Parameters Overview
You can change the value of the STUN parameters by accessing the STUN window.
STUN Window
The STUN window allows you to define the Mediatrix unit STUN client.
To access the STUN window:
1. Select the Mediatrix unit to modify and expand its categories by clicking the [+] icon on the left.
2. Double-click the STUN category.
The STUN window opens.
Figure 107: STUN Window
3. Enable the STUN client by selecting the Enable option.
This enables the STUN client for all sockets (VoIP signalling, RTP and T.38) altogether.
The following behaviour only applies to units that run the SIP protocol.:
If a unit is unable to re-register and there are no ongoing calls, it tries to rediscover its
NAT binding for the signalling protocol socket.
If a STUN server is unresponsive, it is put in a penalty box for 60 seconds.
4. Set the static STUN server IP address or Fully Qualified Domain Name (FQDN) in the Host field.
5. Set the static STUN server IP port number in the Port field.
The default value is 3478.
6. Set the maximum amount of time, in milliseconds, the Mediatrix unit should wait for an answer to a
STUN query sent to a STUN server in the Query Timeout field.
Available values range from 500 ms to 10000 ms.
140 Unit Manager Network
STUN Window Administration Manual
Caution is advised in setting long timeouts. In the advent of an unresponsive STUN server, the unit
may end up waiting a long time before it determines that a call cannot be made due to the STUN
server failure.
7. Set the amount of time, in seconds, the Mediatrix unit should keep a STUN query result in its internal
cache in the Query Cache Duration field.
Keeping a query in a cache helps to reduce the amount of unnecessary STUN queries when an RTP
or T.38 socket is re-used within a short period of time. Available values range from 0 s to 3600 s.
When set to 0, the cache is disabled and the unit performs a STUN query each time a socket needs
to be used.
8. Define the interval, in seconds, at which the Mediatrix unit sends blank keepalive messages to keep
a firewall hole opened in the Keepalive Interval field.
Keepalive messages are used by both the signalling protocol socket (SIP) and the RTP socket to
keep those connections opened through a firewall. Available values range from 0 s to 120 s.
When set to 0, no keepalive packet is sent.
Note: Keepalive messages are not supported on the T.38 socket.
9. Set the frequency, in seconds, at which a FXO Gateway unit should do NAT binding discovery for
its signalling protocol socket in the NAT Binding Query Interval field.
This is only used with units that do not register their ports. Units that register their ports do their NAT
binding discovery just before registering.
10. To apply changes to more than one Mediatrix unit, click the Set target units button.
Follow the procedure described in Setting Multiple Units on page 39.
Unit Manager Network 141
Chapter 14 - STUN Parameters STUN Window
142 Unit Manager Network
C H A P T E R
15 Subscriber Services Parameters
This chapter describes how to set the various subscriber services available on the users phone. There are
basic subscriber services, such as call hold and conference, as well as more advanced services, such as call
forwarding.
Please refer to the Mediatrix unit Users Manual for more details on how to actually use the services.
Note: Subscriber services are only available for FXS units that run the SIP v4.4, SIP v4.5, or H.323 v4.0
signalling protocol.
Subscriber Services Overview
Upon selecting the Subscriber Services category of a Mediatrix unit, an overview of its parameters is displayed
in the right pane of the Administrator window.
Figure 108: Subscriber Services Parameters Overview
You can change the value of these parameters by accessing the Subscriber services window.
Unit Manager Network 143
Chapter 15 - Subscriber Services Parameters Subscriber Services Configuration Window
Subscriber Services Configuration Window
The Subscriber services window allows you to define and configure the services supported.
To access the Subscriber services window:
1. Select the Mediatrix unit to modify and expand its categories by clicking the [+] icon on the left.
2. Double-click the Subscriber Services category.
The Subscriber services window opens.
Figure 109: Subscriber Services Window
The Subscriber services window allows you to enable/disable the basic services once they are set.
Please refer to the various services involved for more details.
The services use tables to set the relevant information. You can modify a value in the following
manner:
Select it in the row (port) you want to change.
This value becomes highlighted.
Modify the value for the variable, and then press the <Enter> key of your keyboard.
You can apply a value in different ways by right-clicking the value and selecting a method in the
context-sensitive menu that opens:
Table 74: Apply Value Methods
Method Description
Apply value to all Applies the value of the selected cell to all other cells in the same
column.
Apply value to remaining Applies the value of the selected cell to the cells located below the
selected cell in the same column.
Apply row to all Applies the values of the row with the selected cell to all other rows in
the table.
Apply row to remaining Applies the value of the row with the selected cell to the rows located
below.
144 Unit Manager Network
Call Hold Administration Manual
Call Hold
The Call Hold service allows the user to temporarily put an existing call on hold, usually by using the flash
button of the telephone. The user can resume the call in the same way.
You must enable this service for the following services to work properly:
Call Waiting
Second Call
Call Transfer Blind Transfer
Call Transfer Attended Transfer
Conference Call
To enable the call hold service:
1. In the Subscriber services window, set to enable the Call Hold column corresponding to the port for
which to enable the service.
2. Repeat for the other ports if applicable.
3. To apply changes to several Mediatrix units, click the Set target units button.
Follow the procedure described in Setting Multiple Units on page 39.
Call Waiting
The call waiting tone indicates to an already active call that a new call is waiting on the second line.
Users can activate/deactivate the call waiting tone for their current call. This is especially useful when
transmitting faxes. The user that is about to send a fax can thus deactivate the call waiting tone to ensure that
the fax transmission will not be disrupted by an unwanted second call. When the fax transmission is completed
and the line is on-hook, the call waiting tone is automatically reactivated.
To set the Call Waiting service:
1. In the Subscriber services window, set to enable the Call Waiting column corresponding to the port
for which to enable the service.
This permanently activates the call waiting tone. When receiving new calls during an already active
call, a special tone is heard to indicate that a call is waiting on the second line. The user can then
answer that call by using the flash button. The user can switch between the two active calls by
using the flash button.
You must enable the call hold service for this service to work. See Call Hold on page 145.
Note: If you are exclusively using faxes, set the column to disable to permanently disable the call waiting
tone.
2. Repeat for the other ports if applicable.
3. In the Call Waiting section at the top of the window, define the digits that users must dial to disable
the Call Waiting tone in the Digits to disable field.
This allows a user who has call waiting enabled to disable that service on the next call only. If, for
any reason, the user wishes to undo the cancel, unhooking and re-hooking the telephone resets the
service.
For instance, you could decide to put *76 as the sequence a user must dial to disable the call
waiting tone. This sequence must be unique. Note that dialing these digits does not have any effect
unless the services status is enable.
The deactivating sequence is set for all the ports of the Mediatrix unit. You cannot have a different
sequence for each port.
Unit Manager Network 145
Chapter 15 - Subscriber Services Parameters Second Call
4. To apply changes to several Mediatrix units, click the Set target units button.
Follow the procedure described in Setting Multiple Units on page 39.
Second Call
The Second Call service allows a user with an active call to put the call on hold, and then initiate a new call on
the second line. This service is most useful with the transfer and conference services.
You must enable the call hold service for this service to work. See Call Hold on page 145.
To enable the second call service:
1. In the Subscriber services window, set to enable the Second Call column of the port for which to
enable the service.
2. Repeat for the other ports if applicable.
3. To apply changes to several Mediatrix units, click the Set target units button.
Follow the procedure described in Setting Multiple Units on page 39.
Call Transfer Blind Transfer
The blind call transfer service is sometimes called Transfer without Consultation or Unattended Transfer. It
allows a user to transfer a call on hold to a still ringing (unanswered) call.
Note: This service is only available for units that run the SIP v4.4 or SIP v4.5 signalling protocol.
You must enable the call hold and second call services for this service to work. See Call Hold on page 145
and Second Call on page 146.
To enable the blind transfer service:
1. In the Subscriber services window, set to enable the Blind Transfer column of the port for which to
enable the service.
2. Repeat for the other ports if applicable.
3. To apply changes to several Mediatrix units, click the Set target units button.
Follow the procedure described in Setting Multiple Units on page 39.
Call Transfer Attended Transfer
The attended call transfer service is sometimes called Transfer with Consultation. It allows a user to transfer
a call on hold to an active call.
You must enable the call hold and second call services for this service to work. See Call Hold on page 145
and Second Call on page 146.
To enable the attended transfer service:
1. In the Subscriber services window, set to enable the Attended Transfer column of the port for which
to enable the service.
2. Repeat for the other ports if applicable.
146 Unit Manager Network
Conference Call Administration Manual
3. To apply changes to several Mediatrix units, click the Set target units button.
Follow the procedure described in Setting Multiple Units on page 39.
Conference Call
The Conference Call service allows a user to link two or more calls together to form a single conversation,
called a conference.
Note: This service is only available for units that run the SIP v4.4 or SIP v4.5 signalling protocol.
Be aware that:
Only 3-way conferences are currently supported.
A participant of the conference can put the conference on hold and attempt other calls. This
participant may then rejoin the conference at a later time by unholding it. The participant who
initiated the conference cannot put it on hold.
You must enable the call hold and second call services for this service to work. See Call Hold on page 145
and Second Call on page 146.
To enable the conference call service:
1. In the Subscriber services window, set to enable the Conference column of the port for which to
enable the service.
2. Repeat for the other ports if applicable.
3. To apply changes to several Mediatrix units, click the Set target units button.
Follow the procedure described in Setting Multiple Units on page 39.
Call Forward
The Call Forward service offers various ways to forward calls:
Call Forward Unconditional
Call Forward On Busy
Call Forward On No Answer
Call Forward Unconditional
The Call Forward Unconditional feature allows users to forward all of their calls to another extension or line.
To set the Call Forward Unconditional service:
1. Expand the Subscriber Services category of the selected unit by clicking the [+] icon on the left.
A list of services displays.
2. Double-click the Call forwarding unconditional category.
The Call Forwarding Unconditional window opens.
Unit Manager Network 147
Chapter 15 - Subscriber Services Parameters Call Forward
Figure 110: Call Forwarding Unconditional Window
3. In the Services Settings section, set the Service Status column with one of the following:
inactive
active
This column starts the service (active) or stops the service (inactive).
If you want to let the user start or stop the service with his or her handset, you must enter a
sequence of digits in steps 4 and 5. The Service Status column is automatically updated to reflect
the activation status according to the users setting.
4. In the General section, define the digits that users must dial to start the Call Forward Unconditional
service in the Digits to enable field.
Define this field only if you want to let the user start the service with his or her handset. If you rather
want to have the control over the activation/deactivation of the service, see Step 3.
For instance, you could decide to put *70 as the sequence to activate the service. This sequence
must be unique. Note that dialing these digits does not have any effect unless the services status
is enable. This value must also be different from the value set in Step 5.
The activating sequence applies to all the ports of the Mediatrix unit. You cannot have a different
sequence for each port.
5. Define the digits that users must dial to stop the Call Forward Unconditional service in the Digits to
disable field.
Define this field only if you want to let the user stop the service with his or her handset. If you rather
want to have the control over the activation/deactivation of the service, see Step 3.
For instance, you could decide to put *71 as the sequence to deactivate the service. This
sequence must be unique. Note that dialing these digits does not have any effect unless the
services status is enable. This value must also be different from the value set in Step 4.
The deactivating sequence applies to all the ports of the Mediatrix unit. You cannot have a different
sequence for each port.
6. In the Services Settings section, define the address to which forward incoming calls in the
corresponding Forwarding Address column.
For units using the H.323 signalling protocol, you can use the following aliases:
Table 75: H.323 Aliases Types
Alias Type Description
IP address A valid IP address with a port number could be: IP=10.2.25.34:1720. The port
information (:1720) is optional.
H.323 ID alias A valid H.323 ID alias could be: H323ID=terminal1.
E.164 alias A valid E.164 alias could be: E164=5692356.
148 Unit Manager Network
Call Forward Administration Manual
Table 75: H.323 Aliases Types (Continued)
Alias Type Description
Party Number A valid party number (of type public network specific number) could be:
PUNSN=18003446768. See the units Administration manual for a list of party
number types supported.
For units using the SIP signalling protocol, accepted formats are:
Table 76: SIP Addresses Supported
Alias Type Description
Telephone A valid telephone number could be: 5551111.
numbers
SIP URLs SIP URLs such as scheme:user@host are supported. For instance,
sip:user@foo.com.
Note that this string is used literally, so cosmetic symbols (such as the dash in 555-xxxx) should
not be present.
For more information on the syntax to use, please refer to your units Administration manual.
7. Repeat for the other ports if applicable.
8. To apply changes to several Mediatrix units, click the Set target units button.
Follow the procedure described in Setting Multiple Units on page 39.
You can exclude the configuration you have set in the Service Settings section by checking the
Exclude service settings from multiple targets option. You must then set the service settings on the
other units.
9. Enable the Call Forward Unconditional service by setting the Allow Call Forward digits column to
enable.
If you set the field to disable, this will not disable the call forward, but will prevent the user from
activating or deactivating the service. The user will not be able to use the digits used to start and
stop the service.
10. Click OK when all changes are done.
Unit Manager Network 149
Chapter 15 - Subscriber Services Parameters Call Forward
Call Forward On Busy
You can automatically forward the incoming calls of your users to a pre-determined target if they are already
on the line. The user does not have any feedback that a call was forwarded.
To set the Call Forward On Busy service:
1. Expand the Subscriber Services category of the selected unit by clicking the [+] icon on the left.
A list of services displays.
2. Double-click the Call forwarding on busy category.
The Call Forwarding On Busy window opens.
Figure 111: Call Forwarding On Busy Window
3. In the Services Settings section, set the Service Status column with one of the following:
inactive
active
This column starts the service (active) or stops the service (inactive).
If you want to let the user start or stop the service with his or her handset, you must enter a
sequence of digits in steps 4 and 5. The Service Status column is automatically updated to reflect
the activation status according to the users setting.
4. In the General section, define the digits that users must dial to start the Call Forward On Busy
service in the Digits to enable field.
Define this field only if you want to let the user start the service with his or her handset. If you rather
want to have the control over the activation/deactivation of the service, see Step 3.
For instance, you could decide to put *72 as the sequence to activate the service. This sequence
must be unique. Note that dialing these digits does not have any effect unless the services status
is enable. This value must also be different from the value set in Step 4.
The activating sequence applies to all the ports of the Mediatrix unit. You cannot have a different
sequence for each port.
5. Define the digits that users must dial to stop the Call Forward On Busy service in the Digits to
disable field.
Define this field only if you want to let the user stop the service with his or her handset. If you rather
want to have the control over the activation/deactivation of the service, see Step 3.
For instance, you could decide to put *73 as the sequence to deactivate the service. This
sequence must be unique. Note that dialing these digits does not have any effect unless the
services status is enable. This value must also be different from the value set in Step 3.
The deactivating sequence applies to all the ports of the Mediatrix unit. You cannot have a different
sequence for each port.
6. In the Services Settings section, define the address to which forward incoming calls in the
corresponding Forwarding Address field.
150 Unit Manager Network
Call Forward Administration Manual
For units using the H.323 signalling protocol, you can use the following aliases:
Table 77: H.323 Aliases Types
Alias Type Description
IP address A valid IP address with a port number could be: IP=10.2.25.34:1720. The port
information (:1720) is optional.
H.323 ID alias A valid H.323 ID alias could be: H323ID=terminal1.
E.164 alias A valid E.164 alias could be: E164=5692356.
Party Number A valid party number (of type public network specific number) could be:
PUNSN=18003446768. See the units Administration manual for a list of party
number types supported.
For units using the SIP signalling protocol, accepted formats are:
Table 78: SIP Addresses Supported
Alias Type Description
Telephone A valid telephone number could be: 5551111.
numbers
SIP URLs SIP URLs such as scheme:user@host are supported. For instance,
sip:user@foo.com.
Note that this string is used literally, so cosmetic symbols (such as the dash in 555-xxxx) should
not be present.
For more information on the syntax to use, please refer to your units Administration manual.
7. Repeat for the other ports if applicable.
8. To apply changes to several Mediatrix units, click the Set target units button.
Follow the procedure described in Setting Multiple Units on page 39. You can exclude the
configuration you have set in the Service Settings section by checking the Exclude service settings
from multiple targets option. You must then set the service settings on the other units.
9. Enable the Call Forward On Busy service by setting the Allow Call Forward digits column to enable.
If you set the field to disable, this will not disable the call forward, but will prevent the user from
activating or deactivating the service. The user will not be able to use the digits used to start and
stop the service.
10. Click OK when all changes are done.
Unit Manager Network 151
Chapter 15 - Subscriber Services Parameters Call Forward
Call Forward On No Answer
You can forward the incoming calls of your users to a pre-determined target if they do not answer their phone.
The user does not have any feedback that a call was forwarded.
To set the Call Forward On No Answer service:
1. Expand the Subscriber Services category of the selected unit by clicking the [+] icon on the left.
A list of services displays.
2. Double-click the Call forwarding no answer category.
The Call Forwarding On No Answer window opens.
Figure 112: Call Forwarding On No Answer Window
3. In the Services Settings section, set the Service Status column with one of the following:
inactive
active
This column starts the service (active) or stops the service (inactive).
If you want to let the user start or stop the service with his or her handset, you must enter a
sequence of digits in steps 4 and 5. The Service Status column is automatically updated to reflect
the activation status according to the users setting.
4. In the General section, define the digits that users must dial to start the Call Forward On No Answer
service in the Digits to enable field.
Define this field only if you want to let the user start the service with his or her handset. If you rather
want to have the control over the activation/deactivation of the service, see Step 3.
For instance, you could decide to put *74 as the sequence to activate the service. This sequence
must be unique. Note that dialing these digits does not have any effect unless the services status
is enable. This value must also be different from the value set in Step 5.
The activating sequence applies to all the ports of the Mediatrix unit. You cannot have a different
sequence for each port.
5. Define the digits that users must dial to stop the Call Forward On No Answer service in the Digits to
disable field.
Define this field only if you want to let the user stop the service with his or her handset. If you rather
want to have the control over the activation/deactivation of the service, see Step 3.
For instance, you could decide to put *75 as the sequence to deactivate the service. This
sequence must be unique. Note that dialing these digits does not have any effect unless the
services status is enable. This value must also be different from the value set in Step 4.
The deactivating sequence applies to all the ports of the Mediatrix unit. You cannot have a different
sequence for each port.
152 Unit Manager Network
Call Forward Administration Manual
6. In the Services Settings section, define the address to which forward incoming calls in the
corresponding Forwarding Address field.
For units using the H.323 signalling protocol, you can use the following aliases:
Table 79: H.323 Aliases Types
Alias Type Description
IP address A valid IP address with a port number could be: IP=10.2.25.34:1720. The port
information (:1720) is optional.
H.323 ID alias A valid H.323 ID alias could be: H323ID=terminal1.
E.164 alias A valid E.164 alias could be: E164=5692356.
Party Number A valid party number (of type public network specific number) could be:
PUNSN=18003446768. See the units Administration manual for a list of party
number types supported.
For units using the SIP signalling protocol, accepted formats are:
Table 80: SIP Addresses Supported
Alias Type Description
Telephone A valid telephone number could be: 5551111.
numbers
SIP URLs SIP URLs such as scheme:user@host are supported. For instance,
sip:user@foo.com.
Note that this string is used literally, so cosmetic symbols (such as the dash in 555-xxxx) should
not be present.
For more information on the syntax to use, please refer to your units Administration manual.
7. Define the time, in milliseconds, the telephone keeps ringing before the call forwarding activates in
the Timeout (ms) column.
8. Repeat for the other ports if applicable.
9. To apply changes to several Mediatrix units, click the Set target units button.
Follow the procedure described in Setting Multiple Units on page 39.
You can exclude the configuration you have set in the Service Settings section by checking the
Exclude service settings from multiple targets option. You must then set the service settings on the
other units.
10. Enable the Call Forward On No Answer service by setting the Allow Call Forward digits column to
enable.
If you set the field to disable, this will not disable the call forward, but will prevent the user from
activating or deactivating the service. The user will not be able to use the digits used to start and
stop the service.
11. Click OK when all changes are done.
Unit Manager Network 153
Chapter 15 - Subscriber Services Parameters Call Forward
154 Unit Manager Network
C H A P T E R
16 Telephony Attributes Parameters
This chapter describes how to set the various telephony attributes, which are used to configure the
characteristics of the telephony system being implemented.
Please refer to the Mediatrix unit Users Manual for more details on how to actually use the services.
Note: Telephony attributes are only available for units that run the SIP v4.4, SIP v4.5, or H.323 v4.0
signalling protocol.
Telephony Attributes Overview
Upon selecting the Telephony Attributes category of a Mediatrix unit, an overview of its parameters is
displayed in the right pane of the Administrator window.
Figure 113: Telephony Attributes Parameters Overview
You can change the value of these parameters by accessing the Telephony Attributes window.
Unit Manager Network 155
Chapter 16 - Telephony Attributes Parameters Telephony Attributes Configuration Window
Telephony Attributes Configuration Window
The Telephony Attributes window allows you to define and configure the attributes supported.
To access the Telephony attributes window:
1. Select the Mediatrix unit to modify and expand its categories by clicking the [+] icon on the left.
2. Double-click the Telephony Attributes category.
The Telephony Attributes window opens.
Figure 114: Telephony Attributes Window
This window allows you to set all the attributes of the selected unit.
You can modify the value of an attribute in the following manner:
Select it in the row (port) you want to change.
This value becomes highlighted.
Modify the value for the variable, and then press the <Enter> key of your keyboard.
You can apply a value in different ways by right-clicking the value and selecting a method in the
context-sensitive menu that opens:
Table 81: Apply Value Methods
Method Description
Apply value to all Applies the value of the selected cell to all other cells in the same
column.
Apply value to remaining Applies the value of the selected cell to the cells located below the
selected cell in the same column.
Apply row to all Applies the values of the row with the selected cell to all other rows
in the table.
Apply row to remaining Applies the value of the row with the selected cell to the rows located
below.
156 Unit Manager Network
Telephony Attributes Configuration Window Administration Manual
Call Direction
You can define in which direction calls are allowed. The behaviour varies depending on if you are setting an
FXS or FXO unit.
To set the call direction:
1. In the row of the port for which to enable the service, set the Call direction column with the
appropriate restriction on the direction of traffic.
Table 82: Call Direction Restrictions
Restriction Description
noRestriction Allows incoming and outgoing calls.
scnToIpOnly FXO units: Allows only calls from the SCN to the IP network. The
Mediatrix unit answers incoming calls but does not allow outgoing calls.
FXS units: The Mediatrix unit allows to make calls but cannot receive
calls.
ipToScnOnly FXO units: Allows only calls from the IP network to the SCN. The
Mediatrix unit allows outgoing calls but does not answer incoming calls.
FXS units: The Mediatrix unit allows to receive calls but does not allow
to make calls.
2. Repeat for the other ports if applicable.
3. To apply changes to several Mediatrix units, click the Set target units button.
Follow the procedure described in Setting Multiple Units on page 39.
Automatic Call
The automatic call feature allows you to define a telephone number that is automatically dialed when:
The handset is taken off hook in the case of an FXS unit.
Seizing an FXO line in the case of a SCN gateway.
This is especially useful if you want to redirect SCN calls to a specific IP number.
Note: In the case of a SCN gateway, this applies only for SCN to IP network calls.
When this service is enabled, the second line service is disabled but the call waiting feature is still functional.
The user can still accept incoming calls.
To enable the automatic call service:
1. In the row of the port for which to enable the service, set the Automatic call enable column to
enable.
2. Enter the telephone number to dial in the Automatic call address column.
For units using the H.323 signalling protocol, you can use the following aliases:
Table 83: H.323 Aliases Types
Alias Type Description
IP address A valid IP address with a port number could be: IP=10.2.25.34:1720. The port
information (:1720) is optional.
H.323 ID alias A valid H.323 ID alias could be: H323ID=terminal1.
E.164 alias A valid E.164 alias could be: E164=5692356.
Unit Manager Network 157
Chapter 16 - Telephony Attributes Parameters Telephony Attributes Configuration Window
Table 83: H.323 Aliases Types (Continued)
Alias Type Description
Party Number A valid party number (of type public network specific number) could be:
PUNSN=18003446768. See the units Administration manual for a list of party
number types supported.
For units using the SIP signalling protocol, accepted formats are:
Table 84: SIP Addresses Supported
Alias Type Description
Telephone A valid telephone number could be: 5551111.
numbers
SIP URLs SIP URLs such as scheme:user@host are supported. For instance,
sip:user@foo.com.
Note that this string is used literally, so cosmetic symbols (such as the dash in 555-xxxx) should
not be present.
For more information on the syntax to use, please refer to your units Administration manual.
3. Repeat for the other ports if applicable.
4. To apply changes to several Mediatrix units, click the Set target units button.
Follow the procedure described in Setting Multiple Units on page 39. You can exclude the
automatic call settings you have defined by checking the Exclude automatic call settings from
multiple targets option. You must then set the automatic call settings on the other units.
Hook Flash Processing
You can define how to process hook flash detection. Users normally press the flash button of the telephone
during a call in progress to put this call on hold, transfer it, or even initiate a conference call. This allows the
enabled subscriber services to be handled by the unit or to be delegated to a remote party.
Note: This service is only available for units that run the H.323 v4.0 signalling protocol.
To define how to process hook flash:
1. In the row of the port for which to enable the service, set the Hook flash processing column with the
appropriate value.
The following values are available:
Table 85: Hook Flash Settings
Setting Definition
processLocally The hook-flash is processed locally. The actual behaviour of
the flash button depends on which subscriber services are
enabled for this line. See Chapter 15 - Subscriber Services
Parameters on page 143 for more details.
transmitUsingSignalingProtocol The hook-flash is processed by a remote party. The hook-flash
event is carried by a signalling protocol message. The actual
behaviour of the flash button depends on the remote party.
Note: This setting disables all subscriber services that use the
flash button, such as the Call Hold service.
158 Unit Manager Network
Telephony Attributes Configuration Window Administration Manual
2. To apply changes to several Mediatrix units, click the Set target units button.
Follow the procedure described in Setting Multiple Units on page 39.
Unit Manager Network 159
Chapter 16 - Telephony Attributes Parameters Telephony Attributes Configuration Window
160 Unit Manager Network
C H A P T E R
17 Working with SNMP
This chapter describes how to work with the SNMP protocol.
Introduction
The Simple Network Management Protocol (SNMP) is a simple request-reply protocol for Internet network
management services. It consists of network management stations communicating with network elements.
Management stations are normally workstations that display relevant facts about the elements being
monitored.
SNMP works over the IP (Internet Protocol) communication stack. SNMP network management consists of
three pieces:
1. The protocol between the manager and the element, called the Simple Network Management
Protocol (SNMP). This details the format of the packets exchanged. Although a wide variety of
transport protocols could be used, UDP is normally used with SNMP.
2. A set of common structures and an identification scheme used to reference the variables in the MIB.
This is called the Structure of Management Information (SMI).
3. A Management Information Base (MIB) that specifies what variables the network elements maintain
(the information that can be queried and set by the manager).
The UMN supports three versions of SNMP: SNMPv1, SNMPv2c and SNMPv3.
SNMPv3 Services
To correct the security deficiencies of SNMPv1/v2, SNMPv3 was defined with an overall SNMP architecture
and a set of security capabilities. SNMPv3 includes three important services: authentication, privacy, and
access control (Figure 115). To deliver these services in a flexible and efficient manner, SNMPv3 introduces
the concept of a principal (user name), which is the entity on whose behalf services are provided or processing
takes place.
Note: SNMPv3 settings are only available on v4.x/v5.x analog units.
Note: SNMPv3 makes extensive use of encryption, so working with it requires a large amount of resources
from your PC. Media5 suggests that you use a recent PC with the appropriate CPU and memory resources.
Unit Manager Network 161
Chapter 17 - Working with SNMP SNMPv3 Services
Figure 115: SNMPv3 Services
Transmission from
manager to agent may be
authenticated to guarantee
identity of sender and Agent
timeliness of message
Agent
Manager
Agent
Manager
DES Encryption
SNMPv3 messages may
be encrypted to ensure
privacy
Agent may enforce access-
control policy to restrict each
principal to certain actions on
Agent
Manager certain portions of its data
SNMP Behaviour
When using SNMP, the following rules apply:
Media5 recommends to copy the SNMPv3 user attributes only twice.
The administrator may edit the SNMPv3 user attributes:
Authentication algorithm (none, MD5, or SHA)
Authentication password
Encryption algorithm (none or DES)
Encryption password
Security User Name
All SNMPv3 passwords (encryption and authentication) must be at least 8 characters
long. The unit follows the SNMPv3 standard RFCs.
Furthermore, SNMP can be used in a non-secure or secure management mode.
Non-Secure Management Mode
In non-secure management mode, the unit responds to SNMP requests as follows:
SNMPv1: read-write on all MIB tree
SNMPv2c: read-write on all MIB tree
SNMPv3: read-write on all MIB tree by using:
MD5 authentication
Authentication password: Md5Password (initial password)
DES encryption
Encryption password: DesPassword (initial password)
Security user name: Md5DesUser
SNMPv3: read-write on all MIB tree by using:
SHA authentication
Authentication password: ShaPassword (initial password)
DES encryption
Encryption password: DesPassword (initial password)
Security user name: ShaDesUser
162 Unit Manager Network
Setting Unit SNMP Preferences Administration Manual
Secure Management Mode
In secure management mode, the unit responds to SNMP requests as follows:
SNMPv1: read-only on all MIB tree (disable v1)
SNMPv2c: read-only on all MIB tree (disable v2)
SNMPv3: the same values as for SNMPv3 in non-secure management mode
Note: If you forget or lose a password, using the Factory Settings mode resets the unit to the non-secure
management mode. See the corresponding Administration Manual for more details.
Setting Unit SNMP Preferences
You can set SNMP preferences for a specific unit. Each unit listed in the UMN can thus have different SNMP
preferences settings. If you want to set SNMP preferences for a type of units, see Global SNMP Preferences
on page 12.
To set SNMP preferences for a specific unit:
1. Right-click the Mediatrix unit for which to set the SNMP preferences.
2. In the context sensitive menu that opens, select the SNMP Preferences option.
The following window opens.
Figure 116: SNMP Preferences Window
3. In the General settings section, select the Version of SNMP used.
Supported values are SNMPv1, SNMPv2c, and SNMPv3.
These values are mutually exclusive. If you select SNMPv2c and you try to connect to a unit that
does not support SNMPv2c, the connection will fail.
Some of the above fields and / or options may not be available depending on the software version
of the selected Mediatrix unit.
Note: Digital Mediatrix units only support SNMPv1.
4. Set the Timeout in milliseconds.
When a SNMP request is sent to the remote unit, this unit must send an answer back within a
specified period of time. This is the Timeout. If no answer is received within the Timeout value, the
UMN sends the SNMP request again to the remote unit. If the unit still does not answer after the
defined Number of retries, the UMN considers it as being off-line.
5. Define the Port number on which the remote unit listens for SNMP requests.
6. Define the Community name.
Media5 recommends not to change this value and keep public.
Unit Manager Network 163
Chapter 17 - Working with SNMP Setting Unit SNMP Preferences
7. Define a Number of retries.
Number of times the UMN sends a SNMP request to the remote unit in case the unit does not
answer within the specified Timeout. If the remote unit still does not answer after the defined
Number of retries, the UMN considers it as being off-line.
You are now ready to set the GetBulk settings.
GetBulk Settings
The GetBulk operation is used to efficiently retrieve large blocks of data, such as multiple rows in a table.
GetBulk settings are specific to SNMPv2c and SNMPv3. Define these settings if you want to connect to a
remote unit that supports SNMPv2c or SNMPv3. They are used by the GetTable and GetWalk commands.
Note: These parameters are not available on digital Mediatrix units.
To set GetBulk settings:
1. Access the SNMP preferences window and set the Version to SNMPv2c or SNMPv3.
2. In the GetBulk settings section, set the following parameters:
Table 86: GetBulk Parameters
Parameter Description
Non repeaters Number of pairs in the variable binding list array for which a single
instance should be returned.
Maximum repetitions Maximum number of repetitions to return.
You are now ready to set the SNMPv3 security settings.
SNMPv3 Security Settings
Set SNMPv3 security settings to successfully connect to a unit that supports SNMPv3.
Note: These parameters are not available on digital Mediatrix units.
Note: Create a user in the remote unit or SNMPv3 agent prior to defining the following settings. If not, you
will not be able to connect to this remote unit or SNMPv3 agent.
To set SNMPv3 security settings:
1. Access the SNMP preferences window and set the Version parameter to SNMPv3.
2. Click the SNMPv3 Security button.
The following window opens.
164 Unit Manager Network
Setting Unit SNMP Preferences Administration Manual
Figure 117: SNMPv3 Security Window
This window allows you to specify security information required to successfully connect to a
SNMPv3 agent.
3. Set the following information:
Table 87: Security Settings Parameters
Parameter Description
User name SNMPv3 security user name. It is a human-readable alphanumeric
string representing a user or a group of users. This field cannot be
empty.
Context name SNMPv3 context name. A MIB context is a named subset of the object
instance in the local MIB.
Security level SNMPv3 security level at which SNMP messages can be sent or
(radio buttons) processed, expressed in terms of whether or not authentication and/or
privacy are provided. The available values are:
No authentication or privacy
Authentication without privacy
Authentication with privacy
All options are mutually exclusive.
Authentication SNMPv3 authentication protocol. Available values are MD5 or SHA.
protocol
(drop-down list)
Change Password - Opens the Change Password window to specify the SNMPv3
Authentication authentication password. You must have the proper rights granted by
(button) the SNMPv3 agent to proceed.
Note: SNMPv3 passwords should not have repeating blocks of
characters and must have at least 8 characters.
Privacy protocol SNMPv3 privacy protocol, for instance, DES.
(drop-down list)
Change Password - Opens the Change Password window to specify the SNMPv3 privacy
Privacy (button) password. You must have the proper rights granted by the SNMPv3
agent to proceed.
Note: SNMPv3 passwords should not have repeating blocks of
characters and must have at least 8 characters.
4. Click OK when all changes are done.
The SNMP information is saved in the server database. The server uses this information when
communicating with the unit.
5. Click OK in the SNMP preferences window to apply all the settings.
Unit Manager Network 165
Chapter 17 - Working with SNMP SNMPv3 Unit Settings
Notes
The Mediatrix units support Basic and Digest authentication as per RFC 3261.
When using SNMPv3 with encryption (DES), you may experience delays when accessing MIB
variables. This is normal because encrypting an IP packet takes in general longer than sending
it over IP. If you experience any timeout, add a few seconds to the timeout period, and then try
to reach the unit again. See Setting Unit SNMP Preferences on page 163 for more details.
Lets assume that the Mediatrix unit accepts requests with authentication only. If you perform
requests by using encryption and authentication, assuming that the authentication password is
valid, the SNMP agent still responds as if the requests were only authenticated.
SNMPv3 Unit Settings
You can set some SNMPv3 information on a unit that supports SNMPv3, provided this unit grants you the
rights to do so.
Note: These parameters are not available on digital Mediatrix units.
To set SNMPv3 information:
1. Right-click the Mediatrix unit for which to set SNMPv3 information.
2. In the context sensitive menu that opens, select the SNMPv3 Unit settings option.
The following window opens.
Figure 118: SNMPv3 Users Window
This window lists all users currently created in the SNMP agent, including the user under which you
have logged. These users are listed with their Authentication and Privacy information.
3. Disable SNMPv1 / SNMPv2 by clicking the Disable Snmp v1/v2 button.
The Mediatrix unit will refuse any SNMPv1 or SNMPv2 request directed to it.
To re-enable SNMPv1 / SNMPv2, use the Edit SNMP window of the UMN to modify the permissions
related to SNMPv1 / SNMPv2 (security model). These permissions are located in the
VacmAccessTable of the SNMP-VIEW-BASED-ACM-MIB (RFC 2575).
166 Unit Manager Network
SNMPv3 Unit Settings Administration Manual
Cloning a User
Cloning an existing user is the only way to create a new user in the SNMP agent. When cloning, all information
of the original user, such as Authentication and Privacy information, is transferred to the clone.
To clone a user:
1. Select a user and click the Clone button.
The following window opens:
Figure 119: Clone User window
2. Type the new name of the user in the New user name field.
3. To apply changes to several Mediatrix units, click the Set target units button.
Follow the procedure described in Setting Multiple Units on page 39.
4. Click OK.
The new user is created.
Figure 120: New User Cloned
To modify information on this cloned user, connect to the remote unit or SNMPv3 agent with this
user. See Working with SNMP on page 161 for more details.
Note: If you clone a SNMPv3 user, and then remove its authentication or privacy, make sure that a row in
vacmGroupName matches its new constraints (located in the VacmAccessTable of the SNMP-VIEW-
BASED-ACM-MIB (RFC 2575)). If not, you cannot access the unit by using the new clone parameters.
Unit Manager Network 167
Chapter 17 - Working with SNMP SNMPv3 Unit Settings
Modifying a User
You can only modify the user under which you have logged. Furthermore, the rights granted to you by the
SNMPv3 agent also dictate what information you can actually modify.
To modify a user:
1. Select the user under which you have logged.
The Modify button becomes available.
2. Click the Modify button.
The following window opens.
Figure 121: SNMPv3 Security Window
Some settings cannot be modified.
3. If applicable, modify the Group name.
The Group name specifies the SNMPv3 group in which the user is located.
4. Select a Security level.
This is the SNMPv3 security level at which SNMP messages can be sent or processed, expressed
in terms of whether or not authentication and/or privacy are provided. The available values are:
No authentication or privacy
Authentication without privacy
Authentication with privacy
All options are mutually exclusive. To change the security level, choose the group corresponding to
the security level selected (in the Group name field):
Table 88: Security Levels
For Select
Authentication with privacy The AuthPrivGrp group
Authentication without privacy The AuthNoPrivGrp group
No authentication or privacy The NoAuthNoPrivGrp group
You can only select options that are less secure. For instance, you cannot go from Authentication
without privacy to Authentication with privacy. Furthermore, you cannot change the Authentication
or Privacy protocol.
5. If applicable, click the Change Password button of either the Authentication or Privacy section.
Note: SNMPv3 Passwords should not have repeating blocks of characters.
6. Click OK to apply the changes.
The following window opens:
168 Unit Manager Network
SNMPv3 Unit Settings Administration Manual
Figure 122: Set password window
You can modify the password by supplying the old password and entering a new one.
Note: SNMPv3 Passwords should not have repeating blocks of characters.
7. To apply changes to several Mediatrix units, click the Set target units button.
Follow the procedure described in Setting Multiple Units on page 39.
Deleting a User
You can delete an existing user.
To delete a user:
1. Select the user to delete.
2. To apply changes to several Mediatrix units, click the Set target units button.
Follow the procedure described in Setting Multiple Units on page 39.
3. Click the Delete button.
The selected user is removed from the list.
Unit Manager Network 169
Chapter 17 - Working with SNMP SNMPv3 Unit Settings
170 Unit Manager Network
C H A P T E R
18 Troubleshooting Tips
This chapter describes some of the problems you may experience with the UMN and how to solve them.
General Problems
DESCRIPTION: A unit I have previously autodetected is not available anymore.
POSSIBLE CAUSE: A unit must have a constant MAC address so that the UMN properly supports it. This
may cause some issues with the Mediatrix 2102 residential application. If a Mediatrix 2102 enables its
MAC address spoofing feature, the MAC address can thus change. For more information on the MAC
address spoofing feature, please refer to the Mediatrix 2102 Administration manual.
SOLUTION: If the UMN detects a unit with MAC address XXXX and adds it to its collection, and then the
unit changes its MAC address to YYYY, the UMN must detect the unit again. The unit with the new MAC
address is then considered as a new unit. You must reconfigure all groups associations, SNMP
preferences, friendly name, and UMN-based settings of this unit. If the unit goes back to the MAC address
it used to have (and its entry in the UMN collection has not been deleted), it will retrieve its former identity.
Unit Manager Network 171
Chapter 18 - Troubleshooting Tips General Problems
172 Unit Manager Network
Edit SNMP Window
Page Left Intentionally Blank
C H A P T E R
19 Edit SNMP Window
The Edit SNMP window can configure remote Mediatrix units that use the SNMPv1, SNMPv2c, or SNMPv3
protocol, no matter what the signalling protocol used. See Chapter 17 - Working with SNMP on page 161 for
more details.
The Edit SNMP window allows to perform SNMP GET and SNMP SET operations on MIB variables. It contains
features such as SNMP Table viewer and real-time graphical presentation of queried numerical values.
Using this window requires a knowledge of MIBs and SNMP. If you do not know SNMP, Media5 recommends
that you familiarise yourself with it before attempting to modify the variables in the MIB.
Please note that:
SNMP accesses via the Edit SNMP window are performed according to the preferences
defined for each unit.
The MIB file corresponding to the selected Mediatrix unit is automatically opened upon opening
the Edit SNMP window.
Edit SNMP Window
The Edit SNMP window queries the Mediatrix units MIB structure to read or edit its parameters.
To open the Edit SNMP window:
1. In the UMNs left pane, right click the Mediatrix unit to modify.
2. Select the Edit SNMP option in the context sensitive menu that opens.
The Edit SNMP window opens.
Figure 123: Edit SNMP Window
Toolbar
Current remote
unit
Actual value
of the
MIB structure selected
represented as variable
a tree
Information on
the selected
variable
Message log
Unit Manager Network 175
Chapter 19 - Edit SNMP Window Edit SNMP Window
Table 89 describes each of these components.
Table 89: Edit SNMP Window Components
Component Description
Current remote unit MAC address of the unit to which the Edit SNMP window is currently connected.
MIB structure Graphical representation of the opened MIB file. The MIB structure displayed in
represented as a tree the Edit SNMP window differs depending on the unit selected. See MIB File on
page 177 for more details.
Message log Displays informative messages such as SNMP operation results, connection
status, etc. See Message Log on page 183 for more details.
Toolbar Tools you can use to manage the remote unit. See Toolbar on page 176 for
more details.
Actual value of the Clicking the button displays the actual value of the selected variable.
selected variable
Variable details Details of the selected variable.
Type: string, integer, etc.
Status: Status of the variable (Current, Deprecated, Obsolete, etc.).
Default value: Value used by default.
Access: read, read-write, etc.
OID: Unique Object Identifier of the variable.
Description: Short description of the variable and its use.
Range: Range of values accepted. May also be Index or Enum,
depending on the variable type.
Index: In tables, displays the column name(s) that makes up the table
index. May also be Range or Enum, depending on the variable type.
Enum: List of choices available. May also be Range or Index,
depending on the variable type.
Toolbar
The following tools help you manage remote units.
Table 90: Toolbar Icons
Tool Description
The Edit SNMP window is successfully connected to the selected remote unit.
Performs a SNMP GET operation. See Performing a GET Operation on page 178 for
more details.
Performs a SNMP SET operation. See Performing a SET Operation on page 179 for more
details.
Performs a SNMP WALK operation. See Performing a Walk Operation on page 180 for
more details.
Clears the content of the message log. See Message Log on page 183 for more details.
Allows to get the result of the last performed GET request. Available only on the Mediatrix
3300 Series units.
Applies settings to multiple units. See Setting Multiple Units on page 39 for more details.
176 Unit Manager Network
MIB File Administration Manual
MIB File
The MIB file contains the actual variables you can set for the selected remote unit. The MIB file corresponding
to the selected Mediatrix unit is automatically opened upon opening the Edit SNMP window.
Refer to the MIB Reference Manual related to the unit you have selected for a description of the variables it
supports.
MIB File Icons
The MIB information is represented by icons as described in Table 91.
Table 91: MIB Structure Icons
Icon Description
Group
Module
Variable also called a leaf
Table
Table Entry
Column in a table
Index column in a table
Trap
Mx Experimental MIBs
The UMN does not support MIBs that are located under the mediatrixExperimental branch of the MIB structure
because it does not have specific tasks to manage variables in this branch.
The mediatrixExperimental branch is the area where objects and events in MIBs under development can be
placed without fear of conflicting with other MIBs. When the items rooted under an experimental sub-tree are
ready for release, they will be moved under a permanent branch.
Even though experimental MIBs can be viewed, SNMP operations may not work properly on them.
Refer to the MIB Reference Manual for more details.
MIB Cache
When opening a MIB file for the first time, it is stored in a cache. You can clear this cache and force the UMN
to download the required MIB from the server, ensuring you have the proper MIB.
To clear the contents of the MIB cache:
1. Exit the Edit SNMP window.
2. In the Tools menu of the Administrator window, select the Clear MIB Cache task.
Unit Manager Network 177
Chapter 19 - Edit SNMP Window Performing SNMP Operations
Performing SNMP Operations
Once a remote unit has been successfully contacted and a proper MIB file opened, you can perform the
following SNMP operations:
GET
SET
WALK
Performing a GET Operation
The GET operation allows you to poll the actual value of the selected variable.
To perform a GET operation:
1. Select the variable to poll by expanding and collapsing tree branches as required with the [+] and [-
] icons.
The variable details are displayed in the corresponding fields on the right. Figure 124 illustrates a
selected variable.
Figure 124: Selecting a Variable
2. Click the tool to display the current value of the selected variable.
You can also:
right-click the variable and select the Get option in the context-sensitive menu that
appears
select the SNMP:Get option in the menu bar
The value is displayed in the Actual value section as well as in the message log section.
Automatic GET
You can specify that the Edit SNMP window automatically GETs the value of a variable when browsing through
the MIB by checking the Automatic GET option in the window. The Edit SNMP window automatically sends a
GET request result in the message log and the variables value is displayed in the Actual value section.
178 Unit Manager Network
Performing SNMP Operations Administration Manual
Performing a SET Operation
The SET operation allows you to modify the value of the selected variable.
To modify (SET) a variable value:
1. Select the variable to modify by expanding and collapsing tree branches as required with the [+] and
[-] icons.
The variable details are displayed in the corresponding fields on the right.
2. Click the tool to display the current value of the selected variable.
The value is displayed in the Actual value section. If you have enabled the Automatic GET option,
the value is displayed when selecting the variable.
3. Select the value in the Actual value section.
This value becomes highlighted.
4. Modify the value for the variable, and then click the tool.
You can also:
right-click the variable and select the Set option in the context-sensitive menu that
appears
select the SNMP Query:Set option in the menu bar
press the <Enter> key of your keyboard
If the value type is Enum, you can click twice on the variable at a one second interval and a drop-
down menu with all the available values is displayed. Select the proper value.
Figure 125: Drop-Down Menu
Make sure that:
The variable is not read-only
The value you are setting falls within the range of accepted values
You can apply a value in different ways by right-clicking the value and selecting a method in the
context-sensitive menu that opens:
Table 92: Apply Value Methods
Method Description
Apply value to all Applies the value of the selected cell to all other cells in the same
column.
Apply value to remaining Applies the value of the selected cell to the cells located below the
selected cell in the same column.
Apply row to all Applies the values of the row with the selected cell to all other rows in
the table.
Apply row to remaining Applies the value of the row with the selected cell to the rows located
below.
Note: If you perform a set operation on a Mediatrix digital unit, a message asking you if you want to save
the units configuration to the startup configuration displays when closing the Edit SNMP window. See
Saving the Running Configuration of Digital Units on page 66 for more details.
Unit Manager Network 179
Chapter 19 - Edit SNMP Window Performing SNMP Operations
Performing a Walk Operation
The Walk operation is usually performed on a node (group). It repeatedly queries the remote unit by using the
GETNEXT operation.
To perform a Walk operation:
1. Select a node (group) for which to get the value of all sub-groups and variables.
Expand and collapse tree branches as required with the [+] and [-] icons to find the group to modify.
Note: Performing a Walk operation on one variable is the same as performing a GET operation on this
variable.
2. Click the button.
You can also:
right-click the node and select the GetWalk option in the context-sensitive menu that
appears
select the SNMP:GetWalk option in the menu bar
The value of all sub-groups and variables is listed in the message log.
Figure 126: SNMP Walk Operation
180 Unit Manager Network
SNMP Table Viewer Administration Manual
SNMP Table Viewer
The Edit SNMP window has an integrated table viewer to display the tables of a MIB file. The following figure
illustrates a table in a MIB file.
Figure 127: SNMP Table Viewer
Options
The UMN offers you the possibility to show or hide the table row index and the table grid lines. You must exit
the Edit SNMP window in order to change its settings.
To change table viewing options:
1. Exit the Edit SNMP window.
2. In the View menu of the Administrator window, select the Options task.
The View Options window opens.
Figure 128: View Options Window
3. In the Edit SNMP section, select if you want to show/hide the table row index and grid lines by
checking the proper choices.
4. Click OK to set the changes.
The changes will be displayed on screen the next time you open the Edit SNMP window, select a table and
GET its values.
Unit Manager Network 181
Chapter 19 - Edit SNMP Window SNMP Table Viewer
Figure 129: Table Viewing Options Examples
Options off
Options on
Table row index Table grid lines
Performing a GET Operation in a Table
You can perform a GET operation as described in Performing a GET Operation on page 178. However, you
can perform two types of GET operations:
On the Table itself: all values of the table are displayed in the Actual value section.
On a column of the Table: all values in this column are displayed in the Actual value section.
Performing a SET Operation in a Table
You can perform a SET operation as described in Performing a SET Operation on page 179. This SET
operation is performed on a value (cell) of the table.
Before making any change in a table, make sure the new value falls within the range of the variable.
You can modify more than one value before performing the actual SET operation.
You can apply a value in different ways by right-clicking the value and selecting a method in the context-
sensitive menu that opens:
Table 93: Apply Value Methods
Method Description
Apply value to all Applies the value of the selected cell to all other cells in the same column.
Apply value to remaining Applies the value of the selected cell to the cells located below the selected cell
in the same column.
Apply row to all Applies the values of the row with the selected cell to all other rows in the table.
Apply row to remaining Applies the value of the row with the selected cell to the rows located below.
Forcing a SET
You can specify values in a table that you absolutely want to be set, even if they have not been modified. This
is especially useful when using multiple target units to make sure all the desired values are set to all units,
even if they do not need to be changed in the source unit.
To do so, right-click a value and select Force set in the context-sensitive menu that appears. You have the
choice to force a set operation on:
a single cell
a column
a row
the entire table
Values with a force set state are displayed in red. They are set when performing the next SET operation.
Performing a Walk Operation in a Table
You can perform a WALK operation as described in Performing a Walk Operation on page 180. However,
you can perform two types of WALK operations:
On the Table itself: all values of the table are displayed in the message log section.
On a column of the Table: all values in this column are displayed in the message log section.
182 Unit Manager Network
Miscellaneous Options Administration Manual
Miscellaneous Options
The following options are very useful when working with a MIB.
Using the Find Option
You can use the Find option to look for a variable name or a string of characters.
To use the find option:
1. Right-click in the MIB tree where you want the search to start.
2. Select Find in the context sensitive menu that appears.
The following window opens:
Figure 130: Find Node Window
3. Type the variable name or character string to find in the Node Name field.
4. Select one or more of the following options:
Match whole word only
Match case
Start from root
Media5 recommends to always check the Start from root option, because the Find option only works
in a descending way.
5. Click Find when ready.
6. If you want to find the next occurrence of the same string, right-click in the MIB tree where you want
the search to start and select Find Next in the context sensitive menu that appears.
Expanding and Collapsing the MIB Tree
You can expand or collapse all of the MIB tree by right-clicking anywhere in the MIB structure and selecting
either Expand or Collapse in the context sensitive menu that appears.
Message Log
The message log section displays informative messages that are generated when working with a remote unit
or the opened MIB. These messages may include connection status, SNMP operation results, etc.
A successful SNMP operation result message has the following syntax:
*HW 6HW *HW:DON UHTXHVW UHVXOW 68&&(66
9DULDEOH1DPH 2,' YDOXH
For example:
*HW UHTXHVW UHVXOW 68&&(66
V\V8S7LPH
You can clear the message log window by clicking the button or selecting the Log:Clear option of the menu
bar.
Unit Manager Network 183
Chapter 19 - Edit SNMP Window Message Log
184 Unit Manager Network
Appendices
Page Left Intentionally Blank
A P P E N D I X
A Managing Large Scale Deployment of
Numerous Units
This Appendix describes methods you can use to manage numerous Mediatrix units at the same time.
Before Configuring
Media5 recommends to follow these steps before actually configuring Mediatrix units.
To prepare for unit configuration:
1. Configure your DHCP server with the IP address of the UMN. Refer to the chapter Network
Configuration in the Administration manual of one of your Mediatrix units for details.
2. Plug the Mediatrix units to configure into the network.
a. Connect the power cord to its corresponding connector.
b. Connect a 10/100 BaseT Ethernet RJ-45 cable into the Ethernet connector of the unit and
connect the other end to a compatible Ethernet interface that supplies TCP/IP network access.
Use a standard telecommunication cord with a minimum of 26 AWG wire size.
c. Connect the power cord to an electrical outlet. The electrical outlet must be installed near the
unit so that it is easily accessible.
These units will be added automatically into the UMN collection. Refer to the chapter Installation
in the Administration manual of one of your Mediatrix units for more installation details.
You can configure the units in two ways:
Use the UMNs GUI (dialog boxes and/or Edit SNMP).
Use configuration files
Choice # 1: Use GUI (Dialog Boxes and/or Edit SNMP)
Choice #1 uses the GUI of the UMN to configure several units at the same time. See:
Internal Editor on page 21 for details on the GUI dialog boxes.
Edit SNMP Window on page 173 for details on MIB editing.
To use the UMN GUI:
1. In the UMN, select one unit and configure the parameters you need. Click the Set target units button
to select the units to configure with the same settings.
Most of the UMN windows allow you to apply settings to several units at the same time. See Setting
Multiple Units on page 39 for more details.
Unit Manager Network 187
Appendix A - Managing Large Scale Deployment of Numerous Units Choice # 2: Use Configuration Files
Choice # 2: Use Configuration Files
Choice #2 uses configuration files to manage Mediatrix units.These configuration files can be used in different
ways.
The UMN accepts configuration files modified by users with a size between 0 and 512 KB. If the file size is null
or over 512 KB, the UMN displays an error message in the Status section of the units Overview page.
When sending this file, the UMN converts it to XML format, which increases the file size. The unit that receives
the configuration file may thus reject it, even if it is not over 512 KB when you edit it.
Before using a configuration file, you must first create one from an existing Mediatrix unit.
Warning: You cannot change a SNMPv3 password via the configuration file because Mediatrix units
cannot interpret the OIDs of the standard MIBs (SNMP-USER-BASED-USM-MIB) from the configuration file.
Furthermore, SNMP forbids to retrieve the existing password on the unit for security reasons, so the
SNMPv3 password in the configuration file is always empty.
To create a configuration file:
1. In the UMN, configure one unit with the GUI as described in Choice # 1: Use GUI (Dialog Boxes
and/or Edit SNMP) on page 187.
2. Right-click the unit you just configured.
3. In the context sensitive menu that opens, select the Configuration File > Transfer from unit option.
This action generates a configuration file named XXX.cfg in the Unit Manager Network
3.2\UnitManager\CfgFile directory, where XXX represents the MAC address of the unit.
See Uploading a Configuration File on page 62 for more details.
You can use this generated configuration file in three ways:
Modify the Existing Configuration File
Create a New Configuration File
Use the Default Configuration File as a Template
Modify the Existing Configuration File
Modifying the existing configuration file implies that you will be configuring the same unit.
To modify the existing configuration file:
1. Open the generated configuration file in a text editor and modify the values you want.
For instance, you could take the following line:
$3$,,, 3529,6,211,1* 0,% LQWHUIDFH8VH'KFS
and replace it by this line:
$3$,,, 3529,6,211,1* 0,% LQWHUIDFH8VH'KFS
Caution: Do not change the actual OID or the Mediatrix unit will not be able to read the configuration file.
2. In the UMN, right-click the unit corresponding to the configuration file you just modified.
3. In the context sensitive menu that opens, select the Configuration File > Transfer to unit option.
See Downloading a Configuration File on page 60 for more details.
188 Unit Manager Network
Choice # 2: Use Configuration Files Administration Manual
Create a New Configuration File
Creating a new configuration file implies that you will be configuring other specific units.
To create a new configuration file:
1. Create a new configuration file with the specific name XXX.cfg, where XXX represents the MAC
address of another unit.
2. Using a text editor, copy the content of the generated configuration file into this new file.
Do not copy the units IP address information; this will avoid to have two units with the same IP
address.
3. In the UMN, right-click the unit corresponding to the configuration file you just created.
4. In the context sensitive menu that opens, select the Configuration File > Transfer to unit option.
See Downloading a Configuration File on page 60 for more details.
Use the Default Configuration File as a Template
The default configuration file is used when the unit has no specific configuration file. It is used to get a new
default configuration for units of the same type.
To use this default file, delete or rename the specific configuration files XXX.cfg in the Unit Manager Network
3.2\UnitManager\CfgFile directory.
To use the default configuration file as a template:
1. Use the default configuration file that corresponds to your product.
The default configuration files are located in the Unit Manager Network
3.2\UnitManager\DefaultCfgFile directory. Each configuration file is named as follows:
'HIDXOW&RQILJ)LOHB>6RIWZDUH9HUVLRQ@B>3URGXFW1XPEHU@>3URGXFW7\SH@ FIJ
For instance, the default configuration file for a Mediatrix 1104 unit version 4.3.x is:
'HIDXOW&RQILJ)LOHB B );6 FIJ
2. Copy the content of the generated configuration file into this file.
Do not copy the units IP address information; this will avoid to have two units with the same IP
address.
When performing a download action on a group of units, all Mediatrix 1104 v4.3.x units that do not
have a specific configuration file will receive this configuration file. After this action, the UMN will
create a specific configuration file for all those units from the default configuration file.
Unit Manager Network 189
Appendix A - Managing Large Scale Deployment of Numerous Units Choice # 2: Use Configuration Files
190 Unit Manager Network
A P P E N D I X
B Unit Collection Methods
This Appendix describes the two methods you can use to connect a Mediatrix unit with the UMN (referred to
as management server in the MIB documentation). These methods work for SIP v2.x units, SIP/MGCP v4.x/
v5.x units, and Dgw v1.1/2.0 units that are on your administrative domain.
Introduction
There are two methods to connect a Mediatrix unit with the UMN:
Automatically by contacting the UMN (see Automatic Collection Method (MIB) on page 194)
You can instruct the Mediatrix unit to look for a specific UMN and connect to it. To use this
automated process, you shall properly set some parameters in the MIB structure of the Mediatrix
unit. These MIB parameters differ depending on the unit version. See MIB Parameters to Set on
page 191 for more details.
For more information on the MIB variables, refer to your Mediatrix unit Administration Manual and
the MIB Reference Manual.
Manually with the UMN (see Manual Collection Method (Autodetect) on page 197)
The UMN is used to detect Mediatrix units on the network.
MIB Parameters to Set
The MIB parameters differ depending on the version of units present on your domain.
MIB Parameters for SIP v2.x Units
Table 94 lists the MIB parameters to modify in the Provisioning MIB for SIP v2.x units.
Table 94: MIB Variables in Mediatrix SIP v2.x Unit Connection
Variable Description
apaManagerEnable Instructs the Mediatrix unit to look for a specific UMN and connect to it. Once
the variable is set, restart the unit to make the change effective.
0 = Disable
1 = Enable
Default Value: 1
apaCmdRequest Defines how the Mediatrix unit requests its configuration.
Configuration 0 = Do not need to transfer the Configuration File
1 = Request the Configuration File through TFTP
Default Value: 1
Unit Manager Network 191
Appendix B - Unit Collection Methods Introduction
Table 94: MIB Variables in Mediatrix SIP v2.x Unit Connection (Continued)
Variable Description
apaCmdConfiguration Select the Mediatrix unit configuration mode.
Mode -1 = Request and wait for the Configuration File. A Configuration
File Trap Info is sent to the UMN to request a configuration file
upload. The value is set back to 0 after the file is received. NOTE:
Set the mode to 1 to apply new settings.
0 = Record changes (TFTP or SNMP) - Changes are recorded but
will not be applied until the mode is set back to Commit.
1 = Commit all changes - Changes are automatically applied.
NOTE: Some changes may require to restart the unit to take
effect.
2 = Undo all recorded changes - All changes recorded will be
dismissed. The mode is set back to 1 afterward.
Default Value: -1
apaManagerTrap Number of times the Mediatrix unit sends a trap request to the UMN in case it
RetransmissionRetry Count does not answer within the specified period of time. If the UMN still does not
answer after the defined number of retries, the unit continues its initialization
process.
-1 = infinite - always retransmit
Default Value: 10
apaManagerTrap When a trap request is sent to the UMN, it shall answer back within a
RetransmissionPeriod specified period of time. This is the Retransmission Period. If no answer is
received within this period, the Mediatrix unit will retry to send the SNMP
request to the UMN. If the UMN still does not answer after the defined
number of retries, the unit continues its initialization process.
apaManagerDhcpPrim UMN IP address or domain name provided by the DHCP server.
Host (read-only) Default Value: 192.168.0.10
apaManagerStaticPrim Static UMN IP address or domain name.
Host Default Value: 192.168.0.10
MIB Parameters for SIP/MGCP v4.x/5.x Units
Table 95 lists the MIB parameters to modify in the MIB structure for SIP/MGCP v4.x/v5.x units.
Table 95: MIB Variables in Mediatrix SIP/MGCP v4.x/v5.x Unit Connection
Variable Description
msEnable Enables the management server.
disable(0)
enable(1)
Default Value: enable
msSelectConfigSource Indicates the source to be used for the provisioning of the management
server MIB objects.
Default Value: dhcp
msTrapRetransmission TRAP retransmission period in ms.
Period Default Value: 60000
192 Unit Manager Network
Introduction Administration Manual
Table 95: MIB Variables in Mediatrix SIP/MGCP v4.x/v5.x Unit Connection (Continued)
Variable Description
msTrapRetransmission TRAP retransmission retry count.
RetryCount -1 = infinite (always retransmit)
Default Value: 10
sysAdminDownloadConfig Indicates the status of the last configuration file download.
FileStatus (read-only) idle(0)
fail(1)
success(2)
inProgress(3)
listening(4)
Default Value: idle
msConfigSource (read- Indicates the source used for the provisioning of the management server MIB
only) objects.
Default Value: dhcp
msHost (read-only) Management server IP address or domain name.
Default Value: 192.168.0.10
msTrapPort (read-only) Management server IP port number.
Default Value: 162
MIB Parameters for Dgw v1.1/2.0 Units
Table 95 lists the MIB parameters to modify in the MIB structure for Dgw v1.1/v2.x units.
Table 96: MIB Variables in Mediatrix Dgw v1.1/2.0 Unit Connection
Variable Description
Snmp.trapDest Address/port where to send traps. You must
enter the address of the UMN server. The port
must be the one defined in the Unit Manager
Configuration window, User/Password tab,
SNMP Trap Port parameter.
See User / Password Information on page 10 for
more details.
Default Value: 192.168.10.10:162
Snmp.enableTrap Specifies if traps can be sent. The Linkup trap is specifically used to detect
the Mediatrix unit.
Default Value: enable
Furthermore, if SNMPv3 is used the SNMP preferences of the unit and UMN must be the same (Global SNMP
Preferences on page 12). Be sure to select the Unit Dgw type of units.
Unit Manager Network 193
Appendix B - Unit Collection Methods Automatic Collection Method (MIB)
Automatic Collection Method (MIB)
A Mediatrix unit can be set to automatically connect to the UMN when it powers up.
Collection Method for SIP v2.x Units
When proceeding with the automatic collection method with SIP v2.x units, make sure that:
the apaManagerEnable variable is set to 1 (Enable)
the IP address and port number of the UMN are properly entered in the MIB file of the Mediatrix
unit (apaManagerStaticPrimHost variable)
Once this configuration is done, the Mediatrix unit generates a SNMP trap to the UMN and communicates the
value of the apaCmdRequestConfiguration variable. If this variable is set to:
0, the unit does not ask for the default configuration
1, the unit wants to receive a default configuration file via TFTP
The apaCmdConfigurationMode variable starts the traps process of the Mediatrix unit if its value is set to -1.
Each time the Mediatrix unit starts, it sends a SNMP trap to the UMN. If the unit does not receive an answer
after a period of time (in ms) defined in the apaManagerTrapRetransmissionPeriod variable, it re-sends the
same trap. The maximum number of times the unit repeats this operation is defined in the apaManagerTrap
RetransmissionRetryCount variable. If the maximum number of retries is reached, the Mediatrix unit sets the
apaCmd ConfigurationMode variable to 0 and continues its initialisation process.
If the value of the apaManagerTrapRetransmissionRetryCount variable is set to -1, the Mediatrix unit re-sends
the same trap indefinitely.
Initialization sequence of the Mediatrix unit by using the DHCP:
1. The Mediatrix unit gets its IP address and the address of the UMN via DHCP.
2. The Mediatrix unit sends a SNMP trap (700) to the UMN by setting the apaCmdRequest
Configuration value to 1.
3. The UMN sets the apaCmdConfiguration Mode variable to 0.
4. The Mediatrix unit sends a SNMP trap (800) confirming that the apaCmdConfigurationMode value
is 0.
5. The UMN sends the configuration file associated with the Mediatrix unit via TFTP
(\CfgFile\XXX.cfg).
This file is created if no other file is already associated to this Mediatrix unit. It is created from the
default configuration file (\DefaultCfgFile\DefaultConfigApaYYY.cfg), where YYY corresponds to
the type of unit.
6. The Mediatrix unit sends a SNMP trap (900) that confirms the file transfer status (SUCCESS or
FAIL). If FAIL, another file transfer is started.
7. The UMN sets the apaCmdConfiguration Mode variable to 1 and apaCmdRequestConfiguration
variable to 0.
8. The Mediatrix unit sends a SNMP trap (800) that confirms the value of the
apaCmdConfigurationMode variable to 1.
9. The UMN finishes the configuration.
The following diagram illustrates the DHCP initialization sequence.
194 Unit Manager Network
Automatic Collection Method (MIB) Administration Manual
Figure 131: DHCP Initialization Sequence
Unit Manager Network
Provisioning Server
4 Configuration file
SNMP Manager via TFTP
2 REP.: Config std .,
Specific Config .
DHCP Server
REQ: DHCP
1
Trap SNMP
3 (apaCmdRequestConfiguration )
5 Req . SNMP (Set / Get)
MIB II
SNMPv3
Collection Method for SIP/MGCP v4.x/v5.x Units
When proceeding with the automatic collection method with SIP/MGCP v4.x/v5.x units, make sure that:
the msEnable variable is set to Enable
the IP address and port number of the UMN are properly entered in the MIB file of the Mediatrix
unit
This information may be entered in two ways:
via DHCP: set the DHCP server with the IP address and port number of the computer
hosting the UMN. The information sent by the DHCP server can be viewed in the
msHost and msPort read-only variables. How to set the DHCP server is not the scope
of this document. See the Mediatrix unit Administration Manual for more information.
manually (static): set the msStaticHost and msStaticPort variables with the IP address
and port number of the computer hosting the UMN.
Once this configuration is done, the Mediatrix unit generates a SNMP trap to the UMN and communicates the
value of the sysConfigDownloadConfigFile variable. If this variable is set to:
noFileDownload, the unit does not ask for the default configuration
fileDownload, the unit wants to receive a default configuration file via TFTP
The sysConfigDownloadConfigMode variable starts the traps process of the Mediatrix unit if its value is set to
request.
Each time the Mediatrix unit starts, it sends a SNMP trap to the UMN. If the unit does not receive an answer
after a period of time (in ms) defined in the msTrapRetransmissionPeriod variable, it re-sends the same trap.
The maximum number of times the unit repeats this operation is defined in the msTrapRetransmission
RetryCount variable. If the maximum number of retries is reached, the Mediatrix unit sets the
sysConfigDownloadConfigMode variable to record and continues its initialisation process.
If the value of the msTrapRetransmissionRetryCount variable is set to -1, the Mediatrix unit re-sends the same
trap indefinitely.
Initialization sequence of the Mediatrix unit by using the DHCP:
1. The Mediatrix unit gets its IP address and the address of the UMN via DHCP.
2. The Mediatrix unit sends a SNMP trap (700) to the UMN by setting the sysConfigDownloadConfig
File value to fileDownload.
3. The UMN sets the sysConfigDownload ConfigMode variable to record.
Unit Manager Network 195
Appendix B - Unit Collection Methods Automatic Collection Method (MIB)
4. The Mediatrix unit sends a SNMP trap (800) confirming that the sysConfigDownloadConfigMode
value is record.
5. The UMN sends the configuration file associated with the Mediatrix unit via TFTP
(\CfgFile\XXX.cfg).
This file is created if no other file is already associated to this Mediatrix unit. It is created from the
default configuration file (\DefaultCfgFile\DefaultConfigApaYYY.cfg), where YYY corresponds to
the type of unit.
6. The Mediatrix unit sends a SNMP trap (900) that confirms the file transfer status (SUCCESS or
FAIL). If FAIL, another file transfer is started.
7. The UMN sets the sysConfigDownload ConfigMode variable to commit and sysConfigDownload
ConfigFile variable to noFileDownload.
8. The Mediatrix unit sends a SNMP trap (800) that confirms the value of the
sysConfigDownloadConfigMode variable to commit.
9. The UMN finishes the configuration.
The following diagram illustrates the DHCP initialization sequence.
Figure 132: DHCP Initialization Sequence
Unit Manager Network
Provisioning Server
4 Configuration file
SNMP Manager via TFTP
2 REP.: Config std .,
Specific Config .
DHCP Server
REQ: DHCP
1
Trap SNMP
3 (sysConfigDownloadConfigFile )
5 Req . SNMP (Set / Get)
MIB II
SNMPv3
Collection Method for Dgw v1.1/v2.0 Units
When proceeding with the automatic collection method with Dgw v1.1/v2.0 units, make sure that the IP
address and port number of the UMN are properly entered in the MIB file of the Mediatrix unit.
Each time the Mediatrix unit starts, it sends a SNMP Linkup trap to the UMN.
196 Unit Manager Network
Manual Collection Method (Autodetect) Administration Manual
Manual Collection Method (Autodetect)
The manual collection method implies that you use the UMN to locate Mediatrix units. Those units are detected
according to the unit versions selected in the Unit Manager Configuration window. See Units Selection on
page 11 for more details.
Initialization sequence of the Mediatrix unit by using the Autodetect:
1. Click the icon in the UMN tool bar.
You can also right-click the Unit Manager level and select the AutoDetect option in the context
sensitive menu that opens.
The Unit Detection window opens:
Figure 133: Unit Detection Window
2. Set the range of IP addresses within which to detect units.
3. Click the Start button.
The UMN goes through all IP addresses within the specified range and lists the Mediatrix units
detected in the Result section.
Figure 134: Results of Autodetect
List of all units
detected within the
range of IP addresses
Units with a check mark were not present in the previous autodetect process. You can check/
uncheck units as you want.
4. Click OK to add units with a check mark.
The list of Mediatrix units in the UMN is automatically refreshed.
Unit Manager Network 197
Appendix B - Unit Collection Methods Using a Configuration File
5. In the Administration window of the selected Mediatrix unit, configure the UMN by selecting the
Enable option and specifying its IP address (see Unit Manager Server on page 73 for more
details).
6. Download a configuration file into a selected Mediatrix unit by right-clicking it and selecting the
Configuration File > Transfer to unit option in the menu that opens.
See Downloading a Configuration File on page 60 for more details.
For SIP v2.x and SIP/MGCP v4.x/5.x units: Once the initial configuration of the Mediatrix unit is started, the
unit sends a SNMP trap at each restart by specifying that it does not need configuration
(sysConfigDownloadConfigFile = noFileDownload). This allows the UMN to update the Mediatrix unit IP
address.
Using a Configuration File
Each type of Mediatrix unit has a default configuration file. These files are saved in the \DefaultCfgFile
directory.
Caution: Do not change the file names. However, you can modify their contents to define specific
configurations for each type of Mediatrix unit according to your needs.
This configuration file shall only contain variables that have read/write access, that is with a Max Access of
read-write.
The UMN creates a configuration file for each Mediatrix unit that requests a default configuration. This file,
saved in the \CfgFile directory, is named XXX.cfg, where XXX represents the MAC address of the unit. You
can update the configuration file of a unit by right-clicking it and selecting the Configuration File > Transfer to
unit option. See Uploading a Configuration File on page 62 for more details.
In the default configuration file, each data line is structured as follows:
1DPH RI WKH 0,% PRGXOH 9HUVLRQ RI WKH 0,% PRGXOH /DEHO RI WKH
YDULDEOH 3UHIL[2LG 6XIIL[2LG 7\SH RI WKH YDULDEOH YDOXH
For example:
$3$,,, 6,3 3529 0,% LQWHUIDFH4R66LJQDOLQJ'6)LHOG9DOXH
Table 97: Configuration File Format
Field Description
Name of the MIB module Official name of the module
Version of the MIB module Can be empty.
Label of the variable Name of the variable in the MIB structure.
SuffixOid .0 for simple variables
.x for instances of a table (x represents the index)
PrefixOid oid of the variable for simple variables
oid of the column for instances in a table
Note: To avoid making syntax errors in the file, Media5 suggests to upload the file first, and then modify it.
198 Unit Manager Network
Traplog.txt File Administration Manual
Traplog.txt File
The UMN saves all the SNMP traps sent by the Mediatrix units in the Traplog.txt file located in the \TrapLog
directory. The size of the file is limited to 2 Mb. Once this limit is reached, the UMN renames this file and
creates a new Traplog.txt file.
Data in the Traplog.txt file is structured as follows:
0$& $GGUHVV! ,3 $GGUHVV! 7\SH RI WUDS! 6SHFLILF 7UDS! 8S 7LPH! 9HUVLRQ 6103!
! 7LPH DQG GDWH RI WUDS DUULYDO!
In this file, each line of data represents a SNMP trap according to the format defined above.
Example:
) Y !
For SIP v2.x and SIP/MGCP v4.x/5.x units: The specific traps that could be found in this file are:
700: SNMP trap generated by the Mediatrix unit each time it restarts or each time you modify
the following MIB variable:
For SIP v2.x units, the apaCmdConfigurationMode variable to -1.
For SIP/MGCP v4.x/v5.x units, the sysConfigDownloadConfig Mode variable to
record.
800: SNMP trap that confirms the actual configuration mode of the Mediatrix unit.
900: SNMP trap that sends the status (SUCCESS or FAILED) of the configuration file transfer
via TFTP.
For Dgw v1.1/2.0 units: Only the Linkup trap is used. The Linkup trap is specifically used to detect the
Mediatrix unit.
Unit Manager Network 199
Appendix B - Unit Collection Methods Traplog.txt File
200 Unit Manager Network
A P P E N D I X
C Variables Mapping Between SIP v5.0 and Dgw
v2.0
This Appendix lists the configuration variables of SIP v5.0 with their matching Dgw v2.0 variables.
Variables Mapping
Table 98: Variables Mapping
SIP 5.0 DGW 2.0
Mediatrix Admin
sysAdminDefaultSettingsEnable N/A
ifAdminInitialAdminState EpAdm.Endpoint.InitialAdminStateConfig
MediatrixConfig_ipAddressConfig
localHostSelectConfigSource Bni.NetworkInterfaces.ConnectionType
localHostStaticAddress Bni.NetworkInterfaces.StaticIpAddr
localHostStaticSubnetMask Bni.NetworkInterfaces.StaticIpAddr
localHostFqdnSelectConfigSource Hoc.DomainNameConfigSource
localHostFqdnStaticFqdn Hoc.StaticDomainName
localHostWanAddressSelectConfigSource Bni.NetworkInterfaces.ConnectionType
localHostDnsOverrideEnable Hoc.DnsServersConfigSource
localHostStaticPrimaryDns Hoc.StaticDnsServers.IpAddress
localHostStaticSecondaryDns Hoc.StaticDnsServers.IpAddress
localHostStaticDefaultRouter Hoc.StaticDefaultRouter &
DefaultRouterConfigSource
localHostStaticSnmpPort Snmp.Port
localHostStaticWanAddress Bni.NetworkInterfaces.StaticIpAddr
imageSelectConfigSource Always Static
imageStaticPrimaryHost MfpTransferSrvHostname
imageStaticPrimaryPort MfpTransferSrvHostname
imageStaticSecondaryHost Only one update server can be configured
imageStaticSecondaryPort Only one update server can be configured
imageDhcpPrimarySiteSpecificCode N/A
imageDhcpSecondarySiteSpecificCode N/A
configFileFetchingSelectConfigSource Always Static
configFileFetchingStaticHost Conf.ScriptsTransferSrvHostname
Unit Manager Network 201
Appendix C - Variables Mapping Between SIP v5.0 and Dgw v2.0 Variables Mapping
Table 98: Variables Mapping (Continued)
SIP 5.0 DGW 2.0
configFileFetchingStaticPort Conf.ScriptsTransferSrvHostname
configFileFetchingDhcpSiteSpecificCode N/A
msSelectConfigSource Always Static
msStaticHost Snmp.TrapDest
msStaticTrapPort Snmp.TrapDest
msDhcpSiteSpecificCode N/A
syslogSelectConfigSource Always Static
syslogStaticHost Nlm.SyslogRemoteHost
syslogStaticPort Nlm.SyslogRemoteHost
syslogDhcpSiteSpecificCode N/A
sipServerSelectConfigSource Always Static
sipHomeDomainProxyStaticHost SipEp.DefaultStaticProxyHomeDomainHost
sipHomeDomainProxyStaticPort SipEp.DefaultStaticProxyHomeDomainHost
sipOutboundProxyStaticHost SipEp.DefaultStaticProxyOutboundHost
sipOutboundProxyStaticPort SipEp.DefaultStaticProxyOutboundHost
sipRegistrarStaticHost SipEp.DefaultStaticRegistrarServerHost
sipRegistrarStaticPort SipEp.DefaultStaticRegistrarServerHost
sipPresenceCompositorStaticHost SipEp.DefaultStaticPresenceCompositorServerHost
sipPresenceCompositorStaticPort SipEp.DefaultStaticPresenceCompositorServerHost
sipRegistrarDhcpSiteSpecificCode N/A
sipHomeDomainProxyDhcpSiteSpecificCode N/A
sipOutboundProxyDhcpSiteSpecificCode N/A
sipPresenceCompositorDhcpSiteSpecificCode N/A
sntpSelectConfigSource Hoc.SntpConfigSource
sntpStaticHost Hoc.StaticSntpServerHost
sntpStaticPort Hoc.StaticSntpServerHost
httpServerPort Web.Port
httpServerAdminPort Web.Port
telephonyDnsOverrideEnable N/A
telephonyDnsStaticPrimaryDns N/A
telephonyDnsStaticSecondaryDns N/A
stunStaticTable N/A
202 Unit Manager Network
Variables Mapping Administration Manual
Table 98: Variables Mapping (Continued)
SIP 5.0 DGW 2.0
sysConfigNetworkEthernetSpeed Eth.Ports.Speed
sysConfigNetworkComputerSpeed Eth.Ports.Speed
sysConfigMinDynamicPort N/A
sysConfigMaxDynamicPort N/A
sysConfigDhcpWait N/A
sysConfigDhcpWaitDelay N/A
sysConfigBootpFlags N/A
sysConfigProductNamePadding N/A
sysConfigStatsPeriodLength Mipt.statsCollectionPeriodDuration
sysConfigStatsNumberPeriods N/A
sysConfigStatsBySyslogEnable Mipt.statsPeriodnotificationEnable
sysConfigDownloadConfigFile N/A
sysConfigDownloadConfigMode N/A
imageMIB
imageLocation Fpu.MfpLocation
imageSelectionFileLocation N/A
imageLocationProvisionSource N/A
imageTransferProtocol Fpu.MfpTransferProtocol
imageTransferUsername Fpu.MfpTransferUsername
imageTransferPassword Fpu.MfpTransferPassword
imageAutoUpdateOnRestartEnable N/A
imageAutoUpdatePeriodicEnable N/A
imageAutoUpdateTimeUnit N/A
imageAutoUpdatePeriod N/A
imageAutoUpdateTimeOfDay N/A
configFileFetchingMIB
configFileFetchingFileName Conf.ScriptGenericFileName
configFileFetchingSpecificFileName Conf.ScriptSpecificFileName
configFileFetchingFileLocation Conf.ScriptsLocation
configFiletransferProtocol Conf.ScriptsTransferProtocol
configFileTransferUsername Conf.ScriptsTransferUsername
configFileTransferPassword Conf.ScriptsTransferPassword
configFileAutoUpdateOnRestartEnable Conf.ScriptsTransferOnRestartEnable
configFileAutoUpdatePeriodicEnable Conf.ScriptsTransferPeriodicEnable
configFileAutoUpdateTimeUnit Conf.ScriptsTransferPeriodicTimeUnit
configFileAutoUpdatePeriod Conf.ScriptsTransferInterval
Unit Manager Network 203
Appendix C - Variables Mapping Between SIP v5.0 and Dgw v2.0 Variables Mapping
Table 98: Variables Mapping (Continued)
SIP 5.0 DGW 2.0
configFileAutoUpdateTimeOfDay Conf.ScriptsTransferTimeOfDay
configFilePrivacyEnable This feature is activated when the
Conf.ScriptsSecretKey is not empty
configFilePrivacyGenericSecret Conf.ScriptsSecretKey
configFilePrivacySpecificSecret Conf.ScriptsSecretKey
ms_MIB
msEnable Snmp.EnableTrap
msTrapRetransmissionPeriod N/A
msTrapRetransmissionRetryCount N/A
syslogMIB
syslogMsgMaxSeverity The severity can be configured in each service with
ServiceName.MinSeverity
syslogMsgLocalMaxSeverity N/A
syslogMsgLocalMaxNbr N/A
qosMIB
qosSignalingDiffServ lQos.ServiceClasses.DiffServ
qosVoiceDiffServ lQos.ServiceClasses.DiffServ
qosT38FaxDiffServ lQos.ServiceClasses.DiffServ
qosVbdDiffServ lQos.ServiceClasses.DiffServ
qosSignalingIeee8021qEnable lQos.Ethernet8021QTagging.EnablePriorityTagging
qosSignalingIeee8021qUserPriority lQos.ServiceClasses.UserPriority
qosVoiceIeee8021qEnable lQos.Ethernet8021QTagging.EnablePriorityTagging
qosVoiceIeee8021qUserPriority lQos.ServiceClasses.UserPriority
qosT38Ieee8021qEnable lQos.Ethernet8021QTagging.EnablePriorityTagging
qosT38Ieee8021qUserPriority lQos.ServiceClasses.UserPriority
qosVbdIeee8021qEnable lQos.Ethernet8021QTagging.EnablePriorityTagging
qosVbdIeee8021qUserPriority lQos.ServiceClasses.UserPriority
qosVlanIeee8021qTaggingEnable Enabled through the
Bni.NetworkInterfaces.LinkName variable
qosVlanIeee8021qVirtualLanID eth.Vlan.Id
qosVlanIeee8021qDefaultUserPriority eth.Vlan.DefaultUserPriority
qosVlanIeee8021qSubstitutionEnable N/A
qosVlanIeee8021qSubstitutionVlanID N/A
qosVlanIeee8021qSubstitutionUserPriority N/A
qosVlanIeee8021qSubstitutionFiltering N/A
telephonyMIB
telephonyCountrySelection TelIf.CountrySelection
204 Unit Manager Network
Variables Mapping Administration Manual
Table 98: Variables Mapping (Continued)
SIP 5.0 DGW 2.0
countryCustomizationToneTable TelIf.CountryCustomizationTone
voiceIfMIB
voiceIfAllowDtmfOobRecovery N/A
voiceIfAdaptativeJitterBufferEnable DefaultJitterBufferLevel
voiceIfTargetJitterBufferLength DefaultJitterBufferCustomMinLength
voiceIfMaxJitterBufferLength DefaultJitterBufferCustomMaxLength
voiceIfG711VoiceActivityDetectionEnable DefaultCodecGenericVoiceActivityDetection
voiceIfEchoCancellationEnable N/A
voiceIfG711ComfortNoiseGenerationEnable N/A
voiceIfUserInputGainOffset N/A
voiceIfUserOutputGainOffset TelIf.DefaultCountryCustomizationUserGainOutput
Offset
voiceIfG729VoiceActivityDetectionEnable N/A
voiceIfG723VoiceActivityDetectionEnable N/A
voiceIfSignalLimiterLevel N/A
voiceIfCodecPrefered The preferred codec is set by modifying the
VoicePriority of each Codec
voiceIfCodecPcmuEnable Mipt.DefaultCodecG711MulawVoiceEnable
voiceIfCodecPcmuMinPTime Mipt.DefaultCodecG711MulawMinPTime
voiceIfCodecPcmuMaxPTime Mipt.DefaultCodecG711MulawMaxPTime
voiceIfCodecPcmaEnable Mipt.DefaultCodecG711AlawVoiceEnable
voiceIfCodecPcmaMinPTime Mipt.DefaultCodecG711AlawMinPTime
voiceIfCodecPcmaMaxPTime Mipt.DefaultCodecG711AlawMaxPTime
voiceIfCodecG723Enable Mipt.DefaultCodecG723VoiceEnable
voiceIfCodecG723MinPTime Mipt.DefaultCodecG723MinPTime
voiceIfCodecG723MaxPTime Mipt.DefaultCodecG723MaxPTime
voiceIfCodecG729Enable Mipt.DefaultCodecG729VoiceEnable
voiceIfCodecG729MinPTime Mipt.DefaultCodecG729MinPTime
voiceIfCodecG729MaxPTime Mipt.DefaultCodecG729MaxPTime
voiceIfCodecG72616kbpsEnable Mipt.DefaultCodecG726r16kbpsVoiceEnable
voiceIfCodecG72616kbpsPayloadType Mipt.DefaultCodecG726r16kbpsPayloadType
voiceIfCodecG72616kbpsMinPTime Mipt.DefaultCodecG726r16kbpsMinPTime
voiceIfCodecG72616kbpsMaxPTime Mipt.DefaultCodecG726r16kbpsMaxPTime
voiceIfCodecG72624kbpsEnable Mipt.DefaultCodecG726r24kbpsVoiceEnable
voiceIfCodecG72624kbpsPayloadType Mipt.DefaultCodecG726r24kbpsPayloadType
voiceIfCodecG72624kbpsMinPTime Mipt.DefaultCodecG726r24kbpsMinPTime
Unit Manager Network 205
Appendix C - Variables Mapping Between SIP v5.0 and Dgw v2.0 Variables Mapping
Table 98: Variables Mapping (Continued)
SIP 5.0 DGW 2.0
voiceIfCodecG72624kbpsMaxPTime Mipt.DefaultCodecG726r24kbpsMaxPTime
voiceIfCodecG72632kbpsEnable Mipt.DefaultCodecG726r32kbpsVoiceEnable
voiceIfCodecG72632kbpsPayloadType Mipt.DefaultCodecG726r32kbpsPayloadType
voiceIfCodecG72632kbpsMinPTime Mipt.DefaultCodecG726r32kbpsMinPTime
voiceIfCodecG72632kbpsMaxPTime Mipt.DefaultCodecG726r32kbpsMaxPTime
voiceIfCodecG72640kbpsEnable Mipt.DefaultCodecG726r40kbpsVoiceEnable
voiceIfCodecG72640kbpsPayloadType Mipt.DefaultCodecG726r40kbpsPayloadType
voiceIfCodecG72640kbpsMinPTime Mipt.DefaultCodecG726r40kbpsMinPTime
voiceIfCodecG72640kbpsMaxPTime Mipt.DefaultCodecG726r40kbpsMaxPTime
voiceIfDtmfTransport Mipt.DefaultDtmfTransportMethod
voiceIfDtmfPayloadType Mipt.DefaultDtmfTransportPayloadType
voiceIfDtmfEnforceDefaultEvents N/A
voiceIfDtmfDetectionTable N/A
dataIfMIB
dataIfT38BasePort Mipt.IpTransportT38BasePort
dataIfCngToneDetectionEnable TelIf.DefaultMachineDetectionCngToneDetection
dataIfCodecMediaTypeImageEnable N/A
dataIfClearChannelCodecPreferred The preferred codec is set by modifying the
VoicePriority of each Codec
dataIfCodecT38Enable Mipt.DefaultCodecT38DataEnable
dataIfCodecT38ProtectionLevel Mipt.DefaultCodecT38RedundancyLevel
dataIfT38FinalFramesRedundancy Mipt.DefaultCodecT38FinalFramesRedundancy
dataIfT38NoSignalEnable Mipt.DefaultCodecT38NoSignalEnable
dataIfT38NoSignalTimeout Mipt.DefaultCodecT38NoSignalTimeout
fxsMIB
fxsByPassEnable Pots.FxsBypass.Activation
fxsLoopCurrent Pots.FxsCountryCustomizationLoopCurrent
fxsFlashHookDetectionDelayMin Pots.FxsCountryCustomizationFlashHookDetection
Range
fxsFlashHookDetectionDelayMax Pots.FxsCountryCustomizationFlashHookDetection
Range
fxsLoopCurrentDropEnable Pots.FxsLineSupervisionMode
fxsCalleeHangupSupervision Pots.FxsDisconnectDelay
fxsCalleeHangupDelay Pots.FxsDisconnectDelay
fxsPolarityAndDenialBehavior Pots.FxsLineSupervisionMode
206 Unit Manager Network
Variables Mapping Administration Manual
Table 98: Variables Mapping (Continued)
SIP 5.0 DGW 2.0
fxsPowerDropOnDisconnectDuration Pots.FxsPowerDropOnDisconnectDuration
fxsBlankAnonymousCallerId N/A
fxsEpSpecificLoppCurrentOverrideEnable Pots.FxsCountryCustomizationOverride
fxsEpSpecificLoppCurrentOverride Pots.FxsCountryCustomizationLoopCurrent
fxsEmergencyBypassEnable Pots.FxsBypass.Activation
fxsEmergencyBypassTimeout Pots.FxsBypass.DeactivationTimeout
fxsEmergencyBypassDialMap Pots.FxsBypass.ActivationDtmfMap
fxsEmergencyBypassDialDelay N/A
fxoMIB
fxoDialtoneDetectionMode Pots.FxoDialToneDetectionMode
fxoDialtoneDetectionTimeout Pots.FxoDialToneDetectionTimeout
fxoCallerIdDetectionRange N/A
fxoLineFaultDetectionEnable Pots.FxoLinkStateVerification
fxoLineSeizureTimeout Pots.FxoLinkStateVerificationTimeout
fxoPreAnswerDelay Pots.WaitBeforeAnsweringDelay
fxoAnswerOnCallerIdDetectionEnable Pots.AnsweringOnCallerIdDetection
fxoWaitForCalleeToAnswerEnable Pots.WaitForCalleeToAnswer
fxoFeocOnCallFailureEnable Pots.FxoFeocOnCallFailureEnable
fxoFeocOnCallFailureTimeout Pots.FxoFeocOnCallFailureTimeout
fxoFeocOnSilenceDetectionMode Pots.FxoFeocOnSilenceDetectionMode
fxoFeocOnSilenceDetectionTimeout Pots.FxoFeocOnSilenceDetectionTimeout
fxoFeocOnToneDetectionMode Pots.FxoFeocOnToneDetectionMode
fxoEndOfCallToneCustomFrequency Pots.FxoFeocToneCustomFrequency
fxoEndOfCallToneCustomCadence Pots.FxoFeocToneCustomCadence
fxoEndOfCallToneCustomRepetition Pots.FxoFeocToneCustomRepetition
fxoIfAnalogLineType N/A
fxoIfIncomingCallNotAllowedBehavior Pots.FxoIncomingCallBehavior.NotAllowedBehavior
digitMapMIB
digitMapProcessDigitsWhenPressed N/A
digitMapAllowedEnable EpServ.CallDtmfMapAllowed.Enable
digitMapAllowedDigitMap EpServ.CallDtmfMapAllowed.DtmfMap
digitMapPrefixedDigitRemovalCount EpServ.CallDtmfMapAllowed.DtmfTransformation
digitMapPrependedString EpServ.CallDtmfMapAllowed.DtmfTransformation
Unit Manager Network 207
Appendix C - Variables Mapping Between SIP v5.0 and Dgw v2.0 Variables Mapping
Table 98: Variables Mapping (Continued)
SIP 5.0 DGW 2.0
digitMapSuffixStringToRemove EpServ.CallDtmfMapAllowed.DtmfTransformation
digitMapRefusedEnable EpServ.CallDtmfMapRefuse.Enable
digitMapRefusedDigitMap EpServ.CallDtmfMapRefuse.DtmfMap
digitMapTimeoutCompletion EpServ.DtmfMapTimeoutCompletion
digitMapTimeoutFirstDigit EpServ.DtmfMapTimeoutFirstDtmf
digitMapTimeoutInterDigit EpServ.DtmfMapTimeoutInterDtmf
subscriberServicesMIB
subscriberServicesHoldEnable EpServ.DefaultHoldEnable
subscriberServicesCallWaitingEnable EpServ.DefaultCallWaitingEnable
subscriberServicesSecondCallEnable EpServ.DefaultSecondCallEnable
subscriberServicesBlindTransferEnable EpServ.DefaultTransferBlindEnable
subscriberServicesAttendedTransferEnable EpServ.DefaultTransferAttendedEnable
subscriberServicesConferenceEnable EpServ.DefaultConferenceEnable
subscriberServicesCallForwardUnconditionalEnabl EpServ.DefaultForwardUnconditionalEnable
e
subscriberServicesCallForwardOnBusyEnable EpServ.DefaultForwardOnBusyEnable
subscriberServicesCallForwardOnNoAnswerEnable EpServ.DefaultForwardNoAnswerEnable
subscriberServicesCallForwardUnconditionalActivat EpServ.ForwardUnconditionalConfig.Activation
ion
subscriberServicesCallForwardUnconditionalForwa EpServ.ForwardUnconditionalConfig.ForwardingAd
rdingAddress dress
subscriberServicesCallForwardOnBusyActivation EpServ.ForwardOnBusyConfig.Activation
subscriberServicesCallForwardOnBusyForwarding EpServ.ForwardOnBusyConfig.ForwardingAddress
Address
subscriberServicesCallForwardOnNoAnswerActivat EpServ.ForwardNoAnswerConfig.Activation
ion
subscriberServicesCallForwardOnNoAnswerForwar EpServ.ForwardNoAnswerConfig.ForwardingAddre
dingAddress ss
subscriberServicesCallForwardOnNoAnswerTimeo EpServ.DefaultForwardNoAnswerTimeout
ut
subscriberServicesCallForwardUnconditionalEnabl EpServ.DefaultForwardUnconditionalDtmfMapActiv
eDigitMap ation
subscriberServicesCallForwardUnconditionalDisabl EpServ.DefaultForwardUnconditionalDtmfMapDeac
eDigitMap tivation
subscriberServicesCallForwardOnBusyEnableDigit EpServ.DefaultForwardOnBusyDtmfMapActivation
Map
subscriberServicesCallForwardOnBusyDisableDigit EpServ.DefaultForwardOnBusyDtmfMapDeactivatio
Map n
208 Unit Manager Network
Variables Mapping Administration Manual
Table 98: Variables Mapping (Continued)
SIP 5.0 DGW 2.0
subscriberServicesCallForwardOnNoAnswerEnable EpServ.DefaultForwardNoAnswerDtmfMapActivatio
DigitMap n
subscriberServicesCallForwardOnNoAnswerDisabl EpServ.DefaultForwardNoAnswerDtmfMapDeactiva
eDigitMap tion
subscriberServicesCallWaitingCancelDigitMap EpServ.DefaultCallWaitingCancelDtmfMap
subscriberServicesCallWaitingPermanentDigitMapE N/A
nable
subscriberServicesCallWaitingPermanentDigitMap N/A
Disable
subscriberServicesProcessingTrigger N/A
sntpMIB
sntpEnable The service is enabled when a server is available
sntpSynchronizationPeriod Hoc.SntpSynchronisationPeriod
sntpSynchronizationPeriodOnError Hoc.SntpSynchronisationPeriodOnError
sntpTimeZoneString Hoc.StaticTimeZone
telephohyAttributesMIB
telephonyAttributesAutomaticCallEnable EpServ.DefaultAutoCallEnable
telephonyAttributesAutomaticCallTargetAddress EpServ.DefaultAutoCallEnable
telephonyAttributesCallDirectionRestriction EpServ.DefaultCallDirectionRestriction
telephonyAttributesHookFlashProcessing EpServ.DefaultCallHookFlashProcessing
telephonyAttributesDelayedHotLineEnable N/A
telephonyAttributesDelayedHotLineExtension N/A
telephonyAttributesDelayedHotLineTargetAddress N/A
telephonyAttributesIpAddressCallEnable EpServ.DefaultCallAllowDirectIp
emergencyCallMIB
emergencyCallUrgentGatewayEnable N/A
emergencyCallUrgentGatewayDigitMap N/A
emergencyCallUrgentGatewayTargetAddress N/A
lineGroupingMIB
lineGroupingNbGroups N/A
lineGrpAssocIfType N/A
lineGrpAssocGroupIndex N/A
lineGrpConfLineSelectionAlgorithm N/A
lineGrpConfCallForwardNoRessourceEnable N/A
lineGrpConfCallForwardNoRessourceAddress N/A
analogScnGwMIB
analogScnGwDialPrefix N/A
Unit Manager Network 209
Appendix C - Variables Mapping Between SIP v5.0 and Dgw v2.0 Variables Mapping
Table 98: Variables Mapping (Continued)
SIP 5.0 DGW 2.0
analogScnGwPreDialDelay N/A
analogScnGwInterDigitDialDelay Pots.FxoPreDialDelay
analogScnGwDtmfDuration N/A
analogScnGwDialEnable N/A
lineSelectionMIB
lineSelectionEnable This feature can be enabled through the Call Router
lineSelectionDigitMap This feature can be enabled through the Call Router
messageWaitingIndicatorMIB
mwiFetchDigitMap N/A
mwiExpirationTime N/A
mwiSubscriptionCmdRefresh N/A
mwiConfigActivation N/A
mwiConfigUserSubscriptionAddress N/A
mwiConfigFetchAddress N/A
pppoeMIB
pppoeEnable This feature can be enabled in the Network
Interface
pppoeAcName N/A
pppoeServiceName Bni.PppServiceName
ipRoutingMIB
ipRoutingEnable N/A
ipRoutingMode N/A
ipRoutingDhcpServerLeaseTime N/A
ipRoutingDhcpServerDnsFallbackEnable N/A
ipRoutingDhcpServerNoWanLeaseEnable N/A
ipRoutingDhcpServerNoWanLeaseTime N/A
ipRoutingQowDiffServSubstitutionEnable N/A
ipRoutingQowDiffServSubstitution N/A
ipRoutingMacSpoofEnable N/A
ipRoutingMacSpoofAddress N/A
ipRoutingBandwidthControlEnable N/A
ipRoutingWanUpstreamBandwidth N/A
rtpconfig
rtpConfigBasePort Mipt.IpTransportRtpBasePort
httpServerMIB
httpServerEnable N/A
httpServerAccess N/A
210 Unit Manager Network
Variables Mapping Administration Manual
Table 98: Variables Mapping (Continued)
SIP 5.0 DGW 2.0
httpServerUsername Aaa.Users.UserName
httpServerDefaultPassword Aaa.Users.Password
httpServerResetToDefaultPwd N/A
httpServerAdminAccess N/A
httpServerAdminUsername Aaa.Users.UserName
httpServerDefaultAdminPassword Aaa.Users.Password
httpServerResetToDefaultAdminPwd N/A
httpServerAdminRealm N/A
httpServerUserRealm N/A
httpServerBandwidthControlEnable N/A
snmpAgentMIB
snmpAgentEnable Snmp.EnableSnmpV1 & Snmp.EnableSnmpV2 &
Snmp.EnableSnmpV3
snmpAgentAccess N/A
stunMIB
stunEnable N/A
stunQueryCacheDuration N/A
stunQueryTimeout N/A
stunKeepAliveInterval N/A
stunNatBindingQueryInterval N/A
sipMIB
sipPort SipEp.Gateway.Port
sipDomain SipEp.Gateway.Domain
sipUAMainUsername SipEp.UserAgent.Username
sipUADisplayName SipEp.UserAgent.Friendlyname
sipUAOtherAcceptedUsernames N/A
sipUAMaximumSessionExpirationDelay SipEp.DefaultSessionTimerMaximumExpirationDel
ay
sipUAMinimumSessionExpirationDelay SipEp.DefaultSessionTimerMinimumExpirationDela
y
sipUAAuthRealm SipEp.Authentication.Realm
sipUAAuthUsername SipEp.Authentication.Username
sipUAAuthPassword SipEp.Authentication.Password
sipUAAuthValidateRealm SipEp.Authentication.ValidateRealm
sipUnitAuthRealm SipEp.Authentication.Realm
sipUnitAuthUsername SipEp.Authentication.Username
sipUnitAuthPassword SipEp.Authentication.Password
Unit Manager Network 211
Appendix C - Variables Mapping Between SIP v5.0 and Dgw v2.0 Variables Mapping
Table 98: Variables Mapping (Continued)
SIP 5.0 DGW 2.0
sipUnitAuthValidateRealm SipEp.Authentication.ValidateRealm
sipRegistrationCmdRefresh SipEp.RegistrationRefresh
sipReRegistrationTime SipEp.DefaultRegistrationRefreshTime
sipReRegistrationProposedExpirationValue SipEp.DefaultRegistrationProposedExpirationValue
sipTransportRegistrationEnable SipEp.TransportConfig.RegistrationEnable
sipTransportContactEnable SipEp.TransportConfig.ContactEnable
sipTransportEnable SipEp.TransportConfig.UdpEnable and
SipEp.TransportConfig.TcpEnable
sipTransportQValue SipEp.TransportConfig.UdpQValue and
SipEp.TransportConfig.TcpQValue
sipPenaltyBoxEnable SipEp.PenaltyBoxEnable
sipPenaltyBoxTime SipEp.PenaltyBoxTime
sipUAGroupMaximumSessionExpirationDelay SipEp.DefaultSessionTimerMaximumExpirationDel
ay
sipUAGroupMinimumSessionExpirationDelay SipEp.DefaultSessionTimerMinimumExpirationDela
y
sipUAGroupRegistrationUsername SipEp.UserAgent.Username
sipUAGroupAuthRealm SipEp.Authentication.Realm
sipUAGroupAuthUsername SipEp.Authentication.Username
sipUAGroupAuthPassword SipEp.Authentication.Password
sipUAGroupAuthvalidateRealm SipEp.Authentication.ValidateRealm
sipPublicationRefreshTime SipEp.DefaultPublicationRefreshTime
sipPublicationProposedExpirationValue SipEp.DefaultPublicationProposedExpirationValue
sipConferenceType N/A
sipConferenceServerURI N/A
sipTrustedSourcesEnable This feature can be enabled through the Call Router
sipTrustedSourcesIpAddress This feature can be enabled through the Call Router
mxDebugMIB
mxDebugSignalingLogEnable This feature is now available in the syslogs
mxDebugSignalingLogHost This feature is now available in the syslogs
mxDebugSignalingLogPort This feature is now available in the syslogs
mxDebugPcmCaptureEnable Mipt.PcmCaptureEnable and PcmCaptureEndpoint
mxDebugPcmCaptureIpAddress Mipt.PcmCaptureIpAddr
212 Unit Manager Network
Variables Mapping Administration Manual
Table 98: Variables Mapping (Continued)
SIP 5.0 DGW 2.0
sipExperimentalMIB
sipNatCustomEnable N/A
sipNatCustomPublicAddress N/A
sipUnregisteredPortBehavior SipEp.DefaultRegistrationUnregisteredBehavior
sipOutboundProxyConfig SipEp.DefaultProxyOutboundType
sipEnforceOfferAnswerModel SipEp.InteropEnforceOfferAnswerModel
sipAllowMediaReactivationInAnswerEnable SipEp.InteropAllowMediaReactivationInAnswer
sipAllowAudioAndImageNegotiationEnable SipEp.InteropAllowAudioAndImageNegotiation
sipRtpUdpChecksumEnable N/A
sipInteropReplacesConfig N/A
sipInteropTransferVersion N/A
sipInteropSessionTimerVersion N/A
sipInteropTransmissionTimeout SipEp.InteropTransmissionTimeout
sipInteropReplacesVersion N/A
sipInteropSymmetricUdpSourcePortEnable SipEp.InteropSymmetricUdpSourcePortEnable
sipInteropMaxForwardsValue SipEp.InteropMaxForwardsValue
sipInteropSendUAHeaderEnable SipEp.InteropSendUaHeaderEnable
sipInteropSdpDirectionAttributeEnable SipEp.InteropSdpDirectionAttributeEnable
sipInteropOnHoldSdpStreamDirection SipEp.InteropOnHoldSdpStreamDirection
sipInteropOnHoldAnswerSdpStreamDirection SipEp.InteropOnHoldAnswerSdpStreamDirection
sipInteropMwiMessateSummaryValidation N/A
sipInteropLocalRingOnProvisionalResponse SipEp.InteropLocalRingOnProvisionalResponse
sipInteropCallWaitingToneControlViaSdpInfo N/A
sipInteropSdpOriginLineSessionIDAndVersionMaxL SipEp.InteropSdpOriginLineSessionIdAndVersionM
ength axLength
sipInteropIgnoreUsernameParam N/A
sipInteropEscapePoundInSipUriUsername SipEp.InteropEscapePoundInSipUriUsername
sipInteropRegisterHomeDomainHostOverride SipEp.InteropRegisterHomeDomainOverride
sipInteropRetryFailedRegistration N/A
sipInteropUseSipDomainInRequestUri N/A
sipInteropReferredByConfig N/A
sipInteropConferenceServerMechanism N/A
sipInteropUseItuT38Format SipEp.InteropSdpT38ParametersEncoding
sipInteropT38NoSignalBehavior N/A
sipInteropLockDnsSrvRecordPerCallEnable SipEp.InteropLockDnsSrvRecordPerCallEnable
sipInteropRemoveOutboundProxyRouteHeader N/A
Unit Manager Network 213
Appendix C - Variables Mapping Between SIP v5.0 and Dgw v2.0 Variables Mapping
Table 98: Variables Mapping (Continued)
SIP 5.0 DGW 2.0
sipInteropReuseCredentialEnable N/A
sipInteropUsePAssertedHeader N/A
sipInteropRingingResponseCode N/A
sipInteropRejectCodeForNoRessource N/A
sipInteropAckUnsupportedInfoRequests N/A
sipInteropBranchMatchingMethod N/A
sipInteropIgnoreViaBranchIdInCancelEnable N/A
sipInteropDefaultRegistrationExpiration N/A
sipInteropDefaultPublicationExpiration N/A
sipInteropAuthenticationQop N/A
sipInteropProxyAuthenticationUriParametersEnable N/A
sipInteropUseDtmfPayloadTypeFoundInAnswerEna SipEp.InteropUseDtmfPayloadTypeFoundInAnswer
ble
sipInteropAllowAsymmetricDtmfPayloadType N/A
sipInteropDtmfTransportMethod SipEp.InteropDtmfTransportMethod
sipInteropDtmfTransportDuration SipEp.InteropDtmfTransportDuration
sipInteropInternationalCodeMappingEnable N/A
sipInteropInternationalCodeMappingString N/A
214 Unit Manager Network
A P P E N D I X
D Glossary
10 BaseT
An Ethernet local area network which works on twisted pair wiring.
100 BaseT
A newer version of Ethernet that operates at 10 times the speed of a 10 BaseT Ethernet.
A-Law
A-Law is the ITU-T companding standard used in the conversion between analog and digital signals in PCM
(Pulse Code Modulation) systems. A-law is used primarily in European telephone networks and contrasts with
the North American mu ()-law standard. See also Mu ()-Law.
Area Code (AC)
The preliminary digits a user must dial to be connected to a particular outgoing trunk group or line. In North
America, an area code has three digits and is used with a NXX (office code) number. For example, in the North
American telephone number 561-955-1212, the numbers are defined as follows:
Table 99: North American Numbering Plan
No. Description
561 Area code, corresponding to a geographical zone in a non-LNP (Local Number Portability)
network.
955 NXX (office code), which corresponds to a specific area such as a city region.
1212 Unique number to reach a specific destination.
Outside North America, the area code may have any number of digits, depending on the national
telecommunication regulation of the country. In France, for instance, the numbering terminology is defined as
xZABPQ 12 34:
Table 100: France Numbering Plan
No. Description
x Operator forwarding the call. This prefix can have four digits.
Z Geographical (regional) zone of the number (in France, there are five zones). It has two digits.
ABPQ First four digits corresponding to a local zone defined by central offices.
12 34 Unique number to reach a specific destination.
In this context, the area code corresponds to the Z portion of the numbering plan. Since virtually every country
has a different dialing plan nomenclature, it is recommended to identify the equivalent of an area code for the
location of your unit.
Authentication
Authentication is the process of determining whether someone or something is, in fact, who or what it is
declared to be. In private and public computer networks (including the Internet), authentication is commonly
done through the use of logon passwords. Knowledge of the password is assumed to guarantee that the user
is authentic.
Unit Manager Network 215
Appendix D - Glossary Call Agent (Connection Manager)
Call Agent (Connection Manager)
The Call Agent manages the connection state of the Mediatrix unit. The Call Agent provides Basic Call
Processing and MGCP/NCS Gateway Support.
Comma-Separated Values (CSV)
A CSV (comma-separated values) file contains the values in a table as a series of ASCII text lines organized
so that each column value is separated by a comma from the next column's value and each row starts a new
line. A CSV file is a way to collect data from any table so that it can be conveyed as input to another table-
oriented application such as a spreadsheet application. A CSV file is sometimes referred to as a flat file.
Country Code (CC)
In international direct telephone dialing, a country code is a code that consists of 1-, 2-, or 3-digit numbers in
which the first digit designates the region and succeeding digits, if any, designate the country.
Data Encryption Standard (DES)
DES (Data Encryption Standard) is a widely-used method of data encryption using a private (secret) key that
was judged so difficult to break by the U.S. government that it was restricted for exportation to other countries.
There are 72,000,000,000,000,000 (72 quadrillion) or more possible encryption keys that can be used. For
each given message, the key is chosen at random from among this enormous number of keys. Like other
private key cryptographic methods, both the sender and the receiver must know and use the same private key.
Domain Name Server (DNS)
A DNS (Domain Name Server) is an internet service that translates domain names into IP addresses. For
example, the domain name www.example.com might translate to 198.105.232.4.
Dual-Tone Multi-Frequency (DTMF)
In telephone systems, DTMF is multi-frequency signalling in which a standard set combinations of two specific
voice band frequencies, one from a group of four low frequencies and the other from a group of four higher
frequencies, are used. Although some military telephones have 16 keys, telephones using DTMF usually have
12 keys. Each key corresponds to a different pair of frequencies. Each pair of frequencies corresponds to one
of the ten decimal digits, or to the symbol # or *, the * being reserved for special purposes.
Dynamic Host Configuration Protocol (DHCP)
DHCP is a TCP/IP protocol that enables PCs and workstations to get temporary or permanent IP addresses
(out of a pool) from centrally-administered servers.
E.164 Alias
E.164 is a standard that defines normal telephone numbers. They may contain digits from 0-9, * and #. H.323
differentiates between these numbers and H.323 addresses, which may contain alphanumeric characters.
Encryption
Encryption is the conversion of data into a form, called a ciphertext, that cannot be easily understood by
unauthorized people. Decryption is the process of converting encrypted data back into its original form, so it
can be understood.
Foreign Exchange Office (FXO)
A network-provided service in which a telephone in a given local exchange area is connected, via a private
line, to a central office in another, i.e., foreign, exchange, rather than the local exchange areas central office.
This is the office end of an FX circuit (frequently a PBX).
Foreign Exchange Service/Station (FXS)
A network-provided service in which a telephone in a given local exchange area is connected, via a private
line, to a central office in another, i.e., foreign, exchange, rather than the local exchange areas central office.
This is the station (telephone) end of an FX circuit. An FXS port will provide dial tone and ring voltage.
216 Unit Manager Network
G.711 Administration Manual
G.711
G.711 is an ITU-T recommendation for an algorithm designed to transmit and receive A-law PCM (Pulse Code
Modulation) voice at digital bit rates of 48, 56, and 64 kbps. It is used for digital telephone sets on digital PBX
and ISDN channels.
G.723.1
G.723 is a codec that provides the greatest compression, 5.3 kbps or 6.3 kbps; typically specified for
multimedia applications such as H.323 videoconferencing.
G.729/G.729A
G.729 is a codec that provides near toll quality at a low delay which uses compression of 8 kbps (8:1
compression rate).
Gatekeeper
A gatekeeper identifies, controls, counts, and supervises the traffic or flow through the network. It also
provides functions such as terminal and gateway registration, address resolution, bandwidth control, and
admission control.
Gateway
A gateway is a device that links two different types of networks that use different protocols (for example,
between the packet network and the Public Switched Telephone Network).
H.323
H.323 is an umbrella standard for audio/video conferencing over unreliable networks; architecture and
procedures are covered by this standard; H.323 relies on H.225 and H.245.
Internet Protocol (IP)
The IP protocol is a standard describing software that keeps track of the Internets addresses for different
nodes, routes outgoing messages, and recognises incoming messages.
Jitter
Jitter is a distortion caused by the variation of a signal from its references which can cause data transmission
errors, particularly at high speeds.
Latency
In a network, latency, a synonym for delay, is an expression of how much time it takes for a packet of data to
get from one designated point to another.
Local Area Network (LAN)
A LAN is a data-only communications network confined to a limited geographic area, with moderate to high
data rates. See also WAN.
Management Information Base (MIB)
A MIB (Management Information Base) is a structured collection of all the managed objects maintained by a
device. The managed objects are structured in the form of a hierarchical tree. At the top of the tree is the most
general information available about a network. Each branch of the tree then gets more detailed into a specific
network area, with the leaves of the tree as specific as the MIB can get.
MD5
MD5 is an algorithm that is used to verify data integrity through the creation of a 128-bit message digest from
data input (which may be a message of any length) that is claimed to be as unique to that specific data as a
fingerprint is to the specific individual. MD5, which was developed by Professor Ronald L. Rivest of MIT, is
intended for use with digital signature applications, which require that large files must be compressed by a
secure method before being encrypted with a secret key, under a public key cryptosystem. MD5 is currently a
standard, Internet Engineering Task Force (IETF) Request for Comments (RFC) 1321.
Unit Manager Network 217
Appendix D - Glossary Media Access Control (MAC) Address
Media Access Control (MAC) Address
A MAC address is a layer 2 address, 6 bytes long, associated with a particular network device. It is used to
identify devices in a network. it is also called hardware or physical address.
Media Gateway Control Protocol (MGCP)
MGCP is an application programming interface and a protocol for controlling Voice over IP (VoIP) Gateways
from external call control elements, where the intelligence is.
Mu ()-Law
Mu ()-Law is the PCM (Pulse Code Modulation) voice coding and companding standard used in Japan and
North America. See also A-Law.
Network
A network is a group of computers, terminals, and other devices, as well as the hardware and software that
enable them to exchange data and share resources over short or long distances. A network can consist of any
combination of local area networks (LAN) or wide area networks (WAN).
Network-based Call Signalling (NCS)
NCS is a profile of the Media Gateway Control Protocol (MGCP). The scope of NCS is currently only
embedded Voice-Over-IP client devices.
Object Identifier (OID)
Object Identifiers (OID) are strings of numbers. They are allocated in a hierarchical manner, so that, for
instance, the authority for 1.2.3 is the only one that can say what 1.2.3.4 means. They are used in a variety
of protocols. The formal definition of OIDs comes from ITU-T recommendation X.208 (ASN.1), which is
available from the ITU.
Packet
A packet includes three principal elements: control information (such as destination, origin, length of packet),
data to be transmitted, and error detection.
Port
A port is a network access point, the identifier used to distinguish among multiple simultaneous connections
to a host.
Private Branch Exchange (PBX)
A PBX is a small- to medium-sized telephone system and switch that provides communications between
onsite telephones and exterior communications networks.
Protocol
A protocol is a formal set of rules developed by international standards bodies, LAN equipment vendors, or
groups governing the format, control, and timing of network communications. It is a set of conventions dealing
with transmissions between two systems. It typically defines how to implement a group of services in one or
two layers of the OSI reference model. Protocols can describe low-level details of machine-to-machine
interfaces or high-level exchanges between allocation programs.
Proxy Server
A proxy server is an intermediary program that acts as both a server and a client for the purpose of making
requests on behalf of other clients. Requests are serviced internally or by passing them on, possibly after
translation, to other servers. A proxy interprets, and, if necessary, rewrites a request message before
forwarding it.
Public Switched Telephone Network (PSTN)
The PSTN is the local telephone company network that carries voice data over analog telephone lines.
218 Unit Manager Network
Quality of Service (QoS) Administration Manual
Quality of Service (QoS)
Quality of Service is a measure of the telephone service quality provided to a subscriber. This could be, for
example, the longest time someone should wait after picking up the handset before they receive dial tone
(three seconds in most U.S. states).
Registrar Server
A registrar server is a server that accepts REGISTER requests. A registrar is typically co-located with a proxy
or redirect server and MAY offer location services.
Router
A router is a specialized switching device which allows customers to link different geographically dispersed
local area networks and computer systems. This is achieved even though it encompasses different types of
traffic under different protocols, creating a single, more efficient, enterprise-wide network.
Running Configuration
In digital Mediatrix units, the currently running configuration (running-config) for the firmware, which is
executed from the volatile memory (system:) on the Mediatrix unit.
Server
A server is a computer or device on a network that works in conjunction with a client to perform some
operation.
Session Initiation Protocol (SIP)
SIP is a protocol for transporting call setup, routing, authentication, and other feature messages to endpoints
within the IP domain, whether those messages originate from outside the IP cloud over PSTN resources or
within the cloud.
Simple Network Management Protocol (SNMP)
SNMP is the protocol governing network management and the monitoring of network devices and their
functions.
Startup Configuration
In digital Mediatrix units, the startup configuration is stored in the persistent memory (nvram:) and is always
copied for execution to the running configuration in the volatile memory (system:) after a system start-up.
Structure of Management Information (SMI)
The SMI is the set of rules for specifying the management information that a device maintains. To be more
precise, the management information is actually a collection of managed objects, and these rules are used to
both name and define these managed objects. The SMI is used in v4.x/v5.x Mediatrix units only.
Subnet
A subnet is a means of splitting packets into two fields to separate packets for local destinations from packets
for remote destinations in TCP/IP networks. This makes small networks more efficient.
Switched Circuit Network (SCN)
A SCN is a communication network, such as the public switched telephone network (PSTN), in which any user
may be connected to any other user through the use of message, circuit, or packet switching and control
devices.
T.38
T.38 is an ITU-T Recommendation for Real-time fax over IP. T.38 addresses IP fax transmissions for IP-
enabled fax devices and fax gateways, defining the translation of T.30 fax signals and Internet Fax Protocols
(IFP) packets.
Unit Manager Network 219
Appendix D - Glossary Telephony
Telephony
Telephony is the science of translating sound into electrical signals, transmitting them, and then converting
them back into sound.
Terminal
A terminal is a device capable of sending or receiving data over a data communications channel.
Transmission Control Protocol/Internet Protocol (TCP/IP)
TCP/IP is the basic communication language or protocol of the Internet. It can also be used as a
communications protocol in a private network (either an intranet or an extranet).
Trivial File Transfer Protocol (TFTP)
TFTP is a simplified version of FTP that transfers files but does not provide password protection, provide
directory capability, or allow transmission of multiple files with one command.
User Datagram Protocol (UDP)
UDP is an efficient but unreliable, connectionless protocol that is layered over IP, as is TCP. Application
programs are needed to supplement the protocol to provide error processing and retransmission of data. UDP
is an OSI layer 4 protocol.
Voice Over IP (VoIP)
VoIP is the technology used to transmit voice conversations over a data network using the Internet Protocol.
Such data network may be the Internet or a corporate Intranet.
Wide Area Network (WAN)
A WAN is a large (geographically dispersed) network, usually constructed with serial lines, that covers a large
geographic area. A WAN connects LANs using transmission lines provided by a common carrier.
220 Unit Manager Network
A P P E N D I X
E List of Acronyms
AC Area Code
CC Country Code
dB Decibel
DES Data Encryption Standard
DHCP Dynamic Host Configuration Protocol
DNS Domain Name Server
DTMF Dual-Tone Multi Frequency
FQDN Fully Qualified Domain Name
FXO Foreign eXchange Office
FXS Foreign eXchange Service
GUI Graphical User Interface
IP Internet Protocol
ISDN Integrated Services Digital Network
ITU International Telecommunication Union
kbps Kilobits Per Second
LAN Local Area Network
LNP Local Number Portability
MAC Media Access Control
MGCP Media Gateway Control Protocol
MIB Management Information Base
NCS Network-based Call Signalling
PBX Private Branch eXchange
PCM Pulse Code Modulation
PSTN Public Switched Telephone Network
RFC Request for Comment
RSIP Restart In Progress
SCN Switched Circuit Network
SHA Secure Hash Algorithm
SIP Session Initiation Protocol
SMI Structure of Management Information
SNMP Simple Network Management Protocol
STUN Simple Traversal of User Datagram Protocol (UDP) through Network Address Transla-
tion (NAT)
TCP/IP Transmission Control Protocol/Internet Protocol
TFTP Trivial File Transfer Protocol
UDP User Datagram Protocol
VoIP Voice Over IP
Unit Manager Network 221
Appendix E - List of Acronyms
WAN Wide Area Network
222 Unit Manager Network
Index
Numerics call (continued)
transfer
10 BaseT 187 attended 146
defined 215 blind 146
100 BaseT 187 waiting 145
defined 215 call agent
MGCP 101
A NCS 104
codec activation parameters 94
acronyms 221
conference call, settings 147
Administration parameters configuration file
default gateway 77
analog units
DNS 77
default 189
host 75 downloading 60, 189
IP Configuration
modifying 188
default router 70
uploading 62, 188
local IP address 70 automatic update 126
primary DNS 70
digital units
secondary DNS 71
downloading 61
subnet mask 70 saving running 66
SNTP 73, 76
uploading startup 62
Software and Emergency Download 71
download server 124
Syslog daemon 72 configuration source 124
Unit Manager Server 73
HTTP server, configuring 121
uplink (WAN) 74
SNTP server, configuring 121
Administrator module 18
TFTP server, configuring 121
connection on startup behaviour 17 download, setting 124, 125
defining 16
enabling transfer from the UMN to the unit 10
opening 16
encryption
aliases, in H.323 98 decrypting generic 128
allowed numbers, gateway permission 87
decrypting specific 128
analog units 25
defined 128
area code, setting 108 saving to Dgw config script 65
authentication
saving to XML format 64
configuration file download 124
transfer protocol 124
in SIP 109, 112 Connect, toolbar icon 23
in SNMPv3 14, 165
connection on startup behaviour 17
software download 132
CorNet-IP
Autodetect, toolbar icon 23 E.164 alias 114
automatic
emergency number 114
configuration update 126
location identification number 114
software update 134 subscriber number 114
automatic call, telephony attribute 157
country code (CC) 88, 108
C D
call
default gateway parameters, setting 77
automatic 157
default router, setting 70
conference 147 deleting
direction of 157
filter 56
forward
hierarchy 50
on busy 150 instance in the tree list 48
on no answer 152
instances in group 44
unconditional 147
SNMP user 169
hold 145 units from the list 31
local
virtual group 46
in a different AC 88, 89
DES, privacy protocol 14, 162, 165, 166
in the same AC 88, 89 defined 216
long distance
DHCP, removing all options 67
in a different AC 88, 90
dial map
in a different Country Code (CC) 88, 90 # and * characters 83
in the same AC 88, 89
allowed 80
second 146
combining two expressions 83
Unit Manager Network 223
Index
dial map (continued) Edit SNMP window (continued)
defined 82 toolbar icons
refused 80 GET 176
setting 81 Last Result 176
special characters 82 SET 176
timer 84 set target units 176
using 83 WALK 176
validating 84 Walk operation 180, 182
Dial Map parameters emergency number, setting 114
dial map 81 encryption, of configuration files
number of prefixed digits to remove 81 decrypt generic 128
prefix digits 81 decrypt specific 128
rules 81 defined 128
suffix to remove 81 end user technical support xiii
dial prefix, gateway permission 87
digital units 25
direct gateway call, in H.323 99
F
DNS fax, disabling call waiting tone 145
parameters, setting 77 filter
primary 70 applying 54
secondary 71 copying existing 55
downloading creating new 51
configuration file deleting 56
analog units 60, 189 logical expressions 51
digital units, startup 61 modifying existing 54
software version Find Units, toolbar icon 24
analog units, SIP v2.x 57 find, option in Edit SNMP window 183
analog units, SIP/MGCP v4.x/v5.x 58 finding units 38
digital units 58 firmware packs configuration 138
downloading software FQDN
automatic update 134 in MGCP 102
firmware packs configuration 138 in NCS 105
HTTP server, configuring 129 friendly name, of unit 35
server path 132
SNTP server, configuring 129
TFTP server, configuring 129
G
transfer configuration 136 gatekeepers
zip file 129 defined 217
H.323 98
Gateway parameters
E allowed numbers 87
E.164 alias dial prefix 87
defined 216 general dial prefix 87
setting 114 incoming PSTN call 87
Edit SNMP window local call in different AC 88, 89
collapsing the MIB tree 183 local call in same AC 88, 89
expanding the MIB tree 183 long distance call in different AC 88, 90
find, option 183 long distance call in different CC 88, 90
GET operation 178, 182 long distance call in same AC 88, 89
automatic 178 mode 86
interface general dial prefix, setting 87
actual variable value 176 GET operation 178, 182
message log 176 automatic 178
MIB structure 176 GetBulk, SNMP preferences 13, 164
toolbar 176 groups
variable details 176 static 46
message log 183 virtual
MIB icons 177 creating 43
opening a MIB file 177 deleting 46
SET operation 179, 182 editing 46
force SET 182 instances 44
table viewer 181
options 181
toolbar icons
H
Clear Log 176 H.323
Connected 176 defined 217
224 Unit Manager Network
Administration Manual
H.323 (continued) NCS parameters (continued)
parameters endpoint name 105
aliases 98 FQDN 105
direct gateway call 99 listening port 105
gatekeepers 98 RSIPs restart level 105
registration method 98
hierarchy
applying to list of units 48
O
copying existing 50 OID, cache, clearing 34
creating new 47 output sound level, setting 93
deleting 50
modifying existing 49
Hierarchy, toolbar icon 23
P
hold, putting a call on 145 polling, units status 32
hook flash processing 158 port number
HTTP web interface, configuring via
server, configuring 121, 129 SIP 110
SIP proxy 110
ports, used for communication 20
I primary DNS, setting 70
input sound level, setting 93 privacy, in SNMPv3 14, 165
instance properties of server 24
associating units to 44 properties of units. see units
deleting in the tree list 48 protocols, used for communication 20
in virtual groups 44
intended audience xi
Internet browser, opening 31
R
IP address Refresh tree, toolbar icon 23
web interface, configuring via, SIP proxy 110 Refresh, toolbar icon 23
refreshing, units 67
registration method, in H.323 98
L related documentation xiii
license key, in installation 4, 15, 19 reports
local call description 40
in a different AC 88, 89 detailed 41
in the same AC 88, 89 saving to a file 40
local IP address, setting 70 summary 42
location identification number, setting 114 toolbar icon 23
long distance call restarting a unit 66
in a different AC 88, 90 running configuration, saving 66
in a different Country Code (CC) 88, 90
in the same AC 88, 89
S
secondary DNS, setting 71
M security level, in SNMPv3 14, 165
Machine ID Key 4, 19 Select Filter, toolbar icon 24
Manage Filters, toolbar icon 24 server properties 24
Manage Hierarchies, toolbar icon 23 SET operation 179, 182
MD5, authentication 14, 162, 165 force SET 182
defined 217 setting
MGCP parameters default router 70
call agent 101 input sound level 93
endpoint name 103 local IP address 70
FQDN 102 multiple units 39
listening port 102 output sound level 93
RSIPs restart level 102 primary DNS 70
MIB secondary DNS 71
cache, clearing 177 silence detection/suppression level 94
icons 177 subnet mask 70
in SNMP protocol 161 voice coding algorithm 93
opening a file 177 SHA, authentication 14, 162, 165
Show Units, toolbar icon 24
silence detection/suppression level, setting 94
N SIP parameters
NCS parameters area code 108
call agent 104 authentication 109, 112
Unit Manager Network 225
Index
SIP parameters (continued) subscriber services
country code 108 call forward
friendly name 108, 111 on busy 150
prefix 108 on no answer 152
SIP outbound proxy 110 unconditional 147
SIP proxy 110 call transfer - attended transfer 146
SIP Proxy/Redirect server 107 call transfer - blind transfer 146
SIP registrar 107, 110 call waiting 145
user name 108, 111 conference call 147
SNMP configuration window 144
behaviour 162 hold 145
non-secure management mode 162 overview 143
secure management mode 163 second call 146
defined 161 synchronizing, units 67
MIB 161 syslog daemon parameters 72
operations
GET 178, 182
GET, automatic 178 T
SET 179, 182 T.38, faxing with 93
Walk 180, 182 table viewer, in Edit SNMP window 181
preferences 163 technical support for end user xiii
community name 12, 163 telephony attributes
GetBulk settings 13, 164 automatic call 157
maximum repetitions 13, 164 call direction 157
non repeaters 13, 164 configuration window 156
number of retries 12, 164 hook flash processing 158
port number 12, 163 overview 155
SNMPv3 Telnet session
authentication 14, 165 opening 29
context name 14, 165 settings 28
privacy 14, 165 TFTP
security level 14, 165 server, configuring 121, 129
user name 14, 165 toolbar
timeout 12, 163 in Edit SNMP window, See Edit SNMP window
version 12, 163 in Unit Manager Network, See Unit Manager Network
SNMPv3 settings troubleshooting
cloning a user 167 general, autodetect units 171
deleting a user 169
modifying a user 168
SNTP
U
parameters, setting 73, 76 UmnMibPack, installing 5
server, configuring 121, 129 uninstalling 8
Software and Emergency Download parameters Unit detection, toolbar icon 23
primary server 71 Unit Manager Network
secondary server 71 configuration file download
software download analog units 60
analog units, SIP v2.x 57 digital units, startup 61
analog units, SIP/MGCP v4.x/v5.x 58 saving to Dgw config script 65
analog units, v4.x, zip file 58, 59 saving to XML format 64
automatic update 134 configuration file upload
digital units 58 analog units 62, 188
firmware packs configuration 138 digital units, startup 62
HTTP server, configuring 129 configuring 9
server path 132 SNMP preferences 12
SNTP server, configuring 129 unit selection 11
TFTP server, configuring 129 user / password 10
transfer configuration 136 defining 15
zip file 129 deleting units from 31
sound level Edit SNMP window 175
input 93 finding new units 26, 197
output 93 troubleshooting 171
SSH session, opening 29 installing 3
static groups. see groups license key 4
STUN, configuring 140 modifying existing 6
subnet mask, setting 70 UmnMibPack 5
subscriber number, setting 114 upgrading databases 7
226 Unit Manager Network
Administration Manual
Unit Manager Network (continued) units (continued)
Internal Editor 19 deleting from list 31
Administration parameters 69 Dgw v1.1/2.0
codec activation 94 software download 59
codec activation parameters 94 digital 25
configuration file download 121 software download 58
CorNet-IP parameters 113 startup configuration download 61
Fault Management 117 startup configuration upload 62
system services 115 finding 38
Dial Map parameters 79 finding new 26, 197
finding units 38 troubleshooting 171
Gateway parameters 85 large scale deployment
H.323 parameters 97 creating configuration file 188
IP addresses 36 creating new configuration file 189
MGCP parameters 101 introducing 187
NCS parameters 104 modifying existing configuration file 188
overview 34 using default configuration file 189
parameters 36 using GUI 187
Ports parameters 91 list of connected 20, 194
SIP parameters 106 polling status 32
software download 129 properties 35
STUN 139 friendly name 35
Internet browser, opening 31 SNMP sysContact 35
license key 4, 15, 19 SNMP sysLocation 35
MIB browser 19 SNMP sysName 35
modules refreshing 67
Administrator 18 restarting 66
Unit Manager 18 setting multiple 39
removing all DHCP options 67 states 31
restarting unit 66 synchronizing 67
software download types 25
analog units 57 uplink parameters, setting 74
Dgw v1.1/2.0 units 59 uploading
digital units 58 configuration file
SSH session, opening 29 analog units 62, 188
states of units 31 digital units, startup 62
Telnet session using this manual xi
opening 29
settings 28
toolbar icons
V
About information 23 viewing options
Autodetect 23 friendly name 33
Connect 23 IP address 33
Find Units 24 MAC address 33
Manage Filters 24 model-specific icons 33
Manage Hierarchies 23 SNMP MIB-2 sysName 33
Refresh 23 Virtual groups, toolbar icon 23
Refresh tree hierarchy 23 virtual groups. see groups
Reports 23 voice coding algorithm, setting 93
Select Filter 24
Select Hierarchy 23
Show Units 24
W
Unit detection 23 Walk operation 180, 182
Virtual groups 23 WAN parameters, setting 74
uninstalling 8
versions 4, 15, 19
units
analog 25
configuration file download 60
configuration file upload 62, 188
software download 57
associating to an instance 44
collection process 20
configuration file download
saving to Dgw config script 65
saving to XML format 64
Unit Manager Network 227
Index
228 Unit Manager Network
S-ar putea să vă placă și
- The Sympathizer: A Novel (Pulitzer Prize for Fiction)De la EverandThe Sympathizer: A Novel (Pulitzer Prize for Fiction)Evaluare: 4.5 din 5 stele4.5/5 (119)
- Devil in the Grove: Thurgood Marshall, the Groveland Boys, and the Dawn of a New AmericaDe la EverandDevil in the Grove: Thurgood Marshall, the Groveland Boys, and the Dawn of a New AmericaEvaluare: 4.5 din 5 stele4.5/5 (265)
- The Little Book of Hygge: Danish Secrets to Happy LivingDe la EverandThe Little Book of Hygge: Danish Secrets to Happy LivingEvaluare: 3.5 din 5 stele3.5/5 (399)
- A Heartbreaking Work Of Staggering Genius: A Memoir Based on a True StoryDe la EverandA Heartbreaking Work Of Staggering Genius: A Memoir Based on a True StoryEvaluare: 3.5 din 5 stele3.5/5 (231)
- Grit: The Power of Passion and PerseveranceDe la EverandGrit: The Power of Passion and PerseveranceEvaluare: 4 din 5 stele4/5 (587)
- Never Split the Difference: Negotiating As If Your Life Depended On ItDe la EverandNever Split the Difference: Negotiating As If Your Life Depended On ItEvaluare: 4.5 din 5 stele4.5/5 (838)
- The Subtle Art of Not Giving a F*ck: A Counterintuitive Approach to Living a Good LifeDe la EverandThe Subtle Art of Not Giving a F*ck: A Counterintuitive Approach to Living a Good LifeEvaluare: 4 din 5 stele4/5 (5794)
- Team of Rivals: The Political Genius of Abraham LincolnDe la EverandTeam of Rivals: The Political Genius of Abraham LincolnEvaluare: 4.5 din 5 stele4.5/5 (234)
- Shoe Dog: A Memoir by the Creator of NikeDe la EverandShoe Dog: A Memoir by the Creator of NikeEvaluare: 4.5 din 5 stele4.5/5 (537)
- The World Is Flat 3.0: A Brief History of the Twenty-first CenturyDe la EverandThe World Is Flat 3.0: A Brief History of the Twenty-first CenturyEvaluare: 3.5 din 5 stele3.5/5 (2219)
- The Emperor of All Maladies: A Biography of CancerDe la EverandThe Emperor of All Maladies: A Biography of CancerEvaluare: 4.5 din 5 stele4.5/5 (271)
- The Gifts of Imperfection: Let Go of Who You Think You're Supposed to Be and Embrace Who You AreDe la EverandThe Gifts of Imperfection: Let Go of Who You Think You're Supposed to Be and Embrace Who You AreEvaluare: 4 din 5 stele4/5 (1090)
- The Hard Thing About Hard Things: Building a Business When There Are No Easy AnswersDe la EverandThe Hard Thing About Hard Things: Building a Business When There Are No Easy AnswersEvaluare: 4.5 din 5 stele4.5/5 (344)
- Her Body and Other Parties: StoriesDe la EverandHer Body and Other Parties: StoriesEvaluare: 4 din 5 stele4/5 (821)
- Hidden Figures: The American Dream and the Untold Story of the Black Women Mathematicians Who Helped Win the Space RaceDe la EverandHidden Figures: The American Dream and the Untold Story of the Black Women Mathematicians Who Helped Win the Space RaceEvaluare: 4 din 5 stele4/5 (894)
- Elon Musk: Tesla, SpaceX, and the Quest for a Fantastic FutureDe la EverandElon Musk: Tesla, SpaceX, and the Quest for a Fantastic FutureEvaluare: 4.5 din 5 stele4.5/5 (474)
- The Unwinding: An Inner History of the New AmericaDe la EverandThe Unwinding: An Inner History of the New AmericaEvaluare: 4 din 5 stele4/5 (45)
- The Yellow House: A Memoir (2019 National Book Award Winner)De la EverandThe Yellow House: A Memoir (2019 National Book Award Winner)Evaluare: 4 din 5 stele4/5 (98)
- On Fire: The (Burning) Case for a Green New DealDe la EverandOn Fire: The (Burning) Case for a Green New DealEvaluare: 4 din 5 stele4/5 (73)
- THE LOCK STATUS OF YOUR IPHONE - IMEI - Info PDFDocument5 paginiTHE LOCK STATUS OF YOUR IPHONE - IMEI - Info PDFDoris RiverosÎncă nu există evaluări
- Common Errors While Working With Adobe Print PDF FormsDocument9 paginiCommon Errors While Working With Adobe Print PDF FormsvbvrkÎncă nu există evaluări
- Devices Item CodeDocument108 paginiDevices Item CodeUmmata BaabbileÎncă nu există evaluări
- Repository Database vs ServiceDocument7 paginiRepository Database vs ServiceMarcus James100% (4)
- LabVIEW Measurements ManualDocument159 paginiLabVIEW Measurements ManualAvila SherwinÎncă nu există evaluări
- OpenStage HFA V3R0.23.3 Release Notes V3.4 ExternDocument18 paginiOpenStage HFA V3R0.23.3 Release Notes V3.4 ExternAnonymous TlKZ18eLqÎncă nu există evaluări
- Systems Telecoms Upgrade Convert Siemens PhoneDocument2 paginiSystems Telecoms Upgrade Convert Siemens PhoneAnonymous TlKZ18eLqÎncă nu există evaluări
- Configuration OpenStageDocument16 paginiConfiguration OpenStageAnonymous TlKZ18eLqÎncă nu există evaluări
- Configuration MediatrixDocument7 paginiConfiguration MediatrixAnonymous TlKZ18eLqÎncă nu există evaluări
- Configuration OpenStageDocument16 paginiConfiguration OpenStageAnonymous TlKZ18eLqÎncă nu există evaluări
- Programme HotlineDocument1 paginăProgramme HotlineAnonymous TlKZ18eLqÎncă nu există evaluări
- Field Installation Guide v4 - 5Document60 paginiField Installation Guide v4 - 5elcaso34Încă nu există evaluări
- April2007 FE PM Questions Ver1Document58 paginiApril2007 FE PM Questions Ver1VuDucHuyÎncă nu există evaluări
- ATN905 Version Upgrade GuidelineDocument9 paginiATN905 Version Upgrade GuidelineEdgar SolaresÎncă nu există evaluări
- Indexing-Nosql HandoutDocument3 paginiIndexing-Nosql HandoutSanjay BalachanderÎncă nu există evaluări
- Security Evaluation of SCTP: Bachelor ThesisDocument61 paginiSecurity Evaluation of SCTP: Bachelor ThesisGábor NémethÎncă nu există evaluări
- OSPF Single-Area Configuration LabDocument15 paginiOSPF Single-Area Configuration LabSokhna Cambell DIENGÎncă nu există evaluări
- WDASDocument185 paginiWDASVaibhav MehtaÎncă nu există evaluări
- How To Create Webmail Login Web PageDocument4 paginiHow To Create Webmail Login Web Pagenorman daytoÎncă nu există evaluări
- Andrew Psaltis - SparkstreamingDocument28 paginiAndrew Psaltis - SparkstreamingAmmu SharmaÎncă nu există evaluări
- Lab Manual: Mohan's Networking Institute - 1Document87 paginiLab Manual: Mohan's Networking Institute - 1Sankarakrishnan_vÎncă nu există evaluări
- Ms InfoDocument359 paginiMs InfoAbhinandan NithyanandanÎncă nu există evaluări
- Virtual Users Group-SVC 4-23-2009Document46 paginiVirtual Users Group-SVC 4-23-2009sreenathonwebÎncă nu există evaluări
- Teachers Resource and Tests Multi ROM Switch 3Document2 paginiTeachers Resource and Tests Multi ROM Switch 3luis_ito8Încă nu există evaluări
- What Is Cisco ACIDocument7 paginiWhat Is Cisco ACIravi kantÎncă nu există evaluări
- Understanding Serial and Parallel Data TransmissionDocument5 paginiUnderstanding Serial and Parallel Data TransmissionNalini BholahÎncă nu există evaluări
- SDN Assignment 2Document6 paginiSDN Assignment 2Chivige LenonÎncă nu există evaluări
- Find PID for open portsDocument2 paginiFind PID for open portslarjeÎncă nu există evaluări
- Resume For Sean HendershotDocument2 paginiResume For Sean HendershotSean HendershotÎncă nu există evaluări
- Congestion Control AlgorithmsDocument10 paginiCongestion Control AlgorithmsGYAN KAMALÎncă nu există evaluări
- Green Cloud ComputingDocument6 paginiGreen Cloud ComputingJitendra SainiÎncă nu există evaluări
- Dakota County, MN DCC - Communications Center - 2010 Annual ReportDocument39 paginiDakota County, MN DCC - Communications Center - 2010 Annual ReportMetalAnonÎncă nu există evaluări
- Mary PowellDocument53 paginiMary PowellAnonymous HZgwzwÎncă nu există evaluări
- An Introduction To Networking TerminologyDocument18 paginiAn Introduction To Networking Terminologyvidi87Încă nu există evaluări
- 05 ContentsDocument10 pagini05 ContentsSravya ReddyÎncă nu există evaluări
- Sorular Cevaplar PDFDocument7 paginiSorular Cevaplar PDFUmit ArslanÎncă nu există evaluări