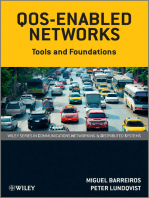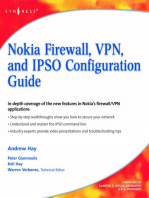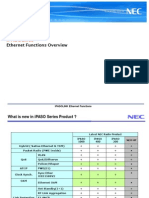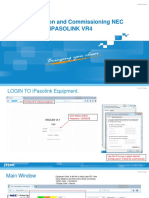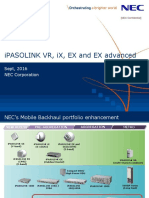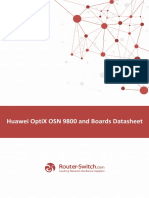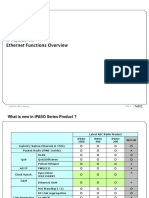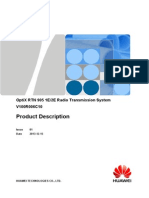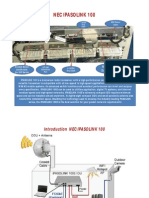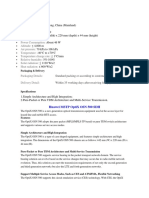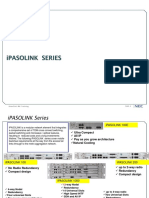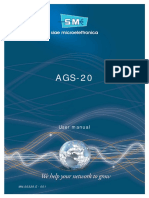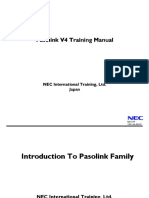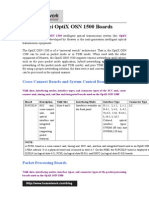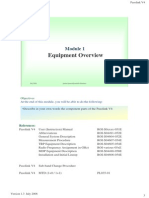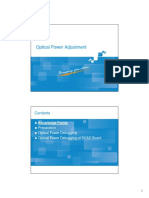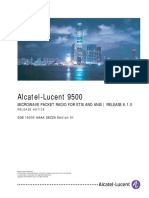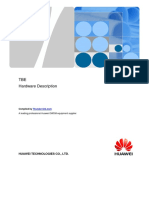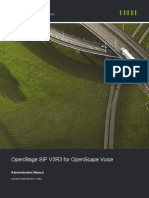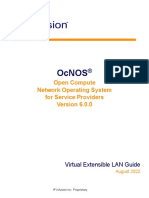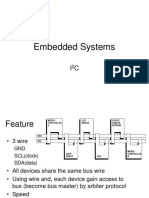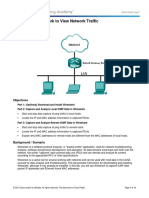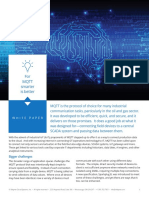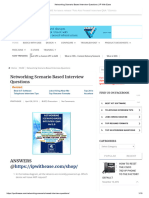Documente Academic
Documente Profesional
Documente Cultură
Network and Provisioning VR4 04 GGS-000393-01E NW-SYS-PROV
Încărcat de
ZeljkoDrepturi de autor
Formate disponibile
Partajați acest document
Partajați sau inserați document
Vi se pare util acest document?
Este necorespunzător acest conținut?
Raportați acest documentDrepturi de autor:
Formate disponibile
Network and Provisioning VR4 04 GGS-000393-01E NW-SYS-PROV
Încărcat de
ZeljkoDrepturi de autor:
Formate disponibile
GGS-000393-01E
November 2015
iPASOLINK VR 4
SET NETWORK AND
SYSTEM PROVISIONING
NEC Corporation
7-1, Shiba 5-Chome, Minato-Ku, Tokyo 108-8001, Japan
2016-03-31 Telenor Norway
GGS-000393-01E
2015 by NEC Corporation
GGS-000393-01E
Printed in Japan
2016-03-31 Telenor Norway
CONTENTS i
iPASOLINK VR 4
SET NETWORK AND SYSTEM PROVISIONING
CONTENTS
DOCUMENT WARRANTY i
1. OPERATE WebLCT 1-1
1.1 Conventions Used in this Document . . . . . . . . . . . . . . . . . . . . . . . . . . 1-1
1.2 LCT Communication Interface . . . . . . . . . . . . . . . . . . . . . . . . . . . . . . . . 1-1
1.2.1 Communications . . . . . . . . . . . . . . . . . . . . . . . . . . . . . . . . . . . . . . . . . . . 1-1
1.2.2 Local Port Interface . . . . . . . . . . . . . . . . . . . . . . . . . . . . . . . . . . . . . . . . . 1-2
1.3 iPASOLINK Equipment Configuration. . . . . . . . . . . . . . . . . . . . . . . . . . 1-2
1.4 Hardware Requirements. . . . . . . . . . . . . . . . . . . . . . . . . . . . . . . . . . . . . 1-3
1.5 Software Requirements . . . . . . . . . . . . . . . . . . . . . . . . . . . . . . . . . . . . . 1-3
1.6 Operating System Environment. . . . . . . . . . . . . . . . . . . . . . . . . . . . . . . 1-3
1.7 Recommended Settings for Browsing Software . . . . . . . . . . . . . . . . . 1-4
1.7.1 Microsoft Internet Explorer 11 . . . . . . . . . . . . . . . . . . . . . . . . . . . . . . . 1-4
1.7.2 Mozilla Firefox ESR 38 . . . . . . . . . . . . . . . . . . . . . . . . . . . . . . . . . . . . 1-7
1.8 If a Script Warning is Issued . . . . . . . . . . . . . . . . . . . . . . . . . . . . . . . . . 1-8
1.8.1 Solution for Microsoft Internet Explorer . . . . . . . . . . . . . . . . . . . . . . . 1-8
1.8.2 Solution for Firefox . . . . . . . . . . . . . . . . . . . . . . . . . . . . . . . . . . . . . . . . 1-10
1.9 Login, Logout and Exit . . . . . . . . . . . . . . . . . . . . . . . . . . . . . . . . . . . . . 1-11
1.9.1 Log In to NE . . . . . . . . . . . . . . . . . . . . . . . . . . . . . . . . . . . . . . . . . . . . . 1-11
1.9.2 Log Out from NE . . . . . . . . . . . . . . . . . . . . . . . . . . . . . . . . . . . . . . . . . . 1-14
1.9.3 Exit WebLCT . . . . . . . . . . . . . . . . . . . . . . . . . . . . . . . . . . . . . . . . . . . . . 1-14
1.10WebLCT Main Window . . . . . . . . . . . . . . . . . . . . . . . . . . . . . . . . . . . . . 1-15
2. LICENSE AND USER ACCOUNT 2-1
2.1 Setup Software License . . . . . . . . . . . . . . . . . . . . . . . . . . . . . . . . . . . . . 2-1
IPASOLINK VR 4: SET NETWORK AND SYSTEM PROVISIONING GGS-000393-01E
November 2015
2016-03-31 Telenor Norway
ii CONTENTS
2.1.1 Import Software License Key . . . . . . . . . . . . . . . . . . . . . . . . . . . . . . . . . 2-1
2.1.2 Radio Capacity Setting . . . . . . . . . . . . . . . . . . . . . . . . . . . . . . . . . . . . . . 2-4
2.1.3 SFP Port License Setting . . . . . . . . . . . . . . . . . . . . . . . . . . . . . . . . . . . . 2-7
2.1.4 External Buffer Setting . . . . . . . . . . . . . . . . . . . . . . . . . . . . . . . . . . . . . . 2-9
2.2 User Management . . . . . . . . . . . . . . . . . . . . . . . . . . . . . . . . . . . . . . . . . 2-11
2.2.1 Overview . . . . . . . . . . . . . . . . . . . . . . . . . . . . . . . . . . . . . . . . . . . . . . . . 2-11
2.2.1.1 Access Level . . . . . . . . . . . . . . . . . . . . . . . . . . . . . . . . . . . . . . . . 2-11
2.2.1.2 User Group . . . . . . . . . . . . . . . . . . . . . . . . . . . . . . . . . . . . . . . . . 2-11
2.2.2 User Access Levels. . . . . . . . . . . . . . . . . . . . . . . . . . . . . . . . . . . . . . . . 2-12
2.2.3 Default User Account . . . . . . . . . . . . . . . . . . . . . . . . . . . . . . . . . . . . . . 2-16
2.2.4 User Account. . . . . . . . . . . . . . . . . . . . . . . . . . . . . . . . . . . . . . . . . . . . . 2-17
2.2.4.1 Login User List . . . . . . . . . . . . . . . . . . . . . . . . . . . . . . . . . . . . . . 2-18
2.2.4.2 Login User Control . . . . . . . . . . . . . . . . . . . . . . . . . . . . . . . . . . . 2-19
2.2.4.3 User Authentication Configuration. . . . . . . . . . . . . . . . . . . . . . . . 2-21
2.2.4.4 Privilege ID and Group Name . . . . . . . . . . . . . . . . . . . . . . . . . . . 2-24
2.2.4.5 User Account Management. . . . . . . . . . . . . . . . . . . . . . . . . . . . . 2-26
2.2.4.6 User Group Profile Configuration . . . . . . . . . . . . . . . . . . . . . . . . 2-37
3. SECURITY MANAGEMENT 3-1
3.1 Overview . . . . . . . . . . . . . . . . . . . . . . . . . . . . . . . . . . . . . . . . . . . . . . . . . 3-1
3.1.1 SNMPv1 . . . . . . . . . . . . . . . . . . . . . . . . . . . . . . . . . . . . . . . . . . . . . . . . . 3-1
3.1.1.1 GET/SET of MIB . . . . . . . . . . . . . . . . . . . . . . . . . . . . . . . . . . . . . . 3-1
3.1.1.2 Send Trap . . . . . . . . . . . . . . . . . . . . . . . . . . . . . . . . . . . . . . . . . . . 3-2
3.1.1.3 User Application (Log) . . . . . . . . . . . . . . . . . . . . . . . . . . . . . . . . . . 3-2
3.1.2 SNMPv2c . . . . . . . . . . . . . . . . . . . . . . . . . . . . . . . . . . . . . . . . . . . . . . . . 3-2
3.1.2.1 GET/SET of MIB . . . . . . . . . . . . . . . . . . . . . . . . . . . . . . . . . . . . . . 3-3
3.1.2.2 Send Trap . . . . . . . . . . . . . . . . . . . . . . . . . . . . . . . . . . . . . . . . . . . 3-3
3.1.2.3 User Application (Log) . . . . . . . . . . . . . . . . . . . . . . . . . . . . . . . . . . 3-3
3.1.3 SNMPv3 . . . . . . . . . . . . . . . . . . . . . . . . . . . . . . . . . . . . . . . . . . . . . . . . . 3-3
3.1.3.1 GET/SET of MIB.. . . . . . . . . . . . . . . . . . . . . . . . . . . . . . . . . . . . . . 3-5
3.1.3.2 Send Trap . . . . . . . . . . . . . . . . . . . . . . . . . . . . . . . . . . . . . . . . . . . 3-5
3.1.3.3 Security (user authentication, session management
and encryption). . . . . . . . . . . . . . . . . . . . . . . . . . . . . . . . . . . . . . . 3-5
3.1.4 NTP . . . . . . . . . . . . . . . . . . . . . . . . . . . . . . . . . . . . . . . . . . . . . . . . . . . . . 3-6
3.1.4.1 As NTP Client . . . . . . . . . . . . . . . . . . . . . . . . . . . . . . . . . . . . . . . . 3-6
3.1.4.2 As NTP Server . . . . . . . . . . . . . . . . . . . . . . . . . . . . . . . . . . . . . . . 3-6
3.1.5 FTP . . . . . . . . . . . . . . . . . . . . . . . . . . . . . . . . . . . . . . . . . . . . . . . . . . . . . 3-7
3.1.5.1 Data Upload and Download Service . . . . . . . . . . . . . . . . . . . . . . . 3-7
GGS-000393-01E IPASOLINK VR 4: SET NETWORK AND SYSTEM PROVISIONING
2016-03-31 Telenor Norway
CONTENTS iii
3.1.5.2 Session Management . . . . . . . . . . . . . . . . . . . . . . . . . . . . . . . . . . 3-7
3.1.5.3 User Authentication Function . . . . . . . . . . . . . . . . . . . . . . . . . . . . 3-7
3.1.6 SSHv2 . . . . . . . . . . . . . . . . . . . . . . . . . . . . . . . . . . . . . . . . . . . . . . . . . . . 3-8
3.1.6.1 CLI. . . . . . . . . . . . . . . . . . . . . . . . . . . . . . . . . . . . . . . . . . . . . . . . . 3-8
3.1.6.2 Session Management . . . . . . . . . . . . . . . . . . . . . . . . . . . . . . . . . . 3-8
3.1.6.3 User Authentication Function . . . . . . . . . . . . . . . . . . . . . . . . . . . . 3-8
3.1.7 SFTP . . . . . . . . . . . . . . . . . . . . . . . . . . . . . . . . . . . . . . . . . . . . . . . . . . . . 3-9
3.1.7.1 Providing Function of Secure File Transfer . . . . . . . . . . . . . . . . . . 3-9
3.1.7.2 Data Upload/Download Service . . . . . . . . . . . . . . . . . . . . . . . . . . 3-9
3.1.7.3 Session Management . . . . . . . . . . . . . . . . . . . . . . . . . . . . . . . . . . 3-9
3.1.7.4 User Authentication Function . . . . . . . . . . . . . . . . . . . . . . . . . . . . 3-9
3.1.8 HTTP. . . . . . . . . . . . . . . . . . . . . . . . . . . . . . . . . . . . . . . . . . . . . . . . . . . 3-10
3.1.8.1 WebLCT . . . . . . . . . . . . . . . . . . . . . . . . . . . . . . . . . . . . . . . . . . . 3-10
3.1.8.2 Session Management . . . . . . . . . . . . . . . . . . . . . . . . . . . . . . . . . 3-10
3.1.8.3 User Authentication Function . . . . . . . . . . . . . . . . . . . . . . . . . . . 3-10
3.1.9 HTTPS . . . . . . . . . . . . . . . . . . . . . . . . . . . . . . . . . . . . . . . . . . . . . . . . . 3-11
3.1.9.1 Providing Web Contents . . . . . . . . . . . . . . . . . . . . . . . . . . . . . . . 3-11
3.1.9.2 Session Management among External Terminals. . . . . . . . . . . . 3-11
3.1.9.3 User Authentication Function . . . . . . . . . . . . . . . . . . . . . . . . . . . 3-11
3.2 Service Status Setting . . . . . . . . . . . . . . . . . . . . . . . . . . . . . . . . . . . . . 3-12
3.3 SNMP . . . . . . . . . . . . . . . . . . . . . . . . . . . . . . . . . . . . . . . . . . . . . . . . . . . 3-15
3.3.1 Set SNMP . . . . . . . . . . . . . . . . . . . . . . . . . . . . . . . . . . . . . . . . . . . . . . . 3-15
3.4 SNMP Community . . . . . . . . . . . . . . . . . . . . . . . . . . . . . . . . . . . . . . . . . 3-18
3.4.1 Register/Modify SNMP Community. . . . . . . . . . . . . . . . . . . . . . . . . . . . 3-18
3.4.2 Delete SNMP Community . . . . . . . . . . . . . . . . . . . . . . . . . . . . . . . . . . . 3-21
3.5 SNMP Trap Entry . . . . . . . . . . . . . . . . . . . . . . . . . . . . . . . . . . . . . . . . . . 3-23
3.5.1 Set/Modify SNMP Trap Entry . . . . . . . . . . . . . . . . . . . . . . . . . . . . . . . . 3-23
3.5.2 Delete SNMP Trap Entry . . . . . . . . . . . . . . . . . . . . . . . . . . . . . . . . . . . . 3-28
3.6 NTP . . . . . . . . . . . . . . . . . . . . . . . . . . . . . . . . . . . . . . . . . . . . . . . . . . . . . 3-30
3.6.1 Enable NTP. . . . . . . . . . . . . . . . . . . . . . . . . . . . . . . . . . . . . . . . . . . . . . 3-30
3.6.2 NTP Client Status . . . . . . . . . . . . . . . . . . . . . . . . . . . . . . . . . . . . . . . . . 3-33
3.7 NTP Server Address . . . . . . . . . . . . . . . . . . . . . . . . . . . . . . . . . . . . . . . 3-34
3.7.1 Register/Modify NTP Server Address . . . . . . . . . . . . . . . . . . . . . . . . . . 3-34
3.7.2 Delete NTP Server Address . . . . . . . . . . . . . . . . . . . . . . . . . . . . . . . . . 3-37
3.8 NTP Auth Key Setting . . . . . . . . . . . . . . . . . . . . . . . . . . . . . . . . . . . . . . 3-39
3.8.1 Create/Modify NTP Authentication Key Setting. . . . . . . . . . . . . . . . . . . 3-39
3.8.2 Remove Registered NTP Authentication Key . . . . . . . . . . . . . . . . . . . . 3-42
IPASOLINK VR 4: SET NETWORK AND SYSTEM PROVISIONING GGS-000393-01E
2016-03-31 Telenor Norway
iv CONTENTS
3.9 FTP . . . . . . . . . . . . . . . . . . . . . . . . . . . . . . . . . . . . . . . . . . . . . . . . . . . . . 3-44
3.10SSHv2. . . . . . . . . . . . . . . . . . . . . . . . . . . . . . . . . . . . . . . . . . . . . . . . . . . 3-47
3.11SFTP . . . . . . . . . . . . . . . . . . . . . . . . . . . . . . . . . . . . . . . . . . . . . . . . . . . . 3-50
3.12HTTP. . . . . . . . . . . . . . . . . . . . . . . . . . . . . . . . . . . . . . . . . . . . . . . . . . . . 3-53
3.13HTTPS . . . . . . . . . . . . . . . . . . . . . . . . . . . . . . . . . . . . . . . . . . . . . . . . . . 3-56
3.14RADIUS Setting . . . . . . . . . . . . . . . . . . . . . . . . . . . . . . . . . . . . . . . . . . . 3-59
3.14.1 Set RADIUS . . . . . . . . . . . . . . . . . . . . . . . . . . . . . . . . . . . . . . . . . . . . . 3-60
3.14.2 Set RADIUS Server. . . . . . . . . . . . . . . . . . . . . . . . . . . . . . . . . . . . . . . . 3-62
3.14.3 Remove Registered RADIUS Server . . . . . . . . . . . . . . . . . . . . . . . . . . 3-65
4. EQUIPMENT SETUP 4-1
4.1 Overview . . . . . . . . . . . . . . . . . . . . . . . . . . . . . . . . . . . . . . . . . . . . . . . . . 4-1
4.2 Equipment Configuration . . . . . . . . . . . . . . . . . . . . . . . . . . . . . . . . . . . . 4-2
4.3 MODEM Migration . . . . . . . . . . . . . . . . . . . . . . . . . . . . . . . . . . . . . . . . . . 4-8
4.4 Radio Configuration . . . . . . . . . . . . . . . . . . . . . . . . . . . . . . . . . . . . . . . 4-13
4.5 AMR/Radio Mapping Configuration. . . . . . . . . . . . . . . . . . . . . . . . . . . 4-19
5. NETWORK MANAGEMENT 5-1
5.1 Overview . . . . . . . . . . . . . . . . . . . . . . . . . . . . . . . . . . . . . . . . . . . . . . . . . 5-1
5.2 Port/VLAN Setting . . . . . . . . . . . . . . . . . . . . . . . . . . . . . . . . . . . . . . . . . . 5-2
5.2.1 Ethernet Port Setting. . . . . . . . . . . . . . . . . . . . . . . . . . . . . . . . . . . . . . . . 5-2
5.2.2 MODEM Port Setting. . . . . . . . . . . . . . . . . . . . . . . . . . . . . . . . . . . . . . . . 5-6
5.2.3 Inband Management VLAN Setting. . . . . . . . . . . . . . . . . . . . . . . . . . . . . 5-9
5.2.3.1 For VLAN Mode 802.1Q . . . . . . . . . . . . . . . . . . . . . . . . . . . . . . . . 5-9
5.2.3.2 For VLAN Mode 802.1ad. . . . . . . . . . . . . . . . . . . . . . . . . . . . . . . 5-12
5.2.4 VLAN Setting Link . . . . . . . . . . . . . . . . . . . . . . . . . . . . . . . . . . . . . . . . . 5-15
5.3 Bridge Setting . . . . . . . . . . . . . . . . . . . . . . . . . . . . . . . . . . . . . . . . . . . . 5-16
5.4 LLDP Setting . . . . . . . . . . . . . . . . . . . . . . . . . . . . . . . . . . . . . . . . . . . . . 5-19
5.5 Routing Setting . . . . . . . . . . . . . . . . . . . . . . . . . . . . . . . . . . . . . . . . . . . 5-21
5.5.1 Routing Protocol Usage . . . . . . . . . . . . . . . . . . . . . . . . . . . . . . . . . . . . 5-21
5.5.2 Add Routing Setting . . . . . . . . . . . . . . . . . . . . . . . . . . . . . . . . . . . . . . . 5-23
GGS-000393-01E IPASOLINK VR 4: SET NETWORK AND SYSTEM PROVISIONING
2016-03-31 Telenor Norway
CONTENTS v
5.5.3 Modify Routing Setting . . . . . . . . . . . . . . . . . . . . . . . . . . . . . . . . . . . . . 5-25
5.5.4 Delete Routing Setting . . . . . . . . . . . . . . . . . . . . . . . . . . . . . . . . . . . . . 5-27
5.6 IP Access Control Setting . . . . . . . . . . . . . . . . . . . . . . . . . . . . . . . . . . 5-29
5.6.1 Input Filter List. . . . . . . . . . . . . . . . . . . . . . . . . . . . . . . . . . . . . . . . . . . . 5-29
5.6.1.1 Add Entry. . . . . . . . . . . . . . . . . . . . . . . . . . . . . . . . . . . . . . . . . . . 5-29
5.6.1.2 Modify Entry . . . . . . . . . . . . . . . . . . . . . . . . . . . . . . . . . . . . . . . . 5-32
5.6.1.3 Delete Entry. . . . . . . . . . . . . . . . . . . . . . . . . . . . . . . . . . . . . . . . . 5-35
5.6.1.4 Modify Rule . . . . . . . . . . . . . . . . . . . . . . . . . . . . . . . . . . . . . . . . . 5-37
5.6.2 Forwarding Filter List. . . . . . . . . . . . . . . . . . . . . . . . . . . . . . . . . . . . . . . 5-39
5.6.2.1 Add Entry. . . . . . . . . . . . . . . . . . . . . . . . . . . . . . . . . . . . . . . . . . . 5-39
5.6.2.2 Modify Entry . . . . . . . . . . . . . . . . . . . . . . . . . . . . . . . . . . . . . . . . 5-43
5.6.2.3 Delete Entry. . . . . . . . . . . . . . . . . . . . . . . . . . . . . . . . . . . . . . . . . 5-47
5.6.2.4 Modify Rule . . . . . . . . . . . . . . . . . . . . . . . . . . . . . . . . . . . . . . . . . 5-49
5.7 ARP Setting . . . . . . . . . . . . . . . . . . . . . . . . . . . . . . . . . . . . . . . . . . . . . . 5-51
5.7.1 View ARP Cache. . . . . . . . . . . . . . . . . . . . . . . . . . . . . . . . . . . . . . . . . . 5-51
5.7.2 Static ARP. . . . . . . . . . . . . . . . . . . . . . . . . . . . . . . . . . . . . . . . . . . . . . . 5-52
5.7.2.1 Add Static ARP . . . . . . . . . . . . . . . . . . . . . . . . . . . . . . . . . . . . . . 5-52
5.7.2.2 Modify Static ARP Setting . . . . . . . . . . . . . . . . . . . . . . . . . . . . . . 5-54
5.7.2.3 Delete Static ARP Setting . . . . . . . . . . . . . . . . . . . . . . . . . . . . . . 5-56
5.8 DHCP Server/Relay Setting . . . . . . . . . . . . . . . . . . . . . . . . . . . . . . . . . 5-59
5.8.1 Set DHCP Server . . . . . . . . . . . . . . . . . . . . . . . . . . . . . . . . . . . . . . . . . 5-59
5.8.2 Set DHCP Relay . . . . . . . . . . . . . . . . . . . . . . . . . . . . . . . . . . . . . . . . . . 5-63
5.8.3 MAC Address . . . . . . . . . . . . . . . . . . . . . . . . . . . . . . . . . . . . . . . . . . . . 5-66
5.8.3.1 Add MAC Address . . . . . . . . . . . . . . . . . . . . . . . . . . . . . . . . . . . . 5-66
5.8.3.2 Modify MAC Address. . . . . . . . . . . . . . . . . . . . . . . . . . . . . . . . . . 5-69
5.8.3.3 Delete MAC Address. . . . . . . . . . . . . . . . . . . . . . . . . . . . . . . . . . 5-72
5.8.3.4 Release IP Address Forcibly . . . . . . . . . . . . . . . . . . . . . . . . . . . . 5-75
5.9 Adjust Current Date and Time . . . . . . . . . . . . . . . . . . . . . . . . . . . . . . . 5-78
6. PROVISIONING 6-1
6.1 Overview . . . . . . . . . . . . . . . . . . . . . . . . . . . . . . . . . . . . . . . . . . . . . . . . . 6-1
6.2 MODEM Function . . . . . . . . . . . . . . . . . . . . . . . . . . . . . . . . . . . . . . . . . . 6-2
6.2.1 MODEM Port Setting. . . . . . . . . . . . . . . . . . . . . . . . . . . . . . . . . . . . . . . . 6-3
6.2.2 Radio Switch Setting . . . . . . . . . . . . . . . . . . . . . . . . . . . . . . . . . . . . . . . . 6-7
6.2.3 TX Power Setting . . . . . . . . . . . . . . . . . . . . . . . . . . . . . . . . . . . . . . . . . 6-11
6.2.3.1 ATPC Mode. . . . . . . . . . . . . . . . . . . . . . . . . . . . . . . . . . . . . . . . . 6-11
IPASOLINK VR 4: SET NETWORK AND SYSTEM PROVISIONING GGS-000393-01E
2016-03-31 Telenor Norway
vi CONTENTS
6.2.3.2 MTPC Mode . . . . . . . . . . . . . . . . . . . . . . . . . . . . . . . . . . . . . . . . 6-13
6.2.4 ALM Mode Setting. . . . . . . . . . . . . . . . . . . . . . . . . . . . . . . . . . . . . . . . . 6-15
6.2.5 XPIC Setting . . . . . . . . . . . . . . . . . . . . . . . . . . . . . . . . . . . . . . . . . . . . . 6-17
6.2.6 AMR Setting . . . . . . . . . . . . . . . . . . . . . . . . . . . . . . . . . . . . . . . . . . . . . 6-19
6.3 Set ETH Function . . . . . . . . . . . . . . . . . . . . . . . . . . . . . . . . . . . . . . . . . 6-22
6.3.1 Overview . . . . . . . . . . . . . . . . . . . . . . . . . . . . . . . . . . . . . . . . . . . . . . . . 6-22
6.3.2 Equipment Setting. . . . . . . . . . . . . . . . . . . . . . . . . . . . . . . . . . . . . . . . . 6-26
6.3.2.1 Bridge Setting . . . . . . . . . . . . . . . . . . . . . . . . . . . . . . . . . . . . . . . 6-26
6.3.2.2 Max Frame Size Setting . . . . . . . . . . . . . . . . . . . . . . . . . . . . . . . 6-29
6.3.2.3 Other Size Setting (FDB Aging Timer) . . . . . . . . . . . . . . . . . . . . 6-32
6.3.3 ETH Port Setting . . . . . . . . . . . . . . . . . . . . . . . . . . . . . . . . . . . . . . . . . . 6-35
6.3.4 VLAN Setting. . . . . . . . . . . . . . . . . . . . . . . . . . . . . . . . . . . . . . . . . . . . . 6-39
6.3.4.1 Add VLAN/S-VLAN ID . . . . . . . . . . . . . . . . . . . . . . . . . . . . . . . . . 6-39
6.3.4.2 Modify VLAN Service Name . . . . . . . . . . . . . . . . . . . . . . . . . . . . 6-42
6.3.4.3 Delete VLAN/S-VLAN ID . . . . . . . . . . . . . . . . . . . . . . . . . . . . . . . 6-44
6.3.4.4 VLAN Setting (802.1Q Mode) . . . . . . . . . . . . . . . . . . . . . . . . . . . 6-47
6.3.4.5 VLAN Setting (802.1ad Mode) . . . . . . . . . . . . . . . . . . . . . . . . . . 6-54
6.3.5 FDB Setting. . . . . . . . . . . . . . . . . . . . . . . . . . . . . . . . . . . . . . . . . . . . . . 6-61
6.3.5.1 FDB Setting (Equipment) . . . . . . . . . . . . . . . . . . . . . . . . . . . . . . 6-61
6.3.5.2 FDB Setting (VLAN ID) Service Tab . . . . . . . . . . . . . . . . . . . . 6-64
6.3.5.3 FDB Setting Port Tab . . . . . . . . . . . . . . . . . . . . . . . . . . . . . . . 6-67
6.3.5.4 Static Entry Setting Add Static Entry . . . . . . . . . . . . . . . . . . . 6-70
6.3.5.5 Static Entry Setting Modify Static Entry . . . . . . . . . . . . . . . . . 6-73
6.3.5.6 Static Entry Setting Delete Static Entry . . . . . . . . . . . . . . . . . 6-75
6.3.6 ETH OAM Setting . . . . . . . . . . . . . . . . . . . . . . . . . . . . . . . . . . . . . . . . . 6-78
6.3.6.1 Add MEG Index . . . . . . . . . . . . . . . . . . . . . . . . . . . . . . . . . . . . . . 6-78
6.3.6.2 Modify MEG Index . . . . . . . . . . . . . . . . . . . . . . . . . . . . . . . . . . . . 6-81
6.3.6.3 Delete MEG Index . . . . . . . . . . . . . . . . . . . . . . . . . . . . . . . . . . . . 6-84
6.3.6.4 Add MEP Index . . . . . . . . . . . . . . . . . . . . . . . . . . . . . . . . . . . . . . 6-86
6.3.6.5 Modify MEP Index . . . . . . . . . . . . . . . . . . . . . . . . . . . . . . . . . . . . 6-91
6.3.6.6 Delete MEP Index . . . . . . . . . . . . . . . . . . . . . . . . . . . . . . . . . . . . 6-94
6.3.6.7 Add MIP Index. . . . . . . . . . . . . . . . . . . . . . . . . . . . . . . . . . . . . . . 6-96
6.3.6.8 Modify MIP Index. . . . . . . . . . . . . . . . . . . . . . . . . . . . . . . . . . . . . 6-99
6.3.6.9 Delete MIP Index . . . . . . . . . . . . . . . . . . . . . . . . . . . . . . . . . . . . 6-102
6.3.6.10 LINK OAM Setting . . . . . . . . . . . . . . . . . . . . . . . . . . . . . . . . . . . 6-104
6.3.7 RSTP/MSTP Setting . . . . . . . . . . . . . . . . . . . . . . . . . . . . . . . . . . . . . . 6-107
6.3.7.1 Select STP Mode for Setting Procedure . . . . . . . . . . . . . . . . . . 6-107
6.3.7.2 Modify RSTP Port . . . . . . . . . . . . . . . . . . . . . . . . . . . . . . . . . . . 6-109
6.3.7.3 Modify Detailed RSTP Parameter . . . . . . . . . . . . . . . . . . . . . . . 6-112
6.3.7.4 Modify MSTP Port . . . . . . . . . . . . . . . . . . . . . . . . . . . . . . . . . . . 6-115
GGS-000393-01E IPASOLINK VR 4: SET NETWORK AND SYSTEM PROVISIONING
2016-03-31 Telenor Norway
CONTENTS vii
6.3.7.5 Modify Detail MSTP Parameter . . . . . . . . . . . . . . . . . . . . . . . . . 6-121
6.3.8 ERP Setting. . . . . . . . . . . . . . . . . . . . . . . . . . . . . . . . . . . . . . . . . . . . . 6-124
6.3.8.1 Configure ERP . . . . . . . . . . . . . . . . . . . . . . . . . . . . . . . . . . . . . 6-124
6.3.8.2 Modify ERP Setting . . . . . . . . . . . . . . . . . . . . . . . . . . . . . . . . . . 6-133
6.3.8.3 Delete ERP Setting . . . . . . . . . . . . . . . . . . . . . . . . . . . . . . . . . . 6-134
6.3.9 Link Aggregation Setting . . . . . . . . . . . . . . . . . . . . . . . . . . . . . . . . . . . 6-136
6.3.9.1 Add Link Aggregation . . . . . . . . . . . . . . . . . . . . . . . . . . . . . . . . 6-136
6.3.9.2 Modify LAG Registration . . . . . . . . . . . . . . . . . . . . . . . . . . . . . . 6-140
6.3.9.3 Delete LAG Registration . . . . . . . . . . . . . . . . . . . . . . . . . . . . . . 6-143
6.3.10 QoS/Classification Setting. . . . . . . . . . . . . . . . . . . . . . . . . . . . . . . . . . 6-146
6.3.10.1 Set Classification Mode . . . . . . . . . . . . . . . . . . . . . . . . . . . . . . . 6-147
6.3.10.2 Edit Profile . . . . . . . . . . . . . . . . . . . . . . . . . . . . . . . . . . . . . . . . . 6-149
6.3.10.3 Specify Equipment Based QoS Mode . . . . . . . . . . . . . . . . . . . . 6-152
6.3.10.4 Specify Port Based QoS Mode . . . . . . . . . . . . . . . . . . . . . . . . . 6-155
6.3.10.5 Specify VLAN ID Based QoS Mode . . . . . . . . . . . . . . . . . . . . . 6-158
6.3.10.6 Policer Setting Add Policer Index . . . . . . . . . . . . . . . . . . . . . 6-161
6.3.10.7 Policer Setting Modify Policer Index . . . . . . . . . . . . . . . . . . . 6-165
6.3.10.8 Policer Setting Delete Policer Index . . . . . . . . . . . . . . . . . . . 6-169
6.3.10.9 Policer Setting Policer Profile Setting . . . . . . . . . . . . . . . . . . 6-171
6.3.10.10Shaper Setting QoS Class and Shaper Setting. . . . . . . . . . 6-174
6.3.10.11Shaper Setting Edit Profile . . . . . . . . . . . . . . . . . . . . . . . . . 6-177
6.3.10.12Shaper Setting Edit Egress Shaper Rate . . . . . . . . . . . . . . 6-181
6.3.10.13Shaper Setting Modify Queue Profile . . . . . . . . . . . . . . . . . 6-183
6.3.10.14Shaper Setting Edit Shaper Group Member . . . . . . . . . . . . 6-186
6.3.11 Filter Settings . . . . . . . . . . . . . . . . . . . . . . . . . . . . . . . . . . . . . . . . . . . 6-189
6.3.11.1 Filter List Tab. . . . . . . . . . . . . . . . . . . . . . . . . . . . . . . . . . . . . . . 6-189
6.3.11.2 Profile List Tab . . . . . . . . . . . . . . . . . . . . . . . . . . . . . . . . . . . . . 6-198
6.3.11.3 Port Filter Settings . . . . . . . . . . . . . . . . . . . . . . . . . . . . . . . . . . . 6-207
6.3.12 L2CP Transparent Setting . . . . . . . . . . . . . . . . . . . . . . . . . . . . . . . . . . 6-209
6.3.13 Mirroring Setting . . . . . . . . . . . . . . . . . . . . . . . . . . . . . . . . . . . . . . . . . 6-212
6.3.14 Port Isolate Setting . . . . . . . . . . . . . . . . . . . . . . . . . . . . . . . . . . . . . . . 6-215
6.3.15 LLF Setting . . . . . . . . . . . . . . . . . . . . . . . . . . . . . . . . . . . . . . . . . . . . . 6-217
6.3.15.1 Add LLF Group . . . . . . . . . . . . . . . . . . . . . . . . . . . . . . . . . . . . . 6-217
6.3.15.2 Modify LLF Group . . . . . . . . . . . . . . . . . . . . . . . . . . . . . . . . . . . 6-220
6.3.15.3 Delete LLF Group . . . . . . . . . . . . . . . . . . . . . . . . . . . . . . . . . . . 6-223
6.3.16 Broadcast Storm Control Setting . . . . . . . . . . . . . . . . . . . . . . . . . . . . 6-225
6.3.16.1 Set Broadcast Strom Control Rate . . . . . . . . . . . . . . . . . . . . . . 6-225
6.3.16.2 Specify Broadcast Strom Control Settings . . . . . . . . . . . . . . . . 6-227
6.4 E1/STM-1 Cross Connect Setting . . . . . . . . . . . . . . . . . . . . . . . . . . . 6-229
6.4.1 Cross Connect Setting . . . . . . . . . . . . . . . . . . . . . . . . . . . . . . . . . . . . 6-230
IPASOLINK VR 4: SET NETWORK AND SYSTEM PROVISIONING GGS-000393-01E
2016-03-31 Telenor Norway
viii CONTENTS
6.4.1.1 Overview . . . . . . . . . . . . . . . . . . . . . . . . . . . . . . . . . . . . . . . . . . 6-230
6.4.1.2 Add Cross Connect Assignment . . . . . . . . . . . . . . . . . . . . . . . . 6-232
6.4.1.3 Modify (Edit) Cross Connect Assignment . . . . . . . . . . . . . . . . . 6-235
6.4.1.4 Delete Cross Connect Assignment . . . . . . . . . . . . . . . . . . . . . . 6-238
6.4.2 E1 Port Setting . . . . . . . . . . . . . . . . . . . . . . . . . . . . . . . . . . . . . . . . . . 6-241
6.4.3 STM-1 Port Setting . . . . . . . . . . . . . . . . . . . . . . . . . . . . . . . . . . . . . . . 6-244
6.5 Set PWE Function . . . . . . . . . . . . . . . . . . . . . . . . . . . . . . . . . . . . . . . . 6-251
6.5.1 Add New PWE . . . . . . . . . . . . . . . . . . . . . . . . . . . . . . . . . . . . . . . . . . 6-251
6.5.2 Modify PWE . . . . . . . . . . . . . . . . . . . . . . . . . . . . . . . . . . . . . . . . . . . . 6-257
6.5.3 Delete PWE. . . . . . . . . . . . . . . . . . . . . . . . . . . . . . . . . . . . . . . . . . . . . 6-262
6.6 Set Equipment Clock and Synchronization . . . . . . . . . . . . . . . . . . . 6-265
6.6.1 Equipment Clock Setting . . . . . . . . . . . . . . . . . . . . . . . . . . . . . . . . . . . 6-266
6.6.2 EXT Clock Setting . . . . . . . . . . . . . . . . . . . . . . . . . . . . . . . . . . . . . . . . 6-270
6.6.3 PTP Mode Setting . . . . . . . . . . . . . . . . . . . . . . . . . . . . . . . . . . . . . . . . 6-274
6.6.3.1 Modify PTP Mode . . . . . . . . . . . . . . . . . . . . . . . . . . . . . . . . . . . 6-274
6.6.3.2 Add/Modify PTP Logical Interface . . . . . . . . . . . . . . . . . . . . . . . 6-278
6.6.3.3 Delete PTP Logical Interface. . . . . . . . . . . . . . . . . . . . . . . . . . . 6-281
6.6.3.4 PTP Clock Interface Setting . . . . . . . . . . . . . . . . . . . . . . . . . . . 6-283
6.6.4 PTP Domain Setting . . . . . . . . . . . . . . . . . . . . . . . . . . . . . . . . . . . . . . 6-286
6.6.4.1 Add/Modify PTP Master Entry . . . . . . . . . . . . . . . . . . . . . . . . . . 6-286
6.6.4.2 Delete PTP Logical Interface. . . . . . . . . . . . . . . . . . . . . . . . . . . 6-288
6.7 Assign Port for SC/OW Function . . . . . . . . . . . . . . . . . . . . . . . . . . . . 6-290
6.7.1 Assign Orderwire Channel . . . . . . . . . . . . . . . . . . . . . . . . . . . . . . . . . 6-290
6.7.1.1 MODEM and SW GRP (MODEM) . . . . . . . . . . . . . . . . . . . . . . . 6-290
6.8 Configure Alarm/AIS Setting . . . . . . . . . . . . . . . . . . . . . . . . . . . . . . . 6-292
6.8.1 Correlation Settings. . . . . . . . . . . . . . . . . . . . . . . . . . . . . . . . . . . . . . . 6-293
6.8.2 Alarm Severity Setting. . . . . . . . . . . . . . . . . . . . . . . . . . . . . . . . . . . . . 6-295
6.8.3 AIS Setting . . . . . . . . . . . . . . . . . . . . . . . . . . . . . . . . . . . . . . . . . . . . . 6-304
6.8.4 BER Threshold Setting . . . . . . . . . . . . . . . . . . . . . . . . . . . . . . . . . . . . 6-307
6.8.4.1 MODEM (1+0) or MODEM SW GRP (1+1) . . . . . . . . . . . . . . . . 6-307
6.8.4.2 MODEM (1+0 XPIC) . . . . . . . . . . . . . . . . . . . . . . . . . . . . . . . . . 6-309
6.8.4.3 STM1-A . . . . . . . . . . . . . . . . . . . . . . . . . . . . . . . . . . . . . . . . . . . 6-311
6.9 Assign PMON/RMON Settings . . . . . . . . . . . . . . . . . . . . . . . . . . . . . . 6-313
6.9.1 PMON Threshold Setting . . . . . . . . . . . . . . . . . . . . . . . . . . . . . . . . . . 6-313
6.9.1.1 Main Card . . . . . . . . . . . . . . . . . . . . . . . . . . . . . . . . . . . . . . . . . 6-314
6.9.1.2 MODEM/SW GRP (Slot No.) Tab . . . . . . . . . . . . . . . . . . . . . . . 6-317
6.9.1.3 STM1-A/APS GRP (Slot No.) Tab . . . . . . . . . . . . . . . . . . . . . . . 6-321
GGS-000393-01E IPASOLINK VR 4: SET NETWORK AND SYSTEM PROVISIONING
2016-03-31 Telenor Norway
CONTENTS ix
6.9.1.4 16E1-A (Slot No.) Tab . . . . . . . . . . . . . . . . . . . . . . . . . . . . . . . . 6-327
6.9.2 RMON Threshold Setting . . . . . . . . . . . . . . . . . . . . . . . . . . . . . . . . . . 6-330
6.9.3 Other Threshold Settings . . . . . . . . . . . . . . . . . . . . . . . . . . . . . . . . . . 6-333
6.9.3.1 RX Level TCN (Threshold Crossing Notification) . . . . . . . . . . . 6-333
6.9.3.2 SFP Optical Power TCN (Threshold Crossing Notification) . . . 6-335
6.9.3.3 Temperature Threshold . . . . . . . . . . . . . . . . . . . . . . . . . . . . . . . 6-337
6.9.4 VLAN Counter Setting. . . . . . . . . . . . . . . . . . . . . . . . . . . . . . . . . . . . . 6-339
6.9.4.1 VLAN Counter Select . . . . . . . . . . . . . . . . . . . . . . . . . . . . . . . . 6-339
6.9.4.2 Shaper Group Counter Select . . . . . . . . . . . . . . . . . . . . . . . . . . 6-347
IPASOLINK VR 4: SET NETWORK AND SYSTEM PROVISIONING GGS-000393-01E
2016-03-31 Telenor Norway
x /END CONTENTS
This page is intentionally left blank.
GGS-000393-01E IPASOLINK VR 4: SET NETWORK AND SYSTEM PROVISIONING
2016-03-31 Telenor Norway
DOCUMENT WARRANTY -i-
DOCUMENT WARRANTY
1. The information in this document is subject to change without prior notice.
2. Screenshots of WebLCT provided in this document are examples. Screenshot
samples in this document should be the latest as of issuing time, however, their
appearances may vary according to configurations, operation modes and specified
parameters of the equipment, WebLCT applications release version, etc.
3. This document is provided on the assumption that the targeted users have skills and
knowledge of restrictions and precautions to operate the equivalent equipment. Refer
to the equipment manual for details.
IPASOLINK VR 4: SET NETWORK AND SYSTEM PROVISIONING GGS-000393-01E
2016-03-31 Telenor Norway
- ii -/END DOCUMENT WARRANTY
This page is intentionally left blank.
GGS-000393-01E IPASOLINK VR 4: SET NETWORK AND SYSTEM PROVISIONING
2016-03-31 Telenor Norway
OPERATE WebLCT 1-1
1. OPERATE WebLCT
1.1 Conventions Used in this Document
Following conventions are used throughout this document:
Style Description Examples:
Italic Indicates a related document title/name. Refer to iPASOLINK Operation
Manual for details
Bold w Menus and menu items The Overall window appears.
w Indications of parameters and buttons displayed
on the user interface
w Names of items in the computer display
w File names and directory names
Indicates transition of screens and/or menu items. Select System Login/Logout.
(arrow) Menu Path:
Provisioning PWE Setting
< item > A command variable to be entered, which requires < password >
the users choice or definition. Commonly used to
prompt the user to enter a password.
Initial Caps Indicates a keypad name using an uppercase for Press Enter key.
its first letter.
1.2 LCT Communication Interface
1.2.1 Communications
iPASOLINK VR 4 provides WebLCT as the Local Craft Terminal (LCT) that is a
convenient tool to install and maintain the equipment. WebLCT uses the GUI method
on WEB browser. In addition, this tool enables a remote connection.
Since using the method of WEB browser, there is no application software to install.
However, to operate iPASOLINK via WebLCT, license keys that are prepared
according to the contract and equipment version should be installed.
IPASOLINK VR 4: SET NETWORK AND SYSTEM PROVISIONING GGS-000393-01E
2016-03-31 Telenor Norway
1-2/END OPERATE WebLCT
1.2.2 Local Port Interface
The LCT Port is provided on the equipment front:
Figure 1-1 LCT Port
NOTE: Enabled LCT Port is on the active MC-AV.
(to LCT port)
LAN CABLE
(10/100BASE-TX)
Connect the LAN Port on PC and LCT Port on front of the equipment (MC-AV Card
on the active side) using a LAN Cable. Following are the specifications of LAN Port/
Cable:
10/100BASE-TX
RJ45
1.3 iPASOLINK Equipment Configuration
Following types of configurations are available by a single iPASOLINK VR 4 IDU:
12-Way Nodal [Non-Protected (1+0)]
Protected (1+1) with hot standby, space diversity, twin path with hitless switch.
Six pairs of XPIC
Ethernet-ring
GGS-000393-01E IPASOLINK VR 4: SET NETWORK AND SYSTEM PROVISIONING
2016-03-31 Telenor Norway
OPERATE WebLCT 1-3
1.4 Hardware Requirements
Component Windows 7 (32 bits, 64 bits) Windows 8.1 (32 bits, 64 bits)
CPU Intel Core i5 2 cores 2.0 GHz or greater Intel Core i52 cores 2.0 GHz or greater
RAM 2 GB or greater 2 GB or greater
HDD 40 GB or greater 40 GB or greater
Display Color LCD (1024 768) Color LCD (1024 768)
LAN Port 10/100BASE-T(X) 10/100BASE-T(X)
USB Port
1.5 Software Requirements
Item Requirement
Supported Operating System Windows 7 (32 bits, 64 bits) [English Version]
Windows 8.1 (32 bits, 64 bits) [English Version]
Browsing Software Microsoft Internet Explorer 11
Mozilla Firefox ESR 38
NOTE: It is not recommended to use the Zoom function of these browsers while
operating the WebLCT. Using this function may affect the appearance of
WebLCT windows.
1.6 Operating System Environment
Check if your PC satisfies the conditions below:
Internet Explorer is installed
TCP/IP Protocol is properly set.
IPASOLINK VR 4: SET NETWORK AND SYSTEM PROVISIONING GGS-000393-01E
2016-03-31 Telenor Norway
1-4 OPERATE WebLCT
1.7 Recommended Settings for Browsing Software
Following are the recommended settings for the browsing software (browsers)
available to operate LCT. (Examples use the Windows 7.)
1.7.1 Microsoft Internet Explorer 11
Procedure 1-1 Set Tabbed Browsing Option
Tabbed Browsing option is recommended.
1. Start up the Internet Explorer 8.
2. Click Tools on the menu bar or the command bar, and select Internet
Options. Following example is selecting Tools on the menu bar.
Figure 1-2 Internet Explorer Select Internet Options
The Internet Options window appears.
GGS-000393-01E IPASOLINK VR 4: SET NETWORK AND SYSTEM PROVISIONING
2016-03-31 Telenor Norway
OPERATE WebLCT 1-5
3. On the General tabbed page, click Settings under Tabs option.
Figure 1-3 Internet Options General Tab
4. The Tabbed Browsing Settings option window appears. Select Always open
pop-ups in a new tab, then click the OK button.
Figure 1-4 Tabbed Browsing Settings Option Window
Proceed to Procedure 1-2.
IPASOLINK VR 4: SET NETWORK AND SYSTEM PROVISIONING GGS-000393-01E
2016-03-31 Telenor Norway
1-6 OPERATE WebLCT
Procedure 1-2 Set Security Options
1. Click Security tab to show the security options, and click Custom level
button.
Figure 1-5 Internet Options Security
Custom level button
2. Security Settings Internet Zone option window appears. Select Enable for
Downloads Automatic prompting for file downloads option.
Figure 1-6 Internet Options Security Settings Internet Zone
3. Click the OK button.
GGS-000393-01E IPASOLINK VR 4: SET NETWORK AND SYSTEM PROVISIONING
2016-03-31 Telenor Norway
OPERATE WebLCT 1-7
1.7.2 Mozilla Firefox ESR 38
Procedure 1-3 Customize Firefox
1. Start up the Firefox.
2. Click Tools on the menu bar, and select Options.
Figure 1-7 Firefox Tools Menu
3. The Options window appears. Select Always ask me where to save files,
then click the OK button.
Figure 1-8 Options General
IPASOLINK VR 4: SET NETWORK AND SYSTEM PROVISIONING GGS-000393-01E
2016-03-31 Telenor Norway
1-8 OPERATE WebLCT
1.8 If a Script Warning is Issued
According to the complexity or massiveness of the registered configuration,
iPASOLINK may take some time to run the scripts, by which the browser issues a
script warning to ask if you still want to continue or stop running the script.
DO NOT STOP RUNNING THE SCRIPT
or iPASOLINK cannot complete the whole process.
However, if this message appears repeatedly, annoying you, proceed with the
following to stop displaying, instead of stop running the script:
1.8.1 Solution for Microsoft Internet Explorer
Following is the message dialog by the Internet Explore if any script takes too long
to respond, or is getting out of control:
Figure 1-9 Run Slowly Message
If the message above appears, proceed with the following:
1. Close all the Internet Explorer windows.
2. Launch the Internet Explorer newly, and go to the web site by following
URL: http://support.microsoft.com/kb/175500
Figure 1-10 Error Message
(Example used here is English Version. Language used differs according to where you are.)
GGS-000393-01E IPASOLINK VR 4: SET NETWORK AND SYSTEM PROVISIONING
2016-03-31 Telenor Norway
OPERATE WebLCT 1-9
3. Scroll down the page to show the Fix it tool button, then click it.
Figure 1-11 Fix It Window
Fix it tool button
4. Security Warning dialog box appears. Click the Run button in the dialog box,
and follow the steps in the Fix it wizard:
Figure 1-12 Security Warning Dialog Box
IPASOLINK VR 4: SET NETWORK AND SYSTEM PROVISIONING GGS-000393-01E
2016-03-31 Telenor Norway
1-10 OPERATE WebLCT
1.8.2 Solution for Firefox
Following is the message dialog by the Firefox if any script takes too long to
respond, or a is getting out of control:
Figure 1-13 Unresponsive Script Warning Message
If the message above appears while the iPASOLINK process is in progress, proceed
with the following:
1. Click to leave a tick in the Dont ask me again check box.
Figure 1-14 Request Action
Dont ask me again check box
Continue button
2. Then click the Continue button.
This warning message will not appear again.
GGS-000393-01E IPASOLINK VR 4: SET NETWORK AND SYSTEM PROVISIONING
2016-03-31 Telenor Norway
OPERATE WebLCT 1-11
1.9 Login, Logout and Exit
1.9.1 Log In to NE
Users are registered by means of login names and their passwords. To protect the
network and network management system from unauthorized access or unauthorized
modifications, three levels with different privileges (refer to the table shown in
Section 2.2.2 User Access Levels) define users. The available functions to operate
depend on the users privilege level. Therefore, some of the functions may or may not
be carried out.
The highest or administrator level (Admin) has the full access to the network and
network management system.
Procedure 1-4
1. Power on the computer.
2. Log in to the Windows as the Administrator.
3. Click start, and select Programs Internet Explore. The Internet Explorer
window appears.
4. In Address field, enter an IP address of the NE adding /weblct/ as shown
below:
Example: http://172.17.254.253/weblct/
Figure 1-15 Launch WebLCT
5. The Login window for WebLCT appears. Enter a user name and his/her
password into User Name and Password fields:
IPASOLINK VR 4: SET NETWORK AND SYSTEM PROVISIONING GGS-000393-01E
2016-03-31 Telenor Norway
1-12 OPERATE WebLCT
Figure 1-16 WebLCT Login Window
Following are the default user name and its password for iPASOLINK VR 4:
User Name: Admin
Password: 12345678
6. Click the OK button blow the Login fields. System Status indicator appears.
7. Click the OK button, or wait till the box automatically disappears. (The System
Status indicator disappears in a while without clicking the OK button if you
wait.)
Figure 1-17 System Status Indicator
The main window for WebLCT appears:
GGS-000393-01E IPASOLINK VR 4: SET NETWORK AND SYSTEM PROVISIONING
2016-03-31 Telenor Norway
OPERATE WebLCT 1-13
Figure 1-18 WebLCT Main Window
IPASOLINK VR 4: SET NETWORK AND SYSTEM PROVISIONING GGS-000393-01E
2016-03-31 Telenor Norway
1-14 OPERATE WebLCT
1.9.2 Log Out from NE
Procedure 1-5
1. Click Logout button in the upper right of WebLCT main window.
Figure 1-19 Logout Button on WebLCT Main Window
Logout button
2. The Confirmation dialog box appears. Click the OK button to log out.
Figure 1-20 Confirmation Dialog Box
3. The browser returns to WebLCT Login window.
This step ends the procedure.
1.9.3 Exit WebLCT
Following are the methods to exit WebLCT:
Select File (F) Close (X) from Internet Explorer menu bar.
Click button in the upper right of Internet Explorer.
GGS-000393-01E IPASOLINK VR 4: SET NETWORK AND SYSTEM PROVISIONING
2016-03-31 Telenor Norway
OPERATE WebLCT 1-15
1.10 WebLCT Main Window
Following describes the contents and structure of WebLCT main window:
Figure 1-21 WebLCT Main Window Contents
(1) NE Name
(2) Logged-In User Name (8) Opposite Site Links
(3) Refresh button
(4) Auto Mode check box (9) Maintenance button
(5) Hide Equipment View check box
(6) Hide NR (10) Logout button
(7) Equipment Status View
(11) Menu Tree (12) Status List
(1) NE Name
This field indicates a registered equipment name.
(2) Logged-In User Name [Login User]
This field indicates a user name that is currently logged in.
(3) Refresh button
Click Refresh button to manually update the current status displayed in the WebLCT
main window.
IPASOLINK VR 4: SET NETWORK AND SYSTEM PROVISIONING GGS-000393-01E
2016-03-31 Telenor Norway
1-16 OPERATE WebLCT
(4) Auto Mode check box
Check (click to leave a tick in) Auto Mode check box to enable refreshing the
window automatically.
(5) Hide Equipment View check box
Check (click to leave a tick in) Hide Equipment View check box to hide the
illustrated equipment status view.
(6) Hide NR
Check (click to leave a tick in) Hide NR check box to hide the lines of Normal
Responses from the equipment status view.
(7) Equipment Status View
This field shows the current equipment status.
(8) Opposite Site Links
This drop-down list shows a list of NEs on the opposed sites. A user can select an NE
from the list to log in to.
(9) Maintenance button
Click Maintenance tool button before starting any maintenance operations.
(10) Logout button
Click Logout button to log out from NE.
(11) Menu Tree
This part shows the menus for the equipment configuration and provisioning by a tree
view. Available operations via WebLCT are:
(a) Current Status
Current Status lists current status and event histories of the equipment by each
part of an NE (Active Alarm, Event Log, ODU, IDU, AUX).
(b) Equipment Setup
This item is to register or remove ODU and IDU Cards and other relevant
configurations.
(c) Network Management Setting
This item is to configure and set up the network environment. This item also
provides the User Account management as well.
GGS-000393-01E IPASOLINK VR 4: SET NETWORK AND SYSTEM PROVISIONING
2016-03-31 Telenor Norway
OPERATE WebLCT 1-17
(d) Provisioning
This item is to configure the detailed settings of IDU and ODU.
(e) Maintenance Control
Maintenance Control executes a protection switch, Loopback, Hardware Reset,
Firmware Reset, etc.
(f) Maintenance Test
Maintenance Test measures the link quality of Ethernet traffic.
(g) PMON/RMON Report
This item is to retrieve the information of Performance Monitor (PMON) and
Remote Network Monitor (RMON). A user can also exports the data to external
storage (local PC, USB Memory, etc.) For more details, refer to the Maintenance
manual.
(h) Metering
Metering measures the real time TX power, RX level, ODU power supply and
BER.
(i) Equipment Utility
Select this menu to upload and download the equipment configuration data,
software, firmware and FPGA data.
(j) Inventory
Inventory retrieves the information regarding the equipment and software
license.
(k) S/W License Setup
This menu is used to manage the license keys.
(12) Status List
Click a tab to select a type of status to show its logs.
IPASOLINK VR 4: SET NETWORK AND SYSTEM PROVISIONING GGS-000393-01E
2016-03-31 Telenor Norway
1-18/END OPERATE WebLCT
This page is intentionally left blank.
GGS-000393-01E IPASOLINK VR 4: SET NETWORK AND SYSTEM PROVISIONING
2016-03-31 Telenor Norway
LICENSE AND USER ACCOUNT 2-1
2. LICENSE AND USER ACCOUNT
NOTE: Procedures here use the Microsoft Internet Explorer for the
browsing software as an example.
2.1 Setup Software License
Software License Key must be installed to operate iPASOLINK equipment via
WebLCT. Some operations, such as registering user accounts, do not require the
license. Thus, the Software License Key should be installed sometime between
logging in to WebLCT and registering/setting the equipment attributes.
2.1.1 Import Software License Key
Procedure 2-1
1. Launch and log in to WebLCT.
2. In the MENU frame on the left, expand the S/W License Setup to select
Import License key. The Import License key window appears.
3. Click the Setup tool button.
Figure 2-1 S/W License Setup Import License key Window
Setup tool button
IPASOLINK VR4: SET NETWORK AND SYSTEM PROVISIONING GGS-000393-01E
2016-03-31 Telenor Norway
2-2 LICENSE AND USER ACCOUNT
4. File selection window for Import License key appears. Click the button,
and select a target file:
Figure 2-2 Import License key Option Window
Figure 2-3 Choose File to Upload Option Window
5. Import License key option window displays the selected file name. Confirm
the file name, then click the OK button to proceed.
Figure 2-4 Import License key Option Window (selected)
GGS-000393-01E IPASOLINK VR4: SET NETWORK AND SYSTEM PROVISIONING
2016-03-31 Telenor Norway
LICENSE AND USER ACCOUNT 2-3
6. When the importing process ends, the Import License key window updates
the information.
Figure 2-5 Import License key Dialog Box
This step ends the procedure.
IPASOLINK VR4: SET NETWORK AND SYSTEM PROVISIONING GGS-000393-01E
2016-03-31 Telenor Norway
2-4 LICENSE AND USER ACCOUNT
2.1.2 Radio Capacity Setting
Procedure 2-2
1. Launch and log in to WebLCT.
2. In the MENU frame on the left, expand the S/W License Setup to select Radio
Capacity Setting. The Radio Capacity Setting window appears.
3. Click the Setup tool button.
Figure 2-6 Radio Capacity Setting Window
Setup tool button
Radio Capacity Setting option window appears.
GGS-000393-01E IPASOLINK VR4: SET NETWORK AND SYSTEM PROVISIONING
2016-03-31 Telenor Norway
LICENSE AND USER ACCOUNT 2-5
4. Select the MODEM Position from the New State drop-down list to specify the
state, then click the OK button.
Figure 2-7 Radio Capacity Setting Box
OK button
5. Information dialog box appears. Click the OK button.
Figure 2-8 Information Dialog Box
The Radio Capacity Setting window updates the information.
IPASOLINK VR4: SET NETWORK AND SYSTEM PROVISIONING GGS-000393-01E
2016-03-31 Telenor Norway
2-6 LICENSE AND USER ACCOUNT
6. Confirm the displayed parameters.
Figure 2-9 Radio Capacity Setting Window
This step ends the procedure.
GGS-000393-01E IPASOLINK VR4: SET NETWORK AND SYSTEM PROVISIONING
2016-03-31 Telenor Norway
LICENSE AND USER ACCOUNT 2-7
2.1.3 SFP Port License Setting
Procedure 2-3
1. In the MENU frame on the left, expand the S/W License Setup to select SFP
Port License Setting. The SFP Port License Setting window appears.
2. Click the Setup tool button.
Figure 2-10 SFP Port License Setting Window
Setup tool button
SFP Port License Setting option window appears.
IPASOLINK VR4: SET NETWORK AND SYSTEM PROVISIONING GGS-000393-01E
2016-03-31 Telenor Norway
2-8 LICENSE AND USER ACCOUNT
3. Select the desired Slot # from the New State drop-down list, then click the OK
button.
Figure 2-11 SFP Port License Setting Box
OK button
4. Information dialog box appears. Click the OK button.
Figure 2-12 Information Box
5. The SFP Port License Setting window updates the information. Confirm the
parameters displayed.
Figure 2-13 SFP Port License Setting Window
This step ends the procedure.
GGS-000393-01E IPASOLINK VR4: SET NETWORK AND SYSTEM PROVISIONING
2016-03-31 Telenor Norway
LICENSE AND USER ACCOUNT 2-9
2.1.4 External Buffer Setting
Procedure 2-4
1. In the MENU frame on the left, expand the S/W License Setup to select
External Buffer Setting. The External Buffer Setting window appears.
2. Click the Setup tool button.
Figure 2-14 External Buffer Setting Window
Setup tool button
3. External Buffer Setting option window appears. Select the Enable from the
External Buffer drop-down list, then click the OK button.
Figure 2-15 External Buffer Setting Option Window
OK button
Warning dialog box appears.
IPASOLINK VR4: SET NETWORK AND SYSTEM PROVISIONING GGS-000393-01E
2016-03-31 Telenor Norway
2-10 LICENSE AND USER ACCOUNT
4. Click the OK button to proceed.
Figure 2-16 Warning Dialog Box
5. Information dialog box appears. Click the OK button.
Figure 2-17 Information Dialog Box
6. Another Information dialog box appears to notice that the session has been
terminated. Click the OK button to proceed.
Figure 2-18 Information Dialog Box
7. To verify the condition, launch the WebLCT when the system is ready, and
open the External Buffer Setting window.
Figure 2-19 SFP Port License Setting Window
This step ends the procedure.
GGS-000393-01E IPASOLINK VR4: SET NETWORK AND SYSTEM PROVISIONING
2016-03-31 Telenor Norway
LICENSE AND USER ACCOUNT 2-11
2.2 User Management
The user management is a function to manage an authorized user to access to a
network system, and to prevent an unauthorized user from accessing to the network
system.
2.2.1 Overview
2.2.1.1 Access Level
iPASOLINK provides three user access levels with different privilege as shown in the
table below. For details of each access level and its available operations, refer to
Table 2-3 User Access Privilege Levels.
Table 2-1 Access Levels
Component Available Task File Operation SNMP Operation
Operator View the equipment configuration and status. Upload only Obtain
Config In addition to tasks available by Operator level, man- Upload Obtain
agement of radio base band and switching function.
Download Set
Admin In addition to tasks available by Config level, man- Upload Obtain
agement of user accounts and time adjustments.
Download Set
Following describes the terms, such as upload and download mentioned in the table
above:
Upload is to copy a file from NE to an external storage, such as WebLCT PC.
Download is to copy a file from an external storage to the internal storage of
equipment.
2.2.1.2 User Group
User Group configuration allows a user to manage the protocol type and access level
for each group. A user of the specified User Group in iPASOLINK will be assigned
with the pre-defined protocol and access level of the group. In addition to the three
default user groups, up to six user groups can be added. The default user groups are
shown below:
NOTE: Options specified to the default user groups cannot be modified.
Table 2-2 User Group Profile
Group Name Classification FTP SSHv2 SFTP HTTP HTTPS SNMP Access Level
OPERATOR Unchangeable Operator
CONFIG Unchangeable Config
ADMIN Unchangeable Admin
IPASOLINK VR4: SET NETWORK AND SYSTEM PROVISIONING GGS-000393-01E
2016-03-31 Telenor Norway
2-12 LICENSE AND USER ACCOUNT
2.2.2 User Access Levels
Following shows the access level for each task. Remote means that a user makes an
access to the equipment remotely.
Meanings:
R/W: A user can both browse and modify settings.
R: A user can browse the settings.
O: The task is operational by a remote access but is restricted according to the access
level assigned to the user.
Table 2-3 User Access Privilege Levels (Sheet 1 of 4)
WebLCT Menu Admin Config Operator Remote
Current Status R R R R
Equipment Setup
Equipment Configuration R/W R R O
MODEM Migration R/W O
Radio Configuration R/W R R O
AMR/Radio Mapping Configuration R/W R R O
Network Management Setting
Port/VLAN Setting R/W R R O
Bridge Setting R/W R R O
LLDP Setting R/W R R O
Routing Setting R/W R R O
IP Access Control Setting R/W R R O
ARP Setting R/W R R O
DHCP Server / Relay Setting R/W R/W R O
Date/Time Setting R/W R R O
User Account/Security Login User List R O
Setting
User Authentication
R/W R R O
Configuration
User Account Management R/W O
User Group Profile
R/W O
Configuration
Security Management Service Status Setting R/W O
RADIUS Setting R/W R R O
GGS-000393-01E IPASOLINK VR4: SET NETWORK AND SYSTEM PROVISIONING
2016-03-31 Telenor Norway
LICENSE AND USER ACCOUNT 2-13
Table 2-3 User Access Privilege Levels (Sheet 2 of 4)
WebLCT Menu Admin Config Operator Remote
Provisioning
MODEM Function Setting MODEM Port Setting R/W R/W R O
Radio Switch Setting R/W R/W R O
TX Power Setting R/W R/W R O
ALM Mode Setting R/W R/W R O
XPIC Setting R/W R/W R O
AMR Setting R/W R/W R O
ETH Function Setting Equipment Setting R/W R/W R O
ETH Port Setting R/W R/W R O
VLAN Setting R/W R/W R O
FDB Setting R/W R/W R O
ETH OAM Setting R/W R/W R O
RSTP/MSTP Setting R/W R/W R O
ERP Setting R/W R/W R O
Link Aggregation Setting R/W R/W R O
QoS/Classification Setting R/W R/W R O
Filter Setting R/W R/W R O
L2CP Transparent Setting R/W R/W R O
Mirroring Setting R/W R/W R O
Port Isolate Setting R/W R/W R O
LLF Setting R/W R/W R O
Broadcast Storm Control
R/W R/W R O
Setting
E1/STM-1/Cross-Connect Cross Connect Setting R/W R/W R O
Setting
E1 Port Setting R/W R/W R O
STM-1 Port Setting R/W R/W R O
PWE Setting R/W R/W R O
Equipment Clock/ Equipment Clock Setting R/W R/W R O
Synchronization Setting
EXT Clock Setting R/W R/W R O
PTP Mode Setting R/W R/W R O
PTP Domain Setting R/W R/W R O
SC/OW Setting OW Setting R/W R/W R O
IPASOLINK VR4: SET NETWORK AND SYSTEM PROVISIONING GGS-000393-01E
2016-03-31 Telenor Norway
2-14 LICENSE AND USER ACCOUNT
Table 2-3 User Access Privilege Levels (Sheet 3 of 4)
WebLCT Menu Admin Config Operator Remote
Alarm/AIS Setting Correlation Setting R/W R/W R O
Alarm Severity Setting R/W R/W R O
AIS Setting R/W R/W R O
BER Threshold Setting R/W R
PMON/RMON Setting PMON Threshold Setting R/W R/W R O
RMON Threshold Setting R/W R/W R O
Other Threshold Setting R/W R/W R O
VLAN Counter Setting R/W R/W R O
Maintenance Control
Loopback Control MODEM Loopback Control R/W R/W R O
TDM Loopback Control
R/W R/W R O
(E1 Loopback 1)
TDM Loopback Control
R/W R/W R O
(E1 Loopback 2)
TDM Loopback Control
R/W R/W R O
(STM-1 Loopback 1)
TDM Loopback Control
R/W R/W R O
(STM-1 Loopback 2)
L2 Loopback Control R/W R/W R O
Link OAM Loop Back R/W R/W R O
Protection Control MODEM TX/RX Switch
R/W R/W R O
Control
RSTP/MSTP Control R/W R R O
ERP Control R/W R/W R O
LAG Revert Control R/W R/W R O
SNCP Switch Control R/W R/W R O
APS Switch Group Control R/W R/W R O
Timing Source Switch
R/W R/W R O
Control
MODEM Maintenance Control R/W R/W R O*1
Laser Shutdown Control R/W R/W R O
OW Buzzer Control R/W R/W R O
H/W, F/W Reset Control H/W Reset Control R/W O
F/W Reset Control R/W O
Offline Maintenance Control R/W R
PTP Domain Control R/W R O
GGS-000393-01E IPASOLINK VR4: SET NETWORK AND SYSTEM PROVISIONING
2016-03-31 Telenor Norway
LICENSE AND USER ACCOUNT 2-15
Table 2-3 User Access Privilege Levels (Sheet 4 of 4)
WebLCT Menu Admin Config Operator Remote
Maintenance Test
ETH OAM LB/LT/DM/LM Control R/W R R O
PMON/RMON Report
MODEM PMON Report R R R O
E1 PMON Report R R R O
STM-1 PMON Report R R R O
ETH RMON Report R R R O
VLAN Counter Report R R R O
Metering
Current Metering R/W R/W R O
Equipment Utility
Export (NE -> Storage) Utility R/W R/W O
Update (Storage -> NE) Utility R/W R/W O
Program ROM Switching R/W O
USB Memory Utility R R R O
Log Clear Function
Shipment R/W
Inventory
Equipment Inventory Information R/W R R R
S/W License Information R R R R
User Description R/W R/W R R
S/W License Setup
Import License Key R/W O
Radio Capacity Setting R/W R R O
SFP Port License Setting R/W R R O
External Buffer Setting R/W R/W R O
*1: CW Control is not editable.
IPASOLINK VR4: SET NETWORK AND SYSTEM PROVISIONING GGS-000393-01E
2016-03-31 Telenor Norway
2-16 LICENSE AND USER ACCOUNT
2.2.3 Default User Account
iPASOLINK provides three default user accounts with pre-defined access levels and
privileges. In addition to these default user accounts, up to 100 user accounts can be
added.
Following describes the pre-defined default user accounts:
Table 2-4 Default User Accounts
User Name Default Password Description User Group
User 87654321 A User is able to view the information of system OPERATOR
configuration and equipment status, but is not
allowed to make any changes to the configuration.
Config 87654321 In addition to the tasks available for a User, Config CONFIG
user is able to operate the radio management, base
band management, switching management for C-
Plane control
Admin 12345678 In addition to the tasks available for a Config user, ADMIN
Admin user is able to operate database
management, file management, user management
and time adjustment for M-Plane control.
GGS-000393-01E IPASOLINK VR4: SET NETWORK AND SYSTEM PROVISIONING
2016-03-31 Telenor Norway
LICENSE AND USER ACCOUNT 2-17
2.2.4 User Account
Following are the functions to manage user accounts supported by iPASOLINK:
Login User List
Login User List displays the information of registered user accounts. From this list,
user profiles, such as passwords and User Group Profiles can be modified. This
window also provides the function (Login User Control) to limit the maximum
number of users that can access to the equipment.
User Authentication Configuration
User Authentication Configuration provides the authentication methods to select.
User Account Management
User Account Management is used to register new user accounts, and to modify/
delete the registered user accounts.
User Group Profile Configuration
User Group Profile Configuration is used to register new User Groups, and to
modify/delete the registered User Groups.
IPASOLINK VR4: SET NETWORK AND SYSTEM PROVISIONING GGS-000393-01E
2016-03-31 Telenor Norway
2-18 LICENSE AND USER ACCOUNT
2.2.4.1 Login User List
This function allows users to view and confirm the registered user accounts.
Procedure 2-5
1. Launch and log in to WebLCT.
2. In the MENU frame on the left, expand Network Management Setting, and its
submenu User Account / Security Setting to select Login User List. The
Login User List appears.
Figure 2-20 Login User List
This step ends the procedure.
To specify the maximum number of accessing users, go to 2.2.4.2 Login User
Control.
GGS-000393-01E IPASOLINK VR4: SET NETWORK AND SYSTEM PROVISIONING
2016-03-31 Telenor Norway
LICENSE AND USER ACCOUNT 2-19
2.2.4.2 Login User Control
Procedure 2-6
Menu Path:
Network Management Setting User Account / Security Setting
Login User List
1. Click the Login User Control link.
Figure 2-21 Select Login User Control in Login User List Window
click
2. Login User Control option window appears. Specify the maximum number
of users to allow logging in, then click the OK button.
Figure 2-22 Login User Control Option Window
Table 2-5 Login User Control Setting Parameters
Parameter Value Description
Total Number of Admin/ 1 to 6 Limits the maximum number of Admin and Cnfig
Config Level Accounts level users to log in.
IPASOLINK VR4: SET NETWORK AND SYSTEM PROVISIONING GGS-000393-01E
2016-03-31 Telenor Norway
2-20 LICENSE AND USER ACCOUNT
3. Information dialog box appears. Click the OK button to proceed.
Figure 2-23 Information Dialog Box
4. Login User List window updates the information.
Figure 2-24 Login User List Window
This step ends the procedure.
GGS-000393-01E IPASOLINK VR4: SET NETWORK AND SYSTEM PROVISIONING
2016-03-31 Telenor Norway
LICENSE AND USER ACCOUNT 2-21
2.2.4.3 User Authentication Configuration
An authentication method for iPASOLINK can be specified using the User
Authentication Configuration.
NOTE: This operation is available only by users whose access level is Admin.
Authentication Setting
Determines and sets the authentication method to log in to iPASOLINK.
Privilege ID / Group Name
Assigns authority levels to the registered Group Names.
Procedure 2-7 Authentication Setting
1. Launch and log in to WebLCT.
2. In the MENU frame on the left, expand Network Management Setting, and its
submenu User Account / Security Setting to select User Authentication
Configuration. The User Authentication Configuration window appears.
3. Click the Authentication Setting link.
Figure 2-25 User Authentication Configuration Window
click the link
IPASOLINK VR4: SET NETWORK AND SYSTEM PROVISIONING GGS-000393-01E
2016-03-31 Telenor Norway
2-22 LICENSE AND USER ACCOUNT
4. Authentication Setting option window appears. Select values, then click the
OK button.
Figure 2-26 Authentication Setting Option Window
Table 2-6 Authentication Setting Parameters
Parameter Value Description
Authentication NE Only Login authentications are proceeded only by the internal
Method authentication function, using the accounts and their passwords
registered to the equipment. Selecting this option enables the
Login Protection option.
NE + RADIUS If it fails at the internal authentication function, the external
authentication by RADIUS Server is proceeded. To use this
function, settings for RADIUS are required. Selecting this
option enables the Authentication Sequence option.
Authentication NE -> RADIUS Server Login authentications are proceeded by the order from IDU to
Sequence RADIUS Server. This option is available when the
Authentication Method is set to IDU + RADIUS.
RADIUS Server -> NE Login authentications are proceeded by the order from RADIUS
Server to IDU. This option is available when the Authentication
Method is set to IDU + RADIUS.
Login Protection Enable Enables Account locking (Login Protection) that is the internal
authentication function using the registered account and their
passwords.
Disable Disables the account locking (Login Protection). No
authentication function is proceeded.
5. Information dialog box appears. Click the OK button to proceed.
Figure 2-27 Information Dialog Box
GGS-000393-01E IPASOLINK VR4: SET NETWORK AND SYSTEM PROVISIONING
2016-03-31 Telenor Norway
LICENSE AND USER ACCOUNT 2-23
6. The User Authentication Configuration window updates the information.
Verify the displayed information.
Figure 2-28 User Authentication Configuration Window
This step ends the procedure.
To assign privilege IDs and Group Names, go to 2.2.4.4 Privilege ID and
Group Name.
IPASOLINK VR4: SET NETWORK AND SYSTEM PROVISIONING GGS-000393-01E
2016-03-31 Telenor Norway
2-24 LICENSE AND USER ACCOUNT
2.2.4.4 Privilege ID and Group Name
Following procedure applies a Group Name to the selected Privilege ID.
Procedure 2-8
Menu Path:
Network Management Setting User Account / Security Setting
User Authentication Configuration
1. Click a Privilege ID No. link of the target group.
Privilege ID numbers
Figure 2-29 User Authentication Configuration Window
2. Privilege ID option window for the selected ID number appears. Select the
method to assign, then click the OK button.
Figure 2-30 Privilege ID Option Window
GGS-000393-01E IPASOLINK VR4: SET NETWORK AND SYSTEM PROVISIONING
2016-03-31 Telenor Norway
LICENSE AND USER ACCOUNT 2-25
Table 2-7 Setting for Privilege ID
Parameter Value Description
Group Name Operator Each group is mapped to a privilege level defined
by the vendor specific message.
Config
ADMIN
Default Permission
3. Information dialog box appears. Click the OK button to proceed.
Figure 2-31 Information Dialog Box
4. The User Authentication Configuration window updates the information.
Verify the displayed information.
Figure 2-32 User Authentication Configuration Window
This step ends the procedure.
IPASOLINK VR4: SET NETWORK AND SYSTEM PROVISIONING GGS-000393-01E
2016-03-31 Telenor Norway
2-26 LICENSE AND USER ACCOUNT
2.2.4.5 User Account Management
This function allows users to add registrations of new user accounts, and to modify/
delete the registered user accounts.
NOTE: The operations regarding this function are available by the Admin-level user(s)
only.
Add User Account
This function is used to register a new user account.
NOTE: In addition to the three default accounts, up to 100 user accounts can be added.
Modify User Account
This function is used to modify the information of registered user accounts including
their password and User Group.
Delete User Account
This function is used to remove registered user accounts.
GGS-000393-01E IPASOLINK VR4: SET NETWORK AND SYSTEM PROVISIONING
2016-03-31 Telenor Norway
LICENSE AND USER ACCOUNT 2-27
Procedure 2-9 Add User Account
NOTE: Security Level (Hash Algorithm / Priv (Privacy) Algorithm) is required to be set
to add new user accounts. Once a registration of a user is completed, the
security level of this user cannot be modified.
1. Launch and log in to WebLCT.
2. In the MENU frame on the left, expand Network Management Setting, then its
submenu User Account / Security Setting to select User Account
Management. The User Account Management window appears.
3. Click Add User tool button.
Figure 2-33 User Account Management Window
Add User button
The User Setting option window appears.
IPASOLINK VR4: SET NETWORK AND SYSTEM PROVISIONING GGS-000393-01E
2016-03-31 Telenor Norway
2-28 LICENSE AND USER ACCOUNT
4. Enter the appropriate value to each parameter for the user to be added.
Figure 2-34 User Setting Option Window
i) Enter a User Name within one to 31 characters long.
ii) Click Set Password tool button on the tool bar to open the Set Password option
window, enter the password within eight to 31 characters long, then click the
OK button.
Figure 2-35 Set Password Option Window
iii) Select Group Name. See Table 2-2 User Group Profile for User Groups.
iv) Select Security Level:
Selecting NoAuthNoPriv has no additional settings. Go to Step 5.
Selecting AuthNoPriv enables Auth Algorithm option. Click a radio button to
select the algorithm type, and enter Auth Key. See (a) Setting Authentication
Algorithm below.
Selecting AuthPriv enables both Auth Algorithm and Priv Algorithm options.
Click radio buttons to select algorithm types, and enter Auth Key and Priv Key.
See (a) Setting Authentication Algorithm and (b) Setting Privacy
Algorithm below.
GGS-000393-01E IPASOLINK VR4: SET NETWORK AND SYSTEM PROVISIONING
2016-03-31 Telenor Norway
LICENSE AND USER ACCOUNT 2-29
(a) Setting Authentication Algorithm
Select AuthNoPriv or AuthPriv to enable the Auth Algorithm option.
Select MD5 or SHA by clicking its radio button.
Click Set Auth Key button on the tool bar to open the option window.
Enter the Auth Key within eight to 16 digits, the click the OK button.
Figure 2-36 Set Auth Key
Verify the selection and entry.
To set Priv Algorithm, go to (b) Setting Privacy Algorithm below.
To complete the procedure, go to Step 5.
IPASOLINK VR4: SET NETWORK AND SYSTEM PROVISIONING GGS-000393-01E
2016-03-31 Telenor Norway
2-30 LICENSE AND USER ACCOUNT
(b) Setting Privacy Algorithm
Select AuthPriv to enable the Priv Algorithm option.
Select DES or AES by clicking its radio button.
Click Set Priv Key button on the tool bar to open the option window.
Enter the Priv Key within eight to 16 digits, the click the OK button.
Figure 2-37 Set Privacy Algorithm
Verify the selection and entry, then go to Step 5.
5. Click the OK button of the User Setting option window. The Information
dialog box appears.
6. Click the OK button to proceed.
Figure 2-38 Information Dialog Box
GGS-000393-01E IPASOLINK VR4: SET NETWORK AND SYSTEM PROVISIONING
2016-03-31 Telenor Norway
LICENSE AND USER ACCOUNT 2-31
7. The User Account Management window updates the information. Confirm the
registered user account information.
Figure 2-39 User Account Management Window
This step ends the procedure.
Table 2-8 User Setting Parameters
Parameter Value Description
User Name (text field) Valid value: One to 31 characters long.
Password (read only) Valid value: Eight to 31 characters long. To enter the password, click Set
Password button on the tool bar.
Group Name ADMIN Assign a Group Name for the user to be added. Refer to
<Arial_9XR>Table 2-2 User Group Profile for User Group.
CONFIG
OPERATOR
GROUP
Security Level NoAuthNoPriv Allows a user to log in without authentication and encryption.
AuthNoPriv A user needs authentication but no encryption to log in. Selecting this
option enables Auth Algorithm radio button below.
AuthPriv A user needs authentication and data are encrypted by DES or AES.
Selecting this option enables Priv Algorithm radio button below.
Auth Algorithm MD5 MD5 (Message-Digest algorithm 5) is one of the Hash Algorithm for
authentication and digital signature. In order to detect the falsification of
original data while transmitting, the original data will be converting the
Hash by comparing them at both ends.
SHA SHA (Secure Hash Algorithm) is one of the Hash Algorithm for authentica-
tion and digital signature. In order to detect the falsification of original data
while transmitting, less than 2 64 bits of the original data will be converting
the Hash of 160 bits by comparing it at both ends.
Auth Key (read only) Valid value: Eight to 16 digits of MD5 or SHA1 public key. To enter the
Authentication Key, click Set Auth Key button on the tool bar.
Priv Algorithm DES DES (Data Encryption Standard) uses a 56-bit encryption key. The block
size is 64 bits.
AES AES (Advanced Encryption Standard) is SPN-Structured block encryption.
The block size is 128 bits, and the length of the key is 128/192/256 bits.
Priv Key (read only) Valid value: Eight to 16 digits. To enter the Privacy Key, click Set Priv Key
button on the tool bar.
IPASOLINK VR4: SET NETWORK AND SYSTEM PROVISIONING GGS-000393-01E
2016-03-31 Telenor Norway
2-32 LICENSE AND USER ACCOUNT
Procedure 2-10 Modify User Account
1. Launch and log in to WebLCT.
2. In the MENU frame on the left, expand Nerwork MaUser Account / Security
Setting to select User Account Management. The User Account
Management window appears.
3. Click on a User Name of the target user account.
Figure 2-40 User Account Management Window
4. The User Setting option window appears. Modify the registered value(s):
To modify the password, click Set Password button on the tool bar to open the Set
Password option window, enter the password within eight to 31 characters long,
and click the OK button of the Set Password option window.
Figure 2-41 User Setting Option Window
GGS-000393-01E IPASOLINK VR4: SET NETWORK AND SYSTEM PROVISIONING
2016-03-31 Telenor Norway
LICENSE AND USER ACCOUNT 2-33
To modify the Group Name, select an appropriate Group Name from the Group
Name drop-down list. See Table 2-2 User Group Profile for User Groups.
Figure 2-42 Set Password Option Window
5. When completed, click OK button of the User Setting option window.
Figure 2-43 User Setting Option Window
6. The Information dialog box appears. Click the OK button to proceed.
Figure 2-44 Information Dialog Box
User Account Management window updates the information.
IPASOLINK VR4: SET NETWORK AND SYSTEM PROVISIONING GGS-000393-01E
2016-03-31 Telenor Norway
2-34 LICENSE AND USER ACCOUNT
7. Confirm the modified user account information.
Figure 2-45 User Account Management Window
This step ends the procedure.
GGS-000393-01E IPASOLINK VR4: SET NETWORK AND SYSTEM PROVISIONING
2016-03-31 Telenor Norway
LICENSE AND USER ACCOUNT 2-35
Procedure 2-11 Delete User Account
1. Launch and log in to WebLCT.
2. In the MENU frame on the left, expand Network Management Setting, then its
submenu User Account / Security Setting to select User Account
Management. The User Account Management window appears.
3. Click Delete User tool button on the tool bar
Figure 2-46 User Account Management Window
Delete User button
4. The User Setting option window appears. From User Name drop-down list,
select a user account to be removed, and click the OK button.
Figure 2-47 User Setting (Delete) Option Window
IPASOLINK VR4: SET NETWORK AND SYSTEM PROVISIONING GGS-000393-01E
2016-03-31 Telenor Norway
2-36 LICENSE AND USER ACCOUNT
5. Confirmation dialog box appears. Confirm the user name to be removed, and
click the OK button.
Figure 2-48 Confirmation Dialog Box
6. Information dialog box appears. Click the OK button to proceed.
Figure 2-49 Information Dialog Box
7. The User Account Management window updates the information. Confirm that
the selected user account has been removed.
Figure 2-50 User Account Management Window
This step ends the procedure.
GGS-000393-01E IPASOLINK VR4: SET NETWORK AND SYSTEM PROVISIONING
2016-03-31 Telenor Norway
LICENSE AND USER ACCOUNT 2-37
2.2.4.6 User Group Profile Configuration
This operation registers/modifies User Group Profiles. The privilege of iPASOLINK
user is the subject to change according to the user access level and protocols that are
assigned by the User Group Profile. Only the Admin level user(s) is/are available to
configure the settings.
Add User Group Profile
This operation registers a new User Group Profile adding to the default User Group
Profiles.
NOTE: In addition to the three default User Group Profiles, up to six User Group
Profiles can be registered.
Modify User Group Profile
This operation modifies the Access Level and Protocol of the registered User Group
Profile.
Delete User Group Profile
This operation deletes a registered User Group Profile.
IPASOLINK VR4: SET NETWORK AND SYSTEM PROVISIONING GGS-000393-01E
2016-03-31 Telenor Norway
2-38 LICENSE AND USER ACCOUNT
Procedure 2-12 Add User Group
1. Launch and log in to WebLCT.
2. In the MENU frame on the left, expand Network Management Setting, then its
submenu User Account / Security Setting to select User Group Profile
Configuration.
3. The User Group Profile Configuration window appears. Click Add Group tool
button on the tool bar.
Figure 2-51 User Group Profile Configuration Window
Add Group button
The Group Setting option window appears.
GGS-000393-01E IPASOLINK VR4: SET NETWORK AND SYSTEM PROVISIONING
2016-03-31 Telenor Norway
LICENSE AND USER ACCOUNT 2-39
4. Specify the appropriate value to each parameter:
Figure 2-52 Group Setting Option Window
OK button
Table 2-9 User Group Setting Parameters
Parameter Value Description
Group Name (text field) Valid value: One to 32 characters long.
FTP Allow Select to use FTP protocol for file transfer.
Deny Not to use FTP for file transfer.
SSHv2 Allow Select to use SSHv2 protocol for CLI accessing to the equipment.
Deny Not to use SSHv2 protocol for CLI accessing to the equipment.
SFTP Allow Select to use SFTP protocol for file transfer.
Deny Not to use SFTP for file transfer.
HTTP Allow Select to use HTTP protocol for WebLCT accessing to the equipment.
Deny Not to use HTTP for WebLCT accessing to the equipment.
HTTPS Allow Select to use HTTPS protocol for WebLCT accessing to the equipment.
Deny Not to use HTTPS for WebLCT accessing to the equipment.
SNMP Allow Select to use SNMP protocol for accessing NEs.
Deny Not to use SNMP protocol for accessing NEs.
Access Level Admin Specifies the user access level. See <Arial_9XR>Table 2-3 User Access
Privilege Levels for each levels description.
Config
Operator
IPASOLINK VR4: SET NETWORK AND SYSTEM PROVISIONING GGS-000393-01E
2016-03-31 Telenor Norway
2-40 LICENSE AND USER ACCOUNT
5. When completed, click the OK button.
6. Information dialog box appears. Click the OK button to proceed.
Figure 2-53 Information Dialog Box
7. The User Group Profile Configuration window updates the information.
Confirm that the information of newly added User Group Profile is displayed.
Figure 2-54 User Group Profile Configuration Window
This step ends the procedure
GGS-000393-01E IPASOLINK VR4: SET NETWORK AND SYSTEM PROVISIONING
2016-03-31 Telenor Norway
LICENSE AND USER ACCOUNT 2-41
Procedure 2-13 Modify User Group
1. Launch and log in to WebLCT.
2. In the MENU frame on the left, expand Network Management Setting, then its
submenu User Account / Security Setting to select User Group Profile
Configuration. The User Group Profile Configuration window appears.
3. Click on a target Group Name.
click
Figure 2-55 User Group Profile Configuration Window
The Group Setting option window appears.
IPASOLINK VR4: SET NETWORK AND SYSTEM PROVISIONING GGS-000393-01E
2016-03-31 Telenor Norway
2-42 LICENSE AND USER ACCOUNT
4. Modify parameters:
Figure 2-56 Group Setting Option Window
OK button
Click either Allow or Deny radio button to select a protocol.
Select the appropriate Access Level from its drop-down list.
5. Click the OK button when completed. The Information dialog box appears.
6. Click the OK button to proceed.
Figure 2-57 Information Dialog Box
The User Group Profile Configuration window updates the information.
GGS-000393-01E IPASOLINK VR4: SET NETWORK AND SYSTEM PROVISIONING
2016-03-31 Telenor Norway
LICENSE AND USER ACCOUNT 2-43
7. Confirm the displayed Group Profile information.
Figure 2-58 User Group Profile Configuration Window
This step ends the procedure.
IPASOLINK VR4: SET NETWORK AND SYSTEM PROVISIONING GGS-000393-01E
2016-03-31 Telenor Norway
2-44 LICENSE AND USER ACCOUNT
Procedure 2-14 Delete User Group
NOTE: A User Group can be removed only when it has no assigned user account.
1. Launch and log in to WebLCT.
2. In the MENU frame on the left, expand Network Management Setting, then its
submenu User Account / Security Setting to select User Group Profile
Configuration. The User Group Profile Configuration window appears.
3. Click Delete Group tool button on the tool bar.
Figure 2-59 User Group Profile Configuration Window
Delete Group button
4. The Group Setting option window appears. Select a target Group Name to be
removed from the drop-down list, and click the OK button.
Figure 2-60 Group Setting (Delete) Option Window
GGS-000393-01E IPASOLINK VR4: SET NETWORK AND SYSTEM PROVISIONING
2016-03-31 Telenor Norway
LICENSE AND USER ACCOUNT 2-45
5. Confirmation dialog box appears. Confirm the selected Group Name, and click
the OK button to proceed.
Figure 2-61 Confirmation Dialog Box
6. Information dialog box appears. Click the OK button to proceed.
Figure 2-62 Information Dialog Box
7. The User Group Profile Configuration window updates the information.
Confirm that the target group name has been removed.
Figure 2-63 User Group Profile Configuration Window
This step ends the procedure.
IPASOLINK VR4: SET NETWORK AND SYSTEM PROVISIONING GGS-000393-01E
2016-03-31 Telenor Norway
2-46/END LICENSE AND USER ACCOUNT
This page is intentionally left blank.
GGS-000393-01E IPASOLINK VR4: SET NETWORK AND SYSTEM PROVISIONING
2016-03-31 Telenor Norway
SECURITY MANAGEMENT 3-1
3. SECURITY MANAGEMENT
3.1 Overview
iPASOLINK supports the following protocols and security management functions:
3.1.1 SNMPv1
SNMPv1 (Simple Network Management Protocol Version 1) is a communication
protocol to monitor/control NEs on an IP network, which is specified by the
following RFCs:
Table 3-10 RFC Standards
RFC No. Title
RFC 1155 Structure and Identification of Management Information on TCP/IP-based
Internets (SMIv1)
RFC 1157 A Simple Network Management Protocol (SNMP)
RFC 1213 Management Information Base on Network Management of TCP/IP-based
internets: MIB-II
iPASOLINK enables SNMPv1 to support the following functions:
3.1.1.1 GET/SET of MIB
Following are responses to the request of PDU (Protocol Data Unit) supported by
SNMPv1. Up to ten SNMP managers including the setting of IP address, community
name, security settings, etc., can be registered via the WebLCT. By default,
iPASOLINK uses the port 161 to receive the SNMP request UDP. To use the other
than the default port, change the settings via the WebLCT.0
Table 3-11 PDU Supported by SNMPv1
Item Description
GetRequest Requests the specified instance value.
GetNextRequest Requests the subsequent instance value of specified instance value in the list.
GetResponse Responds to the corresponding GetRequest and Set Request.
SetRequest Sets the specified instance value.
Trap Informs the change of state and troubles (SNMPv1-Trap).
IPASOLINK VR4: SET NETWORK AND SYSTEM PROVISIONING GGS-000393-01E
2016-03-31 Telenor Norway
3-2/END SECURITY MANAGEMENT
3.1.1.2 Send Trap
iPASOLINK can send SNMPv1 trap initiatively to UDP Port 162. Except for sending
the trap to the connected NMS, user can specify an IP address of one additional
destination. A user can also specify the community name and UDP Port.
3.1.1.3 User Application (Log)
iPASOLINK records the names of logged-in users in the log file.
3.1.2 SNMPv2c
SNMPv2c (Simple Network Management Protocol Version 2c) is a communication
protocol to monitor/control NEs on an IP network, and is a revised version of
SNMPv1. The differences between v1 and v2c are that the GetBulk, the inform
request, unified packet format of each PDU are added, conforming to SMIv2 and
following RFCs:
Table 3-12 RFC Standards
RFC No. Title
SNMPv2c
RFC 1901 Introduction to Community-based SNMPv2
RFC 3416 Version 2 of the Protocol Operations for the Simple Network Management
Protocol (SNMP)
RFC 3417 Transport Mappings for the Simple Network Management Protocol (SNMP)
RFC 3428 Management Information Base (MIB) for the Simple Network Management
Protocol (SNMP)
RFC 3584 Coexistence between Version 1, Version 2, and Version 3 of the Internet-
standard Network Management Framework
SMIv2
RFC 2578 Structure of Management Information Version 2 (SMIv2)
RFC 2579 Textual Conventions for SMIv2
RFC 2580 Conformance Statements for SMIv2
iPASOLINK enables SNMPv2c to support the following functions:
GGS-000393-01E IPASOLINK VR4: SET NETWORK AND SYSTEM PROVISIONING
2016-03-31 Telenor Norway
SECURITY MANAGEMENT 3-3
3.1.2.1 GET/SET of MIB
iPASOLINK responds to the request of the network management system.
Up to ten SNMP managers including the setting of IP address, community name,
security settings, etc., can be registered via WebLCT.
By default, iPASOLINK uses the port 161 to receive the SNMP request UDP. To use
other than the default port, change the settings via WebLCT.
Table 3-13 PDU Supported by SNMPv2c
Item Description
GetRequest Requests the specified instance value.
GetNextRequest Requests the subsequent instance value of specified instance value in the
list.
Response Responds to the corresponding various kinds of Request.
SetRequest Sets the specified instance value.
SNMPv2-Trap Informs the change of state and troubles. The format is different from
SNMP v1 trap.
GetBulkRequest Requests a number of instance value.
InformRequest Informs an event.
3.1.2.2 Send Trap
iPASOLINK can send SNMPv2 trap and InformRequest initiatively to UDP port 162.
Except for sending the trap to the connected NMS, user can specify an IP address of
one additional destination. User can also specify the community name and UDP Port.
3.1.2.3 User Application (Log)
iPASOLINK records the logged-in user name in the log file.
3.1.3 SNMPv3
SNMPv3 (Simple Network Management Protocol Version 3) is a communication
protocol to monitor/control NEs on an IP network, and is the newest version of
SNMP. The differences between SNMPv1/v2c and v3 are that the user authentication,
ciphered communication, and the change-packet format are enhanced, conforming to
the following RFCs for SMIv2 that define SNMPv3, SNMPv2c:
IPASOLINK VR4: SET NETWORK AND SYSTEM PROVISIONING GGS-000393-01E
2016-03-31 Telenor Norway
3-4 SECURITY MANAGEMENT
Table 3-14 RFC Standards
RFC No. Title
SNMPv3
RFC 3411 An Architecture for Describing Simple Network Management Protocol
(SNMP) Management Frameworks
RFC 3412 Message Processing and Dispatching for the Simple Network Management
Protocol (SNMP)
RFC 3413 Simple Network Management Protocol (SNMP) Applications
RFC 3414 User-based Security Model (USM) for version 3 of the Simple Network
Management Protocol (SNMPv3)
RFC 3415 View-based Access Control Model (VACM) for the Simple Network
Management Protocol (SNMP)
RFC 3416 Version 2 of the Protocol Operations for the Simple Network Management
Protocol (SNMP)
RFC 3417 Trans port Mappings for the Simple Network Management Protocol (SNMP)
RFC 3418 Management Information Base (MIB) for the Simple Network Management
Protocol (SNMP)
RFC 3584 Coexistence between Version 1, Version 2, and Version 3 of the Internet-
standard Network Management Framework
SMIv2
RFC 2578 Structure of Management Information Version 2 (SMIv2)
RFC 2579 Textual Conventions for SMIv2
RFC 2580 Conformance Statements for SMIv2
iPASOLINK provides SNMPv3 to support the following function:
GGS-000393-01E IPASOLINK VR4: SET NETWORK AND SYSTEM PROVISIONING
2016-03-31 Telenor Norway
SECURITY MANAGEMENT 3-5
3.1.3.1 GET/SET of MIB.
Response the request of PDU (Protocol Data Unit) corresponding to SNMPv3.
Table 3-15 PDU Supported by SNMPv3
Item Description
GetRequest Requests the specified instance value.
GetNextRequest Requests the subsequent instance value of specified instance value in the list.
Response Responds to the corresponding various kinds of Request.
SetRequest Sets the specified instance value.
SNMPv2-Trap Informs the change of state and troubles. The format is different from SNMP
v1 trap.
GetBulkRequest Requests a number of instance value.
InformRequest Informs an event.
Report Returns a packet if the reportableFlag is set to on.
3.1.3.2 Send Trap
iPASOLINK can send SNMPv2-Trap and InformRequest initiatively to UDP Port
162. IP address of SNMP entity, security level, and user name are required to set the
Trap.
Authentic method and authentic password are required when the security level is
authNoPriv or authPriv. Encryption algorithm and encrypted password are required
when the security level is authPriv.
3.1.3.3 Security (user authentication, session management and
encryption)
SNMPv3 PDU is not authenticated by the community name as v1, v2c., but by the
user name, which requires the user registrations beforehand.
User authentication is carried out when the security level of the sent SNMP request is
authNoPriv or authPriv. The cryptographic hash function of the password is
selectable between MD5 and SHA.
Ciphered communication is enabled by the user authentication when the security
level of the sent SNMP request is authPriv. The cipher algorithm is selectable
between DES and AES. For the ciphered communication, a password must be set
when registering users.
User can also specify an SNMP Engine ID for each NE, which should be 16-byte
long and unique within the network.
IPASOLINK VR4: SET NETWORK AND SYSTEM PROVISIONING GGS-000393-01E
2016-03-31 Telenor Norway
3-6 SECURITY MANAGEMENT
3.1.4 NTP
NTP (Network Time Protocol) synchronizes the clocks of the server and associated
clients in a network, which is specified by the following RFCs:
Table 3-16 RFC Standards
RFC No. Title
RFC 1305 Network Time Protocol (Version 3) Specification, Implementation and
Analysis
RFC 2030 Simple Network Time Protocol (SNTP) Version 4 for IPv4, IPv6 and OS
iPASOLINK can be set either as NTP Client or Server. Following shows the available
functions of NTP Client and Server:
3.1.4.1 As NTP Client
When the unicast mode is selected on the NTP Client, the client sends a request to
obtain the current time to the pre-configured server, and then adjusts the clock
according to the replied information. Up to four NTP Severs can be registered via
WebLCT.
When the multicast mode is selected on the NTP Client, the client will listen to the
broadcast of the time server and then adjusts the clock according to the first received
valid broadcast and ignores the broadcasts from remaining servers if exist.
If the NTP Client receives neither a response nor broadcasts, the synchronization
among the Server and Clients cannot be accomplished, which allows to use the
current time of the equipment.
3.1.4.2 As NTP Server
When the unicast mode is selected on the NTP Server, Server will respond the current
time information to the Client.
When the multicast mode is selected, the Server will broadcast the current time
information of its own periodically.
GGS-000393-01E IPASOLINK VR4: SET NETWORK AND SYSTEM PROVISIONING
2016-03-31 Telenor Norway
SECURITY MANAGEMENT 3-7
3.1.5 FTP
FTP (File Transfer Protocol) transfers a file among NEs, and specified by the
following RFCs.
Table 3-17 RFC Standards
RFC No. Title
RFC 959 Original FTP spec.
RFC 1123 The small FTP related section extends / clarifies RFC-959
RFC 2228 FTP security extensions (vsftpd implements the small subset needed to
support TLS / SSL connections)
RFC 2389 Proposes FEAT and OPTS commands
RFC 2428 Essentially IPv6 support
Using iPASOLINK as FTP Server provides the following functions:
3.1.5.1 Data Upload and Download Service
Data upload and download service are available; however the data download is
restricted, which can be operated only by a user with the appropriate privilege (refer
to <Arial_10XF>2.2.2 User Access Levels).
Files and the directories accessed via FTP protocol are predetermined as well as the
file names and types, which will be downloaded.
3.1.5.2 Session Management
Upon accepting the connection from external device, the system proceeds to the login
authentication process. An unauthorized user is denied.
The default setting of TCP Port 21 to listen and transfer a file on TCP port 20 can be
changed using WebLCT. When Passive Mode is selected, the port number is selected
by the equipment automatically.
If no command is issued by the Client for ninety seconds, the current TCP session
will be disconnected automatically.
3.1.5.3 User Authentication Function
iPASOLINK supports the internal authentication only.
IPASOLINK VR4: SET NETWORK AND SYSTEM PROVISIONING GGS-000393-01E
2016-03-31 Telenor Norway
3-8 SECURITY MANAGEMENT
3.1.6 SSHv2
SSHv2 (Secure Shell Version 2) is the protocol for transferring data between the
sever and client (CLI). The SSHv2 is based on the following RFC standards:
transfers a file among NEs, and specified by the following RFCs.
Table 3-18 RFC Standards
RFC No. Title
RFC 4250 The secure Shell (SSH) Protocol Assignment Numerics
RFC 4261 The Secure Shell (SSH) Protocol Architecture
RFC 4252 The Secure Shell (SSH) Authentication Protocol
RFC 4253 The Secure Shell (SSH) Transport Layer Protocol
RFC 4254 The Secure Shell (SSH) Connection Protocol
Using iPASOLINK as SSHv2 Server enables the following functions:
3.1.6.1 CLI
CLI operation via SSHv2 protocol is available.
3.1.6.2 Session Management
Upon at accepting the connection from external device, the system proceeds to the
login authentication process. An unauthorized user is not accepted. The default port
number of SSHv2 Service is 22, which cannot be changed by WebLCT.
3.1.6.3 User Authentication Function
iPASOLINK supports the internal authentication only.
GGS-000393-01E IPASOLINK VR4: SET NETWORK AND SYSTEM PROVISIONING
2016-03-31 Telenor Norway
SECURITY MANAGEMENT 3-9
3.1.7 SFTP
SFTP (SSH File Transfer Protocol) securely transfers a file among NEs, using the
mechanism of SSHv2. iPASOLINK uses the SFTP Server to enable the following
functions:
3.1.7.1 Providing Function of Secure File Transfer
In order to establish a secure network for uploading/downloading files, SFTP
function is provided.
3.1.7.2 Data Upload/Download Service
Data upload and download service are available; however, downloading to
iPASOLINK is available only by the user(s) who is/are authorized to write data into
iPASOLINK. Only the designated directories can be accessed by SFTP. For files such
as F/W, FPGA, Configuration Data, etc., their storage path and file names are
designated as well, depending on their types.
If 90 seconds passe without any progress in the file transfer, the file transfer is
canceled.
3.1.7.3 Session Management
Upon accepting the connection from external device, the system proceeds to the login
authentication process. An unauthorized user is denied.
If 90 seconds pass without any FTP commands issued from the client, the session is
terminated by the FTP Command Time Out.
SFTP uses the TCP Port #22 by default.
Changing the SSH Connection Port # requires special attention since the Port # of
SSH Connection and that of SFTP connection are the same (cannot change either one
alone).
3.1.7.4 User Authentication Function
iPASOLINK supports the internal authentication only.
IPASOLINK VR4: SET NETWORK AND SYSTEM PROVISIONING GGS-000393-01E
2016-03-31 Telenor Norway
3-10 SECURITY MANAGEMENT
3.1.8 HTTP
HTTP (Hypertext Transfer Protocol) is the protocol for transferring data between
Web server and client (WebLCT).
The HTTP is based on the following RFC standards:
Table 3-19 RFC Standards
RFC No. Title
RFC 1945 Hypertext Transfer Protocol -- HTTP/1.0
RFC 2616 Hypertext Transfer Protocol -- HTTP/1.1
Using iPASOLINK as HTTP server enables the following functions:
3.1.8.1 WebLCT
WebLCT operation via HTTP protocol is available.
3.1.8.2 Session Management
Upon at accepting the connection from external device, the system proceeds to the
login authentication process. An unauthorized user is not accepted.
The default port number of HTTP Service is 80, which can be changed using
WebLCT.
3.1.8.3 User Authentication Function
iPASOLINK supports the following two type of authentications:
External RADIUS Server with Internal Authentication.
Internal Authentication only.
GGS-000393-01E IPASOLINK VR4: SET NETWORK AND SYSTEM PROVISIONING
2016-03-31 Telenor Norway
SECURITY MANAGEMENT 3-11
3.1.9 HTTPS
HTTPS (Hypertext Transfer Protocol over SSL/TLS) is the protocol that the
encryption function by SSL is added to HTTP used by Web Servers and Clients (Web
Browser, etc.) for receiving/transmitting data.
The HTTPS is specified by the following standard:
Table 3-20 RFC Standards
RFC No. Title
RFC 2818 HTTP over TLS
3.1.9.1 Providing Web Contents
Web contents via HTTPS is provided, where the multiple languages are supported.
3.1.9.2 Session Management among External Terminals
HTTPS accepts an access from the external terminal, submits the server certification
to the external terminal, carries out the process of the server authentication based on
the public-key cryptosystem, before the login authentication process. The Port # is
443 by default, which can be changed by WebLCT/SNMP.
3.1.9.3 User Authentication Function
External RADIUS Server with internal authentication.
Internal authentication only.
IPASOLINK VR4: SET NETWORK AND SYSTEM PROVISIONING GGS-000393-01E
2016-03-31 Telenor Norway
3-12 SECURITY MANAGEMENT
3.2 Service Status Setting
Service Status Setting displays the status of service and protocol:
Procedure 3-15
1. Launch and log in to WebLCT.
2. In the MENU frame on the left, expand Network Management Setting, and its
submenu Security Management to select Service Status Setting. The
Service Status Setting window appears:
Figure 3-1 Service Status Setting Window (1/2)
GGS-000393-01E IPASOLINK VR4: SET NETWORK AND SYSTEM PROVISIONING
2016-03-31 Telenor Norway
SECURITY MANAGEMENT 3-13
Figure 3-2 Service Status Setting Window (2/2)
IPASOLINK VR4: SET NETWORK AND SYSTEM PROVISIONING GGS-000393-01E
2016-03-31 Telenor Norway
3-14 SECURITY MANAGEMENT
Figure 3-3 Service Status Indication
Table 3-21 Service Status Indication
Status Description
Running Protocol/Service is enabled.
Stopped Protocol/Service is disabled.
This step ends the procedure.
GGS-000393-01E IPASOLINK VR4: SET NETWORK AND SYSTEM PROVISIONING
2016-03-31 Telenor Norway
SECURITY MANAGEMENT 3-15
3.3 SNMP
3.3.1 Set SNMP
Procedure 3-16
1. Launch and log in to WebLCT.
2. In the MENU frame on the left, expand Network Management, then its
submenu Security Management to select Service Status Setting. The
Service Status Setting window appears.
3. Click the SNMP link:
Figure 3-4 Service Status Setting Window (SNMP)
SNMP
The SNMP Setting option window appears.
IPASOLINK VR4: SET NETWORK AND SYSTEM PROVISIONING GGS-000393-01E
2016-03-31 Telenor Norway
3-16 SECURITY MANAGEMENT
4. Specify an appropriate value to each parameter.
Figure 3-5 SNMP Setting Option Window
Table 3-22 SNMP Setting Parameters
Parameter Value Description
SNMPv1/v2c Enable Enables SNMPv1/SNMPv2c (Running)
Disable Disables SNMPv1/SNMPv2c (Stopped)
SNMPv3 Enable Enables SNMPv3 (Running)
Disable Disables SNMPv3 (Stopped)
UDP Port 1 to 65535 From 1 to 65535 are available for UDP Port No.
161 161 is the default UDP Port No.
CAUTION: In order to apply the values properly, CPU must be
rebooted when UDP Port Number(s) is/are changed.
5. When completed, click the OK button. Information dialog box appears.
6. Click the OK button to proceed.
Figure 3-6 Information Dialog Box
The Service Status Setting window updates the information.
GGS-000393-01E IPASOLINK VR4: SET NETWORK AND SYSTEM PROVISIONING
2016-03-31 Telenor Norway
SECURITY MANAGEMENT 3-17
7. Confirm the displayed SNMP information.
Figure 3-7 Service Status Setting Window
This step ends the procedure.
IPASOLINK VR4: SET NETWORK AND SYSTEM PROVISIONING GGS-000393-01E
2016-03-31 Telenor Norway
3-18 SECURITY MANAGEMENT
3.4 SNMP Community
This operation registers, modifies, or deletes the SNMP Manager information. Only
the registered SNMP managers have the right to access the equipment. Up to ten
servers can be registered.
3.4.1 Register/Modify SNMP Community
Procedure 3-17
1. Launch and log in to WebLCT.
2. In the MENU frame on the left, expand Network Management, then its
submenu Security Management to select Service Status Setting. The
Service Status Setting window appears.
3. Click a Community No. to add.
Figure 3-8 Service Status Setting Window (SNMP Community)
SNMP Community numbers
GGS-000393-01E IPASOLINK VR4: SET NETWORK AND SYSTEM PROVISIONING
2016-03-31 Telenor Norway
SECURITY MANAGEMENT 3-19
4. The SNMP Community option window appears. Specify the appropriate value
to each parameter:
Figure 3-9 SNMP Community Option Window
5. Click the OK button when completed. The Information dialog box appears.
Table 3-23 SNMP Community Parameters
Parameter Value Description
Community Name (text field) Specify an SNMP Community Name. Valid value: One to 31
characters long. A request with a different Community Name
will be rejected.
Access Level Admin Specify the user access level. Refer to Table 2-3 User Access
Privilege Levels for details.
Config
Operator
Access Control Enable Enables to restrict the access to the SNMP Manager(s).
Disable Disables to restrict the access to the SNMP Manager(s).
Access Address xxx.xxx.xxx.xxx Specifies the valid IP address or network address of the SNMP
Manager(s).
Subnet Mask x.x.x.x Specify the Subnet Mask of SNMP Manager(s).
6. Click the OK button to proceed.
IPASOLINK VR4: SET NETWORK AND SYSTEM PROVISIONING GGS-000393-01E
2016-03-31 Telenor Norway
3-20 SECURITY MANAGEMENT
Figure 3-10 Information Dialog Box
The Service Status Setting window updates the information.
7. Confirm that the newly added SNMP Community information is displayed.
Figure 3-11 Service Status Setting Window (SNMP Community)
This step ends the procedure.
GGS-000393-01E IPASOLINK VR4: SET NETWORK AND SYSTEM PROVISIONING
2016-03-31 Telenor Norway
SECURITY MANAGEMENT 3-21
3.4.2 Delete SNMP Community
Procedure 3-18
1. Launch and log in to WebLCT.
2. In the MENU frame on the left, expand User Account / Security Setting, then
expand its submenu Security Management to select Service Status Setting.
The Service Status Setting window appears.
3. Click Delete SNMP Community tool button on the tool bar.
Figure 3-12 Service Status Setting Window (SNMP Community)
Delete SNMP Community button
The Delete SNMP Community option window appears.
4. Select an SNMP Community No. from the drop-down list, and click the OK
button.
Figure 3-13 Delete SNMP Communication Option Window
Confirmation dialog box appears.
IPASOLINK VR4: SET NETWORK AND SYSTEM PROVISIONING GGS-000393-01E
2016-03-31 Telenor Norway
3-22 SECURITY MANAGEMENT
5. Click the OK button when confirmed.
Figure 3-14 Confirmation Dialog Box
6. Information dialog box appears. Click the OK button to proceed.
Figure 3-15 Information Dialog Box
7. The Service Status Setting window updates the information. Confirm that the
selected SNMP Community information has been removed.
Figure 3-16 Service Status Setting Window (SNCP Community)
This step ends the procedure.
GGS-000393-01E IPASOLINK VR4: SET NETWORK AND SYSTEM PROVISIONING
2016-03-31 Telenor Norway
SECURITY MANAGEMENT 3-23
3.5 SNMP Trap Entry
This option configures the SNMP Trap:
3.5.1 Set/Modify SNMP Trap Entry
Procedure 3-19
1. Launch and log in to WebLCT.
2. In the MENU frame on the left, expand User Account / Security Setting, then
expand its submenu Security Management to select Service Status Setting.
The Service Status Setting window appears.
3. Click SNMP Trap Entry No. of the SNMP Trap Entry field.
Figure 3-17 Service Status Setting Window (SNMP Trap Entry)
SNMP Trap Entry No.
The SNMP Trap Entry option window appears.
IPASOLINK VR4: SET NETWORK AND SYSTEM PROVISIONING GGS-000393-01E
2016-03-31 Telenor Norway
3-24 SECURITY MANAGEMENT
4. Specify the appropriate value for each parameter:
Figure 3-18 SNMP Trap Entry Option Window
5. Set the Auth Key:
Click Set Auth Key tool button to open the Set Auth Key option window.
Enter the key, and click the OK button.
Figure 3-19 Auth Key Password Setting Option Window
GGS-000393-01E IPASOLINK VR4: SET NETWORK AND SYSTEM PROVISIONING
2016-03-31 Telenor Norway
SECURITY MANAGEMENT 3-25
6. Set the Priv Key
Click Set Priv Key to open the Set Priv Key suboption window.
Enter the key, and click the OK button.
Figure 3-20 Priv Key Setting Option Window
7. Click the OK button of the SNMP Trap Entry option window.
Figure 3-21 SNMP Trap Entry Option Window
Information dialog box appears.
IPASOLINK VR4: SET NETWORK AND SYSTEM PROVISIONING GGS-000393-01E
2016-03-31 Telenor Norway
3-26 SECURITY MANAGEMENT
Table 3-24 SNMP Trap Entry Parameters
Parameter Value Description
SNMP Version SNMPv1 Set SNMP Version for Trap.
SNMPv2c
SNMPv3
PDU Type Trap Available for all SNMP Versions.
Inform SNMPv1 cannot select Inform.
IP Address xxx.xxx.xxx.xxx Enter the destination IP Address of Trap.
UDP Port 1 to 65535 Set UDP Port of Trap. [default: 162]
Community Name (text field) Enter Community Name of the Trap within 1 to 31 characters long.
This Community Name must be the same on both SNMP Server
and Agent.
Security Level NoAuthNoPriv Allows a user to log in without authentication and encryption.
AuthNoPriv A user needs authentication but no encryption to log in. Selecting
this option enables Auth Algorithm radio button below.
AuthPriv A user needs authentication and data are encrypted by DES or
AES. Selecting this option enables Priv Algorithm radio button
below.
SNMP Engine ID (text field) Assign a 16 byte value for SNMPv3 Local Engine ID, which must
be unique within the same managed network.
Auth Algorithm MD5 MD5 (Message-Digest algorithm 5) is one of the Hash Algorithm
for authentication and digital signature. In order to detect the falsifi-
cation of original data while transmitting, the Hash is generated
using the original data, which is compared at both ends of commu-
nication path.
SHA SHA (Secure Hash Algorithm) is one of the Hash Algorithm for
authentication and digital signature. In order to detect the falsifica-
tion of original data while transmitting, the 160-bit Hash is gener-
ated using the original data that is less than 2 64 bits which is
compared at both ends of communication paths.
Auth Key (read only) Valid value: Eight to 16 digits of MD5 or SHA1 public key. To enter
the Authentication Key, click Set Auth Key button on the tool bar.
Priv Algorithm DES DES (Data Encryption Standard) uses a 56-bit encryption key.
The block size is 64 bits.
AES AES (Advanced Encryption Standard) is SPN-Structured block
encryption. The block size is 128 bits, and the length of the key is
128/192/256 bits.
Priv Key (read only) Valid value: Eight to 16 digits. To enter the Privacy Key, click Set
Priv Key button on the tool bar.
NOTE: Security Level and SNMP Engine ID are the only required parameters to set for
registering SNMPv3 (inform).
GGS-000393-01E IPASOLINK VR4: SET NETWORK AND SYSTEM PROVISIONING
2016-03-31 Telenor Norway
SECURITY MANAGEMENT 3-27
8. Click the OK button when completed. Information dialog box appears.
9. Click the OK button to proceed.
Figure 3-22 Information Dialog Box
The Service Status Setting window updates the information. Confirm that the
newly added SNMP Trap Entry information is displayed.
Figure 3-23 Service Status Setting Window (SNMP Trap Entry)
This step ends the procedure.
IPASOLINK VR4: SET NETWORK AND SYSTEM PROVISIONING GGS-000393-01E
2016-03-31 Telenor Norway
3-28 SECURITY MANAGEMENT
3.5.2 Delete SNMP Trap Entry
Procedure 3-20
1. Launch and log in to WebLCT.
2. In the MENU frame on the left, expand User Account / Security Setting, then
expand its submenu Security Management to select Service Status Setting.
The Service Status Setting window appears.
3. Click Delete SNMP Trap Entry tool button on the tool bar.
Figure 3-24 Service Status Setting Window (SNMP Trap Entry)
Delete SNMP Trap Entry tool button
The Delete SNMP Trap Entry option window appears.
GGS-000393-01E IPASOLINK VR4: SET NETWORK AND SYSTEM PROVISIONING
2016-03-31 Telenor Norway
SECURITY MANAGEMENT 3-29
4. From the drop-down list, select the No. of SNMP Trap Entry to be removed,
and click the OK button.
Figure 3-25 Delete SNMP Trap Entry Option Window
5. Confirmation dialog box appears. Click the OK button to proceed.
Figure 3-26 Confirmation Dialog Box
6. Information dialog box appears. Click the OK button to proceed.
Figure 3-27 Information Dialog Box
The Service Status Setting window updates the information. Confirm that the
selected SNMP Trap Entry information has been removed from the display.
Figure 3-28 Service Status Setting Window (SNMP Trap Entry)
This step ends the procedure.
IPASOLINK VR4: SET NETWORK AND SYSTEM PROVISIONING GGS-000393-01E
2016-03-31 Telenor Norway
3-30 SECURITY MANAGEMENT
3.6 NTP
3.6.1 Enable NTP
Procedure 3-21
1. Launch and log in to WebLCT.
2. In the MENU frame on the left, expand User Account / Security Setting, then
expand its submenu Security Management to select Service Status Setting.
The Service Status Setting window appears.
3. Click the NTP link.
Figure 3-29 Service Status Setting Window (SNMP Trap Entry)
NTP
The NTP Setting box appears.
GGS-000393-01E IPASOLINK VR4: SET NETWORK AND SYSTEM PROVISIONING
2016-03-31 Telenor Norway
SECURITY MANAGEMENT 3-31
4. Assign the appropriate value to each parameter:
Figure 3-30 NTP Setting Option Window
Table 3-25 NTP Setting Parameters
Parameter Value Description
NTP Enable Enable/Disable the NTP Protocol on the equipment.
Disable
NTP Server Mode Multicast Specify the NTP Server mode.
Unicast
Disabled
NTP Client Mode Multicast Specify NTP Client mode.
Unicast
Disabled
Stratum 2 to 15 Set Stratum level of the NTP Time Packets. The
lowest Stratum should be received in NTP PDU plus
1.
NTP Authentication Enable Enables the use of NTP Authentication.
Disable Disables the use of NTP Authentication.
Multicast Suth Key Not Used To assign the Auth Key Index, select the index number
Index from the drop-down list. Otherwise, select Not Used.
(available Index #)
Multicast Port NE2 Select a port to output the Multicast Time information.
Bridge01 to Bridege20 This parameter is enabled when NTP Server Mode
selects Multicast.
Multicast Interval 16 to 131072s Select Multicast Interval. [unit: second]
IPASOLINK VR4: SET NETWORK AND SYSTEM PROVISIONING GGS-000393-01E
2016-03-31 Telenor Norway
3-32 SECURITY MANAGEMENT
5. Click the OK button when completed.
6. Information dialog box appears. Click the OK button to proceed.
Figure 3-31 Information Dialog Box
7. The Service Status Setting window updates the information. Confirm the
displayed NTP configuration.
Figure 3-32 Service Status Setting Window (Service Status)
Figure 3-33 Service Status Setting Window (NTP)
This step ends the procedure.
GGS-000393-01E IPASOLINK VR4: SET NETWORK AND SYSTEM PROVISIONING
2016-03-31 Telenor Norway
SECURITY MANAGEMENT 3-33
3.6.2 NTP Client Status
Clicking the NTP Client Status link opens the NTP Client Status window:
Figure 3-34 NTP Client Status Window
IPASOLINK VR4: SET NETWORK AND SYSTEM PROVISIONING GGS-000393-01E
2016-03-31 Telenor Norway
3-34 SECURITY MANAGEMENT
3.7 NTP Server Address
This operation allows a user to register/modify/delete the NTP Server and its
information.
3.7.1 Register/Modify NTP Server Address
Procedure 3-22
1. Launch and log in to WebLCT.
2. In the MENU frame on the left, expand User Account / Security Setting, then
expand its submenu Security Management to select Service Status Setting.
The Service Status Setting window appears.
3. Click the No. of the target NTP Server listed in NTP Server Address.
Figure 3-35 Service Status Setting Window (NTP Server Address)
No. of NTP Servers
The NTP Server Address Setting option window appears.
GGS-000393-01E IPASOLINK VR4: SET NETWORK AND SYSTEM PROVISIONING
2016-03-31 Telenor Norway
SECURITY MANAGEMENT 3-35
4. Assign the appropriate value to each parameter:
Figure 3-36 NTP Server Address Setting Option Window
Table 3-26 NTP Server Address Setting Parameters
Parameter Value Description
IP Address xxx.xxx.xxx.xxx Enter the IP Address of the upper NTP Server.
NTP Version 3 Specify the NTP massage version.
Poll Time 64 to 131072 Set the interval (64 2n) for polling NTP Server.
[unit: second; default: 64 sec]
Auth Key Index (available index #) Selects an index number of the registered
Authentication Key to use.
Not Used Not to use the Authentication Key.
5. Click the OK button when completed.
6. Information dialog box appears. Click the OK button to proceed.
Figure 3-37 Information Dialog Box
The Service Status Setting window updates the information.
IPASOLINK VR4: SET NETWORK AND SYSTEM PROVISIONING GGS-000393-01E
2016-03-31 Telenor Norway
3-36 SECURITY MANAGEMENT
7. Confirm that the newly added NTP Server Address information is displayed.
Figure 3-38 Service Status Setting Window (NTP Server Address)
This step ends the procedure.
GGS-000393-01E IPASOLINK VR4: SET NETWORK AND SYSTEM PROVISIONING
2016-03-31 Telenor Norway
SECURITY MANAGEMENT 3-37
3.7.2 Delete NTP Server Address
Procedure 3-23
1. Launch and log in to WebLCT.
2. In the MENU frame on the left, expand User Account / Security Setting, then
expand its submenu Security Management to select Service Status Setting.
The Service Status Setting window appears.
3. Click Clear NTP Server button on the tool bar.
Figure 3-39 Service Status Setting Window (NTP Server Address)
Clear NTP Server
4. The Clear NTP Server option window appears. From No. drop-down list, select
the number of target NTP Server Address, and the click the OK button:
Figure 3-40 NTP Server Address Setting Option Window
Confirmation dialog box appears.
IPASOLINK VR4: SET NETWORK AND SYSTEM PROVISIONING GGS-000393-01E
2016-03-31 Telenor Norway
3-38 SECURITY MANAGEMENT
5. Click the OK button to proceed.
Figure 3-41 Confirmation Dialog Box
6. Information dialog box appears. Click the OK button to proceed.
Figure 3-42 Information Dialog Box
7. The Service Status Setting window updates the information. Confirm that the
selected NTP Server Address information has been removed.
Figure 3-43 Service Status Setting Window (NTP Server Address)
This step ends the procedure.
GGS-000393-01E IPASOLINK VR4: SET NETWORK AND SYSTEM PROVISIONING
2016-03-31 Telenor Norway
SECURITY MANAGEMENT 3-39
3.8 NTP Auth Key Setting
3.8.1 Create/Modify NTP Authentication Key Setting
Procedure 3-24
1. Launch and log in to WebLCT.
2. In the MENU frame on the left, expand User Account / Security Setting, then
expand its submenu Security Management to select Service Status Setting.
The Service Status Setting window appears.
3. Scroll down the main window until NTP Auth Key Setting option appears.
4. Click Auth Key Index number.
Figure 3-44 Service Status Setting Window (NTP Auth Key Setting)
Auth Key Index
NTP Auth Key Setting (Modify) Option Window appears.
IPASOLINK VR4: SET NETWORK AND SYSTEM PROVISIONING GGS-000393-01E
2016-03-31 Telenor Norway
3-40 SECURITY MANAGEMENT
5. Specify the parameter.
Clicking the Set Auth Key tool button opens the Auth Key Password option
window.
Figure 3-45 NTP Auth Key Setting (Modify) Option Window
Table 3-27 NTP Auth Key Setting Parameters
Parameter Value Description
Auth Key Index (read only) Indicates the selected Auth Key Index number.
Auth Key ID 1 to 65535 Specify the key ID.
Auth Algorithm (read only) Indicates the specified Auth Algorithm.
Auth Key (8 characters Clicking the Set Auth Key tool button opens the Auth Key
long or more) Password Setting option window. Specify the password, then
click the OK button:
Auth Key Trust Trusted Trusts the configured Authentication Key.
Not Trusted Not to trust the configured Authentication Key.
GGS-000393-01E IPASOLINK VR4: SET NETWORK AND SYSTEM PROVISIONING
2016-03-31 Telenor Norway
SECURITY MANAGEMENT 3-41
6. When completed, click the OK button of the NTP Auth Key Setting option
window.
Figure 3-46 NTP Auth Key Setting Option Window
7. Information dialog box appears. Click the OK button to proceed.
Figure 3-47 Information Dialog Box
8. The Service Status Setting window updates the information. Confirm the
displayed NTP Auth Key Setting information.
Figure 3-48 Service Status Setting (NTP Auth Key Setting)
This step ends the procedure.
IPASOLINK VR4: SET NETWORK AND SYSTEM PROVISIONING GGS-000393-01E
2016-03-31 Telenor Norway
3-42 SECURITY MANAGEMENT
3.8.2 Remove Registered NTP Authentication Key
1. Launch and log in to WebLCT.
2. In the MENU frame on the left, expand Network Management Setting, then its
submenu Security Management to select Service Status Setting. The
Service Status Setting window appears.
3. Click Clear NTP Auth Key tool button.
Figure 3-49 Service Status Setting Window
Clear NTP Auth Key tool button
4. Clear NTP Auth Key option window appears. Select an index number of
Authentication Key to be removed.
Figure 3-50 Clear NTP Auth Key Option Window
GGS-000393-01E IPASOLINK VR4: SET NETWORK AND SYSTEM PROVISIONING
2016-03-31 Telenor Norway
SECURITY MANAGEMENT 3-43
5. Confirmation dialog box appears. Click the OK button to proceed.
Figure 3-51 Confirmation Dialog Box
6. When the process is completed, Information dialog box appears. Click the OK
button to proceed.
Figure 3-52 Information Dialog Box
7. The Service Status Setting window updates the information. Confirm that the
Auth Key registration of selected index number is removed.
Figure 3-53 Service Status Setting Window (NTP Auth Key Setting)
This step ends the procedure.
IPASOLINK VR4: SET NETWORK AND SYSTEM PROVISIONING GGS-000393-01E
2016-03-31 Telenor Norway
3-44 SECURITY MANAGEMENT
3.9 FTP
Procedure 3-25
1. Launch and log in to WebLCT.
2. Click the Maintenance button to put the system into the Maintenance Mode.
Verify that the color of MAINT indication turns to yellow.
3. In the MENU frame on the left, expand User Account / Security Setting, then
expand its submenu Security Management to select Service Status Setting.
The Service Status Setting window appears.
4. Click the FTP link.
Figure 3-54 Service Status Setting Window (FTP)
Maintenance button
FTP
The FTP Setting option window appears.
GGS-000393-01E IPASOLINK VR4: SET NETWORK AND SYSTEM PROVISIONING
2016-03-31 Telenor Norway
SECURITY MANAGEMENT 3-45
5. Assign the appropriate value to each parameter, then click the OK button.
Figure 3-55 FTP Setting Option Window
Table 3-28 FTP Setting Parameters
Parameter Value Description Recommended
Value for PNMSj
FTP Always Enable FTP is always in service.
Service Enable
Service Enable Enable FTP service to open or to close on demand. (makes PNMSj
effective)
Service Disable Disables FTP service.
TCP Port 1 to 65535 Set TCP Port of FTP Server (for incoming
21
(Command) commands). [default: 21]
TCP Port 1 to 65535 Set TCP Port of FTP Server (for outgoing
20
(Data) commands) [default: 20]
MAX Session 1 to 3 Specify the maximum number of user sessions at a
1
time. [default: 1]
Auto Stop Enable Auto Stop disconnects a session automatically if no
operation is carried out for 90 seconds.
Enable
Disable FTP Server will not disconnect a session whether or
not a session has an operation.
CAUTION: In order to apply the values properly, CPU must be
rebooted when TCP Port Number(s) is/are changed.
6. Information dialog box appears. Click the OK button to proceed.
Figure 3-56 Information Dialog Box
IPASOLINK VR4: SET NETWORK AND SYSTEM PROVISIONING GGS-000393-01E
2016-03-31 Telenor Norway
3-46 SECURITY MANAGEMENT
7. The Service Status Setting window updates the information. Confirm the
displayed FTP information:
Figure 3-57 Service Status Setting Window (Service Status)
Figure 3-58 Service Status Setting Window (FTP)
This step ends the procedure.
GGS-000393-01E IPASOLINK VR4: SET NETWORK AND SYSTEM PROVISIONING
2016-03-31 Telenor Norway
SECURITY MANAGEMENT 3-47
3.10 SSHv2
Procedure 3-26
1. Launch and log in to WebLCT.
2. In the MENU frame on the left, expand Network Management Setting, then
its submenu Security Management to select Service Status Setting. The
Service Status Setting window appears.
3. Scroll down the main window until SSHv2 option appears.
4. Click the SSHv2 link.
Figure 3-59 Service Status Setting Window (SSHv2, SFTP)
click
SSHv2/SFTP Setting option window appears.
IPASOLINK VR4: SET NETWORK AND SYSTEM PROVISIONING GGS-000393-01E
2016-03-31 Telenor Norway
3-48 SECURITY MANAGEMENT
5. Specify the values, then click the OK button.
Figure 3-60 SSHv2/SFTP Setting Option Window
Table 3-29 SSHv2/SFTP Setting Parameters
Parameter Value Description
SSHv2 Server Enable Enables SSHv2 Server.
Disable Disables SSHv2 Server.
SSHv2 Client Enable Enables SSHv2 Client.
Disable Disables SSHv2 Client.
SFTP Disable See 3.1.7 SFTP.
Enable
Always Enable
Auto Disable Enable
Disable
6. Information dialog box appears. Click the OK button.
Figure 3-61 Information Dialog Box
Service Status Setting window updates the information.
GGS-000393-01E IPASOLINK VR4: SET NETWORK AND SYSTEM PROVISIONING
2016-03-31 Telenor Norway
SECURITY MANAGEMENT 3-49
7. Verify the displayed SFTP information.
Figure 3-62 Service State Setting Window (Service Status)
Figure 3-63 Service State Setting Window (SSHv2)
This step ends the procedure.
IPASOLINK VR4: SET NETWORK AND SYSTEM PROVISIONING GGS-000393-01E
2016-03-31 Telenor Norway
3-50 SECURITY MANAGEMENT
3.11 SFTP
Procedure 3-27
1. Launch and log in to WebLCT.
2. In the MENU frame on the left, expand User Account / Security Setting, then
expand its submenu Security Management to select Service Status Setting.
The Service Status Setting window appears.
3. Scroll down the main window until SFTP option appears.
4. Click the SFTP link.
Figure 3-64 Service Status Setting Window (SFTP)
SFTP
SSHv2/SFTP Setting option window appears.
GGS-000393-01E IPASOLINK VR4: SET NETWORK AND SYSTEM PROVISIONING
2016-03-31 Telenor Norway
SECURITY MANAGEMENT 3-51
5. Specify the values, then click the OK button.
Figure 3-65 SFTP Setting Option Window
Table 3-30 SSHv2/SFTP Setting Parameters
Parameter Value Description
SSHv2 Server Enable See 3.1.6 SSHv2.
Disable
SSHv2 Client Enable
Disable
SFTP Disable Disables SFTP service.
Enable Enables SFTP service to open or to close on
demand.
Always Enable SFTP is always in service.
Auto Disable Enable Auto Disable disconnects a session automatically
if no operation is carried out for 90 seconds.
Disable SFTP Server will not disconnect a sessionif a
session has no operation.
6. Information dialog box appears. Click the OK button.
Figure 3-66 Information Dialog Box
Service Status Setting window updates the information.
IPASOLINK VR4: SET NETWORK AND SYSTEM PROVISIONING GGS-000393-01E
2016-03-31 Telenor Norway
3-52 SECURITY MANAGEMENT
7. Verify the displayed SFTP information.
Figure 3-67 Service State Setting Window (Service Status)
Figure 3-68 Service State Setting Window (SFTP)
This step ends the procedure.
GGS-000393-01E IPASOLINK VR4: SET NETWORK AND SYSTEM PROVISIONING
2016-03-31 Telenor Norway
SECURITY MANAGEMENT 3-53
3.12 HTTP
Procedure 3-28
1. Launch and log in to WebLCT.
2. In the MENU frame on the left, expand User Account / Security Setting, then
expand its submenu Security Management to select Service Status Setting.
The Service Status Setting window appears.
3. Scroll down the main window until HTTP option appears.
4. Click the HTTP link.
Figure 3-69 Service Status Setting Window (HTTP)
HTTP
The HTTP/HTTPS Setting option window appears.
IPASOLINK VR4: SET NETWORK AND SYSTEM PROVISIONING GGS-000393-01E
2016-03-31 Telenor Norway
3-54 SECURITY MANAGEMENT
5. Assign the appropriate value to each parameter, then click the OK button.
Figure 3-70 HTTP/HTTPS Setting Option Window
Table 3-31 HTTP Setting Parameters
Parameter Value Description
HTTP Enable (Running) Enable HTTP service.
Disable (Stopped) Disable HTTP service.
TCP Port 1 to 65535 Set TCP Port of HTTP Server. [default: 80]
HTTPS See 3.13 HTTPS.
TCP Port
CAUTION: In order to apply the values properly, CPU must be
rebooted when TCP Port Number(s) is/are changed.
6. Information dialog box appears. Click the OK button to proceed.
Figure 3-71 Information Dialog Box
The Service Status Setting window updates the information.
GGS-000393-01E IPASOLINK VR4: SET NETWORK AND SYSTEM PROVISIONING
2016-03-31 Telenor Norway
SECURITY MANAGEMENT 3-55
7. Confirm the displayed HTTP information:
Figure 3-72 Service Status Setting Window (Service Status)
Figure 3-73 Service Status Setting Window (HTTP)
This step ends the procedure.
IPASOLINK VR4: SET NETWORK AND SYSTEM PROVISIONING GGS-000393-01E
2016-03-31 Telenor Norway
3-56 SECURITY MANAGEMENT
3.13 HTTPS
Procedure 3-29
1. Launch and log in to WebLCT.
2. In the MENU frame on the left, expand Netwrok Management Setting, then its
submenu Security Management to select Service Status Setting. The
Service Status Setting window appears.
3. Scroll down the main window until HTTPS option appears.
4. Click the HTTPS link.
Figure 3-74 Service Status Setting Window (HTTPS)
HTTPS
The HTTS Setting option window appears.
GGS-000393-01E IPASOLINK VR4: SET NETWORK AND SYSTEM PROVISIONING
2016-03-31 Telenor Norway
SECURITY MANAGEMENT 3-57
5. Set the appropriate values, then click the OK button.
Figure 3-75 HTTP/HTTPS Setting Option Window
Table 3-32 HTTPS Setting Parameters
Parameter Value Description
HTTP See 3.12 HTTP.
TCP Port
HTTPS Enable Puts HTTPS Server into service.
Disable Disables HTTPS service.
TCP Port 1 to 65535 Set TCP Port of HTTPS Server. [default: 443]
CAUTION: In order to apply the values properly, CPU must be
rebooted when TCP Port Number(s) is/are changed.
6. Information dialog box appears. Click the OK button to proceed.
Figure 3-76 Information Dialog Box
The Service Status Setting window updates the information.
IPASOLINK VR4: SET NETWORK AND SYSTEM PROVISIONING GGS-000393-01E
2016-03-31 Telenor Norway
3-58 SECURITY MANAGEMENT
7. Confirm the displayed HTTPS information:
Figure 3-77 Service Status Setting Window (Service Status)
Figure 3-78 Service Status Setting Window (HTTPS)
This step ends the procedure.
GGS-000393-01E IPASOLINK VR4: SET NETWORK AND SYSTEM PROVISIONING
2016-03-31 Telenor Norway
SECURITY MANAGEMENT 3-59
3.14 RADIUS Setting
Following provides the settings of Remote Authentication Dial In User Service
Server.
NOTE: This operation is available only by users whose access level is Admin.
RADIUS Setting
Specifies the method of authentications at login.
RADIUS Server Setting
Specifies the setting values to User Service Server.
Clear RADIUS Server
Removes the specified settings of RADIUS Server.
IPASOLINK VR4: SET NETWORK AND SYSTEM PROVISIONING GGS-000393-01E
2016-03-31 Telenor Norway
3-60 SECURITY MANAGEMENT
3.14.1 Set RADIUS
Procedure 3-30
1. Launch and log in to WebLCT.
2. In the MENU frame on the left, expand Network Management Setting, then its
submenu Security Management to select RADIUS Setting. The RADIUS
Setting window appears.
3. Click the RADIUS link.
Figure 3-79 RADIUS Setting Window
RADIUS link
RADIUS Setting option window appears.
4. Specify the values, then click the OK button:
Figure 3-80 RADIUS Setting Option Window
GGS-000393-01E IPASOLINK VR4: SET NETWORK AND SYSTEM PROVISIONING
2016-03-31 Telenor Norway
SECURITY MANAGEMENT 3-61
Table 3-33 RADIUS Setting Parameters
Parameter Value Description
Timeout 1 to 60 Specifies a period to expire the Accept-Request message. [unit: second[
Retry Count 0 to 5 Specifies the number of times to resend the Accept-Request messages.
Default Operator Specifies the privilege levels to vendor-specific messages that do not have
Permissions the authentication information.
CONFIG
ADMIN
Deny Login
5. Information dialog box appears. Click the OK button to proceed.
Figure 3-81 Information Dialog Box
6. The RADIUS Setting window updates the information. Verify the displayed
information.
Figure 3-82 RADIUS Setting Window
This step ends the procedure.
IPASOLINK VR4: SET NETWORK AND SYSTEM PROVISIONING GGS-000393-01E
2016-03-31 Telenor Norway
3-62 SECURITY MANAGEMENT
3.14.2 Set RADIUS Server
Procedure 3-31
1. Launch and log in to WebLCT.
2. In the MENU frame on the left, expand User Account / Security Setting, then
expand its submenu Security Management to select RADIUS Setting. The
RADIUS Setting window appears.
3. Click the RADIUS Server No. link.
Figure 3-83 RADIUS Setting Window
RADIUS Server No.
RADIUS Server Setting option window for the selected Server appears.
GGS-000393-01E IPASOLINK VR4: SET NETWORK AND SYSTEM PROVISIONING
2016-03-31 Telenor Norway
SECURITY MANAGEMENT 3-63
4. In the RADIUS Server Setting option window, specify the values:
Figure 3-84 RADIUS Server Setting Option Window
Set Secret Key button
5. Click the Set Secret Key tool button.
6. The Set Secret Key option window appears. Enter the password as the
authentication key to RADIUS:
Figure 3-85 Set Secret Key Option Window
i) Enter a new password to New Secret Key entry field.
ii) Enter the same password to Re-Enter entry field for confirmation.
iii) Click the OK button. The Set Secret Key option window disappears.
Table 3-34 RADIUS Server Setting Parameters
Parameter Value Description
IP Address x.x.x.x Enter the IP Address of RADIUS Server.
Port No. 1 to 65535 Enter the number of Port connecting for authentication.
Encryption User Communication with a shared key for the authentication by the
Method external server. (RADIUS)
CHAP MD5 with a shared key for the authentication by the external
server (RADIUS).
Secret Key (read only) Indicates the authentication key to RADIUS that is specified by
the Set Secret Key option.
IPASOLINK VR4: SET NETWORK AND SYSTEM PROVISIONING GGS-000393-01E
2016-03-31 Telenor Norway
3-64 SECURITY MANAGEMENT
7. When the parameters are specified, click the OK button.
8. Information dialog box appears. Click the OK button to proceed.
Figure 3-86 Information Dialog Box
9. The RADIUS Setting window updates the information. Verify the displayed
information.
Figure 3-87 RADIUS Setting Window
This step ends the procedure.
GGS-000393-01E IPASOLINK VR4: SET NETWORK AND SYSTEM PROVISIONING
2016-03-31 Telenor Norway
SECURITY MANAGEMENT 3-65
3.14.3 Remove Registered RADIUS Server
Procedure 3-32
1. Launch and log in to WebLCT.
2. In the MENU frame on the left, expand User Account / Security Setting, then
expand its submenu Security Management to select RADIUS Setting. The
RADIUS Setting window appears.
3. Click the Clear RADIUS Server tool button.
Figure 3-88 RADIUS Setting Window
Clear RADIUS Server tool button
Clear RADIUS Server option window appears.
4. Select the target RADIUS Server number from the No. drop-down list, then
click the OK button.
Figure 3-89 Clear RADIUS Server Option Window
IPASOLINK VR4: SET NETWORK AND SYSTEM PROVISIONING GGS-000393-01E
2016-03-31 Telenor Norway
3-66/END SECURITY MANAGEMENT
5. Confirmation dialog box appears. Click the OK button to proceed.
Figure 3-90 Confirmation Dialog Box
6. Information dialog box appears. Click the OK button to proceed.
Figure 3-91 Information Dialog Box
The RADIUS Setting window updates the formation.
7. Verify the displayed information.
Figure 3-92 RADIUS Setting Window
This step ends the procedure.
GGS-000393-01E IPASOLINK VR4: SET NETWORK AND SYSTEM PROVISIONING
2016-03-31 Telenor Norway
EQUIPMENT SETUP 4-1
4. EQUIPMENT SETUP
4.1 Overview
The Equipment Setup allows more detailed settings than those done by the Easy
Setup Wizard. Some parameters are included in the Easy Setup Wizard.
Equipment Configuration
Specifies NE Name, Switch Group.
MODEM Migration
Steps required for migrating MODEM, from MODEM-A to MODEM-EA.
Radio Configuration
Specifies Channel Spacing, Mode, E1/STM-1 Mapping, RF Frequency for Radio.
AMR/Radio Mapping Configuration
Specifies the mode type and range for AMR.
IPASOLINK VR4: SET NETWORK AND SYSTEM PROVISIONING GGS-000393-01E
2016-03-31 Telenor Norway
4-2 EQUIPMENT SETUP
4.2 Equipment Configuration
Configure the equipment setup by registering the installed Cards:
Procedure 4-1
Following procedure is required where the MC-AV has the redundant option.
1. Launch and log in to WebLCT.
2. In the MENU frame on the left, expand Equipment Setup to select Equipment
Configuration.
3. The Equipment Configuration window appears. Click Setup tool button on
the tool bar.
Figure 4-1 Equipment Setup Equipment Configuration Window
Setup tool button
GGS-000393-01E IPASOLINK VR4: SET NETWORK AND SYSTEM PROVISIONING
2016-03-31 Telenor Norway
EQUIPMENT SETUP 4-3
4. Equipment Configuration Step1 option window appears. Enter the
equipment name to NE Name field, then click the Next button.
Figure 4-2 Equipment Configuration >> Step1 Option Window
Equipment Name
Next button
NOTE: The display on the left shows the current setup, while that on the right is for a
user to edit the configuration.
Table 4-1 E-Line Service Configuration Parameters
Parameter Value Description
NE Name (text field) Enter the equipment name. Valid value is 1 to 32
characters long.
IPASOLINK VR4: SET NETWORK AND SYSTEM PROVISIONING GGS-000393-01E
2016-03-31 Telenor Norway
4-4 EQUIPMENT SETUP
5. Equipment Configuration >> Step2 option window appears. Click the Auto
Detect button to fill in a card name for each slot.
Clicking the Auto Detect button retrieves names of cards that are currently
mounted.
Figure 4-3 Equipment Configuration >> Step2 Option Window
Auto Detect button
6. Confirm that the card names are filled in, then click the Next button.
Figure 4-4 Equipment Configuration >> Step2 Option Window (Auto Detect)
Next button
GGS-000393-01E IPASOLINK VR4: SET NETWORK AND SYSTEM PROVISIONING
2016-03-31 Telenor Norway
EQUIPMENT SETUP 4-5
7. Equipment Configuration >> Step3 option window appears.
Under the MODME / STM SW / XPIC GRP Configuration option box, tick a
box of the slots to configure a group, then select the group type from the
drop-down list:
Figure 4-5 Equipment Configuration >> Step3 Option Window
Check Box
Drop-Down List
Next button
Table 4-2 Switch Group Configuration Parameters
Configurations Value/Description
SW/XPIC For 1+0 (No Protection) configuration, remove a tick from the check box.
GRP
1+1 Hot Standby To configure 1+1 Hot Standby, leave a tick in a check box of the target slots,
and select 1+1 Hot Standby from its drop-sown list
1+1 Twin Path To configure 1+1 Twin Path, leave a tick in a check box of the target slots, and
select 1+1 Twin Path from its drop-down list.
1+0 XPIC To configure 1+0 XPIC, leave a tick in a check box of the target slots, and
select 1+0 XPIC from its drop-down list.
NOTE: The 1 + 1 configuration is available when the SW/XIPC GRP is registered.
IPASOLINK VR4: SET NETWORK AND SYSTEM PROVISIONING GGS-000393-01E
2016-03-31 Telenor Norway
4-6 EQUIPMENT SETUP
8. When completed, click the Next button.
9. Equipment Configuration >> Step4 Setting Confirmation Screen window
appears. Confirm that the fields of setup parameters change to blue, then
click the OK button.
Figure 4-6 Equipment Configuration >> Step4 Option Window (example)
OK button
10. Warning dialog box appears. Click the OK button to proceed.
Figure 4-7 Warning Dialog Box
GGS-000393-01E IPASOLINK VR4: SET NETWORK AND SYSTEM PROVISIONING
2016-03-31 Telenor Norway
EQUIPMENT SETUP 4-7
11. When the process is completed, Information dialog box appears. Click the
OK button to proceed.
Figure 4-8 Information Dialog Box
12. The Equipment Setup Equipment Configuration window updates the
information. Confirm the displayed equipment configuration.
Figure 4-9 Equipment Setup Equipment Configuration Window (example)
This step ends the procedure.
IPASOLINK VR4: SET NETWORK AND SYSTEM PROVISIONING GGS-000393-01E
2016-03-31 Telenor Norway
4-8 EQUIPMENT SETUP
4.3 MODEM Migration
Procedure 4-2
1. Turn off the target MODME-A:
Figure 4-10 MODEM-A Card Front
TOGGLE SWITCH
POWER (PWR) indicator
i) Pull the toggle switch to unlock it, then turn it to the left.
ii) Verify that the power indicator (PWR LED) is off.
2. Launch and log in to WebLCT.
3. In the MENU frame on the left, expand Equipment Setup to select MODEM
Migration. The MODEM Migration window appears.
4. Click MODEM Migration tool button on the tool bar.
Figure 4-11 MODEM Migration Window
MODEM Migration tool button
GGS-000393-01E IPASOLINK VR4: SET NETWORK AND SYSTEM PROVISIONING
2016-03-31 Telenor Norway
EQUIPMENT SETUP 4-9
5. MODEM Migration >> Step 1 option window appears. Select the target
MODEM-A Cards, or click the Auto Migration button for automatic
assignment,
Figure 4-12 MODEM Migration >> Step 1 Option Window
click Auto Migration button
select MODEM-EA
Card name(s) of the target slot(s) should be replaced with MODEM-EA.
IPASOLINK VR4: SET NETWORK AND SYSTEM PROVISIONING GGS-000393-01E
2016-03-31 Telenor Norway
4-10 EQUIPMENT SETUP
6. Verify that the target slot(s) indicate(s) MODEM-EA, then click Next button.
Figure 4-13 MODEM Migration >> Step 1 Option Window
Next button
MODEM Migration >> Step 2 option window appears.
GGS-000393-01E IPASOLINK VR4: SET NETWORK AND SYSTEM PROVISIONING
2016-03-31 Telenor Norway
EQUIPMENT SETUP 4-11
7. Confirm that the Migration Status indicates Ready, then click the OK button
to proceed.
Figure 4-14 MODEM Migration >> Step 2 Option Window
OK button
NOTE: If the Migration Status indicates Not Ready, turn off the MODEM, and click the
Refresh button.
8. Warning dialog box appears. Click the OK button to proceed.
Figure 4-15 Warning Dialog Box
When the process is completed, Information dialog box appears.
IPASOLINK VR4: SET NETWORK AND SYSTEM PROVISIONING GGS-000393-01E
2016-03-31 Telenor Norway
4-12 EQUIPMENT SETUP
9. Click the OK button to proceed.
Now the system is ready for replacement.
Figure 4-16 Information Dialog Box for MODEM Migration
10. Replace the MODEM-A with MODEM-EA.
This step ends the procedure.
GGS-000393-01E IPASOLINK VR4: SET NETWORK AND SYSTEM PROVISIONING
2016-03-31 Telenor Norway
EQUIPMENT SETUP 4-13
4.4 Radio Configuration
Precautions for RTA (Physical Layer) Operation
Following are precautions regarding the RTA (Radio Traffic Aggregation) operation:
1. In the system configuring RTA, signals are not transmitted through unless
their setting values on both associated ends are the same. If either end
enables RTA, the system will keep issuing alarms till values are all fit.
2. If number of available radio channels reduces to one channel due to a
failure, etc., the effective bandwidth will be narrower than that of the end
where RTA is disabled.
3. To replace the MODEM, execute the LOCKIN command that is required in
the 1+1 MODEM system as well.
4. It is recommended to operate the system where the setting values of CS
and MOD on both ends are the same.
5. The system is operational if the MOD values are changed due to AMR
function.
6. If values for CS do not match where the radio bands also differ significantly,
packet loss may occur.
7. Installing an old MODEM to the RTA-enabled system issues the mismatch
alarm.
8. The actual Ethernet bandwidth depends on the packet size.
IPASOLINK VR4: SET NETWORK AND SYSTEM PROVISIONING GGS-000393-01E
2016-03-31 Telenor Norway
4-14 EQUIPMENT SETUP
Procedure 4-3
1. Launch and log in to WebLCT.
2. In the MENU frame on the left, expand Equipment Setup to select Radio
Configuration.
3. The Equipment Setup Radio Configuration window appears. Click Setup
tool button on the tool bar.
Figure 4-17 Equipment Setup Radio Configuration Window
Setup tool button
Radio Configuration >> Step1 option window appears.
GGS-000393-01E IPASOLINK VR4: SET NETWORK AND SYSTEM PROVISIONING
2016-03-31 Telenor Norway
EQUIPMENT SETUP 4-15
4. Specify parameters in New Setting option box:
Figure 4-18 Radio Configuration >> Step 1 Option Window
New Setting
Next button
Table 4-3 Detailed MODEM Setting of SW/XPIC GRP or Slot Unit Parameters (1 of 2)
Description
Parameter Value
MODEM-A MODEM-EA, On-Board MODEM
Channel Spacing 7MHz Available Modulation: Available Modulation: QPSK to
(enabled values depend QPSK to 256 QAM 2048 QAM
14MHz
on Software License)
28MHz Available Modulation:
QPSK to 512 QAM
40MHz
56MHz
IPASOLINK VR4: SET NETWORK AND SYSTEM PROVISIONING GGS-000393-01E
2016-03-31 Telenor Norway
4-16 EQUIPMENT SETUP
Table 4-3 Detailed MODEM Setting of SW/XPIC GRP or Slot Unit Parameters (2 of 2)
Description
Parameter Value
MODEM-A MODEM-EA, On-Board MODEM
Reference Modulation QPSK Select a reference modulation from the list. Available Reference
Modulation differs according to the channel spacing to use.
16 QAM
This option is enabled depending on the obtained Software
32 QAM
License.
64 QAM
128 QAM
1024QAM and 2048QAM are available when the installed
256 QAM MODEM is MODEM-EA or On-Board MODEM (MC-AV).
512 QAM
1024 QAM
2048 QAM
Radio Mode High Capacity High System Gain can be Fixed to High Capacity (no
selected when Channel options)
High System
Spacing is set to 28MHz or
Gain
higher.
E1 Mapping [CH] (read only) These options are specified by AMR/Radio Mapping
Configuration. See 4.5 AMR/Radio Mapping Configuration
STM-1 Mapping [CH] (read only)
ETH Bandwidth [Mbps] (read only) Indicates the Ethernet bandwidth value that is automatically
calculated.
TX RF Frequency [MHz] (up to ODU) Set the frequency at output. See NOTES below.
RX RF Frequency [MHz] (up to ODU) Set the frequency at input. See NOTES below.
Frame ID 1 to 32 Set the Frame ID.
TX Power Control ATPC Selects Automatic Transmitter Power Control
MTPC Selects Manual Transmitter Power Control.
Radio Traffic Not Used This option specifies a member to configure a Radio Traffic
Aggregation Aggregation Group.
Radio GRP1
to To assign Radio LAG, select Radio GRP1 to Radio GRP2.
Radio GRP2 When Distribution Mode is Packet Layer, up to 2 MODEMs
can be assigned to each Radio GRP.
When Distribution Mode is Packet Layer, 1+1 MODEM SWG
can also configure Radio GRP. However, different types of
SWGs, such as Twin Path and Hot Standby, cannot be
registered to the same Radio GRP.
When Distribution Mode is Physical Layer, Radio GRP can
be configured if MODEMs do not belong to the 1+1 MODEM
SWG.
When Distribution Mode is Physical Layer, up to two
MODEMs that are installed in Slots 1 and 2, or Slots 3 and 4,
can configure the Radio SWG.
Distribution Mode Packet Layer Selects a mode for the Radio GRP to be registered. Physical
Layer is available for Version 2 only.
Physical Layer
GGS-000393-01E IPASOLINK VR4: SET NETWORK AND SYSTEM PROVISIONING
2016-03-31 Telenor Norway
EQUIPMENT SETUP 4-17
NOTES:
1. In the 1+1 Hot Standby System, the same band value must be set to both
ODUs.
2. In the 1+1 Twin Path System, TX RF Frequency to set must be unique at
each MODEM.
3. Step 1 Option Window appears for number of created Switch Groups.
5. When completed, click the Next button. Radio Configuration >> Step3
Setting Confirmation Screen window appears.
6. Confirm that the fields of setup parameters change to blue, then click the OK
button.
Figure 4-19 Radio Configuration Step2 Window (example)
OK button
Warning dialog box appears.
IPASOLINK VR4: SET NETWORK AND SYSTEM PROVISIONING GGS-000393-01E
2016-03-31 Telenor Norway
4-18 EQUIPMENT SETUP
7. Click the OK button to proceed.
Figure 4-20 Warning Dialog Box
8. Information dialog box appears. Click OK button to proceed.
Figure 4-21 Information Dialog Box
9. Confirmation dialog box appears. Click the OK button.
Figure 4-22 Confirmation Dialog Box
Go to 4.5 AMR/Radio Mapping Configuration, Step 1.
GGS-000393-01E IPASOLINK VR4: SET NETWORK AND SYSTEM PROVISIONING
2016-03-31 Telenor Norway
EQUIPMENT SETUP 4-19
4.5 AMR/Radio Mapping Configuration
Procedure 4-4
Launch the AMR/Radio Mapping Configuration >> Step 1 AMR Operation option
window if it is not displayed:
i) Launch and log in to WebLCT.
ii) In the MENU frame on the left, expand Equipment Setup to select AMR/Radio
Mapping Configuration. The Equipment Setup AMR/Radio Mapping
Configuration window appears.
iii) Click the Setup tool button.
Figure 4-23 Equipment Setup AMR/Radio Mapping Configuration Window
Setup tool button
AMR/Radio Mapping Setup >> Step1 option window appears.
IPASOLINK VR4: SET NETWORK AND SYSTEM PROVISIONING GGS-000393-01E
2016-03-31 Telenor Norway
4-20 EQUIPMENT SETUP
1. Specify parameters in the New Setting option box:
Figure 4-24 AMR/Radio Mapping Configuration >> Step1 Option Window
New Setting
Next button
Click AMR Mode radio button to enable the options.
Select other modulations to be used during AMR operation by clicking its/their
Used radio button(s).
GGS-000393-01E IPASOLINK VR4: SET NETWORK AND SYSTEM PROVISIONING
2016-03-31 Telenor Norway
EQUIPMENT SETUP 4-21
Table 4-4 AMR Operation Parameters
Parameter Value Description
AMR Operation AMR Mode Enable AMR (Adaptive Modulation Radio) function.
Non Operation Disable AMR function.
AMR Range QPSK Use QPSK transmits four PSK (2 bits per symbol).
Not Use Disables the use of QPSK.
16QAM Use 16 QAM transmits 4 bits per symbol.
Not Use Disables the use of 16QAM.
32QAM Use 32 QAM transmits 5 bits per symbol.
Not Use Disables the use of 32QAM.
64QAM Use 64 QAM transmits 6 bits per symbol.
Not Use Disables the use of 64QAM.
128QAM Use 128 QAM transmits 7 bits per symbol.
Not Use Disables the use of 128QAM.
256QAM Use 256 QAM transmits 8 bits per symbol.
Not Use Disables the use of 256QAM.
512QAM Use 512 QAM transmits 9 bits per symbol.
Not Use Disables the use of 512QAM.
1024QAM Use 1024 QAM transmits 10 bits per symbol. Operative for
MODEM-EA only.
Not Use Disables the use of 2048QAM.
2048QAM Use 2048 QAM transmits 11 bits per symbol. Operative for
MODEM-EA only
Not Use Disables the use of 2048QAM.
NOTE: A modulation highlighted by light green is the reference modulation that is
specified by the Radio Configuration.
2. When completed, click the Next button.
IPASOLINK VR4: SET NETWORK AND SYSTEM PROVISIONING GGS-000393-01E
2016-03-31 Telenor Norway
4-22 EQUIPMENT SETUP
3. AMR Configuration >> Step2 window appears. Specify parameters in the
New Setting option box:
Figure 4-25 AMR/Radio Mapping Configuration >> Step2 Option Window
New Setting
Next button
Enter priorities to modulations under the E1 Mapping for the use during the
AMR operation.
For the STM-1 Through mode, select a modulation scheme to be used during
AMR operation, and enter the available radio capacity. The remaining capacity of
Ethernet Bandwidth is calculated automatically.
Table 4-5 E1/STM-1 Mapping
Value
Parameter Description
E1 Mapping STM-1 Mapping ETH Bandwidth
QPSK 0 to 152 0 to 2 Calculated from The number of total channels
16QAM 0 to 152 0 to 2 E1 and STM-1 cannot exceed the limitation of the
Mappings. specified modulation.
32QAM 0 to 152 0 to 2
64QAM 0 to 152 0 to 2
128QAM 0 to 152 0 to 2
256QAM 0 to 152 0 to 2
512QAM 0 to 152 0 to 2
1024QAM 0 to 152 0 to 2
2048QAM 0 to 152 0 to 2
GGS-000393-01E IPASOLINK VR4: SET NETWORK AND SYSTEM PROVISIONING
2016-03-31 Telenor Norway
EQUIPMENT SETUP 4-23
4. When completed, click the Next button.
Step 1 AMR Operation window and Step 2 E1/STM-1 Mapping window
appear for each SW Group.
5. Confirm that the fields of modified parameters change to blue, and then click
the OK button.
Figure 4-26 AMR/Radio Mapping Configuration Step3 Window
OK button
6. Warning dialog box appears. Click the OK button to proceed.
Figure 4-27 Warning Dialog Box
IPASOLINK VR4: SET NETWORK AND SYSTEM PROVISIONING GGS-000393-01E
2016-03-31 Telenor Norway
4-24/END EQUIPMENT SETUP
7. When the process is completed, Information dialog box appears. Click the
OK button.
Figure 4-28 Information Dialog Box
8. AMR/Radio Configuration window updates the information. Confirm that all
parameters are set.
Figure 4-29 AMR/Radio Mapping Configuration Window
This step ends the procedure.
GGS-000393-01E IPASOLINK VR4: SET NETWORK AND SYSTEM PROVISIONING
2016-03-31 Telenor Norway
NETWORK MANAGEMENT 5-1
5. NETWORK MANAGEMENT
5.1 Overview
This menu allows a user to check and configure the network management parameters
of NEs to be managed by the network management system.
Port/VLAN Setting
This option determines the use of Ethernet Port, MODEM Port and Inband
Management VLAN, which enables or disables the connection to the NMS.
Bridge Setting
This option specifies the IP Address of NE Branch (Ethernet Port, MODEM Port,
Inband Management VLAN).
LLDP Setting
This option configures the Link Layer Discovery Protocol (LLDP).
Routing Setting
This option configures the static route information.
IP Access Control Setting
This setting allows a user to filter IP packets on both the incoming and outgoing
interfaces. The filter can be effective on all the management interfaces except LCT
Port,
ARP Setting
This option configures the static ARP Information.
DHCP Server/Relay Setting
This setting allocates IP addresses to user ports via inband VLAN. For DHCP
Server, up to 3 IP subnets, and for DHCP Relay, up to 4 IP subnets are available.
Adjust Current Date and Time
This operation adjusts the date and time on an NE.
IPASOLINK VR 4: SET NETWORK AND SYSTEM PROVISIONING GGS-000393-01E
2016-03-31 Telenor Norway
5-2 NETWORK MANAGEMENT
5.2 Port/VLAN Setting
5.2.1 Ethernet Port Setting
Procedure 5-1
1. Launch and log in to WebLCT.
2. In the MENU frame on the left, expand Network Management Setting to
select Port/VLAN Setting. The Port/VLAN Setting window appears.
3. Click Ethernet Port Setting link.
Figure 5-1 Ethernet Port Setting Window
Ethernet Port Setting
GGS-000393-01E IPASOLINK VR 4: SET NETWORK AND SYSTEM PROVISIONING
2016-03-31 Telenor Norway
NETWORK MANAGEMENT 5-3
4. Ethernet Port Setting option window appears. Specify parameters:
Figure 5-2 Ethernet Port Setting Option Window
Table 5-1 Ethernet Port Setting Parameters (1 of 2)
Parameter Value Description
Item NMS
NE1
Port Mode (read only) Indicates the current port mode.
Port Usage Used Set to use or not to use the Port for NMS/NE1.
Not Used
Speed Status (read only) Indicates the current speed.
Duplex Status (read only) Indicates the current duplex status.
IPASOLINK VR 4: SET NETWORK AND SYSTEM PROVISIONING GGS-000393-01E
2016-03-31 Telenor Norway
5-4 NETWORK MANAGEMENT
Table 5-1 Ethernet Port Setting Parameters (2 of 2)
Parameter Value Description
VLAN Setting
VLAN Port Type Access Select VLAN Port Type for the NMS Port. Selecting
Trunk enables the NMS Management setting
Trunk options below.
NMS Management 1 to NMA Management 4
VLAN Usage Used Set to use or not to use the VLAN for the NMS Port.
Not Used
VLAN ID 2 to 4094 Assign VLAN ID to the NMS Port.
CoS 0 to 7 Assign the Class of Service.
LCT Port Setting
Port Usage Used Set to use or not to use WebLCT.
Not Used
Restrict LCT Any Not to restrict the WebLCT connection.
Connection
Only to Local NE Allows the local NE only to connect WebLCT.
Only to Neighbor NE Allows the neighbor NE on the radio links only to
connect WebLCT.
5. When completed, click the OK button.
6. Information dialog box appears.Click the OK button to proceed.
Figure 5-3 Information Dialog Box
The Ethernet Port Setting option box in the Port/VLAN Setting window
updates the information.
GGS-000393-01E IPASOLINK VR 4: SET NETWORK AND SYSTEM PROVISIONING
2016-03-31 Telenor Norway
NETWORK MANAGEMENT 5-5
7. Confirm that all the parameters are set:
Figure 5-4 Port/VLAN Setting Window
This step ends the procedure.
IPASOLINK VR 4: SET NETWORK AND SYSTEM PROVISIONING GGS-000393-01E
2016-03-31 Telenor Norway
5-6 NETWORK MANAGEMENT
5.2.2 MODEM Port Setting
Procedure 5-2
1. Launch and log in to WebLCT.
2. In the MENU frame on the left, expand Network Management Setting to
select Port/VLAN Setting. The Port/VLAN Setting window appears.
3. Click MODEM Port Setting link.
Figure 5-5 Port/VLAN Setting Window
MODEM Port Setting
GGS-000393-01E IPASOLINK VR 4: SET NETWORK AND SYSTEM PROVISIONING
2016-03-31 Telenor Norway
NETWORK MANAGEMENT 5-7
4. MODEM Port Setting option window appears. Specify parameters:
Figure 5-6 MODEM Port Setting Option Window
Table 5-2 MODEM Port Setting Parameters
Parameter Value Description
ITEM MODEM
Port Usage Used Set to use or not to use the MODEM Port.
Not Used
M-Plane Bandwidth Limitation
Bandwidth Limitation Enable Set to limit or not to limit the M-Plane bandwidth.
Disable
Bandwidth 500 to 2000 Set the limitation of M-Plane bandwidth. [unit: kbps]
M-Plane Priority
CoS 0 to 7 Assign the priority.
Highest
IPASOLINK VR 4: SET NETWORK AND SYSTEM PROVISIONING GGS-000393-01E
2016-03-31 Telenor Norway
5-8 NETWORK MANAGEMENT
5. When completed, click the OK button.
6. Information dialog box appears.Click the OK button to proceed.
Figure 5-7 Information Dialog Box
The MODEM Port Setting option box in the Port/VLAN Setting window
updates the information.
7. Confirm that all the parameters are set:
Figure 5-8 Port/VLAN Setting Window
This step ends the procedure.
GGS-000393-01E IPASOLINK VR 4: SET NETWORK AND SYSTEM PROVISIONING
2016-03-31 Telenor Norway
NETWORK MANAGEMENT 5-9
5.2.3 Inband Management VLAN Setting
The procedure to set Inband Management VLAN differs according to the use of
VLAN mode on the user interfaces.
5.2.3.1 For VLAN Mode 802.1Q
Procedure 5-3
1. Launch and log in to WebLCT.
2. In the MENU frame on the left, expand Network Management Setting to
select Port/VLAN Setting. The Port/VLAN Setting window appears.
3. Click Inband Management VLAN Setting link.
Figure 5-9 Port/VLAN Setting Window
Inband Management VLAN Setting
IPASOLINK VR 4: SET NETWORK AND SYSTEM PROVISIONING GGS-000393-01E
2016-03-31 Telenor Norway
5-10 NETWORK MANAGEMENT
4. Inband Management Setting option window appears. Specify parameters:
Figure 5-10 Inband Management VLAN Setting Option Window
Table 5-3 Inband Management VLAN Setting Parameters
Parameter Value Description
ITEM Inband Management
VLAN Usage Used Set to use or not to use VLAN.
Not Used
VLAN ID 1 to 4094 Assign the VLAN ID to the Inband Management VLAN.
CoS 0 to 7 Assign the Class of Service
VLAN Tag Setting
VLAN Tag Type C-Tag Enables the use of C-Tag to the Inband Management VLAN.
S-Tag Enables the use of S-Tag to the Inband Management VLAN.
5. When completed, click the OK button.
6. Information dialog box appears.Click the OK button to proceed.
Figure 5-11 Information Dialog Box
The Inband Management VLAN Setting option box in the Port/VLAN Setting
window updates the information.
GGS-000393-01E IPASOLINK VR 4: SET NETWORK AND SYSTEM PROVISIONING
2016-03-31 Telenor Norway
NETWORK MANAGEMENT 5-11
7. Confirm that all the parameters are set:
Figure 5-12 Port/VLAN Setting Window
This step ends the procedure.
IPASOLINK VR 4: SET NETWORK AND SYSTEM PROVISIONING GGS-000393-01E
2016-03-31 Telenor Norway
5-12 NETWORK MANAGEMENT
5.2.3.2 For VLAN Mode 802.1ad
Procedure 5-4
1. Launch and log in to WebLCT.
2. In the MENU frame on the left, expand Network Management Setting to
select Port/VLAN Setting. The Port/VLAN Setting window appears.
3. Click Inband Management VLAN Setting link.
Figure 5-13 Port/VLAN Setting Window
Inband Management VLAN Setting
Inband Management Setting option window appears.
GGS-000393-01E IPASOLINK VR 4: SET NETWORK AND SYSTEM PROVISIONING
2016-03-31 Telenor Norway
NETWORK MANAGEMENT 5-13
4. Specify parameters:
Figure 5-14 Inband Management VLAN Setting Option Window
clicking S-VLAN ID link opens
S-VALN Mapping option window
Table 5-4 Inband Management VLAN Setting Parameters
Parameter Value Description
ITEM Inband Management
VLAN Usage Used Set to use or not to use VLAN.
Not Used
VLAN ID 1 to 4094 Assign the VLAN ID to the Inband Management VLAN.
CoS 0 to 7 Assign the Class of Service
S-VLAN ID 1 to 4094 Select the S-VLAN ID on the user interfaces to be mapped
Mapping to the inband Management VLAN
VLAN Tag Setting
VLAN Tag Type C-Tag Enables the use of C-Tag to the Inband Management VLAN.
S-Tag Enables the use of S-Tag to the Inband Management VLAN.
IPASOLINK VR 4: SET NETWORK AND SYSTEM PROVISIONING GGS-000393-01E
2016-03-31 Telenor Norway
5-14 NETWORK MANAGEMENT
5. When completed, click the OK button.
6. Information dialog box appears.Click the OK button to proceed.
Figure 5-15 Information Dialog Box
The Inband Management VLAN Setting option box in the Port/VLAN Setting
window updates the information.
7. Confirm that all the parameters are set:
Figure 5-16 Port/VLAN Setting Window
This step ends the procedure.
GGS-000393-01E IPASOLINK VR 4: SET NETWORK AND SYSTEM PROVISIONING
2016-03-31 Telenor Norway
NETWORK MANAGEMENT 5-15
5.2.4 VLAN Setting Link
Clicking the VLAN Setting link moves to the 6.3.4 VLAN Setting window under
the category of ETH Function Setting in Provisioning.
Figure 5-17 Link to VLAN Setting Window
Link to VLAN Setting window
IPASOLINK VR 4: SET NETWORK AND SYSTEM PROVISIONING GGS-000393-01E
2016-03-31 Telenor Norway
5-16 NETWORK MANAGEMENT
5.3 Bridge Setting
Procedure 5-5
1. Launch and log in to WebLCT.
2. In the MENU frame on the left, expand Network Management Setting to
select Bridge Setting. The Bridge Setting window appears.
3. Click Setup tool button on the tool bar.
Figure 5-18 Bridge Setting Window
Setup tool button
The Bridge Setting option window appears.
GGS-000393-01E IPASOLINK VR 4: SET NETWORK AND SYSTEM PROVISIONING
2016-03-31 Telenor Norway
NETWORK MANAGEMENT 5-17
4. Assign the appropriate value to each parameter:
Figure 5-19 Bridge Setting Option Window
Table 5-5 Bridge Setting Parameters
Parameter Value Description
Default Gateway x.x.x.x Enter the address of default gateway.
Bridge Usage Used To enable the Bridge use, select Used.
Not Used
Bridge IP Address x.x.x.x Enter the IP Address to assign.
Bridge Subnet Mask x.x.x.x Enter the subnet mask.
Primary IP Address (check box) Tick a box to select a Bridge to assign the Primary IP Address.
NMS (check box) Tick a box to select a port to be accommodate in the Bridge.
NE1 (check box)
MODEM (check box)
Management VLAN Used Set to use or not to use the Management VLAN. Selecting
Usage Used enables the Management VLAN ID option below.
Not Used
Management VLAN ID (check box) Enter the VLAN ID.
STP Auto Configuration Auto Select an option to configure STP automatically or manually.
Manual
STP Usage Used Set to use or not to use the STP.
Not Used
IPASOLINK VR 4: SET NETWORK AND SYSTEM PROVISIONING GGS-000393-01E
2016-03-31 Telenor Norway
5-18 NETWORK MANAGEMENT
5. When completed, click the OK button.
6. Information dialog box appears. Click the OK button to proceed.
Figure 5-20 Information Dialog Box
7. Bridge Setting window updates the information. Verify the displayed
information.
Figure 5-21 Bridge Setting Window
This step ends the procedure.
GGS-000393-01E IPASOLINK VR 4: SET NETWORK AND SYSTEM PROVISIONING
2016-03-31 Telenor Norway
NETWORK MANAGEMENT 5-19
5.4 LLDP Setting
Procedure 5-6
1. Launch and log in to WebLCT.
2. In the MENU frame on the left, expand Network Management Setting to
select LLDP Setting. The Bridge Setting window appears.
3. Click Setup tool button on the tool bar.
Figure 5-22 LLDP Setting Window
Setup tool button
4. LLDP Setting option window appears. Specify parameters.
Figure 5-23 LLDP Setting Option Window
IPASOLINK VR 4: SET NETWORK AND SYSTEM PROVISIONING GGS-000393-01E
2016-03-31 Telenor Norway
5-20 NETWORK MANAGEMENT
Table 5-6 LLDP Setting Parameters
Parameter Value Description
TX Interval 5 to 32767 Specify the transmission interval. [unit: second]
TX Hold 2 to 10 Specify the time-to-live value expressed as a multiple of TX
Interval. [unit: times]
Item / Port NMS
NE1
Link (read only) Indicates the current state.
LLDP Usage Used Select to set Use or Not to Use the Link Layer Discovery Protocol.
Selecting Used enables the LLDP Mode option below.
Unused
LLDP Mode Standard Enables to run the standard LLDP MAC.
Proprietary MAC Enables to run NEC proprietary LLDP MAC. This option is helpful
to locate an iPASOLINK where an L2SW discarding standard
LLDP frames is in between two iPASOLINKs management ports.
5. When completed, click the OK button.
6. Information dialog box appears. Click the OK button to proceed.
Figure 5-24 Information Dialog Box
7. LLDP Setting window updates the information. Verify the displayed
information.
Figure 5-25 LLDP Setting Window
This step ends the procedure.
GGS-000393-01E IPASOLINK VR 4: SET NETWORK AND SYSTEM PROVISIONING
2016-03-31 Telenor Norway
NETWORK MANAGEMENT 5-21
5.5 Routing Setting
This operation specifies the static route for the particular network or IP Address.
5.5.1 Routing Protocol Usage
Procedure 5-7
1. Launch and log in to WebLCT.
2. In the MENU frame on the left, expand Network Management Setting to
select Routing Setting. The Routing Setting window appears.
3. Click a link of Routing Protocol.
Figure 5-26 Routing Setting Window
click
4. Routing Setting Routing Protocol option window appears. Select Used or
Not Used by clicking its radio button, then click the OK button.
Figure 5-27 Routing Setting Routing Protocol Option Window
IPASOLINK VR 4: SET NETWORK AND SYSTEM PROVISIONING GGS-000393-01E
2016-03-31 Telenor Norway
5-22 NETWORK MANAGEMENT
Table 5-7 Routing Setting Routing Protocol Parameters
Parameter Value Description
Routing Protocol Used Enable the use of Routing Protocol.
Nor Used Disables the use of Routing Protocol.
5. Information dialog box appears. Click the OK button to proceed.
Figure 5-28 Information Dialog Box
6. The Routing Setting window updates the information. Confirm that the newly
added route information is displayed.
Figure 5-29 Routing Setting Window
This step ends the procedure.
GGS-000393-01E IPASOLINK VR 4: SET NETWORK AND SYSTEM PROVISIONING
2016-03-31 Telenor Norway
NETWORK MANAGEMENT 5-23
5.5.2 Add Routing Setting
Procedure 5-8
1. Launch and log in to WebLCT.
2. In the MENU frame on the left, expand Network Management Setting to
select Routing Setting. The Routing Setting window appears.
3. Click Add tool button on the tool bar.
Figure 5-30 Routing Setting Window
Add tool button
Routing Setting (Add) option window appears.
IPASOLINK VR 4: SET NETWORK AND SYSTEM PROVISIONING GGS-000393-01E
2016-03-31 Telenor Norway
5-24 NETWORK MANAGEMENT
4. Enter the IP Address, Subnet Mask Address, and Gateway Address, then
click the OK button.
Figure 5-31 Routing Setting (Add) Option Window
Table 5-8 Routing Setting (Add) Parameters
Parameter Value Description
IP Address x.x.x.x Enter the IP Address.
Subnet Mask x.x.x.x Enter the subnet mask.
Gateway x.x.x.x Enter the gateway address.
5. Information dialog box appears. Click the OK button to proceed.
Figure 5-32 Information Dialog Box
6. The Routing Setting window updates the information. Confirm that the newly
added route information is displayed.
Figure 5-33 Routing Setting Window
This step ends the procedure.
GGS-000393-01E IPASOLINK VR 4: SET NETWORK AND SYSTEM PROVISIONING
2016-03-31 Telenor Norway
NETWORK MANAGEMENT 5-25
5.5.3 Modify Routing Setting
Procedure 5-9
1. Launch and log in to WebLCT.
2. In the MENU frame on the left, expand Network Management Configuration
to select Routing Setting. The Routing Setting window appears.
3. Click the linked IP address of the target object.
Figure 5-34 Routing Setting Window
click the link
Routing Setting (Modify) option window appears.
IPASOLINK VR 4: SET NETWORK AND SYSTEM PROVISIONING GGS-000393-01E
2016-03-31 Telenor Norway
5-26 NETWORK MANAGEMENT
4. Modify parameter(s), then click the OK button.
Figure 5-35 Routing Setting (Modify) Option Window
5. Information dialog box appears. Click the OK button to proceed.
Figure 5-36 Information Dialog Box
6. The Routing Setting window updates the information. Confirm the display for
the modified information.
Figure 5-37 Routing Setting Window
This step ends the procedure.
GGS-000393-01E IPASOLINK VR 4: SET NETWORK AND SYSTEM PROVISIONING
2016-03-31 Telenor Norway
NETWORK MANAGEMENT 5-27
5.5.4 Delete Routing Setting
Procedure 5-10
1. Launch and log in to WebLCT.
2. In the MENU frame on the left, expand Network Management Setting to
select Routing Setting. The Routing Setting window appears.
3. Click Delete tool button on the tool bar.
Figure 5-38 Routing Setting Window
Delete tool button
Routing Setting (Delete) option window appears.
IPASOLINK VR 4: SET NETWORK AND SYSTEM PROVISIONING GGS-000393-01E
2016-03-31 Telenor Norway
5-28 NETWORK MANAGEMENT
4. Enter the target address into the IP Address field, then click the OK button.
Figure 5-39 Routing Setting (Delete) Option Window
5. Information dialog box appears. Click the OK button to proceed.
Figure 5-40 Information Dialog Box
6. The Routing Setting option window updates the information. Confirm that the
selected network address has been removed.
Figure 5-41 Routing Setting Option Window
This step ends the procedure.
GGS-000393-01E IPASOLINK VR 4: SET NETWORK AND SYSTEM PROVISIONING
2016-03-31 Telenor Norway
NETWORK MANAGEMENT 5-29
5.6 IP Access Control Setting
5.6.1 Input Filter List
5.6.1.1 Add Entry
Procedure 5-11
1. Launch and log in to WebLCT.
2. In the MENU frame on the left, expand Network Management Configuration
to select IP Access Control Setting. The IP Access Control Setting window
appears.
3. In the Input Filter List tabbed page, click the Add Entry tool button on the tool
bar.
Figure 5-42 IP Access Control Setting Window
Input Filter List tab
Add Entry tool button
The Input Filter Entry (Add) option window appears.
IPASOLINK VR 4: SET NETWORK AND SYSTEM PROVISIONING GGS-000393-01E
2016-03-31 Telenor Norway
5-30 NETWORK MANAGEMENT
4. Specify the filter condition:
Figure 5-43 Input Filter Entry (Add) Option Window
Table 5-9 Input Filter Entry (Add) Parameters
Parameter Value Description
Entry No. 1 to 50 Specify the entry number.
Input Index Any Select the ingress port.
Bridge01 to Bridge08
Source IP Address x.x.x.x Specify the source IP Address of the incoming packets.
(0.0.0.0: Any)
Source Subnet x.x.x.x Specify the Subnet Mask of the source IP Address of the
Mask incoming packets. (0.0.0.0: Any)
Protocol Any Selects no specific Protocol.
ICMP Selects Internet Control Message Protocol.
TCP Selects TCP/IP Protocol. Selecting this option enables the
Destination Port option.
UDP Selects User Datagram Protocol. Selecting this option
enables Destination Port option.
Other Selecting Other here requires to set the Port Numbers.
Destination Port Any (check box) Check (leave a tick in) the check box to set no specific
port for the destination.
1 to 65535 Select a port for the destination.
Action Permit Allows the packets that meet the specified conditions.
Deny Discards the packets that meet the specified conditions.
GGS-000393-01E IPASOLINK VR 4: SET NETWORK AND SYSTEM PROVISIONING
2016-03-31 Telenor Norway
NETWORK MANAGEMENT 5-31
NOTE: Filter entries are applied to whole DCN traffic except LCT port. The traffic via
LCT is controlled by LCT Port Setting that is in the General Setting (Detail) of
Network Management Configuration menu. For in-band interface, filter entries
are applied to the traffic that is toward the CPU of IDU where the traffic is sent to
the next hop.
5. When completed, click the OK button. Information dialog box appears.
6. Click the OK button to proceed.
Figure 5-44 Information Dialog Box
The IP Access Control Setting window updates the information.
7. Confirm that the newly added filter information displayed.
Figure 5-45 IP Access Control Setting Window
This step ends the procedure.
IPASOLINK VR 4: SET NETWORK AND SYSTEM PROVISIONING GGS-000393-01E
2016-03-31 Telenor Norway
5-32 NETWORK MANAGEMENT
5.6.1.2 Modify Entry
Procedure 5-12
1. Launch and log in to WebLCT.
2. In the MENU frame on the left, expand Network Management Configuration
to select IP Access Control Setting. The IP Access Control Setting window
appears.
3. In the Input Filter List tabbed page, click the Entry No. of the target.
Figure 5-46 IP Access Control Setting Window
Input Filter List tab
Entry Number(s)
The Input Filter Entry (Modify) option window appears.
GGS-000393-01E IPASOLINK VR 4: SET NETWORK AND SYSTEM PROVISIONING
2016-03-31 Telenor Norway
NETWORK MANAGEMENT 5-33
4. Specify the filter condition, then click the OK button.
Figure 5-47 Input Filter Entry (Modify) Option Window
Table 5-10 Input Filter Entry (Modify) Parameters
Parameter Value Description
Entry No. (read only) Indicates the selected Entry No.
Input Index Any Selects the ingress port.
Bridge01 to Bridge08
Source IP Address x.x.x.x Specify the source IP Address of the incoming packets.
Source Subnet Mask x.x.x.x Specify the Subnet Mask of the source IP Address of the
incoming packets.
Protocol Any Selects no specific Protocol.
ICMP Selects Internet Control Message Protocol.
TCP Selects TCP/IP Protocol. Selecting this option enables
the Destination Port option.
UDP Selects User Datagram Protocol. Selecting this option
enables the Destination Port option.
Other Selecting Other here requires to set the Port Numbers.
Destination Port Any (check box) Check (leave a tick in) the check box to set no specific
port for the destination.
1 to 65535 Select a port for the destination.
Action Permit Allows the packets that meet the specified conditions.
Deny Discards the packets that meet the specified conditions.
IPASOLINK VR 4: SET NETWORK AND SYSTEM PROVISIONING GGS-000393-01E
2016-03-31 Telenor Norway
5-34 NETWORK MANAGEMENT
5. When completed, click the OK button. Information dialog box appears.
6. Click the OK button to proceed.
Figure 5-48 Information Dialog Box
The IP Access Control Setting window updates the information.
7. Confirm that the modified filter information is displayed.
Figure 5-49 IP Address Control Setting Window
This step ends the procedure.
GGS-000393-01E IPASOLINK VR 4: SET NETWORK AND SYSTEM PROVISIONING
2016-03-31 Telenor Norway
NETWORK MANAGEMENT 5-35
5.6.1.3 Delete Entry
Procedure 5-13
1. Launch and log in to WebLCT.
2. In the MENU frame on the left, expand Network Management to select IP
Access Control Setting. The IP Access Control Setting window appears.
3. In the Input Filter List tabbed page, click the Delete Entry tool button on the
tool bar.
Figure 5-50 IP Access Control Setting Window
Input Filter List tab
Delete Entry tool button
4. The Input Filter Entry (Delete) option window appears. Enter the target Entry
No., then click the OK button.
Figure 5-51 Input Filter Entry (Delete) Option Window
IPASOLINK VR 4: SET NETWORK AND SYSTEM PROVISIONING GGS-000393-01E
2016-03-31 Telenor Norway
5-36 NETWORK MANAGEMENT
5. Confirmation dialog box appears. Click the OK button to proceed.
Figure 5-52 Confirmation Dialog Box
6. Information dialog box appears.Click the OK button.
Figure 5-53 Confirmation Dialog Box
7. The IP Access Control Setting window updates the information. Confirm that
the selected filter information has been removed.
Figure 5-54 IP Access Control Setting Window
This step ends the procedure.
GGS-000393-01E IPASOLINK VR 4: SET NETWORK AND SYSTEM PROVISIONING
2016-03-31 Telenor Norway
NETWORK MANAGEMENT 5-37
5.6.1.4 Modify Rule
Procedure 5-14
1. Launch and log in to WebLCT.
2. In the MENU frame on the left, expand Network Management to select IP
Access Control Setting. The IP Access Control Setting window appears.
3. In the Input Filter List tabbed page, click the Modify Rule tool button on the
tool bar.
Figure 5-55 IP Access Control Setting Window
Input Filter List tab
Modify Rule tool button
4. The Input Filter Rule option window appears. Set the filter conditions:
Figure 5-56 Input Filter Rule Option Window
IPASOLINK VR 4: SET NETWORK AND SYSTEM PROVISIONING GGS-000393-01E
2016-03-31 Telenor Norway
5-38 NETWORK MANAGEMENT
Table 5-11 Input Filter Rule Parameters
Parameter Value Description
Input Filter Rule Enable Enables the configured input filters.
Disable Disables the configured input filters.
Default Action Permit Forwards an IP packet that does not meet the configured
conditions.
Deny Discards an IP packet that does not meet the configured
conditions.
5. When completed, click the OK button. Information dialog box appears.
6. Click the OK button to proceed.
Figure 5-57 Information Dialog Box
7. The IP Access Control Setting window updates the information. Confirm that
the modified filter information is displayed
Figure 5-58 IP Access Control Setting Window
This step ends the procedure.
GGS-000393-01E IPASOLINK VR 4: SET NETWORK AND SYSTEM PROVISIONING
2016-03-31 Telenor Norway
NETWORK MANAGEMENT 5-39
5.6.2 Forwarding Filter List
5.6.2.1 Add Entry
Procedure 5-15
1. Launch and log in to WebLCT.
2. In the MENU frame on the left, expand Network Management to select IP
Access Control Setting. The IP Access Control Setting window appears.
3. In the Forwarding Filter List tabbed page, click the Add Entry tool button on
the tool bar.
Figure 5-59 IP Access Control Window
Add Entry tool button Forwarding Filter List tab
The Forwarding Filter Entry (Add) option window appears.
IPASOLINK VR 4: SET NETWORK AND SYSTEM PROVISIONING GGS-000393-01E
2016-03-31 Telenor Norway
5-40 NETWORK MANAGEMENT
4. Set the filter conditions:
Figure 5-60 Forwarding Filter Entry (Add) Option Window
Table 5-12 Forwarding Filter Entry (Add) Parameters (1 of 2)
Parameter Value Description
Entry No. 1 to 50 Enter the entry number.
Input Index Any Selects the ingress port.
Bridge01 to Bridge08
Output Index Any Selects the egress port.
Bridge01 to Bridge08
Source IP x.x.x.x Specify the Source IP Address to output packets.
Address
Source Subnet x.x.x.x Specify the Subnet Mask of the Source IP Address for
Mask output packets.
Destination IP x.x.x.x Specify the Destination IP Address to output packets.
Address
Destination x.x.x.x Specify the Subnet Mask of the Destination IP Address
Subnet Mask for the output packets.
GGS-000393-01E IPASOLINK VR 4: SET NETWORK AND SYSTEM PROVISIONING
2016-03-31 Telenor Norway
NETWORK MANAGEMENT 5-41
Table 5-12 Forwarding Filter Entry (Add) Parameters (2 of 2)
Parameter Value Description
Protocol Any Select a Protocol for the IP Packets.
ICMP w Selecting Other requires to set port numbers.
w Selecting TCP or UDP enables the Source Port and
TCP
Destination Port options.
UDP
Other
Source Port Any (check box) Check (leave a tick in) the check box to set no specific
port for the source.
1 to 65535 Select a port for the source.
Destination Port Any (check box) Check (leave a tick in) the check box to set no specific
port for the destination.
1 to 65535 Select a port for the destination.
Action Permit Forwards a packet that meets the conditions above.
Deny Discards a packet that meets the conditions above.
5. When completed, click the OK button. Information dialog box appears.
6. Click the OK button to proceed.
Figure 5-61 Information Dialog Box
The IP Access Control Setting window updates the information.
IPASOLINK VR 4: SET NETWORK AND SYSTEM PROVISIONING GGS-000393-01E
2016-03-31 Telenor Norway
5-42 NETWORK MANAGEMENT
7. Confirm that the newly added filter information is displayed.
Figure 5-62 IP Access Control Setting Window
(Scrolled to the rightmost field)
This step ends the procedure.
GGS-000393-01E IPASOLINK VR 4: SET NETWORK AND SYSTEM PROVISIONING
2016-03-31 Telenor Norway
NETWORK MANAGEMENT 5-43
5.6.2.2 Modify Entry
Procedure 5-16
1. Launch and log in to WebLCT.
2. In the MENU frame on the left, expand Equipment Setup, then expand
Network Management to select IP Access Control Setting. The IP Access
Control Setting window appears.
3. In the Forwarding Filter List tabbed page, click the Entry No. of the target:
Figure 5-63 IP Access Control Setting Window
Forwarding Filter List tab
Entry Number(s)
Forwarding Filter Entry (Modify) option window appears.
IPASOLINK VR 4: SET NETWORK AND SYSTEM PROVISIONING GGS-000393-01E
2016-03-31 Telenor Norway
5-44 NETWORK MANAGEMENT
4. Modify the filter conditions:
Figure 5-64 Forwarding Filter Entry (Modify) Option Window
Table 5-13 Forwarding Filter Entry (Modify) Parameters (1 of 2)
Parameter Value Description
Entry No. (read only) Indicates the selected Entry No.
Input Index Any Selects the ingress port.
Bridge01 to Bridge08
Output Index Any Selects the egress port.
Bridge01 to Bridge08
Source IP Address x.x.x.x Specify the Source IP Address to output packets.
Source Subnet Mask x.x.x.x Specify the Subnet Mask of the Source IP Address
for output packets.
Destination IP Address x.x.x.x Specify the Destination IP Address to output
packets.
Destination Subnet Mask x.x.x.x Specify the Subnet Mask of the Destination IP
Address for the output packets.
GGS-000393-01E IPASOLINK VR 4: SET NETWORK AND SYSTEM PROVISIONING
2016-03-31 Telenor Norway
NETWORK MANAGEMENT 5-45
Table 5-13 Forwarding Filter Entry (Modify) Parameters (2 of 2)
Parameter Value Description
Protocol Any Select a Protocol for the IP Packets.
ICMP w Selecting Other requires to set port numbers.
w Selecting TCP or UDP enables the Source Port
TCP
and Destination Port options.
UDP
Other
Source Port Any (check box) Check (leave a tick in) the check box to set no
specific port for the source.
1 to 65535 Select a port for the source.
Destination Port Any (check box) Check (leave a tick in) the check box to set no
specific port for the destination.
1 to 65535 Select a port for the destination.
Action Permit Forwards a packet that meets the conditions above.
Deny Discards a packet that meets the conditions above.
5. When completed, click the OK button. Information dialog box appears.
6. Click the OK button to proceed.
Figure 5-65 Information Dialog Box
The IP Access Control Setting window updates the information.
IPASOLINK VR 4: SET NETWORK AND SYSTEM PROVISIONING GGS-000393-01E
2016-03-31 Telenor Norway
5-46 NETWORK MANAGEMENT
7. Confirm the display for the modified filter conditions.
Figure 5-66 IP Access Control Setting Window
(Scrolled to the rightmost field)
This step ends the procedure.
GGS-000393-01E IPASOLINK VR 4: SET NETWORK AND SYSTEM PROVISIONING
2016-03-31 Telenor Norway
NETWORK MANAGEMENT 5-47
5.6.2.3 Delete Entry
Procedure 5-17
1. Launch and log in to WebLCT.
2. In the MENU frame on the left, expand Network Management to select IP
Access Control Setting. The IP Access Control Setting window appears.
3. In the Forwarding Filter List tabbed page, click the Delete Entry tool button
on the tool bar.
Figure 5-67 IP Access Control Setting Window
Forwarding Filter List tab
Delete Entry tool button
4. Forwarding Filter Entry (Delete) option window appears. Enter the Entry No.
of the target, then click the OK button.
Figure 5-68 Forwarding Filter Entry (Delete) Option Window
Confirmation dialog box appears.
IPASOLINK VR 4: SET NETWORK AND SYSTEM PROVISIONING GGS-000393-01E
2016-03-31 Telenor Norway
5-48 NETWORK MANAGEMENT
5. Click the OK button to proceed.
Figure 5-69 Confirmation Dialog Box
6. Information dialog box appears. Click the OK button to proceed.
Figure 5-70 Information Dialog Box
The IP Access Control Setting window updates the information.
7. Confirm that the selected filter information has been removed.
Figure 5-71 IP Access Control Setting Window
This step ends the procedure.
GGS-000393-01E IPASOLINK VR 4: SET NETWORK AND SYSTEM PROVISIONING
2016-03-31 Telenor Norway
NETWORK MANAGEMENT 5-49
5.6.2.4 Modify Rule
Procedure 5-18 Forwarding Filter List Modify Rule
1. Launch and log in to WebLCT.
2. In the MENU frame on the left, expand Network Management to select IP
Access Control Setting. The IP Access Control Setting window appears.
3. In the Forwarding Filter List tabbed page, click the Modify Rule tool button
on the tool bar.
Figure 5-72 IP Access Control Setting Window
Forwarding Filter List tab
Modify Rule tool button
4. Forwarding Filter Rule option window appears. Modify the filter condition:
Figure 5-73 Forwarding Filter Rule Option Window
IPASOLINK VR 4: SET NETWORK AND SYSTEM PROVISIONING GGS-000393-01E
2016-03-31 Telenor Norway
5-50 NETWORK MANAGEMENT
Table 5-14 Forwarding Filter Rule Parameters
Parameter Value Description
Forwarding Filter Enable Enables the configured forwarding filters.
Rule
Disable Disables the configured forwarding filters.
Default Action Permit Forwards an IP packet that does not meet the
configured conditions.
Deny Discards an IP packet that does not meet the
configured conditions.
5. When completed, click the OK button. Information dialog box appears.
6. Click the OK button to proceed.
Figure 5-74 Information Dialog Box
7. The IP Access Control Setting window updates the information. Confirm the
display for the modified filter information.
Figure 5-75 IP Access Control Setting Window
This step ends the procedure.
GGS-000393-01E IPASOLINK VR 4: SET NETWORK AND SYSTEM PROVISIONING
2016-03-31 Telenor Norway
NETWORK MANAGEMENT 5-51
5.7 ARP Setting
5.7.1 View ARP Cache
Procedure 5-19
1. Launch and log in to WebLCT.
2. In the MENU frame on the left, expand Network Management to select ARP
Setting. The ARP Setting window appears.
3. Click the ARP Cache tab. The ARP Cache data appears.
Figure 5-76 ARP Setting Window
ARP Cache tab
Table 5-15 ARP Cache Parameters
Parameter Value Description
IP Address (read only) Indicates the IP Address corresponding to the media-
dependent physical address.
MAC Address (read only) Indicates the media-dependent physical address.
Type (read only) Indicates the type of mapping.
State (read only) Indicates the Neighbor Unreachability Detection state
for the interface when the address mapping in this
entry is used.
This step ends the procedure.
IPASOLINK VR 4: SET NETWORK AND SYSTEM PROVISIONING GGS-000393-01E
2016-03-31 Telenor Norway
5-52 NETWORK MANAGEMENT
5.7.2 Static ARP
5.7.2.1 Add Static ARP
Procedure 5-20
1. Launch and log in to WebLCT.
2. In the MENU frame on the left, expand Network Management to select ARP
Setting. The ARP Setting window appears.
3. In the Static ARP tabbed page, click the Add tool button on the tool bar.
Figure 5-77 ARP Setting Window
Add tool button Static ARP tab
4. ARP Setting (Add) option window appears. Enter the IP Address and MAC
Address to assign ARP configuration.
Figure 5-78 ARP Setting (Add) Option Window
GGS-000393-01E IPASOLINK VR 4: SET NETWORK AND SYSTEM PROVISIONING
2016-03-31 Telenor Norway
NETWORK MANAGEMENT 5-53
Table 5-16 ARP setting Parameters
Parameter Value Description
IP Address x.x.x.x Enter the IP address.
MAC Address x.x.x.x Enter the MAC Address.
5. When completed, click the OK button. Information dialog box appears.
6. Click the OK button to proceed.
Figure 5-79 Information Dialog Box
7. The ARP Setting window updates the information. Confirm the display for the
added ARP information.
Figure 5-80 ARP Setting Window
This step ends the procedure.
IPASOLINK VR 4: SET NETWORK AND SYSTEM PROVISIONING GGS-000393-01E
2016-03-31 Telenor Norway
5-54 NETWORK MANAGEMENT
5.7.2.2 Modify Static ARP Setting
Procedure 5-21
1. Launch and log in to WebLCT.
2. In the MENU frame on the left, expand Network Management to select ARP
Setting. The ARP Setting window appears.
3. In the Static ARP tabbed page, click the IP Address link of target Static ARP.
Figure 5-81 ARP Setting Window
click Static ARP tab
ARP Setting (Modify) option window appears.
GGS-000393-01E IPASOLINK VR 4: SET NETWORK AND SYSTEM PROVISIONING
2016-03-31 Telenor Norway
NETWORK MANAGEMENT 5-55
4. Modify the MAC Address to assign ARP configuration.
Figure 5-82 ARP Setting (Modify) Option Window
5. When completed, click the OK button. Information dialog box appears.
6. Click the OK button to proceed.
Figure 5-83 Information Dialog Box
7. The ARP Setting window updates the information. Confirm the display for the
modified ARP information.
Figure 5-84 ARP Setting Window
This step ends the procedure.
IPASOLINK VR 4: SET NETWORK AND SYSTEM PROVISIONING GGS-000393-01E
2016-03-31 Telenor Norway
5-56 NETWORK MANAGEMENT
5.7.2.3 Delete Static ARP Setting
Procedure 5-22
1. Launch and log in to WebLCT.
2. In the MENU frame on the left, expand Network Management to select ARP
Setting. The ARP Setting window appears.
3. In the Static ARP tabbed page, click the Delete tool button.
Figure 5-85 ARP Setting Window
Delete tool button Static ARP tab
ARP Setting (Modify) option window appears.
GGS-000393-01E IPASOLINK VR 4: SET NETWORK AND SYSTEM PROVISIONING
2016-03-31 Telenor Norway
NETWORK MANAGEMENT 5-57
4. Tick a box of target address to remove. Ticking a box on top selects all the
registered addresses.
Figure 5-86 ARP Setting (Delete) Option Window
Tick this box
to select all
5. When completed, click the OK button.
6. Confirmation dialog box appears. Click the OK button to proceed.
Figure 5-87 Confirmation Dialog Box
7. Information dialog box appears. Click the OK button to proceed.
Figure 5-88 Information Dialog Box
The ARP Setting window updates the information.
IPASOLINK VR 4: SET NETWORK AND SYSTEM PROVISIONING GGS-000393-01E
2016-03-31 Telenor Norway
5-58 NETWORK MANAGEMENT
8. Confirm the display for the removed ARP information.
Figure 5-89 ARP Setting Window
This step ends the procedure.
GGS-000393-01E IPASOLINK VR 4: SET NETWORK AND SYSTEM PROVISIONING
2016-03-31 Telenor Norway
NETWORK MANAGEMENT 5-59
5.8 DHCP Server/Relay Setting
5.8.1 Set DHCP Server
Procedure 5-23
1. Launch and log in to WebLCT.
2. In the MENU frame on the left, expand Network Management to select DHCP
Server/Relay Setting.
3. The DHCP Server/Relay Setting window appears. Click DHCP No.
Figure 5-90 DHCP Server/Relay Setting Window
DHCP number
DHCP Server/Relay Setting option window appears.
IPASOLINK VR 4: SET NETWORK AND SYSTEM PROVISIONING GGS-000393-01E
2016-03-31 Telenor Norway
5-60 NETWORK MANAGEMENT
4. Select DHCP Server from the Server/Relay drop-down list, and specify the
remaining options:
Figure 5-91 DHCP Server/Relay Option Window
Table 5-17 DHCP Server/Relay Setting Parameters
Parameter Value Description
Server/Relay Disable Not to use DHCP.
DHCP Server Set DHCP Server.
DHCP Relay Do not select this choice here.
Bridge No. (IP (available No and Registered and available Bridge numbers (IP addresses) is/are
Address) IP addresses) listed to be selected.
DHCP Server Address This option is enabled when the choice is DHCP Relay.
IP Address Range 192.168.xxx.xxx Specify the starting address of the range of Class C Private IP
(Start) Address.
IP Address Range 192.168.yyy.yyy Specify the ending address of the range of Class C Private IP
(End) Address.
Exception (Start) ***.***.***.*** Specify the starting address of the exceptional IP Address
range.
Exception (End) ***.***.***.*** Specify the ending address of the exculpation IP Address
range,
Security Any No security (allows any MAC address)
Only Registered Allows only clients that have the registered MAC Addresses to
lease IP address.
5. Click the Detail link (lower right of the option window).
GGS-000393-01E IPASOLINK VR 4: SET NETWORK AND SYSTEM PROVISIONING
2016-03-31 Telenor Norway
NETWORK MANAGEMENT 5-61
6. DHCP Server Detail Setting option window appears. Specify the parameters:
Figure 5-92 DHCP Server Detail Setting Option Window
Table 5-18 DHCP Server Detail Setting Parameters
Parameter Value Description
Lease Time 0 to 72 [h] Specify a period of leasing IP Address. [unit: hour]
Default Gateway Same as Bridge Set the same Default Gate Way as that of Bridge Interface to
Address Interface lease. The Bridge numbers have been selected by the Network
Management procedures.
Specify Specify the Default Gateway Address.
Disabled No Default Gateway will be leased.
DNS Server Address Used Selects to use DNS Server.
Not Used Selects not to use DNS Server.
Primary When the option above (DNS Server Address) selects Used,
these options are enabled. Specify the Primary and Secondary
Secondary
addresses of DNS Server.
Other Option Used To set more parameters below, select Used.
Not Used To ignore setting the parameters below, select Not Used.
ID 0 to 255 Select an ID number as the additional information.
Type IP Address Selecting this option allows to enter the IP Address into the
Value field below.
String Selecting this option allows to enter the alpha-numeral
characters into the Value field below.
Octet String Selecting this option allows to enter the information by octet
strings into the Value field below.
Value Enter the additional information by the selected method above.
IPASOLINK VR 4: SET NETWORK AND SYSTEM PROVISIONING GGS-000393-01E
2016-03-31 Telenor Norway
5-62 NETWORK MANAGEMENT
7. When completed, click the OK button to close the DHCP Server Detail Setting
option window.
8. Click the OK button to close the DHCP Server/Relay Setting option window.
9. Information dialog box appears. Click the OK button to proceed.
Figure 5-93 Information Dialog Box
10. The DHCP Server/Relay Setting window updates the information. Confirm
the display for the modified filter information.
Figure 5-94 DHCP Server/Relay Setting Window
This step ends the procedure.
GGS-000393-01E IPASOLINK VR 4: SET NETWORK AND SYSTEM PROVISIONING
2016-03-31 Telenor Norway
NETWORK MANAGEMENT 5-63
5.8.2 Set DHCP Relay
Procedure 5-24 Set DHCP Relay
1. Launch and log in to WebLCT.
2. In the MENU frame on the left, expand Network Management to select DHCP
Server/Relay Setting.
3. The DHCP Server/Relay Setting window appears. Click DHCP No..
Figure 5-95 DHCP Server/Relay Setting Window
DHCP number
DHCP Server/Relay Setting option window appears.
IPASOLINK VR 4: SET NETWORK AND SYSTEM PROVISIONING GGS-000393-01E
2016-03-31 Telenor Norway
5-64 NETWORK MANAGEMENT
4. Select DHCP Relay from the Server/Relay drop-down list, and specify the
remaining options:
Figure 5-96 DHCP Server/Relay Option Window
Table 5-19 DHCP Server/Relay Setting Parameters
Parameter Value Description
Server/Relay Disable Not to use DHCP.
DHCP Server Do not select this choice here.
DHCP Relay Set DHCP Relay.
Bridge No. (IP Address) (available No and Registered and available Bridge numbers (IP addresses)
IP addresses) is/are listed to be selected.
DHCP Server Address 192.168.xxx.xxx This option is enabled when the choice is DHCP Relay.
IP Address Range (Start) These options are disabled for DHCP Relay setting.
IP Address Range (End)
Exception (Start)
Exception (End)
Security
5. When completed, click the OK button.
Information dialog box appears.
GGS-000393-01E IPASOLINK VR 4: SET NETWORK AND SYSTEM PROVISIONING
2016-03-31 Telenor Norway
NETWORK MANAGEMENT 5-65
6. Click the OK button to proceed.
Figure 5-97 Information Dialog Box
7. The DHCP Server/Relay Setting window updates the information. Confirm
the displayed information.
Figure 5-98 DHCP Server/Relay Setting Window
This step ends the procedure.
IPASOLINK VR 4: SET NETWORK AND SYSTEM PROVISIONING GGS-000393-01E
2016-03-31 Telenor Norway
5-66 NETWORK MANAGEMENT
5.8.3 MAC Address
5.8.3.1 Add MAC Address
Procedure 5-25
1. In the WebLCT menu frame, expand Network Management Setting to select
DHCP Server/Relay Setting.
2. The DHCP Server/Relay Setting window appears. Click Add MAC Address
tool button.
Figure 5-99 DHCP Server/Relay Setting Window
Add MAC Address tool button
The Add MAC Address option window appears.
GGS-000393-01E IPASOLINK VR 4: SET NETWORK AND SYSTEM PROVISIONING
2016-03-31 Telenor Norway
NETWORK MANAGEMENT 5-67
3. Specify appropriate values.
Figure 5-100 Add MAC Address Option Window
Table 5-20 Add MAC Address Parameters
Parameter Value Description
MAC Address aa:bb:cc:dd:ee:ff Specify MAC Address.
Distribution Auto IP Address is assigned automatically.
Rule
Reject Rejects the specified MAC Address.
Fixed Fixes the address manually. Selecting this option
enables the IP Address option below.
IP Address xxx.xxx.xxx.xxx Class C Private Address for Fixed distribution.
4. When completed, click the OK button.
5. Information dialog box appears. Click the OK button to proceed.
Figure 5-101 Information Dialog Box
The DHCP Server/Relay Setting window updates the information.
IPASOLINK VR 4: SET NETWORK AND SYSTEM PROVISIONING GGS-000393-01E
2016-03-31 Telenor Norway
5-68 NETWORK MANAGEMENT
6. Confirm the display for the added MAC Address information.
Figure 5-102 DHCP Server/Relay Setting Window
This step ends the procedure.
GGS-000393-01E IPASOLINK VR 4: SET NETWORK AND SYSTEM PROVISIONING
2016-03-31 Telenor Norway
NETWORK MANAGEMENT 5-69
5.8.3.2 Modify MAC Address
Procedure 5-26
1. In the WebLCT menu frame, expand Network Management Setting to select
DHCP Server/Relay Setting.
2. The DHCP Server/Relay Setting window appears. Click the number of target
MAC Address to modify.
Figure 5-103 DHCP Server/Relay Setting Window
click
The Modify MAC Address option window appears.
IPASOLINK VR 4: SET NETWORK AND SYSTEM PROVISIONING GGS-000393-01E
2016-03-31 Telenor Norway
5-70 NETWORK MANAGEMENT
3. Modify the value(s).
Figure 5-104 Modify MAC Address Option Window
Table 5-21 Modify MAC Address Parameters
Parameter Value Description
MAC Address aa:bb:cc:dd:ee:ff Specify MAC Address.
Distribution Auto IP Address is assigned automatically.
Rule
Reject Rejects the specified MAC Address.
Fixed Fixes the address manually. Selecting this
option enables the IP Address option below.
IP Address xxx.xxx.xxx.xxx Class C Private Address for Fixed distribution.
4. When completed, click the OK button.
5. Information dialog box appears. Click the OK button to proceed.
Figure 5-105 Information Dialog Box
The DHCP Server/Relay Setting window updates the information.
GGS-000393-01E IPASOLINK VR 4: SET NETWORK AND SYSTEM PROVISIONING
2016-03-31 Telenor Norway
NETWORK MANAGEMENT 5-71
6. Confirm the display for the modified MAC Address information.
Figure 5-106 DHCP Server/Relay Setting Window
This step ends the procedure.
IPASOLINK VR 4: SET NETWORK AND SYSTEM PROVISIONING GGS-000393-01E
2016-03-31 Telenor Norway
5-72 NETWORK MANAGEMENT
5.8.3.3 Delete MAC Address
Procedure 5-27
1. In the WebLCT menu frame, expand Network Management Setting to select
DHCP Server/Relay Setting.
2. The DHCP Server/Relay Setting window appears. Click the Delete MAC
Address tool button.
Figure 5-107 DHCP Server/Relay Setting Window
Delete MAC Address tool button
The Delete MAC Address option window appears.
GGS-000393-01E IPASOLINK VR 4: SET NETWORK AND SYSTEM PROVISIONING
2016-03-31 Telenor Norway
NETWORK MANAGEMENT 5-73
3. Tick a box of the target MAC Address to remove. Ticking a box on top selects
all the registered MAC Addresses.
Figure 5-108 Delete MAC Address Option Window
Tick this box
to select all
4. When completed, click the OK button.
5. Confirmation dialog box appears. Click the OK button to proceed.
Figure 5-109 Confirmation Dialog Box
6. Information dialog box appears. Click the OK button to proceed.
Figure 5-110 Information Dialog Box
IPASOLINK VR 4: SET NETWORK AND SYSTEM PROVISIONING GGS-000393-01E
2016-03-31 Telenor Norway
5-74 NETWORK MANAGEMENT
7. The DHCP Server/Relay Setting window updates the information. Confirm
the display for the removed MAC Address(es).
Figure 5-111 DHCP Server/Relay Setting Window
This step ends the procedure.
GGS-000393-01E IPASOLINK VR 4: SET NETWORK AND SYSTEM PROVISIONING
2016-03-31 Telenor Norway
NETWORK MANAGEMENT 5-75
5.8.3.4 Release IP Address Forcibly
Procedure 5-28
1. In the WebLCT menu frame, expand Network Management Setting to select
DHCP Server/Relay Setting.
2. The DHCP Server/Relay Setting window appears. Click Forced Release IP
Address tool button.
Figure 5-112 DHCP Server/Relay Setting Window
Forced Release IP Address tool button
The Modify MAC Address option window appears.
IPASOLINK VR 4: SET NETWORK AND SYSTEM PROVISIONING GGS-000393-01E
2016-03-31 Telenor Norway
5-76 NETWORK MANAGEMENT
3. Tick a box of the target IP Address to release its assignment. Ticking a box on
top selects all the registered addresses.
Figure 5-113 Delete MAC Address Option Window
Tick this box
to select all
4. When completed, click the OK button.
5. Confirmation dialog box appears. Click the OK button to proceed.
Figure 5-114 Confirmation Dialog Box
6. Information dialog box appears. Click the OK button to proceed.
Figure 5-115 Information Dialog Box
GGS-000393-01E IPASOLINK VR 4: SET NETWORK AND SYSTEM PROVISIONING
2016-03-31 Telenor Norway
NETWORK MANAGEMENT 5-77
7. The DHCP Server/Relay Setting window updates the information. Confirm
the display for the released IP Address.
Figure 5-116 DHCP Server/Relay Setting Window
This step ends the procedure.
IPASOLINK VR 4: SET NETWORK AND SYSTEM PROVISIONING GGS-000393-01E
2016-03-31 Telenor Norway
5-78 NETWORK MANAGEMENT
5.9 Adjust Current Date and Time
Procedure 5-29
1. In the MENU frame on the left, expand the Network Management Setting to
select Date/Time Setting. The Date/Time Setting window appears.
2. Click the Modify tool button.
Figure 5-117 Date/Time Setting Window
Modify tool button
3. Date/Time Setting dialog box appears. Enter the appropriate values. See Table
5-22 also:
Figure 5-118 Date/Time Setting Box
click
clicking Today button sets
the current date in Date field
GGS-000393-01E IPASOLINK VR 4: SET NETWORK AND SYSTEM PROVISIONING
2016-03-31 Telenor Norway
NETWORK MANAGEMENT 5-79
Table 5-22 Configuration Data to Upload
Data Description
Date Enter a date [month/day/year]; or select a date from the
calender.
Time Enter the current time [hour:minute:second].
Time Zone Set the Time Zone by adding/reducing hours to/from GMT.
Range: Hours [+15 to 15] and Minutes [00 to 59].
Display PC Time Tick this box to synchronize the clock of WebLCT and that of
local PC.
4. When completed, click the OK button. Information dialog box appears.
5. Click the OK button to proceed.
Figure 5-119 Information Dialog Box
6. The Date/Time Setting window updates the information. Check the date and
time settings:
Figure 5-120 Date/Time Setting Window
This step ends the procedure.
IPASOLINK VR 4: SET NETWORK AND SYSTEM PROVISIONING GGS-000393-01E
2016-03-31 Telenor Norway
5-80/END NETWORK MANAGEMENT
This page is intentionally left blank.
GGS-000393-01E IPASOLINK VR 4: SET NETWORK AND SYSTEM PROVISIONING
2016-03-31 Telenor Norway
PROVISIONING 6-1
6. PROVISIONING
6.1 Overview
The setup procedures provided here are for furthering the systems fundamental
configuration upon completion of the equipment setup. The setting items are listed as
follows:
MODEM Function
Configures the port, radio switch, ATPC/MTPC power, etc., for each selected
MODEM.
Set ETH Function
Configures the Ethernet port, VLAN ETH OAM, RSTP, QOS, link loss forwarding,
etc.
E1/STM-1 Cross Connect Setting
Configures the E1 port, STM-1 port and cross connect.
Set PWE Function
Configures the TDM PWE (SAToP) function.
Set Equipment Clock and Synchronization
Sets the internal clock, external clock, and timing source.
Assign Port for SC/OW Function
Configures the OW buzzer.
G
Configure Alarm/AIS Setting
Sets the alarm severity and relevant settings of AIS.
Assign PMON/RMON Settings
Sets the threshold of PMON (except Ethernet)/ RMON (Ethernet).
For details, refer to the relevant sections accordingly.
IPASOLINK VR 4: SET NETWORK AND SYSTEM PROVISIONING GGS-000393-01E
2016-03-31 Telenor Norway
6-2 PROVISIONING
6.2 MODEM Function
Users can configure the port, radio switch, ATPC/MTPC power, etc., for each
selected MODEM:
MODEM Port Setting
Specifies the port name of each MODEM.
Radio Switch Setting
Specifies the TX/RX switch priority that prevents from unnecessary switching.
TX Power Setting
Specifies the threshold of TX power and RX power in MTPC/ATPC configuration.
ALM Mode Setting
Specifies the ATPC power mode and ALM mode for ODU communication failure.
XPIC Setting
Specifies the XPIC configuration.
AMR Setting
Specifies the AMR Switching condition.
GGS-000393-01E IPASOLINK VR 4: SET NETWORK AND SYSTEM PROVISIONING
2016-03-31 Telenor Norway
PROVISIONING 6-3
6.2.1 MODEM Port Setting
Specify the Port Name to each MODEM:
Procedure 6-1
1. Launch and log in to WebLCT.
2. In the MENU frame on the left, expand Provisioning, then its submenu MODEM
Function Setting to select MODEM Port Setting. The MODEM Port Setting
window appears.
3. Click a desired MODEM to configure:
Figure 6-1 MODEM Port Setting Window
click
MODEM Port Setting option window appears.
IPASOLINK VR 4: SET NETWORK AND SYSTEM PROVISIONING GGS-000393-01E
2016-03-31 Telenor Norway
6-4 PROVISIONING
4. Specify the parameters, then click the OK button:
Figure 6-2 MODEM Port Setting Option Window
Table 6-1 MODEM Port Setting Parameter (1 of 2)
Parameter Value Description
Port Name (text field) Specify a Port Name. Valid value: 0 to 32 characters long.
Local Compression Mode
Support Version (read only) Indicates the Version number.
VLAN Mode (read only) Indicates the selected VLAN mode.
Header Disable Disables Header Compression function.
Compression
Mode MAC Compresses a part of MAC Address only.
MAC with IPv4 Compresses MAC Address and up to IPv4 (MAC with IPv4), IPv6
(MAC with IPv6), or parts of MAC Address and MPLS (MAC with
MAC with IPv6 MPLS).
MAC with MPLS This option is available for the following types of MODEM only:
On-Board MODEM (MC-AV, Main Card)
MODEM-A: NWA-055300-102/302/322
MODEM-EA: NWA-074398-322/422/522
GGS-000393-01E IPASOLINK VR 4: SET NETWORK AND SYSTEM PROVISIONING
2016-03-31 Telenor Norway
PROVISIONING 6-5
Table 6-1 MODEM Port Setting Parameter (2 of 2)
Parameter Value Description
Payload (check box) Tick (leave a tick in the check box) to compress the Ethernet packets.
Compression This function is available when the installed MODEM is the following
type:
On-Board MODEM (MC-AV)
MODEM-EA: NWA-074398-522
Remote Compression Mode
Support Version (read only) Indicates the retrieved information.
VLAN Mode
Header
Compression
Mode
Payload
Compression
Radio Transmission Mode
Transmission Low Latency Selecting this mode allows to suppress the delay in the packet
Mode transmission of the radio section.
Low PDV Selecting this mode allows to suppress the Packet Delay Variation
(PDV) in the packet transmission of the radio section. This mode is
available when the installed MODEM is the following type:
On-Board MODEM (MC-AV)
MODEM-EA: NWA-074398-322/422/522
FPGA Version: 6.00 or lager
MODEM Parameter: 8 or later
Radio Transparent Clock Setting
Transparent Enable Enabling this function reflects the radio transmission delay on the
Clock Setting correction field in the PTP Packet of IEEE1588v2.This function is
(see NOTE) Disable available when the installed MODEM is the following type
On-Board MODEM (MC-AV)
MODEM-EA: NWA-074398-322/422/522
FPGA Version: 7.00 or later
MODEM Parameter: 13 or later
NOTE: Enable or Disable setting must match at both the local and
its opposing sites. If the settings of this option do no match,
the connection is interrupted. Ensure to make the same
settings for both sites, especially when setting remotely.
5. Warning dialog box appears. Click the OK button to proceed.
Figure 6-3 Warning Dialog Box
IPASOLINK VR 4: SET NETWORK AND SYSTEM PROVISIONING GGS-000393-01E
2016-03-31 Telenor Norway
6-6 PROVISIONING
6. Information dialog box appears. Click the OK button to proceed.
Figure 6-4 Information Dialog Box
7. The MODEM Port Setting window updates the information. Confirm the
displayed information.
Figure 6-5 MODEM Port Setting Window (1/3: on the left)
Figure 6-6 MODEM Port Setting Window (2/3: scroll to the middle)
Figure 6-7 MODEM Port Setting Window (3/3: scroll to the right)
This step ends the procedure.
GGS-000393-01E IPASOLINK VR 4: SET NETWORK AND SYSTEM PROVISIONING
2016-03-31 Telenor Norway
PROVISIONING 6-7
6.2.2 Radio Switch Setting
Specify the TX/RX SW priority, TXSW locking usage, and TX SW reverse function
usage. This operation configures the following items:
TX SW Priority
Specifies the TX switch priority in transmit direction. (for Hot-Standby System
only)
TX SW Lock-In Usage
Enabling this function prevents the system from causing TX switching repeatedly
in case of a cable problem between IDU and ODU.
TX SW Reverse Function Usage
This function enables to carry out the local TX switch if the destination side detects
the TX transmit failure from the local station.
RX SW Priority
Specifies the RX switching priorities. (for Hot-Standby system and Twin-Path
system only)
RX SW Condition Early Warning
Allows a choice to add the Early Warning to the RX Switching condition.
IPASOLINK VR 4: SET NETWORK AND SYSTEM PROVISIONING GGS-000393-01E
2016-03-31 Telenor Norway
6-8 PROVISIONING
Procedure 6-2
1. Launch and log in to WebLCT.
2. In the MENU frame on the left, expand Provisioning, then its submenu MODEM
Function Setting to select Radio Switch Setting. The Radio Switch Setting
window appears.
3. Click a desired SW GRP to configure:
Figure 6-8 Radio Switch Setting Window
click
Radio Switch Setting option window appears.
GGS-000393-01E IPASOLINK VR 4: SET NETWORK AND SYSTEM PROVISIONING
2016-03-31 Telenor Norway
PROVISIONING 6-9
4. Assign the appropriate value to each parameter:
Figure 6-9 Radio Switch Setting Option Window
Table 6-2 Radio Switch Setting Parameter
Parameter Value Description
TX SW Priority No. 1 Selecting this option reverts/assigns online mode to No. 1
whenever No. 1 recovers or is in normal operation.
Non Priority This option sets Non-Revertive mode.
TX SW Lock-in Usage Used Enables to lock the TX SW operations. Available only when the
TX SW Priority is set to No.1. If switching operations are
carried out for more than 10 times within 10 minutes, TX will be
locked on to No. 2, which will be released after 24 hours when
No. 1 recovers or has no failure.
Not Used Disables to lock the TX SW operation.
TX SW Reverse Used Enables the Reverse Function. Available only when the TX SW
Function Usage Priority is set to Non Priority. If both ODUs at the local site fail
to receive signals from the opposing site, a silent alarm is output
to the destination end to carry out the forced switch replacing the
working ODU to the standby ODU.
Not Used Disables the Reverse Function.
RX SW Priority No. 1 Selecting this option reverts/assigns online mode to No. 1
(see NOTE) whenever No. 1 recovers or is in normal operation.
Non Priority This option sets Non-Revertive mode.
RX SW Condition Included Early Includes the Early Warning in the switch factor by an automatic
Early Warning Warning switch.
Excluded Early Excludes the Early Warning in the switch factor by an automatic
Warning switch.
NOTE: This option is not supported by MODEM-A with FPGA Version earlier than 1.17.
5. When completed, click the OK button. Information dialog box appears
IPASOLINK VR 4: SET NETWORK AND SYSTEM PROVISIONING GGS-000393-01E
2016-03-31 Telenor Norway
6-10 PROVISIONING
6. Click the OK button to proceed.
Figure 6-10 Information Dialog Box
7. The Radio Switch Setting window updates the information. Confirm the
displayed parameters.
Figure 6-11 Radio Switch Setting Window
This step ends the procedure.
GGS-000393-01E IPASOLINK VR 4: SET NETWORK AND SYSTEM PROVISIONING
2016-03-31 Telenor Norway
PROVISIONING 6-11
6.2.3 TX Power Setting
Specify the thresholds of TX Power and RX Power in MTPC/ATPC configuration.
6.2.3.1 ATPC Mode
Procedure 6-3
1. Launch and log in to WebLCT.
2. In the MENU frame on the left, expand Provisioning, then its submenu MODEM
Function Setting to select TX Power Setting. The TX Power Setting window
appears.
3. Click a desired MODEM/SW GRP No. to configure:
Figure 6-12 TX Power Setting Window
click
4. TX Power Setting option window appears. Assign the appropriate value to each
parameter:
Figure 6-13 TX Power Setting Option Window
IPASOLINK VR 4: SET NETWORK AND SYSTEM PROVISIONING GGS-000393-01E
2016-03-31 Telenor Norway
6-12 PROVISIONING
Table 6-3 TX Power Setting Parameters (ATPC)
Parameter Value Description
ATPC Range (MAX) Sets the maximum level of ODU TX Power for
(Range of values depends ATPC Mode. [unit: dBm]
ATPC Range (MIN) on the ODU type.) Sets the minimum level of ODU TX Power for
ATPC Mode. [unit: dBm]
MTPC TX Power (Not editable)
RX Threshold 90 to 30 Set the input threshold level for when the
destination end is in ATPC Mode.
5. When completed, click the OK button. Information dialog box appears.
6. Click the OK button to proceed.
Figure 6-14 Information Dialog Box
7. The TX Power Setting window updates the information. Verify the displayed
parameters.
Figure 6-15 TX Power Setting Window
This step ends the procedure.
GGS-000393-01E IPASOLINK VR 4: SET NETWORK AND SYSTEM PROVISIONING
2016-03-31 Telenor Norway
PROVISIONING 6-13
6.2.3.2 MTPC Mode
Procedure 6-4
1. Launch and log in to WebLCT.
2. In the MENU frame on the left, expand Provisioning, then its submenu MODEM
Function Setting to select TX Power Setting. The TX Power Setting window
appears.
3. Click a desired MODEM/SW GRP No. to configure:
Figure 6-16 TX Power Setting Window
click
4. TX Power Setting option window appears. Assign the appropriate value to each
parameter:
Figure 6-17 TX Power Setting Option Window
IPASOLINK VR 4: SET NETWORK AND SYSTEM PROVISIONING GGS-000393-01E
2016-03-31 Telenor Norway
6-14 PROVISIONING
Table 6-4 TX Power Setting Parameters (MTPC)
Parameter Value Description
ATPC Range (MAX) (Not editable)
ATPC Range (MIN) (Not editable)
MTPC TX Power (Range of values depends Set the TX Power level in MTPC Mode.
on the ODU type.)
RX Threshold 90 to 30 Set the input threshold level for when the
destination end is in ATPC Mode.
5. When completed, click the OK button. Information dialog box appears.
6. Click the OK button to proceed.
Figure 6-18 Information Dialog Box
The TX Power Setting window updates the information.
7. Verify the displayed parameters.
Figure 6-19 TX Power Setting Window
This step ends the procedure.
GGS-000393-01E IPASOLINK VR 4: SET NETWORK AND SYSTEM PROVISIONING
2016-03-31 Telenor Norway
PROVISIONING 6-15
6.2.4 ALM Mode Setting
Specify the ATPC Power Mode and ALM Mode in case IDU fails in communicating
with ODU.
Procedure 6-5
1. Launch and log in to WebLCT.
2. In the MENU frame on the left, expand Provisioning, then its submenu MODEM
Function Setting to select ALM Mode Setting. The ALM Mode Setting window
appears.
3. Click a desired MODEM/SW GRP No. to configure:
Figure 6-20 ALM Mode Setting Window
click
4. ALM Mode Setting option window appears. Assign the appropriate value to each
parameter:
Figure 6-21 ALM Mode Setting Option Window
IPASOLINK VR 4: SET NETWORK AND SYSTEM PROVISIONING GGS-000393-01E
2016-03-31 Telenor Norway
6-16 PROVISIONING
Table 6-5 ALM Mode Setting Parameters
Parameter Value Description
ATPC Power Mode MAX Increases the TX Power to the maximum value.
MIN Decreases the TX Power to the minimum value.
Hold Holds the TX Power at the current value.
ODU COMM ALM Mode Mute Mutes the TX Power if IDU fails in communicating with ODU.
Hold Holds the TX Power if IDU fails in communicating with ODU.
NOTE: When the MTPC Mode is selected, ATPC Power Mode option is disabled.
5. When completed, click the OK button. Information dialog box appears.
6. Click the OK button to proceed.
Figure 6-22 Information Dialog Box
7. The ALM Mode Setting window updates the information. Verify the displayed
parameters.
Figure 6-23 ALM Mode Setting Window
This step ends the procedure.
GGS-000393-01E IPASOLINK VR 4: SET NETWORK AND SYSTEM PROVISIONING
2016-03-31 Telenor Norway
PROVISIONING 6-17
6.2.5 XPIC Setting
Specify the ODU Operation against the LO REF condition.
Procedure 6-6
1. Launch and log in to WebLCT.
2. In the MENU frame on the left, expand Provisioning, then its submenu MODEM
Function Setting to select XPIC Setting. The XPIC Setting window appears.
3. Click a desired XPIC GRP No. to configure:
Figure 6-24 XPIC Setting Window
click
4. XPIC Setting option window appears. Assign the appropriate value to each
parameter:
Figure 6-25 XPIC Setting Option Window
IPASOLINK VR 4: SET NETWORK AND SYSTEM PROVISIONING GGS-000393-01E
2016-03-31 Telenor Norway
6-18 PROVISIONING
Table 6-6 XPIC Setting Parameters
Parameter Value Description
XPIC Condition - Local Fail Mute Enables the Mute Control against ODU [default]
REF LO. -> Self LO. Suspends the XPIC function on MODEM, where
signals from ODU are output as they are.
XPIC Pair Mute Mode Enable Enabling this function mutes the ODU on the
opposing site if its associated ODU or MODEM on
Disable the local site is failed. [default: Disabled]
5. When completed, click the OK button. Information dialog box appears.
6. Click the OK button to proceed.
Figure 6-26 Information Dialog Box
7. The XPIC Setting window updates the information. Verify the displayed
parameters.
Figure 6-27 XPIC Setting Window
This step ends the procedure.
GGS-000393-01E IPASOLINK VR 4: SET NETWORK AND SYSTEM PROVISIONING
2016-03-31 Telenor Norway
PROVISIONING 6-19
6.2.6 AMR Setting
This procedure specifies conditions to carry out the AMR switching operation where
the AMR Mode is enabled. See 4.5 AMR/Radio Mapping Configuration for
enabling AMR.
Procedure 6-7
1. Launch and log in to WebLCT.
2. In the MENU frame on the left, expand Provisioning, then its submenu MODEM
Function Setting to select AMR Setting. The AMR Setting window appears.
3. Click a desired MODEM/SW GRP No. to configure:
Figure 6-28 AMR Mode Setting Window
click
4. AMR Setting option window appears. Select a condition to carry out AMR
Switch operation:
Figure 6-29 AMR Setting Option Window
IPASOLINK VR 4: SET NETWORK AND SYSTEM PROVISIONING GGS-000393-01E
2016-03-31 Telenor Norway
6-20 PROVISIONING
Table 6-7 AMR Setting Parameters
Parameter Value Description
AMR Switch CNR + RSL Carries out AMR by CNR To use this mode, the AMR Range (see 4.5
Condition when the modulation AMR/Radio Mapping Configuration) should
scheme is downward (e.g., be set as the following example:
512QAM to QPSK); or by
RSL when the modulation
scheme is the upward (e.g.,
QPSK to 512QAM),
[default]
CNR Carries out AMR by CNR.
To enable the switching range, all the values
between the upper and lower limits must also
be set to Used.
Example above shows that the values of
512QAM to 2048QAM are all set to Used, to
enable the range of 512QAM to 2048QAM.
AMR Sensitive AMR Switching Sensitivity (TX Power), Sensitive AMR Transition mode.
Transition
Normal AMR Switching Sensitivity (TX Power), Normal AMR Transition mode.
CNR (Carrier-to-Noise Ratio): Automatically operates AMR If the noise within the carrier
wave increases.
RSL (Received Signal Level): Operates AMR by the receiving signal power.
5. When completed, click the OK button. Information dialog box appears.
6. Click the OK button to proceed.
Figure 6-30 Information Dialog Box
The AMR Mode Setting window updates the information.
GGS-000393-01E IPASOLINK VR 4: SET NETWORK AND SYSTEM PROVISIONING
2016-03-31 Telenor Norway
PROVISIONING 6-21
7. Verify the displayed parameters.
Figure 6-31 AMR Mode Setting Window
This step ends the procedure.
IPASOLINK VR 4: SET NETWORK AND SYSTEM PROVISIONING GGS-000393-01E
2016-03-31 Telenor Norway
6-22 PROVISIONING
6.3 Set ETH Function
6.3.1 Overview
The ETH Function Setting provides the following options:
Equipment Setting
Equipment Setting provides the Bridge Setting, Maz Frame Size Setting, and FDB
Aging Time (under the Other Setting option). Bridge function is also known as the
switching function, which enables the device in the multiple network segments can
communicate with each other. User can configure the FDB (forward database)
aging time, default VLAN ID and VLAN mode here.
ETH Port Setting
This function provides the abilities that configure the attributes of the Ethernet port
on the front panel of iPASOLINK, including port name, line speed, Mode, Flow
Control etc.
VLAN Setting
VLAN (Virtual Local Area Network) enables multiple devices that are separated
physically can communicate as they are located in a same broadcast domain and
also protect the data from sending to other domain even they may connect
physically.
This function provides the abilities of creating, configuring and deleting the VLAN.
FDB Setting
iPASOLINK can learn the MAC address of the Ethernet frame dynamically and
save the port MAC address mapping information into FDB (Forwarding
DataBase) based on 802.1d for each VLAN. User can also add the static mapping
information manually by this function.
ETH OAM Setting
iPASOLINK supports Ethernet OAM function based on ITU-T Y.1731 and
802.1ag, which enables network operators to measure the Ethernet link quality such
as delay, throughput, jitter, loss, etc., and is helpful for the maintenance and
troubleshooting.
RSTP/MSTP Setting RSTP Setting
iPASOLINK supports RSTP (Rapid Spanning Tree Protocol), which prevents from
the layer 2 level link loop by a faster manner comparing to the legacy STP protocol.
GGS-000393-01E IPASOLINK VR 4: SET NETWORK AND SYSTEM PROVISIONING
2016-03-31 Telenor Norway
PROVISIONING 6-23
Users can set the priority of the bridge; specify the role of the Ethernet port and
other parameters.
RSTP/MSTP Setting MSTP Setting
MSTP (Multiple Spanning-Tree Protocol) defined by the IEEE802.1s is the
spanning-tree protocol working with the logical instances. One instance can include
multiple VLANs. Blocking port is decided per logical instance, and then physically
configured redundant Ethernet Topology can be utilized efficiently.
In addition to the standard MSTP features, iPASOLINK supports the root-guard
feature that prevents an unexpected node being the root node, and the BPDU-guard
feature that discards a BPDU frame if it arrives.
NOTE: MSTP and ERP do not operate simultaneously at the same
equipment.
ERP Setting
High-speed protection switch and load balancing are realized by G.8032 Ethernet
Ring Protection. The maintenance can be done with minimum service affecting by
the administrative operation, such as manual/forced switching.
Load balancing works under the normal operation, and the higher priority traffic
can be secured by QoS management.
Fast Switch-over (<50ms) with 3.3ms period, hardware based ETH-CC.
Administrative operation:
Forced switching
Manual switching
Multi-Ring
Revertive / Non-revertive
The combination of logical ring set-up and load balancing achieves double capacity
transmission.
Link Aggregation Setting
Link Aggregation achieves high capacity and resiliency transport with bundling
several radio links. The distribution algorithm distributes the packet according to:
L2 based: Source & Destination MAC, VLAN ID, Ethernet type, Physical Port
ID.
L3&L4 based: Source & Destination IP, Source & Destination TCP/UDP Port
Number
MPLS label based: Tunnel Label & VC Label
Also, ETH Ports support Both of LACP and Non-LACP operation with carrier class
1:1 LACP Protection.
IPASOLINK VR 4: SET NETWORK AND SYSTEM PROVISIONING GGS-000393-01E
2016-03-31 Telenor Norway
6-24 PROVISIONING
Radio Traffic Aggregation: Packet and Physical Layer
iPASOLINK has two types of Radio Traffic Aggregation: Packet Layer and
Physical Layer. The feature of Radio Traffic Aggregation (Packet Layer) is similar
to that of Link Aggregation without LACP.
Radio Traffic Aggregation (Physical Layer) function achieves the high capacity and
resiliency transport with bundling two Modem links.
Fragments packets for the variable length, and distributes the fragmented packets
to two radio links fairly with a patent pending algorithm.
Provides redundancy to the radio link. The traffic can be carried by the remaining
links if the bandwidth decreases due to a failure.
Using Radio Traffic Aggregation (Physical Layer) and XPIC simultaneously, the
high-capacity transport is enabled by a single-antenna.
QoS/Classification Setting
iPASOLINK supports QoS control function that provides different priority to
different applications, users, or data flow or to guarantee a certain level of
performance to a data flow. User can configure Class Classification, Ingress
Policer, Egress QoS and SP, TDM E1 QoS on MODEM to realize differential
service strategy.
Filter Settings
This function provides layer2 filtering parameter database based user-plane
discarding filter for solving security issue.
Parameters: multiple combination of MAC DA/SA, CoS, Ether Type, VLAN ID
with "any" or "wildcard" description
Filter profile based easy to use configuration
L2CP Transparent Setting
L2CP Transparent transport function is useful for L2CP tunneling, especially MEF
9 Compliant ETH Private Line (EPL) Service. Transported L2CP protocols can be
specified by checking boxes independently.
Mirroring Setting
Port Mirroring enables to monitor the traffic at another (mirrored) port without
traffic of source port interruption. Ingress, egress or both directions of the port to be
mirrored to the destination port can be specified.
Port Isolate Setting
Port isolation can restrict the transmission even within the same VLAN. Ports
which are configured as port isolation cannot communicate with another same
VLAN port. Also, broadcast traffic is not transmitted. This function can protect the
GGS-000393-01E IPASOLINK VR 4: SET NETWORK AND SYSTEM PROVISIONING
2016-03-31 Telenor Norway
PROVISIONING 6-25
user traffic from the attacks such as being executed from inside own network (same
subnet).
LLF Setting
LLF (Link Loss Forwarding) is the function that mandatory shuts down the port on
the destination NE if local NE detects unidirectional link problem.
Broadcast Storm Control Setting
This function discards flooding frames in a specific interface without transferring.
This function can set also flooding transferring control in unit of ETH port
including MODEM port. By specifying the bandwidth of broadcast frame,
multicast frame, and unknown address unicast frame collectively, frames beyond
the specified band are discarded at the circuit input.
IPASOLINK VR 4: SET NETWORK AND SYSTEM PROVISIONING GGS-000393-01E
2016-03-31 Telenor Norway
6-26 PROVISIONING
6.3.2 Equipment Setting
6.3.2.1 Bridge Setting
Procedure 6-8
1. Launch and log in to WebLCT.
2. In the MENU frame on the left, expand Provisioning, then its submenu ETH
Function Setting to select Equipment Setting. The Equipment Setting
window appears.
3. Click the Bridge Setting link on the option box.
Figure 6-32 Equipment Setting Window
Bridge Setting
Bridge Setting option window appears.
GGS-000393-01E IPASOLINK VR 4: SET NETWORK AND SYSTEM PROVISIONING
2016-03-31 Telenor Norway
PROVISIONING 6-27
4. Assign the appropriate value to each parameter:
Figure 6-33 Bridge Setting Option Window
Table 6-8 Bridge Setting Parameters
Parameter Value Description
VLAN Mode 802.1q Allows the port for different VLANs to communicate with
each other through a Layer-3 network device.
802.1ad Allows the switches in a service provider network to
transparently carry customers Layer-2 control frames,
separate from the service providers traffic and from other
traffic in the service providers network.
Default VID 1 to 4094 Enter the default VID of the equipment. [default: 1]
Default VLAN TPID (C-Tag) 0x Specifies the TPID (Tag Protocol Identifier) value of VLAN.
8100 to FFFF [default: 8100 (in mode 802.1q)]
Default VLAN TPID (S-Tag) Specifies the TPID (Tag Protocol Identifier) value of VLAN.
[default: 88a8 (in mode802.1ad)]
5. When completed, click the OK button. Information dialog box appears.
6. Click the OK button to proceed.
Figure 6-34 Information Dialog Box
IPASOLINK VR 4: SET NETWORK AND SYSTEM PROVISIONING GGS-000393-01E
2016-03-31 Telenor Norway
6-28 PROVISIONING
7. The Equipment Setting window updates the information. Verify the displayed
parameters.
Figure 6-35 Equipment Setting Window
This step ends the procedure.
GGS-000393-01E IPASOLINK VR 4: SET NETWORK AND SYSTEM PROVISIONING
2016-03-31 Telenor Norway
PROVISIONING 6-29
6.3.2.2 Max Frame Size Setting
Procedure 6-9
1. Launch and log in to WebLCT.
2. In the MENU frame on the left, expand Provisioning, then its submenu ETH
Function Setting to select Equipment Setting. The Equipment Setting
window appears.
3. Click the Max Frame Size Setting link on the option box.
Figure 6-36 Equipment Setting Window
Max Frame Setting
Max Frame Size Setting option window appears.
IPASOLINK VR 4: SET NETWORK AND SYSTEM PROVISIONING GGS-000393-01E
2016-03-31 Telenor Norway
6-30 PROVISIONING
4. Assign the appropriate value to each parameter:
Figure 6-37 Max Frame Size Setting Option Window
Table 6-9 Max Frame Size Setting Parameters
Parameter Value Description
GbE MAX Frame Size 64 to 9600 Specifies the maximum frame size for a GbE
(Giga-bit Ethernet) port. [unit: byte]
FE MAX Frame Size 64 to 2000 Specifies the maximum frame size for an FE (Fast
Ethernet) port. [unit: byte]
5. When completed, click the OK button. Information dialog box appears.
6. Click the OK button to proceed.
Figure 6-38 Information Dialog Box
GGS-000393-01E IPASOLINK VR 4: SET NETWORK AND SYSTEM PROVISIONING
2016-03-31 Telenor Norway
PROVISIONING 6-31
7. The Equipment Setting window updates the information. Verify the displayed
parameters.
Figure 6-39 Bridge Setting Window
This step ends the procedure.
IPASOLINK VR 4: SET NETWORK AND SYSTEM PROVISIONING GGS-000393-01E
2016-03-31 Telenor Norway
6-32 PROVISIONING
6.3.2.3 Other Size Setting (FDB Aging Timer)
Procedure 6-10
1. Launch and log in to WebLCT.
2. In the MENU frame on the left, expand Provisioning, then its submenu ETH
Function Setting to select Equipment Setting. The Equipment Setting
window appears.
3. Click the Other Setting link on the option box.
Figure 6-40 Equipment Setting Window
Other Setting
Other Setting option window appears.
GGS-000393-01E IPASOLINK VR 4: SET NETWORK AND SYSTEM PROVISIONING
2016-03-31 Telenor Norway
PROVISIONING 6-33
4. Assign the appropriate value to each parameter:
Figure 6-41 Other Setting Option Window
Table 6-10 Other Setting Parameters
Parameter Value Description
Aging On/Off On Enables the FDB (Forwarding Data Base) to
delete the learnt MAC Address if it is not
updated for a certain period specified by the
FDB Aging Time.
Off Disables the Aging function.
FDB Aging Time 5 to 163680 Specifies the aging time period when the
Aging function is enabled. [unit: second]
5. When completed, click the OK button. Information dialog box appears.
6. Click the OK button to proceed.
Figure 6-42 Information Dialog Box
IPASOLINK VR 4: SET NETWORK AND SYSTEM PROVISIONING GGS-000393-01E
2016-03-31 Telenor Norway
6-34 PROVISIONING
7. The Equipment Setting window updates the information. Verify the displayed
parameters.
Figure 6-43 Bridge Setting Window
This step ends the procedure.
GGS-000393-01E IPASOLINK VR 4: SET NETWORK AND SYSTEM PROVISIONING
2016-03-31 Telenor Norway
PROVISIONING 6-35
6.3.3 ETH Port Setting
Procedure 6-11
1. Launch and log in to WebLCT.
2. In the MENU frame on the left, expand Provisioning, then its submenu ETH
Function Setting to select ETH Port Setting. The ETH Port Setting window
appears.
3. Click the desired Port No. to configure.
Figure 6-44 ETH Port Setting Window
Port No.
ETH Port Setting option window appears.
IPASOLINK VR 4: SET NETWORK AND SYSTEM PROVISIONING GGS-000393-01E
2016-03-31 Telenor Norway
6-36 PROVISIONING
4. Assign the appropriate value to each parameter:
Figure 6-45 ETH Port Setting Option Window
Table 6-11 ETH Port Setting Parameters (1 of 2)
Parameter Value Description
Port Usage Enable Enable the port administratively.
Disable Shut down the port administratively.
Port Name (text field) Enter the Ethernet Port name. Valid value is zero to 32 characters long.
Media Type Electrical Specifies the SFP Port to the Electrical use
Optical Specifies the SFP Port to the Optical use.
Speed AUTO Sets Autonegotiation to select the speed at establishing each link.
Selecting AUTO disables Duplex and MDI and MDIX options below.
10Mbps Specifies 10 Mbit/s rate.
100Mbps Specifies 100 Mbit/s rate.
1000Mbps Specifies 1000 Mbit/s rate.
Duplex Half Specifies the duplex mode. This option is disabled when the Speed
option selects AUTO.
Full
GGS-000393-01E IPASOLINK VR 4: SET NETWORK AND SYSTEM PROVISIONING
2016-03-31 Telenor Norway
PROVISIONING 6-37
Table 6-11 ETH Port Setting Parameters (2 of 2)
Parameter Value Description
MDI and MDIX MDI Specifies the port media type. This option is disabled when the Speed
option selects AUTO.
MDIX
Flow Control Enable Enables the Flow Control function.
Disable Disables the Flow Control function.
Sync ETH Enable Sets to Enable or Disable the Synchronous Ethernet.
Disable
LLDP Usage Enable Selects to use LLDP.
Disable Selects not to use LLDP.
LLDP Mode Standard Enables to run the standard DP MAC.
Proprietary Enable to run NEC proprietary LLDP MAC. This option is helpful to
MAC locate an iPASOLINK where L2SW discarding standard LLDP frames is
in between two iPASOLINKs management ports.
ALS Usage Enable Sets to enable/disable the Automatic Laser Shutdown function. This
option is available for optical ports only.
Disable
ALS Interval 60 [s] Sets the delay time to release the port from the ALS state when the
alarm is cleared. [unit: second, default: 60 seconds]
180 [s[
300 [s]
5. When completed, click the OK button.
6. Information dialog box appears. Click the OK button to proceed.
Figure 6-46 Information Dialog Box
7. The ETH Port Setting window updates the information. Verify the displayed
parameters.
IPASOLINK VR 4: SET NETWORK AND SYSTEM PROVISIONING GGS-000393-01E
2016-03-31 Telenor Norway
6-38 PROVISIONING
Figure 6-47 ETH Port Setting Window (1/2: scroll to the left)
Figure 6-48 ETH Port Setting Window (2/2: scroll to the right)
This step ends the procedure.
GGS-000393-01E IPASOLINK VR 4: SET NETWORK AND SYSTEM PROVISIONING
2016-03-31 Telenor Norway
PROVISIONING 6-39
6.3.4 VLAN Setting
6.3.4.1 Add VLAN/S-VLAN ID
Procedure 6-12
1. Launch and log in to WebLCT.
2. In the MENU frame on the left, expand Provisioning, then its submenu ETH
Function Setting to select VLAN Setting. The VLAN Setting window appears.
3. In the VLAN List tabbed page, click the Add VLAN ID button on the tool bar.
Figure 6-49 VLAN Setting Window VLAN List Tab (example: 802.1q)
VLAN List tab
Add VLAN ID tool button
The Add VLAN ID option window appears.
IPASOLINK VR 4: SET NETWORK AND SYSTEM PROVISIONING GGS-000393-01E
2016-03-31 Telenor Norway
6-40 PROVISIONING
4. Specify VLAN ID (for 802.1q) or S-VLAN ID (for 802.1ad) and VLAN Service
Name:
Figure 6-50 Add VLAN ID Option Window (example: 802.1q)
Table 6-12 Add VLAN ID Parameters
Parameter Value Description
VLAN ID [For 802.1q] Enter VLAN ID.
1 to 4094
S-VLAN ID [For 8021.ad] Enter S-VLAN ID.
VLAN Service Name (text field) Enter VLAN Service Name. Valid value is 1 to 32
characters long.
NOTE: Multiple VLAN IDs can be entered using comma(s) and/or hyphen as
shown below:
VLAN ID:1,2,3,1000-4094
VLAN Service Name:(VLAN Name)
i) By the example above, VLAN IDs of 1, 2, 3, and 1000 to 4094, that is, 3098
IDs in total are registered. The order of entering IDs has no special rule, which
means that entering in the order of 1000-4094,1,3,2 is available as well.
ii) The VLAN ID entry field in the Filter option box indicates 120 by default,
which is only to limit the number of VLAN IDs to display in the beginning.
Entering a specific number or a range (e.g., 40004094 for VLAN IDs 4000 to
4094) retrieves VLAN IDs as entered. To display all, remove the entry to leave
the field blank, and click the Search button.
iii) When registering multiple VLAN IDs, -xxxx (xxxx: 0001 to 4094) is
automatically added to each VLAN Service Name. The maximum number of
characters for a VLAN Service Name is 27.
iv) If (an) automatically generated VLAN Service Name(s) within the multiple
VLAN IDs to be registered already exist(s), that/those VLAN ID(s) will be
registered without VLAN Service Name(s).
GGS-000393-01E IPASOLINK VR 4: SET NETWORK AND SYSTEM PROVISIONING
2016-03-31 Telenor Norway
PROVISIONING 6-41
However, for a single entry, the entered VLAN Service Name will be registered
as it is though the name has already been registered.
If (a) VLAN ID(s) within the multiple VLAN IDs to be registered already
exist(s), that/those VLAN ID(s) is/are ignored (in other words, not to overwrite
the existing IDs), but the remaining VLAN IDs will be registered.
5. When completed, click the OK button. Information dialog box appears.
6. Click the OK button to proceed.
Figure 6-51 Information Dialog Box
7. The VLAN Setting window updates the information. Verify the displayed
parameters.
Figure 6-52 VLAN Setting Window VLAN List Tab (example: 802.1q)
This step ends the procedure.
IPASOLINK VR 4: SET NETWORK AND SYSTEM PROVISIONING GGS-000393-01E
2016-03-31 Telenor Norway
6-42 PROVISIONING
6.3.4.2 Modify VLAN Service Name
Procedure 6-13
1. Launch and log in to WebLCT.
2. In the MENU frame on the left, expand Provisioning, then its submenu ETH
Function Setting to select VLAN Setting. The VLAN Setting window appears.
3. In the VLAN List tabbed page, select the target object by clicking the VLAN
Service Name.
Figure 6-53 VLAN Setting VLAN List Tab (example: 802.1q)
VLAN List tab select a target object
Modify VLAN Service Name option window appears.
GGS-000393-01E IPASOLINK VR 4: SET NETWORK AND SYSTEM PROVISIONING
2016-03-31 Telenor Norway
PROVISIONING 6-43
4. Enter the modified/new name into the VLAN Service Name text box, then click
the OK button.
Figure 6-54 Modify VLAN Service Name Option Window (example: 802.1q)
5. Information dialog box appears. Click the OK button to proceed.
Figure 6-55 Information Dialog Box
6. The VLAN Setting window updates the information. Verify the displayed
parameters.
Figure 6-56 VLAN Setting Window (example: 802.1q)
This step ends the procedure.
IPASOLINK VR 4: SET NETWORK AND SYSTEM PROVISIONING GGS-000393-01E
2016-03-31 Telenor Norway
6-44 PROVISIONING
6.3.4.3 Delete VLAN/S-VLAN ID
Procedure 6-14
1. Launch and log in to WebLCT.
2. In the MENU frame on the left, expand Provisioning, then expand ETH Function
Setting to select VLAN Setting. The VLAN Setting window appears.
3. In the VLAN List tabbed page, click the Delete VLAN ID tool button on the tool
bar.
Figure 6-57 VLAN Setting Window VLAN List Tab (example: 802.1q)
VLAN List tab
Delete VLAN ID tool button
The Delete VLAN ID option window appears.
GGS-000393-01E IPASOLINK VR 4: SET NETWORK AND SYSTEM PROVISIONING
2016-03-31 Telenor Norway
PROVISIONING 6-45
4. Enter the VLAN ID / S-VLAN ID or VLAN Service Name to be removed:
Figure 6-58 Delete VLAN ID Option Window by VLAN ID (example: 802.1q)
Multiple numbers (range, and/or individuals) can be
entered as well.
e.g., Range: 215
Individuals: 2,4,15
Figure 6-59 Delete VLAN ID Option Window by VLAN Service Name
5. When completed, click the OK button.
NOTE: A VLAN ID that has (an) assignment(s) cannot be removed. Check
other settings if the target VLAN ID is not removed from the list.
6. Confirmation dialog box appears. Click the OK button to proceed.
Figure 6-60 Confirmation Dialog Box
7. Information dialog box appears. Click the OK button to proceed.
Figure 6-61 Information Dialog Box
IPASOLINK VR 4: SET NETWORK AND SYSTEM PROVISIONING GGS-000393-01E
2016-03-31 Telenor Norway
6-46 PROVISIONING
8. The VLAN Setting window updates the information. Verify the displayed
parameters.
Figure 6-62 VLAN Setting Window VLAN List Tab (example: 802.1q)
This step ends the procedure.
GGS-000393-01E IPASOLINK VR 4: SET NETWORK AND SYSTEM PROVISIONING
2016-03-31 Telenor Norway
PROVISIONING 6-47
6.3.4.4 VLAN Setting (802.1Q Mode)
Procedure 6-15
1. Launch and log in to WebLCT.
2. In the MENU frame on the left, expand Provisioning, then its submenu ETH
Function Setting to select VLAN Setting. The VLAN Setting window appears.
3. In the VLAN Setting tabbed page, click a port number (listed under the Port) to
register VLAN settings.
Figure 6-63 VLAN Setting Window VLAN Setting Tab
VLAN Setting tab Port Numbers
VLAN Setting option window appears.
IPASOLINK VR 4: SET NETWORK AND SYSTEM PROVISIONING GGS-000393-01E
2016-03-31 Telenor Norway
6-48 PROVISIONING
4. From the Port Type drop-down list, select a Port Type, Access, Tunnel or
Trunk, and specify the required parameters according to the selected port type:
Figure 6-64 VLAN Setting Option Window
Port Type drop-down list
NOTE: For MODEM, Trunk is the only choice to select.
GGS-000393-01E IPASOLINK VR 4: SET NETWORK AND SYSTEM PROVISIONING
2016-03-31 Telenor Norway
PROVISIONING 6-49
Port Type: Access
Figure 6-65 VLAN Setting Option Window Access
Click a radio button of the target VLAN ID under the Untag Frame Assignment
(Access Port) for an access port.
The untagged frames pass through the ports selected here.
Incoming tagged frames, except for those with matching VLAN IDs, are
discarded at the ports selected here.
IPASOLINK VR 4: SET NETWORK AND SYSTEM PROVISIONING GGS-000393-01E
2016-03-31 Telenor Norway
6-50 PROVISIONING
Port Type: Tunnel
Figure 6-66 VLAN Setting Option Window Tunnel
Tick the check box of the VLAN that is to configure the port type: Tunnel.
At the ports selected here, any frame types, either untagged or tagged with any
VLAN ID, are unconditionally tagged (Outer tag) with the VLAN ID, which is
checked in the list.
When the port is configured as Tunnel, all the check boxes in L2CP Transparency
windows are enabled.
GGS-000393-01E IPASOLINK VR 4: SET NETWORK AND SYSTEM PROVISIONING
2016-03-31 Telenor Norway
PROVISIONING 6-51
Port Type: Trunk
Figure 6-67 VLAN Setting Option Window Trunk
Tick the check boxes of the VLANs that are to configure the port type: Trunk.
At the ports selected here, tagged frames with the VLAN IDs that are checked in
the list are allowed to pass through.
An untagged frame will be assigned with the VLAN ID of the selected VLAN in
Untag Frame Assignment column.
Other types of frames are discarded.
IPASOLINK VR 4: SET NETWORK AND SYSTEM PROVISIONING GGS-000393-01E
2016-03-31 Telenor Norway
6-52 PROVISIONING
Table 6-13 VLAN Setting Parameters
Parameter Value Description
Port/VLAN Configuration (read only) Indicates the information of selected port.
VLAN Assignment
VLAN Mode 802.1Q Indicates the VLAN Mode of the selected port.
Port Type Access Allows untagged frames and tagged frames with matching
VLAN IDs to pass through.
Tunnel Allows both untagged and tagged frames to pass through.
Trunk Allows the selected tagged and untagged frames to pass
through. An untagged frame will be assigned with the
specified VLAN ID.
X VLAN Assignment (button) Clicking here removes ticks from all check boxes.
Clear
Enable (check box) Tick the check box to select a VLAN to assign the selected
port type configuration.
Untag Frame Assignment (radio button) Clicking the radio button assigns a VLAN ID to the untagged
(Access Port) frame.
Swap Enable (check box) Tick the check box to enable the swap mode on the selected
VLAN, which enables the External Used VLAN filed below.
External Used VLAN (see below) Specifies VLAN ID to swap to. See Figure 6-68 below.
Figure 6-68 Set External VLAN to Swap to
Tick a check box to enable External Used VLAN.
Click the link.
Enter the VLAN ID.
Click OK button.
GGS-000393-01E IPASOLINK VR 4: SET NETWORK AND SYSTEM PROVISIONING
2016-03-31 Telenor Norway
PROVISIONING 6-53
5. When completed, click the OK button of the VLAN Setting option window.
Figure 6-69 VLAN Setting Option Window (Trunk)
6. Information dialog box appears. Click the OK button to proceed.
Figure 6-70 Information Dialog Box
The VLAN Setting window returns.
This step ends the procedure.
IPASOLINK VR 4: SET NETWORK AND SYSTEM PROVISIONING GGS-000393-01E
2016-03-31 Telenor Norway
6-54 PROVISIONING
6.3.4.5 VLAN Setting (802.1ad Mode)
Procedure 6-16
1. Launch and log in to WebLCT.
2. In the MENU frame on the left, expand Provisioning, then expand ETH Function
Setting to select VLAN Setting. The VLAN Setting window appears.
3. In the VLAN Setting tabbed page, click a port number (listed under the Port) to
register VLAN settings.
Figure 6-71 VLAN Setting Window VLAN Setting Tab
VLAN Setting tab
Port Numbers
VLAN Setting option window appears.
GGS-000393-01E IPASOLINK VR 4: SET NETWORK AND SYSTEM PROVISIONING
2016-03-31 Telenor Norway
PROVISIONING 6-55
4. Select a Port Type, and specify the required parameters according to the selected
port type:
Figure 6-72 VLAN Setting Option Window
Port Type
NOTE: When the target port is MODEM Port, S-Trunk is the only choice to
select.
IPASOLINK VR 4: SET NETWORK AND SYSTEM PROVISIONING GGS-000393-01E
2016-03-31 Telenor Norway
6-56 PROVISIONING
Port Type: C-Access
Figure 6-73 VLAN Setting Option Window C-Access
The untagged frames pass through the ports selected here.
Incoming tagged frames, except for those that the outer tag is C-Tag, and that the
S-VLAN ID matches, are discarded at the ports selected here.
Table 6-14 VLAN Setting Parameters C-Access
Parameter Value Description
Port/VLAN Configuration (read only) Indicates the information of selected port.
VLAN Assignment
VLAN Mode 802.1ad Indicates the VLAN Mode of the selected port.
Port Type C-Access Allows untagged frames, C-Tagged frames and frames with
matching S-VLAN ID to pass through.
X VLAN Assignment Clear (button) Clicking here removes ticks from all check boxes.
Enable (This option is disabled.)
C-Frame Assignment (radio button) Clicking the radio button selects a VLAN ID to the untagged
(C-Access Port) frame.
C-VLAN ID
GGS-000393-01E IPASOLINK VR 4: SET NETWORK AND SYSTEM PROVISIONING
2016-03-31 Telenor Norway
PROVISIONING 6-57
Port Type: S-Trunk
Figure 6-74 VLAN Setting Option Window S-Trunk
Tick the check boxes of the VLANs that are to configure the port type: S-Trunk.
At the ports selected here,
Tagged frames with S-VLAN ID that are checked in the list are forwarded.
For untagged frames, S-VLAN of the selected VLAN in the Untag Frame
Assignment column will be assigned, then be forwarded.
Other types of frames are discarded.
Table 6-15 VLAN Setting Parameters S-Trunk
Parameter Value Description
Port/VLAN Configuration (read only) Indicates the information of selected port.
VLAN Assignment
VLAN Mode 802.1ad Indicates the VLAN Mode of the selected port.
Port Type S-Trunk Allows selected tagged frames and untagged frames to pass
through. For an untagged frame, the specified S-VLAN ID is
applied.
X VLAN Assignment Clear (button) Clicking here removes ticks from all check boxes.
Enable (check box) Tick the check box to select a VLAN to assign the selected
port type configuration.
C-Frame Assignment (radio button) Clicking the radio button selects a VLAN ID to the untagged
(C-Access Port) frame.
C-VLAN ID
IPASOLINK VR 4: SET NETWORK AND SYSTEM PROVISIONING GGS-000393-01E
2016-03-31 Telenor Norway
6-58 PROVISIONING
Port Type: C-Bridge
Figure 6-75 VLAN Setting Option Window C-Bridge
click
Tick the check boxes of the VLANs that are to configure the port type: C-Bridge.
At the ports selected here, tagged frames with S-VLAN ID that are checked in the
list will be allowed to pass through.
The C-Tagged frames will be assigned with an S-VLAN ID of the selected
VLAN in C-tagFrame Assignment column.
The other frames will be discarded.
Figure 6-76 Modify C-VLAN ID Option Window
i) To enter the C-VLAN ID, click the
Undefined link under the C-VLAN ID.
The C-VLAN ID option window
appears.
ii) Enter the ID or the appropriate value.
iii) Click the OK button. The VLAN Setting
option window updates the C-VLAN ID
Information.
GGS-000393-01E IPASOLINK VR 4: SET NETWORK AND SYSTEM PROVISIONING
2016-03-31 Telenor Norway
PROVISIONING 6-59
Figure 6-77 VLAN Setting Option Window
Table 6-16 VLAN Setting Parameters C-Bridge
Parameter Value Description
Port/VLAN Configuration (read only) Indicates the information of selected port.
VLAN Assignment
VLAN Mode 802.1ad Indicates the VLAN Mode of the selected port.
Port Type C-Bridge Allows the selected tagged frames to pass through. Untagged
frames are discarded. For an outer tag with matching C-VLAN
ID, S-Tag corresponding to the C-Tag will be applied, then pass
through.
X VLAN Assignment Clear Removes (a) tick(s) in check box(es) below (cancels
selections).
Enable (check box) Tick the check box to select a VLAN to assign the selected port
type configuration.
C-Frame Assignment (radio button) Clicking the radio button selects a VLAN ID to the untagged
(C-Access Port) frame.
C-VLAN ID Undefined Indicates the specified values.
1 to 40
5. When completed, click the OK button.
IPASOLINK VR 4: SET NETWORK AND SYSTEM PROVISIONING GGS-000393-01E
2016-03-31 Telenor Norway
6-60 PROVISIONING
6. Information dialog box appears. Click the OK button to proceed.
Figure 6-78 Information Dialog Box
The VLAN Setting window updates the information.
7. Verify the displayed information.
Figure 6-79 VLAN Setting Window VLAN Setting Tab
This step ends the procedure.
GGS-000393-01E IPASOLINK VR 4: SET NETWORK AND SYSTEM PROVISIONING
2016-03-31 Telenor Norway
PROVISIONING 6-61
6.3.5 FDB Setting
6.3.5.1 FDB Setting (Equipment)
Procedure 6-17 FDB Setting (Equipment)
1. Launch and log in to WebLCT.
2. In the MENU frame on the left, expand Provisioning, then expand ETH Function
Setting to select FDB Setting. The FDB Setting window appears.
3. In the FDB Setting tabbed page, click the Equipment link.
Figure 6-80 FDB Setting FDB Setting Tab
Equipment link
FDB Setting (Equipment) option window appears.
IPASOLINK VR 4: SET NETWORK AND SYSTEM PROVISIONING GGS-000393-01E
2016-03-31 Telenor Norway
6-62 PROVISIONING
4. Assign the appropriate value to each parameter:
Figure 6-81 FDB Setting (Equipment) Option Window
Table 6-17 FDB Setting Parameters
Parameter Value Description
Learning MAX Size 1 to 32384 Specify the maximum size or the learning MAC
Address entries.
Learning Limit Mode Forwarding If the incoming frame that is from a new MAC
Address exceeds the maximum size of FDB, the
frame without learning this source MAC Address will
be forwarded.
Discard If the incoming frame that is from a new MAC
Address discarded.
Learning Limit Trap Enable Enables the equipment to send a trap if the Learning
MAC Address reaches the specified MAX size.
Disable Disables the action above.
5. When completed, click the OK button. Information dialog box appears.
6. Click the OK button to proceed.
Figure 6-82 Information Dialog Box
The FDB Setting window updates the information.
GGS-000393-01E IPASOLINK VR 4: SET NETWORK AND SYSTEM PROVISIONING
2016-03-31 Telenor Norway
PROVISIONING 6-63
7. Verify the displayed information.
Figure 6-83 FDB Setting Window FDB Setting Tab
This step ends the procedure.
IPASOLINK VR 4: SET NETWORK AND SYSTEM PROVISIONING GGS-000393-01E
2016-03-31 Telenor Norway
6-64 PROVISIONING
6.3.5.2 FDB Setting (VLAN ID) Service Tab
Procedure 6-18
1. Launch and log in to WebLCT.
2. In the MENU frame on the left, expand Provisioning, then its submenu ETH
Function Setting to select FDB Setting. The FDB Setting window appears.
3. In the FDB Setting tabbed page, select Service tab, then click on the desired
VLAN ID number to configure.
Figure 6-84 FDB Setting Window FDB Setting Tab
Service tab VLAN ID
FDB Setting option window appears.
GGS-000393-01E IPASOLINK VR 4: SET NETWORK AND SYSTEM PROVISIONING
2016-03-31 Telenor Norway
PROVISIONING 6-65
4. Specify the maximum size and mode for learning MAC Address:
Figure 6-85 FDB Setting Option Window
Table 6-18 FDB Setting (VLAN ID) Parameters
Parameter Value Description
Learning MAX Size 0 to 32512 Specify the maximum size or the learning MAC
Address entries.
Learning Limit Mode Forwarding If the incoming frame that is from a new MAC
Address exceeds the maximum size of FDB, the
frame without learning this source MAC Address
will be forwarded.
Discard If the incoming frame that is from a new MAC
Address discarded.
5. When completed, click the OK button. Information dialog box appears.
6. Click the OK button to proceed.
Figure 6-86 Information Dialog Box
The FDB Setting window updates the information.
IPASOLINK VR 4: SET NETWORK AND SYSTEM PROVISIONING GGS-000393-01E
2016-03-31 Telenor Norway
6-66 PROVISIONING
7. Verify the displayed information.
Figure 6-87 FDB Setting Window FDB Setting Tab
This step ends the procedure.
GGS-000393-01E IPASOLINK VR 4: SET NETWORK AND SYSTEM PROVISIONING
2016-03-31 Telenor Norway
PROVISIONING 6-67
6.3.5.3 FDB Setting Port Tab
Procedure 6-19
1. Launch and log in to WebLCT.
2. In the MENU frame on the left, expand Provisioning, then its submenu ETH
Function Setting to select FDB Setting. The FDB Setting window appears.
3. In the FDB Setting tabbed page, select Port tab, then click on the desired Port
number to configure.
Port tab
Port Number
Figure 6-88 FDB Setting Window FDB Setting Tab
FDB Setting option window appears.
IPASOLINK VR 4: SET NETWORK AND SYSTEM PROVISIONING GGS-000393-01E
2016-03-31 Telenor Norway
6-68 PROVISIONING
4. Specify the maximum size and mode for learning MAC Address:
Figure 6-89 FDB Setting Option Window
Table 6-19 FDB Setting (VLAN ID) Parameters
Parameter Value Description
FDB Learning Enable Select to enable/diable the FDB Learning.
Selecting Enable enables the Learning
Disable MAX Size filed below.
Learning MAX Size (Port) 0 to 32384 Specify the maximum size or the learning
MAC Address entries.
5. When completed, click the OK button. Information dialog box appears.
6. Click the OK button to proceed.
Figure 6-90 Information Dialog Box
The FDB Setting window updates the information.
GGS-000393-01E IPASOLINK VR 4: SET NETWORK AND SYSTEM PROVISIONING
2016-03-31 Telenor Norway
PROVISIONING 6-69
7. Verify the displayed information.
Figure 6-91 FDB Setting Window FDB Setting Tab
This step ends the procedure.
IPASOLINK VR 4: SET NETWORK AND SYSTEM PROVISIONING GGS-000393-01E
2016-03-31 Telenor Norway
6-70 PROVISIONING
6.3.5.4 Static Entry Setting Add Static Entry
Procedure 6-20
1. Launch and log in to WebLCT.
2. In the MENU frame on the left, expand Provisioning, then its submenu ETH
Function Setting to select FDB Setting. The FDB Setting window appears.
3. In the Static Entry tabbed page, click the Add tool button.
Figure 6-92 FDD Setting Window Static Entry Tab
Add tool button
Static Entry (Add) option window appears.
GGS-000393-01E IPASOLINK VR 4: SET NETWORK AND SYSTEM PROVISIONING
2016-03-31 Telenor Norway
PROVISIONING 6-71
4. Specify the appropriate value to each parameter:
Figure 6-93 Static Entry (Add) Option Window
Table 6-20 FDB Setting (Static Entry) Parameters
Parameter Value Description
Item (Available Card) Names of available (registered) cards are
shown in the drop-down list. Select the
target card.
Port (Available Port) Available (registered) ports are shown in
the drop-down list. Select the target port.
MAC Address xx:xx:xx:xx:xx:xx Enter the object MAC Address.
Enable (radio button) Tick the check box to assign the port to
the specified VLAN.
5. When completed, click the OK button. Information dialog box appears.
6. Click the OK button to proceed.
Figure 6-94 Information Dialog Box
The FDB Setting window updates the information.
IPASOLINK VR 4: SET NETWORK AND SYSTEM PROVISIONING GGS-000393-01E
2016-03-31 Telenor Norway
6-72 PROVISIONING
7. Verify the displayed information.
Figure 6-95 FDB Setting Window Static Entry Tab
This step ends the procedure.
GGS-000393-01E IPASOLINK VR 4: SET NETWORK AND SYSTEM PROVISIONING
2016-03-31 Telenor Norway
PROVISIONING 6-73
6.3.5.5 Static Entry Setting Modify Static Entry
MAC Address of the registered Static Entry can be modified.
Procedure 6-21 Modify Static Entry
1. Launch and log in to WebLCT.
2. In the MENU frame on the left, expand Provisioning, then its submenu ETH
Function Setting to select FDB Setting. The FDB Setting window appears.
3. Select the Static Entry tab, then click the Entry No. of the target to modify.
Figure 6-96 FDB Setting Window Static Entry Tab
Entry No.
Static Entry (Static Entry No. xxx) option window for the selected object
appears.
IPASOLINK VR 4: SET NETWORK AND SYSTEM PROVISIONING GGS-000393-01E
2016-03-31 Telenor Norway
6-74 PROVISIONING
4. Edit the MAC Address, then click the OK button.
Figure 6-97 Static Entry Option Window
5. Information dialog box appears. Click the OK button to proceed.
Figure 6-98 Information Dialog Box
6. The FDB Setting window updates the information. Verify the displayed
information.
Figure 6-99 FDB Setting Window Static Entry Tab
This step ends the procedure.
GGS-000393-01E IPASOLINK VR 4: SET NETWORK AND SYSTEM PROVISIONING
2016-03-31 Telenor Norway
PROVISIONING 6-75
6.3.5.6 Static Entry Setting Delete Static Entry
Procedure 6-22
1. Launch and log in to WebLCT.
2. In the MENU frame on the left, expand Provisioning, then its submenu ETH
Function Setting to select FDB Setting. The FDB Setting window appears.
3. Select the Static Entry tab, then click the Delete tool button.
Figure 6-100 Static Entry Setting Window
Delete tool button
Static Entry (Delete) option window for the selected object appears.
IPASOLINK VR 4: SET NETWORK AND SYSTEM PROVISIONING GGS-000393-01E
2016-03-31 Telenor Norway
6-76 PROVISIONING
4. Tick the check box of the target object, then click the OK button. Ticking the
check box on the title bar selects all.
Figure 6-101 Static Entry Option Window
clicking to leave a tick in this box selects all
5. Confirmation dialog box appears. Click the OK button to proceed.
Figure 6-102 Confirmation Dialog Box
6. Information dialog box appears. Click the OK button to proceed.
Figure 6-103 Information Dialog Box
GGS-000393-01E IPASOLINK VR 4: SET NETWORK AND SYSTEM PROVISIONING
2016-03-31 Telenor Norway
PROVISIONING 6-77
7. The FDB Setting window updates the information. Verify the displayed
information.
Figure 6-104 FDB Setting Window Static Entry Tab
This step ends the procedure.
IPASOLINK VR 4: SET NETWORK AND SYSTEM PROVISIONING GGS-000393-01E
2016-03-31 Telenor Norway
6-78 PROVISIONING
6.3.6 ETH OAM Setting
OAM: Operation, Administration & Maintenance
MEG: Maintenance Entity Group
MEP: MEG End Point
MIP: MEG Intermediate Point
6.3.6.1 Add MEG Index
Procedure 6-23
1. Launch and log in to WebLCT.
2. In the MENU frame on the left, expand Provisioning, then its submenu ETH
Function Setting to select ETH OAM Setting. The ETH OAM Setting window
appears.
3. In the OAM MEG tabbed page, click the Add MEG tool button.
Figure 6-105 ETH OAM Setting Window OAM MEG Tab
Add MEG tool button
OAM MEG tab
OAM MEG Setting (Add) option window appears.
GGS-000393-01E IPASOLINK VR 4: SET NETWORK AND SYSTEM PROVISIONING
2016-03-31 Telenor Norway
PROVISIONING 6-79
4. Assign the appropriate value to each parameter:
Figure 6-106 OAM MEG Setting (Add) Option Window
Table 6-21 OAM MEG Setting Parameters
Parameter Value Description
MEG Index 1 to 128 Set MEG Index number.
Maintenance Domain Name (text field) Maximum length in total of Maintenance Domain
Name and Short MA Name is 43 characters long.
Short MA Name (text field)
MEG Level 0 to 7 Specify the MEG level.
CCM Enable Enable to output/monitor CCM.
Disable Disable to output/monitor CCM.
ETH-CC Period 3.3 [ms] Set the period of ETH-CC (Continuity Check)
Message.
10 [ms]
100 [ms]
1 [s]
10 [s]
60 [s]
CCM Priority 0 to 7 Specify the priority of the CCM
5. When completed, click the OK button.
IPASOLINK VR 4: SET NETWORK AND SYSTEM PROVISIONING GGS-000393-01E
2016-03-31 Telenor Norway
6-80 PROVISIONING
6. Information dialog box appears. Click the OK button to proceed.
Figure 6-107 Information Dialog Box
The ETH OAM Setting window updates the information.
7. Verify the displayed information.
Figure 6-108 ETH ADM Setting Window OAM MEG Tab
This step ends the procedure.
GGS-000393-01E IPASOLINK VR 4: SET NETWORK AND SYSTEM PROVISIONING
2016-03-31 Telenor Norway
PROVISIONING 6-81
6.3.6.2 Modify MEG Index
Procedure 6-24
1. Launch and log in to WebLCT.
2. In the MENU frame on the left, expand Provisioning, then its submenu ETH
Function Setting to select ETH OAM Setting. The ETH OAM Setting window
appears.
3. In the OAM MEG tabbed page, click the MEG Index number.
Figure 6-109 ETH OAM Setting Window OAM MEG Tab
click MEG Index
OAM MEG tab
OAM MEG Setting (Add) option window appears.
IPASOLINK VR 4: SET NETWORK AND SYSTEM PROVISIONING GGS-000393-01E
2016-03-31 Telenor Norway
6-82 PROVISIONING
4. Assign the appropriate value to each parameter:
Figure 6-110 OAM MEG Setting (Modify) Option Window
Table 6-22 OAM MEG Setting (Modify) Parameters
Parameter Value Description
CCM Enable Enable to output/monitor CCM.
Disable Disable to output/monitor CCM.
ETH-CC Period 3.3 [ms] Set the period of ETH-CC (Continuity Check)
Message.
10 [ms]
100 [ms]
1 [s]
10 [s]
60 [s]
CCM Priority 0 to 7 Specify the priority of the CCM
5. When completed, click the OK button.
6. Information dialog box appears. Click the OK button to proceed.
Figure 6-111 Information Dialog Box
GGS-000393-01E IPASOLINK VR 4: SET NETWORK AND SYSTEM PROVISIONING
2016-03-31 Telenor Norway
PROVISIONING 6-83
The ETH OAM Setting window updates the information.
7. Verify the displayed information.
Figure 6-112 ETH ADM Setting Window OAM MEG Tab
This step ends the procedure.
IPASOLINK VR 4: SET NETWORK AND SYSTEM PROVISIONING GGS-000393-01E
2016-03-31 Telenor Norway
6-84 PROVISIONING
6.3.6.3 Delete MEG Index
Procedure 6-25
1. Launch and log in to WebLCT.
2. In the MENU frame on the left, expand Provisioning, then expand ETH Function
Setting to select ETH OAM Setting. The ETH OAM Setting window appears.
3. Select the OAM MEG tab, then click the Delete MEG tool button.
Figure 6-113 ETH OAM Setting Window OAM MEG Tab
Delete MEG tool button
OAM MEG Setting (Delete) option window appears.
4. Enter the MEG Index number of the target to be removed, then click the OK
button.
Figure 6-114 OAM MEG Setting (Delete) Option Window
GGS-000393-01E IPASOLINK VR 4: SET NETWORK AND SYSTEM PROVISIONING
2016-03-31 Telenor Norway
PROVISIONING 6-85
5. Confirmation dialog box appears. Click the OK button to proceed.
Figure 6-115 Confirmation Dialog Box
6. Information dialog box appears. Click the OK button to proceed.
Figure 6-116 Information Dialog Box
7. The ETH OAM Setting window updates the information. Confirm that the target
OAM MEG has been removed.
Figure 6-117 ETH OAM Setting Window OAM MEG Tab
This step ends the procedure.
IPASOLINK VR 4: SET NETWORK AND SYSTEM PROVISIONING GGS-000393-01E
2016-03-31 Telenor Norway
6-86 PROVISIONING
6.3.6.4 Add MEP Index
Procedure 6-26
1. Launch and log in to WebLCT.
2. In the MENU frame on the left, expand Provisioning, then its submenu ETH
Function Setting to select ETH OAM Setting. The ETH OAM Setting window
appears.
3. In the OAM MEP tabbed page, click the Add MEP button.
Figure 6-118 ETH OAM Setting Window OAM MEP Tab
Add Index tool button
OAM MEP Setting (Add) option window appears.
GGS-000393-01E IPASOLINK VR 4: SET NETWORK AND SYSTEM PROVISIONING
2016-03-31 Telenor Norway
PROVISIONING 6-87
4. Add Peer MEP ID first:
Figure 6-119 OAM MEP Setting (Add) Option Window
i) Enable radio buttons ii) Add Peer MEP button
i) From the list in the MEG Configuration option box, click the Enable radio
button of the target to select.
ii) Click Add Peer MEP button in the Peer MEP Configuration option box. The
Peer MEP Add option window appears.
iii) Enter the Peer MEP ID to add.
Figure 6-120 Peer MEP Add Option Box
IPASOLINK VR 4: SET NETWORK AND SYSTEM PROVISIONING GGS-000393-01E
2016-03-31 Telenor Norway
6-88 PROVISIONING
Table 6-23 Peer MEP Add Option Parameters
Parameter Value Description
Peer MEP ID 1 to 8191 Assign MEP ID of the peer equipment
iv) Click the OK button. The Peer MEP Configuration option box updates the
entries.
5. Specify the remaining parameters in the OAM MEP Setting (Add) option
window:
Figure 6-121 OAM MEP Setting (Add) Option Window
GGS-000393-01E IPASOLINK VR 4: SET NETWORK AND SYSTEM PROVISIONING
2016-03-31 Telenor Norway
PROVISIONING 6-89
Table 6-24 OAM MEP Setting (Add) Parameters
Parameter Value Description
MEP Configuration
MEP Index 1 to 128 Specify a local MEP Index number.
MEP ID 1 to 8191 Specify an ID to the MEG Index.
Item (Available Card) Select the target card.
Port (Available Port) Select a port.
Direction Up MEP Specifies the direction of service from Line to L2SW.
Down MEP Specifies the direction of service from L2SW to Line.
Enable (radio button) Click to associate an Ethernet OAM Message with a
VLAN.
MEG Configuration
Enable (radio button) Click to associate an MEP with an MEG Configuration.
Peer MEP Configuration
Add Peer MEP (button) Click to open the Peer MEP Add option window.
Enable / Peer MEP ID (check box, list) This field lists the Peer MEP ID(s) registered by MEG
Configuration.
6. When completed, click the OK button. Confirmation dialog box appears.
7. Click the OK button to proceed.
Figure 6-122 Confirmation Dialog Box
8. Information dialog box appears. Click the OK button to proceed.
Figure 6-123 Information Dialog Box
The ETH OAM Setting window updates the information.
IPASOLINK VR 4: SET NETWORK AND SYSTEM PROVISIONING GGS-000393-01E
2016-03-31 Telenor Norway
6-90 PROVISIONING
9. Confirm that the newly added MEP Index information is displayed.
Figure 6-124 ETH OAM Setting Window OAM MEP Tab
This step ends the procedure.
GGS-000393-01E IPASOLINK VR 4: SET NETWORK AND SYSTEM PROVISIONING
2016-03-31 Telenor Norway
PROVISIONING 6-91
6.3.6.5 Modify MEP Index
Procedure 6-27
1. Launch and log in to WebLCT.
2. In the MENU frame on the left, expand Provisioning, then expand ETH Function
Setting to select ETH OAM Setting. The ETH OAM Setting window appears.
3. In the OAM MEP tabbed page, click the MEP Index number of the target to be
modified.
Figure 6-125 ETH OAM Setting Window OAM MEP Tab
MEP Index
OAM MEP Setting (Modify) option window appears.
IPASOLINK VR 4: SET NETWORK AND SYSTEM PROVISIONING GGS-000393-01E
2016-03-31 Telenor Norway
6-92 PROVISIONING
4. Modify the parameters:
Figure 6-126 OAM MEP Setting (Modify) Option Window
Table 6-25 OAM MEP Index Parameters
Parameter Value Description
MEP Configuration
MEP Index 1 to 128 Specify a local MEP Index number.
MEP ID 1 to 8191 Specify an ID to the MEG Index.
Item (Available Card) Select the target card.
Port (Available Port) Select a port.
Direction Up MEP Specifies the direction of service from Line to L2SW.
Down MEP Specifies the direction of service from L2SW to Line.
Enable (radio button) Click to associate an Ethernet OAM Message with a VLAN.
MEG Configuration
Enable (radio button) Click to associate an MEP with an MEG Configuration.
Peer MEP Configuration
Add Peer MEP (button) Click to open the Peer MEP Add option window.
Enable / Peer MEP ID (check box, list) This field lists the Peer MEP ID(s) registered by MEG
Configuration.
GGS-000393-01E IPASOLINK VR 4: SET NETWORK AND SYSTEM PROVISIONING
2016-03-31 Telenor Norway
PROVISIONING 6-93
5. When completed, click the OK button.
6. Confirmation dialog box appears. Click the OK button to proceed.
Figure 6-127 Confirmation Dialog Box
7. Information dialog box appears. Click the OK button to proceed.
Figure 6-128 Information Dialog Box
The ETH OAM Setting window updates the information.
8. Confirm that the modified parameter(s) is/are displayed.
Figure 6-129 ETH OAM Setting Window OAM MEP Tab
This step ends the procedure.
IPASOLINK VR 4: SET NETWORK AND SYSTEM PROVISIONING GGS-000393-01E
2016-03-31 Telenor Norway
6-94 PROVISIONING
6.3.6.6 Delete MEP Index
Procedure 6-28
1. Launch and log in to WebLCT.
2. In the MENU frame on the left, expand Provisioning, then its submenu ETH
Function Setting to select ETH OAM Setting. The ETH OAM Setting window
appears.
3. In the OAM MEP tabbed page, click the Delete MEP button of the target to be
removed.
Figure 6-130 ETH OAM Setting Window OAM MEP Tab
OAM MEP tab
Delete MEP button
OAM MEP Setting (Delete) option window appears.
GGS-000393-01E IPASOLINK VR 4: SET NETWORK AND SYSTEM PROVISIONING
2016-03-31 Telenor Norway
PROVISIONING 6-95
4. Select an MEP Index number of the target to be removed.
Figure 6-131 OAM MEP Setting (Delete) Option Window
5. When completed, click the OK button.
6. Confirmation dialog box appears. Click the OK button.
Figure 6-132 Confirmation Dialog Box
7. Information dialog box appears. Click the OK button to proceed.
Figure 6-133 Information Dialog Box
8. Confirm that the target OAM MEP Index has been removed.
Figure 6-134 ETH OAM Setting Window OAM MEP Tab
This step ends the procedure.
IPASOLINK VR 4: SET NETWORK AND SYSTEM PROVISIONING GGS-000393-01E
2016-03-31 Telenor Norway
6-96 PROVISIONING
6.3.6.7 Add MIP Index
Procedure 6-29
1. Launch and log in to WebLCT.
2. In the MENU frame on the left, expand Provisioning, then its submenu ETH
Function Setting to select ETH OAM Setting. The ETH OAM Setting window
appears.
3. In the OAM MIP tabbed page, click the Add MIP tool button.
Figure 6-135 ETH OAM Setting Window OAM MIP Tab
OAM MIP tab
Add MIP tool button
OAM MIP Setting (Add) option window appears.
GGS-000393-01E IPASOLINK VR 4: SET NETWORK AND SYSTEM PROVISIONING
2016-03-31 Telenor Norway
PROVISIONING 6-97
4. Assign the appropriate value to each parameter:
Figure 6-136 OAM MIP Setting (Add) Option Window
Table 6-26 OAM MIP Index Parameter
Parameter Value Description
MIP Configuration
MIP Index 1 to 32 Specify an MIP Index number.
MEG Level 0 to 7 Specify an MG Level to the MIP.
Item (Available Card) Select the target card.
Port (Available Port) Select a port.
(Data retrieved by MIP Configuration)
Enable (check box) Tick (click to leave a tick in) a check box to associate
an MEP with a VLAN.
When completed, click the OK button. Information dialog box appears.
IPASOLINK VR 4: SET NETWORK AND SYSTEM PROVISIONING GGS-000393-01E
2016-03-31 Telenor Norway
6-98 PROVISIONING
5. Click the OK button to proceed.
Figure 6-137 Information Dialog Box
6. ETH OAM Setting window updates the information. Verify the displayed
information.
Figure 6-138 ETH OAM Setting Window OAM MIP Tab
This step ends the procedure.
GGS-000393-01E IPASOLINK VR 4: SET NETWORK AND SYSTEM PROVISIONING
2016-03-31 Telenor Norway
PROVISIONING 6-99
6.3.6.8 Modify MIP Index
Procedure 6-30 Modify OAM MIP Index
1. Launch and log in to WebLCT.
2. In the MENU frame on the left, expand Provisioning, then its submenu ETH
Function Setting to select ETH OAM Setting. The ETH OAM Setting window
appears.
3. In the OAM MIP tabbed page, click on the MIP Index number of the target.
Figure 6-139 ETH OAM Setting Window OAM MIP Tab
OAM MIP tab
MIP Index
OAM MIP Setting (Modify) option window appears.
IPASOLINK VR 4: SET NETWORK AND SYSTEM PROVISIONING GGS-000393-01E
2016-03-31 Telenor Norway
6-100 PROVISIONING
4. Modify the parameter(s):
Figure 6-140 OAM MIP Setting (Modify) Option Window
Table 6-27 OAM MIP Index Parameter
Parameter Value Description
MIP Configuration
MIP Index 1 to 128 Specify an MIP Index number.
MEG Level 0 to 7 Specify an MEG Level to the MIP.
Item (Available Card) Select the target card.
Port (Available Port) Select a port.
(Data retrieved by MIP Configuration)
Enable (radio button) Click to associate an MEP with a VLAN.
GGS-000393-01E IPASOLINK VR 4: SET NETWORK AND SYSTEM PROVISIONING
2016-03-31 Telenor Norway
PROVISIONING 6-101
5. When completed, click the OK button. Information dialog box appears.
6. Click the OK button to proceed.
Figure 6-141 Information Dialog Box
7. The ETH OAM Setting window updates the information. Confirm that the
information of modified parameter(s) is displayed.
Figure 6-142 ETH OAM Setting Window OAM MIP Tab
This step ends the procedure.
IPASOLINK VR 4: SET NETWORK AND SYSTEM PROVISIONING GGS-000393-01E
2016-03-31 Telenor Norway
6-102 PROVISIONING
6.3.6.9 Delete MIP Index
Procedure 6-31
1. Launch and log in to WebLCT.
2. In the MENU frame on the left, expand Provisioning, then its submenu ETH
Function Setting to select ETH OAM Setting. The ETH OAM Setting window
appears.
3. In the OAM MIP tabbed page, click on the Delete MIP tool button.
Figure 6-143 ETH OAM Setting Window OAM MIP Tab
OAM MIP tab
Delete MIP tool button
4. OAM MIP Setting (Delete) option window appears. Select the MIP Index number
of the target, then click the OK button.
Figure 6-144 OAM MIP Setting (Delete) Option Window
GGS-000393-01E IPASOLINK VR 4: SET NETWORK AND SYSTEM PROVISIONING
2016-03-31 Telenor Norway
PROVISIONING 6-103
5. Confirmation dialog box appears. Click the OK button to proceed.
Figure 6-145 Confirmation Dialog Box
6. Information dialog box appears. Click the OK button to proceed.
Figure 6-146 Information Dialog Box
7. The ETH OAM Setting window updates the information. Confirm that the target
OAM MIP Index has been removed.
Figure 6-147 ETH OAM Setting Window OAM MIP Tab
This step ends the procedure.
IPASOLINK VR 4: SET NETWORK AND SYSTEM PROVISIONING GGS-000393-01E
2016-03-31 Telenor Norway
6-104 PROVISIONING
6.3.6.10 LINK OAM Setting
Following procedure enables the Link OAM function:
Procedure 6-32
1. Launch and log in to WebLCT.
2. In the MENU frame on the left, expand Provisioning, then its submenu ETH
Function Setting to select ETH OAM Setting.
3. The ETH OAM Setting window appears. In the Link OAM tabbed page, click the
port number of the target.
Figure 6-148 ETH OAM Setting Window Link OAM Tab
Link OAM Tab
Port numbers
Link OAM Setting option window appears.
GGS-000393-01E IPASOLINK VR 4: SET NETWORK AND SYSTEM PROVISIONING
2016-03-31 Telenor Norway
PROVISIONING 6-105
4. Specify the parameters:
Figure 6-149 Link OAM Setting Option Window
Table 6-28 Link OAM Setting Parameter
Parameter Value Description
Local DTE Information
Item (read only) Indicates the information of the selected object.
Slot (read only)
Port (read only)
Port Name (read only)
Link OAM Enable Enable/Disable the use of Link OAM function.
Disable
Link OAM Mode Active Uses active Link OAM (indicates the discovery process).
Passive Uses passive Link OAM (does not initiates discovery process).
Dying Gasp Enable Enable/Disable to issue Dying Gasp notification.
Disable
Critical Event Enable Enable/Disable to issue Critical Event notification.
Disable
IPASOLINK VR 4: SET NETWORK AND SYSTEM PROVISIONING GGS-000393-01E
2016-03-31 Telenor Norway
6-106 PROVISIONING
Table 6-28 Link OAM Setting Parameter
Parameter Value Description
Remote DTE Information
Unidirectional (read only) Indicates the DTE information of the destination equipment.
Remote Loopback (read only)
Link Event (read only)
MAC Address (read only)
5. When completed, click the OK button.
6. Information dialog box appears. Click the OK button to proceed.
Figure 6-150 Information Dialog Box
7. The ETH OAM Setting window updates the information. Verify the displayed
information.
Figure 6-151 ETH OAM Setting Window Link OAM Tab
This step ends the procedure.
GGS-000393-01E IPASOLINK VR 4: SET NETWORK AND SYSTEM PROVISIONING
2016-03-31 Telenor Norway
PROVISIONING 6-107
6.3.7 RSTP/MSTP Setting
STP: Spanning Tree Protocol
RSTP: Rapid Spanning Tree Protocol
MSTP: Multiple Spanning Tree Protocol
NOTE: STP/RSTP Tunnel function cannot be enabled on a port if it enables RSTP.
6.3.7.1 Select STP Mode for Setting Procedure
The setting windows for RSTP Mode and MSTP Mode differ. Select the appropriate
window for the mode using the following steps before starting the setting procedures.
Procedure 6-33
1. Launch and log in to WebLCT.
2. In the MENU frame on the left, expand Provisioning, then ts submenu ETH
Function Setting to select RSTP/MSTP Setting. The RSTP/MSTP Setting
window appears.
3. Click Modify STP Mode button.
Figure 6-152 RSTP / MSTP Setting Window
Modify STP Mode button
IPASOLINK VR 4: SET NETWORK AND SYSTEM PROVISIONING GGS-000393-01E
2016-03-31 Telenor Norway
6-108 PROVISIONING
4. The STP Mode Setting option window appears. Select RSTP or MSTP from the
STP Mode drop-down list.
Figure 6-153 STP Mode Setting Option Window
5. Information dialog box appears. Click the OK button to proceed.
Figure 6-154 Information Dialog Box
RSTP / MSTP Setting window of the selected mode appears:
Figure 6-155 RSTP / MSTP Setting Window (example: for RSTP Mode)
Indicates selected mode.
This step ends the procedure.
GGS-000393-01E IPASOLINK VR 4: SET NETWORK AND SYSTEM PROVISIONING
2016-03-31 Telenor Norway
PROVISIONING 6-109
6.3.7.2 Modify RSTP Port
Procedure 6-34
1. Launch and log in to WebLCT.
2. In the MENU frame on the left, expand Provisioning, then its submenu ETH
Function Setting to select RSTP/MSTP Setting. The RSTP/MSTP Setting
window appears.
3. Check if the indicating mode is RSTP, then click Modify STP Port tool button.
If the indicated STP Mode is not RSTP, change the mode using procedure in
6.3.7.1 Select STP Mode for Setting Procedure.
Figure 6-156 RSTP / MSTP Setting Window (for RSTP Mode)
Indicates RSTP
Modify STP Port tool button
The STP Port Setting option window (for RSTP mode) appears.
IPASOLINK VR 4: SET NETWORK AND SYSTEM PROVISIONING GGS-000393-01E
2016-03-31 Telenor Norway
6-110 PROVISIONING
4. Assign the appropriate value to each parameter:
Figure 6-157 RSTP Port Setting Option Window
Table 6-29 RSTP Port Setting Parameter
Parameter Value Description
Enable (check box) Tick the check box to select the target object.
Item (read only) Shows the information regarding the available cards.
Slot (read only)
Port (read only)
Port Name / LAG Name (read only
STP Port Path Cost Auto Enables the function to automatically calculate the path costs.
Manual Selects to manually calculate and enter the path costs.
STP Port Path Cost 1 to 200000000 This filed is enabled by setting STP Port Path Cost to Manual.
(Value) Enter the cost manually.
STP Port Priority 0 to 240 Specifies the STP Port Priority. [granularity: 16]
Edge Port Enable Sets the target port to Edge Port.
Disable Removes the Edge Port setting from the target port.
GGS-000393-01E IPASOLINK VR 4: SET NETWORK AND SYSTEM PROVISIONING
2016-03-31 Telenor Norway
PROVISIONING 6-111
5. When completed, click the OK button. Information dialog box appears.
6. Click the OK button to proceed.
Figure 6-158 Information Dialog Box
The RSTP / MSTP Setting window updates the information.
7. Verify the displayed parameters:
Figure 6-159 RSTP Setting Window
This step ends the procedure.
IPASOLINK VR 4: SET NETWORK AND SYSTEM PROVISIONING GGS-000393-01E
2016-03-31 Telenor Norway
6-112 PROVISIONING
6.3.7.3 Modify Detailed RSTP Parameter
Procedure 6-35
1. Launch and log in to WebLCT.
2. In the MENU frame on the left, expand Provisioning, then its submenu ETH
Function Setting to select RSTP / MSTP Setting. The RSTP / MSTP Setting
window appears.
3. Check if the indicating mode is RSTP, then click Modify Detail STP Parameter
tool button.
If the indicated STP Mode is not RSTP, change the mode using procedure in
6.3.7.1 Select STP Mode for Setting Procedure.
Figure 6-160 RSTP / MSTP Setting Window (for RSTP Mode)
Indicates RSTP
Modify Detail STP Parameter
tool button
The Detail STP Parameter Setting option window appears.
GGS-000393-01E IPASOLINK VR 4: SET NETWORK AND SYSTEM PROVISIONING
2016-03-31 Telenor Norway
PROVISIONING 6-113
4. Assign the appropriate value to each parameter:
Figure 6-161 Detail STP Parameter Setting Option Window
Table 6-30 Detail RSTP Parameter Setting
Parameter Value Description
Bridge Priority (RSTP) 0 to 61440 Sets STP Priority of the bridge. [granularity: 4096]
STP Bridge MAX Age 6 to 40 Sets the period to store the BPDU Configuration.
Bridge acknowledges that a topology change has
occurred when the MAX Age passes putting the
BPDU aged out. [unit: second]
STP Bridge Hello Time 1 Sets the period for sending the BPDU Configuration
from Root Bridge. [unit: second]
2
STP Bridge Forward Delay 4 to 30 Sets the delay period to execute the change from the
Listening Port to Learning Port.
The value of this option should be greater than that
of the STP Bridge MAX Age.
[unit: second]
STP TX Hold Count 1 to 10 Sets the number of BPDUs that can be sent per
second.
5. When completed, click the OK button. Information dialog box appears.
6. Click the OK button to proceed.
Figure 6-162 Information Dialog Box
IPASOLINK VR 4: SET NETWORK AND SYSTEM PROVISIONING GGS-000393-01E
2016-03-31 Telenor Norway
6-114 PROVISIONING
7. The RSTP / MSTP Setting window updates the information. Verify the displayed
information:
Figure 6-163 RSTP Setting Window
Updated Information
This step ends the procedure.
GGS-000393-01E IPASOLINK VR 4: SET NETWORK AND SYSTEM PROVISIONING
2016-03-31 Telenor Norway
PROVISIONING 6-115
6.3.7.4 Modify MSTP Port
NOTES:
1. MSTP and ERP do not operate simultaneously on the same system. (To
enable MSTP, ERP should be disabled.)
2. All VLANs belong to IST by default.
3. In the IEEE 802.1ad mode, MSTP operation is disabled on ports that are
assigned to C-Access or C-Bridge.
4. Default values for Timers and Hops are recommended to use. [Default
values for timers are compliant with the recommendations.]
5. VLANs that are assigned to instances and that are to ports are not
interdependent. VLANs should be assigned to all ports that are associated
with the MSTP equipment. If not, signals may not be transmitted through the
path though it is concluded by the protocol.
Procedure 6-36
1. Launch and log in to WebLCT.
2. In the MENU frame on the left, expand Provisioning, then its submenu ETH
Function Setting to select RSTP/MSTP Setting. The RSTP/MSTP Setting
window appears.
3. Check if the indicating mode is MSTP, then click Modify STP Port tool button.
If the indicated STP Mode is not MSTP, change the mode using procedure in
6.3.7.1 Select STP Mode for Setting Procedure.
Figure 6-164 RSTP / MSTP Setting Window (for MSTP Mode)
Indicates MSTP
Modify STP Port tool button
IPASOLINK VR 4: SET NETWORK AND SYSTEM PROVISIONING GGS-000393-01E
2016-03-31 Telenor Norway
6-116 PROVISIONING
4. The STP Port Setting option window appears. Assign the appropriate value to
each parameter:
Figure 6-165 MSTP Port Setting Option Window (Selecting IST Tab)
GGS-000393-01E IPASOLINK VR 4: SET NETWORK AND SYSTEM PROVISIONING
2016-03-31 Telenor Norway
PROVISIONING 6-117
Figure 6-166 MSTP Port Setting Option Window (Selecting MSTI Tab)
(example: MSTI1)
IPASOLINK VR 4: SET NETWORK AND SYSTEM PROVISIONING GGS-000393-01E
2016-03-31 Telenor Norway
6-118 PROVISIONING
Table 6-31 MSTP Port Setting Parameter (1 of 2)
Parameter Value Description
STP Mode: MSTP Indicates MSTP.
Region Name (text field) Enter the Region Name. Valid value is 1 to 32
characters long.
Revision No. 0 to 65535 Specify the Revision Number.
BPDU Guard Timer Usage Use Select to use or not to use the BPDU. Selecting Use
enables BPDU Guard Timer option below.
Not Use
BPDU Guard Timer 10 to 1000000 Set BPDU Guard Timer. [unit: second]
IST tab
CIST Regional Root (read only) Indicates the CIST Regional Root Bridge Priority and
Bridge Priority / ID ID of the selected port.
Bridge Priority 1 to 61440 Select a Bridge Priority. [granularity: 4096]
Member VLAN (read only) Indicates the member VLAN IDs of the selected port.
Enable (check box) Tick the check box to select the target object.
Item (read only) Shows the information regarding the available cards.
Slot (read only)
Port (read only)
Port Name /LAG Name (read only
STP Port Path Cost Auto Enables the function to automatically calculate the
path costs.
Manual Selects to manually calculate and enter the path
costs.
STP Port Path Cost 1 to 200000000 This filed is enabled by setting STP Port Path Cost
(Value) to Manual. Enter the cost manually.
STP Port Priority 0 to 240 Specifies the STP Port Priority.
Edge Port Enable Sets the target port to Edge Port.
Disable Removes the Edge Port setting from the target port.
BPDU Guard Enable Enables/Disables the BPDU Guard usage.
Disable
Root Guard Enable Enables/Disables the Root Guard usage.
Disable
GGS-000393-01E IPASOLINK VR 4: SET NETWORK AND SYSTEM PROVISIONING
2016-03-31 Telenor Norway
PROVISIONING 6-119
Table 6-31 MSTP Port Setting Parameter (2 of 2)
Parameter Value Description
MSTI1, MSTI2, MSTI3, MSTI4 tabs
MSTI1 - MSTI4 Enable Enables/Disables the usage of selected MSTI
(options below).)
Disable
MSTI Regional Root (read only) Indicates the Regional Root Bridge Priority and ID of
Bridge Priority / ID the selected port.
Instance No. 1 to 4093 Enter the number to select the instance.
Bridge Priority (MSTI) 0 to 61440 Select a Bridge Priority. [granularity: 4096]
Member VLAN (read only) Indicates the member VLAN IDs of the selected port.
Enable (check box) Tick the check box to select the target object.
Item (read only) Shows the information regarding the available cards.
Slot (read only)
Port (read only)
Port Name / LAG Name (read only
STP Port Path Cost Auto Enables the function to automatically calculate the
path costs.
Manual Selects to manually calculate and enter the path
costs.
STP Port Path Cost 1 to 200000000 This filed is enabled by setting STP Port Path Cost
(Value) to Manual. Enter the cost manually.
STP Port Priority 0 to 240 Specifies the STP Port Priority.
[0, 16, 32, 48, 66, 80,
96, 112, 128, 144, 160,
176, 192, 208, 224, 240]
5. When completed, click the OK button. Information dialog box appears.
6. Click the OK button to proceed.
Figure 6-167 Information Dialog Box
The RSTP / MSTP Setting window updates the information.
IPASOLINK VR 4: SET NETWORK AND SYSTEM PROVISIONING GGS-000393-01E
2016-03-31 Telenor Norway
6-120 PROVISIONING
7. Verify the displayed parameters:
Figure 6-168 MSTP Setting Window (IST Tab)
Figure 6-169 MSTP Setting Window (MSTI Tab)
This step ends the procedure.
GGS-000393-01E IPASOLINK VR 4: SET NETWORK AND SYSTEM PROVISIONING
2016-03-31 Telenor Norway
PROVISIONING 6-121
6.3.7.5 Modify Detail MSTP Parameter
Procedure 6-37
1. Launch and log in to WebLCT.
2. In the MENU frame on the left, expand Provisioning, then its submenu ETH
Function Setting to select RSTP/MSTP Setting. The RSTP/MSTP Setting
window appears.
3. Check if the indicating mode is MSTP, then click Modify Detail STP Parameter
button.
If the indicated STP Mode is not MSTP, change the mode using procedure in
6.3.7.1 Select STP Mode for Setting Procedure.
Figure 6-170 RSTP / MSTP Setting Window (for MSTP Mode)
Indicates MSTP
Modify Detail STP Parameter tool button
The Detailed STP Parameter Setting option window appears.
IPASOLINK VR 4: SET NETWORK AND SYSTEM PROVISIONING GGS-000393-01E
2016-03-31 Telenor Norway
6-122 PROVISIONING
4. Assign the appropriate value to each parameter:
Figure 6-171 Detail STP Parameter Setting Option Window
Table 6-32 Detail STP Parameter Setting
Parameter Value Description
STP Bridge MAX Age 6 to 40 Sets the period to store the BPDU Configuration.
Bridge acknowledges that a topology change has
occurred when the MAX Age passes putting the
BPDU aged out. [unit: second]
STP Bridge Hello Time 2 A period for sending the BPDU Configuration from
Root Bridge. The value is fixed to 2 seconds.
STP Bridge Forward Delay 4 to 30 Sets the delay period to execute the change from the
Listening Port to Learning Port.
The value of this option should be greater than a
half of the STP Bridge MAX Age values minus 1.
[unit: second]
STP TX Hold Count 1 to 10 Sets the number of BPDUs that can be sent per
second.
STP MAX Hop Count 1 to 40 Specifies hop counts.
5. When completed, click the OK button. Information dialog box appears.
6. Click the OK button to proceed.
Figure 6-172 Information Dialog Box
GGS-000393-01E IPASOLINK VR 4: SET NETWORK AND SYSTEM PROVISIONING
2016-03-31 Telenor Norway
PROVISIONING 6-123
7. The RSTP / MSTP Setting window updates the information.Verify the displayed
information:
Figure 6-173 MSTP Setting Window
Updated Information
This step ends the procedure.
IPASOLINK VR 4: SET NETWORK AND SYSTEM PROVISIONING GGS-000393-01E
2016-03-31 Telenor Norway
6-124 PROVISIONING
6.3.8 ERP Setting
NOTES:
1. ERP (ETH-Ring Protection) and MSTP cannot be enabled simultaneously.
(To enable ERP, MSTP should be disabled.)
2. ETH-Ring Protection can be configured by the Ethernet Ports whose VLAN
Port Type is the Trunk (802.1Q) or S-Trunk (802.1ad).
6.3.8.1 Configure ERP
Procedure 6-38
1. Launch and log in to WebLCT.
2. In the MENU frame on the left, expand Provisioning, then its submenu ETH
Function Setting to select ERP Setting. The ERP Setting window appears.
3. Click the Modify ERP Mode tool button.
Figure 6-174 ERP Setting Window
Modify ERP Mode tool button
GGS-000393-01E IPASOLINK VR 4: SET NETWORK AND SYSTEM PROVISIONING
2016-03-31 Telenor Norway
PROVISIONING 6-125
4. ERP Mode Setting option window appears. Select Enable by clicking its radio
button, then click the OK button.
Figure 6-175 ERP Mode Setting Option Window
5. Information dialog box appears. Click the OK button to proceed.
Figure 6-176 Information Dialog Box
6. The ERP Setting window enables the Add ERP tool button. Click the Add ERP
tool button.
Figure 6-177 ERP Setting Window
indicates Enable
Add ERP tool button
Step 1 ERP Setting option window appears.
IPASOLINK VR 4: SET NETWORK AND SYSTEM PROVISIONING GGS-000393-01E
2016-03-31 Telenor Norway
6-126 PROVISIONING
7. Set the appropriate values:
Figure 6-178 Step 1 ERP Setting Window
Table 6-33 Step 1 ERP Setting Parameters (1 of 2)
Parameter Value Description
Ring ID 01 to 16 Assign the ID number of the Ring.
Ring Name (text field) Enter the Ring name to apply. Valid value is 1 to 32 characters long.
Ring Type Major Ring Select a ring type that differs
Sub-Ring See Figure 6-179 Definition of Ring Types for reference to select a
valid ring-type.
Upper Ring 01 to 16 Specify an ID of Upper Ring to which the Sub-Ring connects. This
ID option is enabled when the Ring Type is Sub-Ring (Interconnection
Node). Assignment with Ring Port0 must be unique in the Sub-
Ring.
GGS-000393-01E IPASOLINK VR 4: SET NETWORK AND SYSTEM PROVISIONING
2016-03-31 Telenor Norway
PROVISIONING 6-127
Table 6-33 Step 1 ERP Setting Parameters (2 of 2)
Parameter Value Description
Ring Port0
Item (Available Cards) Specify an interconnecting port.
Port (Available Ports) An assignment to the same Sub-Ring using the same port can be
made one time only. (No multi-instance Sub-Ring.)
Port Name (read only)
Ring Port1 [This option is not editable for a Sub-Ring (Interconnection Node).]
Item (Available Cards) Select a Card.
Port (Available Ports) Specify the port.
Port Name (read only) Indicates the selected ports name.
RPL Owner Enable The RPL Owner node is an ETH Ring node adjacent to the RPL that
is responsible for blocking its end of the RPL under normal
Disable conditions. Only one RPL Owner node should exist in the Ring.
RPL Port Port0 Specify the RPL Port. This option is enabled when the RPL Owner
setting is enabled.
Port1
Revertive Revertive Revertive mode switches the Active port back to the original port
Mode when recovered. Non Revertive mode does not. This option is
Non Revertive enabled when the RPL Owner setting is enabled.
WTR Timer 1 [min] to 12 [min] A period to wait before restoring back when the system recovered
from the failure. This option is enabled when the RPL Owner setting
is enabled. [default: 5 min]
Guard Time 10 to 2000 [ms] The Guard Timer is active whenever an ETH Ring node receives an
indication that a local switching request has cleared. [unit:
millisecond; default: 500 ms]
Virtual Enable Enable or Disable the usage of Virtual Channels within the Sub-
Channel Ring. The value of this option must be the same at all nodes that
Disable configure the Sub-Ring or Sub-Ring (Interconnection Node).
Flush Event Enable This option is available for a Sub-Ring (Interconnection Node)
only. Enabling this option allows the Major Ring to carry out the FDB
Disable Flush if any event causing a ring switch occurs within the Sub-Ring.
This option must be enabled in the configuration by the specific
topologies as shown in <Arial_9XRi>Figure 6-180, however, it is
recommended to enable the option anyway unless any strong
reason to disable the option exists.
IPASOLINK VR 4: SET NETWORK AND SYSTEM PROVISIONING GGS-000393-01E
2016-03-31 Telenor Norway
6-128 PROVISIONING
Figure 6-179 Definition of Ring Types
Major Ring
Ring ID = 1 Sub-Ring 1
Ring ID = 2
Sub-Ring 2
Ring ID = 3
Major Ring
Sub-Ring
Sub-Ring
Sub-Ring (Interconnection Node)
Upper Ring ID = 1
Sub-Ring (Interconnection Node)
Upper Ring ID = 1
Figure 6-180 Specific Topologies Requiring FDB Flush
Topologies that Must Enable Flush Event Option:
i) A failure that causes a ring switch occurs within the Sub-Ring, where the Major
Ring has a blockage on the link shared with the Sub-Ring.
Major Ring Sub-Ring
FDB Flush Required
ii) A failure that causes a ring switch occurs within the Sub-Ring, where (a)
Node(s) exist(s) on the shared link.
FDB Flush Required
Major Ring Sub-Ring
8. When completed, click the Next button. Step 2 ERP VLAN Setting option
window appears.
GGS-000393-01E IPASOLINK VR 4: SET NETWORK AND SYSTEM PROVISIONING
2016-03-31 Telenor Norway
PROVISIONING 6-129
9. Assign the appropriate values, then click the Next button:
Figure 6-181 Step 2 ERP VLAN Setting Option Window
Table 6-34 Step 2 ERP VLAN Setting Parameters
Parameter Value Description
Control VLAN ID 1 to 4094 A VLAN ID is used for R-APS transmission. Control VLAN ID
for each Ring must be unique. To use Virtual Channels within
the Sub-Ring, this Control VLAN ID must be registered for
the Traffic VLAN ID of the Upper Ring.
Contro MAC Address 01 to FF Specify the last two digits of the address.
R-APS Message Priority 0 to 7 VLAN CoS field of R-APS frame. [default: 7]
R-APS Message MEG Level 0 to 7 MEG level of R-APS message. [default: 7]
Traffic VLAN ID
Enable (check box) Tick the check box to enable the use of Traffic VLAN ID
IPASOLINK VR 4: SET NETWORK AND SYSTEM PROVISIONING GGS-000393-01E
2016-03-31 Telenor Norway
6-130 PROVISIONING
10. Step 3 ERP LOC Detection MEP Index Setting option window appears. Assign
the appropriate values, then click the Next button.
Figure 6-182 Step 3 ERP LOC Detection MEP Index Setting Option Window
Table 6-35 Step 3 ERP LOC Detection MEP Index Setting Parameters
Parameter Value Description
LOC Detection Enable Enables to detect failures for switching the Ring using
ETH-CC. To carry out the switching under 50 ms, this
setting is required with 3.3 ms ETH-CC setting.
Disable Disables the LOC Detection.
Ring Port0
LOC Detection (radio button) Click (select) to enable the use of MEP Index.
MEP Index
Ring Port1
LOC Detection (radio button) Click (select) to enable the use of MEP Index. This
MEP Index option does not need to be set for Sub-Ring
(Interconnection Node).
GGS-000393-01E IPASOLINK VR 4: SET NETWORK AND SYSTEM PROVISIONING
2016-03-31 Telenor Norway
PROVISIONING 6-131
11. Step 4 Setting Confirmation Screen window appears to show the specified
information. Verify the displayed information, then click the OK button.
Figure 6-183 Step 4 Setting Confirmation Screen
12. Information dialog box appears. Click the OK button to proceed.
Figure 6-184 Information Dialog Box
IPASOLINK VR 4: SET NETWORK AND SYSTEM PROVISIONING GGS-000393-01E
2016-03-31 Telenor Norway
6-132 PROVISIONING
13. The ERP Setting window updates the information. Verify the displayed
information.
Figure 6-185 ERP Setting Window
This step ends the procedure.
GGS-000393-01E IPASOLINK VR 4: SET NETWORK AND SYSTEM PROVISIONING
2016-03-31 Telenor Norway
PROVISIONING 6-133
6.3.8.2 Modify ERP Setting
Procedure 6-39
1. Launch and log in to WebLCT.
2. In the MENU frame on the left, expand Provisioning, then its submenu ETH
Function Setting to select ERP Setting. The ERP Setting window appears.
3. Click the Ring ID link of the target.
Figure 6-186 ERP Setting Window
click Ring ID
Step 1 ERP Setting option window appears.
Go to 6.3.8.1 Configure ERP, and proceed with the procedure from Step 7. to
Step 13.
This step ends the procedure.
IPASOLINK VR 4: SET NETWORK AND SYSTEM PROVISIONING GGS-000393-01E
2016-03-31 Telenor Norway
6-134 PROVISIONING
6.3.8.3 Delete ERP Setting
Procedure 6-40
1. Launch and log in to WebLCT.
2. In the MENU frame on the left, expand Provisioning, then its submenu ETH
Function Setting to select ERP Setting. The ERP Setting window appears.
3. Click the Delete REP tool button.
Figure 6-187 ERP Setting Window
Delete REP tool button
The Delete REP option window appears.
GGS-000393-01E IPASOLINK VR 4: SET NETWORK AND SYSTEM PROVISIONING
2016-03-31 Telenor Norway
PROVISIONING 6-135
4. From the Ring ID drop-down list, select the Ring ID to be deleted, then click the
OK button.
Figure 6-188 Delete ERP Option Window
5. Confirmation dialog box appears. Click the OK button to proceed.
Figure 6-189 Confirmation Dialog Box
6. Information dialog box appears. Click the OK button to proceed.
Figure 6-190 Information Dialog Box
7. ERP Setting window updates the information. Verify the displayed information.
Figure 6-191 ERP Setting Window
Registration has been removed.
This step ends the procedure.
IPASOLINK VR 4: SET NETWORK AND SYSTEM PROVISIONING GGS-000393-01E
2016-03-31 Telenor Norway
6-136 PROVISIONING
6.3.9 Link Aggregation Setting
6.3.9.1 Add Link Aggregation
NOTE: For the Radio System, LAG should be assigned by the Radio Traffic
Aggregation that is provided in the Radio Configuration. See the subsection
4.4 Radio Configuration for details.
Procedure 6-41
1. Launch and log in to WebLCT.
2. In the MENU frame on the left, expand Provisioning, then expand ETH Function
Setting to select Link Aggregation Setting. The Link Aggregation Setting
window appears.
3. Click the Add LAG tool button.
Figure 6-192 Link Aggregation Setting Window
Add LAG button
NOTE: When the Radio Group for the Radio
Traffic Aggregation has been registered,
the registered information is listed as well.
GGS-000393-01E IPASOLINK VR 4: SET NETWORK AND SYSTEM PROVISIONING
2016-03-31 Telenor Norway
PROVISIONING 6-137
4. The Add LAG option window appears. Assign the LAG. Example below adds
ETH GRP7:
Figure 6-193 Add LAG Option Window
Table 6-36 Add LAG Option Parameters (1 of 2)
Parameter Value Description
Link Aggregation Group
LAG (read only) Indicates the type of registered ETH GRP.
LAG Name (text field) Enter the Link Aggregation Group name to apply. Valid value is 0 to
32 characters long.
Mode LACP-Active Outputs frames along the configured links regardless of settings on
the other side. Selecting this value enables the TX Interval option.
[This option is for ETH
GRP only.] LACP-Passive Outputs or not to output depending on the settings on the other side;
outputs frames if the other sides control value is Active.Selecting
this value enables the TX Interval option.
Static Static operation mode using no LACP. Selecting this value enables
Revertive option.
TX Interval Short Sets the an output interval of LACPDUs mode for one second.
[For LACP Mode only.]
Long Selects an output interval of LACPDUs mode for 30 seconds.
IPASOLINK VR 4: SET NETWORK AND SYSTEM PROVISIONING GGS-000393-01E
2016-03-31 Telenor Norway
6-138 PROVISIONING
Table 6-36 Add LAG Option Parameters (2 of 2)
Parameter Value Description
Revertive Revertive Switches the active port back to the original port when recovered.
[For Static Mode only.]
Non Revertive Does not switch the active port back even if recovered.
Distribution L2 Base Distribution is based on the Source & Destination MAC, VLAN ID,
Rule Ethernet Type and Physical Port ID.
L3 Base Distribution is based on the Source & Destination IP, Source &
Destination TCP/UDP Port number.
MPLS Base Distribution is based on the MPLS label.
Link Aggregation Port
LAG Not Used To assign the LAG, select ETH GRP.
ETH GRP
Port Role Active Specify each port to Active/Standby. At least one port must be the
Active.
Standby
5. When the parameters are specified, click the OK button.
6. Information dialog box appears. Click the OK button to proceed.
Figure 6-194 Information Dialog Box
The Link Aggregation Setting window updates the window.
GGS-000393-01E IPASOLINK VR 4: SET NETWORK AND SYSTEM PROVISIONING
2016-03-31 Telenor Norway
PROVISIONING 6-139
7. Verify the displayed information.
Figure 6-195 Link Aggregation Setting Window
This step ends the procedure.
IPASOLINK VR 4: SET NETWORK AND SYSTEM PROVISIONING GGS-000393-01E
2016-03-31 Telenor Norway
6-140 PROVISIONING
6.3.9.2 Modify LAG Registration
Parameters that can be modified are LAG Name and Distribution Rule only.
Procedure 6-42
1. Launch and log in to WebLCT.
2. In the MENU frame on the left, expand Provisioning, then expand ETH Function
Setting to select Link Aggregation Setting. The Link Aggregation Setting
window appears.
3. Click the Modify Link Aggregation tool button.
Figure 6-196 Link Aggregation Setting Window
Modify Link Aggregation button
Link Aggregation Setting option window appears.
GGS-000393-01E IPASOLINK VR 4: SET NETWORK AND SYSTEM PROVISIONING
2016-03-31 Telenor Norway
PROVISIONING 6-141
4. Modify parameters:
Figure 6-197 Link Aggregation Setting Option Window
select LAG
i) Select the target LAG (Link Aggregation Group) from the LAG drop-down list.
ii) Modify applicable parameters.
iii) Click the OK button when completed.
Information dialog box appears.
5. Click the OK button to proceed.
Figure 6-198 Information Dialog Box
The Link Aggregation Setting window updates the window.
6. Verify the displayed information.
IPASOLINK VR 4: SET NETWORK AND SYSTEM PROVISIONING GGS-000393-01E
2016-03-31 Telenor Norway
6-142 PROVISIONING
Figure 6-199 Link Aggregation Setting Window
This step ends the procedure.
GGS-000393-01E IPASOLINK VR 4: SET NETWORK AND SYSTEM PROVISIONING
2016-03-31 Telenor Norway
PROVISIONING 6-143
6.3.9.3 Delete LAG Registration
Procedure 6-43
1. Launch and log in to WebLCT.
2. In the MENU frame on the left, expand Provisioning, then expand ETH Function
Setting to select Link Aggregation Setting. The Link Aggregation Setting
window appears.
3. Click the Delete LAG tool button.
Figure 6-200 Link Aggregation Setting Window
Delete LAG tool button
The Delete LAG option window appears.
IPASOLINK VR 4: SET NETWORK AND SYSTEM PROVISIONING GGS-000393-01E
2016-03-31 Telenor Norway
6-144 PROVISIONING
4. Tick a check box of the LAG to be removed, then click the OK button. Ticking
the check box on the title bar selects all.
Figure 6-201 Delete LAG Option Window
check box
5. Information dialog box appears. Click the OK button to proceed.
Figure 6-202 Information Dialog Box
The Link Aggregation Setting window updates the information.
GGS-000393-01E IPASOLINK VR 4: SET NETWORK AND SYSTEM PROVISIONING
2016-03-31 Telenor Norway
PROVISIONING 6-145
6. Verify the displayed information.
Figure 6-203 Link Aggregation Setting Window
This step ends the procedure.
IPASOLINK VR 4: SET NETWORK AND SYSTEM PROVISIONING GGS-000393-01E
2016-03-31 Telenor Norway
6-146 PROVISIONING
6.3.10 QoS/Classification Setting
Classify Setting tab
iPASOLINK supports QoS based on MEF10 and REC4115, which classifies the
traffic into eight or four classes with the proper Internal Priority according to the
predetermined profile. Except for the default profile, a user can configure up to
three additional profiles, which provides a capability of realizing the flexible and
user-orientated QoS strategy. The Internal Priority is used for the following
purposes:
i) Properly identifies the ingress traffic according to the predetermined Priority.
ii) Maps the eight classes of ingress traffic to four or eight classes at queuing the
egress traffic.
iii) Copies the original internal priority to the encapsulated frame to prevent the
traffic priority from changing unexpectedly. (VLAN C-tag CoS/VLAN S-tag
CoS)
Three modes are available for QoS Classification.
1. Equipment Based QoS Mode (default)
QoS classification policies are determined by per-equipment basis. One
classification profile is activated, and up to three profiles are stored on the
equipment configuration. In this mode, most outer QoS field of the packet can be
specified for the classification policy.
2. Port Based QoS Mode
QoS classification policies are determined by per-port basis. In this mode, inner
QoS field of the packet can be specified for the classification policy.
3. VLAN ID Based QoS Mode
QoS classification policies are determined by per-VLAN ID basis. In this mode,
VLAN ID field of the packet can be specified for the classification policy.
Policer Setting tab
At the ingress traffic, the internal priority is assigned to ta frame to perform the
flow control according to the predetermined policer and the Yellow or Green
Marker that is applied to the frame to define whether to discard or forward the
frame.
Shaper Setting tab
At the egress traffic, frames are queued according to the internal priority where the
Yellow or Green Marker is applied to determine whether to discard or forward the
frame.
GGS-000393-01E IPASOLINK VR 4: SET NETWORK AND SYSTEM PROVISIONING
2016-03-31 Telenor Norway
PROVISIONING 6-147
6.3.10.1 Set Classification Mode
Procedure 6-44
1. Launch and log in to WebLCT.
2. In the MENU frame on the left, expand Provisioning, then its submenu ETH
Function Setting to select QoS/Classification Setting. The QoS/
Classification Setting window appears.
3. Click the Classification Mode option.
Figure 6-204 QoS/Classification Setting Window
Classification Mode
The Classification Mode option window appears.
IPASOLINK VR 4: SET NETWORK AND SYSTEM PROVISIONING GGS-000393-01E
2016-03-31 Telenor Norway
6-148 PROVISIONING
4. Select the mode from the Classification Mode drop-down list:
Figure 6-205 Classification Mode Option Window
Table 6-37 Classification Mode Options
Parameter Value Description
Classification Mode Equipment Based QoS Mode QoS classification policies are determined by per-
equipment basis. One classification profile is
activated, and up to three profiles are stored on the
equipment configuration. In this mode, most outer
QoS field of the packet can be specified for the
classification policy.
Port Based QoS Mode QoS classification policies are determined by per-port
basis. In this mode, inner QoS field of the packet can
be specified for the classification policy.
VLAN ID Based QoS Mode QoS classification policies are determined by per-
VLAN ID basis. In this mode, VLAN ID field of the
packet can be specified for the classification policy.
5. Click the OK button.
6. Information dialog box appears. Click the OK button to proceed.
Figure 6-206 Information Dialog Box
7. The Classification Setting window updates the information. Verify that the
selected mode is indicated.
GGS-000393-01E IPASOLINK VR 4: SET NETWORK AND SYSTEM PROVISIONING
2016-03-31 Telenor Norway
PROVISIONING 6-149
6.3.10.2 Edit Profile
Procedure 6-45
1. Launch and log in to WebLCT.
2. In the MENU frame on the left, expand Provisioning, then its submenu ETH
Function Setting to select QoS/Classification Setting. The QoS/
Classification Setting window appears.
3. Verify that the Classification Mode indicate Equipment Based QoS Mode.
To change the mode, proceed with 6.3.10.1 Set Classification Mode.
4. Click the Edit Profile tool button.
Clicking the Default Port Priority or Overwrite options opens the same option
window.
Figure 6-207 QoS/Classification Setting Window
Edit Profile tool button
The Edit Classification Profile option window appears.
IPASOLINK VR 4: SET NETWORK AND SYSTEM PROVISIONING GGS-000393-01E
2016-03-31 Telenor Norway
6-150 PROVISIONING
5. Edit Classification Profile option window appears. Specify parameters, then
click the OK button:
Figure 6-208 Edit Classification Profile Option Window
Table 6-38 Edit Classification Profile Options
Parameter Value Description
Profile (available profile #) Indicates the registered profile #. Select
the profile to edit.
Profile Name (text field) Enter the profile name.
Mapping Field CoS Uses VLAN (CoS) of received frame for
Classification.
TC Uses MPLS (Traffic Class) of received
frame for Classification.
DSCP Uses IP Address (DSCP) of received
frame for Classification.
Classify Classify Internal Priority 0 to 7 Specifies the priority of internal use
Priority frames to map.
Color Green The priority is mapped to color green.
[default]
Yellow The priority is mapped to color yellow.
Information dialog box appears.
GGS-000393-01E IPASOLINK VR 4: SET NETWORK AND SYSTEM PROVISIONING
2016-03-31 Telenor Norway
PROVISIONING 6-151
6. Click the OK button to proceed.
Figure 6-209 Information Dialog Box
7. QoS/Classification Setting window updates the information.
Figure 6-210 QoS Classification Setting Window
This step ends the procedure.
IPASOLINK VR 4: SET NETWORK AND SYSTEM PROVISIONING GGS-000393-01E
2016-03-31 Telenor Norway
6-152 PROVISIONING
6.3.10.3 Specify Equipment Based QoS Mode
Procedure 6-46
1. Launch and log in to WebLCT.
2. In the MENU frame on the left, expand Provisioning, then its submenu ETH
Function Setting to select QoS/Classification Setting. The QoS/
Classification Setting window appears.
3. Verify that the Classification Mode indicate Equipment Based QoS Mode.
To change the mode, proceed with 6.3.10.1 Set Classification Mode.
4. Click the Mapping Mode option.
Clicking the Default Port Priority or Overwrite options opens the same option
window.
Figure 6-211 QoS/Classification Setting Window
Mapping Mode Overwrite Default Port Priority
The Select Mapping Mode option window appears.
GGS-000393-01E IPASOLINK VR 4: SET NETWORK AND SYSTEM PROVISIONING
2016-03-31 Telenor Norway
PROVISIONING 6-153
5. Specify the parameters.
Figure 6-212 Select Mapping Mode Option Window
Table 6-39 Classification Mode Options
Parameter Value Description
Mapping Mode Transparent Uses the CoS as the equipment internal priority.
Profile (Equipment) Maps the equipment internal priority according to the
Classification Profile.
Default Port Priority 0 to 7 Specifies the default priority.
Priority Overwrite (check box) Tick a box to enable the overwrite settings, which
allows the equipment internal priority following the
Classification to overwrite the QoS value of the output
frame.
6. Click the OK button.
7. Information dialog box appears. Click the OK button to proceed.
Figure 6-213 Information Dialog Box
The QoS/Classification Setting window updates the information.
IPASOLINK VR 4: SET NETWORK AND SYSTEM PROVISIONING GGS-000393-01E
2016-03-31 Telenor Norway
6-154 PROVISIONING
Figure 6-214 QoS Classification Setting Window
This step ends the procedure.
GGS-000393-01E IPASOLINK VR 4: SET NETWORK AND SYSTEM PROVISIONING
2016-03-31 Telenor Norway
PROVISIONING 6-155
6.3.10.4 Specify Port Based QoS Mode
Procedure 6-47
1. Launch and log in to WebLCT.
2. In the MENU frame on the left, expand Provisioning, then its submenu ETH
Function Setting to select QoS/Classification Setting. The QoS/
Classification Setting window appears.
3. Verify that the Classification Mode indicate Port Based QoS Mode.
To change the mode, proceed with 6.3.10.1 Set Classification Mode.
4. Click the link in the Port fields of the target object.
Figure 6-215 QoS/Classification Setting Window
click
The Select Mapping Mode option window appears.
IPASOLINK VR 4: SET NETWORK AND SYSTEM PROVISIONING GGS-000393-01E
2016-03-31 Telenor Norway
6-156 PROVISIONING
5. Specify the parameters.
Figure 6-216 Select Mapping Mode Option Window
Table 6-40 Classification Mode Options
Parameter Value Description
Mapping Mode Transparent Uses the CoS as the equipment internal priority.
Fixed Uses the Default Priority as the equipment internal
priority.
(Profile No.) Maps the equipment internal priority according to the
Classification Profile.
Default Port Priority 0 to 7 Specifies the default priority.
Priority Overwrite (check box) Tick a box to enable the overwrite settings, which
allows the equipment internal priority following the
Classification to overwrite the QoS value of the output
frame.
6. Click the OK button.
7. Information dialog box appears. Click the OK button to proceed.
Figure 6-217 Information Dialog Box
The QoS/Classification Setting window updates the information.
GGS-000393-01E IPASOLINK VR 4: SET NETWORK AND SYSTEM PROVISIONING
2016-03-31 Telenor Norway
PROVISIONING 6-157
Figure 6-218 QoS/Classification Setting Window
This step ends the procedure.
IPASOLINK VR 4: SET NETWORK AND SYSTEM PROVISIONING GGS-000393-01E
2016-03-31 Telenor Norway
6-158 PROVISIONING
6.3.10.5 Specify VLAN ID Based QoS Mode
Procedure 6-48
1. Launch and log in to WebLCT.
2. In the MENU frame on the left, expand Provisioning, then its submenu ETH
Function Setting to select QoS/Classification Setting. The QoS/
Classification Setting window appears.
3. Verify that the Classification Mode indicate VLAN ID Based QoS Mode.
To change the mode, proceed with 6.3.10.1 Set Classification Mode.
4. Click the link of the target VLAN ID.
Figure 6-219 QoS/Classification Setting Window
click
The Select Mapping Mode option window appears.
GGS-000393-01E IPASOLINK VR 4: SET NETWORK AND SYSTEM PROVISIONING
2016-03-31 Telenor Norway
PROVISIONING 6-159
5. Specify the parameters.
Figure 6-220 Select Mapping Mode Option Window
Table 6-41 Classification Mode Options
Parameter Value Description
Mapping Mode Transparent Uses the CoS as the equipment internal priority.
Fixed Uses the Default Priority as the equipment internal
priority.
(Profile No.) Maps the equipment internal priority according to the
Classification Profile.
Default Port Priority 0 to 7 Specifies the default priority.
Priority Overwrite (check box) Tick a box to enable the overwrite settings, which
allows the equipment internal priority following the
Classification to overwrite the QoS value of the output
frame.
6. Click the OK button.
7. Information dialog box appears. Click the OK button to proceed.
Figure 6-221 Information Dialog Box
The QoS/Classification Setting window updates the information.
IPASOLINK VR 4: SET NETWORK AND SYSTEM PROVISIONING GGS-000393-01E
2016-03-31 Telenor Norway
6-160 PROVISIONING
Figure 6-222 QoS/Classification Setting Window
This step ends the procedure.
GGS-000393-01E IPASOLINK VR 4: SET NETWORK AND SYSTEM PROVISIONING
2016-03-31 Telenor Norway
PROVISIONING 6-161
6.3.10.6 Policer Setting Add Policer Index
Procedure 6-49
1. Launch and log in to WebLCT.
2. In the MENU frame on the left, expand Provisioning, then its submenu ETH
Function Setting to select QoS/Classification Setting.
3. The QoS/Classification Setting window appears. In the Policer Setting tabbed
page, click Add Policer Index tool button.
Figure 6-223 QoS/Classification Setting Window
click
Policer Setting tab
The Add Policer Index option window appears.
IPASOLINK VR 4: SET NETWORK AND SYSTEM PROVISIONING GGS-000393-01E
2016-03-31 Telenor Norway
6-162 PROVISIONING
4. Specify the parameters:
Specify the parameters in Add Policer Index option window.
Click the Policer Profile Detail tool button to open the Policer Profile Detail
Setting option window, then specify the parameters there.
Click the OK button of the Policer Profile Detail Setting option window.
Click the OK button of the Add Policer Index option window.
Figure 6-224 Select Mapping Mode Option Window
Policer Profile Detail Setting
Option Window
click
Policer Profile Detail tool button
Add Policer Index Option Window
GGS-000393-01E IPASOLINK VR 4: SET NETWORK AND SYSTEM PROVISIONING
2016-03-31 Telenor Norway
PROVISIONING 6-163
Table 6-42 Add Policer Index Options
Parameter Value Description
Policer Index 1 to 256 Enter the Index number to assign.
Item (card/LAG providing Select the item providing the target port.
available port)
Port (available ports) Select the target port.
CoS 0 to 7, Any Select the target CoS.
Policer Profile No. 1 to 64 Select a number to assign the Policer Profile No.
VLAN ID (check box) Tick a box to enable the following options.
Enable (radio button) Click a radio button of the VLAN to be enabled.
VLAN ID (read only) Indicates the registered VLAN IDs.
VLAN Service Name (read only) Indicates the VLAN Service Names of the registered
VLAN.
Table 6-43 Policer Profile Detail Setting Options
Parameter Value Description
EIR 0 to 10000000 Specifies the Excess Information Rate. [unit: kbit/s]
CIR 0 to 10000000 Specifies the Committed Information Rate. [unit: kbit/s]
EBS 0 to 128 Specifies the Excess Burst Size. [unit: kbit/s]
CBS 0 to 64 Specifies the Committed Burst Size [unit: kbit/s]
5. Information dialog box appears. Click the OK button to proceed.
Figure 6-225 Information Dialog Box
The QoS/Classification Setting window updates the information.
IPASOLINK VR 4: SET NETWORK AND SYSTEM PROVISIONING GGS-000393-01E
2016-03-31 Telenor Norway
6-164 PROVISIONING
Figure 6-226 QoS/Classification Setting Window
This step ends the procedure.
GGS-000393-01E IPASOLINK VR 4: SET NETWORK AND SYSTEM PROVISIONING
2016-03-31 Telenor Norway
PROVISIONING 6-165
6.3.10.7 Policer Setting Modify Policer Index
Parameters of CoS, Policer Profile No., VLAN ID and Policer Profile Detail
Setting (EIR, CIR, EBS, CBS) can be modified.
Procedure 6-50
1. Launch and log in to WebLCT.
2. In the MENU frame on the left, expand Provisioning, then its submenu ETH
Function Setting to select QoS/Classification Setting.
3. The QoS/Classification Setting window appears. In the Policer Setting tabbed
page, click the link of target Policer Index number.
Figure 6-227 QoS/Classification Setting Window
click
The Policer Setting option window appears.
IPASOLINK VR 4: SET NETWORK AND SYSTEM PROVISIONING GGS-000393-01E
2016-03-31 Telenor Norway
6-166 PROVISIONING
4. Specify the parameters:
Specify the parameters in Add Policer Index option window.
Click the Policer Profile Detail tool button to open the Policer Profile Detail
Setting option window, then specify the parameters there.
Click the OK button of the Policer Profile Detail Setting option window.
Click the OK button of the Add Policer Index option window.
Figure 6-228 Select Mapping Mode Option Window
Policer Profile Detail Setting
Option Window
click
Policer Profile Detail tool button
Policer Setting Option Window
GGS-000393-01E IPASOLINK VR 4: SET NETWORK AND SYSTEM PROVISIONING
2016-03-31 Telenor Norway
PROVISIONING 6-167
Table 6-44 Add Policer Index Options
Parameter Value Description
Policer Index (read only) Indicates the selected index number.
Item (read only) Indicates the port type assigned to the selected index.
Port (read only) Indicates the port number assigned to the selected index.
CoS 0 to 7, Any Select the target CoS to modify
Policer Profile No. 1 to 64 Select a number to modify the Policer Profile No.
VLAN ID (check box) Tick a box to enable the following options.
Enable (radio button) Click a radio button of the VLAN to be enabled.
VLAN ID (read only) Indicates the registered VLAN IDs.
VLAN Service Name (read only) Indicates the VLAN Service Names of the registered VLAN.
Table 6-45 Policer Profile Detail Setting Options
Parameter Value Description
EIR 0 to 10000000 Modify the Excess Information Rate. [unit: kbit/s]
CIR 0 to 10000000 Modify the Committed Information Rate. [unit: kbit/s]
EBS 0 to 128 Modify the Excess Burst Size. [unit: kbit/s]
CBS 0 to 64 Modify the Committed Burst Size [unit: kbit/s]
5. Information dialog box appears. Click the OK button to proceed.
Figure 6-229 Information Dialog Box
The QoS/Classification Setting window updates the information.
IPASOLINK VR 4: SET NETWORK AND SYSTEM PROVISIONING GGS-000393-01E
2016-03-31 Telenor Norway
6-168 PROVISIONING
Figure 6-230 QoS/Classification Setting Window
This step ends the procedure.
GGS-000393-01E IPASOLINK VR 4: SET NETWORK AND SYSTEM PROVISIONING
2016-03-31 Telenor Norway
PROVISIONING 6-169
6.3.10.8 Policer Setting Delete Policer Index
Procedure 6-51
1. Launch and log in to WebLCT.
2. In the MENU frame on the left, expand Provisioning, then its submenu ETH
Function Setting to select QoS/Classification Setting.
3. The QoS/Classification Setting window appears. In the Policer Setting tabbed
page, click the Delete Policer Index tool button.
Figure 6-231 QoS/Classification Setting Window
Delete Policer Index tool button
The Delete Policer Index option window appears.
IPASOLINK VR 4: SET NETWORK AND SYSTEM PROVISIONING GGS-000393-01E
2016-03-31 Telenor Norway
6-170 PROVISIONING
4. Enter the Policer Index number to delete, then click the OK button.
Figure 6-232 Delete Policer Index Option Window
5. Information dialog box appears. Click the OK button to proceed.
Figure 6-233 Information Dialog Box
6. When the process is completed, another Information dialog box appears. Click
the OK button to proceed.
Figure 6-234 Information Dialog Box
7. The QoS/Classification Setting window updates the information.
Figure 6-235 QoS/Classification Setting Sindow
This step ends the procedure.
GGS-000393-01E IPASOLINK VR 4: SET NETWORK AND SYSTEM PROVISIONING
2016-03-31 Telenor Norway
PROVISIONING 6-171
6.3.10.9 Policer Setting Policer Profile Setting
Procedure 6-52
1. Launch and log in to WebLCT.
2. In the MENU frame on the left, expand Provisioning, then its submenu ETH
Function Setting to select QoS/Classification Setting.
3. The QoS/Classification Setting window appears. In the Policer Setting tabbed
page, click the Policer Profile Setting tool button.
Figure 6-236 QoS/Classification Setting Window
Policer Profile Setting tool button
The Policer Profile Setting option window appears.
IPASOLINK VR 4: SET NETWORK AND SYSTEM PROVISIONING GGS-000393-01E
2016-03-31 Telenor Norway
6-172 PROVISIONING
4. Click the link of the target profile number.
Figure 6-237 Policer Profile Setting Option Window
click
5. Policer Profile Detail Setting option window appears. Edit the values, then click
the OK button.
Figure 6-238 Policer Profile Detail Setting Window
GGS-000393-01E IPASOLINK VR 4: SET NETWORK AND SYSTEM PROVISIONING
2016-03-31 Telenor Norway
PROVISIONING 6-173
Table 6-46 Policer Profile Detail Setting Options
Parameter Value Description
EIR 0 to 10000000 Modify the Excess Information Rate. [unit: kbit/s]
CIR 0 to 10000000 Modify the Committed Information Rate. [unit: kbit/s]
EBS 0 to 128 Modify the Excess Burst Size. [unit: kbit/s]
CBS 0 to 64 Modify the Committed Burst Size [unit: kbit/s]
6. Information dialog box appears. Click the OK button to proceed.
Figure 6-239 Information Dialog Box
7. Policer Profile Setting option window updates the information. Click the Close
button.
NOTE: QoS/Classification Setting window may require to click the
Refresh tool button to update its information.
Figure 6-240 Policer Profile Setting Option Window
This step ends the procedure.
IPASOLINK VR 4: SET NETWORK AND SYSTEM PROVISIONING GGS-000393-01E
2016-03-31 Telenor Norway
6-174 PROVISIONING
6.3.10.10 Shaper Setting QoS Class and Shaper Setting
Procedure 6-53
1. Launch and log in to WebLCT.
2. In the MENU frame on the left, expand Provisioning, then its submenu ETH
Function Setting to select QoS/Classification Setting.
3. The QoS/Classification Setting window appears. In the Shaper Setting tabbed
page, click the link of Number of Queue or VLAN Shaper.
Figure 6-241 QoS/Classification Setting Window
click
The Number of Queue Setting option window appears.
GGS-000393-01E IPASOLINK VR 4: SET NETWORK AND SYSTEM PROVISIONING
2016-03-31 Telenor Norway
PROVISIONING 6-175
4. Specify the parameters, then click the OK button.
Figure 6-242 Number of Queue Setting Option Window
Table 6-47 Number of Queue Setting Options
Parameter Value Description
Number of Queue 4 Classes QoS Specifies that the number of Shaper Classes is four, which
enables eight Shaper Groups including the Remaining Groups.
8 Classes QoS Specifies that the number of Shaper Classes is eight, which
enables four Shaper Groups including the Remaining Group.
[default]
VLAN Shaper Enable Enables the VLAN Shaper settings.
Disable Disables the VLAN Shaper settings.
The priority in each mode is defined according to the following table:
Priority 8-Class 4-Class
7 7 3
6 6 3
5 5 2
4 4 2
3 3 1
2 2 1
1 1 0
0 0 0
5. Information dialog box appears. Click the OK button to proceed.
Figure 6-243 Information Dialog Box
IPASOLINK VR 4: SET NETWORK AND SYSTEM PROVISIONING GGS-000393-01E
2016-03-31 Telenor Norway
6-176 PROVISIONING
6. The QoS/Classification Setting window updates the information.
Figure 6-244 QoS/Classification Setting
This step ends the procedure.
GGS-000393-01E IPASOLINK VR 4: SET NETWORK AND SYSTEM PROVISIONING
2016-03-31 Telenor Norway
PROVISIONING 6-177
6.3.10.11 Shaper Setting Edit Profile
Procedure 6-54
1. Launch and log in to WebLCT.
2. In the MENU frame on the left, expand Provisioning, then its submenu ETH
Function Setting to select QoS/Classification Setting.
3. The QoS/Classification Setting window appears. In the Shaper Setting tabbed
page, click the Edit Profile tool button.
Figure 6-245 QoS/Classification Setting Window
Edit Profile tool button
The Edit Queue Profile option window appears.
IPASOLINK VR 4: SET NETWORK AND SYSTEM PROVISIONING GGS-000393-01E
2016-03-31 Telenor Norway
6-178 PROVISIONING
4. Specify the parameters, then click the OK button.
Figure 6-246 Edit Queue Profile Option Window
Table 6-48 Number of Queue Setting Options (1 of 2)
Parameter Value Description
Profile No. 1 to 15 Specify the Shaper Queue Profile number.
Profile Name (text field) Enter the profile name within 0 to 32 characters long
Drop Mode WTD Specifies Weighted Tail Drop (WTD) for the method to discard
frames.
WRED Specifies Weighted Random Early detection (WRED)
Egress Queue 0 to 7 Indicates the Egress Queue number.
MAX Rate 1 to 10000 Enter the maximum bandwidths guaranteed rate.
[unit: Mbit/s; default: 1000]
MIN Rate 0 to 10000 Enter the minimum bandwidths guaranteed rate.
[unit: Mbit/s; default: 0]
GGS-000393-01E IPASOLINK VR 4: SET NETWORK AND SYSTEM PROVISIONING
2016-03-31 Telenor Norway
PROVISIONING 6-179
Table 6-48 Number of Queue Setting Options (2 of 2)
Parameter Value Description
Scheduling Mode SP Specifies Strict Priority (SP) for Scheduler setting, which gives
prior frame process to target Shaper than that of DWRR
specified Shaper Group. [default]
DWRR Specifies the Deficit Weighted Round Robin (DWRR) for
Scheduler setting. The frame process is carried out according
to the weight rate specified by the DWRR Weight value.
Selecting DWRR enables the DWRR Weight parameter on the
right.
DWRR Weight 1 to 127 Set the priority for DWRR Scheduling Mode. This parameter is
disabled when the Scheduling Mode selects SP.
Queue Length 16 to 65536 Specifies the Egress Queue size for the Service Class.
[unit: k byte; default: 64] the available value range differs
depending on the state:
Table 6-49
State [M byte] Range of Value
2 16 to 1024
16 16 to 16384
64 16 to 165536
When the external packet buffer is disabled, the value greater
than 1024 cannot be specified.
WTD Yellow TH 10 to 100 Specifies the WTD (Weighted Tail Drop) threshold value to the
color yellow. [unit: %; default: 100]
WRED Yellow TH 10 to 100 Specifies the WRED (Weighted Random Early Detection)
threshold value to the color yellow. [unit: %; default: 70]
WRED Green TH 10 to 100 Specifies the WRED (Weighted Random Early Detection)
threshold value to the color green. [unit: %; default: 70]
Figure 6-247 Egress Queue (example: 1xSP+3xDWRR
Class3
Class2
WTD Yellow Frame
Threshold 70% (default) Class1
Queue Length (16 1024 kbytes)
Class0
IPASOLINK VR 4: SET NETWORK AND SYSTEM PROVISIONING GGS-000393-01E
2016-03-31 Telenor Norway
6-180 PROVISIONING
5. Information dialog box appears. Click the OK button to proceed.
Figure 6-248 Information Dialog Box
6. The QoS/Classification Setting window updates the information.
Figure 6-249 QoS/Classification Setting Window
This step ends the procedure.
GGS-000393-01E IPASOLINK VR 4: SET NETWORK AND SYSTEM PROVISIONING
2016-03-31 Telenor Norway
PROVISIONING 6-181
6.3.10.12 Shaper Setting Edit Egress Shaper Rate
Procedure 6-55
1. Launch and log in to WebLCT.
2. In the MENU frame on the left, expand Provisioning, then its submenu ETH
Function Setting to select QoS/Classification Setting.
3. The QoS/Classification Setting window appears. In the Shaper Setting tabbed
page, click the link in the Shaper Rate field.
Figure 6-250 QoS/Classification Setting Window
click
The Port Shaper Rate Setting option window appears.
IPASOLINK VR 4: SET NETWORK AND SYSTEM PROVISIONING GGS-000393-01E
2016-03-31 Telenor Norway
6-182 PROVISIONING
4. Select the rate, then click the OK button.
Figure 6-251 Port Shaper Rate Setting Option Window
Table 6-50 Number of Queue Setting Options
Parameter Value Description
Egress Shaper Rate 1 to 10000 Specify the egress shaper rate. [unit: Mbit/s]
5. Information dialog box appears. Click the OK button to proceed.
Figure 6-252 Information Dialog Box
6. The QoS/Classification Setting window updates the Shaper Rate
information.
Figure 6-253 QoS/Classification Setting Window
This step ends the procedure.
GGS-000393-01E IPASOLINK VR 4: SET NETWORK AND SYSTEM PROVISIONING
2016-03-31 Telenor Norway
PROVISIONING 6-183
6.3.10.13 Shaper Setting Modify Queue Profile
Procedure 6-56
1. Launch and log in to WebLCT.
2. In the MENU frame on the left, expand Provisioning, then its submenu ETH
Function Setting to select QoS/Classification Setting.
3. The QoS/Classification Setting window appears. In the Shaper Setting tabbed
page, click the link in the Grp. field.
Figure 6-254 QoS/Classification Setting Window
click
The Select Queue Profile option window appears.
IPASOLINK VR 4: SET NETWORK AND SYSTEM PROVISIONING GGS-000393-01E
2016-03-31 Telenor Norway
6-184 PROVISIONING
4. Specify the parameters, then click the OK button.
Figure 6-255 Select Queue Profile Option Window
Table 6-51 Number of Queue Setting Options
Parameter Value Description
Priority Queue (available profile #) Select a Priority Queue Profile number to modify.
Profile
MAX Rate 1 to 10000 Enter the maximum bandwidths guaranteed rate.
[unit: Mbit/s; default: 1000]
MIN Rate 0 to 10000 Enter the minimum bandwidths guaranteed rate.
[unit: Mbit/s; default: 0]
Scheduling Mode SP Specifies Strict Priority (SP) for Scheduler setting, which gives
prior frame process to target Shaper than that of DWRR
specified Shaper Group. [default]
DWRR Specifies the Deficit Weighted Round Robin (DWRR) for
Scheduler setting. The frame process is carried out according
to the weight rate specified by the DWRR Weight value.
Selecting DWRR enables the DWRR Weight parameter on the
right.
DWRR Weight 1 to 127 Set the priority for DWRR Scheduling Mode. This parameter is
disabled when the Scheduling Mode selects SP.
5. Information dialog box appears. Click the OK button to proceed.
Figure 6-256 Information Dialog Box
GGS-000393-01E IPASOLINK VR 4: SET NETWORK AND SYSTEM PROVISIONING
2016-03-31 Telenor Norway
PROVISIONING 6-185
6. The QoS/Classification Setting window updates the information.
Figure 6-257 QoS/Classification Setting Window
This step ends the procedure.
IPASOLINK VR 4: SET NETWORK AND SYSTEM PROVISIONING GGS-000393-01E
2016-03-31 Telenor Norway
6-186 PROVISIONING
6.3.10.14 Shaper Setting Edit Shaper Group Member
Procedure 6-57
1. Launch and log in to WebLCT.
2. In the MENU frame on the left, expand Provisioning, then its submenu ETH
Function Setting to select QoS/Classification Setting.
3. The QoS/Classification Setting window appears. In the Shaper Setting tabbed
page, click the link in the VLAN field.
Figure 6-258 QoS/Classification Setting Window
click
Shaper Group Member List option window appears.
GGS-000393-01E IPASOLINK VR 4: SET NETWORK AND SYSTEM PROVISIONING
2016-03-31 Telenor Norway
PROVISIONING 6-187
4. Click the Edit Shaper Group Member tool button.
Figure 6-259 Select Queue Profile Option Window
Edit Shaper Group Member tool button
5. The Edit Shaper Group Member option window appears. Specify the
parameters, then click the OK button.
Figure 6-260 Select Queue Profile Option Window
IPASOLINK VR 4: SET NETWORK AND SYSTEM PROVISIONING GGS-000393-01E
2016-03-31 Telenor Norway
6-188 PROVISIONING
Table 6-52 Number of Queue Setting Options
Parameter Value Description
VLAN ID (registered VLAN Select a Priority Queue Profile number to modify.
#)
Shaper Group 1 to 7 Specifies a selected VLAN to the Shaper Group.
Remaining Selected VLAN is not assigned to any Shaper Groups.
6. Information dialog box appears. Click the OK button to proceed.
Figure 6-261 Information Dialog Box
7. Click the Close button of the Shaper Group Member List option window. The
QoS/Classification Setting window returns.
Figure 6-262 QoS/Classification Setting Window
This step ends the procedure.
GGS-000393-01E IPASOLINK VR 4: SET NETWORK AND SYSTEM PROVISIONING
2016-03-31 Telenor Norway
PROVISIONING 6-189
6.3.11 Filter Settings
6.3.11.1 Filter List Tab
Procedure 6-58 Add Filter List
1. Launch and log in to WebLCT.
2. In the MENU frame on the left, expand Provisioning, then its submenu ETH
Function Setting to select Filter Setting. The Filter Setting window appears.
3. In the Filter List tabbed page, click the Add tool button:
Figure 6-263 Filter Setting Window Filter List Tab
Filter List tab
Add tool button
Add Filter Entry option window appears.
IPASOLINK VR 4: SET NETWORK AND SYSTEM PROVISIONING GGS-000393-01E
2016-03-31 Telenor Norway
6-190 PROVISIONING
4. Specify the filter conditions, then click the OK button.
Figure 6-264 Add Filter Entry Option Window
Table 6-53 Add Filter Entry Parameters
Parameter Value Description
Filter Type (read only) Indicates the filter type.
Filtering Rule
Filtering Mode (read only) Indicates the filtering mode.
Source MAC Any Selecting Any specifies no particular source MAC address to filter.
Address
(text field) Unticking (removing a tick from) the Any check box enables the text field
below. Enter the Source MAC Address (xx:xx:xx:xx:xx:xx) to filter.
Destination MAC Any Selecting Any specifies no particular destination MAC address to filter.
Address
(text field) Unticking (removing a tick from) the Any check box enables the text field
below. Enter the Destination MAC Address (xx:xx:xx:xx:xx:xx) to filter.
CoS Any Selecting Any specifies no particular CoS value to filter.
0 to 7 Unticking (removing a tick from) the Any check box enables the text field
below. Enter the CoS value to filter.
VLAN ID Any Selecting Any specifies no particular VLAN ID to filter.
1 to 4094 Unticking (removing a tick from) the Any check box enables the text field
below. Enter the VLAN ID to filter.
Ethernet Type Any Selecting Any specifies no particular Ethernet Type to filter.
0x0000 to Unticking (removing a tick from) the Any check box enables the text field
0xFFFF below. Enter the Destination MAC Address to filter.
GGS-000393-01E IPASOLINK VR 4: SET NETWORK AND SYSTEM PROVISIONING
2016-03-31 Telenor Norway
PROVISIONING 6-191
5. Information dialog box appears. Click the OK button to proceed.
Figure 6-265 Information Dialog Box
6. The Filter Setting window (Filter Lithe newly added entry.
Figure 6-266 Filter Setting Window Filter List Tab
This step ends the procedure.
IPASOLINK VR 4: SET NETWORK AND SYSTEM PROVISIONING GGS-000393-01E
2016-03-31 Telenor Norway
6-192 PROVISIONING
Procedure 6-59 Modify Filter List
1. Launch and log in to WebLCT.
2. In the MENU frame on the left, expand Provisioning, then its submenu ETH
Function Setting to select Filter Setting. The Filter Setting window appears.
3. In the Filter List tabbed page, click the Entry Index number of the target filter:
Figure 6-267 Filter Setting Window Filter List Tab
Entry Index Filter List tab
Modify Filter Entry option window appears.
GGS-000393-01E IPASOLINK VR 4: SET NETWORK AND SYSTEM PROVISIONING
2016-03-31 Telenor Norway
PROVISIONING 6-193
4. Modify the filter conditions. See Table 6-53 Add Filter Entry Parameters for
descriptions regarding the parameters.
Figure 6-268 Modify Filter Entry Option Window
5. When the modification is completed, click the OK button. Information dialog
box appears.
6. Click the OK button to proceed.
Figure 6-269 Information Dialog Box
The Filter Setting window (Filter List tab) updates the information.
IPASOLINK VR 4: SET NETWORK AND SYSTEM PROVISIONING GGS-000393-01E
2016-03-31 Telenor Norway
6-194 PROVISIONING
7. Verify the displayed information.
Figure 6-270 Filter Setting Window Filter List Tab
This step ends the procedure.
GGS-000393-01E IPASOLINK VR 4: SET NETWORK AND SYSTEM PROVISIONING
2016-03-31 Telenor Norway
PROVISIONING 6-195
Procedure 6-60 Delete Filter List
1. Launch and log in to WebLCT.
2. In the MENU frame on the left, expand Provisioning, then its submenu ETH
Function Setting to select Filter Setting. The Filter Setting window appears.
3. In the Filter List tabbed page, click the Delete tool button.
Figure 6-271 Filter Setting Filter List Tab
Delete tool button
Filter List tab
Delete Filter Entry option window appears.
IPASOLINK VR 4: SET NETWORK AND SYSTEM PROVISIONING GGS-000393-01E
2016-03-31 Telenor Norway
6-196 PROVISIONING
4. Tick a check box of the target filter, then click the OK button. Ticking a box on
top selects all.
Figure 6-272 Delete Filter Entry Option Window
5. Confirmation dialog box appears. Click the OK button to proceed.
Figure 6-273 Confirmation Dialog Box
6. Information dialog box appears. Click the OK button to proceed.
Figure 6-274 Information Dialog Box
GGS-000393-01E IPASOLINK VR 4: SET NETWORK AND SYSTEM PROVISIONING
2016-03-31 Telenor Norway
PROVISIONING 6-197
The Filter Setting window (Filter List tab) updates the information.
7. Verify the displayed information.
Figure 6-275 Filter Setting Window Filter List Tab
This step ends the procedure.
IPASOLINK VR 4: SET NETWORK AND SYSTEM PROVISIONING GGS-000393-01E
2016-03-31 Telenor Norway
6-198 PROVISIONING
6.3.11.2 Profile List Tab
Procedure 6-61 Add Profile List
1. Launch and log in to WebLCT.
2. In the MENU frame on the left, expand Provisioning, then its submenu expand
ETH Function Setting to select Filter Setting. The Filter Setting window
appears.
3. In the Profile List tabbed page, click the Add tool button:
Figure 6-276 Filter Setting Window Profile List Tab
Add tool button
Profile List tab
Add Filter Profile option window appears.
GGS-000393-01E IPASOLINK VR 4: SET NETWORK AND SYSTEM PROVISIONING
2016-03-31 Telenor Norway
PROVISIONING 6-199
4. Tick (leave a tick in a) Select check box(es) of the profile(s) to add, and specify
Filter Profile Name and Filtering Mode.
Figure 6-277 Add Filter Profile Option Window
Table 6-54 Add Filter Entry Parameters
Parameter Value Description
Profile Index (read only) The index number is automatically applied.
Filter Profile Name (text field) Enter the profile name. Up to
Filtering Mode Deny
Permit
5. Click the OK button
6. Information dialog box appears. Click the OK button to proceed.
Figure 6-278 Information Dialog Box
The Filter Setting window (Profile List tab) updates the information.
IPASOLINK VR 4: SET NETWORK AND SYSTEM PROVISIONING GGS-000393-01E
2016-03-31 Telenor Norway
6-200 PROVISIONING
7. Verify the displayed information.
Figure 6-279 Filter Setting Window Profile List Tab
This step ends the procedure.
GGS-000393-01E IPASOLINK VR 4: SET NETWORK AND SYSTEM PROVISIONING
2016-03-31 Telenor Norway
PROVISIONING 6-201
Procedure 6-62 Modify Profile List
1. Launch and log in to WebLCT.
2. In the MENU frame on the left, expand Provisioning, then its submenu expand
ETH Function Setting to select Filter Setting. The Filter Setting window
appears.
3. In the Profile List tabbed page, click the Profile Index number of the target
profile.
Figure 6-280 Filter Setting Window Profile List Tab
click
Profile List tab
Modify Filter Profile option window appears.
IPASOLINK VR 4: SET NETWORK AND SYSTEM PROVISIONING GGS-000393-01E
2016-03-31 Telenor Norway
6-202 PROVISIONING
4. Modify parameters, then click the OK button.
Figure 6-281 Modify Filter Profile Option Window
5. Information dialog box appears. Click the OK button to proceed.
Figure 6-282 Information Dialog Box
The Filter Setting window (Profile List tab) updates the information.
GGS-000393-01E IPASOLINK VR 4: SET NETWORK AND SYSTEM PROVISIONING
2016-03-31 Telenor Norway
PROVISIONING 6-203
6. Verify the displayed information.
Figure 6-283 Filter Setting Window Profile List Tab
This step ends the procedure.
IPASOLINK VR 4: SET NETWORK AND SYSTEM PROVISIONING GGS-000393-01E
2016-03-31 Telenor Norway
6-204 PROVISIONING
Procedure 6-63 Delete Profile List
1. Launch and log in to WebLCT.
2. In the MENU frame on the left, expand Provisioning, then expand ETH Function
Setting to select Filter Setting. The Filter Setting window appears.
3. Click the Profile List tab, then click the Delete tool button.
Figure 6-284 Filter Setting Window Profile List Tab
Delete tool button
Profile List tab
Delete Filter Entry option window appears.
GGS-000393-01E IPASOLINK VR 4: SET NETWORK AND SYSTEM PROVISIONING
2016-03-31 Telenor Norway
PROVISIONING 6-205
4. Tick (click to leave a tick in) a check box of the target filter, then click the OK
button. Ticking a box on top selects all.
Figure 6-285 Delete Filter Entry Option Window
5. Confirmation dialog box appears. Click the OK button to proceed.
Figure 6-286 Confirmation Dialog Box
6. Information dialog box appears. Click the OK button to proceed.
Figure 6-287 Information Dialog Box
The Filter Setting window (Filter List tab) updates the information.
IPASOLINK VR 4: SET NETWORK AND SYSTEM PROVISIONING GGS-000393-01E
2016-03-31 Telenor Norway
6-206 PROVISIONING
7. Verify the displayed information.
Figure 6-288 Filter Setting Window Profile List Tab
This step ends the procedure.
GGS-000393-01E IPASOLINK VR 4: SET NETWORK AND SYSTEM PROVISIONING
2016-03-31 Telenor Norway
PROVISIONING 6-207
6.3.11.3 Port Filter Settings
Procedure 6-64
1. Launch and log in to WebLCT.
2. In the MENU frame on the left, expand Provisioning, then its submenu ETH
Function Setting to select Filter Setting. The Filter Setting window appears.
3. In the Port Filter Setting List tabbed page, click the Port number of the target
port.
Figure 6-289 Filter Setting Window Port Filter Setting List Tab
Profile List tab
Port Number
Ingress Filter Setting option window appears.
IPASOLINK VR 4: SET NETWORK AND SYSTEM PROVISIONING GGS-000393-01E
2016-03-31 Telenor Norway
6-208 PROVISIONING
4. Select a Profile Index to apply, then click the OK button.
Figure 6-290 Delete Filter Entry Option Window
NOTE: In the Profile Index drop-down list, the listed items excluding
Not Used have been created at the procedure earlier in the
Filter Settings.
5. Information dialog box appears. Click the OK button to proceed.
Figure 6-291 Information Dialog Box
6. The Filter Setting window (Port Filter Setting List tab) updates the information.
Verify the displayed information.
Figure 6-292 Filter Setting Window Profile List Tab
This step ends the procedure.
GGS-000393-01E IPASOLINK VR 4: SET NETWORK AND SYSTEM PROVISIONING
2016-03-31 Telenor Norway
PROVISIONING 6-209
6.3.12 L2CP Transparent Setting
Procedure 6-65
1. Launch and log in to WebLCT.
2. In the MENU frame on the left, expand Provisioning, then its submenu ETH
Function Setting to select L2CP Transparent Setting. The L2CP Transparent
Setting window appears.
3. Click the Port number of the target.
Figure 6-293 L2CP Transparent Setting Window
click
L2CP Transparent Setting option window appears.
IPASOLINK VR 4: SET NETWORK AND SYSTEM PROVISIONING GGS-000393-01E
2016-03-31 Telenor Norway
6-210 PROVISIONING
4. Select a Protocol to be tunneled, then click the OK button.
Figure 6-294 L2CP Transparent Setting Option Window
Table 6-55 L2CP Transparent/Mirroring Setting Parameters
Parameter Value Description
L2 Protocol Transparency
Tunnel (check Tick a box of protocol to enable its PDU to transparent
Enable box) without processing.
NOTE: STP/RSTP Tunnel is not supported on the RSTP enabled port.
5. Information dialog box appears. Click the OK button to proceed.
Figure 6-295 Information Dialog Box
The window returns to L2CP Transparent Setting window.
GGS-000393-01E IPASOLINK VR 4: SET NETWORK AND SYSTEM PROVISIONING
2016-03-31 Telenor Norway
PROVISIONING 6-211
Figure 6-296 L2CP Transparent Setting Window
This step ends the procedure.
IPASOLINK VR 4: SET NETWORK AND SYSTEM PROVISIONING GGS-000393-01E
2016-03-31 Telenor Norway
6-212 PROVISIONING
6.3.13 Mirroring Setting
Procedure 6-66
1. Launch and log in to WebLCT.
2. In the MENU frame on the left, expand Provisioning, then its submenu ETH
Function Setting to select Mirroring Setting. The Mirroring Setting window
appears.
3. Click the Modify tool gutton.
Figure 6-297 Mirroring Setting Window
Modify tool button
Mirroring Setting option window appears.
GGS-000393-01E IPASOLINK VR 4: SET NETWORK AND SYSTEM PROVISIONING
2016-03-31 Telenor Norway
PROVISIONING 6-213
4. Set card(s) for mirroring, then click the OK button.
Figure 6-298 Mirroring Setting Option Window
5. Information dialog box appears. Click the OK button to proceed.
Figure 6-299 Information Dialog Box
The window returns to Mirroring Setting window.
IPASOLINK VR 4: SET NETWORK AND SYSTEM PROVISIONING GGS-000393-01E
2016-03-31 Telenor Norway
6-214 PROVISIONING
Figure 6-300 Mirroring Setting Window
This step ends the procedure.
GGS-000393-01E IPASOLINK VR 4: SET NETWORK AND SYSTEM PROVISIONING
2016-03-31 Telenor Norway
PROVISIONING 6-215
6.3.14 Port Isolate Setting
Procedure 6-67
1. Launch and log in to WebLCT.
2. In the MENU frame on the left, expand Provisioning, then submenu ETH
Function Setting to select Port Isolate Setting. The Port Isolate Setting
window appears.
3. Click the Port number of the target.
Figure 6-301 Port Isolate Setting Window
Port number
Port Isolate Setting option window appears.
IPASOLINK VR 4: SET NETWORK AND SYSTEM PROVISIONING GGS-000393-01E
2016-03-31 Telenor Norway
6-216 PROVISIONING
4. Set or disable the Port Isolate, then click the OK button.
Figure 6-302 Port Isolate Option Window
Table 6-56 Port Isolate Parameters
Parameter Value Description
Port Isolate Disable Disables the Port Isolate function.
Isolate GRP# Select the group number to enable Port Isolate.
5. Information dialog box appears. Click the OK button to proceed.
Figure 6-303 Information Dialog Box
6. The Port Isolate Setting window updates the information. Verify the displayed
information.
Figure 6-304 Port Isolate Setting Window
This step ends the procedure.
GGS-000393-01E IPASOLINK VR 4: SET NETWORK AND SYSTEM PROVISIONING
2016-03-31 Telenor Norway
PROVISIONING 6-217
6.3.15 LLF Setting
6.3.15.1 Add LLF Group
Procedure 6-68
1. Launch and log in to WebLCT.
2. In the MENU frame on the left, expand Provisioning, then its submenu ETH
Function Setting to select LLF Setting. The LLF Setting window appears.
3. Click the Add LLF button.
Figure 6-305 LLF Setting Window and LLF Setting (Add) Option Window
Add LLF tool button
The LLF Setting (Add) option window appears.
IPASOLINK VR 4: SET NETWORK AND SYSTEM PROVISIONING GGS-000393-01E
2016-03-31 Telenor Norway
6-218 PROVISIONING
4. Assign the appropriate value to each parameter, then click the OK button.
Figure 6-306 LLF Setting (Add) Option Window
Table 6-57 LLF Setting Parameters (1 of 2)
Parameter Value Description
LLF GRP ID 1 to 16 Specifies the LLF Group ID Number.
Trunk Port Setting
Item (available card) Selects the target card.
Port (available port) Selects the target port.
Send LLF Signal Enable Enables sending the LLF Signals.
(This option is currently not editable.)
Ignore Received LLF Enable Ignores a received LLF Signal.
Signal
Disable Accepts received LLF Signal.
Edge Port Setting
(check box) Tick the check box to set the port as Edge Port.
GGS-000393-01E IPASOLINK VR 4: SET NETWORK AND SYSTEM PROVISIONING
2016-03-31 Telenor Norway
PROVISIONING 6-219
Table 6-57 LLF Setting Parameters (2 of 2)
Parameter Value Description
OAM Send Port Setting OAM Send Port Setting option is added for the operation regarding IEEE802.3ah
(LINK OAM), which is currently not supported by iPASOLINK VR. All check boxes
must be unticked. If checked, LLF function does not operate properly, e.g., LLF will
not shut down an Ethernet Port by detecting a Trunk Port failure.
5. Following dialog box appears. Click the OK button to proceed.
Figure 6-307 Information Dialog Box
6. Information dialog box appears. Click the OK button to proceed.
Figure 6-308 Information Dialog Box
7. The LLF Setting window updates the information.
Figure 6-309 LLF Setting Window
This step ends the procedure.
IPASOLINK VR 4: SET NETWORK AND SYSTEM PROVISIONING GGS-000393-01E
2016-03-31 Telenor Norway
6-220 PROVISIONING
6.3.15.2 Modify LLF Group
Procedure 6-69
1. Launch and log in to WebLCT.
2. In the MENU frame on the left, expand Provisioning, then its submenu ETH
Function Setting to select LLF Setting. The LLF Setting window appears.
3. Click an LLF GRP ID number of the target LLF. The LLF Setting (Modify)
option window appears.
Figure 6-310 LLF Setting Window
LLF GRP numbers
The LLF Setting (Modify) option window appears.
GGS-000393-01E IPASOLINK VR 4: SET NETWORK AND SYSTEM PROVISIONING
2016-03-31 Telenor Norway
PROVISIONING 6-221
4. Modify the settings, then click the OK button.
Figure 6-311 LLF Setting (Modify) Option Window
Table 6-58 LLF Setting (Modify) Parameters (1 of 2)
Parameter Value Description
LLF GRP ID (read only) Indicates the selected LLF GRP ID number.
Trunk Port Setting
Item (available card) Selects to change the target card.
Port (available port) Selects to change the target port.
Send LLF Signal Enable Enables sending the LLF Signals.
(This option is currently not editable.)
Disable
Ignore Received LLF Enable Ignores a received LLF Signal.
Signal
Disable Accepts received LLF Signal.
Edge Port Setting
(check box) Tick the check box to set the port as Edge Port.
IPASOLINK VR 4: SET NETWORK AND SYSTEM PROVISIONING GGS-000393-01E
2016-03-31 Telenor Norway
6-222 PROVISIONING
Table 6-58 LLF Setting (Modify) Parameters (2 of 2)
Parameter Value Description
OAM Send Port Setting OAM Send Port Setting option is added for the operation regarding IEEE802.3ah
(LINK OAM), which is currently not supported by iPASOLINK VR. All check boxes
must be unchecked. If checked, LLF function does not operate properly, e.g., LLF
will not shut down an Ethernet Port by detecting a Trunk Port failure.
5. Click the OK button to proceed.
Figure 6-312 Information Dialog Box
6. The LLF Setting window updates the information.Verify the displayed
information.
Figure 6-313 LLF Setting Window
This step ends the procedure.
GGS-000393-01E IPASOLINK VR 4: SET NETWORK AND SYSTEM PROVISIONING
2016-03-31 Telenor Norway
PROVISIONING 6-223
6.3.15.3 Delete LLF Group
Procedure 6-70
1. Launch and log in to WebLCT.
2. In the MENU frame on the left, expand Provisioning, then its submenu ETH
Function Setting to select LLF Setting. The LLF Setting window appears.
3. Click the Delete LLF GRP button:
Figure 6-314 LLF Setting Window
Delete LLF tool button
4. LLF Setting (Delete) option window appears. Select the LLF GRP ID number of
the target to be removed, then click the OK button:
Figure 6-315 LLF Setting (Modify) Option Window
5. Confirmation dialog box appears. Click the OK button.
Figure 6-316 Confirmation Dialog Box
IPASOLINK VR 4: SET NETWORK AND SYSTEM PROVISIONING GGS-000393-01E
2016-03-31 Telenor Norway
6-224 PROVISIONING
6. Information dialog box appears. Click the OK button to proceed:
Figure 6-317 Information Dialog Box
7. The LLF Setting window updates the information. Verify the displayed
information.
Figure 6-318 LLF Setting Window
This step ends the procedure.
GGS-000393-01E IPASOLINK VR 4: SET NETWORK AND SYSTEM PROVISIONING
2016-03-31 Telenor Norway
PROVISIONING 6-225
6.3.16 Broadcast Storm Control Setting
Following procedure sets the input rate for the broadcast storm control, and enables/
disable the Broadcast Storm Control per Ethernet port (including MODEM port).
6.3.16.1 Set Broadcast Strom Control Rate
Procedure 6-71
1. Launch and log in to WebLCT.
2. In the MENU frame on the left, expand Provisioning, then its submenu ETH
Function Setting to select Broadcast Storm Control Setting. The Broadcast
Storm Control Setting window appears.
3. Click the Broadcast Storm Control Rate.
Figure 6-319 Broadcast Storm Control Setting Window
Broadcast Storm Control Rate
The Broadcast Storm Control Rate option window appears.
IPASOLINK VR 4: SET NETWORK AND SYSTEM PROVISIONING GGS-000393-01E
2016-03-31 Telenor Norway
6-226 PROVISIONING
4. Specify the input rate of the target frames for Broadcast Storm Control, then click
the OK button:
Figure 6-320 Broadcast Storm Control Rate Option Window
Table 6-59 Broadcast Storm Control Rate Parameters
Parameter Value Description
Broadcast Storm Control Rate 1 to 1000 Mbps Sets the input rate of the frame for the
Broadcast Storm Control.
[unit: Mbps]
5. Information dialog box appears. Click the OK button to proceed:
Figure 6-321 Information Dialog Box
6. The Broadcast Storm Control Setting window, updates the Broadcast Storm
Control Rate value.
Figure 6-322 Broadcast Storm Control Setting Window
This step ends the procedure.
GGS-000393-01E IPASOLINK VR 4: SET NETWORK AND SYSTEM PROVISIONING
2016-03-31 Telenor Norway
PROVISIONING 6-227
6.3.16.2 Specify Broadcast Strom Control Settings
Procedure 6-72
1. Launch and log in to WebLCT.
2. In the MENU frame on the left, expand Provisioning, then its submenu ETH
Function Setting to select Broadcast Storm Control Setting. The Broadcast
Storm Control Setting window appears.
3. Click the target port to set the Port number.
Figure 6-323 Broadcast Storm Control Setting Window
Port number
Broadcast Storm Control option window appears.
IPASOLINK VR 4: SET NETWORK AND SYSTEM PROVISIONING GGS-000393-01E
2016-03-31 Telenor Norway
6-228 PROVISIONING
4. Set Enable or Disable the Broadcast Storm Control by clicking its radio button,
then click the OK button:
Figure 6-324 Broadcast Storm Control Option Window
5. Information dialog box appears. Click the OK button to proceed:
Figure 6-325 Information Dialog Box
6. The Broadcast Storm Control Setting window updates the information. Verify
the displayed information.
Figure 6-326 Broadcast Storm Control Setting Window
This step ends the procedure.
GGS-000393-01E IPASOLINK VR 4: SET NETWORK AND SYSTEM PROVISIONING
2016-03-31 Telenor Norway
PROVISIONING 6-229
6.4 E1/STM-1 Cross Connect Setting
iPASOLINK supports the crossconnection configured using E1 Ports and STM-1
Ports. The E1/STM-1/Cross Connect Setting menu provides the following options:
Cross Connect Setting
Configures the Cross Connect, and confirms the current usage of Cross Connect
and Ports (CH).
E1 Port Setting
Sets E1 Port by specifying E1 Port Name, E1 CH Usage, Channel Impedance and
unused CH reports.
STM-1 Port Setting
Sets STM-1 Port by specifying STM-1 Port Mode, Usage, TIM ALM and ALS
(Automatic Laser Shutdown).
IPASOLINK VR 4: SET NETWORK AND SYSTEM PROVISIONING GGS-000393-01E
2016-03-31 Telenor Norway
6-230 PROVISIONING
6.4.1 Cross Connect Setting
6.4.1.1 Overview
iPASOLINK VR supports the Crossconnection of 2M E1 and STM-1 (Through
Mode) levels. Following lists the interface cards that support the Cross Connections:
Table 6-60 Crossconnect Settings
Function Card Type Number of Number of Descriptions
Ports per Card Cards per IDU
E1 CH On-Board MODEM 152 152 at maximum
MODEM-EA/EA 152 Up to 5 760 at maximum
On-Board E1 16 16 at maximum
16E1-A 16 Up to 3 48 at maximum
STM1-A 63 Up to 3 189 at maximum
MSE-A 64 1 64 at maximum
STM-1 CH On-Board MODEM 2 2 at maximum
MODEM-EA 2 Up to 5 10 at maximum
STM1-A 2 Up to 3 6 at maximum
E1 CH 2-Way Up to 388 per IDU [5 MODEM (152 CH) +
2 E1 (16 CH)] 2
A pair of SNCP ports, regardless of one or both of the ports using the restricted
slot(s), will be counted as one channel out of 336 channels.
See the following table for channel numbering of the Channelized STM-1:
GGS-000393-01E IPASOLINK VR 4: SET NETWORK AND SYSTEM PROVISIONING
2016-03-31 Telenor Norway
PROVISIONING 6-231
Table 6-61 Channel Numbering of Channelized STM-1
STM-1 TUG-3 TUG-2 TU-12 NEO STM-1 TUG-3 TUG-2 TU-12 NEO
Channelized Extension Channelized Extension
Port No. #K #L #M Port No. Port No. #K #L #M Port No.
1 1 1 1 1 34 1 5 2 14
2 2 1 1 22 35 2 5 2 35
3 3 1 1 43 36 3 5 2 56
4 1 2 1 4 37 1 6 2 17
5 2 2 1 25 38 2 6 2 38
6 3 2 1 46 39 3 6 2 59
7 1 3 1 7 40 1 7 2 20
8 2 3 1 28 41 2 7 2 41
9 3 3 1 49 42 3 7 2 62
10 1 4 1 10 43 1 1 3 3
11 2 4 1 31 44 2 1 3 24
12 3 4 1 52 45 3 1 3 45
13 1 5 1 13 46 1 2 3 6
14 2 5 1 34 47 2 2 3 27
15 3 5 1 55 48 3 2 3 48
16 1 6 1 16 49 1 3 3 9
17 2 6 1 37 50 2 3 3 30
18 3 6 1 58 51 3 3 3 51
19 1 7 1 19 52 1 4 3 12
20 2 7 1 40 53 2 4 3 33
21 3 7 1 61 54 3 4 3 54
22 1 1 2 2 55 1 5 3 15
23 2 1 2 23 56 2 5 3 36
24 3 1 2 44 57 3 5 3 57
25 1 2 2 5 58 1 6 3 18
26 2 2 2 26 59 2 6 3 39
27 3 2 2 47 60 3 6 3 60
28 1 3 2 8 61 1 7 3 21
29 2 3 2 29 62 2 7 3 42
30 3 3 2 50 63 3 7 3 63
31 1 4 2 11
32 2 4 2 32
33 3 4 2 53
IPASOLINK VR 4: SET NETWORK AND SYSTEM PROVISIONING GGS-000393-01E
2016-03-31 Telenor Norway
6-232 PROVISIONING
6.4.1.2 Add Cross Connect Assignment
Procedure 6-73
1. Launch and log in to WebLCT.
2. In the MENU frame on the left, expand Provisioning, then its submenu E1/STM-
1/Cross Connect Setting to select Cross Connect Setting. The Cross
Connect Setting window appears.
3. Click the Add tool button to create a new Cross Connection:
Figure 6-327 Cross Connect Setting Window
Add button
To display all the registered information, if exists, leave the Service No. field in
the Filter option box blank, then click the Search button.
NOTE: The Service No. entry field in the Filter option box indicates 1-20 by default,
which is only to limit the number of registered crossconnections to display in
the beginning. Entering a specific number or a range (e.g., 1000-2352 for
crossconnections of Service No. 1000 to 2352) retrieves the information of
the Service No. as entered. To display all, remove the entry to leave the field
blank, and click the Search button.
4. Cross Connect Setting (Add) option window appears. Assign the appropriate
value to each parameter:
GGS-000393-01E IPASOLINK VR 4: SET NETWORK AND SYSTEM PROVISIONING
2016-03-31 Telenor Norway
PROVISIONING 6-233
Figure 6-328 Cross Connect Setting (Add) Option Window
NOTE: Port numbers of Edge A/B appear different depending on the channel
spacing.
Table 6-62 Cross Connect Setting (Add) Parameters
Parameter Value Description
Service No. 1 to 2352 Enter a Service Number of the Cross Connection.
Service Name (text field) Enter the Service Name within 32 characters long. This field can be
left vacant (0 character) as well.
Cross Connect Type E1 Selects the crossconnection of E1 level.
STM-1 (Through) Selects the crossconnection of STM-1 Through level.
Edge.A, Edge.B
Protection (check box) This option is enabled when the Cross Connect Type is E1.
Leave a tick in the check box to configure the Protection. Ticking
this box enables the option box below.
Remove a tick from the check box to disable the Protection option.
(drop-down list) (available slot) Select a port for Edge A, Term1/Term2. NOTE
Port/CH (KLML/CH) (check box) Indicates available ports/channels. [Blue: Selected object by
clicking; Gray: Used object; White: Unsettled, unused object]
Name (available port)
AMR Linkage (hyperlink) Opens AMR Detail lists to verify the channel number and
militarization related to the current assignment. This option is
enabled only for MODEM whose AMR is on.
IPASOLINK VR 4: SET NETWORK AND SYSTEM PROVISIONING GGS-000393-01E
2016-03-31 Telenor Norway
6-234 PROVISIONING
5. When completed, click the OK button. Information dialog box appears.
6. Click the OK button to proceed:
Figure 6-329 Information Dialog Box
7. The Cross Connect Setting window updates the information. Verify the
displayed information.
Figure 6-330 Cross Connect Setting Window
Entering a number or range in Service No. field of Filter option box can trim the
list.
This step ends the procedure.
GGS-000393-01E IPASOLINK VR 4: SET NETWORK AND SYSTEM PROVISIONING
2016-03-31 Telenor Norway
PROVISIONING 6-235
6.4.1.3 Modify (Edit) Cross Connect Assignment
Procedure 6-74
1. Launch and log in to WebLCT.
2. In the MENU frame on the left, expand Provisioning, then its submenu E1/STM-
1/Cross Connect Setting to select Cross Connect Setting. The Cross
Connect Setting window appears.
Entering a number/range in Service No. field of Filter option box trims the list.
Leaving the Service No. entry field blank displays the full list.
3. Click the Service No. of the target Cross Connect.
Figure 6-331 Cross Connect Setting Window
Service Numbers
4. Cross Connect Setting (Modify) option window appears. Modify parameters:
IPASOLINK VR 4: SET NETWORK AND SYSTEM PROVISIONING GGS-000393-01E
2016-03-31 Telenor Norway
6-236 PROVISIONING
Figure 6-332 Cross Connect Setting (Modify) Option Window
Table 6-63 Cross Connect Setting (Modify) Parameters
Parameter Value Description
Service No. (read only) Indicates the selected Service No.
Service Name (text field) Service Name can be modified. Valid value is within 32 characters
long. This field can be left vacant (0 character) as well.
Cross Connect Type E1 Selects the crossconnection of E1 level.
STM-1 (Through) Selects the crossconnection of STM-1 Through level.
Edge.A, Edge.B
Protection (check box) This option is enabled when the Cross Connect Type is E1.
Leave a tick in the check box to configure the Protection. Ticking
this box enables the option box below.
Remove a tick from the check box to disable the Protection option.
(drop-down list) (available slot) Select a port for Edge A, Term1/Term2. NOTE
Port/CH (KLML/CH) (check box) Indicates available ports/channels. [Blue: Selected object by
clicking; Gray: Used object; White: Unsettled, unused object]
Name (available port)
AMR Linkage (hyperlink) Opens AMR Detail lists to verify the channel number and
militarization related to the current assignment. This option is
enabled only for MODEM whose AMR is on.
NOTE: Port numbers of Edge A/B appear different depending on the channel
spacing.
GGS-000393-01E IPASOLINK VR 4: SET NETWORK AND SYSTEM PROVISIONING
2016-03-31 Telenor Norway
PROVISIONING 6-237
5. When completed, click the OK button. Information dialog box appears.
6. Click the OK button to proceed:
Figure 6-333 Information Dialog Box
The Cross Connect Setting window updates the information.
7. Verify the displayed information.
Figure 6-334 Cross Connect Setting Window
Entering a number/range in Service No. field of Filter option box trims the list.
This step ends the procedure.
IPASOLINK VR 4: SET NETWORK AND SYSTEM PROVISIONING GGS-000393-01E
2016-03-31 Telenor Norway
6-238 PROVISIONING
6.4.1.4 Delete Cross Connect Assignment
Procedure 6-75
1. Launch and log in to WebLCT.
2. In the MENU frame on the left, expand Provisioning, then expand E1/STM-1/
Cross Connect Setting to select Cross Connect Setting. The Cross Connect
Setting window appears.
3. Click the Delete button:
Figure 6-335 Cross Connect Setting Window
Delete tool button
Entering a number/range in Service No. field of Filter option box trims the list.
Leaving the Service No. entry field blank displays the full list.
Cross Connect Setting (Delete) option window appears.
GGS-000393-01E IPASOLINK VR 4: SET NETWORK AND SYSTEM PROVISIONING
2016-03-31 Telenor Norway
PROVISIONING 6-239
4. Tick (click to leave a tick in) the check box of the target crossconnection. Ticking
the check box on the title bar selects all.
Figure 6-336 Cross Connect Setting (Delete) Option Window
NOTE: The Service No. entry field in the Filter option box indicates 1-20 by default,
in order to limit the number of registered crossconnections to display in the
beginning.
Entering a number/range in Service No. field of Filter option box trims the list.
Leaving the Service No. entry field blank displays the full list.
5. When completed, click the OK button.
6. Confirmation dialog box appears. Click the OK button to proceed.
Figure 6-337 Confirmation Dialog Box
Information dialog box appears.
IPASOLINK VR 4: SET NETWORK AND SYSTEM PROVISIONING GGS-000393-01E
2016-03-31 Telenor Norway
6-240 PROVISIONING
7. Click the OK button to proceed:
Figure 6-338 Information Dialog Box
The Cross Connect Setting window updates the information.
8. Verify the displayed information.
Figure 6-339 Cross Connect Setting Window
Entering a number/range in Service No. field of Filter option box trims the list.
Leaving the Service No. entry field blank displays the full list.
This step ends the procedure.
GGS-000393-01E IPASOLINK VR 4: SET NETWORK AND SYSTEM PROVISIONING
2016-03-31 Telenor Norway
PROVISIONING 6-241
6.4.2 E1 Port Setting
Procedure 6-76
1. Launch and log in to WebLCT.
2. In the MENU frame on the left, expand Provisioning, then its submenu E1/STM-
1/Cross Connect Setting to select E1 Port Setting. The E1 Port Setting
window appears.
3. Click the Modify tool button:
Figure 6-340 Cross Connect Setting Port Setting Window
Modify tool button
The E1 Port Setting option window appears.
IPASOLINK VR 4: SET NETWORK AND SYSTEM PROVISIONING GGS-000393-01E
2016-03-31 Telenor Norway
6-242 PROVISIONING
4. Assign the appropriate value to each parameter:
Figure 6-341 E1 Port Setting (Modify) Option Window
Table 6-64 E1 Port Setting Parameters (1 of 2)
Parameter Value Description
Collective Setting: This option sets all ports to the same values. To set ports individually, use the options below
the Collective Setting options.
CH Usage Used All All E1 Channels are set to be used.
Not Used All All E1 Channels are set to be unused.
CH Usage Report All Allows to report a usage error if an unused E1 CH is detected at the
Error Report input signal.
Not Report All Disables to report a usage error for all E1 ports.
Impedance All CH 120 Sets the impedance of all E1 Channels to 120 ohms.
All CH 75 Sets the impedance of all E1 Channels to 75 ohms.
CH Usage Used Sets to use the port.
Not Used Sets not to use the port.
CH Usage Error Report Enables to report the usage error if detecting an unused port.
Report
Not Report Disables to report a usage error.
GGS-000393-01E IPASOLINK VR 4: SET NETWORK AND SYSTEM PROVISIONING
2016-03-31 Telenor Norway
PROVISIONING 6-243
Table 6-64 E1 Port Setting Parameters (2 of 2)
Parameter Value Description
Impedance 120 Sets the port impedance to 120 ohms.
75 Sets the port impedance to 75 ohms.
Port Name (text field) Specifies a name to the port. Valid value is 0 to 32 characters long.
5. When completed, click the OK button.
6. Information dialog box appears. Click the OK button to proceed:
Figure 6-342 Information Dialog Box
7. The E1 Port Setting window updates the information. Verify the displayed
information.
Figure 6-343 E1 Port Setting Window
This step ends the procedure.
IPASOLINK VR 4: SET NETWORK AND SYSTEM PROVISIONING GGS-000393-01E
2016-03-31 Telenor Norway
6-244 PROVISIONING
6.4.3 STM-1 Port Setting
Procedure 6-77
1. Launch and log in to WebLCT.
2. In the MENU frame on the left, expand Provisioning, then its submenu E1/STM-
1/Cross Connect Setting to select STM-1 Port Setting. The STM-1 Port
Setting window appears.
3. Click the Modify tool button:
Figure 6-344 STM-1 Port Setting Window
Modify tool button
STM-1 Port Setting option window appears. Provided options differ depending
on the STM-1 Mode. STM-1 Modes are Through and Channelized:
Through: The Through Mode transmits the STM-1 over the radio frame.
Channelized: The Channelized Mode extracts the 63 E1 channels from the
STM-1 to use them selectively.
GGS-000393-01E IPASOLINK VR 4: SET NETWORK AND SYSTEM PROVISIONING
2016-03-31 Telenor Norway
PROVISIONING 6-245
4. Assign the appropriate value to each parameter:
STM-1 Mode: Through
Figure 6-345 STM-1 Port Setting Option Window
(example: STM-1 Through; configuring APS, using Same Card)
IPASOLINK VR 4: SET NETWORK AND SYSTEM PROVISIONING GGS-000393-01E
2016-03-31 Telenor Norway
6-246 PROVISIONING
Table 6-65 STM-1 Port Setting (Through Mode) Parameters
Parameter Value Description
STM-1 Mode Through Indicates Through for STM-1 Mode.
Port Setting (For STM-1 configuring APS by Same Card disables Port02 settings.)
Port Usage Used Sets to use the STM-1 Port.
Not Used Sets not to use the STM-1 Port.
Port Name (text filed) Specifies the Port Name using at least one, up to 32 characters
long.
MS-AIS Generation Enable Enables the function to stop laser outputs if detecting that STM-1
signal is lost (optical or radio) (RLOS), and to output MS-AIS. (For
STM-1 configuring APS by Same Card disables Port02 settings.)
Disable Disables this function.
ALS Usage Enable Enables the ALS (Automatic Laser Shutdown) function.
Disable Disables the ALS function.
ALS Interval 60 [s] Sets the delay time to release the port from the ALS state when
the alarm is cleared. [unit: second]
180 [s]
300 [s]
STM-1 Switch Setting (This option appears when configuring APS.)
Lock-in Usage Used Enables to pause for a period of time before carrying out a
switching operation to prevent frequently executing the switching.
Not Used Disables this function.
Detection Time [min] 1 to 60 Sets the Lock-in period between the detection of a failure and
execution of the switch operation. [unit: minute]
Detection Count [times] 1 to 255 Sets the threshold value to number of switch-over times.
Clear Lock-in Time [min] 1 to 2880 Sets the duration period before clearing the Lock-in mode.
GGS-000393-01E IPASOLINK VR 4: SET NETWORK AND SYSTEM PROVISIONING
2016-03-31 Telenor Norway
PROVISIONING 6-247
STM-1 Mode: Channelized
Figure 6-346 STM-1 Port Setting Window
(example: STM-1 Channelized; configuring APS)
IPASOLINK VR 4: SET NETWORK AND SYSTEM PROVISIONING GGS-000393-01E
2016-03-31 Telenor Norway
6-248 PROVISIONING
Table 6-66 STM-1 Port Setting (Channelized Mode) Parameters (1 of 2)
Parameter Value Description
STM-1 Mode Channelized Indicates Channelized for STM-1 Mode.
Port Setting
Port Usage Used Sets to use the STM-1 Port.
Not Used Sets not to use the STM-1 Port.
Port Name (text filed) Specifies the Port Name using at least one, up to 32
characters long.
MS-AIS Generation Enable This option is not editable. The option is set to enable
stopping laser outputs if detecting that STM-1 signal is lost
(optical or radio) (RLOS), and outputting MS-AIS. This option
is currently not editable.
ALS Usage Enable Enables the ALS (Automatic Laser Shutdown) function.
Disable Disables the ALS function.
ALS Interval 60sec Sets the delay time to release the port from the ALS state
when the alarm is cleared.
180sec
300sec
Trace Setting
Trace Mode J0: Section Trace Enables to detect RS-TIM.
J1: High Order Enables to detect HP-TIM.
Path Trace
Trace Mismatch AIS Enable Enables the function to output AIS if detecting TIM.
Generation Action
Disable Disables this function.
Section Trace Send 1 to 15 Sets J0 in the outgoing direction. Enabled when Trace Mode
is J0: Section Trace.
Expected Section Trace 1 to 15 Sets J0 in the incoming direction. Enabled when Trace Mode
is J0: Section Trace.
Higher Order Path 1 to 15 Sets J1 in the outgoing direction. Enabled when Trace Mode
Trace is J1: HIgher Order Path Trace.
Expected Higher Order 1 to 15 Sets J1 in the incoming direction. Enabled when Trace Mode
Path Trace is J1: HIgher Order Path Trace.
Received Trace Value
Received Section Trace (read only) Indicates the received Section Trace value.
Received High Order (read only) Indicates the received Higher-Order Path Trace value.
Path Trace
GGS-000393-01E IPASOLINK VR 4: SET NETWORK AND SYSTEM PROVISIONING
2016-03-31 Telenor Norway
PROVISIONING 6-249
Table 6-66 STM-1 Port Setting (Channelized Mode) Parameters (2 of 2)
Parameter Value Description
Radio Alarm Transfer Setting
Radio Alarm Transfer Enable Enables to transfer an alarm through E1 Channel with STM-1
is configured as Channelized.
Disable Disables the function.
STM-1 Switch Setting (This option appears when configuring APS.)
Lock-in Usage Used Enables to pause for a period of time before carrying out a
switching operation to prevent frequently executing the
switching.
Not Used Disables this function.
Detection Time [min] 1 to 60 Sets the Lock-in period between the detection of a failure and
execution of the switch operation. [unit: minute]
Detection Count [times] 1 to 255 Sets the threshold value to number of switch-over times.
Clear Lock-in Time [min] 1 to 2880 Sets the duration period before clearing the Lock-in mode.
5. When completed, click the OK button. Information dialog box appears.
6. Click the OK button to proceed:
Figure 6-347 Information Dialog Box
The STM-1 Port Setting window updates the information.
IPASOLINK VR 4: SET NETWORK AND SYSTEM PROVISIONING GGS-000393-01E
2016-03-31 Telenor Norway
6-250 PROVISIONING
7. Verify the displayed information.
Figure 6-348 STM-1 Port Setting Window (example: Channelized)
This step ends the procedure.
GGS-000393-01E IPASOLINK VR 4: SET NETWORK AND SYSTEM PROVISIONING
2016-03-31 Telenor Norway
PROVISIONING 6-251
6.5 Set PWE Function
Following specifies the TDM PWE (SAToP) function:
6.5.1 Add New PWE
Procedure 6-78
1. Launch and log in to WebLCT.
2. In the MENU frame on the left, expand Provisioning to select PWE Setting. The
PWE Setting window appears.
3. Click the Add PWE tool button to display Step 1 PWE Setting option window:
Figure 6-349 PWE Setting Window
Add PWE tool button
IPASOLINK VR 4: SET NETWORK AND SYSTEM PROVISIONING GGS-000393-01E
2016-03-31 Telenor Norway
6-252 PROVISIONING
4. Modify parameters:
Figure 6-350 Step 1 PWE Setting Option Window and Detail Option Window
click
Table 6-67 Step 1 PWE Setting Parameters
Parameter Value Description
PWE No. 1 to 256 Assign the service number of PWE. Up to 64 PWE Numbers can be
registered using 1 to 256 digits.
PWE Service (text field) Enter the service name of PWE. Valid value is 0 to 32 characters long (the
Name field can be left blank).
PWE Mode TDMoETH Currently TDMoETH is the only choice.
PWE Type SAToP Currently SAToP is the only choice.
GGS-000393-01E IPASOLINK VR 4: SET NETWORK AND SYSTEM PROVISIONING
2016-03-31 Telenor Norway
PROVISIONING 6-253
Table 6-67 Step 1 PWE Setting Parameters
Parameter Value Description
E1 Line Mode / CLK Mode
MSE E1 CH CH01 to CH64 Select E1 Cross Connect CH.
PCM Codec Unframed Currently Unframed is the only choice.
CRC Disable Currently Disable is the only choice.
Jitter Buffer 2 [ms] Set the Jitter Buffer size.
4 [ms] e.g., Select 8 [ms] for 4 ms Jitter Buffer.
8 [ms]
16 [ms]
32 [ms]
64 [ms]
128 [ms]
Clock Mode NE Clock (available for MSE E1 CH01 to CH64) Select a source clock for
TDM synchronization. See
ACR (available for MSE E1 CH01 to CH16) Figure 6-351 below.
ACR Slave (available for MSE E1 CH17 to CH64)
Sync E1 (available for MSE E1 CH01 to CH64)
Assign CH CH01 to CH16 Options appears for number of registered ACR from CH01. Enabled when
the ACR Slave is selected.
Figure 6-351 Clock Mode Selection
<MSE E1 CH 1 to CH16>
NE Clock (from System)
Sync E1
(recovered clock of E1 Port, loop timing) Synchronous Source Clock of PWE
ACR
(from iPASOLINK on destination end)
Clock Mode
<MSE E1 CH 17 to CH64>
NE Clock (from System)
Sync E1
(recovered clock of E1 Port, loop timing) Synchronous Source Clock of PWE
ACR CH1
ACR CH2
Clock Mode
ACR CH16
Assign CH
IPASOLINK VR 4: SET NETWORK AND SYSTEM PROVISIONING GGS-000393-01E
2016-03-31 Telenor Norway
6-254 PROVISIONING
5. Clicking the Detail Option tool button opens the Detail Option window:
Table 6-68 PWE Detail Option Parameters
Parameter Value Description
Capsule E1 Frame Size 1 to 8 Specifies E1 frame size.
RTP Header On Enables the Option RTP Header addition.
Off Disables the Option RTP Header addition.
6. Click the OK button. The Detail Option window disappears.
7. Click the Next button on the Step 1 PWE Setting option window. Step 2 Select
VLAN ID option window appears.
8. Specify/Modify parameters:
NOTE: To add VLAN ID, click the Add VLAN ID tool button, then go to
6.3.4 VLAN Setting.
Figure 6-352 Step 2 Select VLAN ID Option Window
Add VLAN ID tool button
GGS-000393-01E IPASOLINK VR 4: SET NETWORK AND SYSTEM PROVISIONING
2016-03-31 Telenor Norway
PROVISIONING 6-255
Table 6-69 Step2 Select VLAN Parameters
Parameter Value Description
CoS 0 to 7 CoS valued of PWE.
ECID 1 to 1048575 Specify the ID of PWE.
Destination MAC Address (text field) Enter the MAC Address of destination MSE-A (display to
ff.ff.ff.ff.ff.ff PWE Setting window) or Broadcast Address.
Source MAC Address (read only)) Indicates the Source MAC address of the target.
Enable (radio button) Click the radio button to select a VLAN.
VLAN ID (read only) Shows the contents of registered VLANs.
VLAN Service Name (read only)
9. Click the Next button. Step 3 Setting Confirmation Screen option window
appears.
10. Confirm the displayed parameters.
Figure 6-353 Step 3 Setting Confirmation Screen Option Window
IPASOLINK VR 4: SET NETWORK AND SYSTEM PROVISIONING GGS-000393-01E
2016-03-31 Telenor Norway
6-256 PROVISIONING
11. Click the OK button. Information dialog box appears.
Figure 6-354 Information Dialog Box
12. The PWE Setting window updates the information. Verify the displayed
information.
Figure 6-355 PWE Setting Window
(left end)
(right end)
13. Add Cross Connect between E1 CH and MSE-A E1 CH by referring to 6.4.1
Cross Connect Setting. This step ends the procedure.
GGS-000393-01E IPASOLINK VR 4: SET NETWORK AND SYSTEM PROVISIONING
2016-03-31 Telenor Norway
PROVISIONING 6-257
6.5.2 Modify PWE
Procedure 6-79
1. Launch and log in to WebLCT.
2. In the MENU frame on the left, expand Provisioning to select PWE Setting. The
PWE Setting window appears.
3. Click the PWE No. link of the target object:
Figure 6-356 PWE Setting Window
PWE No.
4. Step 1 PWE Setting option window appears. Modify parameters:
Figure 6-357 Step 1 PWE Setting Option Window
IPASOLINK VR 4: SET NETWORK AND SYSTEM PROVISIONING GGS-000393-01E
2016-03-31 Telenor Norway
6-258 PROVISIONING
Table 6-70 Step 1 PWE Setting Parameters
Parameter Value Description
PWE No. (read only) Indicates the selected PWE No.
PWE Service (text field) The service name of PWE can be modified. Valid value is 0 to
Name 32 characters long (the field can be left blank).
PWE Mode TDMoETH Currently TDMoETH is the only choice.
PWE Type SAToP Currently SAToP is the only choice.
E1 Line Mode / CLK Mode
MSE E1 CH (read only) This parameter cannot be modified.
PCM Codec Unframed Currently Unframed is the only choice.
CRC Disable Currently Disable is the only choice.
Jitter Buffer 2 [ms] Modify the Jitter Buffer size.
4 [ms] e.g., Select 8 [ms] for 4 ms Jitter Buffer.
8 [ms]
16 [ms]
32 [ms]
64 [ms]
128 [ms]
Clock Mode NE Clock (available for MSE E1 CH01 to CH64) change a source clock
for TDM
ACR (available for MSE E1 CH01 to CH16) synchronization. See
<Arial_9XRi>Figure 6-
ACR Slave (available for MSE E1 CH17 to CH64) 351 below.
Sync E1 (available for MSE E1 CH01 to CH64)
Assign CH CH01 to CH16 Options appears for number of registered ACR from CH01.
Enabled when the ACR Slave is selected.
5. When completed, click the Next button to open Step 2 Select VLAN ID option
window.
GGS-000393-01E IPASOLINK VR 4: SET NETWORK AND SYSTEM PROVISIONING
2016-03-31 Telenor Norway
PROVISIONING 6-259
6. Modify the parameters:
Figure 6-358 Step 2 Select VLAN ID Option Window
Table 6-71 Step2 Select VLAN Parameters
Parameter Value Description
CoS 0 to 7 CoS valued of PWE.
ECID 1 to 1048575 Specify the ID of PWE.
Destination MAC Address (text field) Enter the MAC Address of destination MSE-A (display to
ff.ff.ff.ff.ff.ff PWE Setting window) or Broadcast Address.
Source MAC Address (read only)) Indicates the Source MAC address of the target.
Enable (radio button) Click the radio button to select a VLAN.
VLAN ID (read only) Shows the contents of registered VLANs.
VLAN Service Name (read only)
7. When completed, click the Next button. Step 3 Setting Confirmation Screen
option window appears.
IPASOLINK VR 4: SET NETWORK AND SYSTEM PROVISIONING GGS-000393-01E
2016-03-31 Telenor Norway
6-260 PROVISIONING
8. Verify the displayed information, then click the OK button.
Figure 6-359 Step 3 Setting Confirmation Screen Option Window
9. Information dialog box appears. Click the OK button to proceed.
Figure 6-360 Information Dialog Box
The PWE Setting window updates the information.
GGS-000393-01E IPASOLINK VR 4: SET NETWORK AND SYSTEM PROVISIONING
2016-03-31 Telenor Norway
PROVISIONING 6-261
10. Verify the displayed information.
Figure 6-361 PSW Setting (1) Window
(left end)
(right end)
This step ends the procedure.
IPASOLINK VR 4: SET NETWORK AND SYSTEM PROVISIONING GGS-000393-01E
2016-03-31 Telenor Norway
6-262 PROVISIONING
6.5.3 Delete PWE
Procedure 6-80
1. Launch and log in to WebLCT.
2. In the MENU frame on the left, expand Provisioning to select PWE Setting. The
PWE Setting window appears.
3. Click the Delete PWE tool button.
Figure 6-362 PWE Setting Window
Delete PWE button
Delete PWE option window appears.
GGS-000393-01E IPASOLINK VR 4: SET NETWORK AND SYSTEM PROVISIONING
2016-03-31 Telenor Norway
PROVISIONING 6-263
4. Tick (click to leave a tick in) the check box of the target PWE. Ticking a check
box on top selects all.
Figure 6-363 Delete PWE Option Window
click
5. Click the OK button.
6. Confirmation dialog box appears. Click the OK button to proceed.
Figure 6-364 Confirmation Dialog Box
While in progress, the progress bar appears.
Figure 6-365 Progress Bar
IPASOLINK VR 4: SET NETWORK AND SYSTEM PROVISIONING GGS-000393-01E
2016-03-31 Telenor Norway
6-264 PROVISIONING
7. When completed, Information dialog box appears.
Figure 6-366 Information Dialog Box
8. The PWE Setting window updates the information.
Figure 6-367 PSW Setting Window
(left end)
(right end)
9. Delete Cross connect between E1 CH and MSE-A E1 CH. Refer to 6.4.1 Cross
Connect Setting.
This step ends the procedure.
GGS-000393-01E IPASOLINK VR 4: SET NETWORK AND SYSTEM PROVISIONING
2016-03-31 Telenor Norway
PROVISIONING 6-265
6.6 Set Equipment Clock and Synchronization
The procedures here sets the Internal/External Clock, the Timing Source Selection,
and PTP usage of the equipment. This operation menu provides the following:
Equipment Clock Setting
Selects the Clock and Timing Source.
EXT Clock Setting
Sets the CLK Output parameters.
PTP Mode Setting
Specifies the PTP Mode, Transport Mode, etc.
PTP Domain Setting
Provides the PTP Master Settings.
IPASOLINK VR 4: SET NETWORK AND SYSTEM PROVISIONING GGS-000393-01E
2016-03-31 Telenor Norway
6-266 PROVISIONING
6.6.1 Equipment Clock Setting
iPASOLINK VR allows the system with clock card only. (No methods for "without
mounted clock.")
Procedure 6-81 Specify/Modify Equipment Clock Setting
1. Launch and log in to WebLCT.
2. In the MENU frame on the left, expand Provisioning, then its submenu
Equipment Clock/Synchronization Setting to select Equipment Clock
Setting. The Equipment Clock Setting window appears.
3. Click the Modify tool button:
Figure 6-368 Equipment Clock Setting Window
Modify tool button
Equipment Clock Setting option window appears.
GGS-000393-01E IPASOLINK VR 4: SET NETWORK AND SYSTEM PROVISIONING
2016-03-31 Telenor Norway
PROVISIONING 6-267
4. Assign the appropriate value to each parameter, then click the OK button.
Figure 6-369 Equipment Clock Setting Option Window
Table 6-72 Equipment Clock Setting Parameters (1 of 2)
Parameter Value Description
Equipment CLK Master Sets the equipment clock as the Master Clock to
Mode provide timing signals to synchronize Slave Clocks.
Slave Sets the equipment clock as a Slave Clock to be
synchronized with the Master Clock. Selecting Slave
enables the option box below and WTR Time option.
SyncETH Enable Enables the Synchronous Ethernet function. This
option is currently not editable.
Disable
Clock Source QL Mode Sets to select the clock source by its quality level
Selective Mode (SSM). If the quality values are the same, priority
values are used to compare.
PL Mode Sets to select the clock source by its priority level,
signal fail, or an external command.
Timing Source No Entry Select a clock source.
EXT CLK1 (*) should indicate the registered card names.
EXT CLK2
Line CLK (*)
GbE Line CLK
Slot (available slot #) Select a Slot number of the target object.
Port / CH (available port #) Select a Port number of the target that can extract the
clock information.
IPASOLINK VR 4: SET NETWORK AND SYSTEM PROVISIONING GGS-000393-01E
2016-03-31 Telenor Norway
6-268 PROVISIONING
Table 6-72 Equipment Clock Setting Parameters (2 of 2)
Parameter Value Description
Priority Level 1 to 12 Sets the priority of the timing source manually.
SSM Usage Use Sets to use the Line SSM.
Not Used Sets not to use the Line SSM.
Forced SSM Value QL-PRC Selects the Primary Reference Clock. Required when
QL-SSU-A the Line SSM Usage is set to Not Used:
QL-SSU-B
QL-SEC
Overwrite
Quality Level Quality
SSM Code
QL-PRC HIGH 0010
QL-SSU-A : 0100
QL-SSU-B : 1000
QL-SEC LOW 1011
WTR Timer 0 [s] Sets the Wait to Restore time that is a period to wait
for enabling the timing source when recovered.
10 [s]
20 [s]
30 [s]
1 [min] to 15 [min]
(by a minute)
5. Warning dialog box appears. Click the OK button of the dialog box.
Figure 6-370 Warning Dialog Box
6. Information dialog box appears. Click the OK button of the dialog box to
proceed.
Figure 6-371 Information Dialog Box
The Equipment Clock Setting window updates the information.
GGS-000393-01E IPASOLINK VR 4: SET NETWORK AND SYSTEM PROVISIONING
2016-03-31 Telenor Norway
PROVISIONING 6-269
7. Verify the displayed information.
Figure 6-372 Equipment Clock Setting Window
(left end)
(right end)
This step ends the procedure.
IPASOLINK VR 4: SET NETWORK AND SYSTEM PROVISIONING GGS-000393-01E
2016-03-31 Telenor Norway
6-270 PROVISIONING
6.6.2 EXT Clock Setting
Procedure 6-82 Specify/Modify EXT Clock Setting
1. Launch and log in to WebLCT.
2. In the MENU frame on the left, expand Provisioning, then its submenu
Equipment Clock/Synchronization Setting to select Ext Clock Setting. The
Ext Clock Setting window appears.
3. Click the Modify tool button:
Figure 6-373 Ext Clock Setting Window
Modify tool button
Ext Clock Setting option window appears.
GGS-000393-01E IPASOLINK VR 4: SET NETWORK AND SYSTEM PROVISIONING
2016-03-31 Telenor Norway
PROVISIONING 6-271
4. Assign the appropriate value to each parameter:
Figure 6-374 Ext Clock Setting Option Window
Table 6-73 Ext Clock Setting Parameters (1 of 2)
Parameter Value Description
In / Out
EXT Impedance 120 Selects the impedance of EXT CLK.
75
EXT CLK Interface bps Selects EXT CLK by bit/s or Hertz. Selecting bps enables
the CRC On/Off option below.
Hz
CRC On/Off On Enables the Ext Clock CRC check.
Off Disables the Ext Clock CRC check.
SSM Support Enable Supports SSM.
Disable Disables SSM usage.
Sa Bit Sa4 to Sa8 Sets SSM bit of input/output Ext Clock.
IPASOLINK VR 4: SET NETWORK AND SYSTEM PROVISIONING GGS-000393-01E
2016-03-31 Telenor Norway
6-272 PROVISIONING
Table 6-73 Ext Clock Setting Parameters (2 of 2)
Parameter Value Description
Out - EXT CLK1 / EXT CLK2
EXT CLK Out SEL Not Select Select a CLK type.
NE CLK Selecting Not Select disables CLK outputs.
Selecting Line (MODEM) enables the Timing Loop
Line CLK (MODEM) Prevention option below.
Line CLK (16E1-A)
Line CLK (STM1-A)
Line CLK (GbE-A)
GbE Line CLK1
GbE Line CLK2
Slot (available Slot #) Select a Slot number of the target object.
Port/CH (available Port/CH #) Select a Port or CH number.
Message Pass On Uses SSM Message Pass Through mode.
Through
Off Not to use SSM Message Pass Through mode. Selecting
Off enables Forced SSM Send Value option below.
Forced SSM Send QL-PRC Selects Primary Reference Clock.
Value
QL-SSUA Selects Synchronization Supply Unit A.
QL-SSUB Selects Synchronization Supply Unit B.
QL-SEC Selects SDH Equipment Clock.
QL-DNU Selects Do Not Use.
Threshold AIS Off This option is not supported.
Generation Mode
QL Threshold This option is not supported.
AIS Generation AIS Selects to generate AIS or to shut down the clock
Mode configuration if the output clock source fails.
Shutdown
Timing Loop On Enables the timing loop detection.
Prevention
Off Disables the timing loop detection.
NOTE: Port/CH numbers cannot be changed when the same interface is already
used by the equipment clock setting.
5. When completed, click the OK button.
GGS-000393-01E IPASOLINK VR 4: SET NETWORK AND SYSTEM PROVISIONING
2016-03-31 Telenor Norway
PROVISIONING 6-273
6. Information dialog box appears. Click the OK button of the dialog box to
proceed.
Figure 6-375 Information Dialog Box
7. The Ext Clock Setting window updates the information. Verify the displayed
information.
Figure 6-376 Ext Clock Setting Window
This step ends the procedure.
IPASOLINK VR 4: SET NETWORK AND SYSTEM PROVISIONING GGS-000393-01E
2016-03-31 Telenor Norway
6-274 PROVISIONING
6.6.3 PTP Mode Setting
6.6.3.1 Modify PTP Mode
Procedure 6-83
1. Launch and log in to WebLCT.
2. In the MENU frame on the left, expand Provisioning, then its submenu
Equipment Clock/Synchronization Setting to select PTP Mode Setting. The
PTP Mode Setting window appears.
3. Click the Modify PTP Mode tool button:
Figure 6-377 PTP Mode Setting Window
Modify PTP Mode tool button
Step 1 PTP Mode Setting option window appears.
GGS-000393-01E IPASOLINK VR 4: SET NETWORK AND SYSTEM PROVISIONING
2016-03-31 Telenor Norway
PROVISIONING 6-275
4. Assign the appropriate value to each parameter:
Figure 6-378 Step 1 PTP Mode Setting Option Window
Table 6-74 PTP Mode Setting Parameters
Parameter Value Description
PTP Mode Boundary Clock (BC) Enables to PTP Mode (Boundary Clock mode) settings.
Disable Disables the PDP Mode settings.
PTP Profile IEEE 1588v2 PTP Profile is currently fixed to IEEE 1588v2.
Transport Mode PTP over Ethernet Transport Mode is fixed to PTP over Ethernet, which
operates in the mode according to the IEEE1588-2008
Annex F.
Communication Multicast Communication Mode is fixed to Multicast traffic, which
Mode operates in the mode according to the IEEE 1588-2008
Annex F.
Multicast Type Non Forwardable Select the Multicast Destination Address to use, which
should be associated with that of the opposing site
Forwardable equipment.
5. When completed, click the Next button.
6. Warning dialog box appears. Click the OK button of the dialog box to proceed.
Figure 6-379 Information Dialog Box
Step 2 PTP Detail Setting option window appears.
IPASOLINK VR 4: SET NETWORK AND SYSTEM PROVISIONING GGS-000393-01E
2016-03-31 Telenor Norway
6-276 PROVISIONING
7. Assign the appropriate value to each parameter:
Figure 6-380 Step 2 PTP Detail Setting Option Window
Table 6-75 PTP Detail Setting Parameters
Parameter Value Description
Clock Model PTP Only Clock Model is fixed to PTP Only.
Domain Number 0 to 127 Specify PTP Domain Number that should be
associated with that of the opposing site equipment.
[default: 0]
PTP Priority Priority 1 Value 0 to 255 Specify priority to PTP packet, which should be
associated with that of opposing site equipment.
Priority 2 Value 0 to 255 [default: 128]
DSCP 0 to 63 Specify the DSCP value according to the network
configuration to use. This option is voided when
Transportation Mode selects PTP over Ethernet.
[default: 1]
PTP Hold Off Time 1 to 86400 Specifies the value of Holdoff Timer, which is a period
to release the Holdover state when the PTP function
recovers from the locked state. [unit: second]
8. Information dialog box appears. Click the OK button of the dialog box to
proceed.
Figure 6-381 Information Dialog Box
The PTP Mode Setting window updates the PTP Parameters information.
GGS-000393-01E IPASOLINK VR 4: SET NETWORK AND SYSTEM PROVISIONING
2016-03-31 Telenor Norway
PROVISIONING 6-277
9. Verify the displayed information.
Figure 6-382 PTP Mode Setting Window
This step ends the procedure.
IPASOLINK VR 4: SET NETWORK AND SYSTEM PROVISIONING GGS-000393-01E
2016-03-31 Telenor Norway
6-278 PROVISIONING
6.6.3.2 Add/Modify PTP Logical Interface
Procedure 6-84
1. Launch and log in to WebLCT.
2. In the MENU frame on the left, expand Provisioning, then its submenu
Equipment Clock/Synchronization Setting to select PTP Mode Setting. The
PTP Mode Setting window appears.
3. Click the reference number in the PTP Logical Interface option box:
Figure 6-383 PTP Mode Setting Window
click
PTP Logical Interface Setting option window of the selected number appears.
GGS-000393-01E IPASOLINK VR 4: SET NETWORK AND SYSTEM PROVISIONING
2016-03-31 Telenor Norway
PROVISIONING 6-279
4. Assign the appropriate value to each parameter:
Figure 6-384 PTP Logical Interface Setting Option Window
Table 6-76 PTP Logical Interface Setting Parameters (1 of 2)
Parameter Value Description
Interface Name (text field) Name the interface to register.
IP Address x.x.x.x Enter the IP Address.
Subnet Mask x.x.x.x Enter the Subnet Mask address.
CoS 0 to 7 Specify the Class of Service value.
VLAN ID
Enable (radio button) (available VLAN IDs) Select a VLAN ID to enable.
Physical Port
Used (radio button) (available Port items.) Select a n ETH Port number to use.
IPASOLINK VR 4: SET NETWORK AND SYSTEM PROVISIONING GGS-000393-01E
2016-03-31 Telenor Norway
6-280 PROVISIONING
Table 6-76 PTP Logical Interface Setting Parameters (2 of 2)
Parameter Value Description
PTP Message Rage
Sync Message 1, 2, 4, 8, 16, 32, 64, 128 [unit: fps]
Delay_Req Message 1, 2, 4, 8, 16, 32, 64, 128 [unit: fps]
Announce Message 0.5, 1, 2, 4 [unit: fps]
5. When completed, click the Next button.
6. Information dialog box appears. Click the OK button of the dialog box to
proceed.
Figure 6-385 Information Dialog Box
7. The PTP Mode Setting window updates the PTP Logical Interface information.
Verify the displayed information.
Figure 6-386 PTP Mode Setting Window
This step ends the procedure.
GGS-000393-01E IPASOLINK VR 4: SET NETWORK AND SYSTEM PROVISIONING
2016-03-31 Telenor Norway
PROVISIONING 6-281
6.6.3.3 Delete PTP Logical Interface
Procedure 6-85
1. Launch and log in to WebLCT.
2. In the MENU frame on the left, expand Provisioning, then its submenu
Equipment Clock/Synchronization Setting to select PTP Mode Setting. The
PTP Mode Setting window appears.
3. Click the Delete PTP Logical Interface tool button.
Figure 6-387 PTP Mode Setting Window
Delete PTP Logical Interface tool button
Delete Interface option window of the selected number appears.
IPASOLINK VR 4: SET NETWORK AND SYSTEM PROVISIONING GGS-000393-01E
2016-03-31 Telenor Norway
6-282 PROVISIONING
4. Select the interface number to remove, then click the OK button.
Figure 6-388 Delete Interface Option Window
5. Confirmation dialog box appears. Click the OK button to proceed.
Figure 6-389 Confirmation Dialog Box
6. Information dialog box appears. Click the OK button of the dialog box to
proceed.
Figure 6-390 Information Dialog Box
7. The PTP Mode Setting window updates the PTP Logical Interface information.
Verify the displayed information.
Figure 6-391 PTP Mode Setting Window
This step ends the procedure.
GGS-000393-01E IPASOLINK VR 4: SET NETWORK AND SYSTEM PROVISIONING
2016-03-31 Telenor Norway
PROVISIONING 6-283
6.6.3.4 PTP Clock Interface Setting
Procedure 6-86
1. Launch and log in to WebLCT.
2. In the MENU frame on the left, expand Provisioning, then its submenu
Equipment Clock/Synchronization Setting to select PTP Mode Setting. The
PTP Mode Setting window appears.
3. Click the PTP Clock Interface Setting tool button.
Figure 6-392 PTP Mode Setting Window
PTP Clock Interface Setting tool button
PTP Clock Interface Setting option window of the selected number appears.
IPASOLINK VR 4: SET NETWORK AND SYSTEM PROVISIONING GGS-000393-01E
2016-03-31 Telenor Norway
6-284 PROVISIONING
4. Assign the appropriate value to each parameter:
Figure 6-393 PTP Clock Interface Setting Option Window
Table 6-77 PTP Clock Interface Setting Parameters (1 of 2)
Parameter Value Description
Physical Interface Disable Set to enable or disable the Physical Interface.
Enable
ToD Setting
Format NMEA-0183 Select the format.
G.8271
Time Zone UTC +15 through 00 to 15 Fix the local time zone. [unit: hour]
00 to 59 Fix the local time zone. [unit: minute]
1PPS Setting
Polarity Positive
Negative
GGS-000393-01E IPASOLINK VR 4: SET NETWORK AND SYSTEM PROVISIONING
2016-03-31 Telenor Norway
PROVISIONING 6-285
Table 6-77 PTP Clock Interface Setting Parameters (2 of 2)
Parameter Value Description
Phase Offset 100.0 to +100.0 [unit: s (microsecond)]
Pulse Width 100 ns to 10 ms Select the unit [ns (nanosecond); s (microsecond); ms
(milli second)], then set the value.
Holdoff Setting
10 MHz Mode Always On Select either mode used for the holdoff condition.
Selecting Squelch requires the setting of Time Value
Squelch below.
Time Value 1 to 86400 Specify the value for the Squelch mode. [unit: second]
1PPS Mode Always On Select a mode used for the holdoff condition. Selecting
either AIS or Squelch requires the setting of Time Value
AIS below.
Squelch
Time Value 1 to 86400 Specify the value for the mode using AIS or Squelch.
[unit: second]
ToD Mode Always On Select a mode used for the holdoff condition. Selecting
either AIS or Squelch requires the setting of Time Value
AIS below.
Squelch
Time Value 1 to 86400 Specify the value for the mode using AIS or Squelch.
[unit: second]
5. When completed, click the OK button.
6. Information dialog box appears. Click the OK button of the dialog box to
proceed.
Figure 6-394 Information Dialog Box
7. The PTP Mode Setting window returns
This step ends the procedure.
IPASOLINK VR 4: SET NETWORK AND SYSTEM PROVISIONING GGS-000393-01E
2016-03-31 Telenor Norway
6-286 PROVISIONING
6.6.4 PTP Domain Setting
6.6.4.1 Add/Modify PTP Master Entry
Procedure 6-87
1. Launch and log in to WebLCT.
2. In the MENU frame on the left, expand Provisioning, then its submenu
Equipment Clock/Synchronization Setting to select PTP Domain Setting. The
PTP Domain Setting window appears.
3. Click the reference number in the PTP Master List option box:
Figure 6-395 PTP Domain Setting Window
click
4. Master Setting option window of the selected number appears. Assign the
appropriate value to each parameter:
Figure 6-396 Master Setting Option Window
GGS-000393-01E IPASOLINK VR 4: SET NETWORK AND SYSTEM PROVISIONING
2016-03-31 Telenor Norway
PROVISIONING 6-287
Table 6-78 Master Setting Parameters
Parameter Value Description
PTP Master IP Address x.x.x.x Enter IP Address for PTP Master.
Master Name (text field) Enter the Master Name to register.
PTP Logical Interface (available Interface No.) Select a logical interface.
5. When completed, click the OK button.
6. Information dialog box appears. Click the OK button of the dialog box to
proceed.
Figure 6-397 Information Dialog Box
7. The PTP Mode Setting window updates the PTP Logical Interface information.
Verify the displayed information.
Figure 6-398 PTP Domain Setting Window
This step ends the procedure.
IPASOLINK VR 4: SET NETWORK AND SYSTEM PROVISIONING GGS-000393-01E
2016-03-31 Telenor Norway
6-288 PROVISIONING
6.6.4.2 Delete PTP Logical Interface
Procedure 6-88
1. Launch and log in to WebLCT.
2. In the MENU frame on the left, expand Provisioning, then its submenu
Equipment Clock/Synchronization Setting to select PTP Mode Setting. The
PTP Mode Setting window appears.
3. Click the Delete PTP Master Entry tool button.
Figure 6-399 PTP Domain Setting Window
Delete PTP Master Entry tool button
Delete Interface option window of the selected number appears.
4. Select the interface number to remove, then click the OK button.
Figure 6-400 Delete Interface Option Window
GGS-000393-01E IPASOLINK VR 4: SET NETWORK AND SYSTEM PROVISIONING
2016-03-31 Telenor Norway
PROVISIONING 6-289
5. Confirmation dialog box appears. Click the OK button to proceed.
Figure 6-401 Confirmation Dialog Box
6. Information dialog box appears. Click the OK button of the dialog box to
proceed.
Figure 6-402 Information Dialog Box
7. The PTP Mode Setting window updates the PTP Logical Interface information.
Verify the displayed information.
Figure 6-403 PTP Mode Setting Window
This step ends the procedure.
IPASOLINK VR 4: SET NETWORK AND SYSTEM PROVISIONING GGS-000393-01E
2016-03-31 Telenor Norway
6-290 PROVISIONING
6.7 Assign Port for SC/OW Function
Use the following procedures to assign the Orderwire Channel:
OW Setting
Set the Orderwire Channel of the radio section.
6.7.1 Assign Orderwire Channel
6.7.1.1 MODEM and SW GRP (MODEM)
Procedure 6-89
1. Launch and log in to WebLCT.
2. In the MENU frame on the left, expand Provisioning, then expand SC/OW
Setting to select OW Setting. The OW Setting window appears.
3. Click the (MODEM) link:
Figure 6-404 OW Setting Window
click
OW Setting (MODEM) option window appears.
GGS-000393-01E IPASOLINK VR 4: SET NETWORK AND SYSTEM PROVISIONING
2016-03-31 Telenor Norway
PROVISIONING 6-291
4. Set the appropriate usage:
Figure 6-405 OW Setting Option Window
Table 6-79 OW Setting (MODEM) Parameters
Parameter Value Description
OW Use DSC Used Enables the use of OW Channel on the selected Card.
Not Used Disables the use of OW Channel on the selected Card.
5. When completed, click the OK button. Information dialog box appears.
6. Click the OK button of the dialog box to proceed.
Figure 6-406 Information Dialog Box
The OW Setting window updates the information.
7. Verify the displayed information.
Figure 6-407 OW Setting Window
This step ends the procedure.
IPASOLINK VR 4: SET NETWORK AND SYSTEM PROVISIONING GGS-000393-01E
2016-03-31 Telenor Norway
6-292 PROVISIONING
6.8 Configure Alarm/AIS Setting
Use the following procedures to configure the alarm severity, colors, and the relevant
settings of AIS events.
Correlation Settings
Users can modify the conditions to mask alarms (if displaying/clearing alarms on
LCT or LED).
Alarm Severity Setting
Users can modify the severity level of each alarm, such as critical, major, minor,
and warning, reported by iPASOLINK VR.
AIS Setting
Users can enable/disable AIS outputs, specify the conditions to output AIS, and set
delay time that is a period before outputting AIS.
BER Threshold Setting
Specify the threshold of BER alarm of (High/Low)/STM-1 MUX input and E-BER/
SD.
GGS-000393-01E IPASOLINK VR 4: SET NETWORK AND SYSTEM PROVISIONING
2016-03-31 Telenor Norway
PROVISIONING 6-293
6.8.1 Correlation Settings
Procedure 6-90
1. Launch and log in to WebLCT.
2. In the MENU frame on the left, expand Provisioning, then its submenu Alarm/
AIS Setting to select Correlation Setting. The Correlation Setting window
appears.
3. Click the Modify tool button:
Figure 6-408 Correlation Setting Window
Modify tool button
Correlation Setting option window appears.
4. Set the appropriate polarity:
Figure 6-409 Correlation Setting Option Window
IPASOLINK VR 4: SET NETWORK AND SYSTEM PROVISIONING GGS-000393-01E
2016-03-31 Telenor Norway
6-294 PROVISIONING
Table 6-80 Correlation Setting Parameters
Parameter Value Description
Alarm Correlation On Masks the lower level alarms.
Off Releases the lower level alarms.
5. When completed, click the OK button. Information dialog box appears.
6. Click the OK button of the dialog box to proceed.
Figure 6-410 Information Dialog Box
7. The Correlation Setting window updates the information. Verify the displayed
information.
Figure 6-411 Correlation Setting Window
This step ends the procedure.
GGS-000393-01E IPASOLINK VR 4: SET NETWORK AND SYSTEM PROVISIONING
2016-03-31 Telenor Norway
PROVISIONING 6-295
6.8.2 Alarm Severity Setting
Using the following procedure, alarm severity levels can be assigned to conditions
that iPASOLINK has.
Procedure 6-91
1. Launch and log in to WebLCT.
2. In the MENU frame on the left, expand Provisioning, then expand Alarm/AIS
Setting to select Alarm Severity Setting. The Alarm Severity Setting window
appears.
3. Click the target object tab to select, and click the Modify tool button:
Figure 6-412 Alarm Severity Setting Window MODEM Tab
Modify tool button click a tab
Alarm Severity Setting option window appears.
IPASOLINK VR 4: SET NETWORK AND SYSTEM PROVISIONING GGS-000393-01E
2016-03-31 Telenor Norway
6-296 PROVISIONING
4. Assign the severity level by selecting the level from the Alarm Status drop-down
list, then click the OK button.
Figure 6-413 Alarm Severity Setting Option Window (Example: ODU)
Table 6-81 Alarm Status Values (Severity Levels)
Parameter Value Description (Intended Condition)
(Alarm Item) Critical A service-affecting condition that requires an immediate corrective action.
Major A service-affecting condition that requires an urgent corrective action.
Minor An existence of non-service-affecting failure that should take a corrective
action to prevent more serious service-affecting failure.
Warning A potential or impending service affecting failure. Action should be taken to
further diagnose (if necessary), and correct the problem in order to prevent
more serious service affecting failure.
Table 6-82 Alarm Severity Setting ODU
ODU Alarm Item Default State Your Assignment
ODU Alarm Major
TX Power Major
TX Input Major
RX Level Major
ODU CPU / Cable Open Major
LO REF Minor
ODU Power Supply Major
Type Mismatch Major
GGS-000393-01E IPASOLINK VR 4: SET NETWORK AND SYSTEM PROVISIONING
2016-03-31 Telenor Norway
PROVISIONING 6-297
Table 6-83 Alarm Severity Setting MODEM
MODEM Alarm Item Default State Your Assignment
LOF Major
Frame ID Major
High BER Major
Low BER Minor
Early Warning Warning
MOD Major
IF Cable Short Major
L2SYNC Loss Major
RDI Warning
UAE Warning
Unlocked Major
XIF Major
XPIC Mode Mismatch Major
XPIC Pair Mute Mode Mismatch Minor
Delay Equalizer Setting Mismatch Major
Communication FAIL Major
Unequipped Major
TDM/AMR Range Mismatch Major
Compression Setting Mismatch Major
Radio Traffic Aggregation Setting Mismatch Major
Module Major
TX Bus Error Major
RX Bus Error Major
Type Mismatch Major
MODEM Power Supply Alarm Major
Radio Transparent Clock Setting Mismatch Major
Radio Transmission Mode Mismatch Major
IPASOLINK VR 4: SET NETWORK AND SYSTEM PROVISIONING GGS-000393-01E
2016-03-31 Telenor Norway
6-298 PROVISIONING
Table 6-84 Alarm Severity Setting Main Card
MODEM Alarm Item Default State Your Assignment
Main Card Alarm Critical
Main Card CPU Alarm Critical
Temperature Critical
PPS Fail Critical
Bus Error Critical
LTI Critical
EXT CLK Loop Critical
CLK FAIL Critical
CLK Drift Critical
SSM FAIL Critical
License Mismatch Major
EXT CLK LOS Critical
EXT FLK AIS Critical
EXT CLK LOF Critical
CLK Card Unequipped Critical
CLK Card Type Mismatch Critical
Table 6-85 Alarm Severity Setting FAN
MODEM Alarm Item Default State Your Assignment
FAN FAIL Critical
Unequipped Critical
Table 6-86 Alarm Severity Setting PS
MODEM Alarm Item Default State Your Assignment
Power Supply Critical
Unequipped Critical
GGS-000393-01E IPASOLINK VR 4: SET NETWORK AND SYSTEM PROVISIONING
2016-03-31 Telenor Norway
PROVISIONING 6-299
Table 6-87 Alarm Severity Setting TCN
MODEM Alarm Item Default State Your Assignment
RF OFS Critical
RF BBE Critical
RF ES Critical
RF SES Critical
RF SEP Critical
RF UAS Critical
RS OFS Critical
RS BBE Critical
RS ES Critical
RS SES Critical
RS SEP Critical
RS UAS Critical
DMR RS OFS Critical
DMR RS BBE Critical
DMR RS ES Critical
DMR RS SES Critical
DMR RS SEP Critical
DMR RS UAS Critical
MS BBE Critical
MS ES Critical
MS SES Critical
MS SEP Critical
MS UAS Critical
E1 CV (E1 Card) Critical
RX Level (MIN) Critical
SFP TX Power Major
SFP RX Power Major
IDU Temperature (MAX) Major
RX Drop Events Critical
RX Undersize Pkts Critical
RX Fragments Critical
RX CRC Alignment Errors Critical
RX Oversize Pkts Critical
TX Collisions Critical
IPASOLINK VR 4: SET NETWORK AND SYSTEM PROVISIONING GGS-000393-01E
2016-03-31 Telenor Norway
6-300 PROVISIONING
Table 6-88 Alarm Severity Setting STM-1
MODEM Alarm Item Default State Your Assignment
MS AIS Critical
NS RDI Critical
AU AIS Critical
AU LOP Critical
HP UNEQ Critical
HP TIM Critical
HP PLM Critical
HP RDI Critical
LOM Critical
SFP Type Mismatch Critical
SFP Removed Critical
sTM-1 LOS Critical
TF Critical
RS LOF Critical
RS TIM Critical
RS EXC Critical
RS DEG Critical
TU AIS Critical
TU LOP Critical
LP UNEQ Critical
LP RDI Critical
LP PLM Critical
Module Critical
Communication FAIL Critical
Unequipped Critical
Type Mismatch Critical
TX Bus Error Critical
RX Bus Error Critical
GGS-000393-01E IPASOLINK VR 4: SET NETWORK AND SYSTEM PROVISIONING
2016-03-31 Telenor Norway
PROVISIONING 6-301
Table 6-89 Alarm Severity Setting E1
MODEM Alarm Item Default State Your Assignment
Module Critical
Communication FAIL Critical
Unequipped Critical
Type Mismatch Critical
Usage Error Critical
E1 LOS Critical
E1 AIS Critical
TX Bus Error Critical
RX Bus Error Critical
Table 6-90 Alarm Severity Setting ETH
MODEM Alarm Item Default State Your Assignment
ETH-OAM LOC Critical
ETH-OAM RDI Critical
ETH-OAM Mismerge Critical
ETH-OAM Unexpected MEP Critical
Link OAM Down Critical
Remote Link Fault Critical
Remote Dying Gasp Critical
Remote Critical Event Critical
LAN Link Critical
ETH LOS Critical
ETH TF Critical
ETH LF Critical
ETH RF Critical
SFP Type Mismatch Critical
SFP Removed Critical
Module Critical
Communication FAIL Critical
Unequipped Critical
Type Mismatch Critical
TX Bus Error Critical
RX Bus Error Critical
IPASOLINK VR 4: SET NETWORK AND SYSTEM PROVISIONING GGS-000393-01E
2016-03-31 Telenor Norway
6-302 PROVISIONING
Table 6-91 Alarm Severity Setting MSE
MODEM Alarm Item Default State Your Assignment
Unequipped Critical
Type Mismatch Critical
Module Critical
Communication FAIL Critical
TX Bus Error Critical
RX Bus Error Critical
TDM Buffer Underrun Critical
See the Maintenance manual also for alarms that iPASOLINK can report, and their
meanings.
5. Information dialog box appears. Click the OK button to proceed.
Figure 6-414 Information Dialog Box
6. The Alarm Severity Setting window updates the information. Verify the
GGS-000393-01E IPASOLINK VR 4: SET NETWORK AND SYSTEM PROVISIONING
2016-03-31 Telenor Norway
PROVISIONING 6-303
displayed information.
Figure 6-415 Alarm Severity Setting Window
This step ends the procedure.
IPASOLINK VR 4: SET NETWORK AND SYSTEM PROVISIONING GGS-000393-01E
2016-03-31 Telenor Norway
6-304 PROVISIONING
6.8.3 AIS Setting
Procedure 6-92
1. Launch and log in to WebLCT.
2. In the MENU frame on the left, expand Provisioning, then expand Alarm/AIS
Setting to select AIS Setting. The AIS Setting window appears.
3. Click the Modify tool button:
Figure 6-416 AIS Setting Window
Modify tool button
AIS Setting option window appears.
GGS-000393-01E IPASOLINK VR 4: SET NETWORK AND SYSTEM PROVISIONING
2016-03-31 Telenor Norway
PROVISIONING 6-305
4. Set the appropriate polarity, then click the OK button.
Figure 6-417 AIS Setting Option Window
Table 6-92 AIS Setting Parameters
Parameter Value Description
AIS Activation Condition LOF + High BER Sends AIS by receiving LOF and High BER alarms.
LOF Sends AIS by receiving LOF signal only.
AIS Generated Report Report Reports the event of generated AIS.
Not Report Not to report the event of generated AIS.
AIS Received Report Report Reports the event of receiving AIS.
Not Report Not to report the event of receiving AIS.
AIS Received Condition Alarm Treats an event of receiving AIS as an alarm.
Status Treats an event of receiving AIS as no alarm (event).
5. Information dialog box appears. Click the OK button to proceed.
Figure 6-418 Information Dialog Box
The AIS Setting window updates the information.
IPASOLINK VR 4: SET NETWORK AND SYSTEM PROVISIONING GGS-000393-01E
2016-03-31 Telenor Norway
6-306 PROVISIONING
6. Verify the displayed information.
Figure 6-419 AIS Setting Window
This step ends the procedure.
GGS-000393-01E IPASOLINK VR 4: SET NETWORK AND SYSTEM PROVISIONING
2016-03-31 Telenor Norway
PROVISIONING 6-307
6.8.4 BER Threshold Setting
Use the following procedures to specify the threshold of BER alarm of (High/Low)/
STM-1 MUX input and E-BER/SD.
6.8.4.1 MODEM (1+0) or MODEM SW GRP (1+1)
Procedure 6-93
1. Launch and log in to WebLCT.
2. In the MENU frame on the left, expand Provisioning, then expand Alarm/AIS
Setting to select BER Threshold Setting. The BER Threshold Setting window
appears.
3. Click the desired SW GRP or MODEM link:
Figure 6-420 BER Threshold Setting Window
click
4. BER Threshold Setting (MODEM) option window appears. Assign the
appropriate settings, then click the OK button.
Figure 6-421 BER Threshold Setting (MODEM) Option Window
IPASOLINK VR 4: SET NETWORK AND SYSTEM PROVISIONING GGS-000393-01E
2016-03-31 Telenor Norway
6-308 PROVISIONING
Table 6-93 BER Threshold Setting (MODEM) Parameters
Parameter Value Description
High BER 1E-3 Specifies the High BER Threshold of Microwave.
1E-4
1E-5
Low BER 1E-6 Specifies the Low BER Threshold of Microwave.
1E-7
1E-8
1E-9
5. Information dialog box appears. Click the OK button of the dialog box to
proceed.
Figure 6-422 Information Dialog Box
6. The BER Threshold Setting window updates the information. Verify the
displayed information.
Figure 6-423 BER Threshold Setting Window
This step ends the procedure.
GGS-000393-01E IPASOLINK VR 4: SET NETWORK AND SYSTEM PROVISIONING
2016-03-31 Telenor Norway
PROVISIONING 6-309
6.8.4.2 MODEM (1+0 XPIC)
Procedure 6-94
1. Launch and log in to WebLCT.
2. In the MENU frame on the left, expand Provisioning, then expand Alarm/AIS
Setting to select BER Threshold Setting. The BER Threshold Setting window
appears.
3. Click the desired STM1-A link:
Figure 6-424 BER Threshold Setting Window
click
4. BER Threshold Setting (STM1 A) option window appears. Assign the
appropriate settings, then click the OK button.
Figure 6-425 BER Threshold Setting (STM1-A) Option Window
IPASOLINK VR 4: SET NETWORK AND SYSTEM PROVISIONING GGS-000393-01E
2016-03-31 Telenor Norway
6-310 PROVISIONING
Table 6-94 BER Threshold Setting (MODEM) Parameters
Parameter Value Description
No. 1 High BER 1E-3 Specifies the High BER Threshold of Microwave for
Master side MODEM Card.
1E-4
1E-5
Low BER 1E-6 Specifies the Low BER Threshold of Microwave for
Master side MODEM Card.
1E-7
1E-8
1E-9
No. 2 High BER 1E-3 Specifies the High BER Threshold of Microwave for
Slave side MODEM Card.
1E-4
1E-5
Low BER 1E-6 Specifies the Low BER Threshold of Microwave for
Slave side MODEM Card.
1E-7
1E-8
1E-9
5. Information dialog box appears. Click OK button of the dialog box to proceed.
Figure 6-426 Information Dialog Box
6. The BER Threshold Setting window updates the information. Verify the
displayed information.
Figure 6-427 BER Threshold Setting Window
This step ends the procedure.
GGS-000393-01E IPASOLINK VR 4: SET NETWORK AND SYSTEM PROVISIONING
2016-03-31 Telenor Norway
PROVISIONING 6-311
6.8.4.3 STM1-A
Procedure 6-95
1. Launch and log in to WebLCT.
2. In the MENU frame on the left, expand Provisioning, then expand Alarm/AIS
Setting to select BER Threshold Setting. The BER Threshold Setting window
appears.
3. Click the desired STM1-A link:
Figure 6-428 BER Threshold Setting Window
click
4. BER Threshold Setting (STM1 A) option window appears. Assign the
appropriate settings, then click the OK button.
Figure 6-429 BER Threshold Setting (STM1-A) Option Window
IPASOLINK VR 4: SET NETWORK AND SYSTEM PROVISIONING GGS-000393-01E
2016-03-31 Telenor Norway
6-312 PROVISIONING
Table 6-95 BER Threshold Setting (STM1-A) Parameters
Parameter Value Description
RS-EXC 1E-3 Specifies the threshold value to detect Regenerator
Section Signal Excessive BER condition.
1E-4
1E-5
RS-DEG 1E-6 Specifies the threshold value to detect Regenerator
Section Signal Degrade condition.
1E-7
1E-8
1E-9
5. Information dialog box appears. Click the OK button of the dialog box to
proceed.
Figure 6-430 Information Dialog Box
6. The BER Threshold Setting window updates the information. Verify the
displayed information.
Figure 6-431 BER Threshold Setting Window
This step ends the procedure.
GGS-000393-01E IPASOLINK VR 4: SET NETWORK AND SYSTEM PROVISIONING
2016-03-31 Telenor Norway
PROVISIONING 6-313
6.9 Assign PMON/RMON Settings
Use the following procedures to set the relevant configuration of PMON (except
Ethernet port) and RMON (Ethernet port), including threshold values.
The PMON/RMON Setting provides the following menus:
PMON Threshold Setting
Threshold setting of PMON (except Ether port).
RMON Threshold Setting
Threshold setting of RMON (Ether port).
Other Threshold Settings
Settings of TCN Level for RX Level, SFP Optical Power, and Temperature
threshold.
VLAN Counter Setting
Adding VLAN Counter (VLAN Counter Report) and Shaper Group Counter.
6.9.1 PMON Threshold Setting
PMON/RMON Threshold values can be set to the following objects:
Main Card
MODEM: for a slot (Card) that does not configure Switch Group.
SW GRP: for slots (Cards) that configure a Switch Group.
APS GRP
STM1-A
16E1-A
IPASOLINK VR 4: SET NETWORK AND SYSTEM PROVISIONING GGS-000393-01E
2016-03-31 Telenor Norway
6-314 PROVISIONING
6.9.1.1 Main Card
Procedure 6-96
1. Launch and log in to WebLCT.
2. In the MENU frame on the left, expand Provisioning, then its submenu PMON/
RMON Setting to select PMON Threshold Setting. The PMON Threshold
Setting window appears.
3. Click a tab to select MODEM or SW GRP (for protected MODEM), then click
the Modify tool button.
Figure 6-432 PMON Threshold Setting Window
Modify tool button
click a tab
PMON Threshold Setting RF - MODEM or RF - SW GRP option window
appears.
GGS-000393-01E IPASOLINK VR 4: SET NETWORK AND SYSTEM PROVISIONING
2016-03-31 Telenor Norway
PROVISIONING 6-315
4. Assign the appropriate settings, the click the OK button.
Figure 6-433 PMON Threshold Setting Option Window
Table 6-96 PMON Threshold Setting (Main Card Tab) Parameters
Parameter Value Description
E1 CV 15min Occur 0 to 4294967295 Specifies the threshold value to detect an E1 Code
CH# Violation for a 15-Minute period.
Recover 0 to 4294967295 Specifies the threshold value to clear the E1 Code
Violation for a 15-minute period.
1day Occur 0 to 4294967295 Specifies the threshold value to detect an E1 Code
Violation for a 1-Day period.
Recover 0 to 4294967295 Specifies the threshold value to clear the E1 Code
Violation for a 1-Day period.
Information dialog box appears.
IPASOLINK VR 4: SET NETWORK AND SYSTEM PROVISIONING GGS-000393-01E
2016-03-31 Telenor Norway
6-316 PROVISIONING
5. Click the OK button of the dialog box to proceed.
Figure 6-434 Information Dialog Box
6. The PMON Threshold Setting window updates the information. Verify the
displayed information.
Figure 6-435 PMON Threshold Setting Window
This step ends the procedure.
GGS-000393-01E IPASOLINK VR 4: SET NETWORK AND SYSTEM PROVISIONING
2016-03-31 Telenor Norway
PROVISIONING 6-317
6.9.1.2 MODEM/SW GRP (Slot No.) Tab
Procedure 6-97
1. Launch and log in to WebLCT.
2. In the MENU frame on the left, expand Provisioning, then its submenu PMON/
RMON Setting to select PMON Threshold Setting. The PMON Threshold
Setting window appears.
3. Click a tab to select MODEM or SW GRP (for protected MODEM), then click
the Modify tool button.
Figure 6-436 PMON Threshold Setting Window
Modify tool button
click a tab
PMON Threshold Setting RF - MODEM or RF - SW GRP option window
appears.
IPASOLINK VR 4: SET NETWORK AND SYSTEM PROVISIONING GGS-000393-01E
2016-03-31 Telenor Norway
6-318 PROVISIONING
4. Assign the appropriate settings, the click the OK button.
Figure 6-437 PMON Threshold Setting Option Window
Table 6-97 PMON Threshold Setting (MODEM / SW GRP Tab) Parameters (1 of 2)
Parameter Value Description
RF BBE 15min Occur 0 to 1611000 Specifies the threshold value to detect an RF BBE
condition for a 15-Minute period.
Recover 0 to 1611000 Specifies the threshold value to clear the RF BBE for a
15-minute period.
1day Occur 0 to 154656000 Specifies the threshold value to detect an RF BBE
condition for a 1-Day period.
Recover 0 to 154656000 Specifies the threshold value to clear the RF BBE
condition for a 1-Day period.
RF ES 15min Occur 0 to 900 Specifies the threshold value to detect an RF ES
condition for a 15-Minute period.
Recover 0 to 900 Specifies the threshold value to clear the RF ES for a
15-minute period.
1day Occur 0 to 86400 Specifies the threshold value to detect an RF ES
condition for a 1-Day period.
Recover 0 to 86400 Specifies the threshold value to clear the RF ES
condition for a 1-Day period.
RF SES 15min Occur 0 to 900 Specifies the threshold value to detect an RF SES
condition for a 15-Minute period.
Recover 0 to 900 Specifies the threshold value to clear the RF SES for a
15-minute period.
1day Occur 0 to 86400 Specifies the threshold value to detect an RF SES
condition for a 1-Day period.
Recover 0 to 86400 Specifies the threshold value to clear the RF SES
condition for a 1-Day period.
GGS-000393-01E IPASOLINK VR 4: SET NETWORK AND SYSTEM PROVISIONING
2016-03-31 Telenor Norway
PROVISIONING 6-319
Table 6-97 PMON Threshold Setting (MODEM / SW GRP Tab) Parameters (2 of 2)
Parameter Value Description
RF SEP 15min Occur 0 to 900 Specifies the threshold value to detect an RF SEP
condition for a 15-Minute period.
Recover 0 to 900 Specifies the threshold value to clear the RF SEP for a
15-minute period.
1day Occur 0 to 86400 Specifies the threshold value to detect an RF SEP
condition for a 1-Day period.
Recover 0 to 86400 Specifies the threshold value to clear the RF SEP
condition for a 1-Day period.
RF UAS 15min Occur 0 to 900 Specifies the threshold value to detect an RF UAS
condition for a 15-Minute period.
Recover 0 to 900 Specifies the threshold value to clear the RF UAS for a
15-minute period.
1day Occur 0 to 86400 Specifies the threshold value to detect an RF UAS
condition for a 1-Day period.
Recover 0 to 86400 Specifies the threshold value to clear the RF UAS
condition for a 1-Day period.
RF OFS 15mintes Occur 0 to 900 Specifies the threshold value to detect an RF OFS
condition for a 15-Minute period.
Recover 0 to 900 Specifies the threshold value to clear the RF OFS for a
15-minute period.
1day Occur 0 to 86400 Specifies the threshold value to detect an RF OFS
condition for a 1-Day period.
Recover 0 to 86400 Specifies the threshold value to clear the RF OFS
condition for a 1-Day period.
5. Information dialog box appears. Click the OK button of the dialog box to
proceed.
Figure 6-438 Information Dialog Box
6. Another Information dialog box appears. Clicking the OK button logs out the
session.
Figure 6-439 Information Dialog Box
IPASOLINK VR 4: SET NETWORK AND SYSTEM PROVISIONING GGS-000393-01E
2016-03-31 Telenor Norway
6-320 PROVISIONING
7. Launch and log in to WebLCT.
8. Open the PMON Threshold Setting window, and check if the values are
updated.
Figure 6-440 PMON Threshold Setting Window
This step ends the procedure.
GGS-000393-01E IPASOLINK VR 4: SET NETWORK AND SYSTEM PROVISIONING
2016-03-31 Telenor Norway
PROVISIONING 6-321
6.9.1.3 STM1-A/APS GRP (Slot No.) Tab
Procedure 6-98
1. Launch and log in to WebLCT.
2. In the MENU frame on the left, expand Provisioning, then its submenu PMON/
RMON Setting to select PMON Threshold Setting. The PMON Threshold
Setting window appears.
3. Click the desired STM1-A or APS GRP tab, then click Modify tool button.
Figure 6-441 PMON Threshold Setting Window (example: STM-1 Through)
Modify DMR RS tool button
click a tab
Modify RS tool button
DMR - APS GRP or RS - APS GRP option window appears.
IPASOLINK VR 4: SET NETWORK AND SYSTEM PROVISIONING GGS-000393-01E
2016-03-31 Telenor Norway
6-322 PROVISIONING
4. Assign the appropriate settings, then click the OK button:
Figure 6-442 DMR Option Window (example: STM1-A)
DMR STM1-A (Through) / APS GRP
Table 6-98 PMON Threshold Setting (DMR - STM1-A /APS GRP Tab) Parameters (1 of 2)
Parameter Value Description
DMR RS BBE 15min Occur 0 to 16777215 Specifies the threshold value to detect a DMR
RS BBE condition for a 15-Minute period.
Recover 0 to 16777215 Specifies the threshold value to clear the DMR
RS BBE for a 15-minute period.
1day Occur 0 to 1610612640 Specifies the threshold value to detect a DMR
RS BBE condition for a 1-Day period.
Recover 0 to 1610612640 Specifies the threshold value to clear the DMR
RS BBE condition for a 1-Day period.
DMR RS ES 15min Occur 0 to 900 Specifies the threshold value to detect a DMR
RS ES condition for a 15-Minute period.
Recover 0 to 900 Specifies the threshold value to clear the DMR
RS ES for a 15-minute period.
1day Occur 0 to 86400 Specifies the threshold value to detect a DMR
RS ES condition for a 1-Day period.
Recover 0 to 86400 Specifies the threshold value to clear the DMR
RS ES condition for a 1-Day period.
DMR RS SES 15min Occur 0 to 900 Specifies the threshold value to detect a DMR
RS SES condition for a 15-Minute period.
Recover 0 to 900 Specifies the threshold value to clear the DMR
RS SES for a 15-minute period.
1day Occur 0 to 86400 Specifies the threshold value to detect a DMR
RS SES condition for a 1-Day period.
Recover 0 to 86400 Specifies the threshold value to clear the DMR
RS SES condition for a 1-Day period.
GGS-000393-01E IPASOLINK VR 4: SET NETWORK AND SYSTEM PROVISIONING
2016-03-31 Telenor Norway
PROVISIONING 6-323
Table 6-98 PMON Threshold Setting (DMR - STM1-A /APS GRP Tab) Parameters (2 of 2)
Parameter Value Description
DMR RS SEP 15min Occur 0 to 900 Specifies the threshold value to detect a DMR
RS SEP condition for a 15-Minute period.
Recover 0 to 900 Specifies the threshold value to clear the DMR
RS SEP for a 15-minute period.
1day Occur 0 to 86400 Specifies the threshold value to detect a DMR
RS SEP condition for a 1-Day period.
Recover 0 to 86400 Specifies the threshold value to clear the DMR
RS SEP condition for a 1-Day period.
DMR RS UAS 15min Occur 0 to 900 Specifies the threshold value to detect a DMR
RS UAS condition for a 15-Minute period.
Recover 0 to 900 Specifies the threshold value to clear the DMR
RS UAS for a 15-minute period.
1day Occur 0 to 86400 Specifies the threshold value to detect a DMR
RS UAS condition for a 1-Day period.
Recover 0 to 86400 Specifies the threshold value to clear the DMR
RS UAS condition for a 1-Day period.
DMR RS OFS 15min Occur 0 to 900 Specifies the threshold value to detect a DMR
RS OFS condition for a 15-Minute period.
Recover 0 to 900 Specifies the threshold value to clear the DMR
RS OFS for a 15-minute period.
1day Occur 0 to 86400 Specifies the threshold value to detect a DMR
RS OFS condition for a 1-Day period.
Recover 0 to 86400 Specifies the threshold value to clear the DMR
RS OFS condition for a 1-Day period.
RS STM1-A (Through/Channelized) / APS GRP
Table 6-99 PMON Threshold Setting (RS - STM1-A /APS GRP Tab) Parameters (1 of 2)
Parameter Value Description
RS BBE 15min Occur 0 to 1611000 Specifies the threshold value to detect an RF BBE
condition for a 15-Minute period.
Recover 0 to 1611000 Specifies the threshold value to clear the RF BBE
for a 15-minute period.
1day Occur 0 to 154656000 Specifies the threshold value to detect an RF BBE
condition for a 1-Day period.
Recover 0 to 154656000 Specifies the threshold value to clear the RF BBE
condition for a 1-Day period.
IPASOLINK VR 4: SET NETWORK AND SYSTEM PROVISIONING GGS-000393-01E
2016-03-31 Telenor Norway
6-324 PROVISIONING
Table 6-99 PMON Threshold Setting (RS - STM1-A /APS GRP Tab) Parameters (2 of 2)
Parameter Value Description
RS ES 15min Occur 0 to 900 Specifies the threshold value to detect an RF ES
condition for a 15-Minute period.
Recover 0 to 900 Specifies the threshold value to clear the RF ES
for a 15-minute period.
1day Occur 0 to 86400 Specifies the threshold value to detect an RF ES
condition for a 1-Day period.
Recover 0 to 86400 Specifies the threshold value to clear the RF ES
condition for a 1-Day period.
RS SES 15min Occur 0 to 900 Specifies the threshold value to detect an RF SES
condition for a 15-Minute period.
Recover 0 to 900 Specifies the threshold value to clear the RF SES
for a 15-minute period.
1day Occur 0 to 86400 Specifies the threshold value to detect an RF SES
condition for a 1-Day period.
Recover 0 to 86400 Specifies the threshold value to clear the RF SES
condition for a 1-Day period.
RS SEP 15min Occur 0 to 900 Specifies the threshold value to detect an RF SEP
condition for a 15-Minute period.
Recover 0 to 900 Specifies the threshold value to clear the RF SEP
for a 15-minute period.
1day Occur 0 to 86400 Specifies the threshold value to detect an RF SEP
condition for a 1-Day period.
Recover 0 to 86400 Specifies the threshold value to clear the RF SEP
condition for a 1-Day period.
RS UAS 15min Occur 0 to 900 Specifies the threshold value to detect an RF UAS
condition for a 15-Minute period.
Recover 0 to 900 Specifies the threshold value to clear the RF UAS
for a 15-minute period.
1day Occur 0 to 86400 Specifies the threshold value to detect an RF UAS
condition for a 1-Day period.
Recover 0 to 86400 Specifies the threshold value to clear the RF UAS
condition for a 1-Day period.
RS OFS 15min Occur 0 to 900 Specifies the threshold value to detect an RF OFS
condition for a 15-Minute period.
Recover 0 to 900 Specifies the threshold value to clear the RF OFS
for a 15-minute period.
1day Occur 0 to 86400 Specifies the threshold value to detect an RF OFS
condition for a 1-Day period.
Recover 0 to 86400 Specifies the threshold value to clear the RF OFS
condition for a 1-Day period.
GGS-000393-01E IPASOLINK VR 4: SET NETWORK AND SYSTEM PROVISIONING
2016-03-31 Telenor Norway
PROVISIONING 6-325
MS STM1-A (Channelized) / APS GRP
Table 6-100 PMON Threshold Setting (MS - STM1-A/APS GRP Tab) Parameters
Parameter Value Description
MS BBE 15min Occur 0 to 16777215 Specifies the threshold value to detect an RF
BBE condition for a 15-Minute period.
Recover 0 to 16777215 Specifies the threshold value to clear the RF BBE
for a 15-minute period.
1day Occur 0 to 1610612640 Specifies the threshold value to detect an RF
BBE condition for a 1-Day period.
Recover 0 to 1610612640 Specifies the threshold value to clear the RF BBE
condition for a 1-Day period.
MS ES 15min Occur 0 to 900 Specifies the threshold value to detect an RF ES
condition for a 15-Minute period.
Recover 0 to 900 Specifies the threshold value to clear the RF ES
for a 15-minute period.
1day Occur 0 to 86400 Specifies the threshold value to detect an RF ES
condition for a 1-Day period.
Recover 0 to 86400 Specifies the threshold value to clear the RF ES
condition for a 1-Day period.
MS SES 15min Occur 0 to 900 Specifies the threshold value to detect an RF
SES condition for a 15-Minute period.
Recover 0 to 900 Specifies the threshold value to clear the RF SES
for a 15-minute period.
1day Occur 0 to 86400 Specifies the threshold value to detect an RF
SES condition for a 1-Day period.
Recover 0 to 86400 Specifies the threshold value to clear the RF SES
condition for a 1-Day period.
MS SEP 15min Occur 0 to 900 Specifies the threshold value to detect an RF
SEP condition for a 15-Minute period.
Recover 0 to 900 Specifies the threshold value to clear the RF SEP
for a 15-minute period.
1day Occur 0 to 86400 Specifies the threshold value to detect an RF
SEP condition for a 1-Day period.
Recover 0 to 86400 Specifies the threshold value to clear the RF SEP
condition for a 1-Day period.
MS UAS 15min Occur 0 to 900 Specifies the threshold value to detect an RF
UAS condition for a 15-Minute period.
Recover 0 to 900 Specifies the threshold value to clear the RF UAS
for a 15-minute period.
1day Occur 0 to 86400 Specifies the threshold value to detect an RF
UAS condition for a 1-Day period.
Recover 0 to 86400 Specifies the threshold value to clear the RF UAS
condition for a 1-Day period.
IPASOLINK VR 4: SET NETWORK AND SYSTEM PROVISIONING GGS-000393-01E
2016-03-31 Telenor Norway
6-326 PROVISIONING
5. Information dialog box appears. Click the OK button of the dialog box to
proceed.
Figure 6-443 Information Dialog Box
6. The PMON Threshold Setting window updates the information. Verify the
displayed information.
Figure 6-444 PMON Threshold Setting Window
This step ends the procedure.
GGS-000393-01E IPASOLINK VR 4: SET NETWORK AND SYSTEM PROVISIONING
2016-03-31 Telenor Norway
PROVISIONING 6-327
6.9.1.4 16E1-A (Slot No.) Tab
Procedure 6-99
1. Launch and log in to WebLCT.
2. In the MENU frame on the left, expand Provisioning, then its submenu PMON/
RMON Setting to select PMON Threshold Setting. The PMON Threshold
Setting window appears.
3. Click the desired 16E1-A tab to select, then click the Modify tool button.
Figure 6-445 PMON Threshold Setting Window
Modify tool button click a tab
E1CV 16E1-A option window appears.
IPASOLINK VR 4: SET NETWORK AND SYSTEM PROVISIONING GGS-000393-01E
2016-03-31 Telenor Norway
6-328 PROVISIONING
4. Assign the appropriate settings:
Figure 6-446 RF - E1CV 16E1-A Option Window
Table 6-101 PMON Threshold Setting (16E1-A) Parameters
Parameter Value Description
15min/1day Occur 0 to 4294967295 Specifies the threshold value to detect an
alarm condition.
Recover 0 to 4294967295 Specifies the threshold value to clear the
alarmed condition.
5. When completed, click the OK button. Information dialog box appears.
6. Click the OK button of the dialog box to proceed.
Figure 6-447 Information Dialog Box
The PMON Threshold Setting window updates the information.
GGS-000393-01E IPASOLINK VR 4: SET NETWORK AND SYSTEM PROVISIONING
2016-03-31 Telenor Norway
PROVISIONING 6-329
7. Verify the displayed information.
Figure 6-448 PMON Threshold Setting Window
This step ends the procedure.
IPASOLINK VR 4: SET NETWORK AND SYSTEM PROVISIONING GGS-000393-01E
2016-03-31 Telenor Norway
6-330 PROVISIONING
6.9.2 RMON Threshold Setting
Procedure 6-100
1. Launch and log in to WebLCT.
2. In the MENU frame on the left, expand Provisioning, then its submenu PMON/
RMON Setting to select RMON Threshold Setting. The RMON Threshold
Setting window appears.
3. Click the Modify tool button:
Figure 6-449 RMON Threshold Setting Window
Modify tool button
RMON Threshold Setting option window appears.
GGS-000393-01E IPASOLINK VR 4: SET NETWORK AND SYSTEM PROVISIONING
2016-03-31 Telenor Norway
PROVISIONING 6-331
4. Assign the appropriate settings, then click the OK button:
Figure 6-450 RMON Threshold Setting Option Window
Table 6-102 RMON Threshold Setting Parameters
Parameter Value Description
RX Drop Events 15 minutes 0 to 133929000 Specifies the threshold value to detect an RX Drop
Event condition for a 15-minute period.
1 day 0 to 4294967294 Specifies the threshold value to detect an RX Drop
Events condition for a 1-day period.
RX Undersize Pkts 15 minutes 0 to 133929000 Specifies the threshold value to detect an RX
Undersize Pkts condition for a 15-minute period.
1 day 0 to 4294967294 Specifies the threshold value to detect an RX
Undersize Pkts condition for a 1-day period.
RX Fragments 15 minutes 0 to 133929000 Specifies the threshold value to detect an RX
Fragments condition for a 15-minute period.
1 day 0 to 4294967294 Specifies the threshold value to detect an RX
Fragments condition for a 1-day period.
RX CRC Alignment 15 minutes 0 to 133929000 Specifies the threshold value to detect an RX CRC
Errors Alignment Error for a 15-minute period.
1 day 0 to 4294967294 Specifies the threshold value to detect an RX CRC
Alignment Error for a 1-day period.
RX Oversize Pkts 15 minutes 0 to 133929000 Specifies the threshold value to detect an RX
Oversize Pkts condition for a 15-minute period.
1 day 0 to 4294967294 Specifies the threshold value to detect an RX
Oversize Pkts condition for a 1-day period.
TX Collisions 15 minutes 0 to 133929000 Specifies the threshold value to detect a TX
collision for a 15-minute period.
1 day 0 to 4294967294 Specifies the threshold value to detect a TX
collision for a 1-day period.
IPASOLINK VR 4: SET NETWORK AND SYSTEM PROVISIONING GGS-000393-01E
2016-03-31 Telenor Norway
6-332 PROVISIONING
5. Information dialog box appears. Click the OK button of the dialog box to
proceed.
Figure 6-451 Information Dialog Box
6. The RMON Threshold Setting window updates the information. Verify the
displayed information.
Figure 6-452 RMON Threshold Setting Window
This step ends the procedure.
GGS-000393-01E IPASOLINK VR 4: SET NETWORK AND SYSTEM PROVISIONING
2016-03-31 Telenor Norway
PROVISIONING 6-333
6.9.3 Other Threshold Settings
6.9.3.1 RX Level TCN (Threshold Crossing Notification)
Procedure 6-101
1. Launch and log in to WebLCT.
2. In the MENU frame on the left, expand Provisioning, then its submenu PMON/
RMON Setting to select Other Threshold Setting. The Other Threshold
Setting window appears.
3. Click the link of the target object. The example below selects XPIC GRP2
(MODEM) (Slot03/04):
Figure 6-453 Other Threshold Setting Window
click
4. Other Threshold Setting option window appears. Assign the appropriate
settings, then click the OK button:
Figure 6-454 Other Threshold Setting Option Window
IPASOLINK VR 4: SET NETWORK AND SYSTEM PROVISIONING GGS-000393-01E
2016-03-31 Telenor Norway
6-334 PROVISIONING
Table 6-103 Other Threshold Setting Parameters
Parameter Value Description
RX Level TCN Threshold 99 to 30 Specifies the threshold value to generate TCN
RX Level alarm. [unit: dBm]
5. Information dialog box appears. Click the OK button of the dialog box to
proceed.
Figure 6-455 Information Dialog Box
6. The PMON Threshold Setting window updates the information. Verify the
displayed information.
Figure 6-456 Other Threshold Setting Window
This step ends the procedure.
GGS-000393-01E IPASOLINK VR 4: SET NETWORK AND SYSTEM PROVISIONING
2016-03-31 Telenor Norway
PROVISIONING 6-335
6.9.3.2 SFP Optical Power TCN (Threshold Crossing Notification)
Procedure 6-102
1. Launch and log in to WebLCT.
2. In the MENU frame on the left, expand Provisioning, then its submenu PMON/
RMON Setting to select Other Threshold Setting. The Other Threshold
Setting window appears.
3. Click the link of the target object. The example below selects STM-1 (Slot 05)
Port 01:
Figure 6-457 Other Threshold Setting Window
click
4. Other Threshold Setting option window appears. Assign the appropriate
settings, then click the OK button:
Figure 6-458 Other Threshold Setting Option Window
IPASOLINK VR 4: SET NETWORK AND SYSTEM PROVISIONING GGS-000393-01E
2016-03-31 Telenor Norway
6-336 PROVISIONING
Table 6-104 Other Threshold Setting Parameters
Parameter Value Description
SFP TX Power TCN 40 to 8.1 Specifies the threshold value to generate TCN
Threshold SFP TX Power alarm. [unit: dBm]
SFP RX Power TCN 40 to 8.1 Specifies the threshold value to generate TCN
Threshold SFP RX Power alarm. [unit: dBm]
5. Information dialog box appears. Click the OK button of the dialog box to
proceed.
Figure 6-459 Information Dialog Box
6. The PMON Threshold Setting window updates the information. Verify the
displayed information.
Figure 6-460 Other Threshold Setting Window
This step ends the procedure.
GGS-000393-01E IPASOLINK VR 4: SET NETWORK AND SYSTEM PROVISIONING
2016-03-31 Telenor Norway
PROVISIONING 6-337
6.9.3.3 Temperature Threshold
Procedure 6-103
1. Launch and log in to WebLCT.
2. In the MENU frame on the left, expand Provisioning, then its submenu PMON/
RMON Setting to select Other Threshold Setting. The Other Threshold
Setting window appears.
3. Click the link of for IDU Temperature (MAX) Threshold [C]:
Figure 6-461 Other Threshold Setting Window
click
4. Other Threshold Setting option window appears. Assign the appropriate value,
then click the OK button:
Figure 6-462 Other Threshold Setting Option Window
IPASOLINK VR 4: SET NETWORK AND SYSTEM PROVISIONING GGS-000393-01E
2016-03-31 Telenor Norway
6-338 PROVISIONING
Table 6-105 Other Threshold Setting Parameters
Parameter Value Description
IDU Temperature (MAX) 0 to 150 Specifies the maximum temperature for IDU to
Threshold generate the notification. [scale: Celsius
temperature scale ]
5. Information dialog box appears. Click the OK button of the dialog box to
proceed.
Figure 6-463 Information Dialog Box
6. The PMON Threshold Setting window updates the information. Verify the
displayed information.
Figure 6-464 Other Threshold Setting Window
This step ends the procedure.
GGS-000393-01E IPASOLINK VR 4: SET NETWORK AND SYSTEM PROVISIONING
2016-03-31 Telenor Norway
PROVISIONING 6-339
6.9.4 VLAN Counter Setting
6.9.4.1 VLAN Counter Select
Procedure 6-104 Add VLAN Counter
1. Launch and log in to WebLCT.
2. In the MENU frame on the left, expand Provisioning, then its submenu PMON/
RMON Setting to select VLAN Counter Setting. The VLAN Counter Setting
window appears.
3. In the VLAN Counter Select tabbed page, click Add Counter tool button:
Figure 6-465 VLAN Counter Setting Window VLAN Counter Select Tab
VLAN Counter Select tab
Add Counter tool button
VLAN Counter Setting VLAN Counter Select (Add) option window appears.
IPASOLINK VR 4: SET NETWORK AND SYSTEM PROVISIONING GGS-000393-01E
2016-03-31 Telenor Norway
6-340 PROVISIONING
4. Assign the appropriate settings, then click the OK button:
Figure 6-466 VLAN Counter Select (Add) Option Window
Table 6-106 VLAN Counter Select Parameters
Parameter Value Description
Item (available card) Select a target card to specify.
Port (available port) Select a target port to specify.
Enable (radio button) Clicking the radio button enables to count the frames that
pass through the selected VLAN.
5. Information dialog box appears. Click OK button of the dialog box to proceed.
Figure 6-467 Information Dialog Box
The VLAN Counter Setting window updates the information.
GGS-000393-01E IPASOLINK VR 4: SET NETWORK AND SYSTEM PROVISIONING
2016-03-31 Telenor Norway
PROVISIONING 6-341
6. Verify the displayed information.
Figure 6-468 VLAN Counter Setting Window
This step ends the procedure.
IPASOLINK VR 4: SET NETWORK AND SYSTEM PROVISIONING GGS-000393-01E
2016-03-31 Telenor Norway
6-342 PROVISIONING
Procedure 6-105 Modify VLAN Counter
1. Launch and log in to WebLCT.
2. In the MENU frame on the left, expand Provisioning, then its submenu PMON/
RMON Setting to select VLAN Counter Setting. The VLAN Counter Setting
window appears.
3. In the VLAN Counter Select tabbed page, click the reference number of the
target VLAN Counter:
Figure 6-469 VLAN Counter Setting Window VLAN Counter Select Tab
VLAN Counter Select tab
click
VLAN Counter Setting VLAN Counter Select (Modify) option window
appears.
GGS-000393-01E IPASOLINK VR 4: SET NETWORK AND SYSTEM PROVISIONING
2016-03-31 Telenor Norway
PROVISIONING 6-343
4. Assign the appropriate settings, then click the OK button:
Figure 6-470 VLAN Counter Select (Modify) Option Window
Table 6-107 VLAN Counter Select Parameters
Parameter Value Description
Item (available card) Select a target card to specify.
Port (available port) Select a target port to specify.
Enable (radio button) Clicking the radio button enables to count the frames that
pass through the selected VLAN.
5. Information dialog box appears. Click OK button of the dialog box to proceed.
Figure 6-471 Information Dialog Box
The VLAN Counter Setting window updates the information.
IPASOLINK VR 4: SET NETWORK AND SYSTEM PROVISIONING GGS-000393-01E
2016-03-31 Telenor Norway
6-344 PROVISIONING
6. Verify the displayed information.
Figure 6-472 VLAN Counter Setting Window
This step ends the procedure.
GGS-000393-01E IPASOLINK VR 4: SET NETWORK AND SYSTEM PROVISIONING
2016-03-31 Telenor Norway
PROVISIONING 6-345
Procedure 6-106 Delete VLAN Counter
1. Launch and log in to WebLCT.
2. In the MENU frame on the left, expand Provisioning, then its submenu PMON/
RMON Setting to select VLAN Counter Setting. The VLAN Counter Setting
window appears.
3. In the VLAN Counter Select tabbed page, click the Delete Counter tool button:
Figure 6-473 VLAN Counter Setting Window
Delete Counter tool button
4. The Delete VLAN Counter option window appears. Select a VLAN Counter No.
to be removed, then click the OK button:
Figure 6-474 Delete VLAN Counter Option Window
Confirmation dialog box appears.
IPASOLINK VR 4: SET NETWORK AND SYSTEM PROVISIONING GGS-000393-01E
2016-03-31 Telenor Norway
6-346 PROVISIONING
5. Click the OK button of the dialog box.
Figure 6-475 Confirmation Dialog Box
6. Information dialog box appears. Click the OK button of the dialog box to
proceed.
Figure 6-476 Information Dialog Box
7. The VLAN Counter Setting window updates the information. Verify the
displayed information.
Figure 6-477 VLAN Counter Setting Window
This step ends the procedure.
GGS-000393-01E IPASOLINK VR 4: SET NETWORK AND SYSTEM PROVISIONING
2016-03-31 Telenor Norway
PROVISIONING 6-347
6.9.4.2 Shaper Group Counter Select
Procedure 6-107 Add Shaper Group Counter
1. Launch and log in to WebLCT.
2. In the MENU frame on the left, expand Provisioning, then its submenu PMON/
RMON Setting to select VLAN Counter Setting. The VLAN Counter Setting
window appears.
3. In the Shaper Group Counter Select tabbed page, click Add Counter tool
button:
Figure 6-478 VLAN Counter Setting Window Shaper Group Counter Select
Tab
Add Counter tool button
Shaper Group Counter Select tab
VLAN Counter Setting Shaper Group Counter Select (Add) option window
appears.
IPASOLINK VR 4: SET NETWORK AND SYSTEM PROVISIONING GGS-000393-01E
2016-03-31 Telenor Norway
6-348 PROVISIONING
4. Assign the appropriate settings, then click the OK button:
Figure 6-479 Shaper Group Counter Select (Add) Option Window
Table 6-108 Shaper Group Counter Select Parameters
Parameter Value Description
Item (available card) Select a target card to specify.
Port (available port) Select a target port to specify.
Enable (radio button) Clicking the radio button enables to count the frames that
pass through the selected VLAN.
5. Information dialog box appears. Click OK button of the dialog box to proceed.
Figure 6-480 Information Dialog Box
The VLAN Counter Setting window updates the information.
GGS-000393-01E IPASOLINK VR 4: SET NETWORK AND SYSTEM PROVISIONING
2016-03-31 Telenor Norway
PROVISIONING 6-349
6. Verify the displayed information.
Figure 6-481 VLAN Counter Setting Window
This step ends the procedure.
IPASOLINK VR 4: SET NETWORK AND SYSTEM PROVISIONING GGS-000393-01E
2016-03-31 Telenor Norway
6-350 PROVISIONING
Procedure 6-108 Delete Shaper Group Counter
1. Launch and log in to WebLCT.
2. In the MENU frame on the left, expand Provisioning, then its submenu PMON/
RMON Setting to select VLAN Counter Setting. The VLAN Counter Setting
window appears.
3. In the Shaper Group Counter Select tabbed page, click the Delete Counter
tool button:
Figure 6-482 VLAN Counter Setting Window Shaper Group Counter Select
Tab
Delete Counter tool button
4. The Delete Shaper Group Counter option window appears. Select a VLAN
Counter No. to be removed, then click the OK button:
Figure 6-483 Delete Shaper Group Counter Option Window
Confirmation dialog box appears.
GGS-000393-01E IPASOLINK VR 4: SET NETWORK AND SYSTEM PROVISIONING
2016-03-31 Telenor Norway
PROVISIONING 6-351
5. Click the OK button of the dialog box.
Figure 6-484 Confirmation Dialog Box
6. Information dialog box appears. Click the OK button of the dialog box to
proceed.
Figure 6-485 Information Dialog Box
7. The VLAN Counter Setting window updates the information. Verify the
displayed information.
Figure 6-486 VLAN Counter Setting Window
This step ends the procedure.
IPASOLINK VR 4: SET NETWORK AND SYSTEM PROVISIONING GGS-000393-01E
2016-03-31 Telenor Norway
6-352/END PROVISIONING
This page is intentionally left blank.
GGS-000393-01E IPASOLINK VR 4: SET NETWORK AND SYSTEM PROVISIONING
2016-03-31 Telenor Norway
S-ar putea să vă placă și
- Ipaso VR A5 GGS-000375-03E Cli Command-SS1903Document182 paginiIpaso VR A5 GGS-000375-03E Cli Command-SS1903ridha80Încă nu există evaluări
- Eneral Escription: Ipasolink VR 4Document16 paginiEneral Escription: Ipasolink VR 4eduardo-mwÎncă nu există evaluări
- Nec IpasolinkDocument19 paginiNec Ipasolinkqmanmir100% (3)
- 3.IPasolink VR Ethernet FunctionsDocument46 pagini3.IPasolink VR Ethernet Functionsvydaica100% (2)
- 2.IPasolink VR LCT OperationDocument76 pagini2.IPasolink VR LCT Operationvydaica86% (7)
- 4 IPasolink Ethernet Functions 1-LibreDocument87 pagini4 IPasolink Ethernet Functions 1-LibreÉdipo Lisboa100% (1)
- NEC IPASOLINK VR4 Configuration Guide - KSGM ProjectDocument29 paginiNEC IPASOLINK VR4 Configuration Guide - KSGM ProjectRichard Thainkha100% (1)
- Nec Ipasolink VR Ex Exadv ShortDocument23 paginiNec Ipasolink VR Ex Exadv ShortMadeline CurryÎncă nu există evaluări
- Installation Provisioning Manual IPASOLINK EX Advanced Sept2016Document793 paginiInstallation Provisioning Manual IPASOLINK EX Advanced Sept2016carver_ua100% (1)
- Nec Alarm DetailDocument1 paginăNec Alarm DetailPulkit Tyagi100% (1)
- Huawei Optix Osn 9800 and Boards DatasheetDocument68 paginiHuawei Optix Osn 9800 and Boards Datasheetrobert adams100% (1)
- ELR 201201 WTM 4000 System Overview ELearning ReferenceDocument25 paginiELR 201201 WTM 4000 System Overview ELearning ReferencesaalicoeÎncă nu există evaluări
- 4.IPaso Ethernet Function SettingDocument32 pagini4.IPaso Ethernet Function SettingArgya H100% (1)
- Pecifications: Ipasolink VR 4Document26 paginiPecifications: Ipasolink VR 4BuratÎncă nu există evaluări
- 1.-IPASO VR Introduction 2015-OCtDocument99 pagini1.-IPASO VR Introduction 2015-OCtnguyenaituyen100% (12)
- NEC IPasolink EX BrochureDocument2 paginiNEC IPasolink EX BrochureIbrahim MaihoubÎncă nu există evaluări
- IPasolink OM Training (Ethernet Functions)Document84 paginiIPasolink OM Training (Ethernet Functions)2012nearÎncă nu există evaluări
- RTN 905Document189 paginiRTN 905mabvieira100% (3)
- Configuration Guide (V100R006C001 02)Document618 paginiConfiguration Guide (V100R006C001 02)saadyusr2003100% (6)
- ZXMP M920 Initialize NE GuidelineDocument37 paginiZXMP M920 Initialize NE GuidelineDo Khanh NamÎncă nu există evaluări
- Huawei OptiX OSN 8800 Transponder Board LSX Hardware DescriptionDocument47 paginiHuawei OptiX OSN 8800 Transponder Board LSX Hardware DescriptionThunder-Link.com100% (1)
- sjzl20071471-ZXMSG 9000 Media Gateway Command Manual Index - V1.0.01.R02 - 159598 PDFDocument81 paginisjzl20071471-ZXMSG 9000 Media Gateway Command Manual Index - V1.0.01.R02 - 159598 PDFمنصورالمغربي100% (1)
- ODU Troubleshooting Guide V2.0-20110711-ADocument23 paginiODU Troubleshooting Guide V2.0-20110711-ASidy Elbechir DrameÎncă nu există evaluări
- ATN 910&910I&910B&950B V200R003C10 Configuration Guide 01 (U2000) PDFDocument636 paginiATN 910&910I&910B&950B V200R003C10 Configuration Guide 01 (U2000) PDFMiky CCis100% (1)
- Nec Ipasolink 100 Commisioning Process PDFDocument31 paginiNec Ipasolink 100 Commisioning Process PDFkk1984198% (55)
- Huawei OSN 500 DatasheetDocument4 paginiHuawei OSN 500 DatasheetCarlos AngaritaÎncă nu există evaluări
- RTN 910+950+980Document6 paginiRTN 910+950+980glukkerÎncă nu există evaluări
- IPasolink OM Training (Platform Introduction) Part 1Document57 paginiIPasolink OM Training (Platform Introduction) Part 12012nearÎncă nu există evaluări
- Commissioning and Configuration Guide (V100R003C01 - 01)Document382 paginiCommissioning and Configuration Guide (V100R003C01 - 01)johansenpanjaitan100% (2)
- OSN 9800 Documentation Guide V1.0Document8 paginiOSN 9800 Documentation Guide V1.0joaquicÎncă nu există evaluări
- Manual Usuario Mn00329eDocument140 paginiManual Usuario Mn00329ejheisson nunesÎncă nu există evaluări
- 1.MW Product&EMS TrainingDocument61 pagini1.MW Product&EMS TrainingAdouaneNassimÎncă nu există evaluări
- Microwave BC en Nr8120 Idu ConfigsDocument16 paginiMicrowave BC en Nr8120 Idu ConfigsOmingo KingiÎncă nu există evaluări
- NEC Pasolink V4 Training ManualDocument332 paginiNEC Pasolink V4 Training ManualMahdi AhmadiÎncă nu există evaluări
- ALC PDH RADIO Technical Training (Siae Microwave)Document141 paginiALC PDH RADIO Technical Training (Siae Microwave)khelvin4582100% (3)
- NEC PASOLINK TrainingDocument108 paginiNEC PASOLINK Trainingpurgedsoul100% (13)
- DB2 BrochureDocument4 paginiDB2 BrochureKeith ChanÎncă nu există evaluări
- Huawei OptiX OSN 1500 BoardsDocument32 paginiHuawei OptiX OSN 1500 BoardsElizabeth RichÎncă nu există evaluări
- Huawei Imanager U2000 Web LCT V200R018C60 User Guide 03Document181 paginiHuawei Imanager U2000 Web LCT V200R018C60 User Guide 03julu paezÎncă nu există evaluări
- User Manual ADM PDFDocument464 paginiUser Manual ADM PDFLuis100% (1)
- Pasolink V4 v1.3 PDFDocument108 paginiPasolink V4 v1.3 PDFDragan Stanic100% (2)
- OptiX OSN 1800 Commissioning and Configuration Guide (V100R001)Document228 paginiOptiX OSN 1800 Commissioning and Configuration Guide (V100R001)Claudio Saez67% (3)
- Siae - Siae PN & Description - 1Document6 paginiSiae - Siae PN & Description - 1Ahmed M GomaaÎncă nu există evaluări
- Microwave-BC-En-ZXMW NR8250 V2.00 Commissioning GuideDocument69 paginiMicrowave-BC-En-ZXMW NR8250 V2.00 Commissioning Guidepuns007Încă nu există evaluări
- ZTE Hardware DescriptionDocument124 paginiZTE Hardware DescriptionEr Arjun Patel100% (1)
- Pecification: Ipasolink VR 10Document20 paginiPecification: Ipasolink VR 10kdrtrnÎncă nu există evaluări
- iPASOLINK Expert2013 3Document135 paginiiPASOLINK Expert2013 3Doyi100% (3)
- Horizon Quantum User Manual - Volume 1-83-000074-01!01!03Document90 paginiHorizon Quantum User Manual - Volume 1-83-000074-01!01!03curz100% (2)
- DWDM Optical Power DebuggingDocument17 paginiDWDM Optical Power DebuggingJuancarlos ArrietaÎncă nu există evaluări
- 9500 MPR R6 1 0 Release NoticeDocument76 pagini9500 MPR R6 1 0 Release NoticeddÎncă nu există evaluări
- Huawei OptiX OSN 8800 OTN Tributary Board TBE Hardware DescriptionDocument31 paginiHuawei OptiX OSN 8800 OTN Tributary Board TBE Hardware DescriptionThunder-Link.comÎncă nu există evaluări
- VR4 04 GGS-000393-06E NW-SYS-PROV NoRestriction PDFDocument726 paginiVR4 04 GGS-000393-06E NW-SYS-PROV NoRestriction PDF1Încă nu există evaluări
- 19-SkyPerformer OptionDocument72 pagini19-SkyPerformer OptiontonironÎncă nu există evaluări
- Administration Manual OpenStage OpenScape VoiceDocument412 paginiAdministration Manual OpenStage OpenScape VoiceWilmer PatricioÎncă nu există evaluări
- 25-Web InterfaceDocument60 pagini25-Web InterfaceJerico D. CamposÎncă nu există evaluări
- OpenScape V2.0 Installation GuideDocument284 paginiOpenScape V2.0 Installation Guidesorin birouÎncă nu există evaluări
- Question Submitted By:: Jitenderakumar Sinha: I Also Faced This Question!!Document20 paginiQuestion Submitted By:: Jitenderakumar Sinha: I Also Faced This Question!!Rajbeer DalalÎncă nu există evaluări
- CEHv8 Module 04 Enumeration PDFDocument83 paginiCEHv8 Module 04 Enumeration PDFMehrdad100% (2)
- FTP in JavaDocument6 paginiFTP in JavaNivetha SundaresanÎncă nu există evaluări
- Fortinet Secure SdwanDocument5 paginiFortinet Secure SdwanNgọc Duy VõÎncă nu există evaluări
- Telnet Session Trouble ShootingDocument25 paginiTelnet Session Trouble ShootingandresÎncă nu există evaluări
- NetToPLCsim Manual enDocument11 paginiNetToPLCsim Manual enjuenkkin100% (1)
- OcNOS-SP VXLAN Guide PDFDocument462 paginiOcNOS-SP VXLAN Guide PDFyudi wahyudinÎncă nu există evaluări
- Huawei S5700-LI Switch Data SheetDocument16 paginiHuawei S5700-LI Switch Data SheetCurtaItanetÎncă nu există evaluări
- Active Directory in Server 2003 InstallmentDocument5 paginiActive Directory in Server 2003 Installmentarnold_najeraÎncă nu există evaluări
- Embedded SystemsDocument16 paginiEmbedded SystemsNguyễn Phương HuyÎncă nu există evaluări
- HUAWEI S Series Switches After-Sales Documentation Bookshelf (Enterprise)Document37 paginiHUAWEI S Series Switches After-Sales Documentation Bookshelf (Enterprise)Test TestÎncă nu există evaluări
- How To Configure SSL VPN For Android Devices Using OpenVPN ConnectDocument7 paginiHow To Configure SSL VPN For Android Devices Using OpenVPN ConnectGopi BalÎncă nu există evaluări
- Multi-WAN Version 1.2.xDocument11 paginiMulti-WAN Version 1.2.xrssebagalaÎncă nu există evaluări
- CVD IWANDesignGuide FEB16 2Document20 paginiCVD IWANDesignGuide FEB16 2Priscila FloresÎncă nu există evaluări
- 3.3.3.4 Lab - Using Wireshark To View Network TrafficDocument11 pagini3.3.3.4 Lab - Using Wireshark To View Network TrafficNitika. SoodÎncă nu există evaluări
- Rampling B., Dalan D. - DNS For DummiesDocument356 paginiRampling B., Dalan D. - DNS For DummiesMatheus AntunesÎncă nu există evaluări
- COMSATS University Islamabad, Wah Campus: Final (Fall 2020)Document3 paginiCOMSATS University Islamabad, Wah Campus: Final (Fall 2020)nm100% (1)
- Lesson Plan: Department of Electronics and Communication EngineeringDocument6 paginiLesson Plan: Department of Electronics and Communication EngineeringSandeep PatilÎncă nu există evaluări
- Z WaveDocument16 paginiZ WaveNishuÎncă nu există evaluări
- Multiple Access in Wireless SystemDocument33 paginiMultiple Access in Wireless SystemMubassir PatelÎncă nu există evaluări
- New Network TopologiesDocument31 paginiNew Network TopologiesZain MalikÎncă nu există evaluări
- TCP Congestion Control - WikipediaDocument12 paginiTCP Congestion Control - WikipediaJesmin MostafaÎncă nu există evaluări
- OpenVPN - How To Set Up A Slackware Server and A Slackware ClientDocument16 paginiOpenVPN - How To Set Up A Slackware Server and A Slackware Clientvpalmar8871Încă nu există evaluări
- HPE FlexNetwork 5520 HI Switch Series Data Sheet-A50004733enwDocument10 paginiHPE FlexNetwork 5520 HI Switch Series Data Sheet-A50004733enwmarcoaddarioÎncă nu există evaluări
- Skkynet White Paper For MQTT Smarter Is BetterDocument4 paginiSkkynet White Paper For MQTT Smarter Is BetterSURULIAPPAN PREMKMARÎncă nu există evaluări
- Networking Scenario Based Interview Questions - IP With EaseDocument10 paginiNetworking Scenario Based Interview Questions - IP With EaseCinema HungerÎncă nu există evaluări
- CCNA 2 Chapter 2 2011 V4.0 Answers 100%Document7 paginiCCNA 2 Chapter 2 2011 V4.0 Answers 100%Tsukishiro Rn HikatsuÎncă nu există evaluări
- Axis Hardening Guide 14-6-17Document14 paginiAxis Hardening Guide 14-6-17gmhonakerÎncă nu există evaluări
- Switched LAN ArchitectureDocument24 paginiSwitched LAN ArchitectureMey MeyÎncă nu există evaluări
- Ds Nemo ServerDocument2 paginiDs Nemo Serverbmmarko5483Încă nu există evaluări