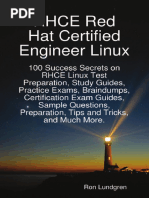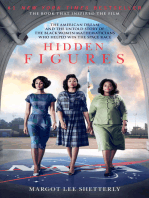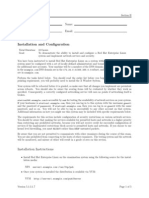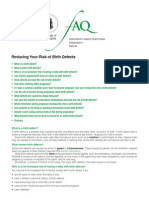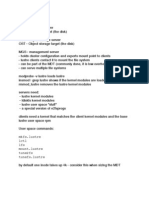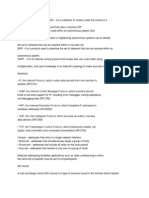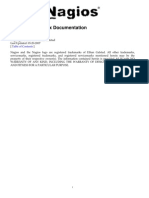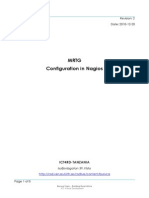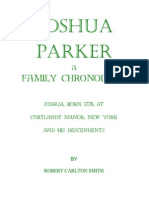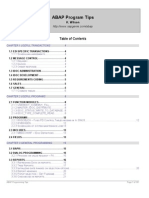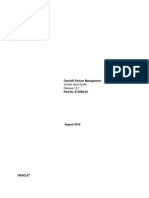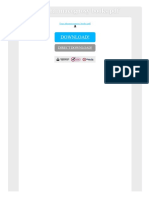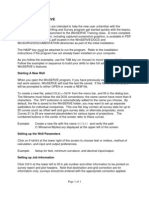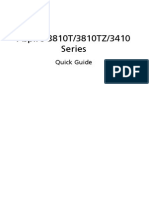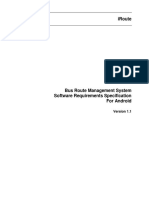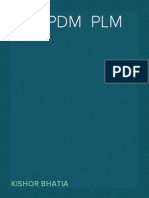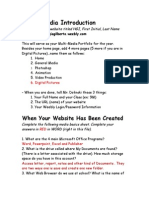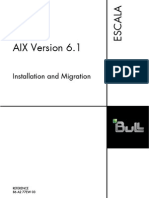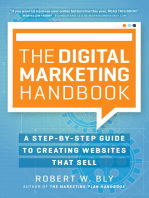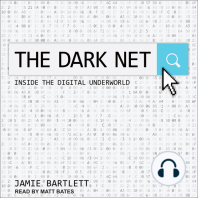Documente Academic
Documente Profesional
Documente Cultură
Chapter 2 The Basics PDF
Încărcat de
scibyTitlu original
Drepturi de autor
Formate disponibile
Partajați acest document
Partajați sau inserați document
Vi se pare util acest document?
Este necorespunzător acest conținut?
Raportați acest documentDrepturi de autor:
Formate disponibile
Chapter 2 The Basics PDF
Încărcat de
scibyDrepturi de autor:
Formate disponibile
Chapter 2.
The Basics
Table of Contents
Chapter 2. The Basics.................................................................................. 1
List Files and Folders...................................................................................................................................................................... 1
List the Contents of Other Folders................................................................................................................................................. 2
List Folder Contents Using Wildcards............................................................................................................................................ 3
View a List of Files in Subfolders.................................................................................................................................................... 4
View a List of Contents in a Single Column.................................................................................................................................... 5
View Contents As a Comma-Separated List................................................................................................................................... 6
View Hidden Files and Folders....................................................................................................................................................... 6
Visually Display a File’s Type.......................................................................................................................................................... 7
Display Contents in Color............................................................................................................................................................... 8
List Permissions, Ownership, and More....................................................................................................................................... 10
Reverse the Order Contents are Listed......................................................................................................................................... 15
Sort Contents by File Extension.................................................................................................................................................... 16
Sort Contents by Date and Time................................................................................................................................................... 17
Sort Contents by Size..................................................................................................................................................................... 18
Express File Sizes in Terms of K, M, and G.................................................................................................................................. 18
Display the Path of Your Current Directory.................................................................................................................................. 19
Change to a Different Directory.................................................................................................................................................... 20
Change to Your Home Directory.................................................................................................................................................. 20
Change to Your Previous Directory............................................................................................................................................... 21
Change a File to the Current Time................................................................................................................................................ 22
Change a File to Any Desired Time............................................................................................................................................... 23
Create a New, Empty File.............................................................................................................................................................. 25
Create a New Directory................................................................................................................................................................. 26
Create a New Directory and Any Necessary Subdirectories......................................................................................................... 27
Find Out What mkdir Is Doing As It Acts.................................................................................................................................... 28
Copy Files...................................................................................................................................................................................... 28
Copy Files Using Wildcards.......................................................................................................................................................... 30
Copy Files Verbosely..................................................................................................................................................................... 32
Stop Yourself from Copying over Important Files....................................................................................................................... 33
Copy Directories............................................................................................................................................................................ 34
Copy Files As Perfect Backups in Another Directory................................................................................................................... 35
Move and Rename Files................................................................................................................................................................ 37
Rename Files and Folders............................................................................................................................................................. 39
Delete Files.................................................................................................................................................................................... 41
Remove Several Files At Once with Wildcards............................................................................................................................. 42
Remove Files Verbosely................................................................................................................................................................ 43
Stop Yourself from Deleting Key Files.......................................................................................................................................... 43
Delete an Empty Directory........................................................................................................................................................... 44
Remove Files and Directories That Aren’t Empty........................................................................................................................ 45
Delete Troublesome Files............................................................................................................................................................. 46
Become Another User................................................................................................................................................................... 48
Become Another User, with His Environment Variables............................................................................................................ 49
Become root.................................................................................................................................................................................. 50
Become root, with Its Environment Variables.............................................................................................................................. 51
Conclusion..................................................................................................................................................................................... 52
Chapter 2. The Basics
Linux: Phrasebook By Scott Granneman ISBN: 0672328380 Publisher: Sams Prepared for Jim Bradley, Safari ID: coyote_tech@msn.com
Print Publication Date: 2006/06/12 User number: 1444335 Copyright 2008, Safari Books Online, LLC.
This PDF is exclusively for your use in accordance with the Safari Terms of Service. No part of it may be reproduced or transmitted in any form by any means without the prior
written permission for reprints and excerpts from the publisher. Redistribution or other use that violates the fair use priviledge under U.S. copyright laws (see 17 USC107) or that
otherwise violates the Safari Terms of Service is strictly prohibited.
Chapter 2. The Basics Page 1 Return to Table of Contents
2
The Basics
This chapter introduces the basic commands you’ll
find yourself using several times every day.Think of
these as the hammer, screwdriver, and pliers that a car-
penter keeps in the top of his toolbox. After you learn
these commands, you can start controlling your shell
and finding out all sorts of interesting things about
your files, folders, data, and environment.
List Files and Folders
ls
The ls command is probably the one that people find
themselves using the most. After all, before you can
manipulate and use files in a directory, you first have to
know what files are available.That’s where ls comes
in, as it lists the files and subdirectories found in a
directory.
NOTE: The ls command might sound simple—just show me
the files!—but there are a surprising number of permuta-
tions to this amazingly pliable command, as you’ll see.
Chapter 2. The Basics
Linux: Phrasebook By Scott Granneman ISBN: 0672328380 Publisher: Sams Prepared for Jim Bradley, Safari ID: coyote_tech@msn.com
Print Publication Date: 2006/06/12 User number: 1444335 Copyright 2008, Safari Books Online, LLC.
This PDF is exclusively for your use in accordance with the Safari Terms of Service. No part of it may be reproduced or transmitted in any form by any means without the prior
written permission for reprints and excerpts from the publisher. Redistribution or other use that violates the fair use priviledge under U.S. copyright laws (see 17 USC107) or that
otherwise violates the Safari Terms of Service is strictly prohibited.
Chapter 2. The Basics Page 2 Return to Table of Contents
16 CHAPTER 2 The Basics
Typing ls lists the contents of the directory in which
you’re currently located.When you first log in to your
shell, you’ll find yourself in your home directory. Enter
ls, and you might see something like the following:
$ ls
alias Desktop iso pictures program_files todo
Copyright Safari Books Online #1444335
bin documents music podcasts src videos
List the Contents of Other
Folders
ls music
You don’t have to be in a directory to find out what’s
in it. Let’s say that you’re in your home directory, but
you want to find out what’s in the music directory.
Simply type the ls command, followed by the folder
whose contents you want to view, and you’ll see this:
$ ls music
Buddy_Holly Clash Donald_Fagen new
In the previous example, a relative path is used, but
absolute paths work just as well.
$ ls /home/scott/music
Buddy_Holly Clash Donald_Fagen new
The ability to specify relative or absolute paths can be
incredibly handy when you don’t feel like moving all
over your file system every time you want to view a
list of the contents of a directory. Not sure if you still
have that video of Tiger Woods sinking that incredible
Chapter 2. The Basics
Linux: Phrasebook By Scott Granneman ISBN: 0672328380 Publisher: Sams Prepared for Jim Bradley, Safari ID: coyote_tech@msn.com
Print Publication Date: 2006/06/12 User number: 1444335 Copyright 2008, Safari Books Online, LLC.
This PDF is exclusively for your use in accordance with the Safari Terms of Service. No part of it may be reproduced or transmitted in any form by any means without the prior
written permission for reprints and excerpts from the publisher. Redistribution or other use that violates the fair use priviledge under U.S. copyright laws (see 17 USC107) or that
otherwise violates the Safari Terms of Service is strictly prohibited.
Chapter 2. The Basics Page 3 Return to Table of Contents
List Folder Contents Using Wildcards 17
putt? Try this (~ is like an alias meaning your home
directory):
$ ls ~/videos
Ubuntu_Talk.mpeg nerdtv_1_andy_hertzfeld
airhorn_surprise.wmv nerdtv_2_max_levchin
apple_navigator.mov nerdtv_3_bill_joy
b-ball-e-mail.mov RPG_Nerds.mpeg
carwreck.mpg tiger_woods_just_did_it.wmv
Yes, there it is: tiger_woods_just_did_it.wmv.
List Folder Contents Using
Wildcards
ls ~/videos/*.wmv
You just learned how to find a file in a directory full
of files, but there’s a faster method. If you knew that
the video of Tiger Woods you’re looking for was in
Windows Media format (Boo! Hiss!) and therefore
ended with .wmv, you could use a wildcard to show
just the files that end with that particular extension.
$ ls ~/videos
Ubuntu_Talk.mpeg nerdtv_1_andy_hertzfeld
airhorn_surprise.wmv nerdtv_2_max_levchin
apple_navigator.mov nerdtv_3_bill_joy
b-ball-e-mail.mov RPG_Nerds.mpeg
carwreck.mpg tiger_woods_just_did_it.wmv
$ ls ~/videos/*.wmv
airhorn_surprise.wmv tiger_woods_just_did_it.wmv
There’s another faster method, also involving wild-
cards: Look just for files that contain the word tiger.
Chapter 2. The Basics
Linux: Phrasebook By Scott Granneman ISBN: 0672328380 Publisher: Sams Prepared for Jim Bradley, Safari ID: coyote_tech@msn.com
Print Publication Date: 2006/06/12 User number: 1444335 Copyright 2008, Safari Books Online, LLC.
This PDF is exclusively for your use in accordance with the Safari Terms of Service. No part of it may be reproduced or transmitted in any form by any means without the prior
written permission for reprints and excerpts from the publisher. Redistribution or other use that violates the fair use priviledge under U.S. copyright laws (see 17 USC107) or that
otherwise violates the Safari Terms of Service is strictly prohibited.
Chapter 2. The Basics Page 4 Return to Table of Contents
18 CHAPTER 2 The Basics
$ ls ~/videos/*tiger*
tiger_woods_just_did_it.wmv
View a List of Files in
Subfolders
ls -R
You can also view the contents of several subdirecto-
ries with one command. Say you’re at a Linux Users
Group (LUG) meeting and installations are occurring
around you fast and furious. “Hey,” someone hollers
out, “does anyone have an ISO image of the new
Kubuntu that I can use?”You think you downloaded
that a few days ago, so to be sure, you run the follow-
ing command (instead of ls -R, you can have also used
ls --recursive):
$ ls -R ~/iso
iso:
debian-31r0a-i386-netinst.iso knoppix ubuntu
iso/knoppix:
KNOPPIX_V4.0.2CD.iso KNOPPIX_V4.0.2DVD.iso
iso/ubuntu:
kubuntu-5.10-install.iso ubuntu-5.10-install.iso
kubuntu-5.10-live.iso ubuntu-5.10-live.iso
There it is, in ~/iso/ubuntu: kubuntu-5.10-install-
i386.iso.The -R option traverses the iso directory
recursively, showing you the contents of the main iso
directory and every subdirectory as well. Each folder is
introduced with its path—relative to the directory in
which you started—followed by a colon, and then the
Chapter 2. The Basics
Linux: Phrasebook By Scott Granneman ISBN: 0672328380 Publisher: Sams Prepared for Jim Bradley, Safari ID: coyote_tech@msn.com
Print Publication Date: 2006/06/12 User number: 1444335 Copyright 2008, Safari Books Online, LLC.
This PDF is exclusively for your use in accordance with the Safari Terms of Service. No part of it may be reproduced or transmitted in any form by any means without the prior
written permission for reprints and excerpts from the publisher. Redistribution or other use that violates the fair use priviledge under U.S. copyright laws (see 17 USC107) or that
otherwise violates the Safari Terms of Service is strictly prohibited.
Chapter 2. The Basics Page 5 Return to Table of Contents
View a List of Contents in a Single Column 19
items in that folder are listed. Keep in mind that the
recursive option becomes less useful when you have
many items in many subdirectories, as the listing goes
on for screen after screen, making it hard to find the
particular item for which you’re looking. Of course, if
all you want to do is verify that there are many files
and folders in a directory, it’s useful just to see every-
thing stream by, but that won’t happen very often.
View a List of Contents in a
Single Column
ls -1
So far, you’ve just been working with the default out-
puts of ls. Notice that ls prints the contents of the
directory in alphabetical columns, with a minimum of
two spaces between each column for readability. But
what if you want to see the contents in a different
manner?
If multiple columns aren’t your thing, you can instead
view the results of the ls command as a single column
using, logically enough, ls -1 (or ls --format=single-
column).
$ ls -1 ~/
bin
Desktop
documents
iso
music
pictures
src
videos
Chapter 2. The Basics
Linux: Phrasebook By Scott Granneman ISBN: 0672328380 Publisher: Sams Prepared for Jim Bradley, Safari ID: coyote_tech@msn.com
Print Publication Date: 2006/06/12 User number: 1444335 Copyright 2008, Safari Books Online, LLC.
This PDF is exclusively for your use in accordance with the Safari Terms of Service. No part of it may be reproduced or transmitted in any form by any means without the prior
written permission for reprints and excerpts from the publisher. Redistribution or other use that violates the fair use priviledge under U.S. copyright laws (see 17 USC107) or that
otherwise violates the Safari Terms of Service is strictly prohibited.
Chapter 2. The Basics Page 6 Return to Table of Contents
20 CHAPTER 2 The Basics
This listing can get out of hand if you have an enor-
mous number of items in a directory, and more so if
you use the recursive option as well, as in ls -1R ~/.
Be prepared to press Ctrl+c to cancel the command if
a list is streaming down your terminal with no end in
sight.
View Contents As a Comma-
Separated List
ls -m
Another option for those who can’t stand columns of
any form, whether it’s one or many, is the -m option
(or --format=commas).
$ ls -m ~/
bin, Desktop, docs, iso, music, pix, src, videos
Think of the m in -m as a mnemonic for comma, and it
is easier to remember the option. Of course, this
option is also useful if you’re writing a script and need
the contents of a directory in a comma-separated list,
but that’s a more advanced use of a valuable option.
View Hidden Files and Folders
ls -a
Up to this point, you’ve been viewing the visible files
in directories, but don’t forget that many directories
contain hidden files in them as well.Your home directo-
ry, for instance, is just bursting with hidden files and
folders, all made invisible by the placement of a . at the
Chapter 2. The Basics
Linux: Phrasebook By Scott Granneman ISBN: 0672328380 Publisher: Sams Prepared for Jim Bradley, Safari ID: coyote_tech@msn.com
Print Publication Date: 2006/06/12 User number: 1444335 Copyright 2008, Safari Books Online, LLC.
This PDF is exclusively for your use in accordance with the Safari Terms of Service. No part of it may be reproduced or transmitted in any form by any means without the prior
written permission for reprints and excerpts from the publisher. Redistribution or other use that violates the fair use priviledge under U.S. copyright laws (see 17 USC107) or that
otherwise violates the Safari Terms of Service is strictly prohibited.
Chapter 2. The Basics Page 7 Return to Table of Contents
Visually Display a File’s Type 21
beginning of their names. If you want to view these
hidden elements, just use the -a option (or --all).
$ ls -a ~/
. .gimp-2.2 .openoffice.org1.9.95
.. .gksu.lock .openoffice.org1.9
.3ddesktop .glade2 .openoffice.org2
.abbrev_defs .gnome .opera
.adobe .gnome2_private pictures
You should know several things about this listing. First,
ls -a (the a stands for all) displays both hidden and
unhidden items, so you see both .gnome and pictures.
Second, you’ll always see the . and .. because . refers
to the current directory, while .. points to the directo-
ry above this one, the parent directory.These two hid-
den files exist in every single folder on your system,
and you can’t get rid of them. Expect to see them
every time you use the -a option. Finally, depending
on the directory, the -a option can reveal a great num-
ber of hidden items of which you weren’t aware.
Visually Display a File’s Type
ls -F
The ls command doesn’t tell you much about an item
in a directory besides its name. By itself, it’s hard to tell
if an item is a file, a directory, or something else. An
easy way to solve this problem and make ls really
informative is to use the -F option (or --classify).
$ ls -F ~/bin
adblock_filters.txt fixm3u* pix2tn.pl*
Chapter 2. The Basics
Linux: Phrasebook By Scott Granneman ISBN: 0672328380 Publisher: Sams Prepared for Jim Bradley, Safari ID: coyote_tech@msn.com
Print Publication Date: 2006/06/12 User number: 1444335 Copyright 2008, Safari Books Online, LLC.
This PDF is exclusively for your use in accordance with the Safari Terms of Service. No part of it may be reproduced or transmitted in any form by any means without the prior
written permission for reprints and excerpts from the publisher. Redistribution or other use that violates the fair use priviledge under U.S. copyright laws (see 17 USC107) or that
otherwise violates the Safari Terms of Service is strictly prohibited.
Chapter 2. The Basics Page 8 Return to Table of Contents
22 CHAPTER 2 The Basics
addext* flash.xml* pop_login*
address_book.csv getip* procmail/
address_book.sxc homesize*
programs_kill_artsd*
address_book.xls html2text.py*
programs_usual*
This tells you quite a bit. An * or asterisk after a file
means that it is executable, while a / or forward slash
indicates a directory. If the filename lacks any sort of
appendage at all, it’s just a regular ol’ file. Other possi-
ble endings are shown in Table 2.1.
Table 2.1 Symbols and File Types
Character Meaning
* Executable
/ Directory
@ Symbolic link
| FIFO
= Socket
Display Contents in Color
ls --color
In addition to the symbols that are appended to files
and folders when you use the -F option, you can also
ask your shell to display things in color, which gives an
additional way to classify items and tell them apart.
Many Linux installs come with colors already enabled
for shells, but if yours does not, just use the --color
option.
Chapter 2. The Basics
Linux: Phrasebook By Scott Granneman ISBN: 0672328380 Publisher: Sams Prepared for Jim Bradley, Safari ID: coyote_tech@msn.com
Print Publication Date: 2006/06/12 User number: 1444335 Copyright 2008, Safari Books Online, LLC.
This PDF is exclusively for your use in accordance with the Safari Terms of Service. No part of it may be reproduced or transmitted in any form by any means without the prior
written permission for reprints and excerpts from the publisher. Redistribution or other use that violates the fair use priviledge under U.S. copyright laws (see 17 USC107) or that
otherwise violates the Safari Terms of Service is strictly prohibited.
Chapter 2. The Basics Page 9 Return to Table of Contents
Display Contents in Color 23
$ ls --color
adblock_filters.txt fixm3u pix2tn.pl
addext flash.xml pop_login
address_book.csv getip procmail
In this setup, executable files are green, folders are blue,
and normal files are black (which is the default color
for text in my shell).Table 2.2 gives you the full list of
common color associations (but keep in mind that
these colors may vary on your particular distro).
Table 2.2 Colors and File Types
Color Meaning
Default shell text color Regular file
Green Executable
Blue Directory
Magenta Symbolic link
Yellow FIFO
Magenta Socket
Red Archive (.tar, .zip, .deb, .rpm)
Magenta Images (.jpg, .gif, .png, .tiff)
Magenta Audio (.mp3, .ogg, .wav)
TIP: Want to see what colors are mapped to the various
kinds of files on your system? Enter dircolors --print-
database, and then read the results carefully. You can also
use the dircolors command to change those colors as
well.
With the combination of --color and -F, you can see
at a glance what kinds of files you’re working with in a
directory. Now we’re cookin’ with gas!
Chapter 2. The Basics
Linux: Phrasebook By Scott Granneman ISBN: 0672328380 Publisher: Sams Prepared for Jim Bradley, Safari ID: coyote_tech@msn.com
Print Publication Date: 2006/06/12 User number: 1444335 Copyright 2008, Safari Books Online, LLC.
This PDF is exclusively for your use in accordance with the Safari Terms of Service. No part of it may be reproduced or transmitted in any form by any means without the prior
written permission for reprints and excerpts from the publisher. Redistribution or other use that violates the fair use priviledge under U.S. copyright laws (see 17 USC107) or that
otherwise violates the Safari Terms of Service is strictly prohibited.
Chapter 2. The Basics Page 10 Return to Table of Contents
24 CHAPTER 2 The Basics
$ ls -F --color
adblock_filters.txt fixm3u* pix2tn.pl*
addext* flash.xml* pop_login*
address_book.csv getip* procmail/
List Permissions, Ownership,
and More
ls -l
You’ve now learned how to format the results of ls to
tell you more about the contents of directories, but
what about the actual contents themselves? How can
you learn more about the files and folders, such as
their size, their owners, and who can do what with
them? For that information, you need to use the -l
option (or --format=long).
$ ls -l ~/bin
total 2951
-rw-r--r-- 1 scott scott 15058 2005-10-03 18:49
¯adblock_filters.txt
-rwxr-xr-- 1 scott root 33 2005-04-19 09:45
¯addext
-rwxr--r-- 1 scott scott 245 2005-10-15 22:38
¯backup
drwxr-xr-x 9 scott scott 1080 2005-09-22 14:42
¯bin_on_bacon
-rw-r--r-- 1 scott scott 237641 2005-10-14 13:50
¯calendar.ics
-rwxr-xr-- 1 scott root 190 2005-04-19 09:45
¯convertsize
Chapter 2. The Basics
Linux: Phrasebook By Scott Granneman ISBN: 0672328380 Publisher: Sams Prepared for Jim Bradley, Safari ID: coyote_tech@msn.com
Print Publication Date: 2006/06/12 User number: 1444335 Copyright 2008, Safari Books Online, LLC.
This PDF is exclusively for your use in accordance with the Safari Terms of Service. No part of it may be reproduced or transmitted in any form by any means without the prior
written permission for reprints and excerpts from the publisher. Redistribution or other use that violates the fair use priviledge under U.S. copyright laws (see 17 USC107) or that
otherwise violates the Safari Terms of Service is strictly prohibited.
Chapter 2. The Basics Page 11 Return to Table of Contents
List Permissions, Ownership, and More 25
drwxr-xr-x 2 scott scott 48 2005-04-19 09:45
¯credentials
The -l option stands for long, and as you can see, it
provides a wealth of data about the files found in a
directory. Let’s move from right to left and discuss
what you see.
On the farthest right is the easiest item:The name of
the listed item.Want ls to display more about it? Then
add the -F option to -l, like this: ls -lF. Color is easily
available as well, with ls -lF --color.
Moving left, you next see a date and time.This is the
time that the file was last modified, including the date
(in year-month-day format) and then the time (in 24-
hour military time).
Farther left is a number that indicates the size of the
item, in bytes.This is a bit tricky with folders—for
instance, the previous readout says that bin_on_bacon is
1080 bytes, or just a little more than one kilobyte, yet
it contains 887KB of content inside it.The credentials
directory, according to ls -l, is 48 bytes, but contains
nothing inside it whatsoever! What is happening?
Remember in Chapter 1, “Things to Know About
Your Command Line,” when you learned that directo-
ries are just special files that contain a list of their con-
tents? In this case, the contents of credentials consists
of nothing more than the .. that all directories have to
refer to their parent, so it’s a paltry 48 bytes, while
bin_on_bacon contains information about more than 30
items, bringing its size up to 1080 bytes.
The next two columns to the left indicate, respectively,
the file’s owner and its group. As you can see in the
previous listing, almost every file is owned by the user
scott and the group scott, except for addext and
Chapter 2. The Basics
Linux: Phrasebook By Scott Granneman ISBN: 0672328380 Publisher: Sams Prepared for Jim Bradley, Safari ID: coyote_tech@msn.com
Print Publication Date: 2006/06/12 User number: 1444335 Copyright 2008, Safari Books Online, LLC.
This PDF is exclusively for your use in accordance with the Safari Terms of Service. No part of it may be reproduced or transmitted in any form by any means without the prior
written permission for reprints and excerpts from the publisher. Redistribution or other use that violates the fair use priviledge under U.S. copyright laws (see 17 USC107) or that
otherwise violates the Safari Terms of Service is strictly prohibited.
Chapter 2. The Basics Page 12 Return to Table of Contents
26 CHAPTER 2 The Basics
convertsize, which are owned by the user scott and
the group root.
NOTE: Those permissions need to be changed, which you’ll
learn how to do in Chapter 7, “Ownerships and
Permissions” (hint: the commands are chown and chgrp).
The next to last column as you move left contains a
number. If you’re examining a file, this number tells
you how many hard links exist for that file; if it’s a
directory, it refers to the number of items it contains.
TIP: For more information about hard (and soft) links, see
www.granneman.com/techinfo/linux/thelinuxenvironment/
softandhardlinks.htm, or search Google for linux hard links.
And now you reach the final item on the left:The
actual permissions for each file and directory.This
might seem like some arcane code, but it’s actually
very understandable with just a little knowledge.There
are 10 items, divided (although it doesn’t look that
way) into 4 groups.The first group consists of the first
character; the second group contains characters 2
through 4; the third consists of characters 5 through 7;
and the fourth and final group is made up of charac-
ters 8 through 10. For instance, here’s how the permis-
sions for the credentials directory would be split up:
d|rwx|r-x|r-x.
That first group tells you what kind of item it is.
You’ve already seen that -F and --color do this in
different ways, but so does -l. A d indicates that
credentials is a directory, while a - in that first posi-
tion indicates a file. (Even if the file is executable,
ls -l still uses just a -, which means that -F and
Chapter 2. The Basics
Linux: Phrasebook By Scott Granneman ISBN: 0672328380 Publisher: Sams Prepared for Jim Bradley, Safari ID: coyote_tech@msn.com
Print Publication Date: 2006/06/12 User number: 1444335 Copyright 2008, Safari Books Online, LLC.
This PDF is exclusively for your use in accordance with the Safari Terms of Service. No part of it may be reproduced or transmitted in any form by any means without the prior
written permission for reprints and excerpts from the publisher. Redistribution or other use that violates the fair use priviledge under U.S. copyright laws (see 17 USC107) or that
otherwise violates the Safari Terms of Service is strictly prohibited.
Chapter 2. The Basics Page 13 Return to Table of Contents
List Permissions, Ownership, and More 27
--color here give you more information.) There are, of
course, other options that you might see in that first
position, as detailed in Table 2.3.
Table 2.3 Permission Characters and File Types
Character Meaning
- Regular file
- Executable
d Directory
l Symbolic link
s Socket
b Block device
c Character device
p Named pipe
TIP: To view a list of files that shows at least one of
almost everything listed in this table, try ls -l /dev.
The next nine characters—making up groups two,
three, and four—stand for, respectively, the permissions
given to the file’s owner, the file’s group, and all the
other users on the system. In the case of addext, shown
previously, its permissions are rwxr-xr--, which means
that the owner scott has rwx, the group (in this case,
also scott) has r-x, and the other users on the box
have r--.What’s that mean?
In each case, r means “yes, read is allowed”; w means
“yes, write is allowed” (with “write” meaning both
changing and deleting); and x means “yes, execute is
allowed.” A - means “no, do not allow this action.” If
that - is located where an r would otherwise show
Chapter 2. The Basics
Linux: Phrasebook By Scott Granneman ISBN: 0672328380 Publisher: Sams Prepared for Jim Bradley, Safari ID: coyote_tech@msn.com
Print Publication Date: 2006/06/12 User number: 1444335 Copyright 2008, Safari Books Online, LLC.
This PDF is exclusively for your use in accordance with the Safari Terms of Service. No part of it may be reproduced or transmitted in any form by any means without the prior
written permission for reprints and excerpts from the publisher. Redistribution or other use that violates the fair use priviledge under U.S. copyright laws (see 17 USC107) or that
otherwise violates the Safari Terms of Service is strictly prohibited.
Chapter 2. The Basics Page 14 Return to Table of Contents
28 CHAPTER 2 The Basics
itself, that means “no, read is not allowed.”The same
holds true for both w and x.
Looking at addext and its permissions of rwxr-xr--, it’s
suddenly clear that the owner (scott) can read, write,
and execute the file; the members of the group (root)
can read and execute the file, but not write to it; and
everyone else on the machine (often called the
“world”) can read the file but cannot write to it or
run it as a program.
Now that you understand what permissions mean,
you’ll start to notice that certain combinations seem to
appear constantly. For instance, it’s common to see rw-
r--r-- for many files, which means that the owner can
both read and write to the file, but both the group and
world can only read the file. For programs, you’ll often
see rwxr-xr-x, which allows everyone on the computer
to read and run the program, but restricts changing the
file to its owner.
Directories, however, are a bit different.The permis-
sions of r, w, and x are pretty clear for a file:You can
read the file, write (or change) it, or execute it. But
how do you execute a directory?
Let’s start with the easy one: r. In the case of a directo-
ry, r means that the user can list the contents of the
directory with the ls command. A w indicates that
users can add more files into the directory, rename files
that are already there, or delete files that are no longer
needed.That brings us to x, which corresponds to the
capability to access a directory in order to run com-
mands that access and use files in that directory, or to
access subdirectories inside that directory.
As you can see, -l is incredibly powerful all by itself,
but it becomes even more useful when combined with
Chapter 2. The Basics
Linux: Phrasebook By Scott Granneman ISBN: 0672328380 Publisher: Sams Prepared for Jim Bradley, Safari ID: coyote_tech@msn.com
Print Publication Date: 2006/06/12 User number: 1444335 Copyright 2008, Safari Books Online, LLC.
This PDF is exclusively for your use in accordance with the Safari Terms of Service. No part of it may be reproduced or transmitted in any form by any means without the prior
written permission for reprints and excerpts from the publisher. Redistribution or other use that violates the fair use priviledge under U.S. copyright laws (see 17 USC107) or that
otherwise violates the Safari Terms of Service is strictly prohibited.
Chapter 2. The Basics Page 15 Return to Table of Contents
Reverse the Order Contents Are Listed 29
other options.You’ve already learned about -a, which
shows all files in a directory, so now it should be obvi-
ous what -la would do (or --format=long --all).
$ la -la ~/
drwxr-xr-x 2 scott scott 200 2005-07-28 01:31
¯alias
drwx------ 2 root root 72 2005-09-16 19:14
¯.aptitude
-rw-r--r-- 1 scott scott 1026 2005-09-25 00:11
¯.audacity
drwxr-xr-x 10 scott scott 592 2005-10-18 11:22
¯.Azureus
-rw------- 1 scott scott 8800 2005-10-18 19:55
¯.bash_history
NOTE: From this point forward in this chapter, if scott is
the owner and group for a file, I will remove that data
from the listing.
Reverse the Order Contents
Are Listed
ls -r
If you don’t like the default alphabetical order that -l
uses, you can reverse it by adding -r (or --reverse).
$ ls -lar ~/
-rw------- 8800 2005-10-18 19:55 .bash_history
Chapter 2. The Basics
Linux: Phrasebook By Scott Granneman ISBN: 0672328380 Publisher: Sams Prepared for Jim Bradley, Safari ID: coyote_tech@msn.com
Print Publication Date: 2006/06/12 User number: 1444335 Copyright 2008, Safari Books Online, LLC.
This PDF is exclusively for your use in accordance with the Safari Terms of Service. No part of it may be reproduced or transmitted in any form by any means without the prior
written permission for reprints and excerpts from the publisher. Redistribution or other use that violates the fair use priviledge under U.S. copyright laws (see 17 USC107) or that
otherwise violates the Safari Terms of Service is strictly prohibited.
Chapter 2. The Basics Page 16 Return to Table of Contents
30 CHAPTER 2 The Basics
drwxr-xr-x 592 2005-10-18 11:22 .Azureus
-rw-r--r-- 1026 2005-09-25 00:11 .audacity
drwx------ 72 2005-09-16 19:14 .aptitude
drwxr-xr-x 200 2005-07-28 01:31 alias
NOTE: Keep in mind that this is -r, not -R. -r means
reverse, but -R means recursive.
When you use -l, the output is sorted alphabetically
based on the name of the files and folders; the addition
of -r reverses the output, but it is still based on the file-
name. Keep in mind that you can add -r virtually any
time you use ls if you want to reverse the default out-
put of the command and options you’re inputting.
Sort Contents by File
Extension
ls -X
The name of a file is not the only thing you can use
for alphabetical sorting.You can also sort alphabetically
by the file extension. In other words, you can tell ls to
group all the files ending with .doc together, followed
by files ending with .jpg, and finally finishing with files
ending with .txt. Use the -X option (or --sort=
extension); if you want to reverse the sort, add the
-r option (or --reverse).
$ ls -lX ~/src
drwxr-xr-x 320 2005-10-06 22:35 backups
drwxr-xr-x 1336 2005-09-18 15:01 fonts
-rw-r--r-- 2983001 2005-06-20 02:15 install.tar.gz
-rw-r--r-- 6683923 2005-09-24 22:41 DuckDoom.zip
Chapter 2. The Basics
Linux: Phrasebook By Scott Granneman ISBN: 0672328380 Publisher: Sams Prepared for Jim Bradley, Safari ID: coyote_tech@msn.com
Print Publication Date: 2006/06/12 User number: 1444335 Copyright 2008, Safari Books Online, LLC.
This PDF is exclusively for your use in accordance with the Safari Terms of Service. No part of it may be reproduced or transmitted in any form by any means without the prior
written permission for reprints and excerpts from the publisher. Redistribution or other use that violates the fair use priviledge under U.S. copyright laws (see 17 USC107) or that
otherwise violates the Safari Terms of Service is strictly prohibited.
Chapter 2. The Basics Page 17 Return to Table of Contents
Sort Contents by Date and Time 31
Folders go first in the list (after all, they have no file
extension), followed by the files that do possess an
extension. Pay particular attention to installdata.
tar.gz—it has two extensions, but the final one, the
.gz, is what is used by ls.
Sort Contents by Date
and Time
ls -t
Letters are great, but sometimes you need to sort a
directory’s contents by date and time.To do so, use -t
(or --sort=time) along with -l; to reverse the sort, use
-tr (or --sort=time --reverse) along with -l.
$ ls -latr ~/
-rw------- 8800 2005-10-18 19:55 .bash_history
drwx------ 368 2005-10-18 23:12 .gnupg
drwxr-xr-x 2760 2005-10-18 23:14 bin
drwx------ 168 2005-10-19 00:13 .Skype
All of these items except the last one were modified
on the same day; the last one would have been first if
you weren’t using the -r option and thereby reversing
the results.
NOTE: Notice that you’re using four options at one time in
the previous command: -latr. You could have instead
used -l -a -t -r, but who wants to type all of those
hyphens? It’s quicker and easier to just combine them all
into one giant option. The long version of the options
(those that start with two hyphens and consist of a word
or two), however, cannot be combined and have to be
entered separately, as in -la --sort=time --reverse.
Chapter 2. The Basics
Linux: Phrasebook By Scott Granneman ISBN: 0672328380 Publisher: Sams Prepared for Jim Bradley, Safari ID: coyote_tech@msn.com
Print Publication Date: 2006/06/12 User number: 1444335 Copyright 2008, Safari Books Online, LLC.
This PDF is exclusively for your use in accordance with the Safari Terms of Service. No part of it may be reproduced or transmitted in any form by any means without the prior
written permission for reprints and excerpts from the publisher. Redistribution or other use that violates the fair use priviledge under U.S. copyright laws (see 17 USC107) or that
otherwise violates the Safari Terms of Service is strictly prohibited.
Chapter 2. The Basics Page 18 Return to Table of Contents
32 CHAPTER 2 The Basics
Sort Contents by Size
ls -S
You can also sort by size instead of alphabetically by
filename or extension, or by date and time.To sort by
size, use -S (or --sort=size).
$ ls -laS ~/
-rw-r--r-- 109587 2005-10-19 11:53 .xsession-errors
-rw------- 40122 2005-04-20 11:00 .nessusrc
-rwxr--r-- 15465 2005-10-12 15:45 .vimrc
-rw------- 8757 2005-10-19 08:43 .bash_history
When you sort by size, the largest items come first.To
sort in reverse, with the smallest at the top, just use -r.
Express File Sizes in Terms of
K, M, and G
ls -h
In the previous section, the 15465 on .vimrc’s line means
that the file is about 15KB, but it’s not always convenient
to mentally translate bytes into the equivalent kilobytes,
megabytes, or gigabytes. Most of the time, it’s more con-
venient to use the -h option (or --human-readable),
which makes things easier to understand.
$ ls -laSh ~/
-rw-r--r-- 100K 2005-10-19 11:44 .xsession-errors
-rw------- 40K 2005-04-20 11:00 .nessusrc
-rwxr--r-- 16K 2005-10-12 15:45 .vimrc
-rw------- 8.6K 2005-10-19 08:43 .bash_history
Chapter 2. The Basics
Linux: Phrasebook By Scott Granneman ISBN: 0672328380 Publisher: Sams Prepared for Jim Bradley, Safari ID: coyote_tech@msn.com
Print Publication Date: 2006/06/12 User number: 1444335 Copyright 2008, Safari Books Online, LLC.
This PDF is exclusively for your use in accordance with the Safari Terms of Service. No part of it may be reproduced or transmitted in any form by any means without the prior
written permission for reprints and excerpts from the publisher. Redistribution or other use that violates the fair use priviledge under U.S. copyright laws (see 17 USC107) or that
otherwise violates the Safari Terms of Service is strictly prohibited.
Chapter 2. The Basics Page 19 Return to Table of Contents
Display the Path of Your Current Directory 33
In this example, you see K for kilobytes; if the files
were big enough, you’d see M for megabytes or even G
for gigabytes. Some of you might be wondering how
40122 bytes for .nessusrc became 40K when you used
-h. Remember that 1024 bytes make up a kilobyte, so
when you divide 40122 by 1024, you get 39.1816406
kilobytes, which ls -h rounds up to 40K. A megabyte
is actually 1,048,576 bytes, and a gigabyte is
1,073,741,824 bytes, so a similar sort of rounding takes
place with those as well.
NOTE: In my ~/.bashrc file, I have the following aliases
defined, which have served me well for years. Use what
you’ve learned in this section to extend these examples
and create aliases that exactly meet your needs (for more
on aliases, see Chapter 11, “Your Shell”).
alias l=’ls -F’
alias l1=’ls -1F’
alias la=’ls -aF’
alias ll=’ls -laFh’
alias ls=’ls -F’
Display the Path of Your
Current Directory
pwd
Of course, while you’re listing the contents of directo-
ries hither and yon, you might find yourself confused
about just where you are in the file system. How can
you tell in which directory you’re currently working?
The answer is the pwd command, which stands for print
working directory.
Chapter 2. The Basics
Linux: Phrasebook By Scott Granneman ISBN: 0672328380 Publisher: Sams Prepared for Jim Bradley, Safari ID: coyote_tech@msn.com
Print Publication Date: 2006/06/12 User number: 1444335 Copyright 2008, Safari Books Online, LLC.
This PDF is exclusively for your use in accordance with the Safari Terms of Service. No part of it may be reproduced or transmitted in any form by any means without the prior
written permission for reprints and excerpts from the publisher. Redistribution or other use that violates the fair use priviledge under U.S. copyright laws (see 17 USC107) or that
otherwise violates the Safari Terms of Service is strictly prohibited.
Chapter 2. The Basics Page 20 Return to Table of Contents
34 CHAPTER 2 The Basics
NOTE: The word print in print working directory means
“print to the screen,” not “send to printer.”
The pwd command displays the full, absolute path of the
current, or working, directory. It’s not something you’ll
use all the time, but it can be incredibly handy when
you get a bit discombobulated.
$ pwd
/home/scott/music/new
Change to a Different
Directory
cd
It’s possible to list the contents of any directory simply
by specifying its path, but often you actually want to
move into a new directory.That’s where the cd com-
mand comes in, another one that is almost constantly
used by shell aficionados.
The cd command is simple to use: Just enter cd, fol-
lowed by the directory into which you want to move.
You can use a relative path, based on where you are
currently—cd src or cd ../../—or you can use an
absolute path, such as cd /tmp or cd /home/scott/bin.
Change to Your Home Directory
cd ~
You should know about a few nice shortcuts for cd. No
matter where you are, just enter a simple cd, and you’ll
Chapter 2. The Basics
Linux: Phrasebook By Scott Granneman ISBN: 0672328380 Publisher: Sams Prepared for Jim Bradley, Safari ID: coyote_tech@msn.com
Print Publication Date: 2006/06/12 User number: 1444335 Copyright 2008, Safari Books Online, LLC.
This PDF is exclusively for your use in accordance with the Safari Terms of Service. No part of it may be reproduced or transmitted in any form by any means without the prior
written permission for reprints and excerpts from the publisher. Redistribution or other use that violates the fair use priviledge under U.S. copyright laws (see 17 USC107) or that
otherwise violates the Safari Terms of Service is strictly prohibited.
Chapter 2. The Basics Page 21 Return to Table of Contents
Change to Your Previous Directory 35
immediately be whisked back to your home directory.
This is a fantastic timesaver, one that you’ll use all the
time. Or, if you’d like, you can use cd ~ because the ~ is
like a shortcut meaning “my home directory.”
$ pwd
/home/scott/music
$ cd ~
$ pwd
/home/scott
Change to Your Previous
Directory
cd -
Another interesting possibility is cd -, which takes you
back to your previous directory and then runs the pwd
command for you, printing your new (or is it old?)
location.You can see it in action in this example.
$ pwd
/home/scott
$ cd music/new
$ pwd
/home/scott/music/new
$ cd -
/home/scott
Using cd - can be useful when you want to jump into a
directory, perform some action there, and then jump back
to your original directory.The additional printing to the
screen of the information provided by pwd is just icing on
the cake to make sure you’re where you want to be.
Chapter 2. The Basics
Linux: Phrasebook By Scott Granneman ISBN: 0672328380 Publisher: Sams Prepared for Jim Bradley, Safari ID: coyote_tech@msn.com
Print Publication Date: 2006/06/12 User number: 1444335 Copyright 2008, Safari Books Online, LLC.
This PDF is exclusively for your use in accordance with the Safari Terms of Service. No part of it may be reproduced or transmitted in any form by any means without the prior
written permission for reprints and excerpts from the publisher. Redistribution or other use that violates the fair use priviledge under U.S. copyright laws (see 17 USC107) or that
otherwise violates the Safari Terms of Service is strictly prohibited.
Chapter 2. The Basics Page 22 Return to Table of Contents
36 CHAPTER 2 The Basics
Change a File to the
Current Time
touch
The touch command isn’t one you’ll find yourself
using constantly, but you’ll need it as you proceed
through this book, so it’s a good one to cover now.
Interestingly, the main reason for the existence of
touch—to update the access and modification times of
a file—isn’t the main reason you’ll be using the com-
mand. Instead, you’re going to rely on its secondary
purpose that undoubtedly gets more use than the pri-
mary purpose!
NOTE: You can only use the touch command on a file and
change the times if you have write permission for that file.
Otherwise, touch fails.
To simultaneously update both the access and modifi-
cation times for a file (or folder), just run the basic
touch command.
$ ls -l ~/
drwxr-xr-x 848 2005-10-19 11:36 src
drwxr-xr-x 1664 2005-10-18 12:07 todo
drwxr-xr-x 632 2005-10-18 12:25 videos
-rw-r--r-- 239 2005-09-10 23:12 wireless.log
$ touch wireless.log
$ ls -l ~/
drwxr-xr-x 848 2005-10-19 11:36 src
drwxr-xr-x 1664 2005-10-18 12:07 todo
drwxr-xr-x 632 2005-10-18 12:25 videos
-rw-r--r-- 239 2005-10-19 14:00 wireless.log
Chapter 2. The Basics
Linux: Phrasebook By Scott Granneman ISBN: 0672328380 Publisher: Sams Prepared for Jim Bradley, Safari ID: coyote_tech@msn.com
Print Publication Date: 2006/06/12 User number: 1444335 Copyright 2008, Safari Books Online, LLC.
This PDF is exclusively for your use in accordance with the Safari Terms of Service. No part of it may be reproduced or transmitted in any form by any means without the prior
written permission for reprints and excerpts from the publisher. Redistribution or other use that violates the fair use priviledge under U.S. copyright laws (see 17 USC107) or that
otherwise violates the Safari Terms of Service is strictly prohibited.
Chapter 2. The Basics Page 23 Return to Table of Contents
Change a File to Any Desired Time 37
Thanks to touch, both the modification time and the
access time for the wireless.log file have changed,
although ls -l only shows the modification time.The
file hadn’t been used in more than a month, but touch
now updates it, making it look like it was just…touched.
You can be more specific, if you’d like. If you want to
change just the access time, use the -a option (or --
time=access); to alter the modification time only, use -m
(or --time=modify).
Change a File to Any
Desired Time
touch -t
Keep in mind that you aren’t constrained to the cur-
rent date and time. Instead, you can pick whatever date
and time you’d like, as long as you use this option and
pattern: -t [[CC]YY]MMDDhhmm[.ss].The pattern is
explained in Table 2.4.
Table 2.4 Patterns for Changing a File’s Times
Characters Meaning
CC First two characters of a four-digit year
YY Two-digit year:
nIf 00–68, assumes that first two digits are 20
nIf 69–99, assumes that first two digits are 19
nIf nothing, assumes current year
MM Month (01–12)
DD Day (01–31)
hh Hour (01–23)
mm Minute (00–59)
ss Second (00–59)
Chapter 2. The Basics
Linux: Phrasebook By Scott Granneman ISBN: 0672328380 Publisher: Sams Prepared for Jim Bradley, Safari ID: coyote_tech@msn.com
Print Publication Date: 2006/06/12 User number: 1444335 Copyright 2008, Safari Books Online, LLC.
This PDF is exclusively for your use in accordance with the Safari Terms of Service. No part of it may be reproduced or transmitted in any form by any means without the prior
written permission for reprints and excerpts from the publisher. Redistribution or other use that violates the fair use priviledge under U.S. copyright laws (see 17 USC107) or that
otherwise violates the Safari Terms of Service is strictly prohibited.
Chapter 2. The Basics Page 24 Return to Table of Contents
38 CHAPTER 2 The Basics
It’s very important that you include the zeroes if the
number you want to use isn’t normally two digits or
your pattern won’t work. Here are a few examples of
touch with the -t option in action to help get you
started.
$ ls -l
-rw-r--r-- 239 2005-10-19 14:00 wireless.log
$ touch -t 197002160701 wireless.log
$ ls -l
-rw-r--r-- 239 1970-02-16 07:01 wireless.log
$ touch -t 9212310000 wireless.log
$ls -l
-rw-r--r-- 239 1992-12-31 00:00 wireless.log
$ touch -t 3405170234 wireless.log
$ ls -l
-rw-r--r-- 239 2034-05-17 02:34 wireless.log
$ touch -t 10191703 wireless.log
$ls -l
-rw-r--r-- 239 2005-10-19 17:03 wireless.log
First you establish that the current date and time for
wireless.log is 2005-10-19 14:00.Then you go back in
time some 35 years, to 1970-02-16 07:01, and then for-
ward a little more than 20 years to 1992-12-31 00:00,
and then leap way into the future to 2034-05-17 02:34,
when Linux computers will rule the world and humans
will live in peace and open-source prosperity, and then
finish back in our day and time.
You should draw a couple of lessons from this demon-
stration.You go back more than three decades by speci-
fying the complete four-digit year (1970), the month
(02), the day (16), the hour (07), and the minute (01).
You don’t need to specify seconds. After that, you never
specify a four-digit year again. 92 in 9212310000 is
Chapter 2. The Basics
Linux: Phrasebook By Scott Granneman ISBN: 0672328380 Publisher: Sams Prepared for Jim Bradley, Safari ID: coyote_tech@msn.com
Print Publication Date: 2006/06/12 User number: 1444335 Copyright 2008, Safari Books Online, LLC.
This PDF is exclusively for your use in accordance with the Safari Terms of Service. No part of it may be reproduced or transmitted in any form by any means without the prior
written permission for reprints and excerpts from the publisher. Redistribution or other use that violates the fair use priviledge under U.S. copyright laws (see 17 USC107) or that
otherwise violates the Safari Terms of Service is strictly prohibited.
Chapter 2. The Basics Page 25 Return to Table of Contents
Create a New, Empty File 39
within the range of 69–99, so touch assumes you mean
19 as the base century, while 34 in 3405170234 lies
between 00 and 68, so 20 is used as the base.The last
time touch is used, a year isn’t specified at all, just a
month (10), a day (19), an hour (17), and minutes (03),
so touch knows you mean the current year, 2005. By
understanding how to manipulate touch, you can
change the date stamps of files when necessary.
Create a New, Empty File
touch
But that’s not the main reason many people use touch.
The command has an interesting effect if you try to
use the touch command on a file that doesn’t exist: It
creates an empty file using the name you specified.
$ ls -l ~/
drwxr-xr-x 848 2005-10-19 11:36 src
drwxr-xr-x 632 2005-10-18 12:25 videos
$ touch test.txt
$ ls -l ~/
drwxr-xr-x 848 2005-10-19 11:36 src
-rw-r--r-- 0 2005-10-19 23:41 test.txt
drwxr-xr-x 632 2005-10-18 12:25 videos
Why would you use touch in this way? Let’s say you
want to create a file now, and then fill it with content
later. Or you need to create several files to perform tests
on them as you’re playing with a new command you’ve
discovered. Both of those are great reasons, and you’ll
find more as you start learning more about your shell.
Chapter 2. The Basics
Linux: Phrasebook By Scott Granneman ISBN: 0672328380 Publisher: Sams Prepared for Jim Bradley, Safari ID: coyote_tech@msn.com
Print Publication Date: 2006/06/12 User number: 1444335 Copyright 2008, Safari Books Online, LLC.
This PDF is exclusively for your use in accordance with the Safari Terms of Service. No part of it may be reproduced or transmitted in any form by any means without the prior
written permission for reprints and excerpts from the publisher. Redistribution or other use that violates the fair use priviledge under U.S. copyright laws (see 17 USC107) or that
otherwise violates the Safari Terms of Service is strictly prohibited.
Chapter 2. The Basics Page 26 Return to Table of Contents
40 CHAPTER 2 The Basics
Create a New Directory
mkdir
The touch command creates empty files, but how do
you bring a new folder into existence? With the mkdir
command, that’s how.
$ ls -l
drwxr-xr-x 848 2005-10-19 11:36 src
drwxr-xr-x 632 2005-10-18 12:25 videos
$ mkdir test
$ ls -l
drwxr-xr-x 848 2005-10-19 11:36 src
drwxr-xr-x 48 2005-10-19 23:50 test
drwxr-xr-x 632 2005-10-18 12:25 videos
NOTE: On most systems, new directories created by mkdir
give the owner read, write, and execute permissions, while
giving groups and the world read and execute permissions.
Want to change those? Look in Chapter 7 at the chmod
command.
It should make you happy to know that your shell
takes care of you: Attempts to create a directory that
already exists fail and result in a warning message.
$ mkdir test
mkdir: cannot create directory ‘test’: File exists
Chapter 2. The Basics
Linux: Phrasebook By Scott Granneman ISBN: 0672328380 Publisher: Sams Prepared for Jim Bradley, Safari ID: coyote_tech@msn.com
Print Publication Date: 2006/06/12 User number: 1444335 Copyright 2008, Safari Books Online, LLC.
This PDF is exclusively for your use in accordance with the Safari Terms of Service. No part of it may be reproduced or transmitted in any form by any means without the prior
written permission for reprints and excerpts from the publisher. Redistribution or other use that violates the fair use priviledge under U.S. copyright laws (see 17 USC107) or that
otherwise violates the Safari Terms of Service is strictly prohibited.
Chapter 2. The Basics Page 27 Return to Table of Contents
Create a New Directory and Any Necessary Subdirectories 41
Create a New Directory and
Any Necessary Subdirectories
mkdir -p
If you want to create a new subdirectory inside a new
subdirectory inside a new subdirectory, this seems like
a rather tedious task at first: create the first subdirecto-
ry, cd into that one, create the second subdirectory, cd
into that one, and finally create the third subdirectory.
Yuck. Fortunately, mkdir has a wonderful option that
makes this whole process much more streamlined: -p
(or --parents).
$ ls -l
drwxr-xr-x 848 2005-10-19 11:36 src
$ mkdir -p pictures/personal/family
$ ls -l
drwxr-xr-x 72 2005-10-20 00:12 pictures
drwxr-xr-x 848 2005-10-19 11:36 src
$ cd pictures
$ ls -l
drwxr-xr-x 72 2005-10-20 00:12
¯personal
cd personal
$ ls -l
drwxr-xr-x 48 2005-10-20 00:12
¯family
Chapter 2. The Basics
Linux: Phrasebook By Scott Granneman ISBN: 0672328380 Publisher: Sams Prepared for Jim Bradley, Safari ID: coyote_tech@msn.com
Print Publication Date: 2006/06/12 User number: 1444335 Copyright 2008, Safari Books Online, LLC.
This PDF is exclusively for your use in accordance with the Safari Terms of Service. No part of it may be reproduced or transmitted in any form by any means without the prior
written permission for reprints and excerpts from the publisher. Redistribution or other use that violates the fair use priviledge under U.S. copyright laws (see 17 USC107) or that
otherwise violates the Safari Terms of Service is strictly prohibited.
Chapter 2. The Basics Page 28 Return to Table of Contents
42 CHAPTER 2 The Basics
Find Out What mkdir Is Doing
As It Acts
mkdir -v
Now isn’t that much easier? Even easier still would be
using the -v option (or --verbose), which tells you
what mkdir is doing every step of the way, so you don’t
need to actually check to make sure mkdir has done
its job.
$ mkdir -pv pictures/personal/family
mkdir: created directory ‘pictures’
mkdir: created directory ‘pictures/personal’
mkdir: created directory ‘pictures/personal/family’
One of the best things about being a Linux user is that
the OS goes out of its way to reward lazy users—the
lazier the better—and this is a great way to see that in
action.
Copy Files
cp
Making copies of files is one of those things that com-
puter users, no matter the OS, find themselves doing
all the time. One of the most venerable commands
used by the Linux shell is cp, which copies files and
directories.The easiest way to use cp is simply to type
in the command, followed by the file you’re wanting
to copy, and then the copied file’s new name; think of
the command’s structure as “cp file-you’re-copying-
from file-you’re-copying-to.” Another common way to
express that relationship is “cp source target.”
Chapter 2. The Basics
Linux: Phrasebook By Scott Granneman ISBN: 0672328380 Publisher: Sams Prepared for Jim Bradley, Safari ID: coyote_tech@msn.com
Print Publication Date: 2006/06/12 User number: 1444335 Copyright 2008, Safari Books Online, LLC.
This PDF is exclusively for your use in accordance with the Safari Terms of Service. No part of it may be reproduced or transmitted in any form by any means without the prior
written permission for reprints and excerpts from the publisher. Redistribution or other use that violates the fair use priviledge under U.S. copyright laws (see 17 USC107) or that
otherwise violates the Safari Terms of Service is strictly prohibited.
Chapter 2. The Basics Page 29 Return to Table of Contents
Copy Files 43
$ pwd
/home/scott/libby
$ ls
libby.jpg
$ cp libby.jpg libby_bak.jpg
$ ls
libby_bak.jpg libby.jpg
This example is pretty simple:The picture is copied into
the same directory as the original file.You can also copy
files to another directory, or even copy files from a direc-
tory in which you’re not currently located to another
directory located somewhere else on your file system.
$ pwd
/home/scott
$ ls ~/libby
libby_bak.jpg libby.jpg
$ cp pix/libby_arrowrock.jpg libby/arrowrock.jpg
$ ls ~/libby
arrowrock.jpg libby_bak.jpg libby.jpg
The same filename, libby_closeup.jpg, is used in this
example, which is okay because the file is being copied
into another directory entirely. In the first example for
cp, however, you had to use a new name, libby_bak.jpg
instead of libby.jpg, because you were copying the file
into the same directory.
If you want to copy a file from another directory into
your working directory (the one in which you current-
ly find yourself), simply use .. (Remember how you
learned earlier in this chapter that . means “the current
directory?” Now you see how that information can
come in handy.) Of course, you can’t change the name
when you use . because it’s a shortcut for the original
filename.
Chapter 2. The Basics
Linux: Phrasebook By Scott Granneman ISBN: 0672328380 Publisher: Sams Prepared for Jim Bradley, Safari ID: coyote_tech@msn.com
Print Publication Date: 2006/06/12 User number: 1444335 Copyright 2008, Safari Books Online, LLC.
This PDF is exclusively for your use in accordance with the Safari Terms of Service. No part of it may be reproduced or transmitted in any form by any means without the prior
written permission for reprints and excerpts from the publisher. Redistribution or other use that violates the fair use priviledge under U.S. copyright laws (see 17 USC107) or that
otherwise violates the Safari Terms of Service is strictly prohibited.
Chapter 2. The Basics Page 30 Return to Table of Contents
44 CHAPTER 2 The Basics
$ pwd
/home/scott/libby
$ ls
libby_bak.jpg libby.jpg
$ cp pix/libby_arrowrock.jpg .
$ ls
arrowrock.jpg libby_bak.jpg libby.jpg
You don’t need to specify a filename for the target if
that target file is going to reside in a specific directory;
instead, you can just provide the directory’s name.
$ ls -l
drwxr-xr-x 224 2005-10-20 12:34 libby
drwxr-xr-x 216 2005-09-29 23:17 music
drwxr-xr-x 1.6K 2005-10-16 12:34 pix
$ ls libby
arrowrock.jpg libby.jpg
$ cp pix/libby_on_couch.jpg libby
$ ls libby
arrowrock.jpg libby.jpg libby_on_couch.jpg
In the previous example, you need to be certain that a
directory named libby already exists for libby_on_
couch.jpg to be copied into, or you would have ended
up with a file named libby in your home directory.
Copy Files Using Wildcards
cp *
It’s time for more laziness, namely, the capability to
copy several files at one time into a directory using
wildcards. If you’ve been careful naming your files, this
can be a really handy timesaver because you can exactly
specify a group of files.
Chapter 2. The Basics
Linux: Phrasebook By Scott Granneman ISBN: 0672328380 Publisher: Sams Prepared for Jim Bradley, Safari ID: coyote_tech@msn.com
Print Publication Date: 2006/06/12 User number: 1444335 Copyright 2008, Safari Books Online, LLC.
This PDF is exclusively for your use in accordance with the Safari Terms of Service. No part of it may be reproduced or transmitted in any form by any means without the prior
written permission for reprints and excerpts from the publisher. Redistribution or other use that violates the fair use priviledge under U.S. copyright laws (see 17 USC107) or that
otherwise violates the Safari Terms of Service is strictly prohibited.
Chapter 2. The Basics Page 31 Return to Table of Contents
Copy Files Using Wildcards 45
$ pwd
/home/scott/libby
$ ls ~/pix
arrowrock.jpg by_pool_03.jpg on_floor_03.jpg
by_pool_01.jpg on_floor_01.jpg on_floor_04.jpg
by_pool_02.jpg on_floor_02.jpg
$ ls
arrowrock.jpg libby.jpg libby_on_couch.jpg
$ cp ~/pix/by_pool*.jpg .
$ ls
arrowrock.jpg by_pool_02.jpg on_couch.jpg
by_pool_01.jpg by_pool_03.jpg libby.jpg
You aren’t limited to the * wildcard; instead, you can
more precisely identify which files you want to copy
using a bracket that matches any characters named
between the [ and ] characters. If you want to copy
the first three on_floor pictures but not the fourth,
that’s easily done with cp.
$ pwd
/home/scott/libby
$ ls ~/pix
arrowrock.jpg by_pool_03.jpg on_floor_03.jpg
by_pool_01.jpg on_floor_01.jpg on_floor_04.jpg
by_pool_02.jpg on_floor_02.jpg
$ ls
arrowrock.jpg libby.jpg libby_on_couch.jpg
$ cp ~/pix/on_floor_0[1-3].jpg .
$ ls
arrowrock.jpg libby_on_couch.jpg on_floor_02.jpg
libby.jpg on_floor_01.jpg on_floor_03.jpg
Chapter 2. The Basics
Linux: Phrasebook By Scott Granneman ISBN: 0672328380 Publisher: Sams Prepared for Jim Bradley, Safari ID: coyote_tech@msn.com
Print Publication Date: 2006/06/12 User number: 1444335 Copyright 2008, Safari Books Online, LLC.
This PDF is exclusively for your use in accordance with the Safari Terms of Service. No part of it may be reproduced or transmitted in any form by any means without the prior
written permission for reprints and excerpts from the publisher. Redistribution or other use that violates the fair use priviledge under U.S. copyright laws (see 17 USC107) or that
otherwise violates the Safari Terms of Service is strictly prohibited.
Chapter 2. The Basics Page 32 Return to Table of Contents
46 CHAPTER 2 The Basics
Copy Files Verbosely
cp -v
Adding the -v option (or --verbose) shows you the
progress of cp as it completes its work.
$ pwd
/home/scott/libby
$ ls ~/pix
arrowrock.jpg by_pool_03.jpg on_floor_03.jpg
by_pool_01.jpg on_floor_01.jpg on_floor_04.jpg
by_pool_02.jpg on_floor_02.jpg
$ ls
arrowrock.jpg libby.jpg libby_on_couch.jpg
$ cp -v ~/pix/on_floor_0[1-3].jpg .
‘/home/scott/pix/on_floor_01.jpg’
¯-> ‘./on_floor_01.jpg’
‘/home/scott/pix/on_floor_02.jpg’
¯-> ‘./on_floor_02.jpg’
‘/home/scott/pix/on_floor_03.jpg’
¯-> ‘./on_floor_03.jpg’
$ ls
arrowrock.jpg libby_on_couch.jpg on_floor_02.jpg
libby.jpg on_floor_01.jpg on_floor_03.jpg
The -v option does a nice job of keeping you abreast
of the cp command’s progress. It does such a good job
that you really don’t need to run that last ls command
because the -v option assures you that the files you
wanted were in fact copied.
Chapter 2. The Basics
Linux: Phrasebook By Scott Granneman ISBN: 0672328380 Publisher: Sams Prepared for Jim Bradley, Safari ID: coyote_tech@msn.com
Print Publication Date: 2006/06/12 User number: 1444335 Copyright 2008, Safari Books Online, LLC.
This PDF is exclusively for your use in accordance with the Safari Terms of Service. No part of it may be reproduced or transmitted in any form by any means without the prior
written permission for reprints and excerpts from the publisher. Redistribution or other use that violates the fair use priviledge under U.S. copyright laws (see 17 USC107) or that
otherwise violates the Safari Terms of Service is strictly prohibited.
Chapter 2. The Basics Page 33 Return to Table of Contents
Stop Yourself from Copying over Important Files 47
Stop Yourself from Copying
over Important Files
cp -i
The previous example demonstrates something impor-
tant about cp that you need to know. In the “Copy Files
Using Wildcards” example, you copied three libby_on_
floor pictures into the libby directory; in the previous
example, you copied the same three libby_on_floor
images into the libby directory again.You copied over
files that already existed, but cp didn’t warn you, which
is how Linux works: It assumes you know what you’re
doing, so it doesn’t warn you about things like over-
writing your files…unless you ask it to do so. If you
want to be forewarned before overwriting a file using
the cp command, use the -i option (or --interactive).
If you tried once again to copy the same files but used
the -i option this time, you’d get a different result.
$ pwd
/home/scott/libby
$ ls ~/pix
arrowrock.jpg by_pool_03.jpg on_floor_03.jpg
by_pool_01.jpg on_floor_01.jpg on_floor_04.jpg
by_pool_02.jpg on_floor_02.jpg$ ls
arrowrock.jpg libby_on_couch.jpg on_floor_02.jpg
libby.jpg on_floor_01.jpg on_floor_03.jpg
$ cp -i ~/pix/on_floor_0[1-3].jpg .
cp: overwrite ‘./on_floor_01.jpg’?
Bam! The cp command stops in its tracks to ask you if
you want to overwrite the first file it’s trying to copy,
libby_on_floor_01.jpg. If you want to go ahead and
copy the file, enter y; otherwise, enter n. If you do
choose n, that doesn’t mean the cp stops completely;
Chapter 2. The Basics
Linux: Phrasebook By Scott Granneman ISBN: 0672328380 Publisher: Sams Prepared for Jim Bradley, Safari ID: coyote_tech@msn.com
Print Publication Date: 2006/06/12 User number: 1444335 Copyright 2008, Safari Books Online, LLC.
This PDF is exclusively for your use in accordance with the Safari Terms of Service. No part of it may be reproduced or transmitted in any form by any means without the prior
written permission for reprints and excerpts from the publisher. Redistribution or other use that violates the fair use priviledge under U.S. copyright laws (see 17 USC107) or that
otherwise violates the Safari Terms of Service is strictly prohibited.
Chapter 2. The Basics Page 34 Return to Table of Contents
48 CHAPTER 2 The Basics
instead, you’re next asked about the next file, and the
next, and so on.The only way to give an n to whole
process is to cancel the whole process by pressing
Ctrl+c. Similarly, there’s no way to say yes to every
question ahead of time, so if you want to copy 1,000
files over 1,000 other files with the same name and also
intend to use the -i option, make sure you have plenty
of time to sit and interact with your shell, because
you’re going to get asked 1,000 times if you really want
to overwrite your files.
CAUTION: For normal users, -i usually isn’t necessary. For
root users, however, it’s darn near essential, as a root user
can errantly copy over a key system file, causing a disaster.
For that reason, it’s a good idea to create an alias in the
root user’s .bashrc file, making sure that cp is really cp
-i instead.
alias cp=’cp -i’
Copy Directories
cp -R
So far you’ve looked at copying files, but there are
times you’ll want to copy directories as well.You can’t
just enter cp source-directory target-directory,
though, because that won’t work as you expected; the
directory will copy, but not the files inside it.
$ pwd
/home/scott
$ cp libby libby_bak
cp: omitting directory ‘libby’
Chapter 2. The Basics
Linux: Phrasebook By Scott Granneman ISBN: 0672328380 Publisher: Sams Prepared for Jim Bradley, Safari ID: coyote_tech@msn.com
Print Publication Date: 2006/06/12 User number: 1444335 Copyright 2008, Safari Books Online, LLC.
This PDF is exclusively for your use in accordance with the Safari Terms of Service. No part of it may be reproduced or transmitted in any form by any means without the prior
written permission for reprints and excerpts from the publisher. Redistribution or other use that violates the fair use priviledge under U.S. copyright laws (see 17 USC107) or that
otherwise violates the Safari Terms of Service is strictly prohibited.
Chapter 2. The Basics Page 35 Return to Table of Contents
Copy Files As Perfect Backups in Another Directory 49
If you want to copy directories, you need to include
the -R option (or --recursive), which you should
recall from the ls command.The addition of -R means
that the directory, as well as its contents, are copied.
$ pwd
/home/scott
$ ls -l
drwxr-xr-x 328 2005-10-17 14:42 documents
drwxr-xr-x 240 2005-10-20 17:16 libby
$ cp -R libby libby_bak
$ ls -l
drwxr-xr-x 328 2005-10-17 14:42 documents
drwxr-xr-x 240 2005-10-20 17:16 libby
drwxr-xr-x 240 2005-10-20 17:17 libby_bak
Copy Files As Perfect Backups
in Another Directory
cp -a
You might be thinking right now that cp would be use-
ful for backing up files, and that is certainly true
(although better programs exist, and we’ll take a look at
one of them—rsync—in Chapter 15,“Working on the
Network”).With a few lines in a bash shell script, how-
ever, cp can be an effective way to back up various files
and directories.The most useful option in this case
would be the -a option (or --archive), which is also
equivalent to combining several options: -dpR (or
--no-dereference --preserve --recursive). Another way
of thinking about it is that -a ensures that cp doesn’t
Chapter 2. The Basics
Linux: Phrasebook By Scott Granneman ISBN: 0672328380 Publisher: Sams Prepared for Jim Bradley, Safari ID: coyote_tech@msn.com
Print Publication Date: 2006/06/12 User number: 1444335 Copyright 2008, Safari Books Online, LLC.
This PDF is exclusively for your use in accordance with the Safari Terms of Service. No part of it may be reproduced or transmitted in any form by any means without the prior
written permission for reprints and excerpts from the publisher. Redistribution or other use that violates the fair use priviledge under U.S. copyright laws (see 17 USC107) or that
otherwise violates the Safari Terms of Service is strictly prohibited.
Chapter 2. The Basics Page 36 Return to Table of Contents
50 CHAPTER 2 The Basics
follow symbolic links (which could grossly balloon your
copy), preserves key file attributes such as owner and
timestamp, and recursively follows subdirectories.
$ pwd
/home/scott
$ ls -l
drwxr-xr-x 216 2005-10-21 11:31 libby
drwxr-xr-x 216 2005-09-29 23:17 music
$ ls -lR libby
libby:
total 312
-rw-r--r-- 73786 2005-10-20 12:12 arrowrock.jpg
-rw-r--r-- 18034 2005-04-19 00:57 libby.jpg
-rw-r--r-- 198557 2005-04-19 00:57 on_couch.jpg
drwxr-xr-x 168 2005-10-21 11:31 on_floor
libby/on_floor:
total 764
-rw-r--r-- 218849 2005-10-20 16:11 on_floor_01.jpg
-rw-r--r-- 200024 2005-10-20 16:11 on_floor_02.jpg
-rw-r--r-- 358986 2005-10-20 16:11 on_floor_03.jpg
$ cp -a libby libby_bak
$ ls -l
drwxr-xr-x 216 2005-10-21 11:31 libby
drwxr-xr-x 216 2005-10-21 11:31 libby_bak/
drwxr-xr-x 216 2005-09-29 23:17 music
$ ls -lR libby_bak
libby:
total 312
-rw-r--r-- 73786 2005-10-20 12:12 arrowrock.jpg
-rw-r--r-- 18034 2005-04-19 00:57 libby.jpg
-rw-r--r-- 198557 2005-04-19 00:57 on_couch.jpg
drwxr-xr-x 168 2005-10-21 11:31 on_floor
libby/on_floor:
total 764
Chapter 2. The Basics
Linux: Phrasebook By Scott Granneman ISBN: 0672328380 Publisher: Sams Prepared for Jim Bradley, Safari ID: coyote_tech@msn.com
Print Publication Date: 2006/06/12 User number: 1444335 Copyright 2008, Safari Books Online, LLC.
This PDF is exclusively for your use in accordance with the Safari Terms of Service. No part of it may be reproduced or transmitted in any form by any means without the prior
written permission for reprints and excerpts from the publisher. Redistribution or other use that violates the fair use priviledge under U.S. copyright laws (see 17 USC107) or that
otherwise violates the Safari Terms of Service is strictly prohibited.
Chapter 2. The Basics Page 37 Return to Table of Contents
Move and Rename Files 51
-rw-r--r-- 218849 2005-10-20 16:11 on_floor_01.jpg
-rw-r--r-- 200024 2005-10-20 16:11 on_floor_02.jpg
-rw-r--r-- 358986 2005-10-20 16:11 on_floor_03.jpg
NOTE: Yes, you’ve probably figured it out already, but let
me confirm: Libby is my dog, a cute lil’ shih-tzu who even-
tually ends up in some way in almost everything I write. To
see her, check out http://www.granneman.com/go/libby.
Move and Rename Files
mv
So cp copies files.That seems simple enough, but what
about moving files? In the similar vein of removing
unnecessary vowels in commands, we have the mv com-
mand, short for move.
You’re going to notice quickly that most of the options
you learned for cp are quite similar to those used by mv.
This shouldn’t surprise you; after all, mv in reality per-
forms a cp -a, and then removes the file after it’s been
successfully copied.
At its simplest, mv moves a file from one location to
another on your file system.
$ pwd
/home/scott/libby
$ ls
libby_arrowrock.jpg libby_bak.jpg libby.jpg
¯libby_on_couch.jpg on_floor
$ ls ~/pictures/dogs
libby_on_floor_01.jpg libby_on_floor_03.jpg
libby_on_floor_02.jpg libby_on_floor_04.jpg
Chapter 2. The Basics
Linux: Phrasebook By Scott Granneman ISBN: 0672328380 Publisher: Sams Prepared for Jim Bradley, Safari ID: coyote_tech@msn.com
Print Publication Date: 2006/06/12 User number: 1444335 Copyright 2008, Safari Books Online, LLC.
This PDF is exclusively for your use in accordance with the Safari Terms of Service. No part of it may be reproduced or transmitted in any form by any means without the prior
written permission for reprints and excerpts from the publisher. Redistribution or other use that violates the fair use priviledge under U.S. copyright laws (see 17 USC107) or that
otherwise violates the Safari Terms of Service is strictly prohibited.
Chapter 2. The Basics Page 38 Return to Table of Contents
52 CHAPTER 2 The Basics
$ mv ~/pictures/dogs/libby_on_floor_04.jpg
¯libby_on_floor_04.jpg
$ ls
libby_arrowrock.jpg libby.jpg
¯libby_on_floor_04.jpg
libby_bak.jpg libby_on_couch.jpg on_floor
$ ls ~/pictures/dogs
libby_on_floor_01.jpg libby_on_floor_02.jpg
¯libby_on_floor_03.jpg
Just as you did with cp, you can use a dot to represent
the current directory if you don’t feel like typing out
the filename again.
$ pwd
/home/scott/libby
$ ls
arrowrock.jpg libby.jpg on_couch.jpg on_floor
$ ls ~/pictures/dogs
on_floor_01.jpg on_floor_03.jpg
on_floor_02.jpg on_floor_04.jpg
$ mv ~/pictures/dogs/on_floor_04.jpg .
$ ls
arrowrock.jpg on_couch.jpg on_floor_04.jpg
libby.jpg on_floor
$ ls ~/pictures/dogs
on_floor_01.jpg on_floor_02.jpg on_floor_03.jpg
If you’re moving a file into a directory and you want
to keep the same filename, you just need to specify the
directory.The filename stays the same.
$ pwd
/home/scott/libby
$ ls
arrowrock.jpg on_couch.jpg on_floor_04.jpg
libby.jpg on_floor
Chapter 2. The Basics
Linux: Phrasebook By Scott Granneman ISBN: 0672328380 Publisher: Sams Prepared for Jim Bradley, Safari ID: coyote_tech@msn.com
Print Publication Date: 2006/06/12 User number: 1444335 Copyright 2008, Safari Books Online, LLC.
This PDF is exclusively for your use in accordance with the Safari Terms of Service. No part of it may be reproduced or transmitted in any form by any means without the prior
written permission for reprints and excerpts from the publisher. Redistribution or other use that violates the fair use priviledge under U.S. copyright laws (see 17 USC107) or that
otherwise violates the Safari Terms of Service is strictly prohibited.
Chapter 2. The Basics Page 39 Return to Table of Contents
Rename Files and Folders 53
$ ls on_floor
on_floor_01.jpg on_floor_02.jpg on_floor_03.jpg
$ mv on_floor_04.jpg on_floor
$ ls
arrowrock.jpg on_couch.jpg on_floor_04.jpg
libby.jpg on_floor
$ ls on_floor
on_floor_01.jpg on_floor_03.jpg
on_floor_02.jpg on_floor_04.jpg
In order to visually communicate that on_floor is in
fact a directory, it’s a good idea to use a / at the end of
the directory into which you’re moving files, like this:
mv libby_on_floor_04.jpg on_floor/. If on_floor is not
a directory, your mv won’t work, thus preventing you
from accidentally writing over a file.
NOTE: The cp and mv commands use many of the same
options, which work the same way for either command. For
instance, -v copies and moves verbosely, and -i copies and
moves interactively.
Rename Files and Folders
mv
As you’ll soon see, however, mv does something more
than move, something that might seem a bit counterin-
tuitive, but which makes perfect sense after you think
about it a moment.
At this point, it’s a good idea to introduce the other
cool feature of mv.Yes, mv moves files—that’s its name,
after all—but it also renames files. If you move a file,
you have to give it a target name.There’s no rule that
the target name has to be the same as the source name,
Chapter 2. The Basics
Linux: Phrasebook By Scott Granneman ISBN: 0672328380 Publisher: Sams Prepared for Jim Bradley, Safari ID: coyote_tech@msn.com
Print Publication Date: 2006/06/12 User number: 1444335 Copyright 2008, Safari Books Online, LLC.
This PDF is exclusively for your use in accordance with the Safari Terms of Service. No part of it may be reproduced or transmitted in any form by any means without the prior
written permission for reprints and excerpts from the publisher. Redistribution or other use that violates the fair use priviledge under U.S. copyright laws (see 17 USC107) or that
otherwise violates the Safari Terms of Service is strictly prohibited.
Chapter 2. The Basics Page 40 Return to Table of Contents
54 CHAPTER 2 The Basics
so shell users since time immemorial have relied on
the mv command to rename files and directories.
$ pwd
/home/scott/libby/by_pool
$ ls -F
libby_by_pool_02.jpg liebermans/
$ mv liebermans/ lieberman_pool/
$ ls -F
libby_by_pool_02.jpg lieberman_pool/
When moving a directory using cp, you had to specify
the -R (or --recursive) option in order to copy the
actual directory itself. Not so with mv, which, as you
can see in the previous example, happily moves or
renames directories without the need for any extra
option at all, a nice change from cp.
CAUTION: You need to know a very important, and unfor-
tunately easy to overlook, detail about mv. If you are mov-
ing a soft link that points to a directory, you need to be
extremely careful about what you type. Let’s say you have
a soft link named dogs in your home directory that points
to /home/scott/pictures/dogs, and you want to move
the link into the /home/scott/libby subdirectory. This
command moves just the soft link:
$ mv dogs ~/libby
This command, however, moves the directory to which the
soft link points:
$ mv dogs/ ~/libby
What was the difference? A simple forward slash at the
end of the soft link. No forward slash and you’re moving
the soft link itself, and just the link; include a forward
slash and you’re moving the directory to which the soft
link is designed to point, not the soft link. Be careful!
Chapter 2. The Basics
Linux: Phrasebook By Scott Granneman ISBN: 0672328380 Publisher: Sams Prepared for Jim Bradley, Safari ID: coyote_tech@msn.com
Print Publication Date: 2006/06/12 User number: 1444335 Copyright 2008, Safari Books Online, LLC.
This PDF is exclusively for your use in accordance with the Safari Terms of Service. No part of it may be reproduced or transmitted in any form by any means without the prior
written permission for reprints and excerpts from the publisher. Redistribution or other use that violates the fair use priviledge under U.S. copyright laws (see 17 USC107) or that
otherwise violates the Safari Terms of Service is strictly prohibited.
Chapter 2. The Basics Page 41 Return to Table of Contents
Delete Files 55
Delete Files
rm
The rm command (short for remove) deletes files. It
really, really removes them.They’re gone.There’s no
trash can or recycle bin on the Linux command line.
You’re walking a tightrope, baby, and if you fall you go
splat!
Okay, that’s a little extreme. It’s true that the shell lacks
an undelete command, but you’re not completely
hosed if you delete a file. If you stop working on your
machine the second you realize your mistake, if the
operating system hasn’t overwritten the erased file’s
sectors, and if you can successfully use some rather
complicated file recovery software, yes, it’s possible to
recover files. But it’s no fun, and you’ll be cursing the
whole time. Better to just be careful in the first place.
TIP: Many folks have tried to provide some sort of safety
net for rm, ranging from remapping or replacing the rm
command to a temporary trash can (www.comwt.com/
open_source/projects/trashcan/); to adding a trash can
onto the shell (http://pages.stern.nyu.edu/~marriaga/
software/libtrash/); to creating a new command, trash, to
replace rm (www.ms.unimelb.edu.au/~jrlooker/shell.
html#trash).
If, on the other hand, you want to make positively sure
that no one can possibly recover your deleted files, even
men in black working for shadowy U.S. government agen-
cies, use the shred command instead of rm. The shred
command overwrites the file 25 times so it is impossible to
re-create it. Before using shred, however, read its man
page, as its success rate is highly dependent on the type of
filesystem you’re using.
Chapter 2. The Basics
Linux: Phrasebook By Scott Granneman ISBN: 0672328380 Publisher: Sams Prepared for Jim Bradley, Safari ID: coyote_tech@msn.com
Print Publication Date: 2006/06/12 User number: 1444335 Copyright 2008, Safari Books Online, LLC.
This PDF is exclusively for your use in accordance with the Safari Terms of Service. No part of it may be reproduced or transmitted in any form by any means without the prior
written permission for reprints and excerpts from the publisher. Redistribution or other use that violates the fair use priviledge under U.S. copyright laws (see 17 USC107) or that
otherwise violates the Safari Terms of Service is strictly prohibited.
Chapter 2. The Basics Page 42 Return to Table of Contents
56 CHAPTER 2 The Basics
Using rm is easy. Some would say almost too easy.
$ pwd
/home/scott/libby/by_pool/lieberman_pool
$ ls
pool_01.jpg pool_03.jpg
pool_01.jpg_bak pool_03.jpg_bak
$ rm pool_01.jpg_bak
$ ls
pool_01.jpg pool_03.jpg pool_03.jpg_bak
Remove Several Files At Once
with Wildcards
rm *
Wildcards such as * help to delete several files with
one keystroke.
$ pwd
/home/scott/libby/by_pool/lieberman_pool
$ ls
pool_01.jpg pool_03.jpg
pool_01.jpg_bak pool_03.jpg_bak
$ rm *_bak
$ ls
pool_01.jpg pool_03.jpg
CAUTION: Be very, very, very careful when removing files
using wildcards, or you may delete far more than you
intended! A classic example is typing rm *txt instead of
typing rm * txt (see the errant space?). Instead of delet-
ing all text files, the star means that all files were deleted,
and then rm tries to delete a file named txt. Oops!
Chapter 2. The Basics
Linux: Phrasebook By Scott Granneman ISBN: 0672328380 Publisher: Sams Prepared for Jim Bradley, Safari ID: coyote_tech@msn.com
Print Publication Date: 2006/06/12 User number: 1444335 Copyright 2008, Safari Books Online, LLC.
This PDF is exclusively for your use in accordance with the Safari Terms of Service. No part of it may be reproduced or transmitted in any form by any means without the prior
written permission for reprints and excerpts from the publisher. Redistribution or other use that violates the fair use priviledge under U.S. copyright laws (see 17 USC107) or that
otherwise violates the Safari Terms of Service is strictly prohibited.
Chapter 2. The Basics Page 43 Return to Table of Contents
Stop Yourself from Deleting Key Files 57
Remove Files Verbosely
rm -v
If you want to see what rm is doing as it does it, use
the -v (or --verbose) option.
$ pwd
/home/scott/libby/by_pool/lieberman_pool
$ ls
pool_01.jpg pool_03.jpg
pool_01.jpg_bak pool_03.jpg_bak
$ rm -v *_bak
removed ‘pool_01.jpg_bak’
removed ‘pool_03.jpg_bak’
$ ls
pool_01.jpg pool_03.jpg
Stop Yourself from Deleting
Key Files
rm -i
The -i option (or --interactive) provides a kind of
safety net. It asks you before deleting every file.This is
a good thing to use while you’re running as root!
$ pwd
/home/scott/libby/by_pool/lieberman_pool
$ ls
pool_01.jpg pool_03.jpg
pool_01.jpg_bak pool_03.jpg_bak
$ rm -i *_bak
rm: remove regular file ‘pool_01.jpg_bak’?
¯y
Chapter 2. The Basics
Linux: Phrasebook By Scott Granneman ISBN: 0672328380 Publisher: Sams Prepared for Jim Bradley, Safari ID: coyote_tech@msn.com
Print Publication Date: 2006/06/12 User number: 1444335 Copyright 2008, Safari Books Online, LLC.
This PDF is exclusively for your use in accordance with the Safari Terms of Service. No part of it may be reproduced or transmitted in any form by any means without the prior
written permission for reprints and excerpts from the publisher. Redistribution or other use that violates the fair use priviledge under U.S. copyright laws (see 17 USC107) or that
otherwise violates the Safari Terms of Service is strictly prohibited.
Chapter 2. The Basics Page 44 Return to Table of Contents
58 CHAPTER 2 The Basics
rm: remove regular file ‘pool_03.jpg_bak’?
¯y
$ ls
pool_01.jpg pool_03.jpg
When rm asks you what to do, a y is an agreement to
nuke the file, and an n is an order to spare the file and
continue onward to the next file.
Delete an Empty Directory
rmdir
Removing files isn’t hard at all, but what about direc-
tories?
$ pwd
/home/scott/libby/by_pool
$ ls
pool_02.jpg lieberman_pool lieberman_pool_bak
$ ls lieberman_pool_bak
pool_01.jpg pool_03.jpg
pool_01.jpg_bak pool_03.jpg_bak
$ rm lieberman_pool_bak
rm: cannot remove ‘lieberman_pool_bak/’:
¯Is a directory
After a few moments of looking around, you might
find the rmdir command, which is specifically designed
for deleting directories. So you try it.
$ rmdir lieberman_pool_bak
rmdir: ‘lieberman_pool_bak/’: Directory not empty
Dang it! That doesn’t work either.The rmdir command
only deletes empty directories. In this case, the
Chapter 2. The Basics
Linux: Phrasebook By Scott Granneman ISBN: 0672328380 Publisher: Sams Prepared for Jim Bradley, Safari ID: coyote_tech@msn.com
Print Publication Date: 2006/06/12 User number: 1444335 Copyright 2008, Safari Books Online, LLC.
This PDF is exclusively for your use in accordance with the Safari Terms of Service. No part of it may be reproduced or transmitted in any form by any means without the prior
written permission for reprints and excerpts from the publisher. Redistribution or other use that violates the fair use priviledge under U.S. copyright laws (see 17 USC107) or that
otherwise violates the Safari Terms of Service is strictly prohibited.
Chapter 2. The Basics Page 45 Return to Table of Contents
Remove Files and Directories That Aren’t Empty 59
lieberman_pool_bak folder only contains four items, so
it wouldn’t be too hard to empty it and then use
rmdir. But what if you want to delete a directory that
contains 10 subdirectories that each contains 10 more
subdirectories and every single subdirectory contains
25 files? You’re going to be deleting forever.There has
to be an easier way! For that, see the next section.
Remove Files and Directories
That Aren’t Empty
rm -Rf
There is an easier way to remove directories with files.
Use the combination of the -R (or --recursive) and -f
(or --force) options.The -r tells rm to go down into
every subdirectory it finds and delete everything, while
the -f tells rm to just do it without bothering you with
the niceties, such as folders that aren’t empty.
$ pwd
/home/scott/libby/by_pool
$ ls
pool_02.jpg lieberman_pool lieberman_pool_bak
$ ls lieberman_pool_bak
pool_01.jpg pool_03.jpg
pool_01.jpg_bak pool_03.jpg_bak
$ rm -Rf lieberman_pool_bak
$ ls
pool_02.jpg lieberman_pool
Pow! That’s a sure-fire way to get rid of a directory
and all the files and subdirectories inside it.
Chapter 2. The Basics
Linux: Phrasebook By Scott Granneman ISBN: 0672328380 Publisher: Sams Prepared for Jim Bradley, Safari ID: coyote_tech@msn.com
Print Publication Date: 2006/06/12 User number: 1444335 Copyright 2008, Safari Books Online, LLC.
This PDF is exclusively for your use in accordance with the Safari Terms of Service. No part of it may be reproduced or transmitted in any form by any means without the prior
written permission for reprints and excerpts from the publisher. Redistribution or other use that violates the fair use priviledge under U.S. copyright laws (see 17 USC107) or that
otherwise violates the Safari Terms of Service is strictly prohibited.
Chapter 2. The Basics Page 46 Return to Table of Contents
60 CHAPTER 2 The Basics
CAUTION: The rm -Rf command can destroy your impor-
tant files and your system.
The classic Linux warning is not to type rm -Rf /* as
root. Yes, you will erase your system. No, it will not be
pretty. Yes, you will feel stupid.
In general, be careful when using wildcards with rm -Rf.
There’s a huge difference between rm -Rf libby* and rm
-Rf libby *. The former deletes everything in the work-
ing directory that begins with libby; the latter deletes any
file or folder named exactly libby, and then deletes every-
thing else in the directory.
You can also inadvertently create a disaster if you mean to
enter rm -Rf ~/libby/* and instead fat finger your com-
mand and tell the shell rm -Rf ~/libby /*. First the
~/libby directory leaves, and then your file system begins
its rapid journey toward nonexistence.
Here’s one that’s bitten a few folks trying to be clever:
Never type rm -Rf .*/* to delete a directory that begins
with . because you’ll also match .. and end up deleting
everything above your current working folder as well.
Oops!
Once again: Be careful using rm -Rf when you’re a normal
user. Be hyper vigilant and paranoid when using rm -Rf as
root!
Delete Troublesome Files
Before leaving rm, you should know a couple of things
about its relationship to certain files on your system.
First, no matter how hard you try, you will not be able
to remove the . or .. directories because they are
required to keep your file system hierarchy in place.
Besides, why would you want to remove them? Leave
’em alone!
Chapter 2. The Basics
Linux: Phrasebook By Scott Granneman ISBN: 0672328380 Publisher: Sams Prepared for Jim Bradley, Safari ID: coyote_tech@msn.com
Print Publication Date: 2006/06/12 User number: 1444335 Copyright 2008, Safari Books Online, LLC.
This PDF is exclusively for your use in accordance with the Safari Terms of Service. No part of it may be reproduced or transmitted in any form by any means without the prior
written permission for reprints and excerpts from the publisher. Redistribution or other use that violates the fair use priviledge under U.S. copyright laws (see 17 USC107) or that
otherwise violates the Safari Terms of Service is strictly prohibited.
Chapter 2. The Basics Page 47 Return to Table of Contents
Delete Troublesome Files 61
How do you remove a file with a space in it? The nor-
mal way of invoking rm—the command, followed by
the filename—won’t work because rm thinks you’re
talking about two different files. Actually, removing
Cousin Harold’s picture isn’t too hard. Just put the
name of the file in quotation marks.
$ ls
cousin harold.jpg -cousin_roy.jpg cousin_beth.jpg
$ rm cousin harold.jpg
rm: cannot remove ‘cousin’: No such file or
¯directory
rm: cannot remove ‘harold.jpg’: No such file or
¯directory
$ rm “cousin harold.jpg”
$ ls
-cousin_roy.jpg cousin_beth.jpg
Here’s more of a head-scratcher: How do you remove
a file whose name starts with -?
$ ls
-cousin_roy.jpg cousin_beth.jpg
$ rm -cousin_roy.jpg
rm: invalid option -- c
Try ‘rm --help’ for more information.
D’oh! The rm command sees the - and thinks it’s the
start of an option, but it doesn’t recognize an option
that starts with c. It continues with ousin_roy.jpg and
doesn’t know what to do.
You have two solutions.You can preface the problem-
atic filename with --, which indicates to the command
that anything coming afterward should not be taken as
an option, and is instead a file or folder.
Chapter 2. The Basics
Linux: Phrasebook By Scott Granneman ISBN: 0672328380 Publisher: Sams Prepared for Jim Bradley, Safari ID: coyote_tech@msn.com
Print Publication Date: 2006/06/12 User number: 1444335 Copyright 2008, Safari Books Online, LLC.
This PDF is exclusively for your use in accordance with the Safari Terms of Service. No part of it may be reproduced or transmitted in any form by any means without the prior
written permission for reprints and excerpts from the publisher. Redistribution or other use that violates the fair use priviledge under U.S. copyright laws (see 17 USC107) or that
otherwise violates the Safari Terms of Service is strictly prohibited.
Chapter 2. The Basics Page 48 Return to Table of Contents
62 CHAPTER 2 The Basics
$ ls
-cousin_roy.jpg cousin_beth.jpg
$ rm -- -cousin_roy.jpg
$ ls
cousin_beth.jpg
Otherwise, you can use the . as part of your path-
name, thus bypassing the space before the - that con-
fuses the rm command and leads it into thinking the
filename is actually an option.
$ ls
-cousin_roy.jpg cousin_beth.jpg
$ rm ./-cousin_roy.jpg
$ ls
cousin_beth.jpg
It just goes to show that the ingenuity of Linux users
runs deep.That, and try not to put a hyphen at the
beginning of your filename!
Become Another User
su username
The su command (which stands for switch user, not, as
is popularly imagined, super user) can allow one user to
temporarily act as another, but it is most often used
when you want to quickly become root in your shell,
run a command or two, and then go back to being
your normal, non-root user.Think of it as Clark Kent
changing into his Superman duds, righting a few
wrongs, and then going back to his non-super self.
Invoking su isn’t difficult. Just enter su, followed by the
user whose identity you want to assume.
Chapter 2. The Basics
Linux: Phrasebook By Scott Granneman ISBN: 0672328380 Publisher: Sams Prepared for Jim Bradley, Safari ID: coyote_tech@msn.com
Print Publication Date: 2006/06/12 User number: 1444335 Copyright 2008, Safari Books Online, LLC.
This PDF is exclusively for your use in accordance with the Safari Terms of Service. No part of it may be reproduced or transmitted in any form by any means without the prior
written permission for reprints and excerpts from the publisher. Redistribution or other use that violates the fair use priviledge under U.S. copyright laws (see 17 USC107) or that
otherwise violates the Safari Terms of Service is strictly prohibited.
Chapter 2. The Basics Page 49 Return to Table of Contents
Become Another User, with His Environment Variables 63
$ ls
/home/scott/libby
$ whoami
scott
$ su gromit
Password:
$ whoami
gromit
$ ls
/home/scott/libby
There’s a new command in that example, one that’s
not exactly the most widely used: whoami. It just tells
you who you are, as far as the shell is concerned. Here,
you’re using it to verify that su is working as you’d
expected.
Become Another User, with His
Environment Variables
su -l
The su command only works if you know the pass-
word of the user. No password, no transformation. If it
does work, you switch to the shell that the user has
specified in the /etc/passwd file: sh, tcsh, or bash, for
instance. Most Linux users just use the default bash
shell, so you probably won’t see any differences there.
Notice also in the previous example that you didn’t
change directories when you changed users. In
essence, you’ve become gromit, but you’re still using
scott’s environment variables. It’s as if you found
Superman’s suit and put it on.You might look like
Superman (yeah, right!), but you wouldn’t have any of
his powers.
Chapter 2. The Basics
Linux: Phrasebook By Scott Granneman ISBN: 0672328380 Publisher: Sams Prepared for Jim Bradley, Safari ID: coyote_tech@msn.com
Print Publication Date: 2006/06/12 User number: 1444335 Copyright 2008, Safari Books Online, LLC.
This PDF is exclusively for your use in accordance with the Safari Terms of Service. No part of it may be reproduced or transmitted in any form by any means without the prior
written permission for reprints and excerpts from the publisher. Redistribution or other use that violates the fair use priviledge under U.S. copyright laws (see 17 USC107) or that
otherwise violates the Safari Terms of Service is strictly prohibited.
Chapter 2. The Basics Page 50 Return to Table of Contents
64 CHAPTER 2 The Basics
The way to fix that is to use the -l option (or --login).
$ ls
/home/scott/libby
$ whoami
scott
$ su -l gromit
Password:
$ whoami
gromit
$ ls
/home/gromit
Things look mostly the same as the “Become Another
User” example, but things are very different behind the
scenes.The fact that you’re now in gromit’s home
directory should demonstrate that something has
changed.The -l option tells su to use a login shell, as
though gromit actually logged in to the machine.You’re
now gromit in name, but you’re using gromit’s environ-
ment variables, and you’re in gromit’s home directory
(where gromit would find himself when he first logged
in to this machine). It’s as though putting on
Superman’s skivvies also gave you the ability to actually
leap tall buildings in a single bound!
Become root
su
At the beginning of this chapter, the point was made
that most times su is used to become root.You could
use su root, or better still, su -l root, but there is a
quicker way.
Chapter 2. The Basics
Linux: Phrasebook By Scott Granneman ISBN: 0672328380 Publisher: Sams Prepared for Jim Bradley, Safari ID: coyote_tech@msn.com
Print Publication Date: 2006/06/12 User number: 1444335 Copyright 2008, Safari Books Online, LLC.
This PDF is exclusively for your use in accordance with the Safari Terms of Service. No part of it may be reproduced or transmitted in any form by any means without the prior
written permission for reprints and excerpts from the publisher. Redistribution or other use that violates the fair use priviledge under U.S. copyright laws (see 17 USC107) or that
otherwise violates the Safari Terms of Service is strictly prohibited.
Chapter 2. The Basics Page 51 Return to Table of Contents
Become root, with Its Environment Variables 65
$ whoami
scott
$ su
Password:
$ whoami
root
Become root, with Its
Environment Variables
su -
Entering su all by its lonesome is equivalent to typing
in su root—you’re root in name and power, but that’s
all. Behind the scenes, your non-root environment
variables are still in place, as shown here:
$ ls
/home/scott/libby
$ whoami
scott
$ su
Password:
$ whoami
root
$ ls
/home/scott/libby
When you use su -, you not only become root, you
also use root’s environment variables.
$ ls
/home/scott/libby
$ whoami
scott
Chapter 2. The Basics
Linux: Phrasebook By Scott Granneman ISBN: 0672328380 Publisher: Sams Prepared for Jim Bradley, Safari ID: coyote_tech@msn.com
Print Publication Date: 2006/06/12 User number: 1444335 Copyright 2008, Safari Books Online, LLC.
This PDF is exclusively for your use in accordance with the Safari Terms of Service. No part of it may be reproduced or transmitted in any form by any means without the prior
written permission for reprints and excerpts from the publisher. Redistribution or other use that violates the fair use priviledge under U.S. copyright laws (see 17 USC107) or that
otherwise violates the Safari Terms of Service is strictly prohibited.
Chapter 2. The Basics Page 52 Return to Table of Contents
66 CHAPTER 2 The Basics
$ su -
Password:
$ whoami
root
$ ls
/root
Now that’s better! Appending - after su is the same as
su -l root, but requires less typing.You’re root in
name, power, and environment, which means you’re
fully root.To the computer, anything that root can do,
you can do. Have fun with your superpowers, but
remember that with great power comes great…aw, you
know how it ends.
Conclusion
If this was law school, you would have learned in this
chapter what misdemeanors, torts, and felonies are. If
this was a hardware repair class, it would have been
RAM, hard drives, and motherboards. Since this is a
book about the Linux shell, you’ve examined the most
basic commands that a Linux user needs to know to
effectively use the command line: ls, pwd, cd, touch,
mkdir, cp, mv, rm, and su. rmdir and whoami were thrown
in as extra goodies.With these vital commands under
your belt, you’re ready to move ahead to learning
about how to learn about commands.Twisty? You ain’t
seen nothin’ yet.
Chapter 2. The Basics
Linux: Phrasebook By Scott Granneman ISBN: 0672328380 Publisher: Sams Prepared for Jim Bradley, Safari ID: coyote_tech@msn.com
Print Publication Date: 2006/06/12 User number: 1444335 Copyright 2008, Safari Books Online, LLC.
This PDF is exclusively for your use in accordance with the Safari Terms of Service. No part of it may be reproduced or transmitted in any form by any means without the prior
written permission for reprints and excerpts from the publisher. Redistribution or other use that violates the fair use priviledge under U.S. copyright laws (see 17 USC107) or that
otherwise violates the Safari Terms of Service is strictly prohibited.
S-ar putea să vă placă și
- The Yellow House: A Memoir (2019 National Book Award Winner)De la EverandThe Yellow House: A Memoir (2019 National Book Award Winner)Evaluare: 4 din 5 stele4/5 (98)
- 100 Success Secrets On RHCE Linux PDFDocument209 pagini100 Success Secrets On RHCE Linux PDFThangavelu AgathianÎncă nu există evaluări
- Hidden Figures: The American Dream and the Untold Story of the Black Women Mathematicians Who Helped Win the Space RaceDe la EverandHidden Figures: The American Dream and the Untold Story of the Black Women Mathematicians Who Helped Win the Space RaceEvaluare: 4 din 5 stele4/5 (895)
- RH Ip Command Cheatsheet 1214 Jcs PrintDocument2 paginiRH Ip Command Cheatsheet 1214 Jcs PrintElie El MasryÎncă nu există evaluări
- The Subtle Art of Not Giving a F*ck: A Counterintuitive Approach to Living a Good LifeDe la EverandThe Subtle Art of Not Giving a F*ck: A Counterintuitive Approach to Living a Good LifeEvaluare: 4 din 5 stele4/5 (5794)
- Cert Prep Guide 200415Document16 paginiCert Prep Guide 200415scibyÎncă nu există evaluări
- The Little Book of Hygge: Danish Secrets to Happy LivingDe la EverandThe Little Book of Hygge: Danish Secrets to Happy LivingEvaluare: 3.5 din 5 stele3.5/5 (399)
- Continuous Integration Overview: Integrate at Least DailyDocument12 paginiContinuous Integration Overview: Integrate at Least DailyscibyÎncă nu există evaluări
- Devil in the Grove: Thurgood Marshall, the Groveland Boys, and the Dawn of a New AmericaDe la EverandDevil in the Grove: Thurgood Marshall, the Groveland Boys, and the Dawn of a New AmericaEvaluare: 4.5 din 5 stele4.5/5 (266)
- Sed CheatsheetDocument2 paginiSed CheatsheetShriram SwaminathanÎncă nu există evaluări
- Shoe Dog: A Memoir by the Creator of NikeDe la EverandShoe Dog: A Memoir by the Creator of NikeEvaluare: 4.5 din 5 stele4.5/5 (537)
- Access To Information and Privacy (ATIP) Online Request: Your Payment Has Been APPROVEDDocument2 paginiAccess To Information and Privacy (ATIP) Online Request: Your Payment Has Been APPROVEDscibyÎncă nu există evaluări
- Elon Musk: Tesla, SpaceX, and the Quest for a Fantastic FutureDe la EverandElon Musk: Tesla, SpaceX, and the Quest for a Fantastic FutureEvaluare: 4.5 din 5 stele4.5/5 (474)
- NIS - Linux Central AuthenticationDocument9 paginiNIS - Linux Central AuthenticationscibyÎncă nu există evaluări
- Never Split the Difference: Negotiating As If Your Life Depended On ItDe la EverandNever Split the Difference: Negotiating As If Your Life Depended On ItEvaluare: 4.5 din 5 stele4.5/5 (838)
- DNS Server Installation in CentOSDocument15 paginiDNS Server Installation in CentOSscibyÎncă nu există evaluări
- Grit: The Power of Passion and PerseveranceDe la EverandGrit: The Power of Passion and PerseveranceEvaluare: 4 din 5 stele4/5 (588)
- RHCE-RHCT Exam Question Paper - 1Document4 paginiRHCE-RHCT Exam Question Paper - 1mccwhoÎncă nu există evaluări
- A Heartbreaking Work Of Staggering Genius: A Memoir Based on a True StoryDe la EverandA Heartbreaking Work Of Staggering Genius: A Memoir Based on a True StoryEvaluare: 3.5 din 5 stele3.5/5 (231)
- RHCE-RHCT Exam Question Paper - 2Document5 paginiRHCE-RHCT Exam Question Paper - 2Udit SharmaÎncă nu există evaluări
- How To Diagnose Internet Connectivity ProblemsDocument5 paginiHow To Diagnose Internet Connectivity ProblemsscibyÎncă nu există evaluări
- The Emperor of All Maladies: A Biography of CancerDe la EverandThe Emperor of All Maladies: A Biography of CancerEvaluare: 4.5 din 5 stele4.5/5 (271)
- Linux FAQDocument3 paginiLinux FAQscibyÎncă nu există evaluări
- IPCFeb 4Document44 paginiIPCFeb 4scibyÎncă nu există evaluări
- The World Is Flat 3.0: A Brief History of the Twenty-first CenturyDe la EverandThe World Is Flat 3.0: A Brief History of the Twenty-first CenturyEvaluare: 3.5 din 5 stele3.5/5 (2259)
- Instalar Zenoss FacilDocument35 paginiInstalar Zenoss FacilLuis Angel Noboa NoboaÎncă nu există evaluări
- On Fire: The (Burning) Case for a Green New DealDe la EverandOn Fire: The (Burning) Case for a Green New DealEvaluare: 4 din 5 stele4/5 (73)
- Integrating SNMP Traps With XIDocument7 paginiIntegrating SNMP Traps With XIscibyÎncă nu există evaluări
- The Hard Thing About Hard Things: Building a Business When There Are No Easy AnswersDe la EverandThe Hard Thing About Hard Things: Building a Business When There Are No Easy AnswersEvaluare: 4.5 din 5 stele4.5/5 (344)
- Sneha Deepam 1st EditionDocument23 paginiSneha Deepam 1st EditionscibyÎncă nu există evaluări
- DNS PrimerDocument11 paginiDNS PrimerscibyÎncă nu există evaluări
- Team of Rivals: The Political Genius of Abraham LincolnDe la EverandTeam of Rivals: The Political Genius of Abraham LincolnEvaluare: 4.5 din 5 stele4.5/5 (234)
- SNMPDocument54 paginiSNMPscibyÎncă nu există evaluări
- Lustre Quick CheatsheetDocument4 paginiLustre Quick CheatsheetscibyÎncă nu există evaluări
- MySQL - Interview QuestionsDocument15 paginiMySQL - Interview QuestionsscibyÎncă nu există evaluări
- The Unwinding: An Inner History of the New AmericaDe la EverandThe Unwinding: An Inner History of the New AmericaEvaluare: 4 din 5 stele4/5 (45)
- Nagios 3Document330 paginiNagios 3venukumar.L100% (4)
- The Gifts of Imperfection: Let Go of Who You Think You're Supposed to Be and Embrace Who You AreDe la EverandThe Gifts of Imperfection: Let Go of Who You Think You're Supposed to Be and Embrace Who You AreEvaluare: 4 din 5 stele4/5 (1090)
- 5 MRTG in Nagios1 0Document5 pagini5 MRTG in Nagios1 0Mael SidikÎncă nu există evaluări
- CCIE LabDocument1 paginăCCIE LabscibyÎncă nu există evaluări
- A Joshua Parker Chronology V4aDocument42 paginiA Joshua Parker Chronology V4aSuzanne HansenÎncă nu există evaluări
- ABAP Program Tips v3Document161 paginiABAP Program Tips v3Raluca HodorogeaÎncă nu există evaluări
- Oracle Partner Management-I PDFDocument160 paginiOracle Partner Management-I PDFMukesh ManwaniÎncă nu există evaluări
- R12 - Financials For India - IGuideDocument102 paginiR12 - Financials For India - IGuideShelly Dixit ShuklaÎncă nu există evaluări
- The Sympathizer: A Novel (Pulitzer Prize for Fiction)De la EverandThe Sympathizer: A Novel (Pulitzer Prize for Fiction)Evaluare: 4.5 din 5 stele4.5/5 (121)
- Brother MFC-7450 ManualDocument194 paginiBrother MFC-7450 ManualtakenoveraccountÎncă nu există evaluări
- Event Handling Java PDFDocument2 paginiEvent Handling Java PDFRyanÎncă nu există evaluări
- Emerald - COMPEL Information - Author GuidelinesDocument3 paginiEmerald - COMPEL Information - Author GuidelinesMehmet MehmetÎncă nu există evaluări
- R Cheatsheet Rmarkdown ReferenceDocument5 paginiR Cheatsheet Rmarkdown ReferencearekbeeÎncă nu există evaluări
- Eugene Thacker Biomedia PDFDocument2 paginiEugene Thacker Biomedia PDFCarmen0% (1)
- Executive Order 13224 PDFDocument2 paginiExecutive Order 13224 PDFAlexÎncă nu există evaluări
- Error Control Coding Shu Lin PDFDocument2 paginiError Control Coding Shu Lin PDFShela0% (2)
- Free Pharmacognosy Books PDFDocument2 paginiFree Pharmacognosy Books PDFJeremy55% (11)
- Surya 1000 NamesDocument2 paginiSurya 1000 Namesmallikai_1Încă nu există evaluări
- Fokker Tutorial LOWI-EDDHDocument20 paginiFokker Tutorial LOWI-EDDHAntonio Ahijado MendietaÎncă nu există evaluări
- WS1 LessonsDocument14 paginiWS1 Lessonseliezer_rÎncă nu există evaluări
- Her Body and Other Parties: StoriesDe la EverandHer Body and Other Parties: StoriesEvaluare: 4 din 5 stele4/5 (821)
- Mapping and Displaying Structural Transformations Between XML and PDFDocument8 paginiMapping and Displaying Structural Transformations Between XML and PDFhamish_1Încă nu există evaluări
- Tenant Design Manual PDFDocument373 paginiTenant Design Manual PDFAnousack Kittilath100% (1)
- Cia Npic 3 - Htautomat1956 58 - 1974 PDFDocument844 paginiCia Npic 3 - Htautomat1956 58 - 1974 PDF1hh2Încă nu există evaluări
- CCDM Codigos de Error PDFDocument56 paginiCCDM Codigos de Error PDFjesusÎncă nu există evaluări
- Acer Aspire 3810T/3810TZ/3410 Series Quick GuideDocument11 paginiAcer Aspire 3810T/3810TZ/3410 Series Quick GuidevbhardÎncă nu există evaluări
- Software Requirements SpecificationDocument9 paginiSoftware Requirements Specificationjulija602Încă nu există evaluări
- Solidcam Application Tutorial: Simple ImpellerDocument27 paginiSolidcam Application Tutorial: Simple Impellerdavid_valdez_83Încă nu există evaluări
- SAP PLM Product Life Cycle Management Overview - V01Document24 paginiSAP PLM Product Life Cycle Management Overview - V01Kishor kumar Bhatia33% (6)
- Bai WordDocument4 paginiBai Wordapi-270711971Încă nu există evaluări
- XML PublisherDocument43 paginiXML PublisherSukala RameshÎncă nu există evaluări
- F28335 Gpio PDFDocument2 paginiF28335 Gpio PDFJenniferÎncă nu există evaluări
- Tender Doc - ICF - Bogie Frame 13T - 31 05 2016 PDFDocument2 paginiTender Doc - ICF - Bogie Frame 13T - 31 05 2016 PDFSadashiva sahooÎncă nu există evaluări
- Aix 6.1 InstallationDocument408 paginiAix 6.1 Installationamit_2034Încă nu există evaluări
- OPPT Courtesy Notice Guidelines-06p00Document13 paginiOPPT Courtesy Notice Guidelines-06p00OPPTIN100% (9)
- Eudora Welty PDFDocument2 paginiEudora Welty PDFMiriamÎncă nu există evaluări
- The Internet Con: How to Seize the Means of ComputationDe la EverandThe Internet Con: How to Seize the Means of ComputationEvaluare: 5 din 5 stele5/5 (6)
- The Digital Marketing Handbook: A Step-By-Step Guide to Creating Websites That SellDe la EverandThe Digital Marketing Handbook: A Step-By-Step Guide to Creating Websites That SellEvaluare: 5 din 5 stele5/5 (6)
- The Dark Net: Inside the Digital UnderworldDe la EverandThe Dark Net: Inside the Digital UnderworldEvaluare: 3.5 din 5 stele3.5/5 (104)