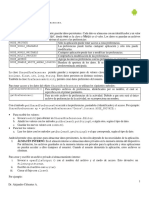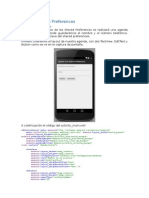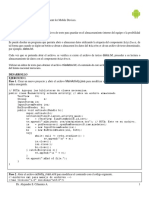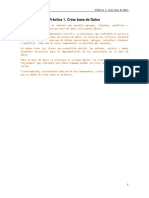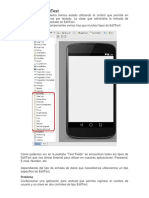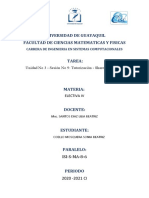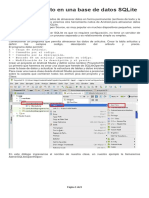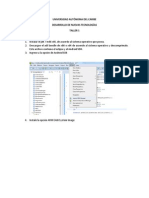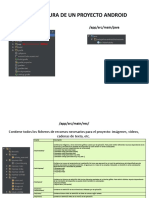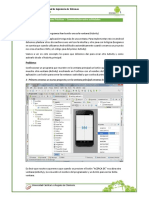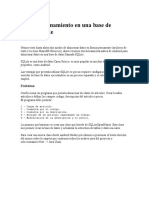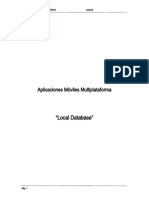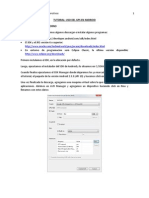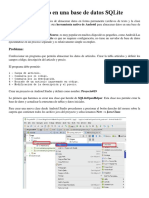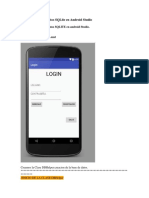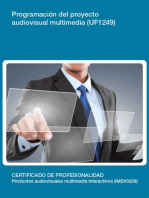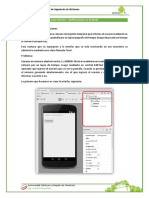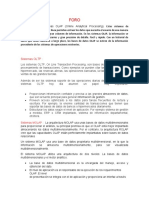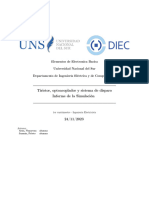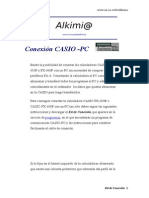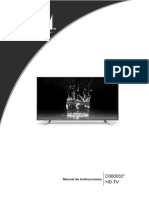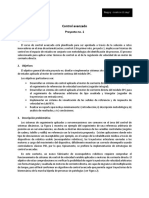Documente Academic
Documente Profesional
Documente Cultură
U2-S09-02-Almacenamiento de Datos SharedPreferences Ejemplo
Încărcat de
Benja GalarretaDrepturi de autor
Formate disponibile
Partajați acest document
Partajați sau inserați document
Vi se pare util acest document?
Este necorespunzător acest conținut?
Raportați acest documentDrepturi de autor:
Formate disponibile
U2-S09-02-Almacenamiento de Datos SharedPreferences Ejemplo
Încărcat de
Benja GalarretaDrepturi de autor:
Formate disponibile
Escuela Profesional de Ingeniería de Sistemas
Tecnología Móvil 1
Casos Prácticos – Almacenamiento de Datos con la clase
SharedPreferences
La plataforma de Android nos da varias facilidades para el almacenamiento permanente de
datos (es decir que los mismos no se borran cuando se apaga o cierra la aplicación)
Según el tipo de necesidades utilizaremos alguno de estos métodos:
1. Mediante la clase SharedPreferences.
2. Mediante archivos de Texto.
3. En una base de datos con acceso a SQL.
No será raro que una aplicación utilice más de uno de estos métodos para el almacenamiento
de datos.
Cuando tenemos que almacenar una cantidad limitada de datos es adecuado utilizar la clase
SharedPreferences. Por ejemplo configuraciones de la aplicación como pueden ser colores de
pantalla, nivel actual en un juego, datos iniciales de controles de entrada de dato etc.
CASO PRÁCTICO:
Problema 1:
Confeccionar un programa que solicite el ingrese del mail de una persona. Guardar el mail
ingresado utilizando la clase SharedPreferences. Cada vez que se inicie la aplicación almacenar
en el control EditText el último mail ingresado. Disponer un botón para almacenar el mail
ingresado y finalizar el programa.
Crearemos un nuevo proyecto llamado proyecto010.
La interfaz visual a implementar es:
Universidad Católica Los Ángeles de Chimbote
Escuela Profesional de Ingeniería de Sistemas
Tecnología Móvil 2
Es decir:
Disponemos un TextView la propiedad Text con "Ingrese el mail:".
Disponemos un EditText su propiedad Text con el valor confirmar
Disponemos un Button su propiedad onClic con el valor ejecutar
Universidad Católica Los Ángeles de Chimbote
Escuela Profesional de Ingeniería de Sistemas
Tecnología Móvil 3
El código java es:
package pe.edu.tecnologiaweb.proyecto010;
import android.content.Context;
import android.content.SharedPreferences;
import android.support.v7.app.ActionBarActivity;
import android.os.Bundle;
import android.view.Menu;
import android.view.MenuItem;
import android.view.View;
import android.widget.EditText;
public class MainActivity extends ActionBarActivity {
private EditText et1;
@Override
protected void onCreate(Bundle savedInstanceState) {
super.onCreate(savedInstanceState);
setContentView(R.layout.activity_main);
et1=(EditText)findViewById(R.id.editText);
SharedPreferences prefe=getSharedPreferences("datos", Context.MODE_PRIVATE);
et1.setText(prefe.getString("mail",""));
}
@Override
public boolean onCreateOptionsMenu(Menu menu) {
// Inflate the menu; this adds items to the action bar if it is present.
getMenuInflater().inflate(R.menu.menu_main, menu);
return true;
}
@Override
public boolean onOptionsItemSelected(MenuItem item) {
// Handle action bar item clicks here. The action bar will
// automatically handle clicks on the Home/Up button, so long
// as you specify a parent activity in AndroidManifest.xml.
int id = item.getItemId();
//noinspection SimplifiableIfStatement
if (id == R.id.action_settings) {
return true;
}
return super.onOptionsItemSelected(item);
}
public void ejecutar(View v) {
Universidad Católica Los Ángeles de Chimbote
Escuela Profesional de Ingeniería de Sistemas
Tecnología Móvil 4
SharedPreferences preferencias=getSharedPreferences("datos",Context.MODE_PRIVATE);
SharedPreferences.Editor editor=preferencias.edit();
editor.putString("mail", et1.getText().toString());
editor.commit();
finish();
}
}
Obtenemos la referencia del EditText:
et1=(EditText)findViewById(R.id.editText);
Obtenemos una referencia de un objeto de la clase SharedPreferences a través del método
getSharedPreferences. El primer parámetro es el nombre del archivo de preferencias y el
segundo la forma de creación del archivo (MODE_PRIVATE indica que solo esta aplicación puede
consultar el archivo XML que se crea)
SharedPreferences prefe=getSharedPreferences("datos",Context.MODE_PRIVATE);
Para extraer los datos del archivo de preferencias debemos indicar el nombre a extraer y un
valor de retorno si dicho nombre no existe en el archivo de preferencias (en nuestro ejemplo la
primera vez que se ejecute nuestro programa como es lógico no existe el archivo de preferencias
lo que hace que Android lo cree, si tratamos de extraer el valor de mail retornará el segundo
parámetro es decir el String con una cadena vacía:
et1.setText(prefe.getString("mail",""));
Cuando se presiona el botón "Confirmar" lo que hacemos es grabar en el archivo de preferencias
el contenido del EditText en una variable llamada "mail":
public void ejecutar(View v) {
SharedPreferences preferencias=getSharedPreferences("datos",Context.MODE_PRIVATE);
SharedPreferences.Editor editor=preferencias.edit();
editor.putString("mail", et1.getText().toString());
editor.commit();
finish();
}
Debemos crear un objeto de la clase Editor y obtener la referencia del objeto de la clase
SharedPreferences que acabamos de crear. Mediante el método putString almacenamos en mail
el valor del String cargado en el EditText. Luego debemos llamar al método commit de la clase
Editor para que el dato quede almacenado en forma permanente en el archivo de preferencias.
Esto hace que cuando volvamos a arrancar la aplicación se recupere el último mail ingresado.
Recordemos que el método finish de la clase Activity finaliza la actividad actual (como tenemos
una aplicación con una sola actividad finalizará completamente nuestro programa.
Comentarios extras.
El modo de operación del archivo puede ser:
MODE_PRIVATE solo la aplicación puede acceder al archivo de preferencias.
Universidad Católica Los Ángeles de Chimbote
Escuela Profesional de Ingeniería de Sistemas
Tecnología Móvil 5
MODE_WORLD_READABLE otras aplicaciones pueden consultar el archivo de preferencias
MODE_WORLD_WRITEABLE otras aplicaciones pueden consultar y modificar el archivo.
MODE_MULTI_PROCESS varios procesos pueden acceder (Requiere Android 2.3)
Cuando guardamos datos en el archivo de preferencias podemos almacenar distintos tipos de
datos según el método que llamemos en el momento de grabar:
editor.putInt("edad",3);
editor.putBoolean("activo", true);
editor.putFloat("altura", 2.3f);
Cuando los recuperamos debemos indicar también que tipo de datos extraemos:
int e=prefe.getInt("edad", 0);
boolean acti=prefe.getBoolean("activo", false);
float alt=prefe.getFloat("altura", 0f);
Problema 2:
Confeccionar un programa que permita administrar una agenda personal. Nuestra clave será el
nombre de la persona. La interfaz visual a implementar será similar a esta:
Universidad Católica Los Ángeles de Chimbote
Escuela Profesional de Ingeniería de Sistemas
Tecnología Móvil 6
El código fuente en java es:
package pe.edu.tecnologiaweb.proyecto010_2;
import android.content.Context;
import android.content.SharedPreferences;
import android.support.v7.app.ActionBarActivity;
import android.os.Bundle;
import android.view.Menu;
import android.view.MenuItem;
import android.view.View;
import android.widget.EditText;
import android.widget.Toast;
public class MainActivity extends ActionBarActivity {
private EditText et1,et2;
@Override
protected void onCreate(Bundle savedInstanceState) {
super.onCreate(savedInstanceState);
setContentView(R.layout.activity_main);
et1=(EditText)findViewById(R.id.editText);
et2=(EditText)findViewById(R.id.editText2);
}
@Override
public boolean onCreateOptionsMenu(Menu menu) {
// Inflate the menu; this adds items to the action bar if it is present.
getMenuInflater().inflate(R.menu.menu_main, menu);
return true;
}
@Override
public boolean onOptionsItemSelected(MenuItem item) {
// Handle action bar item clicks here. The action bar will
// automatically handle clicks on the Home/Up button, so long
// as you specify a parent activity in AndroidManifest.xml.
int id = item.getItemId();
//noinspection SimplifiableIfStatement
if (id == R.id.action_settings) {
return true;
}
return super.onOptionsItemSelected(item);
}
public void grabar(View v) {
String nombre=et1.getText().toString();
String datos=et2.getText().toString();
Universidad Católica Los Ángeles de Chimbote
Escuela Profesional de Ingeniería de Sistemas
Tecnología Móvil 7
SharedPreferences preferencias=getSharedPreferences("agenda",
Context.MODE_PRIVATE);
SharedPreferences.Editor editor=preferencias.edit();
editor.putString(nombre, datos);
editor.commit();
Toast.makeText(this,"Datos grabados",Toast.LENGTH_LONG).show();
}
public void recuperar(View v) {
String nombre=et1.getText().toString();
SharedPreferences prefe=getSharedPreferences("agenda", Context.MODE_PRIVATE);
String d=prefe.getString(nombre, "");
if (d.length()==0) {
Toast.makeText(this,"No existe dicho nombre en la
agenda",Toast.LENGTH_LONG).show();
}
else {
et2.setText(d);
}
}
}
Definimos dos objetos de la clase EditText donde se ingresan el nombre de la persona y los
datos de dicha persona:
private EditText et1,et2;
Cuando se presiona el botón grabar:
public void grabar(View v) {
String nombre=et1.getText().toString();
String datos=et2.getText().toString();
SharedPreferences preferencias=getSharedPreferences("agenda",
Context.MODE_PRIVATE);
SharedPreferences.Editor editor=preferencias.edit();
editor.putString(nombre, datos);
editor.commit();
Toast.makeText(this,"Datos grabados",Toast.LENGTH_LONG).show();
}
Extraemos los dos datos de los EditText, creamos un objeto de la clas SharedPReferences con
el nombre de "agenda".
Creamos un objeto de la clase Editor y procedemos a grabar en el archivo de preferencias
mediante putString:
editor.putString(nombre, datos);
Significa que en el archivo de preferencias se almacena una entrada con el nombre de la
persona y los datos de dicha persona.
Por otro lado tenemos la lógica para recuperar los datos de una persona de la agenda:
public void recuperar(View v) {
Universidad Católica Los Ángeles de Chimbote
Escuela Profesional de Ingeniería de Sistemas
Tecnología Móvil 8
String nombre=et1.getText().toString();
SharedPreferences prefe=getSharedPreferences("agenda", Context.MODE_PRIVATE);
String d=prefe.getString(nombre, "");
if (d.length()==0) {
Toast.makeText(this,"No existe dicho nombre en la
agenda",Toast.LENGTH_LONG).show();
}
else {
et2.setText(d);
}
}
Abrimos el archivo de preferencias y llamamos al método getString buscando el nombre
ingresado en el et1. En el caso que lo encuentre retorna el dato asociado a dicha clave.
En el emulador podemos ver como ingresamos y recuperamos datos de la agenda:
Universidad Católica Los Ángeles de Chimbote
Escuela Profesional de Ingeniería de Sistemas
Tecnología Móvil 9
Android Device Monitor
Veamos una herramienta para poder entre otras cosas acceder al sistema de archivos del
emulador de Android.
Vamos a arrancar el "Android Device Monitor", lo podemos ubicar en el menú de opciones:
Mediante este programa vamos a acceder al "File Explorer" del emulador para localizar el
archivo de preferencias donde se ha guardado la agenda.
Seleccionamos la pestaña "File Explorer" y luego navegamos hasta la carpeta que contiene los
datos de la aplicación, podemos ver que hay un archivo llamado agenda.xml (siempre y cuando
ya hayamos ejecutado la aplicación y cargado datos):
Universidad Católica Los Ángeles de Chimbote
Escuela Profesional de Ingeniería de Sistemas
Tecnología Móvil 10
Podemos extraer este archivo del dispositivo para analizarlo, para ello presionamos el ícono de
la parte superior derecha estando seleccionado el archivo agenda.xml:
Universidad Católica Los Ángeles de Chimbote
Escuela Profesional de Ingeniería de Sistemas
Tecnología Móvil 11
Luego podemos utilizar cualquier editor de texto para ver el contenido del archivo agenda.xml
y veremos que tiene algo similar a esto (depende que datos usted cargó):
Como podemos ver el archivo xml tiene una marca map y dentro un conjunto de marcas string
donde define una propiedad llamada name donde se almacena el nombre de la persona y en el
interior de la marca sus datos.
La clase SharedPreferences se utiliza siempre que tenemos que almacenar un valor como clave
(en este caso el nombre de la persona) y los datos asociados a dicha clave.
Universidad Católica Los Ángeles de Chimbote
S-ar putea să vă placă și
- MOVILES SharedPreferencesDocument6 paginiMOVILES SharedPreferencesgcamposleÎncă nu există evaluări
- Android Parte4Document35 paginiAndroid Parte4Misael ChurquinaÎncă nu există evaluări
- Android CEC SharedPreferencesDocument6 paginiAndroid CEC SharedPreferencesTavo TavoÎncă nu există evaluări
- TM - L05 - Persistencia - S - Preferences - 4Document12 paginiTM - L05 - Persistencia - S - Preferences - 4Diego CornejoÎncă nu există evaluări
- Proyecto 11 y 12Document8 paginiProyecto 11 y 12Fernanda Pacheco BandaÎncă nu există evaluări
- 5.1 Archivos InternosDocument14 pagini5.1 Archivos InternosDrake Rafa RamirezÎncă nu există evaluări
- Lab Shared PreferencesDocument6 paginiLab Shared PreferencesMaria FloresÎncă nu există evaluări
- MOVILES ArchivosDocument8 paginiMOVILES ArchivosgcamposleÎncă nu există evaluări
- Lab 1Document15 paginiLab 1armandojgmÎncă nu există evaluări
- Persistencia de DatosDocument16 paginiPersistencia de DatosPablo SariÎncă nu există evaluări
- Uso de Shared PreferencesDocument5 paginiUso de Shared PreferencesMono De Lite LCÎncă nu există evaluări
- U.T. VII. - Almacenamiento de DatosDocument14 paginiU.T. VII. - Almacenamiento de DatosFernando Teodoro GuillénÎncă nu există evaluări
- Persistencia y almacenamiento de datos en AndroidDocument12 paginiPersistencia y almacenamiento de datos en AndroidDULCE VALERIA BAUTISTA MALAGONÎncă nu există evaluări
- AD4MD Tarea8 ArchivosDocument4 paginiAD4MD Tarea8 ArchivosOsmar VLÎncă nu există evaluări
- Lab3 BSantos MJordan AFabregaDocument25 paginiLab3 BSantos MJordan AFabregaJose BlandonÎncă nu există evaluări
- Acceso a datos ADO.NETDocument13 paginiAcceso a datos ADO.NETJoel CastilloÎncă nu există evaluări
- Práctica 1.2 PDFDocument13 paginiPráctica 1.2 PDFDonato Benjamín Cárcamo AlarcónÎncă nu există evaluări
- Android 4 IntentosDocument5 paginiAndroid 4 IntentosAlejandro Sigfrido Cifuentes AlvarezÎncă nu există evaluări
- EditText en AndroidDocument5 paginiEditText en AndroidEduardo PerdomoÎncă nu există evaluări
- Lab BD II Semestre 2023Document6 paginiLab BD II Semestre 2023gacastillo2332Încă nu există evaluări
- AD4MD Tarea4 IntentosDocument5 paginiAD4MD Tarea4 IntentosOsmar VLÎncă nu există evaluări
- Lección 9 Almacenamiento de BDD en SQLITEDocument13 paginiLección 9 Almacenamiento de BDD en SQLITEJOSE RUBEN CAIZA CAIZABUANOÎncă nu există evaluări
- Android5 AlmacenamientoDocument7 paginiAndroid5 AlmacenamientoS.F1TZG3R4LDÎncă nu există evaluări
- Unidad de Aprendizaje - Almacenamiento Android: Red, I/O y SharedDocument39 paginiUnidad de Aprendizaje - Almacenamiento Android: Red, I/O y SharedlubicanÎncă nu există evaluări
- Examen Final PROGRAMACION IIIDocument6 paginiExamen Final PROGRAMACION IIIJAZMINÎncă nu există evaluări
- 1,2,3 Parciales TeoricoDocument10 pagini1,2,3 Parciales TeoricoKlever Javier BarahonaÎncă nu există evaluări
- Practica 1 HolaMundoDocument3 paginiPractica 1 HolaMundoAngel salas martinezÎncă nu există evaluări
- U2 - Examen Sumativo-Unidad II - Jhon - MalpasoDocument15 paginiU2 - Examen Sumativo-Unidad II - Jhon - MalpasoAnonymous TQXCZ5KSÎncă nu există evaluări
- Manejo de Base de Datos en AndroidDocument33 paginiManejo de Base de Datos en AndroidIsmael EccaÎncă nu există evaluări
- Practica 8 FirebaseDocument15 paginiPractica 8 FirebaseManuel Rosas LopezÎncă nu există evaluări
- Unidad No 3 - Sesión No 9 - Tutorización - SharedPreference - SONIA - COELLODocument5 paginiUnidad No 3 - Sesión No 9 - Tutorización - SharedPreference - SONIA - COELLOSonia CoelloÎncă nu există evaluări
- Android datos accesoDocument26 paginiAndroid datos accesoXabier AlconzÎncă nu există evaluări
- 18 - Android - PracticaDocument3 pagini18 - Android - PracticaNacion xsÎncă nu există evaluări
- Apunte 12 Almacenamiento en Una Base de Datos SQLiteDocument9 paginiApunte 12 Almacenamiento en Una Base de Datos SQLiteDante SpardaÎncă nu există evaluări
- TALLER Nro1. Introduccion AndroidDocument7 paginiTALLER Nro1. Introduccion AndroidClaudio Mario Consuegra GomezÎncă nu există evaluări
- Moviles Class IntentDocument5 paginiMoviles Class IntentgcamposleÎncă nu există evaluări
- Guía Semana11 Desarrollo Aplicaciones Móviles IDocument15 paginiGuía Semana11 Desarrollo Aplicaciones Móviles IJaime AñazcoÎncă nu există evaluări
- TM_L02_Interfaz de usuarioDocument11 paginiTM_L02_Interfaz de usuarioFernando CardenasÎncă nu există evaluări
- Practica Calculadora2Document2 paginiPractica Calculadora2Ricardo InquillaÎncă nu există evaluări
- Practica 1Document11 paginiPractica 1Ricardo RamirezÎncă nu există evaluări
- Android IntroducciónDocument75 paginiAndroid IntroducciónVictor VelezÎncă nu există evaluări
- U2 S07 02 Comunicacion Entre Actividades EjemploDocument16 paginiU2 S07 02 Comunicacion Entre Actividades EjemploBenja GalarretaÎncă nu există evaluări
- AndroidDocument137 paginiAndroidEdilserMoralesÎncă nu există evaluări
- Semana 7 Laboratorio DatabaseDocument22 paginiSemana 7 Laboratorio DatabaseAldair Levinson LlamoccaÎncă nu există evaluări
- Crea API Rest Spring Boot MySQLDocument21 paginiCrea API Rest Spring Boot MySQLEdwin Nicolas TangarifeÎncă nu există evaluări
- GPS en AndroidDocument12 paginiGPS en AndroidLuis Javier Ramon ZuñigaÎncă nu există evaluări
- Almacenamiento de Datos Gestión de FicherosDocument12 paginiAlmacenamiento de Datos Gestión de FicherosAngela PardoÎncă nu există evaluări
- CasasRodriguez LAB3Document29 paginiCasasRodriguez LAB3Jesus MovilesÎncă nu există evaluări
- Practica 16Document10 paginiPractica 16eric simancasÎncă nu există evaluări
- AD4MD Tarea31 CalendariosDocument4 paginiAD4MD Tarea31 CalendariosmarioÎncă nu există evaluări
- Spring PDFDocument11 paginiSpring PDFjose patiñoÎncă nu există evaluări
- Israel Perez Hernandez - Programacion para Dispositivos - Mobiles - Semana 3Document9 paginiIsrael Perez Hernandez - Programacion para Dispositivos - Mobiles - Semana 3izraelÎncă nu există evaluări
- Programaciónn Movil en AndroidDocument10 paginiProgramaciónn Movil en AndroidalbertoÎncă nu există evaluări
- REST + MongoDBDocument8 paginiREST + MongoDBFernando GuerraÎncă nu există evaluări
- Programacion en Andorid StudioDocument7 paginiProgramacion en Andorid StudioPatricio RoblesÎncă nu există evaluări
- Login Con Base de Datos SQLite en Android StudioDocument3 paginiLogin Con Base de Datos SQLite en Android Studiodavidrey2975% (4)
- Práctica 21 - Itext (Generar PDFDocument5 paginiPráctica 21 - Itext (Generar PDFPewa CisnerosÎncă nu există evaluări
- Ejemplo Practico de Aplicacion Cliente ServidorDocument16 paginiEjemplo Practico de Aplicacion Cliente ServidorGaby Capelo VazquezÎncă nu există evaluări
- 002 SumadorDocument18 pagini002 SumadorFranz Alexander Herazo OrtegaÎncă nu există evaluări
- UF1249 - Programación del proyecto audiovisual multimediaDe la EverandUF1249 - Programación del proyecto audiovisual multimediaÎncă nu există evaluări
- Almeyda Estefani Estudio Prefactibilidad Produccion GalletasDocument111 paginiAlmeyda Estefani Estudio Prefactibilidad Produccion GalletasronnyÎncă nu există evaluări
- U2 S07 02 Caso Practico UsoDeNotificacionesDocument5 paginiU2 S07 02 Caso Practico UsoDeNotificacionesBenja GalarretaÎncă nu există evaluări
- U2-S09-01-Almacenamiento de Datos SharedPreferences PreferenceActivityDocument11 paginiU2-S09-01-Almacenamiento de Datos SharedPreferences PreferenceActivityBenja GalarretaÎncă nu există evaluări
- U2 S06 02 UsoDeNotificaciones EjemploDocument5 paginiU2 S06 02 UsoDeNotificaciones EjemploBenja GalarretaÎncă nu există evaluări
- U2 S07 02 Comunicacion Entre Actividades EjemploDocument16 paginiU2 S07 02 Comunicacion Entre Actividades EjemploBenja GalarretaÎncă nu există evaluări
- 5.3 Factores de Calidad (Atributos de Calidad Externos e Internos)Document4 pagini5.3 Factores de Calidad (Atributos de Calidad Externos e Internos)amayasamuel04Încă nu există evaluări
- CENTOSDocument5 paginiCENTOSAndrés MartínezÎncă nu există evaluări
- ForoDocument2 paginiForoJefry MateusÎncă nu există evaluări
- Carlo Pascal García Lee 4.6.5, Connect A Wired and Wireless LAN 4.7.1, Conectar La Capa FísicaDocument8 paginiCarlo Pascal García Lee 4.6.5, Connect A Wired and Wireless LAN 4.7.1, Conectar La Capa Físicacarlo garÎncă nu există evaluări
- PHP Es Un Lenguaje de Programación InterpretadoDocument14 paginiPHP Es Un Lenguaje de Programación InterpretadoKevin Robin Salazar RiosÎncă nu există evaluări
- Redes, internet y negociosDocument5 paginiRedes, internet y negociosalexi HenriquezÎncă nu există evaluări
- Simulación Tiristor Optoacoplador y Sistema de Disparo ElectrónicaDocument8 paginiSimulación Tiristor Optoacoplador y Sistema de Disparo ElectrónicaNazarena ArzaÎncă nu există evaluări
- Manual de UsuarioDocument6 paginiManual de UsuarioVictor MendozaÎncă nu există evaluări
- Trabajo InformaticaDocument16 paginiTrabajo InformaticaKeily RojasÎncă nu există evaluări
- PB Practicas PDFDocument70 paginiPB Practicas PDFhumberto2471Încă nu există evaluări
- Ids Vs IpsDocument18 paginiIds Vs IpsMarcelo RzÎncă nu există evaluări
- Almacenamiento en La Nube - Luis NavasDocument5 paginiAlmacenamiento en La Nube - Luis NavasLuis Alfonso Navas PiñangoÎncă nu există evaluări
- Modelo OSI Y TCPDocument11 paginiModelo OSI Y TCPYonathan 456100% (2)
- UR20-2PWM-PN-2A técnica hojaDocument5 paginiUR20-2PWM-PN-2A técnica hojaJennifer HerreraÎncă nu există evaluări
- Control Rondas e GuardDocument27 paginiControl Rondas e GuardMauricio Parra BolivarÎncă nu există evaluări
- Servidor de Correo Con Postfix+Dovecot+RainLoop+Mailman2 y Auth LDAP para Usuarios Del AD DC (Debian 10) - PART VIII Sysadmins de CubaDocument16 paginiServidor de Correo Con Postfix+Dovecot+RainLoop+Mailman2 y Auth LDAP para Usuarios Del AD DC (Debian 10) - PART VIII Sysadmins de CubaDcorpK KalibreÎncă nu există evaluări
- Catálogo - Tecno Avance - SeptiembreDocument101 paginiCatálogo - Tecno Avance - SeptiembreOscar FloresÎncă nu există evaluări
- Hardware y SoftwareDocument38 paginiHardware y SoftwareIE Carlos A. Piñerez CalaoÎncă nu există evaluări
- Taller 1 Digitales IiDocument5 paginiTaller 1 Digitales IiKelly GomezxdedÎncă nu există evaluări
- Consejos de Reparación de Televisores LCDDocument6 paginiConsejos de Reparación de Televisores LCDJuan Carlos RÎncă nu există evaluări
- Kit de ConexiónDocument8 paginiKit de ConexiónNelson Cáceres BurboaÎncă nu există evaluări
- Taller de ProgramaciónDocument11 paginiTaller de ProgramaciónJHordan GGÎncă nu există evaluări
- So Linea de TiempoDocument4 paginiSo Linea de TiempoRaul RadulfÎncă nu există evaluări
- Manual de instrucciones HD TV 42 PlasmaDocument40 paginiManual de instrucciones HD TV 42 PlasmachoneroÎncă nu există evaluări
- Proyecto Espacio Estados 2023Document4 paginiProyecto Espacio Estados 2023Boris Alexander Mera BautistaÎncă nu există evaluări
- Circuit Cellar (Nonlinear - Ir) 201 2007-04Document100 paginiCircuit Cellar (Nonlinear - Ir) 201 2007-04Leandro CiprianiÎncă nu există evaluări
- InglesDocument10 paginiInglesjcondori tiwanakuÎncă nu există evaluări
- Conseptos BasicosDocument6 paginiConseptos BasicosMaria Eugenia HernandezÎncă nu există evaluări
- Problemas para La Sección 7.2: Sistemas de Producción de Empuje y Tracción: MRP y JITDocument3 paginiProblemas para La Sección 7.2: Sistemas de Producción de Empuje y Tracción: MRP y JITTania CastroÎncă nu există evaluări
- Gestión de Servicios - ProcedimientoDocument16 paginiGestión de Servicios - ProcedimientoJuan SanchezÎncă nu există evaluări