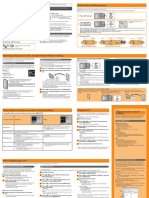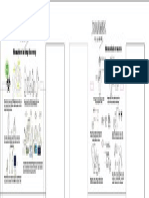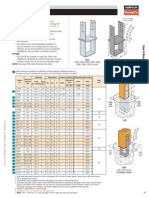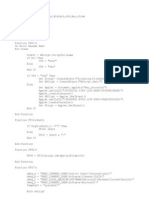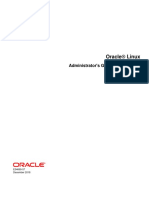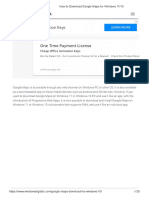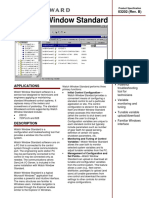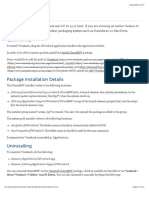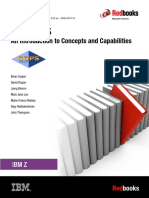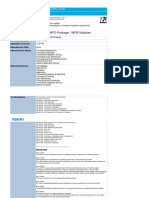Documente Academic
Documente Profesional
Documente Cultură
Lumix Uputstvo Za Wireles
Încărcat de
Dubravka JovanovićDrepturi de autor
Formate disponibile
Partajați acest document
Partajați sau inserați document
Vi se pare util acest document?
Este necorespunzător acest conținut?
Raportați acest documentDrepturi de autor:
Formate disponibile
Lumix Uputstvo Za Wireles
Încărcat de
Dubravka JovanovićDrepturi de autor:
Formate disponibile
Digital Camera
Model No. DMC-FT5/DMC-TS5
VQC9362-3
The camera is not capable of connecting to a wireless network via public
wireless LAN.
2 Connecting the camera to the smartphone/tablet (Remote Shooting)
Wi-Fi® Connection Guide Connect by using the NFC function
This function can be used with the NFC compatible device with Android (OS version 2.3.3 or later). (excluding some models)
Let’s connect to the Wi-Fi
1 2 [When connecting for the first time]
When the connection confirmation screen is displayed, select [Yes], and
You can connect Wi-Fi ® compatible devices to the camera wirelessly. touch [ ] on the smartphone/tablet again.
You can connect them directly or via a wireless access point.
Image App
If the camera is not
recognized even when
touching the smartphone/
tablet, change positions
and try again.
When connecting the camera to a When connecting the camera to a TV or Do not touch this camera
smartphone/tablet directly PC, etc. via a wireless access point to the smartphone/tablet
strongly.
For information on the
operation and settings
Launch “Image App” on Touch the smartphone/tablet
If you perform steps 1 and 2 while
of NFC-compatible
the smartphone/tablet. to the camera while [ ] smartphones/tablets, refer
to the operating instructions performing single image playback on
is displayed on the connection of your device. the camera, you can easily transfer
screen of “Image App”. the image to the smartphone/tablet.
Connecting manually
Operation on the camera
1 2 3
SEE REVERSE SIDE
Press camera [ON/OFF] button. Select [New Connection]. Select [Remote Shooting]. The SSID and password
Press [Wi-Fi].
Connecting the camera to a smartphone/tablet are displayed.
Make sure the Wi-Fi connection You can select the setting To change the connection method, press [DISP.].
lamp is lit blue. you used before from [History (Such as [WPS Connection], [Via Network], etc.)
Lit blue: Connection]. Please refer to “Owner’s Manual for advanced features” (PDF) for details.
The Wi-Fi connection is on standby Please refer to “Owner’s Manual SSID refers to the name that is used to identify a network over a wireless LAN
1 Installing the smartphone/tablet app “Panasonic Image App” Blinking blue:
Sending/receiving data through the
for advanced features” (PDF) for
details.
connection. If the SSID matches for both devices, transmission is possible.
WPS (Wi-Fi Protected SetupTM) refers to a function that allows you to easily configure
Wi-Fi connection the settings related to the connection and security of wireless LAN devices.
Operation on the smartphone/tablet You can record/playback by Operation on the smartphone/tablet ( The following is an example of when Android is being used.
using the smartphone/tablet. Screens vary depending on your OS.)
You can also save pictures
1 Connect the smartphone/tablet to a network.
in the camera on the
4 5 6 7
smartphone/tablet.
2 AndroidTM Select “Google PlayTM Store”. Image App
iOS Select “App Store SM”.
3 Enter “Panasonic Image App” into the search box.
The service may not be able to be used properly depending on the
type of smartphone/tablet being used. For compatible devices, see
4 Select “Panasonic Image App” and install it.
the following support site.
http://panasonic.jp/support/global/cs/dsc/
Supported OS
(This Site is English only.)
For Android apps: Android 2.2 ~ Android 4.2
When downloading the app on a mobile network, high packet communication
For iOS apps: iOS 4.3 ~ iOS 6.0
fees may be incurred depending on the details of your contract.
On the setting menu Select the same SSID as Enter the password Start “Image App” on
Android and Google Play are trademarks or registered trademarks of Google Inc. of your smartphone/ the one displayed on the displayed on the screen your smartphone/tablet.
App Store is a service mark of Apple Inc. tablet, turn on the Wi-Fi screen in step 3. in step 3, and connect. When the connection is
function. established, the recording
“Wi-Fi” and “Wi-Fi Protected Setup” are marks or registered marks of the Wi-Fi Alliance. screen is displayed.
DLNA, the DLNA Logo and DLNA CERTIFIED are trademarks, service marks, or certification marks of the Digital Living Network
Alliance. Read the [Help] in the “Panasonic Image App” menu for further details on how to operate.
DMC-TS5_VQC9362_WiFi_Guide_eng.indd 1 2014/07/16 15:36:59
One of the connection methods is shown as an example.
Connecting the camera to a TV or PC etc. via a wireless access point Please refer to “Owner’s Manual for advanced features”
(PDF) for details.
Operation on the camera
1 Turn on the 2 Select [New 3 Select the desired option. 4 Select the connection 5 Operate the camera
Wi-Fi function. Connection]. method. (according to the intended
Playback on TV purpose).
Example: Connecting to the TV
Connecting via a wireless
access point
Select the device you want to
connect to.
When the connection is established,
the screen is displayed.
Press camera [ON/OFF]
button.
Press [Wi-Fi]. You can select the setting
you used before from [History You can display recorded pictures on Select [Playback on TV].
Connection]. a DLNA-compatible TV.
Make sure the Wi-Fi connection Please refer to “Owner’s
lamp is lit blue. Manual for advanced For details, refer to the operating Select [Via Network].
Lit blue: features” (PDF) for details. instructions of your TV. Take or play back pictures on the
The Wi-Fi connection is on standby
Blinking blue: camera.
Sending/receiving data through the Motion pictures cannot be displayed
Wi-Fi connection
on the TV.
Example: Connecting with [WPS
Preparing folders for receiving images Send Images While Recording
(Push-Button)].
Select the PC you want to connect
Prepare folders for receiving images on the PC before sending a
Example: Sending to the PC to and the destination folder.
picture to the PC. When the PC you want to connect
Create a PC user account [account name (up to 254 characters) to is not displayed, select [Manual
and password (up to 32 characters)] consisting of alphanumeric Input], and enter the computer name
characters. An attempt to create a receive folder may fail if the
of the PC (NetBIOS name for Apple
account includes non-alphanumeric characters.
Mac computers).
When using “PHOTOfunSTUDIO”
1 Install “PHOTOfunSTUDIO” to the PC. Select [WPS (Push-Button)].
For details on hardware requirements and installation, refer to
“Owner’s Manual for advanced features” (PDF).
Every time you take a picture, the Take pictures on the camera.
2 Create a folder that receives images with “PHOTOfunSTUDIO”. Select [Send Images Select [PC].
picture can be automatically sent to a The pictures are sent automatically
To create the folder automatically, select [Auto-create]. To While Recording].
specify a folder, create a new folder, or set a password to the smartphone/tablet or PC. after taking them.
folder, select [Create manually]. Prepare folders for receiving images
For details, refer to the operating instructions of
on the PC before sending a picture
“PHOTOfunSTUDIO” (PDF). Example:
to the PC.
When not using “PHOTOfunSTUDIO” Folders sorted by the sent date are created in the
(For Windows) specified folder, and pictures are saved in those
Supported OS: Windows XP/Windows Vista/Windows 7/Windows 8 folders.
Example: Windows 7 If the screen for a user account and password
entry appears, enter the one you set on your PC.
1 Select a folder you intend to use for receiving, then right-click. Send Images Stored in the
2 Select [Properties], then enable sharing of the folder. Camera Example: Sending to the PC
For details, refer to the operating instructions of your PC or Help
on the operating system.
Press and hold the Select the PC you want to connect
(For Mac) wireless access point
Supported OS: OS X v10.4 to v10.8
to and the destination folder.
Example: OS X v10.8
WPS button until it When the PC you want to connect
switches to WPS Mode. to is not displayed, select [Manual
1 Select a folder you intend to use for receiving, then click on the Input], and enter the computer name
items in the following order.
[File] → [Get Info] of the PC (NetBIOS name for Apple
You can also connect your device Mac computers).
2 Enable sharing of the folder. Select [Send Images Select [PC].
For details, refer to the operating instructions of your PC or Help to the camera directly without using
You can select and send recorded
on the operating system. Stored in the Camera]. a wireless access point.
images to a smartphone/tablet or PC.
Prepare folders for receiving images Please refer to “Owner’s Manual Select [SINGLE] or [MULTI], and
If the workgroup of the destination PC has been changed from
the standard setting, you also need to change the setting of this on the PC before sending a picture for advanced features” (PDF) for then select and send images.
unit in [PC Connection].
to the PC. details.
DMC-TS5_VQC9362_WiFi_Guide_eng.indd 2 2013/03/05 19:40:52
S-ar putea să vă placă și
- The Subtle Art of Not Giving a F*ck: A Counterintuitive Approach to Living a Good LifeDe la EverandThe Subtle Art of Not Giving a F*ck: A Counterintuitive Approach to Living a Good LifeEvaluare: 4 din 5 stele4/5 (5794)
- Lumix DMC Gf7 ManualDocument2 paginiLumix DMC Gf7 ManualDubravka JovanovićÎncă nu există evaluări
- The Yellow House: A Memoir (2019 National Book Award Winner)De la EverandThe Yellow House: A Memoir (2019 National Book Award Winner)Evaluare: 4 din 5 stele4/5 (98)
- Marenda LogoDocument1 paginăMarenda LogoDubravka JovanovićÎncă nu există evaluări
- A Heartbreaking Work Of Staggering Genius: A Memoir Based on a True StoryDe la EverandA Heartbreaking Work Of Staggering Genius: A Memoir Based on a True StoryEvaluare: 3.5 din 5 stele3.5/5 (231)
- Strip Open Space PreviewDocument1 paginăStrip Open Space PreviewDubravka JovanovićÎncă nu există evaluări
- Hidden Figures: The American Dream and the Untold Story of the Black Women Mathematicians Who Helped Win the Space RaceDe la EverandHidden Figures: The American Dream and the Untold Story of the Black Women Mathematicians Who Helped Win the Space RaceEvaluare: 4 din 5 stele4/5 (895)
- Biomarkers in Drug Discovery: Stem Cells in ResearchDocument1 paginăBiomarkers in Drug Discovery: Stem Cells in ResearchDubravka JovanovićÎncă nu există evaluări
- The Little Book of Hygge: Danish Secrets to Happy LivingDe la EverandThe Little Book of Hygge: Danish Secrets to Happy LivingEvaluare: 3.5 din 5 stele3.5/5 (400)
- Biomarkers in Drug Discovery: Stem Cells in ResearchDocument1 paginăBiomarkers in Drug Discovery: Stem Cells in ResearchDubravka JovanovićÎncă nu există evaluări
- Shoe Dog: A Memoir by the Creator of NikeDe la EverandShoe Dog: A Memoir by the Creator of NikeEvaluare: 4.5 din 5 stele4.5/5 (537)
- Biomarkers in Drug Discovery: Stem Cells in ResearchDocument1 paginăBiomarkers in Drug Discovery: Stem Cells in ResearchDubravka JovanovićÎncă nu există evaluări
- Never Split the Difference: Negotiating As If Your Life Depended On ItDe la EverandNever Split the Difference: Negotiating As If Your Life Depended On ItEvaluare: 4.5 din 5 stele4.5/5 (838)
- Roche Print Conference RoomDocument1 paginăRoche Print Conference RoomDubravka JovanovićÎncă nu există evaluări
- Elon Musk: Tesla, SpaceX, and the Quest for a Fantastic FutureDe la EverandElon Musk: Tesla, SpaceX, and the Quest for a Fantastic FutureEvaluare: 4.5 din 5 stele4.5/5 (474)
- Roche Print Conference RoomDocument1 paginăRoche Print Conference RoomDubravka JovanovićÎncă nu există evaluări
- Grit: The Power of Passion and PerseveranceDe la EverandGrit: The Power of Passion and PerseveranceEvaluare: 4 din 5 stele4/5 (588)
- CLT Panels DetailcDocument1 paginăCLT Panels DetailcDubravka JovanovićÎncă nu există evaluări
- Print NalepnicaDocument1 paginăPrint NalepnicaDubravka JovanovićÎncă nu există evaluări
- The Emperor of All Maladies: A Biography of CancerDe la EverandThe Emperor of All Maladies: A Biography of CancerEvaluare: 4.5 din 5 stele4.5/5 (271)
- Ajit Mookerjee - Kundalini PDFDocument114 paginiAjit Mookerjee - Kundalini PDFathena_vintila100% (3)
- On Fire: The (Burning) Case for a Green New DealDe la EverandOn Fire: The (Burning) Case for a Green New DealEvaluare: 4 din 5 stele4/5 (74)
- BMM 111 Chapter 7 Computer Software NotesDocument62 paginiBMM 111 Chapter 7 Computer Software NotesGifted Renny.100% (1)
- Team of Rivals: The Political Genius of Abraham LincolnDe la EverandTeam of Rivals: The Political Genius of Abraham LincolnEvaluare: 4.5 din 5 stele4.5/5 (234)
- Authenticated Scanning Using SMB: Configuration GuideDocument38 paginiAuthenticated Scanning Using SMB: Configuration Guideleonardo laurentinoÎncă nu există evaluări
- Devil in the Grove: Thurgood Marshall, the Groveland Boys, and the Dawn of a New AmericaDe la EverandDevil in the Grove: Thurgood Marshall, the Groveland Boys, and the Dawn of a New AmericaEvaluare: 4.5 din 5 stele4.5/5 (266)
- Iwsva 3.1 IgDocument157 paginiIwsva 3.1 IgSandaruwan WanniarachchiÎncă nu există evaluări
- The Hard Thing About Hard Things: Building a Business When There Are No Easy AnswersDe la EverandThe Hard Thing About Hard Things: Building a Business When There Are No Easy AnswersEvaluare: 4.5 din 5 stele4.5/5 (344)
- Wegusarafuteto Subscene Subtitles Downloads GumagebiwiDocument2 paginiWegusarafuteto Subscene Subtitles Downloads GumagebiwiDanielÎncă nu există evaluări
- Virus RedLofDocument5 paginiVirus RedLofBorja Fernandez VegaraÎncă nu există evaluări
- The World Is Flat 3.0: A Brief History of the Twenty-first CenturyDe la EverandThe World Is Flat 3.0: A Brief History of the Twenty-first CenturyEvaluare: 3.5 din 5 stele3.5/5 (2259)
- DB FTP Push Bluelog XM XC enDocument2 paginiDB FTP Push Bluelog XM XC enKarim BouissÎncă nu există evaluări
- Oracle 7.5Document438 paginiOracle 7.5DiogoGomesÎncă nu există evaluări
- The Gifts of Imperfection: Let Go of Who You Think You're Supposed to Be and Embrace Who You AreDe la EverandThe Gifts of Imperfection: Let Go of Who You Think You're Supposed to Be and Embrace Who You AreEvaluare: 4 din 5 stele4/5 (1090)
- How To Download Google Maps For Windows 11 - 10Document28 paginiHow To Download Google Maps For Windows 11 - 10kdzÎncă nu există evaluări
- Woodward Watch Window StandardDocument2 paginiWoodward Watch Window StandardgerardoÎncă nu există evaluări
- Important:: How To Upgrade SAP Support PackageDocument7 paginiImportant:: How To Upgrade SAP Support PackagebuckerschÎncă nu există evaluări
- The Unwinding: An Inner History of the New AmericaDe la EverandThe Unwinding: An Inner History of the New AmericaEvaluare: 4 din 5 stele4/5 (45)
- PIWorks NCPR3G-UserGuide Rev2.0Document77 paginiPIWorks NCPR3G-UserGuide Rev2.0enjoydasilenceÎncă nu există evaluări
- WiresharkDocument2 paginiWiresharkCharlie rootÎncă nu există evaluări
- sg246374 - IBM GDPSDocument392 paginisg246374 - IBM GDPSgborja8881331Încă nu există evaluări
- How To Speed Up Internet Connection 100% Using Command PromptDocument10 paginiHow To Speed Up Internet Connection 100% Using Command PromptNagesh Vee100% (1)
- Cricut Tips and TricksDocument45 paginiCricut Tips and TricksTracie Meier92% (13)
- What Is Netsh CommandDocument4 paginiWhat Is Netsh Commandrahulsharmaph15182Încă nu există evaluări
- Gltools CrashlogDocument1 paginăGltools CrashlogXb channelÎncă nu există evaluări
- The Sympathizer: A Novel (Pulitzer Prize for Fiction)De la EverandThe Sympathizer: A Novel (Pulitzer Prize for Fiction)Evaluare: 4.5 din 5 stele4.5/5 (121)
- ORACLE DataCard SupportDocument3 paginiORACLE DataCard SupportAtharva ThevarÎncă nu există evaluări
- Summer Training ReportDocument33 paginiSummer Training ReportShubham JainÎncă nu există evaluări
- WFO15.2FP0 0722 ReleaseNoteDocument88 paginiWFO15.2FP0 0722 ReleaseNoteDhexter VillaÎncă nu există evaluări
- Networking For Dummies 7 Ed 2004Document435 paginiNetworking For Dummies 7 Ed 2004xiluzja100% (4)
- qnx-10 1 1 371 422 PDFDocument443 paginiqnx-10 1 1 371 422 PDFEvomr LockedÎncă nu există evaluări
- LAB 02 Implementing Identity Services and Group PolicyDocument6 paginiLAB 02 Implementing Identity Services and Group PolicyKadir KokcuÎncă nu există evaluări
- How To Use Facebook Graph API - TleducDocument9 paginiHow To Use Facebook Graph API - TleducSamit JainÎncă nu există evaluări
- How To Install VirtPhys On HD and NW With Original CD GebranDocument2 paginiHow To Install VirtPhys On HD and NW With Original CD GebranTin Zing RasikhÎncă nu există evaluări
- A Nsibl e Tower User GuideDocument200 paginiA Nsibl e Tower User GuideVipin NarangÎncă nu există evaluări
- Manual de RM Cobol 86Document736 paginiManual de RM Cobol 86Beto Lever100% (1)
- Debug 1214 of ThemDocument19 paginiDebug 1214 of ThemSanjuDasÎncă nu există evaluări
- Her Body and Other Parties: StoriesDe la EverandHer Body and Other Parties: StoriesEvaluare: 4 din 5 stele4/5 (821)
- Elastic SearchDocument9 paginiElastic SearchNirmal GollapudiÎncă nu există evaluări
- Open Bravo 5Document4 paginiOpen Bravo 5MD ABUL KHAYERÎncă nu există evaluări