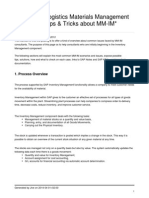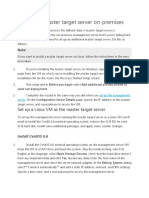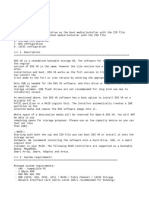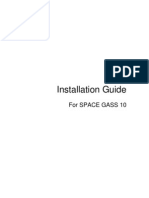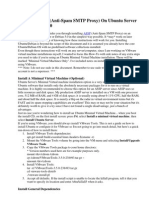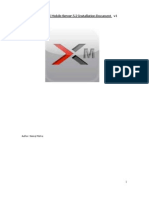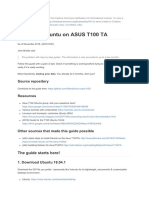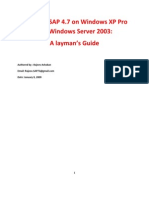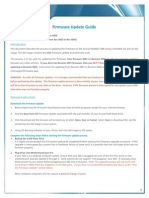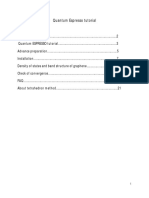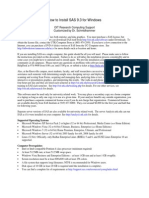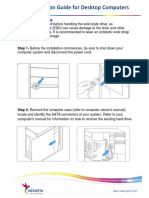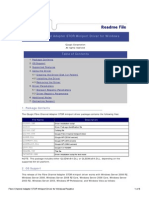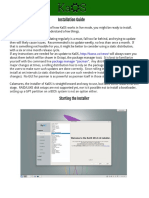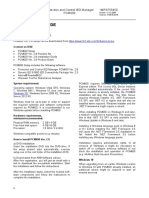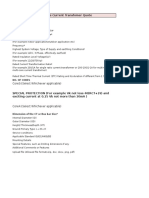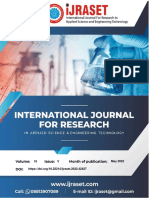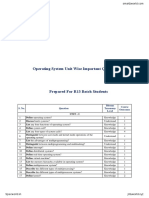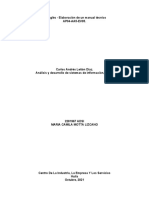Documente Academic
Documente Profesional
Documente Cultură
PAS Installation Manual
Încărcat de
Dramebaaz SandeepDrepturi de autor
Formate disponibile
Partajați acest document
Partajați sau inserați document
Vi se pare util acest document?
Este necorespunzător acest conținut?
Raportați acest documentDrepturi de autor:
Formate disponibile
PAS Installation Manual
Încărcat de
Dramebaaz SandeepDrepturi de autor:
Formate disponibile
PAS
Installation Guide
BG0608 Rev. A1
Copyright 2011-2017 SATEC Ltd.
Table of Contents
Chapter 1 Installation ........................................................................................................3
1. Scope....................................................................................................................................................3
2. Minimal installation requirements .....................................................................................................3
3. Pre-installation steps ...........................................................................................................................3
4. Installation steps .................................................................................................................................4
5. First time run .......................................................................................................................................4
Chapter 2 Troubleshooting ................................................................................................5
1. ODBC driver .........................................................................................................................................5
2. USB driver ............................................................................................................................................6
3. USB driver – Windows 10 ....................................................................................................................7
4. Setup and mdb files .............................................................................................................................8
2 PAS Installation Guide
Chapter 1 Installation
1. Scope
This installation guide is applicable to PAS v1.5.1 and higher.
2. Minimal installation requirements
1. This SW requires .NET Framework 4.5 and higher. Thus, it cannot be installed on Windows XP
and Windows Vista. It can be installed on Windows 7/8/10.
2. You must be logged as administrator, or make sure you have administrator rights.
3. Pre-installation steps
1. Only one instance of PAS SW can be installed on PC. Thus each time new version of PAS SW is
going to be installed, the previous version of PAS must be uninstalled:
a. For Windows 7: Open Control Panel->All Control Panel Items->Programs and Features, find
PAS SW and press Uninstall
b. For Windows 8/10: Open Control Panel->Programs->Programs and Features, find PAS SW
and press Uninstall
2. It is recommended to back up your PAS folder before you uninstall the PAS SW.
3. For Windows 10: review section USB driver – Windows 10 in the Troubleshooting section.
PAS Installation Guide 3
4. Installation steps
Following are the steps of the full PAS installation process.
1. Make sure there is no a SATEC USB device connected to your computer.
2. Run setup.exe as administrator
3. Choose installation folder. Default C:\Pas is recommended.
4. In the Protection Mode window, check protected or non-protected mode. In the protected
mode, each time you run PAS SW, you will be prompted to enter username/password for
authentication. In non-protected mode, no authentication will be required, when running PAS
SW.
5. If protected mode was chosen, enter username / password that will be used later for
authentication. Following are the username / password rules:
a. Latin characters should be used for typing.
b. Username must contain at least 2 characters.
c. Password must contain at least 6 characters with at least one letter and one digit.
6. If previous PAS setup exists, you will be prompted to choose, whether to proceed with an old
setup, or to install a default one. Setup is defined as a Sites folder and PasConfig.mdb file. If you
choose to keep your old setup, then your Sites folder and PasConfig.mdb file will be preserved,
and when you open newly installed PAS, it will include all your previous configurations and sites.
Would you choose to install a default setup, your previous PAS setup will be erased. Previous
PAS setup exists due to the fact that the uninstaller keeps the setup during uninstall process.
7. If a backup copy of the previous PAS installation exists, then the whole setup (PasConfig.mdb
and Sites folder) can be copied into newly installed PAS directory (e.g. c:\Pas). This will allow to
run newly installed PAS with exactly the same setup, as it was before.
5. First time run
First time run requires administrator privileges. Right click Pas.exe and use Run as Administrator option.
4 PAS Installation Guide
Chapter 2 Troubleshooting
1. ODBC driver
Some Windows configuration requires administrative privileges each time you access ODBC driver. In
this case it is not enough to run Pas.exe as administrator for the first time only. You need to run as
administrator each time. Prepare a shortcut for Pas.exe, right click on it to get properties dialog
Click Advanced… button, and in Advanced Properties dialog check Run as administrator check box. Then
twice OK.
PAS Installation Guide 5
2. USB driver
Following reasons may cause USB driver not to be installed or to malfunction:
- Installation of the PAS SW without Run as administrator
- Installation of the PAS SW when SATEC USB device is connected to the PC
- Major Windows update
In the above cases USB driver should be manually installed again. Following are instructions to install
USB driver after PAS SW was installed:
a. In the PAS installation folder file USB directory (e.g. c:\Pas\USB)
b. Disconnect any SATEC USB device from the PC
c. Run usb_install.bat as administrator
6 PAS Installation Guide
3. USB driver – Windows 10
Windows 10 disables unsigned drivers installation by default. This configuration should be changed in
order to install SATEC USB driver. Following steps should be performed to disable driver signature
enforcement in Windows 10:
a. Press the Windows button and click on Settings.
b. Click on Update & Security.
c. Click on the Recovery option on the left hand side.
d. An Advanced Startup section will appear on the right hand side. Click on the Restart now button.
e. The computer will reboot. Choose the Troubleshoot option.
f. Click on Advanced options.
g. Click on Startup Settings.
h. Click on Restart, which will reboot the computer and display a list of startup settings that can be
changed.
i. Select Disable driver signature enforcement by pressing the F7 key
j. The computer will reboot. Proceed with the USB driver installation or full PAS installation.
PAS Installation Guide 7
4. Setup and mdb files
If your PAS setup (PasConfig.mdb and Sites folder) was occasionally removed, but a backup copy of the
previous PAS installation exists, then the whole setup (PasConfig.mdb and Sites folder) can be copied
into the active PAS directory (e.g. c:\Pas). This will recover the database to the state, where it was
during the backup.
8 PAS Installation Guide
S-ar putea să vă placă și
- SAS Programming Guidelines Interview Questions You'll Most Likely Be Asked: Job Interview Questions SeriesDe la EverandSAS Programming Guidelines Interview Questions You'll Most Likely Be Asked: Job Interview Questions SeriesÎncă nu există evaluări
- Guarantee Technical ParametersDocument3 paginiGuarantee Technical ParametersDramebaaz SandeepÎncă nu există evaluări
- CMS SRSDocument13 paginiCMS SRSMohd ImranÎncă nu există evaluări
- CCTV FinalDocument28 paginiCCTV FinalDramebaaz SandeepÎncă nu există evaluări
- ABB XLPE Cable Systems Users Guide Rev 3Document28 paginiABB XLPE Cable Systems Users Guide Rev 3vijaypshindeÎncă nu există evaluări
- VSAMDocument19 paginiVSAMApurva Kapoor100% (1)
- Tips and Tricks About MM-IMDocument13 paginiTips and Tricks About MM-IMpuditimeÎncă nu există evaluări
- FortiSIEM 5.1 Study Guide-OnlineDocument461 paginiFortiSIEM 5.1 Study Guide-OnlineAlma AguilarÎncă nu există evaluări
- Pure Install GuideDocument14 paginiPure Install GuideScott's DiecastÎncă nu există evaluări
- 4000A - 2x100x12mm - CU (OPEN D)Document4 pagini4000A - 2x100x12mm - CU (OPEN D)Dramebaaz SandeepÎncă nu există evaluări
- Gelinas 9e - CH 04 - Documenting Information Systems PDFDocument44 paginiGelinas 9e - CH 04 - Documenting Information Systems PDFJean FlordelizÎncă nu există evaluări
- ITSM Managed Services MethodologyDocument4 paginiITSM Managed Services Methodologyarvind ron0% (1)
- Connectivity Set Up - SAP EWM and S4 HANADocument5 paginiConnectivity Set Up - SAP EWM and S4 HANAAruna DasÎncă nu există evaluări
- Install Guide: Asus 1201N - (USB-10.6.x)Document6 paginiInstall Guide: Asus 1201N - (USB-10.6.x)jrabalÎncă nu există evaluări
- User Installation GuideDocument15 paginiUser Installation Guidedeepak1133Încă nu există evaluări
- Set Up The Master Target Server OnDocument3 paginiSet Up The Master Target Server Onmurlee839152Încă nu există evaluări
- Installation GuideDocument22 paginiInstallation Guidedavid0young_2Încă nu există evaluări
- Ibm HTTP Server - Installation GuideDocument3 paginiIbm HTTP Server - Installation GuideAntonio A. BonitaÎncă nu există evaluări
- Step by Step Guide To Windows 7 Steady StateDocument12 paginiStep by Step Guide To Windows 7 Steady StateAaron A Brown100% (1)
- MD 253 Full ManualDocument40 paginiMD 253 Full Manualchibi2kÎncă nu există evaluări
- Newbies Guide Installing As ABAP 752 Dev Edition On VMWare and LinuxDocument18 paginiNewbies Guide Installing As ABAP 752 Dev Edition On VMWare and LinuxJavier GarciaÎncă nu există evaluări
- Quick StartDocument6 paginiQuick StartVíctorOscarLópezOlivaÎncă nu există evaluări
- SPACE GASS Installation GuideDocument9 paginiSPACE GASS Installation GuideozbuildÎncă nu există evaluări
- Installing ASSPDocument6 paginiInstalling ASSPswami_rjtÎncă nu există evaluări
- So A Suite Installation For Web Logic 11 GDocument31 paginiSo A Suite Installation For Web Logic 11 GShiva McaÎncă nu există evaluări
- Leopard On EeePCDocument3 paginiLeopard On EeePCjashsayani100% (6)
- Avaya ONE-X Mobile Server 5.2 Installation Document v1: Author: Neeraj MishraDocument15 paginiAvaya ONE-X Mobile Server 5.2 Installation Document v1: Author: Neeraj MishrajitendracpÎncă nu există evaluări
- Instruction On How To Install SAP IDES 4 7Document55 paginiInstruction On How To Install SAP IDES 4 7nrp_rahulÎncă nu există evaluări
- T100TA Guide 2018Document10 paginiT100TA Guide 2018Edy SizÎncă nu există evaluări
- Pure Install GuideDocument13 paginiPure Install GuideBartek MaruszewskiÎncă nu există evaluări
- Sap Ides Ecc 6Document25 paginiSap Ides Ecc 6Shahid Ahmed100% (1)
- SAP 4.7 Installation TutorialDocument54 paginiSAP 4.7 Installation Tutorialrajeev.ashokan8023100% (34)
- Media For Export ECC6IDESDocument17 paginiMedia For Export ECC6IDESrah300Încă nu există evaluări
- ProductFlyer Letter C300 0006FirmwareCDboot 11 10Document4 paginiProductFlyer Letter C300 0006FirmwareCDboot 11 10William LimaÎncă nu există evaluări
- What Are PCIe SSDs and How To Use Them As A Boot Drive For A Dell PCDocument5 paginiWhat Are PCIe SSDs and How To Use Them As A Boot Drive For A Dell PCKitanovic NenadÎncă nu există evaluări
- How To - Read First Before Install !Document6 paginiHow To - Read First Before Install !Nico PopaÎncă nu există evaluări
- Able of Contents: Section A: Installation GuideDocument28 paginiAble of Contents: Section A: Installation GuideHawraz MuhammedÎncă nu există evaluări
- Cloud Control 13c InstallationsDocument6 paginiCloud Control 13c InstallationsMaliha KhanÎncă nu există evaluări
- Hasp Usb Key GuideDocument27 paginiHasp Usb Key GuideAbhishek DevarajÎncă nu există evaluări
- Environment Setup PDFDocument33 paginiEnvironment Setup PDFLetang ModishaÎncă nu există evaluări
- DASH InstallDocument18 paginiDASH InstallMatt MendozaÎncă nu există evaluări
- How To Setup Lineup (Sa) 127 r1Document89 paginiHow To Setup Lineup (Sa) 127 r1Anonymous Xu8lrRpZÎncă nu există evaluări
- Release 4.2.1 Installation GuideDocument28 paginiRelease 4.2.1 Installation GuideIbrahim Ben AmeurÎncă nu există evaluări
- Samsung Solid State Drive Firmware Update UtilityDocument14 paginiSamsung Solid State Drive Firmware Update Utilitywilson povedaÎncă nu există evaluări
- Samsung Solid State Drive Firmware Update UtilityDocument14 paginiSamsung Solid State Drive Firmware Update UtilityMike GesterÎncă nu există evaluări
- QE-Graphene Band PDFDocument21 paginiQE-Graphene Band PDFunistarÎncă nu există evaluări
- Suse Linux InstallDocument49 paginiSuse Linux Installrajesh98765Încă nu există evaluări
- Install Pfsense+luscaDocument36 paginiInstall Pfsense+luscaBisul AsuÎncă nu există evaluări
- NAS101 User ManualDocument38 paginiNAS101 User ManualJasper JaminÎncă nu există evaluări
- STS Installation Instructions 2.7.1.RELEASEDocument15 paginiSTS Installation Instructions 2.7.1.RELEASEAniss KhnijarÎncă nu există evaluări
- ReleaseNotes JavaPosDocument10 paginiReleaseNotes JavaPosDamian BustamanteÎncă nu există evaluări
- How To Install SAS 9.3 For Windows: OIT Research Computing Support Customized by Dr. SchmidhammerDocument4 paginiHow To Install SAS 9.3 For Windows: OIT Research Computing Support Customized by Dr. SchmidhammernageshlksapÎncă nu există evaluări
- SSD Installation Guide For Desktop Computers: Handling PrecautionsDocument5 paginiSSD Installation Guide For Desktop Computers: Handling PrecautionsKarl MÎncă nu există evaluări
- SSD Installation Guide For Desktop Computers: Handling PrecautionsDocument5 paginiSSD Installation Guide For Desktop Computers: Handling PrecautionsdjoleusaÎncă nu există evaluări
- Installation and Upgrade GuideDocument10 paginiInstallation and Upgrade GuideMartínAliagaArcosÎncă nu există evaluări
- Cisco AnyConnect Error "The VPN Client Driver Has Encountered An Error"Document19 paginiCisco AnyConnect Error "The VPN Client Driver Has Encountered An Error"NandaÎncă nu există evaluări
- Unicenta Opos: Installation GuideDocument11 paginiUnicenta Opos: Installation GuideDaniel PedrazaÎncă nu există evaluări
- Si Pex40064 ManualDocument10 paginiSi Pex40064 Manualsmarcov1Încă nu există evaluări
- Readme FC Stor Mini 91825Document8 paginiReadme FC Stor Mini 91825stgepoppÎncă nu există evaluări
- Dell Inspiron 1525 10.7.3 Installation TutorialDocument5 paginiDell Inspiron 1525 10.7.3 Installation TutorialAionesei VasileÎncă nu există evaluări
- Upgrading SAP Oracle 11g After Fresh Installation of SAP ECC 6Document3 paginiUpgrading SAP Oracle 11g After Fresh Installation of SAP ECC 6Pankaj KumarÎncă nu există evaluări
- Installation Guide: Starting The InstallerDocument24 paginiInstallation Guide: Starting The InstallerJosé Miguel Melgar RojasÎncă nu există evaluări
- MCTS 70-680 Exam Questions: Microsoft Windows 7, ConfiguringDe la EverandMCTS 70-680 Exam Questions: Microsoft Windows 7, ConfiguringEvaluare: 3.5 din 5 stele3.5/5 (2)
- How to Install WordPress on Your Windows Computer Using WampDe la EverandHow to Install WordPress on Your Windows Computer Using WampÎncă nu există evaluări
- The SSD Optimization Guide for Windows 7 & Windows 8.1 Edition 2018De la EverandThe SSD Optimization Guide for Windows 7 & Windows 8.1 Edition 2018Încă nu există evaluări
- Configuration of a Simple Samba File Server, Quota and Schedule BackupDe la EverandConfiguration of a Simple Samba File Server, Quota and Schedule BackupÎncă nu există evaluări
- System Advisor Model Report: Financial Model Performance ModelDocument3 paginiSystem Advisor Model Report: Financial Model Performance ModelDramebaaz SandeepÎncă nu există evaluări
- Determining The Cost of Electricity of A Natural Gas GeneratorDocument4 paginiDetermining The Cost of Electricity of A Natural Gas Generatorfadlul akbar herfiantoÎncă nu există evaluări
- PCM600 2.8 ReadMeDocument3 paginiPCM600 2.8 ReadMeDramebaaz SandeepÎncă nu există evaluări
- PCM600 28 Ig 756450 EnpDocument2 paginiPCM600 28 Ig 756450 EnpDramebaaz SandeepÎncă nu există evaluări
- REQUEST QUOTE Current Transformer QuoteDocument3 paginiREQUEST QUOTE Current Transformer QuoteDramebaaz SandeepÎncă nu există evaluări
- Po Masstech PDFDocument4 paginiPo Masstech PDFDramebaaz SandeepÎncă nu există evaluări
- C&R Panel (Without Automation) - Nov, 2016Document73 paginiC&R Panel (Without Automation) - Nov, 2016Dramebaaz SandeepÎncă nu există evaluări
- 22c Um001 - en P PDFDocument218 pagini22c Um001 - en P PDFDramebaaz SandeepÎncă nu există evaluări
- F4 Search Help To Select More Than One Column ValueDocument4 paginiF4 Search Help To Select More Than One Column ValueRicky DasÎncă nu există evaluări
- BigFix Patch AIX User GuideDocument139 paginiBigFix Patch AIX User GuideR VÎncă nu există evaluări
- Core FileDocument6 paginiCore FileSharath ShaanÎncă nu există evaluări
- Master Direction Draft On Information Technology Governance Risk ControlsDocument15 paginiMaster Direction Draft On Information Technology Governance Risk Controlsabee narayanÎncă nu există evaluări
- Course Code 18CSC207J Course Name ADVANCED PROGRAMMING PRACTICE Course L T P C 3 0 2 4Document1 paginăCourse Code 18CSC207J Course Name ADVANCED PROGRAMMING PRACTICE Course L T P C 3 0 2 4xlntyogeshÎncă nu există evaluări
- Javascript Exercises For Lab PracticeDocument4 paginiJavascript Exercises For Lab Practiceritesh.shah433Încă nu există evaluări
- 6 SearsDocument25 pagini6 SearskishoreparasaÎncă nu există evaluări
- ResumeDocument4 paginiResumeDurga AkellaÎncă nu există evaluări
- Secure QR Code System: Raed M. Bani-Hani Yarub A. Wahsheh Mohammad B. Al-SarhanDocument6 paginiSecure QR Code System: Raed M. Bani-Hani Yarub A. Wahsheh Mohammad B. Al-SarhanAnonymous HeroÎncă nu există evaluări
- Insider Threat Report PDFDocument71 paginiInsider Threat Report PDFdeepakÎncă nu există evaluări
- Debian - Use Second Hard Drive - 3CX - Software Based VoIP IP PBX - PABX PDFDocument3 paginiDebian - Use Second Hard Drive - 3CX - Software Based VoIP IP PBX - PABX PDFquedyahÎncă nu există evaluări
- StoreSim Optimizing Information Leakage in Multi-Cloud Storage ServicesDocument6 paginiStoreSim Optimizing Information Leakage in Multi-Cloud Storage ServicesIJRASETPublicationsÎncă nu există evaluări
- Exercise 01:: CommodityDocument3 paginiExercise 01:: CommodityViet Doan QuocÎncă nu există evaluări
- Quality Assurance For Big Data Application - Issues, Challenges, and NeedsDocument7 paginiQuality Assurance For Big Data Application - Issues, Challenges, and NeedsAhmed M. HashimÎncă nu există evaluări
- Operating System Unit Wise Important Questions: S. No. Blooms Taxonomy Level Course OutcomesDocument12 paginiOperating System Unit Wise Important Questions: S. No. Blooms Taxonomy Level Course OutcomesfortyÎncă nu există evaluări
- Database Metadata: Note This Article Refers To An Example Sharepoint Site Created by Adventure Works, A FictitiousDocument4 paginiDatabase Metadata: Note This Article Refers To An Example Sharepoint Site Created by Adventure Works, A FictitiousLuky KurniawanÎncă nu există evaluări
- Important ABAP FunctionsDocument6 paginiImportant ABAP FunctionsHoney SwapnaÎncă nu există evaluări
- Tools To Optimize Data Replication From Oracle To SnowflakeDocument3 paginiTools To Optimize Data Replication From Oracle To SnowflakeHemanta Kumar DashÎncă nu există evaluări
- GEOVIA Surpac AdvancedUGdesign DSDocument2 paginiGEOVIA Surpac AdvancedUGdesign DSgzapasÎncă nu există evaluări
- CSE101 Computer Programming: Lecture #0Document28 paginiCSE101 Computer Programming: Lecture #0t iwariÎncă nu există evaluări
- Free Component Library (FCL) : Reference GuideDocument781 paginiFree Component Library (FCL) : Reference GuideMujahid AsariÎncă nu există evaluări
- MANUAL DE USUARIO InglesDocument8 paginiMANUAL DE USUARIO InglescaranleyÎncă nu există evaluări