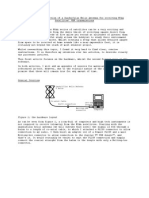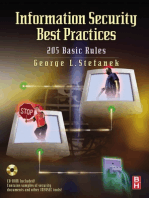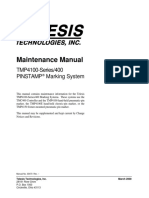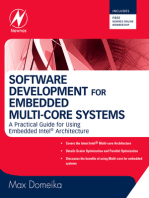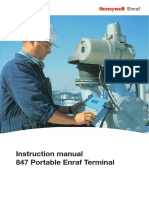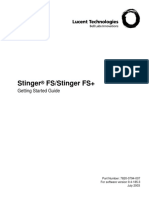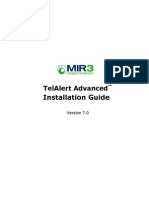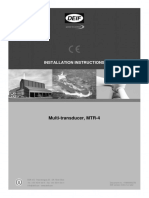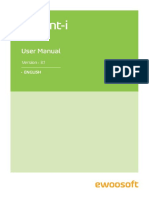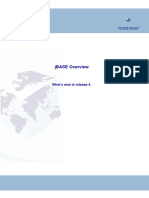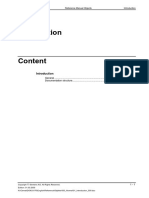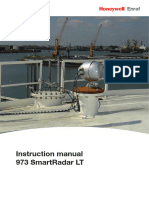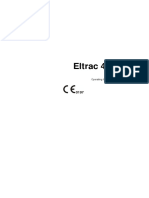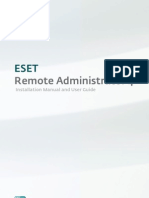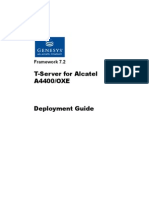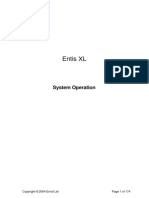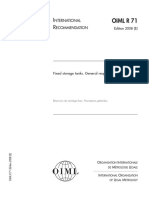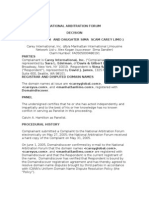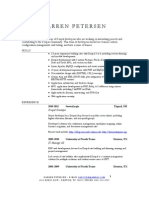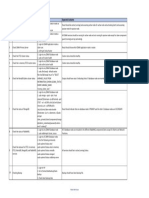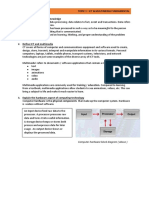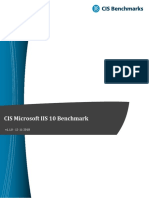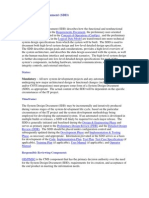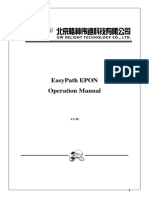Documente Academic
Documente Profesional
Documente Cultură
Configuration Manual Entis XL
Încărcat de
nknicoTitlu original
Drepturi de autor
Formate disponibile
Partajați acest document
Partajați sau inserați document
Vi se pare util acest document?
Este necorespunzător acest conținut?
Raportați acest documentDrepturi de autor:
Formate disponibile
Configuration Manual Entis XL
Încărcat de
nknicoDrepturi de autor:
Formate disponibile
Configuration Manual
Entis XL
Version 1.0p41
January 2003
Part no. 4416.744
Enraf B.V.
P.O. Box 812
2600 AV Delft
The Netherlands
Tel.: +31 15 2698600, Fax: +31 15 2619574
Email: Info@enraf.nl
http://www.enraf.com
Offices in: The Netherlands - France - Germany -Russia - UK - USA - China - Singapore
Configuration manual Entis XL Page 1
Copyright 2001 Enraf B.V. All rights reserved.
Reproduction in any form without the prior consent of Enraf B.V. is not allowed. This manual is for information
only. The contents, descriptions and specifications are subject to change without notice. Enraf B.V. accepts no
responsibility for any errors that may appear in this manual.
The warranty terms and conditions applicable in the country of purchase in respect to Enraf B.V. products are
available from your supplier. Please retain them with your proof of purchase.
Configuration manual Entis XL Page 2
Preface
Preface
The intention of this section is to provide a competent computer user with the knowledge and information
necessary to install, configure, start-up and operate a complete tank gauging and tank inventory system based
upon the Entis XL software.
For installation details refer also to the Installation Guide Entis XL.
Safety and prevention of damage
‘Cautions’ and ‘Notes’ have been used throughout this manual to bring special matters to the immediate
attention of the reader.
• A Caution draws attention to an action which may damage the equipment;
• A Note points out a statement deserving more emphasis than the general text, but does not
deserve a "Caution".
Additional information
Please do not hesitate to contact Enraf or its representative if you require additional information.
Refer also to the list of Related documents.
Legal aspects
The information in this manual is copyright property of Enraf B.V., the Netherlands.
Enraf B.V. disclaims any responsibility for personal injury or damage to equipment caused by:
• Deviation from any of the prescribed procedures;
• Execution of activities that are not clearly documented;
Configuration manual Entis XL Page 3
Table of contents
Table of contents
Preface..................................................................................................................................................................... 3
Safety and prevention of damage ........................................................................................................................ 3
Additional information ........................................................................................................................................... 3
Legal aspects ....................................................................................................................................................... 3
Table of contents ..................................................................................................................................................... 4
Introduction .............................................................................................................................................................. 8
Logon ................................................................................................................................................................... 8
Security ................................................................................................................................................................ 8
Buttons ................................................................................................................................................................. 8
System Configuration............................................................................................................................................... 9
Entis XL Configuration Pre-requisites .................................................................................................................. 9
Starting up .............................................................................................................................................................. 10
Starting up Entis XL for the first time .................................................................................................................. 10
Wizard Entry ....................................................................................................................................................... 10
Administrative Login ........................................................................................................................................... 11
Datacon Configuration........................................................................................................................................ 11
Port Configuration .............................................................................................................................................. 12
Gauge Configuration .......................................................................................................................................... 13
Copy function ................................................................................................................................................. 13
Final Step ........................................................................................................................................................... 14
Administrative Login ........................................................................................................................................... 15
Login to Entis XL ............................................................................................................................................ 15
Logout from Entis XL ..................................................................................................................................... 15
Starting Datacon Communications ..................................................................................................................... 16
Edit 16
Viewing Communications with the Datacon ....................................................................................................... 17
Watching a Specific Tank .............................................................................................................................. 17
Multi gauge configuration Option ....................................................................................................................... 18
Introduction......................................................................................................................................................... 18
Multi Gauge Configuration .................................................................................................................................. 18
Configuring the Secondary Gauge ..................................................................................................................... 18
Multi Gauge View ............................................................................................................................................... 19
Strapping Tables .................................................................................................................................................... 20
Loading the Strapping Table window ................................................................................................................. 20
Adding a Calibration Table ................................................................................................................................. 21
Deleting a Table ................................................................................................................................................. 21
Viewing Existing Table ....................................................................................................................................... 21
Editing Values .................................................................................................................................................... 21
Inserting a Row .................................................................................................................................................. 22
Deleting a Row ................................................................................................................................................... 22
Printing Strapping Tables ................................................................................................................................... 22
Validity of Data ................................................................................................................................................... 22
Example CSV format .......................................................................................................................................... 22
Tank Characteristics .............................................................................................................................................. 23
Launching Tank Characteristics ......................................................................................................................... 23
Field Config Tab ................................................................................................................................................. 23
List box .......................................................................................................................................................... 23
Tank Details Tab ................................................................................................................................................ 24
Tank Identity .................................................................................................................................................. 24
Configuration manual Entis XL Page 4
Table of contents
Tank Shape ................................................................................................................................................... 24
ASTM/API Table ............................................................................................................................................ 24
Inventory Controls TAB ...................................................................................................................................... 25
Roof Details ........................................................................................................................................................ 25
Minimum Operating Level .............................................................................................................................. 26
Maximum Operating Level ............................................................................................................................. 26
Density Correction Factor .............................................................................................................................. 26
Molecular Weight ........................................................................................................................................... 26
Temperature Coefficient ................................................................................................................................ 26
Miscellaneous TAB............................................................................................................................................. 26
Leg Position ................................................................................................................................................... 27
Fully Floating Level, Legs Down .................................................................................................................... 27
Fully Supported Level, Legs Down ................................................................................................................ 27
Fully Floating Level, Legs Up ........................................................................................................................ 27
Fully Supported Level, Legs Up..................................................................................................................... 27
Modifying Tank Characteristics .......................................................................................................................... 27
Alarm Configuration ............................................................................................................................................... 29
Launching Alarm Configuration Window ............................................................................................................ 29
Gauge Alarms Tab ............................................................................................................................................. 29
Enabling and Disabling Alarms .......................................................................................................................... 30
Enabling ......................................................................................................................................................... 30
Disabling ........................................................................................................................................................ 30
Set Alarms .......................................................................................................................................................... 30
Modify the Alarm Configuration .......................................................................................................................... 30
Programmable Level Alarms Tab ....................................................................................................................... 31
Movement Alarms Tab ....................................................................................................................................... 31
Difference Alarm Tab ......................................................................................................................................... 32
Miscellaneous Tab ............................................................................................................................................. 32
Floating Roof Alarm: ...................................................................................................................................... 32
Temperature Alarm Tab ..................................................................................................................................... 33
Generation of Alarms ......................................................................................................................................... 33
Standalone configuration ............................................................................................................................... 33
Client-server system ...................................................................................................................................... 33
Alarm annunciation ............................................................................................................................................. 33
Acknowledging Alarms ....................................................................................................................................... 34
Product Group Configuration ................................................................................................................................. 35
Product Groups .................................................................................................................................................. 35
Product Group Configuration Window ................................................................................................................ 35
New Product Group ............................................................................................................................................ 36
Edit a group ........................................................................................................................................................ 36
Delete a group .................................................................................................................................................... 36
Product Configuration ............................................................................................................................................ 37
Enter Product Names .................................................................................................................................... 37
Delete a Product Name ................................................................................................................................. 37
Allocating Products to Tanks ......................................................................................................................... 37
Edit a product Group .......................................................................................................................................... 37
Security Configuration............................................................................................................................................ 38
Configuration ...................................................................................................................................................... 38
User ID........................................................................................................................................................... 38
User Name..................................................................................................................................................... 38
User Initials .................................................................................................................................................... 38
User Group .................................................................................................................................................... 38
Configuration manual Entis XL Page 5
Table of contents
Password ....................................................................................................................................................... 38
Login Timer Enabled ...................................................................................................................................... 38
Login Timer Timeout Time ............................................................................................................................. 38
Access Level.................................................................................................................................................. 39
Add a New User ................................................................................................................................................. 39
Delete a User ..................................................................................................................................................... 40
Edit a User Account............................................................................................................................................ 40
Security Levels ................................................................................................................................................... 41
Product Configuration .................................................................................................................................... 41
Standard Reports........................................................................................................................................... 41
Inventory Calculator ....................................................................................................................................... 41
Grid View ....................................................................................................................................................... 41
Alarm Configuration ....................................................................................................................................... 41
Tank Grouping ............................................................................................................................................... 41
Single Tank Overview .................................................................................................................................... 41
Set Tanks to Watch ....................................................................................................................................... 41
System Settings ............................................................................................................................................. 41
Product Group Configuration ......................................................................................................................... 41
Versions ......................................................................................................................................................... 41
Tank Characteristics ...................................................................................................................................... 41
Manual Data .................................................................................................................................................. 41
Gauge Commands......................................................................................................................................... 42
Pipeline Contents ........................................................................................................................................... 42
Popup Menu Options ..................................................................................................................................... 42
Tanks by User ........................................................................................................................................................ 43
Select tanks for a User View .............................................................................................................................. 43
System Settings ..................................................................................................................................................... 44
Using System Settings ....................................................................................................................................... 44
Flow rate Threshold ....................................................................................................................................... 44
Comms Present ............................................................................................................................................. 44
Trend Logger Present .................................................................................................................................... 44
Sound Enable ................................................................................................................................................ 44
Voice Enable .................................................................................................................................................. 44
Password Enable ........................................................................................................................................... 45
Use Product Colours...................................................................................................................................... 45
Use User Profile............................................................................................................................................. 45
Display Ullage/Innage Level Label ................................................................................................................ 45
Auto Generate Unauthorised Movements ..................................................................................................... 46
Pipeline Configuration Option ............................................................................................................................ 47
Launching Pipeline Configuration ....................................................................................................................... 47
Entering Pipeline Details .................................................................................................................................... 47
Editing Pipeline Details ....................................................................................................................................... 47
Deleting Pipeline Details..................................................................................................................................... 48
Viewing Pipeline History ..................................................................................................................................... 48
Preview/Print Pipeline details ............................................................................................................................. 48
Backup Scheduler Option .................................................................................................................................. 49
Launching the Backup Scheduler....................................................................................................................... 49
Viewing Scheduled Backups .............................................................................................................................. 50
Logging on to the Database ............................................................................................................................... 50
Adding Backups to the Schedule ....................................................................................................................... 50
Deleting Backups from the Schedule ................................................................................................................. 51
Maintenance Tasks ................................................................................................................................................ 52
Configuration manual Entis XL Page 6
Table of contents
Loading the Backup and Restore Tool ............................................................................................................... 52
Connecting to the Database ............................................................................................................................... 53
Restoring a Database......................................................................................................................................... 53
Backing up a Database ...................................................................................................................................... 55
Diagnostics ............................................................................................................................................................ 56
Launching the Diagnostics window .................................................................................................................... 56
Pre-viewing the Diagnostic List .......................................................................................................................... 56
Printing the Diagnostic List ................................................................................................................................. 57
Launching the Recommended Action File.......................................................................................................... 57
Versions ................................................................................................................................................................. 58
Launching the Versions window ......................................................................................................................... 58
Printing a Report ................................................................................................................................................ 58
Pre-viewing a Report .......................................................................................................................................... 59
About 60
Launching the About window ............................................................................................................................. 60
Related documents ................................................................................................................................................ 61
Index ..................................................................................................................................................................... 62
Configuration manual Entis XL Page 7
Introduction
Introduction
Entis XL is the latest in a long line of successful tank inventory systems from Enraf.
Entis XL harnesses the latest software technologies to produce a reliable and scalable application suited to
small terminals and depots to large refineries.
Its fundamental architecture is based upon an n-tier client server model utilising standard core ODBC
compliant database technology, coupled with distributed component technology, to provide from single
integrated operator stations to large scale multi-user systems.
A major new enhancement to the Entis XL system is its ability to seamlessly integrate a wide range of gauging
technologies and other instruments applicable to monitoring of bulk storage and control of product movement.
An advanced Data Communications and Protocol conversion unit called the DATACON provides this ability.
Technically the DATACON is a serial data concentrator and protocol converter, which can take care of the
differing electrical interfacing requirements as well as the software/protocol differences amongst the different
manufacturers gauging systems.
The DATACON itself is modular in concept and can be scaled to meet the demands of very large refineries.
The Entis XL system relies upon the DATACON for data collection and marshalling of all gauge
communications and control functions.
A wide range of communication drivers and interfaces currently exist and more are being developed all of the
time.
Logon
Your logon credentials will be checked against your account details in the security module. If your logon is
rejected a message will be displayed in the status bar of the display asking you to Logon. In addition a voice
message may be played if voice has been enabled on your system.
Security
Entis XL is provided with its own security and user administration functions. It is not dependent on the
Windows NT system security for access to its features.
At the initial installation of an Entis XL system an Administrative account is created as part of the Set-up
procedure. Thereafter somebody can create additional user accounts with administrative privileges.
Buttons
The configuration is done through windows Within these windows are buttons, on which the function is written.
Their description is given once:
Pressing this button commits any pending transaction and removes the window.
Pressing this button discards any pending transaction and removes the
window.
Pressing this button commits any pending transaction, but does not remove
Configuration manual Entis XL Page 8
System Configuration
System Configuration
Entis XL is provided with a suite of configuration tools allowing the user to create and configure their own
database to reflect their own site configuration and operating procedures.
It is however recommended that any user wishing to configure a complete system attends one of the
recognised systems training courses at one of the many system approved Enraf support centers around the
world.
Entis XL Configuration Pre-requisites
This manual assumes that the Entis XL system software has been correctly installed in accordance with the
“Entis XL Installation Guide” and any other release notes and instructions provided by the manufacturer of the
software.
After all of the installation pre-requisites have been satisfied and all the necessary installation pre-tests have
been successfully performed the following information will need to be available for Entis XL configuration.
Generally the user will need to know:
• The total number of gauges on the site.
• The total number of tanks including their tank numbers and details.
• The manufacturer and model of the gauges fitted to the tanks.
• The distribution of the gauges over the various field interfaces that exist.
Typical data required by the Entis XL package is listed as follows:
Gauge Configuration information :
• Gauge Type
• Gauge Address
• Etc
Tank Configuration Data:
• Tank Shape
• Service
• Alarm Levels
• Etc
Tank Calibration tables in CSV format.
Configuration manual Entis XL Page 9
Starting up
Starting up
The installation process illustrated in the “Installation Guide Entis XL” installs application modules and a
minimal database. Assuming the blank database option was selected for installation, when EntisXL in
launched the set up wizard will be invoked.
The database will contain no tank data, other than reference data common to all tank inventory systems.
Reference data such as: Tank Shapes, Gauge Types, API/ASTM Tables an others must be entered.
Entis XL can be started by selecting the appropriate option from the menu tree:
• Start->Programs->Entis XL->Entis XL.
• By browsing to the target folder and double clicking the Entis XL.exe file
At start up Entis XL Launches the Splash Screen, which will be displayed for several seconds.
Starts up the main home page which includes the menu bar, tool bar and status bar (Not for the first time).
Starting up Entis XL for the first time
At first start-up no tank configuration data exist. This is detected by Entis XL and the system configuration
wizard is invoked. The following steps are involved:
• Creating the administrative logon
• Datacon Configuration
• Datacon Port Configuration
• Gauge Configuration
• Tank Configuration
Each step has an associated configuration tool or wizard prompting the user for all the necessary data in a
logical and defined sequence.
After an initial configuration has been completed these tools can be used to amend and modify the
configuration.
Wizard Entry
You will notice at this stage that all the menu bar options are disabled, and all the tool bar buttons are also
disabled.
• Next to proceed with the “Administrative Login”
• Exit will terminate Entis XL program.
Configuration manual Entis XL Page10
Starting up
Administrative Login
Initially there will be no users known to the system. It is essential that the user configuring the system, normally
a competent person, enters an administrator logon, which enables the necessary gauge configuration to take
place.
• Enter User Name (default is Administrator)
• Enter Password (default is Entis XL). The minimum length is 6 characters.
• Next will be enabled, allowing you to proceed to the following step. The Datacon Configuration screen
will be displayed.
Additional user accounts can be added later by a user with an administrative login.
Datacon Configuration
This window allows to user to configure the number and Model of each Datacon in use and the role of each
Datacon.
• Click Edit.
• Enter the “Datacon Name”. The name of the Datacon is assigned during the Installation and
Configuration of the Datacon. Please refer to the “Configuration Manual” of the Datacon.
• Click on the “Datacon Model” field and select from the drop down list the correct model.
• Enter the “IP Address” of the Datacon. Please refer to the “Configuration Manual” of the Datacon.
• Select the “Role” of the Datacon from the drop down list.
• Click Save when all Datacons have been configured.
• Click Next to proceed with Port Configuration.
Configuration manual Entis XL Page11
Starting up
Port Configuration
In the display example the Model 3500 has been selected which is a 12-channel unit.
The Model essentially dictates the number of physical serial interface ports available for connection to external
devices such as tank gauges, flow computers, host computers etc etc.
• Click Edit.
• Select the correct DATACON from the “Datacon Name” list.
• Select the correct “Drivers” for each port leaving those that are unused to Undefined.
• Enter the communication “Parameters” for each of the ports configured.
The required syntax is: BAUD RATE, PARITY, DATA BITS, STOP BITS
Available baudrates are: 300, 600, 1200, 1800, 2400, 4800, 9600, 19200, 38400
Available parities are: E – even parity
O – odd parity
N – no parity
Available data bits are: 7 – seven data bits
8 – eight data bits
Available stop bits are: 1 – one stop bit
2 – two stop bits
Example: 9600,E,8,1 ( baud rate of 9600, Even parity, 8 data bits and 1 stop bit).
• Click Save when all the necessary ports have been configured correctly.
• Click Download when all the data provided is correct. The download to the DATACON will commence
and the progress will be plotted on a progress bar.
If an error is detected progress will be suspended and the error reported to the user. If
the progress bar achieves 100%, a message will be displayed indicating that the upload
to the DATACON was successful.
• Click Next. You will enable you to proceed to the next step.
Configuration manual Entis XL Page12
Starting up
Gauge Configuration
Each manufacturers gauge has different basic requirements for configuration. The example shows the
required fields for an Enraf 854 Servo Gauge. A complete description of the various fields and their required
entry format for each of the gauge types supported is appended to this section.
If this is the first time that the set-up wizard has been run, no gauges will be listed.
• Click Add to add the first gauge. The Gauge Numbers will be allocated by the system.
• Select the Gauge Type from the list. If the gauge type required is not listed please contact your
supplier. The remaining data entry fields will be enabled/disabled and described according to the gauge
type selected.
• Proceed by entering the data in the fields that have been left enabled.
• Click Save when all the required data has been provided for the current gauge.
• Repeat the process to add further gauges.
• The Copy function can be used to speed up the process of entering gauge information where this is
the case.
Copy function
• Click Add to create a new record.
• Click Copy. The user will be prompted with a list of existing gauge numbers from which to choose.
Select an existing gauge number that contains the profile of the new gauge to be configured.
Configuration manual Entis XL Page13
Starting up
• Click OK. A new entry will be created with a copy of the chosen gauge’s data. Edit the record to make
the necessary changes, e.g. the gauge address. Leave all the fields that remain the same.
• Click Save.
• Repeat the process as required.
It is recommended that gauges are entered as a contiguous block and in ascending
order starting from the first Port/Gauge.
• Click Download when all of the gauges have been correctly configured.
A download is only possible if the Datacon is visible to the P.C using PC Link. The
Download can be left until later when the wizard configuration is completed.
If all the data provided is OK the download will commence and the progress will be plotted on a progress bar. If
the progress bar achieves 100% the upload to the DATACON was successful.
• Click Next to proceed with the next step.
Final Step
On the final step the wizard asks the user to re-start Entis XL.
• Click Finish to complete the Entis XL configuration wizard.
• Restart Windows.
• This completes the initial set-up of the Entis XL applicatio This completes the initial set-up of the Entis
XL .
When Entis XL is next started all of the tanks configured will appear in the Home Page.
To continue with further configuration you will need to log on with the Administrators account.
Configuration manual Entis XL Page14
Starting up
Administrative Login
Login to Entis XL
• Select the Login option from the toolbar menu. Selecting this will bring up the following screen.
• Enter the username and password and press the OK button. If the login is successful an additional
ADMIN menu will appear on the tool bar.
The Initials of the Administrators account will appear in the bottom left of the screen.
Logout from Entis XL
• Select the Logout option from the toolbar menu. This will log you out of Entis XL,
Configuration manual Entis XL Page15
Starting up
Starting Datacon Communications
At this stage the Entis XL database has sufficient information to start communicating with the Datacon.
If you have not previously downloaded the port and gauge configuration to the
Datacon we recommend that you do before proceeding with this section.
• Select the Datacon Communication option from the Programs menu to start the communications.
• This will bring up the following screen.
• Minimise this window by using the minimise command located at the top right of the window. At
this stage the Entis XL database has sufficient information to start communicating with the Datacon.
Final configuration can now be performed. This includes:
• Entry of tank strapping data
• Entry of tank specific details
• Entry of programmable alarms details.
• Creation of tank groups
• Entry of system user accounts etc etc
Edit
• Select form the Admin menu Datacon Port config or Datacon Gauge Config.
Configuration manual Entis XL Page16
Starting up
Viewing Communications with the Datacon
The Datacon Communications module allows the user to view the data communications that occurs between
the P.C and the Datacon.
• Select the Communications option from the View menu. The following display will be loaded.
Watching a Specific Tank
Sometimes it is useful to watch a specific tanks data.
• Type in the identity of the tank to be watched and click the Enable Watch check box.
Each time the Entis XL polls the Datacon for that tank the response will be captured and displayed in the
adjacent box.
Each of the transmitted data frames from the Datacon can then be analysed. A detailed knowledge of the
Datacon protocol is required for this.
Configuration manual Entis XL Page17
Multi gauge configuration
Multi gauge configuration Option
Introduction
Entis XL supports more than one gauge per tank. In high integrity applications it is becoming commonplace to
have two gauges on one tank.
Historically tank gauging systems dealt with each of these gauges as two tanks both with the same tank
number but perhaps a suffix to identify between the two gauges.
In Entis XL you only have one tank, but configure two gauges.
In the home page of Entis XL, and indeed any of the other tank displays, only one tank appears. The level and
temperature displayed for that tank comes from the gauge denoted as the Primary gauge.
Entis XL also provides a Multi Gauge view, where the data from each of the gauges can be viewed
simultaneously.
Multi Gauge Configuration
Launch the Gauge Configuration module.
• Configuring the Primary Gauge
• Enter the gauge details as normal, but tick the check box marked Multi-Gauges. A new frame will
appear called Gauge Duty. Set the Gauge Duty to Primary. See the illustration below for an example.
Configuring the Secondary Gauge
• Enter the gauge details as normal, but set the Tank ID the same as the Primary gauge and tick the
check box marked Multi-Gauges.
• Set the Gauge Duty to Secondary.
Configuration manual Entis XL Page18
Multi gauge configuration
See the illustration below for an example.
All changes must be saved and downloaded to the Datacon.
In the Home Page, Grid View and all other normal displays, the two gauges will appear as one Tank ID as
specified in the Gauge Configuration module.
The data in those displays will be the data from the Primary Gauge. All calculated data will also be based upon
the Primary Gauge.
The data from each gauge can be seen in the Datacon Communications grid or the Multi Gauge View.
Multi Gauge View
• Launch Multi-Gauge view.
• Select a Tank having more than one gauge.
The table will be populated with all gauges on that tank, showing the Gauge Number, Gauge Type, Gauge
Duty, current Product Level and current Product Temperature.
The difference in level between the Primary and Secondary gauges will also be displayed.
Configuration manual Entis XL Page19
Strapping Tables
Strapping Tables
If the Entis XL system is to be used to calculate tank inventory it will need to be configured with a strapping
table for each tank. The Entis XL system comes equipped with a Strapping table module that allows the user
to load, remove, edit and display tank strapping tables.
Each strapping table needs to be provided in a comma separated variable text file. The Strapping table module
can extract the data from the text file and load it into the Entis XL strapping table database.
The accuracy of the volumes calculated by Entis XL is only as good as the accuracy of
the tank strapping points provided.
Loading the Strapping Table window
• Logon to Entis XL using an administrative account. The “Admin menu” will appear.
• Select the Strapping Tables option from the Admin menu. The following window will be displayed:
An error message will appear, this is because there are no strapping tables specified for any of the tanks
created in gauge configuration.
• Click OK to acknowledge the message. The file browse window will appear.
You will notice that a simple chart is plotted showing the characteristic of the calibration data. This is a useful
aid to spot any erroneous data. See the illustration below for an example.
Configuration manual Entis XL Page20
Strapping Tables
Adding a Calibration Table
Use this to set the level and volume dimensions of the data contained within the strapping table file e.g. if the
source strapping table data is in metres and metres cubed, set the level and volume dimension to metres and
metres cubed before selecting and loading the strapping table file.
• Browse to the correct drive and folder containing the strapping table files. The files will be listed in the
file list box.
• Select the file and press OK or double click the required file to load the strapping table data in the
strapping table database.
The strapping table file is expected to be in Comma Separated Variable format.
Deleting a Table
• Select from the Strapping Table menu Delete table.
• Select Tank ID from list
• Click Delete
Viewing Existing Table
• Select a tank from the list
If the selected tank has no strapping table you will be prompted with a dialog to locate the source of data for
the table.
If the tank already exists the calibration table will be displayed.
The strapping table is displayed as a tabular list of data values and also plotted onto a graph. The
characteristics of the graph are useful for spotting inconsistencies in data values.
Editing Values
• Select the Tank for which the strapping table is to be edited. The table will be populated with the data
from the existing table. The table of values will be locked.
• Click Edit . The table of values will now be editable.
• Select the item to be edited. Enter the new value and move off the row to save the changes locally to
the table.
• Click Update to commit the changes to the database.
Configuration manual Entis XL Page21
Strapping Tables
Inserting a Row
• Select the row at which a record needs to be inserted by clicking with the left mouse button the left-
hand side of the row.
• Click Insert. A new row will be inserted.
• Enter the data for the new row.
• Click Update
Deleting a Row
• Select the row, which needs to be deleted by clicking with the left mouse button at the left-hand side of
the row.
• Click Delete. The row will be deleted.
• Click Update to commit the changes to the database.
Printing Strapping Tables
• Select File from the menu followed by Print report or Print Preview
Validity of Data
Entis XL attempts to check the validity of the data entered when the user presses the Update button.
All data entered into each column has to be in ascending order of magnitude
otherwise an error will be reported to the user to correct the problem before it can be
saved.
Example CSV format
This folder should contain all of the strapping tables to be used by the Entis XL application.
The files should be CSV format.
The filename must be constructed as:
• tankid.txt
For example for tank identity TK434, the strapping table file should be named:
• TK434.txt
Each file should contain two fields per row as Level, Volume. The following sample data illustrates:
0,0
100,10000
200,20000
300,30000
etc.
Configuration manual Entis XL Page22
Tank Characteristics
Tank Characteristics
Tank Characteristics provides the user with the ability to enter the remaining tank details after the initial
configuration performed using the Set-up Wizard. The Tank Characteristics module can be loaded at any time
to perform tank detail changes.
The tank characteristic module is a Multi-tabbed data entry form where data has been organised into the
following groups:
• Field Config (default displayed)
• Tank details
• Inventory controls
• Roof details
• Miscellaneous
Some values that appear within the Tank Characteristics module are dependent on other settings. Indeed
some fields are not visible or enabled until they are called for by the setting of another parameter.
Data within the Tank Characteristics module can only be entered and or modified by those users having the
correct access rights.
Launching Tank Characteristics
• Select Tank Characteristics from the Config menu.
Field Config Tab
The Field Config tab is read-only. The data that is displayed by this tab is configured and programmed by the
Gauge Configuration option and the Port Configuration option available under the Admin menu.
List box
This box contains the list of all the tanks programmed into the database.
Alternatively if a user profile has been enabled, only the tanks valid for that profile will be on display.
Tanks can be selected by a left mouse click on the tank name. Details will be displayed in the right pane.
Configuration manual Entis XL Page23
Tank Characteristics
Tank Details Tab
Tank Details can be modified by:
• Selecting a tank in the list box.
• Click Edit
• Enter values or data
• Click Apply
The following section provides definitions of each of the data fields.
Tank Identity
The identity of the tank as defined by the Gauge Configuration module. This is non-editable within tank
characteristics.
Tank Shape
The physical shape of the tank. Entis XL recognises four principle tank shapes denoted as follows:
• VC Vertical Cylinder
• VCFR Vertical Cylinder with Floating Roof
• SP Sphere
• HZ Horizontal Cylinder
Vertical Cylinders that have internal floating blankets/decks should be configured as VCFR.
It is essential that the tank shape is entered correctly as this affects the inventory calculation algorithms.
ASTM/API Table
The API table is related to the product that will be stored in the tank. It is essential that the API table been
entered correctly as this affects the inventory calculation algorithms.
Configuration manual Entis XL Page24
Tank Characteristics
Inventory Controls TAB
This tab contains a set of flags that are either on or off determined by the presence or not of a tick mark.
If an option is ticked the definition is read from the right hand list. If the option is un-ticked the definition is read
from the left hand list.
See the illustration below for an example.
Each option allows the user to change the behaviour of the Entis XL system. Many of the options relate to the
behaviour of the inventory calculations or something similar.
These settings are quite important to the Entis XL system. All the options default to the most commonly used
functions.
All the definitions are reasonably self-explanatory. For example, if a gauge is set to display and transmit Ullage
Level, the user must tick the box marked Gauge Reads Ullage Level.
Roof Details
This tab contains data that is relevant to floating roof tanks i.e. those that have been defined with a tank shape
of VCFR.
Configuration manual Entis XL Page25
Tank Characteristics
Minimum Operating Level
The defined minimum operating level within the selected tank. This value is important as it also used to
determine the minimum operating volume and consequently the amount of Drawable Volume.
Maximum Operating Level
The defined maximum operating level within the selected tank. This value is important as it also used to
determine the maximum operating volume and consequently the amount of Ullage Volume (Available Room).
Density Correction Factor
This field is only enabled when the API selection is set to DCF (Density Correction Factor). It is generally used
for products such as solvents, alcohol’s etc.
Molecular Weight
This field in only enabled when the API selection is set to 54L. It is for the calculation of inventory for Light
Hydrocarbon Products.
Temperature Coefficient
This field in only enabled when the API selection is set to 54C.
Miscellaneous TAB
The miscellaneous tab contains data that is relevant to floating roof tanks i.e. those that have been defined
with a tank shape of VCFR.
Configuration manual Entis XL Page26
Tank Characteristics
The Miscellaneous tab can be modified by:
• Selecting a tank in the list box.
• Click Edit
• Enter values or data
• Click Apply
The following section provides definitions of each of the data fields
Leg Position
Some floating roofs have legs which may be set at two positions, thus altering the level at which the roof floats
or is supported on the legs. Since the legs are usually attached to the floating roof, the “up” position of the legs
allows the roof to descend to a lower level in the tank. Whereas the “down” position causes the roof to become
supported on it’s legs at a higher level.
Where a tank has a floating roof with fixed or one – position legs, it is advisable to set the “Legs Up” and “Legs
Down” levels to be the same, so that the Legs “Up / Down” selection becomes irrelevant.
Fully Floating Level, Legs Down
The point at which the roof just ceases to be resting on its legs when the legs are in the “down” or
maintenance position.
Fully Supported Level, Legs Down
The point at which the roof legs are supporting the full weight of the roof when the legs are in the “down” or
maintenance position.
Fully Floating Level, Legs Up
The point at which the roof just ceases to be resting on its legs when the legs are in the “up” or operational
position, such that the whole weight of the roof is being supported by it’s buoyancy in the product. Above this
level, compensation is made for the displacement of the product by the full weight of the roof.
Fully Supported Level, Legs Up
The point at which the roof legs are supporting the full weight of the roof when the legs are in the “up” or
operational position. Below this level, no compensation is made for product displacement caused by roof
weight.
The area between the fully supported and Fully Floating levels is generally referred to as the roof transition
zone. Between these levels it is difficult to determine the proportion of the roof’s weight.
Modifying Tank Characteristics
• Logon to Entis XL with a user account that has the correct access rights.
• Launch the Tank Characteristics window from the Config menu. The display will be loaded in view
only mode initially.
• Select the tank to be modified from the list. The current details for the tank will be displayed.
Take note that if this is the first time Tank Characteristics has been loaded after running
the Entis XL set-up procedure it will be displaying default values. It is essential that
default values are replaced with the correct operating values.
• Select the correct tab
Configuration manual Entis XL Page27
Tank Characteristics
• Enter edit mode by clicking the Edit button. At this point your logon credentials will be checked against
your account details in the security module.
• Select each field in turn to be edited and type in the new data.
• Each field is validated both during data entry and just before the data is committed to the database.
You will notice that for numeric fields only numerical data can be entered.
• Drop down lists will be limited to the values displayed only.
• Make all the necessary changes. You can use the TAB key to move to the next data entry field.
• Click Apply if the changes made are correct and you want to save them to commit the changes to the
database.
• Click Cancel if you want to abandon the changes.
Configuration manual Entis XL Page28
Alarm Configuration
Alarm Configuration
An integrated part of the Entis XL application is the Alarm Configuration module. This module provides the
user with a multi-tabbed data entry display for the entry and configuration of programmable alarms. Selecting
the appropriate tool bar button launches the alarm configuration module. All the alarms are organised into
logical groups each being assigned a different tab within the display.
The main alarm groups are:
Programmable Level Alarms
Programmable Temperature Alarms
Gauge Alarms
Miscellaneous Alarms
Movement Alarms
Difference alarm
Launching Alarm Configuration Window
• Logon to Entis XL with a user account that has the correct access rights.
• Click on the Alarm icon in the toolbar. The default tab is Gauge Alarms.
Gauge Alarms Tab
Gauge alarms are those alarms that are generated by the gauging instrument itself. The alarm levels displayed
in the gauge alarms tab are normally only there for reference purposes. For example the positions of the
alarms and their settings are marked onto the Singe Tank Overview display.
Detection of gauge alarms is done by the gauging instrument and not by Entis XL
software. Entis XL only reads the status of the instrument alarm.
Configuration manual Entis XL Page29
Alarm Configuration
Enabling and Disabling Alarms
Alarms can generally be enabled or disabled in one of two ways. The alarm configuration display provides a
check box within each tab for enabling or disabling the alarm. Alternatively, the pop-up menu allows the user
to enable and disable the alarms. The enabling and disabling of alarms is logged to the audit trail file.
Enabling
This means that the variable associated with the alarm will be monitored against its set limits and when it
deviates outside of those set limits an alarm will occur.
Disabling
An alarm means that no alarm processing will take place for the disabled alarm and therefore no event,
audible signal or otherwise will be generated if the variable goes outside of its set limits.
Set Alarms
The various alarms can be set as follows:
• Select the correct Tab
• Select a tank from the Tank ID list
• Click Edit
• Enter the alarm values
• Enable the alarm
• Click Apply
Modify the Alarm Configuration
Proceed as follows:
• Select the correct Tab
• Select a tank from the Tank ID list
• Click Edit
• Select the field to be edited and type in the new data values.
• Click Apply
If this is the first time Alarm Configuration has been loaded after running the Entis XL
set-up procedure it will be displaying default values. It is essential that default values
are replaced with the correct operating values.
• Click Cancel if you want to abandon the changes. To edit further tanks follow the same procedure.
Configuration manual Entis XL Page30
Alarm Configuration
Programmable Level Alarms Tab
Programmable Alarms are those alarms, which are detected by Entis XL. A programmable alarm will be
triggered if the alarm is enabled, and if the alarm variable goes beyond the limit set for it. The alarm will not be
re-triggered unless the product level first comes below the alarm limit less the hysteresis and then rises above
the alarm limit again.
The levels of the programmable alarms are marked and displayed on the Single Tank Overview display.
Movement Alarms Tab
The flow alarms can be used to detect high and low flows on moving tanks. When the current calculated flow
rate exceeds the high or low limit the high or low flow alarm will be generated.
When a tank is declared static, the unauthorised movement alarm can be enabled. At the point the alarm is
enabled a snap shot of the Standard Product Volume is stored. From then on the current volume is compared
to the stored value and if they should deviate by more than the programmed tolerance the alarm will be
generated.
Configuration manual Entis XL Page31
Alarm Configuration
Difference Alarm Tab
The difference alarm is associated with tanks that are equipped with more than one gauge.
For example a tank fitted with two gauges will have one nominated as the primary gauge and the second as a
backup gauge. Entis XL can then monitor the difference between the two gauge level values, and compare the
difference to the allowable tolerance set by the user. If the difference exceeds the tolerance a difference alarm
will be generated.
Miscellaneous Tab
The programmable variable alarm is an additional level alarm provided to the user. This alarm is in addition to
the four programmable alarms discussed earlier.
The purpose of the Floating Roof alarm is to provide the operator with the option of generating a warning when
the product level starts to approach the point where the roof starts to rest on its legs.
Floating Roof Alarm:
• Enable. When selected, the Floating Roof Alarm will be activated when the product level falls below
the Roof Early Warning Level. The alarm will be cleared when the product level rises above the Roof
Early Warning Level by more than the Roof Warning Hysteresis.
• Roof Early Warning. An operator configurable set point determining at what level the alarm will be
generated. The level would normally be programmed above the Roof Fully Floating level set in the
Tank Characteristics module.
• Roof Warning Hysteresis. The operator configurable distance by which the product level must return
above the Roof Early Warning Level in order to clear the Roof Early Warning Alarm.
Configuration manual Entis XL Page32
Alarm Configuration
Temperature Alarm Tab
Entis XL is provided with operator programmable temperature alarms.
Generation of Alarms
Only one module within Entis XL is responsible for generating alarms at any one time to avoid any duplication.
Standalone configuration
Normally in the alarms are detected and generated by the Datacon communications module. It is this module
that sees the changes in gauge data first.
Client-server system
In this situation the same module that detects and reports the alarms although it is important to note that this
module will only be running on the server.
Any client connected to the server will therefore see the same alarms.
Each client may generate some events locally. These are normally events in response to abnormal operating
data or transient or irrecoverable data access errors.
Alarm annunciation
An alarm horn will be displayed on the tank within the Tank View window as seen below.
The alarm status description within Grid View and Single Tank Overview will change to reflect the highest
priority alarm.
An event will be generated by the system and displayed to all connected users.
An audible signal, if enabled will be generated. This may be in the form of an internal buzzer, sound card or
external klaxon dependent on the options fitted.
In order to silence audible alarms they must be acknowledged.
In addition a voice message can be played via the P.C sound card if this feature has been enabled through the
System Settings module. Further all alarms are logged to an events database.
Configuration manual Entis XL Page33
Alarm Configuration
Acknowledging Alarms
Alarm acknowledgement can be performed in one of two ways. By using the tool bar button, or by zooming in
to the alarm list and pointing and “double-clicking” the alarm to be acknowledged. In order to acknowledge an
alarm the user must be logged on to Entis XL.
Further multiple alarms can also be acknowledged simultaneously by loading the alarm summary list and using
the Clear All function.
When an alarm is acknowledged the date and time it was acknowledged in addition to the name of the user
acknowledging it is recorded in the events database.
Configuration manual Entis XL Page34
Product Group Configuration
Product Group Configuration
Entis XL provides features that allow the user to view tanks by product group.
It is often useful to provide product summaries by product group. This feature can also be used to group tanks
that belong to a particular customer.
It is recommended to specify the product groups and product information in this order.
• Product Groups
• Product names
• Allocation of products to tanks.
The entry of products has a dependency on the Product Groups being configured. If you
want to allocate products to Product Groups you will need to pre-configure these first prior
to setting up Products.
The configuration of product groups and product information is best done in the order specified in this section.
• It begins with the configuration of:
• Product Groups, followed by
• Configuration of product names, finally followed by
• Allocation of products to tanks.
Product Groups
Product Groups allow the user to group products that have similar characteristics.
For example, general product groups might be configured as:
DISTILLATES
SPIRITS
CRUDE
HEAVY OILS
FUEL OIL
The following products may for example be members of the DISTILLATES product group:
DERV
KERO
GAS OIL
JET A1
Product Group Configuration Window
• Select Product Group from the Config menu.
• Enter the product groups as required.
Configuration manual Entis XL Page35
Product Group Configuration
New Product Group
• Click New. The Product Type field will be cleared and a flashing cursor will appear. Enter the new
Group name.
• Click Apply to save the new group to the database.
Edit a group
• Select the product group Configuration window
• Scroll to the group to be edited.
• Click Edit. Make the necessary changes.
• Click Apply to save the changes to the database.
Delete a group
• Select the product group Configuration window
• Scroll to the group to be deleted.
• Click Delete. Confirmation of the Delete operation will be requested.
• Click OK to confirm delete. If the selected Group is currently in use the Delete command will be
rejected. You must remove all use of the Group before it can be deleted.
• Click Cancel to abort the delete.
Configuration manual Entis XL Page36
Product Configuration
Product Configuration
It generally comprises a list of existing products, if any, along with the necessary data entry fields and
selection boxes. The product groups listed in the product group list are those configured by the Product Group
Configuration module.
• Select Product from the Config menu.
Enter Product Names
• Click Add to start adding a new product. Type in the name of the new product name. This field is
limited to 30 characters.
• Select New Colour to configure the colour that should be used to represent the product. A colour
palette will be loaded. Choose the colour from the palette.
• Click OK.
• Select the product group that the product will belong to from the drop down list.
• Click Apply to commit the changes to the database. Edit mode will be terminated.
Delete a Product Name
• Select the product name you want to delete. The current configuration details will be displayed.
• Click Delete. The product will be removed from the database.
If the selected product is currently in use the Delete command will be rejected. You must
remove all use of the selected product before it can be deleted.
Allocating Products to Tanks
Once all the product information has been entered the products can then be allocated to their operational
tanks. The Tank Characteristics module is used to allocate a product to a tank.
Edit a product Group
• Select product name
• Click Edit
• Select new colour
• Click OK
• Click Apply
Configuration manual Entis XL Page37
Security Configuration
Security Configuration
Entis XL is provided with its own security and user administration functions. It is not dependent on the
Windows NT system security for access to its features.
At the initial installation of an Entis XL system an Administrative account is created as part of the Set-up
procedure. Additional user accounts with administrative privileges can be created.
The security administration module is present in the Admin menu.
The Admin menu is only visible when a user with administrative privileges is logged on.
Configuration
• Logon to Entis XL as administrator.
• Select the Security Set-up option from the Admin menu.
The following fields are shown for each user account.
User ID
Internally allocated reference number by the database.
User Name
Entry field for user’s name, normally christian name followed by surname.
User Initials
Text entry field for an abbreviated version of the user name that will be displayed on the system tool bar when
that user is logged on.
User Group
Text entry field for the group a user belongs to.
Password
Text entry field for the password of the user. The password will not be visible.
Login Timer Enabled
Determines whether the user account will time out after a period of inactivity.
Login Timer Timeout Time
The time of inactivity required before the user account times out and the user is logged out.
The remaining column names reflect a feature or function within EntisXL and each cell has a drop down
selection list for the level of access that the user has for that feature.
Configuration manual Entis XL Page38
Security Configuration
Access Level
Drop down selection list for the level of access that the user account has throughout the whole of the Entis XL
package.
The following access levels are currently available:
No Access= 0 Create = 3
Read only = 1 Configure = 4
Modify = 2 Full Access = 5
Add a New User
• Click the Add New button. The following display will be loaded.
• Click the New button. The following data entry fields are required in order to complete the process of
adding a new user:
• User Name
• User Initials
• User Group
• Password
• Access Level
• Enter data into the fields as required.
• Click Apply to save this new user account to the database.
To specify each of the user rights scroll along the columns dropping down the list and select the corresponding
right for each feature. See the illustration below for an example.
To save this new user account to the database, click the OK button.
Configuration manual Entis XL Page39
Security Configuration
Delete a User
• Launch the User Configuration module
• Double click the row in the grid corresponding to the user account to be deleted. The Security
Configuration window will be initialised with the selected user account details.
• Click Delete. A message prompt will be displayed for user confirmation.
• Click Cancel to retain the user account.
• Click OK to remove the user account from the database. All other functions for adding new accounts
are still available.
Edit a User Account
• Double click the row in the grid corresponding to the user account to be edited. This will invoke the
Security Configuration display as discussed earlier. The display will be initialised with the selected user
account details.
• Edit the detail click Save to commit the changes to the database.
• Click Cancel to abort the changes.
• Click OK to Save and return to the previous display.
Configuration manual Entis XL Page40
Security Configuration
Security Levels
The following level of access are available required for each of the application.
Product Configuration
Add Create
Delete Create
Edit Modify
Standard Reports
Print All users
Print Preview All users
Inventory Calculator
Calculate All Users
Grid View
All features
Alarm Configuration
Edit Modify
Tank Grouping
Edit All Users
Add All Users
Single Tank Overview
View only display
Set Tanks to Watch
View only display
System Settings
Edit Full
Apply Full
Product Group Configuration
Edit Modify
Add Create
Delete Create
Versions
Print All users
Tank Characteristics
Edit Modify
Apply Modify
Manual Data
Edit Modify
Apply Modify
Configuration manual Entis XL Page41
Security Configuration
Gauge Commands
All Users
Pipeline Contents
Edit Modify
Add Create
Delete Create
Apply Modify
Popup Menu Options
Manual Data Modify
Programmable Alarm Modify
Temperature Alarm Modify
Variable Alarm Modify
Flow Alarm Modify
Unauthorised Movement Alarm Modify
Roof Alarm Modify
Flow Display All users
Configuration manual Entis XL Page42
Tanks by User
Tanks by User
It provides an administrator with the ability to configure which tanks a user account can view.
This is quite useful on larger multi-user systems where operations are split, and a user may be responsible for
looking after a specific set of tanks.
This feature is only available under the Entis XL Administrators menu.
• Select the Tanks by User option from the Admin menu.
This display generally comprises three list boxes. One list containing the currently configured users, the next
the full list of tanks programmed into the system, and the final one the tanks currently assigned to a selected
user if any.
Select tanks for a User View
• Select the user from the Users list. Any tanks currently allocated to that user will be displayed.
• Select the tanks from the All Tanks box and hold down the right mouse button and drag the tanks onto
the User Tank List. Release the right mouse button to drop the selected tanks into the list.
• Click Apply. The Entis XL database will be updated.
• Click Reset to clear the list if required. Highlight the tanks in the All Tanks list that the selected user is
able to view.
Configuration manual Entis XL Page43
System Settings
System Settings
System Settings are options and settings that affect the operation of the entire Entis XL system. To change
any system settings you must be logged on as a user with Entis XL administrative privileges.
If you are not already logged in select the Login option from the main menu bar.
Using System Settings
• Select the Admin->System Settings option from the main menu bar.
• Click Edit.
• Enter the required data or change the current settings.
• Click Apply.
Flow rate Threshold
The rate at which a tank needs to be moving before it is marked as moving within Entis XL. This setting sets
the threshold for when the flow direction indicator is displayed in the Home Page. In addition, if the setting Use
Product Colour is not in use it further determines the colour of the product according to the flow direction.
Therefore when the level flow rate is greater than or equal to the Flow Rate Threshold, the flow direction
indicator is shown in the appropriate direction and if enabled the product colour will be set according to the
flow direction.
This allows the user to prevent false activations of the flow direction indicators say in windy conditions.
Comms Present
A flag to indicate whether Entis XL should start the Datacon communications application. If this operator
station is hosting the Datacon Communications application this option should be checked. If not, it should be
disabled.
Trend Logger Present
A flag to indicate whether Entis XL should start the Trend Logger application. If this operator station is hosting
the Datacon Communications application this option should be checked. If not, it should be disabled
Sound Enable
A flag to indicate whether sound should be enabled. If this option is checked the internal audible buzzer will be
enabled and where programmed an audible warning will be generated from the internal buzzer or sound card.
Voice Enable
A flag to indicate whether voice should be enabled. If this option is checked the voice messages, where
available, will be played for the alarms and warning that occur a part of normal tank gauging operations.
Clearly this option is also dependent on the P.C having a suitable sound card and speakers fitted.
Configuration manual Entis XL Page44
System Settings
Password Enable
A flag to indicate whether password prompting should be enabled. If this option is checked, where
programmed, Entis XL will prompt for a Username and Password. If this option is not enabled, no username or
password information will be required whatsoever. Clearly this option needs to be treated with care.
Use Product Colours
Determines the strategy for colour in the tank windows.
When selected the colour representing the product in the tank will be that which was configured for the product
in the tank. See the Config->Products option which allows the user to configure the colour a product.
When not selected the colour of the tanks is represented by the tank status. For example, if the tank is filling
the colour of the product is displayed in blue, if the tank is emptying the colour of the product is displayed in
brown, and if the tank is static the colour is displayed in green. This setting retains compatibility with previous
Entis systems.
Use User Profile
Determines whether a user profile should be used at start-up of the system.
The current functionality that exists as part of a user profile is limited to determining which tanks can be viewed
by a user.
When checked the user will be asked to logon at start-up on the assumption that the user only has access to a
limited number of tanks programmed into the system. If the user has not been previously configured with a
group of tanks no tanks will be in view at start up.
When not checked the system will be started with the default profile which is show all tanks programmed into
the system.
See the Admin->Tanks By User option.
This option can be changed at any time by an administrator. If it is being changed from Unchecked to
Checked, Entis XL will close all currently displayed tank windows, disable all features of the home page and
request a login from the user. When the login is provided, Entis XL will determine which tanks are available to
the entered user and only make those tanks available for display.
Thereafter when Entis XL is re-started the same process will occur until the option is unchecked by an
administrator.
Display Ullage/Innage Level Label
Determines whether the word “Ullage” or “Innage” is displayed adjacent to the Tank ID in the Tank View
windows of the Home Page.
This is only generally used where there are mixed Ullage and Innage tanks and gauges.
It allows the user to quickly distinguish between those tanks that are displaying Ullage Level and those
displaying Innage Level.
Configuration manual Entis XL Page45
System Settings
Auto Generate Unauthorised Movements
A flag to determine whether Unauthorised Movements are automatically generated by the Movement software.
It is based upon the following logic; if a tank moves and there is not a configured movement on it, an
Unauthorised Movement will be generated, therefore all moving tanks must be covered by a defined
movement.
This movement can then only be closed by giving a reason in the comments field.
This setting applies to the Product Movement option only.
Configuration manual Entis XL Page46
Pipeline Configuration
Pipeline Configuration Option
Entis XL provides the ability to manually keep track of pipeline product changes and contents. In addition some
of its features have the ability to take account of the pipeline contents in calculations.
Pipeline Configuration is normally carried out after the installation set-up wizard has been completed and all
the tanks have been created.
Launching Pipeline Configuration
Pipeline Configuration can be launched at any time in order to edit and modify existing product details as well
as add new products or delete existing products.
• Select Pipeline from the Config menu.
Entering Pipeline Details
• Launch the Pipeline Configuration module.
• Click New .
• Enter a Pipeline name.
• Enter the Pipeline capacity.
• Select the Product from the drop down list.
• Select the Tank ID, if relevant, from the drop down list.
• Enter a Batch number or other relevant trace ability number.
• Click Apply.
The product, tank id and batch number fields are optional.
Editing Pipeline Details
• Launch the Pipeline Configuration module.
• Scroll to the Pipeline ID to be edited.
• Click Edit. Modify the data fields as necessary.
• Click Apply.
Configuration manual Entis XL Page47
Pipeline Configuration
Deleting Pipeline Details
• Launch the Pipeline Configuration module.
• Scroll to the Pipeline ID to be deleted.
• Click Delete. The pipeline record will be deleted.
Viewing Pipeline History
Click the Pipeline History tool bar button. The Pipeline Configuration History module will be loaded.
To view the history of changes to a pipeline:
• Select the Pipeline Name from the drop down list.
• Set the required start and finish date/time ranges. The available history for the specified date and time
range will be displayed in the grid.
Preview/Print Pipeline details
• Select from the Pipeline history window File menu > Preview Pipeline Details or Print Pipeline Details.
Configuration manual Entis XL Page48
Backup Scheduler
Backup Scheduler Option
The Backup Scheduler is a standalone application that can be configured to provide database backups at a
specific time of day on a recurring basis.
Use of the backup scheduler is deemed to be an administrative function and therefore any user must have the
appropriate privileges.
When the Backup Scheduler is launched it looks to the Entis XL database to retrieve the details of any
scheduled backups, if any.
If there are any backups configured, the Backup Scheduler will determine if any are due or not; those that are
due will be invoked, and the next backup due will be calculated and displayed in the Backup Scheduler
window.
Each time a backup becomes due it will be invoked and the due date will be advanced by one day. Therefore,
once a backup is entered into the scheduler it will remain there as a recurring backup until removed by the
user.
Launching the Backup Scheduler
The Backup Scheduler can be launched by:
• Selecting the Backup Scheduler from the Program File menu (Windows Explorer).
• Double clicking the BackupandRestore.exe file normally resident in the Entis XL target folder.
• Double clicking a short cut to the BackupandRestore.exe file on the desktop.
Alternatively, the Backup Scheduler could be launched when a user logs in to Windows by placing a shortcut
into the Start menu of the All Users profile.
When launched the Backup Scheduler display will be minimised and shown on the Windows tool bar.
• Click on the Backup Scheduler and the display will be loaded onto the desktop as shown in the
following illustration.
The Backup Scheduler must be running at all times otherwise backups will not be spooled.
Configuration manual Entis XL Page49
Backup Scheduler
Viewing Scheduled Backups
From the Backup Scheduler module select the Configuration option from the Database menu.
This module lists all the currently configured backups and there next due date and time.
The Edit, Delete, and Save buttons will be disabled.
The Exit button will be highlighted.
The Edit button will become highlighted when the user successfully logs on to the database.
Logging on to the Database
• Enter the server name, user account and password details.
• Click Logon. If the logon is accepted the Edit button will be enabled. For the logon to be accepted you
need to specify a valid database logon account and be logged on to Entis XL as an Administrator.
Adding Backups to the Schedule
From the Backup and Restore Configuration module click the Edit button.
• Click on the Date and Time field and enter the Date and Time the backup should be scheduled. The
Delete and Save buttons will be enabled.
• Select the database name to be backed up from the list, enter the file name to backup to, and select
the backup option.
• Click the Save button to commit the changes to the database. The next backup due will be calculated
and displayed in the Backup Scheduler module.
Configuration manual Entis XL Page50
Backup Scheduler
Deleting Backups from the Schedule
• From the Scheduler Configuration module click the Edit button. When your login credentials have been
accepted the Delete button will be highlighted and an extra edit row will be appended to the list as
shown.
• Highlight the report to be deleted by selecting the corresponding row in the grid by pointing and clicking
on the left-hand side of the row.
This will be indicated by the arrowhead on the left-hand side of the row, and the row being highlighted in blue,
as shown.
• Click Delete followed by the Save button. The backup will be removed from the grid and the Entis XL
database.
Configuration manual Entis XL Page51
Maintenance Tasks
Maintenance Tasks
Entis XL requires very little on going maintenance. Like any information system the most important
maintenance task is performing regular backups. The regularity can only be determined by the user; it
generally depends on the criticality of the system to your own operation. It also has some dependency on
which features of the Entis XL suite are enabled on your system.
Other maintenance tasks tend to be operational such as checking of alarms and other important areas of the
system designed to assist with the safe operation of the site.
The modules that potentially generate large quantities of data are the trending and movement modules.
Where heavy use of these features is made it is recommended that a backup is performed weekly as a
minimum.
Clearly the hardware on which the Entis XL system itself is running may require periodic inspection and
maintenance such as checking integrity of cables, making sure fan filters are free of dust and indeed cooling
components are indeed operational. Floppy diskettes should be cleaned regularly and checked for good
operation as well as any other form of backup media.
The remainder of this section is dedicated to the Backup and Restore tool provided with the Entis XL system.
Loading the Backup and Restore Tool
• Start up the Entis XL Backup and Restore utility.
• Select the menu Start->Programs->Entis XL->Backup and Restore .
The Backup and Restore module will be loaded. Refer to diagram below.
The Account will default to sa (System Administrator).
The Password field will be blank.
These are the default settings and should be used to Logon to the database.
Configuration manual Entis XL Page52
Maintenance Tasks
Connecting to the Database
• Connect to the database by pressing the Logon button.
In the databases list all the currently registered database names will be listed.
Some of the databases listed are the SQL Server system databases. The backup and restore tool has only
really been provided for the Entis XL application databases. These are:
• Entis XL
• StrapTables
• Events
Restoring a Database
Locate a backup of the database to be restored by pressing the file browse button.
Use the file browse utility to browse to the Drive and Path where the backups are located.
You will see the backup files in the file list Window.
Blank versions of the databases are copied to the Entis XL target install folder during the installation
of Entis XL.
• Select a file to be restored e.g. EntisXL_Blank.bak. The Filename will be displayed in the File name
field.
• Press the Open button.
Configuration manual Entis XL Page53
Maintenance Tasks
The following table shows the Backup file names and their corresponding Restore file names.
Backup file name Restore file name
EntisXL_Blank.bak EntisXL
StrapTables_Blank.bak StrapTables
Events_Blank.bak Events
Units_Blank.bak Units
• In the field Database to restore to, enter the database name, e.g. Entis XL.
• Press the Verify button.
The Restore file name is case sensitive
This will display the Drive:\Path of the locations the backup files were originally created from. Normally the
drive shown will be the C: drive with a folder name of MSSQL7. If you are restoring the databases to a different
drive and folder, they will have to be edited before commencing with the restore operation.
The Restore button will be enabled.
• When you are happy with the restore locations press the Restore button to restore the selected
database to the Restore name specified.
• A progress dialogue will be displayed in the status bar of the window. When completed the Status
message will change to Restore completed successfully.
• Press the Logon button to refresh the database list. You will see the restored database listed if it were
not already there.
• Repeat for each of the remaining databases to be restored.
• When complete press the Exit button to return to Windows.
Configuration manual Entis XL Page54
Maintenance Tasks
Backing up a Database
Click the file browse button.
Use the file browse utility, browse to the Drive and Path where you want to save the backup.
If there are any existing backup files with a file extension of .bak you will see the backup files in the
file list Window.
Type in a name for the backup file. If backups are being done regularly it may be useful to include the
date/time as part of the file name.
Example:
If you are doing a backup of the Entis XL database on the 3 November 2001 it might be appropriate to name
the backup file EntisXL_031101.bak. This allows you to keep track of multiple backups.
Clearly any system used to discriminate between different backups is equally as acceptable as long as
everybody involved understands it.
• Click the Open button. The path and file are listed in the File Name field.
• Select the database to be backed up from the list.
The Backup button will be highlighted.
• Press the Backup button to backup the selected database to the specified location. A progress
dialogue will be displayed in the status bar of the window. When completed the Status message will
change to Backup completed successfully.
• Repeat this for each of the remaining databases to be backed up.
• When complete press the Exit button to return to Windows.
Configuration manual Entis XL Page55
Diagnostics
Diagnostics
Entis XL contains a comprehensive help and diagnostics system to aid the user.
Much of the help appears under the Help menu of the main application tool bar.
This is a tool that is only accessible if the user is logged on with administrative privileges.
This should be used in conjunction with your user documentation as a first source of information for
assistance.
The options available under the Help menu are detailed in the following sections.
Launching the Diagnostics window
• Select the Diagnostics option from the Help menu on the main home page menu bar.
The first column lists the diagnostic code, the second column contains a brief definition, and the final column
references a file name that contains more detailed information on the potential causes of the Diagnostic and
recommended action to identify and fix any associated problem.
• Click Exit to dismiss the window.
Pre-viewing the Diagnostic List
• Select the Print Preview option from the File menu.
• Click the Printer icon to send the report to the Windows default printer.
Configuration manual Entis XL Page56
Diagnostics
Printing the Diagnostic List
• Select the Print option from the File menu.
Choose the required printer properties and orientation.
• Click OK to send the report to the default Windows printer.
• Select the Printer button to select an alternate printer.
Launching the Recommended Action File
• Double click the row of interest. This will launch Windows Notepad and open the Recommended Action
File.
See the illustration below for a typical example.
Configuration manual Entis XL Page57
Versions
Versions
The Help menu on the main home page menu bar contains a selection called Versions.
When selected this menu item will load a display module showing the versions of each of the modules of the
Entis XL application. Further it will also show the modified date for each of the modules as well.
This information is invaluable to any technical support calls made to your supplier.
One of the first questions on any support call will inevitably be what version of the module in question is
installed on your machine.
Indeed the full list of modules and their corresponding versions and modified dates can be printed.
Launching the Versions window
Select the Versions option from the Help menu on the main home page menu bar.
The following type of display will be loaded:
Use the scroll bars to view the details of each of the files listed.
• Click the Exit button to unload the module.
Printing a Report
• Select the Print option from the File menu. The following type of display will be loaded.
• Choose the required printer properties and orientation.
• Click the OK button to send the report to the default Windows printer.
• Select the Printer button to select an alternate printer.
Configuration manual Entis XL Page58
Versions
Pre-viewing a Report
• Select the Print Preview option from the File menu.
The following type of display will be loaded.
• Click the Printer icon to send the report to the Windows default printer.
Configuration manual Entis XL Page59
About
About
The Help menu on the main home page menu bar contains a selection called About.
When selected this menu item will load a display module showing the overall version number of your
application, the licence details and the person/Company the Entis XL application is registered to, including a
statement on copyright.
This information is invaluable to any technical support calls made to your supplier.
One of the first questions on any support call will inevitably be who the registered user is and the license/build
number of the compete application.
Launching the About window
• Select the About option from the Help menu on the main home page menu bar.
The following type of display will be loaded:
• Click OK to unload the module.
Configuration manual Entis XL Page60
Related documents
Related documents
Installation Guide Entis XL
User Guide Entis XL
Configuration maual Datacon 3500
Configuration manual Entis XL Page61
Index
Index
A Product Group Configuration, 35
Configuration window, 35
About, 60 Delete a product group, 36
Edit a product group, 36
Alarm Configuration, 29
New product group, 36
Acknowledge alarms, 34
Alarm annunciation, 33 S
Difference alarms, 32
Enabling Disabling alarms, 30 Security Setup, 38
Gauge alarm tab, 29 Add a new user, 39
Generation of alarms, 33 Configuration, 38
Launching the alarm configuration window, 29 Delete a user, 40
Miscellaneous, 32 Edit a n account, 40
Modify alarms, 30 Security levels, 41
Movement alarms, 31
Starting up, 10
Programmable level alarms, 31
Copy function, 13
Set alarms, 30
Datacon configuration, 11
Temperature alarms, 33
Edit, 16
B First time, 10
Gauge configuration, 13
Backup Scheduler, 49 Login, 11
Adding backups, 50 Password, 11
Deleting backups from the schedular, 51 Port configuration, 12
Launching the window, 49 User name, 11
Logging on to the database, 50 Wizard entry, 10
Viewing Scheduled backups, 50
Strapping Tables, 20
H Adding a table, 21
Deleting a table, 21
Help and Diagnostics, 56 Deleting aa row, 22
Launching the window, 56 Editing values, 21
Previewing the diagnostic list, 56 Example CSV format, 22
Printing the diagnostic list, 57 Inserting a row, 22
Recommended action file, 57 Loading the window, 20
Printing tables, 22
M
Viewing a table, 21
Maintenance Tasks, 52 System Configuration, 9
Backing up a database, 55 Pre-requisites, 9
Conneting to the database, 53
System Settings, 44
Launching the Backup aand restore window, 52
System settings window, 44
Restoring the database, 53
T
P
Tank Characteristics, 23
Pipeline Configuration, 47
Field config. tab, 23
Configuration window, 47
Launching the window, 23
Deleting details, 48
Miscellaneous tab, 26
Editing details, 47
Modifying tank characteristics, 27
Entering details, 47
Tank details tab, 24, 25
Viewing history, 48
Tanks By User, 43
Pipeline ConfigurationPreview print details, 48
Select User view, 43
Product Configuration, 37
V
Delete a product group, 37
Edit a product group, 37
Versions, 58
Enter product names, 37
Launching the version window, 58
Configuration manual Entis XL Page62
Index
Launching the window, 58, 60 Printing a report, 58
Pre-viewing a report, 59
Configuration manual Entis XL Page63
S-ar putea să vă placă și
- Construction of A Quadrifilar Helix AntennaDocument5 paginiConstruction of A Quadrifilar Helix AntennaSmai HondoÎncă nu există evaluări
- Information Security Best Practices: 205 Basic RulesDe la EverandInformation Security Best Practices: 205 Basic RulesÎncă nu există evaluări
- Vertex O2C Tax Link For Oracle R12 Integration GuideDocument90 paginiVertex O2C Tax Link For Oracle R12 Integration GuideSachin AhujaÎncă nu există evaluări
- Marcadora Telesis Manual de MantenimientoDocument48 paginiMarcadora Telesis Manual de MantenimientoMago Ru100% (1)
- Software Development for Embedded Multi-core Systems: A Practical Guide Using Embedded Intel ArchitectureDe la EverandSoftware Development for Embedded Multi-core Systems: A Practical Guide Using Embedded Intel ArchitectureEvaluare: 4 din 5 stele4/5 (2)
- Manual OXYGEN Installation 1 1Document28 paginiManual OXYGEN Installation 1 1Arturo Armuelles100% (1)
- Setting Up Django With NginxDocument13 paginiSetting Up Django With NginxGaurav SharmaÎncă nu există evaluări
- 2018 Handbook of Research On Information and Cyber Security in The Fourth Industrial RevolutionDocument674 pagini2018 Handbook of Research On Information and Cyber Security in The Fourth Industrial RevolutionSutrimanÎncă nu există evaluări
- Manual de PetDocument28 paginiManual de PetChristian Vargas CentenoÎncă nu există evaluări
- Lab Manual For CCNPDocument180 paginiLab Manual For CCNPblck bxÎncă nu există evaluări
- Del Medical Epex Omniflex IV Service ManualDocument238 paginiDel Medical Epex Omniflex IV Service Manualtunet1106100% (2)
- 854ATG-4416220 Rev6 PDFDocument68 pagini854ATG-4416220 Rev6 PDFFabro Coronel50% (2)
- ATG Level Gauge Honeywell EnrafDocument68 paginiATG Level Gauge Honeywell EnrafAymanÎncă nu există evaluări
- Motivation LetterDocument1 paginăMotivation LetterEmma100% (1)
- Users Guide Entis XLDocument87 paginiUsers Guide Entis XLnknicoÎncă nu există evaluări
- 971SmartRadarLTi ServMan 416716 Rev3Document56 pagini971SmartRadarLTi ServMan 416716 Rev3HeshamEl-naggarÎncă nu există evaluări
- V1 - Stinger FSFS+ Release 9.4-185 To 9.6.1 Getting Started GuideDocument104 paginiV1 - Stinger FSFS+ Release 9.4-185 To 9.6.1 Getting Started GuideRobison Meirelles juniorÎncă nu există evaluări
- IQ3 Overview PDFDocument40 paginiIQ3 Overview PDFDaryl ChristianÎncă nu există evaluări
- TelAlert Installation Guide-V7.0Document39 paginiTelAlert Installation Guide-V7.0daskewÎncă nu există evaluări
- Hdmi Usb Extender User Manual: Aten Vancryst™Document24 paginiHdmi Usb Extender User Manual: Aten Vancryst™WahÎncă nu există evaluări
- CTX 510eco-INSTALATION-V1.0 - 000 PDFDocument22 paginiCTX 510eco-INSTALATION-V1.0 - 000 PDFMiliano FilhoÎncă nu există evaluări
- MTR-4 Installation Instructions 4189300027 UKDocument49 paginiMTR-4 Installation Instructions 4189300027 UKAlfredo Román Torres JofréÎncă nu există evaluări
- Twincat 2 ManualDocument129 paginiTwincat 2 ManualProtheuss01Încă nu există evaluări
- Profi TRaceDocument151 paginiProfi TRaceEverton AndradeÎncă nu există evaluări
- Atheros BT Win7 User GuideDocument48 paginiAtheros BT Win7 User Guidehambros2001Încă nu există evaluări
- TF6421 TC3 XML Server ENDocument35 paginiTF6421 TC3 XML Server ENmaadidÎncă nu există evaluări
- Declaration of Conformity: NEC Computer Systems Division, A Division of Packard Bell NEC, IncDocument196 paginiDeclaration of Conformity: NEC Computer Systems Division, A Division of Packard Bell NEC, Incwolf_walkerÎncă nu există evaluări
- Secure Remote Services Requirements and ConfigurationDocument34 paginiSecure Remote Services Requirements and Configurationvijayen123Încă nu există evaluări
- Placa Base Asus P4PE-X TE PDFDocument70 paginiPlaca Base Asus P4PE-X TE PDFInfonova RuteÎncă nu există evaluări
- EzDent-i V3 1 User ManualDocument234 paginiEzDent-i V3 1 User Manualdekson alves mendesÎncă nu există evaluări
- Enraf SmartServo 954 Safety ManualDocument52 paginiEnraf SmartServo 954 Safety ManualCristian VillanuevaÎncă nu există evaluări
- Bal 5163667 07 001 en PDFDocument416 paginiBal 5163667 07 001 en PDFgersonÎncă nu există evaluări
- Wyse R10L Remote Peripheral Solution Installation Instructions EP-DPCX26Document66 paginiWyse R10L Remote Peripheral Solution Installation Instructions EP-DPCX26akramhomriÎncă nu există evaluări
- E5 - ECF - INSTALL - Server - 2013-11-26Document61 paginiE5 - ECF - INSTALL - Server - 2013-11-26SOLTANI MehdiÎncă nu există evaluări
- Siemens Sitrans Fst020 Man A5e03086487rah 2014 02Document182 paginiSiemens Sitrans Fst020 Man A5e03086487rah 2014 02Teslah MartineÎncă nu există evaluări
- Simatic Box PC 840: First Steps in CommissioningDocument20 paginiSimatic Box PC 840: First Steps in CommissioningRafaelÎncă nu există evaluări
- jBASE 4 OverviewDocument50 paginijBASE 4 OverviewryfatoudiakhateÎncă nu există evaluări
- (En) Configuration ManualDocument34 pagini(En) Configuration ManualDanangBiantaraÎncă nu există evaluări
- Docu 69327Document42 paginiDocu 69327Vale ZubietaÎncă nu există evaluări
- Motion Twincat3Document42 paginiMotion Twincat3Felipe Leiro AbalÎncă nu există evaluări
- IP Tool ManualDocument32 paginiIP Tool ManualjubaerÎncă nu există evaluări
- WinCC ConnectivityPack en-US en-USDocument250 paginiWinCC ConnectivityPack en-US en-USIvan JeremicÎncă nu există evaluări
- Enhanced Remote Repair With WinRE Rev 1.0Document27 paginiEnhanced Remote Repair With WinRE Rev 1.0Anselmo Silva de OliveiraÎncă nu există evaluări
- 007-000997-008 PayShield 10K Console Guide V1.8a Rev ADocument256 pagini007-000997-008 PayShield 10K Console Guide V1.8a Rev Ajvenero1987Încă nu există evaluări
- Elite 2Document84 paginiElite 2Albert KhooÎncă nu există evaluări
- MTR-4 Installation InstructionsDocument49 paginiMTR-4 Installation InstructionsАндрейÎncă nu există evaluări
- SJ-20110624091725-007 ZXR10 8900&8900E (V3.00.01) Series Switch Debugging GuideDocument65 paginiSJ-20110624091725-007 ZXR10 8900&8900E (V3.00.01) Series Switch Debugging GuideNishchal AgarwalÎncă nu există evaluări
- C CimosDocument540 paginiC CimosjairoberÎncă nu există evaluări
- Dokumen - Tips - Emc Vnxe Security Configuration Emcvnxe Release 2 Security ConfigurationDocument52 paginiDokumen - Tips - Emc Vnxe Security Configuration Emcvnxe Release 2 Security Configurationvavasik007Încă nu există evaluări
- NDMP Backups To DiskDocument64 paginiNDMP Backups To DiskIqbal JanmahomedÎncă nu există evaluări
- +watlow F4T Setup & Operation PDFDocument322 pagini+watlow F4T Setup & Operation PDFCyrix.OneÎncă nu există evaluări
- En 1.0.0 BT Aerolock Rotary ValveDocument46 paginiEn 1.0.0 BT Aerolock Rotary ValveJose Marino Perez LazoÎncă nu există evaluări
- Rev03Document66 paginiRev03Juan Carlos MolinaÎncă nu există evaluări
- Ek 9300Document47 paginiEk 9300Rafael MarquesÎncă nu există evaluări
- Traksi Lumbal & CervicalDocument25 paginiTraksi Lumbal & CervicalDedy setiawanÎncă nu există evaluări
- TF6281 TC3 EthernetIP ScannerDocument49 paginiTF6281 TC3 EthernetIP ScannerJoseÎncă nu există evaluări
- Remote Administrator 4: Installation Manual and User GuideDocument105 paginiRemote Administrator 4: Installation Manual and User Guidejlabaere_hotmail_comÎncă nu există evaluări
- Wonderware Daserver For Mitsubishi FX Net User'S Guide: Invensys Systems, IncDocument78 paginiWonderware Daserver For Mitsubishi FX Net User'S Guide: Invensys Systems, IncAlireza EshaghiÎncă nu există evaluări
- CX One Setup Manual W463 E1 12Document68 paginiCX One Setup Manual W463 E1 12mangyanÎncă nu există evaluări
- Epson TM-T88III Technical ReferenceDocument88 paginiEpson TM-T88III Technical Referenceeschulz78Încă nu există evaluări
- Holter Analysis System User Manual Ih-12 Plus Shenzhen BiocareDocument104 paginiHolter Analysis System User Manual Ih-12 Plus Shenzhen BiocareTuchilo ViorelÎncă nu există evaluări
- Engage One ProDocument40 paginiEngage One Procadrian842Încă nu există evaluări
- 6th Gen Core PCH U y Io Datasheet Vol 1Document278 pagini6th Gen Core PCH U y Io Datasheet Vol 1Dion OntosenoÎncă nu există evaluări
- Festo HomingLibraryDocument26 paginiFesto HomingLibraryDavid EstradaÎncă nu există evaluări
- 72fr Dep-Ts A4400Document330 pagini72fr Dep-Ts A4400alischaudhryÎncă nu există evaluări
- Instruction Manual Series 880 CIU Plus: July 2009 Part No.: 4416.526 Rev. 6Document44 paginiInstruction Manual Series 880 CIU Plus: July 2009 Part No.: 4416.526 Rev. 6nknico100% (1)
- CIU888 Product Sheet BR 14 24 ENG Rev130Document8 paginiCIU888 Product Sheet BR 14 24 ENG Rev130nknicoÎncă nu există evaluări
- CIU 888 Product SheetDocument8 paginiCIU 888 Product SheetnknicoÎncă nu există evaluări
- Installation and Operation Manual Engauge 2.6 - BasicDocument52 paginiInstallation and Operation Manual Engauge 2.6 - BasicnknicoÎncă nu există evaluări
- EntisXL OperationDocument174 paginiEntisXL OperationnknicoÎncă nu există evaluări
- Durability UV GeosyntheticsDocument8 paginiDurability UV GeosyntheticsnknicoÎncă nu există evaluări
- WP Tank Gauging Measurement Standards Rev. 2007 PDFDocument9 paginiWP Tank Gauging Measurement Standards Rev. 2007 PDFnknicoÎncă nu există evaluări
- Stainless Steel and Nickel Alloy Flanges: Engineering SuccessDocument4 paginiStainless Steel and Nickel Alloy Flanges: Engineering SuccessnknicoÎncă nu există evaluări
- Oiml R71 PDFDocument22 paginiOiml R71 PDFnknicoÎncă nu există evaluări
- Cisco Unified Customer Voice Portal (CVP) Solution Reference Network DesignDocument157 paginiCisco Unified Customer Voice Portal (CVP) Solution Reference Network Designvinod_kum_sÎncă nu există evaluări
- National Arbitration Forum - Alex Sima SandlerDocument19 paginiNational Arbitration Forum - Alex Sima SandlerFightFraudÎncă nu există evaluări
- Darren Petersen Resume 2-2011Document3 paginiDarren Petersen Resume 2-2011dsayswhatÎncă nu există evaluări
- OSI Model CheatSheet - ATech (Waqas Karim) v1.2 PDFDocument1 paginăOSI Model CheatSheet - ATech (Waqas Karim) v1.2 PDFSeptian Rahman HakimÎncă nu există evaluări
- G31MV PDFDocument39 paginiG31MV PDFCabral RAÎncă nu există evaluări
- CBAMDocument1 paginăCBAMMarilou LinesÎncă nu există evaluări
- Netquery Sigcomm SlidesDocument33 paginiNetquery Sigcomm SlidesrehabbedÎncă nu există evaluări
- Ict & MMFDocument26 paginiIct & MMFZie AhmadÎncă nu există evaluări
- CIS Microsoft IIS 10 Benchmark v1.1.0Document140 paginiCIS Microsoft IIS 10 Benchmark v1.1.0Andrei SandulescuÎncă nu există evaluări
- AvayaIPOffice PlatformSolutionDescriptionDocument151 paginiAvayaIPOffice PlatformSolutionDescriptionmerrion123Încă nu există evaluări
- Cain and AbelDocument14 paginiCain and AbelSilvio CadeteÎncă nu există evaluări
- 5 Media ConvergenceDocument12 pagini5 Media ConvergenceTeacher MoÎncă nu există evaluări
- DE04 Panel View 5000Document44 paginiDE04 Panel View 5000Alejandro Almonacid RivasÎncă nu există evaluări
- SDDDocument16 paginiSDDShaheen SultanaÎncă nu există evaluări
- FogComputingVsCloudComputing-MoonmoonChakraborty 5Document11 paginiFogComputingVsCloudComputing-MoonmoonChakraborty 5cheekuvditogetherÎncă nu există evaluări
- Configuration Guide - QoS (V100R006C00 - 01) PDFDocument95 paginiConfiguration Guide - QoS (V100R006C00 - 01) PDFPedro FrancoÎncă nu există evaluări
- 1 Network Communication and TypesDocument17 pagini1 Network Communication and TypesPRO GAMERÎncă nu există evaluări
- CollegesDocument5 paginiCollegesef.manuÎncă nu există evaluări
- Basic Commands On Alcatel OmniswitchDocument4 paginiBasic Commands On Alcatel OmniswitchSujeeth SurendranÎncă nu există evaluări
- ReadmeDocument3 paginiReadmeluidiÎncă nu există evaluări
- Analyzing The Effects of Social Media On The Hospitality IndustryDocument21 paginiAnalyzing The Effects of Social Media On The Hospitality IndustryNik Azreeta AzizÎncă nu există evaluări
- Glossary of ComputerDocument27 paginiGlossary of ComputerEd Cornejo Mayta100% (1)
- EasyPath EPON Operation ManualV3.30-GWD-320130520Document333 paginiEasyPath EPON Operation ManualV3.30-GWD-320130520Guss SarangoÎncă nu există evaluări
- RN P103 08 00 CCDocument18 paginiRN P103 08 00 CCNipon ZamanÎncă nu există evaluări