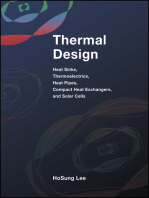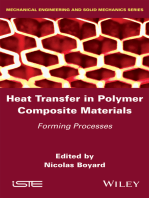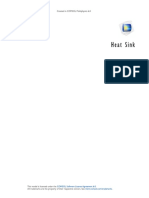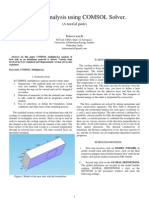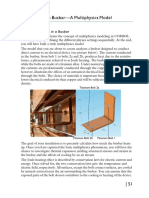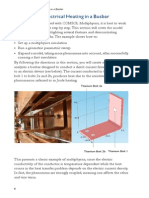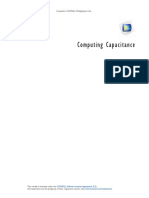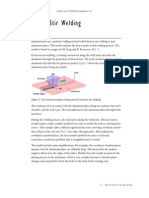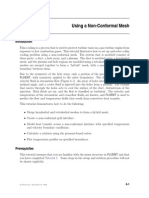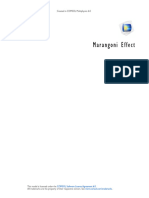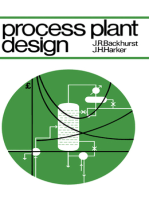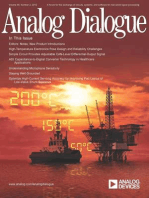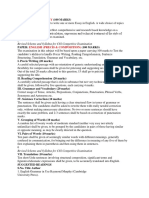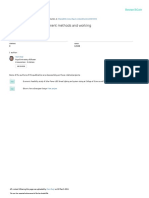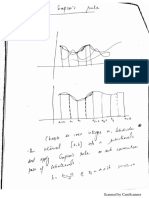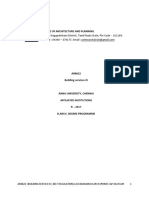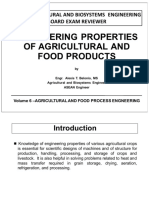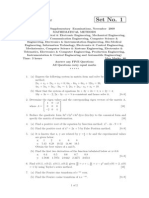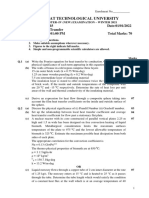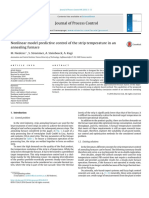Documente Academic
Documente Profesional
Documente Cultură
Heat Sink
Încărcat de
abc fdsDrepturi de autor
Formate disponibile
Partajați acest document
Partajați sau inserați document
Vi se pare util acest document?
Este necorespunzător acest conținut?
Raportați acest documentDrepturi de autor:
Formate disponibile
Heat Sink
Încărcat de
abc fdsDrepturi de autor:
Formate disponibile
Solved with COMSOL Multiphysics 4.
3b
Heat Sink
Introduction
This model is intended as a first introduction to simulations of fluid flow and conjugate
heat transfer. It shows the following important points:
• How to draw an air box around a device in order to model convective cooling in
this box.
• How to set a total heat flux on a boundary using automatic area computation.
• How to display results in an efficient way using selections in data sets.
The model is also described in detail in the book Introduction to the Heat Transfer
Module. An extension of the model that takes surface-to-surface radiation into account
is also available; see Heat Sink with Surface-to-Surface Radiation.
Model Definition
The modeled system consists of an aluminum heat sink for cooling of components in
electronic circuits mounted inside a channel of rectangular cross section (see Figure 1).
Such a set-up is used to measure the cooling capacity of heat sinks. Air enters the
channel at the inlet and exits the channel at the outlet. The base surface of the heat
©2013 COMSOL 1 | HEAT SINK
Solved with COMSOL Multiphysics 4.3b
sink receives a 1 W heat flux from an external heat source. All other external faces are
thermally insulated.
inlet
outlet base surface
Figure 1: The model set-up including channel and heat sink.
The cooling capacity of the heat sink can be determined by monitoring the
temperature of the base surface of the heat sink.
The model solves a thermal balance for the heat sink and the air flowing in the
rectangular channel. Thermal energy is transported through conduction in the
aluminum heat sink and through conduction and convection in the cooling air. The
temperature field is continuous across the internal surfaces between the heat sink and
the air in the channel. The temperature is set at the inlet of the channel. The base of
the heat sink receives a 1 W heat flux. The transport of thermal energy at the outlet is
dominated by convection.
The flow field is obtained by solving one momentum balance for each space coordinate
(x, y, and z) and a mass balance. The inlet velocity is defined by a parabolic velocity
profile for fully developed laminar flow. At the outlet, a constant pressure is combined
with the assumption that there are no viscous stresses in the direction perpendicular to
the outlet. At all solid surfaces, the velocity is set to zero in all three spatial directions.
2 | HEAT SINK ©2013 COMSOL
Solved with COMSOL Multiphysics 4.3b
The thermal conductivity of air, the heat capacity of air, and the air density are all
temperature-dependent material properties.
You can find all of the settings mentioned above in the physics interface for Conjugate
Heat Transfer in COMSOL Multiphysics. You also find the material properties,
including their temperature dependence, in the Material Browser.
Results
In Figure 2, the hot wake behind the heat sink visible in the plot is a sign of the
convective cooling effects. The maximum temperature, reached at the heat sink base,
is slightly more than 377 K.
Figure 2: The surface plot shows the temperature field on the channel walls and the heat
sink surface, while the arrow plot shows the flow velocity field around the heat sink.
Model Library path: Heat_Transfer_Module/
Tutorial_Models,_Forced_and_Natural_Convection/heat_sink
©2013 COMSOL 3 | HEAT SINK
Solved with COMSOL Multiphysics 4.3b
Modeling Instructions
MODEL WIZARD
1 Go to the Model Wizard window.
2 Click Next.
3 In the Add physics tree, select Heat Transfer>Conjugate Heat Transfer>Laminar Flow
(nitf).
4 Click Next.
5 Find the Studies subsection. In the tree, select Preset Studies>Stationary.
6 Click Finish.
GEOMETRY 1
The model geometry is available as a parameterized geometry sequence in a separate
MPH-file. If you want to build it from scratch, follow the instructions in the section
Appendix: Geometry Modeling Instructions. Otherwise load it from file with the
following steps.
1 In the Model Builder window, right-click Geometry 1 and choose Insert Sequence from
File.
2 Browse to the model’s Model Library folder and double-click the file
heat_sink_geom_sequence.mph.
The geometry sequence contains an imported binary file. Follow the steps below to
make sure that the import path is correct.
Import 1
1 In the Model Builder window, under Model 1>Geometry 1 click Import 1.
2 In the Import settings window, locate the Import section.
3 Click the Browse button.
4 Browse to the model’s Model Library folder and double-click the file
heat_sink.mphbin.
5 Click the Import button.
6 Click the Build All button.
7 Click the Go to Default 3D View button on the Graphics toolbar.
To facilitate face selection in the next steps, use the wireframe rendering option (skip
this step if you followed the instructions in the appendix):
4 | HEAT SINK ©2013 COMSOL
Solved with COMSOL Multiphysics 4.3b
8 Click the Wireframe Rendering button on the Graphics toolbar.
MATERIALS
Material Browser
1 In the Model Builder window, under Model 1 right-click Materials and choose Open
Material Browser.
2 In the Material Browser settings window, In the tree, select Built-In>Air.
3 In the Material_browser window, click Add Material to Model.
4 In the Model Builder window, right-click Materials and choose Open Material Browser.
5 In the Material Browser settings window, In the tree, select Built-In>Aluminum
3003-H18.
6 In the Material_browser window, click Add Material to Model.
Aluminum 3003-H18
1 In the Model Builder window, under Model 1>Materials click Aluminum 3003-H18.
2 Select Domain 2 only.
Material Browser
1 In the Model Builder window, right-click Materials and choose Open Material Browser.
©2013 COMSOL 5 | HEAT SINK
Solved with COMSOL Multiphysics 4.3b
2 In the Material Browser settings window, In the tree, select Built-In>Silica glass.
3 In the Material_browser window, click Add Material to Model.
Silica glass
1 In the Model Builder window, under Model 1>Materials click Silica glass.
2 Select Domain 3 only.
Material 4
1 In the Model Builder window, right-click Materials and choose Material.
2 Right-click Material 4 and choose Rename.
3 Go to the Rename Material dialog box and type Thermal Grease in the New name
edit field.
4 Click OK.
5 In the Material settings window, locate the Geometric Entity Selection section.
6 From the Geometric entity level list, choose Boundary.
7 Select Boundary 34 only.
8 Click to expand the Material Properties section. In the Material properties tree, select
Basic Properties>Thermal Conductivity.
9 Click Add to Material.
10 Locate the Material Contents section. In the table, enter the following settings:
Property Name Value
Thermal conductivity k 2[W/m/K]
GLOBAL DEFINITIONS
Parameters
1 In the Model Builder window, expand the Global Definitions node, then click
Parameters.
2 In the Parameters settings window, locate the Parameters section.
3 In the table, enter the following settings:
Name Expression Description
U0 5[cm/s] Mean inlet velocity
T0 20[degC] Inlet temperature
P_tot 1[W] Total power dissipated by the
electronic package
6 | HEAT SINK ©2013 COMSOL
Solved with COMSOL Multiphysics 4.3b
Now define the physical properties of the model. Start with the fluid domain.
C O N J U G A T E H E A T TR A N S F E R
Fluid 1
1 In the Model Builder window, under Model 1>Conjugate Heat Transfer click Fluid 1.
2 Select Domain 1 only.
Next use the P_tot parameter to define the total heat source in the electronic package.
Heat Source 1
1 In the Model Builder window, right-click Conjugate Heat Transfer and choose the
domain setting Heat Transfer>Heat Source.
2 Select Domain 3 only.
3 In the Heat Source settings window, locate the Heat Source section.
4 Click the Total power button.
5 In the Ptot edit field, type P_tot.
Wall, no slip, is the default boundary condition for the fluid. Define the inlet and outlet
conditions as described below.
Inlet 1
1 Right-click Conjugate Heat Transfer and choose the boundary condition Laminar
Flow>Inlet.
2 Select Boundary 121 only.
3 In the Inlet settings window, locate the Boundary Condition section.
4 From the Boundary condition list, choose Laminar inflow.
5 Locate the Laminar Inflow section. In the Uav edit field, type U0.
6 Right-click Conjugate Heat Transfer and choose the boundary condition Laminar
Flow>Outlet.
Thermal insulation is the default boundary condition for the temperature. Define the
inlet temperature and the outlet condition as described below.
Outlet 1
1 Click the Zoom Extents button on the Graphics toolbar.
2 Select Boundary 1 only.
©2013 COMSOL 7 | HEAT SINK
Solved with COMSOL Multiphysics 4.3b
Temperature 1
1 Right-click Conjugate Heat Transfer and choose the boundary condition Heat
Transfer>Temperature.
2 Select Boundary 121 only.
3 In the Temperature settings window, locate the Temperature section.
4 In the T0 edit field, type T0.
Outflow 1
1 Right-click Conjugate Heat Transfer and choose the boundary condition Heat
Transfer>Outflow.
2 Select Boundary 1 only.
Thin Thermally Resistive Layer 1
1 Right-click Conjugate Heat Transfer and choose the boundary condition Heat
Transfer>Thin Thermally Resistive Layer.
2 Select Boundary 34 only.
3 In the Thin Thermally Resistive Layer settings window, locate the Thin Thermally
Resistive Layer section.
4 In the ds edit field, type 50[um].
MESH 1
1 In the Model Builder window, under Model 1 click Mesh 1.
2 In the Mesh settings window, locate the Mesh Settings section.
3 From the Element size list, choose Extra coarse.
4 Click the Build All button.
To get a better view of the mesh, suppress some of the boundaries.
5 Click the Select Boundaries button on the Graphics toolbar.
6 Highlight Boundaries 1, 2, and 4 only.
8 | HEAT SINK ©2013 COMSOL
Solved with COMSOL Multiphysics 4.3b
7 Click the Hide Selected button on the Graphics toolbar.
The finished mesh should look like that in the figure below.
To improve the accuracy in the numerical results, this mesh can be refined by
choosing another predefined element size. However, doing so requires more
computational time and memory.
STUDY 1
1 In the Model Builder window, right-click Study 1 and choose Compute.
Two default plots are generated automatically. The first one shows the velocity
magnitude on five parallel slices. The second one shows the temperature on the wall
boundaries. Add an arrow plot to visualize the velocity field.
RESULTS
Temperature (nitf)
1 In the Model Builder window, under Results right-click Temperature (nitf) and choose
Arrow Volume.
You notice that the velocity field is represented by default.
2 In the Arrow Volume settings window, locate the Data section.
3 From the Data set list, choose Solution 1.
©2013 COMSOL 9 | HEAT SINK
Solved with COMSOL Multiphysics 4.3b
4 Locate the Arrow Positioning section. Find the x grid points subsection. In the Points
edit field, type 40.
5 Find the y grid points subsection. In the Points edit field, type 20.
6 Find the z grid points subsection. From the Entry method list, choose Coordinates.
7 In the Coordinates edit field, type 5[mm].
8 Right-click Results>Temperature (nitf)>Arrow Volume 1 and choose Color Expression.
9 In the Color Expression settings window, click Replace Expression in the upper-right
corner of the Expression section. From the menu, choose Conjugate Heat Transfer
(Laminar Flow)>Velocity magnitude (nitf.U).
10 Click the Plot button.
Appendix: Geometry Modeling Instructions
GLOBAL DEFINITIONS
First define the geometry parameters.
Parameters
1 In the Model Builder window, right-click Global Definitions and choose Parameters.
2 In the Parameters settings window, locate the Parameters section.
3 In the table, enter the following settings:
Name Expression Description
L_channel 7[cm] Channel length
W_channel 3[cm] Channel width
H_channel 1.5[cm] Channel height
L_chip 1.5[cm] Chip size
H_chip 2[mm] Chip height
GEOMETRY 1
Build the geometry in three steps. First, import the heat sink geometry from a file.
Import 1
1 In the Model Builder window, under Model 1 right-click Geometry 1 and choose
Import.
2 In the Import settings window, locate the Import section.
3 Click the Browse button.
10 | HEAT SINK ©2013 COMSOL
Solved with COMSOL Multiphysics 4.3b
4 Browse to the model’s Model Library folder and double-click the file
heat_sink.mphbin.
5 Click the Import button.
Next, define a work plane containing the bottom surface of the heat sink to draw the
imprints of the chip and of the air channel.
Work Plane 1
1 Click the Wireframe Rendering button on the Graphics toolbar.
2 In the Model Builder window, right-click Geometry 1 and choose Work Plane.
3 In the Work Plane settings window, locate the Work Plane section.
4 From the Plane type list, choose Face parallel.
5 Select the surface shown in the figure below.
Square 1
1 In the Model Builder window, under Model 1>Geometry 1>Work Plane 1 right-click
Plane Geometry and choose Square.
2 In the Square settings window, locate the Size section.
3 In the Side length edit field, type L_chip.
4 Locate the Position section. From the Base list, choose Center.
©2013 COMSOL 11 | HEAT SINK
Solved with COMSOL Multiphysics 4.3b
5 Click the Build Selected button.
6 Click the Zoom Extents button on the Graphics toolbar.
Rectangle 1
1 Right-click Plane Geometry and choose Rectangle.
2 In the Rectangle settings window, locate the Size section.
3 In the Width edit field, type L_channel.
4 In the Height edit field, type W_channel.
5 Locate the Position section. In the xw edit field, type -45[mm].
6 In the yw edit field, type -W_channel/2.
7 Click the Build Selected button.
Now extrude the chip imprint to define the chip volume.
Extrude 1
1 In the Model Builder window, right-click Geometry 1 and choose Extrude.
2 Select the object wp1.sq1 only.
3 In the Extrude settings window, locate the Distances from Plane section.
4 In the table, enter the following settings:
Distances (m)
H_chip
5 Click the Build Selected button.
To finish the geometry, extrude the channel imprint in the opposite direction to define
the air volume.
Extrude 2
1 Right-click Geometry 1 and choose Extrude.
2 In the Extrude settings window, locate the Distances from Plane section.
3 In the table, enter the following settings:
Distances (m)
H_channel
4 Select the Reverse direction check box.
5 Click the Build All button.
The model geometry is now complete.
12 | HEAT SINK ©2013 COMSOL
Solved with COMSOL Multiphysics 4.3b
©2013 COMSOL 13 | HEAT SINK
Solved with COMSOL Multiphysics 4.3b
14 | HEAT SINK ©2013 COMSOL
S-ar putea să vă placă și
- Thermal Design: Heat Sinks, Thermoelectrics, Heat Pipes, Compact Heat Exchangers, and Solar CellsDe la EverandThermal Design: Heat Sinks, Thermoelectrics, Heat Pipes, Compact Heat Exchangers, and Solar CellsEvaluare: 5 din 5 stele5/5 (1)
- Heat Transfer in Polymer Composite Materials: Forming ProcessesDe la EverandHeat Transfer in Polymer Composite Materials: Forming ProcessesNicolas BoyardÎncă nu există evaluări
- Models - Cfd.heat SinkDocument16 paginiModels - Cfd.heat SinkSeyfullahYıldızÎncă nu există evaluări
- Models - Cfd.heat Sink 6.0Document20 paginiModels - Cfd.heat Sink 6.0SARAY FLORES PEREZÎncă nu există evaluări
- Heat Sink: Created in COMSOL Multiphysics 5.4Document20 paginiHeat Sink: Created in COMSOL Multiphysics 5.4Luis Carlos H. M.Încă nu există evaluări
- Models - Heat.microchannel Heat SinkDocument16 paginiModels - Heat.microchannel Heat SinkvishnuÎncă nu există evaluări
- Heat Sink: Created in COMSOL Multiphysics 5.3aDocument20 paginiHeat Sink: Created in COMSOL Multiphysics 5.3amaruthiÎncă nu există evaluări
- COMSOL V4.4 HeatDocument122 paginiCOMSOL V4.4 HeatPeterÎncă nu există evaluări
- Models - Heat.chip CoolingDocument26 paginiModels - Heat.chip CoolingJose Andres GarroÎncă nu există evaluări
- Models - Heat.condensation Electronic DeviceDocument14 paginiModels - Heat.condensation Electronic DeviceSutanwi LahiriÎncă nu există evaluări
- Solved With COMSOL Multiphysics 5.1 JoulDocument10 paginiSolved With COMSOL Multiphysics 5.1 JoulKarthik RaoÎncă nu există evaluări
- Models - Mems.microresistor BeamDocument18 paginiModels - Mems.microresistor Beamwajem22954Încă nu există evaluări
- Free Abaqus Tutorial For Heat Transfer Analysis of A TeapotDocument11 paginiFree Abaqus Tutorial For Heat Transfer Analysis of A TeapotAnonymous PufNjgÎncă nu există evaluări
- Comsol Heat SINKDocument5 paginiComsol Heat SINKKaleeswaran EinsteinÎncă nu există evaluări
- Models - Cfd.bimetallic Strip FsiDocument18 paginiModels - Cfd.bimetallic Strip FsiHyacinthe DemisÎncă nu există evaluări
- Models - Battery.lumped Li Battery Pack 6s2pDocument26 paginiModels - Battery.lumped Li Battery Pack 6s2pnaufalÎncă nu există evaluări
- Models - Mems.thermal Actuator Tem ParameterizedDocument16 paginiModels - Mems.thermal Actuator Tem ParameterizedIonescu ViorelÎncă nu există evaluări
- RF Heating Model in COMSOLDocument22 paginiRF Heating Model in COMSOLCata ComanÎncă nu există evaluări
- Ejemplo BusbarDocument118 paginiEjemplo BusbarJulen DurlanÎncă nu există evaluări
- Models - Acdc.capacitor Fringing FieldsDocument16 paginiModels - Acdc.capacitor Fringing FieldsAnonymous pWNBPuMcf100% (1)
- Heat Transfer and Solid Mechanics With A CantileverDocument9 paginiHeat Transfer and Solid Mechanics With A CantileverMaruda8382Încă nu există evaluări
- Thermal Stresses in A Layered Plate: Created in COMSOL Multiphysics 5.4Document12 paginiThermal Stresses in A Layered Plate: Created in COMSOL Multiphysics 5.4Jose Velasquez TeranÎncă nu există evaluări
- Comsol Multiphysics BusbarDocument13 paginiComsol Multiphysics BusbarYaser AkarÎncă nu există evaluări
- Computing CapacitanceDocument16 paginiComputing Capacitancepraveeng11100% (1)
- Models - Heat.electronic Enclosure CoolingDocument20 paginiModels - Heat.electronic Enclosure CoolingAnonymous sAmJfcVÎncă nu există evaluări
- Smoke ExDocument20 paginiSmoke ExLeswÎncă nu există evaluări
- Steady-State 2D Heat Transfer SimulationDocument6 paginiSteady-State 2D Heat Transfer SimulationAhmed Badr MabroukÎncă nu există evaluări
- Models - Heat.cold Water GlassDocument14 paginiModels - Heat.cold Water GlassShawonChowdhuryÎncă nu există evaluări
- Iction Stir WeldingDocument16 paginiIction Stir WeldingNeeraj MishraÎncă nu există evaluări
- How To Develop A Model Using COMSOL Multiphysics: Tom DoughertyDocument12 paginiHow To Develop A Model Using COMSOL Multiphysics: Tom Doughertytad5254Încă nu există evaluări
- Double-Pipe Heat Exchanger Simulation in COMSOLDocument12 paginiDouble-Pipe Heat Exchanger Simulation in COMSOLMustafa DemircioğluÎncă nu există evaluări
- EDEM Tutorial: Heat TransferDocument11 paginiEDEM Tutorial: Heat TransferPakorn PrimeÎncă nu există evaluări
- Free Convection in a Water GlassDocument16 paginiFree Convection in a Water GlassLuis OsorioÎncă nu există evaluări
- Computing Capacitance: Created in COMSOL Multiphysics 5.5Document16 paginiComputing Capacitance: Created in COMSOL Multiphysics 5.5Adnen Guedria100% (1)
- Ansys TrainingDocument12 paginiAnsys TrainingMahmoud Ahmed AlyÎncă nu există evaluări
- Models - Heat.crossflow Heat ExchangerDocument18 paginiModels - Heat.crossflow Heat ExchangerbabithyÎncă nu există evaluări
- Multifisica Estructural y EnfriamientoDocument23 paginiMultifisica Estructural y EnfriamientojumbertÎncă nu există evaluări
- Gambit-Non Conformal MeshDocument34 paginiGambit-Non Conformal MeshMuralidharan ShanmugamÎncă nu există evaluări
- ANSYS FLUENT Conjugate Heat Transfer TutorialDocument30 paginiANSYS FLUENT Conjugate Heat Transfer Tutorialteguh hady aÎncă nu există evaluări
- Cold Water Glass 41Document14 paginiCold Water Glass 41Dimitrios GerogiorgisÎncă nu există evaluări
- Tutorial Using Solar Load Model For Indoor VentilationDocument18 paginiTutorial Using Solar Load Model For Indoor Ventilationvahidss89% (9)
- CFD Simulation of A Counter Flow Heat ExchangerDocument22 paginiCFD Simulation of A Counter Flow Heat ExchangerVIRGIL CABALLEROÎncă nu există evaluări
- Models - Heat.disk Stack Heat SinkDocument20 paginiModels - Heat.disk Stack Heat Sinkmorven18Încă nu există evaluări
- Room Fire Model FDSDocument23 paginiRoom Fire Model FDSVlad KubinyeczÎncă nu există evaluări
- Tutorial19 Thermal Stress SwitchDocument11 paginiTutorial19 Thermal Stress SwitchRoberto AbreuÎncă nu există evaluări
- ComsolDocument18 paginiComsoladesloopÎncă nu există evaluări
- Final Year Project 2 Thermoelectric Air Cooling For Car Dr. Khairul HabibDocument47 paginiFinal Year Project 2 Thermoelectric Air Cooling For Car Dr. Khairul HabibMani KarthikeyanÎncă nu există evaluări
- Heat Transfer Module: Application Library ManualDocument806 paginiHeat Transfer Module: Application Library ManualTate DeanÎncă nu există evaluări
- Concrete Centre dynamic thermal properties calculatorDocument10 paginiConcrete Centre dynamic thermal properties calculatorMAÎncă nu există evaluări
- RD-1085 Linear Steady State Heat Convection Analysis PDFDocument8 paginiRD-1085 Linear Steady State Heat Convection Analysis PDFalex100% (1)
- Models - Heat.marangoni EffectDocument12 paginiModels - Heat.marangoni EffectMed MessÎncă nu există evaluări
- Models - Sme.turbine Stator PDFDocument16 paginiModels - Sme.turbine Stator PDFeruffo_1Încă nu există evaluări
- Monopile With Dissolving Sacrificial Anodes: Created in COMSOL Multiphysics 5.5Document28 paginiMonopile With Dissolving Sacrificial Anodes: Created in COMSOL Multiphysics 5.5Jorge LunaÎncă nu există evaluări
- Tutorial: Solving A Conjugate Heat Transfer Problem Using Ansys FluentDocument30 paginiTutorial: Solving A Conjugate Heat Transfer Problem Using Ansys FluentThiagarajanÎncă nu există evaluări
- Heat transfer analysis of a teapotDocument11 paginiHeat transfer analysis of a teapot염규정100% (1)
- EDEM Heat TransferDocument7 paginiEDEM Heat Transfergurpinder.rajgarh1331Încă nu există evaluări
- Convection from a Fin in a Duct TutorialDocument22 paginiConvection from a Fin in a Duct TutorialPatrice PariÎncă nu există evaluări
- Process Plant Design: Heinemann Chemical Engineering SeriesDe la EverandProcess Plant Design: Heinemann Chemical Engineering SeriesEvaluare: 3.5 din 5 stele3.5/5 (11)
- Thermo-hydrodynamic Lubrication in Hydrodynamic BearingsDe la EverandThermo-hydrodynamic Lubrication in Hydrodynamic BearingsÎncă nu există evaluări
- Accountability Should Strengthen Democracy - The Express TribuneDocument2 paginiAccountability Should Strengthen Democracy - The Express Tribuneabc fdsÎncă nu există evaluări
- Mathematical Modeling For Phase Change-4361Document8 paginiMathematical Modeling For Phase Change-4361abc fdsÎncă nu există evaluări
- English Essay: Revised Scheme and Syllabus For CSS Competitive ExaminationDocument22 paginiEnglish Essay: Revised Scheme and Syllabus For CSS Competitive Examinationabc fdsÎncă nu există evaluări
- ACFrOgAoFQP9oIQ9r1gq7ojTq1nY5P5wgs8U3H1g-2O9Yp8qf5QBoICRQ5HeOf4QXcZd0U0sXq8KuTjkjNoiBmieaRh0eXE94U Lg0BEfGsR6rPnozXJScDqLyzYPyVpKbpZcU8oA0ZizH2584y2Document15 paginiACFrOgAoFQP9oIQ9r1gq7ojTq1nY5P5wgs8U3H1g-2O9Yp8qf5QBoICRQ5HeOf4QXcZd0U0sXq8KuTjkjNoiBmieaRh0eXE94U Lg0BEfGsR6rPnozXJScDqLyzYPyVpKbpZcU8oA0ZizH2584y2abc fdsÎncă nu există evaluări
- 8122d 12-8RDocument1 pagină8122d 12-8Rabc fdsÎncă nu există evaluări
- Solar Drier ModelDocument15 paginiSolar Drier Modelabc fdsÎncă nu există evaluări
- PBL9-Deriving Magnetic Force EquationDocument6 paginiPBL9-Deriving Magnetic Force Equationabc fdsÎncă nu există evaluări
- Calculating The Efficiency of The Solar CellDocument3 paginiCalculating The Efficiency of The Solar CellArpit GuptaÎncă nu există evaluări
- CamScanner Scans PDFs QuicklyDocument4 paginiCamScanner Scans PDFs Quicklyabc fdsÎncă nu există evaluări
- Numerical ASSIGNDocument44 paginiNumerical ASSIGNabc fdsÎncă nu există evaluări
- Munson, 7th Ed, Review ProblemsDocument22 paginiMunson, 7th Ed, Review ProblemsUmairZahidÎncă nu există evaluări
- Bs 3 2019 Unit 01Document65 paginiBs 3 2019 Unit 01Saran T SÎncă nu există evaluări
- Gujarat PGCET Question Bank MechDocument88 paginiGujarat PGCET Question Bank Mechsasikalasivakumar100% (1)
- Investigating Heat Conduction in MetalsDocument4 paginiInvestigating Heat Conduction in MetalslucyÎncă nu există evaluări
- Conduction-10-1-2020 - PART - 1 PDFDocument37 paginiConduction-10-1-2020 - PART - 1 PDFAshish MeenaÎncă nu există evaluări
- Importance of Soil Thermal Characteristic For Cable RatingDocument21 paginiImportance of Soil Thermal Characteristic For Cable RatingmiguelpaltinoÎncă nu există evaluări
- Chapter 5 - Physiological and Toxicologica - 2020 - Industrial Ventilation DesigDocument116 paginiChapter 5 - Physiological and Toxicologica - 2020 - Industrial Ventilation DesigRichardÎncă nu există evaluări
- Heat ConductionDocument11 paginiHeat ConductionAlex Samuel SilvaÎncă nu există evaluări
- Bu I 2. Heat TransferDocument11 paginiBu I 2. Heat TransferTu Dang TrongÎncă nu există evaluări
- Ansys Fluid Dynamics Verification ManualDocument248 paginiAnsys Fluid Dynamics Verification ManualMiguelSchuchterÎncă nu există evaluări
- Design Optimisation of A Flat Finned Heat ExchangerDocument15 paginiDesign Optimisation of A Flat Finned Heat ExchangerNidhin KakkanattuÎncă nu există evaluări
- 1.2 Heat Conduction Through Insulated PipesDocument3 pagini1.2 Heat Conduction Through Insulated Pipesgurunathan14Încă nu există evaluări
- Grade 8 PhysicsDocument5 paginiGrade 8 Physicsheenamehta2702Încă nu există evaluări
- Energy Mastery BookletDocument21 paginiEnergy Mastery Bookletapi-422428700Încă nu există evaluări
- Engineering Properties of Agricultural and Food ProductsDocument47 paginiEngineering Properties of Agricultural and Food ProductsBilly Agustin100% (1)
- Assignment 1 & 2Document17 paginiAssignment 1 & 2Iyyan Paramanandam67% (3)
- Heat Transfer HandoutDocument4 paginiHeat Transfer HandoutVaibhav PanvalkarÎncă nu există evaluări
- Heat & Mass Transfer Question BankDocument4 paginiHeat & Mass Transfer Question BankBhavesh Kapil50% (2)
- THERMAL ENERGY AND HEAT (LESSON (PlanDocument7 paginiTHERMAL ENERGY AND HEAT (LESSON (Planarjie cajoconÎncă nu există evaluări
- Temperature and Heat TransferDocument7 paginiTemperature and Heat TransferAhmed HashkarÎncă nu există evaluări
- Heat - Thermodynamics Virtual Lab - Physical Sciences - Amrita Vishwa Vidyapeetham Virtual LabDocument1 paginăHeat - Thermodynamics Virtual Lab - Physical Sciences - Amrita Vishwa Vidyapeetham Virtual LabjeroldscdÎncă nu există evaluări
- GFSSPUsersManual V5Document463 paginiGFSSPUsersManual V5rmuki572Încă nu există evaluări
- Transient Analysis of Solar Flat Plate Collector Applied in Computational Fluid DynamicsDocument9 paginiTransient Analysis of Solar Flat Plate Collector Applied in Computational Fluid DynamicsAntonio FIFAÎncă nu există evaluări
- I B.Tech Supplementary Examinations, November 2009 MATHEMATICAL METHODSDocument23 paginiI B.Tech Supplementary Examinations, November 2009 MATHEMATICAL METHODSVilluri SudheerÎncă nu există evaluări
- Heat Transfer Lesson Plan - RevisedDocument4 paginiHeat Transfer Lesson Plan - Revisedapi-232744621Încă nu există evaluări
- Gujarat Technological UniversityDocument3 paginiGujarat Technological Universityfeyayel988Încă nu există evaluări
- Balloon in A Bottle PDFDocument13 paginiBalloon in A Bottle PDFhusainiÎncă nu există evaluări
- 0625 s16 QP 21 PDFDocument20 pagini0625 s16 QP 21 PDFOmar SherifÎncă nu există evaluări
- Thermodynamics Module 5: Assessment Task 5: Laguna University College of Education A.Y 2020-2021Document20 paginiThermodynamics Module 5: Assessment Task 5: Laguna University College of Education A.Y 2020-2021anembam putobungbongÎncă nu există evaluări
- Graduation Project 2 1Document44 paginiGraduation Project 2 1bashar ibrahimÎncă nu există evaluări
- Nonlinear Model Predictive Control of The Strip Temperature in An Annealing FurnaceDocument13 paginiNonlinear Model Predictive Control of The Strip Temperature in An Annealing FurnaceFahrgerusteÎncă nu există evaluări