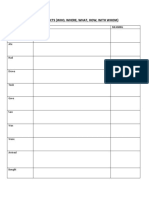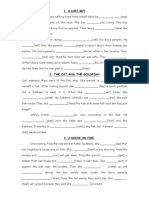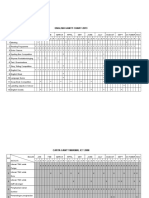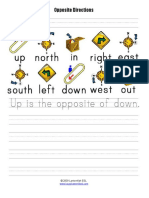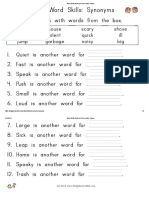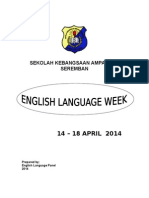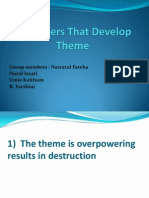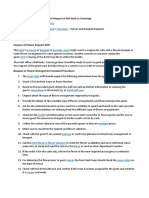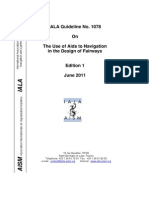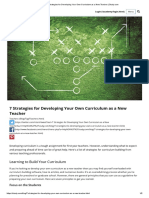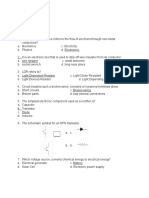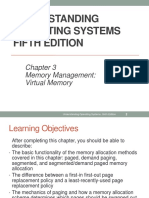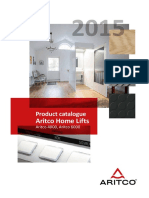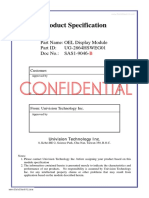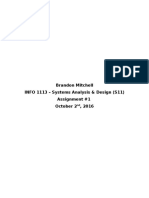Documente Academic
Documente Profesional
Documente Cultură
FROG E-Mail Guide
Încărcat de
Nazratul FarehaDrepturi de autor
Formate disponibile
Partajați acest document
Partajați sau inserați document
Vi se pare util acest document?
Este necorespunzător acest conținut?
Raportați acest documentDrepturi de autor:
Formate disponibile
FROG E-Mail Guide
Încărcat de
Nazratul FarehaDrepturi de autor:
Formate disponibile
How to use FROG E-Mail
Please use this guide to help you understand the new FROG E-Mail system.
Please see ADS or DC if you need any help.
Press to refresh/homepage
Key Example Folder Structure
Launch a pdf of this help guide FROG will automatically
create INBOX, Drafts, Sent
and Trash. If you click on
New E-Mail
INBOX you can create
your own folders. We
New E-Mail or New Folder suggest you create a
Work Folders first, just
Reply because it starts with W
and will always fall below
Reply to All your FROG folders. Then click on that Work Folders
to create your folder structure for filing.
Forward
Saved E-Mails are now stored on FROG and not your
Delete PC, this means: you can access them anywhere
with internet access, they are not filling your hard
Print drive because all content is stored in school, is
encrypted, which addresses a data protection
Move E-Mail into folders concern raised in a recent review i.e. The
consequences of a laptop being lost or stolen.
Mark as Unread
Amend signatures/auto response Using Contacts
View/Edit Contact Lists You have five options to find a contact
or contacts.
Search E-Mails
My Contacts have all been imported by
Send/Recieve you and you control. We will explain
how to manage this area on the next
page.
Rename existing folders
All Contacts allows you to find the
Move folders
address of anyone that FROG has
record of alphabetically. That includes
Delete folders (careful no undo!)
all staff and pupils.
New contact or contact folder Groups allows to send emails to all
groups created within SIMS. e.g. Classes,
Import CSV contact lists forms, year groups.
Send an E-Mail to all contacts Profiles is how FROG groups different
within a folder users. You can find staff, teachers and
governors contacts.
Add an contact from All Contacts,
Groups or Profiles into your My
You can send to either an individual or
Contacts
all in contact groups so far by using the
Sends (there is no outbox, E-Mails ‘all recipients’ button.
go immediately) Distribution Lists allow you to create a group email
like ‘DTLs’ and send to all using ‘Add all recipients’ or
Moves the E-Mail into your drafts choose an individual. Distribution Lists exists so that
folder (FROG will create a drafts your My Contacts does get too busy. However, you
folder automatically) have to create these and cannot import groups like
in My Contacts.
Exporting Outlook auto-complete Contacts
Preparing Contacts to Import This is reasonably straight forward but needs you to
download a program to find the auto-complete list
To import contacts you first need to find them in
on your PC.
Outlook or wherever and do some house keeping.
The program is called n2kview and is on the FROG
We’ll explain how to do this in Outlook below.
Downloads page at the very bottom.
The basic principle is that you need your email
Download the n2kview zip file from FROG
addresses to be in a CSV windows file that only has
Downloads into your My Documents and unzip it.
four columns. These are:
1. Forename
Open the n2kview folder and click on the N2K icon.
2. Surname
Press Run when asked.
3. E-Mail Address
4. Folder
The program should open and contain a list of all of
your auto-complete contacts. If it doesn’t see ADS
Columns 1-3 are self explanatory. The ‘4. Folder’
or DC.
column allows you to dictate to FROG folder groups
within your My Contacts before you import them.
Press Ctl-A on your keyboard to select all of the
(these can be altered/edited in FROG so don’t
contacts in the list.
worry if they are not perfect first time).
Then go to File>Save selected items
In the ‘Folder’ Column name all of the emails you
want in a particular folder e.g. DTLs. It will then
FIRST, change the Save as drop down to Comma
import them and put them all into a DTL folder in
delimited text file *.csv it is the last option in the list.
your My Contacts.
Create a File name and press save
If you want a contact in more than one folder
duplicate their row in the list with different entries in
Close n2kviewer and in the n2kviewer folder you will
the folder column.
find a csv file with your chosen filename.
You should have a structure that looks something
Edit the file so it fits the parameters described in
like this:
preparing to import as described on the left, top.
If you have also exported your contacts (bottom
left) merge the two by cutting and pasting and
check to make sure you haven’t duplicate entries.
Once you have created a list you are ready to
import into FROG. Importing Prepared Contacts
To import your prepared contacts csv (see top left)
Exporting Outlook Contacts follow these steps:
1. Open FROG
To use your contacts from Outlook you first need to 2. Click on FROG E-Mail
export them. 3. Click on My Contacts
4. Click on Import Contacts
Outlook contains two lists. The contact list which we 5. Press the button with three dots ...
will explain first and the auto complete list that you 6. Press My Files from the top left of the new
can also export which is probably more useful. page
7. Click Browse at the bottom of the page
Exporting Outlook Contacts 8. Make sure you are looking at your My
To export the contact list follow these steps: Documents area, if not navigate to it.
1. Open Outlook 9. Choose the your prepared csv
2. Choose File > Import and Export... 10. Back in FROG the white area to the left of the
3. Then choose Export to a file Browse button should now be full.
4. Then choose Comma Separated Values 11. Click on Upload
(Windows) 12. Your prepared contacts should have added
5. Then find your contacts folder from the list to the list above
and press next. 13. Choose your prepared contacts file, press ok
6. Click Browse and make sure you are looking 14. You should be back at the page with the
at your My Documents three dots button.
7. In the Save exported file as: create a file 15. Halfway down amend the four drop downs to
name like My Contacts then press next. match the headers of your four columns of
8. Press Finish. your prepared list (if it hasn’t done it already)
16. Press ok
Your contact list will be in you My Documents on
your PC and needs preparing to import as described Well done! FROG should now have all of your
above. contacts stored in folders in your My Contacts.
How to E-Mail groups How to import DC groups
Open a new E-Mail by pressing New. Daren has create a series of groups that you may
wish to add to your My Contacts.
Choose and press either To/Cc/Bcc.
E.g:
Find a folder that contains the group that you want Super six
to E-Mail e.g. Progress Managers
Teaching Assistants
This may be one of your own groups in
your My Contacts. To add the a group:
A contact group DC has created that Press Contacts
you have imported into your My
Contacts (see below to learn how to Press Import Contacts
import those).
Press the button with three full stops ...
A SIMS group, e.g. A class, in Groups.
Using the menu on the left press shortcuts
All Teachers or all Staff in Profiles.
From the file list choose 00. Email Groups (alias)
Or a Distribution List group you have
created. Choose a csv file to import and click on it
To E-Mail a group you need open a folder and press If it is now highlighted in a blue row press ok
the ‘add all recipients’ button that appears next to (towards the bottom right of the window)
import contacts in the menu at the top of your
contacts window. Press ok again at the bottom of the grey menu you
have returned to
On some occasions you need to add more than
one group. A folder named the same as the csv file you chose
should have appeared in your contacts.
(For example, to email all staff you need to add all
recipients from the Teachers group in Profiles then Click your new group to check the contents
before you send add all recipients from all of the
Staff group in Profiles.) If you have any issues see ADS or DC.
To meet the requirements of the recent Data
Protection review that DC has undertaken, we are
requested to be more careful sending emails to all Helpful Hints
staff that may contain information not relevant to all
parties (and which may be sensitive). If you are typing in an E-Mail address to a person
within school e.g.
Therefore, please use groups to target your
audience more specifically. Staff member or pupil
You do not need to add @endon.staffs.sch.uk and
FROG will automatically add it for you.
How to create a distribution list
If you are writing a short list, just put commas in
A Distribution List is another group, created by you
between your entries e.g.
by ‘collecting’ a number of contacts together.
Having groups in your distribution lists keeps your My
t.hill, r.wood, t.rowley
Contacts from being too busy and, for example, is
useful when the groups are small focus groups of
Also, before some people had email addresses that
pupils.
were not their name e.g.
Press Distribution Lists
office@ instead of d.latham@
Press Create New List
Name the group you wish to create, press ok
They still do but now d.latham also goes to Dawn (in
Double click on the group you have created
the same E-Mail account)
Press Manage Members
Explore FROG using the menu on the left to find
So, if you cannot remember an address just email
contacts to add to your group
the person and it will now get to them.
Double click on a contact you wish to add to your
group and it will be added to the list on the right of
the window.
Need help?
When you are done press ok.
Press Distribution List on the left to view the groups.
See ADS or DC and we’ll get you up and running
Please contact ADS or DC if you are not using FROG Live
It will make life much easier.
No passwords. One click log on, without even opening Internet Explorer.
Download edit and upload file in FROG with little fuss.
Frequently asked questions so far:
Where will I get my email from?
Log onto FROG and press the email button, which is at the very top of the menu.
Will I still have the same email address?
Yes, FROG will be using your former school email address.
Will I need go to different places to get my email if I am at home, like we used to with orange iMail?
No, FROG will be the same anywhere with an internet connection. This should give you the advan-
tage that you will be able to see all of your emails on any PC by logging into FROG but will
have the disadvantage that you won’t be able to view emails without an internet connec-
tion. Therefore, you will have to save attachments that you may need offline onto your PC/
Laptop ‘My Documents’.
That seems a real pain if I can’t view saved emails offline?
Yes, we agree but it does have a substantial knock on to your laptop’s performance and increase
data protection security. Outlook and saving/filing emails will currently account for a large pro-
portion of your hard drive (especially if you keep lots of files with attachments). This will signifi-
cantly affect your laptops performance. Also many/most of the email attachments you have
saved never get used and just clog up your hard drive, so by saving only the ones you actually
need you will significantly reduce the burden on your laptop/PC hard drive memory.
But does that mean I can’t archive emails and attachments?
You can, in FROG, which means they will be saved on the FROG server, encrypted, backed up, in
the cloud to use new speak and therefore not on your PC. By using FROG email it also supports
the data protection risk of having sensitive communication saved on your laptop (with the risk
of loss or theft).
Will I be able to use outlook?
No, FROG will be the only place you can send and receive emails.
Will I be able to use G-mail or other email programmes?
No, please don’t, due to increased demands of data protection we should not be using 3 rd party
providers to communicate what can often be sensitive information. FROG is password pro-
tected and encrypted, which is as safe as we can reasonably be. It also stores you emails in
school and not on your laptop, further addressing such concerns.
How do I look at my old emails?
Can I import them into FROG? No, your old emails will become an archive and for a while there will
be the need to dip back into outlook, or whatever you used, but this will quickly diminish as time
passes.
Alter your Email Signature by clicking options
Using FROG Live, set to automatic sign in, you can launch FROG in Internet Explorer by right
clicking on the little FROG icon that appears in the toolbar in the bottom right of your screen
and choosing launch.
S-ar putea să vă placă și
- The Subtle Art of Not Giving a F*ck: A Counterintuitive Approach to Living a Good LifeDe la EverandThe Subtle Art of Not Giving a F*ck: A Counterintuitive Approach to Living a Good LifeEvaluare: 4 din 5 stele4/5 (5794)
- The Gifts of Imperfection: Let Go of Who You Think You're Supposed to Be and Embrace Who You AreDe la EverandThe Gifts of Imperfection: Let Go of Who You Think You're Supposed to Be and Embrace Who You AreEvaluare: 4 din 5 stele4/5 (1090)
- Never Split the Difference: Negotiating As If Your Life Depended On ItDe la EverandNever Split the Difference: Negotiating As If Your Life Depended On ItEvaluare: 4.5 din 5 stele4.5/5 (838)
- Hidden Figures: The American Dream and the Untold Story of the Black Women Mathematicians Who Helped Win the Space RaceDe la EverandHidden Figures: The American Dream and the Untold Story of the Black Women Mathematicians Who Helped Win the Space RaceEvaluare: 4 din 5 stele4/5 (894)
- Grit: The Power of Passion and PerseveranceDe la EverandGrit: The Power of Passion and PerseveranceEvaluare: 4 din 5 stele4/5 (587)
- Shoe Dog: A Memoir by the Creator of NikeDe la EverandShoe Dog: A Memoir by the Creator of NikeEvaluare: 4.5 din 5 stele4.5/5 (537)
- Elon Musk: Tesla, SpaceX, and the Quest for a Fantastic FutureDe la EverandElon Musk: Tesla, SpaceX, and the Quest for a Fantastic FutureEvaluare: 4.5 din 5 stele4.5/5 (474)
- The Hard Thing About Hard Things: Building a Business When There Are No Easy AnswersDe la EverandThe Hard Thing About Hard Things: Building a Business When There Are No Easy AnswersEvaluare: 4.5 din 5 stele4.5/5 (344)
- Her Body and Other Parties: StoriesDe la EverandHer Body and Other Parties: StoriesEvaluare: 4 din 5 stele4/5 (821)
- The Sympathizer: A Novel (Pulitzer Prize for Fiction)De la EverandThe Sympathizer: A Novel (Pulitzer Prize for Fiction)Evaluare: 4.5 din 5 stele4.5/5 (119)
- The Emperor of All Maladies: A Biography of CancerDe la EverandThe Emperor of All Maladies: A Biography of CancerEvaluare: 4.5 din 5 stele4.5/5 (271)
- The Little Book of Hygge: Danish Secrets to Happy LivingDe la EverandThe Little Book of Hygge: Danish Secrets to Happy LivingEvaluare: 3.5 din 5 stele3.5/5 (399)
- The World Is Flat 3.0: A Brief History of the Twenty-first CenturyDe la EverandThe World Is Flat 3.0: A Brief History of the Twenty-first CenturyEvaluare: 3.5 din 5 stele3.5/5 (2219)
- The Yellow House: A Memoir (2019 National Book Award Winner)De la EverandThe Yellow House: A Memoir (2019 National Book Award Winner)Evaluare: 4 din 5 stele4/5 (98)
- Devil in the Grove: Thurgood Marshall, the Groveland Boys, and the Dawn of a New AmericaDe la EverandDevil in the Grove: Thurgood Marshall, the Groveland Boys, and the Dawn of a New AmericaEvaluare: 4.5 din 5 stele4.5/5 (265)
- A Heartbreaking Work Of Staggering Genius: A Memoir Based on a True StoryDe la EverandA Heartbreaking Work Of Staggering Genius: A Memoir Based on a True StoryEvaluare: 3.5 din 5 stele3.5/5 (231)
- Team of Rivals: The Political Genius of Abraham LincolnDe la EverandTeam of Rivals: The Political Genius of Abraham LincolnEvaluare: 4.5 din 5 stele4.5/5 (234)
- On Fire: The (Burning) Case for a Green New DealDe la EverandOn Fire: The (Burning) Case for a Green New DealEvaluare: 4 din 5 stele4/5 (73)
- The Unwinding: An Inner History of the New AmericaDe la EverandThe Unwinding: An Inner History of the New AmericaEvaluare: 4 din 5 stele4/5 (45)
- Code of Conduct at Pizza HutDocument2 paginiCode of Conduct at Pizza HutAdeel Chaudhary0% (1)
- Manual de Mantenimiento Del Piper PA-24Document863 paginiManual de Mantenimiento Del Piper PA-24Bruno Starczewski50% (2)
- Hospital Building Civil ProjectDocument128 paginiHospital Building Civil ProjectArun Ragu100% (6)
- Why I Play Bass March 14 2013Document293 paginiWhy I Play Bass March 14 2013Paul van Niekerk80% (5)
- Garden Pool Villa Stay VoucherDocument2 paginiGarden Pool Villa Stay VoucherNazratul FarehaÎncă nu există evaluări
- Year 1 - 6 ActivityDocument6 paginiYear 1 - 6 ActivityNazratul FarehaÎncă nu există evaluări
- Garden Pool Villa Stay VoucherDocument2 paginiGarden Pool Villa Stay VoucherNazratul FarehaÎncă nu există evaluări
- Verbs Worksheet For Year 6Document5 paginiVerbs Worksheet For Year 6Nazratul FarehaÎncă nu există evaluări
- Lost Boy Past Tense GuidedDocument4 paginiLost Boy Past Tense GuidedNazratul FarehaÎncă nu există evaluări
- Opposite WeatherDocument1 paginăOpposite WeatherNazratul FarehaÎncă nu există evaluări
- Organisation Chart for Leadership PositionsDocument2 paginiOrganisation Chart for Leadership PositionsNazratul FarehaÎncă nu există evaluări
- Gantt ChartDocument2 paginiGantt ChartNazratul FarehaÎncă nu există evaluări
- Gantt ChartDocument2 paginiGantt ChartNazratul FarehaÎncă nu există evaluări
- Direction Opposites 2Document1 paginăDirection Opposites 2Nazratul FarehaÎncă nu există evaluări
- Antonym CardsDocument1 paginăAntonym CardsNazratul FarehaÎncă nu există evaluări
- Creative activities and thinking skills for young learnersDocument15 paginiCreative activities and thinking skills for young learnerssoulmoon313Încă nu există evaluări
- GRAMMARDocument1 paginăGRAMMARNazratul FarehaÎncă nu există evaluări
- Antonym Worksheet 1Document2 paginiAntonym Worksheet 1Nazratul FarehaÎncă nu există evaluări
- Primary Curriculum Framework 2018Document44 paginiPrimary Curriculum Framework 2018Mawan LaylaÎncă nu există evaluări
- Lesson Plan Year 2 and Year 4Document10 paginiLesson Plan Year 2 and Year 4Nazratul FarehaÎncă nu există evaluări
- Types of ReadingDocument15 paginiTypes of ReadingNazratul FarehaÎncă nu există evaluări
- Example of English Week ReportDocument16 paginiExample of English Week ReportNazratul FarehaÎncă nu există evaluări
- Types of ReadingDocument15 paginiTypes of ReadingNazratul FarehaÎncă nu există evaluări
- Tutorial TaskDocument1 paginăTutorial TaskNazratul FarehaÎncă nu există evaluări
- Paper Work To Do English WeekDocument6 paginiPaper Work To Do English WeekNazratul FarehaÎncă nu există evaluări
- Characters That Develop ThemeDocument12 paginiCharacters That Develop ThemeNazratul FarehaÎncă nu există evaluări
- Introduction To LinguisticDocument12 paginiIntroduction To LinguisticNazratul FarehaÎncă nu există evaluări
- LiteratureDocument15 paginiLiteratureNazratul FarehaÎncă nu există evaluări
- 29 KprogDocument582 pagini29 KprogMike MorrowÎncă nu există evaluări
- Range and Angle Tracking Techniques for Moving Target EstimationDocument34 paginiRange and Angle Tracking Techniques for Moving Target Estimationmykingboody2156Încă nu există evaluări
- Sop Flower Arrangement in HotelDocument2 paginiSop Flower Arrangement in HotelwawahalimÎncă nu există evaluări
- Critical Reading As ReasoningDocument18 paginiCritical Reading As ReasoningKyle Velasquez100% (3)
- CPM - PertDocument48 paginiCPM - Pertrocklife008Încă nu există evaluări
- BS en 50160 2007Document24 paginiBS en 50160 2007Pepe Eulogio OrtízÎncă nu există evaluări
- Gordon M. Pugh Davidg - RasmussenDocument2 paginiGordon M. Pugh Davidg - RasmussenKuroKy KrausserÎncă nu există evaluări
- Computed TomographyDocument94 paginiComputed TomographyBMT100% (3)
- Installation - Operation - Maintenance - Instructions - 30 HXC PDFDocument36 paginiInstallation - Operation - Maintenance - Instructions - 30 HXC PDFNurmansyah Dwi Cahyono100% (3)
- Ticketreissue PDFDocument61 paginiTicketreissue PDFnicoNicoletaÎncă nu există evaluări
- IALA Design of Fairways Doc - 307 - EngDocument42 paginiIALA Design of Fairways Doc - 307 - EngDeanna Barrett100% (2)
- 7 Strategies For Developing Your Own Curriculum As A New TeacherDocument5 pagini7 Strategies For Developing Your Own Curriculum As A New TeacherKhusnul KhotimahÎncă nu există evaluări
- Behaviour of Cold Formed Steel Single and Compound Plain Angles in CompressionDocument13 paginiBehaviour of Cold Formed Steel Single and Compound Plain Angles in Compressionthiya123Încă nu există evaluări
- Electronics QuestionnaireDocument4 paginiElectronics QuestionnaireRenie FedericoÎncă nu există evaluări
- Torque ValuesDocument1 paginăTorque ValuesfadhlidzilÎncă nu există evaluări
- Understanding Operating Systems Fifth Edition: Memory Management: Virtual MemoryDocument21 paginiUnderstanding Operating Systems Fifth Edition: Memory Management: Virtual MemoryRidzuan DolahÎncă nu există evaluări
- Aritco Home Lifts 2014 DEC en LDocument52 paginiAritco Home Lifts 2014 DEC en LBuzaareÎncă nu există evaluări
- Diseño de PCBsDocument48 paginiDiseño de PCBsOswald FrankÎncă nu există evaluări
- Product Specification: Part Name: OEL Display Module Part ID: UG-2864HSWEG01 Doc No.: SAS1-9046Document30 paginiProduct Specification: Part Name: OEL Display Module Part ID: UG-2864HSWEG01 Doc No.: SAS1-9046mariÎncă nu există evaluări
- SDLC Phases Feasibility Analysis RequirementsDocument4 paginiSDLC Phases Feasibility Analysis RequirementsBrandon Mitchell0% (1)
- Task #2 SIA-309 Perancangan Fondasi 2: Retaining WallsDocument1 paginăTask #2 SIA-309 Perancangan Fondasi 2: Retaining WallsDesti Santi PratiwiÎncă nu există evaluări
- MVC Spring FrameworkDocument34 paginiMVC Spring FrameworkRishi MathurÎncă nu există evaluări
- Solids Flow Feeder Equipment for Precise Measurement & ControlDocument7 paginiSolids Flow Feeder Equipment for Precise Measurement & ControlAbhishek DuttaÎncă nu există evaluări
- Stock PartDocument20 paginiStock PartGReyÎncă nu există evaluări
- Akeeba Backup Guide PDFDocument185 paginiAkeeba Backup Guide PDFJhon ArteagaÎncă nu există evaluări
- Konica Bizhub 7272 - User ManualDocument436 paginiKonica Bizhub 7272 - User Manualfaco1723Încă nu există evaluări