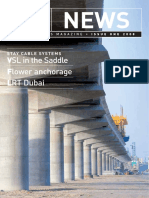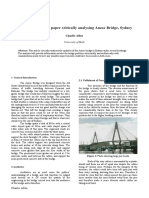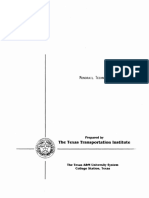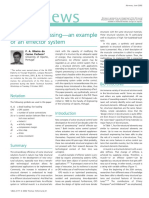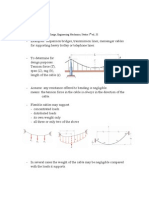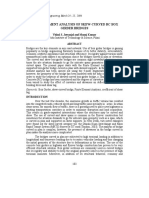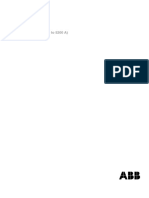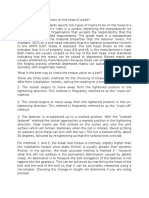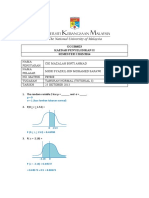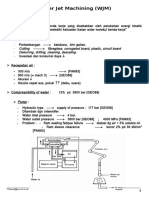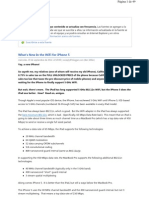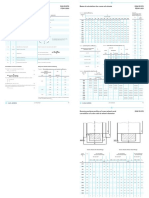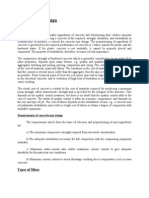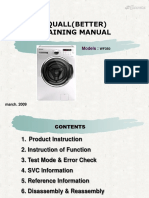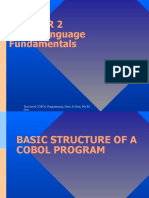Documente Academic
Documente Profesional
Documente Cultură
FEA Tutorials - IF1 PDF
Încărcat de
Tran Tien DungTitlu original
Drepturi de autor
Formate disponibile
Partajați acest document
Partajați sau inserați document
Vi se pare util acest document?
Este necorespunzător acest conținut?
Raportați acest documentDrepturi de autor:
Formate disponibile
FEA Tutorials - IF1 PDF
Încărcat de
Tran Tien DungDrepturi de autor:
Formate disponibile
MIDAS/FEA Training Series IF-1.
Creating Interface Element
IF-1. RC Beam with Interface Elements Overview
Modeling RC beam
Assigning Interface Elements
between rebar and concrete
MIDAS Information Technology Co., Ltd.
MIDAS/FEA Training Series IF-1. Creating Interface Element
Step 1.
1. Analysis > Analysis Control – “Control” tab
1 2. Analysis Type : 3D
3. Click Button
2 4. Unit : kN , mm
5. Click [OK] Button
6. Click [OK] Button
4
6
Analysis Control Dialog is automatically activated at startup.
MIDAS Information Technology Co., Ltd.
MIDAS/FEA Training Series IF-1. Creating Interface Element
Step 2.
1. Geometry > Primitive Feature > Box…
2. Insert parameters as shown in Figure
3. Click [OK] Button
2 4. Geometry > Primitive Feature > Cylinder…
5. Insert parameters as shown in Figure
6. Click [OK] Button
MIDAS Information Technology Co., Ltd.
MIDAS/FEA Training Series IF-1. Creating Interface Element
Step 3. 1. Geometry > Transform> Rotate…
2. Select the generated Cylinder (highlighted in red) as an
Object Shape
3. Select “Y - Axis” for Revolution Axis marked by “ O ”
(See Figure)
4. Select: Move
2
5. Angle: 90
3 6. Click [OK] Button
3
4
MIDAS Information Technology Co., Ltd.
MIDAS/FEA Training Series IF-1. Creating Interface Element
Step 4.
1. Click on “Right View”
2. Geometry > Curve > Create 3D> Line…
3. Select : Vertex Snap
4. Location : Node-1 to Node-2 and Node-2 to Node-3
3 5. Click [Apply] Button
1 2
MIDAS Information Technology Co., Ltd.
MIDAS/FEA Training Series IF-1. Creating Interface Element
Step 5. 1. Geometry > Transform> Translate…
2. Select Top edge as shown in Figure
3. Select “Z - Axis” for Direction marked by “ O ” (See Figure)
4. Select: Non-Uniform Copy
5. Distance: “-100, -300”
2 6. Click [Apply] Button
MIDAS Information Technology Co., Ltd.
MIDAS/FEA Training Series IF-1. Creating Interface Element
Step 6. 1. Select Right edge as shown in Figure
2. Select “Y - Axis” for Direction marked by “ O ” (See Figure)
4. Select: Uniform Copy
5. Distance: -75
6. Number of Times : 3
1 7. Click [Apply] Button
5
6
7
MIDAS Information Technology Co., Ltd.
MIDAS/FEA Training Series IF-1. Creating Interface Element
Step 7. 1. Geometry > Transform> Translate…
2. Select: Center and Intersection Snap buttons
3. Select the cylinder at the bottom left corner of the
2
model as shown in Figure
4. Select “2 Point Vector” in “Direction” selection
box
3
5. Click in the first box and select the center of
cylinder
4 6. Click in the second box and select the marked
intersection
7. Select: Move
5,6
8. Click on to automatically calculate the
distance between two assigned points
9. Click [Apply] Button
7
8
5,6
MIDAS Information Technology Co., Ltd.
MIDAS/FEA Training Series IF-1. Creating Interface Element
Step 8. 1. Select the cylinder as shown in Figure
2. Select “2 Point Vector” in “Direction” selection
box
3. Click in the first box and select the center of
cylinder
4. Click in the second box and select the marked
1 intersection
5. Select: Uniform Copy
2
6. Click on to automatically calculate the
distance between two assigned points
7. Number of Times: 2
3,4
8. Click [Apply] Button
6
7
8
3,4
MIDAS Information Technology Co., Ltd.
MIDAS/FEA Training Series IF-1. Creating Interface Element
Step 9. 1. Select the highlighted cylinders as shown in
Figure
2. Select “2 Point Vector” in “Direction” selection
box
3. Click in the first box and select the center of
cylinder
1 4. Click in the second box and select the marked
intersection
5. Select: Uniform Copy
2
6. Click on to automatically calculate the
distance between two assigned points
3,4 7. Number of Times: 2
8. Click [Apply] Button
5
6
7
3,4
8
MIDAS Information Technology Co., Ltd.
MIDAS/FEA Training Series IF-1. Creating Interface Element
Step 10.
1. From Works-Tree select all lines under Curve category
2. Delete all the selected Lines
Schematic representation of Beam
MIDAS Information Technology Co., Ltd.
MIDAS/FEA Training Series IF-1. Creating Interface Element
Step 11.
1. Geometry > Boolean Operation > Cut…
2. Select the main body as shown in Figure
3. Select 5 cylinders for Boolean Tools
4. Unselect: Delete Tool Object(s)
2,3
5. Click [OK] Button
MIDAS Information Technology Co., Ltd.
MIDAS/FEA Training Series IF-1. Creating Interface Element
Step 12.
1. Mesh > Size Control > Along Edge…
2. Select all edges of cylinders
3. Seeding Method: Interval Length
4. Interval Length: 20
2 5. Click [OK] Button
2
3
MIDAS Information Technology Co., Ltd.
MIDAS/FEA Training Series IF-1. Creating Interface Element
Step 13. 1. Mesh > Auto Mesh > Solid…
2. Select: All
2 3. Mesh Size: Element Size (80)
4. Property : 1
5. Select: Register Each Solid Independently
3 6. Click [OK] Button
6 Model with assigned seeds Generated mesh
MIDAS Information Technology Co., Ltd.
MIDAS/FEA Training Series IF-1. Creating Interface Element
1. From Works-Tree right click on “Geometry” and select “Hide All”
Step 14. 2. Analysis > Property… > Create > Interface…
3. Name: Interface
4. Click on to define associated material model
5. Click on “Create” and select Interface Tab
1
6. Name: Interface Mat.
7. Interface Nonlinearities: Bond Slip
8. Insert corresponding parameters as shown in Figure*
9. Click [OK] and [Cancel] Buttons 6
3
7
4 8
9 5
* The assigned parameters are just 9
for example and there is no 9
specific reference for them.
MIDAS Information Technology Co., Ltd.
MIDAS/FEA Training Series IF-1. Creating Interface Element
Step 15. 1. Mesh > Element > Create Interface Element…
2. Method: From Element Boundary
3. Parameters: Select each cylinder separately (see Figure)
4. Property: 2:Interface
5. Click [Apply] Button
2
6. Repeat the same procedure to create other interface elements
Generated Interface elements
in
Feature Edge mode
MIDAS Information Technology Co., Ltd.
S-ar putea să vă placă și
- VSL in The Saddle Flower Anchorage LRT Dubai: Stay Cable SystemsDocument36 paginiVSL in The Saddle Flower Anchorage LRT Dubai: Stay Cable SystemsTran Tien DungÎncă nu există evaluări
- Seismic Response Study On A Multi-Span Cable-Stayed Bridge Scale Model Under Multi-Support Excitations. Part II: Numerical AnalysisDocument14 paginiSeismic Response Study On A Multi-Span Cable-Stayed Bridge Scale Model Under Multi-Support Excitations. Part II: Numerical AnalysisTran Tien DungÎncă nu există evaluări
- Astm A709 A709m-09Document8 paginiAstm A709 A709m-09Tran Tien DungÎncă nu există evaluări
- Predicting End Bearing Capacity of Post-Grouted Drilled Shaft in Cohesionless SoilsDocument10 paginiPredicting End Bearing Capacity of Post-Grouted Drilled Shaft in Cohesionless SoilsTran Tien DungÎncă nu există evaluări
- G S C - S D: Lobal Tability of Able Tayed EcksDocument9 paginiG S C - S D: Lobal Tability of Able Tayed EcksTran Tien DungÎncă nu există evaluări
- FEA Tutorials - NL5 PDFDocument21 paginiFEA Tutorials - NL5 PDFTran Tien DungÎncă nu există evaluări
- Allen AnzacDocument10 paginiAllen AnzacTran Tien DungÎncă nu există evaluări
- Report On Metro Vs MonorailDocument65 paginiReport On Metro Vs MonorailTran Tien DungÎncă nu există evaluări
- FEA Tutorials LS8Document21 paginiFEA Tutorials LS8Tran Tien DungÎncă nu există evaluări
- FEA Tutorials NL4Document29 paginiFEA Tutorials NL4Tran Tien Dung100% (1)
- 011-Technical Regulatory Standards On Japanese Railways (Rolling Stock)Document506 pagini011-Technical Regulatory Standards On Japanese Railways (Rolling Stock)Tran Tien DungÎncă nu există evaluări
- Sikatop 77d Pds enDocument2 paginiSikatop 77d Pds enTran Tien DungÎncă nu există evaluări
- IISE Paper Integral Frames For Mumbai Monorail Guideway PDFDocument9 paginiIISE Paper Integral Frames For Mumbai Monorail Guideway PDFTran Tien DungÎncă nu există evaluări
- New Urban Transport System For Middle East Monorail System For Dubai Palm Jumeirah Transit SystemDocument5 paginiNew Urban Transport System For Middle East Monorail System For Dubai Palm Jumeirah Transit SystemTran Tien DungÎncă nu există evaluări
- Monorail Technology StudyDocument80 paginiMonorail Technology StudyTran Tien Dung100% (1)
- Lessons Learned From Bridge Performance of The 1999 Turkish EarthquakeDocument8 paginiLessons Learned From Bridge Performance of The 1999 Turkish EarthquakeTran Tien DungÎncă nu există evaluări
- Organic Prestressing - An Example of An Effector SystemDocument9 paginiOrganic Prestressing - An Example of An Effector SystemTran Tien DungÎncă nu există evaluări
- Design and Construction of Modern Curved BridgesDocument23 paginiDesign and Construction of Modern Curved Bridgesnikos_pnevmatikosÎncă nu există evaluări
- Cables PDFDocument13 paginiCables PDFTran Tien DungÎncă nu există evaluări
- Finite Element Analysis of Skew Curved RC Box Girder BridgeDocument8 paginiFinite Element Analysis of Skew Curved RC Box Girder BridgeTran Tien DungÎncă nu există evaluări
- TT226 Ground Improvement - M&WDocument18 paginiTT226 Ground Improvement - M&WTran Tien DungÎncă nu există evaluări
- Shoe Dog: A Memoir by the Creator of NikeDe la EverandShoe Dog: A Memoir by the Creator of NikeEvaluare: 4.5 din 5 stele4.5/5 (537)
- The Subtle Art of Not Giving a F*ck: A Counterintuitive Approach to Living a Good LifeDe la EverandThe Subtle Art of Not Giving a F*ck: A Counterintuitive Approach to Living a Good LifeEvaluare: 4 din 5 stele4/5 (5795)
- Hidden Figures: The American Dream and the Untold Story of the Black Women Mathematicians Who Helped Win the Space RaceDe la EverandHidden Figures: The American Dream and the Untold Story of the Black Women Mathematicians Who Helped Win the Space RaceEvaluare: 4 din 5 stele4/5 (895)
- The Yellow House: A Memoir (2019 National Book Award Winner)De la EverandThe Yellow House: A Memoir (2019 National Book Award Winner)Evaluare: 4 din 5 stele4/5 (98)
- Grit: The Power of Passion and PerseveranceDe la EverandGrit: The Power of Passion and PerseveranceEvaluare: 4 din 5 stele4/5 (588)
- The Little Book of Hygge: Danish Secrets to Happy LivingDe la EverandThe Little Book of Hygge: Danish Secrets to Happy LivingEvaluare: 3.5 din 5 stele3.5/5 (400)
- The Emperor of All Maladies: A Biography of CancerDe la EverandThe Emperor of All Maladies: A Biography of CancerEvaluare: 4.5 din 5 stele4.5/5 (271)
- Never Split the Difference: Negotiating As If Your Life Depended On ItDe la EverandNever Split the Difference: Negotiating As If Your Life Depended On ItEvaluare: 4.5 din 5 stele4.5/5 (838)
- The World Is Flat 3.0: A Brief History of the Twenty-first CenturyDe la EverandThe World Is Flat 3.0: A Brief History of the Twenty-first CenturyEvaluare: 3.5 din 5 stele3.5/5 (2259)
- On Fire: The (Burning) Case for a Green New DealDe la EverandOn Fire: The (Burning) Case for a Green New DealEvaluare: 4 din 5 stele4/5 (74)
- Elon Musk: Tesla, SpaceX, and the Quest for a Fantastic FutureDe la EverandElon Musk: Tesla, SpaceX, and the Quest for a Fantastic FutureEvaluare: 4.5 din 5 stele4.5/5 (474)
- A Heartbreaking Work Of Staggering Genius: A Memoir Based on a True StoryDe la EverandA Heartbreaking Work Of Staggering Genius: A Memoir Based on a True StoryEvaluare: 3.5 din 5 stele3.5/5 (231)
- Team of Rivals: The Political Genius of Abraham LincolnDe la EverandTeam of Rivals: The Political Genius of Abraham LincolnEvaluare: 4.5 din 5 stele4.5/5 (234)
- Devil in the Grove: Thurgood Marshall, the Groveland Boys, and the Dawn of a New AmericaDe la EverandDevil in the Grove: Thurgood Marshall, the Groveland Boys, and the Dawn of a New AmericaEvaluare: 4.5 din 5 stele4.5/5 (266)
- The Hard Thing About Hard Things: Building a Business When There Are No Easy AnswersDe la EverandThe Hard Thing About Hard Things: Building a Business When There Are No Easy AnswersEvaluare: 4.5 din 5 stele4.5/5 (345)
- The Unwinding: An Inner History of the New AmericaDe la EverandThe Unwinding: An Inner History of the New AmericaEvaluare: 4 din 5 stele4/5 (45)
- The Gifts of Imperfection: Let Go of Who You Think You're Supposed to Be and Embrace Who You AreDe la EverandThe Gifts of Imperfection: Let Go of Who You Think You're Supposed to Be and Embrace Who You AreEvaluare: 4 din 5 stele4/5 (1090)
- The Sympathizer: A Novel (Pulitzer Prize for Fiction)De la EverandThe Sympathizer: A Novel (Pulitzer Prize for Fiction)Evaluare: 4.5 din 5 stele4.5/5 (121)
- Her Body and Other Parties: StoriesDe la EverandHer Body and Other Parties: StoriesEvaluare: 4 din 5 stele4/5 (821)
- DCS800 Firmware Manual EnglishDocument298 paginiDCS800 Firmware Manual EnglishMadson FernandesÎncă nu există evaluări
- MAJOR14Document14 paginiMAJOR14swathi100% (1)
- Diagnosis and Testing: Four Wheel Drive (4WD) Systems - Electronic ShiftDocument38 paginiDiagnosis and Testing: Four Wheel Drive (4WD) Systems - Electronic ShiftLojan Coronel José Humberto100% (1)
- Nut & Bolt ScienceDocument3 paginiNut & Bolt SciencetanujaayerÎncă nu există evaluări
- 7 - Introduction To Intelligent ControlDocument21 pagini7 - Introduction To Intelligent ControlIsmael Espinoza100% (1)
- Detailedlessonplanintrigonometry 130303203030 Phpapp01Document4 paginiDetailedlessonplanintrigonometry 130303203030 Phpapp01Hazel Clemente CarreonÎncă nu există evaluări
- Import Data From Excel To Sap TableDocument11 paginiImport Data From Excel To Sap TableSajjadÎncă nu există evaluări
- 1.basic Electrical Engineering Lecture Part-1Document17 pagini1.basic Electrical Engineering Lecture Part-1jimvalenciaÎncă nu există evaluări
- Individual Spirituality, Workplace Spirituality and Work Attitudes An Empirical Test of Direct and Interaction EffectsDocument19 paginiIndividual Spirituality, Workplace Spirituality and Work Attitudes An Empirical Test of Direct and Interaction EffectsBasharat NaeemÎncă nu există evaluări
- GGGB6023 Tugasan Tutorial 3 - P69060 Mior SyazrilDocument5 paginiGGGB6023 Tugasan Tutorial 3 - P69060 Mior SyazrilAmizan AbdullahÎncă nu există evaluări
- WJMDocument6 paginiWJMAldianivo Nur FaizÎncă nu există evaluări
- All Intervals From G For Guitar (Ear Training Exercise)Document1 paginăAll Intervals From G For Guitar (Ear Training Exercise)dalcha100% (1)
- Chapter 1 - Steam GenerationDocument23 paginiChapter 1 - Steam GenerationAzhan FikriÎncă nu există evaluări
- Seborg Chapter 1Document3 paginiSeborg Chapter 1maykesguerraÎncă nu există evaluări
- Free Computer Fundamentals and Programming in C by Reema TharejaDocument5 paginiFree Computer Fundamentals and Programming in C by Reema TharejaGopi S0% (1)
- Thermal Analysis and Compensation of A Double Column Machining CentreDocument9 paginiThermal Analysis and Compensation of A Double Column Machining CentreShamanth CÎncă nu există evaluări
- Medical Laboratory Technology Journal: Kadar Vitamin C Jeruk Sunkist Peras Dan Infused WaterDocument5 paginiMedical Laboratory Technology Journal: Kadar Vitamin C Jeruk Sunkist Peras Dan Infused WaterlinggaÎncă nu există evaluări
- DefaultDocument49 paginiDefaultmaruka33100% (1)
- MMW (Data Management) - Part 2Document43 paginiMMW (Data Management) - Part 2arabellah shainnah rosalesÎncă nu există evaluări
- Crane Wheels-General InformationDocument3 paginiCrane Wheels-General InformationArvind VaishÎncă nu există evaluări
- Concrete Mix DesignDocument11 paginiConcrete Mix DesignV Vinoth Edac100% (1)
- Python For Data ScienceDocument22 paginiPython For Data ScienceMohit MalghadeÎncă nu există evaluări
- La 3391p Rev0.3novo DesbloqueadoDocument48 paginiLa 3391p Rev0.3novo DesbloqueadoRogeriotabiraÎncă nu există evaluări
- Squall (Better) Training Manual: ModelsDocument83 paginiSquall (Better) Training Manual: ModelsSilomo-saka MambaÎncă nu există evaluări
- VI. HelicoptersDocument147 paginiVI. HelicopterssreekanthÎncă nu există evaluări
- Abhilash Betanamudi: AchievementsDocument3 paginiAbhilash Betanamudi: AchievementsAbhilashBetanamudiÎncă nu există evaluări
- OL ICT First Term Kengalla Maha Vidyalaya English Medium Grade 11 MCQ Paper 2019Document5 paginiOL ICT First Term Kengalla Maha Vidyalaya English Medium Grade 11 MCQ Paper 2019mazhus123Încă nu există evaluări
- 3questions Measurements and UncertaintyDocument2 pagini3questions Measurements and UncertaintyLeanne DerigeÎncă nu există evaluări
- Oral Histology & Embryology-FikreDocument240 paginiOral Histology & Embryology-FikreHeran A AlhadiÎncă nu există evaluări
- Cobol Language Fundamentals: Structured COBOL Programming, Stern & Stern, 9th Ed ItionDocument53 paginiCobol Language Fundamentals: Structured COBOL Programming, Stern & Stern, 9th Ed ItionAsk NameÎncă nu există evaluări