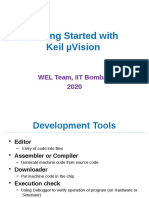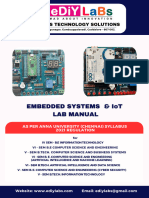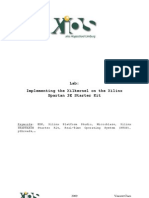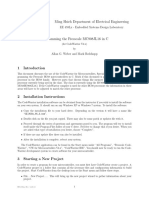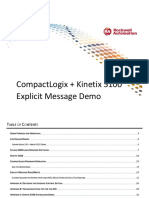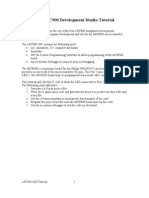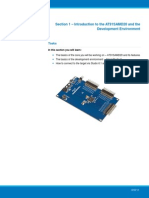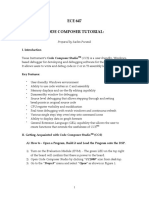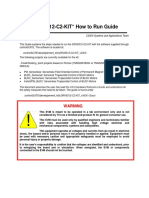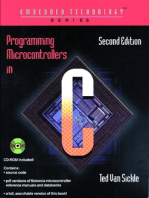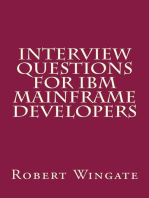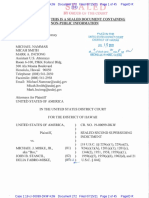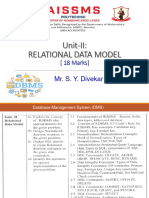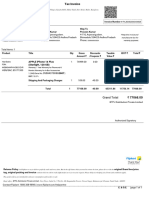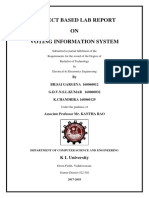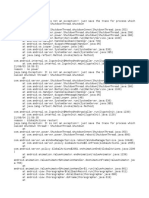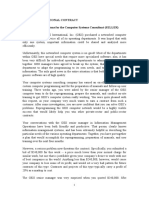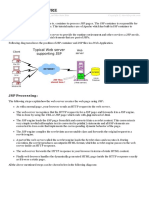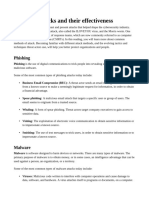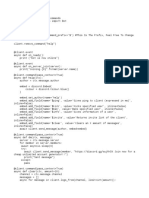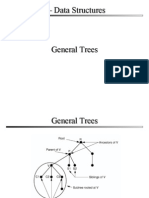Documente Academic
Documente Profesional
Documente Cultură
VDM51
Încărcat de
Luis SánchezDescriere originală:
Drepturi de autor
Formate disponibile
Partajați acest document
Partajați sau inserați document
Vi se pare util acest document?
Este necorespunzător acest conținut?
Raportați acest documentDrepturi de autor:
Formate disponibile
VDM51
Încărcat de
Luis SánchezDrepturi de autor:
Formate disponibile
Labcenter Electronics
53-55 Main St., Grassington,
North Yorks. BD23 5AA.
Tel: 01756 753440.
Proteus VSM and Keil Development Tools
Introduction
This document contains instructions for configuring Proteus VSM to work with the Keil IDE. It also walks
through some basic debugging techniques and provides a short tutorial on debugging a simulated VSM
circuit with the Keil IDE. It is not intended in any way to provide a complete list of the features of either
product but rather is meant to supply some specific information on the interoperability of the two
applications.
Getting Started
For the purposes of the following discussion we will assume that both Proteus VSM and the Keil software
has been installed in the default directories on your computer. You will be able to follow the subsequent
steps with demonstration versions of both packages although you will find that you need to purchase the
following VSM components if you want to simulate your own designs.
? Proteus VSM Professional (Schematic Capture and Simulation Engine).
? MCS8051/52 Microcontroller Family.
? Peripherals Library.
Should you wish to write programs greater that 2K in size you will also need to purchase a Professional
version of the Keil IDE.
How does it work?
Interaction between Proteus and the Keil IDE is achieved via the Virtual Debug Monitor (VDM) Interface.
This interface defines a mechanism whereby the Keil IDE can control a VSM simulation session in much the
same way as it might control an in-circuit emulator.
Actual communication is achieved through TCP/IP. This has the advantage that a debugging session can be
run either on one computer or on two computers without the need for any external hardware other than a
typical office network.
How do I set it up?
Although a lot of the hard work is done for you, some manual configuration is still necessary for successful
communication. A step by step guide is given below.
? Ensure that TCP/IP networking is installed on the computer(s) you are going to be using. Almost all
users will have this installed by default but it is easily checked. Look for TCP/IP under the following path:
Control Panel – Network –Protocols (Windows NT) or
Control Panel – Network – Configuration (Windows 95/98)
? Copy the VDM51.dll file from the MODELS directory of your Proteus VSM Installation to the BIN
directory of your Keil installation. Typically these two directories are located at:
C:\Program Files\Labcenter Electronics\Proteus 5.2 Professional\MODELS
and
C:\KEIL\C51\BIN
? Using NOTEPAD (or your favourite text editor), edit the TOOLS.INI file that is located in the directory in
which you have installed the Keil IDE. The full path to this file is typically C:\Keil\Tools.ini.
Towards the bottom of this file under the section [C51] you will find the line
TDRV0=BIN\MON51.DLL (“Keil Monitor-51 Driver”)
Immediately below this add a line that specifies the location of the copied VDM51.DLL . By default this
will be
Proteus VSM and Keil Development Tools Page 1 of 5
TDRV1=BIN\VDM51.DLL (“Proteus VSM Monitor-51 Driver”)
This done, you can now save the TOOLS.INI file.
Note: If you have the Keil application open you will need to close it down before the above changes will take
effect.
You should now have configured the Keil IDE to accept the VDM driver allowing communication between the
applications. The next step is to prepare a Keil project for debugging under Proteus VSM.
Preparing a Debug Session
For the purposes of this documentation we will use the C51 calculator project as provided in the samples
directory of the Proteus installation. A guide to configuring the applications is given below:
? Start up ISIS and load the Keil Calculator sample design. Typically this can be found in
C:\Program Files\ Labcenter Electronics\Proteus 5.2 Professional\Samples\C51 Calculator\
Note that if you have the demonstration version of the Proteus software any alteration to the design will
disable the simulation functionality.
? Select the Use Remote Debug Monitor option from the Debug menu. A message to the effect that the
Virtual Debug Monitor is enabled should appear on the status line (at the bottom of the application
window). If you get error messages it is most likely that there is a problem with your TCP/IP
configuration.
? Start up the Keil environment and load in the project CALC.UV2 which, by default, can be found via the
above path. If you are using the demonstration version of the Keil software note that it is limited to 2K
code. Should you decide to change the code and exceed this limitation the program will not compile.
? Invoke the Options for Target ‘Target 1’command from the Project Menu.
? Select the Debug tab of this dialogue form and change the selection from the Use Simulator option to
the Use Keil Monitor-51 Driver option on the right hand side of the dialogue form.
? Change the combo-box to select the Proteus VSM Monitor-51 Driver option. If you do not have this
option please refer to the instructions above for setting up the installations.
? If you intend on running ISIS on a second computer, click the Settings button and enter the IP address
or DNS name of the target computer into the Host IP Address field.
? In most circumstances (and for the current demonstration) you should select Load Application at Startup
and Go Until Main. Selecting the former means that it is not necessary to specify the program file for the
8051 model in ISIS as UV2 will load the program into the model at the start of each debugging session.
The Keil configuration Dialogue form showing the correct setup for debugging in conjunction with Proteus
VSM.
You should now have a project loaded in Keil which is configured to control a debugging session on the
circuit loaded in ISIS.
Proteus VSM and Keil Development Tools Page 2 of 5
Debugging the circuit.
Starting a Debug Session
The first task here is to set a breakpoint in the program code from within the Keil IDE. A suitable point would
be the entrance to the LCD initialisation routine so select calc.c from the left hand pane and place the mouse
cursor on the line with the code:
initialise(); // Initialize the LCD
From the Debug menu select the Insert/Remove Breakpoint command – you should now see a red rectangle
at the start of the line which represents the breakpoint.
Note: If you want to specify a shortcut key for this or any other commonly used functions you do so via the
Options command on the View menu.
Now select the Start/Stop Debug Session option from the Debug menu. This will initialise the debug session
and should have two noticeable effects.
1.The main Keil window will change and display an assembly language listing. A small yellow arrow on the
left hand side will indicate the current instruction as dictated by the breakpoint. The left hand pane of the
Keil window will change to display the register bank and system registers.
2.Simulation will start in ISIS and then pause prior to execution of the instruction specified by the
breakpoint. The status bar at the bottom of the application window will display the amount of time that
the simulation has run and the PC value when the breakpoint is reached.
Note: If you are running both applications on the same computer you can toggle between them using
ALT+TAB.
Additional Debug Information
The Peripherals menu in the Keil IDE allows you to view the status and values of the Interrupt System,
Timers, IO Ports, A/D Converter and the Serial Peripheral Interface. Additionally, you can look at the
memory contents and use the Watch Window via the View menu.
ISIS provides a series of popup windows accessible from the Debug menu which allow you to view memory
contents register values as well as use the configurable Watch Window. The values displayed in these
should of course be identical to those in the Keil environment at any stage of the simulation and as such you
can use either or both according to your personal preferences.
Another useful feature of ISIS is that you can visually display the logic states of the pins throughout the
simulation. This option is accessible through the Set Animation Options command on the Template menu
and provides an excellent snapshot of the state of the circuit.
Note: Both ISIS and Keil use highlighting to indicate that the value of an item in the watch window (or a
register in the left pane of the Keil IDE) has changed since the last paused state.
Debugging Commands
The following commonly used debugging commands are available within the Keil environment.
Go
When paused this command will release the simulation back into free running mode.
Step
When paused this command will advance the simulation by one instruction.
Step Over
When paused this command will step over the current instruction and pause at the following instruction.
Step Out of Current Function
When paused this command will exit the current routine pausing at the instruction subsequent to the return.
Run to Cursor Line
When paused this command will release the simulation into free running mode until the line of code where
the mouse cursor is currently positioned is reached.
Proteus VSM and Keil Development Tools Page 3 of 5
Stop Running
When running this command will pause the simulation at the instruction currently being executed.
It is important to realise that these commands operate at the level of the 8051 assembly language and not at
the level of the C source file. A Step Over command, for example, will not advance the simulation over the
current line in the C file but rather step over the current instruction as shown in the disassembly window.
Stepping through the code
It is generally considered easier to control the debug process at the level of the program files rather than
through the disassembly. Although this is again a personal choice we will work from our C program file and
assume that users who prefer to work with the assembly language can extrapolate the principles involved.
You can view the calc.c file by selecting it from the Window menu. As we stand we can either step into the
initialise routine or step over the routine and on to the next part of the program. For our purposes assume
that we are not interested in this routine and so we want to run the simulation until we reach the entry point
of the main function. We can do this in one of two ways:
? Set another breakpoint at the point to which we want to advance and then select the Run command from
the Debug menu.
? Place the cursor on the line to which we wish to advance and select the Run to Cursor Line command
from the Debug menu.
Using one of these methods advance the simulation over the initialise and output functions coming to halt at
the line reading:
calc_evaluate(); (line 29)
Looking at ISIS we should now see some changes – the LCD display has initialized and the digit ‘0’is
displayed. Now let’s examine the calculator in action. We will set a breakpoint at the point of receiving a valid
digit, i.e. on the line:
*bufferptr = key; (line 52)
We can set the simulation running and use the keypad in ISIS to enter a digit. Do this, entering the digit ‘7’
on the keypad, and then view the disassembly in the Keil window.
We can immediately see from the red rectangle in the disassembly window that we have stopped at a
breakpoint. This tells us that we have received a valid digit from the keypad. We will now take a slightly more
in depth look at how this digit is passed through the program.
Disassembly in Detail
The first thing that happens in the disassembly is that we move the contents of 0x0B and 0x0C into the Data
Pointer. Examination of the Internal Memory window in either ISIS or Keil reveals that this value is 0x0009.
Single step twice over these instructions and you should see that the value of the Data Pointer has indeed
changed correctly.
Next we move the contents of 0x08 into the Accumulator. Again, investigation reveals that this value is
0x37 which is consistent with the result after stepping past the instruction.
Finally we move the contents of the Accumulator into the address specified by the Data Pointer. A further
single step followed by an examination of the memory windows will confirm that this has happened. In
essence we have moved the ASCII value for the digit seven into a memory location (which happens to serve
as the first element of the specified array) which correctly reflects the current line in Calc.c.
The next line in our C file is a call to another routine taking a character pointer as an argument:
calc_display(number); (line 53)
We can see from the disassembly that the next three instructions move values into registers R1-R3. These
instructions are followed by a ‘long call’instruction which clearly corresponds to our function call in the C
program.
The Keil compiler by default passes generic pointers using three bytes, where the first byte specifies the
memory type and the second and third bytes specify the high and low order bytes of the offset respectively.
Proteus VSM and Keil Development Tools Page 4 of 5
In our case this translates to be the external data memory space with an offset of nine. Again, after single
stepping, we can confirm from our memory windows that this location contains the value of our digit.
Note: The Keil C51.pdf detailing the operation of the compiler is available from the Books tab on the left
hand pane of the Keil IDE or from the website.
We now have the choice of entering the routine via the Step command or advancing beyond the routine via
the Step Over command. In order to follow our entered digit we should step into this routine.
We can see that the first thing that happens in our new routine is that the parameter passed in registers R1-
R3 is stored freeing up these registers for local use.
Next we clear the accumulator and store it’s value in memory locations 0x11 and 0x12. This corresponds
to the execution of the first line in the calc_display function:
INT data i = 0; (line 257)
Stepping through the disassembly we find ourselves at another ‘long call’instruction. This corresponds to
the call to the clearscreen() function in our C source file and, as such is not relevant to the current
exercise. Use the Step Over instruction to advance the simulation beyond this instruction..
Note: Caution is required when stepping over functions during the debug of a real problem. Bear in mind that
not only are you stepping over the execution of the function in question but also of any functions called by
that function.
A quick check of the ISIS display at this point will confirm that the LCD display has indeed been cleared.
The next few instructions are quite involved and deal with the conditions specified in the C source file for
allowing a character to be outputted to the display. Given that we know that our character is valid and will
pass these checks we won’t concern ourselves with them but simply single step through them.
The by now rather familiar action of loading registers R1-R3 with our parameter comes next before yet
another function call – this time to the assembly language LCD controller routine.
At this point we will leave the trail and step over this function call (feel free to follow through the routines if
you want). This has the immediate and rather gratifying effect that the digit seven is now correctly shown in
the LCD display in ISIS.
Obviously there is a lot more to the debugging process than we have covered here but hopefully you should
have some idea of the possibilities and advantages of using Proteus VSM and the Keil IDE in partnership to
debug 8051 circuits. The next section of the document lists some other, less commonly used features of the
products.
Additional Features
The Keil IDE allows you to enter a number of specific commands while debugging. These features are
enabled via the Command tag on the Output Window (by default this is set on the Build tab). Options
include writing values to ports, displaying memory ranges, assigning values to registers and several others.
Integrated auto-complete functionality makes using this functionality fairly transparent.
Proteus VSM offers a number of useful visual animation options including Logic State of Pins and Wire
Voltage by colour. These can be useful in providing a quick check of obvious problems before proceeding to
debug in depth.
Proteus VSM and Keil Development Tools Page 5 of 5
S-ar putea să vă placă și
- Embedded System ManualDocument74 paginiEmbedded System ManualMuhammad Zeeshan SaeedÎncă nu există evaluări
- CoDesys Installation and StartDocument19 paginiCoDesys Installation and StartRoger PerdomoÎncă nu există evaluări
- Keil User ManualDocument26 paginiKeil User ManualRohal SahuÎncă nu există evaluări
- Keil Softwar1Document5 paginiKeil Softwar1Bhargavi BodigeÎncă nu există evaluări
- Exp-01Document13 paginiExp-01Prisha SinghaniaÎncă nu există evaluări
- Lab 1 - Getting Started With Keil MDK - BENC2423Document11 paginiLab 1 - Getting Started With Keil MDK - BENC242301 PrOdUcTiOnÎncă nu există evaluări
- Local Demo VM Opcenter RDL v2204 InstallationDocument8 paginiLocal Demo VM Opcenter RDL v2204 InstallationDilip PanditÎncă nu există evaluări
- Embedded SystemDocument165 paginiEmbedded SystemMuhammad Zeeshan SaeedÎncă nu există evaluări
- Getting Started With Keil Uvision 2020Document21 paginiGetting Started With Keil Uvision 2020AnnirudhÎncă nu există evaluări
- CS3691 Embedded and Iot Lab ManualDocument128 paginiCS3691 Embedded and Iot Lab Manualbalabasker50% (4)
- 5.1 Keil Software IntroductionDocument6 pagini5.1 Keil Software Introductionssrao2211Încă nu există evaluări
- Embedded CDocument60 paginiEmbedded CShamanthaka ManiÎncă nu există evaluări
- 8051 Training Kit Lab Book: Bipom ElectronicsDocument33 pagini8051 Training Kit Lab Book: Bipom ElectronicstrojansujitÎncă nu există evaluări
- Seg4145 - Lab0 Helloworld (C) : ObjectivesDocument11 paginiSeg4145 - Lab0 Helloworld (C) : ObjectivesMelanie DeivenÎncă nu există evaluări
- Programming The Actel M1A3P Evaluation Board With The Cortex™-M1 Processor And Using The Realview Microcontroller Development Kit Mdk Featuring The Keil Μvision 3 IdeDocument6 paginiProgramming The Actel M1A3P Evaluation Board With The Cortex™-M1 Processor And Using The Realview Microcontroller Development Kit Mdk Featuring The Keil Μvision 3 IdeOmarÎncă nu există evaluări
- MC Manual Final Modified PDFDocument62 paginiMC Manual Final Modified PDFhghjbjhbjhbjÎncă nu există evaluări
- Cs3691 Embedded and Iot Lab ManualDocument123 paginiCs3691 Embedded and Iot Lab Manual21csa48Încă nu există evaluări
- Lab: Implementing The Xilkernel On The Xilinx Spartan 3E Starter KitDocument26 paginiLab: Implementing The Xilkernel On The Xilinx Spartan 3E Starter Kittcth_amyÎncă nu există evaluări
- CODESYS Installation and StartDocument19 paginiCODESYS Installation and StartmcbalvesÎncă nu există evaluări
- CodeWarrior CDocument20 paginiCodeWarrior CTRINDADEÎncă nu există evaluări
- ES Lab Manual 1Document95 paginiES Lab Manual 1Rufus DavidÎncă nu există evaluări
- Proteus IntroductionDocument18 paginiProteus IntroductionJoel Sebastian DelgadoÎncă nu există evaluări
- Synopsys ASIC Design FlowDocument18 paginiSynopsys ASIC Design FlowNishant Singh100% (1)
- Lab 6: Tm4C Microcontroller Environment Set Up Using Keil: Μvision 4Document12 paginiLab 6: Tm4C Microcontroller Environment Set Up Using Keil: Μvision 4pan7h3r 0009Încă nu există evaluări
- CODESYSControlV3 FirstSteps 01 PDFDocument12 paginiCODESYSControlV3 FirstSteps 01 PDFmladen00Încă nu există evaluări
- 2024-02-20-Mikro Deney Föyü - İngDocument41 pagini2024-02-20-Mikro Deney Föyü - İngefepar7812Încă nu există evaluări
- Using Neopixels With NetduinoDocument22 paginiUsing Neopixels With NetduinoLeonardo Moreno Forero0% (1)
- MCP Lab Manual C-16Document62 paginiMCP Lab Manual C-16siri.pogula67% (6)
- Microblaze MCS Tutorial v2Document13 paginiMicroblaze MCS Tutorial v2germanojoseÎncă nu există evaluări
- Mentor Graphics Tutorial - From VHDL To Silicon Layout Design FlowDocument7 paginiMentor Graphics Tutorial - From VHDL To Silicon Layout Design FlowbipbulÎncă nu există evaluări
- Getting Started With Processlogix R400.0: Quick StartDocument24 paginiGetting Started With Processlogix R400.0: Quick StartfitasmounirÎncă nu există evaluări
- Μvision Compiler And Simulator: Expt no 1Document45 paginiΜvision Compiler And Simulator: Expt no 1Srikanth KodothÎncă nu există evaluări
- Embedded System Design: LAB Manual 19RA601Document7 paginiEmbedded System Design: LAB Manual 19RA601vigneshÎncă nu există evaluări
- REN - Basics of The Renesas Synergy Platform 2020 4 CH8 - GDE - 20200507Document19 paginiREN - Basics of The Renesas Synergy Platform 2020 4 CH8 - GDE - 20200507mongolskykunÎncă nu există evaluări
- Codesyscontrolrtev3 Manual 01Document31 paginiCodesyscontrolrtev3 Manual 01Lawrence W CarrÎncă nu există evaluări
- Create A Project Using The Base System Builder in EDK10Document17 paginiCreate A Project Using The Base System Builder in EDK10nharsoor0488509Încă nu există evaluări
- K5100 CMLGX Guide v2Document34 paginiK5100 CMLGX Guide v2Jack NickersonÎncă nu există evaluări
- Appendix B: Installing Codevision and The Mech - LibDocument4 paginiAppendix B: Installing Codevision and The Mech - Libletanbaospkt06Încă nu există evaluări
- Keil Uvision 3 TutorialDocument12 paginiKeil Uvision 3 Tutorialapi-3697475100% (1)
- Environment SetupDocument15 paginiEnvironment Setuprusuraduionel22Încă nu există evaluări
- Section 1 - Introduction To The AT91SAMD20 and The Development EnvironmentDocument27 paginiSection 1 - Introduction To The AT91SAMD20 and The Development EnvironmentAnonymous NObX5jdÎncă nu există evaluări
- Ee201 TestbenchDocument19 paginiEe201 TestbenchSamÎncă nu există evaluări
- Cpi Final AssignmentDocument6 paginiCpi Final Assignmentএম.এস.এম রবিনÎncă nu există evaluări
- ECE 647 Code Composer Tutorial:: Prepared by Sachin PuranikDocument8 paginiECE 647 Code Composer Tutorial:: Prepared by Sachin PuranikGermain Keith Alvarez OlarteÎncă nu există evaluări
- DRV8312-C2-KIT HowToRunGuide v101Document15 paginiDRV8312-C2-KIT HowToRunGuide v101Yang ElvisQUÎncă nu există evaluări
- Development Kit For The 12F675 Exercise BookDocument28 paginiDevelopment Kit For The 12F675 Exercise BookRuben Alvarado100% (2)
- Microcontroller Keil IDEDocument15 paginiMicrocontroller Keil IDEIvan KhamÎncă nu există evaluări
- The Design and Simulation of An InverterDocument27 paginiThe Design and Simulation of An InverterArunÎncă nu există evaluări
- Microblaze MCS Tutorial v5Document17 paginiMicroblaze MCS Tutorial v5Ramu CherkupallyÎncă nu există evaluări
- Guava P IV 2 UpdatedDocument72 paginiGuava P IV 2 UpdatedRaveendra Moodithaya100% (1)
- New ManualDocument65 paginiNew Manualkarthiha megavarnamÎncă nu există evaluări
- Scicos Vs SimulinkDocument65 paginiScicos Vs SimulinkaalbieroÎncă nu există evaluări
- mcb1700 LAB - Intro - ARM Cortex m3Document22 paginimcb1700 LAB - Intro - ARM Cortex m3RagulANÎncă nu există evaluări
- Keil DebuggingProgramsDocument22 paginiKeil DebuggingProgramsgame hackerÎncă nu există evaluări
- Getting Started With CodeWarrior IDE From FreescaleDocument8 paginiGetting Started With CodeWarrior IDE From FreescaleIonela100% (1)
- Intermediate C Programming for the PIC Microcontroller: Simplifying Embedded ProgrammingDe la EverandIntermediate C Programming for the PIC Microcontroller: Simplifying Embedded ProgrammingÎncă nu există evaluări
- Interview Questions for IBM Mainframe DevelopersDe la EverandInterview Questions for IBM Mainframe DevelopersEvaluare: 1 din 5 stele1/5 (1)
- Disk Compression - WikipediaDocument8 paginiDisk Compression - Wikipediarommel baldagoÎncă nu există evaluări
- Elsec g2 CoverDocument3 paginiElsec g2 CoverUnguBungaÎncă nu există evaluări
- LTGS13-Manual L-I1720-DP SPA-ENGDocument14 paginiLTGS13-Manual L-I1720-DP SPA-ENGBombero1487Încă nu există evaluări
- Level 6 Misery Stephen King Penguin Readers PDFDocument46 paginiLevel 6 Misery Stephen King Penguin Readers PDFSalo Mon50% (2)
- Acuson CV70 PDFDocument36 paginiAcuson CV70 PDFLuis Fernando Garcia SÎncă nu există evaluări
- E-Commerce Unit 2Document10 paginiE-Commerce Unit 2Divyansh ChandraÎncă nu există evaluări
- 2nd Superseding Indictment, USA V Michael J Miske JR., Et AlDocument45 pagini2nd Superseding Indictment, USA V Michael J Miske JR., Et AlIan Lind100% (1)
- Practice Program Assignment 4Document2 paginiPractice Program Assignment 4Arghya BasuÎncă nu există evaluări
- DMS (22319) - Chapter 2 NotesDocument133 paginiDMS (22319) - Chapter 2 Notespdijgqam1nÎncă nu există evaluări
- Key StretchingDocument2 paginiKey StretchingAbinaya Thulasirajan100% (1)
- DGMD S17 Robotics Drones AI Spring 2021Document4 paginiDGMD S17 Robotics Drones AI Spring 2021Ajay KuruvillaÎncă nu există evaluări
- Implementation of FPGA Based 3-Phase Inverter FED BLDC MotorDocument5 paginiImplementation of FPGA Based 3-Phase Inverter FED BLDC Motortakaca40Încă nu există evaluări
- Od327707843437340100 2Document1 paginăOd327707843437340100 2frooti14321Încă nu există evaluări
- DHCP OverviewDocument3 paginiDHCP OverviewAkash PhoenixÎncă nu există evaluări
- Project Based Lab Report ON Voting Information System: K L UniversityDocument13 paginiProject Based Lab Report ON Voting Information System: K L UniversitySai Gargeya100% (1)
- Mil Quarter 2 Module 2 Week 13Document37 paginiMil Quarter 2 Module 2 Week 13Angel Joy HernandezÎncă nu există evaluări
- Power Off Reset Reason BackupDocument4 paginiPower Off Reset Reason BackupCristhofer DiazÎncă nu există evaluări
- Introduction To Modeling and Simulation ModelingDocument1 paginăIntroduction To Modeling and Simulation ModelingSarojTimsinaÎncă nu există evaluări
- A Method For Prediction of Gas/Gas Ejector PerformanceDocument6 paginiA Method For Prediction of Gas/Gas Ejector PerformancedhavaleshÎncă nu există evaluări
- PE'S - CC5T - Cohort 07Document12 paginiPE'S - CC5T - Cohort 07PSRILATHAÎncă nu există evaluări
- Ge Seller TeamDocument3 paginiGe Seller TeamrobertÎncă nu există evaluări
- 4 TuberiasDocument8 pagini4 TuberiasVladimir VeraÎncă nu există evaluări
- Hustle Inside The Industry Episode 24 - Tech and Live Streaming With KumuDocument6 paginiHustle Inside The Industry Episode 24 - Tech and Live Streaming With KumuRapplerÎncă nu există evaluări
- JSP ArchitectureDocument2 paginiJSP ArchitectureNigam PatelÎncă nu există evaluări
- 02-Common Attacks and Their EffectivenessDocument3 pagini02-Common Attacks and Their EffectivenessLuis Miguel P. FreitasÎncă nu există evaluări
- Transactional Value Stream MappingDocument25 paginiTransactional Value Stream MappingChew JCÎncă nu există evaluări
- Ep10 801Document282 paginiEp10 801Luis EscorciaÎncă nu există evaluări
- Callister 7th Edition Solution Manual PDFDocument2 paginiCallister 7th Edition Solution Manual PDFFarhaan MahmoodÎncă nu există evaluări
- Python Nuke v1.1.4Document3 paginiPython Nuke v1.1.4BoardkingZeroÎncă nu există evaluări
- General TreesDocument24 paginiGeneral TreesJeyakumar VenugopalÎncă nu există evaluări