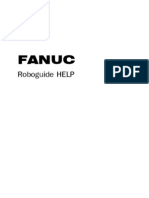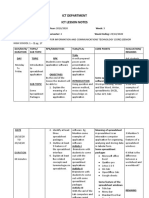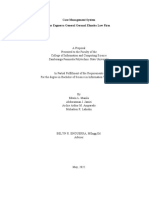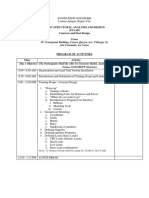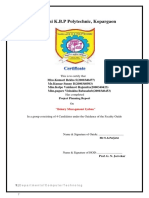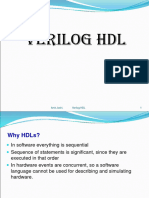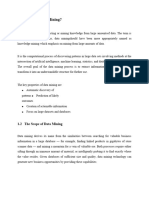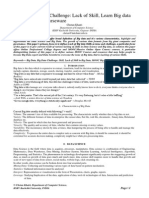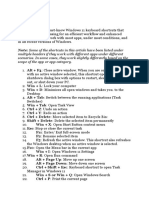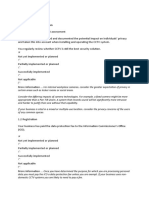Documente Academic
Documente Profesional
Documente Cultură
Mohamad Amir Syahir Bin Abdul Hanim
Încărcat de
Si KosongDrepturi de autor
Formate disponibile
Partajați acest document
Partajați sau inserați document
Vi se pare util acest document?
Este necorespunzător acest conținut?
Raportați acest documentDrepturi de autor:
Formate disponibile
Mohamad Amir Syahir Bin Abdul Hanim
Încărcat de
Si KosongDrepturi de autor:
Formate disponibile
Healing Brush Tool
a. Symbol and description of the tool
The Healing Brush tool allows you to fix image imperfections such as scratches, blemishes, etc. By
sampling the surrounding area or using a predefined pattern you can blend the imperfections into
the rest of the image.
b. Picture before edit
c. Proses edit
d. Picture after edit
Spot Healing Brush Tool
a. Symbol and description of the tool
The spot healing brush is the default healing tool in photoshop and can be used to clone areas from
an image and blend the pixels from the sampled area seamlessly with the target area.The basic
principle is that the texture from the sample area is blended with the color and luminosity
surrounding wherever you paint.
b. Picture before edit
c. Proses edit
d. Picture after edit
Background Eraser Tool
a. Symbol and description of the tools
Background Eraser tool clears content of background layer to transparency.The”Sampling” gadget in
the Options bar allows to select one of three erasing modes: “Continuous” (default method) allows
to erase everything.
b. Picture before edit
c. Proses edit
d. Proses after edit
Crop Tool
a. Symbol and description of the tool
The crop tool cuts out a defined area deleting or hiding the rest of an image: In the Toolbox, select
the Crop Tool, click on the image and draw a rectangle holding mouse’s button pressed.When you
release the button a bounding box appears.You can move, resize and rotate it.
b. Picture before edit
c. Proses edit
d. Picture after edit
LASSO TOOLS
a. Symbol and description of the tools
Lasso tool is used to make a selection in the free form. Lasso tool relay are used to make a selection,
because the proceeds will not be neat, especially when using the mouse. To get as many rigorous
results requires care and patience.
b. Picture before edit
c. Proses edit
d. Picture after edit
2. Polygonal Lasso Tool
a. Picture before edit
Polygonal Lasso Tool similar to the lasso tool, except that instead of holding your mouse button
down to draw, left-click on various points to create a selection with a series of straight edges. You
can also hold down the Alt key (Windows) or Option key (Mac Os) to draw freehand sections.
b. Picture before edit
c. Proses edit
d. Picture after edit
Blur Tool
a. Symbol and description of the tools
The Blur Tool makes images obscure and softens an image making it look out of focus with a blur
effect.
b. Picture before edit
c. Proses edit
d. Picture after edit
Clone Stamp Tool
a. Symbol and description of the tools
Photoshop clone stamp tool. Photoshop’s clone stamp tool allows you to duplicate part of an image.
The process involves setting a sampling point in the image which will be used as a reference to
create a new cloned area. Select the Clone Stamp tool, then check the settings in the options bar.
b. Picture before edit
c. Proses edit
d. Picture after edit
Magic Eraser Tool
a. Symbol and description of the tools
When you click with the Magic Eraser tool on a particular pixel, similar pixels will be erased (like
magic wand selects similar color). You can click on different shades to erase parts of a picture. Magic
Erase may be defined as a color based Eraser.
b. Picture before eit
c. Proses edit
d. Picture after edit
Patch Tool
a. Symbol and description of the tools
When the patch tool is selected, it initially operates in a lasso selection mode that can be used to
define the area to patch from or patch to. For example, you can hold down the Option/Alt key to
temporarily convert the patch tool to become a polygonal lasso tool with which to draw straight line
selection edges.
b. Picture before edit
c. Proses edit
d. Picture after edit
S-ar putea să vă placă și
- The Subtle Art of Not Giving a F*ck: A Counterintuitive Approach to Living a Good LifeDe la EverandThe Subtle Art of Not Giving a F*ck: A Counterintuitive Approach to Living a Good LifeEvaluare: 4 din 5 stele4/5 (5795)
- The Gifts of Imperfection: Let Go of Who You Think You're Supposed to Be and Embrace Who You AreDe la EverandThe Gifts of Imperfection: Let Go of Who You Think You're Supposed to Be and Embrace Who You AreEvaluare: 4 din 5 stele4/5 (1091)
- Never Split the Difference: Negotiating As If Your Life Depended On ItDe la EverandNever Split the Difference: Negotiating As If Your Life Depended On ItEvaluare: 4.5 din 5 stele4.5/5 (838)
- Hidden Figures: The American Dream and the Untold Story of the Black Women Mathematicians Who Helped Win the Space RaceDe la EverandHidden Figures: The American Dream and the Untold Story of the Black Women Mathematicians Who Helped Win the Space RaceEvaluare: 4 din 5 stele4/5 (895)
- Grit: The Power of Passion and PerseveranceDe la EverandGrit: The Power of Passion and PerseveranceEvaluare: 4 din 5 stele4/5 (588)
- Shoe Dog: A Memoir by the Creator of NikeDe la EverandShoe Dog: A Memoir by the Creator of NikeEvaluare: 4.5 din 5 stele4.5/5 (537)
- The Hard Thing About Hard Things: Building a Business When There Are No Easy AnswersDe la EverandThe Hard Thing About Hard Things: Building a Business When There Are No Easy AnswersEvaluare: 4.5 din 5 stele4.5/5 (345)
- Elon Musk: Tesla, SpaceX, and the Quest for a Fantastic FutureDe la EverandElon Musk: Tesla, SpaceX, and the Quest for a Fantastic FutureEvaluare: 4.5 din 5 stele4.5/5 (474)
- Her Body and Other Parties: StoriesDe la EverandHer Body and Other Parties: StoriesEvaluare: 4 din 5 stele4/5 (821)
- The Emperor of All Maladies: A Biography of CancerDe la EverandThe Emperor of All Maladies: A Biography of CancerEvaluare: 4.5 din 5 stele4.5/5 (271)
- The Sympathizer: A Novel (Pulitzer Prize for Fiction)De la EverandThe Sympathizer: A Novel (Pulitzer Prize for Fiction)Evaluare: 4.5 din 5 stele4.5/5 (121)
- The Little Book of Hygge: Danish Secrets to Happy LivingDe la EverandThe Little Book of Hygge: Danish Secrets to Happy LivingEvaluare: 3.5 din 5 stele3.5/5 (400)
- The World Is Flat 3.0: A Brief History of the Twenty-first CenturyDe la EverandThe World Is Flat 3.0: A Brief History of the Twenty-first CenturyEvaluare: 3.5 din 5 stele3.5/5 (2259)
- The Yellow House: A Memoir (2019 National Book Award Winner)De la EverandThe Yellow House: A Memoir (2019 National Book Award Winner)Evaluare: 4 din 5 stele4/5 (98)
- Devil in the Grove: Thurgood Marshall, the Groveland Boys, and the Dawn of a New AmericaDe la EverandDevil in the Grove: Thurgood Marshall, the Groveland Boys, and the Dawn of a New AmericaEvaluare: 4.5 din 5 stele4.5/5 (266)
- A Heartbreaking Work Of Staggering Genius: A Memoir Based on a True StoryDe la EverandA Heartbreaking Work Of Staggering Genius: A Memoir Based on a True StoryEvaluare: 3.5 din 5 stele3.5/5 (231)
- Team of Rivals: The Political Genius of Abraham LincolnDe la EverandTeam of Rivals: The Political Genius of Abraham LincolnEvaluare: 4.5 din 5 stele4.5/5 (234)
- On Fire: The (Burning) Case for a Green New DealDe la EverandOn Fire: The (Burning) Case for a Green New DealEvaluare: 4 din 5 stele4/5 (74)
- FANUC RoboGuide HELP PDFDocument456 paginiFANUC RoboGuide HELP PDFprathipbemech94% (16)
- The Unwinding: An Inner History of the New AmericaDe la EverandThe Unwinding: An Inner History of the New AmericaEvaluare: 4 din 5 stele4/5 (45)
- Lesson Notes ICT FORM 2 LESSON 3Document3 paginiLesson Notes ICT FORM 2 LESSON 3Abdul-Fatawu Ibn Ibrahim Doctah100% (2)
- Case Management SystemDocument34 paginiCase Management SystemRachell AculbeÎncă nu există evaluări
- Staad Basic TrainingDocument3 paginiStaad Basic TrainingMark Anthony AcangÎncă nu există evaluări
- FusionServer Pro 2288X V5 Server V100R005 Quick Start Guide 01Document2 paginiFusionServer Pro 2288X V5 Server V100R005 Quick Start Guide 01jgmontes.vodafoneÎncă nu există evaluări
- Sanjivani K.B.P Polytechnic, Kopargaon: This Is To Certify ThatDocument22 paginiSanjivani K.B.P Polytechnic, Kopargaon: This Is To Certify ThatRAHUL KUMARÎncă nu există evaluări
- Verilog 2023Document90 paginiVerilog 202340 XII-B Satyam SinhaÎncă nu există evaluări
- DMDW Lecture NotesDocument24 paginiDMDW Lecture Notessunandan RanaÎncă nu există evaluări
- Big Data Issue Lack of Skills Chetan KhatriDocument6 paginiBig Data Issue Lack of Skills Chetan KhatriSantosh Kumar GÎncă nu există evaluări
- CA Disk Backup and RestoreDocument2 paginiCA Disk Backup and RestoreAiy AriÎncă nu există evaluări
- TM355: Communication Technologies: Block 3Document49 paginiTM355: Communication Technologies: Block 3HusseinJdeedÎncă nu există evaluări
- TR 3747Document26 paginiTR 3747mekurdeÎncă nu există evaluări
- Ethernet Cable Diagram PDFDocument2 paginiEthernet Cable Diagram PDFCesar0% (1)
- GDT Trainer ProDocument2 paginiGDT Trainer Provaratharaj_mech1582Încă nu există evaluări
- DP Biometric 13115 DriversDocument162 paginiDP Biometric 13115 DriversJauhar JauharabadÎncă nu există evaluări
- WWWCH 1Document16 paginiWWWCH 1Rudresh HsÎncă nu există evaluări
- Shortcuts in Windows 11Document8 paginiShortcuts in Windows 11Abdul Kalim100% (1)
- MikroİşlemcilerDocument27 paginiMikroİşlemcilerBumin CengizÎncă nu există evaluări
- Iris Recognition With Off-the-Shelf CNN Features: A Deep Learning PerspectiveDocument8 paginiIris Recognition With Off-the-Shelf CNN Features: A Deep Learning PerspectivepedroÎncă nu există evaluări
- Nptel Digital GsahaDocument743 paginiNptel Digital GsahaNilesh BaruiÎncă nu există evaluări
- Netcdf Operators (Nco)Document20 paginiNetcdf Operators (Nco)Cosmin BarbuÎncă nu există evaluări
- G3 Wholesale Fruit Bidding Service - DocDocument280 paginiG3 Wholesale Fruit Bidding Service - DocBEANÎncă nu există evaluări
- Optalysys White PaperDocument7 paginiOptalysys White PaperfacefaceÎncă nu există evaluări
- EMWIN-OQPSK Specifications FinalDocument44 paginiEMWIN-OQPSK Specifications FinalMohammed MouftiÎncă nu există evaluări
- Python Arrays: What Is An Array?Document4 paginiPython Arrays: What Is An Array?atozdhiyanesÎncă nu există evaluări
- CS312 Operating Systems: Usman Institute of Technology Department of Computer ScienceDocument6 paginiCS312 Operating Systems: Usman Institute of Technology Department of Computer Scienceمحمد احمدÎncă nu există evaluări
- Accounting Information Systems 8th Edition Hall Solutions Manual 1Document27 paginiAccounting Information Systems 8th Edition Hall Solutions Manual 1fannie100% (27)
- Devashish Kapadnis ResumeDocument1 paginăDevashish Kapadnis ResumeShubham MeshramÎncă nu există evaluări
- CCTV Installation ChecklistDocument6 paginiCCTV Installation ChecklistDavid BeechÎncă nu există evaluări
- OMF010002 Handover ISSUE1.5Document94 paginiOMF010002 Handover ISSUE1.5Abdilla RaisÎncă nu există evaluări