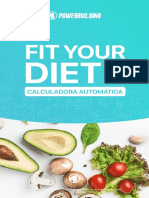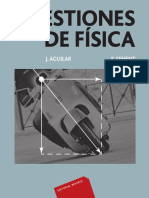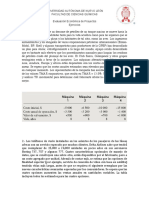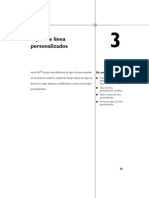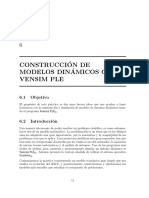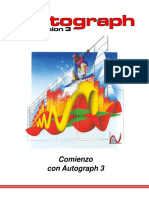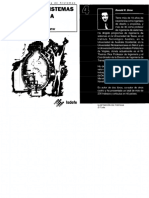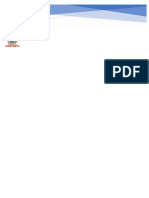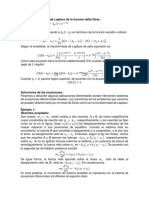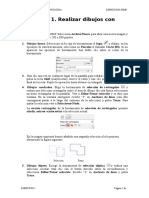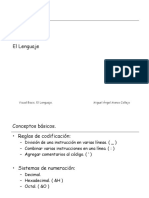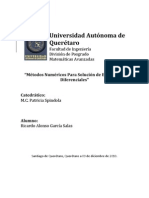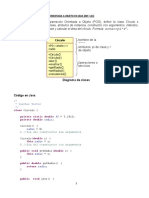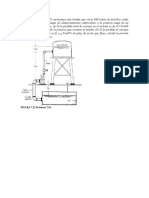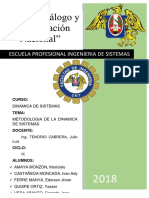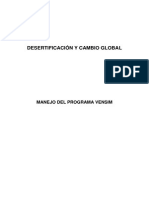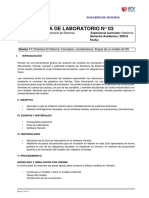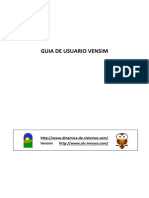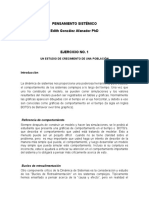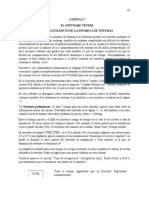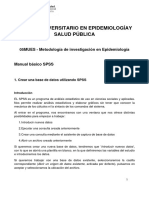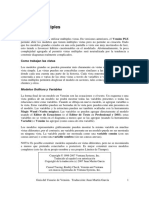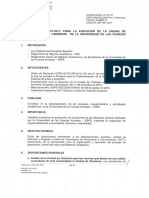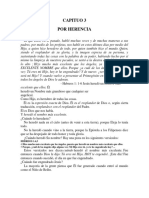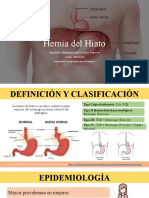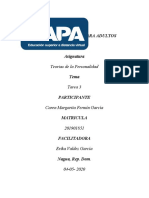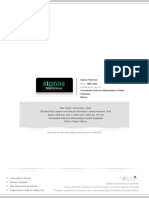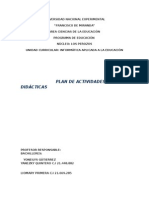Documente Academic
Documente Profesional
Documente Cultură
Vensim 6 Ejemplo Conejos
Încărcat de
Victor Hugo Yepez ProañoDrepturi de autor
Formate disponibile
Partajați acest document
Partajați sau inserați document
Vi se pare util acest document?
Este necorespunzător acest conținut?
Raportați acest documentDrepturi de autor:
Formate disponibile
Vensim 6 Ejemplo Conejos
Încărcat de
Victor Hugo Yepez ProañoDrepturi de autor:
Formate disponibile
Recursos de Vensim en español
Información
http://atc-innova.com
Guía del Usuario de Vensim http://atc-innova.com 1
6 Construcción de un modelo de simulación
Un modelo de la población
Este capítulo muestra la construcción de un modelo de simulación de la población de
conejos. El proceso de creación de un modelo empieza con trazar el diagrama de un modelo,
después se escriben las ecuaciones y especifican las cantidades numéricas. Después se
simula el modelo obteniéndose unos resultados que se como un dataset (resultados). Por
último los resultados de la simulación pueden ser examinados con instrumentos de análisis
para descubrir la conducta dinámica de las variables del modelo. La construcción de un
modelo sigue unas pautas de crear, probar, y volver a crear, iterando hasta que el modelo
cumple los requisitos. La depuración (hasta lograr que un modelo se comporte como
deseamos) y el análisis del modelo (investigando su comportamiento) son de utilidad en el
proceso de refinar el modelo. Reality Check o la comprobación con la realidad es una
herramienta para ayudar en la construcción y el refinamiento de los modelos que describe en
el Capítulo 14.
El comportamiento de un modelo de simulación en Vensim viene determinado únicamente
por las ecuaciones que recogen las relaciones entre las variables. Podemos consultar el
listado con todas esas ecuaciones en los modelos de simulación incluidos en esta Guía. El
esquema de un modelo (sea el diagrama causal o el diagrama de flujos) es una forma de
mostrar las relaciones entre variables. Vensim comprueba la coherencia entre el esquema y
las ecuaciones modelo, pero esta información puede ser omitida o puede hallarse oculta en
los esquemas. Cuándo construya un modelo de simulación compruebe que las ecuaciones de
su modelo coinciden con las del manual. Si hay una discrepancia en la apariencia de los
esquemas puede ser porque usted ha omitido por descuidado algo o ha puesto una opción
que influye en el aspecto del esquema.
Copyright © 1998-2007 Ventana Systems, Inc.
Traducido al español con autorización
Copyright de la traducción (c) 2007 Juan Martin Garcia
Causal Tracing, Reality Check, Vensim and Ventana
son marcas registradas de Ventana Systems, Inc.
Guía del Usuario de Vensim http://atc-innova.com 2
Normas de Vensim
Nombres
Los esquemas que representan el modelo deben ser mostrados con claridad para facilitar la
construcción, el análisis, y la presentación. La mayor parte de los modelos de este manual
siguen las normas que recomendamos, aunque puede emplear otra forma si lo desea.
Los niveles se escriben con mayúscula, por ejemplo: Población
Los flujos, las variables auxiliares, las constantes, las tablas de datos, y otros tipos de
variables se escriben en minúsculas; por ejemplo: vida media
Dibujo
Los niveles o acumulaciones se escriben usando el icono Box Variable (Caja). Cuando se
usa la Caja, la variable es definida un nivel. Cuándo abre el editor de la ecuación verá que
las variables dibujadas con el icono de la Caja instrumento se hallan definidas como niveles
(Type: Level). Puede cambiar el tipo en el editor de la Ecuación, o escribir variables sin la
caja que sean niveles pero esto puede causar la confusión y no es recomendable excepto si
existen especiales propósitos.
Los flujos se dibujan generalmente con el icono de Rate (Flujo). Por omisión los flujos son
añadidos con un nombre y una flecha para indicar un flujo en una determinada dirección.
Puede dejar un flujo sin nombre pulsando la tecla Esc cuando el aparace la caja del editor
del flujo. Puede agregar una flecha al otro extremo del flujo pulsando con el botón derecho
del ratón en el pequeño circulo de la tubería del flujo (con el instrumento del Move/Size
(Mueve/Tamaño) activado) y marcar en el menú la opción Arrowhead (flecha con cabeza)
para indicar un flujo de dos direcciones. Excepto en PLE y PLE Plus puede cambiar también
la conducta predefinida con el botón derecho del ratón sobre el flujo para mostrar las
opciones y desactivando Query Valve Name o One Way Flow (Flujo de una dirección).
NOTA IMPORTANTE La presencia o la ausencia de una flecha en un flujo no tiene efecto
en la ecuación de ese flujo en un modelo de simulación. La ecuación de un flujo puede
permitir disminuir un nivel, aunque una sola flecha indica en el dibujo que el flujo hace
aumenta el nivel. Es la ecuación la que determina como se comporta el flujo.
Las Constantes, Auxiliares (tablas, y otras variables) se añaden generalmente con el icono
Variable como palabras en una caja transparente o con la forma Ninguno. Algunas normas
para el dibujo de las Variables Auxiliares y las Constantes les dan una forma del Círculo
(generalmente con el nombre debajo), pero esto complica el esquema sin aumentar la
información transmitida. Asignar formas diferentes para cada tipo variable aumenta la
información transmitida, pero no existe ninguna norma universal para ello y es conveniente
evitar que el aspecto visual sea complejo. Para construir un modelo de simulación
recomendamos y utilizaremos en esta documentación los esquemas que contienen los
niveles en cajas, los flujos con válvulas y todas las otras variables sin ningún símbolo.
Esto es válido excepto para PLE y PLE Plus donde se puede agregar más opciones al menú
del Dibujo y cambiar la conducta de los iconos en el menú de las Variables del Dibujo y se
generarán formas como Círculos o Diamantes.
Guía del Usuario de Vensim http://atc-innova.com 3
Dibujar el modelo Conejos
- Ponga en marcha el Vensim
- Pulse en la opción New Model (Nuevo Modelo) o escoja la opción File>New Model ... el
Archivo > Nuevo Modelo…
- En los menús de Model Settings (zona de límites de tiempo) escriba 30 para el FINAL
TIME (PERIODO FINAL), escriba (o escoja de las opciones que se desplegan) 0,125 para
el TIME STEP (PASO de TIEMPO). Pulse en las opciones que se desplegan pra Units for
Time (Unidades de Tiempo), y escriba Año (en español). Pulse en OK (o Intro).
- Seleccione el icono Box Variable (Caja) y pulse en algún lugar en medio de la pantalla.
Escriba el nombre de Población de conejos, y pulse Intro.
- Seleccione el icono de Rate (Flujo). Pulse una vez (solo pulsar y liberar el botón de ratón)
unos 5 cm. a la izquierda del nivel Población de conejos, después mueva el cursor
sobre Población y pulse una vez más. Escriba el nombre nacimientos y pulse Intro.
- Pulse una vez en el nivel Población de conejos y mueva el cursor unos 5 cm. hacia
la derecha y pulse otra vez. Escriba el nombre muertes y pulse Intro.
- Seleccione el icono Variable. Pulse en el dibujo debajo de nacimientos, escriba tasa
de natalidad y pulse Intro. Pulse en el dibujo debajo de muertes, escriba
esperanza de vida y pulse Intro.
- Seleccione el icono Flecha, pulse una vez sobre tasa de natalidad y otra vez sobre
nacimientos. Pulse una vez sobre esperanza de vida y otra vez sobre muertes.
- Pulse una vez Población de conejos, después debajo y a la izquierda de
Población de conejos, después una vez en nacimientos.
- Pulse en Población de conejos, después debajo y a la derecha de Población
de conejos, después una vez en muertes.
- Pulse en Save (Guardar) y guarde su modelo en el directorio guide\chap06. Asigne un
nombre a su modelo (nosotros le llamamos pop_guia.mdl).
La estructura del modelo de Población ya está completa y es como se muestra en la figura
siguiente. Existe un ciclo positivo de Población de conejos a nacimientos que
aumenta la Población de conejos, y un ciclo negativo en muertes que disminuye
la Población de conejos.
Guía del Usuario de Vensim http://atc-innova.com 4
Guía del Usuario de Vensim http://atc-innova.com 5
Escribir las ecuaciones
La estructura del modelo está completa. Sin embargo, si trata de simularlo recibirá un aviso
que le indica que el modelo tiene errores y no puede ser simulado. Para simularlo, necesita
definir un conjunto de ecuaciones que describan cada relación. Estas ecuaciones son
expresiones algebraicas sencillas que definen una variable en función de las otras con las
que se halla conectados por relaciones causales. Por ejemplo:
nacimientos = Población de conejos * tasa de natalidad
Observando el dibujo verá que la tasa de natalidad no tiene las causas; es una
Constante en el modelo. Esta Constante tiene un valor numérico que definiremos más tarde.
Escribiremos las unidades de la medida en cada ecuación que definamos. Las unidades nos
permiten verificar la consistencia dimensional entre todas las ecuaciones. La consistencia
dimensional es una revisión formal de que la estructura modelo es correcta. Utilizaremos la
opción Model>Units Check (Modelo>Revisar unidades (Ctrl + U) para revisar el modelo
completo después de que hayamos definido todas las ecuaciones.
- Pulse en el icono de Ecuaciones.
Todas las variables en el modelo se mostrarán en negro. Los elementos resaltados señalan
que variables falta definir o cuales de ellas están incompletas. Cuando complete las
ecuaciones para cada una de las variables los elementos resaltados desaparecerán. Pulse la
opción Model>Check (Modelo>Revisar) (Ctrl + T) o el Check Model (Revisión del
Modelo) en el Editor de ecuaciones para revisar y mostrar las que se hallan pendientes de
definir.
- Pulse en la variable nacimientos.
Se abrirá el Editor de ecuaciones. La apariencia exacta del Editor de la ecuación dependerá
de la configuración de Vensim que tenga definida. Vensim PLE y PLE Plus tienen a un
Editor de ecuaciones simplificado, aunque los elementos principales son los mismos.
Variables de tipo: Auxiliar
En la parte superior del editor puede observar el nombre de la variable activa: nacimientos.
La lista de opciones desplegable que se halla en la izquierda indica el tipo de la variable:
Auxiliary (Auxiliar). Vensim considera del tipo Auxiliar tanto los flujos como las variables
auxiliares. Pulse en la flecha hacia abajo para ver los otros tipos. Cerciórese que la opción
Auxiliar se halla seleccionada todavía cuando cierre la lista. Ponga el cursor en la zona de
edición de la ecuación (próxima al signo = ).
Guía del Usuario de Vensim http://atc-innova.com 6
Complete la ecuación de nacimientos como se indica en la imagen anterior (en la zona de
edición.
Ya sea:
- Escribiendo Población de conejos * tasa de natalidad
o bien:
- Pulsando en la variable Población de conejos en la lista de variables (en el centro
del Editor de ecuaciones) después pulse el símbolo * (o selecciónelo en el teclado del Editor
de Ecuaciones) y luego pulse en tasa de natalidad de la lista de variables.
Se pueden añadir espacios en blanco y separadores de línea para conseguir mayor claridad
de la ecuación, pero no son imprescindibles. Para añadir una nueva línea pulse la tecla Ctrl y
luego Intro. Observe que no puede añadir una línea en el nombre de una variable.
Ahora agregaremos las unidades de nacimientos.
Escriba las unidades conejo/año en el menú de Unidades. Esto indica que medimos la tasa
de natalidad en conejo por año. Pulse en OK o pulse Intro.
Si la estructura y la ecuación modelo concuerdan y no hay los errores de la sintaxis de la
ecuación, el cuadro de diálogo desaparecerá. Si hay problemas con la estructura o las
ecuaciones, aparece un mensaje de error que indica donde está el problema.
Guía del Usuario de Vensim http://atc-innova.com 7
Variables de tipo: Nivel
- Pulse en Población de conejos.
Se abre el Editor de la ecuación y ahora es ligeramente diferente de lo que vimos con la
variable nacimientos.
La lista desplegable muestra a la izquierda el tipo de la variable: Level (Nivel). La izquierda
de la caja de edición indica la función de INTEG que define un Nivel (integrando la variable
con el tiempo). La ecuación ya aparece escrita la caja de edicion de la ecuación porque en el
dibujo conectamos los nombres de los flujos de nacimientos y muertes al Nivel, y
por este motivo Vensim coloca automáticamente los flujos en la ecuación del nivel. Los
flujos entrantes en el nivel son considerados positivo (entrada) y en cambio los flujos
construidos como salidas del nivel son considerados negativos (vaciando los niveles). Si se
dibujan los flujos en una dirección diferente que el signo, podemos cambiarlo en el Editor de
la ecuación. La ecuación para este Nivel es correcta, los nacimientos añaden a Población, las
muertes restan de la Población, así que no necesitamos hacer cambios.
El Editor de la ecuación para un Nivel tiene una caja de edición adicional para poner el valor
inicial; colocamos ahí el cursor.
- En la caja de edición del Initial Value (Valor Inicial), escriba 1000.
Este valor es el número inicial de conejos al comienzo de la simulación (tiempo cero).
- Escriba conejo en la caja de las unidades. Pulse en OK o pulse Intro.
- Pulse en la tasa de natalidad. Escriba el número 0.125 en la caja de edición.
Guía del Usuario de Vensim http://atc-innova.com 8
- Escriba en las unidades fracción/año (si prefiere, entre en su lugar 1/año), esto significa
que la tasa natalidad se mide en la fracción (de conejos) por año. Otra manera de explicar
esto es (conejos nacidos/población de conejos) /año (conejo/conejo)/año = fracción/año
(conejo y conejo se anula). Pulse OK o pulse Intro.
- Complete las dos ecuaciones restantes como se indica a continuación.
Todas las variables del modelo deben aparecer claras (no resaltadas en negro) en el dibujo
ya que las hemos definido. Las unidades que han sido entradas inicialmente pueden ser
modificadas pulsando en la flecha para desplegar las unidades y escogiendo la más
apropiada.
Ecuaciones del modelo pop_guia.mdl
esperanza de vida = 8
Units: año
muertes = Población de conejos/esperanza de vida
Units: conejo/año
nacimientos = Población de conejos*tasa de natalidad
Units: conejo/año
Población de conejos = INTEG (+nacimientos-muertes,
Inicial value: 1000)
Units: conejo
tasa de natalidad=0.125
Units: 1/año
Guía del Usuario de Vensim http://atc-innova.com 9
Revisión de la sintaxis del modelo y los errores en las unidades
Antes de simular el modelo hemos de verificar que no existan errores en las ecuaciones y
unidades.
- Escoja Model>Check Model (Modelo>Revisión del modelo) del menú (o pulse Ctrl +
T); y debe recibir un mensaje quee dice “Model is OK”.
Si el modelo tiene los errores el Editor de la Ecuación le mostrará la variable que contiene el
error. Verifique que la ecuación utiliza todas las entradas y tiene el mismo aspecto que en el
listado anterior. Verifique que la estructura de su modelo es igual que en el esquema
anterior.
- Selecciones Model>Units Check (Modelo> Revisión de las Unidades) (o pulse Ctrl +
U); y debe recibir un mensaje que dice “Units are OK”.
Si existe un error en las unidades, lea la ventana de salida para ver qué variables fallan la
revisión. Abra el Editor de la ecuación en cada variable y verifique las unidades con el
listado anterior. Las unidades que no coinciden a menudo se deben a una formulación pobre
o inexacta de la ecuación.
NOTA. La prestación Units Check puede ser activada también desde las herramientas de
análisis menos en PLE y PLE. Ha de modificar el menú de herramientas de análisis (menú
Tools>Analysis Toolset>Modify ... ) (Herramientas> Herramientas de análisis>Modificar...)
y agregar la opción de Unidades, o bien abrir el menú de herramientas de análisis
default2.vts que contiene la prestación Unidades.
Guía del Usuario de Vensim http://atc-innova.com 10
Sinónimos
Puede querer entrar las unidades en su forma en plural así como el singular. Por ejemplo,
tanto conejos como conejo. Esto fallará una revisión de las unidades porque Vensim no ve la
forma en plural y en singular como la misma palabra. La manera más fácil de evitar este
error es indicar que las unidades conejo y conejos son equivalentes o sinónimos.
- Escoja el menú Model>Settings.. (Modelo>Parámetros...) y pulse en la opción de Units
Equiv. En la caja de edición escriba conejo,conejos y pulse en el botón Add Editing
(Añadir edición) . Pulse en OK y cierre el menú.
Guía del Usuario de Vensim http://atc-innova.com 11
Simular el modelo
- Pulse en la caja de edición Runname (Nombre de la simulación) de la Barra de
herramientas y teclee equilib como nombre de la primera simulación.
- Pulse en el icono de Simulate (Simular) (o simplemente pulse Intro cuando el cursor está
en la caja de Runname).
El modelo se ejecutará. Este modelo es tan pequeño que no es posible percibir que ya se ha
simulado, pero si no está seguro pulse de nuevo en el icono de Simular. Si recibe un
mensaje que le pregunta si desea reemplazar (overwrite) la simulación anterior es porque
esta ya se ejecutó.
Guía del Usuario de Vensim http://atc-innova.com 12
Análisis del modelo
Este modelo ha sido diseñado para mostrar las condiciones de equilibrio en una población de
conejos. Las constantes de tasa de natalidad y esperanza de vida se han
calculado para generar unos flujos de entrada y salida del 12,5% de la Población de
conejos, y por lo tanto cada ciclo del modelo se halla numéricamente en equilibrio, no
originando ningún cambio en el valor de Población de conejos.
Herramientas gráficas y tablas
- Pulse en el nivel de Población de conejos en el dibujo.
Esto lo selecciona como la Variable de trabajo; otra manera de hacer esto es seleccionar
Población como variable de control. Verifique la barra del título en la parte superior de la
ventana de Vensim para ver que Población de conejos está activa.
- Pulse en el instrumento de Graph (Gráfico). Se muestra un gráfico de Población de
conejos:
La variable Población de conejos aparece como una línea recta y plana en la parte
superior del gráfico en 1000 conejos. Para verificar que el valor es constante:
- Pulse en la herramienta Table (Tabla).
Una ventana de salida muestra que esa Población de conejos es constante. Desplace
la ventana para observar más adelante la simulación, la Población de conejos es
todavía 1000.
Guía del Usuario de Vensim http://atc-innova.com 13
Guía del Usuario de Vensim http://atc-innova.com 14
Comparación de simulaciones
Una característica importante de Vensim es su capacidad de hacer múltiples simulaciones de
un modelo bajo hipótesis diferentes para probar el impacto que un cambia en las constantes
(o tablas de datos) tiene en el comportamiento del modelo. Vensim guarda todos los datos
para todas variables para cada simulación que se ejecuta, para que se pueda conseguir
acceso fácil a la información acerca del comportamiento de cualquier variable en cualquier
simulación. Se puede hacer la prueba de modificar temporalmente los valores de las
constantes o las tablas de datos y entonces simular el modelo. De esta forma, su modelo base
permanece sin cambios como un punto de referencia inmutable.
Guía del Usuario de Vensim http://atc-innova.com 15
Crecimiento exponencial
Ahora que estamos satisfechos porque tenemos identificadas las condiciones del equilibrio,
vamos a hacer cambios en las constantes modelo para generar un crecimiento sin límites.
Esta es una de las conductas dinámicas, posibles y más sencillas, el conocido como
crecimiento exponencial.
Guía del Usuario de Vensim http://atc-innova.com 16
Pruebas de simulación
- Pulse en el botón de SyntheSim . Conteste Sí a la pregunta de si quiere reemplazar la
simulación actual.
La barra de herramientas cambiará a
y podrá observar en la pantalla el comportamiento de todos elementos.
- Pulse en la caja con el nombre de la simulación y reemplace equilib con el nombre growth.
Arrastre el cursor situado debajo de la tasa de natalidad hasta que indique el valor
0,2. Si tiene problemas para conseguir el valor exacto suelta el botón de ratón y utilice las
teclas de la flecha a la izquierda y la derecha del teclado para mover el cursor con pequeños
incrementos.
Su dibujo debe parecerse a:
Guía del Usuario de Vensim http://atc-innova.com 17
Las líneas azules muestran los resultados de la simulación actual y la línea roja los de la
simulación equilib.
- Pulse en el botón Stop (Parada) para parar SyntheSim.
Los gráficos de la conducta y cursores desaparecerán del dibujo.
- Pulse la tecla B o escoja la opción View>Show Behavior (Vista>Muestra
comportamiento) para ver otra vez el comportamiento de las variables.
Puede alternar entre ver y ocultar la conducta en los gráficos pulsando la tecla B.
Simulaciones alternativas
Como una alternativa al modo de operar con SyntheSim puede establecer y realizar
simulaciones de una en una. Para los modelos grandes donde la simulación toma más de
unos pocos segundos esto es más práctico que tratando de entrar el modo de SyntheSim.
- Pulse en el icono Set up a simulation (Activar una simulación)
La Barra de herramientas cambia a la barra de simulación.
Esta barra de herramientas tiene las características específicas para crear modelos de
simulación, permitiendo los cambios a la técnica de la integración, y los botones para
cambiar las constantes y búsquedas modelo. Advertirá también que las constantes en el
Guía del Usuario de Vensim http://atc-innova.com 18
modelo de Población se hallan ahora en palabras amarillas con el fondo azul. También, los
instrumentos de dibujo se han ocultado, previniendo el trabajo en la ventana del dibujo.
- Si no lo ha hecho aún, reemplace en la caja con el nombre de simulación el texto equilib
con el de growth.
- Pulse en la variable tasa de natalidad (apareciendo azul/amarillo en el dibujo) y
en la caja de edición escriba el valor 0.2. Pulse Intro. Este es un cambio temporal sólo para
esta simulación y no modifica permanentemente el valor en su modelo.
- Pulse en el icono Simulate (Simular) y el modelo se simulará. Si usted ya creó antes la
simulación growth en el modo de SyntheSim recibirá una pregunta de si desea
reemplazarlo. – responda si.
- Si no lo ha hecho ya pulse la tecla B o seleccione View>Show Behavior (Vista>Mostrar
comportamiento) para ver los gráficos del comportamiento.
Guía del Usuario de Vensim http://atc-innova.com 19
Pantalla de análisis causal
- Pulse en Población de conejos para seleccionarlo en la pantalla.
- Pulse en el icono del Control Panel (Panel de control) para activarlo. Pulse en
Datasets (Simulaciones) para abrir el control de simulaciones y verifique que ambas
simulaciones se hallan visibles en la parte derecha de la ventana.
La última simulación (growth) se halla disponible en primer lugar (a la cabeza del menú de
diálogo). La mayoría de las herramientas de análisis se hallan disponibles para ambas
simulaciones, permitiendo la comparación del comportamiento de ambas simulaciones.
- Pulse en el icono Grafico.
Aparece una gráfica mostrando ambas simulaciones (ver a continuación).
- Pulse la tecla Del o pulse la opción de Close (Cerrar) para cerrar el gráfico.
- Ahora pulse en el icono Causes Strip (Desplegar causas).
Se muestra un conjunto de gráficos Población de conejos y sus causas:
nacimientos y muertes.
Guía del Usuario de Vensim http://atc-innova.com 20
Guía del Usuario de Vensim http://atc-innova.com 21
Comparar simulaciones
Para descubrir que las diferencias entre la primera y segunda simulación utilizaremos un
icono que muestra las diferencias en el estado de las Constantes (y tablas de datos). Este
icono actúa sobre las dos primeras simulaciones ejecutadas (revisarlas en el Dataset
Control).
- Pulse en el icono Runs Compare (Comparar simulaciones). El texto siguiente muestra
las diferencias en la constante de tasa de natalidad para la simulación equilib y growth.
La Población de conejos creció en la simulación growth porque la tasa de natalidad
fue puesta a un valor más alto que en la simulación de equilibrio. Esto hizo que el ciclo
positivo a través de nacimientos fuese más fuerte que el ciclo desfavorable por
muertes, teniendo con el tiempo como resultado un crecimiento demográfico.
- Escoja el menú Windows>Close All Output (Windows>Cerrar los resultados):
Se cerrarán todas las ventanas que ha creado utilizando los instrumentos del análisis.
Guía del Usuario de Vensim http://atc-innova.com 22
Disminución exponencial
A continuación haremos los cambios a una constante del modelo para generar un descenso
exponencial en la población. Como el crecimiento exponencial esta es uno de los
comportamientos dinámicos posibles y más sencillos.
- Pulse dos veces en el nombre de la simulación y escriba decay.
Siga una de estas opciones:
- Pulse en el botón de SyntheSim.
- Arrastre el cursor bajo la esperanza de vida hasta un valor de 4.
- Pulse en el icono de Stop.
O BIEN
- Pulse en el icono Set up a Simulation (Modificar una simulación).
- Pulse en la variable esperanza de vida (apareciendo azul/amarillo en el dibujo) y en
la caja de edición escriba el valor 4. Pulse Intro.
- Pulse en icono Simulate y el modelo se simulará.
Los pasos indicados anteriormente ofrecen como resultado la creación de la nueva
simulación decay.
- Pulse en el icono Graph y compare las tres simulaciones.
- Pulse en el icono de Control Panel en la Barra de herramientas principal. En la caja del
control de simulaciones Datasets pulse dos veces en la simulación equilib en la caja derecha;
esto eliminará esta simulación de los instrumentos de análisis, que no la mostrarán. Observe
que puede ser activado de esta misma forma muy fácilmente. (Puede pulsar una vez en el
nombre de la simulación y utilizar el botón (<<) o (>>) para activar o desactivar la
simulación).
- Pulse en el icono Control Panel y se generará un gráfico mostrando Población de
conejos y sus causas — los nacimientos y las muertes, para las últimas
simulaciones.
Guía del Usuario de Vensim http://atc-innova.com 23
Los descensos de la Población de conejos en la simulación decay se producen
porque esperanza de vida tiene un valor más bajo que en la simulación de equilibrio.
Esto hace que el ciclo negativo por muertes sea más potente que el ciclo positivo de los
nacimientos, teniendo como resultado el descenso de Población de conejos
con el tiempo.
Guía del Usuario de Vensim http://atc-innova.com 24
Entradas y salidas
Puede utilizar Objetos de Entrada-Salida para crear cursores, gráficos y las tablas de datos
en un dibujo. Mostraremos esta prestación creando un grafico personalizado.
- Pulse en el icono de Control Panel y escoja la opción de Graphs.
- Pulse en el botón New. Se abrirá el editor de gráficos.
- Entre el título "Población, Nacimientos y Muertes".
- Pulse en el primer botón de Sel y escoja a Población de conejos de la lista.
- Pulse en el segundo botón de Sel y escoja nacimientos de la lista.
- Pulse en el tercer botón de Sel y escoja muertes de la lista.
- Pulse en la opción de Scale a la izquierda entre nacimientos y muertes.
El editor del gráfico personalizado debe parecerse a:
- Pulse en OK.
- Pulse en el icono Entrada-Salida.
NOTA Si usted olvidó de parar el modo de SyntheSim la barra de herramientas del dibujo
se hallará oculta. Pulse en el icono de Stop y repita los pasos indicados.
- Pulse en un área vacía de su dibujo, debajo y a la derecha del esquema.
Guía del Usuario de Vensim http://atc-innova.com 25
- Se abrirá la ventana de Entrada-Salida.
- Pulse en el botón Output Custom Graph (Gráfico de salida personalizado).
- En el menú desplegable debajo de Custom Graph or Analysis Tool for Output escoja a
POBLACION_NACIM_Y:MU – que debe ser la única entrada disponible.
- Pulse en OK.
- Ajuste la posición y tamaño del gráfico según lo prefiera.
- Pulse en el nombre de la simulación y modifique decay por experiment.
- Pulse en el botón de SyntheSim.
- Pruebe de mover los cursores y observe los resultados en las variables.
El capítulo 12 Controles de Entrada y de Salida contiene más detalles para personalizar la
información mostrada en el dibujo.
Guía del Usuario de Vensim http://atc-innova.com 26
Recursos de Vensim en español
http://dinamica-de-sistemas.com
CURSOS ONLINE
ATC-Innova
http://atc-innova.com/
LIBROS
Teoría y ejercicios prácticos de Dinámica de Sistemas
http://www.dinamica-de-sistemas.com/libros/sistemas.htm
Sysware, la toma de decisiones en un mundo complejo
http://www.dinamica-de-sistemas.com/libros/sysware.htm
Ejercicios avanzados en Dinámica de Sistemas
http://www.dinamica-de-sistemas.com/libros/ca_sistemas.htm
SOFTWARE
ATC-Innova. Distribuidor Oficial Vensim
http://atc-innova.com/
Información
info@atc-innova.com
Guía del Usuario de Vensim http://atc-innova.com 27
S-ar putea să vă placă și
- FIT YOUR DIET Calculadora Automática PBO© PDFDocument22 paginiFIT YOUR DIET Calculadora Automática PBO© PDFNuria G G100% (1)
- Memorial de Divorcio Ordinario (Gustavo)Document6 paginiMemorial de Divorcio Ordinario (Gustavo)gustavoochaetaÎncă nu există evaluări
- Cuestiones de Física: J. Aguilar F. SenentDocument494 paginiCuestiones de Física: J. Aguilar F. SenentJoshua Wright100% (4)
- L4 VensimDocument136 paginiL4 VensimJorge EscobarÎncă nu există evaluări
- Ejercicios A Desarrollar PDFDocument2 paginiEjercicios A Desarrollar PDFMari PazÎncă nu există evaluări
- Soames Scott - Surgimiento de La Filosofía AnalíticaDocument142 paginiSoames Scott - Surgimiento de La Filosofía AnalíticaMorty Morte100% (3)
- Introduccion Al Programa AMOS 5Document5 paginiIntroduccion Al Programa AMOS 5jorjisalasÎncă nu există evaluări
- Tipos de Línea para AutoCADDocument13 paginiTipos de Línea para AutoCADEmiliano ZapatonesÎncă nu există evaluări
- Construccion Modelos VensimDocument12 paginiConstruccion Modelos VensimjoseDavidQÎncă nu există evaluări
- Mini Guia de Uso de StellaDocument10 paginiMini Guia de Uso de StellaReisson Saavedra50% (2)
- Funciones y Errores Durante La Simulacion-VensimDocument13 paginiFunciones y Errores Durante La Simulacion-VensimsampmurgaÎncă nu există evaluări
- Ds Prac01 Modelo Conejos Ballenas SolDocument10 paginiDs Prac01 Modelo Conejos Ballenas SoljdgamarramÎncă nu există evaluări
- 52 Ejercicios Resueltos en PseudocodigoDocument34 pagini52 Ejercicios Resueltos en PseudocodigoJuan Arturo Bravo AguinagaÎncă nu există evaluări
- Latex ProbaDocument10 paginiLatex ProbaLegolasÎncă nu există evaluări
- Autograph ManualDocument100 paginiAutograph ManualManuel CamposÎncă nu există evaluări
- Parcial Análisis NuméricoDocument2 paginiParcial Análisis NuméricoSebastian AldanaÎncă nu există evaluări
- $r9286uc PDFDocument226 pagini$r9286uc PDFAngie Camila Lopez BallenÎncă nu există evaluări
- Ejercicios en CDocument9 paginiEjercicios en CEl Señor XÎncă nu există evaluări
- Estación: CHOTADocument4 paginiEstación: CHOTAElmer Monteza rimarachinÎncă nu există evaluări
- Practica N°3 Introduccion A MatlabDocument21 paginiPractica N°3 Introduccion A MatlabJean Carlos QvisPeÎncă nu există evaluări
- 3-4-10 Tranformada de Laplace de La Funcion Delta DiracDocument4 pagini3-4-10 Tranformada de Laplace de La Funcion Delta DiracjesicaÎncă nu există evaluări
- Examen Práctico de Métodos Numéricos FinalDocument54 paginiExamen Práctico de Métodos Numéricos FinalBeto de la CruzÎncă nu există evaluări
- Práctica 1. Realizar Dibujos Con GIMPDocument3 paginiPráctica 1. Realizar Dibujos Con GIMPliliestrella2014Încă nu există evaluări
- Ejercicio de Interfaces en Java y Programación Orientada A Objetos Figuras G 111Document15 paginiEjercicio de Interfaces en Java y Programación Orientada A Objetos Figuras G 111Sara BadilloÎncă nu există evaluări
- Software Metodo de JacobiDocument6 paginiSoftware Metodo de JacobiRully Pech FigueroaÎncă nu există evaluări
- PYT Informe Final Proyecto SoftwareDocument79 paginiPYT Informe Final Proyecto SoftwareMiguel Jimenez ChaucaÎncă nu există evaluări
- Practica - MatlabDocument21 paginiPractica - MatlabLizeth santiagoÎncă nu există evaluări
- Metodos Numericos MonografiaDocument5 paginiMetodos Numericos MonografiaJackyVelezdeVillaÎncă nu există evaluări
- Manual Usuario Becas Celaya 2021Document22 paginiManual Usuario Becas Celaya 2021JuanMirandaÎncă nu există evaluări
- Visual BasicDocument46 paginiVisual BasicAlfredo CopaÎncă nu există evaluări
- Lab 03 PDFDocument10 paginiLab 03 PDFzerefdragnellÎncă nu există evaluări
- Informe VensimDocument10 paginiInforme VensimKevin Farfan SolanoÎncă nu există evaluări
- Trabajo Final - Metodos NuméricosDocument11 paginiTrabajo Final - Metodos NuméricosRicardo Alonso García SalasÎncă nu există evaluări
- Analisis Tecnico y Financiero de CacaoDocument50 paginiAnalisis Tecnico y Financiero de CacaoAnonymous 95raG34L8Încă nu există evaluări
- Ejemplos de Programacion Orientada A Objeto en JavaDocument7 paginiEjemplos de Programacion Orientada A Objeto en JavaAdrian MamaniÎncă nu există evaluări
- Algoritmos y OperadoresDocument3 paginiAlgoritmos y OperadoresProfa Lucía Santeramo100% (2)
- El AhorcadoDocument8 paginiEl AhorcadoRodrigoÎncă nu există evaluări
- Tarea 2Document3 paginiTarea 2Héctor Azcaray RiveraÎncă nu există evaluări
- EvDocument64 paginiEvJorge Ernesto Üpalupa'Încă nu există evaluări
- Ejercicios A Entregar de FluidosDocument3 paginiEjercicios A Entregar de Fluidosamalfis17790% (2)
- Dinamica Sistemas MetodologiaDocument14 paginiDinamica Sistemas MetodologiaYasser Quispe OrtizÎncă nu există evaluări
- Vensim 6 PDFDocument27 paginiVensim 6 PDFWillians Vicente Pachari ChambiÎncă nu există evaluări
- Vensim 6Document26 paginiVensim 6WalterÎncă nu există evaluări
- Guia de Laboratorio Nro01-SimulacionDocument4 paginiGuia de Laboratorio Nro01-SimulacionJuan Miguel Ccosi CalaniÎncă nu există evaluări
- Manual Del Programa VensimDocument33 paginiManual Del Programa VensimEfren Cando100% (1)
- Guía de Laboratorio 03 Sesión 11 2022-2Document21 paginiGuía de Laboratorio 03 Sesión 11 2022-2Jose Joaquin Mendez MartinezÎncă nu există evaluări
- Vensim 3Document29 paginiVensim 3JavierGonzales10Încă nu există evaluări
- Vensim 8Document19 paginiVensim 8Miguel Arzapalo VillonÎncă nu există evaluări
- EJERCICIO No. 1Document10 paginiEJERCICIO No. 1C. GarzonÎncă nu există evaluări
- Vensim 4 PDFDocument29 paginiVensim 4 PDFalejandroÎncă nu există evaluări
- Vensim 9Document31 paginiVensim 9WalterÎncă nu există evaluări
- Capítulo 7Document53 paginiCapítulo 7Alejo CorreaÎncă nu există evaluări
- Manual VensimDocument7 paginiManual VensimiespaaÎncă nu există evaluări
- Minigráficos en ExcelDocument24 paginiMinigráficos en ExcelPin ChiiÎncă nu există evaluări
- Practica - Modelos de Simulacion Con VensimDocument12 paginiPractica - Modelos de Simulacion Con VensimLuz MaÎncă nu există evaluări
- Introduccion A Stella - LaboratorioDocument36 paginiIntroduccion A Stella - LaboratorioJuanÎncă nu există evaluări
- Semana 9 Sesion 17 Lab de Creacion de Diagramas de Flujo en VensimDocument19 paginiSemana 9 Sesion 17 Lab de Creacion de Diagramas de Flujo en VensimSamuel VelaÎncă nu există evaluări
- Manual ModellusDocument91 paginiManual ModellusJose Álvarez100% (1)
- 05MUES - Manual Básico SPSSDocument11 pagini05MUES - Manual Básico SPSSBetsy RacedoÎncă nu există evaluări
- Vensim 9 PDFDocument31 paginiVensim 9 PDFJuan Alberto Sosa MartínezÎncă nu există evaluări
- Auditoria Hoja de Cálculo PDFDocument6 paginiAuditoria Hoja de Cálculo PDFmayraÎncă nu există evaluări
- Auditoria Hoja de CálculoDocument6 paginiAuditoria Hoja de CálculoXavier MartinezÎncă nu există evaluări
- VensimDocument20 paginiVensimpalomaazul2000Încă nu există evaluări
- Auditoria de FormulasDocument12 paginiAuditoria de FormulasAlejandra HernándezÎncă nu există evaluări
- Instructivo 01-2017 - Unidad TitulaciónDocument12 paginiInstructivo 01-2017 - Unidad TitulaciónVictor Hugo Yepez ProañoÎncă nu există evaluări
- InstructionsDocument7 paginiInstructionsVictor Hugo Yepez ProañoÎncă nu există evaluări
- Carta de Compromiso para Movilidad EstudiantilDocument1 paginăCarta de Compromiso para Movilidad EstudiantilVictor Hugo Yepez ProañoÎncă nu există evaluări
- Manual Tecnico de Riego EcuadorDocument375 paginiManual Tecnico de Riego EcuadorVictor Hugo Yepez ProañoÎncă nu există evaluări
- Graf Esfuerzo DeformacionDocument2 paginiGraf Esfuerzo DeformacionVictor Hugo Yepez ProañoÎncă nu există evaluări
- Peso EdificiosDocument1 paginăPeso EdificiosVictor Hugo Yepez Proaño0% (1)
- 4 Diseño Por TorsiónDocument25 pagini4 Diseño Por TorsiónVictor Hugo Yepez ProañoÎncă nu există evaluări
- Acta Aprobacion ClubesDocument2 paginiActa Aprobacion ClubesVictor Hugo Yepez ProañoÎncă nu există evaluări
- Test OTISDocument10 paginiTest OTISMarco BravoÎncă nu există evaluări
- Contabilidad Administrativa y FinancieraDocument2 paginiContabilidad Administrativa y Financierajulian alvaÎncă nu există evaluări
- Guía de Medicina Legal 5to Semestre UsmDocument11 paginiGuía de Medicina Legal 5to Semestre Usmjonath flores100% (5)
- El Nombre de Jesús - Kenneth Hagin PDFDocument4 paginiEl Nombre de Jesús - Kenneth Hagin PDFJavierÎncă nu există evaluări
- Contrato NuevoDocument5 paginiContrato NuevoBayardo GadeaÎncă nu există evaluări
- Dice Una Linda Leyenda Árabe Que Dos Amigos Viajaban Por El Desierto y en Un Determinado Punto Del Viaje DiscutieronDocument7 paginiDice Una Linda Leyenda Árabe Que Dos Amigos Viajaban Por El Desierto y en Un Determinado Punto Del Viaje Discutieronspp13Încă nu există evaluări
- Taller 1 MacroeconomiaDocument7 paginiTaller 1 Macroeconomiaandres palmaÎncă nu există evaluări
- Bim Art 3 IV PeriodoDocument2 paginiBim Art 3 IV PeriodoisabelÎncă nu există evaluări
- Hernia Del Hiato - DPIDocument13 paginiHernia Del Hiato - DPIgiancarlos fabrizioÎncă nu există evaluări
- ALOE VERA Proyecto Empresarial Diana 13Document33 paginiALOE VERA Proyecto Empresarial Diana 13Diana SihuayroÎncă nu există evaluări
- Las 20 Ocupaciones Más OfertadasDocument1 paginăLas 20 Ocupaciones Más OfertadasJulia Fuertes GarciaÎncă nu există evaluări
- Diseño de Un Biorreactor para La Fabricación de CervezaDocument24 paginiDiseño de Un Biorreactor para La Fabricación de CervezaLiova Vera veraÎncă nu există evaluări
- Teoria de Los Test 04 05 2020Document3 paginiTeoria de Los Test 04 05 2020Deuri KingÎncă nu există evaluări
- LohnhoffDocument23 paginiLohnhoffEduardo LohnhnhoffÎncă nu există evaluări
- Concepto de Sistema Producto PDFDocument12 paginiConcepto de Sistema Producto PDFAbigail GómezÎncă nu există evaluări
- Estatuto de Autonomia de La Rioja PDFDocument63 paginiEstatuto de Autonomia de La Rioja PDFAlsancor100% (1)
- Boulevard 125Document128 paginiBoulevard 125Fernando Sanchez SanchezÎncă nu există evaluări
- Cuadro Sinoptico de Planeacion DidacticaDocument1 paginăCuadro Sinoptico de Planeacion DidacticaFrancisco Jahir HernandezÎncă nu există evaluări
- Naturaleza de La LesionDocument10 paginiNaturaleza de La LesionMaria Elena Guarachi MamaniÎncă nu există evaluări
- Plan de Actividades LIOMARY Y YANEZKYDocument5 paginiPlan de Actividades LIOMARY Y YANEZKYYanezky Carolina QuinteroÎncă nu există evaluări
- Aspectos para Profundizar El CurriculoDocument3 paginiAspectos para Profundizar El Curriculolidia paredes ccorahuaÎncă nu există evaluări
- Ficha para Diagnóstico de Una IE 2016Document7 paginiFicha para Diagnóstico de Una IE 2016Ci BautistaÎncă nu există evaluări
- Mi Libro de Trazos #1 Grado 1°Document16 paginiMi Libro de Trazos #1 Grado 1°Omaira HenaoÎncă nu există evaluări
- Sistema DeproduccionDocument3 paginiSistema DeproduccionTamara ChaileÎncă nu există evaluări
- Estructura MisaDocument3 paginiEstructura MisaJM CuevasÎncă nu există evaluări
- El Libro Del Hilo RojoDocument16 paginiEl Libro Del Hilo RojoAvi Dan NietoÎncă nu există evaluări