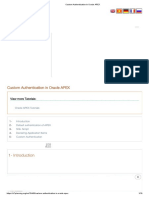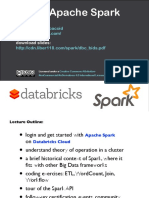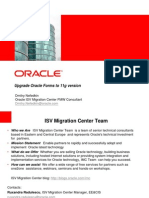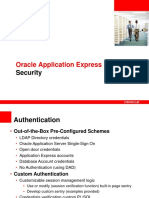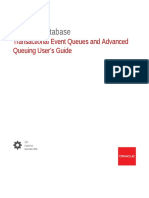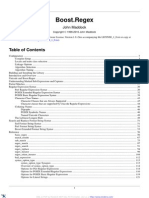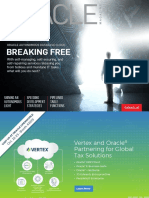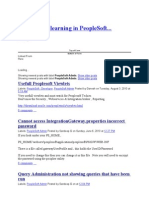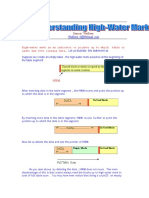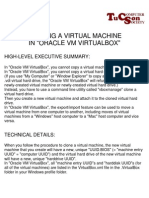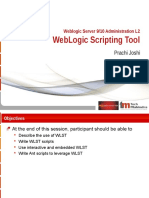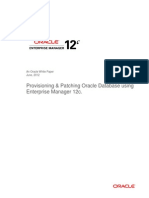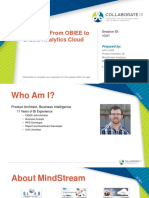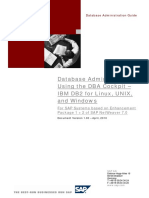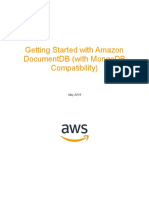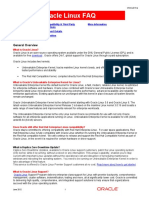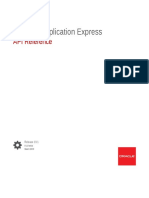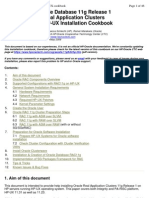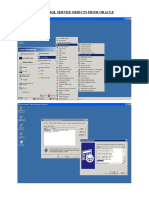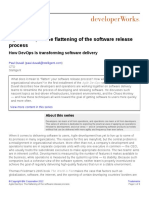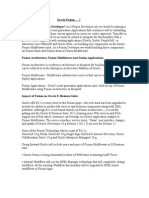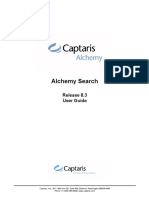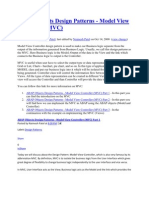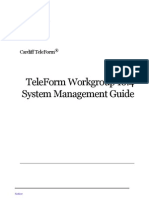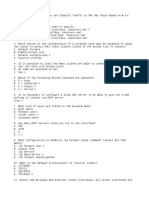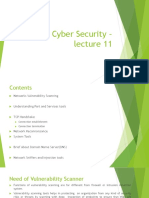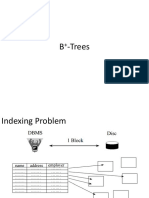Documente Academic
Documente Profesional
Documente Cultură
Creating A CDB
Încărcat de
saisurya2001Titlu original
Drepturi de autor
Formate disponibile
Partajați acest document
Partajați sau inserați document
Vi se pare util acest document?
Este necorespunzător acest conținut?
Raportați acest documentDrepturi de autor:
Formate disponibile
Creating A CDB
Încărcat de
saisurya2001Drepturi de autor:
Formate disponibile
Practice 2 Creating a CDB Pa ge |1
Practice 2: Creating a CDB
Practice Overview
This practice guides through creating two databases in the appliances that you created in the previous
practice.
In this practice you will perform the following:
• You will create a CDB in the appliance srv1.
• You will create a non-CDB database in the appliance srv2.
• Perform the following configuration settings:
o Enable the automatic database startup and shutdown
o Getting the Enterprise Manager Database Express working in the VM appliance
o Run and test the SQL Developer
Practice Environment Architecture Overview
The following figure is an overview of the appliances that you are going to create in this practice.
Oracle 12c Multitenant Architecture Administration, a course by Ahmed Baraka
Practice 2 Creating a CDB Pa ge |2
Creating CDB Procedure
A. Download the Oracle Database Installation Files and copy it to srv1
1. Download from Oracle site the Oracle Database 12c Release 2 for Linux x86-64 installation files. At
the time of this writing, the installation file size is 3.4 GB and the download link is as the following:
http://www.oracle.com/technetwork/database/enterprise-edition/downloads/index.html
2. In Oracle VirtualBox, startup srv1
3. In srv1, login as oracle user and open a terminal window.
4. Create a directory to copy the installation files in it:
mkdir ~/source
5. In srv1, using WinScp utility, copy the installation file to the source directory.
6. Unzip the installation file.
7. (optional) Delete the zip file (just to save the disk storage)
8. (optional) In Oracle VirtualBox, create a snapshot of the machine. You will use this snapshot to roll
back the state of the appliance to its initial state, in case the installation was not successful. To create
the snapshot, perform the following:
a. Machine -> Take Snapshot. “Take Snapshot of Virtual Machine” window pops up.
b. In the Snapshot Name field, type "Before Oracle installation"
c. Click on OK
Oracle 12c Multitenant Architecture Administration, a course by Ahmed Baraka
Practice 2 Creating a CDB Pa ge |3
B. Install the Oracle Database software on srv1
9. Open a Putty session window and connect to srv1 as oracle user.
10. Edit the .bash_profile file and make it as follows. source the file after you make the
modifications on it so that the environment variables got created in the current session.
You may consider taking a backup copy of the existing file.
The last line creates a soft link to the CDB alertlog file.
# .bash_profile
# Get the aliases and functions
if [ -f ~/.bashrc ]; then
. ~/.bashrc
fi
# User specific environment and startup programs
PATH=$PATH:$HOME/bin
export PATH
export ORACLE_SID=CDB1
export ORACLE_HOME=/u01/app/oracle/product/12.2.0.1/db_1
export TNS_ADMIN=/u01/app/oracle/product/12.2.0.1/db_1/network/admin
export PATH=$ORACLE_HOME/bin:$PATH
export NLS_DATE_FORMAT=dd/mm/yyyy:hh24:mi:ss
ln -sf /u01/app/oracle/diag/rdbms/cdb1/CDB1/trace/alert_CDB1.log alert
11. In the VirtualBox window of srv1, start the installer. You need to source the bash file before you
run the installer so that the OS variables that you defined in the bash file will take effect.
cd
source .bash_profile
cd /home/oracle/source/database
./runInstaller
Oracle 12c Multitenant Architecture Administration, a course by Ahmed Baraka
Practice 2 Creating a CDB Pa ge |4
12. Respond to the Installer windows as follows:
Window Response
Configure Security Updates • Unmark "I wish to receive security updates.." checkbox.
• Click on Next
• Confirmation Window pops up
• Click on Yes
Installation Option • Select “Install Database Software only”
Database Installation Options • Select “Single instance database installation”
Database Edition • Select “Enterprise Edition”
Installation Location • Keep it to the default
Oracle base: /u01/app/oracle
Oracle Home: /u01/app/oracle/product/12.2.0.1/db_1
Operating System Groups • Set the groups to dba
Install Product • Install
• When prompted, run script as root
• When prompted, Install Oracle Trace File Analyzer
Finish • Click on Close button
Oracle 12c Multitenant Architecture Administration, a course by Ahmed Baraka
Practice 2 Creating a CDB Pa ge |5
C. Create an Oracle CDB Database in srv1
In this section, you will first configure the listener then create a CDB database.
13. In srv1, start the Oracle Net Configuration Assistant and create a default listener
netca
Listener Configuraiotn -> Add -> LISTENER -> Next -> Next -> No -> Next -> Finish
14. In srv1, as oracle, start the dbca
15. Respond to the Installer windows as follows:
Window Response
Database Operation • Create Database
Creation Mode • Advanced Configuration
Deployment Type • General Purpose or Transaction processing
Database Identification • Global Database Name: CDB1.localdomain
• Sid: CDB1
• Mark “Create as Database Container”
• Mark “Use Local Undo tablespaces for PDBs”
• Create an empty Container database
Storage Option • Select "Use following for the storage attributes"
• Database files storage type: File System
• Database files location:
{ORACLE_BASE}/oradata/{DB_UNIQUE_NAME}
• Mark "Use Oracle-Managed Files (OMF)"
Fast Recovery Option • Mark "Specify the Fast Recovery Area"
• Set the "Fast Recovery Area" to:
{ORACLE_BASE}/fra/{DB_UNIQUE_NAME}
• Fast Recovery Area size (approx): 20480 MB
• Unmark "Enable Archiving"
Network Configuration • Make sure the LISTENER is selected
Data Vault Option • Make sure the check boxes are unmarked
Configuration Options • Memory:
• Select "Use Automatic Shared Memory Management"
• SG size: 1653
• PGA size: 552
Sizing:
• Processes: 500
Character sets:
• select "Use Unicode AL32UTF8"
Connection mode:
• Make sure the "Dedicated server mode" is selected
Oracle 12c Multitenant Architecture Administration, a course by Ahmed Baraka
Practice 2 Creating a CDB Pa ge |6
Management Options • Make sure "Configure Enterprise Manager (EM) database express" is
marked.
Use Credentials • Select "User the same adminstrative password for all accounts"
• Set the password (it has been set to “oracle” in my demonstrations)
Creation Option • Make sure "Create database" is selected.
• Click on the "All Initialization Parameters" button
• Mark "Show advanced parameters"
• Scroll down to nearly the bottom of the parameter list
• Look for the parameter "db_files"
• Set its value to 1000
Summary • click on Finish
16. Test the created CDB by connecting to it using sqlplus:
sqlplus system/oracle@CDB1
17. If all the steps above were implemented successfully, in VirtualBox, delete the VM snapshot of srv1.
Logout from the Putty session then follow the steps as shown in the diagram below.
This step may take five minutes to finish. Meanwhile, you can go to the next step.
Oracle 12c Multitenant Architecture Administration, a course by Ahmed Baraka
Practice 2 Creating a CDB Pa ge |7
Creating a non-CDB Database Procedure
In the following steps you will create a non-CDB database in srv2 machine.
D. Copy Oracle Database Installation files to srv2
18. In Oracle VirtualBox, make sure srv2 appliance is running. Start it up, if it was shutdown.
19. In srv2, login as oracle user and open a terminal window.
20. Create a directory to copy the installation files in it:
mkdir ~/source
21. Using WinScp utility, copy the installation file to the directory
22. Unzip the installation file.
23. (optional) Delete the zip file (just to save the disk storage)
24. (optional) In Oracle VirtualBox, create a snapshot of the machine. You will use this snapshot to roll
back the state of the appliance to its initial state, in case the installation was not successful. To create
the snapshot, perform the following:
a. Machine -> Take Snapshot. “Take Snapshot of Virtual Machine” window pops up.
b. In the Snapshot Name field, type "Before Oracle installation"
c. Click on OK
Oracle 12c Multitenant Architecture Administration, a course by Ahmed Baraka
Practice 2 Creating a CDB Pa ge |8
E. Install the Oracle Database software on srv1
25. Open a Putty session window and connect to srv2 as oracle user on it.
26. Edit the .bash_profile file and make it as follows.
You may consider taking a backup copy of the existing file.
The last line creates a soft link to the database alertlog file.
# .bash_profile
# Get the aliases and functions
if [ -f ~/.bashrc ]; then
. ~/.bashrc
fi
# User specific environment and startup programs
PATH=$PATH:$HOME/bin
export PATH
export ORACLE_SID=ORADB
export ORACLE_HOME=/u01/app/oracle/product/12.2.0.1/db_1
export TNS_ADMIN=/u01/app/oracle/product/12.2.0.1/db_1/network/admin
export PATH=$ORACLE_HOME/bin:$PATH
export NLS_DATE_FORMAT=dd/mm/yyyy:hh24:mi:ss
ln -sf /u01/app/oracle/diag/rdbms/oradb/ORADB/trace/alert_ORADB.log alert
27. In the VirtualBox appliance window of srv2, start the installer
cd
source .bash_profile
cd /home/oracle/source/database
./runInstaller
Oracle 12c Multitenant Architecture Administration, a course by Ahmed Baraka
Practice 2 Creating a CDB Pa ge |9
28. Respond to the Installer windows as follows:
Window Response
Configure Security Updates • Unmark "I wish to receive security updates.." checkbox.
• Click on Next
• Confirmation Window pops up
• Click on Yes
Installation Option • Select “Install Database Software only”
Database Installation Options • Select “Single instance database installation”
Database Edition • Select “Enterprise Edition”
Installation Location • Keep it to the default
Oracle base: /u01/app/oracle
Oracle Home: /u01/app/oracle/product/12.2.0.1/db_1
Operating System Groups • Set the groups to dba
Install Product • Install
• When prompted, run script as root
• When prompted, Install Oracle Trace File Analyzer
Finish • Click on Close button
Oracle 12c Multitenant Architecture Administration, a course by Ahmed Baraka
Practice 2 Creating a CDB P a g e | 10
F. Create an Oracle non-CDB Database in srv2
In this section, you will first configure the listener then create a non-CDB database.
29. In srv2, start the Oracle Net Configuration Assistant and create a default listener
netca
Listener Configuraiotn -> Add -> LISTENER -> Next -> Next -> No -> Next -> Finish
30. In srv2, as oracle, start the dbca
31. Respond to the Installer windows as follows:
Window Response
Database Operation • Create Database
Creation Mode • Advanced Configuration
Deployment Type • General Purpose or Transaction processing
Database Identification • Global Database Name: ORADB.localdomain
• Sid: ORADB
• UnMark “Create as Database Container”
Storage Option • Select "Use following for the storage attributes"
• Database files storage type: File System
• Database files location:
{ORACLE_BASE}/oradata/{DB_UNIQUE_NAME}
• Mark "Use Oracle-Managed Files (OMF)"
Fast Recovery Option • Mark "Specify the Fast Recovery Area"
• Set the "Fast Recovery Area" to:
{ORACLE_BASE}/fra/{DB_UNIQUE_NAME}
• Fast Recovery Area size (approx): 8016 MB
• Unmark "Enable Archiving"
Network Configuration • Make sure the LISTENER is selected
Data Vault Option • Make sure the check boxes are unmarked
Configuration Options • Memory:
• Select "Use Automatic Shared Memory Management"
• SG size: 1653
• PGA size: 552
Sizing:
• Processes: 300
Character sets:
• select "Use Unicode AL32UTF8"
Connection mode:
• Make sure the "Dedicated server mode" is selected
Sample Schemas
• Mark “Add sample schemas to the database”
Oracle 12c Multitenant Architecture Administration, a course by Ahmed Baraka
Practice 2 Creating a CDB P a g e | 11
Management Options • Unmake "Configure Enterprise Manager (EM) database express"
Use Credentials • Select "User the same adminstrative password for all accounts"
• Set the password (it has been set to “oracle” in my demonstrations)
Creation Option • Make sure "Create database" is selected.
Summary • click on Finish
32. Test the created non-CDB by connecting to it using sqlplus:
sqlplus system/oracle@oradb
33. If all the steps above were implemented successfully, in VirtualBox, logout from the Putty session and
delete the VM snapshot of srv2. This step may take five minutes to finish.
Oracle 12c Multitenant Architecture Administration, a course by Ahmed Baraka
Practice 2 Creating a CDB P a g e | 12
G. Set the tns Naming configuration
34. In both appliances, enable the tnsnaming and easy connect methods in the sqlnet.ora file.
vi /u01/app/oracle/product/12.2.0.1/db_1/network/admin/sqlnet.ora
NAMES.DIRECTORY_PATH= (TNSNAMES, EZCONNECT)
35. Edit the tnsnames.ora file in each system so that they can connect to each database.
Do not copy paste from the PDB file. Either copy from the downloadable tnsnames.ora file, or from
the Putty session window itself.
vi $TNS_ADMIN/tnsnames.ora
CDB1 =
(DESCRIPTION =
(ADDRESS = (PROTOCOL = TCP)(HOST = srv1)(PORT = 1521))
(CONNECT_DATA =
(SERVER = DEDICATED)
(SERVICE_NAME = CDB1.localdomain)
)
)
ORADB =
(DESCRIPTION =
(ADDRESS = (PROTOCOL = TCP)(HOST = srv2)(PORT = 1521))
(CONNECT_DATA =
(SERVER = DEDICATED)
(SERVICE_NAME = ORADB.localdomain)
)
)
36. Test the configuration
sqlplus system/oracle@cdb1
sqlplus system/oracle@oradb
37. (optional) In both appliances, add the following sqlplus variable setting to its auto login script.
vi $ORACLE_HOME/sqlplus/admin/glogin.sql
set timing on
Oracle 12c Multitenant Architecture Administration, a course by Ahmed Baraka
Practice 2 Creating a CDB P a g e | 13
H. Automating Database Startup and Shutdown (optional)
In the following steps you will configure the appliances so that their databases are automatically
started up when you start the appliance and automatically shut down when you shut down the
appliance.
Note: this procedure is applicable in our case because the Oracle Restart has not been
configured. If the Oracle Restart was configured, you would have followed different procedure.
38. Login as root to srv1
39. Edit the oratab file
vi /etc/oratab
40. Change the last field for the database line to Y
CDB1:/u01/app/oracle/product/12.2.0.1/db_1:Y
41. Create the file /etc/init.d/dbora and add the following code in it:
#! /bin/sh
# description: Oracle auto start-stop script.
ORA_HOME=/u01/app/oracle/product/12.2.0.1/db_1
ORA_OWNER=oracle
case "$1" in
'start')
# Start the Oracle databases:
# The following command assumes that the oracle login
# will not prompt the user for any values
# Remove "&" if you don't want startup as a background process.
su - $ORA_OWNER -c "$ORA_HOME/bin/dbstart $ORA_HOME" &
touch /var/lock/subsys/dbora
;;
'stop')
# Stop the Oracle databases:
# The following command assumes that the oracle login
# will not prompt the user for any values
su - $ORA_OWNER -c "$ORA_HOME/bin/dbshut $ORA_HOME" &
rm -f /var/lock/subsys/dbora
;;
esac
42. Change the group of the dbora file to dba, and set the permissions to 750
chgrp dba /etc/init.d/dbora
chmod 750 /etc/init.d/dbora
Oracle 12c Multitenant Architecture Administration, a course by Ahmed Baraka
Practice 2 Creating a CDB P a g e | 14
43. Create symbolic links to the dbora script in the appropriate run-level script directories
ln -s /etc/init.d/dbora /etc/rc.d/rc0.d/K01dbora
ln -s /etc/init.d/dbora /etc/rc.d/rc3.d/S99dbora
ln -s /etc/init.d/dbora /etc/rc.d/rc5.d/S99dbora
44. Restart the appliances to test the configuration.
45. Verify that the database is up and running automatically after restarting the appliance:
sqlplus system/oracle
46. In srv2, repeat all the steps in this section.
Oracle 12c Multitenant Architecture Administration, a course by Ahmed Baraka
Practice 2 Creating a CDB P a g e | 15
I. Getting the Enterprise Manager Database Express Working in the VM
You configured the Enterprise Manager Database Express when created the CDB. However,
the Mozilla Firefox browser that is pre-installed in the VM machine does not have the Adobe
Flash plug-in that is needed to display the EM Database Express. In this section of the practice,
you will install the Adobe Flash plug-in in the browser and then open the EM Database Express.
47. In the VirtualBox window of srv1, login as oracle user.
48. Open the Mozilla Firefox browser and try opening the EM Database Express page using the
following URL address:
https://srv1:5500/em/login
49. You will receive a warning message about trusting the URL source, as follows:
Oracle 12c Multitenant Architecture Administration, a course by Ahmed Baraka
Practice 2 Creating a CDB P a g e | 16
50. Click on the “Add Exception” button. You will see the following message popping up:
51. Click on the “Confirm Security Exception” button.
52. You will see the following message in the browser:
53. If your VM appliance has access to the Internet, go to next step. If you VM appliance does
not have a connection to the Internet, you can install the Flash plug-in manually by
performing the following steps:
a. Download the file “flash_player_npapi_linux.x86_64.tar.gz” from the lecture
downloadable resources.
b. Copy the file flash_player_npapi_linux.x86_64.tar.gz to the directory
/home/oracle/source
c. Connect via Putty to the machine srv1 as root
d. Extract the file
tar -xvzf flash_player_npapi_linux.x86_64.tar.gz
Oracle 12c Multitenant Architecture Administration, a course by Ahmed Baraka
Practice 2 Creating a CDB P a g e | 17
e. Copy the extracted so file to the plug-ins directory
cp /home/oracle/source/libflashplayer.so /usr/lib64/mozilla/plugins
f. Change the permissions of the file as follows:
chmod 775 libflashplayer.so /usr/lib64/mozilla/plugins/libflashplayer.so
54. In the following steps you will download and install the Flash plug-in in the FireFox browser
in srv1 machine. Those steps assume that the machine has a connection to the Internet:
a. In the message that appeared to you, click on “GetFlash” link
b. The page that follows appears in the browser. Select “.rpm for Linux” option from the
drop list then click on Download button.
Oracle 12c Multitenant Architecture Administration, a course by Ahmed Baraka
Practice 2 Creating a CDB P a g e | 18
c. The following message appears to you. Click on OK button.
d. The following message appears to you. Click on Install button.
e. The following message appears to you. Enter the root password then click on
Authenticate button
Oracle 12c Multitenant Architecture Administration, a course by Ahmed Baraka
Practice 2 Creating a CDB P a g e | 19
55. After the Flash plugin got installed, you should be able to see the EM Database Express
page as follows. Enter the sys username, its password, leave the container name blank,
mark the “as sysdba” option then click on Login button.
56. You should see the EM Database Express opening and displaying a page similar to the following:
Oracle 12c Multitenant Architecture Administration, a course by Ahmed Baraka
Practice 2 Creating a CDB P a g e | 20
J. Running and Testing the SQL Developer
SQL Developer is a GUI interface to the database that is automatically installed with the Oracle
database software. In this section of the practice you will created a shortcut of the utility on the
desktop, run the utility, and test it to connect to the CDB.
57. Login to the VM appliance srv1 in VirtualBox as oracle.
58. Double click on the “Computer” icon.
59. Navigate all the way to the following path:
/u01/app/oracle/product/12.2.0.1/db_1/sqldeveloper/
60. In the window of the “sqldeveloper”, double-click on the “sqldeveloper.sh” file, as shown in
the following screenshot:
61. Double click on the icon.
62. You should see a message like the following. Click on Run button. The SQL Developer should start
up.
Oracle 12c Multitenant Architecture Administration, a course by Ahmed Baraka
Practice 2 Creating a CDB P a g e | 21
63. Right click on the Connections node and select “New Connection”, as shown in the screenshot
below:
64. Fill in the form as shown in the following screenshot. Click on Test then Save buttons.
65. Click on Connect button.
Oracle 12c Multitenant Architecture Administration, a course by Ahmed Baraka
Practice 2 Creating a CDB P a g e | 22
66. In the Query builder windows, write the query as shown in the following screenshot. Execute it by
pressing on F9 key.
67. Create another connection to CDB1 in the DBA panel, as shown in the following screenshot.
If the DBA panel is not displaying, click on View menu then select DBA menu item.
68. You should see the following message. Click on OK button. You should see the connection added
under the connections node.
69. Close the SQL Developer
Oracle 12c Multitenant Architecture Administration, a course by Ahmed Baraka
Practice 2 Creating a CDB P a g e | 23
Summary
By end of this practice, you should have two Linux-based Oracle VirtualBox appliances:
• srv1 which has an Oracle 12.2 CDB database named CDB1 created in it. This appliance will be
mainly used throughout the course practices.
• srv2 which has an Oracle 12.2 non-CDB database named ORADB created in it.
You also have configured both appliances to automatically start up their databases when their
appliances are rebooted.
Oracle 12c Multitenant Architecture Administration, a course by Ahmed Baraka
S-ar putea să vă placă și
- Oracle 10g/11g Data and Database Management UtilitiesDe la EverandOracle 10g/11g Data and Database Management UtilitiesÎncă nu există evaluări
- Forms Upgrading Oracle Forms 6i To Oracle Forms 11gDocument62 paginiForms Upgrading Oracle Forms 6i To Oracle Forms 11gJibin sam100% (1)
- Apex InstalltionDocument5 paginiApex InstalltionSivaram Bollepalli100% (1)
- Custom Authentication in Oracle APEXDocument19 paginiCustom Authentication in Oracle APEXBala SubramanyamÎncă nu există evaluări
- Creating Restful Apis: With Oracle Database Rest Data ServicesDocument120 paginiCreating Restful Apis: With Oracle Database Rest Data ServicesAnak Pohon100% (1)
- Oracle REST Data ServicesDocument38 paginiOracle REST Data ServicesMuhammad Sohail100% (1)
- Intro to Apache Spark - Under 40 CharactersDocument86 paginiIntro to Apache Spark - Under 40 CharactersSaravanan1234567Încă nu există evaluări
- 16 Creating RESTful Web Services With Application ModulesDocument49 pagini16 Creating RESTful Web Services With Application ModulesJai KanthÎncă nu există evaluări
- Se#Ng Up The Oracle Apex Listener (Now Ords) For Producaon EnvironmentsDocument57 paginiSe#Ng Up The Oracle Apex Listener (Now Ords) For Producaon EnvironmentsquiqueÎncă nu există evaluări
- Upgrade Oracle Forms To 11g VersionDocument63 paginiUpgrade Oracle Forms To 11g Versionedaras7Încă nu există evaluări
- APEX 5 OverviewDocument38 paginiAPEX 5 Overviewjeed100% (1)
- Aljaz+Mali+-+Secure+your+APEX+application Final HROUGDocument148 paginiAljaz+Mali+-+Secure+your+APEX+application Final HROUGDiganta Kumar GogoiÎncă nu există evaluări
- And out of Chaos came the Perfect APEX applicationDocument138 paginiAnd out of Chaos came the Perfect APEX applicationIPlayingGames 301100% (1)
- Oracle Advanced TechniquesDocument269 paginiOracle Advanced Techniquessbukka100% (10)
- Lesson 3 Managing Virtual Machines PDFDocument42 paginiLesson 3 Managing Virtual Machines PDFMarlon Antonio Ayala PinedoÎncă nu există evaluări
- Oracle Rest Web Service UsageDocument25 paginiOracle Rest Web Service UsagediptikaulÎncă nu există evaluări
- Tips for parsing JSON in APEX with SQL, PL/SQL and APEX_JSONDocument6 paginiTips for parsing JSON in APEX with SQL, PL/SQL and APEX_JSONBala Subramanyam100% (1)
- Apex Security 160978Document6 paginiApex Security 160978vevrinÎncă nu există evaluări
- Database Transactional Event Queues and Advanced Queuing Users GuideDocument546 paginiDatabase Transactional Event Queues and Advanced Queuing Users GuideNikolya SmirnoffÎncă nu există evaluări
- Autonomous Database For APEX Developers Hands On Lab GuideDocument64 paginiAutonomous Database For APEX Developers Hands On Lab GuideSikandar Hayat100% (2)
- RegexDocument182 paginiRegexsj314Încă nu există evaluări
- Oracle Forms and Reports 11g Release 2 (11.1.2.2.0) Certification MatrixDocument22 paginiOracle Forms and Reports 11g Release 2 (11.1.2.2.0) Certification Matrixفارس عبد الوهاب الحسنÎncă nu există evaluări
- Customizing Pentaho GuideDocument50 paginiCustomizing Pentaho GuideVictorHongoÎncă nu există evaluări
- 21c Database Administrators GuideDocument1.602 pagini21c Database Administrators GuidesuhaasÎncă nu există evaluări
- Custom Authentication and Authorization using built in APEX Access ControlDocument21 paginiCustom Authentication and Authorization using built in APEX Access Controladelarduarte100% (1)
- CIS Oracle Database 19c Benchmark v1.0.0Document254 paginiCIS Oracle Database 19c Benchmark v1.0.0pablovivasve100% (1)
- Oracle Magazine NovemberDecember 2018Document130 paginiOracle Magazine NovemberDecember 2018Horatio CainÎncă nu există evaluări
- Apex OverviewDocument32 paginiApex OverviewMarcus VictoriousÎncă nu există evaluări
- Sharing Our Learning in Peoplesoft..Document44 paginiSharing Our Learning in Peoplesoft..Sunil ReddyÎncă nu există evaluări
- Understanding Oracle High Water Mark (HWMDocument3 paginiUnderstanding Oracle High Water Mark (HWMMohd FauziÎncă nu există evaluări
- Cloning VM in VirtualBox - WindowsDocument47 paginiCloning VM in VirtualBox - Windowsskw1990Încă nu există evaluări
- Find All Students With Gpa 3.0'': Can Do Binary Search On (Smaller) Index File!Document42 paginiFind All Students With Gpa 3.0'': Can Do Binary Search On (Smaller) Index File!sreenu_pesÎncă nu există evaluări
- WLSTDocument55 paginiWLSTashish10mca9394Încă nu există evaluări
- Oracle DocumentsDocument297 paginiOracle DocumentssuhaasÎncă nu există evaluări
- Oracle Enterprise Manager 12c PDFDocument23 paginiOracle Enterprise Manager 12c PDFAbdul Wajid100% (2)
- 6428 Configuring and Troubleshooting Microsoft Windows Server 2008 Terminal ServicesDocument280 pagini6428 Configuring and Troubleshooting Microsoft Windows Server 2008 Terminal Serviceskenfung888Încă nu există evaluări
- Send Email From Oracle Forms Builder Lesson PlanDocument16 paginiSend Email From Oracle Forms Builder Lesson PlanGabriel Torres100% (1)
- High Availability Case StudiesDocument2 paginiHigh Availability Case StudiesAlberto Hernandez HernandezÎncă nu există evaluări
- Oracle Apex Rest Hands On LabDocument70 paginiOracle Apex Rest Hands On LabErick RM100% (1)
- Oracle Database 12c Backup and Recovery ReferenceDocument530 paginiOracle Database 12c Backup and Recovery ReferenceBupBeChanhÎncă nu există evaluări
- PeopeSoft REN Server ConfigurationDocument19 paginiPeopeSoft REN Server ConfigurationRajÎncă nu există evaluări
- Migrating From OBIEE To Oracle Analytics Cloud - PPTDocument25 paginiMigrating From OBIEE To Oracle Analytics Cloud - PPTM BÎncă nu există evaluări
- Oracle APEX REST Hands-On Lab 19.1Document70 paginiOracle APEX REST Hands-On Lab 19.1Vaibhav AgnihotriÎncă nu există evaluări
- Using HAProxy As A TLS Termination Point For Oracle E Business Suite Release 12.1.3Document8 paginiUsing HAProxy As A TLS Termination Point For Oracle E Business Suite Release 12.1.3nikhil_805Încă nu există evaluări
- DB6 LUW DBA CockpitDocument244 paginiDB6 LUW DBA CockpitJonathan CarrilloÎncă nu există evaluări
- Installation and Configuration of Oracle 19c RAC With ASM Over Oracle ZFS StorageDocument70 paginiInstallation and Configuration of Oracle 19c RAC With ASM Over Oracle ZFS Storagepavan0927Încă nu există evaluări
- Peoplesoft Tuning PDFDocument40 paginiPeoplesoft Tuning PDFKrishna EatiÎncă nu există evaluări
- Migrating A User Domain From WebLogic Server 11g To 12c1Document11 paginiMigrating A User Domain From WebLogic Server 11g To 12c1mraza30Încă nu există evaluări
- Getting Started With Amazon DocumentdbDocument28 paginiGetting Started With Amazon DocumentdbSpit Fire100% (1)
- Oracle Linux PDFDocument6 paginiOracle Linux PDFMehmet DemirÎncă nu există evaluări
- Grid Infrastructure Installation Guide PDFDocument198 paginiGrid Infrastructure Installation Guide PDFjmsalgadosÎncă nu există evaluări
- Installing Designer 10g WIN32Document14 paginiInstalling Designer 10g WIN32nn_fraser487Încă nu există evaluări
- Oracle: SceneDocument56 paginiOracle: Sceneelcaso34Încă nu există evaluări
- Oracle Application Express Api ReferenceDocument762 paginiOracle Application Express Api Referencehide1234100% (3)
- Oracle RAC 11g R1 On HP-UXDocument46 paginiOracle RAC 11g R1 On HP-UXNguyen Quoc Huy100% (3)
- GAIG ExaCS InfraDocument7 paginiGAIG ExaCS Infrasaisurya2001Încă nu există evaluări
- RMAN Database Backup and Recovery CommandsDocument3 paginiRMAN Database Backup and Recovery Commandssaisurya2001Încă nu există evaluări
- O11G New FeaturesV2Document91 paginiO11G New FeaturesV2saisurya2001Încă nu există evaluări
- Oracle To SQL Server AccessDocument14 paginiOracle To SQL Server Accesssaisurya2001Încă nu există evaluări
- Harmonium ClassDocument20 paginiHarmonium Classsaisurya2001Încă nu există evaluări
- A Devops1 PDFDocument9 paginiA Devops1 PDFkiranÎncă nu există evaluări
- Oracle Fusion History.... For FutureDocument4 paginiOracle Fusion History.... For FuturesoireeÎncă nu există evaluări
- White Tie Themer's Guide to WALTER ProgrammingDocument54 paginiWhite Tie Themer's Guide to WALTER ProgrammingCeffas SoftwareÎncă nu există evaluări
- IOSRJEN (WWW - Iosrjen.org) IOSR Journal of EngineeringDocument3 paginiIOSRJEN (WWW - Iosrjen.org) IOSR Journal of EngineeringIOSRJEN : hard copy, certificates, Call for Papers 2013, publishing of journalÎncă nu există evaluări
- Programming Games in Java 2 PDFDocument817 paginiProgramming Games in Java 2 PDFaisl_2Încă nu există evaluări
- Kerio Control Vpnclient Win en 7.2.0 3028Document14 paginiKerio Control Vpnclient Win en 7.2.0 3028Luis Romero CruzÎncă nu există evaluări
- Alchemy Search User Guide PDFDocument85 paginiAlchemy Search User Guide PDFasesorÎncă nu există evaluări
- BW PPTDocument83 paginiBW PPTRohit DargadÎncă nu există evaluări
- ABAP Objects Design Patterns (MVC and Singleton)Document12 paginiABAP Objects Design Patterns (MVC and Singleton)Sathish BollabattulaÎncă nu există evaluări
- Script Case Manual and DocumentationDocument2.023 paginiScript Case Manual and Documentationimamrock50% (2)
- PLSQL 10 2 PracticeDocument2 paginiPLSQL 10 2 PracticeIvan AdiÎncă nu există evaluări
- Teleform Workgroup System Management GuideDocument182 paginiTeleform Workgroup System Management GuideDanilo BlackÎncă nu există evaluări
- Soal MtcnaDocument3 paginiSoal MtcnaBobby HalimÎncă nu există evaluări
- Anatomy of A Linux Hypervisor: An Introduction To KVM and LguestDocument7 paginiAnatomy of A Linux Hypervisor: An Introduction To KVM and LguestFelipe BaltorÎncă nu există evaluări
- Cryptography and Network Security: Third Edition by William Stallings Lecture Slides by Lawrie BrownDocument23 paginiCryptography and Network Security: Third Edition by William Stallings Lecture Slides by Lawrie BrownEli PriyatnaÎncă nu există evaluări
- Peng-Analysis of CommDocument8 paginiPeng-Analysis of Commapi-3738450Încă nu există evaluări
- Xilinx VHDL TutorialDocument53 paginiXilinx VHDL TutorialLaily ZacÎncă nu există evaluări
- Lab 1Document8 paginiLab 1Ihtisham UddinÎncă nu există evaluări
- Citrix Virtual Apps and Desktops 7 Advanced AdministrationDocument3 paginiCitrix Virtual Apps and Desktops 7 Advanced Administrationd0wonloadÎncă nu există evaluări
- Enhanced k-NN using normalization and outlier removalDocument5 paginiEnhanced k-NN using normalization and outlier removalAyani UniÎncă nu există evaluări
- 3 Object Oriented Programming and Design CS S4 B.tech KTU 2017Document2 pagini3 Object Oriented Programming and Design CS S4 B.tech KTU 2017gamer sapperxÎncă nu există evaluări
- ThesisDocument220 paginiThesisMac GarrÎncă nu există evaluări
- Cyber Security - Lecture 11Document52 paginiCyber Security - Lecture 11Alan Jacob100% (3)
- Digital System Design Using Verilog December 2011Document1 paginăDigital System Design Using Verilog December 2011Vinayaka HmÎncă nu există evaluări
- Concepts Data Types and Endpoint Attributes: Multicore Communications API (MCAPI)Document2 paginiConcepts Data Types and Endpoint Attributes: Multicore Communications API (MCAPI)sarathkumar3389Încă nu există evaluări
- Rebranding The Atheros 928x Cards - The GuideDocument19 paginiRebranding The Atheros 928x Cards - The GuidemarkÎncă nu există evaluări
- Module 4 Question Bank: Big Data AnalyticsDocument2 paginiModule 4 Question Bank: Big Data AnalyticsKaushik KapsÎncă nu există evaluări
- B+-Trees: Multi-level Index Structure for Fast Data RetrievalDocument46 paginiB+-Trees: Multi-level Index Structure for Fast Data RetrievalDevinder KumarÎncă nu există evaluări
- Functions in C++Document23 paginiFunctions in C++Abhishek ModiÎncă nu există evaluări
- CMP 443 Database Systems IIDocument28 paginiCMP 443 Database Systems IIblessing eduÎncă nu există evaluări