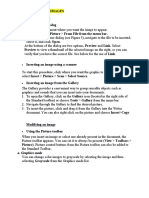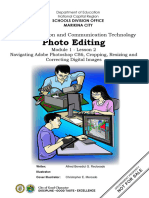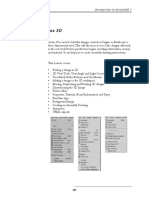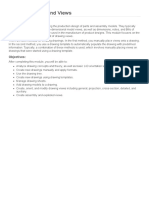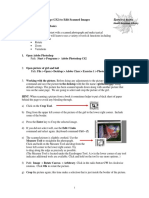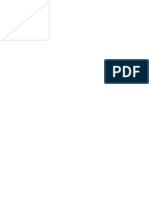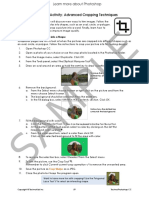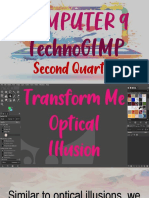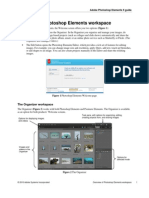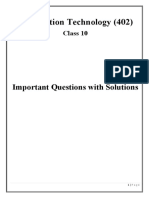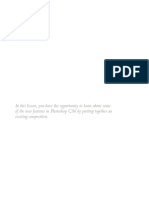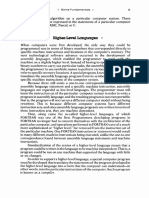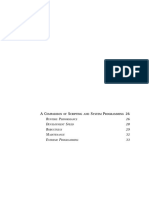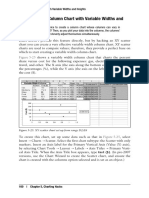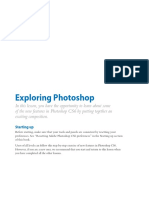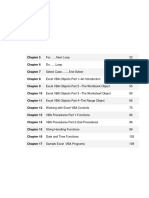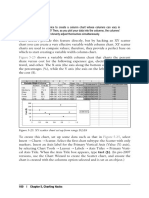Documente Academic
Documente Profesional
Documente Cultură
Visually Photoshop
Încărcat de
mudassir2640Descriere originală:
Drepturi de autor
Formate disponibile
Partajați acest document
Partajați sau inserați document
Vi se pare util acest document?
Este necorespunzător acest conținut?
Raportați acest documentDrepturi de autor:
Formate disponibile
Visually Photoshop
Încărcat de
mudassir2640Drepturi de autor:
Formate disponibile
Crop an Image
Y ou can use the Crop tool to quickly remove unneeded space on the top, bottom, and sides of an
image. Cropping is a great way to edit out unwanted background elements. You can also rotate
the cropping boundary prior to cropping, which enables you to rotate while you are cropping.
You can also crop an image by changing its canvas size. For more information, see the section
“Change the Canvas Size of an Image.” Another way is by selecting an area with a selection tool,
clicking Image, and then clicking Crop. See Chapter 4 for more on making selections.
Crop an Image
Crop Only
1 Click the Crop tool ( ).
changes to .
2 Click and drag to select the area 1
of the image you want to keep.
You can also crop an image by
changing its canvas size or by using
a selection tool, such as the
Rectangular Marquee tool ( ), and
then clicking Image and then Crop.
Note: See the section “Change the 2
Canvas Size of an Image” for more.
3 Click and drag the side and corner B
handles ( ) to adjust the size of
the cropping boundary. A 4
A You can click here ( ) to show or
hide guides in the tool. You can 3
choose Rule of Thirds to add pairs
of horizontal and vertical lines to
help line up objects in the image.
3
B To exit without cropping the image,
you can click or press to
cancel.
4 To accept the crop, click or press
( + on a Mac).
54
S-ar putea să vă placă și
- List of Secret Codes PDFDocument1 paginăList of Secret Codes PDFmudassir264083% (6)
- Space Claim Knob Bracket TutorialDocument32 paginiSpace Claim Knob Bracket Tutorial조기현Încă nu există evaluări
- List of Secret Codes AndroidDocument1 paginăList of Secret Codes Androidmudassir2640Încă nu există evaluări
- Exp 2 LabDocument1 paginăExp 2 LabGPC Talwara CSEÎncă nu există evaluări
- Inserting An Image File Insert Picture Dialog: 2. Insert and Use ImagesDocument5 paginiInserting An Image File Insert Picture Dialog: 2. Insert and Use ImagesPriyanshu SharmaÎncă nu există evaluări
- Ques Ans ImagesDocument10 paginiQues Ans ImagesShweta GuptaÎncă nu există evaluări
- SH - Module 10 Lesson 7-Image ManipulationDocument30 paginiSH - Module 10 Lesson 7-Image ManipulationMine Cuevas Dela CruzÎncă nu există evaluări
- Cropping ImageDocument12 paginiCropping ImageIvan JuanierÎncă nu există evaluări
- Digital Documentation Session - 2Document4 paginiDigital Documentation Session - 2Lakshmi PÎncă nu există evaluări
- Ict 12 Prelim HandoutDocument20 paginiIct 12 Prelim HandoutNeil Owen JcywÎncă nu există evaluări
- Icrosoft Aint: Paint Brush Screenshot - Windows XPDocument9 paginiIcrosoft Aint: Paint Brush Screenshot - Windows XPrakeshnandiymailÎncă nu există evaluări
- Scratch Paint EditorDocument14 paginiScratch Paint EditorTchaickÎncă nu există evaluări
- Gr8 Photo Editing Q1M1L2Document12 paginiGr8 Photo Editing Q1M1L2zoeylaylahriveroÎncă nu există evaluări
- Adobe Photoshop CC Tutorial 1Document23 paginiAdobe Photoshop CC Tutorial 1Thaina17Încă nu există evaluări
- Quick Guide To Photoshop CS6Document9 paginiQuick Guide To Photoshop CS6DevÎncă nu există evaluări
- Photoshop Essential SkillsDocument19 paginiPhotoshop Essential SkillsjÎncă nu există evaluări
- Photoshop-Image Editing: Opening A File: Photoshop WorkspaceDocument7 paginiPhotoshop-Image Editing: Opening A File: Photoshop WorkspaceBłue MoønÎncă nu există evaluări
- CE Grade 3 Q3 Lesson 5 8 Pages 11 Backgrounds in PicturesDocument10 paginiCE Grade 3 Q3 Lesson 5 8 Pages 11 Backgrounds in PicturesReygina Mae Sibayan PalaganasÎncă nu există evaluări
- Adobe PhotoshopDocument24 paginiAdobe PhotoshopJean Tiberio MontinolaÎncă nu există evaluări
- Icf 3 - Las - W7 Q2Document7 paginiIcf 3 - Las - W7 Q2Aljohn LumapasÎncă nu există evaluări
- Introuction To PhotoplusDocument13 paginiIntrouction To PhotoplusStephen HawkingÎncă nu există evaluări
- Exercises 02 Basic Tools 01Document10 paginiExercises 02 Basic Tools 01Khairul MuzafarÎncă nu există evaluări
- Selection Tools in Adobe Photoshop and Manipulating SelectionDocument9 paginiSelection Tools in Adobe Photoshop and Manipulating SelectionSkrt brrt brtÎncă nu există evaluări
- Word 2016 S4Document14 paginiWord 2016 S4rahma saidÎncă nu există evaluări
- 18 3DDocument44 pagini18 3Dlip HuyÎncă nu există evaluări
- Creating Patterns From Photos GIMP2 320667169-1Document4 paginiCreating Patterns From Photos GIMP2 320667169-1Robert WeathersÎncă nu există evaluări
- Creo Lesson - Drawing Layout and ViewsDocument83 paginiCreo Lesson - Drawing Layout and ViewsAleksandar100% (1)
- Using Adobe Photoshop (CS2) To Edit Scanned Images: Tutorial Exercise One - BasicsDocument11 paginiUsing Adobe Photoshop (CS2) To Edit Scanned Images: Tutorial Exercise One - BasicssunnyÎncă nu există evaluări
- Part 1Document5 paginiPart 1Ma. Isabel RodriguezÎncă nu există evaluări
- Blender BasicsDocument10 paginiBlender BasicsHassan XoghayeÎncă nu există evaluări
- Advance Photoshop 5.5Document9 paginiAdvance Photoshop 5.5Tuan NguyenÎncă nu există evaluări
- Masking Images: What You Will LearnDocument7 paginiMasking Images: What You Will Learnntdien923Încă nu există evaluări
- Photoshop ExerciseDocument11 paginiPhotoshop ExerciseKuldeep SinghÎncă nu există evaluări
- 01 Working in Move DownLoadLy - IrDocument35 pagini01 Working in Move DownLoadLy - IrKevin JaimesÎncă nu există evaluări
- Seminarski Rad Alati U PhotoshopuDocument6 paginiSeminarski Rad Alati U PhotoshopuAnonymous lweeP87Încă nu există evaluări
- Sample: Session 3 Extension Activity: Advanced Cropping TechniquesDocument3 paginiSample: Session 3 Extension Activity: Advanced Cropping TechniquesBrenda SabaupanÎncă nu există evaluări
- Exp 1Document5 paginiExp 1msukumarbtechÎncă nu există evaluări
- Adobe Photoshop Tools TutorialDocument10 paginiAdobe Photoshop Tools TutorialAriff ImranÎncă nu există evaluări
- PS Howto Use Selection ToolsDocument11 paginiPS Howto Use Selection ToolsQ brgÎncă nu există evaluări
- Lesson 1 Transform MeDocument26 paginiLesson 1 Transform MeVirginia Marie GuañoÎncă nu există evaluări
- Adobe Photoshop CS4 Basic Tips: Interactive Media Center 518 442-3608Document5 paginiAdobe Photoshop CS4 Basic Tips: Interactive Media Center 518 442-3608Ben MillsÎncă nu există evaluări
- Mms Record Work111Document55 paginiMms Record Work111Shiva Krishna KondaparthiÎncă nu există evaluări
- In This Article: Inserting Pictures Enhancing Pictures Editing and Adjusting ImagesDocument35 paginiIn This Article: Inserting Pictures Enhancing Pictures Editing and Adjusting ImagesNikoNarcisoÎncă nu există evaluări
- Crazyphotoswithgimp 180223171040Document45 paginiCrazyphotoswithgimp 180223171040Lorena TeofiloÎncă nu există evaluări
- 1st Meeting MIDTERM in ADVANCE WORD PROCESSINGDocument5 pagini1st Meeting MIDTERM in ADVANCE WORD PROCESSINGChristopher CristobalÎncă nu există evaluări
- Digital DocumentationDocument12 paginiDigital DocumentationCelebrity CelebrityÎncă nu există evaluări
- LibreOffice Guide 12Document20 paginiLibreOffice Guide 12Neuer FamilyÎncă nu există evaluări
- Dynamic Transparency Gradients: Figure 206: Duplicate DialogDocument10 paginiDynamic Transparency Gradients: Figure 206: Duplicate DialogNeuer FamilyÎncă nu există evaluări
- Photo MirageDocument10 paginiPhoto MirageKane Wilson GonzalesÎncă nu există evaluări
- Overview of Photoshop Elements WorkspaceDocument95 paginiOverview of Photoshop Elements WorkspacenolskiiÎncă nu există evaluări
- Microsoft Word 2013 Fundamentals Manual-38Document1 paginăMicrosoft Word 2013 Fundamentals Manual-38CaPitalÎncă nu există evaluări
- Project 1.7: How To Resize CropDocument5 paginiProject 1.7: How To Resize CropJoyVigilÎncă nu există evaluări
- 1 Photoshop BasicDocument18 pagini1 Photoshop BasicJeh UbaldoÎncă nu există evaluări
- Clean Up Illustration or Drawing Using Computer GraphicsDocument19 paginiClean Up Illustration or Drawing Using Computer GraphicsMars TubatoÎncă nu există evaluări
- MS Word Chapter 16Document6 paginiMS Word Chapter 16Shahwaiz Bin Imran BajwaÎncă nu există evaluări
- Microsoft Publisher 2007 Working With GraphicsDocument6 paginiMicrosoft Publisher 2007 Working With GraphicsmehrkÎncă nu există evaluări
- Photoshop 1Document11 paginiPhotoshop 1Mrs. Farhana FathimaÎncă nu există evaluări
- CHAPTER 3 - Photoshop BasicsDocument59 paginiCHAPTER 3 - Photoshop BasicsRosen LPÎncă nu există evaluări
- Info-Tech Full Notes-IT 402Document88 paginiInfo-Tech Full Notes-IT 402Fauziya Mohiuddin ShaikhÎncă nu există evaluări
- NX 9 for Beginners - Part 3 (Additional Features and Multibody Parts, Modifying Parts)De la EverandNX 9 for Beginners - Part 3 (Additional Features and Multibody Parts, Modifying Parts)Încă nu există evaluări
- Excel FormulaDocument1 paginăExcel Formulamudassir2640Încă nu există evaluări
- Mirror Installation MethodDocument1 paginăMirror Installation Methodmudassir2640Încă nu există evaluări
- Move Relative Formulas Without Changing References: SUM ($A$1:$A$10, N ("Values For April") ) $B$1+N ("Tax Rate For April")Document1 paginăMove Relative Formulas Without Changing References: SUM ($A$1:$A$10, N ("Values For April") ) $B$1+N ("Tax Rate For April")mudassir2640Încă nu există evaluări
- Excel FormulaeDocument1 paginăExcel Formulaemudassir2640Încă nu există evaluări
- Circular ReferenceDocument1 paginăCircular Referencemudassir2640Încă nu există evaluări
- Excel As DatabaseDocument1 paginăExcel As Databasemudassir2640Încă nu există evaluări
- Select With The Magnetic Lasso ToolDocument1 paginăSelect With The Magnetic Lasso Toolmudassir2640Încă nu există evaluări
- Programmable Logic Controllers Programming Methods & ApplicationsDocument1 paginăProgrammable Logic Controllers Programming Methods & Applicationsmudassir2640Încă nu există evaluări
- C CompilationDocument1 paginăC Compilationmudassir2640Încă nu există evaluări
- Select With The Magnetic Lasso ToolDocument1 paginăSelect With The Magnetic Lasso Toolmudassir2640Încă nu există evaluări
- In This Lesson, You Have The Opportunity To Learn About Some of The New Features in Photoshop CS6 by Putting Together An Exciting CompositionDocument1 paginăIn This Lesson, You Have The Opportunity To Learn About Some of The New Features in Photoshop CS6 by Putting Together An Exciting Compositionmudassir2640Încă nu există evaluări
- Teach Yourself Visually Adobe PhotoshopDocument1 paginăTeach Yourself Visually Adobe Photoshopmudassir2640Încă nu există evaluări
- Select With The Magnetic Lasso ToolDocument1 paginăSelect With The Magnetic Lasso Toolmudassir2640Încă nu există evaluări
- Information Codes of Smart PhoneDocument1 paginăInformation Codes of Smart Phonemudassir2640Încă nu există evaluări
- Higher-Level LanguagesDocument1 paginăHigher-Level Languagesmudassir2640Încă nu există evaluări
- Higher-Level LanguagesDocument1 paginăHigher-Level Languagesmudassir2640Încă nu există evaluări
- System Control Secret CodeDocument1 paginăSystem Control Secret Codemudassir2640Încă nu există evaluări
- ScriptingDocument1 paginăScriptingmudassir2640Încă nu există evaluări
- Script in JavaDocument1 paginăScript in Javamudassir2640Încă nu există evaluări
- Preface Ix: 1. Introduction: Problems and Opportunities 1Document1 paginăPreface Ix: 1. Introduction: Problems and Opportunities 1mudassir2640Încă nu există evaluări
- Column Chart in ExcelDocument1 paginăColumn Chart in Excelmudassir2640Încă nu există evaluări
- Enter Data Into Multiple Worksheets SimultaneouslyDocument1 paginăEnter Data Into Multiple Worksheets Simultaneouslymudassir2640Încă nu există evaluări
- Adobe PhotoshopDocument1 paginăAdobe Photoshopmudassir2640Încă nu există evaluări
- VBA Book12Document1 paginăVBA Book12mudassir2640Încă nu există evaluări
- Prevent Users From Performing Certain Actions: Preventing Save As... in A WorkbookDocument1 paginăPrevent Users From Performing Certain Actions: Preventing Save As... in A Workbookmudassir2640Încă nu există evaluări
- Figure 5-25: Figure 5-25. XY Scatter Chart Set Up From Range D2:E8Document1 paginăFigure 5-25: Figure 5-25. XY Scatter Chart Set Up From Range D2:E8mudassir2640Încă nu există evaluări