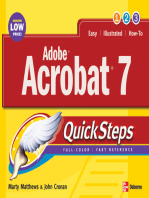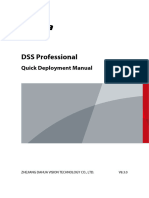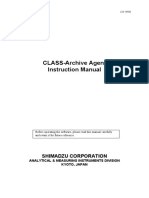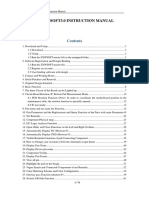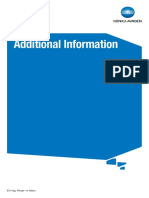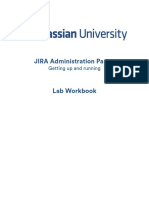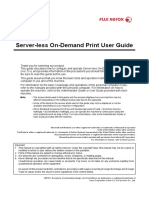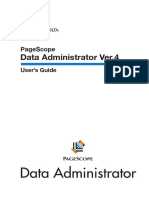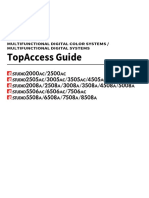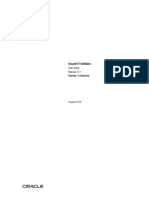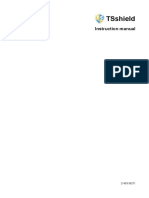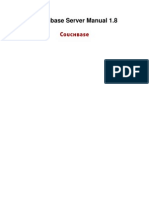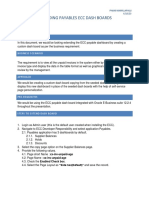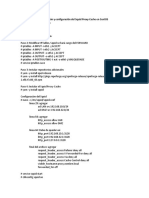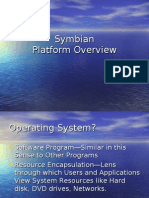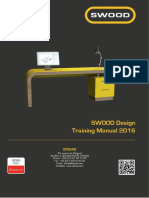Documente Academic
Documente Profesional
Documente Cultură
SafeQ 4 - User Guide
Încărcat de
Luki LeviDrepturi de autor
Formate disponibile
Partajați acest document
Partajați sau inserați document
Vi se pare util acest document?
Este necorespunzător acest conținut?
Raportați acest documentDrepturi de autor:
Formate disponibile
SafeQ 4 - User Guide
Încărcat de
Luki LeviDrepturi de autor:
Formate disponibile
making the MFDs think™
User Quick Start Guide
December 19, 2013
December 19, 2013
TABLE OF CONTENTS
1 Logging into YSoft SafeQ . . . . . . . . . . . . . . . . . . . . . . . . . . . . . . . . . . . . . . . . . . . . . . . . . . . . . . . . . . . . . 4
2 Logging out of YSoft SafeQ . . . . . . . . . . . . . . . . . . . . . . . . . . . . . . . . . . . . . . . . . . . . . . . . . . . . . . . . . . . . 5
3 Using your print job list . . . . . . . . . . . . . . . . . . . . . . . . . . . . . . . . . . . . . . . . . . . . . . . . . . . . . . . . . . . . . . . 6
3.1 Displaying the job list . . . . . . . . . . . . . . . . . . . . . . . . . . . . . . . . . . . . . . . . . . . . . . . . . . . . . . . . . . . . . 6
3.2 Searching for and displaying specific jobs . . . . . . . . . . . . . . . . . . . . . . . . . . . . . . . . . . . . . . . . . . . . 6
3.3 Searching for/displaying jobs according to job status . . . . . . . . . . . . . . . . . . . . . . . . . . . . . . . . . . . . 7
3.4 Viewing, canceling, and marking jobs as favorites . . . . . . . . . . . . . . . . . . . . . . . . . . . . . . . . . . . . . . 8
3.5 Viewing detailed information about jobs; requeueing, previewing or deleting jobs . . . . . . . . . . . . . . 9
4 Changing your password and generating a new PIN . . . . . . . . . . . . . . . . . . . . . . . . . . . . . . . . . . . . . . . 10
4.1 Selecting a default billing code (project code) . . . . . . . . . . . . . . . . . . . . . . . . . . . . . . . . . . . . . . . . . 10
User Quick Start Guide 2
December 19, 2013
DOCUMENT DESCRIPTION
You can use YSoft SafeQ at your computer to view and manage your print jobs, define your default billing
code, and perform other tasks.The YSoft SafeQ 4 Web Interface is compatible with any standard
ACID3-compatible browser (see here and here). Recommended browsers are:
Mozilla Firefox
Google Chrome
Internet Explorer 9 or higher
Internet Explorer 8 is supported, but may be slow in some cases
Compatibility mode with older versions is not supported
User Quick Start Guide 3
December 19, 2013
1 LOGGING INTO YSOFT SAFEQ
1 Click the YSoft SafeQ shortcut on your desktop or, in your browser, enter the YSoft SafeQ
address provided to you by your system administrator.
2 If necessary, change the YSoft SafeQ language by clicking one of the flag icons.
Enter the user name and password provided to you by your system administrator; then click
Log in.
User Quick Start Guide 4
December 19, 2013
2 LOGGING OUT OF YSOFT SAFEQ
Click Log out.
User Quick Start Guide 5
December 19, 2013
3 USING YOUR PRINT JOB LIST
You can use the Job list to view your print jobs, select jobs to print, cancel jobs, resubmit jobs to print, and
see detailed information about the jobs' progress.
3.1 DISPLAYING THE JOB LIST
Click Reports > Job list
3.2 SEARCHING FOR AND DISPLAYING SPECIFIC JOBS
On the Job list page, use the filters to search for the job you need:
Date from – Start date and time (in 24-hour format).
Date to – End date and time (in 24-hour format).
Device group – Limit the search to a particular group of printers.
User/cost Center – Limit the search to a particular user or cost center.
Device – Limit the search to a specific printer.
Queue – Limit the search to a specific queue.
User Quick Start Guide 6
December 19, 2013
3.3 SEARCHING FOR/DISPLAYING JOBS ACCORDING TO JOB STATUS
To search for and display jobs that have a specific status, click .
Select one or more of the following job statuses:
Printing – The job is being sent to the printer or is being printed. You can display detailed
information about the job process. Typically, the job is in a state of sending data, waiting for
printing to start, waiting for printing completion, or waiting for accounting.
Pending – The job is ready to be printed. It may be waiting for other jobs to print first or waiting
for the printer's status to be "Ready."
Accepted – YSoft SafeQ accepted the job, added it to the secured queue, and is waiting for you
to log in at a printer and print the job.
Printed – The job was successfully delivered to the printer and accounted for.
Local print – The job was sent to a local printer.
Scan – YSoft SafeQ has recorded and accounted for the job as a scan.
Copied – YSoft SafeQ has recorded and accounted for the job as a copy.
Requeued – The job was queued to be printed again.
Cancelled – You or another authorized user cancelled the job (for instance, by selecting
"delete" at a terminal).
Cancelled at start – YSoft SafeQ cancelled the job when the print server restarted.
Rejected – YSoft SafeQ denied the printing because you had insufficient credit or access rights.
Check your available credit or contact your system administrator.
Printer error – The printer did not receive the job or an error occurred during printing (usually an
exact reason for the error is given).
Spooler error – The job did not print because of a problem with the print server. Contact your
system administrator.
Security violation – The job did not print because YSoft SafeQ detected an unauthorized
modification to the job. Contact your system administrator.
Deleted – The job has been deleted. If you want to print the job, re-submit it.
Batch accounting – The job is a part of a batch of jobs to be printed.
Non-SafeQ copy/print – The job was not a YSoft SafeQ job.
User Quick Start Guide 7
December 19, 2013
3.4 VIEWING, CANCELING, AND MARKING JOBS AS FAVORITES
The Job list includes Views and Actions options.
To change what the Job list page displays, click , then select the option you
want. To display all your jobs, select My jobs or Job list. To display only your jobs that have
not yet been printed or only your favorite jobs, select those options.
For the jobs you displayed, select what you would like to do:
1. For each job you want to cancel, mark as a favorite, etc., check the box next to the job.
2. Click .
3. Select the option you want.
4. You can refresh the window by clicking .
User Quick Start Guide 8
December 19, 2013
3.5 VIEWING DETAILED INFORMATION ABOUT JOBS; REQUEUEING, PREVIEWING OR
DELETING JOBS
Click these icons to work with jobs:
Icon Name Availability Description
Detail Always Display detailed information about the job.
(You can also double-click the job to
display detailed information.) See Using
detailed job information.
Requeue Only if the job has not been deleted and is If a print failed or the job has already been
not currently being printed. printed, requeue the job to print again.
Preview Only if the job has not been deleted and/or Display a preview of the job.
the configuration of the YSoft SafeQ
system at your organization supports it.
Note Only if the job contains a note. Hover your mouse over this icon to see
note text.
Delete Only if the job's queue is a direct print Remove the job from the queue and
queue. cancel its planned print operation.
Checkbox Only if the job has not been deleted. Mark jobs to apply the selected action to
(cancel, add to your list of favorite jobs,
etc.)
User Quick Start Guide 9
December 19, 2013
4 CHANGING YOUR PASSWORD AND GENERATING A NEW PIN
4.1 SELECTING A DEFAULT BILLING CODE (PROJECT CODE)
Note: The option to select your default billing code may be available or unavailable depending on the
way the YSoft SafeQ system has been configured.
Click
Choose another billing code.
User Quick Start Guide 10
December 19, 2013
2 Select a billing code to use as your default.
User Quick Start Guide 11
S-ar putea să vă placă și
- Quickstart Manual - Simplify3D v9Document16 paginiQuickstart Manual - Simplify3D v9KazuoÎncă nu există evaluări
- Penetration Testing of Computer Networks Using Burpsuite and Various Penetration Testing ToolsDe la EverandPenetration Testing of Computer Networks Using Burpsuite and Various Penetration Testing ToolsÎncă nu există evaluări
- Setup Wizard GuideDocument17 paginiSetup Wizard GuideАлександр КрупновÎncă nu există evaluări
- Exhibitorman ManualDocument91 paginiExhibitorman ManualOswaldo BorjasÎncă nu există evaluări
- ZView ManualDocument150 paginiZView ManualNoor RaihanÎncă nu există evaluări
- Jfxpub DeploymentDocument168 paginiJfxpub DeploymentHagyo JozsefÎncă nu există evaluări
- 731 DmtigDocument1.442 pagini731 DmtigAlexander MatthewsÎncă nu există evaluări
- DSS Professional Quick Deployment Manual V8.3.0 20230905Document36 paginiDSS Professional Quick Deployment Manual V8.3.0 20230905ramykhalilÎncă nu există evaluări
- Iface SDK ManualDocument86 paginiIface SDK ManualSergio Dominguez100% (1)
- Iface Series Communication Protocol SDK Development HandbookDocument6 paginiIface Series Communication Protocol SDK Development HandbookMohamed ZayedÎncă nu există evaluări
- Manual Archive AgentDocument33 paginiManual Archive AgentAbdul KalimÎncă nu există evaluări
- Zxwsoft3.0 Instruction ManualDocument74 paginiZxwsoft3.0 Instruction ManualnqrcÎncă nu există evaluări
- Oracle HRMS Implementation Guide (India)Document642 paginiOracle HRMS Implementation Guide (India)amaradhi_rkÎncă nu există evaluări
- Printer Driver Packager NX - Operation GuideDocument76 paginiPrinter Driver Packager NX - Operation GuideEdison AvilaÎncă nu există evaluări
- 121hrmsig PDFDocument640 pagini121hrmsig PDFKhan IsKhanÎncă nu există evaluări
- 7320 MarkingBuilder3 0Document168 pagini7320 MarkingBuilder3 0Aleksandar MilenkovicÎncă nu există evaluări
- Embarcadero® DB Optimizer™ 1.5 SQL Profiler User GuideDocument31 paginiEmbarcadero® DB Optimizer™ 1.5 SQL Profiler User GuideScarDemonDragonÎncă nu există evaluări
- Data Stage Run DirectorDocument58 paginiData Stage Run DirectorSateesh VarmaÎncă nu există evaluări
- Konika Minolta Bizhub c650Document116 paginiKonika Minolta Bizhub c650grtrainsÎncă nu există evaluări
- Bizhub c287 c227 - Additional Information - en - 3 1 0Document30 paginiBizhub c287 c227 - Additional Information - en - 3 1 0gnormaÎncă nu există evaluări
- Xerox Job History Export Ug enDocument46 paginiXerox Job History Export Ug enfredy priyonoÎncă nu există evaluări
- 121 FemugDocument418 pagini121 FemugHisham ZakiÎncă nu există evaluări
- Enrollment & Management Software User Manual V2.4.3.1037Document74 paginiEnrollment & Management Software User Manual V2.4.3.1037garciac12Încă nu există evaluări
- SAP JouleDocument34 paginiSAP Joulejunaid100% (1)
- User's Guide (Enlarge Display Operations)Document136 paginiUser's Guide (Enlarge Display Operations)thendralÎncă nu există evaluări
- JIRA-Admin-Pt1-Lab WorkbookDocument184 paginiJIRA-Admin-Pt1-Lab WorkbookJorgeScribÎncă nu există evaluări
- UCCX 12.5 EFT Whats-New-in-12.5 PDFDocument28 paginiUCCX 12.5 EFT Whats-New-in-12.5 PDFSaminaden SadaseevenÎncă nu există evaluări
- SMARTsoft ManualeUtente A443HDocument66 paginiSMARTsoft ManualeUtente A443HmahmoudzakiÎncă nu există evaluări
- GC SysadminDocument96 paginiGC SysadminIrailson MatosÎncă nu există evaluări
- GC SysadminDocument96 paginiGC SysadminIrailson MatosÎncă nu există evaluări
- DESIGO INSIGHT Operating The Management Station User S Guide - 33738 - HQ en PDFDocument400 paginiDESIGO INSIGHT Operating The Management Station User S Guide - 33738 - HQ en PDFakbarmulangathÎncă nu există evaluări
- Oracle Manufacturing Execution System For Discrete Manufacturing User's GuideDocument264 paginiOracle Manufacturing Execution System For Discrete Manufacturing User's GuideQuang Hung NguyenÎncă nu există evaluări
- DS-Notebook Client (Mac) Installation & User GuideDocument41 paginiDS-Notebook Client (Mac) Installation & User GuideLVy AbÎncă nu există evaluări
- BPC Security GuideDocument42 paginiBPC Security GuidePandit Katti NarahariÎncă nu există evaluări
- Users Guide v3.5 ENDocument33 paginiUsers Guide v3.5 ENGanea LaurentiuÎncă nu există evaluări
- ZView ManualDocument132 paginiZView ManualJr.Jean0% (1)
- Privateprint Ug Eng PDFDocument33 paginiPrivateprint Ug Eng PDFLe Chi CongÎncă nu există evaluări
- Manual en PDFDocument113 paginiManual en PDFAhmad Saleem AlawwadÎncă nu există evaluări
- TopAccess en (EBN) Ver01F1Document422 paginiTopAccess en (EBN) Ver01F1Nada. PNG LtdÎncă nu există evaluări
- Adv Job SchedulerDocument38 paginiAdv Job SchedulerradhagopalamkvÎncă nu există evaluări
- Oracle® Demantra Predictive Trade Planning: User's Guide Release 7.3Document284 paginiOracle® Demantra Predictive Trade Planning: User's Guide Release 7.3Hisham ZakiÎncă nu există evaluări
- Split Works UtDocument150 paginiSplit Works UtNazriÎncă nu există evaluări
- Oracle® Telesales: User Guide Release 12.1Document194 paginiOracle® Telesales: User Guide Release 12.1Hisham ZakiÎncă nu există evaluări
- SWOOD Installation and Activation en 1Document10 paginiSWOOD Installation and Activation en 1Linda FujilestariÎncă nu există evaluări
- c1942730 PDFDocument78 paginic1942730 PDFVictorEderGuzmánÎncă nu există evaluări
- Common Implementation GuideDocument514 paginiCommon Implementation GuideGlobal Citizen100% (1)
- Chapter 2Document30 paginiChapter 2rusli geologistÎncă nu există evaluări
- Docuprint 3055Document90 paginiDocuprint 3055Idayu LavenderÎncă nu există evaluări
- Introductory Leapfrog Geothermal TrainingDocument104 paginiIntroductory Leapfrog Geothermal TrainingLeonor PatriciaÎncă nu există evaluări
- Zkteco ManualDocument86 paginiZkteco Manualjhkjh100% (3)
- Oracle Argus Safety: Administration Guide Release 8.2.2Document258 paginiOracle Argus Safety: Administration Guide Release 8.2.2Arjun TalwakarÎncă nu există evaluări
- Manage Instruments OnlineDocument34 paginiManage Instruments OnlineEngelberth MirandaÎncă nu există evaluări
- BIPublisher Users GuideDocument704 paginiBIPublisher Users Guidesamsoom168687Încă nu există evaluări
- DSS-Professional UsersManual V8.2.0 20230423 PDFDocument332 paginiDSS-Professional UsersManual V8.2.0 20230423 PDFalex aliaÎncă nu există evaluări
- ReferenceGuide (JV CJV UJV160) En-12Document200 paginiReferenceGuide (JV CJV UJV160) En-12Zeljko MalisicÎncă nu există evaluări
- Gei-100271 System Database (SDB) Browser PDFDocument18 paginiGei-100271 System Database (SDB) Browser PDFMohamed AmineÎncă nu există evaluări
- DSS-Express Users-Manual V8.3.0 20230713Document240 paginiDSS-Express Users-Manual V8.3.0 20230713sergio muñoz marquezÎncă nu există evaluări
- Oracle Database SecurityDocument348 paginiOracle Database SecurityunobtainiumÎncă nu există evaluări
- JD Edwards Foundation Guide PDFDocument174 paginiJD Edwards Foundation Guide PDFRatish Kumar GuptaÎncă nu există evaluări
- Key Code For MACDocument1 paginăKey Code For MACCyberÎncă nu există evaluări
- PR Oracle TraceDocument4 paginiPR Oracle TraceRavi ChandarÎncă nu există evaluări
- Migration Database Oracle A Aurora MysqlDocument180 paginiMigration Database Oracle A Aurora MysqlJaider Anibal Chamorro PallaresÎncă nu există evaluări
- Advance Excel SyllabusDocument4 paginiAdvance Excel SyllabusVenkata RamuduÎncă nu există evaluări
- IBA Computer NotesDocument38 paginiIBA Computer NotesNoor PitafiÎncă nu există evaluări
- Couchbase Manual 1.8Document162 paginiCouchbase Manual 1.8Lê Lục Kim SáchÎncă nu există evaluări
- Extending Payables Ecc Dash Boards: Xx-Inv-Unpaid-Age Xx-Inv-Unpaid-Age "Side Nav (Default) " and Save The RecordDocument14 paginiExtending Payables Ecc Dash Boards: Xx-Inv-Unpaid-Age Xx-Inv-Unpaid-Age "Side Nav (Default) " and Save The RecordFarouk FaroukÎncă nu există evaluări
- S4 HANA Seasons Workbench V1 3Document28 paginiS4 HANA Seasons Workbench V1 3SUBHOJIT BANERJEEÎncă nu există evaluări
- ErpDocument11 paginiErpgeorgeÎncă nu există evaluări
- Top Ten Open Source Tools For Web Developers - Open Source For YouDocument15 paginiTop Ten Open Source Tools For Web Developers - Open Source For YouZoran NonkovicÎncă nu există evaluări
- OSO Server InstallationDocument42 paginiOSO Server InstallationSILVERACÎncă nu există evaluări
- SQUID On CentOS 6.7Document6 paginiSQUID On CentOS 6.7jpgonzalezjÎncă nu există evaluări
- Esx SAN GuideDocument135 paginiEsx SAN Guidejl9816Încă nu există evaluări
- WPS Office 2016Document22 paginiWPS Office 2016Muhammad Aliff SyukriÎncă nu există evaluări
- I X Network Getting StartedDocument80 paginiI X Network Getting Startedweeoam01Încă nu există evaluări
- Structgen: Structview /Home/Tork/Wien2K/Sth/Nabh4Document1 paginăStructgen: Structview /Home/Tork/Wien2K/Sth/Nabh4SkanderÎncă nu există evaluări
- Laptop Issue Form Laptop Issue Form Laptop Issue FormDocument1 paginăLaptop Issue Form Laptop Issue Form Laptop Issue Formmnk1001100% (5)
- Bhyve BsdmagDocument82 paginiBhyve Bsdmagsamsoum1Încă nu există evaluări
- Intro To SQADocument42 paginiIntro To SQAcharu322Încă nu există evaluări
- Written Tutorial VestaDocument15 paginiWritten Tutorial VestaNata ShaÎncă nu există evaluări
- Symbian Platform+OverviewDocument19 paginiSymbian Platform+OverviewFahad_Mudassar100% (1)
- Interspire Email Marketer - Private Label GuideDocument3 paginiInterspire Email Marketer - Private Label Guidezuh_runezz5417Încă nu există evaluări
- Rajasthan Technical University, Kota Cyber Security Assignment NMAP CommandsDocument17 paginiRajasthan Technical University, Kota Cyber Security Assignment NMAP CommandsAbhishekÎncă nu există evaluări
- Game KogDocument56 paginiGame KogpedroumgamertopÎncă nu există evaluări
- 2009 06Document350 pagini2009 06Venkateswara RaoÎncă nu există evaluări
- Set-2013 How To ApplyDocument4 paginiSet-2013 How To Applysubhas9804009247Încă nu există evaluări
- Understanding Azure A Beginner S Guide PDFDocument131 paginiUnderstanding Azure A Beginner S Guide PDFAnil PenumachaÎncă nu există evaluări
- SWOOD Design 2016 - What's New Training ManualDocument89 paginiSWOOD Design 2016 - What's New Training ManualTudor Țăranu0% (1)
- Javascript NotesDocument54 paginiJavascript NotesCharles OtwomaÎncă nu există evaluări
- Factorycast User Guide: For Quantum and PremiumDocument390 paginiFactorycast User Guide: For Quantum and Premiumbenjamin paulinaÎncă nu există evaluări